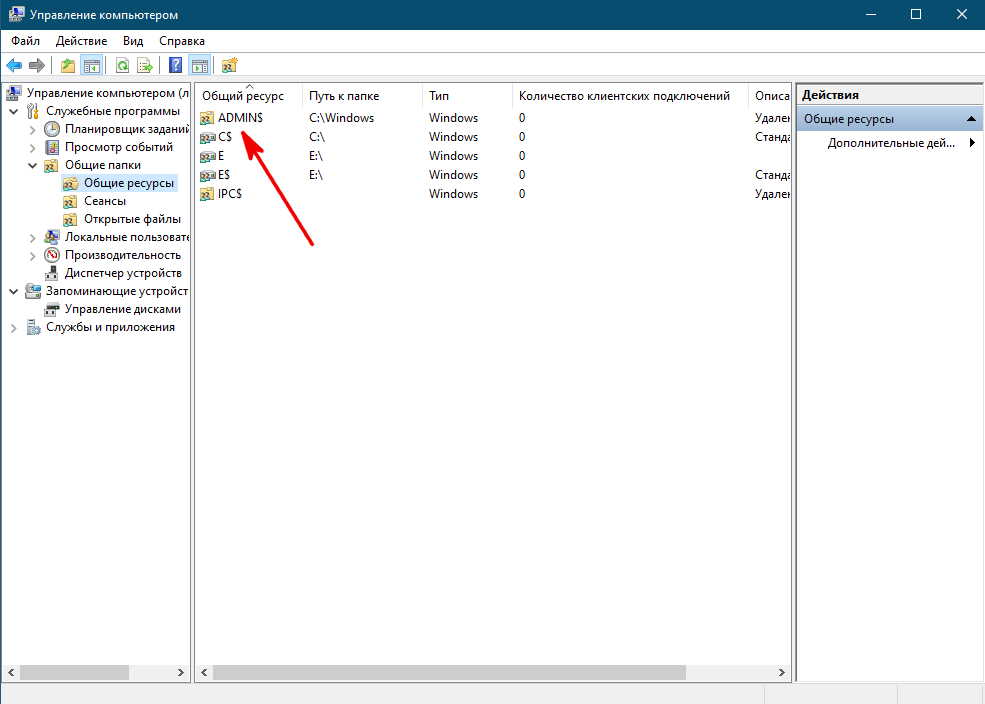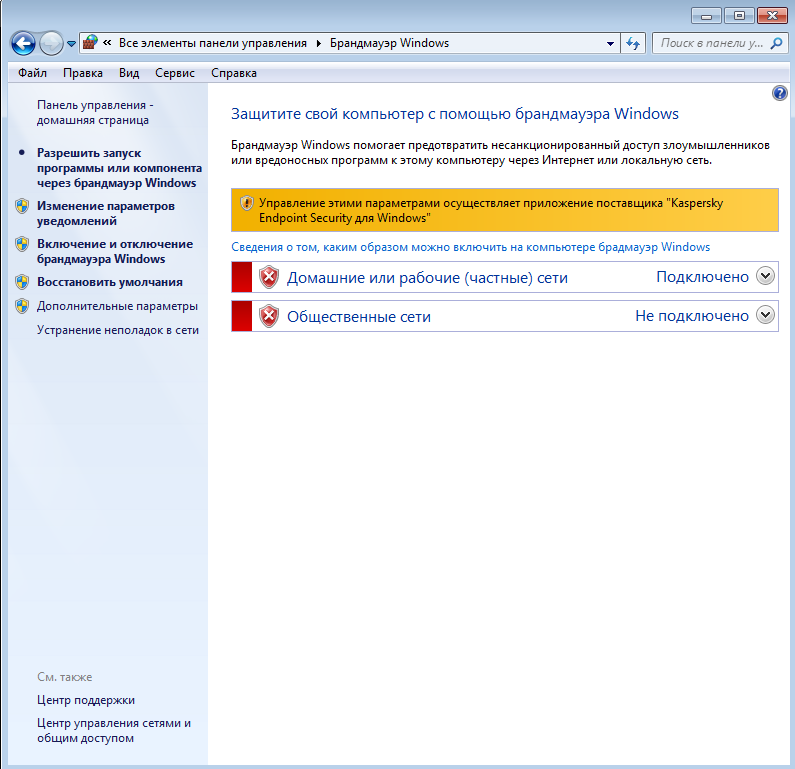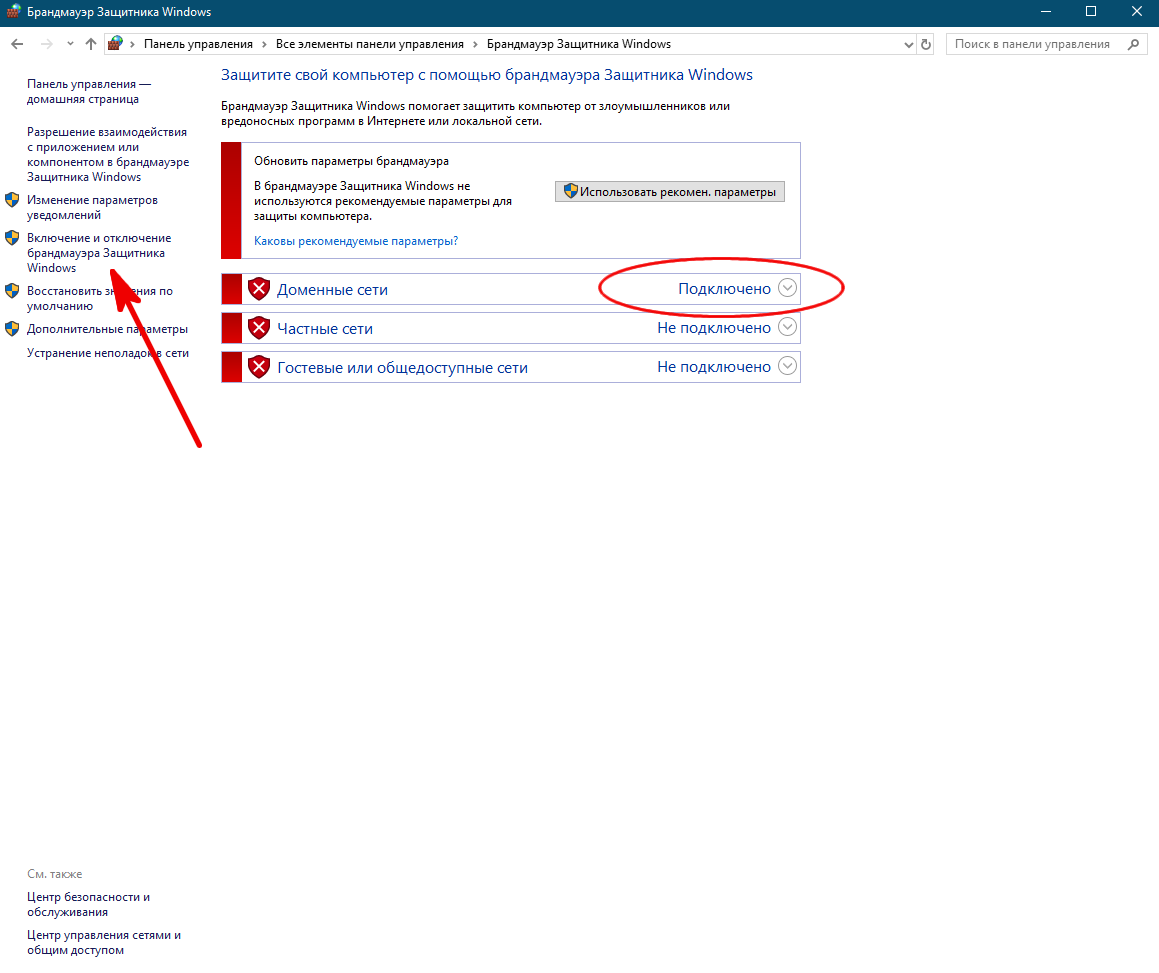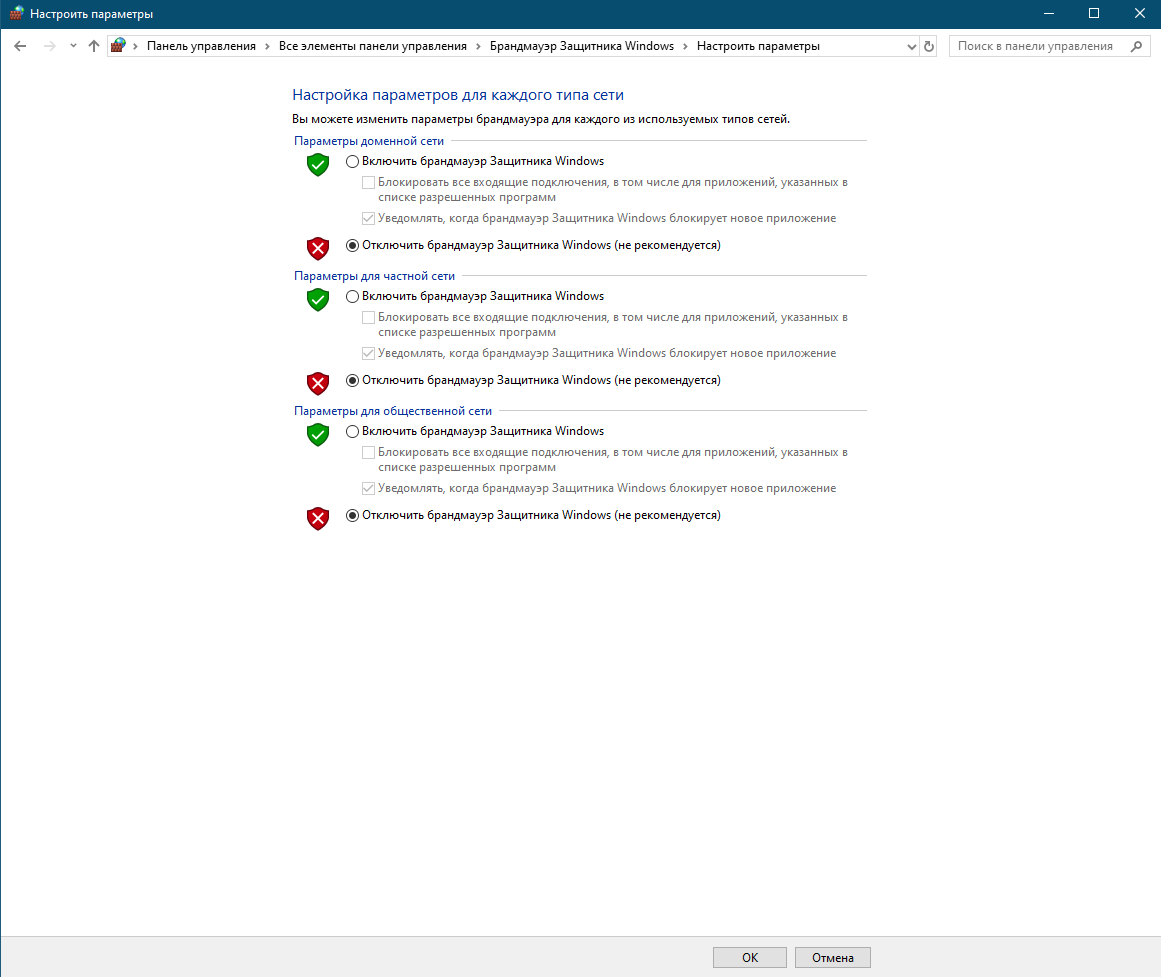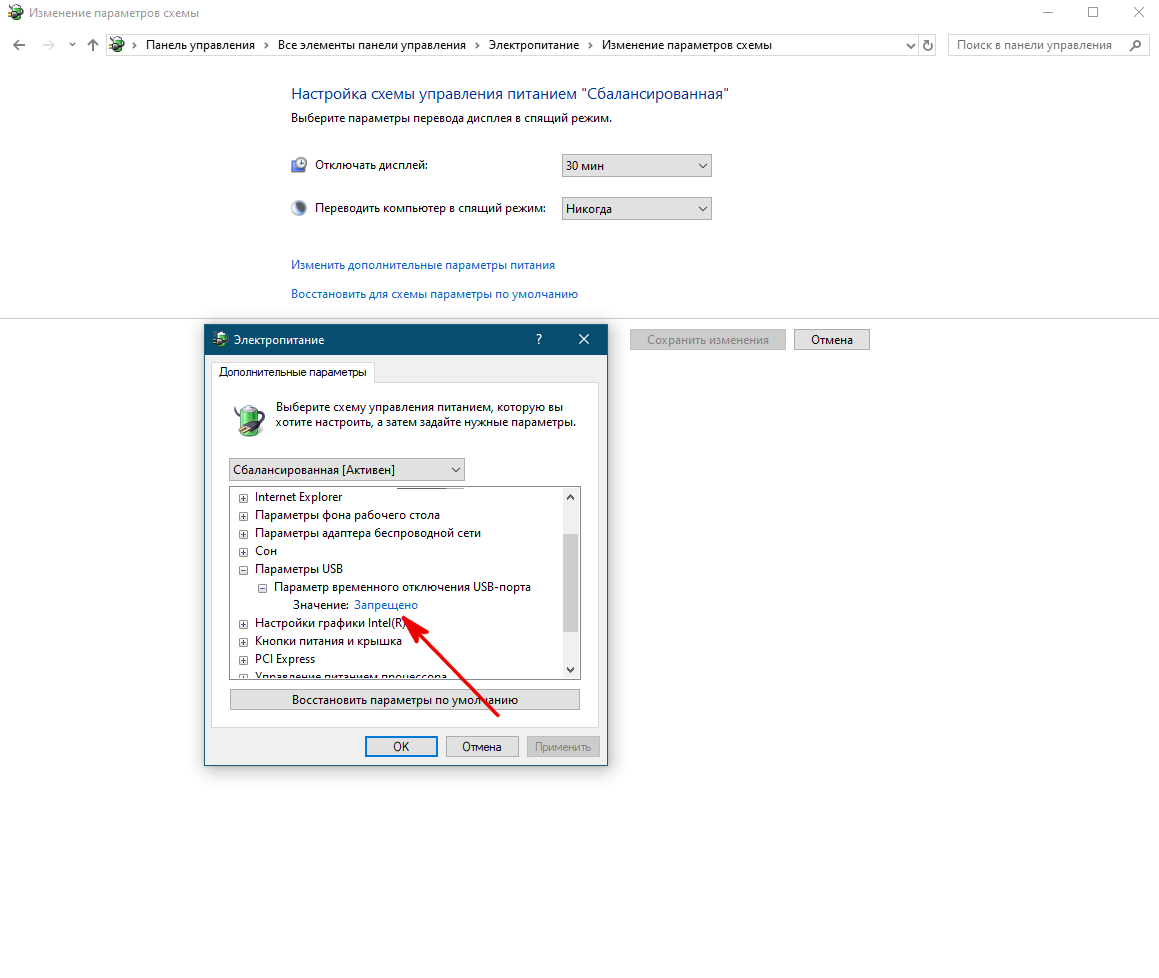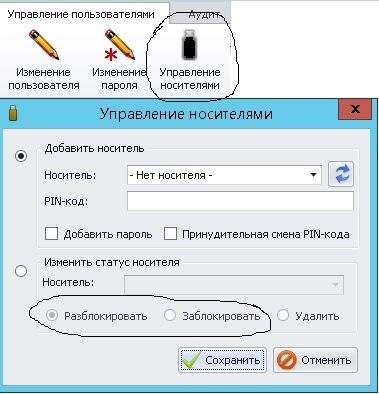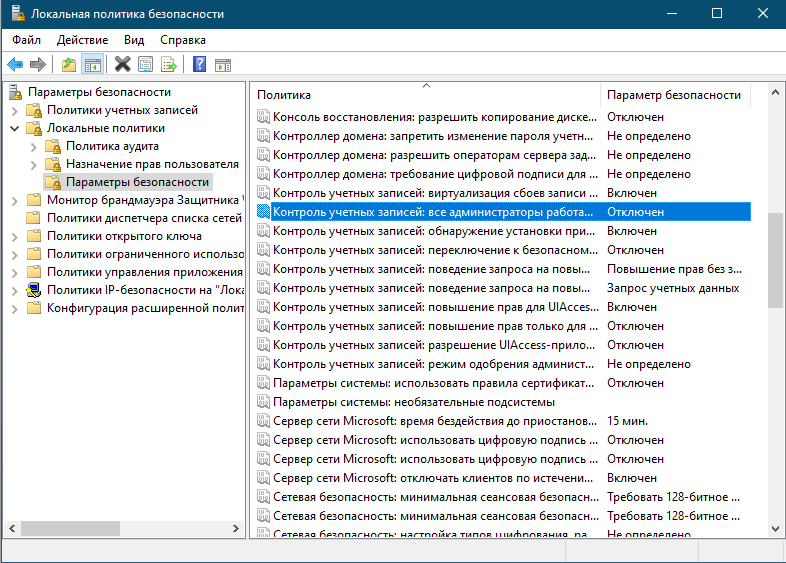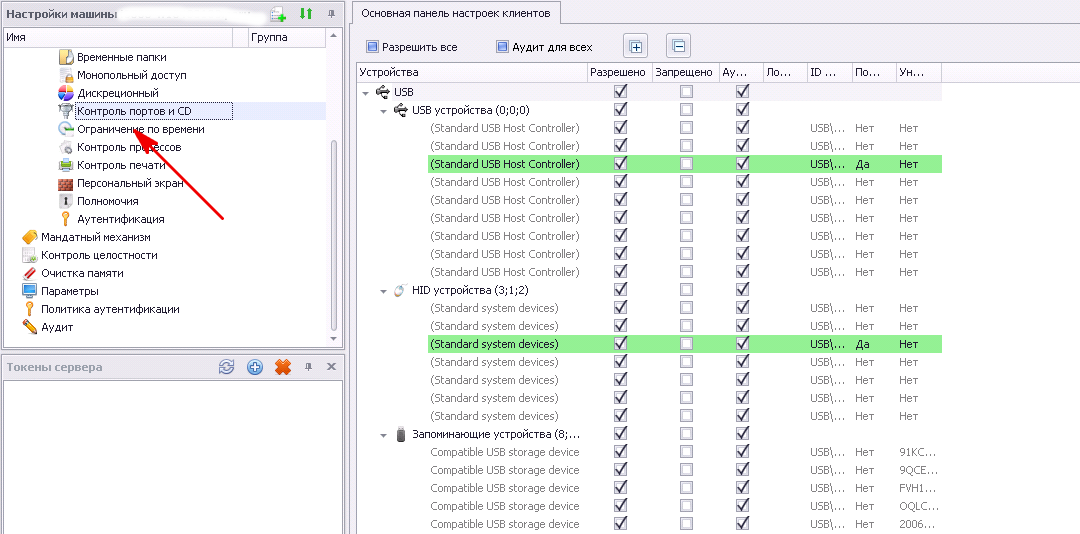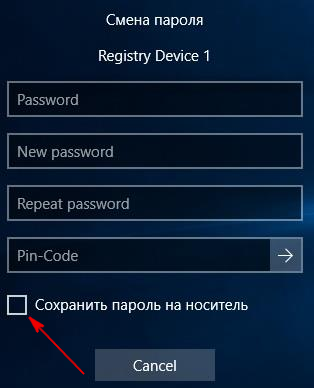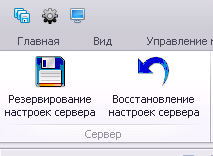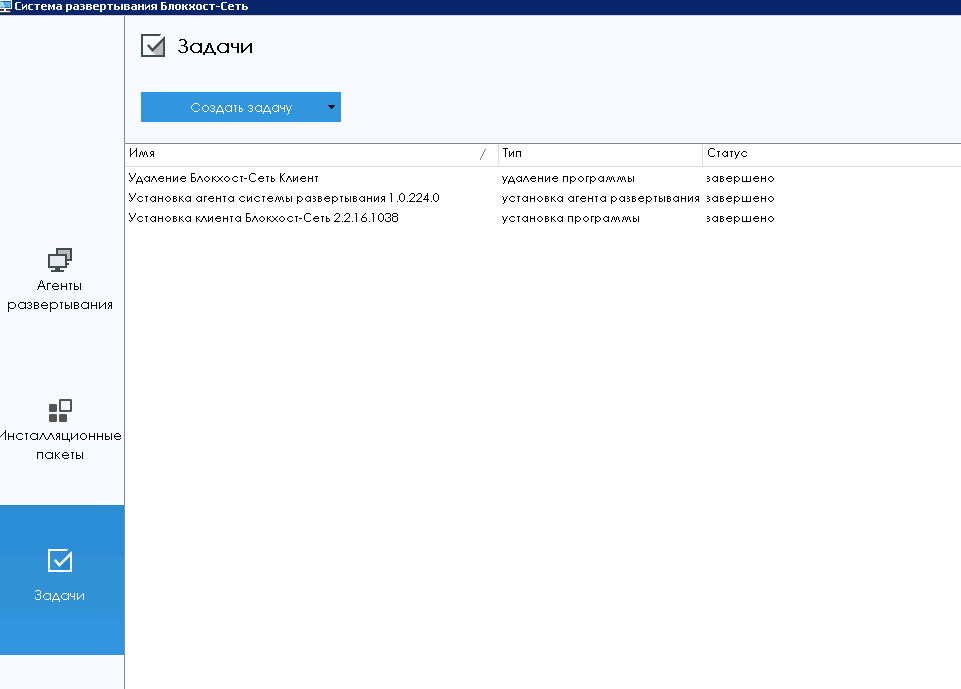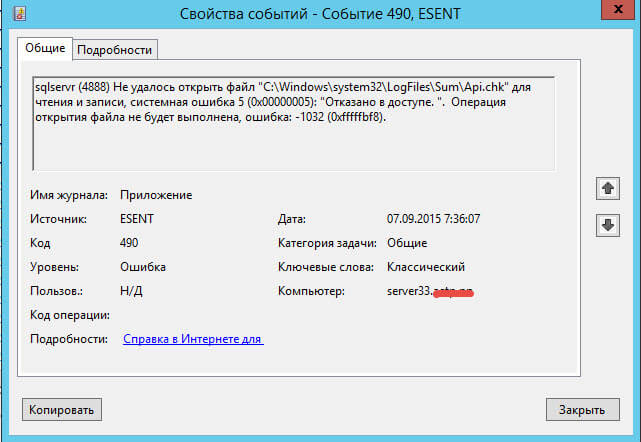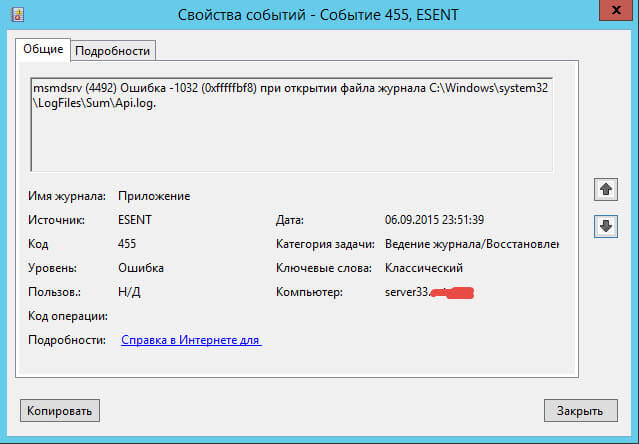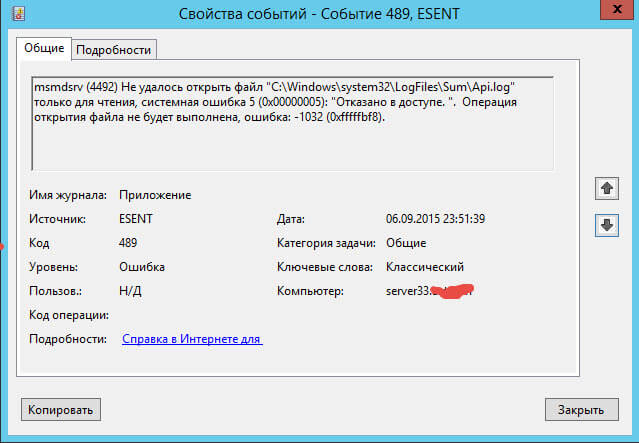Permalink
Cannot retrieve contributors at this time
| title | description | ms.date | ms.reviewer | ms.custom |
|---|---|---|---|---|
|
Error 1032 in the application log |
This article provides a workaround for the problem that occurs when you try to run instances of SQL Server or SQL Server Analysis Services on a computer that is running Windows Server 2012. |
11/04/2020 |
ramakoni |
sap:Analysis Services |
Error 1032 messages in the application log in Windows Server 2012
This article helps you resolve the problem that occurs when you try to run instances of SQL Server or SQL Server Analysis Services on a computer that is running Windows Server 2012.
Original product version: SQL Server Analysis Services, SQL Server
Original KB number: 2811566
Symptoms
Consider the following scenario:
- You install Microsoft SQL Server or SQL Server Analysis Services on a computer that is running Windows Server 2012.
- You use the default account as a service account for these applications during the installation.
- The installation is successful.
- After the installation, the services for these programs start successfully.
In this scenario, you may find error messages in the Application log that resemble the following:
-
For instances of SQL Server (SQLServr.exe)
sqlservr (3472) An attempt to open the file «C:Windowssystem32LogFilesSumApi.log» for read only access failed with system error 5 (0x00000005): «Access is denied. «. The open file operation will fail with error -1032 (0xfffffbf8).
sqlservr (3472) Error -1032 (0xfffffbf8) occurred while opening logfile C:Windowssystem32LogFilesSumApi.log. -
For instances of SQL Server Analysis Services (Msmdsrv.exe)
msmdsrv (4680) An attempt to open the file «C:Windowssystem32LogFilesSumApi.chk» for read / write access failed with system error 5 (0x00000005): «Access is denied. «. The open file operation will fail with error -1032 (0xfffffbf8).
msmdsrv (4680) Error -1032 (0xfffffbf8) occurred while opening logfile C:Windowssystem32LogFilesSumApi.log.
Cause
This problem occurs because of insufficient permissions for the service startup accounts for SQL Server and for SQL Server Analysis Services when the services access the following folder for logging as a part of the Software Usage Metrics feature:
C:WindowsSystem32LogFilesSum
Workaround
To work around this problem, add read/write permissions manually to the service accounts that are used by SQL Server (sqlservr.exe) and SQL Server Analysis Services (msmdsrv.exe) to access the WindowsSystem32LogFilesSum folder.
More information
The Software Usage Metrics feature uses the User Access Logging Service in Windows Server 2012. For more information, see User Access Logging Overview.
The SQL error 1032 is generally listed in the Event Viewer in the Application Log due to the use of a default account as a service account.
As a part of our Server Management Services, we help our Customers to fix SQL related errors regularly.
Let us today discuss the possible causes and fixes for this error.
What is SQL error 1032?
As we discussed earlier the 1032 SQL error triggers when we install Microsoft SQL Server or SQL Server Analysis Services. It happens when we use the default account as a service account for these applications. The services start fine but we see several errors listed in the Event Viewer in the Application Log that relates to Error 1032.
There are at least 3 events logged for Error 1032 from source ESENT with Event ID 455, 489, and 490. For instances of SQL Server (SQLServr.exe),
It logs the Event ID 489, 455, and 490 with the respective descriptions given below.
sqlservr (3472) An attempt to open the file "C:Windowssystem32LogFilesSumApi.log" for read only access failed with system error 5 (0x00000005): "Access is denied. ". The open file operation will fail with error -1032 (0xfffffbf8).Error 1032sqlservr (3472) Error -1032 (0xfffffbf8) occurred while opening logfile C:Windowssystem32LogFilesSumApi.log.sqlservr (1932) An attempt to open the file “C:Windowssystem32LogFilesSumApi.chk” for read / write access failed with system error 5 (0x00000005): “Access is denied. “. The open file operation will fail with error -1032 (0xfffffbf8).The instances of SQL Server Analysis Services (Msmdsrv.exe), logs the error as:
msmdsrv (4680) An attempt to open the file "C:Windowssystem32LogFilesSumApi.chk" for read / write access failed with system error 5 (0x00000005): "Access is denied. ". The open file operation will fail with error -1032 (0xfffffbf8).
msmdsrv (4680) Error -1032 (0xfffffbf8) occurred while opening logfile C:Windowssystem32LogFilesSumApi.log.
The system is unable to read Api.chk and Api.log files in C:Windowssystem32LogFilesSum folder. This is a known issue in SQL Server 2012.
Causes for SQL error 1032?
The most common reason for the SQL error 1032 is insufficient permissions for the service startup accounts for SQL Server and Analysis Services. It triggers the error messages that we saw earlier while they access the following folder for logging as a part of the Software Usage Metrics feature:
C:WindowsSystem32LogFilesSum
How to fix the SQL error 1032?
We can fix the 1032 error by providing read and write permission to the service accounts. This need to be provided for the accounts running SQL Server (sqlservr.exe) and Analysis Services (msmdsrv.exe) on the folder C: WindowsSystem32LogFilesSum.
We don’t generally provide full permission for these accounts. This folder is for the Software Usage Metrics (SUM) feature. SUM uses the User Access Logging Service in Windows Server 2012. We need to add the Network Service account to this folder with modify permissions.
If the service account is a Virtual Account “NT SERVICEMSSQLSERVER”, here is the process:
1.Right-click the file or folder you want to set permissions.
2.Click Properties.
3.Click the Security tab.
4.Click Edit.
5.Click Add.
6.Type NT SERVICEMSSQLSERVER in the object name box.
7.Click OK.
8.If you get a window to choose from multiple objects that match the name entered, choose MSSQLSERVER account.
9.Add permissions that are needed to the MSSQLSERVER account.For named instances, the virtual account that needs the folder permissions depends on the named instance name. For example if the named instance is Test, add permissions to following virtual account:
"NT SERVICEMSSQL$TEST"[Need any further assistance in fixing SQL errors? – We’re available 24*7]
Conclusion
In short, the SQL error 1032 triggers due to insufficient permission of the service accounts during the installation of Microsoft SQL Server or SQL Server Analysis Services. Today, we saw how our Support Engineers fix this error.
PREVENT YOUR SERVER FROM CRASHING!
Never again lose customers to poor server speed! Let us help you.
Our server experts will monitor & maintain your server 24/7 so that it remains lightning fast and secure.
GET STARTED
var google_conversion_label = «owonCMyG5nEQ0aD71QM»;
Если при этом в Application Event Log — Error 1032 для SQL Server:
sqlservr (xxxxx) Ошибка -1032 (0xfffffbf8) при открытии файла журнала C:Windowssystem32LogFilesSumApi.log.
или
sqlservr (ххххх) Не удалось открыть файл «C:Windowssystem32LogFilesSumApi.log» только для чтения, системная ошибка 5 (0x00000005): «Отказано в доступе. «. Операция открытия файла не будет выполнена, ошибка: -1032 (0xfffffbf8).
То надо дать права на доступ к папке C:Windowssystem32LogFilesSum пользователю, под которым запускается SQL Server.
Детали: https://support.microsoft.com/uk-ua/help/2811566/error-1032-messages-in-the-application-log-in-windows-server-2012
Ошибка 1032 — Что это?
Если вы являетесь пользователем iPhone или iPad и иногда открываете свою учетную запись электронной почты Yahoo Mail на своем телефоне, вы, скорее всего, столкнетесь с ошибкой MF Message Domain: ошибка 1032.
Эта ошибка может возникнуть при доступе к вашей учетной записи электронной почты. Домен ошибок сообщений MF: Ошибка 1032 может помешать вам создавать новые электронные письма и даже остановить загрузку входящих сообщений.
Решения
 Причины ошибок
Причины ошибок
Ошибка 1032 может быть вызвана по нескольким причинам, таким как:
- Перегруженная история
- Проблемы с учетными данными для входа
- Устаревшее приложение Yahoo Mail
- Проблемы с аутентификацией
Дополнительная информация и ручной ремонт
Чтобы решить эту проблему на вашем iPhone или iPad, вот несколько способов, которые вы можете попробовать:
Способ 1 — отвязать и заново настроить учетную запись электронной почты Yahoo
Если код ошибки 1032 возникает из-за проблем с учетными данными для входа в учетную запись, попробуйте заново настроить Учетная запись электронной почты Yahoo.
Для этого перейдите в настройки почты, контактов и календаря, затем удалите свою учетную запись электронной почты. Теперь повторите процесс и предоставьте действительные учетные данные для входа в систему, чтобы повторно настроить свою учетную запись электронной почты Yahoo.
Способ 2 — обновить почтовое приложение Yahoo
Другой причиной может быть устаревший Приложение Yahoo Mail, Если это причина, то просто обновите его до последней версии. Для этого просто скачайте последнюю версию из магазина iTunes и запустите ее. Это, мы надеемся, решит проблему.
Способ 3. Управление подключениями приложений для решения проблем с аутентификацией
Если ошибка 1032 возникает из-за проблем с аутентификацией, то возможны конфликты между настройками безопасности учетной записи. Лучший способ устранить ошибку в такой ситуации — научиться управлять подключениями приложений. Вот как это делается:
Используйте свой настольный компьютер, чтобы войти в свою учетную запись Yahoo. Теперь щелкните значок меню и выберите информацию об учетной записи. Введите пароль своей учетной записи и войдите снова. Теперь нажмите Управление приложениями и подключениями к веб-сайтам в разделе «Вход и безопасность».
Список всех авторизованных мобильных устройств и приложений будет отображаться для вас. Удалите все существующие записи, появляющиеся для мобильных устройств. После этого попробуйте войти в свою учетную запись Yahoo со своего iPhone или iPad. Вы не получите ошибку.
Способ 4 — Очистить историю
Когда причиной проблемы является перегруженная история, лучший способ решить эту проблему — очистить беспорядок в истории. Также очистите кеш и куки.
Кэш — это место, где хранятся временные файлы для ускорения процесса извлечения файлов. Но иногда он может быть поврежден, и iOS может не получить данные из поврежденного содержимого кеша.
Чтобы очистить историю и кеш, просто нажмите «Настройки», «Safari», а затем очистите историю, файлы cookie и данные. Процесс может занять некоторое время в зависимости от размера файла кеша.
Вам нужна помощь с вашим устройством?
Наша команда экспертов может помочь
Специалисты Troubleshoot.Tech всегда готовы помочь вам!
Замените поврежденные файлы
Восстановить производительность
Удалить вредоносные программы
ПОЛУЧИТЬ ПОМОЩЬ
Специалисты Troubleshoot.Tech работают со всеми версиями Microsoft Windows, включая Windows 11, с Android, Mac и другими.
Поделиться этой статьей:
Вас также может заинтересовать
Одна из наиболее распространенных и неприятных проблем с принтером — это когда он отказывается настраиваться или настраиваться на вашем компьютере. Таким образом, когда у вашего принтера есть некоторые проблемы с конфигурацией, вы, скорее всего, столкнетесь с ошибкой 0x00000709. Это происходит, если уже установлен и настроен принтер по умолчанию или Windows вообще не хочет настраивать новый принтер. Операция не может быть завершена (ошибка 0x00000709). Дважды проверьте имя принтера и убедитесь, что принтер подключен к сети. Сегодня мы попробуем два исправления, которые могут помочь вам избавиться от этой ошибки.
Вариант 1. Запустите средство устранения неполадок принтера
Одним из первых основных способов устранения неполадок, которые можно выполнить для устранения проблемы с принтером, является запуск средства устранения неполадок принтера. Это встроенное средство устранения неполадок может обнаружить и автоматически устранить проблему для вас. Чтобы использовать его, выполните следующие действия:
- Нажмите клавиши Win + R, чтобы открыть диалоговое окно «Выполнить».
- Далее введите «exe / id PrinterDiagnostic»И нажмите кнопку« ОК »или нажмите« Ввод », чтобы открыть средство устранения неполадок принтера.
- Затем нажмите кнопку «Далее» и следуйте инструкциям на экране, чтобы устранить проблему с принтером.
Вариант 2. Попробуйте использовать некоторые настройки реестра, чтобы добавить принтер.
Возможно, вы захотите использовать некоторые настройки для добавления принтера, но прежде чем продолжить, обязательно создайте точку восстановления системы, чтобы, если что-то вышло из-под контроля, вы всегда могли отменить сделанные изменения.
- Нажмите клавиши Win + R, чтобы открыть диалоговое окно «Выполнить».
- Затем введите «Regedit» в поле и нажмите Enter, чтобы открыть редактор реестра.
- Когда появится запрос контроля учетных записей пользователей или UAC, нажмите кнопку «Да».
- Открыв редактор реестра, перейдите по следующему ключевому адресу:
HKEY_CURRENT_USERSПрограммное обеспечениеMicrosoftWindows NTCurrentVersionWindows
- Оттуда дважды щелкните файл с именем «Устройство» на правой боковой панели в папке Windows.
- Теперь добавьте имя вашего принтера в поле «Значение», как показано ниже, и нажмите кнопку «ОК».
Примечание: Как вы можете видеть на изображении выше, вы не должны изменять часть «.winspool.Ne02:», а только первую, которая является именем вашего принтера.
- После этого вы получите сообщение: «Не удается отредактировать устройство: ошибка записи нового содержимого значения, просто нажмите« ОК »еще раз. Вы должны принять к сведению существующие разрешения, прежде чем перейти к следующему шагу. После добавления принтера обязательно отмените изменения, внесенные в разрешения.
- Теперь щелкните правой кнопкой мыши папку Windows, расположенную на левой панели, и выберите «Разрешение».
- Выберите «Ограничено» в разделе «Группа» или «Имена пользователей».
- Затем установите флажки для «Полный доступ», «Чтение» и «Особые разрешения» в разделе «Разрешения для ОГРАНИЧЕННЫХ».
- После этого нажмите кнопку Применить, а затем ОК, чтобы сохранить внесенные изменения.
- Затем щелкните правой кнопкой мыши файл с именем «UserSelectdDefault» и выберите «Переименовать», чтобы переименовать его в имя вашего принтера.
- Теперь перезагрузите компьютер, чтобы успешно применить сделанные изменения.
- После добавления принтера не забудьте отменить изменения разрешений, которые вы внесли ранее.
Вариант 3. Попробуйте обновить драйверы принтера.
Вы также можете попробовать обновить драйверы вашего принтера. Все, что вам нужно сделать, это найти составное USB-устройство. Для получения полной информации выполните следующие действия.
- Сначала нажмите кнопку «Пуск» и введите «диспетчер устройств».
- Затем нажмите «Диспетчер устройств» в результатах поиска, чтобы открыть его.
- Оттуда найдите опцию USB Composite Device, щелкните ее правой кнопкой мыши и выберите Обновить драйвер из опций.
- Перезагрузите компьютер и нажмите «Автоматически искать обновленное программное обеспечение драйвера».
Примечание: У вас также есть возможность загрузить последнюю версию вашего принтера с веб-сайта производителя.
Узнать больше
Всем привет и добро пожаловать в наш блог с полезными советами и приемами, а также со статьями по решению проблем. На этот раз мы делаем что-то другое, вместо того, чтобы решать проблемы, на этот раз мы сосредотачиваемся на некоторых советах по качеству жизни, таких как сочетания клавиш в Windows 10.
| Клавиши быстрого доступа | Описание |
| Windows Key | Открывает / закрывает меню Пуск. |
| Клавиша Windows + стрелка вверх | Разворачивает выбранное окно. |
| Клавиша Windows + стрелка вниз | Уменьшает размер окна. (Восстановить.) |
| Клавиша Windows + M | Сворачивает все открытые окна. |
| Клавиша Windows + Shift + M | Открывает свернутые окна. |
| Клавиша Windows + вкладка | Показывает представление задач. |
| Windows Key + L | Блокирует экран. |
| Клавиша Windows + A | Открывает Центр поддержки. |
| Клавиша Windows + V | Открывает историю буфера обмена. |
| Windows Key + I | Открывает меню настроек. |
| Клавиша Windows + F | Открывает центр отзывов. |
| Клавиша Windows + H | Открывает панель инструментов диктовки. |
| Клавиша Windows + P | Открывает настройки проекции. |
| Ключ Windows +. (Клавиша Windows +;) | Открывает панель смайлов. |
| Клавиша Windows + C | Открывает Кортану в режиме прослушивания. |
| Клавиша Windows + C (Клавиша Windows + Q) | Открывает Windows Search. |
| Клавиша Windows + G | Открывает игровую панель Xbox. |
| Windows Key + X | Открывает дополнительное меню «Пуск». |
| Клавиша Windows + | Открывает приложение на панели задач относительно ввода числа. Например, если Chrome является четвертым приложением на панели задач, нажатие клавиши Windows + 4 откроет Chrome. |
| Клавиша Windows + Alt + | Открывает контекстное меню для приложения на панели задач относительно ввода числа. Например, если Chrome является четвертым приложением на панели задач, сочетание клавиш Windows + Alt + 4 откроет контекстное меню Chrome. |
| Клавиша Windows + D | Показывает / скрывает открытые приложения на рабочем столе. |
| Windows Key + E | Открывает проводник. |
| Клавиша Windows + U | Открывает легкость доступа в меню настроек. |
| Экран Windows + Печать | Делает снимок экрана рабочего стола. |
| Клавиша Windows + Control + F | Открывает окно «Найти компьютеры». |
| Клавиша Windows + Control + D | Создает виртуальный рабочий стол. |
| Клавиша Windows + Control + стрелка влево | Переключает на виртуальный рабочий стол слева. |
| Клавиша Windows + Control + стрелка вправо | Переключает на виртуальный рабочий стол справа. |
| Клавиша Windows + Control + F4 | Закрывает активный виртуальный рабочий стол. |
| Клавиша Windows + пробел | Переключение между установленными языками (для написания текста). |
Узнать больше
Чтобы сделать операционную систему Windows 10 более удобной для пользователя, Microsoft представила режим планшета для устройств с Windows 10, особенно для устройств 2-в-1, таких как Surface Pro и Surface Book. Несмотря на эффективность режима планшета, он также время от времени сталкивается с некоторыми ошибками. Одна из проблем, о которых сообщили пользователи в режиме планшета, заключается в том, что они не могут отключить или выйти из режима планшета. Если вы один из этих пользователей, читайте дальше, так как этот пост расскажет вам, что вы можете сделать, чтобы решить эту проблему. Чтобы решить проблему с режимом планшета, вы можете воспользоваться несколькими предложениями. Вы можете попробовать проверить настройку полноэкранного режима, выполнить полное выключение или выполнить две кнопки для перезагрузки устройств Surface. Вы также можете отключить режим планшета через редактор реестра, выполнить восстановление системы или изменить настройки на вкладке «Система» или в Центре уведомлений.
Вариант 1. Попробуйте проверить настройку полноэкранного режима.
- Нажмите клавиши Win + I, чтобы открыть приложение «Настройки Windows».
- Затем перейдите по этому пути, Персонализация> Начать.
- Затем прокрутите вниз, чтобы отключить опцию «Использовать пуск в полноэкранном режиме».
- После этого перезагрузите компьютер и посмотрите, устранена ли проблема.
Вариант 2 — выполнить полное выключение
- Сначала откройте командную строку с правами администратора.
- Затем выполните эту команду для полного выключения: shutdown / s / f / t 0
- Введенная вами команда выключит ваш компьютер, и после выключения подождите пару минут, а затем включите его снова.
Вариант 3. Попробуйте выполнить двухкнопочный перезапуск на устройстве Surface.
- Нажмите и удерживайте кнопку питания в течение 30 секунд.
- Затем отпустите их через 30 секунд.
- После этого нажмите и удерживайте кнопку увеличения громкости + кнопку питания в течение 20 секунд. Это заставит дисплей мигать несколько раз, но вы должны держать эти кнопки нажатыми, пока ваше устройство Surface не будет выключено.
- Подождите пару минут, и ваша поверхность снова включится. Это должно решить проблему.
Вариант 4. Попробуйте отключить режим планшета через редактор реестра.
- В поле «Начать поиск» введите «редактор реестра» и щелкните правой кнопкой мыши редактор реестра в списке результатов, а затем выберите параметр «Запуск от имени администратора». Откроется редактор реестра с правами администратора.
- Затем перейдите к этому разделу реестра: ComputerHKEY_CURRENT_USERSoftwareMicrosoftWindowsCurrentVersionImmersiveShell
- Оттуда найдите DWORD с именем «SignInMode» и дважды щелкните по нему.
- Установите его значение равным «1», а его основание — шестнадцатеричным.
- После этого нажмите ОК, чтобы сохранить внесенные изменения. Это обеспечит вход в режим рабочего стола при входе в учетную запись.
- Теперь найдите DWORD с именем «TabletMode», дважды щелкните по нему и установите для его значения значение «0», а его основание — шестнадцатеричное.
- Нажмите кнопку ОК, чтобы сохранить внесенные изменения, а затем перезагрузите компьютер.
Вариант 5 — запустить восстановление системы
- Нажмите клавиши Win + R, чтобы открыть диалоговое окно «Выполнить».
- После этого введите «sysdm.cpl» в поле и нажмите «Ввод».
- Затем перейдите на вкладку «Защита системы» и нажмите кнопку «Восстановление системы». Откроется новое окно, в котором вы должны выбрать предпочитаемую точку восстановления системы.
- После этого следуйте инструкциям на экране, чтобы завершить процесс, а затем перезагрузите компьютер и проверьте, устранена ли проблема.
Вариант 6. Попробуйте изменить настройки на вкладке «Система» или в Центре поддержки.
- Перейдите в Настройки и перейдите в Система> Режим планшета.
- После этого прокрутите вниз, чтобы установить «Использовать режим рабочего стола» в раскрывающемся меню в разделе «Когда я вхожу».
- Теперь перезагрузите компьютер и посмотрите, исправлена ли проблема.
Узнать больше
Как вы знаете, Проводник Windows — довольно отзывчивая программа и содержит множество функций. Это позволяет вам выполнять различные настройки, изменяя настройки или изменяя значение ключа реестра или модификацию групповой политики. В любом случае вы узнаете, как включить или отключить строку состояния в проводнике на компьютере с Windows 10. Строка состояния расположена в нижней части проводника и показывает, сколько элементов находится в папке и сколько элементов вы выбрали. Кроме того, он также показывает вам информацию о каждом элементе и может отображать элементы с помощью больших эскизов всего одним щелчком мыши. Чтобы включить или отключить строку состояния в проводнике, вы можете использовать два приведенных ниже параметра в качестве справки. Вы можете использовать параметры папки или редактор реестра.
Вариант 1. Включение или отключение строки состояния с помощью параметров папки
- Нажмите клавиши Win + E на клавиатуре, чтобы открыть проводник.
- Затем нажмите клавиши Alt + F и выберите «Параметры».
- Оттуда убедитесь, что вы находитесь на вкладке «Вид» и ищите опцию «Показать строку состояния» в списке, который заполняется.
- После этого проверьте, включена ли опция Показать строку состояния. Предполагается, что он включен по умолчанию, поэтому, если он включен и вы хотите его отключить, просто снимите флажок, в противном случае оставьте его как есть.
- Теперь нажмите Apply и затем OK, чтобы сохранить сделанные изменения
Вариант 2 — включить или отключить строку состояния через редактор реестра
- Нажмите клавиши Win + R, чтобы открыть диалоговое окно «Выполнить».
- Затем введите «Regedit» в поле и нажмите Enter, чтобы открыть редактор реестра.
- Затем перейдите к этому разделу реестра: HKEY_CURRENT_USERSoftwareMicrosoftWindowsCurrentVersionExplorerAdvanced
- Затем щелкните правой кнопкой мыши на Advanced и выберите New> DWORD (32-bit) Value, а затем введите «ShowStatusBar» в качестве имени вновь созданного DWORD.
- Теперь дважды щелкните новый DWORD и измените его значение на «0», если вы хотите отключить строку состояния, и «1», если вы хотите включить его.
- Затем закройте редактор реестра и перезагрузите компьютер, чтобы применить сделанные изменения.
Узнать больше

- Откройте Проводник
- Нажмите на три точки значок на панели инструментов
- Выберите Карта сетевого диска
- Нажмите Диск выпадающее меню
- Выберите букву драйвера, которую вы хотите назначить в качестве сетевого диска.
- В поле папки введите сетевое устройство и имя общего ресурса (нажмите на обзор, чтобы увидеть все устройства в локальной сети)
- Поставьте галочку напротив Повторно подключиться при входе если вы хотите автоматически подключаться к сетевому диску при запуске Windows
- Проверьте Подключиться с использованием разных учетных данных если вы хотите подключиться к сетевому диску, используя другие учетные данные, которые использовались для входа в Windows.
- Нажмите Завершить
После завершения настройки Windows 11 попытается подключиться к сетевому диску, и в случае успеха в проводнике появится значок диска, и диск откроется, чтобы увидеть его содержимое. Если по какой-либо причине он не может подключиться, попробуйте проверить учетные данные пользователя, кабели, сетевые адаптеры и т. д.
Узнать больше
Если вы уже давно используете Windows, то, вероятно, знаете пароль BIOS или UEFI. Эта блокировка паролем гарантирует, что вы введете установленный пароль еще до того, как ваш ПК с Windows загрузится. Однако у пароля BIOS или UEFI есть только один недостаток — нет возможности восстановления, в отличие от вашей учетной записи Microsoft. Не беспокойтесь, хотя в этом посте вы узнаете, как установить или восстановить пароль BIOS или UEFI на вашем компьютере с Windows. Пароли BIOS или UEFI хранятся на аппаратном уровне, а это означает, что если OEM-производитель не захочет или не настроит способ восстановления пароля, сбросить его практически невозможно. Бывают случаи, когда они настолько строги, что единственный способ пройти через это, связавшись со службой поддержки. Обратите внимание, что любой компьютер Windows с этой блокировкой нельзя разблокировать, пытаясь переустановить Windows. В этом посте вам нужно будет временно извлечь батарею CMOS, очистить неизвестные пароли BIOS/UEFI с помощью веб-сайта bios-PW, а также позвонить в службу поддержки. Для получения более подробной информации обратитесь к вариантам, представленным ниже.
Вариант 1. Временно извлеките батарею CMOS.
Если вы не знали, каждая материнская плата поставляется с батареей CMOS, которая помогает компьютерной системе следить за ходом часов и следить за тем, чтобы настройки BIOS не терялись при выключении компьютера. Каждый раз, когда компьютер включается, батарея CMOS обеспечивает доступность информации для загрузки компьютера. Поэтому, когда вы временно извлекаете батарею CMOS, скажем, на 30 секунд или минуту, настройки будут потеряны. Есть некоторые материнские платы, которые имеют встроенные способы, при которых, если вы извлекаете аккумулятор на долгое время, он сбрасывает все, включая пароль для BIOS или UEFI.
Вариант 2. Удалите неизвестные пароли BIOS или UEFI с помощью веб-сайта bios-PW.
Если первый вариант не сработал, вы можете попробовать использовать этот сайт BIOS Password по адресу http://bios-pw.org/ очистить пароль.
- В ответ на запрос BIOS введите неправильный пароль пару раз, так как это заблокирует доступ к системе.
- После этого вы увидите новый номер или код на экране, который будет включать сообщение о том, что система отключена [XXXXX] Service TAG [YYYYY].
- Затем откройте веб-сайт BIOS Password и введите в нем код XXXXX и обязательно нажмите клавиши Shift + Enter или просто введите.
- Теперь он откроет несколько ключей разблокировки, которые вы можете использовать для снятия блокировки BIOS или UEFI на вашем ПК с Windows.
Вариант 3 — Позвоните в службу поддержки
Если второй вариант все еще не сработал, вы должны позвонить в службу поддержки и следовать их предложениям, поскольку они помогут вам решить проблему с помощью сервисного тега или могут предложить вам посетить сервисный центр, чтобы облегчить вам задачу. Примечание. У вас также есть возможность установить пароль BIOS или UEFI. Хотя это не рекомендуется, вы все равно можете это сделать, если действительно хотите. Помните, что интерфейс BIOS или UEFI варьируется от OEM к OEM, поэтому вы должны найти что-то, связанное либо с ПАРОЛЕМ, либо с БЕЗОПАСНОСТЬЮ. У вас будут следующие аналогичные варианты:
- пароль администратора — это то же самое, что и мастер-пароль, который может изменять важные системные настройки.
- Пользовательский пароль — с этим паролем любой пользователь может изменить второстепенные настройки.
- Основной пароль — вы можете использовать этот пароль для жесткого диска или как общий пароль.
Есть несколько OEM-производителей, которые предлагают микроуправление, когда вам нужно ввести пароль BIOS. Например, у вас будет возможность пропустить обычный перезапуск или при выборе загрузочного устройства, в то время как вам может потребоваться ввести пароль для автоматической перезагрузки или при включении компьютера и т. д. И если вы здесь, чтобы удалить пароль, вам нужно найти опцию удаления пароля в том же разделе. Вам будет предложено ввести установленный пароль один раз, и если он правильный, он удалит пароль BIOS. После этого вы должны сохранить и выйти из BIOS, затем перезагрузить компьютер и проверить, правильно ли применены настройки.
Узнать больше
Если вы неожиданно получите сообщение о том, что «ваша лицензия Windows скоро истечет, вам нужно активировать Windows в настройках» на вашем компьютере с Windows 10, но вы знаете, что ваша Windows 10 уже активирована. Не беспокойтесь об этом посте, вы сразу же избавитесь от этого сообщения об ошибке. Прежде чем начать, убедитесь, что у вас есть ключ продукта Windows. Если вы этого не сделаете, вы можете получить его, выполнив следующую команду в командной строке с повышенными правами:
wmic path SoftwareLicensingService get OA3xOriginalProductKey
Запишите ключ продукта и перейдите к приведенным ниже параметрам.
Вариант 1. Попробуйте активировать Windows 10 еще раз или используйте другой ключ продукта.
- Если вы уверены, что у вас правильный ключ продукта, нажмите кнопку «Перейти к настройкам».
- После этого нажмите кнопку «Активировать» еще раз.
- Если у вас есть другой лицензионный ключ, вы также можете использовать его, просто нажмите «Изменить ключ продукта».
- Затем введите новый ключ продукта и нажмите «Активировать». Это должно решить проблему, если это не так, обратитесь к следующей опции ниже.
Вариант 2. Попробуйте сбросить статус лицензирования.
- Нажмите кнопку «Пуск» и введите «CMD”В поле поиска, а затем нажмите Ctrl + Shift + Enter, чтобы открыть командную строку с повышенными правами.
- Затем введите «slmgr – перевооружениеИ нажмите Enter, чтобы сбросить статус лицензии.
- Перезагрузите компьютер и проверьте, исчезла ли ошибка.
Вариант 3. Попробуйте удалить ключ продукта и введите его еще раз.
- Первое, что вам нужно сделать, чтобы удалить ключ продукта, — это узнать идентификатор активации вашей установки Windows. Для этого откройте командную строку с повышенными привилегиями, введите эту команду и нажмите Enter — VBS / DLV
- После ввода команды вы должны увидеть статус лицензирования и идентификатор активации. И чтобы получить все идентификаторы активации всех установленных версий Windows, введите эту команду и нажмите Enter — VBS / DLV все
Примечание: Параметр «/ dlv» предоставит вам информацию о лицензии для установленной операционной системы.
- После ввода второй команды вы должны увидеть окно Windows Script Host со всеми статусами лицензирования и активации Windows. Запомните идентификатор активации.
- Далее в той же командной строке с повышенными правами введите эту команду — slmgr / upk
Примечание: В третьей данной команде «/ upk» означает «удалить ключ продукта». Этот параметр удаляет ключ продукта текущего выпуска Windows.
- Перезагрузите компьютер. После этого ваш компьютер будет находиться в нелицензированном состоянии, поэтому вам необходимо еще раз ввести ключ продукта.
Вариант 4. Попробуйте перестроить файл Tokens.dat.
Проблема может быть вызвана повреждением файла Tokens.dat. Файл Tokens.dat — это файл с цифровой подписью, в котором хранится большинство файлов активации Windows, поэтому, если он поврежден, неудивительно, что у вас возникли проблемы с активацией. Чтобы перестроить файл Tokens.dat, выполните следующие действия:
- В меню WinX откройте командную строку с повышенными привилегиями.
- После открытия командной строки необходимо ввести каждую из следующих команд, а после ввода каждой команды нажать Enter.
- чистая остановка sppsvc
- cd% windir% ServiceProfilesLocalServiceAppDataLocalMicrosoftWSLicense
- ren tokens.dat tokens.bar
- чистый старт sppsvc
- exe% windir% system32slmgr.vbs / rilc
- Теперь перезагрузите компьютер.
Вариант 5. Попробуйте запустить средство устранения неполадок активации Windows 10.
- Зайдите в Настройки и затем выберите Активация.
- После этого нажмите Активация Windows, а затем устраните неполадки. Это поможет вам решить большинство распространенных проблем активации на устройствах Windows.
Вариант 6. Попробуйте активировать Windows 10 через мобильный телефон.
Активировать Windows 10 также можно с помощью телефона. Просто отметьте, что вы должны позвонить в Microsoft, чтобы сделать это.
- В поле «Начать поиск» введите «Слуй 4”И нажмите Enter.
- Далее выберите свою страну и нажмите «Далее».
- Держите окно открытым и позвоните по бесплатному номеру страны, из которой вы находитесь.
- После этого автоматическая система должна предоставить удостоверение личности, которое вы должны принять к сведению.
- Наконец, в поле в окне введите идентификатор подтверждения и нажмите кнопку «Активировать». Это должно сделать это.
Узнать больше
Бывают случаи, когда вы можете заметить, что буква диска в проводнике отсутствует сразу после установки обновления на компьютер с Windows 10. Итак, если вы столкнулись с этой проблемой прямо сейчас, то вы попали в нужное место, так как этот пост расскажет вам, что делать, чтобы ее исправить. Если вы не знаете, буква диска представляет собой один буквенный символ, который обычно находится в диапазоне от AZ. Это может быть назначено физическому разделу диска, дисководу гибких дисков или устройству удаления/компакт-диску/сопоставлению сетевого диска на вашем ПК. В большинстве случаев буква диска «C:» присваивается первому разделу диска, на котором установлена работающая Windows. Таким образом, если назначенная буква отсутствует либо в «Управлении дисками», либо в проводнике Windows, это может привести к неудобствам или сделать раздел недоступным. Чтобы решить эту проблему, вы можете попробовать показать отсутствующие буквы дисков вручную или убедиться, что диску назначена буква диска в «Управлении дисками», а также назначить букву с помощью настройки в реестре Windows. Для получения более подробной информации обратитесь к вариантам, представленным ниже.
Вариант 1. Попробуйте показать отсутствующие буквы дисков вручную.
- Откройте Параметры папки в Начальном поиске и перейдите на вкладку Вид,
- Далее, прокрутите вниз список предоставленных опций, пока не увидите опцию «Показать буквы диска», а затем установите флажок напротив этой опции.
- После этого нажмите кнопки «Применить» и «ОК», а затем вернитесь в окно «Этот компьютер». Теперь вы должны увидеть буквы дисков
Вариант 2.Убедитесь, что диску назначена буква диска в управлении дисками.
Как вы знаете, каждому диску назначается буква диска в управлении дисками. Однако, если он пропадает, вы все равно можете получить его обратно через Управление дисками. Для этого выполните следующие действия.
- Откройте «Управление дисками», затем щелкните правой кнопкой мыши меню раздела или тома, и вы должны увидеть функцию «Изменить букву диска и пути».
Примечание: Эта функция позволяет добавить букву диска, удалить букву диска и изменить букву диска. Если последний вариант, а именно «Удалить», выбран и применен, буква диска будет удалена и не появится в управлении дисками. Таким образом, это может быть одной из причин, по которой отсутствует буква диска.
- Вам нужно нажать «Добавить», чтобы назначить букву выбранному диску, чтобы отменить изменение. Обратите внимание, что вы должны назначить диск с оригинальной буквой, потому что в противном случае программы, которые используют оригинальную букву, могут работать не так, как ожидалось.
- Если исходная буква уже занята новым диском, вам нужно изменить букву этого нового диска на другую доступную букву.
- Затем выделите выпущенную букву целевого диска.
Вариант 3. Попробуйте назначить букву с помощью настройки реестра.
Следующее, что вы можете сделать, чтобы решить проблему, — это назначить букву с помощью твика в реестре Windows, но перед этим убедитесь, что сначала вы создали точку восстановления системы, после чего выполните следующие действия:
- Нажмите клавиши Win + R, чтобы открыть «Выполнить», и введите «Regedit» в поле, а затем нажмите «Ввод», чтобы открыть редактор реестра.
- Затем перейдите к этому пути реестра: HKEY_LOCAL_MACHINESYSTEMMountingDevices
- Оттуда проверьте, отображается ли устройство как подключенное к определенной букве диска, а затем щелкните правой кнопкой мыши эту букву диска.
- Выберите опцию «Переименовать» из контекстного меню, чтобы изменить букву на любую другую доступную букву.
- Закройте редактор реестра и перезагрузите компьютер.
Вариант 4. Попробуйте отформатировать целевой диск.
Форматирование диска также может помочь устранить ошибку. Чтобы отформатировать его, выполните следующие действия:
- Чтобы начать форматирование диска, нажмите клавиши Win + E, а затем перейдите на страницу доступа к диску.
- Затем щелкните диск правой кнопкой мыши и выберите «Форматировать».
- После этого снимите флажок «Быстрое форматирование», а затем правильно отформатируйте диск.
- Теперь, когда процесс форматирования завершен, отключите диск и подключите его снова.
- Проверьте, исправлена ли уже ошибка. Если диск не инициализирован, нажмите клавиши Win + R и нажмите Enter.
- После открытия диалогового окна «Выполнить» введите «diskmgmt.msc» и нажмите Enter, чтобы открыть «Управление дисками».
- Оттуда щелкните правой кнопкой мыши том диска и выберите инициализировать диск.
- Затем выберите правильный тип раздела и продолжите.
Узнать больше
Панель инструментов быстрого получения купонов — это расширение браузера для Google Chrome, разработанное Mindspark Inc. Это расширение обеспечивает быстрый доступ к наиболее популярным веб-сайтам с купонами. Хотя это может показаться хорошей полезной идеей, имейте в виду, что он был классифицирован как взломщик браузера несколькими антивирусными приложениями.
После установки это расширение захватит вашу новую вкладку, изменив ее на настраиваемую версию Search.MyWay.com. Пока он активен, он записывает активность пользователя в браузере, эти данные позже используются для более точного таргетинга рекламы. При работе в Интернете с этим установленным расширением вы увидите дополнительные всплывающие окна, рекламный контент и встроенную рекламу в результатах поиска и на страницах вашего браузера. GetCouponsFast обычно поставляется в комплекте с другими ПНП или угонщиками браузера, которые могут нанести вред вашему компьютеру, и рекомендуется удалить его с вашего ПК.
О браузере угонщиков
Взлом браузера означает, что вредоносный код взял под контроль и изменил настройки вашего интернет-браузера без вашего разрешения. Они созданы для нарушения работы браузера по разным причинам. Он перенаправляет вас на спонсируемые сайты и вставляет рекламу в ваш интернет-браузер, что помогает его разработчику получать доход. Хотя это может показаться безобидным, эти инструменты были созданы злоумышленниками, которые всегда стремятся воспользоваться вами, чтобы заработать на вашей наивности и отвлечении. Они не только испортили ваши браузеры, но и злоумышленники могут изменить системный реестр, сделав ваш компьютер или ноутбук уязвимым для различных других типов атак.
Признаки заражения браузера угонщиком
Есть много признаков того, что веб-браузер был взломан:
1. вы заметили несанкционированные изменения на домашней странице вашего браузера
2. Вы находите перенаправленные на сайты, которые вы никогда не намеревались посетить
3. настройки браузера по умолчанию были изменены и / или ваш веб-движок по умолчанию изменен
4. вы увидите множество панелей инструментов в своем браузере.
5. вы можете видеть бесконечные всплывающие окна с рекламой на экране вашего компьютера.
6. Ваш браузер стал нестабильным или начинает работать медленно
7. вы заблокированы для доступа к веб-сайтам поставщиков антивирусных решений.
Как компьютер заражается угонщиком браузера?
Угонщики браузера могут использовать загрузку с диска, сети обмена файлами или вложение электронной почты, чтобы добраться до целевой компьютерной системы. Они также могут поступать из дополнительных приложений, также известных как вспомогательные объекты браузера (BHO), расширения веб-браузера или панели инструментов. Некоторые угонщики интернет-браузеров распространяются на компьютерах пользователей с помощью обманного метода распространения программного обеспечения, называемого «пакетированием» (часто через бесплатное и условно-бесплатное ПО). Угонщики браузера серьезно повлияют на работу пользователя в Интернете, отслеживают посещаемые пользователями веб-сайты и крадут конфиденциальную информацию, вызывают трудности при подключении к сети и, в конечном итоге, создают проблемы со стабильностью, вызывая зависание программ и систем.
Удаление
Некоторые угонщики можно просто удалить, удалив бесплатное программное обеспечение, с которым они были включены, или удалив любые надстройки, которые вы недавно добавили в свой браузер. К сожалению, большинство приложений, используемых для взлома интернет-браузера, специально разработаны таким образом, чтобы их было трудно обнаружить или избавиться от них. И нельзя отрицать тот факт, что ручной ремонт и удаление, безусловно, может быть сложной задачей для начинающего пользователя ПК. Кроме того, существуют различные риски, связанные с изменением файлов системного реестра. Установка и запуск программного обеспечения для защиты от вредоносных программ на пораженном компьютере автоматически удалит угонщики браузера, а также другие нежелательные программы. Чтобы эффективно избавиться от постоянных угонщиков браузера, установите отмеченный наградами инструмент защиты от вредоносных программ Safebytes Anti-Malware. Используйте оптимизатор ПК (например, Total System Care) вместе с антивирусным ПО для устранения различных проблем с реестром компьютера, устранения уязвимостей компьютера и повышения производительности компьютера.
Как избавиться от вирусов, блокирующих загрузку антивируса?
Вредоносные программы могут причинить всевозможные повреждения после вторжения в ваш компьютер, начиная от кражи ваших личных данных и заканчивая удалением файлов данных в вашей компьютерной системе. Некоторые вредоносные программы создаются, чтобы препятствовать или блокировать действия, которые вы хотите делать на своем компьютере. Он может не разрешать вам загружать что-либо из сети или не позволит вам получить доступ к некоторым или всем веб-сайтам, в частности к антивирусным сайтам. Если вы читаете эту статью прямо сейчас, возможно, вы осознали, что заражение вредоносным ПО является причиной заблокированного вами подключения к Интернету. Итак, что делать, если вы хотите скачать и установить антивирусное приложение, такое как Safebytes? Есть несколько шагов, которые можно предпринять, чтобы обойти эту проблему.
Загрузите Windows в безопасном режиме
Безопасный режим на самом деле является уникальной упрощенной версией Windows, в которой загружается лишь минимум служб, чтобы предотвратить загрузку вредоносных программ, а также других проблемных программ. Если вредоносное ПО настроено на автоматическую загрузку при запуске ПК, переход в этот режим может помешать ему это сделать. Чтобы войти в безопасный режим или безопасный режим с поддержкой сети, нажмите клавишу F8 во время загрузки системы или запустите MSCONFIG и найдите параметры «Безопасная загрузка» на вкладке «Загрузка». Перейдя в безопасный режим, вы можете попытаться установить программу защиты от вредоносных программ без помех со стороны вредоносного программного обеспечения. Сразу после установки запустите сканер вредоносных программ, чтобы удалить стандартные заражения.
Используйте альтернативный веб-браузер для загрузки программного обеспечения безопасности
Веб-вредоносные программы могут быть специфичными для среды, нацеливаться на конкретный браузер или атаковать определенные версии браузера. Лучшее решение, чтобы избежать этой проблемы, — выбрать интернет-браузер, который известен своими функциями безопасности. Firefox содержит встроенную защиту от вредоносных программ и фишинга для обеспечения вашей безопасности в сети.
Запустите антивирус с пера
Другой вариант — сделать переносную антивирусную программу на USB-накопителе. Чтобы запустить антивирус с помощью пера, выполните следующие простые действия:
1) Загрузите Safebytes Anti-Malware или Windows Defender Offline на компьютер без вирусов.
2) Подключите USB-накопитель к чистому компьютеру.
3) Дважды щелкните значок «Установка» антивирусной программы, чтобы запустить мастер установки.
4) Выберите флэш-накопитель в качестве места, когда мастер спросит вас, где вы хотите установить приложение. Следуйте инструкциям, чтобы завершить процесс установки.
5) Отключите флешку. Теперь вы можете использовать этот портативный антивирус на зараженном компьютере.
6) Дважды щелкните значок Safebytes Anti-malware на перьевом диске, чтобы запустить приложение.
7) Нажмите кнопку «Сканировать сейчас», чтобы запустить проверку на вирусы.
SafeBytes Anti-Malware Обзор
Хотите загрузить лучшее приложение для защиты от вредоносных программ для своего рабочего стола? На рынке есть много приложений, которые выпускаются в бесплатных и платных версиях для систем Windows. Некоторые из них очень хорошие, некоторые — обычные, а некоторые — просто фальшивые антивирусные программы, которые сами повредят ваш персональный компьютер! При поиске программы для защиты от вредоносных программ выберите ту, которая предлагает надежную, эффективную и полную защиту от всех известных вирусов и вредоносных программ. В список рекомендуемого программного обеспечения входит SafeBytes AntiMalware. SafeBytes имеет хорошую историю качественного обслуживания, и клиенты, похоже, довольны этим. Safebytes входит в число хорошо зарекомендовавших себя компаний, предлагающих решения для ПК, которые предоставляют комплексное антивирусное приложение. Благодаря превосходной системе защиты этот инструмент автоматически обнаружит и удалит большинство угроз безопасности, включая рекламное ПО, вирусы, угонщики браузера, ПНП, трояны, черви и программы-вымогатели.
SafeBytes обладает множеством замечательных функций, которые могут помочь вам защитить ваш компьютер от атак вредоносных программ и повреждений. Ниже перечислены некоторые из них:
Защита в режиме реального времени: SafeBytes обеспечивает круглосуточную защиту вашего компьютера от вторжений вредоносных программ в режиме реального времени. Они очень эффективны при проверке и избавлении от многочисленных угроз, потому что они регулярно улучшаются с помощью новых обновлений и предупреждений.
Надежная защита от вредоносных программ: Этот инструмент для удаления вредоносных программ, созданный на основе широко известного антивирусного ядра, способен находить и удалять различные устойчивые вредоносные угрозы, такие как угонщики браузеров, ПНП и программы-вымогатели, которые могут пропустить другие распространенные антивирусные программы.
Веб-защита: SafeBytes проверяет гиперссылки, присутствующие на веб-странице, на предмет возможных угроз и сообщает вам, безопасен ли веб-сайт для изучения или нет, с помощью своей уникальной системы оценки безопасности.
Минимальное использование ЦП и памяти: SafeBytes — это легкое и простое в использовании решение для защиты от вирусов и вредоносных программ. Поскольку оно использует очень мало ресурсов компьютера, это программное обеспечение оставляет мощность компьютера именно там, где она должна быть: у вас.
Сервисная служба 24 / 7: Служба поддержки доступна 24 x 7 x 365 дней в чате и по электронной почте, чтобы ответить на ваши вопросы. В целом, SafeBytes Anti-Malware — это надежная программа, поскольку она имеет множество функций и может выявлять и удалять любые потенциальные угрозы. Теперь вы можете понять, что этот инструмент делает больше, чем просто сканирует и удаляет угрозы на вашем компьютере. Поэтому, когда вам нужны расширенные функции защиты и обнаружения угроз, покупка SafeBytes Anti-Malware может стоить долларов!
Технические детали и удаление вручную (для опытных пользователей)
Если вы не хотите использовать программное обеспечение для удаления вредоносных программ и предпочитаете удалять GetCouponsFast вручную, вы можете сделать это, перейдя в меню Windows «Установка и удаление программ» на панели управления и удалив программу-нарушитель; в случае расширения браузера вы можете удалить его, посетив диспетчер дополнений/расширений браузера. Кроме того, рекомендуется сбросить настройки веб-браузера до состояния по умолчанию. Наконец, проверьте свой жесткий диск на наличие всего следующего и очистите реестр вручную, чтобы удалить оставшиеся записи приложений после удаления. Имейте в виду, что только опытные пользователи должны пытаться вручную редактировать системные файлы, поскольку удаление любой отдельной жизненно важной записи реестра приводит к серьезной проблеме или даже к сбою ПК. Более того, некоторые вредоносные программы способны защитить от его удаления. Рекомендуется выполнять процесс удаления в безопасном режиме Windows.
файлы:
%LOCALAPPDATA%GoogleChromeUser DataDefaultExtensionsiadmakoacmnjmcacmhlcjcameijgcopj %UserProfile%Local SettingsApplication DataGoogleChromeUser DataDefaultExtensionsiadmakoacmnjmcacmhlcjcameijgcopj %UserProfile%Local SettingsApplication DataGetCouponsFastTooltab % LOCALPPDATA%GetCouponsFastTooltab
Реестр:
HKEY_LOCAL_MACHINE Software [ЗАЯВКА] Microsoft Windows CurrentVersion Uninstall..Uninstaller
Узнать больше
Системные прерывания — это процессы операционной системы, которые функционируют как система оповещения для ЦП. Поэтому всякий раз, когда сценарий требует внимания ЦП, он предупреждает об этом ЦП. В свою очередь, ЦП приостанавливает свою работу, сохраняет ее, а затем берет на себя эту важную работу, и как только эта работа завершена, он возвращается к тому, что он делал. Это указывает на то, что хотя системные прерывания выглядят как процесс, на самом деле это не так. На самом деле, это похоже на менеджера, который сообщает ЦП обо всех прерываниях, которые происходят на аппаратном уровне, например аппаратные прерывания. А если прерываний много, то это означает, что на аппаратном уровне могут возникать различные ошибки. В результате может потребоваться много системных ресурсов. И если вы думаете об отключении системных прерываний, остановитесь прямо сейчас, так как без них ваш компьютер станет почти бесполезным. Поэтому, если вы видите, что системные прерывания потребляют высокую загрузку ЦП на вашем компьютере с Windows 10, вы можете исправить это, не отключая его и не вызывая больше проблем. Если системные прерывания занимают от 5 до 10% процессорного времени, у вас определенно есть проблема. Это может происходить из-за проблем с оборудованием или драйверами. Первое, что вы можете сделать, это попробовать перезагрузить компьютер один раз и посмотреть, вернется ли проблема или нет. Высокая загрузка ЦП системными прерываниями является огромным отставанием для ЦП, и он остается в курсе. Если простой перезапуск системы не устранил проблему, вот несколько советов, которые вы можете попробовать.
Вариант 1. Попробуйте обновить драйверы оборудования.
Как уже говорилось, проблема может быть связана с драйверами оборудования, поэтому вы можете попробовать обновить эти драйверы и посмотреть, работает ли он.
- Перезагрузите компьютер в безопасном режиме с поддержкой сети.
- Нажмите клавиши Win + R на клавиатуре, чтобы открыть диалоговое окно «Выполнить».
- После этого введите «devmgmt.msc»И нажмите« Ввод »или« ОК », чтобы открыть диспетчер устройств.
- После открытия диспетчера устройств обновите все устаревшие драйверы оборудования на вашем компьютере.
- Затем щелкните правой кнопкой мыши все записи драйверов, которые имеют соответствующие метки, и выберите параметр «Обновить драйвер».
- Теперь перезагрузите компьютер и проверьте, исправлена ли ошибка BSOD или нет.
Примечание: С другой стороны, если недавнее обновление вызвало высокую загрузку ЦП системными прерываниями, вы можете откатить драйверы оборудования до их предыдущих версий. Вы можете проверить историю обновлений Windows, чтобы проверить все последние обновления, а также предыдущие.
Вариант 2. Попробуйте отключить и снова подключить все оборудование и кабели.
Многие пользователи сообщили, что они смогли решить проблему, отсоединив и повторно подключив кабели и оборудование, такое как сканеры, принтеры, камеры, которые могут помочь в решении проблемы. Кроме того, вы также можете загрузить свой компьютер в чистом состоянии загрузки, чтобы вы могли найти проблемное оборудование методом проб и ошибок. Для этого выполните следующие шаги:
- Войдите на свой компьютер как администратор.
- Введите MSConfig в Начальном поиске, чтобы открыть утилиту конфигурации системы.
- Оттуда перейдите на вкладку Общие и нажмите «Выборочный запуск».
- Снимите флажок «Загрузить элементы запуска» и убедитесь, что установлены флажки «Загрузить системные службы» и «Использовать исходную конфигурацию загрузки».
- Затем щелкните вкладку «Службы» и установите флажок «Скрыть все службы Microsoft».
- Нажмите Отключить все.
- Нажмите Apply / OK и перезагрузите компьютер. (Это переведет ваш компьютер в состояние чистой загрузки. И настройте Windows на обычный запуск, просто отмените изменения.)
Вариант 3. Попробуйте включить или отключить оборудование.
Если вы не хотите удалять оборудование, вы можете просто отключить их с помощью диспетчера устройств. Обратите внимание, что это также можно применить к внутреннему оборудованию.
- Нажмите клавиши Win + X + M, чтобы открыть диспетчер устройств.
- Затем перейдите к устройству, которое вы хотите отключить.
- Затем щелкните его правой кнопкой мыши и выберите отключение устройства.
Примечание: Убедитесь, что вы отключаете одно устройство за раз, а затем дайте ему пару минут и проверяйте, есть ли какие-либо изменения в использовании ЦП, чтобы точно определить оборудование. И если нет никаких изменений, вам нужно включить устройство, которое вы только что отключили, а затем перейти к отключению следующего аппаратного устройства. Если есть изменения, то, вероятно, виноват. Просто имейте в виду, что вы не должны отключать какие-либо устройства, которые необходимы для поддержания вашей системы в рабочем состоянии.
Вариант 4 — Попробуйте обновить BIOS / UEFI
Обновление BIOS / UEFI может помочь вам исправить высокую загрузку ЦП системных прерываний, но, как вы знаете, BIOS является чувствительной частью компьютера. Хотя это программный компонент, функционирование аппаратного обеспечения во многом зависит от него. Таким образом, вы должны быть осторожны при изменении чего-либо в BIOS. Так что, если вы не знаете об этом много, лучше, если вы пропустите эту опцию и попробуете другие. Однако, если вы хорошо разбираетесь в навигации по BIOS, выполните следующие действия.
- Нажмите клавиши Win + R, чтобы открыть диалоговое окно «Выполнить».
- Далее введите «msinfo32”И нажмите Enter, чтобы открыть информацию о системе.
- Оттуда вы должны найти поле поиска в нижней части, где вы должны искать версию BIOS, а затем нажмите Enter.
- После этого вы должны увидеть разработчика и версию BIOS, установленную на вашем ПК.
- Перейдите на сайт производителя и загрузите последнюю версию BIOS на свой компьютер.
- Если вы используете ноутбук, убедитесь, что он включен, пока вы не обновите BIOS.
- Теперь дважды щелкните загруженный файл и установите новую версию BIOS на свой компьютер.
- Перезагрузите компьютер, чтобы применить сделанные изменения.
Вариант 5. Запустите средство устранения неполадок оборудования и устройств или средство устранения неполадок производительности.
Устранение неполадок оборудования и устройств:
- Первое, что вам нужно сделать, это нажать на Пуск, а затем на иконку в виде шестеренки, чтобы открыть окно настроек.
- После открытия настроек найдите параметр «Обновление и безопасность» и выберите его.
- Оттуда перейдите к варианту устранения неполадок, расположенному в левой части списка.
- Далее выберите «Оборудование и устройства» из списка, откройте средство устранения неполадок и запустите его. Когда он выполнит свою работу, подождите, пока он завершит процесс, а затем перезапустите систему.
- После перезагрузки системы проверьте, не устранена ли проблема. Если нет, обратитесь к следующей опции, приведенной ниже.
Устранение неполадок производительности:
- Нажмите клавиши Win + R, чтобы открыть диалоговое окно «Выполнить».
- Тип «exe / id PerformanceDiagnostic”И нажмите Enter, чтобы открыть средство устранения неполадок с производительностью.
- Затем нажмите Next, чтобы начать. Подождите, пока процесс не будет завершен.
Узнать больше
Авторское право © 2022, ErrorTools, Все права защищены
Товарный знак: логотипы Microsoft Windows являются зарегистрированными товарными знаками Microsoft. Отказ от ответственности: ErrorTools.com не имеет отношения к Microsoft и не претендует на прямую связь.
Информация на этой странице предоставлена исключительно в информационных целях.
Содержание
- Решение проблем использования СЗИ Блокхост-Сеть 2.0
- 1. Ошибки при установке Блокхост-Cеть
- 2. Проблемы со входом в систему после установки Блокхост-Сеть
- 3. Эксплуатация – проблемы и решения
- Службе криптографических служб не удалось инициализировать базу данных каталога
- 5 ответов 5
- Невозможно инициализировать службу работы с базой данных windows 7
- Ошибка при работе с базой данных. Не включается программа.
- Ваша реклама
- Сервер лицензий не доступен. Ошибка при работе с сервером ли
- Настройка и устранение неполадок связанного сервера с базой данных Oracle в SQL Server
- Сводка
- Действия по настройкам связанного сервера с Oracle
- Распространенные сообщения об ошибках и их устранение
- Методы устранения неполадок с подключением к серверу Oracle
Решение проблем использования СЗИ Блокхост-Сеть 2.0
В последней на сегодняшний день версии СЗИ Блокхост-Сеть 2.2.16.1038 разработчикам удалось решить многочисленные проблемы прошлых версий, а их система развертывания работает просто таки хорошо. И все же проблем с установкой и эксплуатацией СЗИ еще хватает. Ниже предпринята попытка систематизировать трудности, с которыми, скорее всего, придется столкнуться ее администраторам и пользователям.
1. Ошибки при установке Блокхост-Cеть
С чем может быть связана ошибка при установке «Не найдено сетевое имя»?
На рабочей станции, куда проводится установка должны быть открыты стандартные общие ресурсы C$ и admin$:
Кроме того, на рабочей станции должна быть включена учетная запись Администратор и к ней задан пароль.
При распространении Блокхоста на клиентские машины через серверную консоль статус подключения – «Отсутствует доступ»
Обычно проблема связана с работой брандмауера Windows на системной машине. Обычно антивирусное ПО на клиенте перехватывает управление брандмауэром и тогда установка клиента Блокхоста проходит штатно. Экран брандмауэра в панели управления Windows 7 при этом выглядят следующим образом:
В отдельных случаях перехвата не происходит и тогда экран брандмауера будет выглядеть так:
Потребуется зайти в параметры брандмауера и отключить его для всех типов сетей:
Саму службу брандмауэра отключа ( Брандмауэр Windows для Windows 7 и Брандмауэр защитника Windows в Windows 10) отключать не нужно, иначе при установке получите сообщение об ошибке «Невозможно подключиться к машине».
В этом случае успех принесла следующая последовательность действий:
2. Проблемы со входом в систему после установки Блокхост-Сеть
После разблокировки рабочей станции Блокхост не видит аппаратный носитель, при вводе пароля выдает ошибку, что пароль неверный. После перезагрузки, иногда неоднократной, все приходит в норму
Сложности входа на рабочую станцию с медленных компьютеров
После появления приглашения ctrl+alt+delete ждем 30-60 секунд (дожидаемся загрузки служб Блокхоста) и пытаемся авторизоваться.
Ошибка при входе с eToken : предъявленный ключевой носитель заблокирован на доступ пользователя к данной рабочей станции»
Еще похожая ошибка:
При входе в систему зависает на экране «Добро пожаловать», после 1-2 перезагрузок приходит в норму.
Если сразу после ввода пароля и пин-кода при зависании нажать ctrl+alt+delete и перейти на диспетчер задач, то загрузка ОС происходит нормально.
Для Windows 10 можно посоветовать такую последовательность: перед включением клиента не подключать носитель, а подключить его, когда загрузится окно входа. После этого подключить носитель и произвести вход.
Как решить проблему при входе пользователя в ОС «время ожидания истекло»?
Посмотрите есть ли в списке установленного ПО на рабочей станции следующее: wufuc – программа, разблокирующая центр обновления на неподдерживаемом оборудовании. Если есть, удалите ее.
После ввода пользователем своих регистрационных данных появляется сообщение «Не удалось загрузить службу персонального экрана»
В этом случае необходимо переустановить драйвер персонального экрана БлокХоста автоматическим или ручным способом. Подробное описание способов привелено в приложенном файле.
На экране ввода пароля или не отображается окно носителя (нет иконки носителя и поля для ввода пин-кода), только строчки домен, пользователь и пароль.
Необходимо нажать кнопку Сменить пользователя. Драйвер носителя должен быть установлен. Сам аппаратный носитель должен быть вставлен в рабочую станцию.
Выключаем политику, перезагружаем.
При попытке штатного входа пользователя в систему с установлены БХС после некоторого ожидания выводится ошибка: Автозапуск служб не настроен. Вход в систему в этом режиме возможен только с токеном. Для входа в мягком режиме настройте автозапуск служб
решение проблемы приводится в приложенном файле:
3. Эксплуатация – проблемы и решения
Какой пин-код спрашивает Блокхост-Сеть при входе?
Как предоставить общий доступ к папке на рабочей станции пользователя если установлен Блокхост-Сеть?
Доступ к общей папке открывается (помимо стандартного механизма Windows) добавлением дополнительной доменной учетной записи в качестве пользователя Блокхоста на станции с общей папкой. Вместо локального входа выбирается «сетевой вход», носитель в такой схеме привязывать не нужно.
Как в Блокхост-Сеть 2.0 ограничить использование usb-устройств перечнем разрешенных? Как назначить группе сотрудников (отделу) одинаковые доступные флэшки?
Управление в том числе и usb-устройствами производится в разделе Контроль портов и CD окна Настройки машины :
В приложенным файле – практическое пособие от разработчиков по использованию механизма контроля портов.
Недостаток механизма контроля портов в Блокхост-Сеть заключается в следующем. Если необходимо, чтобы usb-устройство было доступным для всех пользователей в организации, это устройство необходимо будет прописать на рабочей станции каждого сотрудника. И так с каждого устройства! Частично обойти это ограничение можно способом, указанным ниже.
Как будет осуществляться техподдержка, в том числе удаленная, при установленном Блокхост-Сеть?
Можно ли настроить автоматическую блокировку компьютера при отключении ключевого носителя?
Можно для рабочих станций, включенных в домен, через групповые политики. Для этого на контроллере домена настроить политику действий при изъятии смарт-карты:
Кроме того, на рабочей станции-клиенте СЗИ необходимо запустить службу Политика удаления смарт-карт и установить для нее автоматический запуск при старте ОС
В результате этих действий после того, как пользователь извлечет из компьютера свой ключевой носитель, рабочая станция будет заблокирована.
Указанный способ не будет работать для рабочих станций, не включенных в домен, а находящихся в рабочей группе.
Как настроить БХ на клиенте чтобы пользователь мог зайти на рабочую станцию только с помощью eToken
Можно ли настроить клонирование настроек рабочих станций, то есть осуществить перенос настроек на другую.
Средство называется синхронизация настроек. Создается группа, туда добавляются рабочие станции. Затем настраиваете одну из рабочих станций и синхронизируете группу соответствующей командой из меню.
Однако таким способом синхронизировать можно только общие настройки, вроде мягкого режима. Настройки пользователей синхронизировать получится только, если предполагается, что синхронизируемые в группе пользователи работают на всех машинах в группе, например это может быть администратор. Конкретных же пользователей каждой машине придется задавать индивидуально.
Нужно ли обязательно записывать пароль на eToken при смене пароля?
актуальна в основном для учетных записей с несменяемым паролем, например администратора. В таком случае пароль можно записать на ключевой носитель и входить в систему без ввода пароля.
В этом случае следует попробовать развернуть msi пакеты снова на клиентских станциях, добавив при этом в Параметрах Connect=1
При запуске серверной консоли появляется окно с ошибкой Не возможно получить клиентские настройки. Генерация параметров MSI развертывания и развертывание через агента работать не будут.
Существует готовое решение от разработчиков:
Однако помогает оно не всегда и более простым решением может оказаться переустановка серверной части. При условии наличии сохраненных ранее настроек сервера:
все рабочие станции успешно присоединятся к серверу после его восстановления.
Как удалить правильно удалить клиента Блокхост-Сеть?
Еще может оказаться необходимым удаление папки C:BlockHost с клиента и удаление веток из реестра при помощи поиска по ключевому слову blockhost
На многих компах с БХ 2.0 после загрузки все сетевые диски помечены красным крестом, типа недоступны!? Хотя на самом деле доступны и после первого входа на них значок исчезает. Также появились проблемы при смене пароля.
Для устранения этих проблем вам понадобиться консольная утилита enumiric.exe из сервисного набора БХС. Эта утилита выводит привязки служб к адаптерам машины, а также пишет, возможно ли изменение конфигурации адаптера.
Подробное описание решения проблемы и утилита – в приложенных файлах.
Источник
Службе криптографических служб не удалось инициализировать базу данных каталога
В Event Viewer ( eventvwr ) я заметил повторяющуюся ошибку:
Я пытался найти ответы в Интернете, они помогают мне восстановить базу данных ESENT ( ссылка ).
Я останавливаю Криптографические сервисы :
и переименовал папку catroot2 в catroot2.old Затем я перезапускаю криптографические сервисы:
Через несколько минут новый catroot2 будет создан. Затем я пытаюсь проверить содержимое:
Одинаковый вывод для режима дефрагментации ( /d ) и режима контрольной суммы ( /k )
Если я использую режим восстановления ( /r ), вывод:
Кажется, я поставил неправильные параметры в режиме восстановления.
Что я могу делать дальше?
Примечание: все команды выполняются в командной строке администратора
5 ответов 5
Я действительно не знаю, почему это так, но кажется, что это может помочь изменить драйвер для вашего контроллера IDE/ATA. Переименуйте папку catroot2, затем перейдите в диспетчер устройств, выберите контроллер IDE/ATA, щелкните свойства и затем обновите драйвер, затем выберите «выбрать вручную» и выберите совместимый драйвер (например, стандартный контроллер microsoft Microsoft ahci 1.0, применить ) и перезагрузите компьютер.
Предыстория: я заменил неисправный жесткий диск на 380 ГБ на своем ноутбуке VAIO на дисковод WD «Classic» емкостью 1 ТБ. Я последовал предложению, приведенному в документации по приводу на сайте www.wdc.com/advformat, и загрузил программное обеспечение Acronis True Image and Align.
Мне не нужно было беспокоиться, поскольку ни один из них не помог в решении повторяющихся ошибок CAPI2.
Похоже, вам нужны новые драйверы Intel «RST» только для внутренних накопителей с размером сектора 4 КБ, обычно> 2 ТБ.
этот поток почти решил мои проблемы (которые были, что Центр обновления Windows не запустился). Это началось после выполнения стандартных исправлений очистки папки SoftwareDistribution и обновления драйвера. В моем случае я также повторно создал образ системы из пятилетней резервной копии на новый жесткий диск (после сбоя жесткого диска) и застрял не в состоянии обновить. Однако после запуска многих обновлений стало появляться больше ошибок Windows Update. Я думаю, это произошло потому, что база данных снова была повреждена. Я считаю, что для решения этой проблемы мне понадобилось исправление с https://support.microsoft.com/en-us/kb/982018. В зависимости от возраста вашей системы у вас уже может быть это. Но без этого я получал коррупцию даже с обновленным драйвером. Надеюсь, это поможет кому-то еще.
Если это та же проблема, что и у меня, просто (как говорится в ошибке) файл не существует. Попробуйте перейти в это место с помощью файлового менеджера Windows.
Хотя это кажется бессмысленным, предложенное выше предложение заменить драйвер SATA на Generic Windows, а не на Intel, решило мою проблему. Что было после замены моего ноутбука на SSHD (через Seagate DiskWizard Clone), все казалось нормальным, но обновление Windows не запускалось, различные ошибки в журнале событий о криптографии. Все стандартные приложения Windows будут предупреждать об «неизвестном издателе».
Смена драйвера SATA исправила все это!
Еще один очевидный успех. Сбой жесткого диска, его заменили новым более крупным диском той же марки (WD), затем файлы и ОС (Win7 HP), восстановленные из резервной копии Acronis. Все работало, но отмеченные выше ошибки были безудержными, особенно ошибка 583.
Прочитав эту ветку, я попробовал Win Update, и он даже не запустился.
Остановился ли крипто, переименовал catroot и перезапустился безуспешно.
Затем был произведен повторный выбор ручного драйвера SATA, и теперь все работает. 583 ошибки исчезли и Win Update сработал.
Не уверен, почему драйвер будет проблемой, когда старый и новый жесткий диск WD.
Источник
Невозможно инициализировать службу работы с базой данных windows 7
Модератор: Модераторы
Ошибка при работе с базой данных. Не включается программа.
Ваша реклама
Очень похоже на то, что база данных испорчена. Подтвердить или опровергнуть сей прискорбный факт можно при помощи утилиты мониторинга баз данных (IB_Backup), входящей в комплект программы. Попробуйте проверить базу на ошибки и если таковые имеются выполните сохранение/восстановление без проверки.
Исходя из ошибки велика вероятность, что и это не поможет. В таком случае информацию из базы можно попробовать достать, но насколько мне известно это услуга платная.
В любом случае перед всеми экспериментами сделайте себе копию базы данных на всякий случай. Если важной информации в базе нет и Вы готовы ей пожертвовать, то можно просто деинсталировать, а затем инсталлировать программу с нуля.
Интерес представляет причина подобной поломки базы. Может Вы помните, что конкретно делали непосредственно перед этим? Наиболее частые причины поломки базы:
— нехватка места на диске с базой
— выключение компьютера без корректного закрытия программы (например в результате сбоя питания)
— копирование рабочей базы в момент, когда к ней имеются подключения, копия в таком случае может получится неработоспособной.
я в файле GDBPath.net вручную прописал путь к базе
ink-comp:d:stroysoftserverbasedatasd.ssd
теперь при запуске пишет
InterBase сервер не доступен Повторить попытку соединения?
unable to coplete network request to host ink-comp
failed to establish a connection
Подключение не установленно т.к. конечный компьютер отверг запрос на подключение/
Не доступен (не запущен или не установлен сервер FireBird на компьютере ink-comp). В связи с этим вопрос, а как у Вас установлена программа, клиентская и серверная часть на одной машине или разнесены? Самая первая ошибка опубликованная Вами в теме подразумевала наличие и работу сервера FireBird, теперь же этого нет. Одно из двух: либо сервер был убит и тогда его надо переустановить, либо раньше конект был к другой машине и сервер и база установлены там.
Скопировал, удалил, установил. вернул.
Запустилось все показало. Закрыл. Севедня запуская опять
InterBase сервер не доступен Повторить попытку соединения?
unable to coplete network request to host ink-comp
failed to establish a connection
Подключение не установленно т.к. конечный компьютер отверг запрос на подключение
Ничего не понимаю. Может быть конфликты если на компьютере установленны 1С?
Установил себе на ноутбук программу с темже ключем и подшил базу. Запустил вроде пока работает, но как быть с тем что на основном программа не работает.
Приношу свою благодарность за оперативность и отличную техническую поддержку.
Сервер лицензий не доступен. Ошибка при работе с сервером ли
После обновления появляется следующее сообщение об ошибке при входе
Сервер лицензий не доступен. Ошибка при работе с сервером лицензий.
Источник
Настройка и устранение неполадок связанного сервера с базой данных Oracle в SQL Server
В этой статье описывается настройка связанного сервера с компьютера, на Microsoft SQL Server запущенного в базу данных Oracle, а также основные действия по устранению ошибок, которые могут возникнуть при настройках связанного сервера с базой данных Oracle.
Оригинальная версия продукта: Microsoft SQL Server 2005 выпуск Standard, Microsoft SQL Server 2005, Microsoft SQL Server 2005 выпуск Enterprise, Microsoft SQL Server 2005 Express Edition, Microsoft SQL Server 2005 workgroup Edition
Исходный номер КБ: 280106
Сводка
В этой статье описывается настройка связанного сервера с компьютера, который работает Microsoft SQL Server в базу данных Oracle, и основные действия по устранению неполадок, которые могут возникнуть при настройках связанного сервера с Oracle. Большая часть сведений в этой статье применима к средам, настроенным для использования поставщика OLEDB Microsoft для Oracle (MSDAORA). Избегайте использования этой функции в новых разработках и планируйте изменять приложения, использующие эту функцию в настоящее время. Вместо этого используйте поставщика OLE DB Oracle.
Дополнительные сведения о настройке связанного сервера с помощью olEDB-поставщика Oracle в обзоре How to get up and running with Oracle and Linked Servers.
Текущая версия драйвера Microsoft ODBC для Oracle соответствует спецификации ODBC 2.5, в то время как поставщик OLE DB для Oracle является родным поставщиком API OCI Oracle 7. Драйвер и поставщик используют клиент SQL*Net (или Net8 для Oracle 8x) и библиотеку интерфейса вызовов Oracle и другие клиентские компоненты Oracle для подключения к базам данных Oracle и получения данных. Клиентские компоненты Oracle важны и должны быть правильно настроены для успешного подключения к базам данных Oracle с помощью драйвера и поставщика.
Из microsoft Data Access Components (MDAC) версии 2.5 и более поздних версий драйвер Microsoft ODBC и поставщик OLE DB поддерживают только Oracle 7 и Oracle 8i с следующими ограничениями:
Типы данных для Oracle 8.x, такие как CLOB, BLOB, BFILE, NCHAR, NCLOB и NVARCHAR2, не поддерживаются.
Функция Unicode на серверах Oracle 7.x и 8.x не поддерживается.
Несколько экземпляров клиентов Oracle или несколько домов Oracle не поддерживаются, поскольку они зависят от первого появления дома Oracle в переменной SYSTEM PATH.
Возвращение нескольких результатов из сохраненной процедуры или пакета SQL не поддерживается с помощью ADO или OLEDB.
Вложенные внешние соединители не поддерживаются.
Сохранение XML не поддерживается.
Версия с более чем 8i не поддерживается с помощью этих драйверов.
Сторонние продукты, которые обсуждаются в этой статье, производятся компаниями, независимыми от Microsoft. Корпорация Майкрософт не дает никаких явных, подразумеваемых и прочих гарантий относительно производительности или надежности этих продуктов.
Действия по настройкам связанного сервера с Oracle
Необходимо установить клиентскую программу Oracle на компьютере, SQL Server на котором установлен связанный сервер.
Установите нужный драйвер на компьютере с SQL Server. Microsoft поддерживает только драйвер поставщик OLE DB для Oracle (Майкрософт) Microsoft ODBC для Oracle. Если вы используете стороннего поставщика или стороннего драйвера для подключения к Oracle, необходимо связаться с соответствующим поставщиком для любых проблем, которые могут возникнуть с помощью поставщика или драйвера.
Если вы используете драйвер поставщик OLE DB для Oracle (Майкрософт) и Microsoft ODBC для Oracle, рассмотрите следующие вопросы:
Как поставщик OLE DB, так и драйвер ODBC, включенный в компоненты доступа к данным Майкрософт (MDAC), требуют SQL*Net 2.3.x или более поздней версии. Необходимо установить клиентское программное обеспечение Oracle 7.3.x или более поздний вариант на клиентский компьютер. Клиентский компьютер — это компьютер, на который SQL Server.
Убедитесь, что на компьютере с SQL Server установленА версия MDAC 2.5 или более поздней версии. С помощью MDAC 2.1 или более ранней версии невозможно подключиться к базам данных, в которые используется Oracle 8. x или более поздней версии.
Чтобы включить MDAC 2.5 или более поздние версии для работы с клиентской программой Oracle, реестр необходимо изменить на клиентном компьютере, который работает SQL Server, как указано в следующей таблице.
Перезапустите компьютер, который SQL Server после установки клиентского программного обеспечения Oracle.
На компьютере, который SQL Server, установите связанный сервер с помощью следующего сценария.
Если для Oracle используется драйвер Microsoft ODBC, параметр можно указать @datasrc имя DSN. Для подключения без DSN строка поставщика поставляется через @provstr параметр. С поставщик OLE DB для Oracle (Майкрософт) используйте псевдоним сервера Oracle, настроенный в файле TNSNames.Ora для @datasrc параметра. Дополнительные сведения см. в разделе «sp_addlinkedserver» в SQL Server Books Online.
Распространенные сообщения об ошибках и их устранение
В этот раздел, описание метода или задачи включены действия, содержащие указания по изменению параметров реестра. Однако неправильное изменение параметров реестра может привести к возникновению серьезных проблем. Поэтому следует в точности выполнять приведенные инструкции. Для дополнительной защиты создайте резервную копию реестра, прежде чем редактировать его. Так вы сможете восстановить реестр, если возникнет проблема. Дополнительные сведения о том, как создать и восстановить реестр, щелкните следующий номер статьи, чтобы просмотреть статью в базе знаний Майкрософт: 322756 Как создать и восстановить реестр в Windows
Для получения расширенных сведений о любой ошибке при выполнении распределенного запроса можно использовать любой из следующих двух методов.
Подключение SQL Server использовать SQL Server Management Studio и запустить следующий код, чтобы включить флаг трассировки 7300.
Захват события «ОШИБКИ OLEDB», которое находится в категории «Ошибки и предупреждения» в SQL Profiler. Формат сообщения об ошибке следующий:
Интерфейс::Метод не справился с кодом hex-error.
Код hex-error можно найти в файле Oledberr.h, который включен в набор разработки программного обеспечения MDAC (SDK).
Ниже приводится список распространенных сообщений об ошибках, которые могут возникать, а также сведения о том, как устранить ошибку.
Если вы используете SQL Server версии 2005 или более поздних версий, эти сообщения об ошибках могут отличаться. Однако в более старых версиях этих сообщений об ошибках такие же, как SQL Server. Поэтому их можно идентифицировать по идентификации ошибок. Для проблем, связанных с производительностью, SQL Server книги Online для раздела Оптимизация распределенных запросов.
Ошибка 7399. Поставщик OLE DB «%ls» для связанного сервера «%ls» сообщил об ошибке. %ls
Включай флаг трассировки 7300 или SQL profiler для захвата события ошибок OLEDB для получения расширенных сведений об ошибках OLEDB.
«ORA-12154: TNS:не удалось разрешить имя службы»
«Клиентские и сетевые компоненты Oracle ™ не найдены. Эти компоненты поставляются корпорацией Oracle и являются частью установки клиентского программного обеспечения Oracle Version 7.3.3 (или больше) «.
Эти ошибки возникают при проблеме подключения к серверу Oracle. Просмотрите методы устранения неполадок с подключением в разделе Сервер Oracle ниже для дополнительных устранений неполадок.
Ошибка 7302. Не удается создать экземпляр поставщика OLE DB «MSDAORA» для связанного сервера «%ls».
Убедитесь, что MSDAORA.dll зарегистрирован правильно. (Файл MSDAORA.dll является поставщиком DB Microsoft OLE для файла Oracle.) Используйте RegSvr32.exe для регистрации поставщик OLE DB для Oracle (Майкрософт).
Если вы используете стороннего поставщика Oracle, а поставщик Oracle не может работать вне процесса SQL Server, в результате изменения параметров поставщика включить его в процессе. Чтобы изменить параметры поставщика, используйте один из следующих методов.
Метод 2 Установите параметр Разрешить inProcess непосредственно через SQL Server Enterprise Manager при добавлении нового связанного сервера. Нажмите кнопку Параметры поставщика, а затем нажмите кнопку, чтобы выбрать поле Разрешить InProcess.
Ошибка 7303. Не удается инициализировать объект источника данных поставщика OLE DB «MSDAORA» для связанного сервера «%ls». [Поставщик OLE/DB вернул сообщение: ORA-01017: недействительное имя пользователя/пароль; отказано в логосе] Трассировка ошибки OLE DB [OLE/DB Provider ‘MSDAORA’ IDBInitialize::Initialize returned 0x80040e4d].
Это сообщение об ошибке указывает на то, что связанный сервер не имеет правильного сопоставления входа. Вы можете выполнить sp_helplinkedsrvlogin сохраненную процедуру, чтобы правильно настроить сведения о входе. Кроме того, убедитесь, что вы указали правильные параметры для конфигурации связанного сервера.
Ошибка 7306. Не удается открыть таблицу «%ls» от поставщика OLE DB «MSDAORA» для связанного сервера «%ls». Указанная таблица не существует. [Возвращенное сообщение поставщика OLE/DB: таблицы не существует.] [Возвращенное сообщение поставщика OLE/DB: ORA-00942: таблицы или представления не существует] Трассировка ошибки OLE DB [OLE/DB Provider ‘MSDAORA’ IOpenRowset::OpenRowset 0x80040e37: Указанная таблица не существует.].
Ошибка 7312. Недопустимое использование схемы и/или каталога для поставщика OLE DB «%ls» для связанного сервера «%ls». Было предоставлено имя из четырех части, но поставщик не предоставляет необходимые интерфейсы для использования каталога и/или схемы.
Ошибка 7313. Для поставщика «%ls» для связанного сервера была указана недействительный схема или каталог.
Ошибка 7314. Поставщик OLE DB «%ls» для связанного сервера «%ls» не содержит таблицу «%ls». Таблица либо не существует, либо у текущего пользователя нет разрешений на эту таблицу.
Если вы получаете эти сообщения об ошибке, в схеме Oracle может не быть таблицы или у вас может не быть разрешений на эту таблицу. Убедитесь, что имя схемы было введите с помощью верхнего шкафа. Алфавитный случай таблицы и столбцов должен быть указан в таблицах системы Oracle.
На стороне Oracle в верхнем шкафу хранится таблица или столбец, созданный без двойных кавычках. Если таблица или столбец заключены в двойные кавычка, таблица или столбец хранятся как есть.
В следующем вызове показано, существует ли таблица в схеме Oracle. В этом вызове также указывается точное имя таблицы.
Ошибка 7391. Операция не может быть выполнена, так как поставщик OLE DB «MSDAORA» для связанного сервера «%ls» не смог начать распределенную транзакцию. След ошибки OLE DB [OLE/DB Provider ‘MSDAORA’ ITransactionJoin::JoinTransaction returned 0x8004d01b]
Убедитесь, что версии OCI зарегистрированы правильно, как описано ранее в этой статье.
Если все записи реестра верны, MtxOCI.dll файл загружается. Если файл MtxOCI.dll не загружен, нельзя выполнять распределенные транзакции с Oracle с помощью поставщик OLE DB для Oracle (Майкрософт) или с помощью драйвера Microsoft ODBC для Oracle. Если вы используете сторонного поставщика и получаете ошибку 7391, убедитесь, что поставщик OLE DB, который вы используете, поддерживает распределенные транзакции. Если поставщик OLE DB поддерживает распределенные транзакции, убедитесь, что координатор распределенных транзакций Майкрософт (MSDTC) запущен и имеет доступ к сети.
Ошибка 7392. Невозможно запустить транзакцию для поставщика OLE DB «MSDAORA» для связанного сервера «%ls». Трассировка ошибки OLE DB [OLE/DB Provider ‘MSDAORA’ ITransactionLocal::StartTransaction возвращена 0x8004d013: ISOLEVEL=4096].
Поставщик OLE DB вернул ошибку 7392, так как для этого сеанса может быть активна только одна транзакция. Эта ошибка указывает на то, что при явной или неявной транзакции поставщик OLE DB пытается сделать заявление об изменении данных, а поставщик OLE DB не поддерживает вложенные транзакции. SQL Server требуется эта поддержка, чтобы при определенных условиях ошибки можно было прекратить действие заявления об изменении данных при продолжении транзакции.
Если он on, SQL Server не требует вложенной поддержки транзакций SET XACT_ABORT от поставщика OLE DB. Поэтому выполните перед выполнением заявлений об изменении данных в удаленных таблицах в SET XACT_ABORT ON неявной или явной транзакции. Делайте это в том случае, если поставщик OLE DB, который вы используете, не поддерживает вложенные транзакции.
Методы устранения неполадок с подключением к серверу Oracle
Чтобы отлукать проблемы с подключением Oracle с драйвером Microsoft ODBC для Oracle или поставщик OLE DB для Oracle (Майкрософт), выполните следующие действия:
Используйте утилиту Oracle SQL Plus (утилиту запросов на основе командной строки) для проверки возможности подключения к Oracle и получения данных.
Если вы не можете подключиться к Oracle и получить данные, у вас либо плохая установка или конфигурация компонентов клиента Oracle, либо вы неправильно создали псевдоним службы прозрачной сети (TNS) для сервера Oracle, когда вы использовали SQL*Net Easy Configuration или Oracle Net8 Easy Configuration utility. Обратитесь к администратору базы данных Oracle (DBA), чтобы убедиться, что компоненты Oracle, которые должны быть правильно установлены и настроены.
Проверьте версию клиента Oracle (SQL чистая версия), установленного * на компьютере. Для драйвера Microsoft ODBC для Oracle поставщик OLE DB для Oracle (Майкрософт) требуется установка SQL*Net версии 2.3 или более поздней версии на клиентский компьютер.
Подключение из SQL Плюс (средство клиентского запроса Oracle) может появиться, но необходимо перезапустить компьютер, чтобы подключение ODBC/OLE DB функционировало правильно.
Если клиент Oracle установлен, и вы получите ошибку, которая указывает на то, что компоненты клиента Oracle 7.3 или более поздней части должны быть установлены на компьютере, убедитесь, что экологическая переменная PATH на клиентский компьютер содержит папку, в которой был установлен клиент Oracle, например, Oracle_RootBin. Если вы не можете найти эту папку, добавьте папку в переменную PATH, чтобы устранить ошибку.
Убедитесь, что на компьютере установлена одна клиентская версия Oracle. Несколько версий SQL*Net не могут существовать на одном клиентском компьютере с помехами и критическими операциями (например, TNS и alias lookups).
Корпорация Майкрософт рекомендует установить локальный клиент Oracle, а не делать это путем сопоставления удаленного клиента Oracle на компьютере, а затем включить его в путь системы для подключения к Oracle через ODBC/OLE DB. Но поставщик и драйвер проверяются с локально установленным клиентом Oracle, а не на сетевой совместной основе.
Источник
В чем может быть проблема?
Текст ошибки:
Подключение к серверу успешно установлено, но затем произошла ошибка при входе. (provider: Shared Memory Provider, error: 0 — С обоих концов канала отсутствуют процессы.) (.Net SqlClient Data Provider)
Использую SQL Server Management Studio 2014.
Пароль ввожу верно.
задан 11 фев 2017 в 14:51
Mikhail ZnakMikhail Znak
5091 золотой знак4 серебряных знака16 бронзовых знаков
4
В настройках SQL Server в пункте Сетевых соединение есть служба Named Pipes , ее надо включить
ответ дан 12 фев 2017 в 14:46
Mikhail ZnakMikhail Znak
5091 золотой знак4 серебряных знака16 бронзовых знаков
3
Была похожая проблема, решилось включением в свойствах сервера, на вкладки безопасность, проверка подлинности SQL Server
ответ дан 29 июл 2019 в 21:01
Если при этом в Application Event Log — Error 1032 для SQL Server:
sqlservr (xxxxx) Ошибка -1032 (0xfffffbf8) при открытии файла журнала C:Windowssystem32LogFilesSumApi.log.
или
sqlservr (ххххх) Не удалось открыть файл «C:Windowssystem32LogFilesSumApi.log» только для чтения, системная ошибка 5 (0x00000005): «Отказано в доступе. «. Операция открытия файла не будет выполнена, ошибка: -1032 (0xfffffbf8).
То надо дать права на доступ к папке C:Windowssystem32LogFilesSum пользователю, под которым запускается SQL Server.
Детали: https://support.microsoft.com/uk-ua/help/2811566/error-1032-messages-in-the-application-log-in-windows-server-2012
ответ дан 8 июл 2020 в 19:44
Обновлено 18.08.2016
Как решается ошибка 490, ошибка 455, ошибка 489 в Windows Server 2012 R2-01
Всем привет сегодня расскажу как решается ошибка 490, ошибка 455, ошибка 489 в Windows Server 2012 R2. По сути каждая их этих ошибок сводится к одному решению. Давайте более детально рассмотрим текст ошибок.
Код события 455: sqlservr (5216) Ошибка -1032 (0xfffffbf8) при открытии файла журнала C:Windowssystem32LogFilesSumApi.log
Код события 489: sqlservr (5216) Не удалось открыть файл «C:Windowssystem32LogFilesSumApi.log» только для чтения, системная ошибка 5 (0x00000005): «Отказано в доступе. «. Операция открытия файла не будет выполнена, ошибка: -1032 (0xfffffbf8).
Код события 490: sqlservr (5216) Не удалось открыть файл «C:Windowssystem32LogFilesSumApi.chk» для чтения и записи, системная ошибка 5 (0x00000005): «Отказано в доступе. «. Операция открытия файла не будет выполнена, ошибка: -1032 (0xfffffbf8).
Вот скриншоты данных ошибок.
Как решается ошибка 490, ошибка 455, ошибка 489 в Windows Server 2012 R2-02
Как решается ошибка 490, ошибка 455, ошибка 489 в Windows Server 2012 R2-03
Как решается ошибка 490, ошибка 455, ошибка 489 в Windows Server 2012 R2-04
Видим что в каждом из случаев MS SQL 2012 не может попасть в папку C:Windowssystem32LogFilesSum. Тут два решения отключить UAC для той учетной записи от имени которой запускается Microsoft SQL 2012 и более правильный дать права доступа на данную папку для учетной записи от имени которой запускается сиквел.
Вот так вот просто решается ошибка 490, ошибка 455, ошибка 489 в Windows Server 2012 R2.
Материал сайта pyatilistnik.org
Авг 18, 2016 23:01

 Причины ошибок
Причины ошибок