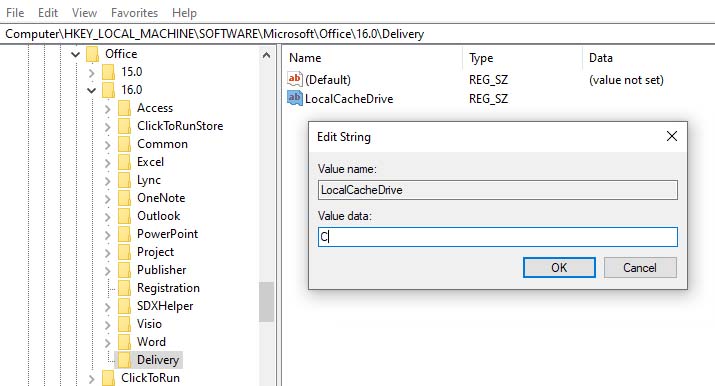С ошибкой 1327 «неверное устройство» можно столкнуться при установке приложения на недоступный диск. В большинстве случаев она возникает по причине того, что установщик пытается завершить операцию по не найденному сетевому пути.
С ошибкой пользователи чаще сталкиваются при попытке установить пакет Microsoft Office, но также она происходит при инсталляции любых приложений.
Содержание
- 1 Отсутствует разрешение на установку в общей папке
- 2 Перенаправление установки
- 3 Исправление буквы диска
Отсутствует разрешение на установку в общей папке
Самая распространенная причина ошибки 1327 «неверное устройство» заключается в том, что установщик не находит путь к диску, указанном в сообщении. Вполне возможно, что у текущей учетной записи нет разрешений на установку приложения на общем ресурсе. По отзывам пользователем, им удалось запустить установщик от имени администратора, даже когда ресурс был недоступен в сетевом окружении.
Откройте командную строку от имени администратора с помощью системного поиска.
В консоли выполните команду, придерживаясь формата:
net use DRIVE: PATH
Например, если хотите назначить букву F сетевой папке App, команда будет выглядеть следующим образом:
net use F: \App
После успешного завершения перезагрузите компьютер. Проверьте, прерывается ли инсталляция ошибкой 1327, которая указывает на неверное устройство.
Перенаправление установки
Если ошибка возникает при установке офисного пакета, скорее всего, установщик пытается принудительно скопировать файлы на несуществующий диск. С этой проблемой пользователи часто сталкивались при инсталляции Office 2010.
По неизвестным причинам программа пытается выполнить установку на F:, даже когда его не существует. Майкрософт исправил это несоответствие, но если пробуете установить эту версию с DVD, то столкнетесь с этой проблемой. Для ее решения, следуйте инструкции.
Запустите командную строку от имени администратора с помощью системного поиска.
В консоли выполните команду:
subst X: Y:
где x – буква несуществующего диска, y – локальный диск, куда перенаправляется инсталляция.
После перезагрузите компьютер. Повторите то действие, которое прерывалось ошибкой 1327.
Исправление буквы диска
При обновлении текущей версии Office проблема может возникнуть из-за неверной записи реестра LocalCacheDrive. Чтобы ее исправить, выполните следующие шаги.
Откройте Редактор реестра командой regedit из диалогового окна (Win + R).
На левой панели перейдите в раздел:
HKEY_LOCAL_MACHINESOFTWAREMicrosoftOffice
Затем откройте подкаталог, связанный с версией пакета, и выберите раздел Delivery.
В правой части окна дважды кликните на LocalCacheDrive.
В изменения строкового параметра укажите значение на системный раздел (в большинстве случаев С) и примените изменения на «ОК». После перезагрузите систему.
Ошибка 1327 «Неверный диск» — это ошибка установки, которая возникает, когда диск, используемый для установки программы, недопустим. Эта проблема в основном проявляется при установке Microsoft Office, но может возникать и во многих других приложениях.
Ошибка 1327 при установке программ
В подавляющем большинстве случаев эта конкретная ошибка возникает из-за того, что установщик пытается завершить операцию в сетевом местоположении, которое не сопоставлено. В этом случае вы можете быстро устранить проблему, сопоставив сетевое местоположение, которое не настроено.
В этой статье мы сосредоточились на MS Office; но исправления не ограничиваются только Office. В зависимости от вашего уровня квалификации, вы сможете применять один и тот же подход практически к любому приложению, возвращающему эту ошибку.
Установки Office склонны к принудительной установке на установленные диски, которые могут не существовать. В этом случае вы можете использовать команду SUBST для перенаправления на правильный диск или вы можете изменить местоположение LocalCacheDrive вручную.
Способ 1: сопоставление несопоставленного сетевого пути
Как выясняется, одна из наиболее распространенных причин, по которой «Ошибка 1327. Неверный диск» — это ситуация, в которой диск, который был указан в сообщении об ошибке, фактически не отображается. Весьма вероятно, что у вас нет разрешения на установку приложения на сетевой диск.
Несколько затронутых пользователей, которые сталкивались с этой проблемой, подтвердили, что проблема была решена после того, как они поняли, что они запускали программу установки от имени администратора, даже если диск не был подключен.
В случае, если тот же сценарий также применим в вашем случае, вот пошаговые инструкции по его исправлению:
- Нажмите клавишу Windows + R, чтобы открыть диалоговое окно «Выполнить». Затем введите «cmd» и нажмите Ctrl + Shift + Enter, чтобы открыть окно с повышенными привилегиями CMD. Когда вас попросит окно UAC (Контроль учетных записей), нажмите Да, чтобы предоставить доступ администратора.
Запуск командной строки
- В командной строке с повышенными привилегиями CMD введите следующую команду и нажмите Enter, чтобы сопоставить диск, который вызывает ошибку: net use DRIVE: PATH
Примечание. Имейте в виду, что как DRIVE, так и PATH являются заполнителями, которые необходимо заменить значениями, применимыми в вашем конкретном сценарии. Например, допустим, я хочу создать диск X из электронных книг с общим доступом по сети — правильная команда будет «net use X: eBooks»
- После успешного выполнения команды закройте командную строку с повышенными правами и перезагрузите компьютер.
- Как только ваш компьютер загрузится, повторите установку и посмотрите, решена ли проблема.
Взгляните на нашу статью о подключении сетевого диска в Windows 10.
Если вы все еще сталкиваетесь с ошибкой 1327. Неверный диск, перейдите к следующему потенциальному исправлению ниже.
Способ 2: перенаправить операцию на диск вашей ОС
Если вы сталкиваетесь с этой проблемой в особенно старых версиях Office, скорее всего, установщик принудительно копирует файл на несуществующий диск. Обычно сообщается, что это происходит в Office 2010 (академические версии).
По некоторым странным причинам установщик может принудительно установить установку на диске «F:», даже если он на самом деле не существует. В конечном итоге эта проблема была решена Microsoft, но если вы пытаетесь установить эту конкретную версию Office с традиционного установочного носителя, такого как компакт-диск, вы все равно столкнетесь с этой проблемой.
Несколько затронутых пользователей, которые также боролись с этой проблемой, подтвердили, что проблема была полностью исправлена после того, как они использовали команду SUBST для замены пути проблемного диска.
Вот краткое руководство о том, как это сделать из командной строки с повышенными правами CMD:
- Нажмите клавишу Windows + R, чтобы открыть диалоговое окно «Выполнить». Затем введите «cmd» и нажмите Ctrl + Shift + Enter, чтобы открыть окно с повышенными привилегиями CMD. Когда вы увидите UAC (Контроль учетных записей), нажмите Да, чтобы предоставить административные привилегии.
Запуск командной строки
- В командной строке с повышенными привилегиями CMD введите следующую команду, замените заполнители и нажмите Enter: subst X: Y:
Примечание. X — это место для несуществующего диска, а Y — это место для вашего диска ОС. Поэтому, если вы сталкиваетесь с ошибкой 1327. Недопустимый диск F: и ваша Windows установлена на диске C: , правильная команда будет выглядеть так: ‘subst F: C: ‘
- Как только команда будет успешно обработана, закройте командную строку с повышенными правами CMD и перезагрузите компьютер.
- После перезагрузки компьютера повторите шаг, который раньше вызывал проблему, и посмотрите, решена ли проблема в настоящее время.
В случае возникновения той же ошибки 1327. Invalid Drive ’все еще происходит, перейдите к следующему потенциальному исправлению ниже.
Способ 3: исправление буквы диска с помощью редактора реестра
Если у вас возникла проблема с более старой установкой Microsoft Office или при попытке обновить текущую установку Office до более новой версии, проблема также может быть вызвана из-за недопустимой записи реестра LocalCacheDrive.
Несколько затронутых пользователей, которые также сталкивались с этой проблемой, подтвердили, что смогли исправить проблему с помощью редактора реестра, чтобы изменить запись, связанную с LocalCacheDrive, на допустимое письмо.
Вот краткое руководство о том, как это сделать:
Примечание. Приведенные ниже инструкции должны работать независимо от версии Windows, с которой вы столкнулись.
- Нажмите клавишу Windows + R, чтобы открыть диалоговое окно «Выполнить». Затем введите «regedit» и нажмите Enter, чтобы открыть редактор реестра. Когда вас попросит Контроль учетных записей (UAC), нажмите Да, чтобы предоставить административные привилегии.
Открыть Regedit
- Когда вы окажетесь в редакторе реестра, используйте левый раздел, чтобы перейти к следующему местоположению: HKEY_LOCAL_MACHINE SOFTWARE Microsoft Office
- Затем перейдите к подпапке, связанной с установкой вашего офиса (например, 15.0, 16.0, 11.0 и т. Д.), Затем выберите ключ доставки.
- После того, как вы достигнете правильного местоположения, перейдите в правую часть и дважды щелкните LocalCacheDrive.
- Внутри поля «Редактировать строку», связанного с LocalCacheDrive, установите «Значение данных» на свой диск ОС (чаще всего «С») и нажмите «ОК», чтобы сохранить изменения.
Изменение на правильное значение lLcalCacheDrive

При установке программного обеспечения на компьютер может появиться сообщение об ошибке «Ошибка 1327: неверный диск».
Эта ошибка указывает на то, что программа установки не может получить доступ к определенному диску в вашей системе, что может помешать продолжению процесса установки.
В этой статье будут рассмотрены некоторые из наиболее распространенных решений этой ошибки.
Что такое ошибка недопустимого диска 1327 Windows 10?
Ошибка 1327 недопустимый диск — это ошибка Windows 10 во время установки программного обеспечения, когда установщик не может получить доступ к определенному диску в вашей системе.
Причины ошибки в Windows 10 могут включать любое из следующего:
- Неверная буква диска. Если установщик попытается получить доступ к несуществующей в вашей системе букве диска, это вызовет эту ошибку.
- Поврежденные или устаревшие параметры реестра. Проблемы с реестром вашей системы могут вызвать эту ошибку, в основном, если реестр содержит устаревшую или неверную информацию о дисках вашей системы.
- Отсутствует или отключен сетевой диск. Если установщик пытается получить доступ к сетевому диску, который больше недоступен или был отключен, это вызовет эту ошибку.
- Проблемы с профилем пользователя. Проблемы с вашим профилем пользователя, такие как поврежденный профиль или неправильные разрешения, могут вызвать эту ошибку.
Некоторые варианты этой ошибки включают попытку установить ключ Wi-Fi, ошибка 1327, недопустимый диск F, ошибка 1327, недопустимый диск в Quickbooks и недопустимый диск G.
Вы должны быть в состоянии решить проблему, используя предложенные ниже решения.
Как я могу исправить ошибку 1327 неверный диск?
- Удалить букву диска с помощью командной строки
- Переустановите программу
- Отключить сетевой диск
- Повторно связать букву диска с временным расположением
1. Удалите букву диска с помощью командной строки.
- Нажмите Windows + R, введите cmd и нажмите Ctrl + Shift + Enter .
- В командной строке введите следующую строку и нажмите Enter (замените букву диска на P):
subst /P - Закройте командную строку и попробуйте установить программу.
Ваша команда позволит вам подключать и отключать букву диска к виртуальному местоположению. Отключение письма должно позволить вашей программе установиться без сообщения об ошибке.
2. Переустановите программу
Если эта ошибка возникает, когда вы пытаетесь установить ранее удаленное программное обеспечение, то некоторые остатки старой программы могут вызвать конфликт.
Вам следует тщательно очистить систему от старого или неиспользуемого программного обеспечения. Существуют специальные инструменты для сканирования каждой детали, обнаружения и удаления остатков.
3. Отключить сетевой диск
- Нажмите Windows + E, чтобы открыть Проводник.
- Найдите сетевой диск.
- Щелкните его правой кнопкой мыши и выберите «Отключить».
- Попробуйте установить программу еще раз.
Это решение будет работать только в том случае, если сетевой диск отображается в проводнике; в противном случае придерживайтесь предыдущего решения.
4. Повторно свяжите букву диска с временным расположением
- Нажмите Windows + R, введите cmd и нажмите Ctrl + Shift + Enter .
- Введите приведенный ниже сценарий и нажмите Enter (замените букву диска на фактическую букву диска).
subst [Driver Letter]: C:temp - Закройте командную строку и переустановите программное обеспечение.
- Снова нажмите Windows + R, введите cmd и нажмите Ctrl + Shift + Enter .
- Введите команду ниже и нажмите Enter, чтобы удалить ассоциацию программного обеспечения с временным путем:
subst /D [Driver Letter]
Этот метод позволяет связать букву диска с местоположением виртуального диска. Таким образом, программа установки найдет соответствующий временный путь и использует его для установки проблемного программного обеспечения.
Этих решений должно быть достаточно. Однако в некоторых экстремальных ситуациях для решения проблемы необходимо создать другого пользователя. Вы также можете попробовать войти в другую учетную запись пользователя, чтобы проверить, возникает ли ошибка.
Quickly fix Windows 11, 10, 8 and 7 errors with Outbyte PC Repair
Take the bull by the horns: identify and fix performance issues that may be affecting your PC.
Outbyte PC Repair is a comprehensive computer repair tool designed to solve a number of different system problems, clean up your disk, optimize performance, and improve privacy and security.
- Compatible with: Windows 11, 10, 8 and 7
- Trial: Free trial by category for at least 2 days*
- Full version: from $29.95 (for a 3-month subscription)
*Free trial allows you to fix all detected items in each category
Некоторые из этих исправлений помогли вам? Расскажите нам больше о своем опыте решения этой проблемы в комментариях. Мы хотим узнать об этом больше и, возможно, предоставить вам некоторые дополнительные решения, если упомянутых выше методов недостаточно.
Установить программу легко, но при возникновении ошибок это может расстраивать. Например, попытка установить Adobe, Kaspersky или Microsoft Office может привести к ошибке 1327 Invalid Drive. Это просто означает, что текущий диск, на который вы устанавливаете программное обеспечение, не работает.
Вы видите ошибку 1327 Invalid Drive Error 1327 по разным причинам.
- Ссылки на ваш реестр и сетевой диск больше не подключены.
- Флажок «Повторное подключение при входе в систему» на сетевом диске установлен, и системная папка сопоставлена с диском.
- Ваш раздел реестра может содержать неверные значения.
- Вы случайно изменили букву каталога вашего DVD-привода.
- Системный реестр указывает на временный диск.
Если вы столкнулись с ошибкой 1327 — Недопустимый диск, воспользуйтесь приведенными ниже методами, чтобы узнать, как решить эту проблему.
Метод 1 — удалить букву диска
- Перейдите в Пуск и нажмите Выполнить. Вы также можете одновременно нажать клавиши Windows + R.
- В строке поиска введите cmd и нажмите ОК.
- Затем введите subst / P (P — буква драйвера; добавьте букву диска) и нажмите Enter.
- Введите exit, чтобы закрыть командную строку. Установите программу.
Метод 2 — привязать букву диска к временному расположению
- Нажмите одновременно клавиши Windows + R, чтобы открыть командную строку.
- Введите cmd и нажмите Enter.
- Затем введите подстилка [Driver Letter]: C: темп. Нажмите Ввод.
- Введите exit, чтобы закрыть командную строку, и нажмите Enter.
- Теперь вы можете переустановить вашу программу.
- Снова откройте командную строку.
- Введите cmd и нажмите Enter.
- Затем введите subst / D [Driver Letter]: и нажмите Enter. Это удалит временную привязку программного обеспечения.
Метод 3 — отключите сетевой диск
Проверьте, отображается ли сетевой диск на этом компьютере, чтобы выполнить это решение. Если диски появляются, выполните следующие действия:
- Нажмите «Пуск» и выберите «Программы».
- Затем перейдите в проводник Windows и выберите Инструменты.
- Щелкните Отключить сетевой диск.
- Найдите сетевой диск и нажмите ОК.
- Вернитесь в Инструменты и найдите Подключить сетевой диск. Щелкните, чтобы открыть.
- Найдите Reconnect at Logon и снимите флажок.
- Введите путь к папке оболочки и нажмите ОК.
- Перезагрузите компьютер и установите приложение.
Метод 4 — измените реестр
Прежде чем пытаться изменить реестр, обязательно сделайте резервную копию на случай возникновения проблемы.
- Нажмите клавишу Windows + R, чтобы открыть Выполнить.
- В командной строке введите regedit и нажмите Enter.
- В редакторе реестра найдите HKEY_CURRENT_USER Software Microsoft Windows CurrentVersion Explorer Папки оболочки.
- Для каждой записи проверьте значения с меткой «Данные». Если есть буквы дисков, которых нет на вашем компьютере, введите c: мои документы в поле Значение и нажмите ОК.
- После редактирования поля значения аналогичный процесс для других разделов реестра. Найдите следующие разделы в редакторе реестра по одному и отредактируйте поле значений букв дисков, которых нет на вашем компьютере.
HKEY_CURRENT_USER Software Microsoft Windows CurrentVersion Explorer Папки пользовательской оболочки HKEY_LOCAL_MACHINE SOFTWARE Microsoft Windows CurrentVersion HKEY_LOCAL_MACHINE SOFTWARE Microsoft Windows CurrentVersion Explorer Папки Windows SOFTWARE SOFTWARE SOFTWARE Windows SOFTWARE Explorer Папки Windows SOFTWARE Текущая версия SOFTWARE Папки текущей оболочки HKEY_LOCAL_MACAL_Microsoft Папки пользовательской оболочки
- После этого закройте редактор реестра и снова установите программу.
Последние мысли!
Полезны ли приведенные выше методы? Сообщите нам, какой метод подходит вам. Исправьте ошибку 1327, чтобы вы могли успешно устанавливать и использовать нужные вам программы.
Если при попытке установить или удалить любую программу на устройстве с Windows 10 вы получите запрос, указывающий Ошибка 1327 — Недействительный диск, то этот пост призван помочь вам. Большинство пользователей сталкиваются с этой ошибкой во время установки Microsoft Office. В этом посте мы определим потенциальные причины, а также предложим наиболее подходящие решения, которые вы можете попытаться эффективно решить.
Эта ошибка возникает по следующим причинам:
- Когда диск, используемый для установки программы, недействителен.
- Установщик пытается завершить операцию в сетевом расположении, которое не сопоставлено.
Если вы столкнулись с этой проблемой, вы можете попробовать наши рекомендуемые решения ниже в произвольном порядке и посмотреть, поможет ли это решить проблему.
- Запустите программу удаления стороннего программного обеспечения
- Замещающий путь проблемного диска
- Изменить реестр
- Отключите сетевой диск
- Подключите неподключенный сетевой диск
- Войдите в другую учетную запись пользователя
Давайте посмотрим на описание процесса, связанного с каждым из перечисленных решений.
1]Запустите программу удаления стороннего программного обеспечения.
Если это происходит, когда вы пытаетесь установить программное обеспечение, которое было ранее удалено, вероятно, некоторые из оставшихся / остаточных файлов старой программы могут вызвать конфликт. В этом случае вам следует использовать программу удаления стороннего программного обеспечения, чтобы полностью очистить систему от старого или неиспользуемого программного обеспечения.
2]Замещающий путь проблемного диска
Это решение требует от вас команды SUBST для замены пути проблемного диска и перенаправления на правильный диск. Вот как:
- Нажмите Клавиша Windows + R для вызова диалогового окна «Выполнить».
- В диалоговом окне «Выполнить» введите
cmdа затем нажмите CTRL + SHIFT + ВВОД , чтобы открыть командную строку в режиме администратора / с повышенными правами. - В окне командной строки введите команду ниже и нажмите Enter — где
Xявляется заполнителем для несуществующего диска (буква диска отображается в сообщении об ошибке) иYявляется заполнителем для вашего диска с ОС (на котором установлена Windows 10; обычноC).
subst X: Y:
- После успешного выполнения команды закройте командную строку CMD с повышенными привилегиями и перезагрузите компьютер.
При загрузке повторите задачу, которая ранее вызывала проблему, и посмотрите, решена ли проблема. Если нет, попробуйте следующее решение.
3]Изменить реестр
Поскольку это операция реестра, рекомендуется создать резервную копию реестра или создать точку восстановления системы в качестве необходимых мер предосторожности. После этого вы можете действовать следующим образом:
ComputerHKEY_CURRENT_USERSOFTWAREMicrosoftWindowsCurrentVersionExplorerShell Folders
- На правой панели найдите любую запись с проблемной буквой диска, отображаемой в сообщении об ошибке (в данном случае
K) и замените его на диск ОС (обычноC). - Когда закончите, нажмите Ok сохранить изменения.
- Перезагрузите компьютер. Вопрос должен быть решен.
Теперь, если вы столкнулись с проблемой с более старой установкой Microsoft Office или при попытке обновить текущую установку Office до более новой версии, проблема также может быть вызвана LocalCacheDrive запись в реестре недействительна. В этом случае вы можете решить проблему, изменив LocalCacheDrive к действительному письму. Вот как:
Примите необходимые меры предосторожности, а затем действуйте следующим образом:
- В редакторе реестра перейдите к указанному ниже пути раздела реестра или перейдите к нему:
HKEY_LOCAL_MACHINESOFTWAREMicrosoftOffice
- В том месте на левой панели щелкните вложенную папку, связанную с вашей установкой Office. См. Таблицу ниже, чтобы сравнить первые две цифры с соответствующей версией пакета Office.
| Первые две цифры | Версия офиса |
|---|---|
| 11 | Microsoft Office 2003 |
| 12 | Microsoft Office 2007 |
| 14 | Microsoft Office 2010 |
| 15 | Microsoft Office 2013 |
| 16 | Microsoft Office 2016/19 |
- Выберите Доставка ключ.
- На правой панели дважды щелкните LocalCacheDrive запись для редактирования ее свойств.
- В окне свойств установите Данные значения на ваш Диск ОС (Наиболее часто C).
- Нажмите Ok чтобы сохранить изменения.
- Перезагрузите компьютер.
Проблема должна быть решена сейчас. В противном случае попробуйте следующее решение.
4]Отключите сетевой диск
Решение с отключением сетевого диска будет работать только в том случае, если сетевой диск отображается в «Этот компьютер» в проводнике.
Чтобы отключить сетевой диск, сделайте следующее:
- Нажмите Клавиша Windows + E , чтобы открыть проводник.
- Нажмите Этот ПК.
- Нажмите CTRL + F1 ключ, чтобы открыть ленту с инструментами.
- Нажмите Подключить сетевой диск.
- Выбирать Отключите сетевой диск из раскрывающегося списка.
Повторите действие, которое ранее вызывало ошибку, и посмотрите, решена ли проблема. Если нет, попробуйте следующее решение.
5]Подключите неподключенный сетевой диск.
Если диск, указанный в сообщении об ошибке, на самом деле не сопоставлен, очень вероятно, что у вас нет разрешения на установку приложения на сетевой диск. В этом случае вы можете подключить сетевой диск и посмотреть, поможет ли это.
5]Войдите в другую учетную запись пользователя
Вы также можете попробовать войти в другую учетную запись пользователя, а затем попробовать установить или удалить приложение / программу и посмотреть, возникает ли ошибка по-прежнему. Если у вас нет дополнительной учетной записи на вашем компьютере, вам необходимо создать новую учетную запись.
Надеюсь это поможет!