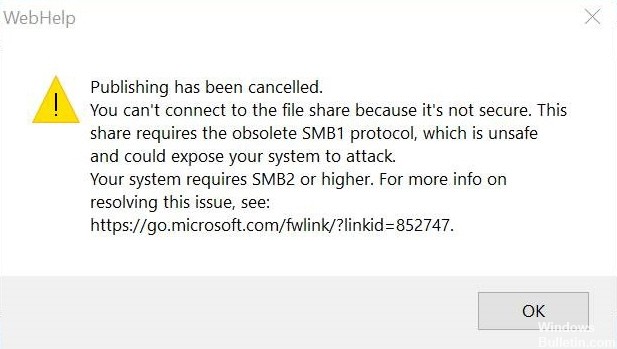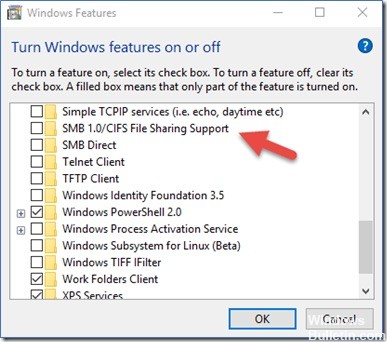SMB System Error 384
This blog post highlights a very specific detail of Microsoft’s implementation of SMB. It might help those, who try to get rid of SMB version 1 and support staff dealing with inaccessible file shares.
Summary for busy readers (tl;dr)
Windows 10 will offer SMB v1 when establishing a SMB session, even if SMB v1 is disabled. This allows the workstation (SMB client) to identify legacy systems which would only support SMB v1.
A server supporting only SMB v1 will elicit the message “System error 384” on the command line and a slightly misleading message in the Windows explorer.
Offering SMB v1 even if version 1 is disabled?
I know that SMB v1 is disabled on my workstation. Hence, I expect, that my workstation will not send out SMB v1 packets at any time. I was a bit puzzled when I sniffed an SMB session, since the workstation is still offering version 1 in the handshake:
Figure 1 – SMB Handshake
A quick check in the registry showed, that I had followed all the steps described by Microsoft. One page worth a bookmark is “How to detect, enable and disable SMBv1, SMBv2, and SMBv3 in Windows and Windows Server” at https://support.microsoft.com/en-us/help/2696547/how-to-detect-enable-and-disable-smbv1-smbv2-and-smbv3-in-windows-and
Checking the configuration
Fearing that I did not properly follow the instructions I checked my configuration. Since SMB v1 is controlled by a registry entry the registry editor is the obvious way. One of the lesser known features of Windows is the “Service Controller”. This command line utility gives full control over drivers and services. It turns out, that SMB version 1 is really disabled:
C:>sc query mrxsmb SERVICE_NAME: mrxsmb TYPE : 2 FILE_SYSTEM_DRIVER STATE : 4 RUNNING (STOPPABLE, NOT_PAUSABLE, IGNORES_SHUTDOWN) WIN32_EXIT_CODE : 0 (0x0) SERVICE_EXIT_CODE : 0 (0x0) CHECKPOINT : 0x0 WAIT_HINT : 0x0 C:>sc query mrxsmb10 [SC] EnumQueryServicesStatus:OpenService FAILED 1060: The specified service does not exist as an installed service. C:>sc query mrxsmb20 SERVICE_NAME: mrxsmb20 TYPE : 2 FILE_SYSTEM_DRIVER STATE : 4 RUNNING (STOPPABLE, NOT_PAUSABLE, IGNORES_SHUTDOWN) WIN32_EXIT_CODE : 0 (0x0) SERVICE_EXIT_CODE : 0 (0x0) CHECKPOINT : 0x0 WAIT_HINT : 0x0
The Sysinternals Process Explorer (https://docs.microsoft.com/en-us/sysinternals/downloads/process-explorer) offers another way to check the configuration. When running with administrator privileges the Process Explorer can list the DLLs loaded in foreign processes. Pressing Ctrl-D will reveal all DLLs loaded in the selected process. “System” is a pseudo-process that represents the Windows kernel. Instead of DLLs we will see all loaded drivers. Guess what? MrxSmb10, which would handle SMB v1, is not present.
Figure 2 – Process Explorer
I was curious to find out, how my workstation would react to a legacy system. Here is the trace file:
Figure 3 – Workstation Trace
The client offers SMB v1 in the negotiate protocol request. Not knowing about SMB 2 or later the server selects this dialect in the response in frame 21. The workstation repeats the negotiate protocol request and gets the same answer. At this point the client gives up and presents an error message.
On the command line we see a “System error 384”:
Figure 4 – Error 384 on the command line
The Windows explorer unfortunately gives a somewhat misleading error message:
Figure 5 – Explorer Error Message
Содержание
- Не открываются общие сетевые SMB папки в Windows 10
- Вы не можете получить гостевой доступ к общей папке без проверки подлинности
- Вашей системе необходимо использовать SMB2 или более позднюю
- SMB Windows 10: настройка и как включить SMB1 и SMB2
- Включения SMB1 на Windows 10
- Проверка настроек
- Включение SMB2
- Ничего не помогло, папку или компьютер не видно, ничего не работает
- Исправление вы не можете подключиться к общей папке, потому что это не безопасно
- Причина этой ошибки
- Обновление за апрель 2021 года:
- Включение протокола SMBv1
Не открываются общие сетевые SMB папки в Windows 10
Если вы из Windows 10 не можете открыть сетевые папки на других сетевых устройствах (NAS, Samba сервера Linux) или на компьютерах со старыми версиями Windows (Windows 7/ XP /2003), скорее всего проблема связана с тем, что в вашей новой версии Windows 10 отключена поддержка устаревших и небезопасных версий протокола SMB (используется в Windows для доступа к общим сетевым папкам и файлам). Так, начиная с Windows 10 1709, был отключен протокол SMBv1 и анонимный (гостевой) доступ к сетевым папкам по протоколу SMBv2.
Конкретные действия, которые нужно предпринять зависят от ошибки, которая появляется в Windows 10 при доступе к общей папке и от настроек удаленного SMB сервера, на котором хранятся общие папки.
Вы не можете получить гостевой доступ к общей папке без проверки подлинности
Начиная с версии Windows 10 1709 (Fall Creators Update) Enterprise и Education пользователи стали жаловаться, что при попытке открыть сетевую папку на соседнем компьютере стала появляться ошибка:
При это на других компьютерах со старыми версиями Windows 8.1/7 или на Windows 10 с билдом до 1709, эти же сетевые каталоги открываются нормально. Эта проблем связана с тем, что в современных версиях Windows 10 (начиная с 1709) по умолчанию запрещен сетевой доступ к сетевым папкам под гостевой учетной записью по протоколу SMBv2 (и ниже). Гостевой (анонимный) доступ подразумевают доступ к сетевой папке без аутентификации. При доступе под гостевым аккаунтом по протоколу SMBv1/v2 не применяются такие методы защиты трафика, как SMB подписывание и шифрование, что делает вашу сессию уязвимой против MiTM (man-in-the-middle) атак.
При попытке открыть сетевую папку под гостем по протоколу SMB2, в журнале клиента SMB (Microsoft-Windows-SMBClient) фиксируется ошибка:
В большинстве случае с этой проблемой можно столкнуться при использовании старых версий NAS (обычно для простоты настройки на них включают гостевой доступ) или при доступе к сетевым папкам на старых версиях Windows 7/2008 R2 или Windows XP /2003 с настроенным анонимным (гостевым) доступом (см. таблицу поддерживаемых версий SMB в разных версиях Windows).
В этом случае Microsoft рекомендует изменить настройки на удаленном компьютере или NAS устройстве, который раздает сетевые папки. Желательно переключить сетевой ресурс в режим SMBv3. А если поддерживается только протокол SMBv2, настроить доступ с аутентификацией. Это самый правильный и безопасный способ исправить проблему.
В зависимости от устройства, на котором хранятся сетевые папки, вы должны отключить на них гостевой доступ.
- NAS устройство – отключите гостевой доступ в настройках вашего NAS устройства (зависит от модели);
- Samba сервер на Linux — если вы раздаете SMB каталог с Linux, в конфигурационном файле smb.conf в секции [global] нужно добавить строку: map to guest = never
А в секции с описанием сетевой папки запретить анонимный доступ: guest ok = no - В Windows вы можете включить общий доступ к сетевым папкам и принтерам с парольной защитой в разделе Control PanelAll Control Panel ItemsNetwork and Sharing CenterAdvanced sharing settings. Для All Networks (Все сети) в секции “Общий доступ с парольной защитой” (Password Protected Sharing) имените значение на “Включить общий доступ с парольной защитой” (Turn on password protected sharing). В этом случае анонимный (гостевой) доступ к папкам будет отключен и вам придется создать локальных пользователей, предоставить им доступ к сетевым папкам и принтерам и использовать эти аккаунты для подключения к общим папкам на этом компьютере.
Есть другой способ – изменить настройки вашего SMB клиента и разрешить доступ с него на сетевые папки под гостевой учетной записью.
Чтобы разрешить гостевой доступ с вашего компьютера, откройте редактор групповых политик (gpedit.msc) и перейдите в раздел: Конфигурация компьютера -> Административные шаблоны -> Сеть -> Рабочая станция Lanman (Computer Configuration ->Administrative templates -> Network (Сеть) -> Lanman Workstation). Включите политику Enable insecure guest logons (Включить небезопасные гостевые входы).
В Windows 10 Home, в которой нет редактора локальной GPO, вы можете внести аналогичное изменение через редактор реестра вручную:
Или такой командой:
reg add HKLMSYSTEMCurrentControlSetServicesLanmanWorkstationParameters /v AllowInsecureGuestAuth /t reg_dword /d 00000001 /f
Вашей системе необходимо использовать SMB2 или более позднюю
Другая возможная проблема при доступе к сетевой папке из Windows 10 – поддержка на стороне сервера только протокола SMBv1. Т.к. клиент SMBv1 по умолчанию отключен в Windows 10 1709, при попытке открыть шару вы можете получить ошибку:
При этом соседние устройства SMB могут не отображаться в сетевом окружении и при открытии по UNC пути может появляться ошибка 0x80070035.
Т.е. из сообщения об ошибке четко видно, что сетевая папка поддерживает только SMBv1 протокол доступа. В этом случае нужно попытаться перенастроить удаленное SMB устройство для поддержки как минимум SMBv2 (правильный и безопасный путь).
Если сетевые папки раздает Samba на Linux, вы можете указать минимально поддерживаемую версию SMB в файле smb.conf так:
В Windows 7/Windows Server 2008 R2 вы можете отключить SMBv1 и разрешить SMBv2 так:
Set-ItemProperty -Path «HKLM:SYSTEMCurrentControlSetServicesLanmanServerParameters» SMB1 -Type DWORD -Value 0 –Force
Set-ItemProperty -Path «HKLM:SYSTEMCurrentControlSetServicesLanmanServerParameters» SMB2 -Type DWORD -Value 1 –Force
В Windows 8.1 отключите SMBv1, разрешите SMBv2 и SMBv3 и проверьте что для вашего сетевого подключения используется частный или доменный профиль:
Disable-WindowsOptionalFeature -Online -FeatureName «SMB1Protocol»
Set-SmbServerConfiguration –EnableSMB2Protocol $true
Если ваше сетевое устройство (NAS, Windows XP, Windows Server 2003), поддерживает только протокол SMB1, в Windows 10 вы можете включить отдельный компонент SMB1Protocol-Client. Но это не рекомендуется.
Запустите консоль PowerShell и проверьте, что SMB1Protocol-Client отключен ( State: Disabled ):
Get-WindowsOptionalFeature -Online -FeatureName SMB1Protocol-Client
Включите поддержку протокола SMBv1 (потребуется перезагрузка):
Enable-WindowsOptionalFeature -Online -FeatureName SMB1Protocol-Client
Также вы можете включить/отключить дополнительные компоненты Windows 10 (в том числе SMBv1) из меню optionalfeatures.exe -> SMB 1.0/CIFS File Sharing Support
В Windows 10 1709 и выше клиент SMBv1 автоматически удаляется, если он не использовался более 15 дней (за это отвечает компонент SMB 1.0/CIFS Automatic Removal).
После установки клиента SMBv1, вы должны без проблем подключиться к сетевой папке или принтеру. Однако, нужно понимать, что использование данного обходного решения не рекомендовано, т.к. подвергает вашу систему опасности.
SMB Windows 10: настройка и как включить SMB1 и SMB2
Всем привет! Сегодня столкнулся с такой проблемой. При построении локальной сети с двумя компьютерами первый (Windows 10) наотрез отказывается видеть другой комп (Windows 7). Все настройки я произвел правильно и открыл общий доступ. Но как потом оказалось, вся проблема в специальном сетевом протоколе SMB 1. Дело в том, что это старый протокол, который работает на олдскульных ОС. И он есть в десятке, но на последних обновлениях операционной системы Microsoft решила его отключить (во имя безопасности).
Симптомы достаточно простые. Вы выполнили все нужные настройки, заходите в раздел сети, а там ничего кроме вашего маршрутизатора не отображается. Бывает такое, что компьютер вы видите, и даже можете на него зайти, но вот при попытке открыть расшаренную папку можно лицезреть вот такое вот сообщение:
«Вы не можете подключиться к общей папке, так как она небезопасна. Эта общая папка работает по устаревшему протоколу SMB1, который не безопасен и может подвергнуть вашу систему риску атаки.»
Может быть еще вот такой текст ошибки: «Не удалось выполнить сопоставление сетевого диска из-за следующей ошибки». Ну и дальше все в том же духе.
Кстати, некоторые старые роутеры, также исползают устаревший SMB1 протокол – поэтому если у вас еще наблюдается проблема с доступом к жесткому диску или флешке, которые подключены к роутеру, то дальнейшие инструкции вам также будут полезны. Что мы будем делать? – нам нужно просто включить протокол SMBv1, и проблема будет решена. Поехали!
Включения SMB1 на Windows 10
Открываем меню «Пуск» и в поисковой строке вводим «Включение и отключение компонентов Windows». Можете просто ввести не полное слово «компонент». Вы также можете зайти туда через «Панель управления» (нажимаем кнопки «Win» и «R» – вводим команду: control). Далее заходим в «Программы и компоненты» и слева выбираем тот же самый пункт с отключением и включением компонентов.
Находим раздел с упоминанием нашего любимого протокола и включаем в папке все галочки. В самом конце нажимаем «ОК», чтобы изменения были приняты.
После этого SMB-1 в Windows 10 будет включено, и проблемы с сетью возникнуть не должны. Я бы на всякий случай перезагрузил компьютер. Но если вы все равно не видите какой-то компьютер в сети, или есть проблемы с доступом, смотрим следующую главу.
Проверка настроек
Нам нужно посмотреть настройки общего доступа и есть ли они у вас вообще.
- В «Пуске» нажмите по шестеренке.
- Заходим в раздел «Сеть и Интернет».
- Тут же на первой странице (вкладка «Состояние») откройте «Свойства» того подключения, которое вы используете для коннекта с роутером. Если вы подключены по кабелю, то выбираем «Ethernet», если вы подключены по «Wi-Fi», то выбираема второе подключение. На старых версиях нужно открыть ссылку «Изменить свойства подключения».
- Убедитесь, чтобы тип сетевого профиля был как «Частный». Вернитесь обратно, нажав по стрелки влево.
- Пролистните чуть ниже и откройте «Центр управления сетями…». Этот раздел может также называться как «Параметры общего доступа». Поэтому можете ориентироваться по значку или найти раздел со словами «Общий доступ».
- Слева выбираем третий пункт для изменения параметров.
- Так как мы уже изменили текущий профиль на частный, то открываем его.
- Теперь открываем раздел «Все сети» и включаем сетевое обнаружение для папок. Шифрование должно стоять в нужной позиции, но если это не так, то включите 128-и битное шифрование. Обязательно отключите параметр, который будет запрашивать у вас пароль при заходе в общую папку или при запросе к этому компьютеру.
- В самом конце сохраняем изменения.
Включение SMB2
Сначала давайте проверим статус SMBv2. Для это откройте «PowerShell» с правами админа, нажав ПКМ по кнопке «Пуск».
Get-SmbServerConfiguration | Select EnableSMB2Protocol
Если вы видите значение «True», то значит протокол работает. Если стоит значение «False», то включить параметр можно также с помощью команды:
Set-SmbServerConfiguration -EnableSMB2Protocol $true
ПРИМЕЧАНИЕ! Таким же образом можно включить или выключить SMB1 – просто замените в команде одну цифру (2 на 1).
Далее кликаем по «Y» и на «Enter», чтобы подтвердить свои действия. Если же вы хотите отключить SMB2, то вместо «true» ставим «false». В конце не забываем перезагрузить систему.
Ничего не помогло, папку или компьютер не видно, ничего не работает
Если проблема остается, то есть несколько вариантов – от неправильных сетевых настроек до проблем с некоторыми службами в самой операционной системе. Все решения я уже описал в отдельной статье, и с ней вы можете ознакомиться по этой ссылке. То, что описано там, должно помочь.
Исправление вы не можете подключиться к общей папке, потому что это не безопасно
Поскольку протокол SMBv1 теперь отключен по умолчанию в Windows 10, у программ и приложений, которые зависят от него, могут возникнуть проблемы. Если вы попытаетесь сопоставить сетевой ресурс с таким приложением, может произойти ошибка:
Вы не можете подключиться к общей папке, потому что это небезопасно. Для этого общего ресурса требуется устаревший протокол SMB1, который небезопасен и может подвергнуть вашу систему атаке.
Причина этой ошибки
Проблема вызвана изменениями в операционной системе Windows. В Windows 10 Fall Creators Update и Windows Server версии 1709 (RS3) и более поздних версиях сетевой протокол Server Message Block версии 1 (SMBv1) больше не устанавливается по умолчанию. Это было заменено SMBv2 и позже.
Если для общего сетевого ресурса требуется протокол SMBv1, соединение не устанавливается, поскольку операционные системы Windows больше не включают клиента или сервер SMBv1 по умолчанию.
Обновление за апрель 2021 года:
Теперь мы рекомендуем использовать этот инструмент для вашей ошибки. Кроме того, этот инструмент исправляет распространенные компьютерные ошибки, защищает вас от потери файлов, вредоносных программ, сбоев оборудования и оптимизирует ваш компьютер для максимальной производительности. Вы можете быстро исправить проблемы с вашим ПК и предотвратить появление других программ с этим программным обеспечением:
- Шаг 1: Скачать PC Repair & Optimizer Tool (Windows 10, 8, 7, XP, Vista — Microsoft Gold Certified).
- Шаг 2: Нажмите «Начать сканирование”, Чтобы найти проблемы реестра Windows, которые могут вызывать проблемы с ПК.
- Шаг 3: Нажмите «Починить все», Чтобы исправить все проблемы.
Включение протокола SMBv1
Протокол SMBv1 является очень устаревшим протоколом. Хорошо известно, что он допускает много требований о выкупе в системе. После атаки выкупа Ваннакри пользователям было предложено отключить протокол SMB1 в их системе. Когда несколько из этих атак были повторены, Microsoft в конечном итоге отключила протокол SMBv1 по умолчанию во всех системах.
Так что, если вы используете систему под управлением Windows 10 v1709 или новее, или если вы отключили SMBv1, вы получите эту ошибку. Очевидно, что решение этой проблемы состоит в том, чтобы включить протокол SMBv1, но вы должны понимать связанный с этим риск. Мудрым предложением было бы временно включить протокол и отключить его после завершения работы.
Можно включить протокол SMBv1, выполнив следующие шаги:
- Откройте панель управления.
- Нажмите вкладку Программы.
- Нажмите Включить или отключить функции Windows.
- Разверните опцию поддержки совместного использования файлов SMB 1.0 / CIFS.
- Включите опцию SMB 1.0 / CIFS Client.
- Нажмите кнопку ОК.
- Нажмите кнопку «Перезагрузить сейчас».
Если вы подключаете Windows 10 к серверу Windows, и эта проблема возникает, вы должны сначала отключить SMBv1 на сервере Windows. Затем убедитесь, что все клиенты, подключенные к Windows Server, поддерживают SMBv2. Как только клиенты поддерживают SMBv2, вы можете обновить Windows Server для решения этой проблемы.
Мы считаем, что что-то сверху должно помочь вам.
CCNA, веб-разработчик, ПК для устранения неполадок
Я компьютерный энтузиаст и практикующий ИТ-специалист. У меня за плечами многолетний опыт работы в области компьютерного программирования, устранения неисправностей и ремонта оборудования. Я специализируюсь на веб-разработке и дизайне баз данных. У меня также есть сертификат CCNA для проектирования сетей и устранения неполадок.
Если вы из Windows 10 или 11 не можете открыть сетевые папки на других сетевых устройствах (NAS, Samba сервера Linux) или на компьютерах со старыми версиями Windows (Windows 7/ XP /2003), скорее всего проблема связана с тем, что в вашей версии Windows отключена поддержка устаревших и небезопасных версий протокола SMB (используется в Windows для доступа к общим сетевым папкам и файлам). В современных версиях Windows 10 и в Windows 11 по-умолчанию отключен протокол SMBv1 и анонимный (гостевой) доступ к сетевым папкам по протоколу SMBv2 и SMBv3.
Microsoft планомерно отключает старые и небезопасные версии протокола SMB во всех последний версиях Windows. Начиная с Windows 10 1709 и Windows Server 2019 (как в Datacenter так и в Standard редакциях) в операционной системе по умолчанию отключен протокол SMBv1 (помните атаку шифровальщика WannaCry, которая как раз и реализовалась через дыру в SMBv1).
Конкретные действия, которые нужно предпринять зависят от ошибки, которая появляется в Windows при доступе к общей сетевой папке и от настроек удаленного SMB сервера, на котором хранятся общие папки.
Содержание:
- Вы не можете получить гостевой доступ к общей папке без проверки подлинности
- Вашей системе необходимо использовать SMB2 или более позднюю
- Нет доступа к сетевой папке, у вас нет прав доступа
- Дополнительные способы проверки доступа к сетевой папке в Windows
Вы не можете получить гостевой доступ к общей папке без проверки подлинности
Начиная с версии Windows 10 1709 (Fall Creators Update) Enterprise и Education пользователи стали жаловаться, что при попытке открыть сетевую папку на соседнем компьютере стала появляться ошибка:
Вы не можете получить доступ к этой общей папке, так как политики безопасности вашей организации блокируют гостевой доступ без проверки подлинности. Эти политики помогают защитить ваш компьютер от небезопасных или вредоносных устройств в сети.
An error occurred while reconnecting Y: to \nas1share Microsoft Windows Network: You can’t access this shared folder because your organization’s security policies block unauthenticated guest access. These policies help protect your PC from unsafe or malicious devices on the network.
При этом на других компьютерах со старыми версиями Windows 8.1/7 или на Windows 10 с билдом до 1709, эти же сетевые каталоги открываются нормально. Причина в том, что в современных билдах Windows 10 (начиная с 1709) по умолчанию запрещен сетевой доступ к сетевым папкам под гостевой учетной записью по протоколу SMBv2 (и ниже). Гостевой (анонимный) доступ подразумевают доступ к сетевой папке без аутентификации. При доступе под гостевым аккаунтом по протоколу SMBv1/v2 не применяются такие методы защиты трафика, как SMB подписывание и шифрование, что делает вашу сессию уязвимой против MiTM (man-in-the-middle) атак.
При попытке открыть сетевую папку под гостем по протоколу SMB2, в журнале клиента SMB (Microsoft-Windows-SMBClient) фиксируется ошибка:
Log Name: Microsoft-Windows-SmbClient/Security Source: Microsoft-Windows-SMBClient Event ID: 31017 Rejected an insecure guest logon.
Данная ошибка говорит о том, что ваш компьютер (клиент) блокирует не аутентифицированный доступ под аккаунтом guest.
Чаще всего с этой проблемой можно столкнуться при использовании старых версий NAS (обычно для простоты настройки на них включают гостевой доступ) или при доступе к сетевым папкам на старых версиях Windows 7/2008 R2 или Windows XP /2003 с настроенным анонимным (гостевым) доступом (см. таблицу поддерживаемых версий SMB в разных версиях Windows).
Microsoft рекомендует изменить настройки на удаленном компьютере или NAS устройстве, который раздает сетевые папки. Желательно переключить сетевой ресурс в режим SMBv3. А если поддерживается только протокол SMBv2, тогда нужно настроить доступ с аутентификацией. Это самый правильный и безопасный способ исправить проблему.
В зависимости от устройства, на котором хранятся сетевые папки, вы должны отключить на них гостевой доступ.
- NAS устройство – отключите гостевой доступ в настройках вашего NAS устройства (зависит от модели);
- Samba сервер на Linux — если вы раздаете SMB папку с Linux, добавьте в в секции [global] конфигурационного файла smb.conf строку:
map to guest = never
А в секции с описанием сетевой папки запретить анонимный доступ:
guest ok = no - В Windows вы можете включить общий доступ к сетевым папкам и принтерам с парольной защитой в разделе Control PanelAll Control Panel ItemsNetwork and Sharing CenterAdvanced sharing settings. Для All Networks (Все сети) в секции “Общий доступ с парольной защитой” (Password Protected Sharing) измените значение на “Включить общий доступ с парольной защитой” (Turn on password protected sharing). В этом случае анонимный (гостевой) доступ к папкам будет отключен и вам придется создать локальных пользователей, предоставить им доступ к сетевым папкам и принтерам и использовать эти аккаунты для сетевого доступа к общим папкам на этом компьютере..
Есть другой способ – изменить настройки вашего SMB клиента и разрешить доступ с него на сетевые папки под гостевой учетной записью.
Этот способ нужно использовать только как временный (!!!), т.к. доступ к папкам без проверки подлинности существенно снижает уровень безопасности ваших данных.
Чтобы разрешить гостевой доступ с вашего компьютера, откройте редактор локальных групповых политик (gpedit.msc) и перейдите в раздел: Конфигурация компьютера -> Административные шаблоны -> Сеть -> Рабочая станция Lanman (Computer Configuration ->Administrative templates -> Network (Сеть) -> Lanman Workstation). Включите политику Enable insecure guest logons (Включить небезопасные гостевые входы).
Обновите настройки групповых политик в Windows с помощью команды:
gpupdate /force
В Windows 10 Home, в которой нет редактора локальной GPO,вы можете внести аналогичное изменение через редактор реестра вручную::
HKLMSYSTEMCurrentControlSetServicesLanmanWorkstationParameters “AllowInsecureGuestAuth”=dword:1
Или такими командами:
reg add HKLMSYSTEMCurrentControlSetServicesLanmanWorkstationParameters /v AllowInsecureGuestAuth /t reg_dword /d 00000001 /f
reg add HKLMSoftwarePoliciesMicrosoftWindowsLanmanWorkstation /v AllowInsecureGuestAuth /t reg_dword /d 00000001 /f
Вашей системе необходимо использовать SMB2 или более позднюю
Другая возможная проблема при доступе к сетевой папке из Windows 10 – поддержка на стороне сервера только протокола SMBv1. Т.к. клиент SMBv1 по умолчанию отключен в Windows 10, то при попытке открыть шару или подключить сетевой диск вы можете получить ошибку:
Не удалось выполнить сопоставление сетевого диска из-за следующей ошибки. Вы не можете подключиться к общей папке, так как она небезопасна. Эта общая папка работает по устаревшему протоколу SMB1, который небезопасен и может подвергнуть вашу систему риску атаки. Вашей системе необходимо использовать SMB2 или более позднюю версию.
You can’t connect to the file share because it’s not secure. This share requires the obsolete SMB1 protocol, which is unsafe and could expose your system to attack. Your system requires SMB2 or higher.
При этом соседние устройства SMB могут не отображаться в сетевом окружении и при открытии сетевых папок по UNC пути может появляться ошибка 0x80070035.
Сообщение об ошибки явно указывает, что сетевая папка поддерживает только SMBv1 для доступа к файлам. В этом случае нужно попытаться перенастроить удаленное SMB устройство для поддержки как минимум SMBv2 (правильный и безопасный путь).
Если сетевые папки раздает Samba сервер на Linux, вы можете указать минимально поддерживаемую версию SMB в файле smb.conf так:
[global] server min protocol = SMB2_10 client max protocol = SMB3 client min protocol = SMB2_10 encrypt passwords = true restrict anonymous = 2
В Windows 7/Windows Server 2008 R2 вы можете отключить SMBv1 и разрешить SMBv2 так через реестр:
Set-ItemProperty -Path "HKLM:SYSTEMCurrentControlSetServicesLanmanServerParameters" SMB1 -Type DWORD -Value 0 –Force
Set-ItemProperty -Path "HKLM:SYSTEMCurrentControlSetServicesLanmanServerParameters" SMB2 -Type DWORD -Value 1 –Force
В Windows 8.1 отключите SMBv1, разрешите SMBv2 и SMBv3 и проверьте что для вашего сетевого подключения используется частный или доменный профиль:
Disable-WindowsOptionalFeature -Online -FeatureName "SMB1Protocol"
Set-SmbServerConfiguration –EnableSMB2Protocol $true
Если ваше сетевое устройство (NAS, Windows XP, Windows Server 2003), поддерживает только протокол SMB1, в Windows 10 вы можете включить отдельный компонент SMB1Protocol-Client. Но это не рекомендуется!!!
Если удаленное устройство требует использовать SMBv1 для подключения, и этот протокол отключен в вашем устройстве Windows, в Event Viewer появляется ошибка:
Log Name: Microsoft-Windows-SmbClient/Security Source: Microsoft-Windows-SMBClient Event ID: 32000 Description: SMB1 negotiate response received from remote device when SMB1 cannot be negotiated by the local computer.
Запустите консоль PowerShell и проверьте, что SMB1Protocol-Client отключен (
State: Disabled
):
Get-WindowsOptionalFeature -Online -FeatureName SMB1Protocol-Client
Включите поддержку протокола SMBv1 (потребуется перезагрузка):
Enable-WindowsOptionalFeature -Online -FeatureName SMB1Protocol-Client
Также вы можете включить/отключить SMBv1 в Windows 10 и 11 из меню
optionalfeatures.exe
-> SMB 1.0/CIFS File Sharing Support –> SMB 1.0/CIFS Client.
В Windows 10 1709 и выше клиент SMBv1 автоматически удаляется, если он не использовался более 15 дней (за это отвечает компонент SMB 1.0/CIFS Automatic Removal).
В этом примере я включил только SMBv1 клиент. Не включайте компонент SMB1Protocol-Server, если ваш компьютер не используется устаревшими клиентами в качестве сервера для хранения общих папок.
После установке клиента SMBv1, вы должны без проблем подключиться к общей сетевой папке или принтеру. Однако, нужно понимать, что использование данного обходного решения не рекомендовано, т.к. подвергает снижает уровень безопасности.
Нет доступа к сетевой папке, у вас нет прав доступа
При подключении к сетевой папке на другом компьютере может появится ошибка:
Нет доступа к \ComputerNameShare. Возможно у вас нет прав на использование этого сетевого ресурса. Обратитесь к системному администратору этого сервера для получения соответствующих прав доступа.
Network Error Windows cannot access \PC12Share You do not have permissions to access \PC12Share. Contact your network administrator to request access.
При появлении это ошибки нужно:
- Убедиться, что пользователю, под которым вы подключаетесь к сетевой папке, предоставлены права доступа на сервере. Откройте свойства общей папке на сервере и убедитесь что у вашего пользователя есть права доступа.
Проверьте разрешения сетевой шары на сервере с помощью PowerShell:
Get-SmbShareAccess -Name "tools"
Затем проверьте NTFS разрешения:
get-acl C:tools |fl
Если нужно, отредактируйте разрешения в свойствах папки. - Проверьте, что вы используете правильные имя пользователя и пароль для доступа к сетевой папки. Если имя и пароль не запрашиваются, попробуйте удалить сохраненные пароли для доступа к сетевой папке в диспетчере учетных записей Windows. Выполните команду
rundll32.exe keymgr.dll, KRShowKeyMgr
и удалите сохраненные учетные данные для доступа к сетевой папке.
При следующем подключении к сетевой папки появится запрос имени и пароля. Укажите имя пользователя для доступа к папке. Можете сохранить его в Credential Manager или добавить вручную.
Дополнительные способы проверки доступа к сетевой папке в Windows
В этом разделе указаны дополнительные способы диагностики при проблема с открытием сетевые папок в Windows:
Самая популярная проблема при настройке локальной сети – когда компьютер не видит другие компьютеры, общие папки, сетевые накопители и т. д. Эта проблема чаще всего решается настройкой общего доступа и отключением антивируса (брандмауэра), но не всегда. В этой статье я хочу рассказать о нескольких решениях данной проблемы в Windows 10, которые я уже не раз применял на практике. Если у вас компьютер с установленной Windows 10 не видит компьютеры и папки в локальной сети, то первым делом нужно проверить, включена ли поддержка SMB1, так как после одного из обновлений этот протокол отключили. Как бы для безопасности. И это основная причина, по которой на вкладке «Сеть» в проводнике а не появляются сетевые устройства. Как правило, это более старые устройства, которые используют этот самый протокол SMB1, который в десятке отключен.
Открываем мы значит вкладку «Сеть» в проводнике Windows 10, где должны отображаться все сетевые устройства. Но видим там в лучшем случае свой Wi-Fi роутер, свой компьютер и может еще какие-то устройства мультимедиа. Другие компьютеры в локальной сети и сетевые папки не отображаются. А с других компьютеров они обычно видны и можно на них зайти. В том числе на этот компьютер с установленной Windows 10.
Как правило, все компьютеры подключены через один маршрутизтор. И многие почему-то думают, что локальная сеть не работает именно из-за настроек маршрутизатора. Но по своему опыту могу сказать, что это не так. Если на маршрутизаторе вы не настраивали какие-то особые функции и ничего не отключали, то все подключенные к нему устройства автоматически находятся в одной локальной сети.
Отдельно хочу рассказать об общем доступе к USB-накопителям через роутер. Если вы подключили к роутеру в USB-порт флешку, или внешний жесткий диск и Windows 10 не видит сетевой накопитель на вкладке «Сеть», то проблема так же может быть в отключенном протоколе SMB1. Так как роутер использует этот протокол для общего доступа к накопителю (сетевой папке).
Включаем поддержку протокола SMB1 в Windows 10
Откройте Пуск (или нажмите на кнопку поиска) и введите «компонентов». Откройте «Включение или отключение компонентов Windows». Или можно открыть это окно через «Панель управления» – «Программы и компоненты» и слева переходим в «Включение или отключение компонентов Windows».
Открываем пункт «Поддержка общего доступа к файлам SMB 1.0/CIFS». Нужно поставить галочку возле «Клиент SMB 1.0/CIFS» и нажать «Ok».
Поддержка старого протокола SMB 1.0 в Windows 10 включена. Теперь система должна видеть все сетевые папки, доступ к которым осуществляется через SMB 1. Можете еще выполнить перезагрузку компьютера.
Проверка параметров общего доступа в Windows 10
Возможно, конечно, на вашем компьютере отключен, или неправильно настроен общий доступ. Из-за чего Windows 10 не может обнаружить другие компьютеры и накопители в локальной сети. Сейчас покажу, как проверить эти настройки.
В Windows 10 (версия 1803) домашняя группа была удалена. Достаточно просто настроить общий доступ к принтерам и файлам.
Открываем меню «Пуск» (или нажав на кнопку поиска) и пишем «общего доступа». Открываем «Управление расширенными параметрами общего доступа».
Или можно открыть это окно в параметрах «Сеть и Интернет» – «Параметры общего доступа».
Дальше для текущего профиля (скорее всего это будет частная сеть) установите переключатель возле «Включить сетевое обнаружение» и «Включить общий доступ к файлам и принтерам». А так же поставьте галочку возле «Включить автоматическую настройку на сетевых устройствах».
Нажмите на кнопку «Сохранить изменения».
Если это не поможет – попробуйте установить такие настройки для вкладки «Все сети».
Но не рекомендую составлять такие настройки, особенно если вы часто подключаетесь к общественным Wi-Fi сетям.
Еще несколько решений:
- Убедитесь, что ваш компьютер и другие компьютеры с которыми вы хотите настроить локальную сеть подключены через один роутер.
- Отключите антивирус (встроенный в нем брандмауэр) и защитник Windows. Если это не решит проблему – включите обратно.
- Если ваш компьютер с Windows 10 (который не видит общие папки и компьютеры в локальной сети) подключен к роутеру по Wi-Fi, то присвойте этой беспроводной сети статус частной (домашней).
- Убедитесь, что на других компьютерах в локальной сети правильно заданы настройки общего доступа. Или на роутере настроен общий доступ к подключенному USB-накопителю.
Буду рад видеть ваши комментарии с другими решениями и вопросами по теме данной статьи!
Автор статьи: Сергей
Windows
69
179034
Для настройки выполните следующие действия. 1 Нажмите «Настройки» на главном экране, затем нажмите «Wi-Fi». 2 Введите имя для AirPort Time Capsule. 3 Следуйте инструкциям на экране, чтобы создать новую сеть или расширить существующую.
Как подключить внешний жесткий диск к AirPort Extreme?
Как подключить внешний жесткий диск к базовой станции AirPort Extreme
Как подключить Apple Time Capsule в качестве сетевой папки в Windows?
Подключение к диску базовой станции AirPort на Windows
- Откройте окно Проводник и найдите раздел «Сеть» в боковом меню.
- В списке сетевых устройств выберите свою базовую станцию и войдите в неё.
- Выберите нужный сетевой диск и откройте его.
Как открыть доступ к жесткому диску на Маке?
Обеспечение полного доступа к диску
- Откройте Системные настройки ▸ Защита и безопасность.
- Выберите вкладку Конфиденциальность.
- Выберите Доступ к диску, затем нажмите значок замка.
- Воспользуйтесь функцией Touch ID или введите учетные данные системного администратора и нажмите Разблокировать.
- Нажмите + .
Как настроить удаленный доступ на Mac OS?
Подключение к удаленным компьютеру Mac или базовой станции AirPort в сети «Доступ к моему Mac»
- На панели меню Finder выберите Finder > «Настройки», затем перейдите на вкладку «Боковое меню».
- В разделе «Общий доступ» установите флажок «Доступ к моему Mac».
Что такое Apple AirPort?
Как сбросить все настройки Time Capsule?
Как правильно настроить AirPort Express?
1 Откройте Утилиту AirPort. Она расположена в папке «Программы»/ «Утилиты» на компьютере Mac или в папке «Все программы» на ПК с Windows. 2 Выберите свою базовую станцию AirPort Express и нажмите «Продолжить». 3 Следуя инструкциям на экране, создайте новую сеть или подключитесь к уже существующей.
Заметку написал скорее для себя, что бы собрать все в одну кучу. Написана на базе нескольких разрозненных, по интернету, статей.
Исходные данные: приобрел миникомпьютер Intel NUC
- Процессор: Pentium N3700 — 4 физических ядра, 2.4ГГц.
- Оперативная память: 8Гб.
- SSD диск: 450Гб Kingston.
- USB-3 порты: 4 штуки.
- Средняя стоимость (на 20 марта 2020): 9 500 рублей.
- PS: Диск и оперативка приобретаются отдельно. Мне, суммарно обошелся в 15 500 руб.
Приобрел для использования в качестве домашнего файлохранилища, вебсервера, медиа хранилища и хранения бекапов.
Достаточно компакный, производительный (для обозначенных выше целей) — можно даже порабатать, если не предъявлять высоких требований.
К компьютеру подключено 2 HDD диска по 1-ому террабайту по USB-3.
Задача: настроить хранение бекапов macOS: Time Machine.
Обозначу важный, для меня, момент: на компьютере установлена Windows 10 Pro, так как нужна для некоторых работ. Но сервер TimeMachine буду запускать в подсистеме Linux (ubuntu 18LTS) прямо внутри Windows. В качестве хранилища резервных копий используется один из подклченных (по USB) дисков.
Устанавливаем WSL на Windows 10
Для начала, идем в:
Панель управления > Все элементы панели управления > Программы и компоненты > Включение и отключение компонентов Windows
включаем «Подсистема Windows для Linux» дожидаемся установки и перезагружаем систему
После перезагрузки идем в Microsoft Store, находим и устанавливаем приложение Ubuntu 18LTS
После установки, находим Ubuntu в списке программ и запускаем. Нас запросит придумать логин пользователя и дважды ввести пароль (нужно придумать). Станет доступна командная оболочка bash.
Здесь заходим с правами sudo и выполняем обновление репозиториев (обновление самой ubuntu по желанию, можно позже)
TimeCapsule в подсистеме Windows для Linux
Дальше, все достаточно просто. Устанавливаем и настраиваем netatlk, с бекапированием TimeMachine на внешний диск. Все диски, которые подключены к компьютеру, автоматически монтируются в /mnt/БУКВА_ДИСКА. Я буду использовать диск /mnt/e
Устанавливаем netatalk — бесплатная open-source реализация протокола Apple Filling Protocol, позволяющая общаться по сети с компьютерами Macintosh по родному протоколу, отображаться в сетевом окружении Finder’a, а так же будет возможно подключение сетевого диска Linux к TimeMachine без дополнительных настроек и «хаков» мака.
После установки, открываем на редактирование файл /etc/netatalk/AppleVolumes.default. Можете установить редактор nano, командой apt install nano
В самый низ добавляем строчку, только, проверьте свой путь до диска с бекапами и имя пользователя (у меня camouf)
Далее, в файл /etc/nsswitch.conf, в строчку hosts: files mdns4_minimal [NOTFOUND=return] dns дописывем mdns4 mdns. Должно получиться так:
Создаем файл /etc/avahi/services/afpd.service с содержимым:
Поочередно запускаем / перезапускаем: dbus, avahi и netatlk, выполняя команды
В общем-то и все, на macOS проходим в настройки TimeMachine и добавляем нашу «Time Capsule». В процессе попросит ввести логин и пароль пользователя ubuntu
Time Capsule & AirPort Extreme
Доброго времени суток.
Очень надеюсь на вашу помощь.
Ситуация такая: в доме имеется очень много электроники: иногда бывает, что к сети одновременно подключено до 15 устройств (4 человека в семье и все активно пользуются всем). В связи с этим сетка иногда не выдерживает и отваливается, что крайне неприятно — планирую купить Time Capsule и использовать ее в качестве маршрутизатора и некоего «домашнего облака». Хотелось бы получить ответы на следующие вопросы:
1. Исчезнут ли проблемы с исчезновением сети?
2. Насколько хороша Time Capsule в качестве маршрутизатора? (интересует радиус действия, а так же максимальная скорость канала)
3. Я правильно понимаю, что при установки Time Capsule я буду ее видеть как отдельный жесткий диск со всех компьютеров домашней сети (без всяких шнурков-проводков)?
4. Возможно ли транслировать фильмы, записанные на капсулу, без конвертации (в форматах avi и т.д.) на Apple TV? Если можно, но с костылями, то как? (все компьютеры пока что на windows, поэтому AirPlay работает только из тунца)
5. Смогу ли я подключить к капсуле дополнительный жесткий диск, если захочу увеличить пространство на своем «домашнем облаке»? Если да, то компьютеры буду распознавать эту связку как один жесткий диск или же как два раздельных? (может появиться необходимость записать определенный файл на конкретный диск)
Извиняюсь, если какие-то вопросы показались глупыми, я в этой теме слабо разбираюсь. Просьба изъясняться языком «для чайников». Заранее спасибо. В статье написано: «допускается использование USB-хаба для увеличения числа одновременно работающих устройств». Отсюда вопрос: сколько устройств можно подключить?
И так же все-таки хотелось бы услышать личный опыт эксплуатации. Стандарт USB позволяет адресовать 128 устройств (-порт и -хаб) итого 126. Лишь бы питания хватило, если хаб активный, то с этим проблем не должно быть. Купил себе это чудо, и в шоке от скорости, файл 4гб с ноута под виндой заливает на капсулу по 30 минут. Это нормально или нужно что то дополнительно настроить?
Ronin200777, не совсем понятно.
Какое чудо ты купил Apple Time Capsule 802.11n или Apple Time Capsule 802.11ac?
Через что, к чему и как чудо подключено?
В начале было разочарование, подключил как расширение сети AirPort Extreme, проверил запись на диск и ужаснулся, было 3Мб в сек. Далее подключил отдельно и скорость составила в 2.4ггц порядка 10Мб, а в 5ггц порядка 15Мб но при подходе ближе достигала до 17Мб. Вероятно в протоколе AC скорость будет еще выше но и сила сигнала уменьшется, тоесть дальность. По Ethernet скорость достигает 80Мб в сек. Если вам надо чтото перекинуть или сделать первый БэкАп то это надо делать по шнурку.
TimeCapsule (в моем случае 3Тб, стандарт ac, ростест) просто улет. Просто. Тариф 100 Мбит — так вот ноутбук по воздуху эти 100 Мбит выдает. По проводу тоже, но кому теперь нужен провод.
лучше бы поделились по поводу зоны покрытия 🙂 на сколько стенок хватает Господа,есть ли у кого-то список провайдеров Москвы, с кот Капсула точно работает. Спасибо Кто-нибудь знает, как снять региональные ограничения с time capsule выпущенной для России? TimeCapsule (в моем случае 3Тб, стандарт ac, ростест) просто улет. Просто. Тариф 100 Мбит — так вот ноутбук по воздуху эти 100 Мбит выдает. По проводу тоже, но кому теперь нужен провод.
улыбаемся и машем :rofl:
лучше бы поделились по поводу зоны покрытия 🙂 на сколько стенок хватает
стенки и перекрытия у всех разные, ну зависит ещё от соседей и состояния эфира (другте сети, бытовая техника) — поэтому данные будут всё равно некорректными.
Господа,есть ли у кого-то список провайдеров Москвы, с кот Капсула точно работает
основные проблемы TC c протоколом l2tp (например — beeline) c которым она не может работать как роутер, но проблема решаема — достаточно обычного роутера который будет поднимать l2tp, а уже к нему подключаем TC в режиме точки доступа (AP)
не ведемся на строчку в характеристиках TC — VPN Passthrough (IPSec, PPTP, and L2TP) или транзитная пересылка VPN (IPSec, PPTP и L2TP), там речь про то что l2tp можно поднять только на компьютере — VPN, используя ТС, как беспроводной мост, но как роутер использовать не получится.
То есть при конструкции провайдер (l2tp) -> TimeCapsula -> MacBook Pro интернет удастся получить только на MBP. ТС будет смотрет на трафик провайдера со стороны, не принимая никакого участия, но будет исправно работать AP — то есть к ней можно подключаться, сливать бекапы и прочее, но без интернета. А при конструкции провайдер (l2tp) -> роутер (дружит с l2tp) -> TimeCapsula -> MacBook Pro интернет достанется всем.
Общий доступ к жесткому диску AirPort: узнайте, как использовать общедоступный сетевой внутренний или USB жесткий диск, подключенный к AirPort, для хранения и передачи данных между компьютерами Mac и Windows.
Общий доступ к жесткому диску AirPort: узнайте, как использовать общедоступный сетевой внутренний или USB жесткий диск, подключенный к AirPort, для хранения и передачи данных между компьютерами Mac и Windows.
Общий доступ к жесткому диску AirPort: узнайте, как использовать общедоступный сетевой внутренний или USB жесткий диск, подключенный к AirPort, для хранения и передачи данных между компьютерами Mac и Windows.
Для подключения жесткого диска к станции AirPort можно использовать один из следующих способов:
- Если Вы используете устройство AirPort Time Capsule: оно уже содержит внутренний диск. При желании к порту USB на AirPort Time Capsule можно подключить дополнительные диски USB.
- Если Вы используете AirPort Extreme: к порту USB на базовой станции можно подключить дополнительные диски USB.
- Если к AirPort Time Capsule или AirPort Extreme подключен USB-концентратор: к концентратору можно подключить несколько жестких дисков.
Настройка общего доступа к внутреннему или подключенному по USB жесткому диску AirPort
- Подключите жесткий диск к порту USB на базовой станции.
- Откройте Утилиту AirPort, которая находится в папке «Программы/Утилиты».
- В графическом представлении выберите базовую станцию, которую требуется настроить, затем нажмите «Правка». Возможно, необходимо будет ввести пароль для базовой станции.
- Нажмите «Диски».
- Выберите «Разрешить общий доступ к файлам», чтобы пользователи могли совместно использовать хранящиеся на диске файлы, а также «Совместно использовать диски через WAN», если хотите предоставить удаленный доступ к диску через порт WAN.
- Выполните одно из следующих действий для защиты диска.
- Защитите диск с помощью пароля. Нажмите всплывающее меню «Защита общих дисков», затем выберите «Пароль диска». Введите пароль диска, затем введите его еще раз для подтверждения.
- Защитите диск с помощью пароля базовой станции. Нажмите всплывающее меню «Защита общих дисков», затем выберите «С паролем устройства».
- Чтобы защитить диск с помощью отдельных учетных записей пользователей, следуйте инструкциям из раздела Защита подключенного жесткого диска с помощью учетных записей пользователей.
- Чтобы сохранить новый пароль в связке ключей macOS, выберите «Запомнить этот пароль в связке ключей».
- После завершения настройки, нажмите «Обновить» для сохранения изменений.
Подключение к диску базовой станции AirPort на macOS
- Откройте окно Finder и найдите раздел «Общий доступ» в боковом меню.
- Выберите базовую станцию, к которой необходимо получить доступ, и нажмите кнопку «Подкл. как».
- Введите имя пользователя и пароль, установленные во время настройки защиты диска.
Подключение к диску базовой станции AirPort на Windows
- Откройте окно Проводник и найдите раздел «Сеть» в боковом меню.
- В списке сетевых устройств выберите свою базовую станцию и войдите в неё.
- Выберите нужный сетевой диск и откройте его.
Для более удобного доступа к сетевому диску рекомендуем создать ярлык и поместить его на Рабочий стол:
Как подключить time capsule к windows 10
I successfully have an older 2 TB Time Capsule setup as my router with Windows 10, and my internet is working fine. However, I cannot gain access to the files on the Time Capsule’s Disk. I cannot get the Time Capsule to show up as a location under Network in File Explorer.
I’ve attempted to reset the IP address of the Time Capsule and/or computer multiple times unsuccessfully. I’ve reverted to my original settings below. This is a 4th Gen Time Capsule:
-TC IP Address: 10.0.1.1
-Airport Utility Version 5.6.1
-Time Capsule set to Configure IPv4 using DHCP to IP: 68.0.122.146 & Subnet: 255.255.248.0 & Router Address 68.0.120.1
-Workgroup: WORKGROUP, WINS Server: 68.0.122.146
I have been struggling with this for many hours to no avail, any help that can be provided would be greatly appreciated. I can provide additional information if needed. Thanks!
Time Capsule на Windows 10. Хранение бекапов Time Machine на компьютере с Windows 10
Приобрел для использования в качестве домашнего файлохранилища, вебсервера, медиа хранилища и хранения бекапов.
Достаточно компакный, производительный (для обозначенных выше целей) — можно даже порабатать, если не предъявлять высоких требований.
К компьютеру подключено 2 HDD диска по 1-ому террабайту по USB-3.
Задача: настроить хранение бекапов macOS: Time Machine.
Обозначу важный, для меня, момент: на компьютере установлена Windows 10 Pro, так как нужна для некоторых работ. Но сервер TimeMachine буду запускать в подсистеме Linux (ubuntu 18LTS) прямо внутри Windows. В качестве хранилища резервных копий используется один из подклченных (по USB) дисков.
Устанавливаем WSL на Windows 10
Для начала, идем в:
Панель управления > Все элементы панели управления > Программы и компоненты > Включение и отключение компонентов Windows
включаем «Подсистема Windows для Linux» дожидаемся установки и перезагружаем систему
После перезагрузки идем в Microsoft Store, находим и устанавливаем приложение Ubuntu 18LTS
После установки, находим Ubuntu в списке программ и запускаем. Нас запросит придумать логин пользователя и дважды ввести пароль (нужно придумать). Станет доступна командная оболочка bash.
Здесь заходим с правами sudo и выполняем обновление репозиториев (обновление самой ubuntu по желанию, можно позже)
TimeCapsule в подсистеме Windows для Linux
Дальше, все достаточно просто. Устанавливаем и настраиваем netatlk, с бекапированием TimeMachine на внешний диск. Все диски, которые подключены к компьютеру, автоматически монтируются в /mnt/БУКВА_ДИСКА. Я буду использовать диск /mnt/e
Устанавливаем netatalk — бесплатная open-source реализация протокола Apple Filling Protocol, позволяющая общаться по сети с компьютерами Macintosh по родному протоколу, отображаться в сетевом окружении Finder’a, а так же будет возможно подключение сетевого диска Linux к TimeMachine без дополнительных настроек и «хаков» мака.
После установки, открываем на редактирование файл /etc/netatalk/AppleVolumes.default. Можете установить редактор nano, командой apt install nano
В самый низ добавляем строчку, только, проверьте свой путь до диска с бекапами и имя пользователя (у меня camouf)
Далее, в файл /etc/nsswitch.conf, в строчку hosts: files mdns4_minimal [NOTFOUND=return] dns дописывем mdns4 mdns. Должно получиться так:
Создаем файл /etc/avahi/services/afpd.service с содержимым:
Поочередно запускаем / перезапускаем: dbus, avahi и netatlk, выполняя команды
В общем-то и все, на macOS проходим в настройки TimeMachine и добавляем нашу «Time Capsule». В процессе попросит ввести логин и пароль пользователя ubuntu
Написать первый комментарий:
Мои каналы:
Каналы на которые я выкладываю видео. Контент дублируется, смотрите где удобнее.
Поделиться страницей в соц. сетях.
Спасибо! Это помогает развивать сайт.
Свободное рекламное место:
В этом блоке, сквозная по всем заметкам и видеоурокам: 7 000 рублей в месяц.
Баннер или ссылка внутри текста имеющейся заметки (на ваш выбор): 1500 рублей / на всегда.
Предложения прошу писать на e-mail: mihail@bazarow.ru
Цены и сроки на разработку проекта
Полнофункциональный магазин, интегрированный с 1С:Предприятие и необходимыми службами доставки и оплаты. Оптимизирован под нагрузки и масштабируемость функционала. Отлично справляется с продажами, представлением компании и повышением лояльности покупателей
Сайт с каталогом товаров или услуг. Включает формы обратной связи внутри карточек каталога, любое количество статичных и динамичных разделов и форм захвата внимания.
Сайт для СМИ, доска объявлений или портал по интересам с большим количеством разделов и обширным функционалом. Возможность включения форумов, блогов, регистрации пользователей, внутри сайтовая социальная сеть.
Если Ваш бюджет не позволяет заказать разработку сайта с нуля, с оптимизированным (под конкретный проект) кодом и реализацией максимальной гибкости, Вы можете заказать быстрый запуск проекта на базе готового решения 1С-Битрикс.
При заказе разработки интернет-магазина, будет сделана скидка 33% на разработку и запуск мобильного приложения. Точная, общая стоимость будет рассчитана после полного обсуждения.
Раньше подобные сайты называли «сайт-визитка», небольшой сайт с 3-мя, 4-мя страницами рассказывающими о компании и парочкой форм обратной связи.
Кроме того, готов взяться за разработку проектов любой сложности или выполнить доработки, корректировки и расширение функционала на уже работающих проектах.
Опросник на разработку:
Вы можете скачать развернутый опросник на разработку, заполнить и выслать на электронную почту.
После ознакомления, я смогу задать уточняющие вопросы и оценить проект по стоимости и срокам разработки.