If you keep seeing “System error 5 has occurred, Access is denied” repeatedly while running commands in Command Prompt or Windows PowerShell, it’s likely that the console lacks the rights needed to execute them. For example, commands involving administrative functions (such as “net user”) or advanced troubleshooting require enhanced privileges or won’t work.
To fix “System error 5” in Microsoft Windows, you must run Command Prompt and Windows PowerShell as an administrator. The instructions below will walk you through multiple ways to open both command-line interpreters with elevated rights.
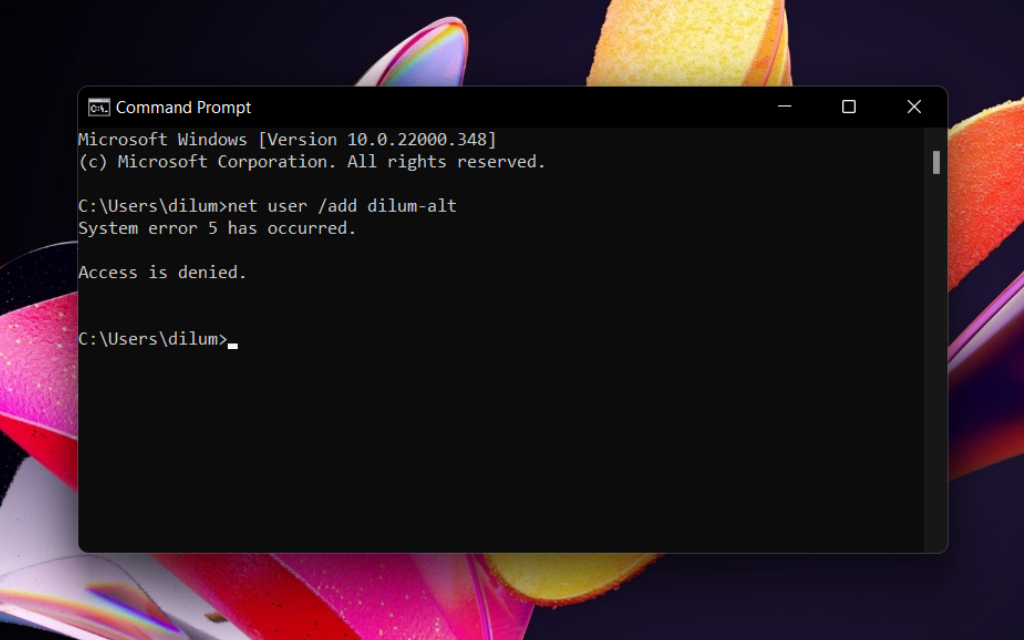
Run Command Prompt and Windows PowerShell as Administrator
It’s impossible to run commands in Command Prompt or Windows PowerShell with default user privileges. If the command output results in “System error 5,” you must launch your preferred command-line interpreter as an administrator.
Open Command Prompt as Administrator
1. Open the Start menu (or press the Windows key) and type cmd or command prompt.
2. Select the Run as administrator option in the search results.
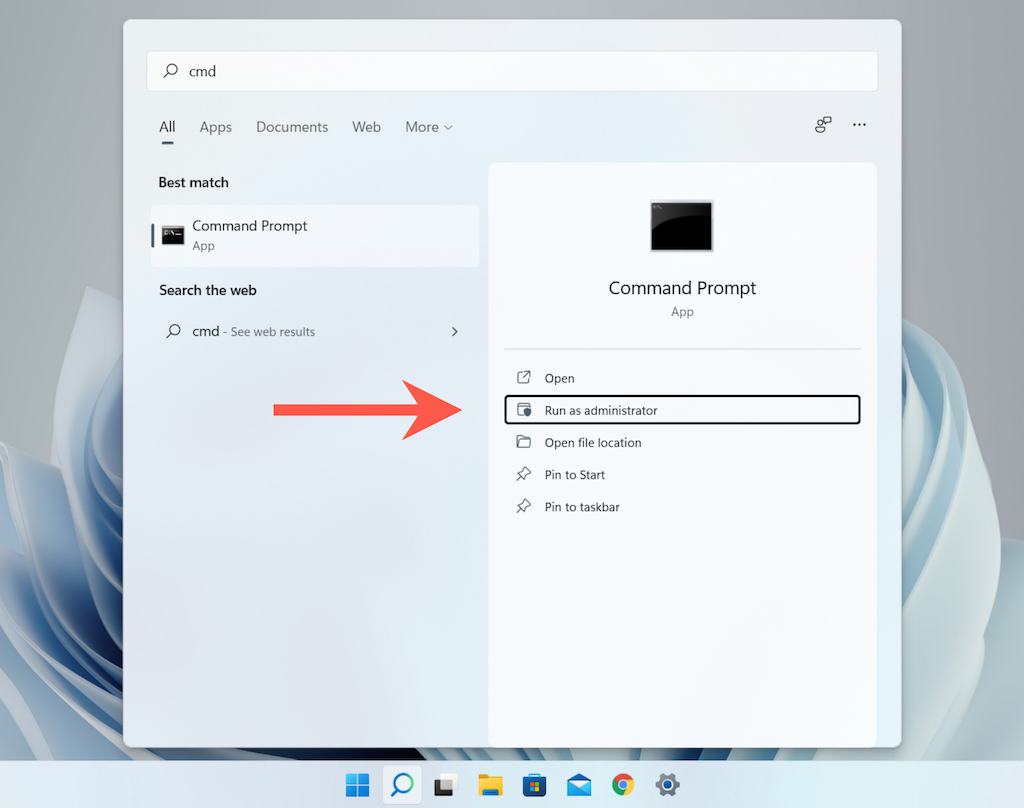
3. Select Yes on the User Account Control (UAC) dialog box.
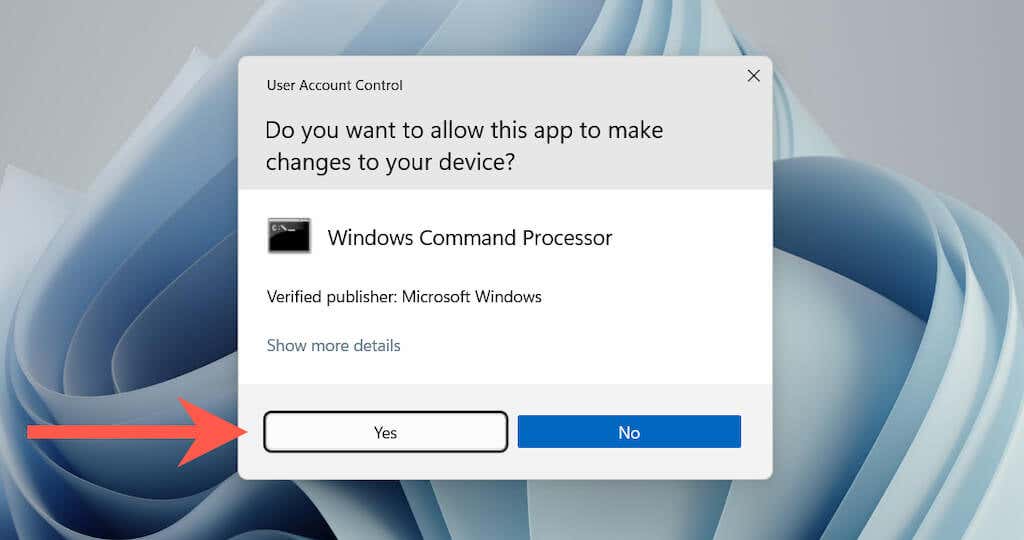
Note: User Account Control is not present in Windows 7.
You will then see a Command Prompt window with the “Administrator” label on the title bar. You won’t encounter the “System error 5” while executing commands anymore.
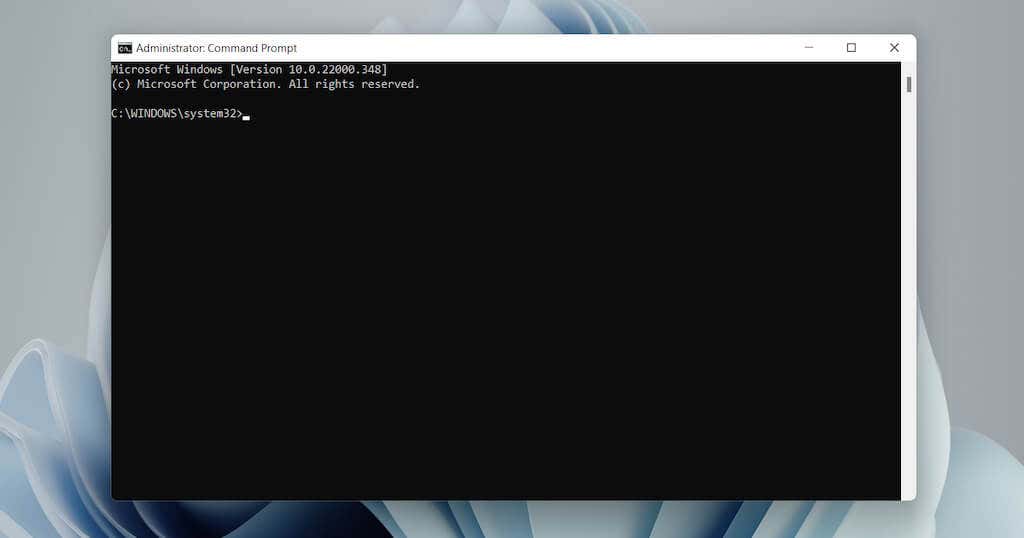
A faster way to open Command Prompt as an administrator involves pressing Ctrl + Shift + Enter immediately after searching for it on the Start menu.
Open Windows PowerShell as Administrator
Both Windows 10 and 11 feature the option to open Windows PowerShell as an administrator via the Windows + X (a.k.a. Power User) menu.
1. Press Windows + X or right-click the Start button.
2. Select Windows Terminal (Admin) or Windows PowerShell (Admin).
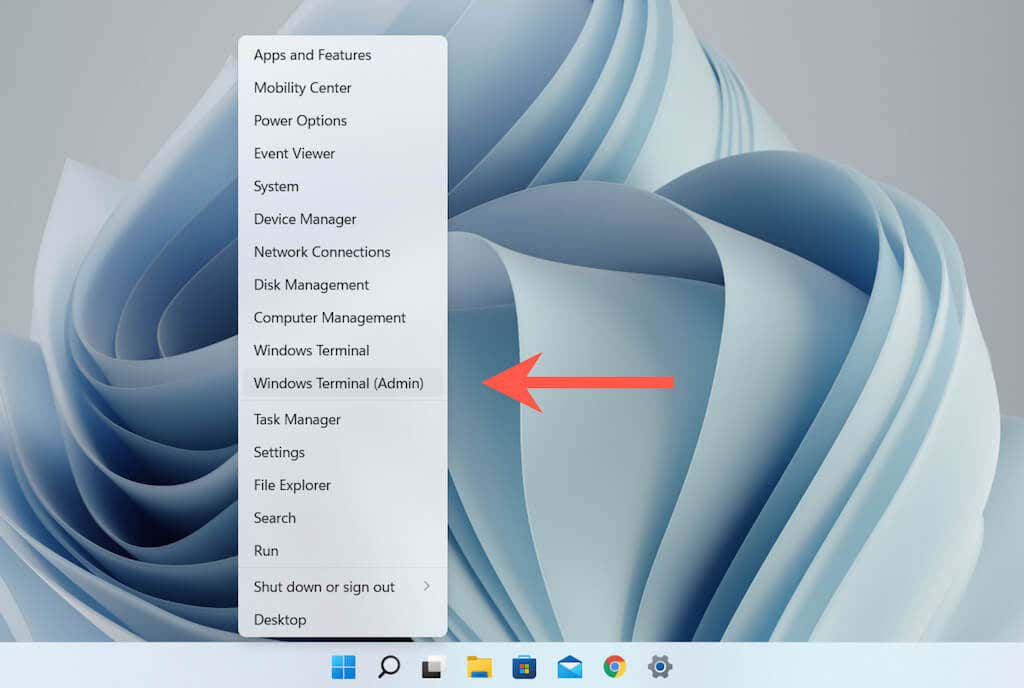
3. Select Yes on the User Account Control (UAC) prompt.
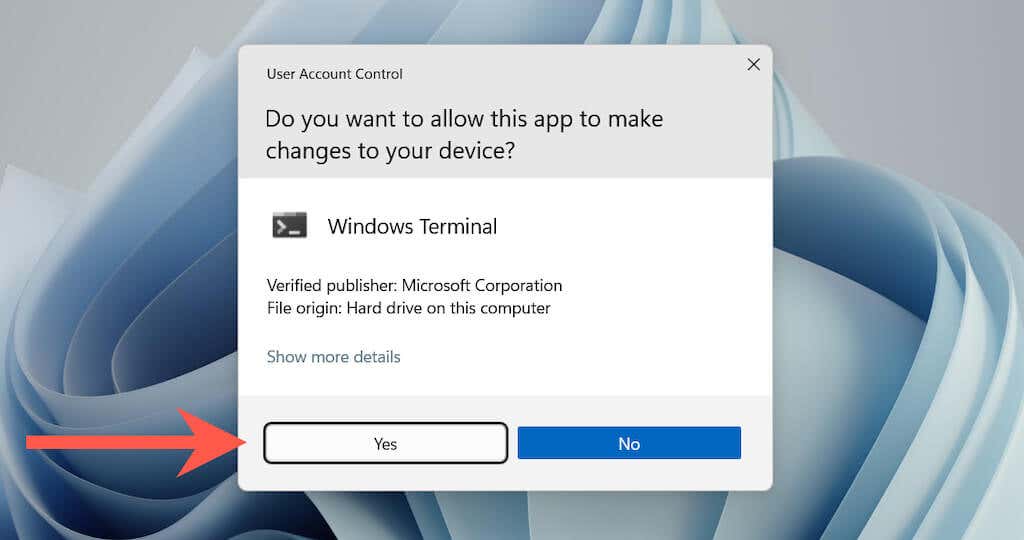
You will then see a Windows PowerShell window (or tab if the console launches via Windows Terminal) with the “Administrator” label. “System error 5” will not show up while executing commands in it.
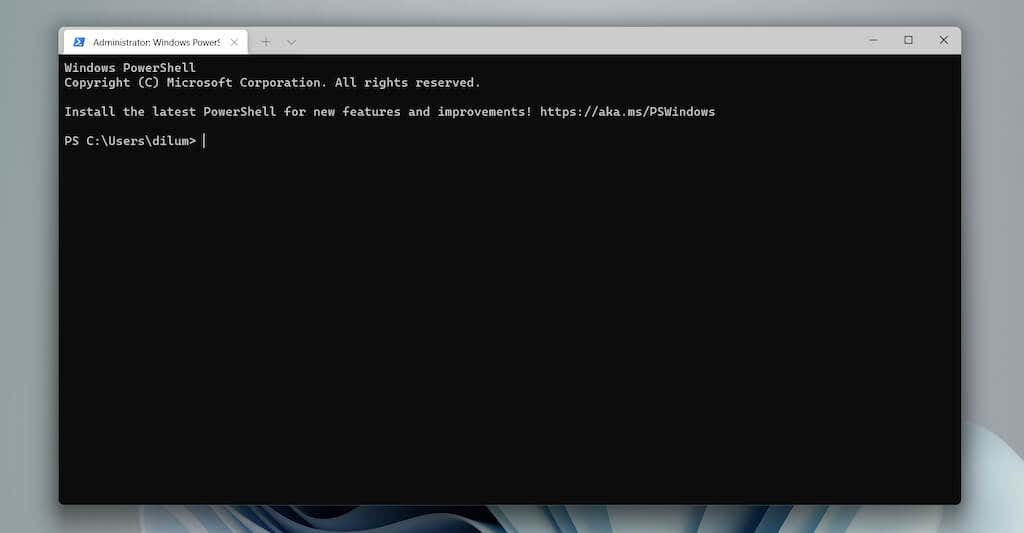
Alternatively, you can search for powershell on the Start menu and select Run as administrator or press Ctrl + Shift + Enter to open an elevated Windows PowerShell window.
Tip: Learn how to replace Windows PowerShell with Command Prompt on the Windows 10 Power User menu.
Always Run an Elevated Command Prompt and Windows PowerShell Console
It’s possible to build a desktop shortcut in Windows capable of automatically opening Command Prompt or Windows PowerShell as an administrator. That eliminates the chances of mistakenly launching a console with standard user privileges and encountering “System error 5.”
1. Depending on the command-line interpreter you want to create a shortcut to, open a File Explorer window and head over to the relevant directory:
Command Prompt — Local Disk C > Windows > System32
Windows PowerShell — Local Disk C > Windows > System32 > WindowsPowerShell > v1.0
2. Locate the file labeled cmd (Command Prompt) or powershell (Windows PowerShell). Then, right-click it and select Show more options (Windows 11 only) > Send to > Desktop (create shortcut).
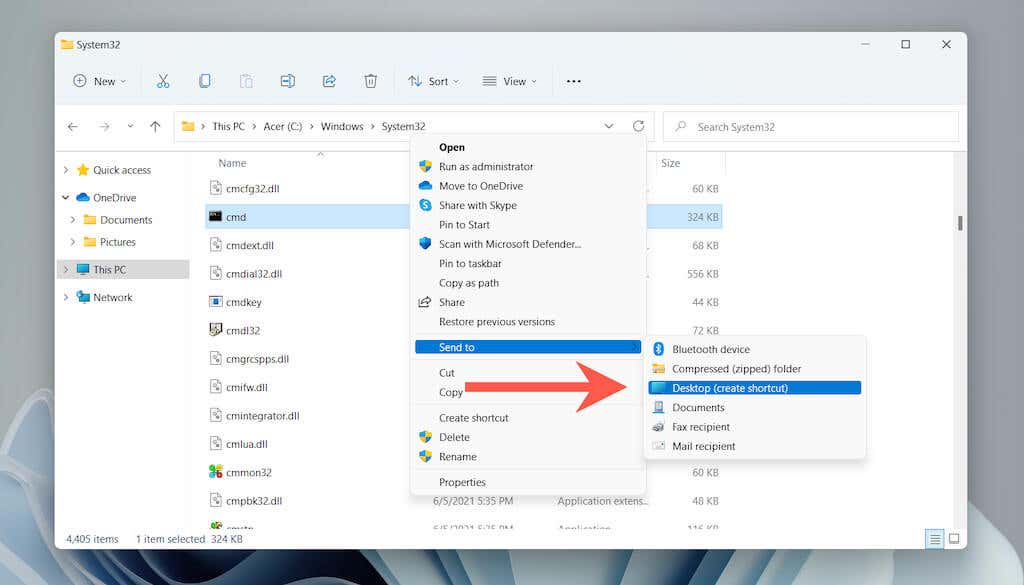
3. Right-click the newly created cmd – Shortcut or powershell – Shortcut icon on the desktop. Then, select Properties.
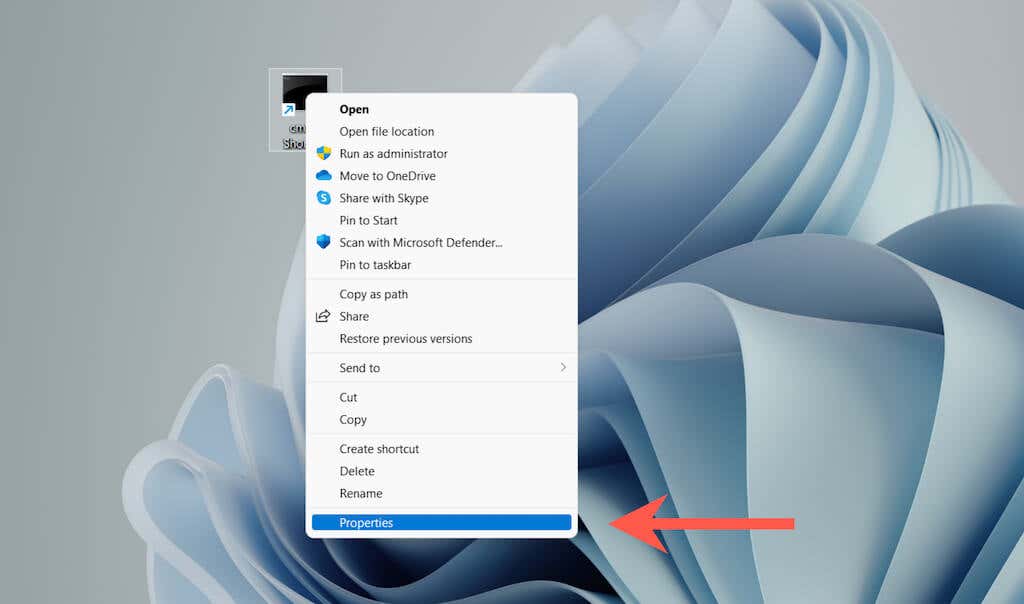
4. Under the Shortcut tab, select Advanced.
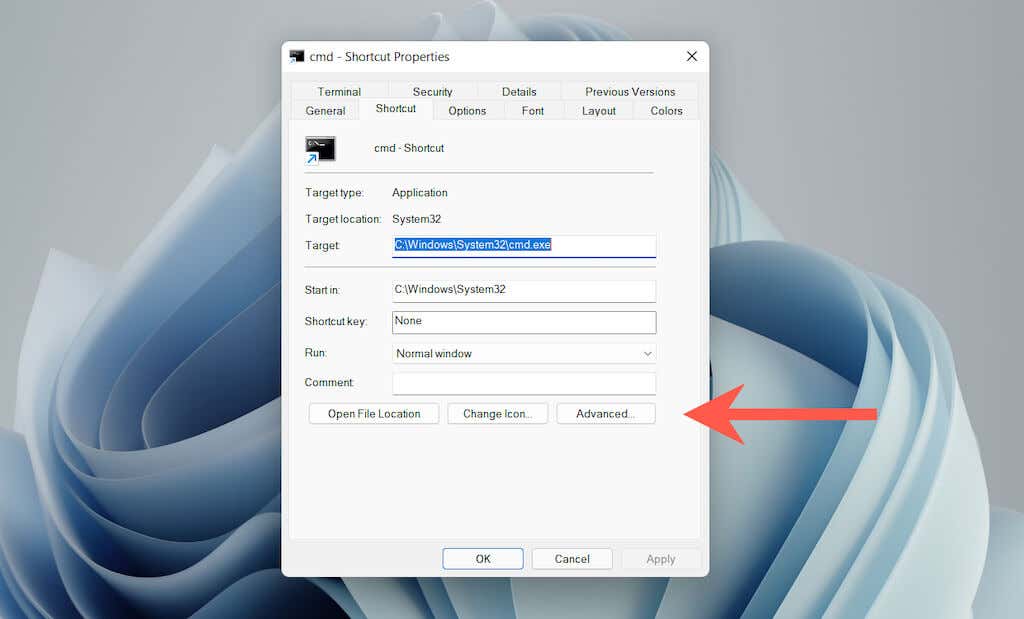
5. Check the box next to Run as administrator and select OK.
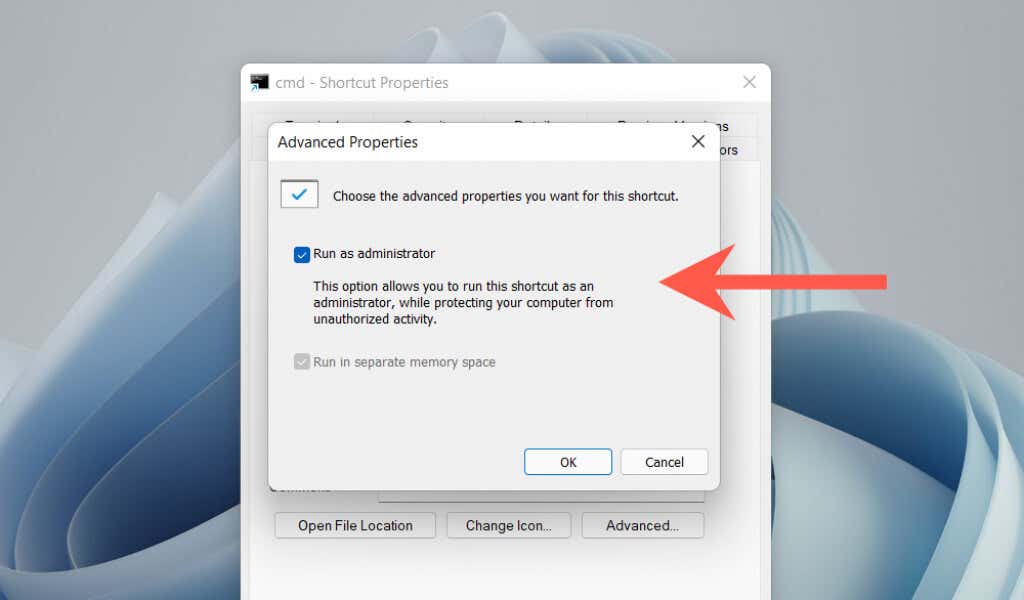
6. Select Apply and OK to exit the Properties box.
You can now double-click the shortcut and select Yes on the UAC pop-up to open Command Prompt or Windows PowerShell with administrative privileges. Feel free to rename the shortcut to whatever you like.
Disable UAC Prompts for Command Prompt and Windows PowerShell
User Account Control (UAC) is a security feature in Windows Vista, 8, 8.1, 10, and 11 that prevents programs from making changes to the system without permission. However, dealing with UAC prompts each time you want to open Command Prompt or Windows PowerShell with admin rights is distractive.
The quickest way to deal with that is to disable UAC altogether. However, that poses a significant security risk. Or, you can bypass the prompt only for Command Prompt or Windows PowerShell. That’s safer but takes time to set up.
Disable User Account Control Completely
1. Search for uac on the Start menu and select Open to launch the User Account Control Settings dialog.
2. Drag the slider to Never notify.
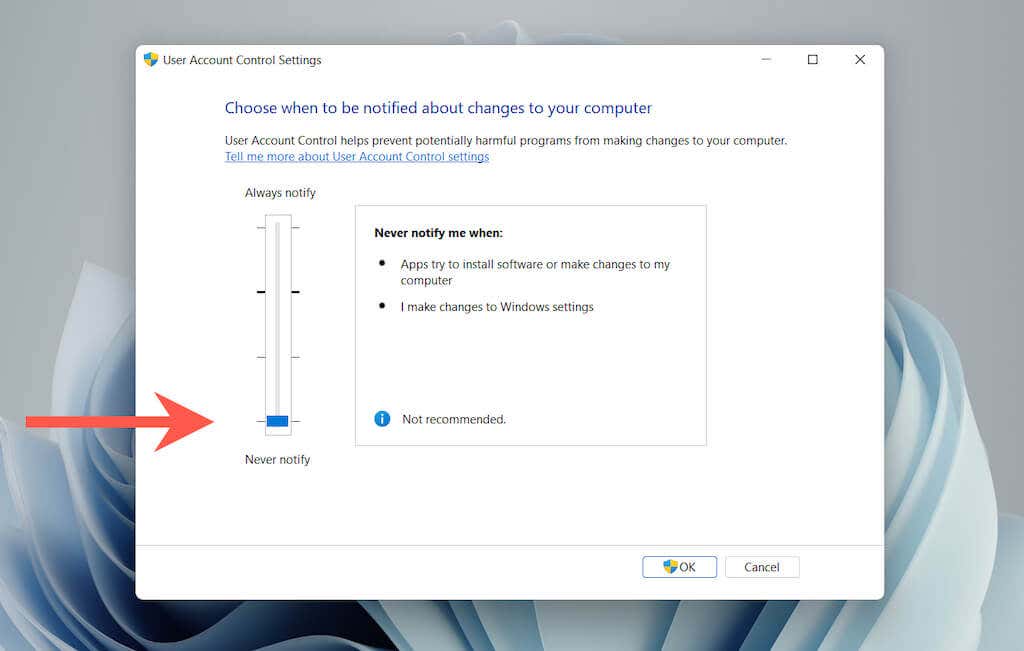
3. Select OK to deactivate User Account Control system-wide.
To re-activate UAC later, simply go through the steps above and drag the slider to the first or second notch.
Tip: You can also reach the User Account Control Settings dialog by selecting System and Security > Change User Account Control settings on the Control Panel.
Bypass UAC for Command Prompt and Windows PowerShell Only
1. Search for schtasks on the Start menu and press Enter to launch the Task Scheduler.
2. Right-click Task Scheduler Library on the sidebar and select New Folder.
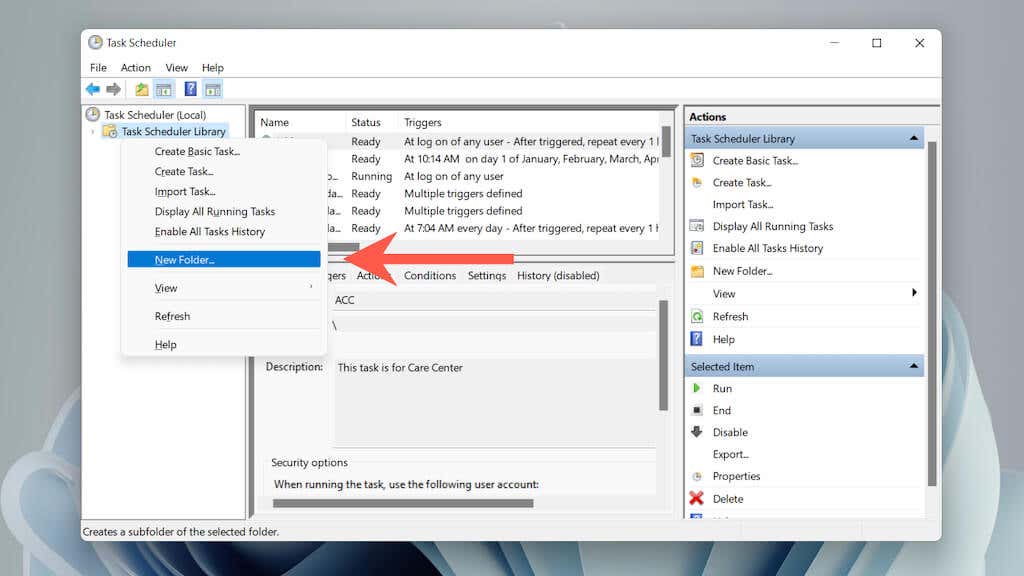
3. Enter a name for the folder—e.g., No UAC.
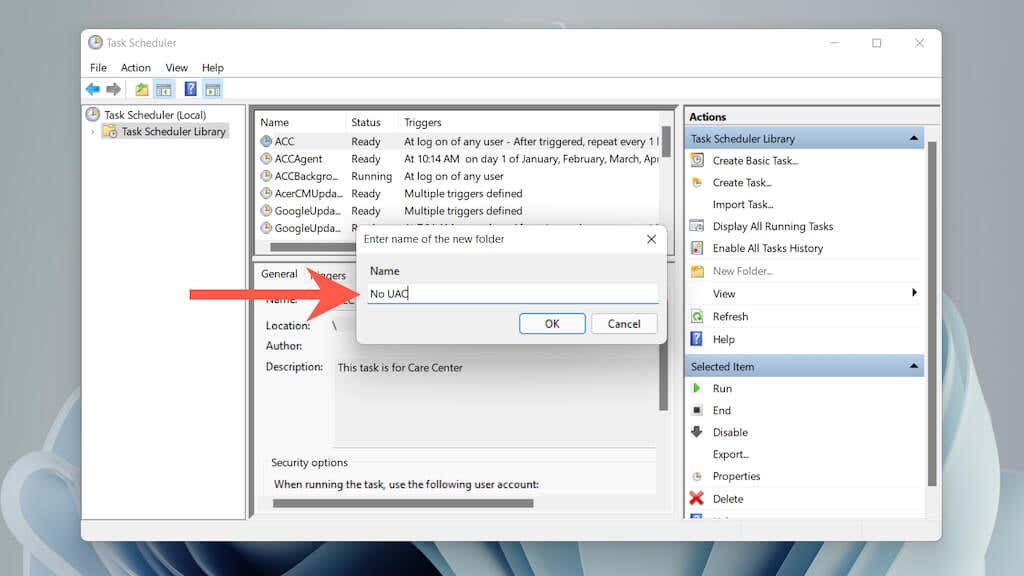
4. Select the newly-created folder on the sidebar and select Create Task.
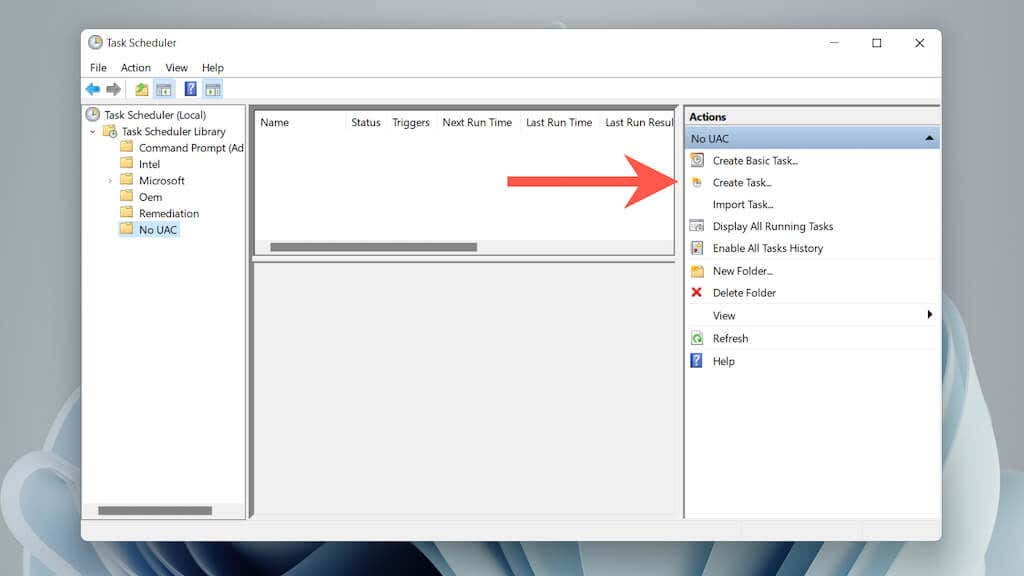
5. Name the task—e.g., Command Prompt (Admin) and check the box next to Run with highest privileges.
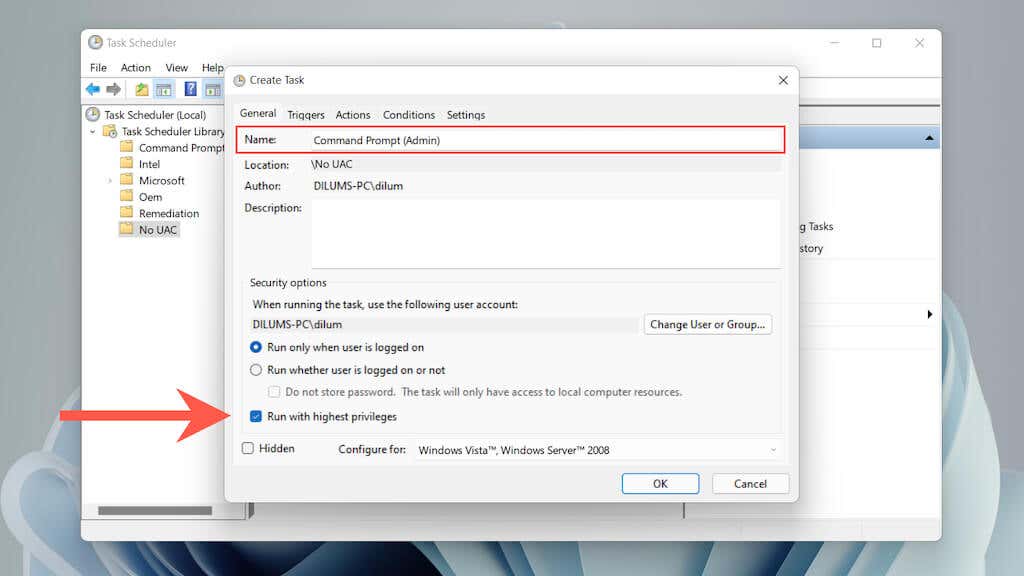
6. Switch to the Actions tab and select New.
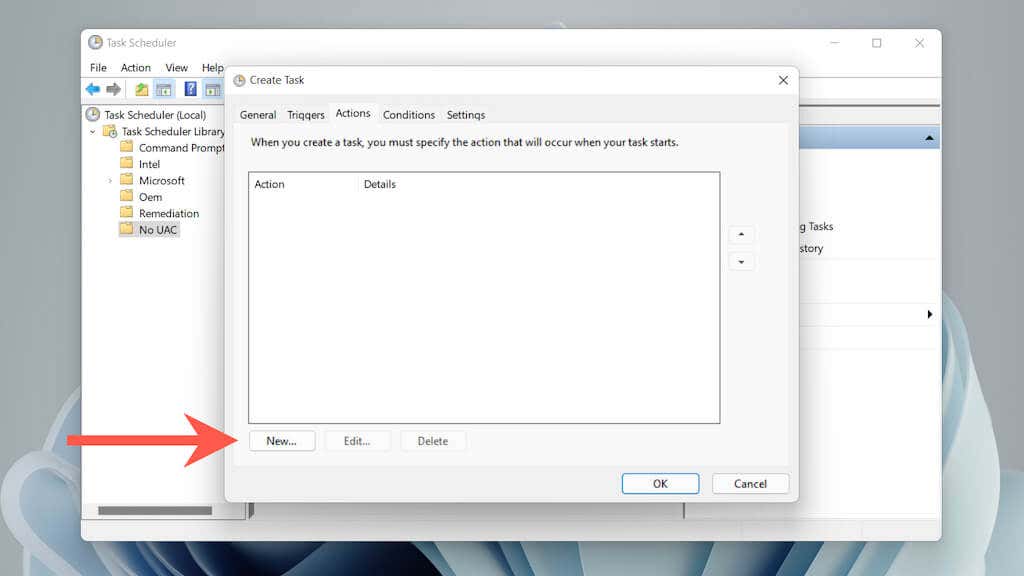
7. Set Action to Start a program and paste in the file path for the Command Prompt or Windows PowerShell executable:
Command Prompt — C:WindowsSystem32cmd.exe
Windows PowerShell — C:WindowsSystem32WindowsPowerShellv1.0
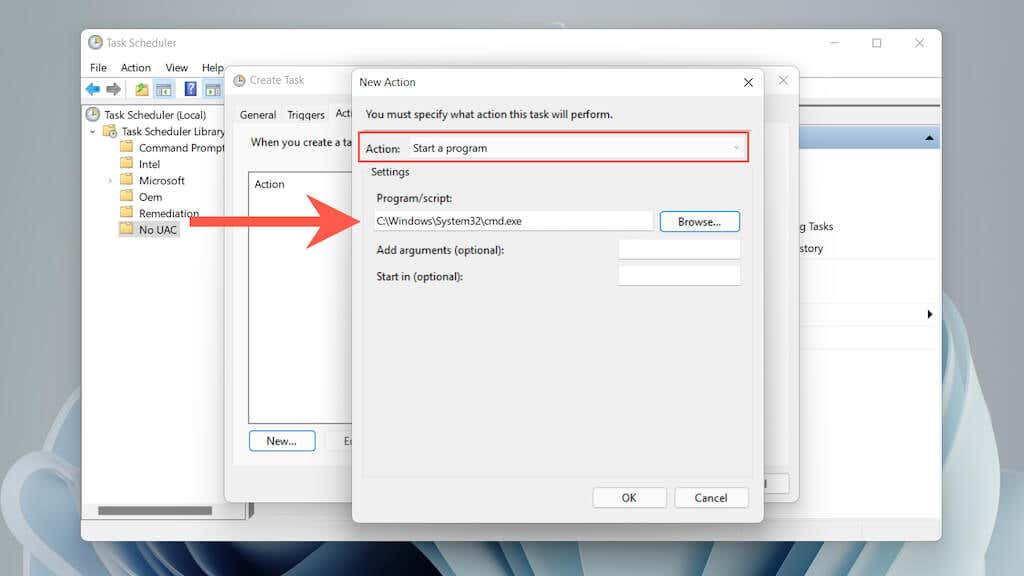
9. Switch to the Conditions tab and uncheck Start the task only if the computer is on AC power. Then, select OK to save the task.
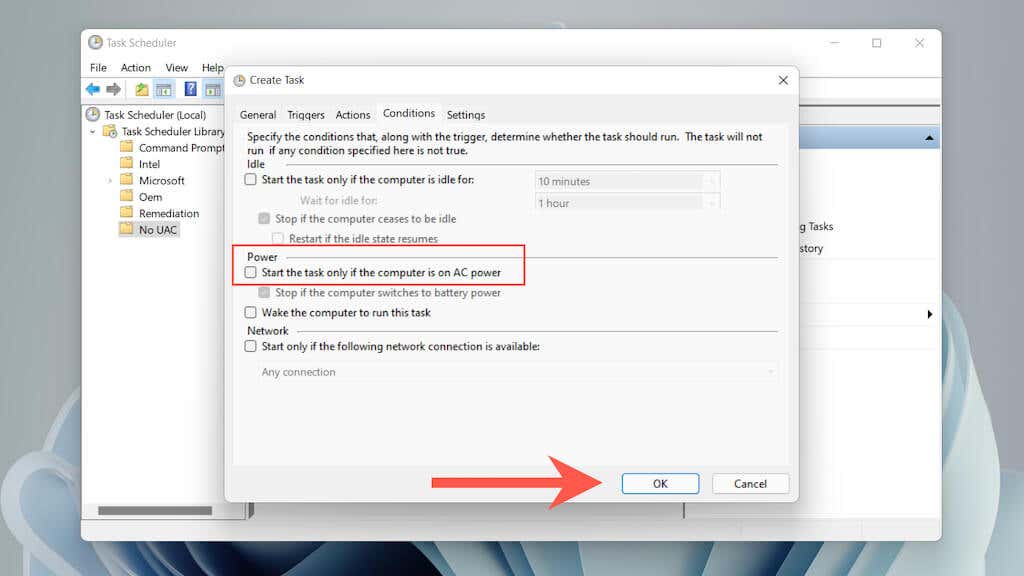
10. Right-click a vacant area within the desktop and select New > Shortcut.
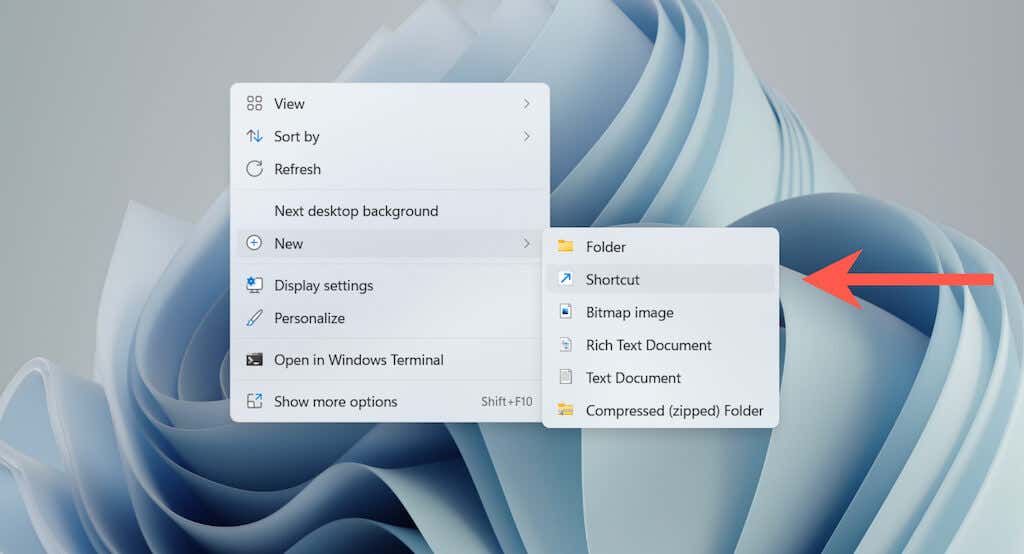
11. Enter the following path, replacing Folder name and Task name with the names that you inserted while creating the task:
C:WindowsSystem32schtasks.exe /RUN /TN “Folder nameTask name”
Select Next to continue.
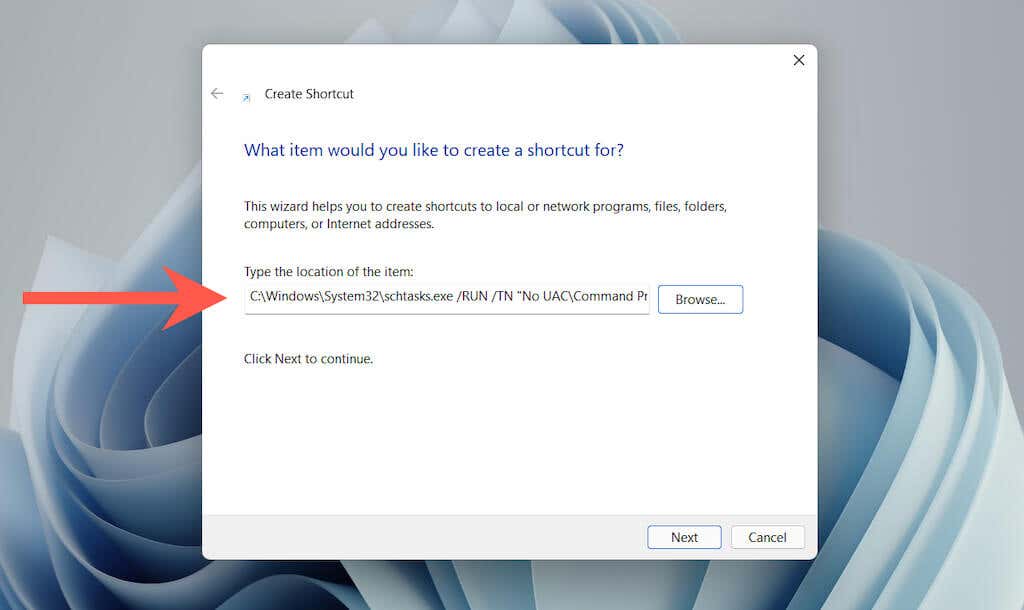
12. Type in a name for the shortcut and select Finish.
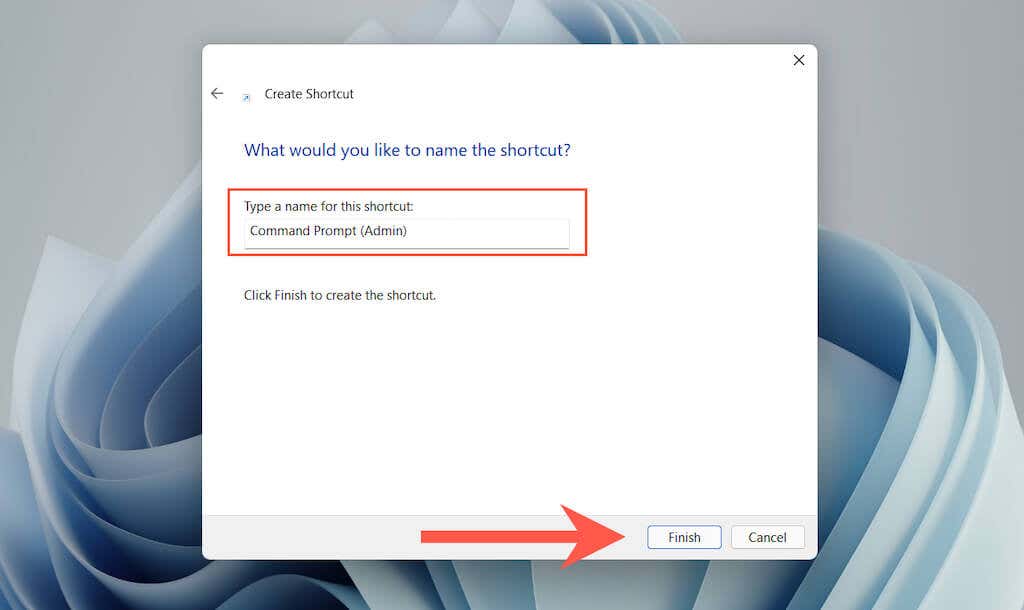
13. Double-click the shortcut on the desktop that you just created, and a new elevated Command Prompt or Windows PowerShell console will launch without a UAC prompt.
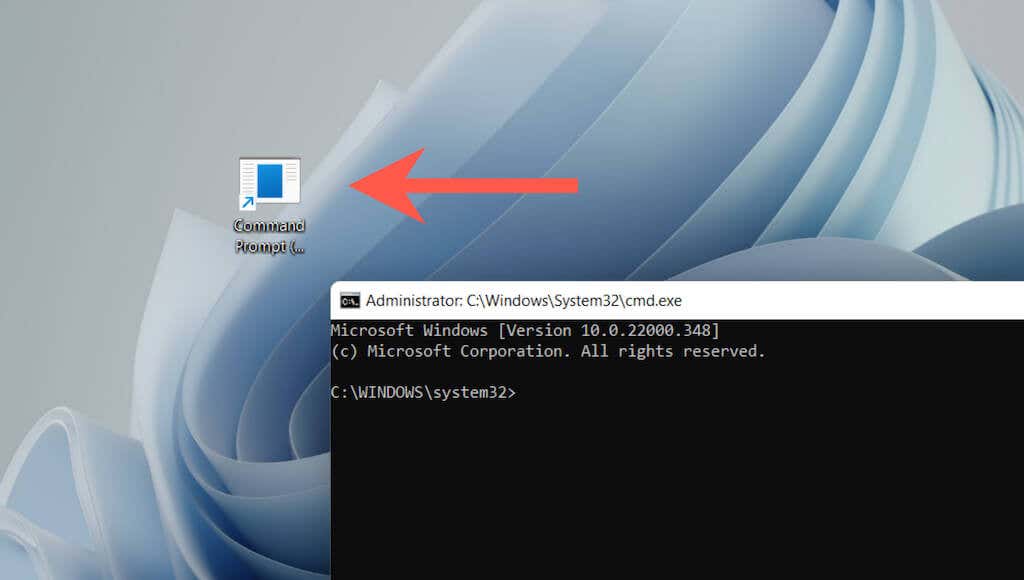
Fix System Error 5 on Standard Windows Accounts
Suppose you encounter “System error 5 has occurred” in a non-administrator account on your PC. In that case, you can still run an enhanced Command Prompt or Windows PowerShell console using the instructions above by inserting an administrator password. If you don’t know it, ask for permission from a user with administrative privileges to the PC.
Alternatively, you can change a standard account to an admin account (assuming that you’re the owner of your PC) to avoid having to type in an administrator password each time you want to open a command-line interpreter with elevated rights. The steps below apply to Windows 10 and 11.
1. Sign in to your administrator account and select Start > Settings > Accounts > Family & other users.
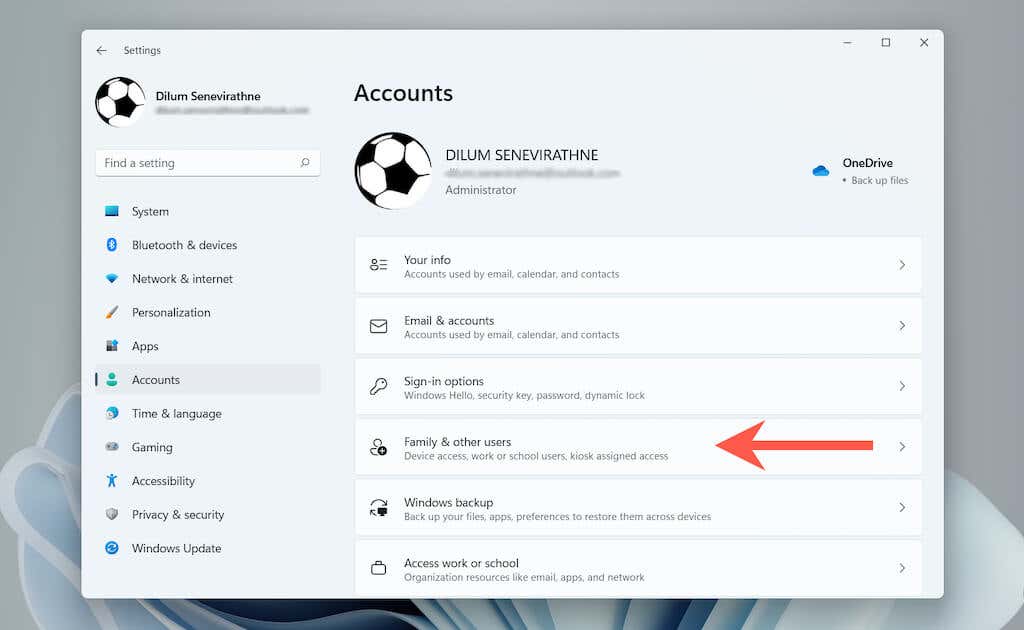
2. Select the standard account under Other users and select Change account type.
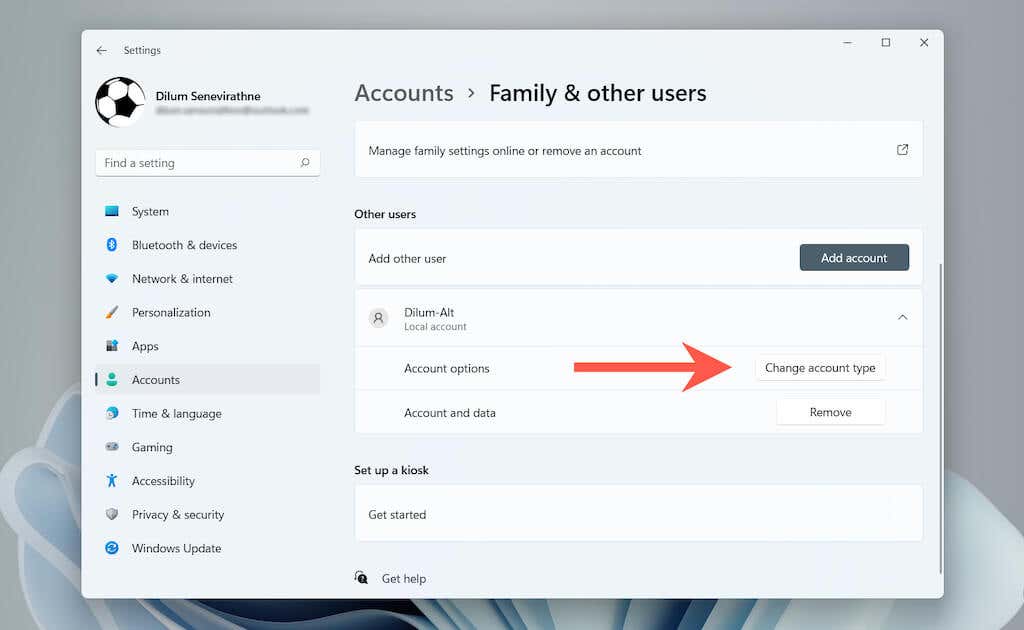
3. Set Account type to Administrator and select OK.
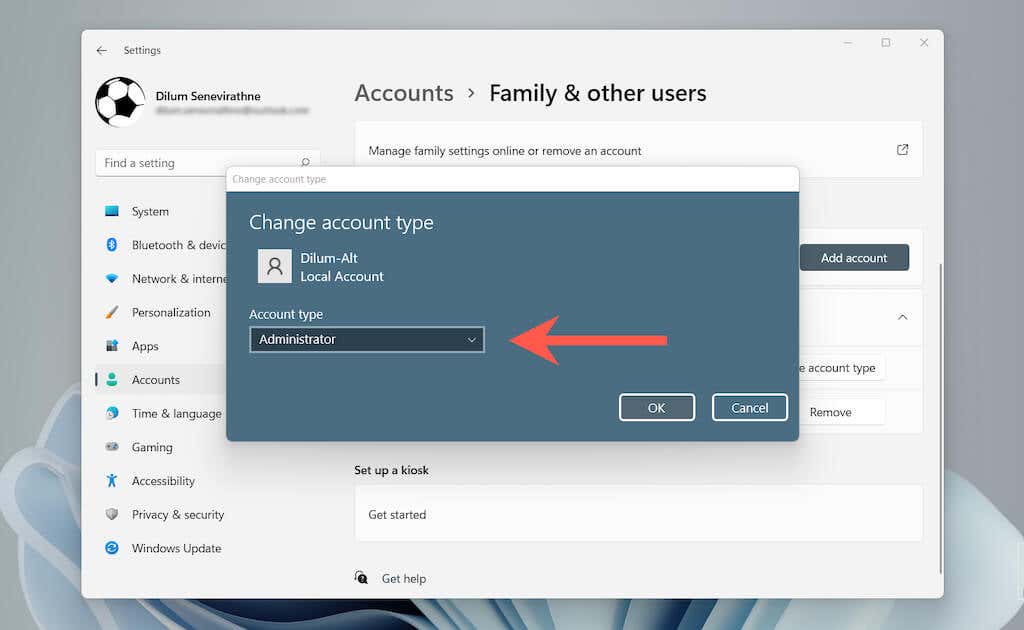
Fixed: System Error 5 Has Not Occurred
To reiterate, simply running Command Prompt and Windows PowerShell as an administrator will fix the “System error 5” error code in Microsoft Windows. If you use both consoles regularly, taking the time to set up shortcuts that always launch them with elevated privileges (preferably without an annoying User Account Control prompt to deal with) will likely save hours in the long run.
25.03.2020
Просмотров: 3967
При выполнении различных команд в системной консоли пользователи Windows 7 и выше могут столкнуться с ошибкой 5 и пояснением, что отказано в доступе. Такая системная ошибка 5 возникает по той причине, что юзер, не имея прав Администратора, пытается запустить утилиту, выполнить команду или прочие действия, направленные на изменение настроек Windows. Поэтому, если при запуске cmd системная ошибка 5 появилась на вашем ПК, стоит выполнить следующие действия.
Читайте также: Windows Terminal – новое поколение Windows CMD и PowerShell в одном приложении
Решение системной ошибки 5 в командной строке
Для начала, при появлении системной ошибки 5 в командной строке, нужно попробовать перезапустить консоль с правами Администратора. Для этого нужно в поисковой строке Windows ввести запрос cmd, а далее нажать на поисковой выдаче правой кнопкой мыши и выбрать «Запустить с правами Администратора».
Теперь в открывшейся консоли вводим нужную команду. Смотрим, появляется ли ошибка.
Если же ошибка 5 не исчезла, то запускаем консоль привычным способом и вводим следующий запрос net user Администратор /active:yes.
Будут предоставлены права Администратора. Пробуем выполнить нужную команду.
ВАЖНО! Если у вас англоязычная версия Windows, то вместо слова «Администратор» вводим «Administrator».
Как вариант, если ни единым из вышеуказанных способов запустить консоль с правами Администратора не удалось, стоит открыть диск С и папки Windows/System32 (для 32-разрядных версий Windows) и Windows/SysWOW64 (для 64-разрадных). Находим файл cmd. Нажимаем на нем правой кнопкой мыши и выбираем «Запустить с правами Администратора».
Если же ошибка все равно продолжает появляться, стоит выйти и зайти в свою учетную запись, а также убедиться, что права Администратора в ней настроены правильно. Также стоит проверить систему на вирусы. Возможно, запуск консоли с нужными правами блокирует вредоносное ПО. Кардинальной мерой может стать откат системы до более раннего состояния с помощью контрольной точки или установочного диска.
- Почему возникает ошибка системная ошибка 5?
- Как решить ошибку «Отказано в доступе»?
- Заключение
Настройка операционной системы нередко сопровождается различными ошибками. Одна из них — «Системная ошибка 5. Отказано в доступе».
Почему возникает ошибка системная ошибка 5?
Ошибка «Отказано в доступе» возникает при выполнении действий, требующих прав администратора. Если пользователь не имеет нужных разрешений, то система отказывает ему в доступе, выдавая соответствующую ошибку.
Как решить ошибку «Отказано в доступе»?
Решение этой проблемы будет заключаться в получении прав администратора. Рассмотрим два способа решения для разных случаев. Второй позволит полностью решить ошибку для всех возможных ситуаций.
При возникновении ошибки в командной строке или PowerShell
Если ошибка возникает при выполнении команд в CMD или Windows PowerShell, то решить ее легко. Достаточно запустить консоль от имени администратора. Для этого:
- Зайдите в меню Пуск и введите в строке поиска название нужной программы. Например, powershell или cmd.
- Найдите нужный пункт в результатах поиска и кликните по нему правой кнопкой мыши.
- Среди предложенных пунктов выберите Запуск от имени администратора (подробнее здесь).
- Попробуйте ввести нужные команды снова. После такого запуска они должны сработать корректно.
Настройка прав пользователя (универсальное решение)
Такая ошибка может возникать не только в командной строке или Windows PowerShell. Иногда она появляется, например, при настройке служб или выполнении других подобных действий по конфигурации ОС. В таком случае поможет универсальное решение проблемы, позволяющее избавиться от нее полностью – выдача пользователю прав на изменение файлов диска «C».
Чтобы получить права на редактирование системных файлов на диске «C», проделайте несколько шагов:
- Запустите проводник и перейдите в Этот компьютер.
- Кликните правой кнопкой мыши по системному диску «C» и выберите Свойства в контекстном меню.
- В появившемся окне зайдите во вкладку Доступ.
- Нажмите на кнопку Изменить, которая находится под списком пользователей.
- В новом окне выберите Добавить.
- Введите в пустое поле открывшегося окна слово Все на клавиатуре и нажмите Проверить имя. Строка должна стать подчеркнутой. Если же этого не произойдет, перепроверьте написание слова на наличие ошибок.
- Нажмите ОК.
- Во вкладке Безопасность раздела Группы или пользователи должна отобразиться строка Все, добавленная ранее. Выделите ее, нажав левой кнопкой мыши.
- В нижней части окна проставьте галочки в столбце Разрешить напротив всех пунктов списка прав. Тогда все пользователи получат необходимые разрешения на редактирование файлов диска.
- Нажмите Применить и ОК, чтобы выйти с сохранением изменений.
После этих действий все пользователи операционной системы получат права на редактирование файлов, содержащихся на диске. Это позволит избавиться от ошибки «Отказано в доступе» и получить возможность настраивать Windows с изменением системных файлов.
Заключение
Помните о том, что защита от редактирования системных файлов предусмотрена не просто так. Она создана с целью предотвратить негативное воздействие на операционную систему со стороны пользователей. Поэтому настраивать ОС нужно с осторожностью, понимая свои действия и их возможные последствия.
Ошибка “Отказано в доступе” с кодом 5 в командной строке часто возникает, когда вы пытаетесь выполнить команду, требующую повышенных привилегий администратора, но не запустили командную строку от имени администратора. Чтобы исправить эту ошибку, вам нужно запустить командную строку с правами администратора. Сделать это можно двумя способами:
- Запустить командную строку от имени администратора:
- Нажмите клавишу “Windows” на клавиатуре, введите “cmd” в поле поиска, нажмите правой кнопкой мыши на значок “Командная строка” и выберите “Запуск от имени администратора”.
- Если вы не видите значок “Командная строка” в меню “Пуск”, вы можете открыть меню “Пуск”, нажать правой кнопкой мыши на пустое место в меню и выбрать “Командная строка (администратор)”.
- Использовать команду “runas” для запуска командной строки с правами администратора:
- Нажмите клавишу “Windows” на клавиатуре, введите “cmd” в поле поиска, нажмите правой кнопкой мыши на значок “Командная строка” и выберите “Открыть файл расположения”.
- В открывшемся окне “Проводник” найдите файл “cmd.exe”, нажмите правой кнопкой мыши на него и выберите “Открыть окно команд”.
- Введите команду “runas /user:имя_администратора cmd” и нажмите клавишу “Enter”. Замените “имя_администратора” на имя администратора вашей системы.
- Введите пароль администратора, когда система попросит вас это сделать.
Если проблема не устраняется после запуска командной строки от имени администратора, то возможно вам нужно изменить настройки безопасности на вашей системе. Кроме того, некоторые команды требуют выполнения от имени пользователя с правами администратора или настройки безопасности, что также может привести к ошибке “Отказано в доступе”.
Ошибка “Системная ошибка 5. Отказано в доступе” в командной строке (cmd) Windows 10 возникает, когда пользователь пытается выполнить команду, требующую прав администратора, но не имеет соответствующих прав.
Чтобы исправить эту ошибку, можно выполнить следующие действия:
- Правой кнопкой мыши щелкните значок “Командная строка” в меню “Пуск” и выберите “Запустить от имени администратора”.
- Если вы видите сообщение “Выполняется командная строка от имени…”, значит, вы успешно запустили cmd с правами администратора.
- Если вы все еще видите ошибку “Отказано в доступе”, попробуйте выполнить команду в окне “Windows PowerShell”, запущенном с правами администратора. Для этого также нужно правой кнопкой мыши щелкнуть по значку “Windows PowerShell” в меню “Пуск” и выбрать “Запустить от имени администратора”.
- Если ни один из вышеуказанных методов не помог, проверьте настройки учетной записи пользователя. Убедитесь, что вы являетесь администратором или у вас есть соответствующие права доступа.
- Если проблема все еще не решена, можно попробовать отключить программное обеспечение антивируса или брандмауэра на компьютере временно. Некоторые программы могут блокировать доступ к командной строке.
- Если ничего из перечисленного не помогает, попробуйте выполнить команду из другой учетной записи с правами администратора. Если проблема остается, возможно, требуется более глубокая диагностика и решение проблемы с помощью специалистов.
Ошибка “Отказано в доступе” с кодом 5 может возникнуть при попытке создания папки, когда у вас нет соответствующих прав доступа. Чтобы исправить эту ошибку, вам нужно проверить свои права доступа и, если это необходимо, изменить их.
- Проверьте свои права доступа к директории, в которой вы пытаетесь создать папку. Убедитесь, что у вас есть полные права на запись в эту директорию.
- Попробуйте создать папку в другой директории на вашем компьютере. Если вы можете создать папку в другой директории, то проблема скорее всего связана с правами доступа к первоначальной директории.
- Попробуйте создать папку от имени администратора. Для этого кликните правой кнопкой мыши на значке “Проводника” на панели задач и выберите “Запуск от имени администратора”. Затем попробуйте создать папку в нужной директории.
- Если проблема не решается, то попробуйте изменить права доступа к директории, в которой вы пытаетесь создать папку. Кликните правой кнопкой мыши на директории и выберите “Свойства”. Перейдите на вкладку “Безопасность”, выберите свой пользовательский аккаунт и убедитесь, что у вас есть права на запись в эту директорию. Если у вас нет необходимых прав, то нажмите кнопку “Изменить” и установите нужные права доступа.
- Если проблема все еще не устраняется, попробуйте отключить антивирусное программное обеспечение и повторите попытку создания папки. Некоторые антивирусные программы могут блокировать создание папок, поэтому временное отключение может помочь решить проблему.
- Если ничто из вышеперечисленного не помогает, то возможно у вас есть поврежденные файлы или система. Попробуйте выполнить проверку системных файлов с помощью команды “sfc /scannow” в командной строке от имени администратора. Если будут найдены поврежденные файлы, то они будут восстановлены автоматически.
Когда в Windows 10 возникает системная ошибка 5 «Доступ запрещен», пользователи часто прибегают к использованию командной строки. Помимо этого метода есть и другие способы решения проблемы. В чем причина этой ошибки, как ее исправить, узнаем подробнее.
Причины ошибки 5 «Отказано в доступе»
Описанная ошибка создает неудобства пользователю при работе на компьютере, так как препятствует выполнению определенных действий. Чтобы вставить файл, пользователю нужно всего лишь один раз нажать на объект, после чего клавиша Enter станет доступной для просмотра. Также файлы открываются двойным щелчком по ЛКМ. Если после выполнения этих действий на вашем экране появится окно с ошибкой 5 «Доступ запрещен», ваша система перестала отвечать.
К основным причинам появления ошибки 5 приводят следующие факторы:
- Пользователь пытается открыть системный файл. Microsoft позаботилась о том, чтобы системные файлы не были случайно изменены или удалены. Следовательно, такие объекты нельзя открыть без расширенных прав.
- Когда вы пытаетесь его открыть, файл уже используется другим приложением или системной службой. Пользователь может закрыть элемент, тогда он будет доступен для дальнейшей работы.
- Режим только для чтения устанавливается в настройках файла или документа. В этом случае попытки модификации или другие действия с элементом будут недоступны.
- Если файл был создан администратором, обычный пользователь с правами пользователя не сможет открыть объект.
- После удаления файла с компьютера остается мусор, который пытается открыть пользователь. Все попытки просмотреть содержимое будут выдавать ошибку 5. Необходимо полностью удалить остатки мусора с ПК.
- Скрытые файлы и папки не будут отображаться при поиске через командную строку или окно запуска.
В любой ситуации, кроме опции удаленных файлов, пользователь может получить доступ к объекту. Для этого нужно выяснить причину ошибки. Затем вы можете использовать доступные методы для решения проблемы.
Что нужно делать, чтобы исправить проблему?
Универсального решения этой проблемы не существует. Пользователь может использовать одно из предложенных решений для ошибки 5 «Доступ запрещен». Перед тем как приступить к выполнению задачи, вы можете попробовать открыть исполняемый файл с расширенными правами. Для этого вам необходимо войти в учетную запись с правами администратора. Затем откройте файл с расширенным доступом. Если приложение не запускается, следуйте инструкциям ниже.
Проводник Windows 10
Системный сервис открывает доступ к папкам и документам. В операционной системе предусмотрен встроенный файловый менеджер – Explorer. Чтобы запустить инструмент и устранить описанную ошибку, необходимо сделать следующее:
- Дважды щелкните ЛКМ ярлык на рабочем столе «Этот компьютер».
- Щелкните правой кнопкой мыши системный диск.
- Выберите «Свойства» из списка».
- Перейдите во вкладку «Безопасность».
- Нажмите кнопку «Изменить».
- Нажмите кнопку «Добавить».
- В окне «Введите имена…» введите значение «Все».
- Если в результатах отображается «Ничего не найдено» и папку невозможно найти, создайте еще одну, написанную латинским алфавитом «Все».
- Щелкните “ОК».
- Вернитесь в меню «Авторизация для группы…».
- Поставьте галочки напротив всех пунктов в строке «Разрешить».
- Нажмите кнопку «Применить», затем нажмите «ОК».
Наконец, вам нужно перезагрузить компьютер. Применять этот метод нужно с особой осторожностью, так как любое неправильное действие приведет к серьезным перебоям в работе Windows. Специалисты рекомендуют заранее создать точку восстановления системы.
Командная строка
Универсальный инструмент, входящий в десятку лидеров, позволяет пользователям настраивать компьютер для удобства работы с ним. Включение сервиса помогает просматривать скрытые файлы и папки, открывая доступ к объектам.
Исправить ошибку 5 в Windows 10 можно следующим образом:
- Откройте стартовое меню».
- В поле поиска введите: «cmd».
- Нажмите на результат, выберите «Запуск от имени администратора».
- Поочередно введите команды: «Администраторы сетевых локальных групп / добавить сетевую службу», затем «Администраторы сетевых локальных групп / добавить локальную службу».
Затем пользователь должен перезапустить цифровое устройство. Изменение прав таким образом поможет пользователю открыть ранее заблокированный элемент. Если после первого запуска проблема не исчезнет, рекомендуется повторить все действия еще раз, убедившись, что утилита запускается с расширенными правами.
Специальные программы
Помимо встроенных сервисов, устранить ошибку 5 «Отказано в доступе» помогут специальные утилиты. Приложение TakeOwnershipEx предназначено для замены владельца файла или папки для получения прав доступа. Если доступ к элементам ограничен режимом «только для чтения», программное обеспечение поможет пользователю получить доступ к содержимому объекта.
Для этого следуйте инструкции:
- Зайдите на официальный сайт разработчика.
- Скачайте архив с установщиком на свой компьютер.
- Разархивируйте файл, откройте содержимое.
- Откройте окно «Компоненты Windows».
- Щелкните ссылку «Загрузить и установить этот компонент».
- Запускаем скачанную утилиту.
- Нажмите «Принять бывшую собственность».
- Выбери русский язык.
- Выберите нужный объект в открытом каталоге.
- Щелкните “ОК».
После выполнения всех действий пользователь увидит сообщение об успешном завершении операции. На экране появится уведомление «Получен полный доступ к папке / файлу».
Если на ПК с Windows 10 возникает ошибка 5 «Доступ запрещен», пользователь может применить один из предложенных способов. Возможно, отключение антивируса поможет решить проблему. Решить проблему можно с помощью встроенных в систему инструментов или специализированных сторонних сервисов.
Источник изображения: it-tehnik.ru
System error 5: Access is denied is an error message that prevents users from installing some software. It usually pops up due to a lack of account permissions. Running a command on Windows where you need administrative rights will probably give rise to System Error 5.
This error can be quite annoying, especially if you need to run a certain command. This article will give you different ways to fix System error 5 on your Windows 10, 8, 7, and Vista.

What Is The “System Error 5 Has Occurred Access Is Denied” Error?
System error 5 is an error access denied code which means that your access is denied because you don’t have the required privileges to run a certain command. For example, when you try to run a command which is supposed to stop the print spooler, you will get an error message.
Why Causes The “System 5 Error Has Occurred” Message?
- Time Synchronization Problem
If your PC’s time has been set up wrongly, that can lead to the System 5 error. You can resolve it by enabling the time sync feature on the PC to ensure your system’s time is always running right. In addition to that, your system should have the correct time zone as per the region you live in.
- Account You Are Trying To Access Is Disabled or Doesn’t Exist On The Domain
If the account on your PC has been disabled or doesn’t exist in the specific domain name, you can get System error 5 . Ensure that the account you wish to access exists and is enabled on your domain. You might use the “netdom” command-line utility on the PC.
- Missing Permission To Access Remote Computer
If you are attempting to access a remote computer, make sure you have the required permissions. Your PC might throw the system error 5 if any required permission is missing. You won’t have any problems with all the permissions required from the remote computer.
- Command Requires Elevated System Privileges
Some commands like the ones that manage different Windows services like net use, net start, etc. require special privileges to be executed. For example, the print spooler service is a core Windows service that needs to run always. So, if you need to stop it for some reason, you will need elevated system privileges to execute it. Note that logged in as an Administrator won’t be enough in this case.
Users who try to run the command to stop the print spooler service usually get the System error 5 messages.
Fixing the “System error 5 has occurred” requires you to open the elevated command prompt window and run the command again. This will give you proper administrator privileges to run the commands you are getting stuck with.
- How To Fix The “System Error 5” in Windows 10/8?
- How To Fix “System Error 5 Has Occurred” On Windows 8?
- How to Fix System Error 5 on Windows 7?
- How to Fix System Error 5 on Windows Vista?
How To Fix The “System Error 5” in Windows 10/8?
System error 5 is not a major issue and can be solved if you follow a couple of simple instructions. Given below are the steps you need to follow to resolve the System error 5 on Windows 10/8:
- Press the Windows + X key on the keyboard and select the Command prompt (Admin) option or the Windows Powershell (Admin) option. This will open the elevated command prompt window.

- You will receive a prompt on the screen asking if you want the command prompt app to make changes to your device. Click the Yes button and proceed.

- If it still gives the error, try running the following command:
net local administrators
- You will get the names of all administrators on your device. If your name is not present or incorrect, you are not an administrator. So, first, you need to set yourself as an administrator and then, try the method.

You can go to the Windows search box and type in Command Prompt. Right-click on the option from the search results that says Command Prompt and then, click on Run as administrator. When prompted if you want to allow the device to make changes, click on Yes.
Now, you can begin executing the commands and the System error 5 has occurred error won’t come up again.
How To Fix “System Error 5 Has Occurred” On Windows 8?
- Press the Windows key on your keyboard. This will open the Windows 8 start screen for you.
- Type in cmd in the search box.
- From the search results under the Apps header, right-click Command Prompt and click on the Run as administrator option.
- Now, a User Account Control box might come up. Click on the Yes button, this will permit the app to make changes to the control.
- A black command prompt window will come up with its title bar named – Administrator: Command Prompt. That shows that this command prompt is running with some elevated privileges.
- Try running the command that wouldn’t run earlier. It should run properly now.
How to Fix System Error 5 in Windows 7?

- Click on the Start menu and type cmd in the search box. Press the Enter key.

- Right-click on the search result that says cmd.exe. Then, click on the Run as administrator option.

- A User Account Control box might open up, click on Yes to confirm that you want to allow the program to make changes to the PC.
- Enter the following commands one by one:
net user
net user administratorEnter the password and re-enter it. This should fix the system error 5.

How to Fix System Error 5 on Windows Vista?
- Click on the Windows Start button located at the screen’s bottom.
- Now, type in “cmd” in the Start search box.
- From the search results under Programs, right-click on the result that reads “cmd”. From the drop-down menu, select the “Run as administrator” option.
- A User Account Control box might come up. Click the Yes button. This allows the program to make changes to your system.
- Try running some commands to check if the error is gone or not.
What If Running Command Prompt with Administrative Privileges Failed?
If you can’t open the command prompt with administrative permissions due to some reason, you may have Registry issues. It is much likely that certain registry entries are preventing you from launching a command prompt session with elevated privileges. Here’s how you can remove the corrupt Windows registry entries:
- Press the Windows + R keys to launch the Run utility. Type in regedit and hit the Enter key.
- Go to the following path:
HKEY_CURRENT_USERSoftwareMicrosoftOfficeFrontPageAddins
- Right-click on the entry named FPE.com.AddIn and click on Delete
- Restart your system and the error should be gone.
Alternative Way To Fix The System Error 5: Modify Registry
- Go to the Windows search bar and type in regedit. Click on the option that says Registry Editor.

- From left panel, go to HKEY_LOCAL_MACHINE\SYSTEM\CurrentControlSet\Services\LanmanServer\Parameters
- Click on Edit and then on Add Value
- The new value you are adding should be named MinFreeConnections
- Next, click on Add > New > REG_DWORD
- Set the new key’s value to 5 and then, close the Registry Editor. Then, right-click on the Windows key and click on Control Panel
- Then, click on Network and find the Installed Network Software. Now, under the Installed Network Software, select Server and click on Configure
- Find the Optimization option and choose Maximize Throughput for File Sharing. Click on OK.
- Then, open Start and type in cmd. Right-click on the search result and select Run as administrator.
- Type in net stop server and net start server. Press Enter after each of these commands.
- Navigate to the following path: HKEY_CURRENT_USER\Software\Microsoft\Office\FrontPage\Addins\
- Next, look for the FPE.com.AddIn entry name and right-click on it and then, choose Delete.
- When it is removed, Restart your machine and check if the error is gone.
Final Words
The above guide discusses how to get rid of the System 5 error on Windows 10, 8, 7, and Vista. We hope the step-by-step instructions in this article were easy to understand and helped you eliminate the error.





