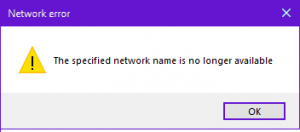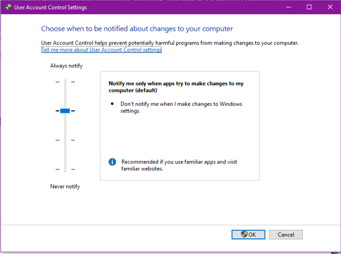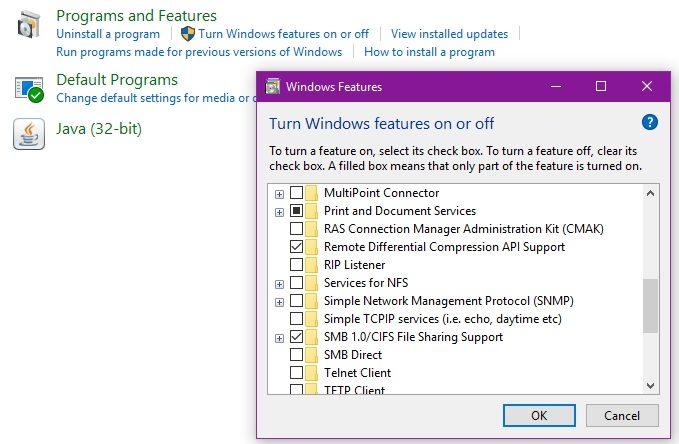- Remove From My Forums

Windows 10 cannot join domain or access shares — The specified network name is no longer available (System error 64)
-
Question
-
Hi All,
I got a peculiar problem that I cannot seem to understand. I suspect there must be something wrong with our domain configuration, as no Windows 10 machines (upgarded or clean install) is able to join (or re-join) the domain, or access any file shares on
any servers. The error message is always the same:System error 64 has occured.
The specified network name is no longer availableChecks that I’ve completed:
- Windows 7 on the same machine/network OK
- Windows 10 upgrade is not okay, Windows 10 clean install also unable to join the domain
- ip, DNS config, DNS suffix OK
- nslookup domain.local OK
- nslookup domain controllers OK
- ping domain OK
- ping domain controllers OK
- net use \DCNetlogon returns the same error
- gpupdate returns the same error (see below)
- No suspcious errors in the event log
- Raised domain functionality level to Windows Server 2008 R2
- IPv6 enabled everywhere
- DFS is enabled on the DCs
- UNC hardening turned on/off (RequireMutualAuthentication=0, RequireIntegrity=0), didn’t help
We have Windows SBS 2011 and a Windows 2008 R2
domain controllers. The servers are hosted with only IPv4 VPN communication enabled with site-to-site tunneling between the offices. However nothing changed in the network infrastructure since we tried upgrading Windows 7 computers.The full GPUPDATE error message:
Computer policy could not be updated successfully. The following errors were encountered:
The processing of Group Policy failed. Windows attempted to read the file \domain.localSysVoldomain.localPolicies{UID}gpt.ini from a domain controller and was not successful. Group Policy settings may not be applied until this event is resolved. This
issue may be transient and could be caused by one or more of the following:
a) Name Resolution/Network Connectivity to the current domain controller.
b) File Replication Service Latency (a file created on another domain controller has not replicated to the current domain controller).
c) The Distributed File System (DFS) client has been disabled.I found this thread to be quite useful and seemingly people are having the same problem, however it didn’t resolve my issue:
https://community.spiceworks.com/topic/1119601-windows-10-group-policy-issueSome people even hinted that it is a Win10 bug that wasn’t yet solved in the Threshold 2 update.
Is there anyone out there who could help me?
Answers
-
Hi,
If you are not able to get the share by typing \<DC IP Address>C$ that means there is some problem regarding the connection. Can you please check with any network person to fix this.
Thanks,
Arindam
-
Marked as answer by
Wednesday, December 16, 2015 6:26 PM
-
Marked as answer by
Содержание
- Системная ошибка 64 указанное сетевое имя более недоступно windows 10
- Системная ошибка 64 указанное сетевое имя более недоступно windows 10
- Лучший отвечающий
- Вопрос
- Ответы
- Все ответы
- Системная ошибка 64 указанное сетевое имя более недоступно windows 10
- Перестал печатать принтер, подключенный по сети (расшаренный)
- Решение через реестр
- Отключение (скрытие) обновления
- Временное отключение обновлений Windows
- Системная ошибка 64 указанное сетевое имя более недоступно windows 10
Системная ошибка 64 указанное сетевое имя более недоступно windows 10
Сообщения: 52168
Благодарности: 15064
» width=»100%» style=»BORDER-RIGHT: #719bd9 1px solid; BORDER-LEFT: #719bd9 1px solid; BORDER-BOTTOM: #719bd9 1px solid» cellpadding=»6″ cellspacing=»0″ border=»0″>
Сообщения: 52168
Благодарности: 15064
Сообщения: 52168
Благодарности: 15064
Источник
Системная ошибка 64 указанное сетевое имя более недоступно windows 10
Этот форум закрыт. Спасибо за участие!
Лучший отвечающий
Вопрос
На первый взгляд дело показалось плевым, но пока решения не нашел.
Домен на 250+ машин (клиенты Win 7)
Уровень домена 2008R2
Есть файл-сервер виртуализованный на vmware Server 2012 на котором есть шара. Для удобства загнана в DFS.
Эта шара подключается в качестве сетевого диска на клиентские машины и на 248 из них все отлично работает (хотя до этого работало на 250).
В один прекрасный день у двух сотрудников при попытке открыть этот сетевой диск выплывает указанная выше ошибка.
При этом на шары других серверов вполне себе удачно заходят.
Логи applications и system как на клиентских машинах, так и на сервере ничего мне не говорят.
dns имя разрешается в ip верно.
Пытался зайти на сервер напрямую (без адресного пространства DFS). Ни по имени, ни по ip не хочет этого делать, выдаваю всю ту же ошибку.
Права на шару и ntfs проверены.
С другого компьютера под учетной записью проблемных пользователей на нужный ресурс успешно заходит.
Сбрасывал настройки протокола TCP/IP на проблемных клиентах с помощью netsh
Ответы
Все нормально и расхождений между нормальным клиентом и проблемным нет.
Проблема чудодейственным образом решилась сама по себе жутком меня расстроив.
Все ответы
Сообщение об ошибке наводит на мысль, что разрешение имён работает правильно, но сервер недоступен по общим между ним и проблемными клиентами протоколам. Сама ошибка связана с протоколом SMB, коего в Windows 7 две версии (1 и 2.0) и который, к тому же может работать по двум разным транспортам: Direct SMB hosting (порт 445/TCP на сервере) и NetBIOS session service (139/TCP).
В связи с этим рекомендую проверить, работают ли на проблемных клиентах драйверы обеих версий SMB, командами sc query mrxsmb10 и sc query mrxsmb20 и не заблокирован ли брандмауэром трафик для одного из транспортов по указанным портам: обратить внимание для правила исходящих подключений на проблемных клиентах и на возможные ограничения области действия в правилах входящих подключений на сервере.
Если не работает один из драйверов, то проверить, не был ли он отключен в соответствии со ст. 2696547 MS KB
Источник
Системная ошибка 64 указанное сетевое имя более недоступно windows 10
Сообщения: 2
Благодарности: 1
Petya V4sechkin, спасибо Вам большое за помощь. Да, действительно, здесь Поддержка общего доступа к файлам SMB 1.0/CIFS не был активирован третий пункт Сервер SMB1.0/CIFS. После того как поставил на нем галочку проблема разрешилась.
» width=»100%» style=»BORDER-RIGHT: #719bd9 1px solid; BORDER-LEFT: #719bd9 1px solid; BORDER-BOTTOM: #719bd9 1px solid» cellpadding=»6″ cellspacing=»0″ border=»0″>
Сообщения: 52168
Благодарности: 15064
А вот с XP-шки на семерки не зайти, такое же примерно сообщение : Нет доступа к \.
Приведите точное сообщение, а лучше скриншот.
Там дело может быть и не в SMBv1, а в чём-то другом (например, в параметрах доступа или в антивирусе/файрволе).
» width=»100%» style=»BORDER-RIGHT: #719bd9 1px solid; BORDER-LEFT: #719bd9 1px solid; BORDER-BOTTOM: #719bd9 1px solid» cellpadding=»6″ cellspacing=»0″ border=»0″>
Сообщения: 52168
Благодарности: 15064
Источник
Перестал печатать принтер, подключенный по сети (расшаренный)
Тут должно было появиться рекламное объявление, которое очень помогает нам развивать блог и писать как можно больше полезных и познавательных статей для Вас.
Но, увы, у Вас включен блокировщик рекламы 😢
14 сентября 2022 года Microsoft выпустили ряд обновлений для Windows 10. После установки этих обновлений, пользователи могут столкнуться с проблемой печати документов на принтеры, находящиеся в общем доступе и подключенные через сеть: принтер находится в режиме автономной работы; документы, отправленные на печать, остаются в очереди и не печатаются. При попытке переподключения принтера, появляется ошибка: «Windows не удаётся подключиться к принтеру» с кодом ошибки 0x0000011b или 0x00000709.
Решение через реестр
Данное решение предложил комментатор Valdiz в комментариях к этой статье.
Как показывает практика, это решение помогает примерно в половине случаев. Мы рекомендуем всё-таки сразу удалять обновления ОС.
Или скачайте файл fix-0x0000011b.zip (1 КБ), разархивируйте, запустите файл fix-0x0000011b.reg и разрешите ему внести изменения в реестр.
Также данная ошибка может проявлять себя сообщением: «Установленная на данном компьютере политика не позволяет подключение к данной очереди печати. Обратитесь к системному администратору»:

Данная ошибка появляется после установки нескольких обновлений Windows:
Обновления необходимо удалить на обоих компьютерах: и на том, с которого происходит попытка подключения к принтеру, и на том, к которому принтер подключен физически.
Для удаления этих обновлений перейдите в Панель управления – Программы и компоненты – Просмотр установленных обновлений.


В открывшемся окне найдите обновление с индексами из перечисленных выше, выделите их и нажмите «Удалить» в панели сверху. Согласитесь на удаление обновления и дождитесь завершения удаления.



Так же обратите внимание: могут установиться не все обновления, а, например, только одно. В таком случае, при попытке удаления неустановленного обновления, появится ошибка:

Просто проигнорируйте её.
После удаления обновлений, перезагрузите компьютер и попробуйте подключиться к принтеру вновь.
В случае неудачи, переименуйте принтер. После этого проблема должна исчезнуть.
Отключение (скрытие) обновления
Для того, чтобы данные обновления больше не устанавливались на компьютер, скачайте утилиту скрытия обновлений Windows:
wushowhide.diagcab (48КБ) / ZIP-архив: wushowhide.zip (44КБ)
В случае скачивания архива, распакуйте из него файл wushowhide.diagcab в любую папку и запустите его.
В первом окне нажмите кнопку «Далее», после чего дождитесь сбора сведений: 
Выберите пункт «Hide updates» (Скрыть обновления): 
Найдите обновление «Накопительное обновления для Windows 10 Version 21H1 для систем на базе процессоров x64, 2022 09 (KB5005565)» и иные обновления, указанные в начале страницы. Установите на них галочку и нажмите «Далее»: 
Дождитесь завершения скрытия обновления. Убедитесь, что установлен статус «Исправлено». Нажмите «Закрыть» и перезагрузите ПК. 
Если обновление в списке не отображается – значит либо обновление уже установлено в системе (и его необходимо предварительно удалить), либо не выполнена перезагрузка после удаления обновления.
Временное отключение обновлений Windows
Также вы можете временно приостановить обновления ОС, пока Microsoft не решат проблему данного обновления. Сделать это можно через приложение «Параметры»:
Параметры – Обновление и безопасность – Центр обновления Windows – Дополнительные параметры – Раздел «Приостановка обновлений».

В данном разделе Вы можете приостановить скачивание обновлений до определённой даты (максимум на 35 дней).
Также можно ограничить скачивание некоторых обновлений путём перевода подключения в тип «Лимитное подключение». Сделать это можно также через приложение «Параметры»:
Параметры – Сеть и Интернет – Ethernet – нажмите по текущему подключению левой кнопкой мыши (обычно оно называется «Сеть»). В разделе «Лимитное подключение» переведите ползунок «Задать как лимитное подключение«.
При включении данной функции, часть необязательных обновлений скачиваться не будет.
Источник
Системная ошибка 64 указанное сетевое имя более недоступно windows 10
Сообщения: 52168
Благодарности: 15064
Сообщения: 52168
Благодарности: 15064
Сообщения: 52168
Благодарности: 15064
Источник
» width=»100%» style=»BORDER-RIGHT: #719bd9 1px solid; BORDER-LEFT: #719bd9 1px solid; BORDER-BOTTOM: #719bd9 1px solid» cellpadding=»6″ cellspacing=»0″ border=»0″>
Содержание
- Ошибка сети Windows: «Указанное сетевое имя больше не доступно»
- Сценарий 1: общий ресурс сервера был временно удален
- Сценарий 2: разрешение пользователя было изменено
- Обновление за апрель 2021 года:
- Сценарий 3: Symantec Endpoint Protection ограничивает доступ к сети (как и другие антивирусные программы)
- Сценарий 4: отключено SMBv1, SMBv2 или SMBv3 мешают вашему сетевому доступу
- Системная ошибка 64 указанное сетевое имя более недоступно windows 10
- Вопрос
- Ответы
- Все ответы
- Как исправить ошибку 64 (ERROR_NETNAME_DELETED)
- Признаки ошибки 64
- Причины ошибки 64
- Коды системных ошибок Windows в базе знаний
- Как исправить ошибку 64 (ERROR_NETNAME_DELETED)
- Шаг 1: Восстановить записи реестра, связанные с ошибкой 64
- Шаг 2: Проведите полное сканирование вашего компьютера на вредоносное ПО
- Шаг 3: Очистить систему от мусора (временных файлов и папок) с помощью очистки диска (cleanmgr)
- Шаг 4: Обновите драйверы устройств на вашем компьютере
- Шаг 5: Используйте Восстановление системы Windows, чтобы «Отменить» последние изменения в системе
- Шаг 6: Удалите и установите заново программу Windows Operating System, связанную с ERROR_NETNAME_DELETED
- Шаг 7: Запустите проверку системных файлов Windows («sfc /scannow»)
- Шаг 8: Установите все доступные обновления Windows
- Шаг 9: Произведите чистую установку Windows
- Информация об операционной системе
- Проблема с Ошибка 64 (ERROR_NETNAME_DELETED) все еще не устранена?
Ошибка сети Windows: «Указанное сетевое имя больше не доступно»
Сетевая папка на вашем рабочем столе внезапно отключилась. Вы знаете, что ничего не делали со своим компьютером, так что это просто ошеломляет. Папка видна, но недоступна. Вы можете щелкнуть по нему, но вы получите окно с надписью «указанное сетевое имя больше не доступно», и оно выглядит так:
Многие люди испытали это, и это раздражает. Особенно, если у вас есть важный документ, который необходимо сохранить на общем диске и распечатать для срочной встречи или презентации. Что вы можете сделать, чтобы быстро решить эту проблему? Вот несколько простых исправлений, которые помогут вам разобраться с этой проблемой и начать работу в офисе.
Сценарий 1: общий ресурс сервера был временно удален
Возможно, вы столкнулись с этим из-за сломанного пути к сетевому диску. Ваш компьютер может сообщать вам, что «указанное сетевое имя больше не доступно», потому что вы были случайно или намеренно удалены из сети. Первым логическим действием, которое следует предпринять, конечно же, будет обращение к администратору сети. Убедитесь, что вы все еще подключены к сети. Это избавит вас от лишних хлопот, если вы сначала узнаете, активно ли ваше подключение к сетевому диску или папке.
Проблема также может быть такой простой, как отключенный или ограниченный сервер. Ваш сетевой администратор должен быть в состоянии помочь вам, если на сервере или в брандмауэре центра обработки данных есть настройка, которую необходимо настроить. Попросите администратора сети предоставить вам доступ. Если это не поможет, продолжайте читать, потому что есть еще несколько сценариев, которые вы можете испытать. Вы также можете найти ответы на эту проблему здесь.
Сценарий 2: разрешение пользователя было изменено
Вы использовали Контроль учетных записей пользователей для защиты определенных файлов и папок. Вы, естественно, хотели сохранить некоторые файлы при себе. Но затем это привело к тому, что вы получили ужасное сообщение «указанное сетевое имя больше не доступно». Разрешение пользователя может быть источником проблемы для недоступных сетевых папок. Чтобы исправить это, вам нужно будет сделать следующее:
Обновление за апрель 2021 года:
Теперь мы рекомендуем использовать этот инструмент для вашей ошибки. Кроме того, этот инструмент исправляет распространенные компьютерные ошибки, защищает вас от потери файлов, вредоносных программ, сбоев оборудования и оптимизирует ваш компьютер для максимальной производительности. Вы можете быстро исправить проблемы с вашим ПК и предотвратить появление других программ с этим программным обеспечением:
- Шаг 1: Скачать PC Repair & Optimizer Tool (Windows 10, 8, 7, XP, Vista — Microsoft Gold Certified).
- Шаг 2: Нажмите «Начать сканирование”, Чтобы найти проблемы реестра Windows, которые могут вызывать проблемы с ПК.
- Шаг 3: Нажмите «Починить все», Чтобы исправить все проблемы.
- Откройте контроль учетных записей, введя его непосредственно в Cortana
- Временно отключите контроль учетных записей пользователей, перетащив ползунок вниз до «Никогда не уведомлять», а затем нажав кнопку «ОК».
- Перезагрузите компьютер и попробуйте снова получить доступ к сетевой папке
Теперь вы, вероятно, уже подозреваете другую проблему, если предыдущие шаги сработали. И ты знаешь, что ты прав.
Сценарий 3: Symantec Endpoint Protection ограничивает доступ к сети (как и другие антивирусные программы)
Symantec — это очень строгий пакет безопасности. Это может ограничить возможности вашей сети, даже когда вы обращаетесь к обычным файлам в сети. В таких случаях у вас есть несколько способов получить доступ к вашей сетевой папке.
- Включите общий доступ к файлам и принтерам в Symantec Setting — Это было бы рекомендуемым действием, чтобы вы могли обмениваться файлами и одновременно защищать свой компьютер.
- Отключите ваш программный пакет — Это временно позволит вам остановить программное обеспечение, влияющее на общий доступ к сети. Тем не менее, он сделает ваш компьютер незащищенным в течение всего времени, пока он выключен.
- Удалите Symantec Endpoint Protection — Если настройка программного обеспечения не помогает, удалите проблемное программное обеспечение. В противном случае ваш единственный способ передачи файлов — старый добрый способ USB.
Сценарий 4: отключено SMBv1, SMBv2 или SMBv3 мешают вашему сетевому доступу
Протоколы общего доступа к сети, такие как SMBv1 (блок сообщений сервера), помогают объединять компьютеры. Но по соображениям безопасности группы поддержки ИТ отключают это, чтобы избежать распространения вирусов или программ-вымогателей в сеть. Опять же, отключение этого может удалить ваши возможности в сети. Итак, еще одним быстрым решением было бы временно включить этот протокол Windows. Для этого вам необходимо:
- Откройте Панель управления
- Войдите в Приложения и возможности
- Выберите «Включение и выключение функций Windows»
- Поставьте галочку на переключателе для поддержки общего доступа к файлам SMB 1.0 / CIFS.
Имейте в виду, ваши настройки Windows определяют эффекты каждого действия, которое вы будете выполнять на своем компьютере. Поэтому не забывайте всегда сохранять версию ваших лучших настроек при восстановлении системы, чтобы вы могли вернуться к предыдущей конфигурации. Если вы все еще испытываете ту же проблему после применения этих советов, оставьте комментарий, чтобы мы могли вместе найти ответ. Если у вас есть собственная версия быстрого исправления ошибки такого рода, то обязательно поделитесь ею здесь. Хотелось бы услышать ваши взгляды.
Системная ошибка 64 указанное сетевое имя более недоступно windows 10
Вопрос
Возникла на клиентском компьютере подобная проблема — » указанное сетевое имя более недоступно «.
На первый взгляд дело показалось плевым, но пока решения не нашел.
Домен на 250+ машин (клиенты Win 7)
Уровень домена 2008R2
Есть файл-сервер виртуализованный на vmware Server 2012 на котором есть шара. Для удобства загнана в DFS.
Эта шара подключается в качестве сетевого диска на клиентские машины и на 248 из них все отлично работает (хотя до этого работало на 250).
В один прекрасный день у двух сотрудников при попытке открыть этот сетевой диск выплывает указанная выше ошибка.
При этом на шары других серверов вполне себе удачно заходят.
Логи applications и system как на клиентских машинах, так и на сервере ничего мне не говорят.
dns имя разрешается в ip верно.
Пытался зайти на сервер напрямую (без адресного пространства DFS). Ни по имени, ни по ip не хочет этого делать, выдаваю всю ту же ошибку.
Права на шару и ntfs проверены.
С другого компьютера под учетной записью проблемных пользователей на нужный ресурс успешно заходит.
Сбрасывал настройки протокола TCP/IP на проблемных клиентах с помощью netsh
Ответы
Все нормально и расхождений между нормальным клиентом и проблемным нет.
Проблема чудодейственным образом решилась сама по себе жутком меня расстроив.
- Помечено в качестве ответа Dmitriy Vereshchak Microsoft contingent staff, Moderator 4 апреля 2016 г. 11:43
Все ответы
Сообщение об ошибке наводит на мысль, что разрешение имён работает правильно, но сервер недоступен по общим между ним и проблемными клиентами протоколам. Сама ошибка связана с протоколом SMB, коего в Windows 7 две версии (1 и 2.0) и который, к тому же может работать по двум разным транспортам: Direct SMB hosting (порт 445/TCP на сервере) и NetBIOS session service (139/TCP).
В связи с этим рекомендую проверить, работают ли на проблемных клиентах драйверы обеих версий SMB, командами sc query mrxsmb10 и sc query mrxsmb20 и не заблокирован ли брандмауэром трафик для одного из транспортов по указанным портам: обратить внимание для правила исходящих подключений на проблемных клиентах и на возможные ограничения области действия в правилах входящих подключений на сервере.
Если не работает один из драйверов, то проверить, не был ли он отключен в соответствии со ст. 2696547 MS KB
Если с помощью указанных выше проверок причину обнаружить не удалось, то она может быть в чрезмерно медленной работе сети, потере пакетов, в том числе — пакетов максимального размера, из-за его несоответствия на разных устройствах и не работающей индикации требования фрагментации.
Как исправить ошибку 64 (ERROR_NETNAME_DELETED)
| Номер ошибки: | Ошибка 64 | |
| Название ошибки: | ERROR_NETNAME_DELETED | |
| Описание ошибки: | Указанное сетевое имя более недоступно. | |
| Шестнадцатеричный код: | 0x40 | |
| Разработчик: | Microsoft Corporation | |
| Программное обеспечение: | Windows Operating System | |
| Относится к: | Windows XP, Vista, 7, 8, 10 |
Признаки ошибки 64
- Появляется ошибка “ERROR_NETNAME_DELETED” и окно активной программы вылетает.
- Ваш компьютер часто прекращает работу после отображения ошибки 64 при запуске определенной программы.
- Отображается сообщение “Указанное сетевое имя более недоступно.”.
- Windows медленно работает и медленно реагирует на ввод с мыши или клавиатуры.
- Компьютер периодически «зависает» на несколько секунд.
Такие сообщения об ошибках 64 могут появляться в процессе установки программы, когда запущена программа, связанная с Microsoft Corporation (например, Windows Operating System), при запуске или завершении работы Windows, или даже при установке операционной системы Windows. Отслеживание момента появления ошибки ERROR_NETNAME_DELETED является важной информацией при устранении проблемы.
Причины ошибки 64
- Поврежденная загрузка или неполная установка программного обеспечения Windows Operating System.
- Поврежденные ключи реестра Windows, связанные с Windows Operating System.
- Вирус или вредоносное ПО, которые повредили файл Windows или связанные с Windows Operating System программные файлы.
- Другая программа злонамеренно или по ошибке удалила файлы, связанные с Windows Operating System.
- ERROR_NETNAME_DELETED.
Коды системных ошибок Windows такие как «ERROR_NETNAME_DELETED» могут быть вызваны целым рядом факторов, поэтому устранить каждую из возможных причин, чтобы предотвратить повторение ошибки в будущем.
Совместима с Windows 2000, XP, Vista, 7, 8 и 10
Коды системных ошибок Windows в базе знаний
star rating here
Как исправить ошибку 64 (ERROR_NETNAME_DELETED)
Ниже описана последовательность действий по устранению ошибок, призванная решить проблемы ERROR_NETNAME_DELETED. Данная последовательность приведена в порядке от простого к сложному и от менее затратного по времени к более затратному, поэтому мы настоятельно рекомендуем следовать данной инструкции по порядку, чтобы избежать ненужных затрат времени и усилий.
Пожалуйста, учтите: Нажмите на изображение [ 

Шаг 1: Восстановить записи реестра, связанные с ошибкой 64
Редактирование реестра Windows вручную с целью удаления содержащих ошибки ключей ERROR_NETNAME_DELETED не рекомендуется, если вы не являетесь специалистом по обслуживанию ПК. Ошибки, допущенные при редактировании реестра, могут привести к неработоспособности вашего ПК и нанести непоправимый ущерб вашей операционной системе. На самом деле, даже одна запятая, поставленная не в том месте, может воспрепятствовать загрузке компьютера!
В силу данного риска для упрощения процесса рекомендуется использовать программу для очистки реестра ОС. Программа для очистки реестра автоматизирует процесс поиска недопустимых записей реестра, отсутствующих ссылок на файлы (например, вызывающих ошибку ERROR_NETNAME_DELETED) и неработающих ссылок в реестре. Перед каждым сканированием автоматически создается резервная копия с возможностью отмены любых изменений одним щелчком мыши, что обеспечивает защиту от возможности повреждения ПК.
Будучи серебряным партнером Microsoft, мы предоставляем программное обеспечение, которое поможет вам устранить следующие проблемы:
Предупреждение: Если вы не являетесь опытным пользователем ПК, мы НЕ рекомендуем редактирование реестра Windows вручную. Некорректное использование Редактора реестра может привести к серьезным проблемам и потребовать переустановки Windows. Мы не гарантируем, что неполадки, являющиеся результатом неправильного использования Редактора реестра, могут быть устранены. Вы пользуетесь Редактором реестра на свой страх и риск.
Перед тем, как вручную восстанавливать реестр Windows, необходимо создать резервную копию, экспортировав часть реестра, связанную с ERROR_NETNAME_DELETED (например, Windows Operating System):
- Нажмите на кнопку Начать.
- Введите «command» в строке поиска. ПОКА НЕ НАЖИМАЙТЕENTER!
- Удерживая клавиши CTRL-Shift на клавиатуре, нажмите ENTER.
- Будет выведено диалоговое окно для доступа.
- Нажмите Да.
- Черный ящик открывается мигающим курсором.
- Введите «regedit» и нажмите ENTER.
- В Редакторе реестра выберите ключ, связанный с Ошибка 64 (например, Windows Operating System), для которого требуется создать резервную копию.
- В меню Файл выберите Экспорт.
- В списке Сохранить в выберите папку, в которую вы хотите сохранить резервную копию ключа Windows Operating System.
- В поле Имя файла введите название файла резервной копии, например «Windows Operating System резервная копия».
- Убедитесь, что в поле Диапазон экспорта выбрано значение Выбранная ветвь.
- Нажмите Сохранить.
- Файл будет сохранен с расширением .reg.
- Теперь у вас есть резервная копия записи реестра, связанной с ERROR_NETNAME_DELETED.
Следующие шаги при ручном редактировании реестра не будут описаны в данной статье, так как с большой вероятностью могут привести к повреждению вашей системы. Если вы хотите получить больше информации о редактировании реестра вручную, пожалуйста, ознакомьтесь со ссылками ниже.
Мы не несем никакой ответственности за результаты действий, совершенных по инструкции, приведенной ниже — вы выполняете эти задачи на свой страх и риск.
Шаг 2: Проведите полное сканирование вашего компьютера на вредоносное ПО
Есть вероятность, что ошибка ERROR_NETNAME_DELETED может быть связана с заражением вашего компьютера вредоносным ПО. Эти вредоносные злоумышленники могут повредить или даже удалить файлы, связанные с Коды системных ошибок Windows. Кроме того, существует возможность, что ошибка 64 связана с компонентом самой вредоносной программы.
Совет: Если у вас еще не установлены средства для защиты от вредоносного ПО, мы настоятельно рекомендуем использовать Emsisoft Anti-Malware (скачать). В отличие от других защитных программ, данная программа предлагает гарантию удаления вредоносного ПО.
Шаг 3: Очистить систему от мусора (временных файлов и папок) с помощью очистки диска (cleanmgr)
Со временем ваш компьютер накапливает ненужные файлы в связи с обычным интернет-серфингом и повседневным использованием компьютера. Если такие ненужные файлы иногда не удалять, они могут привести к снижению быстродействия Windows Operating System или к ошибке ERROR_NETNAME_DELETED, возможно вследствие конфликтов файлов или перегрузки жесткого диска. Удаление таких временных файлов при помощи утилиты Очистка диска может не только устранить ошибку 64, но и существенно повысить быстродействие вашего компьютера.
Совет: Хотя утилита Очистки диска является прекрасным встроенным инструментом, она удаляет не все временные файлы с вашего компьютера. Другие часто используемые программы, такие как Microsoft Office, Firefox, Chrome, Live Messenger, а также сотни других программ не поддаются очистке при помощи программы Очистка диска (включая некоторые программы Microsoft Corporation).
В силу недостатков менеджера очистки диска Windows (cleanmgr) мы настоятельно рекомендуем выполнять очистку вашего компьютера с помощью специального программного обеспечения для очистки жесткого диска / защиты конфиденциальности.
Будучи серебряным партнером Microsoft, мы предоставляем программное обеспечение для очистки временных файлов:
Как запустить Очистку диска (cleanmgr) (Windows XP, Vista, 7, 8 и 10):
- Нажмите на кнопку Начать.
- Введите «command» в строке поиска. ПОКА НЕ НАЖИМАЙТЕENTER!
- Удерживая клавиши CTRL-Shift на клавиатуре, нажмите ENTER.
- Будет выведено диалоговое окно для доступа.
- Нажмите Да.
- Черный ящик открывается мигающим курсором.
- Введите «cleanmgr» и нажмите ENTER.
- Программа Очистка диска приступит к подсчету занятого места на диске, которое вы можете освободить.
- Будет открыто диалоговое окно Очистка диска, содержащее флажки, которые вы можете выбрать. В большинстве случаев категория «Временные файлы» занимает большую часть дискового пространства.
- Установите флажки напротив категорий, которые вы хотите использовать для очистки диска, и нажмите OK.
Шаг 4: Обновите драйверы устройств на вашем компьютере
Ошибки ERROR_NETNAME_DELETED могут быть связаны с повреждением или устареванием драйверов устройств. Драйверы с легкостью могут работать сегодня и перестать работать завтра по целому ряду причин. Хорошая новость состоит в том, что чаще всего вы можете обновить драйверы устройства, чтобы устранить проблему с Ошибка 64.
В силу времязатратности и сложности процесса обновления драйверов мы настоятельно рекомендуем использовать программное обеспечение для обновления драйверов. Средство обновления драйверов обеспечивает установку правильных версий драйверов для вашего оборудования, а также создает резервную копию ваших текущих драйверов перед внесением любых изменений. Сохранение резервной копии драйвера обеспечивает уверенность в том, что вы можете откатить любой драйвер до предыдущей версии (при необходимости).
Будучи серебряным партнером Microsoft, мы предоставляем программное обеспечение, которое поможет вам обновить следующие драйверы:
Пожалуйста, учтите: Ваш файл ERROR_NETNAME_DELETED может и не быть связан с проблемами в драйверах устройств, но всегда полезно убедиться, что на вашем компьютере установлены новейшие версии драйверов оборудования, чтобы максимизировать производительность вашего ПК.
Шаг 5: Используйте Восстановление системы Windows, чтобы «Отменить» последние изменения в системе
Восстановление системы Windows позволяет вашему компьютеру «отправиться в прошлое», чтобы исправить проблемы Ошибка 64. Восстановление системы может вернуть системные файлы и программы на вашем компьютере к тому времени, когда все работало нормально. Это потенциально может помочь вам избежать головной боли от устранения ошибок, связанных с ERROR_NETNAME_DELETED.
Пожалуйста, учтите: использование восстановления системы не повлияет на ваши документы, изображения или другие данные.
Чтобы использовать Восстановление системы (Windows XP, Vista, 7, 8 и 10):
- Нажмите на кнопку Начать.
- В строке поиска введите «Восстановление системы» и нажмите ENTER.
- В окне результатов нажмите Восстановление системы.
- Введите пароль администратора (при появлении запроса).
- Следуйте инструкциям Мастера для выбора точки восстановления.
- Восстановить ваш компьютер.
Шаг 6: Удалите и установите заново программу Windows Operating System, связанную с ERROR_NETNAME_DELETED
Инструкции для Windows 7 и Windows Vista:
- Откройте «Программы и компоненты», нажав на кнопку Пуск.
- Нажмите Панель управления в меню справа.
- Нажмите Программы.
- Нажмите Программы и компоненты.
- Найдите Windows Operating System в столбце Имя.
- Нажмите на запись Windows Operating System.
- Нажмите на кнопку Удалить в верхней ленте меню.
- Следуйте инструкциям на экране для завершения удаления Windows Operating System.
Инструкции для Windows XP:
- Откройте «Программы и компоненты», нажав на кнопку Пуск.
- Нажмите Панель управления.
- Нажмите Установка и удаление программ.
- Найдите Windows Operating System в списке Установленные программы.
- Нажмите на запись Windows Operating System.
- Нажмите на кнопку Удалить справа.
- Следуйте инструкциям на экране для завершения удаления Windows Operating System.
Инструкции для Windows 8:
- Установите указатель мыши в левой нижней части экрана для показа изображения меню Пуск.
- Щелкните правой кнопкой мыши для вызова Контекстного меню Пуск.
- Нажмите Программы и компоненты.
- Найдите Windows Operating System в столбце Имя.
- Нажмите на запись Windows Operating System.
- Нажмите Удалить/изменить в верхней ленте меню.
- Следуйте инструкциям на экране для завершения удаления Windows Operating System.
После того, как вы успешно удалили программу, связанную с ERROR_NETNAME_DELETED (например, Windows Operating System), заново установите данную программу, следуя инструкции Microsoft Corporation.
Совет: Если вы абсолютно уверены, что ошибка 64 связана с определенной программой Microsoft Corporation, удаление и повторная установка программы, связанной с ERROR_NETNAME_DELETED с большой вероятностью решит вашу проблему.
Шаг 7: Запустите проверку системных файлов Windows («sfc /scannow»)
Проверка системных файлов представляет собой удобный инструмент, включаемый в состав Windows, который позволяет просканировать и восстановить поврежденные системные файлы Windows (включая те, которые имеют отношение к ERROR_NETNAME_DELETED).
Чтобы запустить проверку системных файлов (Windows XP, Vista, 7, 8 и 10):
- Нажмите на кнопку Начать.
- Введите «command» в строке поиска. ПОКА НЕ НАЖИМАЙТЕENTER!
- Удерживая клавиши CTRL-Shift на клавиатуре, нажмите ENTER.
- Будет выведено диалоговое окно для доступа.
- Нажмите Да.
- Черный ящик открывается мигающим курсором.
- Введите «sfc /scannow» и нажмите ENTER.
- Проверка системных файлов начнет сканирование на наличие проблем Ошибка 64 и других системных файлов (проявите терпение — проверка может занять длительное время).
- Следуйте командам на экране.
Шаг 8: Установите все доступные обновления Windows
Microsoft постоянно обновляет и улучшает системные файлы Windows, связанные с ERROR_NETNAME_DELETED. Иногда для решения проблемы Коды системных ошибок Windows нужно просто напросто обновить Windows при помощи последнего пакета обновлений или другого патча, которые Microsoft выпускает на постоянной основе.
Чтобы проверить наличие обновлений Windows (Windows XP, Vista, 7, 8 и 10):
- Нажмите на кнопку Начать.
- Введите «update» в строке поиска и нажмите ENTER.
- Будет открыто диалоговое окно Обновление Windows.
- Если имеются доступные обновления, нажмите на кнопку Установить обновления.
Шаг 9: Произведите чистую установку Windows
Предупреждение: Мы должны подчеркнуть, что переустановка Windows займет очень много времени и является слишком сложной задачей, чтобы решить проблемы 64. Во избежание потери данных вы должны быть уверены, что вы создали резервные копии всех важных документов, изображений, программ установки программного обеспечения и других персональных данных перед началом процесса. Если вы сейчас е создаете резервные копии данных, вам стоит немедленно заняться этим (скачать рекомендованное решение для резервного копирования [MyPCBackup]), чтобы защитить себя от безвозвратной потери данных.
Пожалуйста, учтите: Если проблема 64 не устранена после чистой установки Windows, это означает, что проблема Коды системных ошибок Windows ОБЯЗАТЕЛЬНО связана с аппаратным обеспечением. В таком случае, вам, вероятно, придется заменить соответствующее оборудование, вызывающее ошибку 64.
Информация об операционной системе
Сообщения об ошибках ERROR_NETNAME_DELETED могут появляться в любых из нижеперечисленных операционных систем Microsoft Windows:
- Windows 10
- Windows 8
- Windows 7
- Windows Vista
- Windows XP
- Windows ME
- Windows 2000
Проблема с Ошибка 64 (ERROR_NETNAME_DELETED) все еще не устранена?
Обращайтесь к нам в любое время в социальных сетях для получения дополнительной помощи:
Об авторе: Джей Гитер (Jay Geater) является президентом и генеральным директором корпорации Solvusoft — глобальной компании, занимающейся программным обеспечением и уделяющей основное внимание новаторским сервисным программам. Он всю жизнь страстно увлекался компьютерами и любит все, связанное с компьютерами, программным обеспечением и новыми технологиями.
В сети есть WINS сервер, все записи на нем есть. На части компьютеров, все работает отлично, даже на 10ке.
Но есть и win7 и win10 на которых в сетевом окружение пусто, при этом команды nbtstat -r пишут:
Разрешение NetBIOS-имен и статистика регистрации
------------------------------------------------
Разрешено с помощью широковещательной рассылки = 0
Разрешено с помощью сервера имен = 24
Зарегистрировано с помощью широковещательной рассылки = 0
Зарегистрировано с помощью сервера имен = 4а nbtstat -c:
Ethernet:
Адрес IP узла: [192.168.0.130] Код области: []
Таблица удаленного буфера NetBIOS-имен
Имя Тип Адрес узла Время жизни [с]
--------------------------------------------------------------------
CH-WS-13 <20> Уникальный 192.168.0.136 393
WIN-2008-SERVER<20> Уникальный 192.168.0.99 378Smb1 клиент включен, в какую сторону копать?
net view
Системная ошибка 64.
Указанное сетевое имя более недоступно.C:WINDOWSsystem32>ipconfig/all
Настройка протокола IP для Windows
Имя компьютера . . . . . . . . . : CH-WS-08
Основной DNS-суффикс . . . . . . :
Тип узла. . . . . . . . . . . . . : Гибридный
IP-маршрутизация включена . . . . : Нет
WINS-прокси включен . . . . . . . : Нет
Адаптер Ethernet Ethernet:
DNS-суффикс подключения . . . . . :
Описание. . . . . . . . . . . . . : Qualcomm Atheros AR8131 PCI-E Gigabit Ethernet Controller (NDIS 6.30)
Физический адрес. . . . . . . . . : 20-CF-30-1D-13-CB
DHCP включен. . . . . . . . . . . : Да
Автонастройка включена. . . . . . : Да
Локальный IPv6-адрес канала . . . : fe80::f1c5:712b:cd7b:d775%5(Основной)
IPv4-адрес. . . . . . . . . . . . : 192.168.0.130(Основной)
Маска подсети . . . . . . . . . . : 255.255.255.0
Аренда получена. . . . . . . . . . : 5 сентября 2019 г. 9:04:32
Срок аренды истекает. . . . . . . . . . : 5 сентября 2019 г. 14:16:51
Основной шлюз. . . . . . . . . : 192.168.0.1
DHCP-сервер. . . . . . . . . . . : 192.168.0.1
IAID DHCPv6 . . . . . . . . . . . : 203476784
DUID клиента DHCPv6 . . . . . . . : 00-01-00-01-22-AC-08-89-20-CF-30-1D-13-CB
DNS-серверы. . . . . . . . . . . : 192.168.0.1
Основной WINS-сервер. . . . . . . : 192.168.0.99
NetBios через TCP/IP. . . . . . . . : Включен| Номер ошибки: | Ошибка 64 | |
| Название ошибки: | Sharepoint 2010 Error Code 64 Host Not Available | |
| Описание ошибки: | Ошибка 64: Возникла ошибка в приложении Microsoft Sharepoint. Приложение будет закрыто. Приносим извинения за неудобства. | |
| Разработчик: | Microsoft Corporation | |
| Программное обеспечение: | Microsoft Sharepoint | |
| Относится к: | Windows XP, Vista, 7, 8, 10, 11 |
Фон «Sharepoint 2010 Error Code 64 Host Not Available»
«Sharepoint 2010 Error Code 64 Host Not Available» — это стандартная ошибка времени выполнения. Разработчики Microsoft Corporation обычно оценивают Microsoft Sharepoint с помощью серии модулей для удаления ошибок в соответствии с отраслевыми стандартами. К сожалению, некоторые критические проблемы, такие как ошибка 64, часто могут быть упущены из виду.
Пользователи Microsoft Sharepoint могут столкнуться с ошибкой 64, вызванной нормальным использованием приложения, которое также может читать как «Sharepoint 2010 Error Code 64 Host Not Available». После того, как об ошибке будет сообщено, Microsoft Corporation отреагирует и быстро исследует ошибки 64 проблемы. Затем они исправляют дефектные области кода и сделают обновление доступным для загрузки. Если есть уведомление об обновлении Microsoft Sharepoint, это может быть решением для устранения таких проблем, как ошибка 64 и обнаруженные дополнительные проблемы.
У вас будет сбой во время выполнения Microsoft Sharepoint, если вы столкнетесь с «Sharepoint 2010 Error Code 64 Host Not Available» во время выполнения. Проанализируем некоторые из наиболее распространенных причин ошибок ошибки 64 во время выполнения:
Ошибка 64 Crash — программа обнаружила ошибку 64 из-за указанной задачи и завершила работу программы. Когда Microsoft Sharepoint не может обеспечить достаточный вывод для данного ввода или действительно не знает, что выводить, он часто путает систему таким образом.
Утечка памяти «Sharepoint 2010 Error Code 64 Host Not Available» — если есть утечка памяти в Microsoft Sharepoint, это может привести к тому, что ОС будет выглядеть вялой. Это может быть вызвано неправильной конфигурацией программного обеспечения Microsoft Corporation или когда одна команда запускает цикл, который не может быть завершен.
Error 64 Logic Error — Ошибка программной логики возникает, когда, несмотря на точный ввод от пользователя, производится неверный вывод. Это видно, когда исходный код Microsoft Corporation включает дефект в анализе входных данных.
Microsoft Corporation проблемы файла Sharepoint 2010 Error Code 64 Host Not Available в большинстве случаев связаны с повреждением, отсутствием или заражением файлов Microsoft Sharepoint. В большинстве случаев скачивание и замена файла Microsoft Corporation позволяет решить проблему. Мы также рекомендуем выполнить сканирование реестра, чтобы очистить все недействительные ссылки на Sharepoint 2010 Error Code 64 Host Not Available, которые могут являться причиной ошибки.
Распространенные сообщения об ошибках в Sharepoint 2010 Error Code 64 Host Not Available
Частичный список ошибок Sharepoint 2010 Error Code 64 Host Not Available Microsoft Sharepoint:
- «Ошибка Sharepoint 2010 Error Code 64 Host Not Available. «
- «Sharepoint 2010 Error Code 64 Host Not Available не является приложением Win32.»
- «Извините за неудобства — Sharepoint 2010 Error Code 64 Host Not Available имеет проблему. «
- «Sharepoint 2010 Error Code 64 Host Not Available не может быть найден. «
- «Отсутствует файл Sharepoint 2010 Error Code 64 Host Not Available.»
- «Ошибка запуска программы: Sharepoint 2010 Error Code 64 Host Not Available.»
- «Sharepoint 2010 Error Code 64 Host Not Available не работает. «
- «Отказ Sharepoint 2010 Error Code 64 Host Not Available.»
- «Ошибка в пути к программному обеспечению: Sharepoint 2010 Error Code 64 Host Not Available. «
Эти сообщения об ошибках Microsoft Corporation могут появляться во время установки программы, в то время как программа, связанная с Sharepoint 2010 Error Code 64 Host Not Available (например, Microsoft Sharepoint) работает, во время запуска или завершения работы Windows, или даже во время установки операционной системы Windows. Отслеживание того, когда и где возникает ошибка Sharepoint 2010 Error Code 64 Host Not Available, является важной информацией при устранении проблемы.
Корень проблем Sharepoint 2010 Error Code 64 Host Not Available
Эти проблемы Sharepoint 2010 Error Code 64 Host Not Available создаются отсутствующими или поврежденными файлами Sharepoint 2010 Error Code 64 Host Not Available, недопустимыми записями реестра Microsoft Sharepoint или вредоносным программным обеспечением.
В основном, осложнения Sharepoint 2010 Error Code 64 Host Not Available связаны с:
- Поврежденные ключи реестра Windows, связанные с Sharepoint 2010 Error Code 64 Host Not Available / Microsoft Sharepoint.
- Вирус или вредоносное ПО, которые повредили файл Sharepoint 2010 Error Code 64 Host Not Available или связанные с Microsoft Sharepoint программные файлы.
- Sharepoint 2010 Error Code 64 Host Not Available ошибочно удален или злонамеренно программным обеспечением, не связанным с приложением Microsoft Sharepoint.
- Sharepoint 2010 Error Code 64 Host Not Available конфликтует с другой программой (общим файлом).
- Неполный или поврежденный Microsoft Sharepoint (Sharepoint 2010 Error Code 64 Host Not Available) из загрузки или установки.
Продукт Solvusoft
Загрузка
WinThruster 2022 — Проверьте свой компьютер на наличие ошибок.
Совместима с Windows 2000, XP, Vista, 7, 8, 10 и 11
Установить необязательные продукты — WinThruster (Solvusoft) | Лицензия | Политика защиты личных сведений | Условия | Удаление
Содержание
- Системная ошибка 64 указанное сетевое имя более недоступно windows 10
- Системная ошибка 64 указанное сетевое имя более недоступно windows 10
- Лучший отвечающий
- Вопрос
- Ответы
- Все ответы
- Системная ошибка 64 указанное сетевое имя более недоступно windows 10
- Перестал печатать принтер, подключенный по сети (расшаренный)
- Решение через реестр
- Отключение (скрытие) обновления
- Временное отключение обновлений Windows
- Системная ошибка 64 указанное сетевое имя более недоступно windows 10
Системная ошибка 64 указанное сетевое имя более недоступно windows 10
Сообщения: 52168
Благодарности: 15064
» width=»100%» style=»BORDER-RIGHT: #719bd9 1px solid; BORDER-LEFT: #719bd9 1px solid; BORDER-BOTTOM: #719bd9 1px solid» cellpadding=»6″ cellspacing=»0″ border=»0″>
Сообщения: 52168
Благодарности: 15064
Сообщения: 52168
Благодарности: 15064
Источник
Системная ошибка 64 указанное сетевое имя более недоступно windows 10
Этот форум закрыт. Спасибо за участие!
Лучший отвечающий
Вопрос
На первый взгляд дело показалось плевым, но пока решения не нашел.
Домен на 250+ машин (клиенты Win 7)
Уровень домена 2008R2
Есть файл-сервер виртуализованный на vmware Server 2012 на котором есть шара. Для удобства загнана в DFS.
Эта шара подключается в качестве сетевого диска на клиентские машины и на 248 из них все отлично работает (хотя до этого работало на 250).
В один прекрасный день у двух сотрудников при попытке открыть этот сетевой диск выплывает указанная выше ошибка.
При этом на шары других серверов вполне себе удачно заходят.
Логи applications и system как на клиентских машинах, так и на сервере ничего мне не говорят.
dns имя разрешается в ip верно.
Пытался зайти на сервер напрямую (без адресного пространства DFS). Ни по имени, ни по ip не хочет этого делать, выдаваю всю ту же ошибку.
Права на шару и ntfs проверены.
С другого компьютера под учетной записью проблемных пользователей на нужный ресурс успешно заходит.
Сбрасывал настройки протокола TCP/IP на проблемных клиентах с помощью netsh
Ответы
Все нормально и расхождений между нормальным клиентом и проблемным нет.
Проблема чудодейственным образом решилась сама по себе жутком меня расстроив.
Все ответы
Сообщение об ошибке наводит на мысль, что разрешение имён работает правильно, но сервер недоступен по общим между ним и проблемными клиентами протоколам. Сама ошибка связана с протоколом SMB, коего в Windows 7 две версии (1 и 2.0) и который, к тому же может работать по двум разным транспортам: Direct SMB hosting (порт 445/TCP на сервере) и NetBIOS session service (139/TCP).
В связи с этим рекомендую проверить, работают ли на проблемных клиентах драйверы обеих версий SMB, командами sc query mrxsmb10 и sc query mrxsmb20 и не заблокирован ли брандмауэром трафик для одного из транспортов по указанным портам: обратить внимание для правила исходящих подключений на проблемных клиентах и на возможные ограничения области действия в правилах входящих подключений на сервере.
Если не работает один из драйверов, то проверить, не был ли он отключен в соответствии со ст. 2696547 MS KB
Источник
Системная ошибка 64 указанное сетевое имя более недоступно windows 10
Сообщения: 2
Благодарности: 1
Petya V4sechkin, спасибо Вам большое за помощь. Да, действительно, здесь Поддержка общего доступа к файлам SMB 1.0/CIFS не был активирован третий пункт Сервер SMB1.0/CIFS. После того как поставил на нем галочку проблема разрешилась.
» width=»100%» style=»BORDER-RIGHT: #719bd9 1px solid; BORDER-LEFT: #719bd9 1px solid; BORDER-BOTTOM: #719bd9 1px solid» cellpadding=»6″ cellspacing=»0″ border=»0″>
Сообщения: 52168
Благодарности: 15064
А вот с XP-шки на семерки не зайти, такое же примерно сообщение : Нет доступа к .
Приведите точное сообщение, а лучше скриншот.
Там дело может быть и не в SMBv1, а в чём-то другом (например, в параметрах доступа или в антивирусе/файрволе).
» width=»100%» style=»BORDER-RIGHT: #719bd9 1px solid; BORDER-LEFT: #719bd9 1px solid; BORDER-BOTTOM: #719bd9 1px solid» cellpadding=»6″ cellspacing=»0″ border=»0″>
Сообщения: 52168
Благодарности: 15064
Источник
Перестал печатать принтер, подключенный по сети (расшаренный)
Тут должно было появиться рекламное объявление, которое очень помогает нам развивать блог и писать как можно больше полезных и познавательных статей для Вас.
Но, увы, у Вас включен блокировщик рекламы 😢
14 сентября 2022 года Microsoft выпустили ряд обновлений для Windows 10. После установки этих обновлений, пользователи могут столкнуться с проблемой печати документов на принтеры, находящиеся в общем доступе и подключенные через сеть: принтер находится в режиме автономной работы; документы, отправленные на печать, остаются в очереди и не печатаются. При попытке переподключения принтера, появляется ошибка: «Windows не удаётся подключиться к принтеру» с кодом ошибки 0x0000011b или 0x00000709.
Решение через реестр
Данное решение предложил комментатор Valdiz в комментариях к этой статье.
Как показывает практика, это решение помогает примерно в половине случаев. Мы рекомендуем всё-таки сразу удалять обновления ОС.
Или скачайте файл fix-0x0000011b.zip (1 КБ), разархивируйте, запустите файл fix-0x0000011b.reg и разрешите ему внести изменения в реестр.
Также данная ошибка может проявлять себя сообщением: «Установленная на данном компьютере политика не позволяет подключение к данной очереди печати. Обратитесь к системному администратору»:

Данная ошибка появляется после установки нескольких обновлений Windows:
Обновления необходимо удалить на обоих компьютерах: и на том, с которого происходит попытка подключения к принтеру, и на том, к которому принтер подключен физически.
Для удаления этих обновлений перейдите в Панель управления – Программы и компоненты – Просмотр установленных обновлений.


В открывшемся окне найдите обновление с индексами из перечисленных выше, выделите их и нажмите «Удалить» в панели сверху. Согласитесь на удаление обновления и дождитесь завершения удаления.



Так же обратите внимание: могут установиться не все обновления, а, например, только одно. В таком случае, при попытке удаления неустановленного обновления, появится ошибка:

Просто проигнорируйте её.
После удаления обновлений, перезагрузите компьютер и попробуйте подключиться к принтеру вновь.
В случае неудачи, переименуйте принтер. После этого проблема должна исчезнуть.
Отключение (скрытие) обновления
Для того, чтобы данные обновления больше не устанавливались на компьютер, скачайте утилиту скрытия обновлений Windows:
wushowhide.diagcab (48КБ) / ZIP-архив: wushowhide.zip (44КБ)
В случае скачивания архива, распакуйте из него файл wushowhide.diagcab в любую папку и запустите его.
В первом окне нажмите кнопку «Далее», после чего дождитесь сбора сведений: 
Выберите пункт «Hide updates» (Скрыть обновления): 
Найдите обновление «Накопительное обновления для Windows 10 Version 21H1 для систем на базе процессоров x64, 2022 09 (KB5005565)» и иные обновления, указанные в начале страницы. Установите на них галочку и нажмите «Далее»: 
Дождитесь завершения скрытия обновления. Убедитесь, что установлен статус «Исправлено». Нажмите «Закрыть» и перезагрузите ПК. 
Если обновление в списке не отображается – значит либо обновление уже установлено в системе (и его необходимо предварительно удалить), либо не выполнена перезагрузка после удаления обновления.
Временное отключение обновлений Windows
Также вы можете временно приостановить обновления ОС, пока Microsoft не решат проблему данного обновления. Сделать это можно через приложение «Параметры»:
Параметры – Обновление и безопасность – Центр обновления Windows – Дополнительные параметры – Раздел «Приостановка обновлений».

В данном разделе Вы можете приостановить скачивание обновлений до определённой даты (максимум на 35 дней).
Также можно ограничить скачивание некоторых обновлений путём перевода подключения в тип «Лимитное подключение». Сделать это можно также через приложение «Параметры»:
Параметры – Сеть и Интернет – Ethernet – нажмите по текущему подключению левой кнопкой мыши (обычно оно называется «Сеть»). В разделе «Лимитное подключение» переведите ползунок «Задать как лимитное подключение«.
При включении данной функции, часть необязательных обновлений скачиваться не будет.
Источник
Системная ошибка 64 указанное сетевое имя более недоступно windows 10
Сообщения: 52168
Благодарности: 15064
Сообщения: 52168
Благодарности: 15064
» width=»100%» style=»BORDER-RIGHT: #719bd9 1px solid; BORDER-LEFT: #719bd9 1px solid; BORDER-BOTTOM: #719bd9 1px solid» cellpadding=»6″ cellspacing=»0″ border=»0″> » width=»100%» style=»BORDER-RIGHT: #719bd9 1px solid; BORDER-LEFT: #719bd9 1px solid; BORDER-BOTTOM: #719bd9 1px solid» cellpadding=»6″ cellspacing=»0″ border=»0″>
Сообщения: 52168
Благодарности: 15064
Источник
Adblock
detector
Содержание
- Ошибка сети Windows: «Указанное сетевое имя больше не доступно»
- Сценарий 1: общий ресурс сервера был временно удален
- Сценарий 2: разрешение пользователя было изменено
- Обновление за апрель 2021 года:
- Сценарий 3: Symantec Endpoint Protection ограничивает доступ к сети (как и другие антивирусные программы)
- Сценарий 4: отключено SMBv1, SMBv2 или SMBv3 мешают вашему сетевому доступу
- Системная ошибка 64 указанное сетевое имя более недоступно windows 10
- Вопрос
- Ответы
- Все ответы
- Как исправить ошибку 64 (ERROR_NETNAME_DELETED)
- Признаки ошибки 64
- Причины ошибки 64
- Коды системных ошибок Windows в базе знаний
- Как исправить ошибку 64 (ERROR_NETNAME_DELETED)
- Шаг 1: Восстановить записи реестра, связанные с ошибкой 64
- Шаг 2: Проведите полное сканирование вашего компьютера на вредоносное ПО
- Шаг 3: Очистить систему от мусора (временных файлов и папок) с помощью очистки диска (cleanmgr)
- Шаг 4: Обновите драйверы устройств на вашем компьютере
- Шаг 5: Используйте Восстановление системы Windows, чтобы «Отменить» последние изменения в системе
- Шаг 6: Удалите и установите заново программу Windows Operating System, связанную с ERROR_NETNAME_DELETED
- Шаг 7: Запустите проверку системных файлов Windows («sfc /scannow»)
- Шаг 8: Установите все доступные обновления Windows
- Шаг 9: Произведите чистую установку Windows
- Информация об операционной системе
- Проблема с Ошибка 64 (ERROR_NETNAME_DELETED) все еще не устранена?
Ошибка сети Windows: «Указанное сетевое имя больше не доступно»
Сетевая папка на вашем рабочем столе внезапно отключилась. Вы знаете, что ничего не делали со своим компьютером, так что это просто ошеломляет. Папка видна, но недоступна. Вы можете щелкнуть по нему, но вы получите окно с надписью «указанное сетевое имя больше не доступно», и оно выглядит так:
Многие люди испытали это, и это раздражает. Особенно, если у вас есть важный документ, который необходимо сохранить на общем диске и распечатать для срочной встречи или презентации. Что вы можете сделать, чтобы быстро решить эту проблему? Вот несколько простых исправлений, которые помогут вам разобраться с этой проблемой и начать работу в офисе.
Сценарий 1: общий ресурс сервера был временно удален
Возможно, вы столкнулись с этим из-за сломанного пути к сетевому диску. Ваш компьютер может сообщать вам, что «указанное сетевое имя больше не доступно», потому что вы были случайно или намеренно удалены из сети. Первым логическим действием, которое следует предпринять, конечно же, будет обращение к администратору сети. Убедитесь, что вы все еще подключены к сети. Это избавит вас от лишних хлопот, если вы сначала узнаете, активно ли ваше подключение к сетевому диску или папке.
Проблема также может быть такой простой, как отключенный или ограниченный сервер. Ваш сетевой администратор должен быть в состоянии помочь вам, если на сервере или в брандмауэре центра обработки данных есть настройка, которую необходимо настроить. Попросите администратора сети предоставить вам доступ. Если это не поможет, продолжайте читать, потому что есть еще несколько сценариев, которые вы можете испытать. Вы также можете найти ответы на эту проблему здесь.
Сценарий 2: разрешение пользователя было изменено
Вы использовали Контроль учетных записей пользователей для защиты определенных файлов и папок. Вы, естественно, хотели сохранить некоторые файлы при себе. Но затем это привело к тому, что вы получили ужасное сообщение «указанное сетевое имя больше не доступно». Разрешение пользователя может быть источником проблемы для недоступных сетевых папок. Чтобы исправить это, вам нужно будет сделать следующее:
Обновление за апрель 2021 года:
Теперь мы рекомендуем использовать этот инструмент для вашей ошибки. Кроме того, этот инструмент исправляет распространенные компьютерные ошибки, защищает вас от потери файлов, вредоносных программ, сбоев оборудования и оптимизирует ваш компьютер для максимальной производительности. Вы можете быстро исправить проблемы с вашим ПК и предотвратить появление других программ с этим программным обеспечением:
- Шаг 1: Скачать PC Repair & Optimizer Tool (Windows 10, 8, 7, XP, Vista — Microsoft Gold Certified).
- Шаг 2: Нажмите «Начать сканирование”, Чтобы найти проблемы реестра Windows, которые могут вызывать проблемы с ПК.
- Шаг 3: Нажмите «Починить все», Чтобы исправить все проблемы.
- Откройте контроль учетных записей, введя его непосредственно в Cortana
- Временно отключите контроль учетных записей пользователей, перетащив ползунок вниз до «Никогда не уведомлять», а затем нажав кнопку «ОК».
- Перезагрузите компьютер и попробуйте снова получить доступ к сетевой папке
Теперь вы, вероятно, уже подозреваете другую проблему, если предыдущие шаги сработали. И ты знаешь, что ты прав.
Сценарий 3: Symantec Endpoint Protection ограничивает доступ к сети (как и другие антивирусные программы)
Symantec — это очень строгий пакет безопасности. Это может ограничить возможности вашей сети, даже когда вы обращаетесь к обычным файлам в сети. В таких случаях у вас есть несколько способов получить доступ к вашей сетевой папке.
- Включите общий доступ к файлам и принтерам в Symantec Setting — Это было бы рекомендуемым действием, чтобы вы могли обмениваться файлами и одновременно защищать свой компьютер.
- Отключите ваш программный пакет — Это временно позволит вам остановить программное обеспечение, влияющее на общий доступ к сети. Тем не менее, он сделает ваш компьютер незащищенным в течение всего времени, пока он выключен.
- Удалите Symantec Endpoint Protection — Если настройка программного обеспечения не помогает, удалите проблемное программное обеспечение. В противном случае ваш единственный способ передачи файлов — старый добрый способ USB.
Сценарий 4: отключено SMBv1, SMBv2 или SMBv3 мешают вашему сетевому доступу
Протоколы общего доступа к сети, такие как SMBv1 (блок сообщений сервера), помогают объединять компьютеры. Но по соображениям безопасности группы поддержки ИТ отключают это, чтобы избежать распространения вирусов или программ-вымогателей в сеть. Опять же, отключение этого может удалить ваши возможности в сети. Итак, еще одним быстрым решением было бы временно включить этот протокол Windows. Для этого вам необходимо:
- Откройте Панель управления
- Войдите в Приложения и возможности
- Выберите «Включение и выключение функций Windows»
- Поставьте галочку на переключателе для поддержки общего доступа к файлам SMB 1.0 / CIFS.
Имейте в виду, ваши настройки Windows определяют эффекты каждого действия, которое вы будете выполнять на своем компьютере. Поэтому не забывайте всегда сохранять версию ваших лучших настроек при восстановлении системы, чтобы вы могли вернуться к предыдущей конфигурации. Если вы все еще испытываете ту же проблему после применения этих советов, оставьте комментарий, чтобы мы могли вместе найти ответ. Если у вас есть собственная версия быстрого исправления ошибки такого рода, то обязательно поделитесь ею здесь. Хотелось бы услышать ваши взгляды.
Системная ошибка 64 указанное сетевое имя более недоступно windows 10
Вопрос
Возникла на клиентском компьютере подобная проблема — » указанное сетевое имя более недоступно «.
На первый взгляд дело показалось плевым, но пока решения не нашел.
Домен на 250+ машин (клиенты Win 7)
Уровень домена 2008R2
Есть файл-сервер виртуализованный на vmware Server 2012 на котором есть шара. Для удобства загнана в DFS.
Эта шара подключается в качестве сетевого диска на клиентские машины и на 248 из них все отлично работает (хотя до этого работало на 250).
В один прекрасный день у двух сотрудников при попытке открыть этот сетевой диск выплывает указанная выше ошибка.
При этом на шары других серверов вполне себе удачно заходят.
Логи applications и system как на клиентских машинах, так и на сервере ничего мне не говорят.
dns имя разрешается в ip верно.
Пытался зайти на сервер напрямую (без адресного пространства DFS). Ни по имени, ни по ip не хочет этого делать, выдаваю всю ту же ошибку.
Права на шару и ntfs проверены.
С другого компьютера под учетной записью проблемных пользователей на нужный ресурс успешно заходит.
Сбрасывал настройки протокола TCP/IP на проблемных клиентах с помощью netsh
Ответы
Все нормально и расхождений между нормальным клиентом и проблемным нет.
Проблема чудодейственным образом решилась сама по себе жутком меня расстроив.
- Помечено в качестве ответа Dmitriy Vereshchak Microsoft contingent staff, Moderator 4 апреля 2016 г. 11:43
Все ответы
Сообщение об ошибке наводит на мысль, что разрешение имён работает правильно, но сервер недоступен по общим между ним и проблемными клиентами протоколам. Сама ошибка связана с протоколом SMB, коего в Windows 7 две версии (1 и 2.0) и который, к тому же может работать по двум разным транспортам: Direct SMB hosting (порт 445/TCP на сервере) и NetBIOS session service (139/TCP).
В связи с этим рекомендую проверить, работают ли на проблемных клиентах драйверы обеих версий SMB, командами sc query mrxsmb10 и sc query mrxsmb20 и не заблокирован ли брандмауэром трафик для одного из транспортов по указанным портам: обратить внимание для правила исходящих подключений на проблемных клиентах и на возможные ограничения области действия в правилах входящих подключений на сервере.
Если не работает один из драйверов, то проверить, не был ли он отключен в соответствии со ст. 2696547 MS KB
Если с помощью указанных выше проверок причину обнаружить не удалось, то она может быть в чрезмерно медленной работе сети, потере пакетов, в том числе — пакетов максимального размера, из-за его несоответствия на разных устройствах и не работающей индикации требования фрагментации.
Как исправить ошибку 64 (ERROR_NETNAME_DELETED)
| Номер ошибки: | Ошибка 64 | |
| Название ошибки: | ERROR_NETNAME_DELETED | |
| Описание ошибки: | Указанное сетевое имя более недоступно. | |
| Шестнадцатеричный код: | 0x40 | |
| Разработчик: | Microsoft Corporation | |
| Программное обеспечение: | Windows Operating System | |
| Относится к: | Windows XP, Vista, 7, 8, 10 |
Признаки ошибки 64
- Появляется ошибка “ERROR_NETNAME_DELETED” и окно активной программы вылетает.
- Ваш компьютер часто прекращает работу после отображения ошибки 64 при запуске определенной программы.
- Отображается сообщение “Указанное сетевое имя более недоступно.”.
- Windows медленно работает и медленно реагирует на ввод с мыши или клавиатуры.
- Компьютер периодически «зависает» на несколько секунд.
Такие сообщения об ошибках 64 могут появляться в процессе установки программы, когда запущена программа, связанная с Microsoft Corporation (например, Windows Operating System), при запуске или завершении работы Windows, или даже при установке операционной системы Windows. Отслеживание момента появления ошибки ERROR_NETNAME_DELETED является важной информацией при устранении проблемы.
Причины ошибки 64
- Поврежденная загрузка или неполная установка программного обеспечения Windows Operating System.
- Поврежденные ключи реестра Windows, связанные с Windows Operating System.
- Вирус или вредоносное ПО, которые повредили файл Windows или связанные с Windows Operating System программные файлы.
- Другая программа злонамеренно или по ошибке удалила файлы, связанные с Windows Operating System.
- ERROR_NETNAME_DELETED.
Коды системных ошибок Windows такие как «ERROR_NETNAME_DELETED» могут быть вызваны целым рядом факторов, поэтому устранить каждую из возможных причин, чтобы предотвратить повторение ошибки в будущем.
Совместима с Windows 2000, XP, Vista, 7, 8 и 10
Коды системных ошибок Windows в базе знаний
star rating here
Как исправить ошибку 64 (ERROR_NETNAME_DELETED)
Ниже описана последовательность действий по устранению ошибок, призванная решить проблемы ERROR_NETNAME_DELETED. Данная последовательность приведена в порядке от простого к сложному и от менее затратного по времени к более затратному, поэтому мы настоятельно рекомендуем следовать данной инструкции по порядку, чтобы избежать ненужных затрат времени и усилий.
Пожалуйста, учтите: Нажмите на изображение [ 

Шаг 1: Восстановить записи реестра, связанные с ошибкой 64
Редактирование реестра Windows вручную с целью удаления содержащих ошибки ключей ERROR_NETNAME_DELETED не рекомендуется, если вы не являетесь специалистом по обслуживанию ПК. Ошибки, допущенные при редактировании реестра, могут привести к неработоспособности вашего ПК и нанести непоправимый ущерб вашей операционной системе. На самом деле, даже одна запятая, поставленная не в том месте, может воспрепятствовать загрузке компьютера!
В силу данного риска для упрощения процесса рекомендуется использовать программу для очистки реестра ОС. Программа для очистки реестра автоматизирует процесс поиска недопустимых записей реестра, отсутствующих ссылок на файлы (например, вызывающих ошибку ERROR_NETNAME_DELETED) и неработающих ссылок в реестре. Перед каждым сканированием автоматически создается резервная копия с возможностью отмены любых изменений одним щелчком мыши, что обеспечивает защиту от возможности повреждения ПК.
Будучи серебряным партнером Microsoft, мы предоставляем программное обеспечение, которое поможет вам устранить следующие проблемы:
Предупреждение: Если вы не являетесь опытным пользователем ПК, мы НЕ рекомендуем редактирование реестра Windows вручную. Некорректное использование Редактора реестра может привести к серьезным проблемам и потребовать переустановки Windows. Мы не гарантируем, что неполадки, являющиеся результатом неправильного использования Редактора реестра, могут быть устранены. Вы пользуетесь Редактором реестра на свой страх и риск.
Перед тем, как вручную восстанавливать реестр Windows, необходимо создать резервную копию, экспортировав часть реестра, связанную с ERROR_NETNAME_DELETED (например, Windows Operating System):
- Нажмите на кнопку Начать.
- Введите «command» в строке поиска. ПОКА НЕ НАЖИМАЙТЕENTER!
- Удерживая клавиши CTRL-Shift на клавиатуре, нажмите ENTER.
- Будет выведено диалоговое окно для доступа.
- Нажмите Да.
- Черный ящик открывается мигающим курсором.
- Введите «regedit» и нажмите ENTER.
- В Редакторе реестра выберите ключ, связанный с Ошибка 64 (например, Windows Operating System), для которого требуется создать резервную копию.
- В меню Файл выберите Экспорт.
- В списке Сохранить в выберите папку, в которую вы хотите сохранить резервную копию ключа Windows Operating System.
- В поле Имя файла введите название файла резервной копии, например «Windows Operating System резервная копия».
- Убедитесь, что в поле Диапазон экспорта выбрано значение Выбранная ветвь.
- Нажмите Сохранить.
- Файл будет сохранен с расширением .reg.
- Теперь у вас есть резервная копия записи реестра, связанной с ERROR_NETNAME_DELETED.
Следующие шаги при ручном редактировании реестра не будут описаны в данной статье, так как с большой вероятностью могут привести к повреждению вашей системы. Если вы хотите получить больше информации о редактировании реестра вручную, пожалуйста, ознакомьтесь со ссылками ниже.
Мы не несем никакой ответственности за результаты действий, совершенных по инструкции, приведенной ниже — вы выполняете эти задачи на свой страх и риск.
Шаг 2: Проведите полное сканирование вашего компьютера на вредоносное ПО
Есть вероятность, что ошибка ERROR_NETNAME_DELETED может быть связана с заражением вашего компьютера вредоносным ПО. Эти вредоносные злоумышленники могут повредить или даже удалить файлы, связанные с Коды системных ошибок Windows. Кроме того, существует возможность, что ошибка 64 связана с компонентом самой вредоносной программы.
Совет: Если у вас еще не установлены средства для защиты от вредоносного ПО, мы настоятельно рекомендуем использовать Emsisoft Anti-Malware (скачать). В отличие от других защитных программ, данная программа предлагает гарантию удаления вредоносного ПО.
Шаг 3: Очистить систему от мусора (временных файлов и папок) с помощью очистки диска (cleanmgr)
Со временем ваш компьютер накапливает ненужные файлы в связи с обычным интернет-серфингом и повседневным использованием компьютера. Если такие ненужные файлы иногда не удалять, они могут привести к снижению быстродействия Windows Operating System или к ошибке ERROR_NETNAME_DELETED, возможно вследствие конфликтов файлов или перегрузки жесткого диска. Удаление таких временных файлов при помощи утилиты Очистка диска может не только устранить ошибку 64, но и существенно повысить быстродействие вашего компьютера.
Совет: Хотя утилита Очистки диска является прекрасным встроенным инструментом, она удаляет не все временные файлы с вашего компьютера. Другие часто используемые программы, такие как Microsoft Office, Firefox, Chrome, Live Messenger, а также сотни других программ не поддаются очистке при помощи программы Очистка диска (включая некоторые программы Microsoft Corporation).
В силу недостатков менеджера очистки диска Windows (cleanmgr) мы настоятельно рекомендуем выполнять очистку вашего компьютера с помощью специального программного обеспечения для очистки жесткого диска / защиты конфиденциальности.
Будучи серебряным партнером Microsoft, мы предоставляем программное обеспечение для очистки временных файлов:
Как запустить Очистку диска (cleanmgr) (Windows XP, Vista, 7, 8 и 10):
- Нажмите на кнопку Начать.
- Введите «command» в строке поиска. ПОКА НЕ НАЖИМАЙТЕENTER!
- Удерживая клавиши CTRL-Shift на клавиатуре, нажмите ENTER.
- Будет выведено диалоговое окно для доступа.
- Нажмите Да.
- Черный ящик открывается мигающим курсором.
- Введите «cleanmgr» и нажмите ENTER.
- Программа Очистка диска приступит к подсчету занятого места на диске, которое вы можете освободить.
- Будет открыто диалоговое окно Очистка диска, содержащее флажки, которые вы можете выбрать. В большинстве случаев категория «Временные файлы» занимает большую часть дискового пространства.
- Установите флажки напротив категорий, которые вы хотите использовать для очистки диска, и нажмите OK.
Шаг 4: Обновите драйверы устройств на вашем компьютере
Ошибки ERROR_NETNAME_DELETED могут быть связаны с повреждением или устареванием драйверов устройств. Драйверы с легкостью могут работать сегодня и перестать работать завтра по целому ряду причин. Хорошая новость состоит в том, что чаще всего вы можете обновить драйверы устройства, чтобы устранить проблему с Ошибка 64.
В силу времязатратности и сложности процесса обновления драйверов мы настоятельно рекомендуем использовать программное обеспечение для обновления драйверов. Средство обновления драйверов обеспечивает установку правильных версий драйверов для вашего оборудования, а также создает резервную копию ваших текущих драйверов перед внесением любых изменений. Сохранение резервной копии драйвера обеспечивает уверенность в том, что вы можете откатить любой драйвер до предыдущей версии (при необходимости).
Будучи серебряным партнером Microsoft, мы предоставляем программное обеспечение, которое поможет вам обновить следующие драйверы:
Пожалуйста, учтите: Ваш файл ERROR_NETNAME_DELETED может и не быть связан с проблемами в драйверах устройств, но всегда полезно убедиться, что на вашем компьютере установлены новейшие версии драйверов оборудования, чтобы максимизировать производительность вашего ПК.
Шаг 5: Используйте Восстановление системы Windows, чтобы «Отменить» последние изменения в системе
Восстановление системы Windows позволяет вашему компьютеру «отправиться в прошлое», чтобы исправить проблемы Ошибка 64. Восстановление системы может вернуть системные файлы и программы на вашем компьютере к тому времени, когда все работало нормально. Это потенциально может помочь вам избежать головной боли от устранения ошибок, связанных с ERROR_NETNAME_DELETED.
Пожалуйста, учтите: использование восстановления системы не повлияет на ваши документы, изображения или другие данные.
Чтобы использовать Восстановление системы (Windows XP, Vista, 7, 8 и 10):
- Нажмите на кнопку Начать.
- В строке поиска введите «Восстановление системы» и нажмите ENTER.
- В окне результатов нажмите Восстановление системы.
- Введите пароль администратора (при появлении запроса).
- Следуйте инструкциям Мастера для выбора точки восстановления.
- Восстановить ваш компьютер.
Шаг 6: Удалите и установите заново программу Windows Operating System, связанную с ERROR_NETNAME_DELETED
Инструкции для Windows 7 и Windows Vista:
- Откройте «Программы и компоненты», нажав на кнопку Пуск.
- Нажмите Панель управления в меню справа.
- Нажмите Программы.
- Нажмите Программы и компоненты.
- Найдите Windows Operating System в столбце Имя.
- Нажмите на запись Windows Operating System.
- Нажмите на кнопку Удалить в верхней ленте меню.
- Следуйте инструкциям на экране для завершения удаления Windows Operating System.
Инструкции для Windows XP:
- Откройте «Программы и компоненты», нажав на кнопку Пуск.
- Нажмите Панель управления.
- Нажмите Установка и удаление программ.
- Найдите Windows Operating System в списке Установленные программы.
- Нажмите на запись Windows Operating System.
- Нажмите на кнопку Удалить справа.
- Следуйте инструкциям на экране для завершения удаления Windows Operating System.
Инструкции для Windows 8:
- Установите указатель мыши в левой нижней части экрана для показа изображения меню Пуск.
- Щелкните правой кнопкой мыши для вызова Контекстного меню Пуск.
- Нажмите Программы и компоненты.
- Найдите Windows Operating System в столбце Имя.
- Нажмите на запись Windows Operating System.
- Нажмите Удалить/изменить в верхней ленте меню.
- Следуйте инструкциям на экране для завершения удаления Windows Operating System.
После того, как вы успешно удалили программу, связанную с ERROR_NETNAME_DELETED (например, Windows Operating System), заново установите данную программу, следуя инструкции Microsoft Corporation.
Совет: Если вы абсолютно уверены, что ошибка 64 связана с определенной программой Microsoft Corporation, удаление и повторная установка программы, связанной с ERROR_NETNAME_DELETED с большой вероятностью решит вашу проблему.
Шаг 7: Запустите проверку системных файлов Windows («sfc /scannow»)
Проверка системных файлов представляет собой удобный инструмент, включаемый в состав Windows, который позволяет просканировать и восстановить поврежденные системные файлы Windows (включая те, которые имеют отношение к ERROR_NETNAME_DELETED).
Чтобы запустить проверку системных файлов (Windows XP, Vista, 7, 8 и 10):
- Нажмите на кнопку Начать.
- Введите «command» в строке поиска. ПОКА НЕ НАЖИМАЙТЕENTER!
- Удерживая клавиши CTRL-Shift на клавиатуре, нажмите ENTER.
- Будет выведено диалоговое окно для доступа.
- Нажмите Да.
- Черный ящик открывается мигающим курсором.
- Введите «sfc /scannow» и нажмите ENTER.
- Проверка системных файлов начнет сканирование на наличие проблем Ошибка 64 и других системных файлов (проявите терпение — проверка может занять длительное время).
- Следуйте командам на экране.
Шаг 8: Установите все доступные обновления Windows
Microsoft постоянно обновляет и улучшает системные файлы Windows, связанные с ERROR_NETNAME_DELETED. Иногда для решения проблемы Коды системных ошибок Windows нужно просто напросто обновить Windows при помощи последнего пакета обновлений или другого патча, которые Microsoft выпускает на постоянной основе.
Чтобы проверить наличие обновлений Windows (Windows XP, Vista, 7, 8 и 10):
- Нажмите на кнопку Начать.
- Введите «update» в строке поиска и нажмите ENTER.
- Будет открыто диалоговое окно Обновление Windows.
- Если имеются доступные обновления, нажмите на кнопку Установить обновления.
Шаг 9: Произведите чистую установку Windows
Предупреждение: Мы должны подчеркнуть, что переустановка Windows займет очень много времени и является слишком сложной задачей, чтобы решить проблемы 64. Во избежание потери данных вы должны быть уверены, что вы создали резервные копии всех важных документов, изображений, программ установки программного обеспечения и других персональных данных перед началом процесса. Если вы сейчас е создаете резервные копии данных, вам стоит немедленно заняться этим (скачать рекомендованное решение для резервного копирования [MyPCBackup]), чтобы защитить себя от безвозвратной потери данных.
Пожалуйста, учтите: Если проблема 64 не устранена после чистой установки Windows, это означает, что проблема Коды системных ошибок Windows ОБЯЗАТЕЛЬНО связана с аппаратным обеспечением. В таком случае, вам, вероятно, придется заменить соответствующее оборудование, вызывающее ошибку 64.
Информация об операционной системе
Сообщения об ошибках ERROR_NETNAME_DELETED могут появляться в любых из нижеперечисленных операционных систем Microsoft Windows:
- Windows 10
- Windows 8
- Windows 7
- Windows Vista
- Windows XP
- Windows ME
- Windows 2000
Проблема с Ошибка 64 (ERROR_NETNAME_DELETED) все еще не устранена?
Обращайтесь к нам в любое время в социальных сетях для получения дополнительной помощи:
Об авторе: Джей Гитер (Jay Geater) является президентом и генеральным директором корпорации Solvusoft — глобальной компании, занимающейся программным обеспечением и уделяющей основное внимание новаторским сервисным программам. Он всю жизнь страстно увлекался компьютерами и любит все, связанное с компьютерами, программным обеспечением и новыми технологиями.