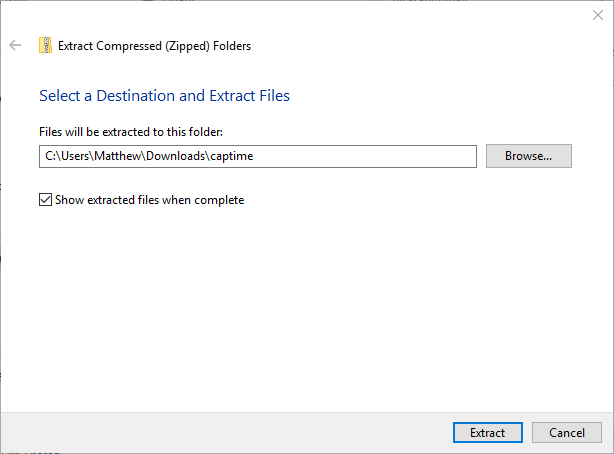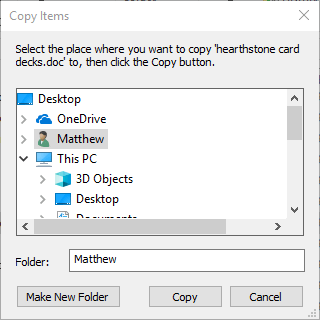Solve the errors and play your console worry-free
by Matthew Adams
Matthew is a freelancer who has produced a variety of articles on various topics related to technology. His main focus is the Windows OS and all the things… read more
Updated on December 7, 2022
Reviewed by
Claudiu Andone
Oldtimer in the tech and science press, Claudiu is focused on whatever comes new from Microsoft. His abrupt interest in computers started when he saw the first Home… read more
- If Xbox One displays an E203 error code it doesnt update. This error is rather rare and simple to resolve if you follow our solutions from the article below.
- The first step on solving this issue is to reset the Xbox One. Please follow the step by step guide below on how to do that.
- Go to our Xbox error codes section for more solutions for these problems.
- The Xbox troubleshooting hub is the place to start for Xbox issues.
XINSTALL BY CLICKING THE DOWNLOAD FILE
This software will keep your drivers up and running, thus keeping you safe from common computer errors and hardware failure. Check all your drivers now in 3 easy steps:
- Download DriverFix (verified download file).
- Click Start Scan to find all problematic drivers.
- Click Update Drivers to get new versions and avoid system malfunctionings.
- DriverFix has been downloaded by 0 readers this month.
For some users, instead of regularly updating, the Xbox One displays a system error E203 code.
This error is rather rare and simple to resolve, but still can be debilitating, considering that the console requires timely updates.
One user stated his problem on Microsoft’s Support forum.
Hi, Our Xbox One Original since today the update reaches only 91%, gets the Error Code E203 0000080F 80073CF6 … tried several times and stops there.
Resolve the system error with ease by following the steps below.
How to fix Xbox system error E203?
1. Reset the Xbox One
- Resetting the Xbox One is Microsoft’s official resolution for the Xbox system error E203. To do that, turn off and unplug the Xbox console first.
- Plug the console back in after about a minute.
- Next, press and hold both the Bind and Eject buttons, and press the Xbox button on the console.
- Keep holding Bind and Eject for about 15 seconds until there are a couple of power-up tones.
- Stop holding the Eject and Bind buttons after the second tone. Thereafter, the Xbox Startup Troubleshooter will load.
- Select the Reset this Xbox option in the Xbox Startup Troubleshooter by pressing the A control pad button.
- Then select the Keep games and apps option to reset the Xbox console without losing games.
2. Update the Xbox One Offline
- Some users have also said that they’ve fixed the system error E203 by updating their consoles offline with a USB stick that includes Offline System Update files for the Xbox One. To do that, users need to insert an empty five GB USB drive (formatted as NTFS) into a USB slot on a laptop or desktop.
- Download the OSU1 ZIP file for the Xbox One.
- Open the File Explorer with its Windows key + E hotkey.
- Then open the OSU1 ZIP file.
- In Windows 10, users can then click the Extract all button to extract the ZIP.
- Click Browse and select a folder (on the desktop or laptop hard drive) to extract OSU1 ZIP to.
- Select the Extract option.
- Open the extracted OSU1 folder in File Explorer.
- Select the $SystemUpdate file, and press the Copy to File Explorer button.
- Click Choose location on the menu that opens to open the window shown directly below.
- Then select to copy the $SystemUpdate to the USB drive, and press the Copy button.
- With the console off, hold the Bind and Eject buttons and press the Xbox button to open the Xbox Startup Troubleshooter.
- Insert the USB drive that includes the OSU1 file into a USB slot on the Xbox One.
- Press the A button to select the Offline system update option.
- Thereafter, the console will restart after updating.
Those are the most widely confirmed fixes for the E203 error. However, users can also return their consoles to Microsoft for repairs so long as they are still within their warranty periods.
Microsoft offers a one-year warranty for the Xbox One.
- Where is the bind button on the Xbox One?
You can find the Bind button on the left side of the console for the original Xbox One and under the power button on the Xbox One S.
Still having issues? Fix them with this tool:
SPONSORED
If the advices above haven’t solved your issue, your PC may experience deeper Windows problems. We recommend downloading this PC Repair tool (rated Great on TrustPilot.com) to easily address them. After installation, simply click the Start Scan button and then press on Repair All.
Newsletter
Solve the errors and play your console worry-free
by Matthew Adams
Matthew is a freelancer who has produced a variety of articles on various topics related to technology. His main focus is the Windows OS and all the things… read more
Updated on December 7, 2022
Reviewed by
Claudiu Andone
Oldtimer in the tech and science press, Claudiu is focused on whatever comes new from Microsoft. His abrupt interest in computers started when he saw the first Home… read more
- If Xbox One displays an E203 error code it doesnt update. This error is rather rare and simple to resolve if you follow our solutions from the article below.
- The first step on solving this issue is to reset the Xbox One. Please follow the step by step guide below on how to do that.
- Go to our Xbox error codes section for more solutions for these problems.
- The Xbox troubleshooting hub is the place to start for Xbox issues.
XINSTALL BY CLICKING THE DOWNLOAD FILE
This software will keep your drivers up and running, thus keeping you safe from common computer errors and hardware failure. Check all your drivers now in 3 easy steps:
- Download DriverFix (verified download file).
- Click Start Scan to find all problematic drivers.
- Click Update Drivers to get new versions and avoid system malfunctionings.
- DriverFix has been downloaded by 0 readers this month.
For some users, instead of regularly updating, the Xbox One displays a system error E203 code.
This error is rather rare and simple to resolve, but still can be debilitating, considering that the console requires timely updates.
One user stated his problem on Microsoft’s Support forum.
Hi, Our Xbox One Original since today the update reaches only 91%, gets the Error Code E203 0000080F 80073CF6 … tried several times and stops there.
Resolve the system error with ease by following the steps below.
How to fix Xbox system error E203?
1. Reset the Xbox One
- Resetting the Xbox One is Microsoft’s official resolution for the Xbox system error E203. To do that, turn off and unplug the Xbox console first.
- Plug the console back in after about a minute.
- Next, press and hold both the Bind and Eject buttons, and press the Xbox button on the console.
- Keep holding Bind and Eject for about 15 seconds until there are a couple of power-up tones.
- Stop holding the Eject and Bind buttons after the second tone. Thereafter, the Xbox Startup Troubleshooter will load.
- Select the Reset this Xbox option in the Xbox Startup Troubleshooter by pressing the A control pad button.
- Then select the Keep games and apps option to reset the Xbox console without losing games.
2. Update the Xbox One Offline
- Some users have also said that they’ve fixed the system error E203 by updating their consoles offline with a USB stick that includes Offline System Update files for the Xbox One. To do that, users need to insert an empty five GB USB drive (formatted as NTFS) into a USB slot on a laptop or desktop.
- Download the OSU1 ZIP file for the Xbox One.
- Open the File Explorer with its Windows key + E hotkey.
- Then open the OSU1 ZIP file.
- In Windows 10, users can then click the Extract all button to extract the ZIP.
- Click Browse and select a folder (on the desktop or laptop hard drive) to extract OSU1 ZIP to.
- Select the Extract option.
- Open the extracted OSU1 folder in File Explorer.
- Select the $SystemUpdate file, and press the Copy to File Explorer button.
- Click Choose location on the menu that opens to open the window shown directly below.
- Then select to copy the $SystemUpdate to the USB drive, and press the Copy button.
- With the console off, hold the Bind and Eject buttons and press the Xbox button to open the Xbox Startup Troubleshooter.
- Insert the USB drive that includes the OSU1 file into a USB slot on the Xbox One.
- Press the A button to select the Offline system update option.
- Thereafter, the console will restart after updating.
Those are the most widely confirmed fixes for the E203 error. However, users can also return their consoles to Microsoft for repairs so long as they are still within their warranty periods.
Microsoft offers a one-year warranty for the Xbox One.
- Where is the bind button on the Xbox One?
You can find the Bind button on the left side of the console for the original Xbox One and under the power button on the Xbox One S.
Still having issues? Fix them with this tool:
SPONSORED
If the advices above haven’t solved your issue, your PC may experience deeper Windows problems. We recommend downloading this PC Repair tool (rated Great on TrustPilot.com) to easily address them. After installation, simply click the Start Scan button and then press on Repair All.
Newsletter
Skip to content
На чтение 3 мин. Просмотров 1.5k. Опубликовано 03.09.2019
Для некоторых пользователей вместо регулярного обновления на Xbox One отображается код ошибки E203. Эта ошибка является довольно редкой и простой для устранения, но все же может быть изнурительной, учитывая, что консоль требует своевременного обновления.
Один пользователь сообщил о своей проблеме на форуме поддержки Microsoft.
Привет, наш Xbox One Original, так как сегодня обновление достигает только 91%, получает код ошибки E203 0000080F 80073CF6… несколько раз пытался и останавливается там.
Устраните ошибку с легкостью, следуя шагам ниже.
Содержание
- Почему мой Xbox One не обновляется?
- 1. Сбросьте Xbox One
- 2. Обновите Xbox One в автономном режиме
Почему мой Xbox One не обновляется?
1. Сбросьте Xbox One
- Сброс Xbox One является официальным разрешением Microsoft для ошибки E203. Для этого сначала отключите и отключите консоль Xbox.
- Подключите консоль обратно примерно через минуту.
- Затем нажмите и удерживайте кнопки Bind и Извлечь , а затем нажмите кнопку Xbox на консоли.
- Удерживайте Bind и Извлечение около 15 секунд, пока не появится несколько звуков включения.
- Прекратите удерживать кнопки Извлечь и Привязать после второго тона. После этого будет загружено средство устранения неполадок при запуске Xbox.
- Выберите параметр Сбросить Xbox в средствах устранения неполадок при запуске Xbox, нажав кнопку панели управления A .
- Затем выберите параметр Сохранить игры и приложения , чтобы сбросить консоль Xbox без потери игр.
2. Обновите Xbox One в автономном режиме
- Некоторые пользователи также говорят, что они исправили ошибку E203, обновив свои консоли в автономном режиме с помощью USB-накопителя, который включает файлы автономного обновления системы для Xbox One. Для этого пользователям необходимо вставить пустой USB-накопитель объемом 5 ГБ (отформатированный как NTFS) в USB-слот на ноутбуке или настольном компьютере.
- Загрузите ZIP-файл OSU1 для Xbox One.
- Откройте проводник с помощью клавиши Windows + E.
- Затем откройте ZIP-файл OSU1.
- В Windows 10 пользователи могут нажать кнопку Извлечь все , чтобы извлечь ZIP.
- Нажмите Обзор и выберите папку (на рабочем столе или на жестком диске ноутбука), чтобы извлечь ZIP-файл OSU1.
- Выберите параметр Извлечь .
- Откройте извлеченную папку OSU1 в проводнике.
- Выберите файл $ SystemUpdate и нажмите кнопку Копировать в проводника.
- Нажмите Выбрать местоположение в открывшемся меню, чтобы открыть окно, показанное непосредственно ниже.
- Затем выберите, чтобы скопировать $ SystemUpdate на USB-накопитель, и нажмите кнопку Копировать .
- Когда консоль выключена, удерживайте кнопки Bind и Извлечь и нажмите кнопку Xbox , чтобы открыть средство устранения неполадок при запуске Xbox.
- Вставьте USB-накопитель с файлом OSU1 в разъем USB на Xbox One.
- Нажмите кнопку A , чтобы выбрать параметр Обновление системы в автономном режиме .
- После этого консоль перезапустится после обновления.
Это наиболее широко подтвержденные исправления ошибки E203. Однако пользователи также могут вернуть свои консоли Microsoft для ремонта, если они все еще находятся в пределах гарантийного срока. Microsoft предлагает годовую гарантию на Xbox One.
Оглавление:
- Почему мой Xbox One не обновляется?
- 1. Сбросьте Xbox One
- 2. Обновите Xbox One в автономном режиме
Видео: ПЕРВАЯ РАСПАКОВКА XBOX SERIES S | РЕАКЦИЯ 2023
Для некоторых пользователей вместо регулярного обновления на Xbox One отображается код ошибки E203. Эта ошибка является довольно редкой и простой для устранения, но все же может быть изнурительной, учитывая, что консоль требует своевременного обновления.
Один пользователь заявил о своей проблеме на форуме поддержки Microsoft.
Привет, наш Xbox One Original, поскольку сегодня обновление достигает только 91%, он получает код ошибки E203 0000080F 80073CF6… несколько раз пытался и останавливается на достигнутом.
Устраните ошибку с легкостью, следуя шагам ниже.
1. Сбросьте Xbox One
- Сброс Xbox One является официальным разрешением Microsoft для ошибки E203. Для этого сначала отключите и отключите консоль Xbox.
- Подключите консоль обратно примерно через минуту.
- Затем нажмите и удерживайте обе кнопки « Привязать» и « Извлечь» и нажмите кнопку Xbox на консоли.
- Держите Bind and Eject около 15 секунд, пока не появится пара звуков включения.
- Прекратите удерживать кнопки Eject и Bind после второго тона. После этого будет загружено средство устранения неполадок при запуске Xbox.
- Выберите пункт « Сбросить этот Xbox» в средствах устранения неполадок при запуске Xbox, нажав кнопку панели управления A.
- Затем выберите параметр Сохранить игры и приложения, чтобы сбросить консоль Xbox без потери игр.
2. Обновите Xbox One в автономном режиме
- Некоторые пользователи также говорят, что они исправили ошибку E203, обновив свои консоли в автономном режиме с помощью USB-накопителя, который включает файлы автономного обновления системы для Xbox One. Для этого пользователям необходимо вставить пустой USB-накопитель объемом 5 ГБ (отформатированный как NTFS) в USB-слот на ноутбуке или настольном компьютере.
- Загрузите ZIP-файл OSU1 для Xbox One.
- Откройте проводник с помощью клавиши Windows + E.
- Затем откройте ZIP-файл OSU1.
- В Windows 10 пользователи могут затем нажать кнопку « Извлечь все», чтобы извлечь ZIP.
- Нажмите кнопку « Обзор» и выберите папку (на рабочем столе или на жестком диске ноутбука) для извлечения ZIP-файла OSU1.
- Выберите опцию Извлечь.
- Откройте извлеченную папку OSU1 в проводнике.
- Выберите файл $ SystemUpdate и нажмите кнопку « Копировать в проводник».
- Нажмите « Выбрать место» в открывшемся меню, чтобы открыть окно, показанное непосредственно ниже.
- Затем выберите, чтобы скопировать $ SystemUpdate на USB-накопитель, и нажмите кнопку « Копировать».
- Когда консоль выключена, удерживайте кнопки « Привязать» и « Извлечь» и нажмите кнопку Xbox, чтобы открыть средство устранения неполадок при запуске Xbox.
- Вставьте USB-накопитель с файлом OSU1 в разъем USB на Xbox One.
- Нажмите кнопку A, чтобы выбрать параметр автономного обновления системы.
- После этого консоль перезапустится после обновления.
Это наиболее широко подтвержденные исправления ошибки E203. Однако пользователи также могут вернуть свои консоли Microsoft для ремонта, если они все еще находятся в пределах гарантийного срока. Microsoft предлагает годовую гарантию на Xbox One.
![Код ошибки Xbox One e203 [техническое исправление] Код ошибки Xbox One e203 [техническое исправление]](https://img.compisher.com/img/fix/909/xbox-one-error-code-e203.jpg)
If you see the system error E203 on your Xbox One while trying to install an update, don’t panic, this is an easy fix (sort of). Recently, during a system update rollout, my Xbox One couldn’t install the update, and the console simply kept rebooting into the “Something went wrong” screen.
When you see a system error E203 (in my case was error E203 0000080F 80073CF6, but your message can vary depending on the situation), it means that a software update didn’t install successfully.
You can try to resolve this issue in three different ways, you can try to do an offline system update or reset your Xbox One keeping you games and apps or removing everything.
In this guide, you’ll learn the steps to troubleshoot and the error E203 on your Xbox One console.
- How to install Xbox One Offline System Update (OSU)
- How to reset Xbox One if something went wrong
- How to restore Xbox One to factory settings
How to install Xbox One Offline System Update (OSU)
The Xbox One Offline System Update is a process that let you install a system update to the console without an internet connection using a USB flash drive. And to complete this task, you’ll need a PC and a USB flash drive with at least 4GB of storage formatted as NTFS.
1. Download the Offline System Update file (OSU1)
-
Connect your NTFS formatted and empty USB flash drive to your Windows device.
-
Download the Offline System Update file OSU1.
-
Click Save to save the update .zip file to your PC.
-
Unzip the file by right-clicking on the file and selecting Extract all from the pop-up menu.
-
Copy the $SystemUpdate file from the .zip file to the USB flash drive.
-
Disconnect the USB flash drive from your PC.
2. Install Offline System Update using the Xbox Startup Troubleshooter
-
Disconnect the network cable from the console (if applicable).
-
Turn off the console.
-
Unplug the power cord from the console to make sure it’s completely powered off.
-
Wait around 30 seconds, and reconnect the power cord again.
-
Press and hold the Bind button (the one on the left side) and the Eject button located in the front, and press the Xbox button on the console.
-
Continue to hold the Bind and Eject buttons for around 15 seconds.
-
When you listen to the power-up tones, release the Bind and Eject buttons, and the Xbox One Startup Troubleshooter will load.
-
Connect the USB flash drive to your console.
-
Using your Xbox One Wireless Controller select the Offline system update option from the Troubleshoot page and press A to begin the update process.
Once the update completes, the console will restart and automatically load the home screen. Keep in mind that the restart may take several minutes.
Also remember to reconnect the network cable, if you unplugged it while troubleshooting the console.
How to reset Xbox One if something went wrong
If you’re still getting the “Something went wrong” message when you start your Xbox One with the system error message E203, then your best path could be doing a system reset.
-
Using your Xbox One Wireless Controller, select Troubleshoot from the “Something went wrong” screen, and press A.
-
Select Reset this Xbox and press A.
-
Select Keep games and apps and press A.
This option will reinstall the operating system (Windows 10) again from scratch on your console without deleting apps, games, or settings.
Once the console resets successfully, you’ll need to complete the setup as if you were turning on the console for the first time. This means that you’ll also be prompted to enter your Wi-Fi and Xbox Live account credentials (if applicable).
How to restore Xbox One to factory settings
Resetting your console should fix any problem in most scenarios, but if this isn’t your case, you’ll probably need to restore your console to factory settings.
Restoring your Xbox One to factory settings means that all the accounts, saved games, settings, and everything else will be deleted from your console. Anything that couldn’t be saved to your Xbox Live account will be lot. You shouldn’t use this option, unless you’re certain that it’s the last resort.
-
Using your Xbox One Wireless Controller, select Troubleshoot from the “Something went wrong” screen, and press A.
-
Select Reset this Xbox and press A.
-
Select Remove everything and press A.
After your Xbox One restore to the factory default settings successfully, you’ll need to complete the setup as if you were turning on the console for the first time.
Wrapping things up
These troubleshooting instructions should work in most (if not all) E203 system error codes. In my case, trying to do an offline update didn’t work, but resetting the console while keeping games and apps worked perfectly.
If everything fails, you should contact Microsoft support to have your Xbox One or Xbox One S console repaired.
Did these instructions fix your Xbox One console? Tell us in the comments below.
В этом посте мы поговорим о способах исправления кода ошибки Xbox 0x80073cf6. Обычно эта ошибка возникает после обновления приложения Xbox или приложения Windows 11/10. Однако вы также можете увидеть это сообщение об ошибке в других сценариях. Некоторые пользователи столкнулись с ошибкой 0x80073cf6 при установке игры. Если вы видите эту ошибку на своем компьютере с Windows 11/10 или консоли Xbox, вы можете попробовать решения, представленные в этой статье.

Следующие решения могут помочь вам исправить код ошибки Xbox 0x80073cf6.
- Проверить статус Xbox Live
- Консоль Xbox с циклом питания
- Запустите соответствующие средства устранения неполадок
- Сбросить Магазин Майкрософт
- Очистите постоянное хранилище на консоли Xbox
- Удалите другие игры, которые вам не нужны
- Сброс настроек консоли Xbox до заводских настроек
Давайте подробно рассмотрим все эти исправления.
1]Проверьте статус Xbox Live
Первое, что вы должны сделать, это проверить статус Xbox Live. Иногда пользователи получают различные сообщения об ошибках из-за сбоев в работе Xbox Server. Если статус Xbox Live показывает сбой сервера, вам придется подождать, пока Microsoft решит эту проблему. Обычно ошибки, возникающие из-за сбоя сервера, исправляются автоматически через некоторое время.
2]Выключите и снова включите консоль Xbox.
Если ошибка возникает при установке игры на консоль Xbox, следует выключить и снова включить ее и посмотреть, решит ли это проблему. Шаги для выключения и выключения консоли Xbox перечислены ниже:
- Нажмите и удерживайте кнопку Xbox около 10 секунд, чтобы выключить консоль.
- Отсоедините кабель питания от настенной розетки.
- Подождите несколько минут.
- Снова подключите кабель питания и включите консоль.
Теперь проверьте, устранена ли проблема. Если нет, попробуйте следующее потенциальное исправление.
3]Запустите соответствующие средства устранения неполадок
Как объяснялось ранее в этой статье, эта ошибка также возникает после обновления приложения или игры из Магазина Microsoft. Может помочь запуск средства устранения неполадок приложений Магазина Windows и средства устранения неполадок Центра обновления Windows. Откройте приложение «Параметры Windows 11/10» и выберите «Система > Устранение неполадок > Другие средства устранения неполадок». Там вы найдете оба этих средства устранения неполадок.
4]Сбросить Магазин Microsoft
Это решение сработало для некоторых пользователей. Вы также можете попробовать и посмотреть, получите ли вы код ошибки 0x80073cf6 после сброса Microsoft Store. Следующие шаги помогут вам в этом:
- Откройте настройки Windows 11/10.
- Перейдите в «Приложения > Приложения и функции».
- Прокрутите список установленных приложений и найдите Microsoft Store.
- Как только вы найдете его, выберите его и нажмите «Дополнительные параметры». В Windows 11 вы увидите «Дополнительные параметры», нажав на три вертикальные точки рядом с Microsoft Store.
- Щелкните Сброс.
Вышеупомянутое действие удалит данные вашего приложения. Поэтому перед сбросом Microsoft Store убедитесь, что вы сделали резервную копию своих игровых данных в облаке.
5]Очистите постоянное хранилище на консоли Xbox.
Если консоль Xbox отображает сообщение об ошибке при установке игры с диска, может помочь очистка постоянного хранилища на консоли Xbox. Параметр «Очистить постоянное хранилище» применяется к дискам Blu-ray. После выполнения этого действия вы избавитесь от оставшейся ненужной памяти и файлов кеша.
Следующие шаги помогут вам очистить постоянное хранилище на консоли Xbox:
- Нажмите кнопку Xbox, чтобы открыть руководство.
- Перейдите в «Устройства и подключения > Blu-ray».
- Выберите «Постоянное хранилище».
- Теперь выберите Очистить постоянное хранилище.
6]Удалите другие игры, которые вам не нужны.
Иногда ошибки возникают из-за конфликтующих приложений или игр. Если в вашей библиотеке все еще есть игры, которые вам не нужны или в которые вы не играете, вы можете удалить эти игры. Это также освободит место на вашем диске.
7]Сброс настроек консоли Xbox до заводских.
Если ни одно из приведенных выше решений не помогло вам, сбросьте консоль Xbox до заводских настроек по умолчанию. Когда вы выполните это действие, Xbox покажет вам два варианта: удалить все и сохранить ваши данные. Вы можете выбрать нужный вариант. Шаги по сбросу настроек консоли Xbox перечислены ниже:
- Нажмите кнопку Xbox, чтобы открыть руководство.
- Перейдите в «Профиль и система > Настройки > Система > Информация о консоли».
- Выберите «Сбросить консоль» и выберите любой из следующих параметров:
- Сбросить и удалить все.
- Сбросить и сохранить мои игры и приложения.
Если вы выберете последний вариант, ваши данные не будут удалены.
Это должно помочь.
Что означает код ошибки 0x80073cf6?
Код ошибки 0x80073cf6 возникает из-за сбоя процесса обновления или установки. Вы можете увидеть это сообщение об ошибке после обновления приложения или игры из Магазина Microsoft или установки игры на Xbox или консоли Xbox. Кроме того, вы также можете увидеть эту ошибку, если Xbox Server не работает. В этом случае ошибка будет исправлена автоматически через некоторое время. В этой статье мы описали несколько советов по устранению неполадок, которые помогут вам исправить код ошибки Xbox 0x80073cf6.
Как исправить код ошибки 0x80073cf6?
Вы можете увидеть код ошибки 0x80073cf6 при установке или обновлении приложений из Microsoft Store или установке игр на Xbox или консоли Xbox. Если ошибка возникает при установке или обновлении приложений из Microsoft Store, вы можете запустить средство устранения неполадок приложений Магазина Windows, средство устранения неполадок Центра обновления Windows, переименовать папку распространения программного обеспечения и т. д. Если эта ошибка возникает на консоли Xbox, вы можете попробовать выключить и снова включить консоль Xbox или очистка постоянного хранилища на консоли Xbox. Если теперь это помогает, выполните сброс настроек консоли Xbox до заводских.
Надеюсь, это поможет.
Читать дальше: ошибка Xbox Game 0xa3e903ed в приложении EA Play.
Участвуя в программе раннего тестирования прошивок Xbox One, пользователи берут на себя риск возможных проблем в работе игровой приставки. Такие ситуации случаются нечасто, и в большинстве случаев касаются только участников тестирования самой ранней версии прошивки – ранние альфа-тестеры. С последней прошивкой у таких тестеров случилась подобная проблема.
Компания Microsoft в лице Брэда Роззетти сообщила в социальной сети Twitter, что получила массу жалоб от альфа-тестеров на проблему с последней инсайдерской версией прошивки. У пользователей возникала ошибка E203, избавиться от которой у некоторых получилось только путем восстановления консолей до заводских настроек с удалением всех данных. Сама Microsoft рекомендует пользователям, которые столкнулись с подобной проблемой, первым делом попробовать выполнить перезагрузку со сбросом КЭШа, предварительно удалив все USB-устройства из разъемов приставки. В данный момент обновление отозвано до устранения проблемы.
Ошибка E203 представляет собой зависание в процессе обновления приставки. Консоль зависала на 66% при обновлении, после чего продолжить обновление не получалось.
Чтобы помочь в устранении неполадок, которые могут возникнуть при запуске консоли Xbox One, Корпорация Майкрософт составила список кодов ошибок, которые могут возникнуть после обновления программного обеспечения консоли. Подобно PlayStation 4, эти коды ошибок представляют собой случайную строку цифр и букв, которые не имеют большого значения для среднего пользователя. Однако, зная, что означают эти коды ошибок, можно найти неполадки и устранить проблему.
ПОСЛЕ ОБНОВЛЕНИЯ ПРОГРАММНОГО ОБЕСПЕЧЕНИЯ КОНСОЛИ МОЖЕТ ПОЯВИТЬСЯ КОД ОШИБКИ. НАЙДИТЕ ОШИБКУ НИЖЕ И ПОПРОБУЙТЕ ВЫПОЛНИТЬ ПРЕДЛОЖЕННЫЕ ДЕЙСТВИЯ ПО УСТРАНЕНИЮ НЕПОЛАДОК.
ИЗ-ЗА ПРОБЛЕМЫ С ЭКРАНОМ ОБНОВЛЕНИЯ, УДЕРЖИВАЙТЕ ОБА ТРИГГЕРА И ОБА БАМПЕРА ОДНОВРЕМЕННО. ПОЯВИТСЯ НОВЫЙ ЭКРАН, ВНИЗУ КОТОРОГО, НА КОТОРОМ БУДЕТ ОТОБРАЖАТЬСЯ ОШИБКА ОБНОВЛЕНИЯ.
ПРИМЕЧАНИЕ: ЦИФРЫ » X » РАЗЛИЧАЮТСЯ В ЗАВИСИМОСТИ ОТ НЕСКОЛЬКИХ ФАКТОРОВ, ТАКИХ КАК РЕГИОН ИЛИ СТРАНА. ИСКЛЮЧИТЕ ПЕРВЫЕ 2 СИМВОЛА (OX), L, СЛЕДУЮЩИЕ 8 СИМВОЛОВ УКАЖУТ НА КОДЫ ОШИБОК, ПЕРЕЧИСЛЕННЫЕ НИЖЕ.
ЕСЛИ У ВАС НОМЕР EXXX XXXXXXXXXX XXXXXX, ОТОБРАЖАЕМЫЙ В НИЖНЕЙ ЧАСТИ ЭКРАНА ПОСЛЕ ОБНОВЛЕНИЯ СИСТЕМЫ, ВАМ НЕ ПОНАДОБИТСЯ ОПИСАННЫЙ ВЫШЕ ШАГ, НАЙДИТЕ СООБЩЕНИЕ ОБ ОШИБКЕ EXXX ИЗ СПИСКА НИЖЕ
Ниже приведены некоторые из кодов ошибок Xbox One и что следует делать при их возникновении:
Ошибка 80072xxx
Ошибка 87ddxxxx
Ошибка 8007019x
Ошибка 8019019x
Это ошибки сети. Для устранения неполадок необходимо устранить неполадки сетевого подключения.
- Выберите Проверить сетевое подключение. Этот тест должен определить, есть ли у вас работающее подключение к интернету от Xbox One к сетевому устройству.
- Попробовать исправить все ошибки, которые появляются. Чтобы устранить любые ошибки сетевого подключения, см. Решение проблемы сетевого подключения Xbox One.
- Если вы не видите никаких сетевых ошибок или не можете устранить ошибки, которые выдала система, у вас могут быть другие проблемы с сетью, которые вызывают отключение Xbox One или Сбой обновления системы. Эти проблемы могут включать следующее:
- Радиопомехи
- Высокая потеря пакетов
- Время ожидания.
- Если какая-либо из этих проблем вызывает проблему, попробуйте использовать проводное подключение.
- Выберите Начать обновление снова.
- Если вы видите такое сообщение об ошибке, выключите консоль, удерживая нажатой кнопку Xbox на передней панели консоли в течение 5 секунд. После выключения консоли, отсоедините шнур питания на 30 секунд.
- Снова подключите консоль и включите ее с помощью кнопки Xbox на консоли. Перезагрузка сбросит сетевую карту и очистит кэш.
- Выберите Начать обновление снова.
- Если применимо любое из следующих условий, может потребоваться ремонт:
- Не удается исправить сетевое подключение.
- Вы не можете попробовать проводное соединение.
- Эта ошибка продолжает возникать при попытке обновления с помощью проводного подключения и после выключения консоли.
Чтобы провести ремонт, посетите Центр обслуживания Xbox в Интернете.
Примечание. после успешной установки обновления системы у вас будет больше средств для устранения неполадок в сети. Смотри настройки сети на Xbox для дальнейшего устранения неполадок.
Ошибка 8b050033
Эта ошибка означает, что Xbox One требует обновления системы, но в настоящее время это обновление недоступно.
Эта ошибка может возникнуть, если возникла проблема с серверами Xbox. Повторите попытку позже.
Если вы получили консоль до запуска Xbox One 22 ноября 2013 г. и пытаетесь выполнить первоначальную настройку, вы увидите эту ошибку. Наберитесь терпения и дождитесь дня запуска. Консоли нельзя настраивать заранее.
Ошибка Е100 хххххххх хххххххх
Это означает, что при обновлении оборудования возникла проблема и необходимо отправить консоль на восстановление.
Чтобы провести ремонт, посетите Центр обслуживания Xbox в Интернете.
Ошибка Е101 хххххххх хххххххх
Это означает, что произошла ошибка при попытке выполнить аварийное автономное обновление (EOU).
Если появляется эта ошибка, обратитесь в Службу поддержки Xbox.
Ошибка E203 xxxxxxxx xxxxxxxx
Если появляется эта ошибка, обратитесь в Службу поддержки Xbox.
Skip to content
На чтение 3 мин. Просмотров 1.6k. Опубликовано 03.09.2019
Для некоторых пользователей вместо регулярного обновления на Xbox One отображается код ошибки E203. Эта ошибка является довольно редкой и простой для устранения, но все же может быть изнурительной, учитывая, что консоль требует своевременного обновления.
Один пользователь сообщил о своей проблеме на форуме поддержки Microsoft.
Привет, наш Xbox One Original, так как сегодня обновление достигает только 91%, получает код ошибки E203 0000080F 80073CF6… несколько раз пытался и останавливается там.
Устраните ошибку с легкостью, следуя шагам ниже.
Содержание
- Почему мой Xbox One не обновляется?
- 1. Сбросьте Xbox One
- 2. Обновите Xbox One в автономном режиме
Почему мой Xbox One не обновляется?
1. Сбросьте Xbox One
- Сброс Xbox One является официальным разрешением Microsoft для ошибки E203. Для этого сначала отключите и отключите консоль Xbox.
- Подключите консоль обратно примерно через минуту.
-
Затем нажмите и удерживайте кнопки Bind и Извлечь , а затем нажмите кнопку Xbox на консоли.
- Удерживайте Bind и Извлечение около 15 секунд, пока не появится несколько звуков включения.
- Прекратите удерживать кнопки Извлечь и Привязать после второго тона. После этого будет загружено средство устранения неполадок при запуске Xbox.
- Выберите параметр Сбросить Xbox в средствах устранения неполадок при запуске Xbox, нажав кнопку панели управления A .
- Затем выберите параметр Сохранить игры и приложения , чтобы сбросить консоль Xbox без потери игр.
2. Обновите Xbox One в автономном режиме
- Некоторые пользователи также говорят, что они исправили ошибку E203, обновив свои консоли в автономном режиме с помощью USB-накопителя, который включает файлы автономного обновления системы для Xbox One. Для этого пользователям необходимо вставить пустой USB-накопитель объемом 5 ГБ (отформатированный как NTFS) в USB-слот на ноутбуке или настольном компьютере.
- Загрузите ZIP-файл OSU1 для Xbox One.
- Откройте проводник с помощью клавиши Windows + E.
- Затем откройте ZIP-файл OSU1.
- В Windows 10 пользователи могут нажать кнопку Извлечь все , чтобы извлечь ZIP.
-
Нажмите Обзор и выберите папку (на рабочем столе или на жестком диске ноутбука), чтобы извлечь ZIP-файл OSU1.
- Выберите параметр Извлечь .
- Откройте извлеченную папку OSU1 в проводнике.
- Выберите файл $ SystemUpdate и нажмите кнопку Копировать в проводника.
-
Нажмите Выбрать местоположение в открывшемся меню, чтобы открыть окно, показанное непосредственно ниже.
- Затем выберите, чтобы скопировать $ SystemUpdate на USB-накопитель, и нажмите кнопку Копировать .
- Когда консоль выключена, удерживайте кнопки Bind и Извлечь и нажмите кнопку Xbox , чтобы открыть средство устранения неполадок при запуске Xbox.
- Вставьте USB-накопитель с файлом OSU1 в разъем USB на Xbox One.
-
Нажмите кнопку A , чтобы выбрать параметр Обновление системы в автономном режиме .
- После этого консоль перезапустится после обновления.
Это наиболее широко подтвержденные исправления ошибки E203. Однако пользователи также могут вернуть свои консоли Microsoft для ремонта, если они все еще находятся в пределах гарантийного срока. Microsoft предлагает годовую гарантию на Xbox One.
Solve the errors and play your console worry-free
by Matthew Adams
Matthew is a freelancer who has produced a variety of articles on various topics related to technology. His main focus is the Windows OS and all the things… read more
Updated on December 7, 2022
Reviewed by
Claudiu Andone
Oldtimer in the tech and science press, Claudiu is focused on whatever comes new from Microsoft. His abrupt interest in computers started when he saw the first Home… read more
- If Xbox One displays an E203 error code it doesnt update. This error is rather rare and simple to resolve if you follow our solutions from the article below.
- The first step on solving this issue is to reset the Xbox One. Please follow the step by step guide below on how to do that.
- Go to our Xbox error codes section for more solutions for these problems.
- The Xbox troubleshooting hub is the place to start for Xbox issues.
XINSTALL BY CLICKING THE DOWNLOAD FILE
This software will keep your drivers up and running, thus keeping you safe from common computer errors and hardware failure. Check all your drivers now in 3 easy steps:
- Download DriverFix (verified download file).
- Click Start Scan to find all problematic drivers.
- Click Update Drivers to get new versions and avoid system malfunctionings.
- DriverFix has been downloaded by 0 readers this month.
For some users, instead of regularly updating, the Xbox One displays a system error E203 code.
This error is rather rare and simple to resolve, but still can be debilitating, considering that the console requires timely updates.
One user stated his problem on Microsoft’s Support forum.
Hi, Our Xbox One Original since today the update reaches only 91%, gets the Error Code E203 0000080F 80073CF6 … tried several times and stops there.
Resolve the system error with ease by following the steps below.
How to fix Xbox system error E203?
1. Reset the Xbox One
- Resetting the Xbox One is Microsoft’s official resolution for the Xbox system error E203. To do that, turn off and unplug the Xbox console first.
- Plug the console back in after about a minute.
- Next, press and hold both the Bind and Eject buttons, and press the Xbox button on the console.
- Keep holding Bind and Eject for about 15 seconds until there are a couple of power-up tones.
- Stop holding the Eject and Bind buttons after the second tone. Thereafter, the Xbox Startup Troubleshooter will load.
- Select the Reset this Xbox option in the Xbox Startup Troubleshooter by pressing the A control pad button.
- Then select the Keep games and apps option to reset the Xbox console without losing games.
2. Update the Xbox One Offline
- Some users have also said that they’ve fixed the system error E203 by updating their consoles offline with a USB stick that includes Offline System Update files for the Xbox One. To do that, users need to insert an empty five GB USB drive (formatted as NTFS) into a USB slot on a laptop or desktop.
- Download the OSU1 ZIP file for the Xbox One.
- Open the File Explorer with its Windows key + E hotkey.
- Then open the OSU1 ZIP file.
- In Windows 10, users can then click the Extract all button to extract the ZIP.
- Click Browse and select a folder (on the desktop or laptop hard drive) to extract OSU1 ZIP to.
- Select the Extract option.
- Open the extracted OSU1 folder in File Explorer.
- Select the $SystemUpdate file, and press the Copy to File Explorer button.
- Click Choose location on the menu that opens to open the window shown directly below.
- Then select to copy the $SystemUpdate to the USB drive, and press the Copy button.
- With the console off, hold the Bind and Eject buttons and press the Xbox button to open the Xbox Startup Troubleshooter.
- Insert the USB drive that includes the OSU1 file into a USB slot on the Xbox One.
- Press the A button to select the Offline system update option.
- Thereafter, the console will restart after updating.
Those are the most widely confirmed fixes for the E203 error. However, users can also return their consoles to Microsoft for repairs so long as they are still within their warranty periods.
Microsoft offers a one-year warranty for the Xbox One.
- Where is the bind button on the Xbox One?
You can find the Bind button on the left side of the console for the original Xbox One and under the power button on the Xbox One S.
Still having issues? Fix them with this tool:
SPONSORED
Some driver-related issues can be solved faster by using a dedicated tool. If you’re still having problems with your drivers, just download DriverFix and get it up and running in a few clicks. After that, let it take over and fix all of your errors in no time!
Оглавление:
- Почему мой Xbox One не обновляется?
- 1. Сбросьте Xbox One
- 2. Обновите Xbox One в автономном режиме
Видео: ПЕРВАЯ РАСПАКОВКА XBOX SERIES S | РЕАКЦИЯ 2023
Для некоторых пользователей вместо регулярного обновления на Xbox One отображается код ошибки E203. Эта ошибка является довольно редкой и простой для устранения, но все же может быть изнурительной, учитывая, что консоль требует своевременного обновления.
Один пользователь заявил о своей проблеме на форуме поддержки Microsoft.
Привет, наш Xbox One Original, поскольку сегодня обновление достигает только 91%, он получает код ошибки E203 0000080F 80073CF6… несколько раз пытался и останавливается на достигнутом.
Устраните ошибку с легкостью, следуя шагам ниже.
1. Сбросьте Xbox One
- Сброс Xbox One является официальным разрешением Microsoft для ошибки E203. Для этого сначала отключите и отключите консоль Xbox.
- Подключите консоль обратно примерно через минуту.
- Затем нажмите и удерживайте обе кнопки « Привязать» и « Извлечь» и нажмите кнопку Xbox на консоли.
- Держите Bind and Eject около 15 секунд, пока не появится пара звуков включения.
- Прекратите удерживать кнопки Eject и Bind после второго тона. После этого будет загружено средство устранения неполадок при запуске Xbox.
- Выберите пункт « Сбросить этот Xbox» в средствах устранения неполадок при запуске Xbox, нажав кнопку панели управления A.
- Затем выберите параметр Сохранить игры и приложения, чтобы сбросить консоль Xbox без потери игр.
2. Обновите Xbox One в автономном режиме
- Некоторые пользователи также говорят, что они исправили ошибку E203, обновив свои консоли в автономном режиме с помощью USB-накопителя, который включает файлы автономного обновления системы для Xbox One. Для этого пользователям необходимо вставить пустой USB-накопитель объемом 5 ГБ (отформатированный как NTFS) в USB-слот на ноутбуке или настольном компьютере.
- Загрузите ZIP-файл OSU1 для Xbox One.
- Откройте проводник с помощью клавиши Windows + E.
- Затем откройте ZIP-файл OSU1.
- В Windows 10 пользователи могут затем нажать кнопку « Извлечь все», чтобы извлечь ZIP.
- Нажмите кнопку « Обзор» и выберите папку (на рабочем столе или на жестком диске ноутбука) для извлечения ZIP-файла OSU1.
- Выберите опцию Извлечь.
- Откройте извлеченную папку OSU1 в проводнике.
- Выберите файл $ SystemUpdate и нажмите кнопку « Копировать в проводник».
- Нажмите « Выбрать место» в открывшемся меню, чтобы открыть окно, показанное непосредственно ниже.
- Затем выберите, чтобы скопировать $ SystemUpdate на USB-накопитель, и нажмите кнопку « Копировать».
- Когда консоль выключена, удерживайте кнопки « Привязать» и « Извлечь» и нажмите кнопку Xbox, чтобы открыть средство устранения неполадок при запуске Xbox.
- Вставьте USB-накопитель с файлом OSU1 в разъем USB на Xbox One.
- Нажмите кнопку A, чтобы выбрать параметр автономного обновления системы.
- После этого консоль перезапустится после обновления.
Это наиболее широко подтвержденные исправления ошибки E203. Однако пользователи также могут вернуть свои консоли Microsoft для ремонта, если они все еще находятся в пределах гарантийного срока. Microsoft предлагает годовую гарантию на Xbox One.
![Код ошибки Xbox One e203 [техническое исправление] Код ошибки Xbox One e203 [техническое исправление]](https://img.compisher.com/img/fix/909/xbox-one-error-code-e203.jpg)
If you see the system error E203 on your Xbox One while trying to install an update, don’t panic, this is an easy fix (sort of). Recently, during a system update rollout, my Xbox One couldn’t install the update, and the console simply kept rebooting into the “Something went wrong” screen.
When you see a system error E203 (in my case was error E203 0000080F 80073CF6, but your message can vary depending on the situation), it means that a software update didn’t install successfully.
You can try to resolve this issue in three different ways, you can try to do an offline system update or reset your Xbox One keeping you games and apps or removing everything.
In this guide, you’ll learn the steps to troubleshoot and the error E203 on your Xbox One console.
- How to install Xbox One Offline System Update (OSU)
- How to reset Xbox One if something went wrong
- How to restore Xbox One to factory settings
How to install Xbox One Offline System Update (OSU)
The Xbox One Offline System Update is a process that let you install a system update to the console without an internet connection using a USB flash drive. And to complete this task, you’ll need a PC and a USB flash drive with at least 4GB of storage formatted as NTFS.
1. Download the Offline System Update file (OSU1)
-
Connect your NTFS formatted and empty USB flash drive to your Windows device.
-
Download the Offline System Update file OSU1.
-
Click Save to save the update .zip file to your PC.
-
Unzip the file by right-clicking on the file and selecting Extract all from the pop-up menu.
-
Copy the $SystemUpdate file from the .zip file to the USB flash drive.
-
Disconnect the USB flash drive from your PC.
2. Install Offline System Update using the Xbox Startup Troubleshooter
-
Disconnect the network cable from the console (if applicable).
-
Turn off the console.
-
Unplug the power cord from the console to make sure it’s completely powered off.
-
Wait around 30 seconds, and reconnect the power cord again.
-
Press and hold the Bind button (the one on the left side) and the Eject button located in the front, and press the Xbox button on the console.
-
Continue to hold the Bind and Eject buttons for around 15 seconds.
-
When you listen to the power-up tones, release the Bind and Eject buttons, and the Xbox One Startup Troubleshooter will load.
-
Connect the USB flash drive to your console.
-
Using your Xbox One Wireless Controller select the Offline system update option from the Troubleshoot page and press A to begin the update process.
Once the update completes, the console will restart and automatically load the home screen. Keep in mind that the restart may take several minutes.
Also remember to reconnect the network cable, if you unplugged it while troubleshooting the console.
How to reset Xbox One if something went wrong
If you’re still getting the “Something went wrong” message when you start your Xbox One with the system error message E203, then your best path could be doing a system reset.
-
Using your Xbox One Wireless Controller, select Troubleshoot from the “Something went wrong” screen, and press A.
-
Select Reset this Xbox and press A.
-
Select Keep games and apps and press A.
This option will reinstall the operating system (Windows 10) again from scratch on your console without deleting apps, games, or settings.
Once the console resets successfully, you’ll need to complete the setup as if you were turning on the console for the first time. This means that you’ll also be prompted to enter your Wi-Fi and Xbox Live account credentials (if applicable).
How to restore Xbox One to factory settings
Resetting your console should fix any problem in most scenarios, but if this isn’t your case, you’ll probably need to restore your console to factory settings.
Restoring your Xbox One to factory settings means that all the accounts, saved games, settings, and everything else will be deleted from your console. Anything that couldn’t be saved to your Xbox Live account will be lot. You shouldn’t use this option, unless you’re certain that it’s the last resort.
-
Using your Xbox One Wireless Controller, select Troubleshoot from the “Something went wrong” screen, and press A.
-
Select Reset this Xbox and press A.
-
Select Remove everything and press A.
After your Xbox One restore to the factory default settings successfully, you’ll need to complete the setup as if you were turning on the console for the first time.
Wrapping things up
These troubleshooting instructions should work in most (if not all) E203 system error codes. In my case, trying to do an offline update didn’t work, but resetting the console while keeping games and apps worked perfectly.
If everything fails, you should contact Microsoft support to have your Xbox One or Xbox One S console repaired.
Did these instructions fix your Xbox One console? Tell us in the comments below.