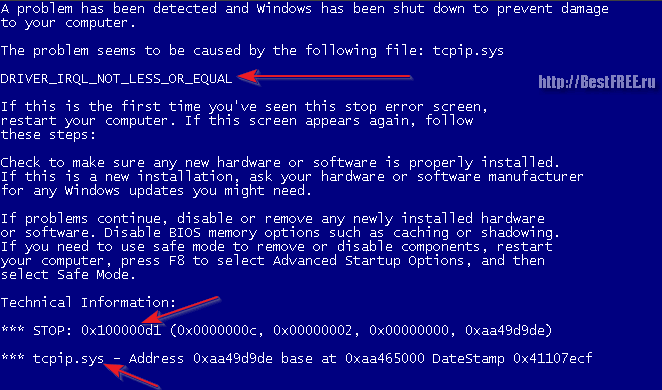A system error code is an error number, sometimes followed by a short error message, that a program in Windows may display in response to a particular problem it’s having.
How System Errors Are Used
Just as a doctor may use a certain word to describe a list of symptoms to a patient, the Windows operating system issues an error code to describe a problem it has with a software program, which in turn makes it easier for a software developer to understand what has happened, and therefore how to fix it.
System Error Codes Are Unique
A system error code is not the same as a Device Manager error code, a STOP code, a POST code, or an HTTP status code (a.k.a., a browser error code or an internet error code).
Some system error codes share code numbers with these other error code types, but they are completely different errors with different messages and meanings.
A system error code is sometimes simply called an error code, or an operating system error code.
What Is the Reason for a System Error Code?
System error codes are provided to software programmers as part of the programming interface with the Windows operating system. In other words, they are predefined error codes and messages that programmers can use with their software to tell you (the user) that the program is experiencing a particular problem.
Not all software uses these predefined system error codes. Some programs have their own sets of error numbers and messages, in which case you can refer to their official website or manual for what they all mean.
What Do the Different System Error Codes Mean?
One example of a system error code could be receiving Error Code 206 when you try to save a file in a music editing program. The explanation for this particular error is that:
The filename or extension is too long.
In this case, shortening the name of the file before saving it will avoid the error.
Here’s another example that describes Error Code 1632:
The Temp folder is on a drive that is full or is inaccessible. Free up space on the drive or verify that you have write permission on the Temp folder.
This error code most likely describes a situation where the hard drive is too full. Deleting temporary files or clearing up space in other parts of the hard drive might be an easy solution here.
See System Error Codes: 1 to 15841 for a complete list of these types of errors, plus what they mean, the messages that accompany them, and the values that may appear instead of the code number.
More Information on System Error Codes
The same system error code may be used in hundreds of different instances in Windows. Thus, the codes are generic because they apply to lots of different circumstances.
For example, instead of having variations of Error Code 206 for each file extension or folder location, Windows uses the same one to apply to each circumstance where the file name/extension is too long.
Therefore, just knowing the code won’t be sufficient in understanding how to fix the problem. In addition to the system error code, you should understand the context in which it was found.
As an example, assume you’ve received Error Code 112, which means there’s not enough space on the disk. Just knowing the code will do you no good unless you also know where it occurred, such as which disk it’s referring to. Pair that knowledge with what you were doing when the error was displayed, like if you were trying to add additional files to the hard drive. The solution, then, will be much easier to understand and address.
What to Do After You See a System Error Code
It really depends on the system error code as to what you should do afterward. In the first example given above, the solution for the error is pretty self-explanatory: change the name of the file because it’s apparently too long. However, it isn’t always that easy.
For example, if an application throws Error Code 6, meaning The handle is invalid, it’s likely you won’t know what to do, let alone what it means. In these cases, before doing anything, you should always try again to see if the error happens twice. If it doesn’t, it could have been a temporary fluke that doesn’t need any attention. If it does, then your best course of action is to contact the software developer’s or distributor’s technical support for advice about next steps.
How to Find Tech Support Information
FAQ
-
What is System Error 5?
You may get a “System Error 5″ message when a command fails to execute in the Command Prompt. You may need administrator privileges, so open an elevated Command Prompt and try running the command again.
-
How do I check for system errors?
-
What causes the “Operating System Not Found” error?
This error can occur when your hard drive is damaged or you have misconfigured BIOS. To fix the “Operating System Not Found” error, you may need to change the boot order in your system BIOS.
Thanks for letting us know!
Get the Latest Tech News Delivered Every Day
Subscribe
Системная ошибка
Cтраница 1
Системные ошибки, обусловленные неправильным пониманием требований задачи и условий ее реализации в АСУ.
[1]
Системные ошибки в управляющих алгоритмах определяются, прежде всего, неполной информацией о реальных процессах, происходящих в управляемых объектах и источниках информации. Кроме того, эти процессы зачастую зависят от самих управляющих алгоритмов и поэтому не могут быть достаточно точно определены заранее без исследования алгоритмов во взаимодействии с управляющей ЦВМ.
[2]
Системная ошибка формируется и протекает, с точки зрения ее участников, как конфликт целей и средств управленческой деятельности. Имеются в виду цели индивидуальные и групповые. В конкретной управленческой практике целью является образ желаемого будущего.
[3]
Системные ошибки, доля которых от общего числа ( выявленных ошибок составила 33 5 % иа системе А и 46 2 % а системе Б, являются следствием, прежде всего, неполной информации — о реальных процессах, происходящих в управляемых объектах: и источниках информации.
[5]
Системная ошибка: устройство Газовый кран не может быть закрыто, потому что произошла ошибка горелки: погасло пламя.
[6]
Основная масса системных ошибок может быть обнаружена путем последовательного методичного исследования управляющих алгоритмов при различных внешних условиях. Широкое применение подыгрыша и имитации внешних абонентов методами математического и натурного моделирования позволяет в большинстве случаев осуществлять весьма широкое изменение внешних условий функционирования алгоритмов и выявлять ошибки в наиболее типовых и массовых режимах работы. Однако полной адекватности моделей реальной системе добиться трудно, а во многих случаях и невозможно, что является причиной значительного количества ошибок в алгоритмах и программах. Последующая отладка с использованием реальной системы позволяет уменьшить количество ошибок, однако и в процессе эксплуатации серийно изготовленных управляющих систем, благодаря расширению ситуаций по внешним условиям функционирования, может происходить выявление системных ошибок. Поэтому организация эксплуатации управляющих ЦВМ должна обеспечивать возможность выявления и корректировки ошибок в процессе эксплуатации данного экземпляра ЦВМ и распространение корректировки на все выпущенные ЦВМ с алгоритмом данного типа.
[7]
В обоих случаях источником системной ошибки является подозрение на испытанное в прошлом вредное воздействие. Больные люди могут считать, что их болезнь обусловлена их производственной деятельностью и, следовательно, будут пытаться вспомнить по возможности более подробно все вредные факторы, с которыми они могли контактировать. В случае если они не могут определить продукцию, с которой они контактировали, они склонны упоминать наименования других веществ, особенно если список подозреваемых веществ им известен. Напротив, члены контрольной группы, по-видимому, не будут так тщательно все вспоминать и обдумывать.
[8]
Задачи обнаружения и исправления сложных алгоритмических и системных ошибок в настоящее время недостаточно формализованы и решаются в основном методами тестирования и статистической отладки на этапах системной отладки и опытной эксплуатации комплекса программ.
[9]
После запуска программы, регистрирующей системные ошибки, и разрешения регистрации в системе заданий пользователей система полностью готова к нормальной работе в режиме разделения времени.
[10]
Производится измерение диаметра вала без системных ошибок. Случайные ошибки подчинены нормальному закону с D () 100 мм.
[11]
Таймер СОР осуществляет защиту от системных ошибок путем выхода из неожидаемых входных условий, внешних событий или программных ошибок. Начинающий работу одновременно с процессором, таймер СОР должен быть программно сброшен — иначе возникает переполнение таймера, генерируется внутренний сброс и выбирается вектор сброса СОР. Это означает, что из текущей программы не был осуществлен сброс СОР и произошла системная ошибка.
[12]
Области, которые остаются недоступным-и из-за системной ошибки при восстановлении их по журналу команд, могут быть восстановлены администратором с помощью независимых программ восстановления по журналу программы и журналу работы с базой.
[13]
ДИАМС использует инструкцию TRAP для всех программных и системных ошибок.
[14]
Это почти сработает, но сгенерирует системную ошибку, подобную рассмотренной в предыдущем разделе. На этот раз частные определения приведут к тому, что компоновщик свяжет реализации этих классов; проблема в том, что поточная система передачи должна знать имена классов для того, чтобы определять местонахождение ссылки класса, требуемой для конструирования компонентов в ходе загрузки DFM-файла.
[15]
Страницы:
1
2
3
4
Содержание
- Ошибки Windows: причины появления и способы устранения
- Ошибки Windows
- Содержание:
- Как исправить ошибки Windows
- Виды ошибок
- Инструментарий для восстановления системы
- Системные сообщения
- Ошибки синего экрана смерти
- Ошибки до начала загрузки системы
- Выводы
Ошибки Windows: причины появления и способы устранения
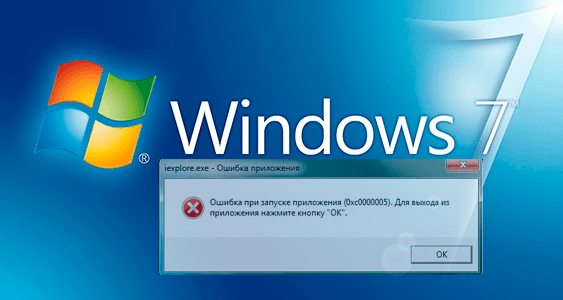
При работе с Windows и прочими ОС эти случаи не являются частыми. Но все же они происходят. При возникновении разного рода сбоев в работе устройств не стоит паниковать. Каждый пользователь в первую очередь должен выяснить причины происходящего или хотя бы попытаться это сделать. От этого и будут зависеть дальнейшие манипуляции и их эффективность. Системные ошибки могут быть самыми разными. Важно вовремя реагировать на все сигналы Windows.
Ошибки Windows происходить могут часто. Кто-то из пользователей встречается с ними довольно редко. Их появлению предшествуют много различных факторов. Но самое главное для юзера – уметь определять вид ошибки по появляющемуся на экране системному сообщению.
Самое главное, что далеко не все ошибки являются критическими. По этой причине многие из них можно исправить самостоятельно. Но все же есть и категория тех проблем, где без мастера обойтись просто нереально. Рассмотрим типичные варианты системных ошибок.
Особенности Windows. Характер возникающих ошибок
Каждая система по-своему уникальная. Именно Windows используется чаще остальных, но все же данная платформа более капризная» в работе. Сбои и разного рода ошибки случаются не редко. Так что юзерам крайне важно понимать каждое системное сообщение. Это даст возможность быстро реагировать на проблемы и правильно решать их.
Своевременно важно определить именно степень критичности. Есть ошибки, требующие немедленного разрешения. В противном случае проблема может привести к выходу из строя персонального компьютера. Так что нужно уметь правильно оценивать проблему.
Многие пользователи заблуждаются во мнении, что более важным является выяснение причин. Однако одна и та же проблема в действительности может появиться вследствие разного рода поломок. Это могут быть сбои программного обеспечения или выход из строя деталей аппарата.
Классификация ошибок – это очень обширное понятие. Очень сложно правильно разграничить поломки. Для этого необходимо иметь много времени и знать все тонкости работы системы и сборки гаджета.
Если более обширно рассматривать все ошибки, то нужно разделить их на определенные подгруппы. К первой следует отнести появление системных сообщений. Чаще всего ошибки такого плана являются безобидными.
Более опасны те ошибки, которые проявляются в виде так называемого «синего экрана смерти». Далее следует еще один вариант — на уровне загрузчика. Данная ошибка может быть определена только теми пользователями, которые имеют определенные знания в этой области.
Юзерам нужно в интернете просматривать варианты ошибок, чтобы при возникновении таковых удавалось идентифицировать. Благодаря этому можно будет подобрать наиболее актуальный метод устранения проблемы.
В интернете всегда можно прочитать информацию об ошибке. Достаточно лишь будет ввести код ее, а затем отправить запрос. Далее в окошке браузера покажется информация о появившейся проблеме с ПК. Если есть возможность устранить ее самостоятельно, то нужно воспользоваться этим.
Благодаря знаниям и наличию инструментов можно попробовать избежать выполнения переустановки системы, поскольку этот метод является наиболее критичным. Необходимо попробовать сохранить работоспособность системы в любом случае.
Так что пользователям важно обеспечить наличие определенного набора инструментов. В первую очередь это касается определенных дисков с загруженными на них приложениями по спасению системы. Иначе можно назвать данные инструменты набором компьютерщика.
В обязательном порядке нужно иметь диск, на котором размещена ОС. Также пригодится диск с антивирусником. Если вдруг возникнет критическая ошибка, то пользователи смогут выполнить переустановку платформы для восстановления испорченных файлов.
Также могут быть задействованы различные подборки драйверов с автоустановкой. Но при этом следует выполнять установку компонентов очень внимательно, поскольку можно нарушить нормальную работу хорошо функционирующих комплектующих. Так что все реанимационные мероприятия должны быть реализованы с осторожностью.
Знакомство с ошибками первого типа
Первым делом необходимо рассмотреть именно этот вариант. Системные сообщения являются наиболее часто встречаемыми. Данная форма ошибок знакома практически каждому юзеру, который отдал предпочтение работе с операционной системой Windows.
Появляющиеся на экране различные системные уведомления свидетельствуют о незначительных проблемах в работе девайса. Типичной ошибкой является невозможность считывания памяти или выполнения записи. Идентифицировать проблему удается благодаря появившемуся окошку с крестиком красного цвета в левой части.
Данная ошибка возникает частенько. По ее появлению удается определить некорректность функционирования того приложения, название которого указывается в данном окне. Данная программа не работает нормально. Это сказывается на работе пользователя.
Причины появления ошибки различные. Частенько на девайсе «поселяются» различные вирусы, которые в итоге начинают проникать во все программы, настройки и прочие места системы. А еще наличие неисправных блоков в оперативной памяти также провоцирует появление системных ошибок первого типа.
Если пользователь произвел установку драйверов, которые в итоге между собой начинают конфликтовать, то в итоге некоторые компоненты системы могут не функционировать. Об этом пользователь узнает из соответствующего сообщения на экране девайса.
Также в качестве причины отмечается неисправность системы питания аппарата. Но поскольку причин несколько, то нужно определиться с тем, какая именно вызвала проблему. Нужно будет применить каждый предложенный вариант, а затем отбросить все заведомо неподходящие неполадки.
Важно определить тот момент, когда программа перестала функционировать в нормальном режиме. Если проблемы с работой появились сразу же после установки данной утилиты, то беда случилась непосредственно с этим программным продуктом.
Так что придется отказаться от использования этого софта. Может быть выбранная версия не способна работать в нормальном режиме и нужно выбрать более старую версию. Иногда лучшим вариантом является выбор другого сервиса с тем же функционалом.
Можно также проверить на совместимость. Нужно для этого перейти в раздел со свойствами исполняемого файла утилиты. После этого уже активируем инструмент для устранения проблем с совместимостью.
Иногда антивирусные программы могут блокировать работу обычных приложений. В таком случае придется на время запуска искомого приложения отключить сервис по борьбе с вирусами. Если в этот момент проблема не возникла, то значит вызывает трудности какой-то файл в папке с данным приложением.
Значит нужно будет активировать работу сканера в отношении данного софта. Если вирусов и прочих угроз выявлено не будет, то нужно будет либо на время работы софта отключать защиту, либо установить иной программный продукт со схожим функционалом.
А еще к первому типу трудностей относится несовместимость определенного сервиса с его некоторыми составными частями. Иногда трудности возникают из-за недавно загруженных драйверов. Пользователям нужно ежедневно отслеживать работоспособность девайса, дабы своевременно определить возможную проблему.
В некоторых случаях имеет смысл удалить проблемный сервис. Для этого лучше задействовать специальные деинсталляторы, поскольку именно они помогут выявить все компоненты удаляемого объекта. Далее снова загружаем программный продукт и запускаем его.
Дополнительные трудности возникают чаще всего потому, что появляющееся системное сообщение показывается не на русском, а на английском языке. Но все же выход есть. В окошке показывается не только текст, но и код, по которому может быть произведена идентификация ошибки.
Всемирная сеть наполнена самыми разными сайтами, посвященными теме всевозможных ошибок. Так что можно будет по коду определить проблему и постараться подыскать методики ее решения.
Ошибки второго типа: стоп-ошибки
Больше трудностей вызывает проблема, которая не позволяет произвести запуск Windows. Чаще всего называют ошибку «экраном смерти». В некоторых случаях можно проигнорировать появившееся системное сообщение и проблема исчезнет.
Однако чаще всего все же приходится предпринимать определенные меры, которые действительно помогут избавиться от проблемы. С помощью специальных приложений-помощников можно постараться справиться с трудностями. Но и этот метод не всегда можно применить, поскольку система может вообще не загружаться.
При возникновении этой проблемы не нужно ее считать совсем критичной. Далеко не всегда она приводит к выходу из строя системы. Но если все же загрузки ОС не происходит и при этом на экране появляется непонятный текст. Важно разобраться в появившихся записях. Именно это поможет исправить ошибку.
В обязательном порядке нужно определить код ошибки. В привычном режиме нужно ввести его в окошко браузера. Далее удается понять, каковы причины и возможные способы устранения. В интернете можно на русском языке прочитать информацию.
Также нужно обратить на имя системного модуля, поскольку данный объект является виновником проблемы. А еще на экране указан и тип неполадки. Важно лишь правильно распознать эти данные. В дальнейшем уже пробуем устранить проблему своими силами.
Первым делом нужно попробовать произвести перезагрузку системы. Если это помогло, то значит, что возник системный сбой. Но такие случайности происходят редко. Нестабильная работа драйверов и прочих компонентов может провоцировать возникновение сбоев с определенной регулярностью.
Самый простой вариант – вернуть систему в ее прежнее рабочее состояние. Для этого используется методика отката драйверов. Также может помочь установка самых новых версий всех компонентов, участвующих в обеспечении работоспособности операционной системы.
Сбои в файловой системе могут провоцировать появление ошибки данного типа каждый раз, когда юзер запускает работу персонального компьютера. В таком случае нужно будет выявить все ошибки. Используется для этого загрузочный диск с Windows PE. Далее нужно будет произвести запуск командной строки, ввести «chkdsk C: /f».
Эта манипуляция запустит сканер. При этом все ошибки будут найдены и моментально исправлены в автоматическом режиме. Данная методика задействуется редко, но при этом является очень эффективной. Так что время от времени не мешало бы выполнять проверку такого типа.
Ошибки Windows
Содержание:
Ошибки Windows – обобщенное название всех системных сообщений ОС Windows, которые сигнализируют пользователю о тех или иных сбоях в работе компьютера.
Ошибки Windows случаются довольно часто, поэтому любому пользователю важно понимать, что значит то или иное системное сообщение, чтобы вовремя и адекватно отреагировать на его появление. Не все ошибки являются критическими и многие из них можно исправить самостоятельно, без необходимости вызывать мастера!
В статье ниже речь пойдет о типичных системных ошибках и способах их решения.
Как исправить ошибки Windows
Статья о том, какие существуют виды системных ошибок и как их можно исправить, не прибегая к переустановке системы.

О постоянных сбоях и ошибках Windows знают не понаслышке все. О них слагают анекдоты и даже песни! Однако, не все знают, что с этими ошибками делать. Постараемся восполнить пробел в знаниях с помощью сегодняшней статьи.
Виды ошибок
Характеризовать ошибки, которые могут возникнуть при работе с Windows можно, исходя из различных подходов. Однако, один из самых главных для пользователя, на мой взгляд, – степень критичности. То есть, степень ее важности, которая выражается по шкале от «а фиг с ней» до «все – пришло время переустановки» 🙂
Многие могут возразить, что важнее характеризовать ошибки по причине их возникновения. Однако, бывает так, что одна и та же ошибка может быть вызвана совершенно различными поломками, начиная от простого программного сбоя и кончая выходом из строя одной из деталей ПК.
Учитывая, что наша классификация может быть весьма обширной, думаю, логично будет ее разделить на несколько подгрупп. В первую у нас войдут ошибки, типа, системных сообщений, которые обычно являются одними из самых безобидных. Во вторую, ошибки, так называемого, «синего экрана смерти». А в третью, ошибки на уровне загрузчика. При наличии необходимых знаний (которые можно почерпнуть из Интернета по коду ошибки) и нехитрого набора инструментов, во многих случаях реально предотвратить переустановку системы с сохранением ее работоспособности и всех данных!
Инструментарий для восстановления системы
Как говорил один из главных героев фильма «Дети-шпионы»: «Крутость агента в его примочках!». В нашем с Вами случае в роли «примочек» выступают различные диски (или флешки) с необходимыми программами.
В арсенале каждого более или менее продвинутого пользователя должны быть следующие инструменты:
- Диск с Вашей операционной системой на случай переустановки или восстановления испорченных файлов.
- Диск с антивирусным сканером. Рекомендую завести для этого DVD-RW или флешку и периодически обновлять его. В качестве же самого сканера неплохо подойдет Dr.Web LiveCD, который является по совместительству еще и загрузочным диском.
- Загрузочный диск с Windows PE. Многие ошибки проще всего исправлять в виртуальной среде Windows, которую можно получить, записав на диск или флешку так называемый «реаниматор». Одним из лучших в этом деле является сборка Alkid Live CD/DVD/USB, которую можно довольно легко найти и скачать в Интернете.
- Загрузочные диски с программами для управления разделами жесткого диска. Поскольку самое ценное, что есть на компьютере – это наши данные, то при невозможности восстановления системы, нужно хотя бы спасти их, скопировав с Диска С (на который обычно устанавливается Windows) на Диск D или флешку. Для этих операций хорошо подходит загрузочный диск (или программа) Minitools Partition Wizard. Для создания же и управления резервными копиями, рекомендую инструмент Clonezilla.
- Диски с «родными» драйверами для материнской платы и других аппаратных комплектующих ПК. Также можно использовать различные подборки драйверов с автоустановкой (типа DriverPack Solution). Однако, следует работать с ними осторожно и не ставить все подряд, что Вам предлагают, дабы не нарушить нормальную работу хорошо функционирующих комплектующих.
Естественно, что выше перечислены в основном бесплатные инструменты (кроме Windows, естественно). Они могут быть не такими удобными, как популярные продукты от Acronis или Paragon, но, тем не менее, свое дело делают. Поэтому, если нет лишних денег на покупку дорогих системных инструментов, а пиратствовать не особо хочется, то они вполне подойдут :).
Итак, имея в своем распоряжении всё вышеперечисленное, можно приступать к попыткам исправления возникающих системных ошибок.
Системные сообщения
Первая (и самая распространенная) форма ошибок Windows – системные уведомления.
Визуально они представляют собой небольшое окошко с картинкой в виде красного крестика слева, данными об ошибке, о программе, в которой эта ошибка произошла, и кнопкой «Ok» (иногда также содержат кнопки «Отмена» или «Справка»). Давайте рассмотрим одну из типичных проблем (на скриншоте выше), когда память не может быть read (считана) или written (записана).
Данная ошибка возникает довольно часто и служит индикатором того, что программа или сервис (указанные в заголовке окошка) не могут корректно работать с оперативной памятью (считывать или записывать данные). Причин возникновения такой ошибки может быть несколько:
- некорректная работа программы в результате воздействия на нее вируса или патча (камень в огород любителям взлома игр и софта ;));
- наличие неисправных блоков в оперативной памяти;
- чрезмерное усердие систем защиты ПК;
- конфликт драйверов или ПО;
- неисправности в системе питания компьютера.
Чтобы выяснить реальную причину, используем принцип бритвы Оккама (кстати, ударение в фамилии создателя принципа приходится на первую букву «О») и отбросим все заведомо неподходящие возможные неполадки.
Первым делом следует ответить на вопрос, работала ли программа у Вас ранее или она стала выдавать ошибку сразу после установки. Если она ни разу не запускалась нормально, то, скорее всего, причина в самой программе. Либо она является взломанной версией платного софта, либо требует для своей работы наличия каких-либо системных библиотек и драйверов, либо же просто написана для более новых/старых версий Windows.
В последнем случае, если Вы работаете на Windows 7 или 8 Ultimate (Professional), можете попытаться запустить незапускающуюся программу в режиме совместимости с Windows XP. Для этого вызовите свойства исполняемого файла программы, перейдите на вкладку «Совместимость» и запустите «Средство устранения проблем с совместимостью» при помощи одноименной кнопки или выберите режим эмуляции вручную:
Блокировать работу программ также могут антивирусы. Чтобы исключить данный вариант неполадки попробуйте запустить проблемную программу с выключенным антивирусом. Однако, делать это можно только тогда, когда антивирус не ругается на саму программу. Предварительно просканируйте всю папку с ней и только, если вирусов обнаружено не будет, пробуйте данный вариант решения.
Последним распространенным вариантом появления ошибки может быть несовместимость программ и их компонентов. Если до этого нужное Вам приложение работало исправно, но вдруг начало выдавать ошибки, вспомните, не устанавливали ли Вы какой-либо софт или драйвера в последнее время. Если устанавливали, попробуйте удалить их и запустить программу снова.
Для корректного удаления программ лучше использовать специальные деинсталляторы, которые после удаления сканируют реестр на наличие остаточного «мусора» (на нашем сайте есть Revo Uninstaller, который подойдет для этих целей). Драйвера же лучше удалять стандартными средствами системы.
Если ни один из способов не помог решить проблему, вполне может быть, что причина в неисправности самого компьютера. Откройте системный блок сразу после выключения системы и осторожно потрогайте планку оперативной памяти. Если она сильно горячая, значит имеет место быть короткое замыкание.
Перед тем, как списать такую плату памяти попробуйте вынуть ее и заново вставить в соседний слот. Иногда просто нарушается нормальный контакт планки памяти с разъемом, что и может приводить к ошибкам.
Однако, кроме ошибок чтения/записи в Windows может происходить и множество других сбоев. Чаще всего текст в таких системных сообщениях будет на английском, что может затруднить понимание причины их появления. Но не все так плохо. Обычно в тексте упоминается код ошибки, который выглядит как число в шестнадцатеричной системе счисления (например, как на скриншоте ниже – 0xc000007b). По этому коду Вы можете найти в Интернете вариант решения возникшей проблемы!
Если же в тексте не дается код (бывает и так), можете попытаться найти решение, введя в поисковик фрагмент полученного сообщения. Часто при начале ввода поисковая система сама подскажет Вам продолжение текста ошибки и предложит посмотреть выдачу по ней.
Ошибки синего экрана смерти
Хорошо, если Windows запускается. Мы можем поискать решение получаемых ошибок в Интернете или просто проигнорировать системные уведомления, воспользовавшись другими рабочими программами. Однако бывает и так, что система не загружается, выдавая вместо этого кучу белого текста, написанного поверх синего фона. Это и есть «синий экран смерти».
Несмотря на столь зловещее название, такой тип ошибок еще не означает окончательный крах системы! Часто при синем экране смерти Windows еще можно спасти, поняв, чего она от нас хочет 🙂 А сделать это, как и в случае с системными уведомлениями, можно, посмотрев код ошибки, который обычно указывается после слова «STOP» в самом низу текста ошибки. За это, кстати, такой тип сбоев называют еще «стоп-ошибками» (поскольку они прерывают нормальную загрузку ОС).
Кодов синего экрана смерти существует довольно много, поэтому приводить их все в статье не имеет смысла. Если хотите ознакомиться с одним из самых полных списков ошибок на русском, можете посетить сайт mistakes.ru, где им посвящена целая статья!
Кроме самого кода ошибки, на синем экране смерти может также отображаться имя системного модуля, вызвавшего сбой (обычно указывается сразу под стоп-кодом) и тип неполадки (ищите в верхней части описания). Для примера разберем сообщение, приведенное на скриншоте выше.
Вверху мы видим отдельную строчку, которая гласит «DRIVER_IRQL_NOT_LESS_OR_EQUAL». Сие «заклинание» указывает на то, что причина сбоя в драйвере, который не поделил системные прерывания (IRQL) с каким-то другим модулем. Ниже видим целую цепочку стоп-кодов, которые возникли в результате сбоя, а еще ниже – имя виновника «торжества». Им оказывается драйвер поддержки Интернет-протокола TCP/IP tcpip.sys.
Решить эту проблему можно, переустановив драйвер сетевой платы Вашего ПК. А вообще алгоритм действий при BSOD должен быть примерно таким:
- Первым делом нужно попробовать перезагрузиться. Если доступ к Windows появится, то, возможно, имеет место быть временный случайный сбой. При этом дополнительные действия с нашей стороны не требуются.
- Если синий экран то появляется, то нет, скорее всего мы имеем дело с нестабильной работой какого-нибудь драйвера или иного системного компонента. Решение – откат драйвера до более старой версии (если ошибки стали появляться после обновление), либо, наоборот, установка более свежей версии драйвера.
- Если синий экран появляется при каждом перезапуске системы, имеет место быть стойкое нарушение ее работоспособности. В этом случае Вам как раз пригодятся загрузочные диски, с помощью которых можно восстановить многие системные компоненты. Читайте в Интернете описания именно Вашего сбоя по коду или описанию ошибки и действуйте, согласно инструкциям по восстановлению системы после возникшей у Вас неполадки.
В последнем случае в своей практике я часто сталкиваюсь с ошибками, связанными со сбоем файловой системы. Решается такой тип ошибок довольно просто. Загружаемся при помощи загрузочного диска с Windows PE (например, Alkid LiveCD), запускаем командную строку (Пуск – Выполнить – команда CMD) и там вводим команду «chkdsk C: /f» без кавычек. Данная команда просканирует файловую систему диска С на наличие ошибок и, благодаря флагу «/f» автоматически исправит их!
Естественно, проверка файловой системы не является панацеей от всех сбоев системы, но часто помогает их устранить. Поэтому, если столкнулись с неизвестным типом ошибки, попробуйте произвести сканирование системного диска. Это точно не повредит, но может помочь 🙂
Ошибки до начала загрузки системы
Последним и самым тяжелым типом ошибок Windows являются ошибки, которые появляются не на синем экране смерти, а на черном. Такие ошибки обычно сигнализируют о серьезном системном сбое и не всегда поддаются коррекции. Однако и здесь есть исключения 🙂
Самым «веселым» вариантом «ошибки» может быть надпись, содержащая фразу «Press Any Key»:
По сути, это и не ошибка вовсе, а просто предложение компьютера подтвердить загрузку нажатием любой клавиши. Однако, это может ввести в ступор человека, не подозревающего о возможности появления таких сообщений.
Однако, не все бывает так просто. Довольно часто случается, что Windows не загружается по причине испорченных системных файлов. Чаще всего страдают файлы hal.dll, ntldr и/или ntdetect.com, о чем мы получаем примерно такое сообщение:
Такого рода ошибки можно решить, но это потребует от нас либо наличия резервной копии системы, сделанной заранее, либо диска, с которого была установлена Ваша Windows, либо танцев с бубном :). В Интернете описано много способов восстановления поврежденных системных файлов, поэтому, действуйте, исходя из того, какой из них указан в сообщении об ошибке.
Дать какой-то универсальный совет по такого рода сбоям, увы нельзя, но скажу, что определенное их количество может решиться, так же как и ошибки синего экрана смерти, за счет исправления файловой системы командой CHKDSK! По крайней мере, не пренебрегайте ею 😉
Выводы
Как мы могли убедиться, причин появления ошибок в Windows может быть довольно много, но все они так или иначе связаны со следующими проблемами:
- последствия вирусной атаки;
- сбои программ и драйверов;
- сбои в аппаратной части компьютера.
Эти три первопричины лежат в основе абсолютно всех бед Вашей системы. Однако внешние проявления их могут быть настолько разнообразны, что точно выявить, в чем дело, может быть сложно даже технически подкованному человеку! Поэтому, лучший способ выяснить, что к чему – банальное исключение. Если изначально у Вас нет никаких подозрений по поводу причины появления ошибки, пробуйте вначале проверить систему на наличие вирусов, затем проверяйте, что Вы устанавливали в последнее время, а, если ничего, то смотрите в сторону аппаратных неисправностей.
И, естественно, не забывайте консультироваться с Гуглом 🙂 За долгое время существования компьютеров вообще и Windows в частности, у других людей уже наверняка и не раз возникали проблемы, подобные Вашей. Все, что Вам нужно сделать – найти описание их решения и успешно применить на практике.
Что такое системная ошибка?
Системная ошибка — это программная неисправность, из-за которой операционная система перестает работать должным образом. Системные ошибки обычно являются фатальными и могут потребовать ремонта или замены аппаратного устройства.
Ошибка, Условия использования программного обеспечения, Сбой системы
Ошибки остановки (иногда называемые ошибками «синий экран» или «черный экран») могут возникать, если Windows 7 привести к серьезной проблеме, которая приводит к неожиданному отключению или неожиданному перезапуску.
Эти ошибки могут быть вызваны неполадками как оборудования, так и программного обеспечения, а устранить их может быть непросто. С помощью указанных ниже средств и методов вы в большинстве случаев сможете восстановить работоспособность Windows.
Если удается запустить Windows
С помощью указанных ниже средств и методов можно откатить систему до более раннего состояния и проверить, установлены ли последние обновления.
Восстановление системы — самое простое, что можно сделать в первую очередь. С помощью этого средства можно отменить последние изменения в системных файлах компьютера, которые, возможно, стали причиной проблемы. При восстановлении системы не будут затронуты ваши личные файлы, например почта, документы или фотографии.
«Запуск восстановления системы»
-
Откройте «Восстановление системы», нажав кнопку «Начните», и выберите
. В поле поиска введите «Восстановление системы». Затем в списке результатов выберите «Восстановление системы».
Если вам будет предложено ввести пароль администратора или подтверждение, введите пароль или подскакийте его.
-
Следуйте инструкциям на экране.
Windows создает отчет при определенных проблемах с оборудованием или программным обеспечением. В Центре поддержки можно проверить, есть ли решения для указанной в отчете проблемы.
Поиск решений
-
Откройте центр действий, нажав кнопку
«Начните», выберите «Панель управления», а затем в группе «Система и безопасность» щелкните «Просмотр состояния компьютера».
-
Щелкните Обслуживание.
-
В разделе Поиск решений для указанных в отчетах проблем щелкните Поиск решений. Если имеются решения для возникших на компьютере проблем, Windows уведомит вас об этом.
Примечание: Сведения о некоторых проблемах и способах их решения доступны только администраторам. Соответственно, только администраторы могут устранить такие проблемы. Чтобы просмотреть сведения о таких проблемах, войдите в систему с помощью учетной записи администратора.
Последние обновления от Майкрософт могут помочь устранить проблему. Центр обновления Windows помогает поддерживать компьютер в актуальном состоянии и устанавливает на него последние обновления системы и драйверы. Вы можете вручную проверить, установлены ли у вас последние обновления Windows 7 Windows.
Проверка наличия обновлений
-
Откройте Обновление Windows, нажав кнопку «Начните
«. В поле поиска введите Центр обновления, а затем в списке результатов выберите Центр обновления Windows.
-
На расположенной слева панели щелкните Поиск обновлений, а затем подождите, пока Windows не закончит поиск последних обновлений для компьютера.
-
Если отображается сообщение о том, что доступны обновления, или сообщение с предложением просмотреть обновления, щелкните его, чтобы отобразить и выбрать необходимые обновления.
-
Чтобы получить дополнительные сведения о каком-либо обновлении, щелкните его в списке. Установите флажки напротив обновлений, которые вы хотите установить, а затем нажмите кнопку ОК.
-
Нажмите кнопку Установить обновления. Прочитайте и примите условия лицензии, а затем нажмите кнопку «Готово», если требуется обновление.
Если вам будет предложено ввести пароль администратора или подтверждение, введите его или подскакийте.
Если вы недавно установили аппаратное устройство, например звуковую карту или видеокару, проблема может быть причиной неправильно установленного драйвера устройства.
Убедитесь, что на устройстве установлена последняя версия драйвера. Обычно драйверы можно найти на веб-сайте производителя устройства. Большинство драйверов устанавливаются автоматически: после скачивания достаточно дважды щелкнуть файл, чтобы начать установку.
Если драйвер не предназначен для автоматической установки, выполните указанные ниже действия.
Обновить драйвер
Чтобы выполнить эту процедуру, войдите в систему с правами администратора.
-
Откройте диспетчер устройств, нажав кнопку »
«, нажав «Панель управления», щелкнув «Система и безопасность», а затем в группе «Система» выберите «Диспетчер устройств».
Если вам будет предложено ввести пароль администратора или подтверждение, введите пароль или подскакийте его.
-
В списке категорий оборудования выберите устройство, для которого необходимо обновить драйвер, и дважды щелкните его.
-
Перейдите на вкладку «Драйвер», выберите «Обновитьдрайвер» и следуйте инструкциям.
Если вам будет предложено ввести пароль администратора или подтверждение, введите его или подскакийте.
Безопасный режим запускает Windows в ограниченном состоянии. Запускаются только основные файлы и драйверы, необходимые для запуска Windows, что позволяет устранить неполадки, связанные с программным обеспечением. Например, если программа запускается сразу после запуска Windows и ее нельзя закрыть, вы можете запустить Windows в безопасном режиме, а затем попытаться удалить программу.
Запуск компьютера в безопасном режиме
-
Извлеките все компакт-диски, DVD и другие носители из компьютера, а затем перезапустите его. Затем нажмите кнопку «Пуск
кнопку, щелкните стрелку рядом с кнопкой «Завершение работы
нажмите кнопку «Перезапустить».
-
Выполните одно из указанных ниже действий.
-
Если на компьютере установлена одна операционная система, во время перезапуска компьютера нажмите и удерживайте клавишу F8. Необходимо нажать клавишу F8 до появления логотипа Windows. Если отобразился логотип Windows, необходимо повторить попытку; для этого дождитесь появления экрана входа в систему Windows, а затем завершите работу компьютера и перезапустите его.
-
Если на компьютере установлено несколько операционных систем, с помощью клавиш со стрелками выберите операционную систему, которую вы хотите запустить в безопасном режиме, а затем нажмите клавишу F8.
-
-
На экране Дополнительные варианты загрузки с помощью клавиш со стрелками выберите необходимый вариант безопасного режима, а затем нажмите клавишу ВВОД. Дополнительные сведения о доступных вариантах см. в статье Дополнительные параметры загрузки (включая безопасный режим).
-
Войдите в систему, используя учетную запись пользователя с правами администратора.
Когда компьютер запустится в безопасном режиме, в углах экрана будут отображаться надписи Безопасный режим. Чтобы выйти из безопасного режима, перезапустите компьютер и позвольте Windows запуститься в обычном режиме.
Некоторые ошибки могут быть вызваны проблемами с жестким диском и оперативной памятью (ОЗУ) компьютера, а не проблемами с Windows другим программным обеспечением на компьютере.
Windows 7 средств, которые помогают выявлять и исправлять определенные ошибки, связанные с оборудованием. При возникновении серьезных ошибок вам может потребоваться обратиться за помощью к изготовителю оборудования.
Проверка наличия ошибок жесткого диска
-
Откройте «Компьютер», нажав кнопку »
«, а затем нажав кнопку «Компьютер».
-
Щелкните правой кнопкой мыши диск, который вы хотите проверить, и выберите Свойства.
-
Откройте вкладку Сервис, а затем в разделе Проверка диска на наличие ошибок нажмите кнопку Выполнить проверку.
Если вам будет предложено ввести пароль администратора или подтверждение, введите его или подскакийте.
-
Чтобы в автоматическом режиме устранить проблемы с файлами и папками, выявленные при сканировании, установите флажок «Автоматически исправлять системные ошибки». В противном случае функция проверки диска сообщит о проблемах, но не устранит их.
-
Чтобы выполнить тщательную проверку, установите флажок Проверять и восстанавливать поврежденные сектора. При такой проверке система пытается найти и исправить физические ошибки на жестком диске, поэтому на выполнение этой операции требуется намного больше времени.
-
Чтобы выполнить поиск и ошибок в файлах, и физических ошибок, установите оба флажка: Автоматически исправлять системные ошибки и Проверять и восстанавливать поврежденные сектора.
-
-
Нажмите кнопку «Начните».
Проверка наличия проблем с оперативной памятью
-
Откройте средство диагностики памяти, нажав кнопку »
» и нажав кнопку «Панель управления». В поле поиска введите «Память»и нажмите кнопку «Диагностировать проблемы с памятью компьютера».
Если вам будет предложено ввести пароль администратора или подтверждение, введите пароль или подскакийте его.
-
Укажите, когда необходимо запустить средство. Если вы хотите перезапустить компьютер и запустить средство немедленно, сохраните необходимые данные и закройте все работающие программы. Средство диагностики памяти автоматически запустится при перезапуске Windows.
Если не удается запустить Windows
С помощью указанных ниже средств можно удалить или откатить изменения программного обеспечения, исправить файлы запуска Windows и восстановить систему из ранее сделанной резервной копии. Если ни один из этих вариантов не устраит проблему, вы можете переустановить Windows 7.
В меню «Параметры восстановления системы» есть несколько следующих инструментов: Это меню предварительно предустановлено на жестком диске компьютера и также находится в Windows 7 установок.
Действия при восстановлении Windows
-
Если у вас планшет или другой компьютер с сенсорным экраном, то чтобы использовать средство «Восстановление при загрузке» и другие средства в меню «Параметры восстановления системы», вам может потребоваться подключить клавиатуру и мышь. Дополнительные сведения см. в статье Параметры восстановления системы в Windows 7
-
Если Windows 7 уже были предустановлены на вашем компьютере, возможно, его изготовитель включил другие параметры восстановления. Дополнительные сведения см. в документации к компьютеру или на веб-сайте производителя.
Безопасный режим запускает Windows в ограниченном состоянии. Запускаются только основные файлы и драйверы, необходимые для запуска Windows, что позволяет устранить неполадки, связанные с программным обеспечением.
Например, если Windows не отображается из-за поврежденного драйвера видеокарты или если программа запускается сразу после запуска Windows и ее нельзя закрыть, вы можете запустить Windows в безопасном режиме перед запуском драйвера или программы, а затем попытаться устранить проблему.
Запуск компьютера в безопасном режиме
-
Извлеките все компакт-диски, DVD и другие носители из компьютера, а затем перезапустите его. Нажмите кнопку «Пуск»
, щелкните стрелку рядом с кнопкой «Завершение работы
нажмите кнопку «Перезапустить».
-
Выполните одно из следующих действий:
-
Если на компьютере установлена одна операционная система, во время перезапуска компьютера нажмите и удерживайте клавишу F8. Необходимо нажать клавишу F8 до появления логотипа Windows. Если отобразился логотип Windows, необходимо повторить попытку; для этого дождитесь появления экрана входа в систему Windows, а затем завершите работу компьютера и перезапустите его.
-
Если на компьютере установлено несколько операционных систем, с помощью клавиш со стрелками выберите операционную систему, которую вы хотите запустить в безопасном режиме, а затем нажмите клавишу F8.
-
-
На экране Дополнительные варианты загрузки с помощью клавиш со стрелками выберите необходимый вариант безопасного режима, а затем нажмите клавишу ВВОД. Дополнительные сведения о параметрах см. в дополнительныхпараметрах запуска (включая безопасный режим).
-
Войдите в систему, используя учетную запись пользователя с правами администратора.
Когда компьютер запустится в безопасном режиме, в углах экрана будут отображаться надписи Безопасный режим. Чтобы выйти из безопасного режима, перезапустите компьютер и позвольте Windows запуститься в обычном режиме.
Восстановление при запуске может обнаружить и исправить некоторые проблемы с системой, которые могут препятствовать запуску Windows, например отсутствующие или поврежденные системные файлы.
Если обнаружены определенные проблемы, средство «Восстановление при загрузке» запустится автоматически. Кроме того, его можно запустить вручную.
Запуск средства «Восстановление при загрузке» с использованием предварительно заданных параметров восстановления
-
Извлеките все компакт-диски, DVD и другие носители из компьютера, а затем перезапустите его с помощью кнопки питания.
-
Выполните одно из следующих действий:
-
Если на компьютере установлена одна операционная система, во время перезапуска компьютера нажмите и удерживайте клавишу F8. Необходимо нажать клавишу F8 до появления логотипа Windows. Если отобразился логотип Windows, необходимо повторить попытку; для этого дождитесь появления экрана входа в систему Windows, а затем завершите работу компьютера и перезапустите его.
-
Если на компьютере установлено несколько операционных систем, с помощью клавиш со стрелками выберите операционную систему, которую вы хотите восстановить, а затем нажмите и удерживайте клавишу F8.
-
-
На экране Дополнительные варианты загрузки с помощью клавиш со стрелками выберите пункт Восстановление системы, а затем нажмите клавишу ВВОД. (Если пункта Восстановление системы нет в списке, это означает, что на компьютере нет предварительно установленных параметров восстановления или администратор сети выключил их.)
-
Выберите необходимую раскладку клавиатуры и нажмите кнопку Далее.
-
В меню Параметры восстановления системы щелкните Восстановление при загрузке, а затем следуйте инструкциям на экране.
Запуск средства «Восстановление при загрузке» с помощью установочного диска Windows 7, USB-устройства флэш-памяти или диска восстановления системы
Если система вашего компьютера серьезно повреждена и вы не можете получить доступ к меню «Параметры восстановления системы» на компьютере, вы можете получить к нему доступ с помощью установочного диска Windows 7, USB-устройства флэш-памяти или системного диска восстановления, если вы создали его ранее.
Чтобы использовать этот метод, необходимо перезапустить компьютер с использованием диска или USB-устройства флэш-памяти.
-
Вставьте Windows 7 установочного диска, USB-устройства флэш-памяти или системного диска восстановления, а затем выключите компьютер.
-
Перезапустите компьютер с помощью кнопки питания.
-
Если отобразится соответствующий запрос, нажмите любую клавишу и следуйте инструкциям на экране.
-
На странице «Установка Windows» или на странице «Параметры восстановления системы» выберите язык и другие параметры и нажмите кнопку «Далее». Если ни страница «Установка Windows», ни страница «Параметры восстановления системы» не отображаются и вам не было предложено нажать клавишу, может потребоваться изменить некоторые параметры системы. Сведения о том, как это сделать, см. в статье Загрузка компьютера с USB-устройства флэш-памяти или установочного диска Windows 7.
-
Если вы используете установочного диска Windows, нажмите кнопку «Восстановить компьютер».
-
Выберите установленный экземпляр Windows, который необходимо исправить, а затем нажмите кнопку Далее.
-
В меню Параметры восстановления системы щелкните Восстановление при загрузке, а затем следуйте инструкциям на экране.
Функцию «Восстановление системы» можно использовать в меню «Параметры восстановления системы». Средство «Восстановление системы» работает так же, как и в обычном режиме, за одним исключением: в этом режиме оно не может создавать точки восстановления, поэтому вам не удастся отменить операцию восстановления. Тем не менее вы сможете еще раз запустить средство восстановления системы и выбрать другую точку восстановления (если она существует).
Запуск средства восстановления системы с использованием предварительно установленных параметров восстановления
-
Извлеките все компакт-диски, DVD и другие носители из компьютера, а затем перезапустите его с помощью кнопки питания.
-
Выполните одно из следующих действий:
-
Если на компьютере установлена одна операционная система, во время перезапуска компьютера нажмите и удерживайте клавишу F8. Необходимо нажать клавишу F8 до появления логотипа Windows. Если отобразился логотип Windows, необходимо повторить попытку; для этого дождитесь появления экрана входа в систему Windows, а затем завершите работу компьютера и перезапустите его.
-
Если на компьютере установлено несколько операционных систем, с помощью клавиш со стрелками выберите операционную систему, которую вы хотите восстановить, а затем нажмите и удерживайте клавишу F8.
-
-
На экране Дополнительные варианты загрузки с помощью клавиш со стрелками выберите пункт Восстановление системы, а затем нажмите клавишу ВВОД. (Если пункта Восстановление системы нет в списке, это означает, что на компьютере нет предварительно установленных параметров восстановления или администратор сети выключил их.)
-
Выберите необходимую раскладку клавиатуры и нажмите кнопку Далее.
-
В меню Параметры восстановления системы щелкните Восстановление системы, а затем следуйте инструкциям на экране.
Запуск средства восстановления системы с использованием установочного диска Windows 7, USB-устройства флэш-памяти или диска восстановления системы
Если система компьютера серьезно повреждена и меню «Параметры восстановления системы» на компьютере не удается получить доступ, вы можете получить к нему доступ с помощью установочного диска Windows 7 или USB-устройства флэш-памяти, а также с диска восстановления системы, если вы создали его ранее.
Чтобы воспользоваться этим методом, необходимо перезапустить компьютер, используя диск.
-
Вставьте Windows 7 установочного диска, USB-устройства флэш-памяти или системного диска восстановления, а затем выключите компьютер.
-
Перезапустите компьютер с помощью кнопки питания.
-
Если отобразится соответствующий запрос, нажмите любую клавишу и следуйте инструкциям на экране.
-
На странице «Установка Windows» или на странице «Параметры восстановления системы» выберите язык и другие параметры и нажмите кнопку «Далее». Если не отображаются ни страница «Установка Windows», ни страница «Параметры восстановления системы», ни предложение нажать любую клавишу, то вам может потребоваться изменить некоторые параметры системы. Сведения о том, как это сделать, см. в статье Загрузка компьютера с USB-устройства флэш-памяти или установочного диска Windows 7.
-
Если вы используете установочный диск Windows, щелкните Восстановление системы.
-
Выберите установленный экземпляр Windows, который необходимо исправить, а затем нажмите кнопку Далее.
-
В меню Параметры восстановления системы щелкните Восстановление системы, а затем следуйте инструкциям на экране.
Если вы использовали компьютер Windows Complete для создания резервной копии образа системы в рамках резервного плана, вы можете восстановить компьютер с помощью образа системы.
Системное изображение — это копия раздела на жестком диске с Windows. Кроме того, в нем содержатся все данные, которые были в разделе на момент создания образа, включая Windows, программы и данные пользователей, например документы, рисунки и музыка. Чтобы использовать этот вариант, необходимо предварительно создать образ системы.
При восстановлении системного изображения содержимое жесткого диска заменяется содержимым системного изображения. Это означает, что любые изменения, внесенные вами, установленные программы или файлы, сохраненные после создания системного образа, скорее всего, будут потеряны, если у вас не будет последней резервной копии данных.
Восстановление из образа системы с помощью предварительно установленных параметров восстановления
-
Извлеките все компакт-диски, DVD и другие носители из компьютера, а затем перезапустите его с помощью кнопки питания.
-
Выполните одно из следующих действий:
-
Если на компьютере установлена одна операционная система, во время перезапуска компьютера нажмите и удерживайте клавишу F8. Необходимо нажать клавишу F8 до появления логотипа Windows. Если отобразился логотип Windows, необходимо повторить попытку; для этого дождитесь появления экрана входа в систему Windows, а затем завершите работу компьютера и перезапустите его.
-
Если на компьютере установлено несколько операционных систем, с помощью клавиш со стрелками выберите операционную систему, которую вы хотите восстановить, а затем нажмите и удерживайте клавишу F8.
-
-
На экране Дополнительные варианты загрузки с помощью клавиш со стрелками выберите пункт Восстановление системы, а затем нажмите клавишу ВВОД. (Если пункта Восстановление системы нет в списке, это означает, что на компьютере нет предварительно установленных параметров восстановления или администратор сети выключил их.)
-
Выберите необходимую раскладку клавиатуры и нажмите кнопку Далее.
-
В меню Параметры восстановления системы щелкните Восстановление образа системы и следуйте инструкциям на экране.
Восстановление из образа системы с использованием установочного диска Windows 7, USB-устройства флэш-памяти или диска восстановления системы
Если на компьютере нет доступа к меню «Параметры восстановления системы», вы можете получить к нему доступ с помощью установочного диска Windows 7 или USB-устройства флэш-памяти или системного диска восстановления, если вы создали его ранее.
Чтобы воспользоваться этим методом, необходимо перезапустить компьютер, используя диск.
-
Вставьте Windows 7 установочного диска, USB-устройства флэш-памяти или системного диска восстановления, а затем выключите компьютер.
-
Перезапустите компьютер с помощью кнопки питания.
-
Если отобразится соответствующий запрос, нажмите любую клавишу и следуйте инструкциям на экране.
-
На странице «Установка Windows» или на странице «Параметры восстановления системы» выберите язык и другие параметры и нажмите кнопку «Далее». Если не отображаются ни страница «Установка Windows», ни страница «Параметры восстановления системы», ни предложение нажать любую клавишу, то вам может потребоваться изменить некоторые параметры системы. Сведения о том, как это сделать, см. в статье Загрузка компьютера с USB-устройства флэш-памяти или установочного диска Windows 7.
-
Если вы используете установочный диск Windows, щелкните Восстановление системы.
-
Выберите установленный экземпляр Windows, который необходимо исправить, а затем нажмите кнопку Далее.
-
В меню Параметры восстановления системы щелкните Восстановление образа системы и следуйте инструкциям на экране.
Если вам не удалось Windows 7 другим способом, вы можете переустановить Windows 7 с помощью исходного установочного диска Windows 7 или установочных файлов.
Переустановка Windows 7 удалит все установленные программы и восстановит стандартные параметры Windows. Вам потребуется восстановить файлы пользователей и повторно установить все установленные ранее программы, используя исходные установочные диски или файлы.
Установка Windows 7 с использованием варианта «Настройка» и форматированием жесткого диска
Чтобы во время установки Windows 7, необходимо запустить компьютер с установочного диска Windows 7 или USB-устройства флэш-памяти.
-
Включите компьютер, вставьте установочный диск Windows 7 или USB-устройство флэш-памяти, а затем завершите работу компьютера.
-
Перезапустите компьютер.
-
Если отобразится соответствующий запрос, нажмите любую клавишу и следуйте инструкциям на экране.
-
На странице «Установка Windows» введите язык и другие параметры и нажмите кнопку «Далее». Если не отображается ни страница Установка Windows , ни предложение нажать любую клавишу, то вам, возможно, потребуется изменить некоторые параметры системы. Сведения о том, как это сделать, см. в статье Загрузка компьютера с USB-устройства флэш-памяти или установочного диска Windows 7.
-
Если вы принимаете условия лицензионного соглашения, то на странице Ознакомьтесь с условиями лицензии, установите флажок Я принимаю условия лицензии, а затем нажмите кнопку Далее.
-
На странице Выберите тип установки щелкните Выборочная.
-
На странице «Где вы хотите установить Windows?» щелкните «Параметры Диска» (дополнительные параметры).
-
Выберите раздел, который требуется изменить, щелкните необходимый параметр форматирования и следуйте инструкциям на экране.
-
По завершении форматирования нажмите кнопку Далее.
-
Следуйте инструкциям, чтобы завершить установку Windows 7, включая переименование компьютера и настройку начальной учетной записи пользователя.
Опубликовано 09.01.2022
Содержание:
- 1 Базовые ошибки системы
- 1.1 Ошибки при установке ОС
- 1.2 Неполадки при активации
- 1.3 Ошибки при обновлении Windows 10
- 2 Синий экран смерти (BSoD)
- 3 Ошибки при подключении через USB
- 4 Самые популярные ошибки с вариантами исправления:
- 5 Ошибки при загрузке ОС
- 5.1 Неполадки при загрузке ОС — наиболее популярный баг
- 5.2 Баг при загрузке BOOT
- 6 Заключение
Да, Windows 10 является наиболее современной версией операционной системы. Да, разработчики учли проблемы предыдущих вариаций. Да, постоянно задействованы службы контроля и устранения неполадок в автоматическом режиме. Но все же при работе ОС возникает множество ошибок. Обычно неполадки появляются в процессах установки, активации, обновления, функционирования «Виндовс», а также при подключении периферийных устройств. В нашей статье рассмотрим самые распространенные ошибки, включая синий экран смерти и (вкратце) возможные пути их решения.
Базовые ошибки системы
К базовым ошибкам относятся те неполадки, с которыми пользователи встречаются на стадиях установки, активации и обновления Windows. Обычно различные ошибки вылезают при переходе на «десятку» с «семерки». Microsoft больше не поддерживает 7 версию, вследствие чего установка «Виндовс» проходит с препятствиями.
Ошибки при установке ОС
Иногда компьютер выдает сообщение об ошибке при попытке пользователя установить операционную систему. Проявляется это в виде следующих ситуаций:
- Юзер выбирает необходимые параметры, и система начинает устанавливаться. Процесс идет успешно, но при достижении прогресса в 99% появляется сообщение о невозможности инсталляции.
- Ситуация начинается, как и в предыдущем случае, но процесс останавливается на 25%, ЦП сильно нагревается, и компьютер аварийно отключается.
- Установщик сразу же выдает отказ, если пользователь желает установить «десятку» на не совместимую с ней ОС. Это бывает из-за того, что не совпадают пакеты «Виндовс» или идет конфликт с предустановленной Linux либо другими системами.
Неполадки при активации
Чтобы Windows 10 функционировала нормально, ее необходимо активировать. Юзеры, купившие диск с ОС, вводят ключ активации в процессе инсталляции и в дальнейшем проблем с этим не видят. В крайнем случае всегда можно перезапустить установщик и решить ошибку.
Также для инсталляции ОС можно бесплатно скачать образ ISO с официального сайта Microsoft. Главные условия — совпадение сборок прежней и новой систем и наличие у компьютера подходящих технических параметров. Но, если в этой ситуации ввести ключ активации позже или вообще не использовать его, то могут вылезти неполадки.
Ошибки при обновлении Windows 10
Обычно Windows 10 обновляется регулярно раз в несколько дней. Это происходит в фоновом режиме. Но раз в несколько месяцев выходят серьезные обновления, которые долго инсталлируются и требуют полностью перезагрузить ОС по окончании процесса. Если при этом возникают какие-либо ошибки, то они отображаются в Центре уведомлений. Чтобы их решить, необходимо проверить интернет-соединение или отправить компьютер на перезагрузку и подключиться к более скоростной сети.
Синий экран смерти (BSoD)
Звучит страшновато, но не смертельно для компьютера, хотя является самой серьезной проблемой всех вариаций «Виндовс». В подавляющем большинстве случаев сообщение об ошибке выходит на синем экране (редко на красном).
Почему появляется BSoD:
- Система не справляется с нагрузкой вследствие исчерпания ресурса оперативной памяти, нехватки места на накопителе либо сильного нагревания ЦПУ.
- Несовместимость установленного ПО с Windows 10.
- Деятельность вредоносного софта.
Система испытывает перегрузку либо не находит метод решения проблемы и выдает синий экран смерти. Происходит блокировка работы, сохранение данных и автоматический перезапуск ПК. Дальнейшая работа невозможна до момента устранения ошибки.
Ошибки при подключении через USB
При подключении кабеля либо устройства к USB-порту «Виндовс» может выдать ошибку с кодом 43 — матплата не видит девайс. Обычно ситуация возникает из-за физических проблем. Если подключение устройства к другому USB-порту не помогло, то необходимо проверить, возможно, разъемы окислены или повреждены. Иногда баг возникает из-за программных сбоев. В этом случае нужно обновить драйверы USB и материнской платы. Также причиной может быть статическое электричество в разъеме. Чтобы устранить проблему, необходимо убрать все устройства, выдающие ошибку 43, отключить ПК при удерживаемом Shift, а также полностью обесточить компьютер. После включения баг должен исчезнуть.
Самые популярные ошибки с вариантами исправления:
| Код ошибки | Описание | Способ исправления |
|---|---|---|
| 0x80070002 | Возникает при обновлении. Говорит о повреждении папки Центра обновления Windows или выборе некорректного часового пояса. | Проверяем настройки даты и времени (ПКМ по времени в правом нижнем углу экрана). Если нужно, вносим изменения. Также удаляем некоторые системные файлы в «Очистка диска», относящиеся к обновлению либо установке ОС |
| 0x80073712 | Также появляется при обновлении. У ОС нет доступа к файлам по причине отсутствия или повреждения последних. | Необходимо восстановить хранилище системы с помощью установочного диска или без него. По окончании работ обязательна перезагрузка компьютера. |
| 0x8004005 | Этот код указывает на ошибки в работе особого обновления KB3081424, которое само было выпущено для устранения большого количества багов при переходе на «десятку». Проблема проявляется в циклической перезагрузке компьютера. | Для исправления переходим в редактор реестра и проходим путь HKEY_LOCAL_MACHINE → Software → Microsoft → Windows NT → CurrentVersion → ProfileList и удаляем параметр UpdatusUser. Если не помогло, скачиваем с официального сайта Microsoft указанное обновление и инсталлируем его в ручном режиме. В конце обязательно перезагружаем ПК. |
| 0x800f081f | Ряд приложений работает на «десятке» только при наличии утилиты NetFramework 3.5. При отсутствии либо повреждении некоторых файлов вылезает эта ошибка. | Утилиту NetFramework 3.5 необходимо удалить и снова инсталлировать. |
| 0x80070422 | Возникает при запуске каких-либо программ либо обновлении системы. Указывает на отключенный брандмауэр Windows | Брандмауэр, защищающий систему от вредоносных кодов или переходов на подозрительные сайты, необходимо включить. Иначе некоторые приложения будут работать некорректно. |
| 0x8007007b | Говорит о сбое сети в момент активации ОС или о некорректном вводе ключа | Проблему можно решить, введя верный ключ, проверив подключение к сети или корректно настроив сетевые параметры. |
| 0x80070005 | Проблема появляется при обновлении, активации либо восстановлении операционной системы. | Необходимо отключить антивирус, чтобы он не блокировал процесс загрузки, либо очистить место на накопителе. |
| 0x000000f | Возникает после того, как пользователь очистит компьютер от пыли. Причина этой ошибки — случайный сбой в настройках BIOS, вследствие чего компьютер не может правильно наладить работу устройств, производящих загрузку системы. | Ошибку возможно исправить, покопавшись в настройках BIOS |
| 0xc0000225 | Возникает во время загрузки. Говорит о неполадках в загрузочном секторе. | Причиной может быть вирусная атака, неправильное отключение системы, физические повреждения вследствие получения ударов. |
| 0x00000e9 | Также вылезает при загрузке. Предупреждает о сбоях в деятельности накопителя. | Причинами выступают и неполадки в работе оборудования, например, дисковода. |
| 0xc000021a | Ошибка вылезает при неожиданной остановке во время загрузки процесса Windows Logon. | Причиной могут выступать повреждения постоянной либо оперативной памяти, вирусные атаки, спонтанный сбой при установке софта на ПК. |
Ошибки при загрузке ОС
При запуске ОС могут появиться различные ошибки как аппаратного, так и программного уровня. Прежде чем их исправлять, необходимо понять причины, по которым система отказывается загружаться. Это может быть:
- обновление BIOS или драйверов;
- подключение различных устройств;
- инсталляция или обновление антивируса;
- некорректное отключение ПК.
Догадавшись о причинах некорректной загрузки, можно достаточно верно найти и устранить баги при запуске «Виндовс».
Неполадки при загрузке ОС — наиболее популярный баг
Пользователь включает ПК, но Windows не загружается, а компьютер извещает об ошибке. Затем следует синий экран, извещающий о некорректном запуске, и система предлагает 2 способа решения проблемы — перезапуск либо другие варианты восстановления. Этот баг говорит, что в процессе инсталляции/ деинсталляции приложений могли быть нарушены системные файлы, либо пользователь некорректно применил софт, очищающий реестр и компьютер.
Чтобы решить проблему, необходимо восстановить записи реестра и системные файлы, которые подверглись нежелательным изменениям.
Для этого, выбрав 2 способ (другие варианты решения проблемы), кликаем «Поиск и устранение неисправностей», затем «Дополнительные параметры» и «Восстановление системы». Далее выбираем точку восстановления и действуем по подсказкам. Если ошибка продолжает вылезать, переустанавливаем ОС, сохраняя системные файлы.
Баг при загрузке BOOT
Система выдает синий экран, где написано inaccessible boot device. Это означает, что ОС не может обратиться к разделу, который отвечает за загрузку. Поиск путей решения проблемы зависит от причин сбоя. А их может быть множество — сброс ОС, изменение структуры разделов в хранилище, подключение еще одного накопителя, обновление «БИОС» и т. д. Для начала компьютер необходимо перезагрузить, предварительно отключив все флешки, проверив в BIOS, загружается ли системный диск в порядке первой очереди, удостоверившись в корректности подключения накопителей.
Затем, если баг вылез после обновления или сброса системы, запускаем ПК в безопасном режиме и снова перезагружаем в обычном. Если же ошибка вышла вследствие повреждения накопителя либо изменения структуры разделов, то производим загрузку в среде восстановления (с компьютера, флешки либо диска). Так же можно «вылечить» систему и в случае постоянной перезагрузки ПК, причиной чего является некорректное автоисправление загрузки.
Заключение
Windows 10 — самая свежая версия системы, и еще не до конца доработана. Многие ошибки пользователь может исправить сам, но в сложных ситуациях либо при появлении синего экрана смерти лучше обратиться за профессиональной помощью. Специалисты компании «АйТи Спектр» благодаря своему опыту и знаниям быстро найдут причину сбоя и устранят ее. Вы получите свой компьютер в рабочем состоянии и снова вернетесь к привычной работе.
Здравствуйте, дорогие друзья!
Как исправить системные ошибки в Windows 10? Если ваша операционная система тормозит, выскакивают бесконечные сообщения об ошибках, то данная статья поможет вам узнать, как восстановить Windows 10 за несколько минут. Мы рассмотрим инструменты, которые помогут «отремонтировать» поврежденные системные файлы, в случае если они не были удалены.
Чтобы исправить системные ошибки в Windows 10, необходимо выяснить причины их появления. Повреждение системных файлов – это довольно распространенная ситуация среди пользователей «десятки».
Зачастую она возникает внезапно и ставит под угрозу работоспособность всего компьютера. Поэтому, если операционная система уведомляет вас о возникшем сбое, необходимо прислушаться к ней и применить нужные меры.
По умолчанию файлы самой Windows (т.е. системные файлы) скрыты. И сделано это не просто так! Дело в том, что в стремлении очистить больше пространства для установки новой программы, пользователь может вместе с несколькими не особо важными файлами удалить один важный.
Такие поспешные действия неизбежно приведут к краху операционной системы в целом. Именно поэтому Microsoft скрыли системные файлы.
Итак, чтобы исправить системные ошибки в Windows 10, сначала нужно понять причины, по которым они могут возникнуть.
1. Системный файл был удален. Удаление всего одного файла в цепочке слаженно работающих служб может привести к краху всей операционной системы. Она работает примерно как часы. Если убрать одну шестеренку, механизм перестанет функционировать.
2. Заражение вредоносным программным обеспечением. Каждый вирус работает по принципу внедрения в процесс программы и модификации её функционала под свои нужды. В некоторых случаях, они могут подменять те или иные файлы.
Как следствие, нужный документ исчезает и под прикрытием его имени, вредоносная программа начинает убивать функционал системы.
3. Повреждение системного диска. Если в компьютере вы используете обычный жесткий диск (HDD), то при не осторожном обращении с устройством, он может повредиться. Если поврежденным оказался сектор с системным файлом, это может сказаться как на производительности, так и на работоспособности ПК в целом.
4. Внутренняя ошибка. Ни один процесс в Windows, как и в любой другой операционной системе, не застрахован от ошибок и багов. Возможно, произошел какой-то сбой, глюк и одна из служб вышла из строя. Такая неполадка лечится довольно просто, и далее мы рассмотрим, как выполнить данное восстановление.
Из четырех причин, перечисленных выше, самые распространенные из них – последние две.
Если вы подозреваете, что системный диск был поражен вирусом, то рекомендуется провести сканирование компьютера любым хорошим антивирусом.
Как исправить системные ошибки в Windows 10? Восстановление системных файлов Windows
Утилита DISM
DISM (Deployment Image Servicing and Management) – это системный инструмент, который доступен каждому администратору компьютера через Командную строку или PowerShell. В его задачи входит ремонт поврежденных файлов Windows, без необходимости её переустановки.
Чтобы восстановить поврежденный системный файл необходимо выполнить следующие действия.
1. Запустите Командную строку от имени администратора.
2. В открывшемся окне введите команду: DISM /Online /Cleanup-Image /RestoreHealth и нажмите на Enter, чтобы подтвердить операцию.
3. Дождитесь завершения операции. Это может отнять около 10-15 минут времени.
Примечание. Если при вводе команды вы получили уведомление с ошибкой, убедитесь, что Командная строка была запущена от имени администратора. Если же с этим проблем нет, перепроверьте правильность ввода.
Далее рекомендуется перезапустить компьютер, чтобы внесенные утилитой изменения вступили в силу.
Утилита SFC
SFC (System File Checker) – это ещё один инструмент Windows, в задачи которого входит сканирование компьютера на наличие поврежденных файлов и их восстановление. Можете воспользоваться этим инструментом. Для этого необходимо выполнить следующие действия.
1. Запустите Командную строку от имени администратора.
2. Введите команду sfc /scannow и нажмите на клавишу Enter.
3. Процесс может занять некоторое время. Не закрывайте окно командной строки.
По завершению сканирования вы получите одно из следующих сообщений:
- Защита ресурсов Windows не обнаружила нарушений целостности. Это сообщение говорит о том, что инструмент SFC не нашел ни одного поврежденного файла в вашей системе. Система находится в отличном состоянии.
- Защита ресурсов Windows не может выполнить запрошенную операцию. Получив данное сообщение, не стоит впадать в панику. Повторите операцию в Безопасном режиме.
- Защита ресурсов Windows обнаружила поврежденные файлы и успешно их восстановила. Сведения см. в журнале CBS.Log %WinDir%LogsCBSCBS.log. Это сообщение говорит о том, что все имевшиеся в системе ошибки были исправлены.
- Защита ресурсов Windows обнаружила поврежденные файлы, но не может восстановить некоторые из них. Сведения см. в журнале CBS.Log %WinDir%LogsCBSCBS.log. Утилита обнаружила ошибки, но восстановить их не смогла. В этом случае у вас нет иного выбора, кроме как вручную заменить поврежденные файлы на новые.
Как исправить системные ошибки в Windows 10? Восстановление при загрузке Windows
Данный способ поможет вам решить как проблему с поврежденным системным файлом, так и проблему низкой скорости загрузки Windows. Тем не менее, она не поможет решить вопрос, как исправить системные ошибки в Windows 10 в случае, если снижение производительности вызвано не системными ошибками.
1. Откройте меню Пуск.
2. Нажмите кнопку Перезагрузка с зажатой кнопкой Shift.
3. Появится синий экран меню восстановления. Нажмите на кнопку Диагностика и далее откройте Дополнительные параметры.
4. Теперь выберите параметр Восстановление при загрузке.
Процесс восстановления «десятки» может занять некоторое время. Если же результат восстановительных работ сообщает о том, что не смог решить проблему, возможно Windows и не была повреждена.
Восстановление операционной системы
Если вы используете точки восстановления, то вам повезло. В этом случае вы можете легко решить вопрос, как исправить системные ошибки в Windows 10, и быстро вернуть операционную систему к состоянию до возникновения сбоя.
В противном случае, единственный вариант, кроме полной переустановки Windows – это откат системы к её исходному состоянию. При этом вы сможете сохранить или удалить личные файлы, которые не относятся к операционной системе.
1. Откройте Параметры Windows с помощью комбинации клавиш Windows + I.
2. Перейдите в раздел Обновление и безопасность.
3. Откройте подраздел Восстановление.
4. Найдите блок под названием «Вернуть компьютер в исходное состояние» и нажмите кнопку Начать.
5. Укажите действие, которое должна выполнить операционная система относительно ваших личных файлов.
6. Обратите внимание на список программ, которые будут в любом случае удалены. Если вы согласны с условиями работы приложения, нажмите Далее.
7. Подтвердите действие, нажав кнопку Заводской.
8. Начнется процесс восстановления, который займет некоторое время.
Как исправить системные ошибки в Windows 10? Переустановка Windows
Если описанные выше способы не смогли помочь вам решить вопрос, как исправить системные ошибки в Windows 10, то единственным вариантом остается полная переустановка Windows с нуля.
Сделав это, вы вернете компьютер к чистому заводскому состоянию, в котором нет никаких повреждений. Однако все ваши программы и приложения будут удалены, их придется установить и настроить заново.
Кстати говоря, ни одна операционная система никогда не бывает идеальной. Всегда будут случаться какие-то ошибки, повреждения и разного рода баги. Нам остается лишь быть готовыми к этому, иметь знания и возможности, чтобы справиться с ними. А книга «Экстренная помощь для компьютера» поможет вам в этом.
Теперь и вы знаете, как исправить системные ошибки в Windows 10, если вдруг они возникнут.
Кстати, рекомендую почитать эти полезные книги:
1. Книга «Укрощение Windows 10. Настройка, оптимизация и безопасность» – содержит подробные материалы и знания по работе с операционной системой Windows 10, начиная с настройки и оптимизации системы, заканчивая обеспечением безопасности системы. Она предназначена для пользователей, которые хотят укротить и взять под полный контроль обновлённую «десятку».
2. Книга «Экстренная помощь для компьютера» – это пошаговое руководство о том, что нужно делать, если внезапно отказала операционная система Windows или аппаратная часть компьютера. Как можно быстро реанимировать и восстановить компьютер, если это все-таки случилось. Это мощный инструмент для оказания экстренной помощи вашему компьютеру!
3. Книга «Полная защита системы от любых атак» – это концентрация моего многолетнего опыта по обеспечению защиты и безопасности стационарных компьютеров, ноутбуков, мобильных устройств, а также роутеров. Она поможет обеспечить максимальную защиту системы от любых атак – хакеров, вирусов и вредоносного ПО, защитить роутер в домашней сети, обеспечить полную анонимность и безопасность пребывания в сети Интернет.
4. Книга «Резервное копирование компьютерных систем и мобильных устройств» – пошаговое руководство по обеспечению безопасности и гарантированной защите от потерь важных данных, по грамотной организации и настройки резервного копирования, чтобы процесс резервирования работал в автоматическом режиме.
5. Книга «Wi-Fi по максимуму. Как улучшить качество связи без дополнительных затрат» – содержит подробные материалы, знания и мой многолетний опыт работы с маршрутизаторами (роутерами) и дополнительными устройствами, которые расширяют и улучшают домашнюю сеть. Книга поможет пользователям использовать свою сеть Wi-Fi по максимуму, без дополнительных затрат! Начиная с идеальной планировки домашней сети, заканчивая улучшением качества связи и безопасности сети.
На этом пока все! Надеюсь, что вы нашли в этой статье что-то полезное и интересное для себя. Если у вас имеются какие-то мысли или соображения по этому поводу, то, пожалуйста, высказывайте их в своих комментариях.
Если при любом сбое компьютера ваша рука автоматически тянется к телефону, чтобы вызвать мастера, прочитайте эту статью. Из неё вы узнаете о нескольких имеющихся в Windows бесплатных утилитах, с помощью которых можно легко найти причину неисправности и даже самому устранить её.
Поиск и устранение проблем
Этот раздел должен быть первым местом, которое вы посетите при возникновении каких-либо неисправностей. Найти его можно по адресу «Панель управления» → «Устранение неполадок».
Здесь вас ждут несколько пошаговых мастеров, которые помогут решить проблемы с подключением принтера, воспроизведением звука, доступом к интернету и так далее.
Вполне может быть, что ваша проблема не представляет собой ничего сложного, а потому вполне по силам этому встроенному ремонтнику.
Оптимизация дисков
Современные жёсткие диски обычно не требуют столь частого обслуживания, как в прошлые десятилетия. К тому же новые версии Windows научились выполнять оптимизацию дисков по расписанию и в минуты простоя. И тем не менее, если вы стали замечать замедление работы компьютера или странные звуки, исходящие от накопителя, нелишним будет запустить утилиту обслуживания дисков.
Легче всего сделать это, выполнив поиск по названию. С помощью утилиты вы сможете проанализировать состояние накопителей, оптимизировать их или изменить расписание автоматического обслуживания.
Откат системы к предыдущему состоянию
Отличная функция, о которой многие пользователи почему-то забывают. Она может пригодиться в том случае, если у вас появились какие-либо ошибки и сбои после установки новых программ или обновления драйверов. С помощью восстановления системы можно будет вернуть компьютер к тому времени, когда всё работало.
Иногда восстановление приводит к частичной потере пользовательских данных, появившихся в последнее время. Поэтому, прежде чем приступать к лечению, лучше сделать резервные копии. И всё же откат к предыдущей контрольной точке — это простой и быстрый способ решения многих проблем.
Монитор стабильности системы
Чтобы что-то починить, нужно понять, что поломалось. Получить ответ на этот вопрос вам поможет утилита «Монитор стабильности системы». Найти её не так уж просто, так как запрятана она в глубинах «Панели управления». Поэтому легче всего воспользоваться поиском, куда следует ввести словосочетание «журнал надёжности».
Здесь вы найдёте подробный отчёт о работе операционной системы и установленного программного обеспечения, а также возникающих при этом сбоях. Иногда одного взгляда на журнал достаточно, чтобы определить причину проблем и устранить её.
Восстановление системы
Если перечисленные выше методы не сработали, можно попробовать более радикальное средство. Для этого нужно воспользоваться имеющейся в последних версиях Windows функцией возврата к исходному состоянию. Она имеет несколько вариантов: самый щадящий позволяет даже сохранить все пользовательские данные, в то время как другой вернёт компьютер к моменту покупки.
Для доступа к этой функции откройте «Параметры компьютера», а затем перейдите в раздел «Обновление и безопасность». Здесь найдите на левой панели вкладку «Восстановление». В зависимости от того, какая система была установлена первоначально и какие были применены обновления, состав пунктов может несколько отличаться.
Диагностика оперативной памяти
Довольно часто проблемы связаны с ошибками оперативной памяти. Особенное коварство этого случая заключается в том, что баги начинают возникать без всякой системы. Поэтому, если вас замучили внезапные перезагрузки, синие экраны и незапускающиеся программы, обязательно проверьте состояние оперативной памяти.
Найти эту полезную утилиту поможет поиск по словам «диагностика памяти». После запуска выберите подходящий вам режим проверки и дождитесь результатов теста.
Монитор ресурсов
Ещё один замечательный инструмент, позволяющий узнать, что творится под капотом Windows, называется «Монитор ресурсов». Он пригодится вам, например, в том случае, если какой-либо процесс начнёт вести себя неподобающим образом, слишком нагружая процессор или беспрестанно записывая что-то на диск. Разумеется, это вызовет замедление работы компьютера, поэтому нарушителя необходимо быстро найти и обезвредить.
«Монитор ресурсов» является старшим братом хорошо знакомого вам «Диспетчера задач». Он предоставляет самую полную информацию о каждом процессе, службе, драйвере, сетевых соединениях и использовании ими процессора, памяти, жёсткого диска.
Ну что, всё перепробовали, но Windows так и не вылечили? Тогда действительно стоит взять телефон и вызвать знакомого «компьютерщика».
Можете предложить ещё варианты спасения системы? В этом случае добро пожаловать в комментарии!
Статья о том, какие существуют виды системных ошибок и как их можно исправить, не прибегая к переустановке системы.

О постоянных сбоях и ошибках Windows знают не понаслышке все. О них слагают анекдоты и даже песни! Однако, не все знают, что с этими ошибками делать. Постараемся восполнить пробел в знаниях с помощью сегодняшней статьи.
Виды ошибок
Характеризовать ошибки, которые могут возникнуть при работе с Windows можно, исходя из различных подходов. Однако, один из самых главных для пользователя, на мой взгляд, – степень критичности. То есть, степень ее важности, которая выражается по шкале от «а фиг с ней» до «все – пришло время переустановки»
Многие могут возразить, что важнее характеризовать ошибки по причине их возникновения. Однако, бывает так, что одна и та же ошибка может быть вызвана совершенно различными поломками, начиная от простого программного сбоя и кончая выходом из строя одной из деталей ПК.
Учитывая, что наша классификация может быть весьма обширной, думаю, логично будет ее разделить на несколько подгрупп. В первую у нас войдут ошибки, типа, системных сообщений, которые обычно являются одними из самых безобидных. Во вторую, ошибки, так называемого, «синего экрана смерти». А в третью, ошибки на уровне загрузчика. При наличии необходимых знаний (которые можно почерпнуть из Интернета по коду ошибки) и нехитрого набора инструментов, во многих случаях реально предотвратить переустановку системы с сохранением ее работоспособности и всех данных!
Инструментарий для восстановления системы
Как говорил один из главных героев фильма «Дети-шпионы»: «Крутость агента в его примочках!». В нашем с Вами случае в роли «примочек» выступают различные диски (или флешки) с необходимыми программами.
В арсенале каждого более или менее продвинутого пользователя должны быть следующие инструменты:
- Диск с Вашей операционной системой на случай переустановки или восстановления испорченных файлов.
- Диск с антивирусным сканером. Рекомендую завести для этого DVD-RW или флешку и периодически обновлять его. В качестве же самого сканера неплохо подойдет Dr.Web LiveCD, который является по совместительству еще и загрузочным диском.
- Загрузочный диск с Windows PE. Многие ошибки проще всего исправлять в виртуальной среде Windows, которую можно получить, записав на диск или флешку так называемый «реаниматор». Одним из лучших в этом деле является сборка Alkid Live CD/DVD/USB, которую можно довольно легко найти и скачать в Интернете.
- Загрузочные диски с программами для управления разделами жесткого диска. Поскольку самое ценное, что есть на компьютере – это наши данные, то при невозможности восстановления системы, нужно хотя бы спасти их, скопировав с Диска С (на который обычно устанавливается Windows) на Диск D или флешку. Для этих операций хорошо подходит загрузочный диск (или программа) Minitools Partition Wizard. Для создания же и управления резервными копиями, рекомендую инструмент Clonezilla.
- Диски с «родными» драйверами для материнской платы и других аппаратных комплектующих ПК. Также можно использовать различные подборки драйверов с автоустановкой (типа DriverPack Solution). Однако, следует работать с ними осторожно и не ставить все подряд, что Вам предлагают, дабы не нарушить нормальную работу хорошо функционирующих комплектующих.
Естественно, что выше перечислены в основном бесплатные инструменты (кроме Windows, естественно). Они могут быть не такими удобными, как популярные продукты от Acronis или Paragon, но, тем не менее, свое дело делают. Поэтому, если нет лишних денег на покупку дорогих системных инструментов, а пиратствовать не особо хочется, то они вполне подойдут :).
Итак, имея в своем распоряжении всё вышеперечисленное, можно приступать к попыткам исправления возникающих системных ошибок.
Системные сообщения
Первая (и самая распространенная) форма ошибок Windows – системные уведомления.
Визуально они представляют собой небольшое окошко с картинкой в виде красного крестика слева, данными об ошибке, о программе, в которой эта ошибка произошла, и кнопкой «Ok» (иногда также содержат кнопки «Отмена» или «Справка»). Давайте рассмотрим одну из типичных проблем (на скриншоте выше), когда память не может быть read (считана) или written (записана).
Данная ошибка возникает довольно часто и служит индикатором того, что программа или сервис (указанные в заголовке окошка) не могут корректно работать с оперативной памятью (считывать или записывать данные). Причин возникновения такой ошибки может быть несколько:
- некорректная работа программы в результате воздействия на нее вируса или патча (камень в огород любителям взлома игр и софта ;));
- наличие неисправных блоков в оперативной памяти;
- чрезмерное усердие систем защиты ПК;
- конфликт драйверов или ПО;
- неисправности в системе питания компьютера.
Чтобы выяснить реальную причину, используем принцип бритвы Оккама (кстати, ударение в фамилии создателя принципа приходится на первую букву «О») и отбросим все заведомо неподходящие возможные неполадки.
Первым делом следует ответить на вопрос, работала ли программа у Вас ранее или она стала выдавать ошибку сразу после установки. Если она ни разу не запускалась нормально, то, скорее всего, причина в самой программе. Либо она является взломанной версией платного софта, либо требует для своей работы наличия каких-либо системных библиотек и драйверов, либо же просто написана для более новых/старых версий Windows.
В последнем случае, если Вы работаете на Windows 7 или 8 Ultimate (Professional), можете попытаться запустить незапускающуюся программу в режиме совместимости с Windows XP. Для этого вызовите свойства исполняемого файла программы, перейдите на вкладку «Совместимость» и запустите «Средство устранения проблем с совместимостью» при помощи одноименной кнопки или выберите режим эмуляции вручную:
Блокировать работу программ также могут антивирусы. Чтобы исключить данный вариант неполадки попробуйте запустить проблемную программу с выключенным антивирусом. Однако, делать это можно только тогда, когда антивирус не ругается на саму программу. Предварительно просканируйте всю папку с ней и только, если вирусов обнаружено не будет, пробуйте данный вариант решения.
Последним распространенным вариантом появления ошибки может быть несовместимость программ и их компонентов. Если до этого нужное Вам приложение работало исправно, но вдруг начало выдавать ошибки, вспомните, не устанавливали ли Вы какой-либо софт или драйвера в последнее время. Если устанавливали, попробуйте удалить их и запустить программу снова.
Для корректного удаления программ лучше использовать специальные деинсталляторы, которые после удаления сканируют реестр на наличие остаточного «мусора» (на нашем сайте есть Revo Uninstaller, который подойдет для этих целей). Драйвера же лучше удалять стандартными средствами системы.
Если ни один из способов не помог решить проблему, вполне может быть, что причина в неисправности самого компьютера. Откройте системный блок сразу после выключения системы и осторожно потрогайте планку оперативной памяти. Если она сильно горячая, значит имеет место быть короткое замыкание.
Перед тем, как списать такую плату памяти попробуйте вынуть ее и заново вставить в соседний слот. Иногда просто нарушается нормальный контакт планки памяти с разъемом, что и может приводить к ошибкам.
Однако, кроме ошибок чтения/записи в Windows может происходить и множество других сбоев. Чаще всего текст в таких системных сообщениях будет на английском, что может затруднить понимание причины их появления. Но не все так плохо. Обычно в тексте упоминается код ошибки, который выглядит как число в шестнадцатеричной системе счисления (например, как на скриншоте ниже – 0xc000007b). По этому коду Вы можете найти в Интернете вариант решения возникшей проблемы!
Если же в тексте не дается код (бывает и так), можете попытаться найти решение, введя в поисковик фрагмент полученного сообщения. Часто при начале ввода поисковая система сама подскажет Вам продолжение текста ошибки и предложит посмотреть выдачу по ней.
Ошибки синего экрана смерти
Хорошо, если Windows запускается. Мы можем поискать решение получаемых ошибок в Интернете или просто проигнорировать системные уведомления, воспользовавшись другими рабочими программами. Однако бывает и так, что система не загружается, выдавая вместо этого кучу белого текста, написанного поверх синего фона. Это и есть «синий экран смерти».
Несмотря на столь зловещее название, такой тип ошибок еще не означает окончательный крах системы! Часто при синем экране смерти Windows еще можно спасти, поняв, чего она от нас хочет А сделать это, как и в случае с системными уведомлениями, можно, посмотрев код ошибки, который обычно указывается после слова «STOP» в самом низу текста ошибки. За это, кстати, такой тип сбоев называют еще «стоп-ошибками» (поскольку они прерывают нормальную загрузку ОС).
Кодов синего экрана смерти существует довольно много, поэтому приводить их все в статье не имеет смысла. Если хотите ознакомиться с одним из самых полных списков ошибок на русском, можете посетить сайт mistakes.ru, где им посвящена целая статья!
Кроме самого кода ошибки, на синем экране смерти может также отображаться имя системного модуля, вызвавшего сбой (обычно указывается сразу под стоп-кодом) и тип неполадки (ищите в верхней части описания). Для примера разберем сообщение, приведенное на скриншоте выше.
Вверху мы видим отдельную строчку, которая гласит «DRIVER_IRQL_NOT_LESS_OR_EQUAL». Сие «заклинание» указывает на то, что причина сбоя в драйвере, который не поделил системные прерывания (IRQL) с каким-то другим модулем. Ниже видим целую цепочку стоп-кодов, которые возникли в результате сбоя, а еще ниже – имя виновника «торжества». Им оказывается драйвер поддержки Интернет-протокола TCP/IP tcpip.sys.
Решить эту проблему можно, переустановив драйвер сетевой платы Вашего ПК. А вообще алгоритм действий при BSOD должен быть примерно таким:
- Первым делом нужно попробовать перезагрузиться. Если доступ к Windows появится, то, возможно, имеет место быть временный случайный сбой. При этом дополнительные действия с нашей стороны не требуются.
- Если синий экран то появляется, то нет, скорее всего мы имеем дело с нестабильной работой какого-нибудь драйвера или иного системного компонента. Решение – откат драйвера до более старой версии (если ошибки стали появляться после обновление), либо, наоборот, установка более свежей версии драйвера.
- Если синий экран появляется при каждом перезапуске системы, имеет место быть стойкое нарушение ее работоспособности. В этом случае Вам как раз пригодятся загрузочные диски, с помощью которых можно восстановить многие системные компоненты. Читайте в Интернете описания именно Вашего сбоя по коду или описанию ошибки и действуйте, согласно инструкциям по восстановлению системы после возникшей у Вас неполадки.
В последнем случае в своей практике я часто сталкиваюсь с ошибками, связанными со сбоем файловой системы. Решается такой тип ошибок довольно просто. Загружаемся при помощи загрузочного диска с Windows PE (например, Alkid LiveCD), запускаем командную строку (Пуск – Выполнить – команда CMD) и там вводим команду «chkdsk C: /f» без кавычек. Данная команда просканирует файловую систему диска С на наличие ошибок и, благодаря флагу «/f» автоматически исправит их!
Естественно, проверка файловой системы не является панацеей от всех сбоев системы, но часто помогает их устранить. Поэтому, если столкнулись с неизвестным типом ошибки, попробуйте произвести сканирование системного диска. Это точно не повредит, но может помочь
Ошибки до начала загрузки системы
Последним и самым тяжелым типом ошибок Windows являются ошибки, которые появляются не на синем экране смерти, а на черном. Такие ошибки обычно сигнализируют о серьезном системном сбое и не всегда поддаются коррекции. Однако и здесь есть исключения
Самым «веселым» вариантом «ошибки» может быть надпись, содержащая фразу «Press Any Key»:
По сути, это и не ошибка вовсе, а просто предложение компьютера подтвердить загрузку нажатием любой клавиши. Однако, это может ввести в ступор человека, не подозревающего о возможности появления таких сообщений.
Однако, не все бывает так просто. Довольно часто случается, что Windows не загружается по причине испорченных системных файлов. Чаще всего страдают файлы hal.dll, ntldr и/или ntdetect.com, о чем мы получаем примерно такое сообщение:
Такого рода ошибки можно решить, но это потребует от нас либо наличия резервной копии системы, сделанной заранее, либо диска, с которого была установлена Ваша Windows, либо танцев с бубном :). В Интернете описано много способов восстановления поврежденных системных файлов, поэтому, действуйте, исходя из того, какой из них указан в сообщении об ошибке.
Дать какой-то универсальный совет по такого рода сбоям, увы нельзя, но скажу, что определенное их количество может решиться, так же как и ошибки синего экрана смерти, за счет исправления файловой системы командой CHKDSK! По крайней мере, не пренебрегайте ею
Выводы
Как мы могли убедиться, причин появления ошибок в Windows может быть довольно много, но все они так или иначе связаны со следующими проблемами:
- последствия вирусной атаки;
- сбои программ и драйверов;
- сбои в аппаратной части компьютера.
Эти три первопричины лежат в основе абсолютно всех бед Вашей системы. Однако внешние проявления их могут быть настолько разнообразны, что точно выявить, в чем дело, может быть сложно даже технически подкованному человеку! Поэтому, лучший способ выяснить, что к чему – банальное исключение. Если изначально у Вас нет никаких подозрений по поводу причины появления ошибки, пробуйте вначале проверить систему на наличие вирусов, затем проверяйте, что Вы устанавливали в последнее время, а, если ничего, то смотрите в сторону аппаратных неисправностей.
И, естественно, не забывайте консультироваться с Гуглом За долгое время существования компьютеров вообще и Windows в частности, у других людей уже наверняка и не раз возникали проблемы, подобные Вашей. Все, что Вам нужно сделать – найти описание их решения и успешно применить на практике.
P.S. Разрешается свободно копировать и цитировать данную статью при условии указания открытой активной ссылки на источник и сохранения авторства Руслана Тертышного.
Для большинства встроенных инструментов от Microsoft вам понадобится открыть командную строку с правами администратора. В Windows 10 проще всего это сделать правым кликом по кнопке «Пуск» и выбором пункта «Командная строка (Администратор)».
В Windows 7 вызовите «Пуск | Все программы | Стандартные», а затем правой кнопкой мыши щелкните по пункту «Командная строка». Из меню выберите «Запустить от имени администратора».
Полная перезагрузка Windows
Последние версии Windows при завершении работы сохраняют часть актуальных параметров в буфере обмена, чтобы ускорить последующую загрузку. Вследствие этого некоторые ошибки могут появиться вновь даже после перезапуска системы.
С помощью простой команды вы проведете полную перезагрузку, чтобы по возможности освободить ОС от накопившихся проблем. Нажмите на клавиши «Win+R» и введите «shutdown -g -t 0». Параметр «-g» обеспечивает полноценную перезагрузку. Второй параметр, «-t 0», выполняет ее быстро, избавляя вас от лишних запросов.
Сканирование жесткого диска на наличие ошибок
Встроенный в Windows инструмент Chkdsk проверяет жесткий диск и исправляет поврежденные сектора. Для его запуска откройте окно командной строки с правами администратора и введите там «chkdsk C: /f /r». Параметр «C:» отвечает за то, чтобы утилита проверяла раздел «C:», в то время как «f» и «/r» служат для поиска и исправления некорректных секторов.
Если существует еще какой-то процесс, обращающийся к сканируемому разделу, что случается довольно часто, утилита Chkdsk предложит провести проверку сразу после следующего запуска компьютера.
Поиск ошибок в журнале загрузки
При постоянных сбоях Windows во время запуска причину можно поискать в поврежденном драйвере. Вопрос только, в каком именно? Для выяснения активируйте функцию «Ведение журнала загрузки». В Windows 7 вы найдете его в «Дополнительных вариантах загрузки», которые вызываются клавишей «F8» в процессе запуска системы.
В «десятке» выберите «Пуск | Параметры | Обновление и безопасность | Восстановление» и под строкой «Особые варианты загрузки» нажмите на кнопку «Перезагрузить сейчас». После этого последовательно выберите в меню восстановления «Диагностика | Дополнительные параметры | Параметры загрузки | Перезагрузить».
Запустите ведение журнала загрузки нажатием на клавишу «2». Перезагрузите Windows (при необходимости в безопасном режиме) и в Проводнике Windows откройте файл «Ntbtlog.txt», который вы найдете в папке «C:Windows». Драйвер, ответственный за сбой, как правило, располагается последним в списке. В поисковом сервисе Google найдите дополнительную информацию об этом драйвере и на основании этого либо удалите, либо обновите его.

Восстановление поврежденных системных файлов
Повреждение системных файлов может быть вызвано, в числе прочего, некорректным завершением работы Windows. Инструмент Sfc проверяет наличие таких элементов и при необходимости заменяет их сохраненной на локальном диске копией.
Для того чтобы воспользоваться Sfc, откройте окно командной строки с правами администратора и введите «sfc /scannow». Анализ займет несколько минут. По его завершении перезагрузите компьютер и выполните необходимое обновление компьютера.
Проверка хранилища компонентов
Sfc обращается к хранилищу компонентов. В нем Windows хранит копии системных файлов, чтобы в случае повреждений оригиналов запустить их оттуда. Однако ошибки могут закрасться и в копии. В таком случае откройте окно командной строки с правами администратора и введите там «dism /Online /Cleanup-Image/RestoreHealth», чтобы восстановить хранилище компонентов. После этого еще раз выполните команду «sfc /scannow».
Обновление поврежденных драйверов
Бывают ситуации, когда проблемы возникают после обновления драйвера. В таких случаях вы можете вернуться к предыдущей версии: нажмите на «Win+Pause» и в левом верхнем углу кликните по «Диспетчеру устройств».
В списке найдите оборудование, драйвер которого повинен в проблемах, и щелкните по нему правой кнопкой мыши. Выберите «Свойства» и перейдите к вкладке «Драйвер». Нажмите на кнопку «Откатить», чтобы вернуть прежнюю версию.
Вызов предыдущих конфигураций Windows
Если в Windows 7 при загрузке нажать на клавишу «F8», можно загрузить последнюю функционирующую конфигурацию. В Windows 10 такая опция исчезла, но ее можно вернуть. Сначала в командной строке, открытой с правами администратора, введите команду «bcdedit /set {default} bootmenupolicy legacy». Теперь нажмите на комбинацию «Win+R» и введите «regedit».
Перейдите к записи «LOCAL_MACHINESYSTEMCurrentControlSetControlSession ManagerConfiguration Manager» и в ней создайте раздел «LastKnownGood». В нем создайте параметр DWORD под названием «Enabled» и переведите его значение на «1». Теперь в разделе «ConfigurationManager» создайте параметр DWORD с названием «BackupCount» и задайте для него значение «2».
Полностью перезагрузите компьютер, чтобы активировать данную функцию. Теперь при нажатии на клавишу «F8» вы также сможете выбрать более раннюю, функционирующую конфигурацию.
Коды ошибок для Windows 10
При обновлении или установке Windows 10 могут возникнуть ошибки, отображаемые операционной системой лишь в виде зашифрованных кодов. Мы покажем вам, что скрывается за ними.
| 0xC1900101 | Чаще всего речь идет об ошибке драйвера. Запустите Центр обновления несколько раз и обновите все установленные драйверы |
| 0x80073712 | Поврежден или удален один из необходимых Центру обновления Windows файл |
| 0xC1900208 | Обновление блокируется каким-то несовместимым приложением |
| 0x80070070 | На компьютере недостаточно места для обновления |
| 0x800F0922 | Отсутствует интернет-соединение с серверами Microsoft |
| 0xC1900200 | Компьютер не удовлетворяет требованиям перехода на Windows 10 |
Дополнительную информацию по определенным кодам ошибок вы найдете на странице https://goo.gl/ZnsY6N
Проверка оперативной памяти
Причиной повторяющихся сбоев Windows могут стать проблемы с оперативной памятью. Вместо того чтобы сразу бежать в магазин за новой, сначала проведите диагностику средствами системы.
В «семерке» и «десятке» нажмите на клавишу «Windows» и введите слово «памяти». Выберите вариант «Средство проверки памяти Windows». Закройте все открытые файлы и перезагрузите компьютер, кликнув по «Выполнить перезагрузку и проверку (рекомендуется)». После перезагрузки автоматически запустится тестирование оперативной памяти. Нажмите на «F1», чтобы активировать дополнительные проверки. С помощью кнопки «Стрелка вниз» на клавиатуре дойдите до опции «Extended» и нажмите на «F10», чтобы применить изменения.
Такой способ тестирования оперативной памяти считается самым точным, однако он имеет один важный минус: в процессе тестирования и анализа вы не сможете параллельно работать на ПК.
По завершении всех тестов Windows запустится в обычном режиме и отобразит результаты. Если средство проверки обнаружило ошибки, оперативную память придется заменить.

Читайте также наш практикум: Как починить Windows, если она не загружается
Фото: компании-производители, ShutterStock/Fotodom.ru
Содержание
- 1 Как запустить исправление ошибок в Windows 7
- 1.1 Проверка диска с помощью CHKDSK
- 1.2 Проверка командой sfc scannow
- 1.3 Стандартная диагностика проблем Windows
- 1.4 Устранение неполадок в Панели управления
- 1.5 Поиск решений в Центре поддержки
- 1.6 Проверка обновлений в Центре обновлений
- 1.7 Программы для исправления ошибок
- 1.8 Advanced System Care
- 1.9 Ccleaner
- 1.10 Windows 7 Manager
- 1.11 Microsoft Fix It
- 1.12 AVG PC Tune Up
- 1.13 Kaspersky Cleaner
- 1.14 Список системных ошибок при синем экране
- 1.15 Сброс настроек в BIOS
- 1.16 Использование безопасного режима работы
- 1.17 Восстановление системы
- 1.18 Восстановление в среде Windows RE
- 2 Как исправить системные ошибки windows 7
- 2.1 Определение разрядности ОС Windows XP
- 2.2 Просмотр окна «Свойства системы»
- 2.3 Просмотр окна «Сведения о системе»
- 2.4 Использование специальных программ для сбора данных о системе
- 2.5 Устранение основных ошибок в Windows XP
- 2.6 Исправление ошибок на жестком диске ПК
- 2.7 Исправление ошибок реестра Windows XP
- 2.8 Программа «Wise Registry Cleaner 7»
- 2.9 Программа TuneUP Utilities 2013
- 2.10 Восстановление Windows XP с помощью утилиты «System Restore»
- 3 3 способа устранения ошибок Windows
- 3.1 Проверка жесткого диска и исправление неполадок с помощью chkdsk
- 3.2 Проверка логических дисков через проводник
- 3.3 Устранение неполадок в работе Windows с помощью панели управления
- 3.4 Дополнительные программы для исправления ошибок Windows
- 3.5 FixWin 10
- 3.6 Anvisoft PC PLUS
- 3.7 NetAdapter Repair All In
- 3.8 Антивирусная утилита AVZ
- 3.9 Что нужно делать для профилактики предотвращения сбоев в Windows?
- 3.10 Как устранить STOP ошибки в Windows?
- 4 Программа для исправления ошибок Windows 7
- 4.1 Для чего нужна оптимизация Windows 7
- 4.2 Исправление ошибок через встроенный инструмент «Устранение неполадок»
- 4.3 Проверка жесткого диска через CHKDSK
- 4.4 Оптимизация и дефрагментация диска
- 4.5 Лучшие бесплатные программы для исправления ошибок Windows 7
- 4.6 Microsoft Fix it
- 4.7 Registry Repair
- 4.8 NetAdapter Repair All In One
- 4.9 Kerish Doctor
- 4.10 Glary Utilities
- 4.11 Программы для исправления ошибок dll Windows 7
- 4.12 DLL-Files Fixer
- 4.13 Что делать если после исправления ошибок не запускается Windows
Любая операционная система на базе Windows дает сбои после долгого срока работы. Системные диски засоряются остаточными и временными файлами, программами. Беспорядок в системе приводит к понижению общей производительности.
Устройство долго загружается, медленно выполняет операции. Самая большая проблема пользователей – возникновение ошибок на фоне сбоев в Windows 7. Существуют внутренние и внешние способы устранения ошибок в системе.
Внутренние подразумевают использование мощностей и ресурсов Windows, при внешних способах применяются программы и утилиты.
Проверка диска с помощью CHKDSK
CHKDSK – служебная утилита, встроенная в операционную систему. Предназначение утилиты заключается в восстановлении поврежденных секторов на жестком диске. Также, CHKDSK исправляет ошибки системных файлов. Утилита запускается из командной строки в Windows 7. Запустить командную строку можно несколькими способами:
- Сочетанием клавиш на клавиатуре Win+R;
- Клавиша Пуск, в поисковой строке ввести запрос «cmd»;
- Клавиша Пуск, Программы, Стандартные, Командная строка.
В открывшемся черном окне вводится команда: «chkdsk C: /F». Значение команды:
- Chkdsk – проверка диска;
- С: — название системного диска, буква может быть другой, двоеточие обязательно;
- /F – обозначение действия, система автоматически проверит себя на наличие ошибок, устранит их.
После ввода команды следует нажать кнопку Enter. При следующей перезагрузке система проведет проверку и исправление на ошибки.
Проверка командой sfc scannow
Утилита также запускается из командной строки. Для запуска проверки понадобятся права Администратора. В командной строке нужно ввести «sfc /scannow». Система автоматически проверит файлы, в том числе, закрытые, исправит ошибки, восстановит поврежденные из кэшированной копии.
Стандартная диагностика проблем Windows
Использование командной строки подходит продвинутым пользователям. Тем, кто плохо разбирается в работе компьютеров, подходит оконный вариант диагностики и устранения неполадок. Дополнительно пользователям операционной системы Windows 7 доступны средства по поиску решений и скачиванию важных обновлений в Центрах обновлений и поддержки.
Устранение неполадок в Панели управления
Это внутренняя программа Windows, позволяющая диагностировать систему на наличие ошибок и поиску решений для их устранения. Запустить ее можно следующим способом:
- Нажать кнопку Пуск;
- Найти в правой части меню Панель управления, кликнуть;
- В открывшемся меню нажать на вариант Устранения неполадок;
- Во вкладке «Настройка» включить опцию обслуживания компьютера;
- Вернуться в окно устранения неполадок, выбрать пункт «Просмотр всех категорий».
Откроется окно со списком всех системных возможностей компьютера. В большинстве случаев достаточно запустить проверку пункта «Быстродействие». Двойным кликом по выбранному пункту пользователь запустит проверку. Чтобы система сразу устраняла ошибки, следует поставить галочку на «Автоматически применять исправления».
Поиск решений в Центре поддержки
Средство Центр поддержки отслеживает состояние операционной системы, сохраняет отчеты об ошибках и сбоях. Посредством Центра можно находить произошедшие неполадки, исправлять их.
Для исправления ошибок в системе следует перейти в раздел «Обслуживание» Центра.
В левой части окна есть ссылка под названием «Поиск решений». Кликнув на нее, пользователь получит доступ к средствам по диагностике и исправлению ошибок на системных дисках Windows.
Проверка обновлений в Центре обновлений
Windows 7 уже считается устаревшей. Корпорация Microsoft прекратила активную поддержку пользователей на этой версии операционной системы, однако обновления выходят по-прежнему. Их установка необязательно, но система исправляет ошибки, восстанавливает поврежденные файлы в процессе скачивания очередных обновлений.
На недавно установленной Windows обновления ищутся и скачиваются автоматически. Если эта опция отключена, пользователь может запустить процесс вручную:
- Нажать кнопку Пуск;
- Войти в разделы Панель управления, Система и безопасность;
- Выбрать пункт Центр обновлений Windows;
- В левой части окна кликнуть по пункту «Поиск обновлений»;
- Дождаться завершения процедуры.
Система предложит установить найденные обновления. Рекомендуется согласиться.
Программы для исправления ошибок
Для операционных систем Windows разработано множество программ, способных улучшить производительность, исправить ошибки, удалить реестровые ошибки. Такие утилиты немного весят, не отнимают ресурсов компьютера.
Advanced System Care
Утилита приводит компьютер в порядок комплексно. Advanced System Care распространяется бесплатно, скачать можно на сайте разработчика.
Важно! При установке следует внимательно читать предложенную информацию, убирать галочки с пунктов установки дополнительного, рекламного ПО.
После установки и запуска Advanced System Care, перед пользователем появится окно с простым интерфейсом. Предлагается 2 режима работы с утилитой, упрощенный и экспертный. В любом из режимов достаточно нажать большую кнопку «Пуск». Утилита самостоятельно проверит систему на:
- Вирусы;
- Ошибочные записи в реестре;
- Временные, остаточные, нежелательные файлы;
- Проблемы в работе сети;
- Ошибочные ярлыки;
- Возможные угрозы для конфиденциальности.
По команде пользователя все угрозы или часть из них будут удалены.
Ccleaner
Одна из лучших программ для очистки и исправления реестра для операционных систем Windows. Ccleaner распространяется бесплатно. Как и в предыдущем случае, рекомендуется внимательно читать информацию в установочных окнах. Скачать Ccleaner можно на официальном сайте разработчика.
После запуска программы перед пользователем 2 меню. В левой части основные функции, в правой – запуск конкретных операций. Работа с Ccleaner проходит в 3 этапа:
- Вкладка «Сервис». Здесь есть перечень всех установленных программ на ПК. Их можно деинсталлировать. Присутствуют также вкладки автозагрузки, поиска дублирующихся файлов, анализ системных дисков.
- Вкладка «Реестр». Рекомендуется переходить к ней после удаления программ. Ccleaner найдет все ошибочные записи в системе, предложит исправить или удалить их.
- Вкладка «Очистка». Утилита обнаруживает временные файлы системы и браузеров, удаляет их. Данная процедура позволяет очистить место на системном диске.
Вышеперечисленные действия позволят существенно улучшить производительность ПК. Рекомендуется регулярно проводить анализ и чистку утилитой Ccleaner.
Windows 7 Manager
Утилита Windows 7 Manager позволяет проводить полноценное обслуживание операционной системы. Скачать ПО можно здесь.
Windows 7 Manager работает по аналогии с Ccleaner, но дает пользователю доступ к расширенному функционалу по оптимизации, очистке, работе с сетью и защите ПК.
Чтобы найти и исправить ошибки в Windows 7, следует последовательно выбрать пункты в левом меню, провести анализ и очистку системы.
Microsoft Fix It
ПО создано специально для работы с Windows. Скачивается и устанавливается утилита Microsoft Fix It бесплатно. В окне утилиты пользователю предлагается список средств системы, для каждого из которых можно запустить проверку на ошибки с последующим исправлением.
Fix It разработана компанией Microsoft и является одним из официальных средств для устранения неполадок.
AVG PC Tune Up
Программа создана разработчиками известного антивируса AVG. Скачивание и использование программы бесплатное. Создатели AVG PC Tune Up обещают, что компьютеры после использования утилиты работают быстрее и дольше не ломаются.
Для использования возможностей AVG PC Tune Up, достаточно установить ее и поэтапно запускать проверку, устранение ошибок.
Kaspersky Cleaner
Бесплатная утилита от компании, предлагающей антивирусное ПО. Kaspersky Cleaner очень прост в применении. Скачать его можно тут.
После запуска пользователю предлагается нажать всего 1 кнопку для поиска и устранения внутренних проблем операционной системы.
Список системных ошибок при синем экране
Большинство пользователей начинают беспокоиться о состоянии системы только при регулярном появлении синего экрана «смерти». Ниже предложен список самых распространенных.
| Номер ошибки | Что значит |
| 0x00000001 | Ошибки в файловой системе, драйверах. Недостаток места на жестком диске/в оперативной памяти |
| 0x0000000A | Неверный адрес драйвера устройства |
| 0x0000001E | Проблема с драйвером или функцией ОС |
| 0x00000020 | Один из счетчиков APC отключен/поврежден |
| 0x00000023 | Сбой в разделе жесткого диска (FAT) |
| 0x00000024 | Сбой жесткого диска (NTFS) |
| 0x0000002A | Отключение IPR в процессе выполнения команды драйвером |
| 0x0000002B | Драйвер ядра использует слишком много места в стеке |
| 0x0000002E | Сбой в области оперативной памяти |
| 0x00000031 | Ошибка инициализации системы (ранняя стадия) |
| 0x00000032 | Ошибка инициализации системы (поздняя стадия) |
| 0x00000035 | Нет свободного места в стеке ОС для взаимодействия драйверов |
| 0x00000036 | Попытка удаления компонента, который находился в работе |
| 0x0000003E | Процессы системы не соответствуют друг другу по уровню/симметрии |
Перечисленные ошибки решаемы запуском проверки и исправления, откатом системы или переустановкой Windows.
Сброс настроек в BIOS
Этот способ подходит в случаях, когда пользователь установил некорректные настройки на компьютере, но не знает, в чем именно заключается ошибка. Вход в BIOS на разных устройствах проводится в момент включения. Для запуска меню BIOS нужно удерживать одну из горячих клавиш (уточнить можно на сайте производителя). Чаще всего, это кнопки F8, F10, Del.
На старых типах BIOS сброс к настройкам по умолчанию проводился на главной странице. «Пункт Load Fail-Safe Defaults».
На новых ПК и ноутбуках эта функция находится в правой вкладке «Exit», обычно именуется как «Load Setup Defaults».
Использование безопасного режима работы
В некоторых случаях система повреждена настолько, что не запускается в привычном оконном формате. Запустить проверку и устранение ошибок можно в безопасном режиме через командную строку (см. выше).
На большинстве устройств безопасный режим запускается при частом нажатии кнопки F8 в момент включения. Появится загрузочное меню, где следует выбрать вариант. Указатель перемещается кнопками «вверх» и «вниз», выбор делается клавишей Enter.
Восстановление системы
Если исправление ошибок не приводит к ожидаемому результату, следует попытаться восстановить систему к более работоспособному состоянию. Самый простой алгоритм:
- Меню «Пуск»;
- В строке поиска ввести слово «восстановление»;
- В открывшемся окне нажать кнопку «Далее»;
- Выбрать точку восстановления (маркируются датами, когда точки создавались);
- Еще раз нажать «Далее» и «Готово»;
- Дождаться, пока система откатится к предыдущему состоянию.
Компьютер перезагрузится, будет функционировать правильно.
Восстановление в среде Windows RE
Данный метод подходит в случаях, когда не помогает вообще ничего. Восстановление в среде Windows RE проводится не из операционной системы, а из-под BIOS. Алгоритм действий:
- Вставить диск или загрузочную флешку с записанной Windows 7;
- Включить устройство, войти в BIOS;
- В разделе Advanced Features выбрать запуск ПК с диска или USB устройства;
- Перезагрузить;
- В открывшемся при загрузке меню выбрать один из вариантов восстановления, подходящий пользователю.
Рекомендуется выбирать «Восстановление запуска» для устранения неполадок, восстановления поврежденных файлов. «Восстановление системы» проводит комплексное устранение неполадок. Также в среде Windows RE доступна командная строка, через которую можно запустить внутренние утилиты для проверки и устранения неполадок.
Источник: http://recoverit.ru/windows/7/ispravlenie-oshibok.html
Как исправить системные ошибки windows 7
- Определение разрядности ОС Windows XP
- Использование специальных программ для сбора данных о системе
- Устранение основных ошибок в Windows XP
Операционная система Windows XP была выпущена более десяти лет назад, но продолжает пользоваться популярностью у многих владельцев персональных компьютеров. Она отличается высокой надежностью и производительностью, компактным размером дистрибутива, простотой установки и использования даже для начинающих пользователей.
Определение разрядности ОС Windows XP
Знать разрядность операционной системы, установленной на компьютере, необходимо для установки на свой ПК различных приложений, игр, драйверов, подключении нового оборудования. Этот параметр ОС влияет на максимальный размер оперативной памяти, с которым работает ПК. Для 32х-битной ОС такой размер ограничивается 4 Гб, для 64х-битной – до 32 Гб. Поэтому 64х-битные программы и устройства на 32х-битной ОС работать не будут.
У операционной системы виндовс XP имеется три основные версии, используемые большинством пользователей:
- Windows XP home edition (32х-битная разрядность);
- Windows XP professional edition (32х-битная разрядность);
- Windows XP professional x 64 edition (64х-битная разрядность).
Есть несколько способов узнать разрядность ОС, установленной на вашем компьютере:
- При помощи просмотра окна «Свойства системы».
- При помощи просмотра окна «Сведения о системе».
- При помощи специальных программ.
Просмотр окна «Свойства системы»
Проще и быстрее всего открыть окно «Свойства системы» следующим образом:
- на рабочем столе выделить значок «Мой компьютер» (обычно находится в левом верхнем углу), правой кнопкой активировать контекстное меню и выбрать в самом низу сроку «Свойства»;
- в открытом окне «Свойства системы» выбрать вкладку «Общие»;
- в разделе «Версия Windows» отображается название системы: если указана версия Home Edition или Professional Edition – разрядность ОС 32х-битная; если указана версия Professional x64 Edition – система 64-битная.
На представленном рисунке разрядность системы 32х-битная, так как в названии отсутствует обозначение «x64 Edition».
Открыть окно «Свойства системы» можно и другим способом:
- нажать кнопку «Пуск» на панели быстрого запуска рабочего стола и выбрать в открывшемся меню команду «Выполнить»;
- в поле раскрывшегося окна «Запуск программ» ввести команду «sysdm.cpl», после чего нажать кнопку «ОК»;
- откроется то же окно «Свойства системы».
Просмотр окна «Сведения о системе»
- нажать кнопку «Пуск» на панели запуска рабочего стола и выбрать в открывшемся меню команду «Выполнить»;
- в поле раскрывшегося окна «Запуск программ» ввести команду «winmsd.exe» и нажать кнопку «ОК»;
- в левой части окна выделить верхнюю строчку «Сведения о системе», а в правой части окна напротив элемента «Процессор» будет отображен его тип: если в начале названия стоит обозначение «x86» – система 32х-битная; если указано «IA-64» или «AMD64» – система 64х-битная.
На представленном выше рисунке показана 32х-битная разрядность системы, так как в строке «Процессор» в начале названия стоит обозначение «x86».
Использование специальных программ для сбора данных о системе
Узнать более подробную информацию о параметрах своего компьютера, в том числе о том, поддерживает ли он 64х-битную разрядность можно при помощи специальных программ. К таким программам относится бесплатная утилита «CPU-Z», скачать которую можно с официального сайта разработчика: http://www.cpuid.com/.
После установки и запуска приложения в открытом окне нужно выбрать вкладку «CPU» и посмотреть строку «Instructions»: если там имеется обозначение «EM64T» или «X86-64»,то процессор имеет 64х-битную разрядность.
На данном рисунке в строке «Instructions» присутствует обозначение «EM64T», поэтому процессор ПК работает с 64х-битной разрядностью.
Устранение основных ошибок в Windows XP
Причиной возникновения ошибок в операционной системе ПК могут стать:
- некорректно установленное программное обеспечение или оборудование;
- неисправности в работе устройств и отдельных деталей ПК;
- воздействие вредоносных вирусов, разрушающих систему.
Ошибки Windows XP можно условно разделить на две основные категории:
- Ошибки из-за сбоев жесткого диска ПК.
- Ошибки в системном реестре ОС.
Исправить такие ошибки ОС можно с помощью специальных программных средств, встроенных в систему, или специальных программ, дополнительно устанавливаемых на компьютер.
Исправление ошибок на жестком диске ПК
Самым простым способом исправить ошибки, возникающие из-за сбоев на жестком диске ПК, является запуск встроенной в систему утилиты «chkdsk», для чего нужно:
- Открыть окно «Мой компьютер», два раза щелкнув соответствующий ярлычок на рабочем столе или выбрав соответствующую кнопку в меню «Пуск».
- В открывшемся окне выделить нужный жесткий диск, правой кнопкой активировать контекстное меню и нажать на строчку «Свойства».
- В открывшемся окне «Свойства локального диска» выбрать вкладку «Сервис» и нажать кнопку «Выполнить проверку»;
- В открывшемся окне «Проверка диска» можно выбрать варианты проверки жесткого диска, установив галочки в соответствующих строчках параметров проверки диска.
- При выборе строки параметра «Проверять и восстанавливать поврежденные сектора» начнется тщательная проверка жесткого диска на наличие физических ошибок.
- При выборе строки параметра «Автоматически исправлять системные ошибки», откроется окно с предложением отложить проверку до очередного перезапуска ПК.
- Нажав кнопку «Да», произойдет проверка диска при очередном включении или перезапуске компьютера.
Для полной проверки диска на физические и файловые ошибки нужно поставить галочки в обоих строчках параметров проверки.
Полезной функцией встроенной программы «chkdsk» является дефрагментация жесткого диска, позволяющая значительно улучшить быстродействие системы. Для ее запуска необходимо:
В окне «Свойства локального диска» на вкладке «Сервис» нажать кнопку «Выполнить дефрагментацию»;
В открывшемся окне «Дефрагментация диска» можно нажать кнопку «Анализ», чтобы сделать предварительную проверку необходимости проводить дефрагментацию, или нажать кнопку «Дефрагментации», чтобы сразу начать процесс.
Кроме встроенной программы «chkdsk», исправить ошибки на жестком диске можно с помощью множества специальных программ или пакетов утилит для оптимизации работы компьютера, некоторые из которых мы рассмотрим ниже.
Исправление ошибок реестра Windows XP
Самостоятельно исправить ошибки в системном реестре ОС для обычного пользователя ПК крайне затруднительно. Поэтому для решения такой проблемы лучше всего воспользоваться специальными программами, дополнительно устанавливаемыми на компьютер. Рассмотрим некоторые из них.
Программа «Wise Registry Cleaner 7»
Представляет собой хорошую бесплатную программу по очистке и устранению ошибок системного реестра и оптимизации работы Windows XP, небольшую по объему и простую в использовании даже для начинающего пользователя. Скачать ее можно на официальном сайте производителя: http://www.wisecleaner.com/.
После установки и запуска приложения открывается окно, имеющее три основных вкладки.
- Вкладка «Очистка реестра» позволяет проанализировать реестр, выявить все имеющиеся в нем ошибки и справить их. При необходимости можно полностью восстановить первоначальное состояние реестра.
- Вкладка «Оптимизация системы» обеспечивает улучшение быстродействия и стабильности работы операционной системы.
- Вкладка «Сжатие реестра» производит дефрагментацию реестра ускорения работы компьютера.
Программа TuneUP Utilities 2013
Одна из самых популярных программ для устранения ошибок, чистки и оптимизации работы операционной системы Windows XP и всего компьютера. Она включает в себя более тридцати различных утилит, выполняющих функции:
- очистки реестра от ненужных данных;
- удаления ненужных ярлыков, файлов и другого мусора;
- оптимизации и настройки работы ОС;
- дефрагментации жесткого диска и многое другое.
Официальный сайт разработчика программы: http://www.tune-up.com/.
После установки и запуска приложения появляется главное окно, имеющее пять основных вкладок:
- Вкладка «Состояние и рекомендации» показывает состояние системы и настройку основных параметров программы.
- Вкладка «Оптимизировать компьютер» выполняет очистку реестра, оптимизацию запуска и завершения работы ПК, дефрагментацию реестра и жестких дисков.
- Вкладка «»Очистить компьютер» позволяет освободить место на жестком диске и удалить ненужные данные.
- Вкладка «Устранение неполадок» осуществляет проверку системы, устранение проблем и отражение сведений о системе.
- Вкладка «Настройка Windows» обеспечивает индивидуальную настройку опций и оформление Windows.
Восстановление Windows XP с помощью утилиты «System Restore»
Для устранения ошибок, возникших в результате работы некорректно установленных на компьютере программ, Windows XP имеет встроенную утилиту восстановления системы «System Restore», называемую также «откат системы». Это позволяет вернуть ПК в более раннее рабочее состояние при помощи автоматически создаваемых системой точек восстановления.
Чтобы воспользоваться этой функцией, предварительно нужно узнать, включена ли она в системе. Для этого надо открыть окно «Свойства системы», перейти на вкладку «Восстановление системы» и убедиться, что снята галочка возле строчки «Отключить восстановление системы».
Для запуска утилиты «System Restore» необходимо:
В меню «Пуск» последовательно выбрать строчки подменю: «Все программы»-«Стандартные»-«Служебные»-«Восстановление системы»;
В открытом окне «Восстановление системы» выбрать параметр «Восстановление более раннего состояния ПК» и нажать кнопку «Далее»;
В следующем окне нужно выбрать дату, когда была создана одна из точек восстановления и нажать кнопку «Далее».
В процессе восстановления произойдет автоматическая перезагрузка ПК, поэтому перед запуском утилиты надо зарыть все программы и сохранить результаты работы.
Если желаемый результат не достигнут, то можно воспользоваться функцией «Отмена восстановления системы», вернув компьютер в первоначальное состояние.
Во время работы, особенно в сети Интернет, необходимо обязательно пользоваться антивирусными программами и делать периодическую очистку и дефрагментацию системного реестра и дисков.
Источник: http://winerror.ru/windows-7/kak-ispravit-sistemnye-oshibki-windows-7-801
3 способа устранения ошибок Windows
Ошибки в системе возможны двух видов: аппаратного и программного характера.
Аппаратные сбои проявляются в следующем:
- зависание и торможение компьютера,
- неожиданные перезагрузки,
- полное отсутствие звука и видео или некорректное воспроизведение,
- нестабильная работа аппаратных компонентов,
- перегрев основных частей (например: процессора или жесткого диска).
Программные сбои и приложений проявляются в следующем:
- долгое открытие системных и прикладных приложений с «зависанием» процессов,
- сообщения об ошибках системы и приложений, реестра, отсутствии прикладных библиотек – Скрин.2, 3, 4,
- всплывающие диалоговые окна о неисправностях аппаратных компонентов и ошибках драйверов,
- невозможность чтения или записи информации на съемных носителях,
- исчезновение надписи Пуск, языковой панели,
- нарушение отображения панели задач,
- невозможность загрузки консольных приложений (например: диспетчера задач),
- изменение отображения значков и ярлыков,
- снижение скорости и сбои сетевых подключений,
- ошибки в работе браузера.
Причины неполадок Windows:
- вирусы и вредоносное ПО;
- неправильная настройка системы;
- некорректные инсталляция и деинсталляция приложений;
- установка софта, скаченных из сомнительных источников;
- несовместимость дополнительно установленных утилит с работой ОС;
- отсутствие аппаратных ресурсов для работы ОС и нескольких приложений одновременно (например: если не хватает объема оперативной памяти);
- ошибки в реестре;
- большое количество программ, помещенных в Автозагрузку (см. Как отключить автозапуск программ);
- неправильно установленные драйвера или их отсутствие;
- остатки деинсталлированных программ, временных файлов, не действительных ярлыков, засоряющих память.
Разработчики компании Microsoft предусмотрели возникновение сбоев в работе Windows и включили в пакеты ОС служебные утилиты для диагностики и устранения ошибок.
Проверка жесткого диска и исправление неполадок с помощью chkdsk
Служебная утилита chkdsk запускается из командной строки Windows. Она предназначена для восстановления поврежденных секторов жесткого диска и исправления ошибок файловой системы.
Для того чтобы воспользоваться chkdsk, необходимо запустить консоль командной строки с правами администратора.
Командную консоль можно вызвать одним из следующих способов:
- Нажать сочетания Win() + R, набрать cmd (Выполнить);
- В поисковой строке Пуска набрать «cmd» и запустить результат;
- Через Пуск найти Стандартные программыКомандная строка и нажать Открыть;
- В каталоге Windows System32 открыть файл «cmd ( .exe )»;
- Для Windows 8 и 10 нажать сочетание Win() + X и выбрать «Командная строка(Администратор)».
Загрузив командную консоль, в строке набрать следующее:
chkdsk буква_диска: параметры_проверки, где:
буква диска – это имя диска с двоеточием (С:).
параметры:
- /F – проверка с автоматическим исправлением ошибок;
- /V – проверка с выдачей информации о путях и именах файлов на диске;
- /R – обнаружение поврежденных секторов и их восстановление;
- /X – с совместным использованием параметра /F перед проверкой отключается том.
На Скрин. 5 приведен пример использования консольной утилиты chkdsk с параметрами /F и /R на диске С: (обнаруженные неполадки исправляются автоматически).
Как видно на скрин.5, выполнение команды невозможно пока логический диск С: используется системой и выполнить проверку предлагается при перезагрузке (набрать Y (Да) или N (Нет)).
Если набрать команду chkdsk без аргументов (параметров), утилита выполнится в режиме чтения и покажет всю информацию о проверенных данных, обнаруженных ошибках и поврежденных секторах жесткого диска (Скрин.6).
Проверка логических дисков через проводник
Для выполнения проверки и исправления ошибок на логических дисках, можно использовать оснастку Управление компьютером (раздел Управление дисками) и выполнить инструкции, согласно приведенным ниже скринами 7 – 10.
Для запуска оснастки в Windows, версии 7, выбрать Управление компьютером, как показано на скрин.7.
Для запуска оснастки в Windows, версий 8 и 10, нажать сочетание + X и выбрать Управление дисками, как показано на Скрин. 8.
На Скринах 9,10 показан выбор действий для выполнения проверки логического диска С:/ на наличие ошибок в консоли «Управление компьютером» для Windows7.
Для Windows 8 и 10 выполнение проверки проходит аналогично с небольшими отличиями в консольном оформлении и выводе сообщений.
Устранение неполадок в работе Windows с помощью панели управления
Автоматически провести диагностику и устранить распространенные ошибки поможет такая оснастка «Панели Управления» (далее ПУ), как «Устранение неполадок».
С помощью встроенных утилит оснастки возможно повышение производительности и быстродействия системы, а также исправление следующих сбоев:
- сетевых подключений и работы браузеров;
- воспроизведения звука;
- подключенного и внутреннего оборудования;
- питания;
- в обеспечении защиты от вредоносных приложений и др.
Для доступа ко всем категориям автоматических исправлений, необходимо последовательно перейти по разделам ПУ, как указано на Скринах 11-13, и выбрать любую утилиту диагностики, запустив ее от имени администратора.
Дополнительные программы для исправления ошибок Windows
Для автоматического исправления распространенных ошибок Windows разработчики приложений предлагают пользователям комплексные программные решения очистки, оптимизации и повышения производительности персональных компьютеров.
FixWin 10
Приложение распространяется бесплатно, не требует установки на жесткий диск и запускается через исполняемый файл (FixWin 10.exe). Интерфейс английский.
FixWin10 разработана для 10 версии ОС Microsoft, однако утилита подходит и для других версий Windows (7 и 8, а для 10-ой исправления вынесены в отдельный раздел).
Скачать FixWin10 можно с этого сайта.
FixWin помогает исправить основные проблемы:
- в работе Магазина Windows,
- во время открытия меню «Пуск» и документов Office,
- с панелью «Параметры»,
- при загрузке обновлений в Центре Windows и пр.
Все исправления сгруппированы в основные разделы:
- File Explorer (проводник);
- Internet and Connectivity (Интернет и соединения);
- Windows10 (для новой версии);
- SystemTools (системные утилиты);
- Troubleshooters (для отдельных устройств и ПО);
- AdditionalFixes (дополнительные инструменты).
- При запуске пользователю предлагается (Скрин.14):
- проверить системные данные,
- перерегистрировать приложения магазина Windows10,
- создать точку восстановления (см. Как запустить восстановление системы),
- восстановить поврежденные компоненты ОС с помощью DISM (.exe).
Каждое исправление можно запустить не только в автоматическом режиме, но и вручную.
Для этого:
- выбрать соответствующий «проблемный» раздел,
- нажать на вопросительный знак рядом с FIX,
- получить описание действий и команд для ручного исправления (Скрин.15).
Anvisoft PC PLUS
Anvisoft PC-PLUS – бесплатная программа, с англоязычным интерфейсом. Скачать её можно с официального сайта по этому адресу.
Функциональные возможности Anvisoft PC-PLUS позволяют исправить следующее:
- ошибки приложений и прикладных библиотек (*.dll);
- системные ошибки;
- сбои сетевых подключений;
- проблемы в популярных играх;
- некорректное отображение значков и ярлыков на рабочем столе.
Работа с Anvisoft PC-PLUS (Скрин.16-18):
- Запустить исполняемый файл (PCPlus.exe);
- В главном меню выбрать раздел с описанием проблемы (Скрин.16), а именно:
- ошибочные ярлыки,
- сбой подключения к Интернету,
- системные и программные ошибки,
- проверка проблем запуска игровых приложений;
- Найти конкретную ошибку в правой части интерфейса следующего окна (Скрин.17);
- Нажать кнопку Fix now, учитывая, что для некоторых исправлений требуется подключение к Интернету;
- Дождаться автоматического исправления ошибок (Скрин.18).
NetAdapter Repair All In
Это бесплатная программа с англоязычным интерфейсом, не требующая установки на жесткий диск.
Скачать ее можно по этому адресу.
NetAdapter Repair All InOne предназначена для устранения неполадок, связанных с работой сети.
Приложение позволяет просмотреть все сетевые настройки и просканировать доступность IP и DNS (ping).
Возможности исправления и настройки:
- служб DHCP;
- файла HOSTS;
- протокола TCP/ IP;
- сетевых служб Windows;
- сетевых адаптеров;
- адресов DNS;
- таблиц маршрутизации;
- протокола NetBIOS;
- криптографии и приватности в сети (сброс параметров Internet Security) и др.
Утилита запускается с правами администратора – Скрин.19.
Ошибки не исправляются в автоматическом режиме. Опытным пользователям самим предлагается выбрать, что требуется сделать.
Если нажать кнопку Advanced Repair, то настройки:
- WinSock/TCP/IP,
- Прокси,
- VPN,
- брандмауэра Windows
сбрасываются в значения по умолчанию.
Антивирусная утилита AVZ
Чаще всего причинами ошибок в Windows являются вирусы. Поэтому для исправления сбоев, в первую очередь, необходимо проводить сканирование носителей информации на предмет поиска и удаления вредоносного ПО.
AVZ – антивирусное ПО для обнаружения и удаления:
- Spy Ware и Ad Ware модулей;
- Руткитов и маскирующихся вредоносных программ;
- Троянских программ (Trojan);
- модулей Back/Door и клавиатурных шпионов (для удаленного управления компьютером);
- Сетевых и почтовых червей.
AVZ не проводит лечение зараженных программ.
Утилиту можно загрузить с сайта разработчика Z-Oleg.Com.
Язык интерфейса – русский и английский.
Запуск AVZ осуществляется без предварительной установки на компьютер (Скрин.20).
Кроме анализа данных, на предмет обнаружения вредоносного ПО, антивирус имеет оснастку, позволяющую восстановить некоторые системные настройки, поврежденные вредоносными программами.
Чтобы открыть микропрограммы восстановления, в меню выбрать раздел Файл/Восстановление системы (Скрин.21) и в появившемся окне отметить «галочкой» необходимые операции для исправления системных настроек – Скрин.22.
Что нужно делать для профилактики предотвращения сбоев в Windows?
- Своевременно загружать обновления безопасности;
- Проводить очистку реестра;
- Вовремя обновлять антивирусные программы и сканировать компьютер;
- Очищать систему от ненужных файлов («мусора»);
- Дефрагментировать HDD после очистки;
- Проверять диски описанными в статье способами;
- Проводить резервирование данных;
- Выключать компьютер, закрыв работу всех приложений (см. Автоматическое выключение компьютера в Windows).
Как устранить STOP ошибки в Windows?
STOP-ошибки могут возникать в случаях аварийного завершения работы или перезагрузки ОС.
Если Windows запустилась после перезагрузки:
- попробовать вернуть систему к предыдущему состоянию с помощью «Восстановление системы»;
- установить последние обновления;
- использовать центр поддержки Microsoft;
- найти подходящие драйвера на веб-сайтах изготовителей;
- использовать безопасный режим для устранения проблем;
- проверить наличие сбоев на жестком диске и ошибок памяти.
Если система не запустилась:
- попробовать загрузиться в безопасном режиме;
- использовать средства восстановления при загрузке для корректировки файлов запуска;
- отменить недавние изменения с помощью компонента «Восстановление»;
- восстановить данные из архива образа;
- в крайнем случае, переустановить Windows.
Источник: https://pchelp.one/obsluzhivanie/oshibki-windows-i-prichiny-nepoladok.html
Программа для исправления ошибок Windows 7
Через некоторое время после установки Windows 7, пользователь может столкнуться с такой неприятностью, как замедление работы ОС.
Чтобы не прибегать к кардинальным мерам и помочь своему ПК справляться с поставленными задачами быстрее, можно провести оптимизацию ОС. Часто такая процедура помогает ускорить работу компьютера и повысить, таким образом, его производительность.
Рисунок 1. Логотип операционной системы Windows 7
Для чего нужна оптимизация Windows 7
Для оптимизации можно использовать прогу для исправления ошибок windows 7, или применить встроенные в систему инструменты. Провести процедуру оптимизации и очистки можно таким образом:
- Зайти в меню «Пуск»;
- Открыть «все программы»;
- «стандартные»;
- «служебные»;
- «очистка диска»;
- Выбираем «С»;
- Выбираем ненужные элементы (Рисунок 2);
- Нажимаем «ОК».
Рисунок 2. Окно очистки диска C с выбором файлов для удаления
Исправление ошибок через встроенный инструмент «Устранение неполадок»
Если ваш ПК начал работать медленнее, можно попробовать воспользоваться программой диагностики и исправления ошибок windows, которая есть в компьютере.
Использование данной функции предполагает такие последовательные действия:
- Открываем «Мой компьютер»;
- «свойства системы»;
- «панель управления – домашняя страница»;
- «устранение неполадок»;
- Когда появится меню, выбираем актуальный для нас пункт (Рисунок 3).
Рисунок 3.Окно устранения неполадок компьютера в панели управления
Проверка жесткого диска через CHKDSK
Еще одним способом ускорить работу компьютера является устранение неполадок при помощи команды CHKDSK.
Сделать это можно таким образом:
- заходим в меню «пуск»;
- выбираем «все программы»;
- открываем «стандартные»;
- запускаем консоль «командная строка»;
- дальше выбираем диск, который хотим проверить и исправить, чаще всего начинают проверку с диска «С», для этого в строке вводим команду «chkdsk /r»;
- перед нами должно всплыть уведомление о том, что выполнение данной манипуляции невозможно, в связи с тем, в этом случае нажимаем на клавиатуре букву «Y»;
- перезагружаем компьютер, при запуске видим синий экран с работающим таймером, ждем, система запустится уже без сбоев (Рисунок 4).
Рисунок 4. Окно командной строки в результатами проверки жесткого диска через CHKDSK
Оптимизация и дефрагментация диска
Чтобы достичь максимально высоких результатов по ускорению работы ОС, дополнительно после проверки и оптимизацию можно провести дефрагментацию.
Проводить эту процедуру можно с помощью программы исправления ошибок Виндовс 7, скачанной из интернета, а можно воспользоваться сервисом, который уже есть в компьютере. Проводим процедуру в такой последовательности:
- жмем «пуск»;
- «все программы»;
- «стандартные»;
- «служебные»;
- «дефрагментация».
Рисунок 5. Результаты дефрагментации жесткого диска с помощью программы Piriform Defraggler
Лучшие бесплатные программы для исправления ошибок Windows 7
Безусловно Windows 7 – это довольно сильная и хорошо укомплектованная операционная система, которая оснащена многими инструментами, позволяющими исправить неполадки.
Но для пользователя-новичка проведение сложных действий по оптимизации может быть довольно проблематичным, в этом случае более намного проще будет использовать бесплатное ПО для исправления ошибок windows 7.
Microsoft Fix it
В 2008 году корпорацией Microsoft была создана прога Fix it, которая в автоматическом режиме ведет мониторинг сбоев ОС и исправляет их. Для ее работы уже нет надобности выполнять какие-либо действия в ручном режиме.
Достаточно просто зарегистрироваться на сайте компании, скачать программку и установить ее, дальше она будет работать самостоятельно и никакие неурядицы, подвисания и замедления не будут преследовать ваш ПК. Это приложение способно распознавать и устранять несколько сотен погрешностей работы ОС (Рисунок 6).
Рисунок 6. Внешний вид интерфейса программы Microsoft Fix it
Registry Repair
Поскольку именно реестр часто является причиной некорректной работы системы, для устранений проблем была создана программа для исправления ошибок реестра windows 7.
Она способна самостоятельно сканировать реестр на предмет неполадок, неправильной фрагментации и многого другого. После сканирования, ПО нейтрализует все неисправности, повышая, таким образом, производительность ПК (Рисунок 7).
Рисунок 7. Интерфейс программы для исправления ошибок реестра Registry Repair
NetAdapter Repair All In One
Многогранная и простая в управлении утилита, которая автоматически устраняет проблемы любой сложности, связанные с сетевым подключением.
Она легко оптимизирует сетевые приложения и сделает вашу работу в интернете быстрой, удобной и беспроблемной.
Kerish Doctor
ПО исправления ошибок жесткого диска windows 7 Kerish Doctor – это настоящий врачеватель ОС. Он, в отличии от многих других утилит, которые способны исправлять только определенный вид сбоев, Kerish Doctor полностью контролирует состояние компьютера, оптимизирует и ускоряет его работу.
Кроме того, это ПО устраняет не только сбои и неполадки, но и вирусы.
Рисунок 8. Интерфейс программы для оптимизации работы компьютера Kerish Doctor
Glary Utilities
Если вы ищете, какой программой исправить ошибки Виндовс 7, на помощь вам может прийти многофункциональная утилита Glary Utilities. С ее помощью можно контролировать и устранять проблемы с отдельными элементами системы или «лечить» ОС в целом (Рисунок 9). Программу возможно скачать у нас на сайте.
Примечание: Но практика показывает, что несмотря на популярность этого оптимизатора, часто встречаются случаи сбоев или удаления важных элементов Виндовс при использовании этой утилиты.
Рисунок 9. Интерфейс многофункциональной утилиты Glary Utilities
Программы для исправления ошибок dll Windows 7
DLL-файлы представляют собой специальные элементы ОС, которые используются отдельными программами и системой для запуска, установки и работы.
Повреждение или случайное удаление данных частиц несет за собой такие проблемы, как невозможность запуска программы или Виндовса. Для устранения таких неприятностей существуют специальные программы для исправления ошибок dll windows 7.
DLL-Files Fixer
Наиболее действенная и простая в управлении утилита, которая содержит пакет ПО, позволяющего осуществить оптимизацию с исправлением неполадок.
Она также способна восстановить файлы DLL, защитить ОС от сбоев, дефрагментировать реестр в автоматическом режиме и ускорить работу компьютера (Рисунок 10).
Рисунок 10. Интерфейс программы для исправления ошибок dll — DLL-Files Fixer
Что делать если после исправления ошибок не запускается Windows
Несмотря на высокую эффективность программ, исправляющих ошибки Виндовс 7, иногда их действия могут приводить и к не очень хорошим последствиям в виде не запускающегося Виндовса.
В этом случае можно попробовать восстановить систему, для этого выключаем компьютер и при запуске нажимаем клавишу F8.
Примечание: В некоторых случаях нажимать приходится несколько раз, пока не появится окошко автоматического восстановления.
Дальше задаем команду «восстановить» и ОС самостоятельно пытается обновиться и запуститься, для большинства случаев такой способ является самым действенным. Но если, все же, запуск не произошел, придется переустанавливать Виндовс.
Источник: https://soft-ok.net/4906-luchshaya-programma-dlya-ispravleniya-oshibok-windows-7.html
Содержание
- Причина 1: Инсталляция сторонней программы
- Причина 2: Заканчивающееся место на системном разделе накопителя
- Причина 3: Проблемы с системными обновлениями
- Причина 4: Заражение компьютера вирусами
- Причина 5: Нестабильная работа драйверов
- Причина 6: Системные ошибки
- Причина 7: Ошибки в работе BIOS
- Причина 8: Неправильный разгон комплектующих
- Причина 9: Физические неисправности комплектующих
- Создание дампа памяти для выявления причины BSoD
- Вопросы и ответы
Stop Code или Синий экран смерти (BSoD) — ряд ошибок, которые могут возникнуть при взаимодействии с операционной системой или во время ее загрузки. Существуют разные причины появления подобных неполадок. Чаще всего сам код проблемы и говорит о том, чем конкретно она была вызвана. Однако есть и универсальные рекомендации по борьбе с источниками подобных трудностей. Именно о них пойдет речь далее.
Причина 1: Инсталляция сторонней программы
Первая причина обнаруживается пользователями моментально, поскольку проблема с синим экраном смерти появляется при попытке или сразу же после инсталляции какой-то сторонней программы. Часто бывает, что софт от независимых разработчиков оказывает прямое влияние на ОС или драйверы оборудования, что приводит к непоправимым конфликтам. Попытайтесь самостоятельно избавиться от этого софта или запустить восстановление системы, если первый вариант не даст эффекта. Обо всем этом более детально читайте в отдельных материалах на нашем сайте далее.
Подробнее:
Установка и удаление программ в Windows 10
Варианты восстановления Windows
Причина 2: Заканчивающееся место на системном разделе накопителя
Сейчас многие юзеры используют в своих компьютерах объемные накопители, отводя для хранения системных файлов достаточное количество объема информации на жестком диске. Однако не стоит исключать тот фактор, что место рано или поздно может кончится, особенно если пользователь хранит на этом логическом разделе фильмы, игры или множество разных программ. Тогда операционная система просто не загрузится с первого раза или в какой-то момент появится Stop Code, поскольку для нормальной работоспособности на диске должно быть определенное количество свободной информации. Мы советуем узнать загруженность диска и по возможности очистить его от лишних файлов.
Подробнее: Освобождаем жесткий диск в Windows 10
Причина 3: Проблемы с системными обновлениями
Системные обновления в Windows 10 далеко не всегда несут в себе только какие-то нововведения, связанные с общей функциональностью. Периодически разработчики исправляют обнаруженные ошибки и конфликты с комплектующими, что позволяет избавиться и от появления синих экранов смерти. При успешном запуске Виндовс мы рекомендуем самостоятельно просканировать наличие апдейтов и инсталлировать их, чтобы проверить, пропадет ли имеющаяся неполадка.
- Для этого откройте «Пуск» и перейдите в меню «Параметры».
- Там выберите раздел «Обновление и безопасность».
- Щелкните по кнопке «Проверить наличие обновлений» и дожидайтесь завершения этой операции.

Если какие-то апдейты будут найдены, инсталлируйте их и сразу же перезагрузите ПК, чтобы все изменения вступили в силу. В случае появления ошибок или трудностей при выполнении этой операции мы советуем обратиться к отдельным руководствам на нашем сайте, воспользовавшись оставленными ниже ссылками.
Подробнее:
Установка обновлений Windows 10
Устанавливаем обновления для Windows 10 вручную
Устранение проблем с установкой обновлений в Windows 10
Если же рассматриваемая неполадка как раз и возникла после установки системных обновлений, скорее всего, во время этого процесса что-то пошло не так, поэтому апдейт стоит откатить. Детальную информацию об этом вы найдете в отдельной статье на нашем сайте по ссылке ниже.
Подробнее: Методы отката обновления в ОС Windows 10
Причина 4: Заражение компьютера вирусами
Заражение компьютера вирусами — еще одна причина появления синего экрана смерти. Дело в том, что нередко действия подобных вредоносных программ сказываются на общей работоспособности системы и приводят к критическому завершению работы с появлением на экране соответствующих ошибок. Пользователю рекомендуется время от времени проверять свое устройство на наличие угроз и устранять их при помощи специализированного софта. Более детальные инструкции по этому поводу ищите далее.
Подробнее: Борьба с компьютерными вирусами
Причина 5: Нестабильная работа драйверов
Драйверы — программное обеспечение, которое необходимо для корректного функционирования практически всех встроенных комплектующих и периферийных устройств. Если вы не установили требуемые файлы после приобретения оборудования или давно не смотрели наличие обновлений, вполне вероятно появление синего экрана смерти с самыми разными кодами ошибок. Мы рекомендуем любыми доступными средствами произвести проверку апдейтов абсолютно для всех драйверов и инсталлировать их, если такие будут найдены. Разобраться в этом поможет специальная инструкция далее.
Подробнее: Обновляем драйверы на Windows 10
Что касается появления Stop Code после установки драйверов, то это связано с неправильно подобранной версией или ошибках, которые появились во время инсталляции. Решите эту ситуацию откатом программного обеспечения, выполнив инструкции из следующей статьи, основанной на драйвере графического адаптера от NVIDIA.
Подробнее: Как откатить драйвер
Причина 6: Системные ошибки
Во время работы операционной системы время от времени могут возникать различные ошибки. Обычно они не являются критичными и исправляются автоматически, однако если этого сделать не получается, Виндовс экстренно завершает свою работу, а на экране появляется соответствующее уведомление с кодом. При следующем старте ОС мы советуем проверить события на наличие ошибок, чтобы определить раздражителя. Делается это так:
- Откройте «Пуск» и через поиск отыщите приложение «Панель управления».
- В появившемся меню переместитесь к разделу «Администрирование».
- В списке отыщите строку «Просмотр событий» и дважды кликните по ней, чтобы запустить соответствующую оснастку.
- Через левое меню разверните каталог «Журналы Windows» и выберите «Система».
- Дождитесь загрузки сведений, а затем проверьте, какие ошибки возникли за последнее время. Изучите сведения и подробности, чтобы узнать фактор появления неполадки. Например, это может быть перегрев компьютера или критический сбой конкретной службы.

В зависимости от типа ошибки пользователю следует найти оптимальное решение, задействовав для этого открытие источники, например, поиск по нашему сайту. Наверняка вы найдете материал по своей теме, где будет представлено несколько способов исправления возникшей трудности.
Причина 7: Ошибки в работе BIOS
BIOS — микропрограммное обеспечение, которое тоже изредка дает сбои. Чаще всего проблемы с этим компонентом появляются при непредвиденном завершении работы компьютера, например, когда отключили свет. Однако существуют и другие факторы, влияющие на BIOS. Тогда Виндовс попросту не будет загружаться и пользователю придется сбрасывать настройки этого ПО доступным методом. Развернуто об этом читайте далее.
Подробнее: Сбрасываем настройки BIOS
Причина 8: Неправильный разгон комплектующих
Разгоном комплектующих занимаются те пользователи, которые хотят повысить мощность своего компьютера путем изменения частот и вольтажа устройств. Однако не все понимают, с какой именно осторожностью нужно производить подобные манипуляции и чем бывает чревато неправильное выполнение данной операции. В большинстве ситуаций неправильный разгон сказывается на температуре комплектующих. Если она превышает критические отметки, происходит автоматическое завершение работы компьютера. Неправильно установленный вольтаж может вызвать появление других сбоев, а также синий экран смерти с разными ошибками. В случае, когда проблема появилась именно после разгона, мы рекомендуем проверить правильность реализации поставленной задачи, а если и это не поможет, верните оборудование к состоянию по умолчанию, чтобы полностью избавиться от рассматриваемой неполадки.
Читайте также:
Разгон видеокарты AMD Radeon / NVIDIA GeForce
Разгон процессора ноутбука
Разгон процессора Intel Core
Как разгонять материнские платы
Причина 9: Физические неисправности комплектующих
Последняя общая причина, из-за которой может появиться синий экран смерти, — физические проблемы используемых комплектующих. Например, срок службы видеокарты подходит к концу или процессор из-за постоянного перегрева начал сбоить. Дополнительно следует обратить внимание на жесткий диск, ведь на нем могут появляться битые сектора и иные ошибки, влияющие на корректность запуска ОС. Мы советуем обратиться к специальным материалам на нашем сайте, перейдя по расположенным ниже ссылкам, чтобы узнать все о проверке устройств на работоспособность.
Подробнее:
Проверяем процессор на работоспособность
Как проверить оперативную память на работоспособность
Как проверить работоспособность блока питания на ПК
Проверка работоспособности видеокарты
Проверка работоспособности SSD
Как проверить жесткий диск на битые сектора
Создание дампа памяти для выявления причины BSoD
В Windows имеется функция, позволяющая создать дамп памяти во время появления синего экрана смерти. Утилита автоматически сохранит сведения о рабочих драйверах, а также создаст снимок экрана с ошибкой Stop Code. Часто чтение такого дампа позволяет понять, какой из драйверов вызвал критическое завершение работы ОС, а также к какой программе или комплектующему он относится. Сначала нужно включить опцию создания такого файла, чтобы в будущем прочитать его.
- Откройте «Пуск» и перейдите в меню «Параметры».
- Здесь выберите «Система».
- Опуститесь вниз по списку в левой части окна и откройте категорию «О системе».
- Отыщите кликабельную надпись «Сведения о системе».
- Перейдите в раздел «Дополнительные параметры системы».
- В блоке «Загрузка и восстановление» выберите «Параметры».
- Остается только активировать автоматический дамп памяти и поменять путь его сохранения, если это необходимо.

Теперь осталось только дождаться повторного появления Stop Code, чтобы после прочитать дамп памяти и определить источник появления неполадки. Если опция создания файла уже была включена, переместитесь по пути C:WindowsMinidump и откройте имеющийся там объект MEMORY.DMP через специализированную программу. Как это сделать, мы уже рассказывали в другом материале.
Подробнее: Открываем дампы памяти DMP
Это были основные причины и рекомендации по исправлению большинства ошибок Stop Code в Windows 10. Если же вы знаете код неполадки, предлагаем ввести его в поиске на нашем сайте. Скорее всего, вы найдете узконаправленное руководство, которое базируется на решении конкретно этой трудности.










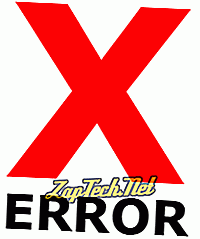
 . В поле поиска введите «Восстановление системы». Затем в списке результатов выберите «Восстановление системы».
. В поле поиска введите «Восстановление системы». Затем в списке результатов выберите «Восстановление системы».  Если вам будет предложено ввести пароль администратора или подтверждение, введите пароль или подскакийте его.
Если вам будет предложено ввести пароль администратора или подтверждение, введите пароль или подскакийте его. нажмите кнопку «Перезапустить».
нажмите кнопку «Перезапустить».