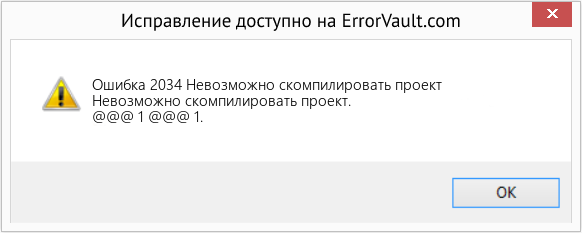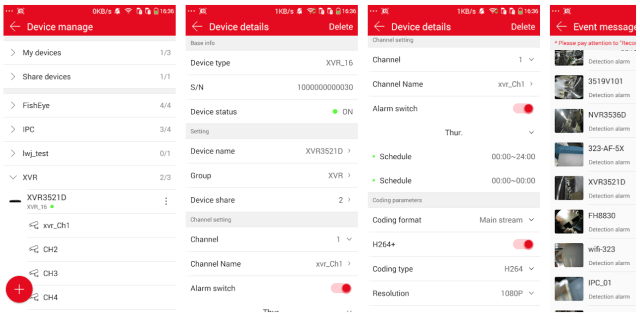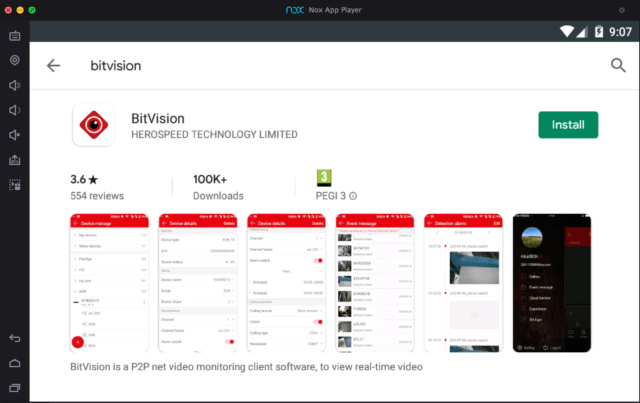Bitvision ошибка проверки устройства код 2034
Ошибка USB device descriptor failure (code43) часто встречается у пользователей Windows 10, когда они хотят подключить USB-накопитель к ПК или ноутбуку. При попытке найти USB-устройства, вы заметите над ними ярко-желтый значок с уведомлением об ошибке, а сама флешка не будет считываться.
Почти всегда это указывает на то, что устройство неисправно или же произошёл сбой устройства, но некоторые проблемы решаются программным путём.
Что означает эта ошибка
Любое устройство, которое имеет USB порт, должно иметь уникальный дескриптор набор информации о нём, включающей в себя идентификатор поставщика (idVendor), идентификатор продукта (idProduct) и др. Данная информация используется Windows 10 для создания аппаратного идентификатора этого конкретного устройства, а значит без него OC не увидит и будет постоянно выдавать сбой запроса дескриптора.
Ошибка «Сбой дескриптора» отображаются всякий раз, когда Windows обнаруживает проблемы с программным или аппаратным обеспечением системы. Проблемы эти могут быть разного характера, но в целом ошибка указывает на то, что устройство или его программное обеспечение неисправно.
Youtube не работает на Samsung TAB что делать???
Проще говоря, вы можете их увидеть, если подсоединяемое к системнику устройство обнаруживается, но не идентифицируется системой.
Обновить драйвера и ошибка уйдёт
Самым надёжным вариантом избавиться от «usb device descriptor failure» или же «сбой запроса дескриптора» является обновление программных компонентов составного usb устройства. Пошагово эта процедура выглядит следующим образом:
Нарушенная работа usb устройств напрямую связана с электропитанием
Ошибка драйвера «usb device descriptor failure» он же «сбой запроса дескриптора» может возникнуть в результате недостаточного электропитания USB-блока. Исправить её можно при помощи настроек электропитания. Для этого проделайте следующее:
Отключение режима энергосбережения
Энергосберегающий режим может быть одной из причин того, что подключаемые девайсы не определяются и периодически выдают «сбой запроса дескриптора» Поэтому его следует деактивировать. Для этого:
Драйвера на чипсет
Чипсет — это набор микросхем на мат. плате компьютера, которые отвечают за его непосредственную работу и корректное функционирование всех его составляющих, в том числе USB портов. Поэтому Microsoft регулярно поставляет обновления для ПО, обеспечивающего работу системы. Установить их можно через встроенный инструмент «десятки». Вот что для этого нужно сделать:
Обновление драйверов usb оборудования
Допустим, вы попробовали все варианты, но ошибка кода 43 по-прежнему присутствует (ошибка USB) и устранить её до сих пор не получается. Тогда вам нужно попробовать переустановить драйвера, вместо их обновления. Для этого проделайте следующее:
Важный момент: если Windows отказывается устанавливать драйвера, вам придётся переустановить их вручную. Для этого лучше всего использовать программу Driver Booster PRO, которая поможет вам подобрать оптимальный драйвер и вы избавитесь от ошибки «сбой запроса дескриптора» Но вы также можете скачать файл с оф. ресурсов поставщиков или иных источников.
РЕШЕНИЕ ОШИБКИ ПРОВЕРКИ ФАЙЛОВ В GENSHIN IMPACT
Usb порты не функционируют из за неисправности с электросетями
Ситуация может в том числе сопровождаться ошибкой «Power surge on the USB port». Она показывает, что питание осуществляется неправильно. Это может быть связано с перебоями в работе электросетей.
Чтобы избавиться от ошибки, следуйте данному гайду:
Важный момент: для ноутбуков со съёмной батареей последовательность действия такая же, за исключением того, что к третьему пункту добавляется «снимите аккумулятор с ноутбука».
Установка драйверов на материнку в ручную
Если автоустановка драйверов на материнку не помогла, то попробуйте данный метод. Вы можете скачать драйверы чипсета с оф. сайта и установить их на свой компьютер вручную, для исключения ошибки usb device descriptor failure.
Но для этого вам необходимо сначала проверить системную информацию компьютера. Важно загрузить правильный драйвер, который подходит конкретно для вашей системы Windows — будь то Windows 10, 32-разрядная или 64-разрядная версия и т. п. Для этого:
После загрузки драйверов чипсета откройте загруженные файлы и следуйте инструкциям на экране, чтобы установить их на свой компьютер.
Какие причины могут быть для сбоя
За подобными ошибками всегда стоят технические или программные причины. В конкретном кейсе с ошибкой сбоя дескриптора устройства, их целое множество:
Ошибка «сбой запроса дескриптора» также может появиться, если гаджет подключён к порту с более высокой пропускной способностью, чем он сам. Например, порт USB 3.0 (этот вход всегда выделен синим входом) поддерживает устройства USB, указанные в стандарте USB 2.0, но при этом могут возникать трудности при соединении или передаче информации.
Ошибка 13801, учетные данные для аутентификации IKE недопустимы
Виртуальная частная сеть (VPN) в основном используется для защиты конфиденциальности пользователей в онлайн-мире и определения их физического местоположения. Хотя в большинстве случаев они работают хорошо, в некоторых случаях пользователь может столкнуться с ошибками, сбоями или другими проблемами с подключением в своей программе VPN. Если ваша VPN не работает, не подключается или заблокирована, вы можете попробовать несколько быстрых решений. Хотя существует множество возможных ошибок, с которыми пользователь может столкнуться при использовании VPN, некоторые из них получают большее признание, чем другие; один из таких кодов ошибки Ошибка VPN 13801.
Ошибка VPN 13801 в Windows 10
Ошибка 13801 выражает сообщение – Учетные данные для аутентификации IKE недопустимы.
Эти ошибки Internet Key Exchange версии 2 (IKEv2) связаны с проблемами с сертификатом проверки подлинности сервера. По сути, сертификат компьютера, необходимый для аутентификации, либо недействителен, либо отсутствует на вашем клиентском компьютере, на сервере или на обоих.
Учетные данные для аутентификации IKE недопустимы
Вот краткое описание возможных причин ошибки 13801:
Поскольку пользователи не имеют никакого контроля над сервером, мало что можно сделать для решения этой проблемы. И в большинстве случаев пользователю, возможно, придется обратиться в службу поддержки провайдера VPN и попросить их исправить ошибку 13801.
Ошибка VPN 13801 явно ссылается на протоколы, используемые службой VPN, поэтому вам не нужно тратить время на выяснение того, что такое IKEv2 для ошибки 1380 VPN. Найдите правильный сертификат IKEv2 в документации, предоставленной администратором VPN. Есть несколько способов подтвердить эту проблему:
Давайте рассмотрим эти варианты подробнее:
Сертификату не присвоены требуемые значения расширенного использования ключа (EKU).
Вы можете проверить это, выполнив следующие действия:
1]На сервере VPN запустите ммс, добавить оснастку ‘сертификаты. ‘
2]Разверните сертификаты-личные-сертификаты, дважды щелкните установленный сертификат
3]Щелкните подробное описание для “улучшенное использование ключа ‘, проверьте, есть ли ‘проверка подлинности сервера‘ ниже
Срок действия сертификата компьютера на сервере удаленного доступа истек.
Если проблема вызвана этой причиной, подключите Администратор ЦС и зарегистрируйте новый сертификат, срок действия которого не истекает.
Доверенный корень сертификата отсутствует на клиенте.
Если клиент и сервер являются членами домена, корневой сертификат будет автоматически установлен в ‘доверенные корневые центры сертификации.’ Проверить наличие сертификата на клиенте можно здесь.
Имя субъекта сертификата не соответствует удаленному компьютеру
Вы можете подтвердить, используя следующие шаги:
1]На клиенте открыть ‘Свойства VPN-подключения‘, щелкните’Общий. ‘
2]В ‘имя хоста или IP-адрес назначения‘вам нужно будет ввести’имя субъекта‘сертификата, используемого сервером VPN вместо IP-адреса сервера VPN.
Примечание: Имя субъекта сертификата сервера обычно настраивается как полное доменное имя VPN-сервера.
Когда звонить администратору VPN-сервера
Необходимость иметь дело с ошибками VPN может быть чрезвычайно неприятным, а когда вы не можете устранить их самостоятельно, разочарование еще больше. Это именно тот случай с ошибкой VPN 13801, поэтому не теряйте времени и обратитесь к администратору VPN, чтобы убедиться, что на вашем ПК настроен правильный сертификат, который подтвержден удаленным сервером.
Источник: kodyoshibok0.ru
Ошибка P2034 — Датчик температуры отработавших газов 2, банк 2 – неисправность электрической цепи
Ошибка P2034 является общим кодом ошибки, который указывает на неисправность электрической цепи датчика температуры отработавших газов 2 (банк 2). Вместе с ошибкой P2034 могут также появляться другие ошибки, связанные с датчиками температуры отработавших газов.
Что означает ошибка P2034
Ошибка P2034 указывает на то, что модуль управления двигателем (ECM) обнаружил неисправность в цепи датчика температуры отработавших газов 2 (банк 2). При появлении данной ошибки на приборной панели автомобиля загорится индикатор Check Engine, указывающий на наличие неисправности. Также ECM может перевести автомобиль в аварийный режим во избежание дальнейшего повреждения. Автомобиль будет оставаться в данном режиме до тех пор, пока ошибка не будет устранена.
Причины возникновения ошибки P2034
Наиболее распространенными причинами возникновения ошибки P2034 являются:
- Утечка отработавших газов
- Плохое электрическое соединение в цепи датчика температуры отработавших газов 2 (банк 2)
- Короткое замыкание или обрыв электрических проводов, относящихся к датчику температуры отработавших газов 2 (банк 2)
- Неисправность датчика температуры отработавших газов 2 (банк 2)
Каковы симптомы ошибки P2034?
При появлении данной ошибки в памяти модуля управления двигателем (ECM) сохранится код P2034 и на приборной панели автомобиля загорится индикатор Check Engine, указывающий на наличие неисправности.
Как механик диагностирует ошибку P2034?
Сначала механик подключит сканер OBD-II к диагностическому разъему автомобиля и считает все сохраненные данные и коды ошибок. Следует отметить, что присутствующие коды ошибок необходимо рассматривать и устранять в порядке их сохранения в памяти компьютера.
Затем он очистит коды ошибок с памяти компьютера и проведет тест-драйв автомобиля, чтобы выяснить, появляется ли код P2034 снова. Если код ошибки исчезнет, это может указывать на наличие прерывистой неисправности, которую намного труднее диагностировать и устранить, или на то, что код P2034 сохранился в памяти компьютера по ошибке.
Если код ошибки появится снова, механик визуально осмотрит датчик температуры отработавших газов, а также проверит соответствующие электрические провода и соединители на предмет короткого замыкания, ослабления и наличия повреждений. Он также выполнит тщательную проверку на предмет утечки отработавших газов.
Если проблему не будет обнаружено, механик сравнит показания датчиков температуры отработавших газов 2 (банк 1 и банк 2) и при необходимости заменит неисправный датчик.
Частые ошибки при диагностировании кода P2034
Наиболее распространенной ошибкой при диагностировании кода P2034 является поспешная замена исправных компонентов без выполнения тщательной проверки. Перед заменой каких-либо компонентов рекомендуется выполнить тщательное диагностирование и рассмотреть все возможные причины возникновения ошибки.
Насколько серьезной является ошибка P2034?
Ошибка P2034 считается не очень серьезной, так как при ее появлении обычно не возникает серьезных проблем с управляемостью автомобиля. Однако во избежание возникновения ряда неисправностей в дальнейшем при обнаружении данного кода рекомендуется как можно скорее обратиться к квалифицированному специалисту для диагностирования и устранения ошибки.
Какой ремонт может исправить ошибку P2034?
Для устранения ошибки P2034 может потребоваться:
- Замена датчика температуры отработавших газов 2 (банк 2)
- Ремонт или замена электрического разъема датчика температуры отработавших газов 2 (банк 2)
- Ремонт или замена электрических проводов, относящихся к датчику температуры отработавших газов 2 (банк 2)
- Устранение присутствующей утечки отработавших газов
Дополнительные комментарии для устранения ошибки P2034
Для надлежащего диагностирования данной ошибки потребуется инфракрасный термометр, а также усовершенствованный сканер OBD-II, который позволяет не только считывать сохраненные коды ошибок, но и просматривать данные различных датчиков в режиме реального времени.
Также механик должен всегда следовать протоколу диагностирования, установленному производителем автомобиля, чтобы выполнять все проверки и ремонтные работы надлежащим образом.
Источник: wicar.ru
Информация об ошибке
Этот инструмент исправления может устранить такие распространенные компьютерные ошибки, как BSODs, зависание системы и сбои. Он может заменить отсутствующие файлы операционной системы и библиотеки DLL, удалить вредоносное ПО и устранить вызванные им повреждения, а также оптимизировать ваш компьютер для максимальной производительности.
О программе Runtime Ошибка 2034
Время выполнения Ошибка 2034 происходит, когда Microsoft Access дает сбой или падает во время запуска, отсюда и название. Это не обязательно означает, что код был каким-то образом поврежден, просто он не сработал во время выполнения. Такая ошибка появляется на экране в виде раздражающего уведомления, если ее не устранить. Вот симптомы, причины и способы устранения проблемы.
Определения (Бета)
Здесь мы приводим некоторые определения слов, содержащихся в вашей ошибке, в попытке помочь вам понять вашу проблему. Эта работа продолжается, поэтому иногда мы можем неправильно определить слово, так что не стесняйтесь пропустить этот раздел!
- Проект . При разработке программного обеспечения проект представляет собой набор файлов и ресурсов, используемых при разработке приложения или службы.
- Компиляция — Компиляция — это преобразование исходного текста в какую-либо другую форму или представление
Симптомы Ошибка 2034 — Невозможно скомпилировать проект
Ошибки времени выполнения происходят без предупреждения. Сообщение об ошибке может появиться на экране при любом запуске %программы%. Фактически, сообщение об ошибке или другое диалоговое окно может появляться снова и снова, если не принять меры на ранней стадии.
Возможны случаи удаления файлов или появления новых файлов. Хотя этот симптом в основном связан с заражением вирусом, его можно отнести к симптомам ошибки времени выполнения, поскольку заражение вирусом является одной из причин ошибки времени выполнения. Пользователь также может столкнуться с внезапным падением скорости интернет-соединения, но, опять же, это не всегда так.
(Только для примера)
Причины Невозможно скомпилировать проект — Ошибка 2034
При разработке программного обеспечения программисты составляют код, предвидя возникновение ошибок. Однако идеальных проектов не бывает, поскольку ошибки можно ожидать даже при самом лучшем дизайне программы. Глюки могут произойти во время выполнения программы, если определенная ошибка не была обнаружена и устранена во время проектирования и тестирования.
Ошибки во время выполнения обычно вызваны несовместимостью программ, запущенных в одно и то же время. Они также могут возникать из-за проблем с памятью, плохого графического драйвера или заражения вирусом. Каким бы ни был случай, проблему необходимо решить немедленно, чтобы избежать дальнейших проблем. Ниже приведены способы устранения ошибки.
Методы исправления
Ошибки времени выполнения могут быть раздражающими и постоянными, но это не совсем безнадежно, существует возможность ремонта. Вот способы сделать это.
Если метод ремонта вам подошел, пожалуйста, нажмите кнопку upvote слева от ответа, это позволит другим пользователям узнать, какой метод ремонта на данный момент работает лучше всего.
Обратите внимание: ни ErrorVault.com, ни его авторы не несут ответственности за результаты действий, предпринятых при использовании любого из методов ремонта, перечисленных на этой странице — вы выполняете эти шаги на свой страх и риск.
Источник: www.errorvault.com
Как настроить приложение BitVision Camera на вашем компьютере или ноутбуке
Что для вас значит безопасность? Насколько я знаю, это много значит. Не только для вас, но и для всех. Безопасность – главная забота каждого человека, будь то его дом, социальная сеть или другие важные вещи. И чтобы сохранить все эти активы в нашей жизни в безопасности, мы применяем различные методы и методы.
Если мы посмотрим на безопасность нашего дома, на рынке появятся различные камеры. Вы можете получить эти устройства и контролировать свой дом. Но если вы хотите устройство с уникальным функционалом, вы должны проверить ПО BitVision HD для камер, Это классное приложение может быть легко установлено на вашем телефоне, и вы можете получить прямую трансляцию всего, что происходит в вашем доме прямо на вашем телефоне.
Здесь, в этой статье, мы рассмотрим различные функции приложения и его использование.
Краткий обзор различных функций приложения Bitvision
BitVision HD Camera App – это приложение для видеонаблюдения «точка-точка», которое можно использовать для удаленного мониторинга нескольких камер в разных местах. Самое лучшее в этом приложении для одноранговой камеры – это то, что вы можете отслеживать события в вашем доме или офисе из любого места и в любое время.
Есть много других функций и преимуществ использования приложения, таких как:
Быстрое подключение
Это одна из лучших функций приложения HD-камеры BitVision. Вы можете легко добавить свое устройство камеры в приложение, просто отсканировав QR-код. Теперь больше нет проблем сопряжения вашего устройства с камерой путем ввода кода и ожидания в течение длительного времени. Просто сканируйте, и вы готовы к работе. Если вы не хотите использовать функцию QR-кода, приложение также предлагает вам подключиться с помощью серийного номера устройства.
Несколько устройств
Это также отличная особенность приложения BitVision, которое позволяет подключать и контролировать несколько устройств одновременно. В приложении вы можете увидеть все названия устройств. Наряду с этим, он также показывает тип подключенного устройства, как NVR, камера «рыбий глаз», IPC и т. Д.
Мониторинг в реальном времени
С приложением BitVision, подключенным к камере, вы можете легко получить доступ к прямой трансляции с подключенных камер через офис или дома. Теперь, даже если вы не дома, вы можете легко контролировать то, что ваши дети делают дома. Вы также можете проверить, работают ли сотрудники вашего офиса или просто развлекаются.
безопасность
Когда приложение находится на вашем телефоне, вам может не нравиться, когда кто-то смотрит на ваш телефон. И пароли могут быть не такими надежными. Поэтому, чтобы избежать каких-либо нарушений безопасности в приложении, вы можете установить жестовый пароль для приложения. Теперь ваше приложение будет защищено от посторонних глаз.
Равно равно
Лучшее в одноранговой сети – это отсутствие центрального сервера для сети такого типа. Вся информация распределяется между напрямую подключенными узлами. Наряду с этим, приложение также имеет шифрование базы данных и XML-шифрование для достижения совместимости версий. Эти функции делают ваши данные более безопасными, а также блокируют жесты на вашем телефоне.
Что пользователи думают о приложении?
Что ж, если мы посмотрим на отзывы пользователей о приложении, приложение имеет сбалансированные отзывы. Некоторым людям нравится приложение, и оно также опубликовало негативные отзывы. Их не много, но проблемы, которые они решают, должны быть решены. Одним из распространенных отзывов о приложении является то, что оно не работает так же на некоторых устройствах Android. Я надеюсь, что создатели приложения BitVision проделали большую работу по устранению проблемы.
Как получить BitVision для ПК?
Совершенно понятно, что вам нужно приложение для вашего ПК. Смотреть на маленький экран телефона неприятно. Поэтому, если вы хотите избавиться от этой неприятности, установите эмулятор Android на свой ПК.
Эмулятор Android – это программное обеспечение, которое используется для запуска приложений Android на вашем компьютере. Если вы будете искать его в Интернете, вы найдете много из них. Но вот те, которые будут лучшими для вас.
Чтобы установить эти эмуляторы, загрузите установочный пакет по ссылкам, указанным выше. Откройте установщик пакета и следуйте инструкциям на экране для установки эмулятора. Дайте эмулятору хотя бы 10-15 минут, чтобы все было готово к работе.
Опубликуйте установку эмулятора, следуйте приведенным ниже инструкциям для установки приложения BitVision:
Последние слова
В двух словах, можно сказать, что приложение получило сбалансированные отзывы от пользователей. Наряду с этим, есть несколько функций, которые делают приложение достойным внимания. Одними из основных из них являются функция подключения для сканирования QR-кода, P2P-сети и возможность подключения нескольких устройств. Все эти приложения делают его идеальным вариантом для вас с точки зрения безопасности. Надеюсь, эта статья послужит вам хорошо.
Ошибка 13801, учетные данные для аутентификации IKE недопустимы
Виртуальная частная сеть (VPN) в основном используется для защиты конфиденциальности пользователей в онлайн-мире и определения их физического местоположения. Хотя в большинстве случаев они работают хорошо, в некоторых случаях пользователь может столкнуться с ошибками, сбоями или другими проблемами с подключением в своей программе VPN. Если ваша VPN не работает, не подключается или заблокирована, вы можете попробовать несколько быстрых решений. Хотя существует множество возможных ошибок, с которыми пользователь может столкнуться при использовании VPN, некоторые из них получают большее признание, чем другие; один из таких кодов ошибки Ошибка VPN 13801.
Ошибка VPN 13801 в Windows 10
Ошибка 13801 выражает сообщение – Учетные данные для аутентификации IKE недопустимы.
Эти ошибки Internet Key Exchange версии 2 (IKEv2) связаны с проблемами с сертификатом проверки подлинности сервера. По сути, сертификат компьютера, необходимый для аутентификации, либо недействителен, либо отсутствует на вашем клиентском компьютере, на сервере или на обоих.
Учетные данные для аутентификации IKE недопустимы
Вот краткое описание возможных причин ошибки 13801:
Поскольку пользователи не имеют никакого контроля над сервером, мало что можно сделать для решения этой проблемы. И в большинстве случаев пользователю, возможно, придется обратиться в службу поддержки провайдера VPN и попросить их исправить ошибку 13801.
Ошибка VPN 13801 явно ссылается на протоколы, используемые службой VPN, поэтому вам не нужно тратить время на выяснение того, что такое IKEv2 для ошибки 1380 VPN. Найдите правильный сертификат IKEv2 в документации, предоставленной администратором VPN. Есть несколько способов подтвердить эту проблему:
Давайте рассмотрим эти варианты подробнее:
Сертификату не присвоены требуемые значения расширенного использования ключа (EKU).
Вы можете проверить это, выполнив следующие действия:
1]На сервере VPN запустите ммс, добавить оснастку ‘сертификаты. ‘
2]Разверните сертификаты-личные-сертификаты, дважды щелкните установленный сертификат
3]Щелкните подробное описание для “улучшенное использование ключа ‘, проверьте, есть ли ‘проверка подлинности сервера‘ ниже
Срок действия сертификата компьютера на сервере удаленного доступа истек.
Если проблема вызвана этой причиной, подключите Администратор ЦС и зарегистрируйте новый сертификат, срок действия которого не истекает.
Доверенный корень сертификата отсутствует на клиенте.
Если клиент и сервер являются членами домена, корневой сертификат будет автоматически установлен в ‘доверенные корневые центры сертификации.’ Проверить наличие сертификата на клиенте можно здесь.
Имя субъекта сертификата не соответствует удаленному компьютеру
Вы можете подтвердить, используя следующие шаги:
1]На клиенте открыть ‘Свойства VPN-подключения‘, щелкните’Общий. ‘
2]В ‘имя хоста или IP-адрес назначения‘вам нужно будет ввести’имя субъекта‘сертификата, используемого сервером VPN вместо IP-адреса сервера VPN.
Примечание: Имя субъекта сертификата сервера обычно настраивается как полное доменное имя VPN-сервера.
Когда звонить администратору VPN-сервера
Необходимость иметь дело с ошибками VPN может быть чрезвычайно неприятным, а когда вы не можете устранить их самостоятельно, разочарование еще больше. Это именно тот случай с ошибкой VPN 13801, поэтому не теряйте времени и обратитесь к администратору VPN, чтобы убедиться, что на вашем ПК настроен правильный сертификат, который подтвержден удаленным сервером.
Что значит «ошибка проверки ссылки»?
Несмотря на то, что в трейдинге время от времени появляются проблемы, все сайты рано или поздно возобновляют работу. Одна из самых распространенных трудностей, с которой знакомы профессионалы, но которая может сбить с толку тех, кто только пришел в мир гейминга — «ошибка проверки ссылки». Сегодня мы расскажем о том, как устранить ее максимально быстро и без лишних нервов.
Суть ошибки
Но для начала давайте разберемся, с чем конкретно имеем дело. Ошибка 404 при проверке ссылки означает, что у вас не получилось вывести вещи с онлайн-сервисов, посвященных таким скинам, как CS:GO, DOTA 2, PUBG, GGDROP. NET и др. Чаще всего она возникает на интернет-ресурсах, которые вы открыли впервые.
Тип онлайн-сервиса не играет роли: это может быть и магазин покупки-продажи предметов, и рулетка, и все, что угодно.
Причины и способы решения проблемы
Причин проблемы несколько. Для каждой из них существует свой способ решения.
Причина №1. Отсутствует ссылка на трейд
Самый массовый промах пользователей — некорректные настройки аккаунта при регистрации и первой авторизации.
Эта проблема решается буквально за несколько секунд:
Все! Теперь можно без ограничений выводить вещи.
Причина №2. Закрытый профиль
Эта ситуация характерна для тех, кто предпочитает скрывать накопленные богатства от посторонних глаз.
Как и в случае, описанном выше, на устранение ошибки уйдет не более одной минуты:
Важно! После того, как трейд будет подтвержден, а вещи — получены, вам будет предоставлена возможность откатить все назад. В будущем открывать профиль можно будет по мере необходимости.
Причина №3. Блокировка трейда
Не самая распространенная причина ошибки проверки ссылки, но тоже встречается.
Бан обменов устанавливается из-за того, что:
Для того чтобы точно узнать, почему у вас заморожены обмены, достаточно отправить что-то другу или наоборот. Во всплывшем окне будет указана причина блокировки.
Можно ли проверить возможность оффлайн-трейда?
Да, можно. Как уже говорилось ранее, самый лучший способ — отправить что-то другу или наоборот. Правда, этот вариант отпадает, если у человека тоже есть ограничения на обмены.
При другом варианте вам необходимо попытаться произвести обмен с ботом на сайте маркета DOTA 2.
Далее потребуется подтвердить операцию. Если у вас нет ограничения на обмены, то вас автоматически вернет на страницу сайта.
Теперь вы знаете, что такое «ошибка проверки сайта» на фон дроп. Если статья была полезной, расскажите о ней друзьям.
Источник: kodyoshibokk.ru
Содержание
- Добро пожаловать в облако BITVISION
- Просматривайте камеры через интернет бесплатно!
- BITVISION мобильное приложение
- BITVISION для компьютера на Windows
- BITVISION для Internet Explorer
- BITVISION для Mac OS
- BITVISION для планшета
- BITVISION инструкция
- Онлайн просмотр камер очень просто !
- На отдыхе
- В офисе
- На даче
- Отзывы о сервисе BITVISION
- Как настроить приложение BitVision Camera на вашем компьютере или ноутбуке
- Краткий обзор различных функций приложения Bitvision
- Что пользователи думают о приложении?
- Как получить BitVision для ПК?
- Последние слова
- BitVision HD на компьютер
- Информация
- Инструкции по установке
- Cкачать и установить BitVision HD на компьютер бесплатно.
- Установка BitVision HD на компьютер с помощью Bluestacks
- Установка BitVision HD на компьютер с помощью NoxPlayer
- BitVision на компьютер
- Информация
- Инструкции по установке
- Cкачать и установить BitVision на компьютер бесплатно.
- Установка BitVision на компьютер с помощью Bluestacks
- Установка BitVision на компьютер с помощью NoxPlayer
Добро пожаловать в облако BITVISION
Сервис BITVISION для удаленного просмотра ваших камер через интернет без выделенного ip адреса
Просматривайте камеры через интернет бесплатно!
Установите приложение -> Зарегистрируйте личный кабинет -> Отсканируйте QR код и просматривайте камеры из любой точки мира!
BITVISION мобильное приложение
Установите приложение BITVISION на iPhone или Android
BITVISION для компьютера на Windows
Программа iVMS320 для просмотра камер на персональном компьютере
BITVISION для Internet Explorer
Установите плагин на компьютере, используйте браузер Internet Explorer.
BITVISION для Mac OS
Программа iVMS320 для просмотра камер на MacBook и iMac
BITVISION для планшета
Установите приложение BITVISION HD для iOS или Android
BITVISION инструкция
Краткая инструкция по подключению оборудования
Онлайн просмотр камер очень просто !
Просматривайте ваши камеры на любых доступных устройствах, в любом уголке мира, без ограничений.
На отдыхе
Видеонаблюдение за домом или дачей
В офисе
Контроль бизнеса и сотрудников
На даче
Присмотр за квартирой
Отзывы о сервисе BITVISION
Частные мнения людей, который пользуются облачным сервисом BITVISION для видеонаблюдения
Очень удобное приложение на телефоне! В лобой момент могу посмотреть что происходит на моей даче. Запись ведется на диск, не нужно оплачивать за облачное хранение.
Источник
Как настроить приложение BitVision Camera на вашем компьютере или ноутбуке
Получите прямую трансляцию с нескольких камер с приложением BitVision HD!
Что для вас значит безопасность? Насколько я знаю, это много значит. Не только для вас, но и для всех. Безопасность – главная забота каждого человека, будь то его дом, социальная сеть или другие важные вещи. И чтобы сохранить все эти активы в нашей жизни в безопасности, мы применяем различные методы и методы.
Если мы посмотрим на безопасность нашего дома, на рынке появятся различные камеры. Вы можете получить эти устройства и контролировать свой дом. Но если вы хотите устройство с уникальным функционалом, вы должны проверить ПО BitVision HD для камер, Это классное приложение может быть легко установлено на вашем телефоне, и вы можете получить прямую трансляцию всего, что происходит в вашем доме прямо на вашем телефоне.
Здесь, в этой статье, мы рассмотрим различные функции приложения и его использование.
Краткий обзор различных функций приложения Bitvision
BitVision HD Camera App – это приложение для видеонаблюдения «точка-точка», которое можно использовать для удаленного мониторинга нескольких камер в разных местах. Самое лучшее в этом приложении для одноранговой камеры – это то, что вы можете отслеживать события в вашем доме или офисе из любого места и в любое время.
Есть много других функций и преимуществ использования приложения, таких как:
Быстрое подключение
Это одна из лучших функций приложения HD-камеры BitVision. Вы можете легко добавить свое устройство камеры в приложение, просто отсканировав QR-код. Теперь больше нет проблем сопряжения вашего устройства с камерой путем ввода кода и ожидания в течение длительного времени. Просто сканируйте, и вы готовы к работе. Если вы не хотите использовать функцию QR-кода, приложение также предлагает вам подключиться с помощью серийного номера устройства.
Несколько устройств
Это также отличная особенность приложения BitVision, которое позволяет подключать и контролировать несколько устройств одновременно. В приложении вы можете увидеть все названия устройств. Наряду с этим, он также показывает тип подключенного устройства, как NVR, камера «рыбий глаз», IPC и т. Д.
Мониторинг в реальном времени
С приложением BitVision, подключенным к камере, вы можете легко получить доступ к прямой трансляции с подключенных камер через офис или дома. Теперь, даже если вы не дома, вы можете легко контролировать то, что ваши дети делают дома. Вы также можете проверить, работают ли сотрудники вашего офиса или просто развлекаются.
безопасность
Когда приложение находится на вашем телефоне, вам может не нравиться, когда кто-то смотрит на ваш телефон. И пароли могут быть не такими надежными. Поэтому, чтобы избежать каких-либо нарушений безопасности в приложении, вы можете установить жестовый пароль для приложения. Теперь ваше приложение будет защищено от посторонних глаз.
Равно равно
Лучшее в одноранговой сети – это отсутствие центрального сервера для сети такого типа. Вся информация распределяется между напрямую подключенными узлами. Наряду с этим, приложение также имеет шифрование базы данных и XML-шифрование для достижения совместимости версий. Эти функции делают ваши данные более безопасными, а также блокируют жесты на вашем телефоне.
Что пользователи думают о приложении?
Что ж, если мы посмотрим на отзывы пользователей о приложении, приложение имеет сбалансированные отзывы. Некоторым людям нравится приложение, и оно также опубликовало негативные отзывы. Их не много, но проблемы, которые они решают, должны быть решены. Одним из распространенных отзывов о приложении является то, что оно не работает так же на некоторых устройствах Android. Я надеюсь, что создатели приложения BitVision проделали большую работу по устранению проблемы.
Как получить BitVision для ПК?
Совершенно понятно, что вам нужно приложение для вашего ПК. Смотреть на маленький экран телефона неприятно. Поэтому, если вы хотите избавиться от этой неприятности, установите эмулятор Android на свой ПК.
Эмулятор Android – это программное обеспечение, которое используется для запуска приложений Android на вашем компьютере. Если вы будете искать его в Интернете, вы найдете много из них. Но вот те, которые будут лучшими для вас.
Чтобы установить эти эмуляторы, загрузите установочный пакет по ссылкам, указанным выше. Откройте установщик пакета и следуйте инструкциям на экране для установки эмулятора. Дайте эмулятору хотя бы 10-15 минут, чтобы все было готово к работе.
Опубликуйте установку эмулятора, следуйте приведенным ниже инструкциям для установки приложения BitVision:
- Включите эмулятор Android.
- Найдите приложение Play Store в окне эмулятора Android.
- Откройте приложение Play Store и войдите в свою учетную запись Google. Если у вас нет учетной записи Google, создайте ее, как требуется.
- Найдите приложение BitVision HD camera в строке поиска.
- Найдите правильное приложение и установите его.
- Теперь вы можете получить доступ к прямой трансляции со всех камер в офисе или дома прямо в руке.
Последние слова
В двух словах, можно сказать, что приложение получило сбалансированные отзывы от пользователей. Наряду с этим, есть несколько функций, которые делают приложение достойным внимания. Одними из основных из них являются функция подключения для сканирования QR-кода, P2P-сети и возможность подключения нескольких устройств. Все эти приложения делают его идеальным вариантом для вас с точки зрения безопасности. Надеюсь, эта статья послужит вам хорошо.
Источник
BitVision HD на компьютер
Информация
Инструкции по установке
Cкачать и установить BitVision HD на компьютер бесплатно.
Многие из нас стали задавать простой вопрос: как скачать, установить и сыграть в нашу любимую игру прямо на компьютере?
Если вы не любите маленькие экраны смартфона или планшета, то сделать это можно с помощью программы-эмулятора. С ее помощью можно создать на своем компьютере среду Android и через нее запустить приложение. На данный момент самыми популярными утилитами для этого являются: Bluestacks и NoxPlayer.
Установка BitVision HD на компьютер с помощью Bluestacks
Bluestacks считается самым популярным эмулятором для компьютеров под управлением Windows. Кроме того, есть версия этой программы для Mac OS. Для того, чтобы установить этот эмулятор на ПК нужно, чтобы на нем была установлена Windows 7 (или выше) и имелось минимум 2 Гб оперативной памяти.
Установите и настройте Bluestacks. Если на компьютере нет Bluestacks, перейдите на страницу https://www.bluestacks.com/ru/index.html и нажмите зеленую кнопку «Скачать Bluestacks» посередине страницы. Щелкните по зеленой кнопке «Скачать» в верхней части следующей страницы, а затем установите эмулятор:
+ Windows: дважды щелкните по скачанному EXE-файлу, нажмите «Да», когда появится запрос, щелкните по «Установить», нажмите «Завершить», когда эта опция станет активной. Откройте Bluestacks, если он не запустился автоматически, а затем следуйте инструкциям на экране, чтобы войти в свою учетную запись Google.
+ Mac: дважды щелкните по скачанному файлу DMG, дважды щелкните по значку Bluestacks, нажмите «Установить», когда будет предложено, разрешите устанавливать программы сторонних разработчиков (если понадобится) и нажмите «Продолжить». Откройте Bluestacks, если он не запустился автоматически, и следуйте инструкциям на экране, чтобы войти в свою учетную запись Google.
Скачайте файл APK на компьютер. APK-файлы являются установщиками приложений. Вы можете скачать apk-файл с нашего сайта.
Щелкните по вкладке «Мои приложения». Она находится в верхней левой части окна Bluestacks.
Нажмите «Установить APK». Эта опция находится в нижнем правом углу окна. Откроется окно Проводника (Windows) или Finder (Mac).
Выберите скачанный файл APK. Перейдите в папку со скачанным файлом APK и щелкните по нему, чтобы выбрать.
Нажмите «Открыть». Эта опция находится в нижнем правом углу окна. Файл APK откроется в Bluestacks, то есть начнется установка приложения.
Запустите приложение. Когда значок приложения отобразится на вкладке «Мои приложения», щелкните по нему, чтобы открыть приложение.
Ты можешь использовать BitVision HD на компьютере уже сейчас — просто скачай BitVision HD для Windows и Mac прямо с этой страницы и установи приложение и ты останешься доволен.
Установка BitVision HD на компьютер с помощью NoxPlayer
Nox App Player бесплатна и не имеет никакой навязчивой всплывающей рекламы. Работает на Андроиде версии 4.4.2, позволяя открывать множество игр, будь то большой симулятор, требовательный шутер или любое другое приложение.
+ Перейти на официальный сайт разработчика https://www.bignox.com/
+ Для того чтобы установить эмулятор Nox App Player, нажимаем на кнопку «СКАЧАТЬ».
+ Далее начнется автоматическая загрузка, по завершении которой необходимо будет перейти в папку «Загрузки» и нажать на установочный файл скачанной программы.
Установка и запуск программы:
+ Для продолжения установки необходимо в открывшемся окне нажать на кнопку «Установить». Выберите дополнительные параметры инсталляции, нажав на кнопку «Настроить», если вам это необходимо. Не снимайте галочку с пункта «Принять «Соглашение»», иначе вы не сможете продолжить.
+ После того как эмулятор будет установлен на компьютер, вы увидите на экране окно запуска, где необходимо будет нажать на кнопку «Пуск».
+ Все, на этом этапе установка эмулятора Nox App Player завершена. Для полноценной работы программы вам необходимо будет зайти в свой аккаунт Play Market — нажмите на иконку приложения в папке Google, введите логин и пароль от вашей учетной записи.
Загрузка и установка приложений: Для этого вам необходимо скачать файл приложения в формате APK и просто перетащить его на рабочий стол Nox App Player. После этого сразу начнется установка, по окончании которой вы увидите значок этого приложения на главном экране.
Источник
BitVision на компьютер
Информация
Инструкции по установке
Cкачать и установить BitVision на компьютер бесплатно.
Многие из нас стали задавать простой вопрос: как скачать, установить и сыграть в нашу любимую игру прямо на компьютере?
Если вы не любите маленькие экраны смартфона или планшета, то сделать это можно с помощью программы-эмулятора. С ее помощью можно создать на своем компьютере среду Android и через нее запустить приложение. На данный момент самыми популярными утилитами для этого являются: Bluestacks и NoxPlayer.
Установка BitVision на компьютер с помощью Bluestacks
Bluestacks считается самым популярным эмулятором для компьютеров под управлением Windows. Кроме того, есть версия этой программы для Mac OS. Для того, чтобы установить этот эмулятор на ПК нужно, чтобы на нем была установлена Windows 7 (или выше) и имелось минимум 2 Гб оперативной памяти.
Установите и настройте Bluestacks. Если на компьютере нет Bluestacks, перейдите на страницу https://www.bluestacks.com/ru/index.html и нажмите зеленую кнопку «Скачать Bluestacks» посередине страницы. Щелкните по зеленой кнопке «Скачать» в верхней части следующей страницы, а затем установите эмулятор:
+ Windows: дважды щелкните по скачанному EXE-файлу, нажмите «Да», когда появится запрос, щелкните по «Установить», нажмите «Завершить», когда эта опция станет активной. Откройте Bluestacks, если он не запустился автоматически, а затем следуйте инструкциям на экране, чтобы войти в свою учетную запись Google.
+ Mac: дважды щелкните по скачанному файлу DMG, дважды щелкните по значку Bluestacks, нажмите «Установить», когда будет предложено, разрешите устанавливать программы сторонних разработчиков (если понадобится) и нажмите «Продолжить». Откройте Bluestacks, если он не запустился автоматически, и следуйте инструкциям на экране, чтобы войти в свою учетную запись Google.
Скачайте файл APK на компьютер. APK-файлы являются установщиками приложений. Вы можете скачать apk-файл с нашего сайта.
Щелкните по вкладке «Мои приложения». Она находится в верхней левой части окна Bluestacks.
Нажмите «Установить APK». Эта опция находится в нижнем правом углу окна. Откроется окно Проводника (Windows) или Finder (Mac).
Выберите скачанный файл APK. Перейдите в папку со скачанным файлом APK и щелкните по нему, чтобы выбрать.
Нажмите «Открыть». Эта опция находится в нижнем правом углу окна. Файл APK откроется в Bluestacks, то есть начнется установка приложения.
Запустите приложение. Когда значок приложения отобразится на вкладке «Мои приложения», щелкните по нему, чтобы открыть приложение.
Ты можешь использовать BitVision на компьютере уже сейчас — просто скачай BitVision для Windows и Mac прямо с этой страницы и установи приложение и ты останешься доволен.
Установка BitVision на компьютер с помощью NoxPlayer
Nox App Player бесплатна и не имеет никакой навязчивой всплывающей рекламы. Работает на Андроиде версии 4.4.2, позволяя открывать множество игр, будь то большой симулятор, требовательный шутер или любое другое приложение.
+ Перейти на официальный сайт разработчика https://www.bignox.com/
+ Для того чтобы установить эмулятор Nox App Player, нажимаем на кнопку «СКАЧАТЬ».
+ Далее начнется автоматическая загрузка, по завершении которой необходимо будет перейти в папку «Загрузки» и нажать на установочный файл скачанной программы.
Установка и запуск программы:
+ Для продолжения установки необходимо в открывшемся окне нажать на кнопку «Установить». Выберите дополнительные параметры инсталляции, нажав на кнопку «Настроить», если вам это необходимо. Не снимайте галочку с пункта «Принять «Соглашение»», иначе вы не сможете продолжить.
+ После того как эмулятор будет установлен на компьютер, вы увидите на экране окно запуска, где необходимо будет нажать на кнопку «Пуск».
+ Все, на этом этапе установка эмулятора Nox App Player завершена. Для полноценной работы программы вам необходимо будет зайти в свой аккаунт Play Market — нажмите на иконку приложения в папке Google, введите логин и пароль от вашей учетной записи.
Загрузка и установка приложений: Для этого вам необходимо скачать файл приложения в формате APK и просто перетащить его на рабочий стол Nox App Player. После этого сразу начнется установка, по окончании которой вы увидите значок этого приложения на главном экране.
Источник
Для установки приложения перейдите по ссылкам ниже или отсканируйте QR-код.
|
Скачать приложение для Android
|
Скачать приложение для iOS
|
 |
Пошаговая инструкция:
- Шаг 1
- Шаг 2
- Шаг 3
- Шаг 4
- Шаг 5
Нажмите на иконку профиля вверху экрана

Нажмите на серый круг

Нажмите «Регистрация»

Введите email и нажмите «Send Email code». Вам на почту придет код, который нужно ввести в поле «captcha». Придумайте пароль длиной от 6 до 32 символов. Он должен содержать буквы и цифры или другие символы. Не забудьте подтвердить согласие с условиями.

После заполнения полей ваш экран должен выглядеть примерно так

- Шаг 1
- Шаг 2
- Шаг 3
- Шаг 4
- Шаг 5
- Шаг 6
- Шаг 7
- Шаг 8
- Шаг 9
- Шаг 10
- Шаг 11
Введите логин и пароль и выполните вход

Нажмите «Диспетчер устройств»

Нажмите на красный кружок внизу экрана

Нажмите «Добавить»

Выберите способ добавления устройства по серийному номеру

Сканируйте QR-код устройства на коробке. Если по какой-либо причине сделать этого не удалось нажмите «Ввод»

Если сканирование не удалось введите серийный номер вручную и нажмите «ОК»

Введите имя учетной записи и пароль вашего устройства и нажмите «Отправка». По умолчанию для регистраторов: admin, 12345; для видеокамер: admin, admin

Нажмите на «Имя устройства» и введите любое имя вашего устройства, затем нажмите «ОК»

Нажмите «Группа» и выберите любую группу, затем нажмите «ОК»

Для завершения добавления нажмите «Выход»

- Шаг 1
- Шаг 2
- Шаг 3
- Шаг 4
- Шаг 5
- Шаг 6
- Шаг 7
- Шаг 8
Для начала просмотра на главном экране нажмите на первый прямоугольник

Выберите устройство как показано на картинке и нажмите «ОК»

Начнется отображение видео

Для просмотра архива нужно перейти в режим «Воспроизведение» и нажать на первый прямоугольник

Выберите нужную вам камеру или несколько для просмотра архива и нажмите «ОК»

Для выбора даты воспроизведения нажмите на изображение календаря

Выберите интересующую вас дату и нажмите «ОК»

Для выбора конкретного времени воспроизведения перемещайте линию как показано на картинке

- Шаг 1
- Шаг 2
- Шаг 3
- Шаг 4
- Шаг 5
Для просмотра видео в высоком качестве нажмите на «BD» и выберите «HD»

Для начала записи фрагмента видео на ваше устройство нажмите на «Видео», для остановки записи повторите действие

Чтобы сделать снимок экрана нажмите «Экран»

Для прослушивания звука протяните нижнюю полосу справа налево и нажмите на «Аудио»

Для просмотра видео на весь экран поверните ваше устройство на 90 градусов

- Шаг 1
- Шаг 2
- Шаг 3
- Шаг 4
Для восстановления пароля нажмите на «Не можете войти?»

Введите адрес почты, которую вы указывали при регистрации и нажмите «След»

Введите код, который пришел на вашу почту в поле captcha и придумайте новый пароль, затем нажмите «Выход»

Заполненная форма должна выглядеть примерно так

Freeip — облачный сервис для удаленного просмотра видео с IP камер и видеорегистраторов
Руководство пользователя мобильного приложения FreeIP
Благодарим за покупку продукции нашей компании
О данном руководстве
Это универсальное руководство для приложения FreeIP, поддерживаемые функции могут
различаться в зависимости от версии приложения.
Данное руководство предназначено для использования в качестве справочного пособия,
полностью ознакомьтесь с информацией в этом руководстве перед установкой и
использованием приложения.
Все рисунки, изображения, значки и иллюстрации, которые находятся в руководстве, даны
исключительно с целью объяснения и для иллюстрации. Реальный их вид может отличаться
в зависимости от конкретного устройства и версии приложения. Мы обновляем содержание
этого руководства в соответствии с изменениями характеристик устройств и обновлением
программных продуктов, которые описаны в этом руководстве. Обновленный контент будет
добавлен в новую версию руководства без предварительного уведомления.
Информация об ответственности
— В максимально возможной степени, предусмотренной законами, все продукты,
описанные в этой инструкции (включая аппаратное обеспечение, программное обеспечение,
прошивку), предлагаются в состоянии «как есть», то есть могут иметь недостатки, содержать
ошибки или неточности. Мы не предлагаем какие-либо конкретные действия и не
подразумеваем прямые или косвенные гарантии, включая (но не ограничиваясь) гарантию на
товар, удовлетворенность качеством, пригодность для определенной цели, не нарушение
прав третьих лиц. Также не предусматривается компенсация за любые случайные или
косвенные убытки, возникшие в результате использования данного руководства или
продукта нашей компании, включая (но не ограничиваясь) потерю прибыли от бизнеса,
потерю данных или документации.
— Клиент должен сам отвечать за риски, если он/она получает доступ к продукту через
Интернет, включая (но не ограничиваясь) возможности сетевой атаки, взлома,
инфицирования вирусами и т. д. Наша компания не несет ответственности за любые
проблемы, возникающие в результате этих действий, включая некорректную работу техники,
раскрытие конфиденциальной информации и т. д. Единственное – мы можем предложить
вам своевременную техническую поддержку.
— Строго соблюдайте действующее законодательство при использовании данной
продукции. Если продукция используется для нарушения прав третьих лиц, либо для иного
незаконного применения, наша компания не несет ответственности за это.
— Если содержание этого руководства противоречит действующему законодательству,
закон имеет приоритетную силу.
Раздел 1. Использование приложения FREEIP
Приложение FreeIP может работать на смартфонах и планшетах которые используют системы
Android или IOS. Пользователь может подключать IP камеру, DVR, NVR, XVR и камеру типа «рыбий
глаз» к смартфону/планшету и к ПК. Соедините клиентское устройство и IP камеру, DVR, NVR, XVR
либо камеру типа «рыбий глаз», как показано на Рисунке 2-1. Приложение FreeIP используется на
смартфонах или планшетах, веб-интерфейс используется на Windows ПК.
Раздел 2. Структурная схема развертывания системы
Структурная схема построения системы с видеоустройствами и смартфонами/планшетами
показана на рисунке 2-1
Раздел 3. Функции приложения
3.1 Загрузка и установка
FreeIP поддерживается на Android, iPhone, iPad и ПК.
Процедура настройки в FreeIP: Зарегистрироваться -> Войти -> Добавить устройства -> Настроить
приложение.
— Загрузка, установка
Используйте смартфон для сканирование QR-кода на рисунке 3-1
Загрузите и установите приложение «FreeIP». Вы также
можете зайти на официальный сайт FreeIP http://www.freeip.com или магазин Google Play для
загрузки и установки приложения.
Адрес загрузки для Android:
https://play.google.com/store/apps/details?id=com.xc.hdscreen
Адрес загрузки для IOS:
https://itunes.apple.com/us/app/freeip/id898690336?mt=8
Шаг 2. На странице восстановления пароля введите зарегистрированную учетную запись, которая
должна быть в формате электронной почты, нажмите «Следующий» шаг, и перейдите на
страницу восстановления пароля, как показано на рисунке 3-4.
Шаг 3. В интерфейсе сброса введите новый пароль, подтвердите новый пароль, откройте
электронное письмо с кодом подтверждения, введите этот код по запросу «Введите код
проверки», нажмите «Завершено» – восстановление пароля выполнено.
3.2 Операции с меню
Меню FreeIP, отображаемое в текущей версии приложения, состоит из пунктов: «Просмотр»,
«Воспроизведение», «Устройство», «Панорамное видео», подключения к облачному сервису
«Облако», режима «Демо» и информации о пользователе. Меню приложения для смартфона
показано на рисунке 3-5 ①, а вид приложения для планшетов показан на рисунке 3-5 ②:
3.3 Просмотр в реальном времени
Действия для предварительного просмотра в реальном времени:
Шаг 1: Выберите «Просмотр» в меню и войдите в интерфейс предварительного просмотра в
реальном времени, как показано на рисунке 3-6 ①.
Шаг 2: Нажмите «+» в интерфейсе предварительного просмотра, перейдите к списку устройств и
выберите устройства, изображение с которых вы хотите просмотреть, нажмите «Просмотр», как
показано на рисунке 3-6. ②.
Шаг 3: Воспроизведите видео в реальном времени с устройств, выбранных вами в режиме
просмотра. Режим многоканального просмотра может быть изменен в нижней строке на
1/4/9/16 окон, как показано на рисунках 3-6 ③④⑤.
В режиме многоканального просмотра сделайте двойной щелчок по одному определенному
каналу, страница просмотра изменится на просмотр одного канала, например как на рисунке 3-6
⑥. Если смартфон находится в горизонтальном положении, он будет показывать видео
выбранного канала в полноэкранном режиме, как показано на рисунке 3-6 ⑦.
Используйте нижнюю панель инструментов для получения большей функциональности, как
показано в таблице 3-1:
3.4. Воспроизведение истории
Воспроизведения истории в приложении FreeIP используется для воспроизведения видео,
которое было записано на карту памяти IP камеры, на жесткий диск в сетевом устройстве NVR
или другое аналогичное оборудование.
Для воспроизведения используйте следующие действия:
Шаг 1: Выберите «Воспроизведение» в меню, перейдите в интерфейс воспроизведения, как
показано на рисунке 3-7 ①.
Шаг 2: Нажмите кнопку «+» в интерфейсе воспроизведения истории, перейдите к списку
устройств, выберите канал, который нужно воспроизвести, нажмите «Воспроизведение», как
показано на рисунке 3-7 ②.
Шаг 3: В интерфейсе воспроизведения выберите в нижней части экрана «1/4» и переключитесь в
режим многоканального воспроизведения, как показано на рисунке 3-7 ③④
Шаг 4. Когда идет многоканальное воспроизведение видео, дважды щелкните на канале, чтобы
переключится на одноканальное воспроизведение, как показано на рисунке 3-7 ⑤. Когда
смартфон использует горизонтальный экран, будет доступен полноэкранный просмотр видео, как
показано на рисунке 3-7 ⑥.
Шаг 5: При воспроизведении нажмите кнопку с изображением даты ( правый верхний угол на дисплее ) в интерфейсе воспроизведения, измените
дату искомой записи. Перетащите временную шкалу, чтобы изменить время записи на канале
для текущей даты.
Используйте нижнюю панель инструментов для получения большей функциональности, как
показано в таблице 3-2:
3.5 Управление устройствами
Управление устройствами в приложении FreeIP используется для добавления, изменения и
удаления учетной записи устройства.
— Добавить устройство
Чтобы добавить устройство, действуйте следующим образом:
Шаг 1. Подключите устройство к Интернету, активируйте P2P и убедитесь что устройство в сети.
Шаг 2. Настройте сеть на смартфоне, подключитесь к WIFI.
Шаг 3. Выберите «Устройство» в меню, чтобы войти в интерфейс управления устройством, как
показано на рисунке 3-8.
Шаг 4. В нижней части интерфейса нажмите «Добавить устройства», выберите «Серийный
номер» для добавления, выровняйте корпус смартфона относительно интерфейса P2P для
сканирования QR-кода, как показано на ② ③, веб-страничка интерфейса P2P показана на
рисунке 3-9:
Шаг 5: После того, как смартфон автоматически распознает QR-код, введите имя пользователя и
пароль устройства, нажмите «Подтвердить», следуйте пошаговым инструкциям, чтобы ввести
имя устройства, выберите группу камер, нажмите «Завершено», сообщение «успешно
добавлено» означает успешное добавление устройства, как показано на рисунке 3-10
Если устройство не принадлежит к группе, вы можете создать новую группу при выборе
группы, как показано на рисунке 3-10 ⑤ ⑥.
Существует 3 способа добавления устройства: добавление по серийному номеру, по сети
в режиме точки доступа (AP) и конфигурирование одной клавишей по WI-FI. Для
добавления настраиваемых WiFi-устройств с помощью конфигурирования AP или одной
клавишей WI-FI, следуйте шагам приложения для настройки устройства. ,
Подключите устройство к Wi-Fi и добавьте его в учетную запись.
Изменение и удаление устройства
В интерфейсе сведений об устройстве (Об устройстве) вы можете изменять имя устройства,
переключать группу, предоставлять общий доступ к устройству и удалять устройство.
Шаг 1. Выберите «Устройство» в меню, чтобы войти в интерфейс управления устройством. Список
устройств показан на рисунке 3-11 ①.
Шаг 2: Откройте группу, как показано на рисунке 3-11 ②. Выберите устройство, которое нужно
изменить, и войдите в интерфейс подробных сведений об устройстве (Об устройстве). Этот
интерфейс отображает информацию о текущем серийном номере устройства, имени устройства,
количестве подключений к устройству и т. д., как показано на рисунке 3-11 ③.
Изменить имя устройства:
В интерфейсе сведений об устройстве щелкните на имя устройства, войдите в интерфейс «Имя
устройства», смените имя устройства и нажмите «Завершено», как показано на рисунке 3-12 ①.
Изменить группу устройства:
В интерфейсе сведений об устройстве нажмите «Группы», войдите в интерфейс выбора группы
(Выбрать группу), выберите группу, нажмите «Отправить», чтобы завершить изменение группы.
Вы также можете добавить новую группу в этом интерфейсе, и включить устройство в новую
группу, как показано на рисунке 3-12 ②.
Удалить устройство:
В интерфейсе сведений об устройстве нажмите «Удалить это устройство», появится
всплывающее окно для подтверждения удаления. Нажмите «ОК», чтобы завершить удаление,
как показано на рисунке 3-12 ③.
Предоставить общий доступ к устройству:
В интерфейсе сведений об устройстве щелкните на «Поделиться устройством», войдите
пользовательский интерфейс использования устройства, позвольте другим людям в соответствии
с определенной последовательностью действий добавить устройство сканированием QR-кода,
введите имя устройства, нажмите «Завершено», устройство будет добавлено в список устройств,
как показано на рисунке 3-13 ①.
Удалить общий доступ к устройству:
Когда устройство открыто для доступа другим пользователям, обновите интерфейс и повторно
войдите в интерфейс совместного доступа для этого устройства. В интерфейсе отображается
номер учетной записи общего устройства. Вы можете удалить учетную запись, воспользовавшись
кнопкой «в правом верхнем углу дисплея», как показано на рисунке 3-13 ②③.
Управление группами
Управление группами подразумевает добавления групп, редактирования групп и удаления групп.
Добавление группы
В «Добавить устройства» выберите интерфейс группирования, нажмите «Добавить новую
группу». Появится всплывающее окно «Добавить группу», введите имя группы, нажмите
«Подтвердить», чтобы сохранить и вернуться к списку групп, как показано на рисунке 3-14 ①②.
Изменение имени группы
В интерфейсе устройств (Устройство) нажмите кнопку «квадрат — в правом верхнем углу дисплея», рядом с именем группы
отобразятся значки «корзина» и «карандаш». Щелкните на значок «карандаш», появится всплывающее окно
изменения имени группы, введите новое имя группы. Нажмите «Подтвердить» для сохранения,
как показано на рисунке 3-15 ①②.
Удалить группу
В интерфейсе устройств (Устройство) нажмите кнопку «квадрат — в правом верхнем углу дисплея», рядом с именем группы
отобразятся значки «корзина» и «карандаш». Щелкните значок удаления «корзина», появится окно с
запросом подтверждения. Нажмите «Подтвердить» для завершения удаления группы, как
показано на рисунке 3-15 ③.
3.6 Прямое подключение
Функция прямого подключения в приложении FreeIP используется для непосредственного
подключения к портам устройства; вы можете добавлять, редактировать, удалять устройства,
воспроизводить видео в режиме реального времени с добавленных таким образом устройств.
Интерфейс прямого воспроизведения
Прямое соединение поддерживает воспроизведение в режиме реального времени для 1/4/9/16
каналов, режим по умолчанию — 4 канала, как показано на рисунке 3-16 ①. Для просмотра в
режиме реального времени нажмите «+» в интерфейсе окна воспроизведения, перейдите к
списку устройств, выберите устройство для просмотра, нажмите «Воспроизведение», как
показано на рисунке 3-16 ② ③.
Используйте нижнюю панель инструментов для получения большей функциональности, как
показано в Таблице 3-3:
Добавить, изменить и удалить устройства прямого подключения
Добавить устройство
Выполните следующие действия: в разделе меню «Устройства», выберете «Добавить
устройства», в окне добавления устройств нажмите «IP/DDNS». Выберите тип устройства IPC/Fish,
DVR, X/N/HVR, введите имя устройства, IP адрес, порт, имя пользователя, пароль и количество
каналов, нажмите «Сохранить», чтобы завершить добавление устройства, как показано на
рисунке 3-17.
Изменение устройства
Нажав «+» в окне интерфейса просмотра, перейдите к списку устройств, нажмите и долго
удерживайте устройство, которое необходимо изменить. Когда отобразятся значки «корзина» и «карандаш» ,
выберите кнопку «Редактировать», перейдите в интерфейс «Изменить информацию» как
показано на рисунке 3-18 ① ②.
Удалить устройство
Нажав «+» в интерфейсе «Прямое подключение» перейдите к списку устройств, нажмите и
удерживайте на устройстве, затем отобразятся кнопки «корзина» и «карандаш», выберите «корзину», чтобы
удалить устройство.
3.7 Изображение
Меню «Изображение» используется для просмотра и редактирования локальных снимков экрана и видеозаписей приложения, включая просмотр, воспроизведение, прямое подключение и панорамное видео.
Локальные снимки экрана и просмотр видео
Шаг 1: Выберите «Изображение» в меню и перейдите в интерфейс изображения, как показано на
рисунке 3-19.
Шаг 2. Выберите изображение или видео, которые вы хотите просмотреть, и просмотрите их по
отдельности.
Когда интерфейс в режиме просмотра изображений, когда вы выбрали изображение, для
возврата к интерфейсу изображений снова щелкните на изображении. Вы можете сдвигать
изображения по левому и правому краям, масштабировать изображение большим и
указательным пальцем, а также удалять и сохранять изображения в альбом клиентского
приложения, как показано на рисунке 3-20 ①.
Когда вы выбираете видео, интерфейс начинает автоматически воспроизводить видео.
Используйте «Пауза/Воспроизведение», «Заблокировать экран», «Переместится вперед или
назад», «Перемещение по шкале перехода» и «Возврат» для управления воспроизведением,
как показано на рисунке 3- 20 ②.
Удалить локальное изображение и видео
Удалить все изображения: нажмите кнопку «Изменить» в правом верхнем углу интерфейса
изображений, во открывшемся окне укажите «Выбрать все» и затем нажмите «», чтобы удалить
все имеющиеся изображения, как показано на рисунке 3-21.
Удаление выбранного изображения или видео: нажмите кнопку «Изменить» в верхнем правом
углу интерфейса управления изображениями, выберите изображение или видео которое вы
хотите удалить, нажмите «Удалить», выбранные снимки или видео будут удалены.
3.8 Панорамное видео
Панорамный вид используется для просмотра видео в режиме реального времени с устройств
«рыбий глаз» (Fisheye), и может воспроизводить видео реального времени только с одной
камеры. Выполните следующие действия для просмотра панорамного видео в режиме
реального времени:
Шаг 1. Выберите «Панорамное видео» в меню и перейдите к интерфейсу панорамного вида, как показано на рисунке 3-22 ①.
Шаг 2. В интерфейсе просмотра в режиме реального времени нажмите «+» на окне
воспроизведения, перейдите к списку устройств, выберите устройство для просмотра, нажмите
«Просмотр», как показано на рисунке 3-22 ② ③.
Шаг 3: В соответствии с режимом установленного панорамного оборудования можно выбрать
потолочный или настенный режим видеотрансляции в реальном времени. Если вы выбираете
потолочный вариант, существует несколько режимов просмотра: «потолочный режим», режим
«рыбий глаз», режим «одиночного расширения», четырехоконный режим, двухоконный режим
и режим цилиндра, как показано на рисунке 3-23 ① ②③ ④⑤ ⑥. При выборе настенного
монтажа вы можете переключать вариант работы «рыбьего глаза» и корректировать режим
просмотра, как показано на рисунке 3-23 ⑦ ⑧.
Используйте нижнюю панель инструментов для получения большей функциональности, как
показано в Таблице 3-4:
3.9 Подключение к облаку
При подключении к облаку можно вести просмотр в режиме реального времени, записывать
видео, осуществлять воспроизведение, управлять PTZ, переключать потоки и файлы
воспроизведения видео, а также осуществлять другие операции.
Для просмотра путем подключения по серийному номеру выполните следующие действия:
Шаг 1. Выберите «Облако» в меню, перейдите к интерфейсу входа в систему, как показано на
рисунке 3-24 ①.
Шаг 2: Введите серийный номер, учетную запись и пароль устройства в интерфейсе входа в
систему, затем нажмите «Логин», как показано на рисунке 3-24 ②.
Шаг 3: После успешного входа, перейдите в интерфейс предварительного просмотра, интерфейс
автоматически воспроизводит видео в режиме реального времени с устройства, как показано на
рисунке 3-24 ③.
Шаг 4: Когда на устройстве есть записи, нажмите «=» в интерфейс воспроизведения видео,
приложение будет искать текущую запись, как показано на рисунке 3-25 ①. Можно выбрать
другую дату кликнув по календарю, как показано на рисунке 3-25 ②. Если видео отключено,
нажмите «+», чтобы перейти к списку устройств и выбрать каналы для воспроизведения.
Используйте нижнюю панель инструментов для получения большей функциональности, как
показано в Таблице 3-5:
3.10 Демо
Демо-интерфейс используется для показа видеопрезентаций, выполните следующие действия
для просмотра демонстрационных видеороликов:
Шаг 1: выберите «Демо» в меню, чтобы перейти в демонстрационный интерфейс, как показано
на рисунке 3-27 ①.
Шаг 2. Выберите устройства, которые вы хотите просмотреть в демонстрационном интерфейсе,
затем начните воспроизведение с устройств, как показано на рисунке 3-27 ②;
Шаг 3: Когда видео воспроизводятся, просмотр видео со стандартных камер будет таким, как
показано на рисунке 3-27 ③, а вид с камеры типа «рыбий глаз» показан на рисунке 3-27 ④;
3.11 Помощь
Помощь для приложения FreeIP по просмотру, воспроизведению, устройствам, подключению,
панорамным изображениям, входу в облако и другая информация, которая может помочь
пользователям быстрее и лучше понять работу приложения.
3.12. Информация о пользователе и выход из учетной записи
Информация о пользователе
Информация о пользователе используется для проверки псевдонима, реального имени,
электронной почты и изменения пароля учетной записи, псевдонима, настоящего имени, пароля.
Изменить псевдоним
Шаг 1: выберите «Аватар» в меню, чтобы перейти в интерфейс личной информации, как показано
на рисунке 3-28 ①.
Шаг 2. Выберите «Имя пользователя» в интерфейсе личной информации для изменения
псевдонима, нажмите на псевдониме, чтобы отредактировать и сохранить его, как показано на
рисунке 3-28 ②③.
Изменить настоящее имя
Шаг 1: выберите «Аватар» в меню, чтобы перейти в интерфейс личной информации, как показано
на рисунке 3-29;
Шаг 2: выберите «Имя» в интерфейсе личной информации, чтобы попасть в интерфейс для
изменения реального имени, затем нажмите на имени, чтобы изменить реальное имя и
сохранить его.
Изменение пароля
Шаг 1: выберите «Аватар» в меню, чтобы перейти в интерфейс личной информации, как показано
на рисунке 3-30 ①.
Шаг 2: Выберите «Сменить пароль», чтобы попасть в интерфейс изменения пароля, введите
старый и новый пароль, подтвердите новый пароль, нажмите «Сохранить» для завершения
изменений, как показано на рисунке 3-30 ②③.
После выхода из системы пользователь снова может войти в приложение, как показано на
рисунке 3-31 ②.
Раздел 4. Часто задаваемые вопросы
Вопрос №1: Имя пользователя не существует / неправильный пароль / забыли пароль.
1. Дважды проверьте имя пользователя и пароль.
2. Если вы забыли пароль: при входе в систему нажмите «Забыл пароль»,
следуйте подсказкам или перейдите на новый пароль.
Вопрос №2: Ошибка подключения / таймаут входа.
1. Проверьте, правильно ли устройство подключено к Интернет, убедитесь, что сеть работает.
2. Попробуйте изменить порт устройства на другой, посмотрите не закрыт ли порт провайдером
или, возможно, занят другим устройством в локальной сети.
3. Выберите другой тип сети или провайдера, чтобы узнать, нет ли проблем с сетью на смартфоне
или планшете.
Вопрос №3: Воспроизведение не работает.
1. Проверьте, есть ли записи на устройстве за указанное время. Воспроизведение не будет
работать, если на камере или регистраторе не будет записей.
2. Если записи все же есть, но воспроизведение по-прежнему не работает, проверьте,
не поврежден ли кабель к локальному хранилищу.
3. Возможно что-то не так с картой памяти или жестким диском. Рекомендуется изъять накопитель и проверить на другом устройстве.
4. Пропал интернет на устройстве или сигнал сети к которому подключено устройство, слишком слаб.
Вопрос №4: Просмотр притормаживает.
1. Выберите другой тип потока от устройства, измените тип HD на BD или Fluent (плавный).
- HD поток — максимальное качество изображения.
- BD поток — среднее качество изображения
- Fluent поток — минимальное качество изображения
2. Вероятно, пропускная способность сети недостаточно велика, передача видео требует лучшей,
более быстрой скорости интернета.
3. Производительность интерфейса телефона ограничена, попробуйте просмотреть только один
канал, а не несколько одновременно.
4. Вероятно скорость интернета слишком мала для нормальной работы приложения. Найдите уверенный прием сети. Желательно 4G
Вопрос №5: Где скачать Freeip для компьютера?
Ответ: FreeIP — это облачный сервис, которой не требует скачивания приложения на компьютер. Просмотр и настройка вашего устройства осуществляется в личном кабинете приложения.
Зайдите на официальный сайт https://www.freeip.com и введите ваши регистрационные данные для доступа в личный кабинет.
Вопрос №6: Где взять код проверки Freeip?
1. Если речь идет про код проверки при регистрации в приложении. Он приходит к вам на почту, которую вы указали при регистрации в приложении. Проверьте вашу почту! Иногда письма попадают в папку «спам».
2. Код проверки для регистрации оборудования. Код проверки или Captcha — находится на наклейке, расположенной на камере или видеорегистраторе.
Вопрос №7: Freeip не показывает камеры
1. На устройстве пропало питание
2. Перестал работать интернет или скорость интернета очень низкая для передачи видеопотока.
3. Некорректные настройки сетевой карты устройства. Зайдите в сетевые настройки оборудования, включите режим DHCP, перезагрузите устройство и интернет. Соединение должно восстановиться!
Учтите! При включении режима DHCP, ip адрес оборудования изменится. Для определения нового ip адреса устройства воспользуйтесь приложением IP Search. Для скачивания приложения скопируйте ссылку и вставьте в адресную строку вашего браузера.
Ссылка на IP Search: https://yadi.sk/d/ytErovQH64yGQA
Вопрос №8: Устройство не существует. Ошибка 2054
Ответ: ваше оборудование не поддерживает облачный сервис FreeIP.
Определить это достаточно просто!
Если при регистрации вашего устройства отображаются поля: серийный номер, логин и поле для ввода пароля, ваше оборудование не поддерживается облачным приложением.
При регистрации устройств в которые прошит облачный сервис Freeip, должны отображаться поля:
- Поле для ввода серийного номера
- Поле для ввода логина
- Поле для ввода пароля
- Поле для ввода проверочного кода — Captcha
Рекомендации: подобрать универсальный облачный сервис, который поддерживает ваше оборудование.
Например: iVideon
Вопрос №9: Как включить уведомления в Freeip
Ответ:
- В настройках приложения, зайдите на вкладку «Устройства».
- Выберете оборудование с которого должно приходить уведомление, нажав на три вертикальные точки расположенные напротив названия вашего оборудования. Откроются параметры вашего оборудования.
- Промотайте в самый низ страницы и включите уведомления.
Учтите! Уведомления могут часто поступать в ночное время суток или в плохую погоду. Связано это с тем, что в ночное время суток летом, перед объективом камеры могут мелькать насекомые. Инфракрасная подсветка будет отражаться от их тел и будет срабатывать датчик движения камеры. В зимнее время на детектор движения влияют снежинки, которые также заставляют срабатывать датчик.
Задать вопрос по настройке приложения
Если у вас остались дополнительные вопросы по настройке приложения, задайте их заполнив форму ниже, или напишите нам в чат. Наши специалисты постараются помочь и решить вашу проблему. Обратите внимание, мы не являемся разработчиками приложения. Оборудование, которое мы поставляем, частично работает на облачном сервисе Freeip. Приложение предоставляется разработчиком безвозмездно «Как есть», т.е. бесплатно. Корректная работа сервиса не гарантируется.