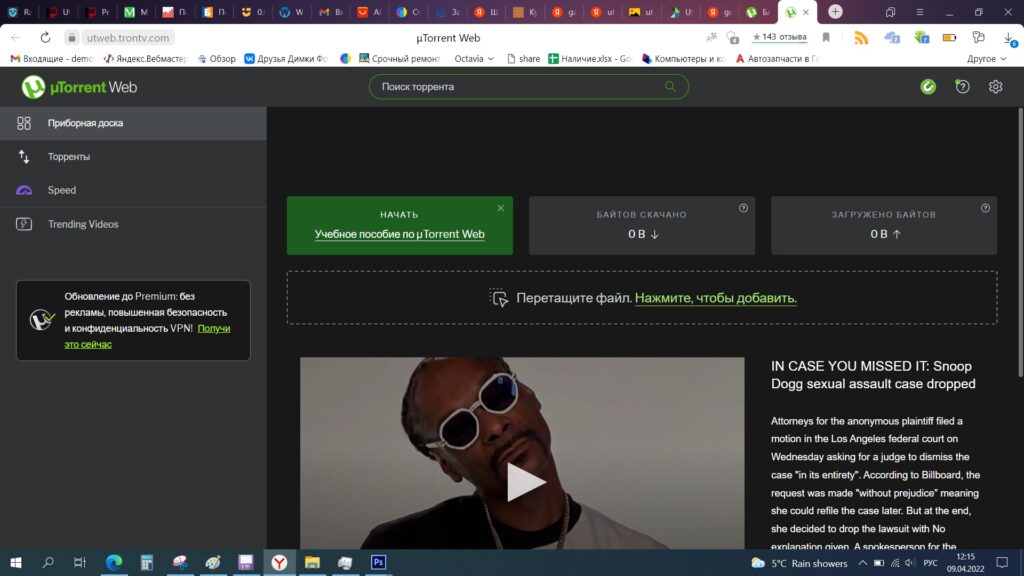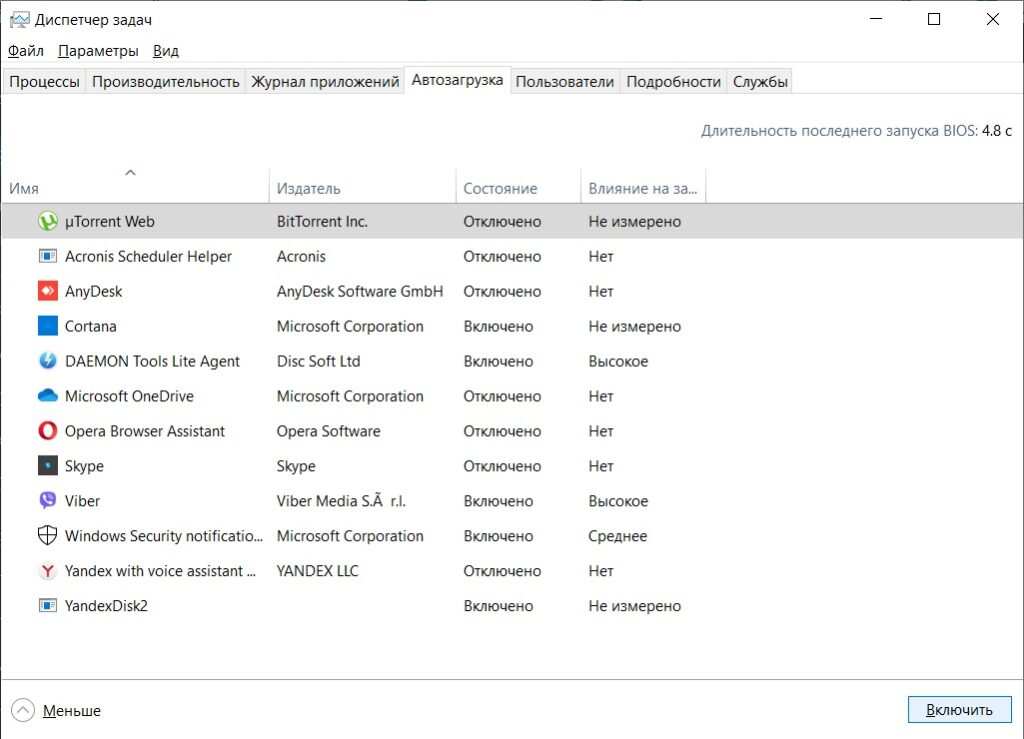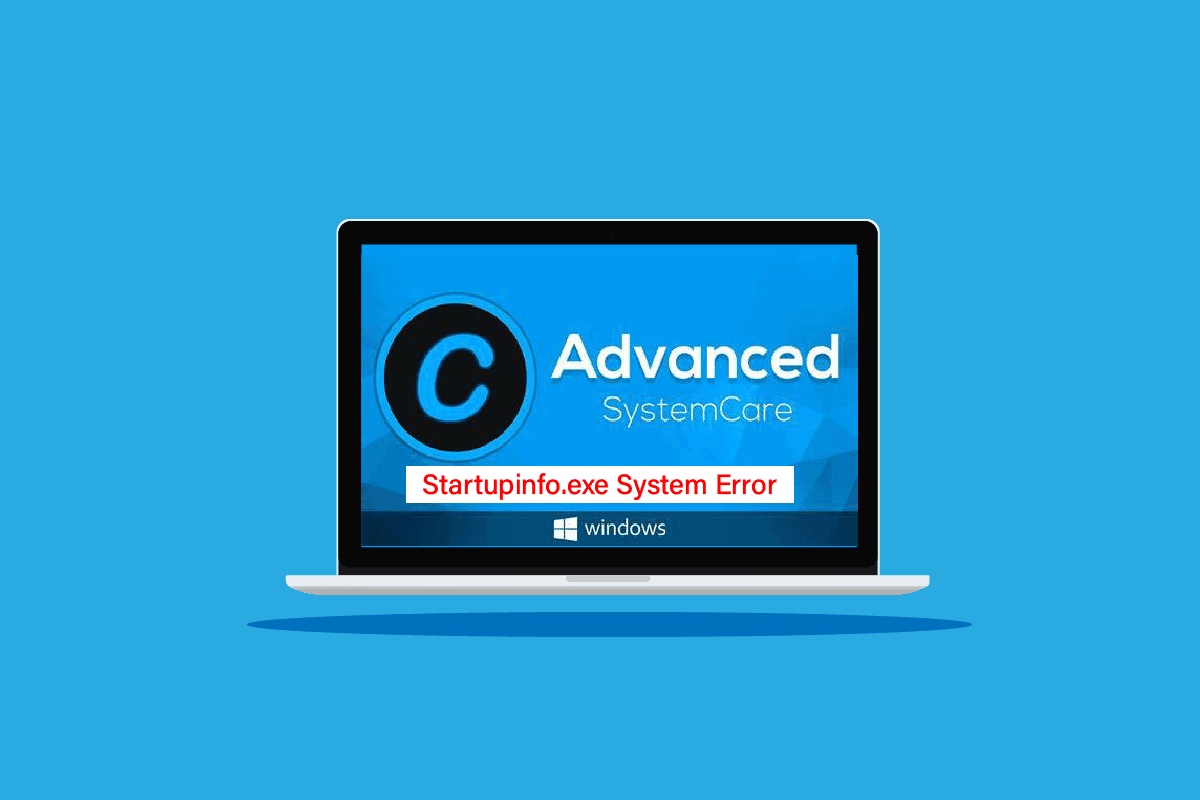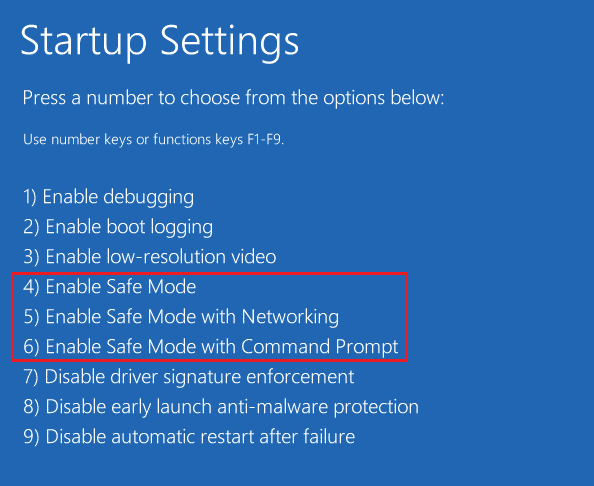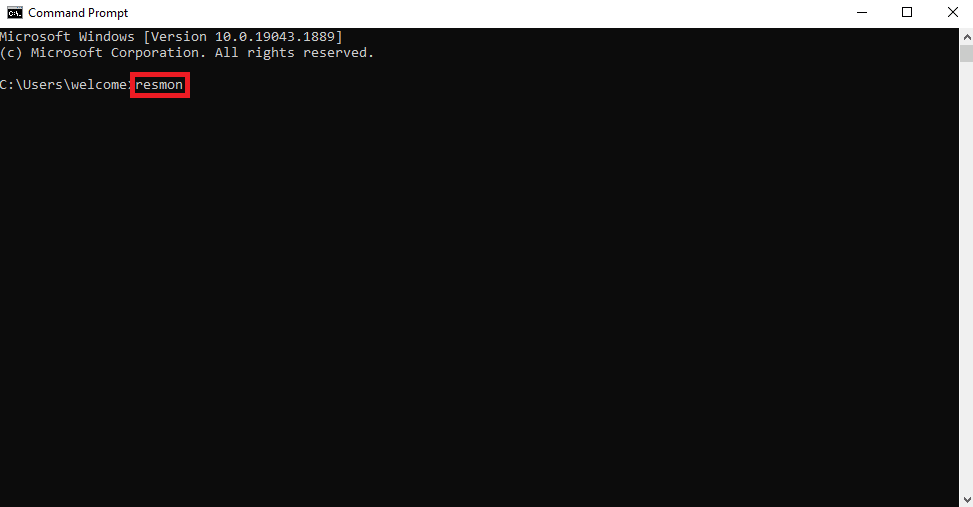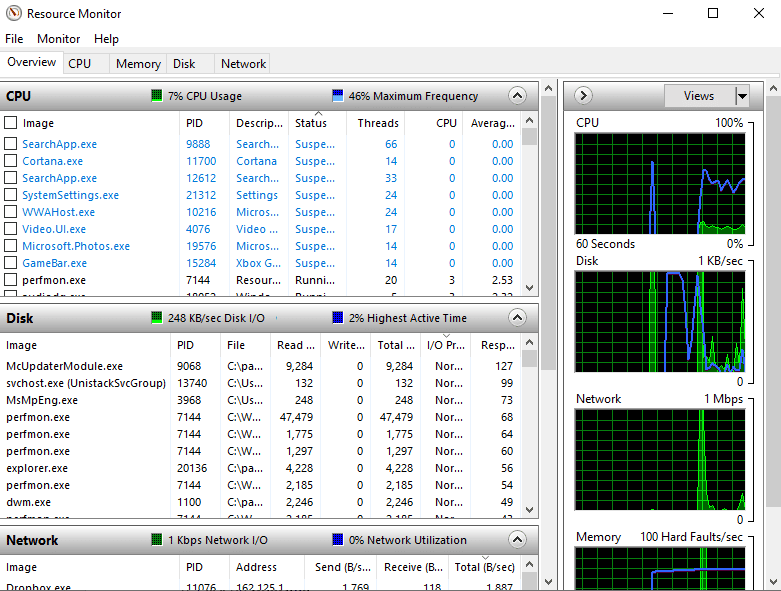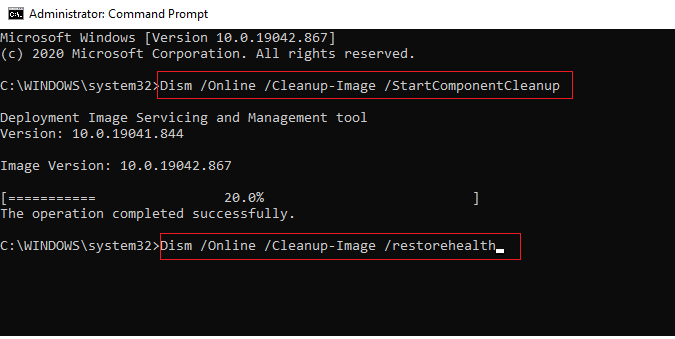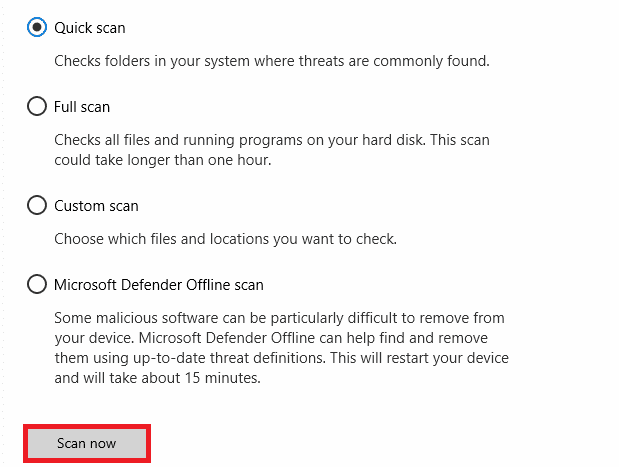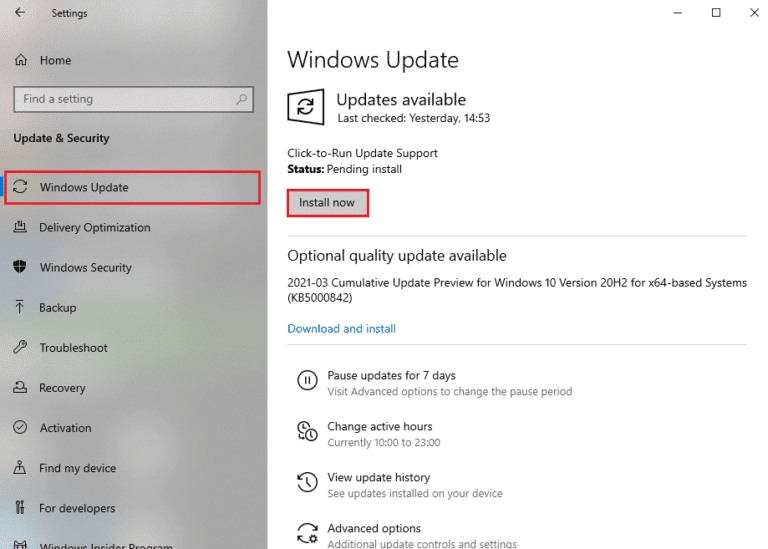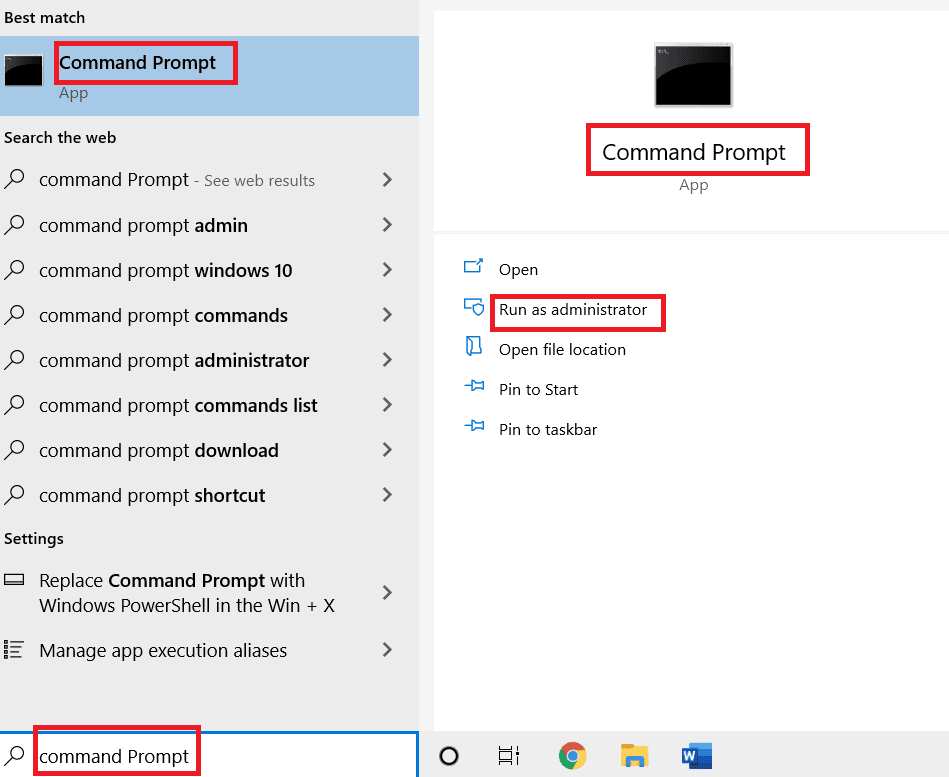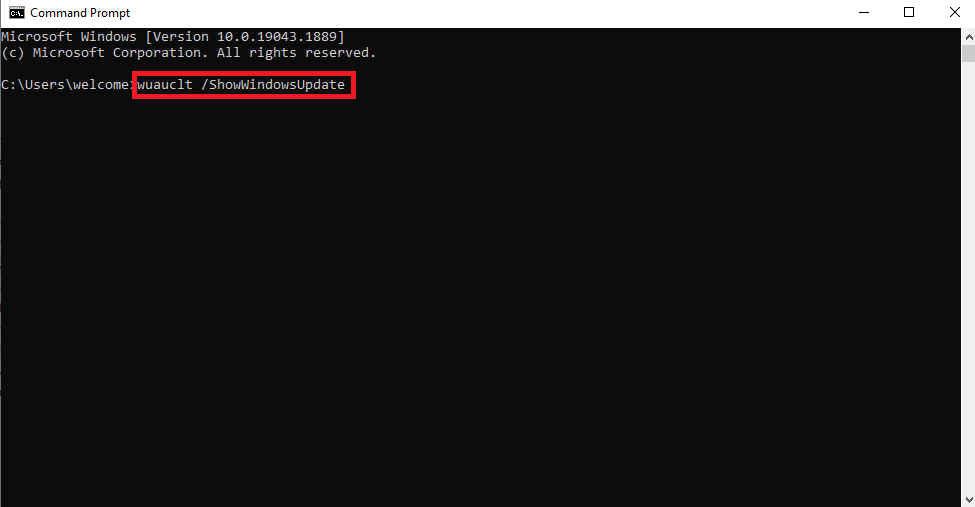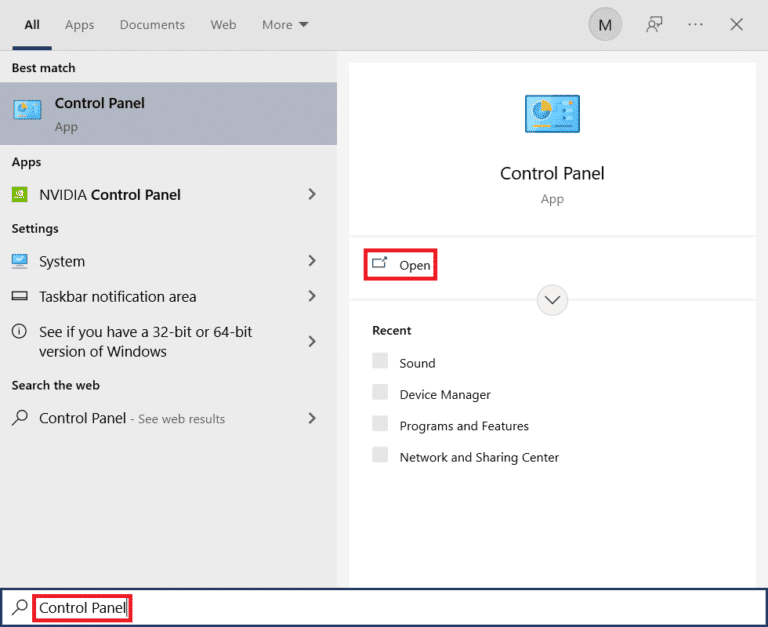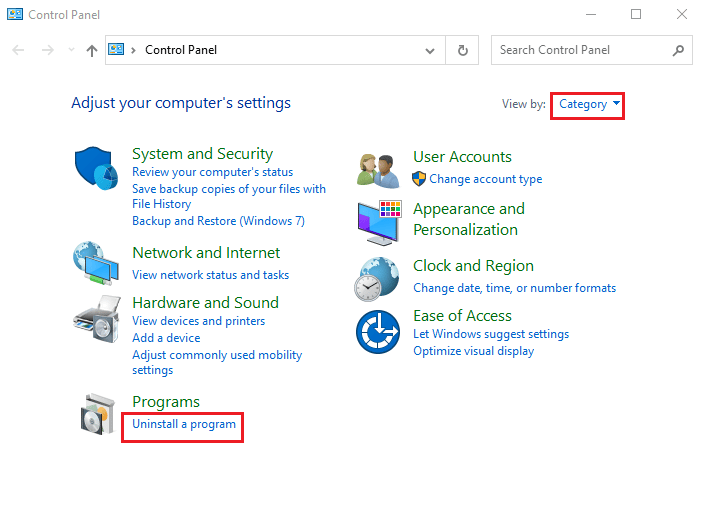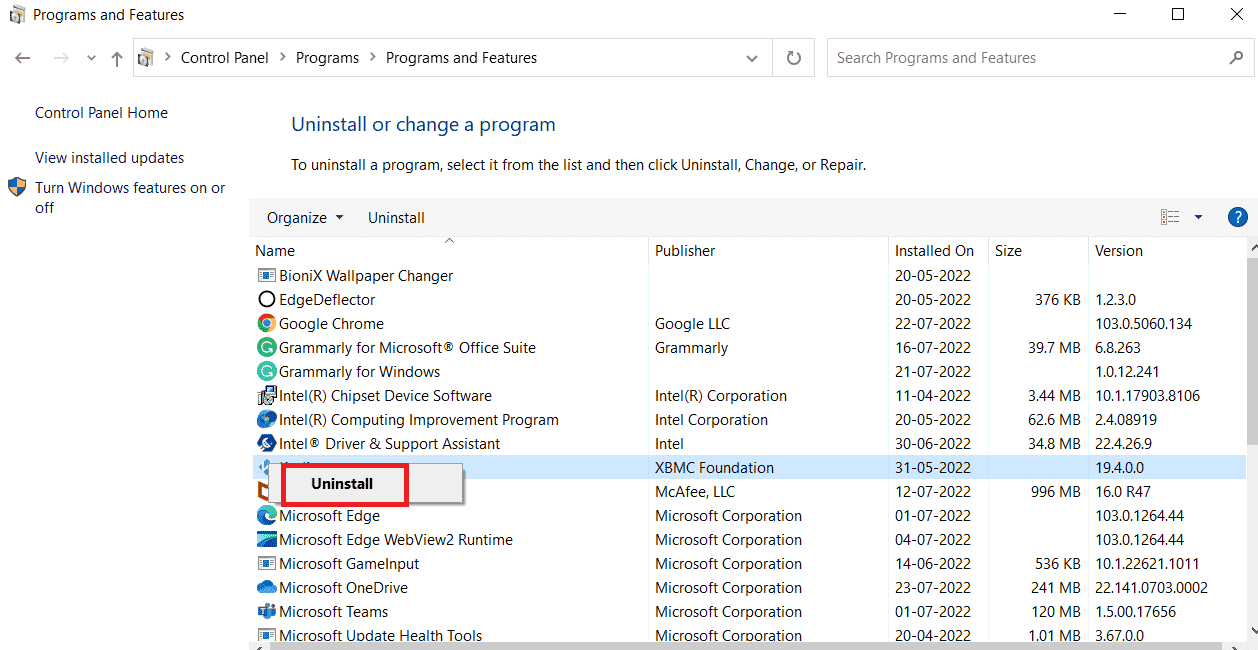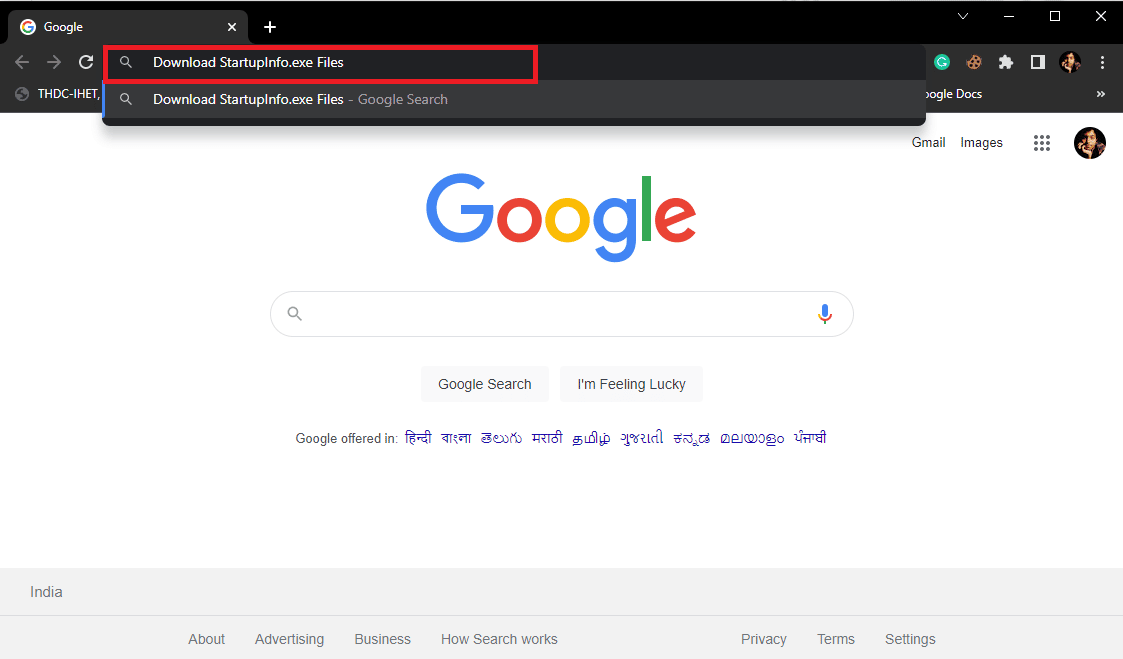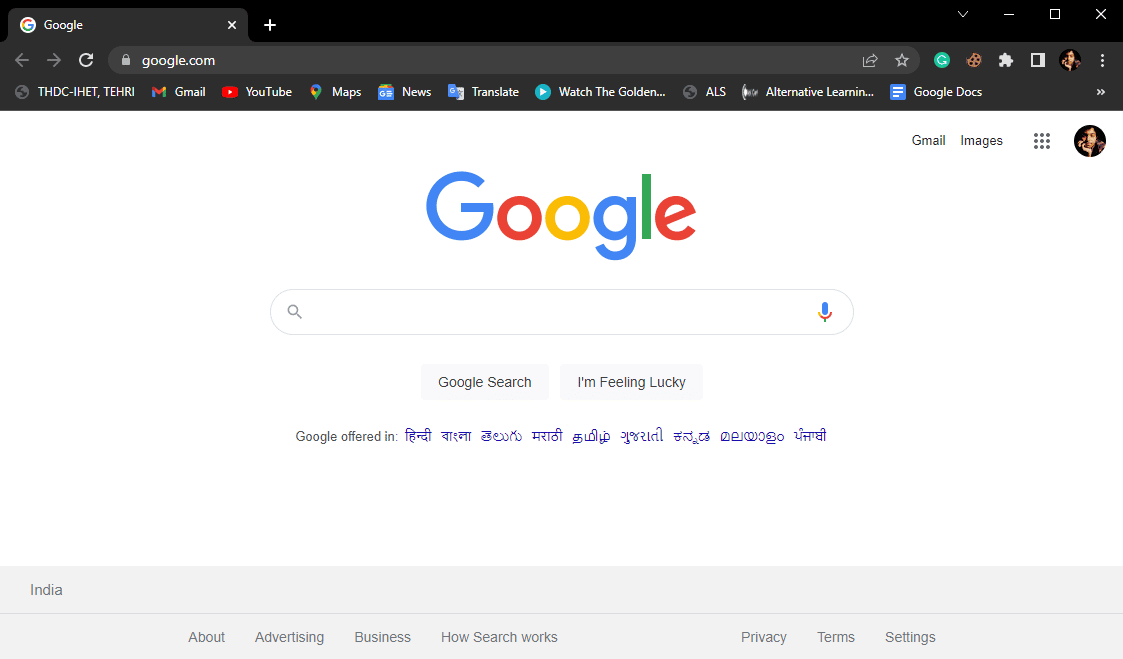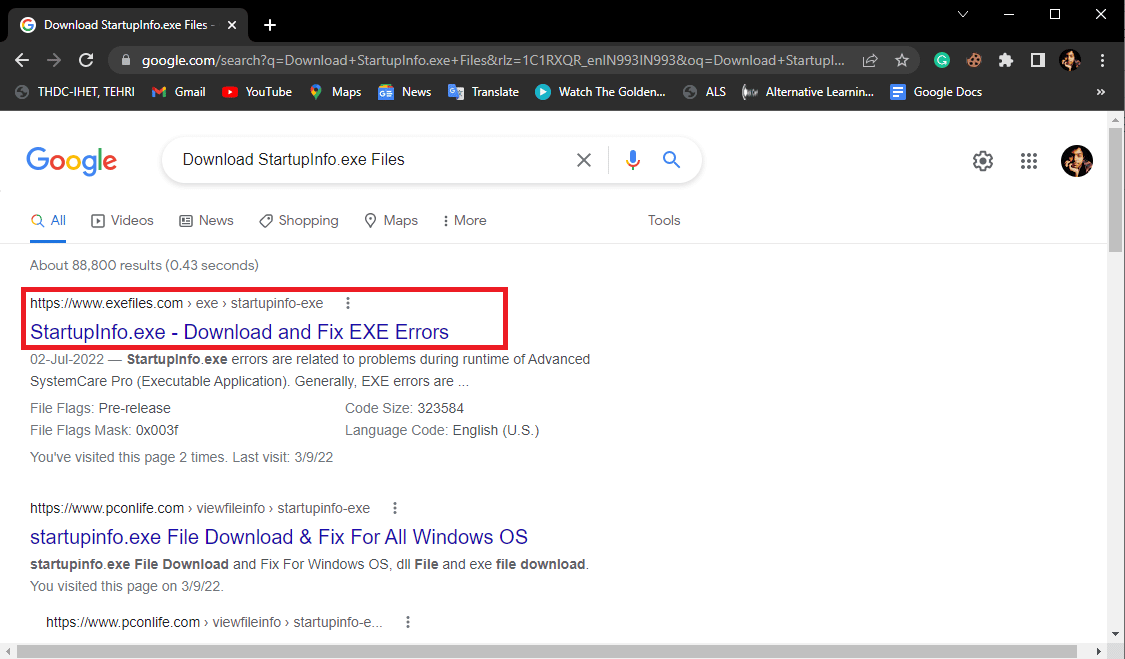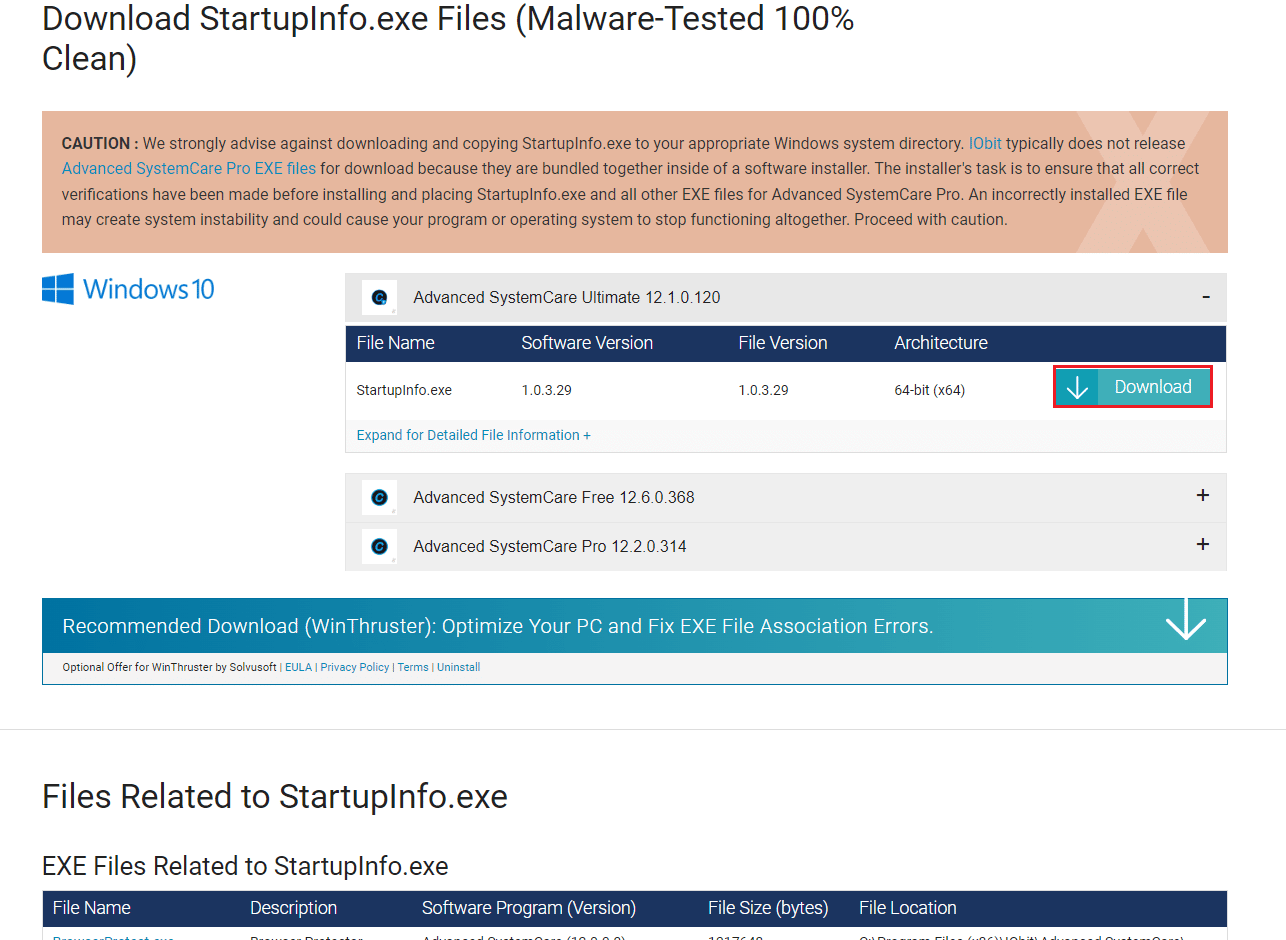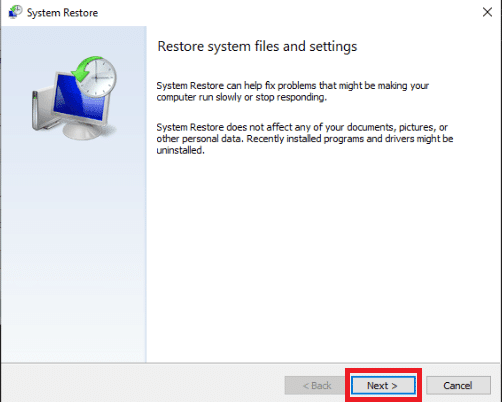utweb.exe является компонентом программного обеспечения (и означает то же самое), называемого µTorrent web или µTorrent, принадлежащего BitTorrent, Inc (теперь известному как Rainberry, Inc.). Rainberry — американская компания, разрабатывающая протокол BitTorrent P2P (одноранговая сеть). Протокол P2P облегчает обмен файлами между множеством компьютеров без необходимости использования центрального сервера.
Как правило, этот файл не вызывает никаких проблем в обычной системе. Тем не менее, я составил эту статью для тех, у кого возникают проблемы с файлом utweb.exe из-за ошибок или поврежденных файлов.
Свойства файла utweb.exe
Этот процесс принадлежит uTorrent, который обычно устанавливается на диск C, вот подробная информация:
Имя файла:utweb.exeРазмер файла:5,23 МБРасположение файла:C:Users<Имя пользователя>AppDataRoaminguTorrent WebPublisher:BitTorrent, Inc. 2018Описание файла:µTorrentWeb
Хотя utweb.exe открывает µTorrent Web в вашем веб-браузере, одновременно с этим работает фоновое приложение для кэширования данных из браузера в локальное хранилище.
Использование utweb.exe
utweb.exe — это исполняемый файл веб-приложения µTorrent. Без него µTorrent Web не будет работать на вашем ПК. Это приложение используется для скачивания файлов через торрент (обмен файлами P2P).
Это безопасно или вирус?
Подлинный utweb.exe — это полностью безопасный и заслуживающий доверия файл приложения. utweb.exe имеет цифровую подпись «Jenkins Win Client Build CA». Файл с цифровой подписью от надежного подписывающего лица гарантирует надежность файла.
Однако поддельный файл utweb.exe мог попасть на ваш компьютер через Интернет или внешний диск. Это может быть троянская программа. Чтобы проверить, является ли файл вирусом или нет-
- Проверьте расположение файла: щелкните свойства файла и проверьте, принадлежит ли он папке C:Users<Имя пользователя>AppDataRoaminguTorrent Web.
- Проверьте цифровую подпись: нажмите на свойства и перейдите на вкладку цифровой подписи, чтобы увидеть, подписано ли поле или нет.
Распространенные ошибки utweb.exe и их причины
Распространенной ошибкой, связанной с файлом, является системная ошибка utweb.exe из-за отсутствия файла api-ms-win-crt-runtime-l1-1-0.dll (это также может быть другой файл .dll). В системной ошибке отображается следующее сообщение:
«Программа не может запуститься, так как на вашем компьютере отсутствует файл api-ms-win-crt-runtime-l1-1-0.dll. Попробуйте переустановить программу, чтобы устранить проблему».
Системная ошибка из-за отсутствия файлов DLL (библиотека динамической компоновки) вызвана:
- Ожидающие обновления системы
- Отсутствуют распространяемые библиотеки Microsoft Visual C++.
Другие проблемы включают:
- Высокая загрузка ЦП и памяти
- uTorrent Web не работает
- Системные сбои
Эти проблемы вызваны:
- Поврежденные системные файлы, конфликтующие с utweb.exe
- utweb.exe может быть вирусом или вредоносным ПО
Ниже приведены некоторые способы исправления этих ошибок.
Методы исправления ошибок, связанных с utweb.exe
Следуйте приведенным ниже методам, чтобы исправить системную ошибку utweb.exe (для ошибки отсутствия DLL):
Установка отсутствующих распространяемых библиотек Visual C++
Распространяемые библиотеки Visual C++ (VCRedist) — это набор файлов, необходимых для запуска приложений в Microsoft Windows. Загрузка VCRedist 2015 исправит эту системную ошибку.
1. Сначала проверьте тип вашей системы (x64, x86), зайдя в настройки (нажмите Windows + I)
2. Перейти в систему
3. Прокрутите боковую панель вниз и нажмите «О программе»; На главной панели вы увидите тип вашей системы (64 бит = x64, 32 бит = x86)
4. Перейдите на этот официальный сайт Microsoft и нажмите красную кнопку Download: https://www.microsoft.com/en-in/download/details.aspx?id=48145.
5. Выберите vc_redist.x64.exe, если у вас система x64 (64-разрядная), или vc_redist.x86.exe, если у вас система x86 (32-разрядная).
6. Нажмите «Далее», чтобы загрузить файл и открыть его.
7. Установите VCRedist на свой компьютер. Если он уже установлен, нажмите кнопку «Восстановить» рядом с кнопкой «Установить», чтобы восстановить файлы.
Установка ожидающих обновлений системы
1. Зайдите в настройки, нажав Windows + I
2. Нажмите «Обновление и безопасность».
3. Нажмите «Проверить наличие обновлений» или «Установить сейчас».
4. Дайте Windows загрузить и установить обновления, это может занять некоторое время.
Чтобы исправить распространенную ошибку utweb.exe
Много раз пользователи жалуются, что они получают сообщения об ошибках utweb в своей системе Windows во время запуска. Следуйте приведенным ниже методам, чтобы решить эту проблему:
Удаление веб-сайта µTorrent
Если вы не используете µTorrent Web, вам следует удалить его или переустановить позже и посмотреть, решена ли проблема.
1. Нажмите Windows + R, чтобы открыть приложение «Выполнить».
2. Введите appwiz.cpl, чтобы открыть «Программы и компоненты».
3. В списке приложений найдите µTorrent web; Щелкните его правой кнопкой мыши и выберите «Удалить».
Вы можете переустановить его, перейдя по официальной веб-ссылке µTorrent: https://web.utorrent.com/index3.html.
Переустановка приложения заменит поврежденные программные файлы новыми.
Просканируйте свой компьютер на наличие вирусов
Используйте антивирусное программное обеспечение для сканирования вашего ПК. Если у вас его нет, используйте встроенный Защитник Windows, используя следующий метод.
1. Найдите Безопасность Windows в меню «Пуск».
2. Нажмите «Защита от вирусов и угроз».
3. Нажмите «Быстрое сканирование» или «Полное сканирование» (занимает больше времени).
Быстрое сканирование защиты от вирусов и угроз
Сброс Windows
В более серьезных случаях utweb.exe может вызвать сбой системы. Вам следует рассмотреть возможность перезагрузки компьютера, используя следующий метод.
1. Найдите «Сбросить этот компьютер» в меню «Пуск» и нажмите на него.
2. Нажмите кнопку «Начать» в разделе «Сбросить этот компьютер».
3. В новом окне приложения появятся два варианта выбора; выберите первый (Сохранить мои файлы)
4. Windows инициирует процесс сброса, который займет некоторое время.
Вывод
Ошибки файлов сторонних программ, такие как utweb.exe, как правило, очень легко исправить. Я надеюсь, что эта статья была полезной. Пожалуйста, дайте нам свой отзыв в комментариях ниже или свяжитесь с нами по любым вопросам.
Последнее обновление: 07/01/2022
[Время на прочтение: ~3-5 мин.]
Файлы µTorrent Web, такие как utweb.exe, считаются разновидностью файла Win32 EXE (Неизвестно). Они соотносятся с расширением EXE, разработанным компанией BitTorrent для µTorrent Web.
Файл utweb.exe впервые был создан 12/18/2018 для ОС Windows 10 в uTorrent 3.5.5.
Согласно нашим сведениям, это основная и наиболее актуальная версия файла от компании BitTorrent.
В этой статье обсуждаются подробные сведения о файлах, порядок устранения неполадок с файлом EXE при проблемах с utweb.exe, а также полный набор бесплатных загрузок для каждой версии файла, которая была зарегистрирована нашей командой.
Что такое сообщения об ошибках utweb.exe?
utweb.exe — ошибки выполнения
Ошибки выполнения — это ошибки uTorrent, возникающие во время «выполнения». Термин «выполнение» говорит сам за себя; имеется в виду, что данные ошибки EXE возникают в момент, когда происходит попытка загрузки файла utweb.exe — либо при запуске приложения uTorrent, либо, в некоторых случаях, во время его работы. Ошибки выполнения являются наиболее распространенной разновидностью ошибки EXE, которая встречается при использовании приложения uTorrent.
В большинстве случаев ошибки выполнения utweb.exe, возникающие во время работы программы, приводят к ненормальному завершению ее работы. Большинство сообщений об ошибках utweb.exe означают, что либо приложению uTorrent не удалось найти этот файл при запуске, либо файл поврежден, что приводит к преждевременному прерыванию процесса запуска. Как правило, uTorrent не сможет запускаться без разрешения этих ошибок.
Таким образом, крайне важно, чтобы антивирус постоянно поддерживался в актуальном состоянии и регулярно проводил сканирование системы.
Поиск причины ошибки utweb.exe является ключом к правильному разрешению таких ошибок. Несмотря на то что большинство этих ошибок EXE, влияющих на utweb.exe, происходят во время запуска, иногда ошибка выполнения возникает при использовании µTorrent Web. Причиной этого может быть недостаточное качество программного кода со стороны BitTorrent Inc., конфликты с другими приложениями, сторонние плагины или поврежденное и устаревшее оборудование. Кроме того, эти типы ошибок utweb.exe могут возникать в тех случаях, если файл был случайно перемещен, удален или поврежден вредоносным программным обеспечением. Таким образом, крайне важно, чтобы антивирус постоянно поддерживался в актуальном состоянии и регулярно проводил сканирование системы.
Как исправить ошибки utweb.exe — 3-шаговое руководство (время выполнения: ~5-15 мин.)
Если вы столкнулись с одним из вышеуказанных сообщений об ошибке, выполните следующие действия по устранению неполадок, чтобы решить проблему utweb.exe. Эти шаги по устранению неполадок перечислены в рекомендуемом порядке выполнения.
Шаг 1. Восстановите компьютер до последней точки восстановления, «моментального снимка» или образа резервной копии, которые предшествуют появлению ошибки.
Чтобы начать восстановление системы (Windows XP, Vista, 7, 8 и 10):
- Нажмите кнопку «Пуск» в Windows
- В поле поиска введите «Восстановление системы» и нажмите ENTER.
- В результатах поиска найдите и нажмите «Восстановление системы»
- Введите пароль администратора (при необходимости).
- Следуйте инструкциям мастера восстановления системы, чтобы выбрать соответствующую точку восстановления.
- Восстановите компьютер к этому образу резервной копии.
Если на этапе 1 не удается устранить ошибку utweb.exe, перейдите к шагу 2 ниже.

Шаг 2. Если вы недавно установили приложение uTorrent (или схожее программное обеспечение), удалите его, затем попробуйте переустановить uTorrent.
Чтобы удалить программное обеспечение uTorrent, выполните следующие инструкции (Windows XP, Vista, 7, 8 и 10):
- Нажмите кнопку «Пуск» в Windows
- В поле поиска введите «Удалить» и нажмите ENTER.
- В результатах поиска найдите и нажмите «Установка и удаление программ»
- Найдите запись для uTorrent 3.5.5 и нажмите «Удалить»
- Следуйте указаниям по удалению.
После полного удаления приложения следует перезагрузить ПК и заново установить uTorrent.
Если на этапе 2 также не удается устранить ошибку utweb.exe, перейдите к шагу 3 ниже.
uTorrent 3.5.5
BitTorrent
Шаг 3. Выполните обновление Windows.
Когда первые два шага не устранили проблему, целесообразно запустить Центр обновления Windows. Во многих случаях возникновение сообщений об ошибках utweb.exe может быть вызвано устаревшей операционной системой Windows. Чтобы запустить Центр обновления Windows, выполните следующие простые шаги:
- Нажмите кнопку «Пуск» в Windows
- В поле поиска введите «Обновить» и нажмите ENTER.
- В диалоговом окне Центра обновления Windows нажмите «Проверить наличие обновлений» (или аналогичную кнопку в зависимости от версии Windows)
- Если обновления доступны для загрузки, нажмите «Установить обновления».
- После завершения обновления следует перезагрузить ПК.
Если Центр обновления Windows не смог устранить сообщение об ошибке utweb.exe, перейдите к следующему шагу. Обратите внимание, что этот последний шаг рекомендуется только для продвинутых пользователей ПК.

Если эти шаги не принесут результата: скачайте и замените файл utweb.exe (внимание: для опытных пользователей)
Если ни один из предыдущих трех шагов по устранению неполадок не разрешил проблему, можно попробовать более агрессивный подход (примечание: не рекомендуется пользователям ПК начального уровня), загрузив и заменив соответствующую версию файла utweb.exe. Мы храним полную базу данных файлов utweb.exe со 100%-ной гарантией отсутствия вредоносного программного обеспечения для любой применимой версии uTorrent . Чтобы загрузить и правильно заменить файл, выполните следующие действия:
- Найдите версию операционной системы Windows в нижеприведенном списке «Загрузить файлы utweb.exe».
- Нажмите соответствующую кнопку «Скачать», чтобы скачать версию файла Windows.
- Скопируйте этот файл в соответствующее расположение папки uTorrent:
Windows 10: C:UsersTesterAppDataRoaminguTorrent Web
- Перезагрузите компьютер.
Если этот последний шаг оказался безрезультативным и ошибка по-прежнему не устранена, единственно возможным вариантом остается выполнение чистой установки Windows 10.
СОВЕТ ОТ СПЕЦИАЛИСТА: Мы должны подчеркнуть, что переустановка Windows является достаточно длительной и сложной задачей для решения проблем, связанных с utweb.exe. Во избежание потери данных следует убедиться, что перед началом процесса вы создали резервные копии всех важных документов, изображений, установщиков программного обеспечения и других персональных данных. Если вы в настоящее время не создаете резервных копий своих данных, вам необходимо сделать это немедленно.
Скачать файлы utweb.exe (проверено на наличие вредоносного ПО — отсутствие 100 %)
ВНИМАНИЕ! Мы настоятельно не рекомендуем загружать и копировать utweb.exe в соответствующий системный каталог Windows. BitTorrent, как правило, не выпускает файлы uTorrent EXE для загрузки, поскольку они входят в состав установщика программного обеспечения. Задача установщика заключается в том, чтобы обеспечить выполнение всех надлежащих проверок перед установкой и размещением utweb.exe и всех других файлов EXE для uTorrent. Неправильно установленный файл EXE может нарушить стабильность работы системы и привести к тому, что программа или операционная система полностью перестанут работать. Действовать с осторожностью.
Файлы, относящиеся к utweb.exe
Файлы EXE, относящиеся к utweb.exe
| Имя файла | Описание | Программа (версия) | Размер файла (байты) | Расположение файла |
|---|---|---|---|---|
| VC_redist.x86.exe | Microsoft Visual C++ 2015 Redistributable (x86) — 14.0.24215 | Microsoft Visual C++ 2015 Redistributable (x86) — 14.0.24215 (14.0.24215.1) | 821880 | C:ProgramDataPackage Cache{e2803110-78b3-466… |
| Notifier.exe | مبلّغ | Microsoft® Windows® Operating System (10.0.16299.459) | 278448 | C:WindowsSoftwareDistributionDownloadf0b9fd… |
| DiagTrackRunner.exe | Microsoft Windows Diagnostics Tracking Runner | Microsoft® Windows® Operating System (10.0.10586.0) | 88256 | C:$WINDOWS.~BTSources |
| OneDrive.exe | Microsoft OneDrive | Microsoft OneDrive (19.152.0801.0009) | 1592440 | C:UsersTesterAppDataLocalMicrosoftOneDrive |
| GatherOsState.exe | Gather Downlevel OS Activation State | Microsoft® Windows® Operating System (10.0.17134.1) | 1530920 | C:$WINDOWS.~BTSources |
Другие файлы, связанные с utweb.exe
| Имя файла | Описание | Программа (версия) | Размер файла (байты) | Расположение файла |
|---|---|---|---|---|
| SA.DAT | Game Data | uTorrent 3.5.5 | 6 | C:WINDOWSTasks |
| WmiApRpl.ini | Windows Initialization | uTorrent 3.5.5 | 29736 | C:WindowsinfWmiApRpl009 |
| dpx.dll | Microsoft(R) Delta Package Expander | Microsoft® Windows® Operating System (5.00) | 628024 | C:WindowsSoftwareDistributionDownload43a200… |
| api-ms-win-core-heap-l… | ApiSet Stub DLL | Microsoft® Windows® Operating System (10.0.17134.12) | 18040 | C:UsersTesterAppDataLocalMicrosoftOneDriv… |
| api-ms-win-core-sysinf… | ApiSet Stub DLL | Microsoft® Windows® Operating System (10.0.17134.12) | 19064 | C:UsersTesterAppDataLocalMicrosoftOneDriv… |
Вы скачиваете пробное программное обеспечение. Для разблокировки всех функций программного обеспечения требуется покупка годичной подписки, стоимость которой оставляет 39,95 долл. США. Подписка автоматически возобновляется в конце срока (Подробнее). Нажимая кнопку «Начать загрузку» и устанавливая «Программное обеспечение», я подтверждаю, что я прочитал (-а) и принимаю Лицензионное соглашение и Политику конфиденциальности компании Solvusoft.

Utweb — что это такое?
Запись в автозагрузке от софта uTorrent Web, являющийся веб-версией популярной торрент-качалки uTorrent. Содержит свою иконку в трее, при нажатии которой — открывается страница управления ПО в браузере по умолчанию, пример данной страницы:
Возможен просмотр качающегося видео/фильма. Также присутствуют все необходимые элементы управления закачкой.
Версия uTorrent Web не имеет собственного интерфейса, управление происходит через браузер. Практика показывает — стандартный клиент более удобный.
Автозагрузка Windows 10, содержащая Utweb:
Данная автозагрузка находится в диспетчере задач. Также можно открыть, зажав кнопки Win + R, далее ввести команду msconfig, нажать ОК. Появится окно Конфигурация системы. Переходим на вкладку Автозагрузка. Способ актуален как для семерки, так и для десятки.
Настоятельно рекомендую анализировать автозагрузку инструментом AnVir Task Manager.
На ПК могут присутствовать два файла:
- utweb.exe — главный модуль, под которым функционирует ПО.
- utweb_installer.exe — инсталлятор/установщик.
Utweb — вирус?
Не вирус. Приложение официально загружается с офф сайта:
При подозрениях проверьте ПК лучшими антивирусными утилитами — Dr.Web CureIt!, AdwCleaner, HitmanPro. Также можно сомнительный файл проверить на сайте VirusTotal (файл проверяется многими антивирусными движками).
Utweb — как удалить?
Удалить — можно. Запись в автозагрузке предназначена для автоматического запуска ПО uTorrent Web.
Можно просто отключить запись из диспетчера задач. Сам факт наличия записи никак не влияет на производительность компьютера (при условии удаления самой проги).
Проверьте вручную реестр на предмет наличия записей Utweb:
- Зажмите Win + R, укажите команду regedit, нажмите ОК.
- Откроется редактор реестра.
- Зажмите Ctrl + F, в окошке поиска напишите слово utweb, нажмите Найти далее. При наличии записей Utweb, либо относящиеся к Utorrent — удалите. Для продолжения поиска нажимайте F3.
- Записи особенно могут быть в разделах автозагрузки: HKEY_LOCAL_MACHINESOFTWAREMicrosoftWindowsCurrentVersionRun, HKEY_CURRENT_USERSoftwareMicrosoftWindowsCurrentVersionRun.
Некоторые юзеры советуют посмотреть автозагрузку в утилите Autoruns Sysinternals (Microsoft).
Штатное удаление:
- Зажмите Win + R, напишите команду appwiz.cpl.
- Откроется окно установленных программ.
- Найдите uTorrent Web, нажмите правой кнопкой > Удалить.
- Следуйте инструкциям на экране. Обычно нужно нажимать Далее/Next/Удалить/Uninstaller.
После удаления советую почистить ПК бесплатной чистилкой CCleaner:
Совет: для удаления лучше использовать специальный софт, удаляющий саму прогу и остатки/следы. Данный софт — удаляторы, они деинсталлируют прогу, сканируют систему на файловые остатки, мусор в реестре. Существует два годных удалятора: Uninstall Tool и Revo Uninstaller, первый попроще, второй посложнее.
Заключение
Выяснили:
- Utweb — запись от софта uTorrent Web.
- uTorrent Web — альтернативная веб-версия известного торрент-клиента.
- Можно безопасно удалить. Рекомендуется вручную просканировать комп на наличие остальных остатков.
При наличии свободно времени — прогоните компьютер антивирусными утилитами.
Удачи.
На главную!
07.10.2019
РЕКОМЕНДУЕМ: Нажмите здесь, чтобы исправить ошибки Windows и оптимизировать производительность системы
Процесс, известный как µTorrent Web, принадлежит программному обеспечению uTorrent Web компании BitTorrent (www.bittorrent.com).
Описание: Utweb.exe не является необходимым для Windows и часто вызывает проблемы. Файл utweb.exe находится в подпапке папки профиля пользователя (в основном это C: Users USERNAME AppData Roaming uTorrent Web ). Известные размеры файлов в Windows 10/8/7 / XP составляют 5 285 552 байт (30% всех случаев), 5 456 560 байт и еще 4 варианта.
Программное обеспечение загружается во время процесса загрузки Windows (см. Раздел реестра: Выполнить). Файл не является системным файлом Windows. Utweb.exe — подписанный файл Verisign. Он имеет цифровую подпись. Поэтому технический рейтинг надежности 57% опасности. Однако вы также должны прочитать отзывы пользователей.
Удаление этого варианта: в случае каких-либо проблем с utweb.exe вы можете воспользоваться сайтом поддержки издателя программного обеспечения или удалить программное обеспечение uTorrent Web через Панель управления Windows / Установка и удаление программ (Windows XP) или Программы и компоненты (Windows 10/8). / 7).
Если utweb.exe находится в подпапках «C: Program Files», тогда рейтинг надежности 59% опасности . Размер файла составляет 5 179 064 байта. Файл utweb.exe является подписанным файлом Verisign. Он сертифицирован надежной компанией. Программа загружается во время процесса загрузки Windows (см. Раздел реестра: Выполнить). Это не файл Windows. Программа не видна. Процесс прослушивает или отправляет данные об открытых портах в локальную сеть или Интернет.
Важно: некоторые вредоносные программы маскируют себя как utweb.exe. Таким образом, вы должны проверить файл utweb.exe на вашем ПК, чтобы убедиться, что это угроза. Мы рекомендуем Security Task Manager для проверки безопасности вашего компьютера. Это был один из лучших вариантов загрузки The Washington Post и PC World .
Аккуратный и опрятный компьютер — это главное требование для избежания проблем с utweb. Это означает запуск сканирования на наличие вредоносных программ, очистку жесткого диска с использованием 1 cleanmgr и 2 sfc / scannow, 3 удаления ненужных программ, проверку наличия программ автозапуска (с использованием 4 msconfig) и включение автоматического обновления Windows 5. Всегда не забывайте выполнять периодическое резервное копирование или, по крайней мере, устанавливать точки восстановления.
Если у вас возникла реальная проблема, попробуйте вспомнить последнее, что вы сделали, или последнее, что вы установили до того, как проблема появилась впервые. Используйте команду 6 resmon для определения процессов, которые вызывают вашу проблему. Даже для серьезных проблем, вместо переустановки Windows, лучше восстановить вашу установку или, для Windows 8 и более поздних версий, выполнить команду 7 DISM.exe / Online / Cleanup-image / Restorehealth. Это позволяет восстановить операционную систему без потери данных.
Чтобы помочь вам проанализировать процесс utweb.exe на вашем компьютере, оказались полезными следующие программы: Менеджер задач безопасности отображает все запущенные задачи Windows, включая встроенные скрытые процессы, такие как мониторинг клавиатуры и браузера или записи автозапуска. Уникальный рейтинг риска безопасности указывает на вероятность того, что процесс является потенциальным шпионским ПО, вредоносным ПО или трояном. B Malwarebytes Anti-Malware обнаруживает и удаляет спящие шпионские, рекламные программы, трояны, клавиатурные шпионы, вредоносные программы и трекеры с вашего жесткого диска.
Связанный файл:
pfussmon.exe snuvcdsm.exe ez software updater.exe utweb.exe translucenttb.exe produpd.exe memio.sys sysapcrt.dll cookie.exe cbvscservice11.exe tmcsvc.exe
utweb.exe является компонентом программного обеспечения (и означает то же самое), называемого µTorrent web или µTorrent, принадлежащего BitTorrent, Inc (теперь известному как Rainberry, Inc.). Rainberry — американская компания, разрабатывающая протокол BitTorrent P2P (одноранговая сеть). Протокол P2P облегчает обмен файлами между множеством компьютеров без необходимости использования центрального сервера.
Как правило, этот файл не вызывает никаких проблем в обычной системе. Тем не менее, я составил эту статью для тех, у кого возникают проблемы с файлом utweb.exe из-за ошибок или поврежденных файлов.
Свойства файла utweb.exe
Этот процесс принадлежит uTorrent, который обычно устанавливается на диск C, вот подробная информация:
Имя файла:utweb.exeРазмер файла:5,23 МБРасположение файла:C:Users<Имя пользователя>AppDataRoaminguTorrent WebPublisher:BitTorrent, Inc. 2018Описание файла:µTorrentWeb
Хотя utweb.exe открывает µTorrent Web в вашем веб-браузере, одновременно с этим работает фоновое приложение для кэширования данных из браузера в локальное хранилище.
Использование utweb.exe
utweb.exe — это исполняемый файл веб-приложения µTorrent. Без него µTorrent Web не будет работать на вашем ПК. Это приложение используется для скачивания файлов через торрент (обмен файлами P2P).
Это безопасно или вирус?
Подлинный utweb.exe — это полностью безопасный и заслуживающий доверия файл приложения. utweb.exe имеет цифровую подпись «Jenkins Win Client Build CA». Файл с цифровой подписью от надежного подписывающего лица гарантирует надежность файла.
Однако поддельный файл utweb.exe мог попасть на ваш компьютер через Интернет или внешний диск. Это может быть троянская программа. Чтобы проверить, является ли файл вирусом или нет-
- Проверьте расположение файла: щелкните свойства файла и проверьте, принадлежит ли он папке C:Users<Имя пользователя>AppDataRoaminguTorrent Web.
- Проверьте цифровую подпись: нажмите на свойства и перейдите на вкладку цифровой подписи, чтобы увидеть, подписано ли поле или нет.
Распространенные ошибки utweb.exe и их причины
Распространенной ошибкой, связанной с файлом, является системная ошибка utweb.exe из-за отсутствия файла api-ms-win-crt-runtime-l1-1-0.dll (это также может быть другой файл .dll). В системной ошибке отображается следующее сообщение:
«Программа не может запуститься, так как на вашем компьютере отсутствует файл api-ms-win-crt-runtime-l1-1-0.dll. Попробуйте переустановить программу, чтобы устранить проблему».
Системная ошибка из-за отсутствия файлов DLL (библиотека динамической компоновки) вызвана:
- Ожидающие обновления системы
- Отсутствуют распространяемые библиотеки Microsoft Visual C++.
Другие проблемы включают:
- Высокая загрузка ЦП и памяти
- uTorrent Web не работает
- Системные сбои
Эти проблемы вызваны:
- Поврежденные системные файлы, конфликтующие с utweb.exe
- utweb.exe может быть вирусом или вредоносным ПО
Ниже приведены некоторые способы исправления этих ошибок.
Методы исправления ошибок, связанных с utweb.exe
Следуйте приведенным ниже методам, чтобы исправить системную ошибку utweb.exe (для ошибки отсутствия DLL):
Установка отсутствующих распространяемых библиотек Visual C++
Распространяемые библиотеки Visual C++ (VCRedist) — это набор файлов, необходимых для запуска приложений в Microsoft Windows. Загрузка VCRedist 2015 исправит эту системную ошибку.
1. Сначала проверьте тип вашей системы (x64, x86), зайдя в настройки (нажмите Windows + I)
2. Перейти в систему
3. Прокрутите боковую панель вниз и нажмите «О программе»; На главной панели вы увидите тип вашей системы (64 бит = x64, 32 бит = x86)
4. Перейдите на этот официальный сайт Microsoft и нажмите красную кнопку Download: https://www.microsoft.com/en-in/download/details.aspx?id=48145.
5. Выберите vc_redist.x64.exe, если у вас система x64 (64-разрядная), или vc_redist.x86.exe, если у вас система x86 (32-разрядная).
6. Нажмите «Далее», чтобы загрузить файл и открыть его.
7. Установите VCRedist на свой компьютер. Если он уже установлен, нажмите кнопку «Восстановить» рядом с кнопкой «Установить», чтобы восстановить файлы.
Установка ожидающих обновлений системы
1. Зайдите в настройки, нажав Windows + I
2. Нажмите «Обновление и безопасность».
3. Нажмите «Проверить наличие обновлений» или «Установить сейчас».
4. Дайте Windows загрузить и установить обновления, это может занять некоторое время.
Чтобы исправить распространенную ошибку utweb.exe
Много раз пользователи жалуются, что они получают сообщения об ошибках utweb в своей системе Windows во время запуска. Следуйте приведенным ниже методам, чтобы решить эту проблему:
Удаление веб-сайта µTorrent
Если вы не используете µTorrent Web, вам следует удалить его или переустановить позже и посмотреть, решена ли проблема.
1. Нажмите Windows + R, чтобы открыть приложение «Выполнить».
2. Введите appwiz.cpl, чтобы открыть «Программы и компоненты».
3. В списке приложений найдите µTorrent web; Щелкните его правой кнопкой мыши и выберите «Удалить».
Вы можете переустановить его, перейдя по официальной веб-ссылке µTorrent: https://web.utorrent.com/index3.html.
Переустановка приложения заменит поврежденные программные файлы новыми.
Просканируйте свой компьютер на наличие вирусов
Используйте антивирусное программное обеспечение для сканирования вашего ПК. Если у вас его нет, используйте встроенный Защитник Windows, используя следующий метод.
1. Найдите Безопасность Windows в меню «Пуск».
2. Нажмите «Защита от вирусов и угроз».
3. Нажмите «Быстрое сканирование» или «Полное сканирование» (занимает больше времени).
Быстрое сканирование защиты от вирусов и угроз
Сброс Windows
В более серьезных случаях utweb.exe может вызвать сбой системы. Вам следует рассмотреть возможность перезагрузки компьютера, используя следующий метод.
1. Найдите «Сбросить этот компьютер» в меню «Пуск» и нажмите на него.
2. Нажмите кнопку «Начать» в разделе «Сбросить этот компьютер».
3. В новом окне приложения появятся два варианта выбора; выберите первый (Сохранить мои файлы)
4. Windows инициирует процесс сброса, который займет некоторое время.
Вывод
Ошибки файлов сторонних программ, такие как utweb.exe, как правило, очень легко исправить. Я надеюсь, что эта статья была полезной. Пожалуйста, дайте нам свой отзыв в комментариях ниже или свяжитесь с нами по любым вопросам.

Вся фишка программы в том, что качаете файлы в браузере. Все управление и настройки — там. Если вы например качаете фильм, то можно начать просмотр его, даже если он еще качается.
Торрент-файлы, magnet-ссылки, все это можно открыть в uTorrent Web, то есть в браузере. Как я уже писал — фильм можно смотреть, даже если он еще качается, это касается и музыки. Плюс ко всему программа умеет запоминать место, где был приостановлен просмотр и в любой момент можно вернуться к воспроизведению с того самого места.
В общем все хорошо, но многим пользователям программа в итоге не понравилась.
Если у вас uTorrent Web уже установлен, то вы его конечно можете удалить и поставить себе обычный клиент uTorrent.
Если uTorrent Web установлен, то от него будет иконка в трее:
Если нажать правой кнопкой по иконке, то будет пункт только чтобы выйти из программы — exit, а если по иконке нажать два раза, то откроется браузер с веб-версией uTorrent Web:
Вот пример — идет загрузка фильмов, и один из которых воспроизводится одновременно со скачиванием:
Вот так добавляется торрент:
Вот сам процесс скачивания:
uTorrent Web — как удалить программу?
Важно! При удалении программы, все файлы, которые вы качали — останутся. Чтобы и их удалить, то очистите папку Загрузки (Downloads), но будьте внимательны, потому что в эту папку качаются файлы не только из торрент-качалки. Кстати чтобы быстро открыть папку Загрузки: Win + R > вставьте команду shell:downloads и нажмите энтер.
Итак, зажмите Win + R, появится окошко Выполнить, вставьте туда команду:
appwiz.cpl
Откроется окно со списком установленных программ, находим здесь uTorrnet Web, нажимаем правой кнопкой и выбираем Удалить:
Дальше откроется мастер удаления со странностью — галочка есть, а описания нет, но скорее всего эта галочка нужна чтобы удалить настройки программы, поэтому ставим ее и нажимаем Далее:
Потом нажимаем Удалить:
Потом программа начнет удаление, быстро удалится и вы увидите сообщение, что она была успешно удалена с вашего компьютера.
На этом все, надеюсь информация оказалась полезной. Удачи и добра, до новых встреч друзья!
обновлено: 2022-04-21
в колонке: в теме: Программы — софт
читали: 3351 чел.
Тем, которые оптимизируют свой ПК, частенько приходится обращаться к настройкам автозагрузки, в опционале которой встречается много непонятного, особливо для новичков: тема — что такое Utweb в автозагрузке? В автозапуске этот процесс может быть и под именем uTorrent Web (в зависимости от версии утилиты).
Опции «Автозагрузка» в «Диспетчере задач» предоставляет сводку тех программ, расширений, которые загружаются вместе с ОС Windows, а это, как известно, скрадывает полезные ресурсы и, более того, некоторые программы вовсе можно исключить из списка автозапуска, так как они весьма специфичны и большинству пользователей без надобности.
По тексту статьи в подробностях разузнаем — что это за программа и можно ли ее удалить без вреда компьютеру:
-
Utweb в автозагрузке или µTorrent Web
-
приложение для скачивания торрентов
-
можно ли убрать Utweb из автозагрузки и как?
Utweb в автозагрузке или µTorrent Web
Текущий процесс µTorrent Web запускается программой uTorrent Web или аналогам в среде торрентов. Работа приложения (при активном процессе) явно, пользователю, по данным рабочего стола невозможно (скрыта).
Обычно utweb.exe хранится в "C:UsersUSERNAME" или "C:Program Files"
Характерно то, что процесс стартует с загрузкой ОС (можно отследить в ключе реестра: Run).
отработка:
отслеживает в сети данные по открытым портам на скачивание… Этим обусловлена в процентных данных опасность процесса.
Открыть Диспетчер задач просто: Ctrl+Shift+Esc (горячие клавиши)…
вернуться к оглавлению ↑
приложение для скачивания торрентов
…что такое торренты — этого вопроса касаться не буду (можно почитать здесь), потому как, если вы с этим понятием знакомы, то и говорить не о чем — вам Utweb процесс может пригодиться; скажу кратко: Торрент — в общем смысле, программа (среда) для скачивания того или иного контента.
Есть пара версий uTorrent клиента: отдельное приложение, либо веб версия, — запускается в отдельной вкладке браузера.
Важно знать, что Utweb — имеет отношение к веб-версии, а значит связана напрямую с браузером (лишняя скрытая нагрузка), а наличе ее в автозагрузке говорит о том, что процесс течет всегда пока активен ПК (иногда и в сонном состоянии).
вернуться к оглавлению ↑
можно ли убрать Utweb из автозагрузки и как?
Возможно, что вы уже удаляли саму программу uTorrent посредством приложения Windows или стороннего (как и говорилаось, сия прога многим не нужна и никак не важна в работе Виндовс — эту утилиту можно удалить, либо исключить из автозапуска и запускать ее по требованию).
А utweb зачастую является неудаленными файлами uTorrent при НЕ ЧИСТОМ удалении программы!
Несложно догадаться, что раз так, то это однозначно бесполезный процесс в автозагрузке и его можно, не опасаясь за последствия, удалить…
Все остатки можно запросто удалить из ОС, пройдя по такому пути:
C:Usersимя_пользователяAppDataRoaminguTorrent WebСМАРТФОНЫ: Видео: какие приложения имеют доступ к микрофону и камере моего телефона — настройка разрешений для приложений… …и многое другое…
Если что-то не ясно и остались вопросы, делитесь ими в комментариях…
все статьи: Сергей Кролл ATs владелец, автор cайта COMPLITRA.RU
…веб разработчик студии ATs media — запросто с WordPress
занимаюсь с 2007-года веб разработкой — преимущественно работаю с WordPress в студии ATs media
Utweb exe системная ошибка не удалось продолжить выполнение кода поскольку
Что это такое, системная ошибка и как ее исправить?
utweb. exe – это компонент программного обеспечения (и означает то же самое), называемый μTorrent в сети или же μTorrent принадлежит BitTorrent, Inc (теперь известная как Rainberry, Inc.). Rainberry – американская компания, отвечающая за разработку BitTorrent. P2P (одноранговый) протокол. Протокол P2P упрощает обмен файлами между множеством компьютеров без необходимости использования центрального сервера.
Как правило, этот файл не вызывает проблем в нормальной системе. Однако я собрал эту статью для тех, кто испытывает проблемы с файлом utweb. exe из-за ошибок или поврежденных файлов.
Свойства файла utweb. exe
Этот процесс принадлежит uTorrent, который обычно устанавливается на диске C, вот подробная информация:
| Имя файла: | utweb. exe |
| Размер файла: | 5,23 МБ |
| Расположение файла: | C: Users AppData Roaming uTorrent Web |
| Издатель: | BitTorrent, Inc. 2018 г. |
| Описание файла: | μTorrentWeb |
Хотя utweb. exe открывает μTorrent Web в вашем веб-браузере, одновременно работает фоновое приложение для кэширования данных из браузера в ваше локальное хранилище.
Использование utweb. exe
utweb. exe – это исполняемый файл веб-приложения μTorrent. Без этого, μTorrent в сети не будет работать на вашем ПК. Это приложение используется для загрузки файлов через торрент (обмен файлами P2P).
Это безопасно или вирус?
Подлинный utweb. exe – это полностью безопасный и заслуживающий доверия файл приложения. utweb. exe имеет цифровую подпись Jenkins Win Client Build CA. Файл с цифровой подписью от доверенного лица гарантирует надежность файла.
Однако поддельный файл utweb. exe мог попасть на ваш компьютер через Интернет или внешний диск. Это может быть троянская вирусная программа. Чтобы проверить, является ли файл вирусом или нет –
Распространенные ошибки utweb. exe и их причины
«Программа не может запуститься, потому что на вашем компьютере отсутствует api-ms-win-crt-runtime-l1-1-0.dll. Попробуйте переустановить программу, чтобы устранить проблему ».
Системная ошибка из-за отсутствия файлов DLL (библиотеки динамической компоновки) вызвана:
Другие проблемы включают:
Эти проблемы вызваны:
Ниже приведены некоторые методы исправления этих ошибок.
Методы исправления ошибок, связанных с utweb. exe
Следуйте нижеприведенным методам, чтобы исправить системную ошибку utweb. exe (для ошибки отсутствия DLL):
Установка отсутствующих распространяемых библиотек Visual C ++
Распространяемые библиотеки Visual C ++ (VCRedist) – это набор файлов, необходимых для запуска приложений в Microsoft Windows. Загрузка VCRedist 2015 исправит эту системную ошибку.
1. Сначала проверьте тип вашей системы (x64, x86), зайдя в настройки (Нажмите Windows + I)
2. Перейти к система
3. Прокрутите боковую панель вниз и нажмите О вариант; На главной панели вы увидите тип вашей системы (64 бит = x64, 32 бит = x86)
4. Перейдите на этот официальный сайт Microsoft и щелкните красный Скачать кнопка: https://www. microsoft. com/en-in/download/details. aspx? id=48145
5. Выберите vc_redist. x64.exe если у вас система x64 (64-битная) или vc_redist. x86.exe если у вас система x86 (32-битная)
6. Щелкните на Следующий скачать файл и открыть его
7. Установите VCRedist на свой компьютер. Если он уже установлен, нажми на Ремонт рядом с кнопкой установки, чтобы восстановить файлы.
Установка ожидающих обновлений системы
1. Перейти к настройки нажав Windows + I
2. Щелкните на Обновление и безопасность
3. Щелкните на Проверить обновления или же Установите сейчас
4. Дайте Windows загрузить и установить обновления, это может занять некоторое время.
Чтобы исправить общую ошибку utweb. exe
Часто пользователи жалуются, что они получают сообщения об ошибках utweb в своей системе Windows во время запуска. Следуйте приведенным ниже методам, чтобы решить эту проблему:
Удаление μTorrent в сети
Если вы не используете μTorrent Интернет, вам следует удалить его, или вы можете переустановить его позже и посмотреть, решена ли проблема.
1. Нажмите Windows + R открыть приложение “Выполнить”
2. Введите appwiz. cpl для открытия программ и компонентов
3. В списке приложений найдите μTorrent Web; Щелкните правой кнопкой мыши на нем и нажмите Удалить.
Вы можете переустановить его, перейдя по официальной веб-ссылке μTorrent: https://web. utorrent. com/index3.html
При переустановке приложения поврежденные программные файлы заменяются новыми.
Просканируйте свой компьютер на вирусы
Используйте антивирусное программное обеспечение для сканирования вашего ПК. Если у вас его нет, используйте встроенный Защитник Windows используя следующий метод.
1. Поиск Безопасность Windows в стартовом меню
2. Щелкните на Защита от вирусов и угроз
3. Щелкните на Быстрое сканирование или же Полное сканирование (Требуется больше времени).
Быстрое сканирование защиты от вирусов и угроз
Сброс Windows
В более серьезных случаях utweb. exe может вызвать система вылетает. Вам следует подумать о перезагрузке компьютера, используя следующий метод.
1. Поиск Сбросить этот компьютер в меню “Пуск” и щелкните по нему
2. Щелкните на Начать кнопка под Reset This PC
3. В новом окне приложения появятся два варианта; выберите первый (Сохранить мои файлы)
utweb. exe is a component of the software (and stands for the same) called μTorrent web or μTorrent owned by BitTorrent, Inc (now known as Rainberry, Inc.). Rainberry is an American company responsible for the development of BitTorrent P2P (peer-to-peer) protocol. P2P protocol facilitates files sharing between a swarm of computers without needing a central server.
Generally, this file doesn’t cause any issues on a normal system. However, I have compiled this article for those who are experiencing problems with the file utweb. exe due to bugs or corrupted files.
Properties of the file utweb. exe
This process belongs to uTorrent that is usually installed under C drive, here is detail information:
| File Name: | utweb. exe |
| File Size: | 5.23 MB |
| File Location: | C:Users<User Name>AppDataRoaminguTorrent Web |
| Publisher: | BitTorrent, Inc. 2018 |
| File Description: | μTorrentWeb |
Although utweb. exe opens μTorrent Web in your web browser, there is also a background application running at the same time to cache the data from the browser to your local storage.
Uses of utweb. exe
utweb. exe is the executable file of the μTorrent web application. Without it, μTorrent web won’t run on your PC. This application is used to download files using torrent (P2P file sharing).
Is it safe or a virus?
The genuine utweb. exe is a completely safe and trustworthy application file. utweb. exe has been digitally signed by ‘Jenkins Win Client Build CA’. A digitally signed file from a trusted signer ensures that the file is reliable.
However, a fake utweb. exe may have made its way to your computer via the internet or an external drive. This could be a trojan virus program. To check if the file is a virus or not-
Common errors of utweb. exe and its causes
“The program can’t start because api-ms-win-crt-runtime-l1-1-0.dll is missing from your computer. Try reinstalling the program to fix the problem.”
System error due to missing DLL (dynamic link library) files is caused by-
Other issues include-
These issues are caused by-
Below are some methods to fix these errors.
Follow below-mentioned methods to fix utweb. exe system error (for DLL missing error):
Installing missing Visual C++ redistributable libraries
Visual C++ redistributable libraries (VCRedist) are set of files required to run applications on Microsoft Windows. Downloading the 2015 VCRedist will fix this system error.
1. First, check your system type (x64, x86) by going into the settings (press Windows + I)
2. Go to system
3. Scroll down in the side panel and click on About option; In the main panel, you will see your system type (64 bit = x64, 32 bit = x86)
4. Go to this official Microsoft site and click on the red Download button: https://www. microsoft. com/en-in/download/details. aspx? id=48145
5. Choose vc_redist. x64.exe if you have x64 system (64-bit) or vc_redist. x86.exe if you have x86 system (32-bit)
6. Click on Next to download the file and open it
7. Install VCRedist on your PC. If it is already installed, click on the Repair button next to the install button to repair the files.
Installing pending system updates
1. Go to settings by pressing Windows + I
2. Click on Update & Security
3. Click on Check for updates or Install Now
4. Let Windows download and install the updates, it may take a while.
To fix utweb. exe common error
Many times users complain that they are receiving utweb error messages on their Windows system during startup. Follow the below methods to fix this problem:
Uninstalling μTorrent web
If you don’t use the μTorrent web, you should uninstall it, or you can reinstall it later and see if the problem is resolved.
1. Press Windows + R to open the Run application
2. Enter appwiz. cpl to open Programs and Features
3. In the list of applications, look for μTorrent web; Right-Click on it and click Uninstall.
You can reinstall it, go to the official μTorrent web link: https://web. utorrent. com/index3.html
Reinstalling the application will replace corrupt program files with fresh ones.
Scan your PC for viruses
Use your antivirus software to scan your PC. If you don’t have one, use the inbuilt Windows Defender using the following method.
1. Search Windows Security in the start menu
2. Click on Virus & Threat Protection
3. Click on Quick Scan or Full Scan (Takes more time).
Virus and threat protection quick scan
Resetting your Windows
In more severe cases, utweb. exe may cause system crashes. You should consider resetting your PC using the following method.
1. Search Reset this PC in the start menu and click on it
2. Click on Get started button under Reset This PC
3. In the new application window, two choices will appear; choose the first one (Keep My files)
4. Windows will initiate the Reset process which will take some time.
Conclusion
Third-party program file errors like utweb. exe are generally very easy to fix. I hope this article was helpful. Kindly give us your feedback in the comments below or contact us for any queries.
Bipul
Bipul is an undergraduate engineering student, who has used five different Windows releases over 8 years of him being a true PC enthusiast.
Download and Install VLC Media Player on Android/Samsung TV
VLC Media Player is among the most popular player that can also be used on Android TV to play music and watch videos. The best… Read More » Download and Install VLC Media Player on Android/Samsung TV
Your PC needs to be Repaired Error Code 0xc000000d
This error code 0xc000000d is also known as BCD error or boot configuration data error. It is raised by the windows operating system if the… Read More » Your PC needs to be Repaired Error Code 0xc000000d
How to find if Someone Blocked My Number on Android?
We are all familiar with the advent of blocking contacts on our devices or apps to seize any further communication with them. It is prevalent… Read More » How to find if Someone Blocked My Number on Android?
Источники:
https://wowl. ru/2021/04/18/chto-eto-takoe-sistemnaya-oshibka-i-kak-ee-ispravit/
https://www. winosbite. com/utweb-exe-what-is-how-to-remove/

Что такое utweb?
В продолжение темы оптимизации и чистки списка автозагрузки рассмотрим очередную программу, которую можно в нем встретить. Это Utweb или uTorrent Web, который может иметь оба названия в зависимости от версии.
Из данной статьи вы узнаете, что это за программа и можно ли ее удалить из автозагрузки.
Приложение для скачивания торрентов
Большинству пользователей не нужно рассказывать, что такое торренты и как с ними работать. Если же это слово Вам не знакомо, то у нас была отдельная статья на данную тему.
Мало кто сомневается, что одной из самых популярных программ для скачивания торрентов несомненно является uTorrent. Ее заслугой является не только простота и понятность интерфейса, но и наличие официальной бесплатной версии.
Интерфейс веб версии торрента
Существует две основные версии uTorrent: классическое приложение и веб версия, работающая не из отдельного окна, а прямо из браузера в отдельной его вкладке.
Таким образом, Utweb в автозагрузке это веб версия популярного торрент клиента, которая запускается и работает напрямую в браузере.
Можно ли убрать из автозагрузки?
uTorrent не является какой – то важной программой, поэтому Вы без каких – либо сомнений можете отключать ее из автозагрузки.
Отключение автозагрузки utweb
При этом ее работоспособность никак не нарушится и Вы сможете скачивать торренты, запуская uTorrent Web через ярлык.
Лучшая благодарность автору — репост к себе на страничку:
Содержание
- Причины некорректной работы DLL файлов
- Инструкция для решения ошибок dll
- Ошибки связанные c библиотеками DirectX
- Ошибки связанные c библиотеками Microsoft Visual C++
- DLL файлы удалены или устарели
- Загрузка dll с помощью командной строки
- Обновление причастного драйвера
- Проверка на вирусы
- Реестр поврежден?
Из-за несовместимости между программами и системой мы иногда сталкиваемся с ситуацией, когда ПО не может работать, а система сообщает, что отсутствует поддержка определенного DLL-файла. Почему программное обеспечение, которое хорошо работает под определенной версией системы, не может использовать другую? Есть ли какое-либо другое решение, кроме переустановки Windows? Что делать, если появляется сообщение о нехватке любого DLL? На данной странице вы узнаете, как быстро исправить эту ошибку.
При создании многих программ, из-за необходимости вызывать похожие или идентичные функции, разработчик проектирует части, которые являются относительно независимыми или могут совместно использоваться в качестве модуля во время разработки. Такие блоки упакованы в DLL-библиотеки динамической компоновки. Программа может вызывать несколько dll. И наоборот несколько программ могут совместно использовать один и тот же файл, что гораздо удобнее в управлении, и при этом сильно экономит ресурсы.
Файлы DLL, используемые многими программами, существуют в каталоге Windows или его подразделах. Это документы, которые поставляются с системой. Некоторые программы тоже устанавливают эти файлы в каталог ОС при их установке. Однако, когда ПО используется как лицензионное, то пользователи обычно не испытывают проблем.
У вас же могут быть разные случаи, например сам ДЛЛ был скопирован в неправильную директорию или при установке ПО не произвел замену с уже существующим в нужной системной папке.
Одной из основных проблем, с которыми сталкиваются пользователи Windows, являются ошибки файла DLL. Данные файлы представляют собой библиотеки с динамической компоновкой, которые используются для повышения производительности программ и их эффективности. Проблема с DLL может привести к замедлению работы компьютера. Если вы не предпримете надлежащих шагов для исправления рассматриваемых ошибок, то ваш компьютер станет непригодным для использования.
- Компоненты Windows не установлены:
- DirectX;
- Visual C.
- DLL файлы удалены или устарели,
- +способ по загрузке dll из командной строки.
- Драйвера вашего ПК устарели или отсутствуют.
- Вирусы могут помешать нормальной работе.
- Реестр системы поврежден.
Важно отметить, что ошибки файлов DLL регулярно проверяются Windows. Каждый файл DLL имеет ограничение на проверку. Если с этим файлом возникла проблема, операционная система уведомит вас и попросит устранить неисправность. Однако еще более важно то, как вы исправляете эти ошибки, потому что невозможно решить проблему, не имея доступа к необходимым инструментам.
Исправление ошибок DLL не является невыполнимой задачей. По сути, если ваш компьютер сталкивается с проблемой при выполнении определенной программы, первое, что вы должны сделать, это найти на компьютере файлы DLL, которые соответственно лежат в папке с имени программы. Затем вы должны устранить любые проблемы, связанные с этими конкретными DLL документами.
Инструкция для решения ошибок dll
Самым правильным методом будет скачивание и установка ПО заново вместе со всеми дополнительными компонентами указанными в системных требованиях. Будь то игра или же рабочая программная среда для её нормального запуска обычно требуются DirectX, Visual C.
Ошибки связанные c библиотеками DirectX
И так, когда Windows обнаружит ошибку, то система покажет уведомление с надписью:
Запуск программы не возможен, так как на компьютере отсутствует (название файла DLL). Попробуйте переустановить программу.

В случаях, когда сам файл имеет название по типу следующих библиотек: d3dx9.dll, xinput1.dll, d3dx10.dll и т.д. (часто имена очень схожи и имеют буквы d и x перед расширением), то решение проблемы заключается в установке нужной версии DirectX, которую можно узнать в системных требованиях самой программы (рядом с системными требованиями пишут и версию Дирекса для корректной работы).
Ошибки связанные c библиотеками Microsoft Visual C++
Еще одним частым пулом уведомлений являются случаи, когда внутри текста присутствует фраза:
Запуск программы не возможен, так как на компьютере отсутствует (название файла DLL). Попробуйте переустановить программу.
В названии файла фигурируют слова MSVC или RUNTIME.

Исходя из данных системных требований приложения, определите какая именно версия библиотеки Visual C нужна и установите её.
DLL файлы удалены или устарели
Ради примера допустим, что при установке ПО вы не изменяли место, в котором будут храниться его файлы.
Система подскажет, какого файла не хватает. Воспользуйтесь функцией системного поиска (лупа в нижнем левом углу экрана), для розыска этого файла в используемой ОС, выберите из результатов документ с DLL расширением (имя должно совпадать с тем, которое указано в уведомлении об ошибке), находящегося в системном каталоге (часто это C:WindowsSystem32). Скопируйте и переместите его в новую системную директорию, в зависимости от вашей ОС (пути указаны в пункте 2 данного алгоритма).
Отсутствующие DLL-файлы не обязательно копировать в директорию Windows, их можно скопировать в другие места. Самым частым является директория с корнем установленного ПО. При установке игры или приложения вы указываете путь установки, именно о нем здесь идет речь.
- Внимательно посмотрите на название ошибки. Это может быть:
- unarc.dll
- vcruntime140.dll
- window.dll
- windows.dll
- msvcp140.dll
- msvcp120.dll
- msvcp100.dll
- steam.dll
- d3dx9.dll
- xinput1.dll
- steamapi64.dll
- isdone.dll
Если в представленном списке нет нужно вам файла (имя.dll высвечивается в окне уведомления об ошибке сразу после слов «Запуск программы не возможен, так как на компьютере отсутствует…» — пример показан на скриншотах выше), то посетите базу DLL.
В поле «Поиск недостающих Dll файлов» введите имя, которое подсказала вам система например: unarc.dll и нажмите «Поиск DLL файлов».
Ниже, в результатах поиска появятся все доступные документы кликните по ссылке с именем файла и перейдите таким образом на страницу скачивания.

Пролистайте вниз и найдите кнопку «Скачать». При нажатии на вашем ПК в папке «Загрузки» , появится искомый документ, после чего переходите к следующему пункту.

Мы советуем вам поместить файл в директорию программы, которая запрашивает данный документ. Убедитесь, что вы используете правильную разрядность ПО и ОС. Если ошибетесь с версиями, то возникнет ошибка 0xc000007b.
- После того, как вы определились с кодом ошибки
- Скачайте недостающий файл DLL и переместите по пути C:WindowsSystem32 или по вашему (если была изменена корневая папка).
- Если копирование с заменой в «System32» не сработало, попробуйте переместить в системные директории (это зависит от версии ОС и от того, откуда приложение будет запрашивать библиотеки):
- C:WindowsSystem (Windows 95/98/Me);
- C:WINNTSystem32 (Windows NT/2000);
- C:WindowsSystem32 (Windows XP, Vista, 7, 8, 8.1, 10).
- C:WindowsSysWOW64.

Загрузка dll с помощью командной строки
- Если все таки не получается, то через командную строку от имени администратора введите:
- Если у вас Виндовс 32bit
- regsvr32 (укажите имя недостающего файла).dll. Без скобок.
- Если у вас Виндовс 64bit
cd c:windowssyswow64
- regsvr32 c:windowssyswow64(укажите имя недостающего файла).dll. Без скобок.

Обновление причастного драйвера
Бывают случаи, когда ошибка DLL возникает из-за устаревшего драйвера. Например, если игра запущена через диск, то стоит обновить драйвер в диспетчере устройств. Для этого:
- В левом нижнем углу экрана найдите значок лупы для осуществления поиска и в поле ввода напишите диспетчер устройств.
- Кликните Enter.
- В появившемся окне выберите оборудование, драйвер которого мешает корректной работе (в рассматриваемом случае это дисковод).
- Нажмите по его названию правой кнопкой мыши.
- В раскрывшемся меню выберите пункт обновить драйверы…

Проверка на вирусы
Если на данном этапе проблема до сих пор не решена, проверьте свой ПК на вирусы. Это необходимо для того, чтобы убедиться нет ли вредоносных файлов, которые маскируются под DLL.

Реестр поврежден?
Самое страшное, что может случится у обычного пользователя, это когда важная ветка реестра операционной системы повреждена. В этом случае даже если заменять DLL файлы на рабочие, скачанные вручную и закинутые в корневые папки по типу System32, каждый раз будут появляться новые уведомления со следующей ошибкой (т.е. скорее всего все DLL указанные в окнах ошибки нужно будет так же устанавливать самостоятельно, а их может быть очень много).
-
Небольшие технические трудности. В ближайшее время мы появимся в сети и сайт станет чуточку лучше
Windows – наиболее популярная операционная система, которую используют 92% пользователей компьютеров и ноутбуков.
И каждый из них хотя бы раз сталкивался с одним или несколькими видами системных ошибок.
Системные ошибки Windows – это обобщенное название всех сообщений системы, которые сообщают о любых неполадках в работе ОС.
Так как ошибки в работе системы не редкость, пользователю нужно знать как решить ту или иную проблему, уметь восстанавливать нормальное функционирование системы без негативных последствий.
Не все ошибки являются критическими и не всегда нужно вызывать мастера, в большинстве случаев можно решить проблему самостоятельно.
Далее мы поговорим об ошибках в работе Windows 7 и Windows 10, их видах и способах решения.
Что такое системный журнал Windows 7
В операционной системе Windows, начиная с 7 версии, есть функция отслеживания важных событий, все они собраны в специальном журнале.
Именно там можно найти информацию обо всех системных ошибках.
Журнал включает в себя информацию обо всех сбоях: программах, которые не запускаются, нарушениях в работе драйвера, а также неправильном подключении устройств.
Журнал сохраняет все события в хронологическом порядке, позволяет осуществлять контроль над системой, проводит диагностику ошибок и, по возможности, устраняет их.
Общий вид системного журнала
Чтобы сохранить все важные данные, нужно периодически просматривать этот журнал и производить настройку компьютера.
Когда служба журнала событий запущена, она собирает и сохраняет в архив все важные изменения и происшествия.
Функции журнала включают в себя:
- Возможность просматривать архивные данные.
- Создавать подписки определенных происшествий для работы с ними в будущем.
- Фильтры событий для применения их в системе.
- Настраивать выполнение компьютером определенных действий при появлении ошибки.
Системный журнал есть на любом устройстве, работающем на операционной системе Windows 7 и его правильное использование позволит избежать многих ошибок, в том числе, фатальных.
Как устранить все ошибки на Windows 7
Видео инструкция
Где находится журнал
Чтобы открыть журнал событий, нужно нажать на «Пуск», в левом нижнем углу экрана, затем на «панель управления» и в открывшемся меню выбрать «Администрирование» и «Просмотр событий».
Интерфейс меню «пуск — панель управления»

Интерфейс меню «пуск — панель управления» — «администрирование»
Теперь нажимаете на «просмотр событий» и видите следующий экран:

В операционных системах Windows 7 предусмотрено 2 вида журнала событий: системные архивы и служебный журнал приложений.
В архивах собрана вся информация о происшествиях в системе, а в служебном журнале отметки об их работе в целом.
Чтобы пользователь мог контролировать данные и управлять ими, созданы специальные разделы, вкладка «просмотр» делится на такие пункты:
- Приложения, в разделе хранятся события определенной программы. Например, антивирусная программа сохраняет там сведения о найденных проблемах и обезвреженных вирусах, а почтовые службы – историю переписок.
- Раздел установка. При установке любого приложения или драйвера, в операционной системе Windows 7 сохраняются некоторые данные, которые в дальнейшем находятся в разделе установки.
- Система. В этом разделе данные обо всех событиях в ОС, сбоях в работе приложений, сбоях установки, обновлениях программ и устройств, неправильно подключенных внешних устройствах и так далее.
- Безопасность. В разделе информация об использовании прав администратора, хранится история выхода и входа в систему пользователем.
Все ошибки и события, сохраненные в журнале, имеют определенные характеристики: источники, уровень, код событий, время и дата и пользователи.
Источники – это приложения или драйверы, которые повлияли на сбои в системе.
Код событий – набор чисел, который необходим техническим специалистам для устранения проблем. Обычный пользователь ПК не сможет использовать код.
Уровень – это степень серьезности ошибки. Всего 6 уровней опасности: сообщение, предостережение, ошибка, опасная ошибка, мониторинг операций по исправлению ошибок, аудит неудачных действий.
Дата и время – отмечают момент появления сообщения или сбоя.
Пользователи – показывает, какой пользователь мог повлиять на появление ошибки. Это могут быть не только реальные пользователи, но и сторонние серверы, системы и программы.
Для контроля над работой системы Windows 7, пользователю нужно заходить в раздел «Просмотр событий».
Здесь собрана вся информация о состоянии программ, драйверов и системы и отражены все ошибки.
Также представлена таблица, в которой оказаны происшествия и сопутствующие характеристики.
Интерфейс журнала событий
Как пользоваться журналом
Пользователь ПК может самостоятельно предотвратить многие сбои системы, для этого ему время от времени нужно просматривать раздел журнала «Приложения».
В этом разделе можно не только увидеть все программы и недавние изменения, связанные с ними, но и выбрать необходимое действие из предложенных.
В разделе «Приложения» вы увидите информацию обо всех происшествиях, степени их серьезности, типе, а также дате появления и сможете своевременно принять меры, чтобы не усугубить ситуацию.
Найти раздел «Приложения» несложно, он находится в меню журнала слева и называется «журнал приложений», как показано на скриншоте:
Но не нужно переживать – большинство ошибок, зафиксированных в журнале, не критичны и не несут опасности компьютеру.
На некоторые из них можно вовсе не обращать внимания, даже на исправно работающем ПК или ноутбуке система может выдавать ошибки.

Пример ошибки, на которую можно не обращать внимания, так как она не мешает работе компьютера
Может показаться, что журнал событий полезен только системным администраторам, но это не всегда так.
Пока ваш компьютер полностью исправен, журнал действительно не нужен, так как на мелкие сбои в системе обычно никто не обращает внимания.
Но как только начинаются серьезные проблемы, журнал поможет вам найти информацию о причинах их возникновения и устранить ошибки самостоятельно, или с помощью специалиста.
Например, если компьютер стал часто перезагружаться, или выдавать «окно смерти» (о нем мы поговорим подробнее ниже), то необходимо как можно быстрее определить причину.
Вы можете посмотреть записи о неудачных запусках системы или драйверов в журнале и по номеру ID ошибки вы найдете немало информации в интернете.
Пример ошибки, которая требует решения. Стрелка указывает на ID, по которому можно найти информацию в интернете.
В данном случае, чтобы получить справку по этому сбою у Гугл или Яндекс, введите в поисковую строку Event 720_ОШИБКИ и найдете инструкции по ее устранению.
Также журнал событий подскажет, когда ваш компьютер был включен и выключен.
Это поможет избежать несанкционированного доступа к технике, так как вы сможете отслеживать процесс включения.
Какие инструменты нужны для исправления системных ошибок
Чтобы системные ошибки вы могли исправить своевременно, в арсенале должны быть загрузочные диски или флешки с программами.
Желательно иметь в наличии и уметь пользоваться такими инструментами:
1. Диск с Windows 7, 8 или 10, который понадобится в крайнем случае, при необходимости переустановить систему полностью или некоторые потерянные данные.
2. Загрузочный диск с Windows РЕ. В виртуальной среде Windows намного проще исправлять многие системные ошибки и чтобы открыть ее и работать, необходим реаниматор, который вы можете записать на внешний цифровой носитель. Например, на флешку. Мы рекомендуем выбрать реаниматор Alkid Live CD/DVD/USB – это оптимальная сборка и его без труда можно скачать в интернете бесплатно.
3. Флешка или диск, при условии наличия дисковода на вашем ПК, с антивирусным сканером.
Очень важно обновлять антивирус хотя бы раз в год, поэтому лучше записать программу на флешку и обновлять по мере появления новых версий. Антивирус можно выбрать любой, например тот, который вы обычно используете на своем компьютере.
4. Сохраненные на цифровом носители драйвера для материнской платы и остальных аппаратных частей компьютера.
Очень важно устанавливать «заводские» драйвера, так как набор других программ может привести к поломке компьютера или нарушениях в его работе. Установка неподходящих драйвером может даже повлиять на исправные составляющие ПК.
5. Загрузочные флешки или диски с программами для управления разделами жесткого диска. При возникновении сбоев в работе системы, больше всего пользователи переживать за сохранность личных данных. Если ошибки исправить невозможно и восстановить операционную систему уже не получится, то можно спасти данные, скопировав их с жесткого диска С, на который и ставится Виндоус, на диск Д или Е. Для этого подойдет загрузочная флешка или специально разработанная программа Minitools Partition Wizard. Она является бесплатной, поэтому интерфейс не такой удобный, как у платных аналогов. Однако свои функции программа вполне способна выполнить.
Если у вас есть все указанные выше инструменты, вы можете приступать к исправлению любых, даже фатальных.
Виды системных ошибок
Описанное выше приложение создано скорее для работы системных администраторов, однако и обычному пользователю оно может быть полезно. Теперь поговорим о распространенных видах ошибок Виндоус.
Считается, что операционные системы Linux и Mac OS гораздо более устойчивы в работе, чем Windows.
Однако, именно Windows пользуется большая часть населения, при этом далеко не все знают какие могут возникнуть сбои, как от них избавиться и избежать в дальнейшем без переустановки системы.
Квалифицировать системные ошибки можно по разным критериям, так как одна и та же может быть вызвана и выходом из строй составной части системного блока, и сбоем программы или вирусом.
Именно поэтому оптимальным вариантом станет классификация по степени опасности.
В соответствии с ней системные ошибки Windows 7 можно поделить на такие группы:
- Системные сообщения – незначительные сбои в работе, которые могут возникать на исправном компьютере.
- Ошибки категории «синий экран смерти».
- Ошибки на уровне загрузчика.
Зная типы ошибок, а также обладая минимальным количеством знаний и навыков, можно устранить сбои и избежать необходимости перезаписи операционной системы и уничтожения данных.
Системные сообщения – наиболее простой тип ошибок
Системные сообщения появляются постоянно, в журнале ошибок можно найти множество таких отметок каждый день.
Это могут быть внезапные закрытия приложений, невозможность запуска приложения и многое другое, такие сообщения обычно не влияют на качество работы ПК или ноутбука.
Пример системного сообщения
Визуально ошибка выглядит как серое окошко с описанием и кодом, а также кнопками вариантов действий «Ок» и «Отмена».
Всего в системе есть до 900 сообщений, поэтому описывать их все мы не будем – в этом нет необходимости.
Кроме того, большая часть из них возникает очень редко, а другие сообщения вовсе не отображаются пользователю, так как они являются внутренними.
Разделить их можно на такие виды:
- Аппаратные. Сообщения относятся к работе мышки и клавиатуры.
- Организация окна – это все уведомления, вопросы, подтверждение действий.
- Организация интерфейса – вывод меню, курсора.
- Завершение работы. Предупреждения о закрытии фоновых программ.
- Уведомления о системном ресурсе. Эти сообщения включают в себя уведомления об изменении темы, цветов или шрифтов.
- Обмены данными. Уведомления от буфера обмена.
- Частные сообщения.
- Внутрисистемные, то есть, которые пользователь не видит.
Для примера рассмотрим распространенную ошибку: Ошибка Память не может быть written.
Ошибка Память не может быть written
Ошибка сообщает, что память не может быть записана.
Иногда вместо слова written можно встретить слово read, то есть память не может быть считана.
Это означает, что открытая программа не может корректно работать с оперативной памятью, она не может получать нужные данные или записывать на диск свои.
Причины возникновения такой распространенной ошибки следующие:
- Поломанные блоки в оперативной памяти.
- Вирус или патч, которые вызывают некорректную работу системы. «Подцепить» вирус можно, скачивая софт с непроверенных сайтов в интернете.
- Нарушение во взаимодействии драйверов и программного обеспечение.
- Несоответствие драйверов операционной системе.
- Проблемы с питанием компьютера или ноутбука.
- Установка большого количества противовирусных программ.
Так как причин множество, нужно выявить ту, которая привела к поломке.
Для этого следует исключить все неподходящие варианты и сконцентрироваться на возможных проблемах.
Если программа сразу после установки стала выдавать такую ошибку, то проблема именно в ней или в несовместимости программы с операционной системой.
Возможно она является взломанной версией платного софта, или требует для работы дополнительных сведений и драйверов, или же не совместима с версией операционной системы.
Если программа с самого начала не запускалась без ошибки, можно попробовать запустить ее при помощи режима совместимости с Windows ХР.
Для этого нажмите на свойства исполняемого файла программы, выберите «совместимость» и нажмите на функцию «средство устранения проблем с совместимостью».
Автоматически проблема будет решена и программа начнет запускаться без сбоев.
Запуск программы в режиме совместимости со старой версией Windows
Также причиной может стать несовместимость программ и их компонентов.
Обычно это является причиной в тех ситуациях, когда ранее программа работала исправно и внезапно стала выдавать ошибку.
Возможно вы установили на ПК новый софт, программы, расширения или драйвера и нормальная работа его была нарушена.
Вы можете удалить новые программы и попробовать запустить нужную, выдающую ошибку.
Кстати, удалять программы лучше не просто с диска, а при помощи специального деинсталлятора.
Удаляя папку с загрузочным файлом, вы оставляете на компьютере части программы, которые могут мешать его работе.
А деинсталляторы почистят устройство и от программы, и от созданных ею файлов.
Драйвера лучше удалять стандартными службами системы.
Еще одна распространенная причина появления такой ошибки – активная работа антивируса.
Проверить это легко, просто отключите антивирус и попробуйте запустить программу снова.
Но делать это можно только в том случае, если антивирус не находит опасных файлов в самой программе, то есть предварительно нужно просканировать папку с файлами.

На изображении показано, как отключить антивирус Аваст
Также причиной может служить любая техническая неполадка.
Чтобы это проверить, выключите компьютер и подождите несколько секунд, пока все процессы будут завершены.
Теперь откройте системный блок и аккуратно коснитесь деталей, в частности, платы оперативной памяти.
Если она перегрета, значит в системе сбои и возможно короткое замыкание.
Но это не значит, что плата полностью испорчена и уже не подлежит восстановлению.
Есть вероятность того, что нарушено соединение контактов, в таком случае плату просто переставляют в соседний слот.
Но не все системные сообщения Виндоус выводятся на монитор на русском языке, примерно половина окошек будут заполнены английским текстом.
Это усложняет понимание проблемы, но есть и решение: в окошке всегда написан код ошибки, который представляет собой число в шестнадцатеричной системе счисления. Например, 0х005600b.
Этот код вы можете скопировать и найти информацию и способы решения проблемы в интернете, в специализированных статьях или на форумах, где также можно задавать интересующие вас вопросы.
Описание ошибки «синего экрана смерти» и варианты ее исправления
Понятно, что синий экран является следствием ошибки операционной системы windows 7 и таким способом она пытается донести информацию о поломке до пользователя.
Из-за синего экрана пользоваться компьютером становится невозможно, но при правильных действиях работоспособность системы вы сможете восстановить.
Синий экран не случайно блокирует работу устройства, это делается с определенной целью: помочь пользователю спасти файлы и все данные в компьютере.
В наиболее простых случаях поможет обычная перезагрузка компьютера.
Это относится к случаям, когда ошибка была вызвана некорректной обработкой данных и сбоем при передаче информации.
Если же перезагрузка не помогла, значит причина может быть в сломанных драйверах, жестком диске или модуле.
Так выглядит синий экран смерти
Понять, что именно произошло, помогут коды, которые отражают номер и название поломки.
Коды — это две первые строки на экране монитора.
Иногда компьютер вовсе не выводит синий экран, а просто произвольно перезагружается.
В таком случае определить причину поломки сложнее.
А произойти это может из-за отключения функции вывода на экран сообщений BSoD.
Чтобы исправить это (если ваш компьютер все же работает после перезагрузки), отключите произвольную перезагрузку системы.
Сделать это можно так:
- Зайти в раздел «Мой компьютер».
- Зайти в «Свойства».
- В выбранном окне нажать на «Дополнительные настройки».
- Здесь вы увидите блок восстановления и загрузки системы, в нем нужно убрать галочку напротив пункта «Выполнить автоматическую перезагрузку».

Меню «свойства», показано, в каком поле убрать галочку
После этого система всегда будет выдавать вам экран с записью об ошибке и определить причину поломки будет проще.
Ошибки синего экрана – экрана смерти
Очень часто пользователей интересует как исправить системные ошибки Windows, которые представляют собой синий экран с написанным кодом.
Обычному пользователю такой экран совершенно непонятен, более того, он пугает и настораживает, так как в большинстве случаев, при появлении синего экрана «смерти», компьютер не может работать.
Если система не загружается, а вместо окна загрузки вы видите синий экран с белым кодом, значит вы столкнулись со стоп-ошибкой Windows, которую именуют экраном смерти.
Но не стоит беспокоиться, очень часто даже такая ошибка не является достаточной причиной для переустановки операционной системы или удаления всех данных с компьютера.
Чтобы спасти систему от переустановки, нужно понять, а чем причина ошибки.
Проще всего это сделать, посмотрев на код сбоя, он указан после слова STOP на странице.
По этому коду вы поймете, в чем причина сбоя и сможете быстро и безопасно его ликвидировать.
На скиншоте показан синий экран смерти и указаны код и тип ошибки для ее быстрой классификации и решения
Помимо кода ошибки, на экране появляется имя системного модуля, который вызвал сбой программ и тип неполадки.
На изображении выше эти параметры указаны стрелочками. Для примера рассмотрим ситуацию на изображении.
В данном случае причиной ошибки является драйвер, который не смог правильно взаимодействовать с модулями операционной системы.
Об этом свидетельствует фраза DRIVER_IRQL_NOT_LESS_OR_EQUAL вверху экрана.
В следующих строках указаны стоп слова, которые возникли из-за ошибки, но они несут для нас мало информации.
В нижней строке написано имя драйвера, то есть в нашей ситуации это tcpip.sys, имя интернет-протокола TCP/IP.
Чтобы исправить системную ошибку, не обязательно ставить новую операционную систему.
Достаточно поменять драйвер сетевой платы компьютера на более подходящий.
Выполните следующий порядок действий, чтобы исправить ошибку:
1. Перезагрузите компьютер. Иногда это помогает, так как часто возникают временные сбои. Если появится доступ к Виндоус, то именно с временной проблемой мы и столкнулись и после перезагрузки система начнет работать нормально.
2. Если после перезагрузки синий экран пропал, но в следующий раз появился снова, значит проблема с драйвером, который не соответствует системе. Возможно драйвер обновился и теперь несовместим с системой. В этом случае нужно сделать откат драйвера до предыдущей версии, если ошибка появилась после обновления. Если обновлений не было, а синий экран время от времени появляется при запуске системы, значит драйвера устарели и нуждаются в обновлении. Небольшой совет: проверяйте системные сообщения Windows на предмет обновлений. Не все обновления устанавливаются автоматически, поэтому следует обращать внимание на сообщения в центре поддержки и устанавливать все предложенные обновления. Это поможет также улучшить защиту компьютера от вирусов.
3. Наиболее серьезный случай, когда синий экран появляется при каждом запуске системы. В такой ситуации вам потребуется загрузочный диск или флешка, восстанавливающие компоненты ОС. Найти подробные инструкции можно в интернете, процесс установки компонентов будет зависеть от типа и кода ошибки. Но в большинстве случаев причиной появления синего экрана смерти является сбой загрузки файловой системы. В такой ситуации нужно загрузить систему с загрузочного диска Windows PE и запустить командную строку. Открыть командную строку можно через Пуск. Войдите в меню «Пуск», нажмите на «Выполнить» и «Команда CMD». В открывшейся строке вбиваем chkdsk C: /f и нажимаем на enter. Эта команда сканирует весь диск С на наличие ошибок, и когда находит автоматически их исправляет. После окончания процесса исправления ошибок, вы можете запускать компьютер в нормальном режиме.
Сканирование диска не всегда может спасти компьютер, но очень часто помогает восстановить нормальные параметры системы.
В любом случае провести его нужно, так как такая процедура точно не усугубит проблему и не навредит системе, но может помочь избавиться от ошибок.
Как расшифровать информацию на экране смерти
Обычный пользователь не сможет понять, что показано на экране, оценить код и определить способы исправления ошибки и мы попытаемся помочь вам разобраться.
Общий вид экрана смерти
Теперь рассмотрим, что изображено на экране в общем.
В поле, отмеченном на скриншоте цифрой 1, указано название ошибки.
Если вы умеете справляться с компьютером и знакомы с основами программирования, то исходя из названия уже сможете найти способы решения.
Если же нет, то сможете ввести код в интернет и найти необходимую информацию по ошибке.
Во втором поле, оно более объемное, содержится подробное описание ошибок и предложены способы их решения.
Действуя по инструкции на экране, вы сможете «вылечить» компьютер без переустановки системы.
Зона номер три содержит информацию с кодом ошибки.
Обычному пользователю код будет малополезен, а вот системный администратор с его помощью сможет быстро исправить поломку.
Пользователь лишь может вводить этот код вместе с названием неисправности в строку браузера, чтобы найти достаточное количество информации.
Четвертое поле содержит информацию о параметрах и характеристиках поломки.
Пятое поле — это название драйвера, при включении которого и возникла неисправность.
Внизу экрана, в шестом поле, найдете информацию о специальном адресе ошибки.
При наличии определенных навыков и знаний, используя информацию на экране можно легко исправить любые ошибки самостоятельно и быстро.
Чтобы решить проблему перепишите название и код с экрана и найдите информацию о поломки в сети.
Если знаете английский — выполните действия, которые предлагает система.
В любом случае, даже если перезагрузка не помогает и ошибка, вызвавшая синий экран смерти является фатальной, не всегда приходится переустанавливать операционную систему.
Очень часто достаточно переустановить драйвер, который прописан в поле 5 на скриншоте, так как именно он вызвал ошибку.
Причины появление экрана смерти
Все причины появления экрана смерти можно разделить на 2 категории: к первой категории относятся поломки, которые возникли после установки программного обеспечения или драйверов.
Вторая категория — это поломки аппаратной части или сбой в работе операционной системы.
К первой группе причин отнесем установку новых, несовместимых с системой драйверов, подключение нового оборудования: установка видеокарты, смена жесткого диска и другое.
Также ошибку может вызвать переустановка Windows, обновление Windows или обновление драйверов.
Ко второй категории относят такие причины как поломка цифровых элементов техники, электронно-вычислительных комплектующих, нарушение соответствия между драйвером и модулем, а также неправильный контакт узлов в процессоре.
Ошибка может возникнуть и из-за сброса процессором частоты и напряжения.
Это возникает из-за перегрева самого процессора и приводит к невозможности работы устройства.
В числе других поломок аппаратной части, которые могут вызвать синий экран смерти, следующие:
- Работа взаимоисключающих программ. Самый яркий пример — работа двух антивирусников, которые блокируют друг друга.
- Нет памяти на винчестере.
- Неправильная работа BIOS.
- Разгон процессора, видеокарты или оперативной памяти, который также был выполнен неправильно.
- Опасные вирусы в системе.
Кстати, вызвать экран BSOD можно самостоятельно, чтобы проверить состояние компьютера и выявить проблемы своевременно.
Чтобы вызывать этот экран нужно совершить двойное нажатие SCROLL LOSK при зажатии CTRL при включенной опции.
Какие ошибки синего экрана смерти существуют
Мы перечислим все системные ошибки Windows 10 или Windows 7 и 8. Они также могут встречаться в операционной системе Виста.
1. Код ошибки: 0x00000001: APC_INDEX_MISMATCH. Это внутренний сбой одного из ядер. Может возникнуть из-за несоответствия KeEnterCricticalRegion и KeLeaveCriticalRegion в системе файлов. Также причиной ее появление становится слишком большое число повторных вызовов системы. Это одна из наиболее распространенных проблем.
2. Ошибка 0x0000000A: IRQL_NOT_LESS_OR_EQUAL. Означает, что пользователь (или система), пыталась затронуть внутреннюю память на процессоре, из-за чего система и сбилась. Обычно возникает в том случае, если драйвер устройства использует неправильный адрес. Параметрами ошибки является адрес обращения драйвера, тип операции — операция чтения осуществлялась системой, или операция записи, а также адрес инструкции, которая обнаружила неправильный адрес драйвера. В 9 случаях из 10 возникает из-за установки нелицензионных драйверов Виндоус.
3. 0x00000005: INVALID_PROCESS_ATTACH_ATTEMPT — ошибка свидетельствует об отсутствии доступа к серверу и невозможности запуска операционной системы.
4. 0x0000000D: MUTEX_LEVEL_NUMBER_VIOLATION. Ошибка показывает, что точки взаимодействия получают доступ к системе вне правильной очереди. Найти, какие точки взаимодействия стали причиной сбоя можно с помощью файла заголовков NTOSEXEXLEVELS.H.
5. Очень распространенная ошибка — 0x00000012: TRAP_CAUSE_UNKNOWN. Она показывает, что в системе произошел сбой, но причина не определена. Чтобы выяснить причину и исправить работу компьютера, необходимо отследить, при каких условиях возникла данная ошибка.
6. 0x0000001E: KMODE_EXCEPTION_NOT_HANDLED, также распространенная ошибка. В этом случае обычно появление стоп-экрана вызвано поломанным или исключенным драйвером. Нужно обращать внимание и на тип самого драйвера, и на путь доступа к нему. Эта ошибка не несет особой опасности устройству если она не повторяется слишком часто. В противном случае необходимо будет провести диагностику системы. Иногда причиной ошибки является кэширование процессора и если она возникла повторно, необходимо связаться с производителями этой детали и получить консультацию у них.
7. 0x00000023: FAT_FILE_SYSTEM — указывает на повреждение файловой системы FAT16 или FAT32. Проблема может быть в нарушении работы диска, или с Interrupt Request Packet пакетом.
8. 0x00000020: KERNEL_APC_PENDING_DURING_EXIT. Возникает при повреждении или отключении АРС счетчика. Диагностировать причину легко: если АРС счетчик показывает значение выше 0, то причина именно в нем. Причиной сбоя в работе счетчика может быть неправильная настройка драйверов, которая вызвала неравное количество перезапусков файловых систем.
9. 0x00000024: NTFS_FILE_SYSTEM — ошибка указывает на проблему с чтением определенного драйвера, чтения или записи. Также причиной может служить неправильная работа программного обеспечения, чрезмерная активность антивируса или перегрузка дисков.
10. Ошибка 0x0000002A: INCONSISTENT_IRP указывает на несоответствие состояний IRP. Иногда IRP, который уже выполнил загрузку, система принимает как ожидающий загрузки и наоборот. Из-за этого появляется синий экран.
11. 0x0000002B: PANIC_STACK_SWITCH — ошибка показывает, что область стека ядра переполнена. Обычно причиной является либо ошибка в ядре, либо большой вес драйвера.
12. 0x0000002E: DATA_BUS_ERROR — ошибка памяти системы, возникает когда драйвер обращается к источнику памяти, который уже не существует.
13. 0x00000031: PHASE0_INITIALIZATION_FAILED — появляется в случае, когда система не прошла инициализацию на ранней стадии. Информации этот код практически не дает, поэтому требуется дополнительная диагностика системы.
14. Ошибка с кодом 0x00000025: NPFS_FILE_SYSTEM свидетельствует о том, что память компьютера переполнена и устройство не может нормально работать. В этом случае необходимо увеличить память на жестком диске.
15. Еще один часто встречающийся вариант: 0x00000026: CDFS_FILE_SYSTEM. Показывает, что повреждена файловая система компьютера, есть битые сектора или новый драйвер не совместим с системой. Чтобы исправить ошибку, нужно провести диагностику устройства, ликвидировать битые сектора и добавить объем оперативной памяти.
Это основные ошибки, вызывающие синий экран смерти.
Перечислять все виды сбоев не нужно, так как разобраться в коде обычному пользователю очень сложно и решить проблему самостоятельно ему не удастся.
Диагностика компьютера для поиска поврежденной утилиты
Наиболее часто встречающаяся проблема, вызывающая экран BSOD, это установка нового драйвера или гарнитуры, которые приводят к нехватке незаменимых программных файлов.
Сначала следует провести диагностику внутренних деталей.
Возможно причина в некачественном креплении кабелей или соединений внутри системного блока.
Ваша задача: проверить правильность установки карт и подключения проводов, а также разъемы и их надежность.
Вид системного блока изнутри
Если проблема не обнаружена, нужно проверить температурный режим.
Перегрев внутри системного блока опасен, он может вывести из строя и видеокарту, и сам процессор, что ведет к дополнительным тратам.
Проверить температуру можно в разделе мониторинга BIOS или специальной программой, которую нужно загрузить в операционную систему.
Такие программы покажут, где именно происходит перегрев.
Указанную деталь обязательно нужно заменить или отремонтировать.
Также нужно обязательно проверить состояние оперативной памяти, так как причиной ошибки бывает поломка платы оперативной памяти.
Наличие поломки можно понять благодаря неправильным показателям ячейки памяти, когда она показывает больше (или меньше), чем на самом деле.
Из-за таких поломок работа операционной системы становится нестабильной.
Диагностировать оперативную память можно с помощью специальных утилит, но перед запуском программы следует перезагрузить систему.
Например, можно использовать утилиту Memtest.
Следующий этап — это диагностика жесткого диска.
Для этого откройте «Мой компьютер», выберите программный диск и проведите левой кнопкой мыши нажмите на него.
В появившемся меню выберите «Свойства» и система откроет такое окно:

Диагностика жесткого диска поможет сохранить винчестер, так как очень часто именно он вызывает экраны смерти.
Для запуска тестирования в окне «Свойства» выбирайте «Сервис» и нажмите на «Выполнить проверку».
Компьютер автоматически перезагрузится, а затем начнет сканирование.
Еще один метод — восстановление исходных настроек компьютера.
Система восстановления возвращает состояние компьютера к исходному на определенный участок времени, который вы выставляете самостоятельно.
Помогает устранить ошибку, если она была вызвана присоединенными деталями или установленными недавно программами.
Аппаратная диагностика также поможет проверить состояние компьютера: подключить монитор в специальный разъем на материнской плате, который предназначен для видеокарты, а остальные составляющие части отключить вовсе.
То есть у вас должны быть только процессор, оперативная память, блок питания, клавиатура, винчестер, монитор и материнская плата. Все остальные составляющие отключаются.
Если при наличии только монитора и материнской платы компьютер запускается, нужно начать поочередно присоединять оставшиеся детали до тех пор, пока система не выдаст ошибку.
Именно та деталь, на которой при загрузке появился синий экран, является его причиной.
Правда аппаратный метод можно использовать только с компьютером, так как разобрать ноутбук не получится.
Исключение составляют ноутбуки, которые уже оснащены встроенной программой для аппаратной диагностики.
Еще один способ исправления ошибки, это освобождение свободного места на винчестере.
Чтобы компьютер работал нормально, быстро и без сбоев, на винчестере должно быть не менее 50% свободной памяти диска.
Для нормальной работы системы можно добавить жесткие диски или расширить память на них, если удалять уже нечего.
Если на диске нет места из-за его ограниченной емкости, можно сжать его для экономии памяти или удалить кэшированные данные, загрузки и устаревшие программы.
Для этого войдите в «Мой компьютер» и нажмите на название диска правой кнопкой мыши. появившемся окне выберите «Свойства».
Так выглядят свойства диска
Вы можете нажать на очистку диска, это безопасный метод освободить память, система удалит устаревшие файлы и данные из интернета, в том числе, остатки просмотренных видео и прослушанных аудио.
Функцией «Сжатие диска» пользоваться нужно аккуратно, так как есть вероятность того, что система сожмет файлы, которые отвечают за ее загрузку и в такой ситуации останется только переустанавливать Виндоус.
Также нужно проверить исправность комплектующих, но процедуру ремонта лучше доверить специалисту.
Резюмируем, как вылечить экран смерти
Так как самая распространенная причина появления синего экрана удаление нужных системных файлов или ПО, то нужно уметь пользоваться функцией «Восстановление системы».
Эта функция вернет компьютер в состояние, в котором он находился до удаления нужного файла.
Чтобы выполнить восстановление системы, необходимо:
- Перейти в меню «Пуск» и набрать в строке поиска «восстановление системы».
- Открыть файл двойным нажатием мыши.
- Установить точку даты восстановления, то есть время до удаления нужного файла или установки неподходящего драйвера. Именно к этому времени будет восстановлен Windows.
- Подождите пока процесс завершится и перезагрузите компьютер, синий экран должен пропасть.
Если же вы не удаляли никаких файлов в последнее время и не устанавливали нового оборудования, вам необходимо прочесть на экране смерти, какая программа вызывает такую ошибку. Понять это можно из кода вверху страницы.
Теперь, зная имя файла, отыщите его через «Панель управления», и нажмите на «Удаление программы».
Совет! Загружать программы, файлы и драйвера лучше только с проверенных, лицензионных сайтов, чтобы избежать таких поломок.
В крайнем случае вы можете переустановить систему полностью, так как в процессе переустановки зайдествован обычно только программный диск, то данные на остальных сохранятся.
Для установки новой Windows нужно иметь загрузочный носитель с официальной версией этой операционной системы.
Инструкция по избавлению от ошибок
На примере операционной системы Windows 7 мы расскажем, как «вылечить» ваш ПК быстро и безболезненно.
Итак, когда на мониторе синий экран с кодом, нужно запустить загрузку компьютера в безопасном режиме.
Для этого нажимайте клавишу F8 до тех пор, пока не появится меню загрузки. Выглядит оно вот так:
На этом экране выбираем, используя стрелочки на клавиатуре, пункт «Безопасный режим с загрузкой сетевых драйверов».
Этот режим предоставляет ограниченный доступ к функциям компьютера, но в нем вы можете воспользоваться интернетом и найти инструкции по избавлению от ошибки или другую нужную информацию.
Здесь же, в безопасном режиме, запустите полное сканирование антивирусом.
Эта программа в фоновом режиме работает постоянно, но иногда и она пропускает «червей» и более опасные вирусные угрозы.
В любом антивируснике функция глубокой проверки предусмотрена, можно воспользоваться ее, или запросить сканирование при загрузке операционной системы и перезагрузить компьютер.
Теперь, если вирусов нет, или программа смогла их обезвредить, нужно обновить Windows 7.
Разработчики Windows постоянно присылают обновления, которые делают использование программы более удобным и расширяют ее функции, но не всегда пользователь их замечает и устанавливает.
И из-за этого также часто возникают системные ошибки разного рода, поэтому все обновления Windows нужно устанавливать: проверять системные сообщения или настроить автоматическую загрузку обновлений.
Но если синий экран уже появился, обычная установка обновлений не поможет решить проблему.
Для этого нужно выполнить обновление всей системы, это альтернатива переустановки программного обеспечения.
Для этого вам нужен загрузочный диск с Windows 7 (или загрузочная флешка), gри этом программа удалит старые файлы и файлы, вызывающие ошибку, и заменит их новыми.
Окно установки Виндоус, выбираем «обновления»
Как не допустить появления «экрана смерти»?
Вам удалось избавиться от такой ошибки, но не хотелось бы ее повторения. Для этого соблюдайте простые правила:
- Проводите глубокое сканирование системы хотя бы раз в 2-3 месяца.
- Устанавливайте обновления Windows и читайте системные сообщения.
- Чистите системный блок от пыли, а клавиатуру от крошек.
- Проверяйте работу вентилятора.
- Своевременно меняйте термопасту.
Ошибки при запуске системы
Самый опасный и сложный тип ошибок появляется вовсе не на синем, а на черном экране.
Это ошибки запуска системы. Обычно они появляются в случае, когда произошел серьезный сбой и исправить ситуацию вряд ли удастся — единственным выходом становится перезагрузка системы.
Ошибка запуска с текстом press and key to start, возникающая при загрузке операционной системы может изрядно напугать, но на самом деле она требует лишь нажать любую кнопку для продолжения.
Это распространенный сбой запуска и появляется он как раз-таки на черном экране, но никакой опасности не несет.
Но есть и более весомые причины, которые не дают Виндоус нормально загружаться.
К ним относят ошибки в реестре, повреждения системных файлов и жесткого диска.
Если речь идет о повреждении системных файлов, то страдают обычно hal, dll, ntdetect и ntldr.
В таком случае на черном экране вы увидите надпись «windows could not start because the following file is missing or corrupt».
Далее указан потерянный файл, то есть вся информация есть на экране.
При такой ошибке помочь можно переустановкой операционной системы, если у вас есть резервная копия записанная заранее, или просто загрузочный диск.
Способы исправления системных ошибок
Чаще всего проблемы с загрузкой ПК появляются как следствие проникновения вируса в компьютер, установки неправильных драйверов или программ, а также некорректное завершение работы компьютера, перебои в электросети и удаление нужных файлов или программ.
Есть 3 основных способа ис правления системных ошибок Windows 7: это восстановление системы (мы рассматривали этот метод, как средство «лечения» синего экрана смерти), ручное исправление при использовании командной строки или применение CCleаner — программы для чистки дисков.
Все способы рассмотрим подробно.
1. Восстановление системы. Это стандартная функция, которая есть во всех версиях Windows и создана специально для нормализации работы. Для запуска функции откройте меню «Пуск» в левом нижнем углу экрана. Затем перейдите в «Панель управления». Выбираем раздел «Система и безопасность» и в открывшемся меню нажимаем на «Архивация и сброс», как на скриншоте.
Вам откроется такое окно:
Нажмите на «Запуск восстановления» и выберите точку, к которой система осуществит откат.
Нажмите на кнопку «начать», а после окончания процесса компьютер должен быть перезагружен.
Это может помочь вернуть его работоспособность и восстановить нормальное функционирование без сбоев, так как будут устранены ошибки реестра и драйверов.
2. Ручная настройка. Подойдет, если у вас в компьютере не зафиксированы последние точки отката. В такой ситуации приходится проводить настройку вручную. Но понадобится консоль Windows — встроенная программа с мощным функционалом и без графического интерфейса.Обычные пользователи не работают в консоли Windows и такая перспектива их пугает, но ничего сложного в этой задаче нет. Вам нужно вызвать диалоговое окно для дальнейшей работы, нажмите Win и R одновременно. Появится окно с шапкой «выполнить». Введите в поле
cmdкак показано на изображении и нажмите «ок».
Вам откроется черное окно, которое и является консолью операционной системы.
Теперь нужно проверить наличие ошибок в работе жесткого диска. Для этого введите в поле команду chkdsk c: /f /r, на изображении ниже показано, куда нужно ввести команду и нажать enter.
Когда проверка закончится, просканируйте компьютер с помощью команды « sfc /scannow» на предмет ошибок в состоянии системных файлов.
3. Использовать утилиту CCleaner. Это удобная программа, которой следует пользоваться не только в критических ситуациях, но и при повседневной работе с компьютером. Она позволяет удалять программы с устройства полностью, включая остаточные файлы, раскиданные по разным папкам, чистить интернет-историю и многое другое. С ее помощью можно удалить программу и откорректировать реестр для нормальной работы ПК. Но нас интересует другая функция — инструмент, позволяющий автоматически выявить и исправить ошибки в записях реестра. Запустите программу, в левом меню нажмите на «Реестр». Теперь выделите все пункты в меню и нажмите на поиск проблем, система автоматически выявит несоответствия данных. Для удаления неполадок нажмите «исправить».
Интерфейс программы в разделе реестра
Как исправить ошибки Windows с помощью программы СCleaner
Видео урок
Не загружается операционная система
Вы включили компьютер, появилось окно загрузки, но система не может начать работать полноценно.
Она либо перезагружается, либо зависает, либо выдает непонятные символы и всплывающие окна.
В такой ситуации вам также понадобится функция восстановления системы, но провести ее указанными выше способами не получится, так как устройство не загружается.
Чтобы исправить такую ошибку, вам нужен установочный диск или флешка с выбранной версией операционной системы.
Порядок действий такой:
- Флешку подключают к компьютеру и перезагружают устройство.
- Когда появится окно перезагрузки, нажмите одну из клавиш, которая переведет вас в bios. Это F2—F12 и delete, в зависимости от модели. Обычно помогает кнопка delete или F8.
- В системе bios нужно выставить по умолчанию загрузку с CD/DVD-диска или USB-устройства, в зависимости от типа носителя, на котором у вас записан Виндовс.
- Перезагрузите компьютер.
Окно установки windows 7
Теперь выбирайте язык установки и нажимайте «Далее». Вы увидите такое окно, окно установки операционной системы:
Нажимаем на «Восстановление системы», как показано на скриншоте.

Очень важно! Установочный диск с версией Виндоус должен соответствовать вашей старой версии, в противном случае восстановление системы невозможно.
На экране вы увидите все установленные системы, выбираем Windows 7 и ставим галочку напротив названия, нажимаем «Далее».
Система автоматически просканирует компьютер на предмет неисправностей и попытается ликвидировать ошибки. Затем она сделает откат ОС к точке восстановления.
Нужно отметить, что этот способ не всегда является эффективным, и если он не помог — искать проблему нужно по коду или аппаратной диагностике.
Системная ошибка 5: отказ в допуске Windows
Поговорим еще об одной ошибке, ошибке 5, которая не дает доступа к Виндоус и возникает на этапе загрузки.
Ошибка возникает при попытке запуска определенной программы или нескольких программ операционной системы. Выглядит она так:
Найти инструкции по избавлению от ошибки бывает непросто, но мы приведем порядок последовательных действий.
Нужно оговорить, что вряд ли существует один метод исправления этой ошибки, скорее всего действия будут меняться в зависимости от компьютера, драйверов и так далее.
Приведем обобщенную инструкцию, которая поможет в большинстве случаев:
Как избавиться от ошибки, если она возникает при запуске системных действий
Очень часто на компьютерах ограничен полный доступ к диску С, даже если вы пользуетесь ПК как администратор.
Обычно установлен параметр «Только чтение» для всех учетных записей, но эту проблему легко решить.
Чтобы открыть права на все действия с диском, откройте «Мой компьютер», нажмите на диск С, выберите «Свойства» и выберите вкладку «Безопасность».
Нажав на «Безопасность» вы увидите следующее окно:

Вам необходимо нажать на кнопку «Изменить» и в следующем окне нажать на «добавить», как показано на скриншоте:
В открывшемся окне вручную напишите «Все» в пустой строке, это откроет доступ ко всем системным программам и действиям любому пользователю. Теперь нажимаем на кнопку слева, «Проверить имя».
Если проблемы нет и система не против открыть доступ, написанное вами слово «Все» будет подчеркнуто черной линией, как на изображении ниже. После этого нажимаем «Ок».
Теперь, когда все пользователи компьютера имеют доступ к в функциям, если хотите открыть полный доступ, нужно указать это в меню. Для этого просто установите галочки напротив каждого пункта в окне.
Изображение на котором показано, где устанавливать галочки для полного доступа к управлению
Такой способ подойдет для всех, кто пользуется windows 7,8 10, vista.
Для пользователей windows хр нужен несколько другой подход, который мы также расскажем.
Проблема в том, что по умолчанию в интерфейсе windows хр не отображается вкладка «Безопасность» (в свойствах диска С), но эту вкладку можно вернуть всего в несколько действий.
- Откройте любую папку.
- Нажмите на «Сервис», кнопка расположена сверху.
- Нажмите на «Свойства папки».
- Теперь нажмите на «Вид».
- Напротив дополнительных параметров убираем отметку возле «Упрощенный общий доступ», именно включение этой функции и не дает полноценно управлять системой.
После этого вкладка «безопасность» в свойствах диска С появится и вы должны выполнить все указанные выше действия, как и в случае с работой в более поздних программах Виндоус. Ошибка 5 должна исчезнуть после выполненного алгоритма.
Специалисты компании Майкрософт предлагают другой способ избавления от ошибки 5.
Он также эффективен, но требует немного больше действий и является более сложным.
- Откройте командную строку от имени администратора. Вам потребуется открыть командную строку с помощью команды cmd. Как перейти в этот режим мы обсуждали выше, в теме избавления от синего экрана смерти.
- В появившейся командной строке нужно написать следующее:
net localgroup Администратор /add networkserviceдля русскоязычной системы, и
net localgroup Administrator /add networkserviceдля англоязычной системы. Нажимаем на Enter
- Затем в следующем поле прописываем
net localgroup Администраторы /add localserviceили (Administrators) в английской версии.
Командная строка
Теперь закрываем командную строку и перезагружайте устройство.
Если вы все сделали верно, то ошибка 5 исчезнет и вы получите доступ ко всем службам системы.
Есть еще один способ, который позволит убрать ошибку через реестр операционной системы.
Но для этого обязательно нужно знать название службы, которая ограничивает доступ.
Для этого откройте в списке служб свойства нужной службы и посмотрите имя. Затем можно перейти к работе с реестром.
Ниже приведен пример, в котором имя сетевой службы Netman.
Теперь рассмотрим, как запустить реестр. Расскажем о стандартном способе запуска.
Для этого нужно нужно запустить командное окно, нажмите клавиши Win+R или просто зайти в «Пуск» и с правой стороны и всплывающего окна выберите команду «Выполнить».
В открывшемся окне введите команду
regeditи нажимаем enter, как показано на скриншоте.
Нажмите ОК и откроется окно редактирования реестра, куда можно внести данные об изменении операционной системы и открытии доступа.
Также запустить меню реестров можно просто через Пуск.
Откройте «Пуск» и в нижней строке поиска пропишите команду
regeditВ найденных файлах вы увидите regedit.exe и перейдите в настройки реестра. Запускаем его и продолжаем исправлять ошибки.
В окне реестра переходим по ветке HKEY_LOCAL_MACHINESYSTEMCurrentControlSetServices и в открывшемся списке служб ищем нужную нам по имени, которое мы уже посмотрели в ее свойствах.
Нашли службу и нажимаем на нее правой кнопкой мыши, выбираем пункт «разрешения».
Проверяем, какие функции открыты для администратора, а какие для пользователя и выставляем напротив администратора все галочки. Этот процесс мы уже описывали в первом пункте.
Если вы не хотите разбираться в системе, можно попробовать переустановить антивирусную программу, возможно она блокирует доступ.
Некоторые антивирусные программы берут на себя права использования определенных программ и автоматически могут ограничить доступ пользователя.
Для начала попробуйте просто выключить программу и попробовать запустить службу, которая выдает ошибку 5.
В крайнем случае, когда указанные выше способы не помогают и оказались неэффективными, вы всегда можете переустановить операционную систему.
Не слишком правильно делать это лишь для того, чтобы избавиться от ошибки 5, но если у вас есть и другие проблемы с Виндоус, проще и эффективнее всего будет его переустановка.
Выводы
Из статьи понятно, что от системных ошибок Windows уберечься не получится, и, как и любую болезнь, ошибки проще предотвратить, чем лечить.
Подводя итог скажем, что ошибки обычно возникают в следствие последствий вирусов, нарушения работы драйверов, установки нелицензионных или неподходящих программ, а также сбоев в аппаратной части компьютера.
Итак, сократить шанс появления системной ошибки, можно путем установки лицензионных программ, своевременной установки обновлений, регулярного сканирования антивирусом.
Также не забывайте удалять пыль из кулера и менять термопасту по мере надобности.
Поиск и устранение всех ошибок Windows. Как исправить ошибку?
Видео урок
Источник
Startupinfo exe представляет собой исполняемый файл и является частью программного обеспечения Advanced SystemCare. Advanced SystemCare — мощная утилита повышения производительности и безопасности для компьютеров Windows. Программное обеспечение предоставляет пользователям расширенную всестороннюю защиту от антивирусов, вредоносных программ, программ-вымогателей и других подобных угроз; это также повышает производительность системы. Многие пользователи, установившие программное обеспечение Advanced SystemCare, иногда обнаруживали системную ошибку startupinfo.exe; эта ошибка связана с файлом startupinfo.exe. Эта ошибка является ошибкой времени выполнения, которая появляется при попытке запустить программу Advanced SystemCare и связана с проблемами ОС. Пользователи также часто спрашивают, безопасна ли системная ошибка startupinfo exe, так как эту ошибку часто путают с вредоносным ПО; однако это может быть не совсем так. В этом руководстве мы обсудим ошибку startupinfo.exe, а также обсудим методы ее устранения.
У этой ошибки может быть несколько причин; некоторые из распространенных причин ошибки перечислены ниже.
- Ошибки операционной системы Windows являются одной из основных причин ошибки startupinfo.exe.
- Поврежденные системные файлы также могут вызвать эту ошибку.
- Часто эта ошибка также связана с вредоносным ПО и антивирусом.
- Другие системные ошибки также связаны с этой ошибкой
В следующем руководстве объясняются способы устранения системной ошибки startupinfo exe.
Способ 1: выполнить безопасную загрузку
Безопасная загрузка — это утилита Windows, которая помогает устранять различные проблемы, связанные с Windows, вызванные поврежденными программными файлами и системными драйверами, включая системные ошибки startupinfo exe. Выполнение безопасной загрузки может решить и помочь вам понять, что такое системная ошибка startupinfo exe; однако важно знать, что пользователь может подвергаться риску потери данных при загрузке Windows 10, поэтому всегда полезно иметь резервную копию всех необходимых файлов. Вы можете посетить руководство Как загрузиться в безопасном режиме в Windows 10, чтобы следовать инструкциям по безопасному выполнению безопасной загрузки на вашем компьютере.
Способ 2: используйте утилиту монитора ресурсов
Чтобы понять, что такое системная ошибка startupinfo exe, можно проверить с помощью утилиты Resource Monitor. Системная ошибка Startupinfo exe может быть вызвана проблемами с оборудованием. Вы можете проанализировать свою систему и источники, вызывающие проблему, с помощью утилиты Monitor на своем компьютере и предпринять шаги для решения проблем с программами, вызывающими проблему.
1. Запустите командную строку от имени администратора.
2. Здесь введите команду resmon и нажмите клавишу Enter.
3. Теперь из нового окна монитора ресурсов вы можете проанализировать состояние различных компонентов компьютера и найти проблемный компонент.
Способ 3: выполнить восстановление системы
Наиболее распространенной причиной возникновения этой ошибки в Windows 10 являются поврежденные системные файлы; эти поврежденные системные файлы могут вызывать различные проблемы с вашим компьютером, и пользователи часто задаются вопросом, безопасна ли системная ошибка startupinfo exe для их компьютеров. Команды SFC и DISM могут выполнять все исправления Windows, эта функция может решить различные проблемы Windows в Windows 10. Вы можете использовать эту команду для устранения системных ошибок startupinfo exe. Вы можете ознакомиться с руководством «Как восстановить системные файлы в Windows 10», чтобы выполнить сканирование SFC для восстановления системных файлов на вашем компьютере.
Если восстановление системных файлов не устраняет проблемы со скриптовой диагностикой собственного хоста Windows 10 и вы не можете понять, что такое системная ошибка startupinfo exe и как ее исправить, перейдите к следующему способу.
Способ 4: запустить сканирование на наличие вредоносных программ
Обычно системная ошибка startupinfo exe возникает не из-за вредоносного ПО. Однако, если вы найдете файл stsrtupinfo.exe в месте, отличном от предполагаемого, в этом случае ошибка, возможно, вызвана вредоносным ПО. Чтобы решить эту проблему, вы должны запустить сканирование на наличие вредоносных программ и антивирусов. Вы можете проверить Как запустить проверку на вирусы на моем компьютере? а руководство «Как удалить вредоносное ПО с вашего компьютера в Windows 10» поможет найти способы удаления вирусов или вредоносных программ с вашего компьютера.
Способ 5: обновить Windows
Часто проблемы с ошибкой startupinfo exe могут быть вызваны ошибками в Windows, чтобы решить эту проблему, вы можете попробовать проверить наличие новых обновлений Windows. Microsoft регулярно предоставляет обновления для Windows, это делается для устранения ошибок и ошибок, которые могут нанести вред компьютерам. Обновления Windows также помогают улучшить взаимодействие с пользователем. Вы можете ознакомиться с руководством Как загрузить и установить последнее обновление Windows 10, чтобы узнать, как установить последние обновления Windows. В большинстве случаев простое обновление Windows устраняет ошибку startupinfo exe; однако, если проблемы остаются после обновления, перейдите к следующему способу.
Обновление вашей ОС Windows может решить, что такое системная ошибка startupinfo exe, если не перейти к следующему способу.
Способ 6: включить автоматическое обновление
Microsoft снова и снова выпускает новые обновления для разных версий Windows. Если вы отключили автоматические обновления для Windows 10, вы можете пропустить новые обновления. Это также может привести к различным системным ошибкам, включая системную ошибку startupinfo exe, которая может сбить пользователя с толку и вызвать вопросы, например, безопасна ли системная ошибка startupinfo exe. Чтобы избежать этих проблем, вам следует рассмотреть возможность включения автоматических обновлений для Windows 10.
1. Нажмите клавишу Windows, введите cmd, затем нажмите «Запуск от имени администратора».
2. Введите следующую команду и нажмите клавишу Enter.
wuauclt /ShowWindowsUpdate
3. Закройте командную строку и перезагрузите компьютер.
Способ 7: переустановите программу Advanced SystemCare
Если проблемы с программой Advanced SystemCare не исчезнут, вы можете удалить и переустановить программу. Это удалит все программные файлы с вашего компьютера и установит их с нуля, это решит такие проблемы, как безопасность системной ошибки startupinfo exe для вашего компьютера.
1. Нажмите клавишу Windows, введите Панель управления и нажмите Открыть.
2. Установите Просмотр по объекту на Категорию.
3. Затем нажмите «Удалить программу».
4. Щелкните правой кнопкой мыши программу Advanced System Care.
5. Затем выберите параметр «Удалить».
6. Следуйте инструкциям на экране, чтобы подтвердить удаление.
7. Теперь перезагрузите компьютер.
8. Загрузите Расширенный уход за системой программа.
9. Наконец, запустите загруженный установочный файл и установите программу.
Способ 8: вручную установить файл Startupinfo.exe
Если предыдущие методы не работают, и если вы все еще задаетесь вопросом, безопасна ли системная ошибка startupinfo exe, вы можете попробовать вручную загрузить и заменить файл startupinfo.exe.
1. Откройте веб-браузер (например, Google Chrome).
2. В строке поиска введите Загрузить файлы StartupInfo.exe и нажмите клавишу Enter.
3. Нажмите на первые результаты и найдите файл startupinfo.exe для вашей версии Windows.
4. Загрузите файл Startupinfo.exe и замените его уже существующим файлом.
Примечание. Замена файла startupinfo.exe может привести к фатальной опасности для вашей системы; поэтому будьте осторожны при установке файла и убедитесь, что вы устанавливаете правильный файл на свой компьютер.
Способ 9: выполнить восстановление системы
Если ни один из предыдущих методов не работает, и вы продолжаете получать ту же ошибку, вы можете попробовать выполнить восстановление системы, чтобы устранить все проблемы, вызванные неправильными настройками и другими проблемами Windows. Ознакомьтесь с руководством «Как использовать восстановление системы в Windows 10», чтобы понять инструкции по безопасному восстановлению системы на компьютере с Windows 10.
Часто задаваемые вопросы (FAQ)
Q1. Является ли startupinfo.exe вирусом?
Ответ В большинстве случаев ошибка startupinfo.exe не является вредоносным ПО. Однако, если вы не можете найти этот файл в предполагаемых программных файлах, возможно, ошибка вызвана вирусом.
Q2. Как убрать ошибку startupinfo.exe?
Ответ Вы можете использовать различные методы для устранения этой ошибки, такие как установка новых обновлений Windows, выполнение безопасной загрузки, восстановление системных файлов Windows и т. д.
Q3. Что делает Advanced SystemCare?
Ответ Программа Advanced SystemCare — это программа повышения производительности и безопасности, разработанная для компьютеров Windows. Эта программа может помочь решить проблемы с вредоносными программами и вирусами, а также повысить производительность компьютера.
***
Мы надеемся, что это руководство было полезным для вас, и вы смогли исправить системную ошибку startupinfo exe. Сообщите нам, какой метод сработал для вас. Если у вас есть предложения или вопросы, сообщите нам об этом в разделе комментариев.