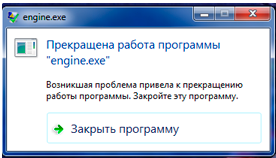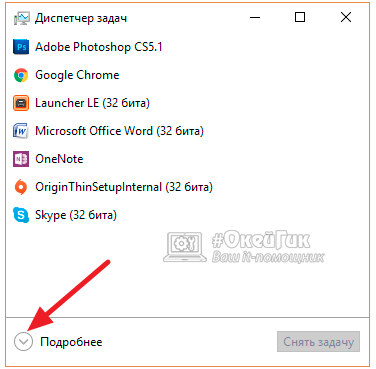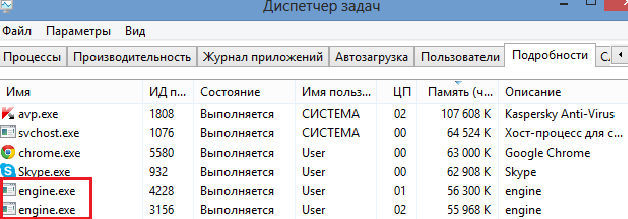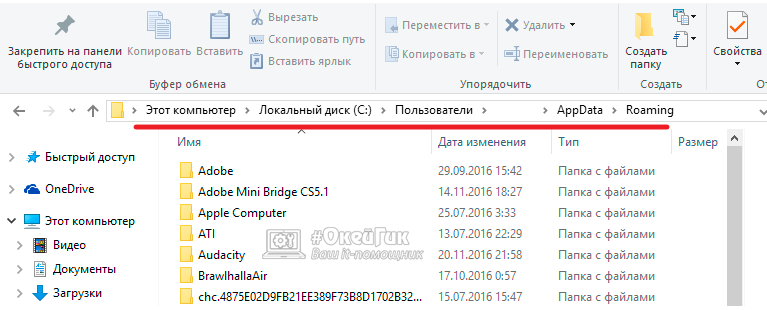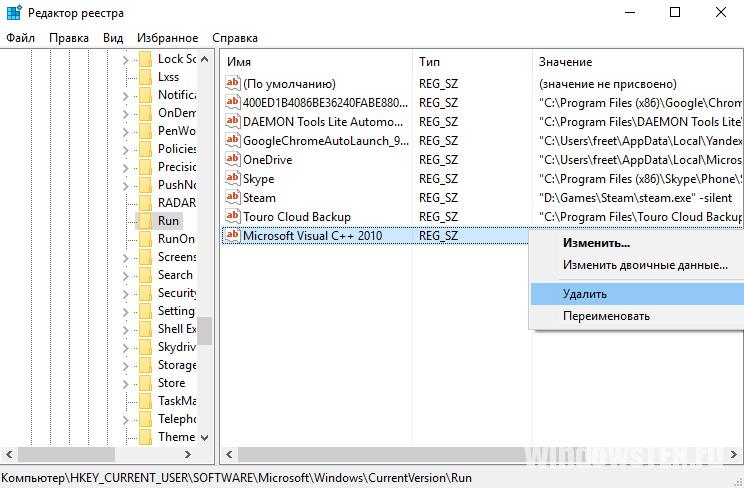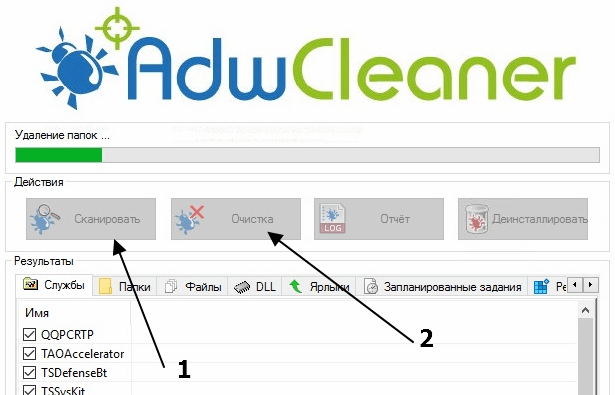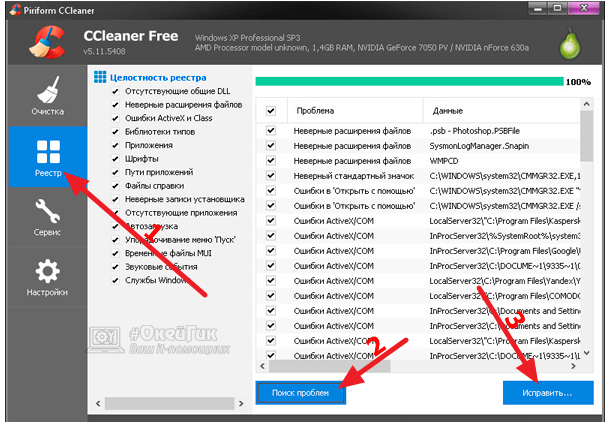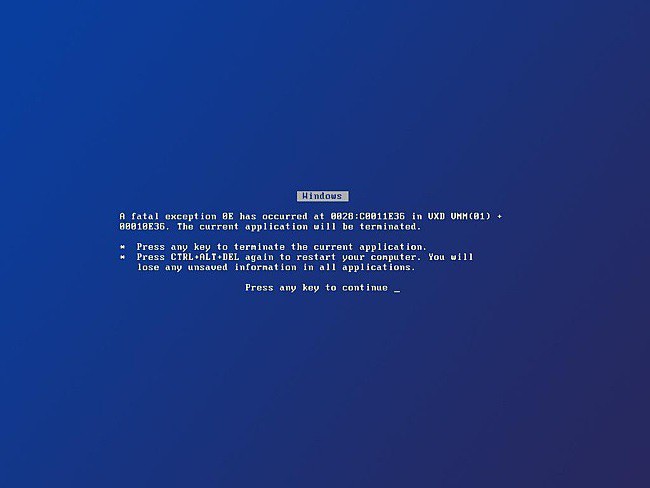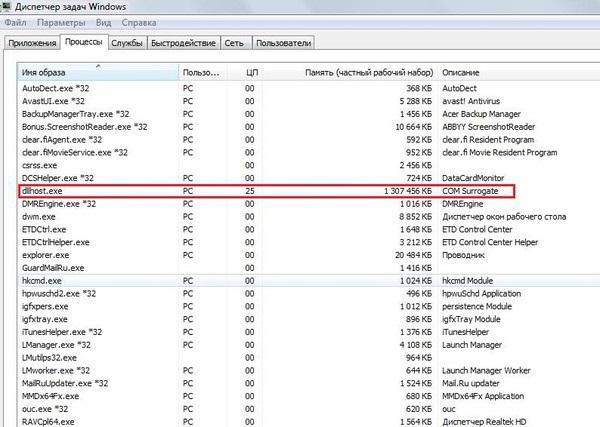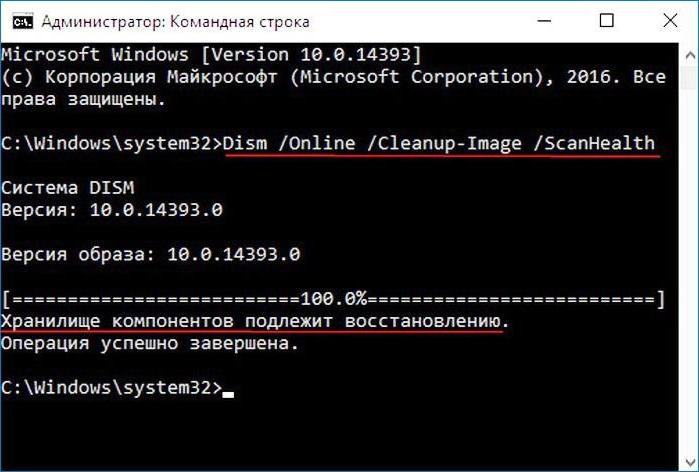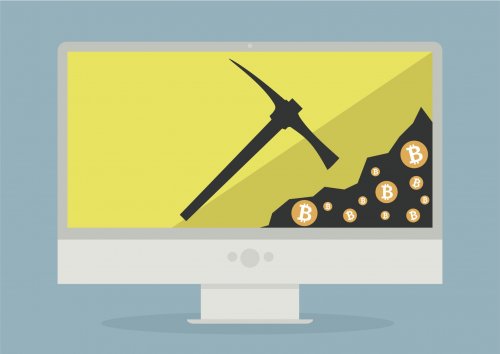
Если процесс engine.exe работает в системе, его необходимо как можно скорее завершить, а вместе с тем и удалить файлы, которые отвечают за его запуск. В рамках статьи мы рассмотрим способ, как удалить engine.exe правильно.
Как проявляется себя вирус engine.exe
Если на компьютере запущен вирусный процесс engine.exe, производительность системы снизится в разы. Даже обычный интерфейс Windows может тормозить из-за вируса, который отнимает огромное количество ресурсов. При этом многие антивирусные программы игнорируют присутствие процесса в системе. Среди явных признаков действия engine.exe можно выделить:
- Наличие данного процесса в списке процессов в «Диспетчере задач». При этом он отнимает большое количество ресурсов компьютера – загружает диск, память, ЦПУ;
- У компьютера имеются проблемы с приемом и отдачей информации через сеть. Связано это с тем, что вирус engine.exe передает данные на сервера своих «хозяев», из-за чего интернет используется активно, даже когда пользователь не производит с ним никаких действий;
- Во время работы Windows время от времени возникает системная ошибка «Программа engine.exe не работает». Стоит отметить, что данный симптом проявляется только в тех ситуациях, когда антивирусное программное обеспечение борется с вредоносным ПО, поэтому возникать он может не всегда.
Возможны различные модификации вируса, который приводит к работе процесса engine.exe в системе. Из-за этого симптомы также могут отличаться.
Как удалить engine.exe с компьютера
Чтобы удалить вирусный процесс engine.exe, рекомендуем последовательно выполнить действия, описанные ниже:
- Запустите «Диспетчер задач». Для этого нажмите Ctrl+Alt+Del и выберите соответствующий пункт. Если открылась компактная версия утилиты, перейдите в полнофункциональную, нажав в нижней части окна кнопку «Больше»;
- На вкладке «Процессы» отыщите вирусный процесс engine.exe и нажмите на него правой кнопкой. Во всплывающем меню выберите пункт «Свойства»;
- Посмотрите путь расположения исполняемого файла и запомните его;
- Далее перезагрузите компьютер в безопасном режиме;
- Пройдите в директорию, обозначенную в свойствах процесса engine. Чаще всего это директория:
[Системный диск] – [Пользователи] – [имя пользователя] - AppData - Roaming - [папка зловреда]
В зависимости от версии вируса engine.exe, название папки с ним может отличаться (чаще всего это x11 или x13).
- Убедитесь, что в папке находится файл cppredistx86.exe и удалите его, а также удалите всю папку;
- Далее нажмите на клавиатуре сочетание клавиш Windows+R и пропишите команду regedit;
- Проследуйте по пути:
HKEY_CURRENT_USER - SOFTWARE - Microsoft - Windows - CurrentVersion - Run
- В наличии среди параметров будет Microsoft Visual C++ 2010. Под компонентом операционной системы скрывается вирус. Нажмите на данный параметр правой кнопкой мыши и выберите пункт «Удалить»;
- Далее перезагрузите компьютер в обычном режиме.
Также мы рекомендуем после удаления с компьютера вируса engine.exe по описанной выше инструкции, провести проверку PC на наличие Malware и Adware угроз. Часто вирус engine.exe загружает из интернета дополнительные вирусы, которые могут сохраниться на компьютере после его удаления. Проделайте следующие действия:
- Загрузите и установите из интернета (с официальных сайтов разработчиков) программы AdwCleaner и CCleaner;
- Далее запустите приложение AdwCleaner и нажмите кнопку «Сканировать». По окончанию проверки удалите все найденные заражения при помощи кнопки «Очистить»;
- Следом запустите приложение CCleaner и перейдите в раздел «Реестр». Нажмите «Поиск проблем», а после анализа нажмите «Исправить».
Как установить и правильно настроить CCleaner:
Результатом выполнения описанных выше действий станет удаление вируса engine.exe, а также Malware и Adware угроз.
Как вирус engine.exe попадает на компьютер
Чаще всего вирусы, которые занимаются производством биткойков на компьютере «жертвы», попадают на него через загруженные «бесплатные» игры и приложения.
Устанавливая игры и программы, загруженные с торрент-трекера, никогда не отключайте антивирус. Часто подобные приложения отказываются устанавливаться, если антивирус не отключен. В такой ситуации рекомендуем вам действовать исключительно на свой страх и риск. Отключая антивирус, вы «даете зеленый свет» вирусу engine.exe, который может являться частью устанавливаемой программы или игры.
(5 голос., средний: 4,20 из 5)
Загрузка…
недавно на компе возникла проблема. при очередном сканировании компа(поставил на ночь) на экране монитора не было видно ни одной буквы ни в одном окне. все кнопки в окнах просто лишились каких либо надписей,да и сами окна не подписаны. сканирование было завершено,но результатов не увидел,потому что не было никаких надписей в окне сканирования. попытался закрыть окно,не закрылось. вызов диспечера задач привело комп в глубочайший ступор. помогла лишь кнопка ресет. после перезагрузки все стало нормальным. однако при очередном запуске антивируса происходит то же самое. с недавних пор подобное стало происходить и в случае,если комп оставить включенным в течении длительного времени без каких либо действий,когда экран переходит в энергосберегающий режим. при выходе такая фигня. думал на какой то вирус. просканировал из безопасного режима с помощью прогамки avz4. 2 сканирования выявили что-то, в чем я совсем не шарю. лог сканирования сохранил. знающие люди подскажите, что за тварь поселилась в моем компе кроме меня?
одна подозрительная строка при первом сканировании:
3. Сканирование дисков
Прямое чтение C:WINDOWSsystem32driverssptd.sys
data2.cab MailBomb detected !
при втором сканировании:
1.2 Поиск перехватчиков API, работающих в KernelMode
Драйвер успешно загружен
Ошибка обмена с драйвером [00000002] — [1]
1.4 Поиск маскировки процессов и драйверов
>> Маскировка драйвера: Base=B84A5000, размер=118784, имя = «SystemRootsystem32DRIVERSehdrv.sys»
Поиск маскировки процессов и драйверов завершен
1.5 Проверка обработчиков IRP
Драйвер успешно загружен
Ошибка обмена с драйвером [00000002] — [1]
utweb.exe является компонентом программного обеспечения (и означает то же самое), называемого µTorrent web или µTorrent, принадлежащего BitTorrent, Inc (теперь известному как Rainberry, Inc.). Rainberry — американская компания, разрабатывающая протокол BitTorrent P2P (одноранговая сеть). Протокол P2P облегчает обмен файлами между множеством компьютеров без необходимости использования центрального сервера.
Как правило, этот файл не вызывает никаких проблем в обычной системе. Тем не менее, я составил эту статью для тех, у кого возникают проблемы с файлом utweb.exe из-за ошибок или поврежденных файлов.
Свойства файла utweb.exe
Этот процесс принадлежит uTorrent, который обычно устанавливается на диск C, вот подробная информация:
Имя файла:utweb.exeРазмер файла:5,23 МБРасположение файла:C:Users<Имя пользователя>AppDataRoaminguTorrent WebPublisher:BitTorrent, Inc. 2018Описание файла:µTorrentWeb
Хотя utweb.exe открывает µTorrent Web в вашем веб-браузере, одновременно с этим работает фоновое приложение для кэширования данных из браузера в локальное хранилище.
Использование utweb.exe
utweb.exe — это исполняемый файл веб-приложения µTorrent. Без него µTorrent Web не будет работать на вашем ПК. Это приложение используется для скачивания файлов через торрент (обмен файлами P2P).
Это безопасно или вирус?
Подлинный utweb.exe — это полностью безопасный и заслуживающий доверия файл приложения. utweb.exe имеет цифровую подпись «Jenkins Win Client Build CA». Файл с цифровой подписью от надежного подписывающего лица гарантирует надежность файла.
Однако поддельный файл utweb.exe мог попасть на ваш компьютер через Интернет или внешний диск. Это может быть троянская программа. Чтобы проверить, является ли файл вирусом или нет-
- Проверьте расположение файла: щелкните свойства файла и проверьте, принадлежит ли он папке C:Users<Имя пользователя>AppDataRoaminguTorrent Web.
- Проверьте цифровую подпись: нажмите на свойства и перейдите на вкладку цифровой подписи, чтобы увидеть, подписано ли поле или нет.
Распространенные ошибки utweb.exe и их причины
Распространенной ошибкой, связанной с файлом, является системная ошибка utweb.exe из-за отсутствия файла api-ms-win-crt-runtime-l1-1-0.dll (это также может быть другой файл .dll). В системной ошибке отображается следующее сообщение:
«Программа не может запуститься, так как на вашем компьютере отсутствует файл api-ms-win-crt-runtime-l1-1-0.dll. Попробуйте переустановить программу, чтобы устранить проблему».
Системная ошибка из-за отсутствия файлов DLL (библиотека динамической компоновки) вызвана:
- Ожидающие обновления системы
- Отсутствуют распространяемые библиотеки Microsoft Visual C++.
Другие проблемы включают:
- Высокая загрузка ЦП и памяти
- uTorrent Web не работает
- Системные сбои
Эти проблемы вызваны:
- Поврежденные системные файлы, конфликтующие с utweb.exe
- utweb.exe может быть вирусом или вредоносным ПО
Ниже приведены некоторые способы исправления этих ошибок.
Методы исправления ошибок, связанных с utweb.exe
Следуйте приведенным ниже методам, чтобы исправить системную ошибку utweb.exe (для ошибки отсутствия DLL):
Установка отсутствующих распространяемых библиотек Visual C++
Распространяемые библиотеки Visual C++ (VCRedist) — это набор файлов, необходимых для запуска приложений в Microsoft Windows. Загрузка VCRedist 2015 исправит эту системную ошибку.
1. Сначала проверьте тип вашей системы (x64, x86), зайдя в настройки (нажмите Windows + I)
2. Перейти в систему
3. Прокрутите боковую панель вниз и нажмите «О программе»; На главной панели вы увидите тип вашей системы (64 бит = x64, 32 бит = x86)
4. Перейдите на этот официальный сайт Microsoft и нажмите красную кнопку Download: https://www.microsoft.com/en-in/download/details.aspx?id=48145.
5. Выберите vc_redist.x64.exe, если у вас система x64 (64-разрядная), или vc_redist.x86.exe, если у вас система x86 (32-разрядная).
6. Нажмите «Далее», чтобы загрузить файл и открыть его.
7. Установите VCRedist на свой компьютер. Если он уже установлен, нажмите кнопку «Восстановить» рядом с кнопкой «Установить», чтобы восстановить файлы.
Установка ожидающих обновлений системы
1. Зайдите в настройки, нажав Windows + I
2. Нажмите «Обновление и безопасность».
3. Нажмите «Проверить наличие обновлений» или «Установить сейчас».
4. Дайте Windows загрузить и установить обновления, это может занять некоторое время.
Чтобы исправить распространенную ошибку utweb.exe
Много раз пользователи жалуются, что они получают сообщения об ошибках utweb в своей системе Windows во время запуска. Следуйте приведенным ниже методам, чтобы решить эту проблему:
Удаление веб-сайта µTorrent
Если вы не используете µTorrent Web, вам следует удалить его или переустановить позже и посмотреть, решена ли проблема.
1. Нажмите Windows + R, чтобы открыть приложение «Выполнить».
2. Введите appwiz.cpl, чтобы открыть «Программы и компоненты».
3. В списке приложений найдите µTorrent web; Щелкните его правой кнопкой мыши и выберите «Удалить».
Вы можете переустановить его, перейдя по официальной веб-ссылке µTorrent: https://web.utorrent.com/index3.html.
Переустановка приложения заменит поврежденные программные файлы новыми.
Просканируйте свой компьютер на наличие вирусов
Используйте антивирусное программное обеспечение для сканирования вашего ПК. Если у вас его нет, используйте встроенный Защитник Windows, используя следующий метод.
1. Найдите Безопасность Windows в меню «Пуск».
2. Нажмите «Защита от вирусов и угроз».
3. Нажмите «Быстрое сканирование» или «Полное сканирование» (занимает больше времени).
Быстрое сканирование защиты от вирусов и угроз
Сброс Windows
В более серьезных случаях utweb.exe может вызвать сбой системы. Вам следует рассмотреть возможность перезагрузки компьютера, используя следующий метод.
1. Найдите «Сбросить этот компьютер» в меню «Пуск» и нажмите на него.
2. Нажмите кнопку «Начать» в разделе «Сбросить этот компьютер».
3. В новом окне приложения появятся два варианта выбора; выберите первый (Сохранить мои файлы)
4. Windows инициирует процесс сброса, который займет некоторое время.
Вывод
Ошибки файлов сторонних программ, такие как utweb.exe, как правило, очень легко исправить. Я надеюсь, что эта статья была полезной. Пожалуйста, дайте нам свой отзыв в комментариях ниже или свяжитесь с нами по любым вопросам.
Содержание
- «Операция не была успешно завершена, так как файл содержит вирус» (Windows 10 )
- Причина ошибки
- Проверка файла
- Отключение антивируса
- Отключение защитника Windows
- Видеоинструкция
- Заключение
- Операция не была успешно завершена, так как файл содержит вирус или потенциально нежелательную программу
- Причины сбоя, при котором операция не завершена успешно
- Как исправить дисфункцию «Файл содержит вирус или нежелательную программу»
- Проверьте запускаемый файл на вируса
- Добавьте проблемный файл в исключения антивируса
- Временно отключите ваш антивирус
- Обновите проблемный софт
- Восстановите работоспособность Эксплорера
- Заключение
- Операция не завершилась успешно, поскольку файл содержит вирус
- Как исправить ошибку ERROR VIRUS INFECTED?
- Исправить – ERROR_VIRUS_INFECTED
- Файл содержал вирус и был удален
- Защита от вирусов и угроз Windows 10
- 1 ответов
- Причины сбоя, при котором операция не завершена успешно
- Как исправить дисфункцию «Файл содержит вирус или нежелательную программу»
- Проверьте запускаемый файл на вируса
- Добавьте проблемный файл в исключения антивируса
- Временно отключите ваш антивирус
- Обновите проблемный софт
- Восстановите работоспособность Эксплорера
- Заключение
«Операция не была успешно завершена, так как файл содержит вирус» (Windows 10 )
Подобная проблема может возникнуть на любой операционной системе Windows. Пользователям «Семерки» и «Восьмерки» также пригодится наше руководство.
Причина ошибки
Сначала немного поговорим о возможных причинах ошибки. В тексте уведомления говорится о вирусе или нежелательной программе. Но подобная ошибка может возникнуть и при попытке запуска утилит, которые исправно работали ранее. В чем же тогда причина?
Антивирус и защитник Windows могут некорректно воспринимать и проверять файлы. Этому способствуют сбои в системе, «криво» установленные обновления антивирусной программы и многое другое. Чтобы защита не блокировала деятельность файла или приложения, нужно отключить антивирус или добавить проблемный компонент в список исключений.
Проверка файла
Поскольку ваш антивирус и защитник ОС «ругаются» на файл, необходимо проверить его другими средствами, чтобы опровергнуть или подтвердить опасения софта на компьютере. Например, вы можете воспользоваться сервисом Virustotal, который доступен по представленной ссылке. Нажмите на кнопку Choose File, выберите проблемный файл и дождитесь окончания анализа. Сервис проверит уровень безопасности по многим базам. Если файл полностью безопасен, то вы увидите зеленые галочки и 0 в индикаторе угроз.
Теперь можно переходить к решению проблемы запуска на компьютере с Windows 10.
Отключение антивируса
Итак, сначала попробуем отключить сторонний антивирус, который следит за состоянием вашего компьютер в режиме реального времени. У всех защитных утилит разное меню и интерфейс, но принцип отключения защиты везде одинаковый. Сделать это можно через контекстное меню или главное окно программы.
Антивирус может быть настроен на автоматическое добавление подозрительных файлов в список карантина. Поэтому вам придется проверить данный раздел и извлечь файл, необходимый для корректной работы программы. Чтобы при следующем включении антивирус снова не заблокировал приложение, добавьте файл из текста ошибки в список исключений.
Теперь антивирусный софт будет игнорировать любую деятельность добавленного файла. Можно добавить в список исключений всю папку с установленной программой.
Отключение защитника Windows
Стандартный защитник Windows также может стать виновником. С ним необходимо проделать все те же процедуры, что и со сторонним антивирусом. Через параметры зайдите в «Обновление и безопасность». Откройте службу безопасности Windows и перейдите к настройкам защиты от вирусов и других угроз. Здесь необходимо переключить все функции в положение «Откл.».
Теперь пролистайте список настроек вниз и нажмите на «Добавление и удаление исключений». Добавьте в данный раздел файл, с которым у вас возникли проблемы при использовании или запуске.
Видеоинструкция
По представленной видеоинструкции проще всего разобраться в проблеме и путях устранения ошибки.
Заключение
Мы рассмотрели все способы устранения ошибки. Самый оптимальный вариант – это занесение проблемного файла в список исключений антивируса и защитника ОС. Рекомендуется делать это в том случае, если вы уверены в безопасности запускаемой программы. А отключение защиты нужно выполнить только для проверки – обязательно запустите антивирус после решения проблемы!
Пишите нам о том, как у вас получилось решить проблему с блокировкой файлов антивирусом. Если возникнут трудности при использовании инструкции, задавайте вопросы нашим специалистам.
Источник
Операция не была успешно завершена, так как файл содержит вирус или потенциально нежелательную программу
При работе с какими-либо файлами пользователь может столкнуться с сообщением «Операция не была успешно завершена, так как файл содержит вирус или потенциально нежелательную программу», после чего запуск указанного файла оказывается заблокирован. Причиной блокировки является системный антивирус (обычно это «Защитник Windows»), ограничивший пользовательский доступ к подозрительному файлу. Ниже разберём суть данной дисфункции и методы её решения.
Причины сбоя, при котором операция не завершена успешно
Корпорация Майкрософт уделяет повышенное внимание борьбе с вредоносными вирусными программами. Вследствие чего современная Виндовс 10 обзавелась встроенным антивирусом, известным под названием «Защитник Виндовс».
По умолчанию Защитник Виндовс активирован, и постоянно проверяет пользовательский софт на наличие потенциально опасных программ. При нахождении такой программы доступ к ней блокируется, а сама вредоносная программа может быть помещена в карантин. В таком случае пользователь получает уже упомянутое сообщение, а запуск указанного файла становится невозможен.
Под подобную блокировку может попасть как вирусный файл, так и вполне безопасный софт, используемый на протяжении многих лет. В последнем случае это доставляет ряд неудобств, так как мы не можем воспользоваться проверенным софтом, необходимым нам для различных задач.
Как исправить дисфункцию «Файл содержит вирус или нежелательную программу»
Наиболее простым и очевидным решением в данной ситуации является отключение защитника Виндовс. Но спешить с подобным отключением я бы не советовал, особенно в ситуации, когда на вашем ПК отсутствует постоянно работающий антивирус. В этом случае вы рискуете сделать вашу систему уязвимой для вирусных программ, что приведёт к её потенциальному выходу из строя.
Потому рекомендую выполнить следующее:
Проверьте запускаемый файл на вируса
Первым делом для исправления «Операция не была успешно завершена, так как файл содержит вирус» рекомендую проверить запускаемый файл на вирусы с целью убедиться, что Защитник Виндовс «ругается» на файл зря. Для этого можно использовать как альтернативные антивирусные программы уровня «ДокторВеб Кюрейт», так и загрузить файл на специализированный проверочный ресурс уровня virustotal.com для проверки.
Добавьте проблемный файл в исключения антивируса
Если файл оказался чист, стоит добавить его в исключения «Защитника Виндовс» или установленного на вашем ПК антивируса. В случае Защитника рекомендуется нажать на «Пуск», выбрать там «Параметры», далее «Обновление и безопасность», потом «Защитник Виндовс», и затем «Открыть Центр безопасности защитника Виндовс».
Далее выберите слева «Параметры защиты от вирусов..», и внизу «Добавление или удаление исключений».
Добавьте проблемный файл в исключения
Аналогичную опцию исключений можно найти и в настройках других антивирусов.
Временно отключите ваш антивирус
Довольно эффективным способом решения проблемы «Операция не была успешно завершена» является временная деактивация антивируса. В случае Защитника Виндовс это делается следующим образом:
Какое-то время Защитник будет деактивирован, но позже может опять включится самостоятельно (под действием очередного обновления системы). Чтобы он не включался, мы можем отключить его с помощью системного реестра.
Обновите проблемный софт
Если антивирусное ПО продолжает сигнализировать о неблагонадёжности вашего софта, попробуйте скачать и установить его самую свежую версию. В некоторых случаях это позволяет избавиться от ошибки «Операция не была успешно завершена» на вашем ПК.
Восстановите работоспособность Эксплорера
В ряде случаев проблемы с файлом explorer.exe могут вызывать рассматриваемую в статье дисфункцию. Запустите командную строку от админа, и в ней последовательно наберите, не забывая нажимать на ввод после каждой команды:
Выполнение данных команд может устранить ошибку «файл содержит вирус» на вашем компьютере.
Заключение
Появление сообщения «Операция не была успешно завершена, так как файл содержит вирус или потенциально нежелательную программу» сигнализирует о нахождении антивирусом (обычно это «Защитник Виндовс») потенциально небезопасного файла. Оптимальным решением в данном случае является занесение проблемного файла в исключения антивируса при условии, что пользователь уверен в чистоте данного файла. Отключать антивирус полностью не рекомендуется – это может стать причиной проникновения на пользовательских ПК потенциально опасных программ.
Источник
Операция не завершилась успешно, поскольку файл содержит вирус
Компьютерные вирусы могут быть угрозой безопасности, а также могут вызывать системные ошибки, такие как ERROR_VIRUS_INFECTED.
Как исправить ошибку ERROR VIRUS INFECTED?
Исправить – ERROR_VIRUS_INFECTED
Решение 1. Отключение Защитника Windows
Использование антивируса довольно важно, и Windows 10 поставляется с собственным антивирусным программным обеспечением под названием Защитник Windows.
По большей части это надежный антивирус, но лишь немногие пользователи сообщили, что Защитник Windows может вызвать эту и другие ошибки.
Чтобы решить эту проблему, рекомендуется полностью отключить Защитник Windows.
Прежде чем мы покажем вам, как это сделать, вы должны убедиться, что файл, который вы пытаетесь запустить, не является вредоносным.
Если вы пытаетесь запустить файл из безопасного источника, скорее всего, он не заражен. Чтобы отключить Защитник Windows, выполните следующие действия.
После этого Защитник Windows будет отключен, и вы сможете без проблем запустить файл.
Некоторые пользователи сообщали, что этот метод временно отключит Защитника Windows, поэтому он снова включится через короткий промежуток времени.
Чтобы полностью отключить Защитника Windows, необходимо отредактировать реестр.
Для этого выполните следующие действия:
После этого Защитник Windows будет навсегда отключен, и вы больше не увидите эту ошибку.
Если вы не хотите редактировать свой реестр, вы можете отключить Защитника Windows с помощью редактора групповой политики. Для этого выполните следующие действия:
Помните, что отключение Защитника Windows может сделать ваш компьютер уязвимым для вредоносных программ, поэтому мы советуем вам как можно скорее загрузить и установить сторонний антивирусный инструмент.
Защитите свой компьютер от кибератак с помощью этих превосходных антивирусных инструментов!
Если вы получаете эту ошибку при попытке доступа к определенному файлу, возможно, файл ошибочно идентифицирован как угроза. Если вы уверены, что файл не является вредоносным, добавьте его в список исключений и проверьте, решает ли это проблему.
Разработчики сообщили об этой проблеме, пытаясь протестировать свои приложения на своем ПК.
Однако проблема может возникать и с загруженными файлами, поэтому, если вы уверены, что загруженный файл не заражен, добавьте его в список исключений, чтобы устранить эту проблему.
Иногда такого рода проблемы могут возникать из-за сторонних антивирусных инструментов. Некоторые антивирусы могут быть не полностью совместимы с вашим ПК или другим программным обеспечением, и это может привести к этой ошибке.
Чтобы устранить проблему, попробуйте отключить антивирус на короткое время.
Попробуйте запустить файл еще раз и проверьте, сохраняется ли проблема. Если это не поможет, возможно, вам придется полностью удалить антивирус и проверить, решает ли это проблему.
Решение 4 – поменяйте антивирус

Этот антивирус имеет сканер домашней сети, который следит за всей вашей домашней сетью, что позволяет отслеживать все возможные атаки на каждый компьютер в сети.
Он также имеет обновленный инструмент защиты от вредоносных программ, который постоянно сканирует подписи и блокирует их в ту же секунду, когда они выглядят подозрительно.
Поведенческий движок Bullguard Sentry ежедневно получает обновления новейших сигнатур и создает дополнительный уровень защиты на вашем ПК. Он также имеет несколько настроек конфиденциальности и игровой режим.
Вкратце, это антивирус, который вы обязательно установите на свой компьютер для максимальной защиты.
Кроме того, вы также можете попробовать обновить антивирус до последней версии и проверить, устраняет ли это проблему.
Операция не выполнена успешно, поскольку файл содержит вирус может появиться из-за антивируса Avast.
Это хороший инструмент, но иногда могут возникать определенные сбои и ошибки, приводящие к появлению этой проблемы. Чтобы решить эту проблему, необходимо переустановить Avast и проверить, устраняет ли это проблему.
Иногда эта ошибка может возникать из-за фактического заражения вредоносным ПО, и в этом случае вам необходимо выполнить детальное сканирование.
В дополнение к вашему текущему антивирусному программному обеспечению рекомендуется использовать другие инструменты, такие как Malwarebytes, для сканирования вашей системы. Чтобы быть уверенным, что ваша система чиста, мы советуем вам сканировать ее несколькими инструментами, чтобы быть уверенными.
Несколько пользователей сообщили, что исправили эту проблему, войдя в безопасный режим и выполнив в нем несколько операций сканирования. Для этого выполните следующие действия:
Решение 7. Обновите проблемное программное обеспечение
Если ошибка появляется при попытке запустить определенное программное обеспечение на вашем компьютере, вы можете попробовать обновить это приложение.
Несколько пользователей сообщили об этой ошибке в некоторых приложениях, и, по их мнению, вам необходимо загрузить и установить последнюю версию этих приложений, чтобы решить эту проблему.
Иногда эти приложения могут иметь несколько ошибок и сбоев, которые могут вызвать эту ошибку, но вы можете избежать этой проблемы, поддерживая их в актуальном состоянии.
Если эта ошибка затрагивает только один файл, вы можете исправить ее с помощью командной строки.
После выполнения этих команд проблемный файл должен быть исправлен, и вы сможете снова получить к нему доступ.
Эта ошибка может иногда появляться из-за поврежденных системных файлов, и в нашем примере мы показали, как использовать сканирование SFC для исправления этих файлов.
Работа в командной строке будет намного проще, если вы прочитаете наше полное руководство!
Иногда сторонние приложения могут вызвать эту ошибку на вашем компьютере. Эти приложения часто запускаются с Windows автоматически и вызывают эту и другие ошибки.
Чтобы решить эту проблему, вам нужно выполнить Чистую загрузку и найти проблемное приложение. Это довольно просто, и вы можете сделать это, выполнив следующие действия:
Если отключение автозагрузки служб и приложений решает проблему, необходимо повторить эти шаги еще раз и включить службы и автозагрузку приложений по одному или в группах.
После включения каждого набора приложений или служб вам необходимо перезагрузить компьютер или выйти из системы и снова войти в свой профиль Windows 10. Повторяйте этот шаг, пока не найдете приложение, которое вызывает эту проблему.
Найдя его, удалите его или обновите до последней версии и проверьте, решает ли это проблему.
Если у вас есть эта ошибка, вы можете исправить ее, выполнив Восстановление системы. С помощью этой функции вы можете восстановить ваш компьютер и предотвратить появление этой проблемы.
Для этого выполните следующие действия:
После восстановления системы проверьте, сохраняется ли проблема.
Восстановление системы не было успешно завершено? Не беспокойтесь, вот полное руководство по устранению проблемы!
Решение 11. Сброс Windows 10
Прежде чем начать, мы должны упомянуть, что это решение удалит все файлы из вашей системы, поэтому настоятельно рекомендуется сделать резервную копию всех ваших важных файлов.
Это решение также удалит все установленные приложения, поэтому вам придется установить их снова. Для выполнения этого решения вам может понадобиться установочный носитель Windows 10, поэтому создайте его с помощью Media Creation Tool.
Чтобы выполнить сброс Windows 10, выполните следующие действия.
После сброса Windows 10 у вас будет чистая установка Windows 10, и ошибка должна быть исправлена.
Сделайте резервную копию важных данных с помощью лучших инструментов для Windows 10!
В некоторых случаях эти ошибки могут быть вызваны ложной тревогой, но вы можете решить эту проблему, используя одно из наших решений.
Примечание редактора . Это сообщение было первоначально опубликовано в октябре 2017 года и с тех пор было обновлено и обновлено для обеспечения свежести, точности и полноты.
Источник
Файл содержал вирус и был удален
Недавно, в Windows 10 Fall Creators Update, я пытался загрузить файл и не смог, попытки скачать файл с помощью – Google Chrome, Microsoft Edge и Mozilla Firefox, закончились неудачей, потому что все они блокировали загрузку файла из-за вируса, который был обнаружен во время проверки безопасности.
Быстрая проверка показала, что встроенный инструмент безопасности — Антивирусная программа «Защитник Windows», действительно отвечала за блокировку загрузки файла на компьютере.
В данном случае, я был уверен, что это ложное срабатывание, и в следующих пунктах описывается, как я пытался загрузить файл в систему.
Первое, что я сделал, это запустил Центр безопасности Защитника Windows, чтобы узнать больше об этой угрозе.
Откройте меню «Пуск» нажатием клавиши с логотипом Windows, и начните печатать на клавиатуре- Защитник, в отображаемых результатах выберите элемент «Центр безопасности Защитника Windows».
Защита от вирусов и угроз Windows 10
В Центре безопасности Защитника Windows, нажмите на значок гамбургера в левом верхнем углу, чтобы отобразить названия разделов меню, рядом с значками и выберите «Защита от вирусов и угроз».
Затем нажмите с правой стороны на ссылку «Журнал сканирования». Защитник Windows может сообщать вам, что текущих угроз нет. Сначала это может выглядеть озадачивающим, но программа Защитника покажет вам только те угрозы, которые требуют пользовательского вмешательства.
Поскольку загруженный файл был автоматически помещен в карантин, не требуется никаких дальнейших действий пользователя, что, в свою очередь, означает, что фактически, текущих угроз нет.
После нажатия ссылки «Посмотреть журнал полностью», вы увидите, список угроз на карантине. Если вам повезет, вы можете увидеть имя вируса, обнаруженного Защитником Windows, когда он сканирует скачиваемый файл. В списке журнала, имя загружаемого файла не указано, но даты, может быть вполне достаточно, чтобы найти неудавшуюся загрузку.
Клик по строке журнала, отображает ссылку «Показать подробности» для восстановления файла или его удаления. Подробности отображает имя файла, но этого может быть недостаточно для идентификации нужного файла, так как Защитник Windows может отображать временное имя.
Если требуется вмешательство пользователя вам будет предложены Варианты действий:
В текущей версии Центра безопасности Защитника Windows имеется немало проблем в этом отношении. Я уже упоминал об отсутствии подробностей блокируемого файла, но это лишь одна из проблем, с которыми вы можете столкнуться.
Вторым является тот факт, что Центр безопасности Windows ограничивает текущие угрозы на этой странице до пяти. Для просмотра полного списка вы должны нажать «просмотреть журнал полностью», будут показаны все элементы, сохраненные в карантине, но вы сразу заметите, что кнопки для удаления или восстановления файлов там отсутствуют.
То, что вы можете попробовать, – если вы уверены, что скачиваемый файл безопасен, это очистить историю, Отключить защиту и повторить загрузку.
Выключите «Защиту в реальном времени» и снова загрузите файл. Обычно не рекомендуется отключать средства безопасности системы, но иногда нет другого выхода, кроме как сделать это. Так что вы можете на короткое время отключить этот параметр, после чего он будет снова включён автоматически.
Перейдите в раздел «Защита от вирусов и угроз» → «Параметры защиты от вирусов и других угроз», чтобы отключить «Защиту в реальном времени» и заново загрузите файл, на этот раз загрузка завершится успешно.
Добавьте файл, который вы только что загрузили, в Список исключений, Вы найдете этот параметр на странице настроек защиты от вирусов и угроз. «Защита от вирусов и угроз» → «Параметры защиты от вирусов и других угроз» → «Добавление и удаление исключений» (вы не можете сделать это до его загрузки) и снова включите модуль Защиты в реальном времени.
Вывод: Весь процесс разблокировки файлов, которые заблокированы Защитником Windows, но которые вы хотите загрузить, весьма не прост и в какой-то степени запутанно сложный. Почему у пользователя нет возможности для удаления или восстановления файлов в полном журнале сканирования, почему нужно совершить несколько переходов, чтобы узнать больше об угрозе, и почему в главном интерфейсе иногда нет угроз, при блокировке файла — который вы хотите восстановить?
во время восстановления Windows, я установил IE9 на моей машине Windows Vista.
IE9-WindowsVista-x86-enc-exe содержал вирус и был удален.
Это, кажется, не антивирусное программное обеспечение, которое делает это.
Я также отключил фильтр smart filter и брандмауэры.
Как мы решаем эту проблему?
1 ответов
Это выглядит как типичная уловка от одного из многих изгоев шпионского удаления/антивирусных программ, которые люди, кажется, продолжают заражаться. Вы должны использовать эти программы для сканирования вашей системы, предпочтительно из чистой системы (с жесткого диска подозреваемого системы, подключенного в качестве вторичного диска, так что независимо от шпионских программ или вирусов, зараженных он будет бездействовать во время сканирования):
Я часто использую эти три программы. Они, кажется, делают работу очень хорошо для моих нужд и сыграли важную роль в удалении нежелательной из компьютеров других народов.
При работе с какими-либо файлами пользователь может столкнуться с сообщением «Операция не была успешно завершена, так как файл содержит вирус или потенциально нежелательную программу», после чего запуск указанного файла оказывается заблокирован. Причиной блокировки является системный антивирус (обычно это «Защитник Windows»), ограничивший пользовательский доступ к подозрительному файлу. Ниже разберём суть данной дисфункции и методы её решения.
Уведомление о потенциально небезопасном файле
Причины сбоя, при котором операция не завершена успешно
Корпорация Майкрософт уделяет повышенное внимание борьбе с вредоносными вирусными программами. Вследствие чего современная Виндовс 10 обзавелась встроенным антивирусом, известным под названием «Защитник Виндовс».
По умолчанию Защитник Виндовс активирован, и постоянно проверяет пользовательский софт на наличие потенциально опасных программ. При нахождении такой программы доступ к ней блокируется, а сама вредоносная программа может быть помещена в карантин. В таком случае пользователь получает уже упомянутое сообщение «Операция не была успешно завершена, так как файл содержит вирус или потенциально нежелательную программу», а запуск указанного файла становится невозможен.
Под подобную блокировку может попасть как вирусный файл, так и вполне безопасный софт, используемый на протяжении многих лет. В последнем случае это доставляет ряд неудобств, так как мы не можем воспользоваться проверенным софтом, необходимым нам для различных задач.
Виндовс Дефендер призван препятствовать проникновению вредоносных программ
Как исправить дисфункцию «Файл содержит вирус или нежелательную программу»
Наиболее простым и очевидным решением в данной ситуации является отключение защитника Виндовс. Но спешить с подобным отключением я бы не советовал, особенно в ситуации, когда на вашем ПК отсутствует постоянно работающий антивирус. В этом случае вы рискуете сделать вашу систему уязвимой для вирусных программ, что приведёт к её потенциальному выходу из строя.
Потому рекомендую выполнить следующее:
Проверьте запускаемый файл на вируса
Первым делом для исправления «Операция не была успешно завершена, так как файл содержит вирус» рекомендую проверить запускаемый файл на вирусы с целью убедиться, что Защитник Виндовс «ругается» на файл зря. Для этого можно использовать как альтернативные антивирусные программы уровня «ДокторВеб Кюрейт», так и загрузить файл на специализированный проверочный ресурс уровня virustotal.com для проверки.
Проверьте файл на virustotal
Добавьте проблемный файл в исключения антивируса
Если файл оказался чист, стоит добавить его в исключения «Защитника Виндовс» или установленного на вашем ПК антивируса. В случае Защитника рекомендуется нажать на «Пуск», выбрать там «Параметры», далее «Обновление и безопасность», потом «Защитник Виндовс», и затем «Открыть Центр безопасности защитника Виндовс».
Далее выберите слева «Параметры защиты от вирусов..», и внизу «Добавление или удаление исключений».
Добавьте проблемный файл в исключения
Аналогичную опцию исключений можно найти и в настройках других антивирусов.
Временно отключите ваш антивирус
Довольно эффективным способом решения проблемы «Операция не была успешно завершена» является временная деактивация антивируса. В случае Защитника Виндовс это делается следующим образом:
Какое-то время Защитник будет деактивирован, но позже может опять включится самостоятельно (под действием очередного обновления системы). Чтобы он не включался, мы можем отключить его с помощью системного реестра.
Создайте указанный параметр
Установите указанное значение параметра
Обновите проблемный софт
Если антивирусное ПО продолжает сигнализировать о неблагонадёжности вашего софта, попробуйте скачать и установить его самую свежую версию. В некоторых случаях это позволяет избавиться от ошибки «Операция не была успешно завершена» на вашем ПК.
Восстановите работоспособность Эксплорера
В ряде случаев проблемы с файлом explorer.exe могут вызывать рассматриваемую в статье дисфункцию. Запустите командную строку от админа, и в ней последовательно наберите, не забывая нажимать на ввод после каждой команды:
Выполнение данных команд может устранить ошибку «файл содержит вирус» на вашем компьютере.
Заключение
Появление сообщения «Операция не может быть завершена, так как в файле содержится вирус или потенциально нежелательная программа» сигнализирует о нахождении антивирусом (обычно это «Защитник Виндовс») потенциально небезопасного файла. Оптимальным решением в данном случае является занесение проблемного файла в исключения антивируса при условии, что пользователь уверен в чистоте данного файла. Отключать антивирус полностью не рекомендуется – это может стать причиной проникновения на пользовательских ПК потенциально опасных программ.
Источник
Вы можете столкнуться с системной ошибкой SystemSettings.exe из-за поврежденных системных файлов, вирусов и вредоносных программ или по другим многочисленным причинам. В этом посте мы поговорим о следующей ошибке и посмотрим, как ее можно решить.
Системная ошибка SystemSettings.exe. Система обнаружила переполнение стекового буфера в этом приложении. Это переполнение потенциально может позволить злоумышленнику получить контроль над этим приложением.

Итак, если вы видите сообщение об ошибке, перейдите к руководству по устранению неполадок и устраните эту проблему.
Что такое SystemSettings.exe?
SystemSettings.exe — это исполняемый файл, связанный с настройками Windows. Это настоящий процесс Windows, и его размер составляет от 85 до 90 КБ. Вы можете найти файл в следующем месте.
C:WindowsImmersiveControlPanel
Чтобы узнать больше об этом файле, вы можете перейти к его расположению или щелкнуть правой кнопкой мыши SystemSettings.exe в диспетчере задач и выбрать «Открыть расположение файла».
Если система обнаруживает переполнение стекового буфера и программа не может запуститься из-за системной ошибки SystemSettings.exe, попробуйте решения, указанные ниже:
- Восстановите свою ОС с помощью инструментов SFC и DISM.
- Просканируйте свой компьютер на наличие вирусов и вредоносных программ
- Обновите Windows и все ее драйверы
- Создайте новую учетную запись пользователя
- Восстановите системные файлы с помощью установочного носителя
Поговорим о них подробно.
1]Восстановите свою ОС с помощью инструментов SFC и DISM.
Как упоминалось ранее, одной из основных причин появления этого кода ошибки являются поврежденные системные файлы. Чтобы восстановить эти поврежденные файлы, нам нужно выполнить некоторые команды. Итак, прежде всего, откройте командную строку от имени администратора, выполнив поиск в меню «Пуск».
После того, как вы запустили cmd в повышенном режиме, выполните следующие команды одну за другой.
Запустите средство проверки системных файлов
sfc/scannow
Запустите средство DISM
DISM/Онлайн/Cleanup-Image/RestoreHealth
Запустить ChkDsk
chkdsk /v /f /r C:
После выполнения команд перезагрузите компьютер и проверьте, сохраняется ли проблема.
2]Сканируйте свой компьютер на наличие вирусов и вредоносных программ.
Вы также можете увидеть соответствующий код ошибки, если на вашем компьютере есть вирус или вредоносное ПО. Чтобы решить эту проблему, вы можете попробовать использовать сторонний антивирус, если у вас нет стороннего программного обеспечения для обеспечения безопасности, то использование Microsoft Defender — отличный вариант. Выполните предписанные действия, чтобы запустить автономное сканирование Microsoft Defender.
- Разыскивать Безопасность Windows из меню «Пуск».
- Перейти к Защита от вирусов и угроз окно, а затем нажмите кнопку Параметры сканирования кнопка.
- Выберите автономное сканирование Microsoft Defender и нажмите кнопку «Сканировать сейчас».
Пусть программа безопасности запустится, ей потребуется время, чтобы найти и удалить вирус, вызывающий проблему. После того, как программа-защитник выполнит свою работу, проверьте, сохраняется ли проблема.
Вы также можете использовать сторонний автономный сканер вредоносных программ по запросу.
3]Обновите Windows и все ее драйверы.
Далее давайте попробуем обновить Windows и все ее драйверы до последней версии, чтобы убедиться, что ошибка не вызвана какой-либо проблемой совместимости. Итак, прежде всего, проверьте, доступно ли какое-либо обновление Windows, если оно есть, установите его в своей системе. Как только ваша ОС будет обновлена, выполните любой из следующих способов, чтобы обновить все ваши драйверы.
После обновления драйверов проверьте, сохраняется ли проблема.
4]Создайте новую учетную запись пользователя
У некоторых пользователей проблема возникла из-за повреждения учетной записи пользователя. Вы можете попробовать создать новую учетную запись пользователя и посмотреть, поможет ли это. Ознакомьтесь с нашим руководством по созданию новой учетной записи пользователя, если вы еще не знаете, как это сделать.
5]Восстановите системные файлы с помощью установочного носителя.
Если ничего не помогло, последний вариант — восстановить системные файлы с помощью установочного носителя. Поскольку это занимает больше времени, чем другие методы, мы оставили его в последней позиции, и это сделает всю работу за вас, если ничто не сможет восстановить файлы.
Связано: система обнаружила переполнение стекового буфера в этом приложении.
Надеюсь, вы сможете решить проблему, используя решения, упомянутые в этом посте.
Читать: Параметры Windows не открываются или не работают, происходит сбой или зависание
Как исправить системные настройки exe?
Если вы столкнулись с системной ошибкой для SystemSettings.exe, попробуйте решения, упомянутые в этой статье, чтобы легко решить проблему. Мы рекомендуем вам начать с первого решения, а затем двигаться вниз, чтобы сэкономить время. Надеюсь, вы сможете легко решить проблему.
Читайте также: Система обнаружила переполнение стекового буфера в этом приложении.
Выполните скрипт в AVZ
Код
begin
ShowMessage('Внимание! Перед выполнением скрипта AVZ автоматически закроет все сетевые подключения.' + #13#10 + 'После перезагрузки компьютера подключения к сети будут восстановлены в автоматическом режиме.');
ExecuteFile('net.exe', 'stop tcpip /y', 0, 15000, true);
if not IsWOW64
then
begin
SearchRootkit(true, true);
SetAVZGuardStatus(True);
end;
QuarantineFile('C:UsersNekillsAppDataRoamingMicrosoftWindowsStart MenuProgramsStartupHWID power install.vbs','');
DeleteFile('C:UsersNekillsAppDataRoamingMicrosoftWindowsStart MenuProgramsStartupHWID power install.vbs','32');
BC_ImportAll;
ExecuteSysClean;
BC_Activate;
RebootWindows(false);
end.
Будет выполнена перезагрузка компьютера.
Выполните скрипт в AVZ
Код
begin
CreateQurantineArchive('c:quarantine.zip');
end.
Отправьте c:quarantine.zip при помощи формы
над первым сообщением темы
или (если размер архива превышает 16 MB) на этот почтовый ящик: quarantine <at> safezone.cc (замените <at> на @) с указанием ссылки на тему в теме (заголовке) сообщения и с указанием пароля: virus в теле письма.
Карантин прикреплять к сообщениям на данном форуме ЗАПРЕЩЕНО!!!
Выполните правила ЕЩЕ РАЗ и предоставьте НОВЫЕ логи
Несмотря на мощные современные компьютерные конфигурации и относительно стабильные операционные системы, практически каждый пользователь Windows последних версий сталкивался с внезапным появлением сообщения о том, что прекращена работа программы COM Surrogate. Почему возникают такие проблемы и как с ними бороться, читайте далее.
COM Surrogate (Windows 7) — что это такое?
Естественно, что при появлении сообщений подобного рода пользователь сразу задается вопросом по поводу вирусного воздействия и пытается в «Диспетчере задач» судорожно искать такой процесс с попыткой его остановки. К сожалению, это ни к чему не приводит, поскольку такого процесса там попросту нет. Но ведь в ошибке четко указана служба, в работе которой произошел сбой.
Сама служба Windows 7 COM Surrogate в ее оригинальном варианте большей частью ориентирована на исполнение компонентов COM+ в среде ISS (интернет-соединение, воспроизведение некоторых типов мультимедиа-файлов и т. д.). Но это только общий случай.
Почему появляется ошибка «Прекращена работа программы COM Surrogate»?
Суть проблемы сводится к тому, что некоторые программы, использующие стандартные библиотеки .NET, некорректно обращаются к ресурсам компьютера. Может наблюдаться «вылет» приложений в процессе работы, при старте или нормальное функционирование до определенного момента, при котором появляется неустранимая синтаксическая ошибка, вызывающая зацикливание выполнения кода (например, при попытке воспроизведения «битых» медиафайлов). Да еще и синий экран выскакивает.
С другой стороны, нередко отмечается, что программа COM Surrogate может не являться системным процессом, а вирусом, который под него маскируется. Его воздействие состоит в том, что потребление системных ресурсов начинает зашкаливать (загрузка процессора может доходить до 95-100%, хотя для стандартной службы, по идее, загрузка ЦП обычно не превышает 50% даже при условии ее некорректного функционирования).
Как узнать, что это не вирус?
Если по каким-то причинам пользователь получил сообщение о том, что прекращена работа COM Surrogate, для начала необходимо проверить, не вирус ли вызвал такую реакцию системы. За функционирование самой службы отвечает процесс dllhost, представленный в виде одноименного исполняемого EXE-файла.
Для начала следует открыть «Диспетчер задач», на вкладке процессов найти там указанную службу (их может быть несколько, в зависимости от количества запущенных приложений, использующих вышеописанные компоненты), и через ПКМ перейти к пункту открытия места хранения файла. Если это оригинальный процесс, будет указана папка System32 (для систем с архитектурой x86) или SysWOW64 (для 64-битных систем). Любое другое расположение сразу указывает на присутствие вируса.
Вопросы мультимедиа
Что касается мультимедиа, чаще всего проблемы с COM Surrogate наблюдаются при старте и закрытии проигрывателей (в основном KMPlayer), не говоря уже о воспроизведении поврежденных файлов.
Многие специалисты связывают это с наличием в системе устаревших кодеков из наборов K-Lite и The HDvid. Самым простым решением проблемы станет стандартное удаление этих пакетов (можно использовать раздел программ и компонентов в «Панели управления») с последующей установкой более свежей версии.
Устранение проблем с работой службы
Однако в большинстве случаев сбои в работе службы COM Surrogate можно устранить более универсальным методом. Для этого потребуется использовать раздел системы в «Панели управления», перейти к вкладке «Дополнительно» и нажать кнопку параметров.
Далее используется вкладка предотвращения выполнения данных, на которой задействуется строка включения DEP для всех служб и программ кроме выбранных. В окошке ниже через нажатие кнопки добавления службы необходимо указать полный путь к файлу dllhost и сохранить изменения, после чего перезагрузить систему.
Если это не помогло, используйте онлайн-восстановление системы. Сначала в командной консоли, запущенной от имени админа, вводится команда сканирования (DISM.exe /Online /Cleanup-image /ScanHealth), а затем производится непосредственно восстановление (DISM.exe /Online /Cleanup-image /RestoreHealth).
Удаление вируса
Но, как уже было сказано, COM Surrogate может оказаться и вирусом. Если это действительно так (смотрим местоположение файла), а проверка антивирусным сканером ничего не дала, для начала перегружаем систему в безопасном режиме и используем любое средство проверки. Неплохо помогает Microsoft Security Essentials с установленным особым режимом сканирования.
Если удалять угрозу в ручном режиме, необходимо использовать редактор реестра (regedit), задать поиск с вводом в качестве значения {AB8902B4-09CA-4bb6-B78D-A8F59079A8D5}, а найденный раздел полностью удалить. После этого следует стандартная перезагрузка.
На всякий случай желательно проверить надстройки браузера, а также отследить путь к исполняемому файлу (он должен заканчиваться только расширением EXE). Если в конце дописано что-то еще, все это нужно удалить и сохранить изменения.
Чего делать не стоит ни в коем случае?
Некоторые пользователи при появлении сбоев в работе службы наивно полагают, что от них можно избавиться путем завершения всех процессов dllhost с удалением одноименного файла из его оригинального расположения. Завершите процессы – зависнут использующие их приложения. Удалите файл – система вообще перестанет работать. Завершить оригинальный процесс можно только в том случае, если все программы закрыты (но процесс все равно активен). А вот удалением файла заниматься нельзя. Это вызовет такое количество дополнительных ошибок, что иногда помочь сможет только полная переустановка системы.
Краткий итог
Как видим, проблемы с данной службой можно встретить достаточно часто. Конечно, в большинстве своем они связаны с мультимедиа, реже – с интернетом, когда браузеры начинают зависать. Для устранения проблем, если это действительно относится к воспроизведению видео или аудио, лучше применить указанные методики, для всех остальных случаев придется использовать исключения для службы DEP.