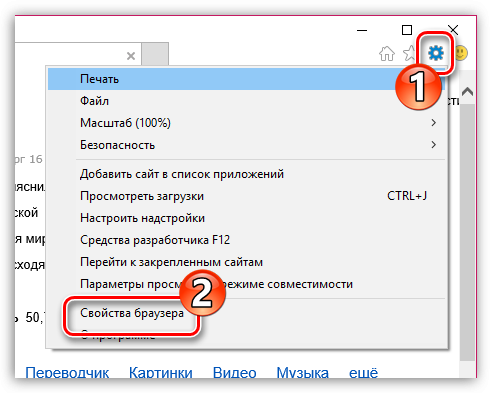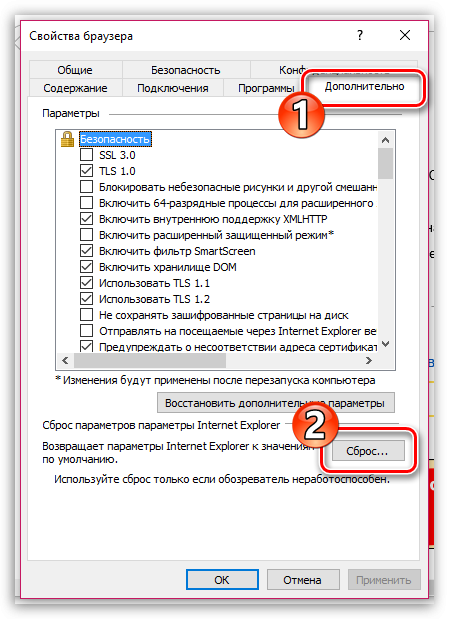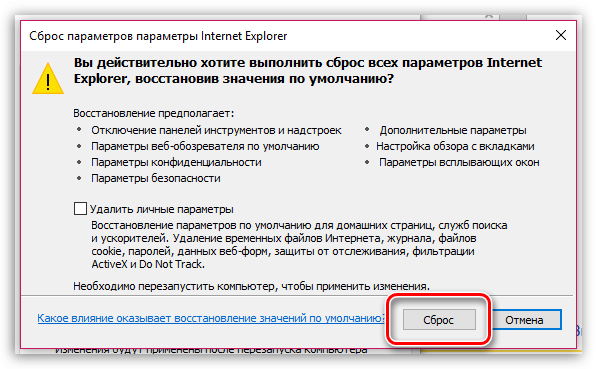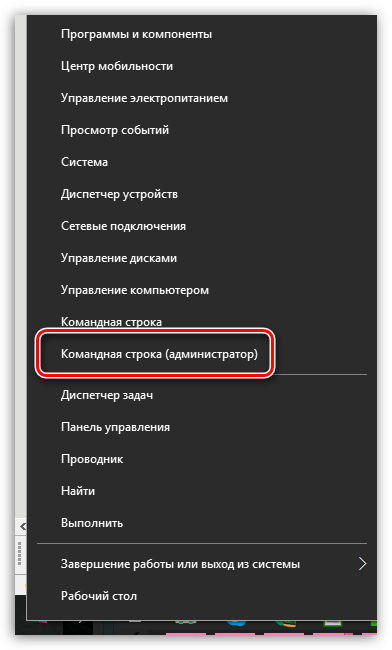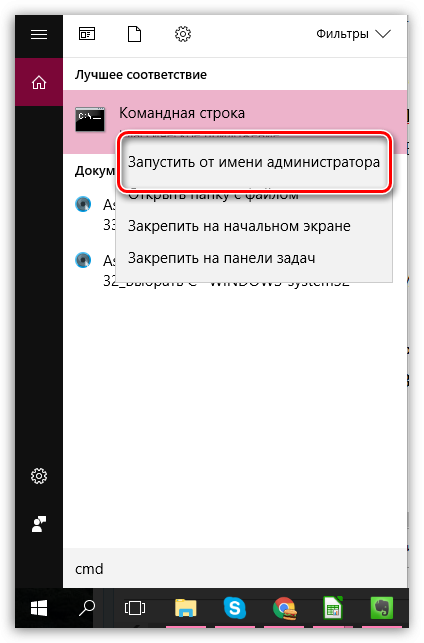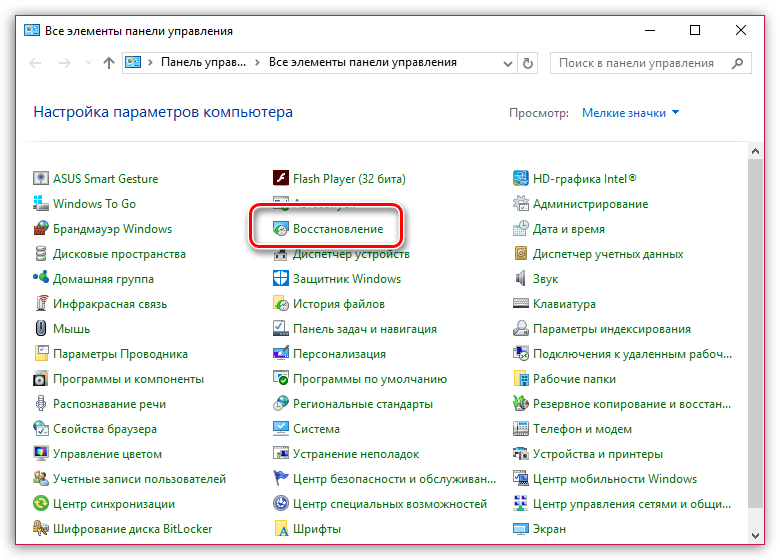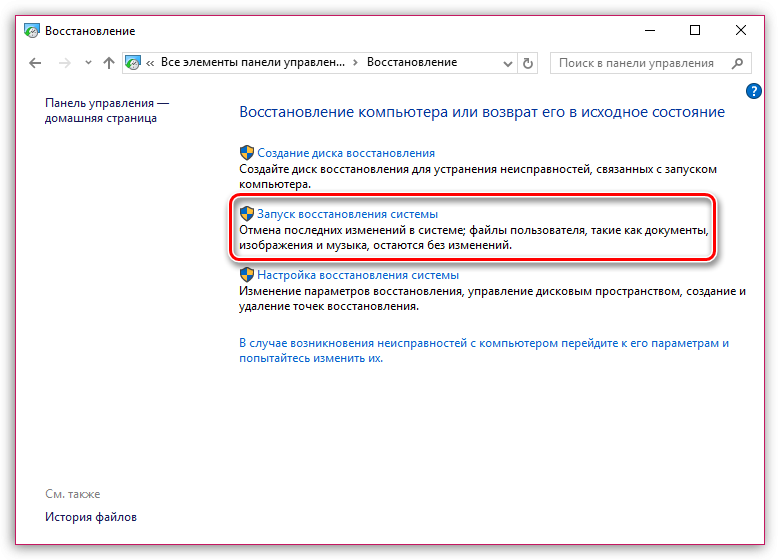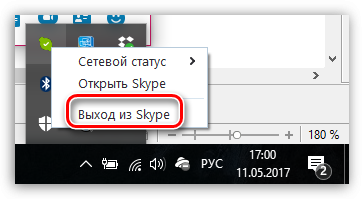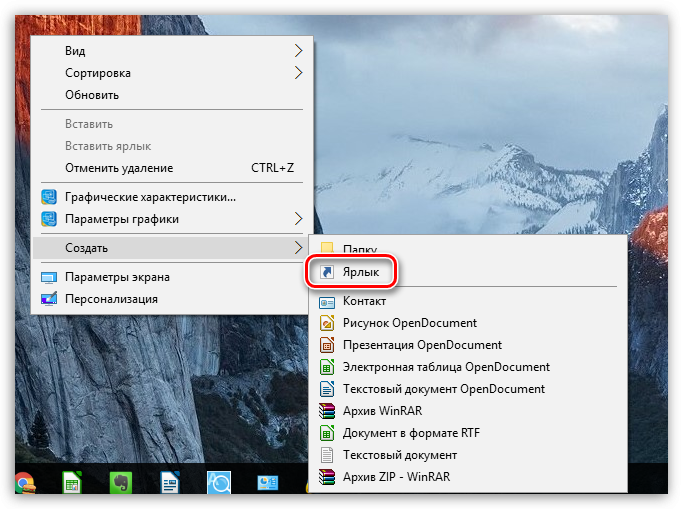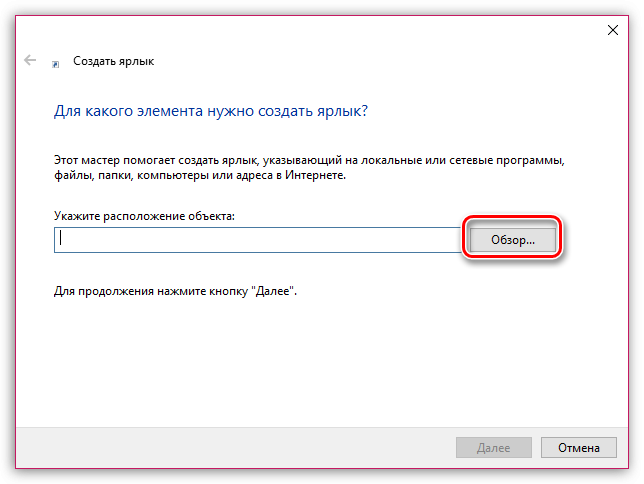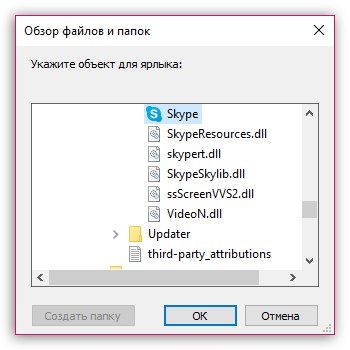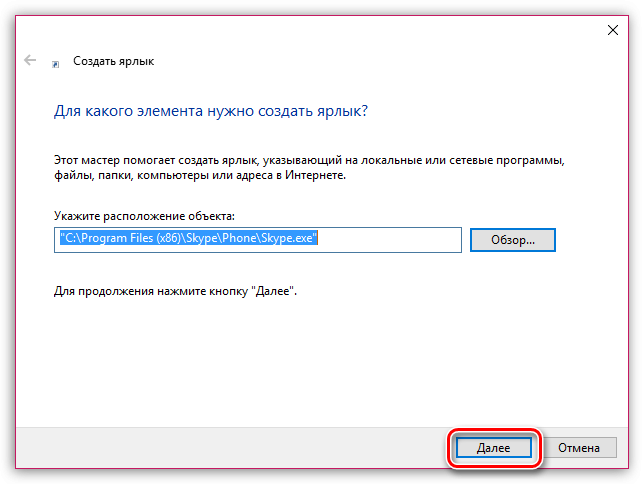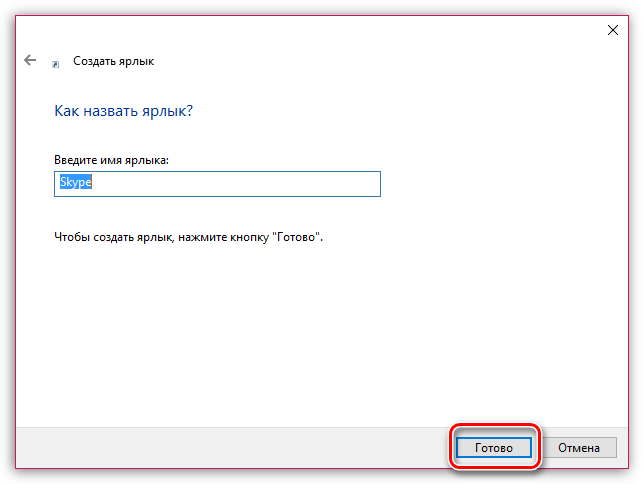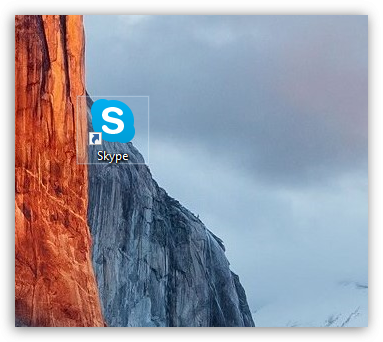Каждое обновление делает работу Скайпа все более надежной и стабильной, попутно повышая производительность программы. Тем не менее, пользователи время от времени сталкиваются с некоторыми проблемами, мешающими спокойно общаться с другими людьми. Одна из проблем Skype белый экран при запуске, не позволяющий попасть в основной интерфейс мессенджера.
Главной особенностью Скайпа и, по совместительству, основной причиной рассматриваемой неисправности является связь сервиса с Internet Explorer, плагины которого используются мессенджером. Помимо IE, проблема может крыться в интернет-подключении и даже самой программе. При этом восстановить ее работу совсем несложно.
Способ 1: проверка и восстановление подключения к интернету
Наиболее часто встречающаяся проблема – отсутствие сетевого подключения. В данном случае решение зависит от ее источника.
В целом, причины неисправностей и варианты их устранения можно разбить на несколько групп:
- Неисправности роутера. Если маршрутизатор отказывается раздавать Wi-Fi, следует сбросить все данные длительным удержанием специальной кнопки «Reset», имеющейся на каждом роутере (не менее 20 секунд), и провести повторную настройку.
- Неполадки в настройках сети. Устранить неполадку поможет специальный инструмент Windows «Диагностика неполадок», доступный при нажатии правой кнопкой мыши на значок Wi-Fi.
- Проблемы со стороны провайдеры. Если сеть не появляется, лучше обратиться к провайдеру: вполне возможно, имеются неполадки со стороны серверов.
Войти в Skype через логин и пароль
Наиболее часто проблемы возникают именно по вине операторов связи и провайдеров.
Способ 2: сброс настроек браузера Internet Explorer после сбоя
По основному назначению IE используется обычно для загрузки других браузеров, однако специалисты Microsoft решили придать ему чуть более значимую роль в Windows.
Увидев при запуске Скайпа белый экран, пользователь первым делом должен выполнить следующий алгоритм:
- Открыть браузер Internet Explorer. В Windows 7 и 8 его можно найти в меню «Пуск» и в полном списке программ на начальном экране соответственно, в то время как в Windows 10 для его запуска нужно перейти в проводнике к папке по пути: C:Program Files (x86)Internet Explorer, после чего открыть файл «iexplore.exe».
Для максимально беспроблемной работы установите Скайп из Microsoft Store
- Перейти к настройкам браузера. Для этого необходимо открыть дополнительное меню и выбрать «Свойства обозревателя».
- Открыть вкладку «Дополнительно» и нажать кнопку «Сброс».
- Выбрать строку «Удалить личные настройки» и снова нажать «Сброс».
- По окончании процедуры удаления характерный Skype белый экран при запуске должен исчезнуть.
Способ 3: переустановка Skype с использованием последнего обновления
Неполадки в работе Скайпа могут стать следствием случайно произошедшего удаления или изменения каких-либо программных файлов или данных. Кроме того, устаревшие версии мессенджера отличаются плохой стабильностью и постоянными неполадками.
Решить проблему поможет ряд простых действий:
- Удалить Skype с помощью средств Windows.
- Очистить следы приложения путем удаления папки «Skype» по пути: C:Users[Имя пользователя]AppDataRoaming
- Перезагрузить компьютер.
- Установить новую версию Скайпа, загрузив ее с официального сайта.
Перезагрузка ПК позволит очистить временные файлы программы.
Белый экран при запуске Скайпа – далеко не та проблема, о которой стоит переживать. Независимо от причин возникновения, ее достаточно просто устранить и начать снова пользоваться возможностями мессенджера в полном объеме.
Как вам статья?
При запуске Skype отображается белый экран: несколько способов решения проблемы
Skype – популярный мессенджер, принадлежащий компании Microsoft, который обеспечивает голосовое, видео и текстовое сообщение с другими пользователями Skype и телефонными абонентами. Сегодня будет рассмотрена неполадка, когда при запуске Skype пользователь видит белый экран.
Как устранить белый экран при запуске Skype
Проблема может быть вызвана различными факторами, среди которых могут быть некорректно работающая версия Skype на компьютере, вирусная активность, конфликт с другим ПО на компьютере и, как ни странно, браузер Internet Explorer. Но обо всем по порядку.
Способ 1: восстановление заводских настроек Internet Explorer
Наверно, вам покажется это странным, но для своей работы Skype задействует ресурсы браузера Internet Explorer. Если этот браузер некорректно функционирует на компьютере, пользователь вместо программы видит белый экран.
-
Прежде всего, можно попробовать сбросить настройки Internet Explorer. Для этого закройте все дополнительные окна Internet Explorer и проводника Windows, оставив лишь основное окно браузера. Кликните в верхнем правом углу по пиктограмме с шестеренкой и пройдите к разделу «Свойства обозревателя».
В отобразившемся окне пройдите ко вкладке «Дополнительно» и кликните по кнопке «Сброс».
Способ 2: запуск проверки работоспособности Internet Explorer
Если первый способ не принес ровным счетом никакого результата, вам может помочь функция проверки системы на наличие поврежденных системных файлов. Если неполадки, связанные с Internet Explorer, будут обнаружены, система их устранит.
-
Для начала вам потребуется запустить командную строку с привилегированными правами. Если у вас Windows 10, просто щелкните по кнопке «Пуск» правой кнопкой мыши и во всплывшем дополнительном меню выберите пункт «Командная строка (администратор)».
Если вы являетесь пользователем более младшей версии ОС, откройте строку поиска и пропишите в нее запрос «CMD». Щелкните по результату правой кнопкой мыши и выберите пункт «Запустить от имени администратора».
Когда на экране отобразится окно терминала, вам потребуется выполнить запуск проверки системных файлов следующей командой:
Сканирование системы может занять достаточно длительное время, поэтому будьте готовы к тому, что компьютер должен работать несколько часов. Когда проверка файлов будет завершена, и Windows устранит все найденные неполадки, вам лишь остается перезапустить компьютер и проверить работоспособность Skype.
Способ 3: переустановка Skype
Не стоит и исключать вероятности, что именно Skype работает некорректно. В данном случае вам может помочь его переустановка.
-
Прежде всего, вам потребуется удалить Скайп с компьютера. Обращаем ваше внимание на то, что в данном случае рекомендуется удалять программу с компьютера полностью, а данную возможность сможет обеспечить программа Revo Uninstaller, которая сначала выполнит обычное удаление программы, а затем дополнительно просканирует систему на предмет наличия оставшихся файлов и ключей в реестре, которые и могут впоследствии привести к тому, что проблема с работой Skype так и не будет решена.
Когда удаление будет завершено, обязательно перезагрузите компьютер. Это необходимо для того, чтобы система окончательно приняла внесенные изменения.
После данных действий попробуйте запустить программу и проверить ее работоспособность.
Способ 4: восстановление системы
В ОС Windows предусмотрена специальная функция, которая позволяет вернуть работу компьютера к тому моменту, когда он работа корректно. Если еще некоторое время назад Скайп работал, то данный шаг может помочь вам решить проблему.
-
Для этого вызовите меню «Панель управления», а затем выполните переход к разделу «Восстановление».
В отобразившемся окне выберите пункт «Запуск восстановления системы».
Способ 5: создание нового ярлыка для входа в Skype
Если вы запускаете Skype из ярлыка на рабочем столе, то можно попробовать создать новый ярлык.
-
Для начала закройте Skype. Для этого кликните в трее по иконке программы правой кнопкой мыши и в отобразившемся контекстном меню выберите пункт «Выход из Skype».
Щелкните по любой свободной области рабочего стола правой кнопкой мыши и пройдите к пункту «Создать» – «Ярлык».
На экране отобразится окно, в котором вам потребуется задать расположение исполнительного файла запускаемой программы. Кликните по кнопке «Обзор».
Откроется проводник, в котором вам потребуется найти исполнительный файл программы, который, как правило, располагается по адресу:
Выделите исполнительный файл программы кликом мыши и кликните по кнопке «ОК».
Щелкните по кнопке «Далее».
Завершите процесс создания ярлыка, кликнув по кнопке «Готово».
Попробуйте запустить программу именно через новый ярлык.
Способ 6: использование файла LoginCleanup
Данным методом мы удалим с компьютера все пользовательские файлы с компьютера, используя файл LoginCleanup.
-
Загрузите файл LoginCleanup по этой ссылке.
Разархивируйте архив и выполните запуск вложенного файла.
Это основные способы решения проблемы с белым экраном в программе Skype. Если у вас есть рекомендации, которые могли бы дополнить статью, расскажите о них в комментариях.
Проблемы Skype: белый экран
Одной из неполадок, с которыми могут столкнуться пользователи программы Skype, является белый экран при запуске. Хуже всего, что пользователь даже не может попытаться войти в свою учетную запись. Давайте выясним, чем вызвано данное явление, и какие существуют способы исправления указанной проблемы.
Обрыв связи при запуске программы
Одной из причин, почему мог появиться белый экран при запуске Скайпа, является обрыв интернет-соединения во время того, как программа Skype загружается. А вот уже причин самого обрыва может быть масса: от проблем на стороне провайдера до неполадок модема, или замыкания в локальных сетях.
Соответственно, решение заключается, либо в выяснении причин у провайдера, либо в ремонте поломки на месте.
Неисправности IE
Как известно, в качестве движка Скайп использует браузер Internet Explorer. Именно, проблемы этого браузера могут стать причиной появления белого окна при входе в программу. Для того, чтобы исправить это, прежде всего, нужно попытаться сбросить настройки IE.
Закрываем Скайп, и запускаем IE. Переходим в раздел настроек, кликнув по шестерне, расположенной в правом верхнем углу браузера. В появившемся списке, выбираем пункт «Свойства обозревателя».
В открывшемся окне, переходим во вкладку «Дополнительно». Жмем на кнопку «Сброс».
Затем, открывается ещё одно окно, в котором следует установить галочку против пункта «Удалить личные настройки». Делаем это, и жмем на кнопку «Сброс».
После этого, можно запускать Скайп и проверять его работоспособность.
В случае, если данные действия не помогли, закрываем Скайп и IE. Нажатием на клавиатуре сочетаний клавиш Win+R, вызываем окно «Выполнить».
Последовательно вбиваем в это окно следующие команды:
- regsvr32 Ole32.dll
- regsvr32 Inseng.dll
- regsvr32 Oleaut32.dll
- regsvr32 Mssip32.dll
- regsvr32 Urlmon.dll.
После введения каждой отдельной команды из представленного списка, жмем на кнопку «OK».
Дело в том, что проблема белого экрана встречается, когда один из данных файлов IE, по какой-то причине, не зарегистрирован в системном реестре Windows. Вот таким путем и проводится регистрация.
Но, в этом случае, можно сделать и по-другому – переустановить Internet Explorer.
Если ни одна из указанных манипуляций с браузером не дала результатов, и экран в Скайпе все равно белый, то можно временно отключить связь Skype и Internet Explorer. При этом, в Скайпе не будет доступна главная страница, и ещё некоторые мелкие функции, но, зато, можно будет без проблем заходить в свой аккаунт, совершать звонки, и вести переписку, избавившись от белого экрана.
Для того, чтобы произвести отсоединение Скайпа от IE, удаляем ярлык Skype на рабочем столе. Далее, с помощью проводника переходим по адресу C:Program FilesSkypePhone, делаем клик по файлу Skype.exe правой кнопкой мыши, и выбираем пункт «Создать ярлык».
После создания ярлыка, возвращаемся на Рабочий стол, кликаем по ярлыку правой кнопкой мыши, и выбираем пункт «Свойства».
Во вкладке «Ярлык», открывшегося окна, ищем поле «Объект». Дописываем к тому выражению, которое уже есть в поле, значение «/legacylogin» без кавычек. Жмем на кнопку «OK».
Теперь, при клике по данному ярлыку, будет запускаться вариант Скайпа, не связанный с браузером Internet Explorer.
Переустановка Skype со сбросом настроек
Универсальным способом исправления неполадок в программе Skype является переустановка приложения со сбросом настроек. Конечно, это не гарантирует на 100% устранение проблемы, но, тем не менее, является выходом для решения проблемы со многими видами неисправностей, в том числе и при возникновении белого экрана при запуске Скайпа.
Прежде всего, полностью останавливаем Скайп, «убив» процесс, с помощью Диспетчера задач Windows.
Открываем окно «Выполнить». Выполняем это, нажав на клавиатуре комбинацию клавиш Win+R. В открывшемся окне, вписываем команду «%APPDATA%», и делаем клик по кнопке с надписью «OK».
Ищем папку Skype. Если для пользователя не является критически важным сохранение переписки в чате, и некоторых других данных, то просто удаляем эту папку. В обратном случае, переименовываем её, как пожелаем.
Удаляем Скайп обычным образом, через службу удаления и изменения программ Windows.
Запускаем программу. Если запуск удался, и белого экрана нет, то опять закрываем приложение и перемещаем файл main.db из переименованной папки во вновь сформированную директорию Skype. Таким образом, мы вернем переписку. В обратном случае, просто удаляем новую папку Skype, а старой папке — возвращаем прежнее имя. Причину же белого экрана продолжаем искать в другом месте.
Как видим, причины белого экрана в Скайпе могут носить совершенно различный характер. Но, если это не банальный разрыв связи во время подключения, то с большой вероятностью можно предположить, что первопричину неполадки следует искать в функционале браузера Internet Explorer.
Отблагодарите автора, поделитесь статьей в социальных сетях.
Белый экран при запуске в Skype
Часто пользователи Skype при входе в программу сталкиваются с такой неполадкой, как белый экран. В дополнение к этому, не получается даже войти в свой аккаунт. Давайте попытаемся выяснить, почему такое случается и что с этим делать.
Почему может возникать белый экран при запуске
Существует несколько причин, оказывающих влияние на данную проблему:
- Оборвалась связь во время запуска программы. Интернет-соединение может отсутствовать, если сломался модем, произошло замыкание в локальной сети, возникли сложности в работе провайдера. Решить задачу можно, выяснив причину неполадки или отремонтировав составляющие, которые отвечают за соединение.
- Появились проблемы в работе браузера Internet Explorer. Ведь именно его Скайп использует в качестве «двигателя». Устранить ошибку можно несколькими способами.
Как настроить Internet Explorer для устранения этой проблемы
Существует три способа, которые помогут вам настроить браузер для корректной работы мессенджера.
1. Удаляем временные файлы.
- запустите Internet Explorer;
- нажмите на значок с изображением шестеренки;
- выберите строку «Свойства браузера»;
- откройте вкладку «Общие» и нажмите кнопку «Удалить»;
- снимите отметку в пункте «Сохранить данные избранных веб-сайтов» и нажмите «Удалить»;
- перезапустите Skype.
2. Сбрасываем настройки браузера.
Это нужно сделать, даже если Internet Explorer не является вашим основным браузером. В случае его отсутствия на устройстве, установите последнюю версию, а затем сбросьте настройки. Это делается следующим образом:
- закройте все программы;
- запустите браузер;
- нажмите кнопку «Alt»;
- в меню выберите «Сервис», затем «Свойства браузера»;
- в открывшемся окне перейдите на вкладку «Дополнительно» и нажмите на «Сброс»;
- по окончанию процесса перезапустите Internet Explorer, а потом и сам Скайп.
3. Открываем браузеру доступ к библиотеке JavaScript.
- загрузите программу register_js.bat;
- кликните правой кнопкой мыши по файлу и выберите пункт «Запуск от имени администратора»;
- на экран будут выведены сообщения о том, что DLLRegisterServer выполнен успешно;
- перезагрузите ПК.
Если проделанная работа с Internet Explorer не помогла, тогда попробуйте предпринять другие меры.
Переустановка приложения и другие варианты решения
Альтернативный вариант устранить неполадку программы, переустановить ее, сбросив все настройки. Это не дает стопроцентной гарантии решения проблемы, но попробовать можно.
Через «Диспетчер задач» в Windows остановите Скайп. Далее наберите на клавиатуре «Win+R», после чего откроется окно «Выполнить», где нужно вписать команду «%APPDATA%» и нажать «Ок». В появившемся списке найдите папку «Skype» и удалите ее. Если в программе есть важная переписка – переименуйте папку. Теперь установите мессенджер заново и запустите его.
Если белый экран не появился снова, закройте программу и переместите файл «main.db» из той папки, которую переименовали во вновь созданную директорию Скайп. Сделав такой шаг, вы вернете свою переписку. Если она вам не нужна, удалите новую папку, а старую переименуйте так, как было до этого.
Прежде чем принимать кардинальные меры по устранению поломки проверьте, обновлены ли до последней версии Skype, Internet Explorer и Windows, может проблема именно в этом.
Как видите, тайна появления белого экрана может скрываться где угодно, и чтобы заняться исключением поломки, надо точно выяснить причину ее образования.
Белый экран при запуске Skype как устранить
Каждое обновление делает работу Скайпа все более надежной и стабильной, попутно повышая производительность программы. Тем не менее, пользователи время от времени сталкиваются с некоторыми проблемами, мешающими спокойно общаться с другими людьми. Одна из проблем — Skype белый экран при запуске, не позволяющий попасть в основной интерфейс мессенджера.
Варианты избавления от белого экрана при запуске Skype
Главной особенностью Скайпа и, по совместительству, основной причиной рассматриваемой неисправности является связь сервиса с Internet Explorer, плагины которого используются мессенджером. Помимо IE, проблема может крыться в интернет-подключении и даже самой программе. При этом восстановить ее работу совсем несложно.
Способ 1: проверка и восстановление подключения к интернету
Наиболее часто встречающаяся проблема – отсутствие сетевого подключения. В данном случае решение зависит от ее источника.
В целом, причины неисправностей и варианты их устранения можно разбить на несколько групп:
- Неисправности роутера. Если маршрутизатор отказывается раздавать Wi-Fi, следует сбросить все данные длительным удержанием специальной кнопки «Reset», имеющейся на каждом роутере (не менее 20 секунд), и провести повторную настройку.
- Неполадки в настройках сети. Устранить неполадку поможет специальный инструмент Windows «Диагностика неполадок», доступный при нажатии правой кнопкой мыши на значок Wi-Fi.
- Проблемы со стороны провайдеры. Если сеть не появляется, лучше обратиться к провайдеру: вполне возможно, имеются неполадки со стороны серверов.
Наиболее часто проблемы возникают именно по вине операторов связи и провайдеров.
Способ 2: сброс настроек браузера Internet Explorer после сбоя
По основному назначению IE используется обычно для загрузки других браузеров, однако специалисты Microsoft решили придать ему чуть более значимую роль в Windows.
Увидев при запуске Скайпа белый экран, пользователь первым делом должен выполнить следующий алгоритм:
- Открыть браузер Internet Explorer. В Windows 7 и 8 его можно найти в меню «Пуск» и в полном списке программ на начальном экране соответственно, в то время как в Windows 10 для его запуска нужно перейти в проводнике к папке по пути: C:Program Files (x86)Internet Explorer, после чего открыть файл «iexplore.exe».
- Перейти к настройкам браузера. Для этого необходимо открыть дополнительное меню и выбрать «Свойства обозревателя».
- Открыть вкладку «Дополнительно» и нажать кнопку «Сброс».
- Выбрать строку «Удалить личные настройки» и снова нажать «Сброс».
- По окончании процедуры удаления характерный Skype белый экран при запуске должен исчезнуть.
Способ 3: переустановка Skype с использованием последнего обновления
Неполадки в работе Скайпа могут стать следствием случайно произошедшего удаления или изменения каких-либо программных файлов или данных. Кроме того, устаревшие версии мессенджера отличаются плохой стабильностью и постоянными неполадками.
Решить проблему поможет ряд простых действий:
- Удалить Skype с помощью средств Windows.
- Очистить следы приложения путем удаления папки «Skype» по пути: C:Users[Имя пользователя]AppDataRoaming
- Перезагрузить компьютер.
- Установить новую версию Скайпа, загрузив ее с официального сайта.
Перезагрузка ПК позволит очистить временные файлы программы.
Белый экран при запуске Скайпа – далеко не та проблема, о которой стоит переживать. Независимо от причин возникновения, ее достаточно просто устранить и начать снова пользоваться возможностями мессенджера в полном объеме.
Практически у каждого пользователя интернет установлен Skype. Для этой программы разработано много приложений, таких , разного рода автоответчики и много других приятностей. Ну и, конечно же, не обходится без вирусов. Но сейчас речь пойдет не об этом.
В последние время, мы слышим от наших знакомых, друзей, такие слова: не запускается Skype, не могу добавить контакты в Skype, или еще хуже, после обновления Skype белое окно и нет полей для ввода логина и пароля.
Вот сейчас и попробуем разобрать, почему такое происходит и как от этого избавиться. Это обычный «баг» Skype, который до сих пор не исправили. Что доставляет проблемы пользователям.
Стабильная и бесперебойная работа. Версий Skype начинается с версии 5.6.
Работа этих версий Skype напрямую зависит от Internet Explorer
и Windows Scripting Engine
. Для захода в Skype, требуется доступ к JavaScript
и выполнения задач ActiveX
. В связи с тем что, на некоторых установленных системах Windows,настройки Internet Explorer
не установлены нужным образом, эти функции не выполняются.
Поэтому и происходят разного рода проблемы, при заходе в Skype и добавления контактов.
Не могу войти в Skype
Это действие поможет зайти в Skype.Но это временное решение для авторизации в Skype.
1) Выходим из программы (кликнуть правой кнопкой на Skype внизу в трее и выход). Если потребуется, завершите процесс Skype, если он активен.
2)Переходим в диск С
: папка Program Files
, находим папку Skype
и переходим в папку Phone
.
Кликаем на Skype и далее кликаем правой кнопкой мыши:отправить /рабочий стол (создать ярлык)
. На рабочем столе будет создан второй ярлык. Кликаем на созданный ярлык, затем правой кнопкой мыши жмем свойства.
В появившемся окне в строке «C:Program FilesSkypePhoneSkype.exe
«, ПРОПИСЫВАЕМ ЧЕРЕЗ ПРОБЕЛ такую команду /legacylogin
и кликаем применить.
Теперь можно зайти в Skype, запустив через созданный ярлык. Программа Skype запустится в старом окне (версии Skype), не требует настроек Internet Explorer.
При запуске Skype белое окно как исправить
1) В исключительных случаях можно исправить проблему с помощью автоматических действий с помощью «Fix it
». Скачать его можно тут: (Для Windows 8 Fix не работает). После загрузки, запустите и следуйте указаниям мастера установки.Увы, но этот способ не всегда помогает.
2) Сбрасываем настройки Internet Explorer. Запускаем браузер. Кликаем Инструменты
, далее Свойства браузера (обозревателя).
К сожалению, ошибки в Skype случаются нередко. Причем встретиться с неполадками можно еще на этапе запуска программы. Иногда вместо формы авторизации отображается белый экран. При этом сам Скайп не подглючивает, но перезагрузка не помогает.
Белый экран вместо формы входа
В Skype белый экран при запуске связан не с самой программой или со сбоями компьютера. Он вызван тем, что повреждены конфигурационные данные Internet Explorer. Дело в том, что данный браузер используется для прогрузки формы авторизации. И если с ним возникла какая-то неполадка, то вход в учетную запись становится невозможен.
В такой ситуации есть два простых выхода: удаление временных файлов Internet Explorer и возвращение параметров Експлорера к начальным значениям. Один из этих способов обязательно устранит белый экран на этапе входа в аккаунт. Но перед переходом к выполнению описанных ниже действий, нужно закрыть Скайп.
Вариант 1: Удаление временных файлов Internet Explorer
Для начала стоит стереть все временные файлы в Интернет Експлорере:
Скорее всего, после этого в Скайпе белый экран пропадет, а вместо него появится форма авторизации. Если это не так, то поможет полный сброс параметров Internet Explorer.
Вариант 2: Сброс параметров Internet Explorer
Опять нужно открыть свойства Internet Explorer. Но на этот раз в меню перейдите в раздел «Дополнительно». Там и присутствует нужный пункт. Задайте очистку личных данных и нажмите «Сброс». В конце рекомендуется перезагрузить компьютер.
Затем откройте Скайп и дождитесь его загрузки. Вместо белого экрана появится форма, куда нужно ввести данные от вашего профиля. На этом решение проблемы завершено.
Недавно столкнулся с необычной для меня проблемой при запуске Скайпа. На компьютере стоит уже давно ужедшая в прошлое и неподдерживаемая официально операционная система Windows XP. Да, а ведь на ней ещё сидит определённый процент пользователей! 
Первое, что пришло мне в голову, когда столкнулся с подобной проблемой — какая-то временная неполадка с интернетом. Перезагрузил роутер, переподключился к интернету, проблема не решилась. Далее попробовал верное решение, спасающее от большинства проблем (причём это касается всех программ) — переустановка скайпа. После переустановки, к моему удивлению, Skype не заработал.
И что я только не пробовал, пришлось пробовать разные варианты решения из интернета и ни один из них не помог. В ходе длительных плясок с бубном, проблему всё-таки победил.
Всё дело оказывается в том, что Скайп в очередной раз обновился и это обновление напрочь по какой-то причине заблокировало возможность нормально авторизовываться в своей учетной записи скайпа. Пока я искал возможные причины появления такой проблемы и способов её решения, понял, что, как правило, такое происходит из-за неверных настроек стандартного браузера в Windows – Internet Explorer или же из-за интернет-подключения.
Единственное, что помогло мне в этой ситуации — установка одной из старых версий скайпа. Последняя на тот момент версия была 7.30, а я нашёл и установил какую-то из 6-х версий (точнее не помню). После установки старой версии, скайп вдруг заработал! Ну а как только вошёл в скайп, сразу же запретил ему обновляться. В принципе всё итак понятно, очень уж старая операционка (Windows XP) и на ней уже очень со многими программами имеются проблемы, какие какие-то вообще не запускаются, а какие-то работаю с различного рода косяками.
Однако переустановка скайпа на более старую версию — это крайний случай и лучше сначала попробовать другие варианты.
Подобная проблема имеет место быть и на других операционных системах Windows, вышедших после Windows XP.
Способ №1. Простая переустановка Skype
Первым делом, если столкнулись с проблемой белого окна при запуске скайпа, попробуйте просто переустановить Skype. Для этого вам нужно сначала удалить с компьютера имеющуюся версию скайпа, а затем скачайте из интернета самую новую версию и установите её.
Правильный порядок такой:
- Удалите установленную на данный момент версию скайпа и перезагрузите компьютер;
- Перейдите на официальный сайт программы скайп:
Нажав кнопку скачивания, загрузите на компьютер установочный файл скайпа.
- Установите снова скайп из сказанного файла и перезагрузите компьютер.
После этого попробуйте запустить скайп и войти в свою учётную запись. Нередко простая переустановка может решить проблемы со скайпом.
Способ №2. Сброс настроек браузера Internet Explorer.
Иногда Skype показывает белое окно после ввода логина и пароля из-за неправильных настроек стандартного браузера Internet Explorer, потому что именно из него он берёт некоторые настройки подключения.
Данный способ решения очень прост:
В результате настройки браузера Internet Explorer, с которым связан Скайп будут полностью сброшены. Перезагрузите компьютер и попробуйте снова войти в свой аккаунт в скайпе.
Способ №3. Изменение параметров ярлыка для запуска Skype
Частенько проблема с запуском скайпа связана с некоторыми проблемами в работе браузера Internet Explorer, о чём уже говорит и выше описанный способ №2. В этом браузере может по определённым причинам не работать или неправильно работать JavaScript, а без него как раз и невозможен дальнейший запуск Skype. Есть вариант попробовать обойти это, добавив к ярлыку, через который вы запускаете Скайп, специальную команду.
Итак, нужно проделать следующее:
Теперь попробуйте запустить Skype.
Способ №4. Установка старой версии Skype
Это как раз тот способ, который помог мне справиться с проблемой на Windows XP. Вам нужно скачать одну из старых версий Скайпа, например какую-нибудь из 6-х и установить её вместо новой, имеющейся сейчас. На официальном сайте программы Skype, к сожалению, нет архива версий скайп, т. е. оттуда можно скачать только самую последнюю, но эти старые версии можно найти на других сайтах в интернете.
Чтобы вам не лазить по интернету в поисках старой версии скайпа, если хотите попробовать такой способ решения проблемы и не дай Бог ещё и вирусняка с какого-нибудь сайтика хватануть, я загрузил на облачный диск несколько версий скайпа, которые вы можете спокойно скачивать.
Часто пользователи Skype при входе в программу сталкиваются с такой неполадкой, как белый экран. В дополнение к этому, не получается даже войти в свой аккаунт. Давайте попытаемся выяснить, почему такое случается и что с этим делать.
Почему может возникать белый экран при запуске
Существует несколько причин, оказывающих влияние на данную проблему:
- Оборвалась связь во время запуска программы. Интернет-соединение может отсутствовать, если сломался модем, произошло замыкание в локальной сети, возникли сложности в работе провайдера. Решить задачу можно, выяснив причину неполадки или отремонтировав составляющие, которые отвечают за соединение.
- Появились проблемы в работе браузера Internet Explorer. Ведь именно его Скайп использует в качестве «двигателя». Устранить ошибку можно несколькими способами.
Как настроить Internet Explorer для устранения этой проблемы
Существует три способа, которые помогут вам настроить браузер для корректной работы мессенджера.
1. Удаляем временные файлы.
- запустите Internet Explorer;
- нажмите на значок с изображением шестеренки;
- выберите строку «Свойства браузера»;
- откройте вкладку «Общие» и нажмите кнопку «Удалить»;
- снимите отметку в пункте «Сохранить данные избранных веб-сайтов» и нажмите «Удалить»;
- перезапустите Skype.
2. Сбрасываем настройки браузера.
Это нужно сделать, даже если Internet Explorer не является вашим основным браузером. В случае его отсутствия на устройстве, установите последнюю версию, а затем сбросьте настройки. Это делается следующим образом:
- закройте все программы;
- запустите браузер;
- нажмите кнопку «Alt»;
- в меню выберите «Сервис», затем «Свойства браузера»;
- в открывшемся окне перейдите на вкладку «Дополнительно» и нажмите на «Сброс»;
- по окончанию процесса перезапустите Internet Explorer, а потом и сам Скайп.
3. Открываем браузеру доступ к библиотеке JavaScript.
- загрузите программу register_js.bat;
- кликните правой кнопкой мыши по файлу и выберите пункт «Запуск от имени администратора»;
- на экран будут выведены сообщения о том, что DLLRegisterServer выполнен успешно;
- перезагрузите ПК.
Если проделанная работа с Internet Explorer не помогла, тогда попробуйте предпринять другие меры.
Переустановка приложения и другие варианты решения
Альтернативный вариант устранить неполадку программы, переустановить ее, сбросив все настройки. Это не дает стопроцентной гарантии решения проблемы, но попробовать можно.
Через «Диспетчер задач» в Windows остановите Скайп. Далее наберите на клавиатуре «Win+R», после чего откроется окно «Выполнить», где нужно вписать команду «%APPDATA%» и нажать «Ок». В появившемся списке найдите папку «Skype» и удалите ее. Если в программе есть важная переписка – переименуйте папку. Теперь установите мессенджер заново и запустите его.
Если белый экран не появился снова, закройте программу и переместите файл «main.db» из той папки, которую переименовали во вновь созданную директорию Скайп. Сделав такой шаг, вы вернете свою переписку. Если она вам не нужна, удалите новую папку, а старую переименуйте так, как было до этого.
Прежде чем принимать кардинальные меры по устранению поломки проверьте, обновлены ли до последней версии Skype, Internet Explorer и Windows, может проблема именно в этом.
Как видите, тайна появления белого экрана может скрываться где угодно, и чтобы заняться исключением поломки, надо точно выяснить причину ее образования.
Иногда на старых компьютерах встречается неприятная ситуация, когда, открыв программу, вы видите один только пустой экран. Точнее, белое окно при запуске Skype
, в котором не отображается вообще ничего. Попробуем разобраться, в чем причина такой ошибки, а также рассмотрим варианты ее устранения.
Причины ошибки
Как ни парадоксально, проблема не в Скайпе. Кроется она в модулях Internet Explorer, которые он использует. По сути, открывая окно входа в учетную запись, мы загружаем HTML-страницу в окне IE. Через эту страницу программа связывается с удалённым сервером и авторизует вас как своего пользователя с логином и паролем.
Устранение
Если у вас наблюдается такая проблема при том, что Интернет в целом работает, то причина, почему Скайп показывает белый экран при запуске — это Internet Explorer. Для борьбы с белым экраном можно применить следующие меры:
«C:Program Files (x86)SkypePhoneSkype.exe» /legacylogin

. Чтобы войти в Скайп, дважды кликните этот ярлык и введите в открывшемся окне свои логин и пароль.
Skype – популярный мессенджер, принадлежащий компании Microsoft, который обеспечивает голосовое, видео и текстовое сообщение с другими пользователями Skype и телефонными абонентами. Сегодня будет рассмотрена неполадка, когда при запуске Skype пользователь видит белый экран.
Как устранить белый экран при запуске Skype
Проблема может быть вызвана различными факторами, среди которых могут быть некорректно работающая версия Skype на компьютере, вирусная активность, конфликт с другим ПО на компьютере и, как ни странно, браузер Internet Explorer. Но обо всем по порядку.
Способ 1: восстановление заводских настроек Internet Explorer
Наверно, вам покажется это странным, но для своей работы Skype задействует ресурсы браузера Internet Explorer. Если этот браузер некорректно функционирует на компьютере, пользователь вместо программы видит белый экран.
- Прежде всего, можно попробовать сбросить настройки Internet Explorer. Для этого закройте все дополнительные окна Internet Explorer и проводника Windows, оставив лишь основное окно браузера. Кликните в верхнем правом углу по пиктограмме с шестеренкой и пройдите к разделу «Свойства обозревателя».
- В отобразившемся окне пройдите ко вкладке «Дополнительно» и кликните по кнопке «Сброс».
- На экране всплывет подтверждающее окно, в котором вам остается завершить процесс, щелкнув «Сброс».
Способ 2: запуск проверки работоспособности Internet Explorer
Если первый способ не принес ровным счетом никакого результата, вам может помочь функция проверки системы на наличие поврежденных системных файлов. Если неполадки, связанные с Internet Explorer, будут обнаружены, система их устранит.
- Для начала вам потребуется запустить командную строку с привилегированными правами. Если у вас Windows 10, просто щелкните по кнопке «Пуск» правой кнопкой мыши и во всплывшем дополнительном меню выберите пункт «Командная строка (администратор)».
Если вы являетесь пользователем более младшей версии ОС, откройте строку поиска и пропишите в нее запрос «CMD». Щелкните по результату правой кнопкой мыши и выберите пункт «Запустить от имени администратора».
- Когда на экране отобразится окно терминала, вам потребуется выполнить запуск проверки системных файлов следующей командой:
sfc /scannow
Сканирование системы может занять достаточно длительное время, поэтому будьте готовы к тому, что компьютер должен работать несколько часов. Когда проверка файлов будет завершена, и Windows устранит все найденные неполадки, вам лишь остается перезапустить компьютер и проверить работоспособность Skype.
Способ 3: переустановка Skype
Не стоит и исключать вероятности, что именно Skype работает некорректно. В данном случае вам может помочь его переустановка.
- Прежде всего, вам потребуется удалить Скайп с компьютера. Обращаем ваше внимание на то, что в данном случае рекомендуется удалять программу с компьютера полностью, а данную возможность сможет обеспечить программа Revo Uninstaller, которая сначала выполнит обычное удаление программы, а затем дополнительно просканирует систему на предмет наличия оставшихся файлов и ключей в реестре, которые и могут впоследствии привести к тому, что проблема с работой Skype так и не будет решена.
- Когда удаление будет завершено, обязательно перезагрузите компьютер. Это необходимо для того, чтобы система окончательно приняла внесенные изменения.
- Загрузите последнюю версию Skype по ссылке в конце статьи и установите ее на компьютер.
После данных действий попробуйте запустить программу и проверить ее работоспособность.
Способ 4: восстановление системы
В ОС Windows предусмотрена специальная функция, которая позволяет вернуть работу компьютера к тому моменту, когда он работа корректно. Если еще некоторое время назад Скайп работал, то данный шаг может помочь вам решить проблему.
- Для этого вызовите меню «Панель управления», а затем выполните переход к разделу «Восстановление».
- В отобразившемся окне выберите пункт «Запуск восстановления системы».
- Спустя пару мгновений на экране высветятся доступные точки отката, среди которых вам понадобится выбрать ту, которая относится к тому времени, когда Skype работал нормально.
Обратите внимание на то, что восстановление системы может занять довольно-таки длительное время. Если выбранная точка восстановления была создана давно, то и процедура может затянуться на несколько часов.
Способ 5: создание нового ярлыка для входа в Skype
Если вы запускаете Skype из ярлыка на рабочем столе, то можно попробовать создать новый ярлык.
- Для начала закройте Skype. Для этого кликните в трее по иконке программы правой кнопкой мыши и в отобразившемся контекстном меню выберите пункт «Выход из Skype».
- Щелкните по любой свободной области рабочего стола правой кнопкой мыши и пройдите к пункту «Создать» – «Ярлык».
- На экране отобразится окно, в котором вам потребуется задать расположение исполнительного файла запускаемой программы. Кликните по кнопке «Обзор».
- Откроется проводник, в котором вам потребуется найти исполнительный файл программы, который, как правило, располагается по адресу:
C:Program FilesSkypePhoneВыделите исполнительный файл программы кликом мыши и кликните по кнопке «ОК».
- Щелкните по кнопке «Далее».
- Завершите процесс создания ярлыка, кликнув по кнопке «Готово».
- Попробуйте запустить программу именно через новый ярлык.
Способ 6: использование файла LoginCleanup
Данным методом мы удалим с компьютера все пользовательские файлы с компьютера, используя файл LoginCleanup.
- Загрузите файл LoginCleanup по этой ссылке.
- Разархивируйте архив и выполните запуск вложенного файла.
- Файл автоматически закроет Skype и выполнит очистку. После этого произойдет автоматически запуск Skype. Проверьте наличие проблемы.
Это основные способы решения проблемы с белым экраном в программе Skype. Если у вас есть рекомендации, которые могли бы дополнить статью, расскажите о них в комментариях.
Скачать Skype бесплатно
Загрузить последнюю версию программы с официального сайта
Белый экран в Скайпе
Если при запуске вы увидели белый экран, значит, нужно переустановить одну из систем или поменять настройки.
Вот как выглядит пресловутое белое окно в Скайпе:
Вот как выглядит белый экран
Если при запуске Скайпа белый экран появился и на вашем устройстве, прежде всего, попробуйте сделать обычные шаги, которые предпринимают при отказе программ:
- перезапустите Скайп;
- перегрузите компьютер;
- обновите Windows (в Центре обновления Windows на вашем компьютере — как правило, при наличии обновлений вы увидите уведомление на панели задач, как правило, внизу экрана);
- обновите Internet Explorer (воспользуйтесь официальным сервисом http://windows.microsoft.com/ru-ru/internet-explorer/download-ie);
- сбросьте параметры Internet Explorer (зайдите в «Сервис» или нажмите Alt, далее Свойства обозревателя / браузера;
- Дополнительно — Сброс. Не забудьте отметить пункт «Личные настройки» в меню сброса).
Все равно видите белый экран в Скайпе? Тогда попробуйте запустить его, используя ярлык. Чтобы его создать, выйдите из программы и создайте ее ярлык на рабочем столе (сначала найдите установочный файл в С:Program Files или при помощи поиска и при помощи правой клавиши мыши создайте ярлык). Затем кликните на ярлык мышкой, зайдите в «Объект» и в конце адреса вставьте (пробел)/legacylogin.
Если и после этого видите пустое окно в Skype, переустановите приложение. Для этого сначала удалите программу из компьютера, используя соответствующий пункт Панели Управления. Не забудьте проверить папки и реестры. Для этого в «Пуске» найдите все файлы и папки, содержащие Skype, а затем зайдите в «Выполнить», наберите regedit, и далее также ищите и удаляйте все, что содержит имя программы. Если вам нужно сохранить историю, перед удалением скопируйте ее файл (main.db). Загрузите последнюю версию, используя официальный сервис загрузок http://www.skype.com/ru/download-skype.
Белый экран должен перестать вас преследовать. Приятного общения!
Видеоинструкция: