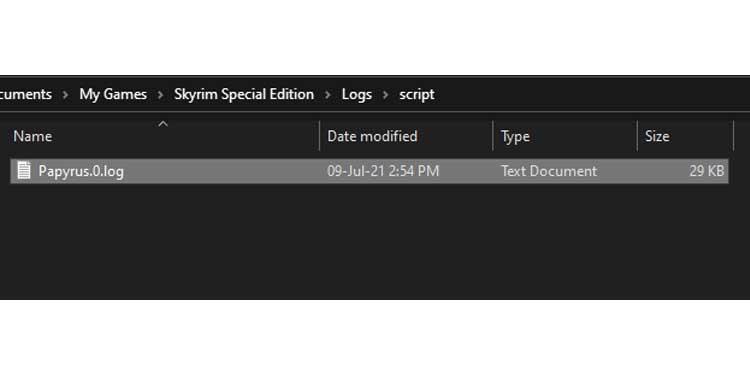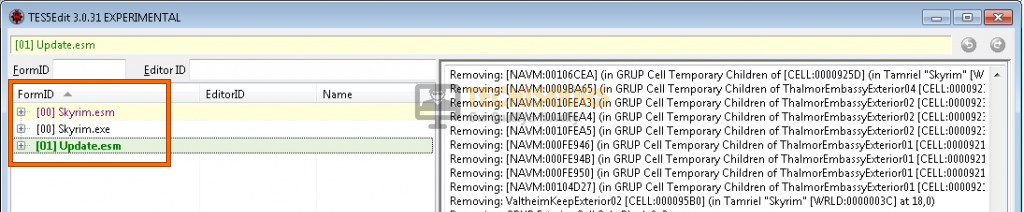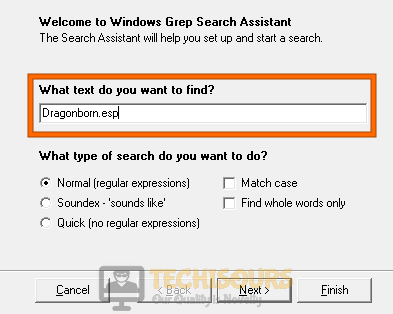The Elder Scrolls 5: Skyrim is a great game. It hit the shelves in 2011, and it’s still going strong since. Part of this success is the game’s inherent support for mods and player-created content. But with player-created content, always comes a level of instability.
Skyrim itself is already a game prone to crashes. Bethesda isn’t known for its engineering capabilities, and it shows. Glitches and crashes are frequent when playing Skyrim. Most of the time, the issue fixes itself, and you revert to your old save.
But what about when your game refuses to open or crashes at a specific location all the time? This scenario is where crash logs can help.
What are crash logs?
Crash logs are files generated by a program when it encounters a problem and shuts itself off. These files contain vital data about what happened in the moments of the crash. It is the software equivalent of a black box on an airplane.
Looking at this data is a crucial step in troubleshooting software issues. Crash logs are used by almost all programs these days to help figure out bugs and coding errors.
If your Skyrim installation keeps crashing constantly, understanding crash logs is essential. Especially if you have a heavily modded game, crashes can be frequent and common on modded configurations.
These crashes can be game-breaking, and you might not know which mod, in particular, is causing the issue. Looking at the log files will help figure out what is going on.
Skyrim uses something called the Papyrus engine to describe and record log data. Papyrus Crash Logging is not enabled in Skyrim by default. These are the steps to enable it.
Step 1: Navigate to Skyrim.ini
Skyrim stores all of its game configuration on a “.ini” file in your user folder. Unless you are using special software like Mod Organizer 2, you can find your Skyrim.ini file in:
<Your Main Drive>Users<Your User Name>DocumentsMy GamesSkyrim
And if you have the special edition:
<Your Main Drive>Users<Your User Name>DocumentsMy GamesSkyrim Special Edition
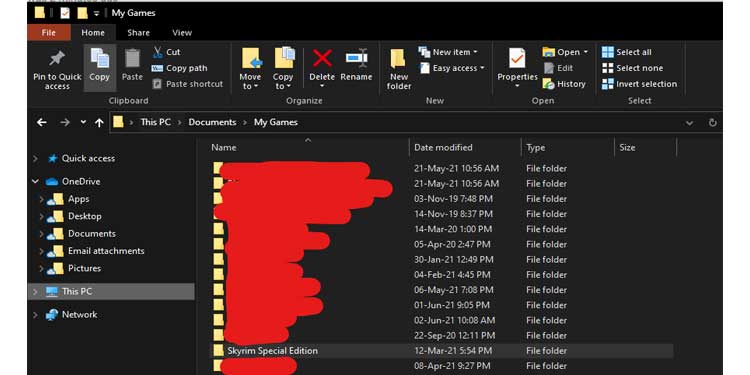
If you are using Mod Organizer 2, your Skyrim.ini can be found in the Profiles section of the software. Click on the “open INIs folder” button, as shown in the picture below.
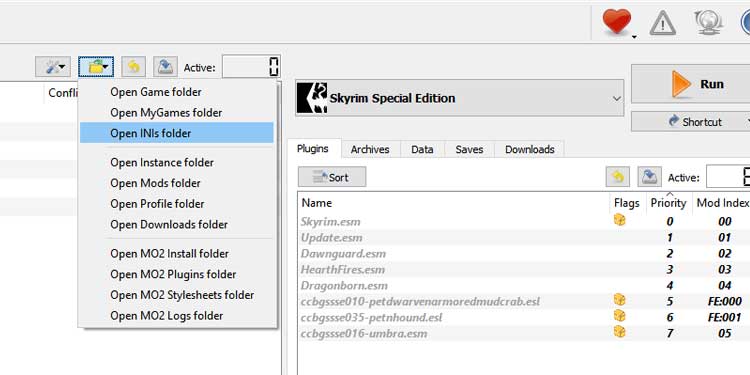
Step 2: Open Skyrim.ini
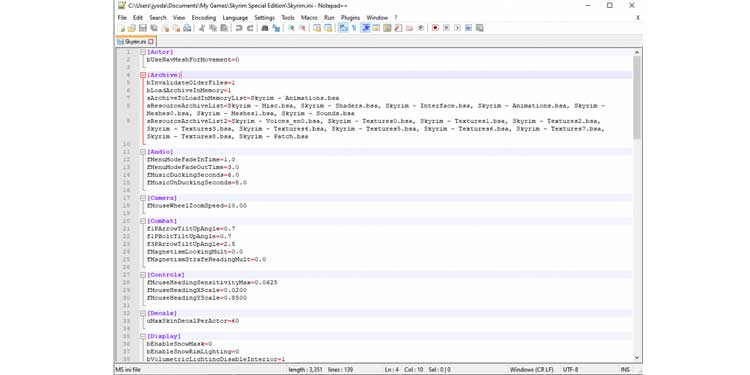
Once you find your Skyrim.ini file, you need to make some edits to it. I heavily recommend installing Notepad++ for this. The program is handy in the navigation of any .ini or config files.
Step 3: Edit Skyrim.ini
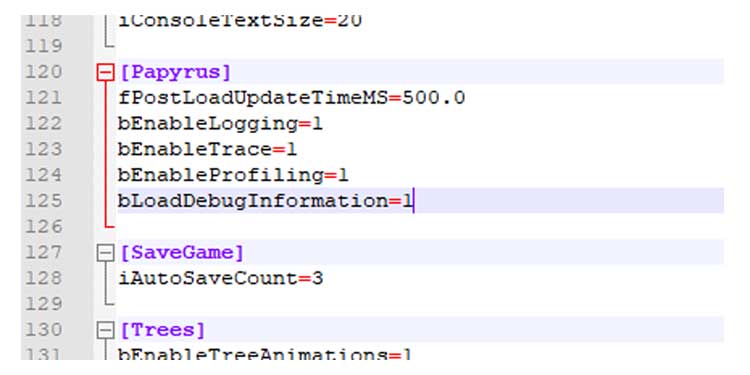
Search and look for a [Papyrus] section in the file. If you do not find any, add these lines to the end of the ini.
[Papyrus]
fPostLoadUpdateTimeMS=500.0
bEnableLogging=1
bEnableTrace=1
bEnableProfiling=1
bLoadDebugInformation=1
These are the commands that will activate Papyrus.
If you already have a [Papyrus] section, check to see if these terms are there and the values match. If not, edit it to look like the text above without touching any other settings.
Congratulations! You have now enabled Papyrus Crash Logging for Skyrim. Skyrim should start generating crash logs every time it crashes now. If not, redo the steps given above.
The next part of your troubleshooting should be to take a look at these logs.
Step 1: Finding your crash logs
You can find the generated logs in the same folder you found your Skyrim.ini file in the above section. Go to the Skyrim.ini folder and open the new folder called logs. Inside it will be another folder called script. This folder is where Skyrim generates the logs.
It should look something like this:
Step 2: Opening your crash logs
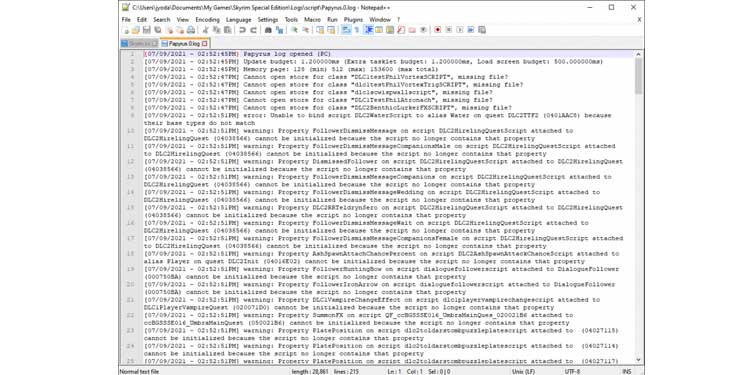
The Papyrus.0 file will always be the latest crash log. It will not always be the one that should interest you. The file with the same generation time as your game crash is the one you should pay attention to. Configure your explorer to show timestamps if you have difficulty finding the required log file.
Go ahead and open the log with the matching timestamp. Again, I recommend using Notepad++. It will open up the file in a much more manageable way.
Step 3: Understanding your crash log
Scroll to the bottom. It should show you the last thing the game recorded before it shut off. This place is where you’ll find the culprit behind the crash.
Look for error messages in the last significant timestamp inside the file. The list of possible messages is vast. The best thing to do now is to copy the error message and look it up on a search engine.
Chances are someone else with the same issue has made a post in a forum of a particular mod. There are thousands of mods out there, and everyone’s error messages will vary.
Common examples of error messages are missing .esm/esp files or driver issues. If you see that you are missing something called Dragonborn.esm, Hearthfire.esm, or Dawnguard.esm, you might not have the required DLC installed.
The best thing to do then is to reinstall the game and the DLC. Missing DLC is usually the most common error.
Dealing with constant crashing
If the crash logs do not help you figure out the problem, the next best thing is to optimize your load order.
This is where LOOT comes in. LOOT stands for Load Order Optimization Tool. It can troubleshoot what mods are conflicting with each other or if there are mods with missing masters.
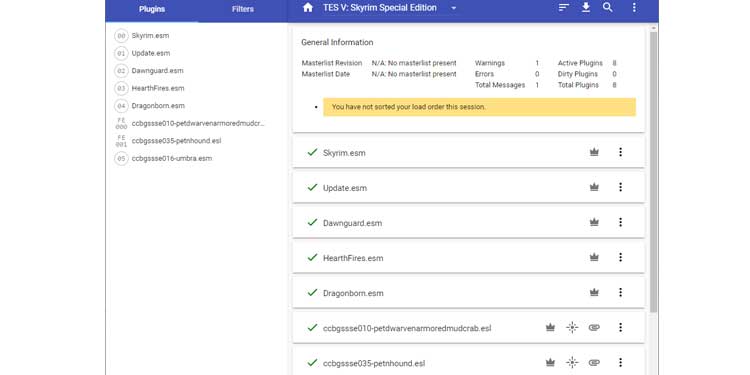
Download and run LOOT. Select Skyrim at the section shown above. You can install it anywhere in your system. Running it will provide you with the list of mods you have installed and show you any problems with the modlist.
Pressing the three lines beside your game title automatically sorts your mods for you. Your game will run better and smoother than before and might stop crashing entirely.
If nothing works, pray to Todd. I’m joking. If you still get crashes, post your log file to an online forum like the Skyrim mods subreddit or the Mod Nexus. The community will be glad to be of help!
Теперь можно будет увидеть подробный отчет об ошибках Skyrim Special Edition. Новая модификация предоставляет возможность получить отчет о сбоях игры с подробным указанием ошибок.
Мод может быть особенно полезен если вы столкнулись с ошибками в Skyrim Special Edition или установили большое количество модов.
Полный лог ошибок можно будет найти по пути: «DocumentsMy GamesSkyrim Special EditionSKSE»
Требования:
- Address Library for SKSE Plugins
- Skyrim Script Extender (SKSE64)
Установка:
- Через Nexus Mod Manager или Vortex
- Мод можно также установить вручную — распакуйте содержимое архива в папку «Data»
Автор: Ryan
Overview
Это руководство поможет вам, без лишней головной боли, вывести и правильно прочитать лог (отчёт) вылета.
Введение. Что такое Лог Вылета?
Приветствую вас! Не для никого уже не в новинку наличие большого количества модов на TES: Skyrim. Моды стали обыденной частью этой игры, и её серии в целом, я бы даже сказал, они стали чем-то необходимым, вроде неофициальных патчей и т.д. Но иногда моды дают сбой или просто начинают друг с другом конфликтовать, что в свою очередь приводит к вылетам.
И для того, чтобы без особых “танцов с бубном” определить причину вылета, не переустанавливать каждый мод по одельности, и не перезапускать игру каждый раз, существует такая вещь как Лог (с англ. “Log”, т.е. Отчёт).
В логе приводятся последние команды и процессы, которые происходили в игре “до” и “в” момент вылета. Т.е. с помощью лога можно увидеть, и далее отследить по ключевым значениям, какой скрипт был вызван последним, и который, соответственно, привел к вылету. Так же, повторю раннее озвучанное, просмотр лога будет очень полезен тем, у кого очень много модов, а переустанавливать каждый по отдельности и проверять его на вылет, чисто физически не представляется возможным.
Включаем и выводим Лог
Для начала саму функцию лога, т.е. отчётности, нужно включить (обычно эта функция отключена разработчиком).
Идём по пути – C:UsersИмя вашего ПользователяДокументыMy GamesSkyrim Special Edition*
*Это стандартное расположение папок Skyrim и Skyrim Special Edition, которое находится в Документах вашего Пользователя.
Далее находим файл Skyrim.ini и открываем его любым текстовым редактором.
Листаем в самый низ файла и находим вот этот раздел:
[Papyrus] fPostLoadUpdateTimeMS=500.0 bEnableLogging=0 bEnableTrace=0 bLoadDebugInformation=0
Теперь меням значения bEnableLogging, bEnableTrace и bLoadDebugInformation с 0 на 1. Дожно получиться вот так:
[Papyrus] fPostLoadUpdateTimeMS=500.0 bEnableLogging=1 bEnableTrace=1 bLoadDebugInformation=1
Теперь при следующем вылете в этой же папке появится папка Logs.
Далее заходим в игру и делаем манипуляции, которые приводили к вылету, т.е. более простыми словами “провоцируем” игру на вылет.
P.S. Может случиться так, что после 1-го вылета папка не появится – без паники, просто зайдите в игру ещё раз, и снова “спровоцируйте” игру на вылет, после 2-го раза папка обязательно должна появиться.
Читаем Лог
После того как игра вылетела идём в нашу папку Logs и далее в Scripts и ищем файл Papyrus.0.log – это и есть наш лог, т.е. отчёт о вылете. Стоит упомянуть, что новые логи после каждого вылета будут нумероваться с нуля, т.е. Papyrus.0.log – это самый свежий лог.
Далее вы можете открыть этот файл, также через любой текстовый редактор, и вы увидете, на первый взгляд, хаос из букв и чисел, но на самом деле все эти строки имеют смысл и их можно прочитать вручную, но человеку неподкованному в языке Papyrus будет сложно разобраться. И вот специально для этого и существует программа Papyrus Log Viewer[www.nexusmods.com]*
*Чтобы скачать программу вам придется залогиниться на Nexus. После скачивания программы по ссылке выше скидываем папку с ней в любое место на вашем компьютере.
Далее запускаем программу (ярлык с логотипом Java Script), и теперь нам необходимо загрузить в программу наш лог, для этого можно либо назначить путь к папке с логом (кнопка Browse), либо просто перетащить сам лог файл на окно с программой (что, кстати, проще всего, т.к. у меня назначить путь не получалось – программа выдавала ошибку).
После всех манипуляций, которые я описал выше, у нас должен появится список с упорядоченными строками. И теперь листаем в самый низ списка, и как не сложно догадаться, команды (скрипты), которые привели к вылету, находится в самом конце списка, как правило такие скрипты сопровождаются сообщениями, которые начинаются с “ERROR: Unable to call…”.
В столбце Script описываются названия скриптов, которые выполняли свои действия, или которые пытались их выполнить, что впоследствии привело к злосчастному вылету. В названии, как правило, используются сокращения модификаций/аддонов к которым они принадлежат, и имя какого-то действия, которое этот скрипт должен был выполнить в игровом мире.
В моём случае скрипт CFEffectCreature.psc относится к аддону Creature Framework (сокращение CF), плюс об этом говорит само слово Creature (существо), т.е. аддон который как-то взаимодействует с существами в игре, а такой аддон у меня только один. И если максимально упростить перевод сообщения ошибки, то выходит, что отсутствует объект который должен взаимодействовать с объектом данного скрипта.
Далее вам остаётся, либо самостоятельно найти файл скрипта, в моём случае это CFEffectCreature.psc, и решить в нём проблему, либо, если вы не хотите тратить свое время и нервы, просто удалить модификацию, или поискать фикс-патч в интернете. Всё зависит от вас)
Благодарю за просмотр!
[link]
[link]
So I weeded out most of crash issues and bugs in my 190 mods Behemoth but one, I’m always crashing when I open the map in Indoor cells which isn’t very disadvantaging and not gamebreaking (I just have to restrain myself from using it) but I’d like to find the cause of the crash
I have every suggested crash fix and record tool from the sidebar, you name it, I installed it (except ENBoost which doesn’t work for me) but I can’t find the logs of them to examine the cause of crash, please help me, where are the logs located?
EDIT I made a post on Loverslab, thanks to u/Thallassa if anyone is interested in seeing extended information regarding my crash
A wide variety of mods are available for Skyrim which add a wide variety of extra features to it. However, while adding these mods and running the game, most people experience crashes or glitches during the launching process. Therefore, in this article, we will discuss a way to analyze and study your Skyrim Crash log to identify why the game is crashing and adopt some steps to keep such crashes from happening.
Step 1: Enable crash logging for your game
Crash logs are initially disabled in your computer for Skyrim. In order to enable it, we need to edit the Skyrim.ini file located in the game’s directory. Follow the steps indexed below to carry this task out. [Note: It is always recommended to make a backup of your file before you edit it]
- Navigate to the following path in your directory.
C:Users<Your User Name>Documentsmy gamesskyrim
- Double-click on the “Skyrim.ini” file and add the following lines at the end of the respective file.
[Papyrus] fPostLoadUpdateTimeMS=500.0 bEnableLogging=1 bEnableTrace=1 bLoadDebugInformation=1
Step 2: Tweak your mods
After enabling the crash logs, you need to verify your load order, mod patches, conflicts, or other issues before examining the crash log. An excellent way to carry this task out is to use BOSS. It is an efficient tool that configures your load order and helps you to avoid crashes by locating the mods that cause CTD. So, to carry this task out, you’ll need some other tools along with the BOSS such as Nexus MOD Manager and TES5Edit.
Optimize Load order:
- Launch your favorite browser and download BOSS and Nexus MOD manager on your computer.
- Double-click on both of the downloaded files one by one and follow the on-screen instructions to install them.
- Navigate to the start menu, click on the BOSS icon to launch so that it performs self-checks, re-orders the mods, and displays the results on the screen.
- Now if BOSS highlights any problem with the mods, disable the mod that has a missing dependency, install any Patch that is recommended by BOSS, and pay attention to all the warnings that are displayed on the screen and take actions accordingly.
Clean Dirty Mods:
- Launch your favorite browser and download TES5Edit on your system.
- Double-click on the downloaded executable file and follow the on-screen instructions to install it.
- Launch TES5Edit and on the “Master / Plugin Selection” choose“Select None”.
- Now select “Update.esm” and click on “OK”.
- Starting from the top of the load order, right-click on the mod that is highlighted in “Red” and select “Apply Filter for Cleaning”.
- Once the process is finished, right-click on the same mod again and select “Remove “Identical to Master” records”.
- Now right-click on the same mod again and select “Undelete and Disable References”. Once you do this, the mod will be highlighted in “Green” identifying that it has been cleaned.
Cleaning the mods - Once, all the mods are cleaned, save the changes, and launch BOSS again to ensure that there is no further issue with the mods.
Step 3: Analyse the crash logs
When you have enabled crash logging on your computer, new logs will be generated as soon as your game crashes to the desktop next time. Therefore, we need to investigate the root cause of the crash by having a look at these log files.
- Navigate to the following path in your directory. Here, a log will be created every time your game crashes.
C:Users<Your User Name>Documentsmy gamesskyrimlogsscripts
- Now double-click on the log that was created when the game crashed, and scroll to the bottom of the text file to inspect what happened just before the game crashed.
Inspecting the Log file
For example, if the last section of your crash logs, states:
[02/04/2014 - 07:09:14PM] Error: File "Dragonborn.esp" does not exist or is not currently loaded. <unknown self>.Game.GetFormFromFile() - "<native>" Line ? [SkyrimUnboundMCM (470012C6)].SkyrimUnboundMCMScript.CheckBools() - "SkyrimUnboundMCMScript.psc" Line 115 [SkyrimUnboundMCM (470012C6)].SkyrimUnboundMCMScript.OnOptionSelect() - "SkyrimUnboundMCMScript.psc" Line 651 [SkyrimUnboundMCM (470012C6)].SkyrimUnboundMCMScript.SelectOption() - "SKI_ConfigBase.psc" Line 1069 [SKI_ConfigManagerInstance (1A000802)].SKI_ConfigManager.OnOptionSelect() - "SKI_ConfigManager.psc" Line 157
It means that the mod named “Dragonborn.esp” is not installed on your PC that is necessary for another mod to function properly. If we pay attention to the file we can observe that the “Skyrim Unbound” is searching for a script named “Dragonborn.esp“ that is used in “SkyrimUnboundMCMScript.psc“ as a pre-requisite. So, after having a deep look, we came to know that missing mods can also be the main reason behind Skyrim see crash log issue.
Step 4: Validate the faulty mod
Now as we came to know the reason that has triggered the game crash, there might be a chance that this information is incomplete and there is something in addition that might need to be fixed in order to terminate this problem. So, the most efficient approach to verify the reason you have encountered a game crash is to use a third-party tool named Windows GREP.
- Launch your favorite browser and download Windows GREP on your computer.
- Double-click on the downloaded executable file and follow the on-screen instructions to install it.
- Now paste “Dragonborn.esp” in the text field associated with (What text do you want to find?) option and click on “Next”.
Entering Text - Now, browse to your “Skyrim” folder and click on the “>” icon to choose the location.
Selecting the path - Now select “*.bsa”, “*.bsl”, “*.esp”, and “*.psc” files while holding the “shift” key on your keyboard and click on the “>” icon to confirm the selection of the files you are looking for.
Selecting the file type - Click on “Next” and wait for the software until it finishes Searching and displays the results on the screen.
Search Results
In our case, Windows Grep has confirmed the root of this CTD that we investigated by going through the crash logs previously. Now the solution to eliminate this CTD is to either purchase “Dragon Born DLC” or delete “Skyrim Unbound” from the mods.
By now you should’ve managed to fix the error but if you are still facing it, make sure to contact us.
Alan is a hardcore tech enthusiast that lives and breathes tech. When he is not indulged in playing the latest video games, he helps users with technical problems that they might run into. Alan is a Computer Science Graduate with a Masters in Data Science.