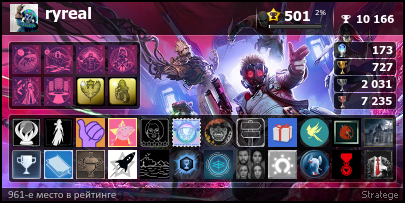From using magic out of thin air to making gold with the transmute spell, Skyrim is timeless, and that’s saying the least. However, users have run into their fair share of errors within the game, such as the Skyrim SE won’t launch issue. Instances such as these can hinder playability drastically, so you definitely don’t want that.
Key Highlights
- The Skyrim SE Won’t Launch may be caused due to installed mods, corrupted game files, and when “Touch Keyboard and Handwriting Panel Services” is turned on in the Windows’ Services area.
- Many players have been able to fix the “Skyrim SE not launching” issue by launching the game by going offline.
- Playing the game in compatibility mode may solve the issue of “Skyrim SE not launching” and prevent it from future crashing as well.
- Installed Mods are among the most significant reasons why Skyrim Special Edition doesn’t launch. Get rid of Nexus Mods which are known to cause crashes.
- Another potential fix for the “Skyrim SE won’t launch” issue is blocking the connection for the Inbound and Outbound rules of the major game files.
- If you are playing the game on Steam, using Steam’s built-in tool to check for missing or corrupted game files may fix the “Skyrim SE won’t launch” issue.
- If none of the previous solutions have worked, uninstalling and reinstalling Skyrim.
We’ve mustered up a solution-rich guide to get you back to playing and slaying on Skyrim. Carefully following the enlisted fixes will make sure there’s not a snowball’s chance in hell that the game isn’t fixed. Without any further delay then, let’s jump right into the fixes.
Restart Your PC and Check for Updates
A bit of a preliminary affair—we know—but what’s necessary is necessary. You can benefit greatly by rebooting your PC and the pros don’t come just for Skyrim SE. There are performance boosts that you can retrieve from a proper restart, among other advantages. Therefore, go ahead and give your PC a little breathing room by letting it refresh itself.
If your computer keeps operating for too long, its chances of giving you trouble increase by leaps and bounds. That is because you never know what component is eating away your RAM profoundly unless you’re checking the Task Manager every once in a while.
Therefore, go to the Windows Start menu, click on the “Power” button, and opt for a “Restart.” This should quickly prompt your PC to reboot itself. You can also press and hold the dedicated “Power” key on the keyboard for a forced shutdown, but we don’t recommend that.
The next step is to check for Windows updates once the PC boots back on. This holds the potential to fix half of the issues you’re facing with your PC, let alone Skyrim SE not launching. Doing that is equally effortless. You simply go into the settings area by selecting “Update and Security” as soon as you’re there.
You will then focus your attention on the top-most section of the subsequently opening page. This is where your update status will appear. If there are any impending updates in the pipeline, you’ll be seeing a likewise notification. It doesn’t always mean necessarily that you’re up to date if the system tells you so. It’s always worth clicking on “Check for updates” to know for sure. Do that as shown in the following image to double-check.
Update your system if the system prompts you to. Continue on to the other fixes if there’s nothing to update and restarting the PC hasn’t helped with the Skyrim SE won’t launch issue.
Play the Game Offline
As the title of the section depicts, many players have been able to get rid of Skyrim SE not launching just by launching the game offline. We admit that this is more of a temporary fix, but it does help you get back into the game the fastest. Therefore, if you are looking to play your copy of Skyrim SE instantly without diving deep into other complex fixes, this is the solution to go with.
You can easily disconnect the internet from your device by clicking on the “Internet access” icon in the notification area. Once you’ve done that, click on “Disconnect” beside whatever connection you’re using to finalize the process.
It’s time to launch the game just like you normally would after disconnecting the internet on your device. Run the Skyrim launcher and click on “Play.”
Wait a few moments to see if the game crashes on you again or just doesn’t launch. You can easily connect your internet if the game launches perfectly, so don’t worry about not being able to stream afterward. As we said before, if either you don’t want to shoot for a temporary fix like this or the game still doesn’t work for you, keep on reading for more high-quality solutions.
Run the Game in Compatibility Mode
Still haven’t managed to get Skyrim working on your Windows 10 PC? It’s time that you try another fix to get things flowing. Some users have found a neat method to get Skyrim SE to launch again, and that requires little to no effort on your end.
It turns out that if you play the game in the provided compatibility mode, the title won’t freeze nor will it crash. Now, this, obviously, won’t work for all of the players out there, but knowing that it has worked for some, you better give it a shot just to be sure.
Get started with this step by opening the Steam launcher and right-clicking on the “The Elder Scrolls V: Skyrim Special Edition” game to reveal more options. Click on “Properties” next to get to the next step.
When you open up the game’s properties, you’ll notice quite a few different settings. Your job is to click on the “Local Files” tab and then select “Browse Local Files.” This will take you directly to all the game files associated with the title.
Now that you’re in your “Windows Explorer” application, the next step is to look for two distinct files: SkyrimSE.exe and SkyrimSELauncher.exe. You’ll open the properties of each file one by one and change its compatibility mode. Therefore, right-click on any of the two, to begin with, and choose “Properties” to get to the next step.
Once you’re there, click on the “Compatibility” tab at the top of the window to get to the next section. You should be seeing a section called “Compatibility mode.” Check the box beside it to unlock its options below and select “Windows 7” from the dropdown menu. Finalize by clicking on “OK” next to render your game in compatibility mode.
- It’s also worth noting that you should try running the game as an administrator at this point. This will grant all privileges to Skyrim Special Edition and hinder it no more from operating uninterruptedly. Therefore, check the box beside the aforementioned feature and then click on “OK” to move forward.
Repeat the exact same process as described above with the other file that’s left now. Be sure to click “Run this program as an administrator” for it too for the best results.
With some luck, you’ll now be able to resolve the Skyrim SE won’t launch issue and play it like normal again. Launch the game again to find out. If you still experience consistent crashing, keep on reading for more solutions.
Uninstall Your Downloaded Mods
The PC gaming community is celebrated across the world for creating game mods. These pave the way to an enhanced experience and unlock more ways to play the same game. Sometimes, these mods are purely for aesthetics while in other instances, they can fix a host of bugs and issues. Skyrim Special Edition is no stranger to mods. In fact, it boasts one of the most attractive collections of modifications to ever come to a game.
That said, not all mods are game-changers. Some of them can turn out to be game-breakers as well. To highlight one in specific for Skyrim, the Unofficial High Resolution Patch mod on Nexus Mods is notorious to crash the game repeatedly. If you have it installed on your PC, get rid of it first and try launching the game afterward.
If that has solved the problem for you, then you’re in luck. You no longer have to go through the rest of the steps necessary to resolve the Skyrim SE won’t launch issue. However, for those who haven’t, we have to rule out the possibility of any faulty mod other than the aforementioned High Resolution Patch mod causing the same not to launch.
The same goes for people who say clicking SKSE won’t launch Skyrim SE. SKSE is an acronym that stands for Skyrim Script Extender. It’s a mod that can be downloaded from Nexus Mods and is used to run the game with extra functionality. Read on as we talk about the process of uninstalling mods.
How to Uninstall Skyrim SE Mods
We’ll be making the best of a highly specialized tool for that matter called TES5Edit. The irony is that this application is a mod itself too and can be downloaded from Nexus Mods. TES5Edit is tailored towards picking out broken mods that are causing nothing issues for the game and not letting it run properly.
As soon as it detects something fishy with a mod, it’ll alert you with an error prompt. That way, you can effortlessly remove that mod using the Nexus Mod Manager program on your PC and continue playing Skyrim SE just like before again.
To get started, click on this direct link to get straight to the official TES5Edit mod page. This is where you can install the tool by selecting the “Download” button.
You will be needing to create an account on Nexus Mods first to download any mods, so there’s that. It only takes a minute so I suggest getting done with it as soon as you can. Begin the download by clicking on “Slow Download” since that’s what is available for non-premium accounts. You can always purchase a paid Nexus Mods account for extra perks and a host of other benefits though.
Another requirement of using the TES5Edit mod is 7-Zip. This utility comes pre-loaded in most Windows 10 PCs, so going through with it shouldn’t be a problem. Wait for the mod to finish downloading and head to your Windows Explorer once it does. Right-click on the folder, hover over 7-Zip, and select Extract All to continue.
Doing so will get you the TES5Edit mod in an extracted form and all its files will be accessible now. The next step, therefore, is to select the “TES5Edit 4.0.4” folder after you click on the main mod folder. You will then be able to access all the files related to this mod once the folder opens. Click on the “TES5Edit” application to launch it and get right down to diagnosing the issue with Skyrim.
The time is nigh to run this mod. As soon as you click on it, the tool will launch and start gaining access to your already downloaded Nexus Mod Manager app. It’s going to commence the scan as soon as it does, so sit tight and wait for the tool to do its thing.
The mod will scan all the existing mods present on the system for Skyrim Special SE. As soon as it detects an error, it’ll launch a prompt. You can then check the vividly apparent message log to pinpoint what exactly is causing the issue. Once you’ve got the name of the trouble-monger mod, head straight to the Nexus Mods Manager app and fire it up.
You should be looking for this mod in the “Plugins” section of the interface. Scroll down until you find the culprit and click on the box beside it once you have. This will mark the mod and allow you to remove it subsequently.
Click on the “Mods” section after you’ve selected what you needed to from here. This will take you to another area where removing the mod will become outright painless. Simply click on the “Remove Plugin” button present on the left column to rid your system of whatever mod that was causing the Skyrim SE won’t launch headache.
That’s about it from your end. You’ve successfully used a highly efficient tool to fix your copy of the game and it’s time to see if any of the latter has bore fruit. If Mod Organizer 2 won’t launch Skyrim SE, you have a load of currently installed mods that need to be tended to, all through the process listed above though.
Launch Skyrim SE again and verify whether the title is working or not now. There’s a hefty chance that you’ve made the fix, but in the unlikely case that you haven’t, keep on reading for more tip-top solutions.
Disable Touch Keyboard and Handwriting Panel Services
There’s another fix that has solved the Skyrim SE won’t launch problem. The way it works isn’t quite established, but as long as it resolves our issue, we have got to give it a shot. It turns out that the “Touch Keyboard and Handwriting Panel Services” entry in Windows’s Services area is preventing Skyrim from launching properly.
- Type “Services” in the Windows Search bar to get started. Click on the application once it appears on your screen to move forward.
2. You’ll now see another window launching on the screen. This is where you can check all of the services running on your Windows 10 PC. Note that this program is different from the Task Manager which primarily focuses on all the background processes including the ones of the foreground. Scroll down until you find “Touch Keyboard and Handwriting Panel Services.” Right-click on it to reveal more options and then choose “Properties” to continue.
3. Clicking on “Properties” will open another window for you. This is where you will be able to turn this service off for good. Click on the area besides “Startup Type” and this should give a total of three options to choose. One of them is going to be “Disable.” Click on it to bid farewell to the service. Once done, select “OK” and you should be golden now.
You’ve successfully disabled the problematic service that might have been causing the Skyrim SE won’t launch issue. It’s best that you try launching the game again to see if this step has resolved the issue. Doing so worked for a bevy of players across the board, so here’s hoping that you become one of them as well.
In addition to this, remove or unplug any digital device that you’ve hooked up to your PC. This can include any drawing tablet that might be exacerbating the issue at hand. If you didn’t have any of those devices, to begin with, or disabling the Touch Keyboard and Hand Writing Panel functionality also didn’t work, we’ve got a bunch of more solutions lined out for you.
Specify Inbound and Outbounds Rules in Windows Firewall
There’s another potential fix that has done wonders for multiple players experiencing the Skyrim SE won’t launch hassle. This is something that doesn’t relate particularly with the game, but rather the system processes surrounding the game and how they could possibly prevent it from launching. What you have to do actually is block the connection for the Inbound and Outbound rules of the major Skyrim game files.
With some spell of magic, doing so bodes chances of resolving this consistent game crashing. It’s definitely worth a shot as it isn’t difficult to do and obviously can fix the problem that we’re having.
How to Specify Inbound Rules in Windows Firewall
The following steps are going to take it from here.
- Go to the Windows Search bar and type in “Windows firewall and network protection.” You should see the application popping up on your screen subsequently. Click on “Open” to get to the next step.
2. A window will open up as soon as you click on “Open.” This is will be all things Windows Security. You now have to click on “Advanced Settings” in the area below to get to the next step.
3. Clicking on Advanced settings above will lead you to launch yet another window. That will be where you’ll access “Windows Defender Firewall With Advanced Settings.” Many different processes are going to be listed here, so it sure can get a bit complicated. Don’t fret though since we’ll be illustrating every step of the way. Click on “Inbound Rules” located in the left column to get started. Once done, click on “New Rule” on the right-hand side to get to the next step.
4. Doing so will launch another window, but it’ll be relatively less complex this time. You simply have to make a series of clicks and you’ll be all set. Click on “Program” and select “Next” to get to the next step.
5. You now have to select the path of the program in order to continue. This is where you need to understand what needs to be done. Remember the “Run the Game in Compatibility Mode” section? We mentioned two specific Skyrim files there that both needed to be marked. You’re going to have to do the same here. The first file that pertains to the situation here is SkyrimSE.exe and the other is called SkyrimSELauncher. For Outbound Rules, we will have to encompass both of these files, but all in a one-by-one fashion. Take a look at the photo below to jog your memory.
6. The next step, therefore, is to choose the program path of either one of the aforementioned applications. You’ll get to the other one too, but not in this step since the process accommodates applications one by one. Therefore, click on “Browse” and find the first Skyrim file and select it. Click on “Next” when you’re done to get to the next step.
7. You’ll next be asked regarding what to do with the file that has been selected just now. We’re going to check the toggle beside “Block the connection” and that should be good enough to take us further on in the guide. Click on “Next” when you’re done to discover what comes ahead.
8. Your next task is to ascertain whether what instances will the selected rule apply. You’ve blocked the connection of the application in the step above. To make sure you achieve the desired results, check all three boxes of Domain, Private, and Public and click on “Next” to move forward.
9. The last step before you finish confirming your new inbound rule is to name it. You simply have to enter anything in the field that you can recognize as Skyrim. We’ll be going with a basic “Skyrim File 1” name here in this case. You can use whatever seems better to you. Click on “Finish” once you’ve done this to specify the inbound rule.
10. This is going to get fairly tedious from here on out, but the extra effort is worth making if it solves the regular crashing of Skyrim SE for you. What you need to do now is simply go back to Step 3 of the tutorial and follow it till Step 6. This is where you have to choose the file path you’d like to specify an inbound rule for. Choose the other Skyrim game file that was left out initially and take it all the way to the end. In the naming section, give it a different moniker, so you know what’s what, and click on “Finish” to finalize.
That’s about it for specifying the inbound rules for Skyrim SE. You now have to complete the outbound rules section as well to get the game to work again.
How to Specify Outbound Rules
Specifying outbound rules is similar to everything we’ve done above. Therefore, you experience zero trouble understanding what to do here. You should be at Step 3 of the previous tutorial where you’ve just opened the Windows Defender Firewall With Advanced Security window. If you’re unsure how to do that, simply refer to the guide above.
The following steps are going to take it from here.
1. Click on “Outbound Rules” to properly direct what you’re meaning to modify. You can then select “New Rule” to open up another window and get started with the rest of the process.
2. The next screen will let you choose whether what type of rule would you like to create. All you have to do is select “Program” and select “Next” to continue the process.
3. Similar to how it was done before, you now have to select one out of the two major Skyrim SE game files. You can choose one here but be mindful of the fact that you’ll have to come back for the second one later too.
4. The next step, therefore, is to choose the program path of either one of the aforementioned applications. Click on “Browse” and find the Skyrim file and select it. Click on “Next” when you’re done to continue.
5. The next screen is where you will have to select “Block the connection,” just like how you did before and that should do the trick. Click on “Next” when you’re done to get to the following step now.
6. You now have to make sure that the set rule applies to Domain, Private, and Public profiles. Check the box beside each entry and click on “Next” to proceed.
7. The last step is to name the rule that you’ve created for the game. Enter any name of your choice here and click on “Finish” to specify the outbound rule.
8. You now have to repeat the steps given above and block the connection for the Skyrim SE file that was left out. Again, this is something that is being repeated in the whole “Inbound and Outbound” rule scenario. It can be time-consuming, but it is quite painless. Get to the last step with the game file, give it another unique name, and click on “Finish“. That should be it for now.
Give yourself a pat on the back for making it this far! You’ve successfully learned how to specify inbound and outbound rules for Skyrim SE. Take a deep breath and launch the game again to see if it works fine now. Make sure that you’re restarting your PC before doing that.
Verify the Game Integrity Files
If you’re playing the game on Steam, there’s another possible fix of the issue at hand. You can use the famous platform’s built-in tool to check if any essential game file is missing or corrupted. Doing so will make it easy to solve the problem and get right back into playing the title. It’s definitely worth a shot, especially since the utility can repair games all on its own.
Therefore, the following steps are going to illustrate how you can use verify integrity of game files using the Steam desktop client.
- Open the Steam Launcher on your Windows 10 PC to get started. You can use the Taskbar if you have the application pinned there or use the Windows Start menu to find it effectively.
2. You now have to click on the Library area to access your set of games. We basically need to access Skyrim SE’s properties now and this can be done through the side panel on the Steam homescreen as well. Perform a right-click on the title name to reveal more options. Click on “Properties” subsequently to get to the next step.
3. With the Properties window open for Skyrim SE, simply click on “Local Files.” This will change the contents of the screen for you and make it possible to verify the integrity of game files. Click on the relevant area as specified in the image below to begin the process. It’ll probably be a while before the procedure concludes, so sit tight but hope for the best.
That’s all about verifying the integrity of game files on Steam. When the process finishes, try launching Skyrim SE again to see if the issue has been solved. If the game still doesn’t play, it appears then you have one option left now. Keep on reading for the final solution we have got for you.
Reinstall the Game
Have none of the aforementioned solutions worked for you? Unfortunately, the only fix that you have left now is to reinstall the game after uninstalling and try launching it again. This method is known to work universally for several PC games, and the Skyrim SE won’t launch hassle also bows down to an uninstall too at times.
You can either go to your Steam desktop client or the Windows “Add or remove programs” section to uninstall the game. It depends on how you have the game installed on your PC. One user has mentioned that they had to reinstall the game three times before the issue was fixed. We genuinely hope that this doesn’t go on to be the same case with you, but we do recommend being patient in this respect.
Reinstall By Renaming the Game Folder First
If you’ve given Skyrim Special Edition a decent reinstall and it still hasn’t fixed the issue, there’s another trick to try here that’s in continuation with this section. The exact reason how this fix operates is unknown more or less, but it’s still worth trying as it has worked for many people.
You need to perform this fix before you uninstall the game. Get started by heading over to the location of the game files folder. It’s typically found within the “SteamLibrary” folder in Local Disk (C:), but the exact address may differ depending on where you’ve stored the game yourself.
Rename the folder once you’ve arrived at the file destination. You don’t have to pull something unique here. Simply add a letter or two ahead of the original name and that will count as well.
Uninstall the game from the Steam desktop client once you’ve completed doing the previous step. Right after that, proceed to install the game again. Rename the folder back to what it was as soon as the game finishes installing. Try launching the game now to see if the Skyrim SE won’t launch issue has been fixed.
- Related: 8 Ways to Fix Destiny 2 Crashing PC.
FAQs
How to See Why Game Won’t Launch?
It’s obvious to diagnose that your Skyrim SE isn’t launching. Whenever you try playing the game, it’ll crash right after. In addition, you might be seeing the Skyrim SE icon but no pop-up will be appearing on your screen.
Why does Skyrim crash on startup?
Skyrim could crash on startup for many reasons, including unspecified Windows Firewall rules, faulty mods, corrupted game files, and impending Windows updates.
What does CTD mean in Skyrim?
CTD is an acronym that stands for Crash to Desktop. This is when the game keeps on crashing repeatedly. You can fix the issue using multiple ways though.
Was this article helpful?
Thanks! Do share your feedback with us. ⚡
How could we improve this post? Please Help us. ✍
Содержание
- 1 Низкий FPS, The Elder Scrolls V: Skyrim тормозит, фризит или лагает
- 2 The Elder Scrolls V: Skyrim вылетает в случайный момент или при запуске
- 3 Отсутствует DLL-файл или ошибка DLL
- 4 Распространённые сетевые ошибки
- 5 Ошибка DirectX в The Elder Scrolls V: Skyrim
- 6 Ошибка 0xc000007b в The Elder Scrolls V: Skyrim
- 7 Ошибка «Недостаточно памяти»
- 8 Звук в The Elder Scrolls V: Skyrim отсутствует или пропадает в заставках
- 9 Появляется чёрный экран в The Elder Scrolls V: Skyrim
- 10 Появляется цветной экран
- 11 Изображение в The Elder Scrolls V: Skyrim мерцает
- 12 Не работает мышь, клавиатура или контроллер
- 13 Скайрим не запускается из-за настроек звуковой карты
Содержание
Медленная загрузка игры из Steam
В настройках Steam попробуйте изменить регион загрузки на любой другой.
Игра не запускается или вылетает после старта с ошибкой «Missing X3DAudio1_7.dll».
Обновите DirectX.
- Откройте «Панель управления NVIDIA»
- Выбираете Параметры 3DУправление параметрами 3D
- На вкладке «Глобальные параметры» в пункте «CUDA — графические процессоры» отметьте свою видеокарту.
Если проблема осталась:
- Откройте вкладку «Программные настройки»
- Выберите в списке программ «Valve Steam»
- В пункте «CUDA — графические процессоры» отметьте свою видеокарту.
«The Elder Scrolls V: Skyrim — ошибка в Steam — игра временно недоступна»
Выйдите из Steam и снова войдите.
Как сделать английскую озвучку + русские субтитры?
Из английской версии скопируйте файлы Skyrim — Voices.bsa и Skyrim — VoicesExtra.bsa, расположенные в папке Data в директории с игрой. Затем измените язык в свойствах игры на русский и замените файлы локализации на те, что копировали из оригинала.
Англоязычная консоль в русской версии.
- Заходим в папку DataInterface
- Открываем блокнотом файл fontconfig.txt
- Меняем строку map «$ConsoleFont» = «Arial» Normal на map «$ConsoleFont» = «FuturaTCYLigCon» Normal.
Если после этого изменений не произошло, сделайте английский язык языком ввода по умолчанию:
ПКМ по значку языка в панели задач => Параметры.
Где находится файл Skyrim.ini?
- Windows XP: Мои документыMy GamesSkyrim
- Windows 7: ДокументыМои документыMy GamesSkyrim
- Windows 10: ДокументыМои документыMy GamesSkyrim
В лаунчере неактивна кнопка «Файлы»
Откройте файл SkyrimPrefs.ini, найдите раздел [Launcher] и строку bEnableFileSelection=0 и измените ее на bEnableFileSelection=1.
В игре слишком тихий звук
Откройте файл SkyrimPrefs.ini, найдите строчку fAudioMasterVolume= и поставьте для начала 2.0000. Все еще тихо? Отменяем изменение, включаем тонкомпенсацию:
- ПКМ по значку звука в трее => Устройства воспроизведения => ПКМ по «Динамики» => Свойства => Улучшения.
- Найдите в списке пункт «Тонкомпенсация», отметьте его и примените изменение.
При запуске игры компьютер начинает прерывисто пищать
Отключите контроллер Xbox 360 в настройках игры или же в файле SkyrimPref.ini найдите строчку bGamepadEnable=1. Измените значение на 0.
Как отключить вертикальную синхронизацию?
Откройте файл Skyrim.ini, найдите секцию [Display] и в ее конце добавьте строку iPresentInterval=0.
Магические эффекты продолжают отображаться на герое даже после истечения времени их действия
В консоли (~) напишите sexchange, затем повторите команду, чтобы изменить пол персонажа на изначальный. Или же превратитесь в оборотня, а затем примите человеческий облик.
Во время загрузки игры, после появления эмблемы Skyrim, игра на некоторое время зависает, а затем вылетает
ПКМ по значку звука в трее => Устройства воспроизведения => ПКМ по «Динамики» => Свойства => Дополнительно => Выберите значение «16 бит, 48000 Hz
В файле Skyrim.ini измените строку sLanguage=ENGLISH на sLanguage=RUSSIAN.
Если после всех манипуляций игра продолжает не запускаться, удалите файл Skyrim.ini.
Как вращать предметы в инвентаре?
Зажмите левую кнопку мыши и перемещайте манипулятор. Если необходимо увеличить предмет, наведите на него курсор и покрутите колесико мыши или же просто нажмите клавишу C.
Где находятся сейвы?
Сейвы работать будут, и для этого даже делать ничего не нужно — они лежат в той же папке, что и у лицензионной версии. А вот уже полученные ачивменты не засчитают.
Найти сейвы можно здесь:
- Windows XP: Мои документыMy GamesSkyrimSaves
- Windows 7: ДокументыМои документыMy GamesSkyrimSaves
- Windows 10: ДокументыМои документыMy GamesSkyrimSaves
У теней отсутствует сглаживание, хотя выбраны максимальные настройки качества
В файле SkyrimPrefs.ini найдите строчку iBlurDeferredShadowMask= и поставьте, к примеру, 7. Тени станут более размытыми и менее детализированными, однако от «лесенки» не останется ни следа.
Для обладателей мощных систем подойдет вариант с увеличением разрешения теней. Для этого в файле SkyrimPrefs.ini найдите строчку iShadowMapResolution= и поставьте значение 8192. Если после данных манипуляций начались вылеты/тормоза, уменьшайте значение с шагом 512 до тех пор, пока не получите стабильную работу игры.
На экране отображается два курсора — игровой и системный
Не сворачивайте игру с помощью Alt+Tab, закройте фоновые программы, отключите композицию рабочего стола (Win7).
Игра неожиданно вылетает на рабочий стол (при переходах, загрузках)
Проверяем порядок загрузки модов:
- dawnguard.esm
- HearthFires.esm
- Unofficial Skyrim Patch.esp
- Unofficial Dawnguard Patch.esp
- Unofficial Hearthfire Patch.esp
На персонаже отображаются различные эффекты, возникшие из-за глюков игры (горящие глаза, пар, дым, ауры мобов)
- в режиме от 3-го лица открываем консоль и пишем player.addspell spell_ID, где spell_ID — значение определенного «эффекта»
- закрываем консоль
- открываем вновь, пишем player.removespell spell_ID
- закрываем консоль
Например, чтобы избавиться от глаз драугра на персонаже, вместо spell_ID вводим F71D1.
High Resolution Texture Pack корректно работает только на 64-битных системах при наличии 4Гб оперативной памяти.
Дополнение Dawnguard, представленное в Steam, полностью совместимо с русской версией Skyrim.
22 сентября 2011, 20:53 
Современные игры крайне ресурсозатратные, поэтому, даже если вы обладаете современным компьютером, всё-таки лучше отключить лишние/ненужные фоновые процессы (чтобы повысить мощность процессора) и воспользоваться нижеописанным методами, которые помогут избавиться от лагов и тормозов.
- Запустите диспетчер задач и в процессах найдите строку с названием игры (The Elder Scrolls V: Skyrim). Кликайте ПКМ по ней и в меню выбирайте «Приоритеты» , после чего установите значение «Высокое» . Теперь остаётся лишь перезапустить игру.
- Уберите всё лишнее из автозагрузки. Для этого все в том же диспетчере задач нужно перейти во вкладку «Автозагрузка» , где нужно отключить лишние процессы при запуске системы. Незнакомые приложения лучше не трогать, если не знаете, за что они отвечают, иначе рискуете испортить запуск системы.
- А также рекомендуем в настройках, связанных с энергопотреблением, установить «Максимальную производительность» . То же касается и видеокарты: нужно установить максимальную производительность в настройках графического процессора (это можно сделать в «Управлении параметрами 3D» ), а в фильтрации текстур выбирайте параметр «Качество» .
- Если ваша видеокарта от Nvidia по возрасту не старше серии графических процессоров GTX 10, тогда частоту кадров вполне реально поднять за счёт ускорения работы с видеокартой. Для реализации задуманного опять-таки нужно открыть «Панель управления» Видеокарты, перейти в уже знакомую вкладку «Управление параметрами 3D» и выбрать в списке с программами игру, после чего отыскать «Вертикальный синхроимпульс» и кликнуть по нему, чтобы в меню выставить параметр «Быстро» .
- Следует удалить временные папки, ненужные файлы и кэш. На просторах интернета можно найти кучу самых разных программ, которые помогают это сделать. Мы рекомендуем воспользоваться для этого программой BleachBit или CCleaner .
- В конце концов, перейдите на простое оформление, чтобы компьютер не нагружался ресурсоёмкими эффектами. К примеру, можно смело отключать встроенные отладчики, индексирование поиска и многое другое.
</span>
The Elder Scrolls V: Skyrim вылетает в случайный момент или при запуске
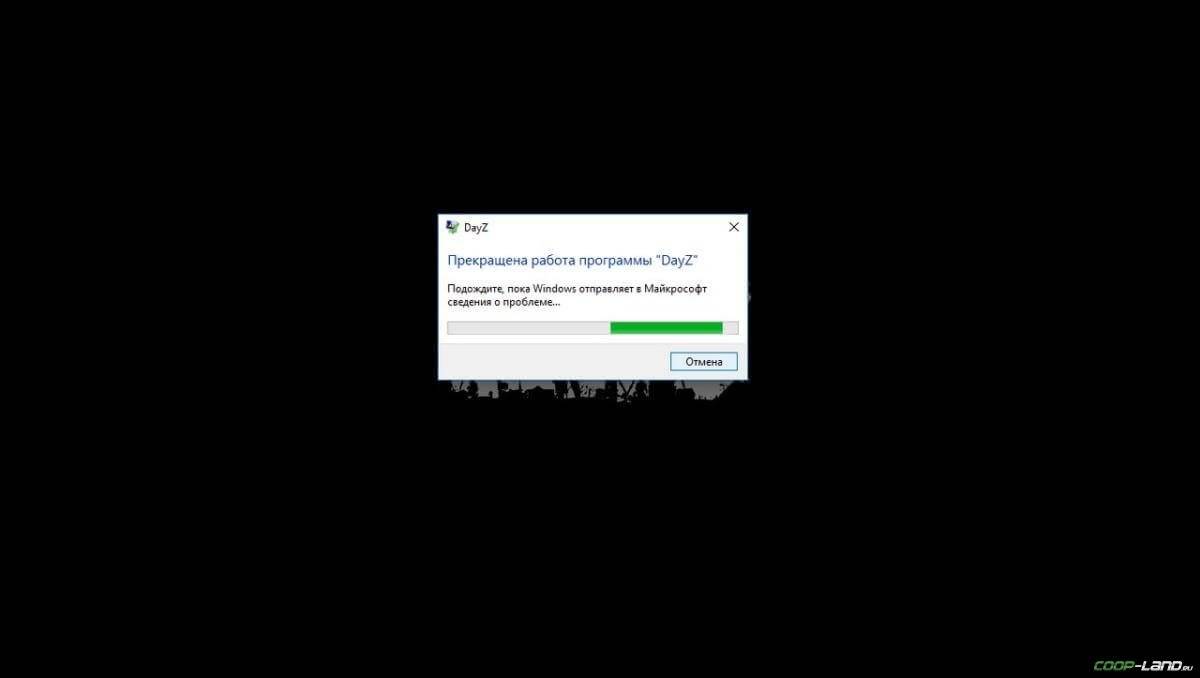
- Обязательно следует проверить, не возникает ли конфликтов у The Elder Scrolls V: Skyrim с другими приложениями на компьютере. Например, многие игроки часто ругаются на утилиту под названием MSI AfterBurner , поэтому, если пользуетесь такой или любой другой похожей, отключайте и пробуйте запустить игру повторно.
- Вполне возможно, что игра отказывается адекватно работать из-за Windows Defender (он же «Защитник» ) или из-за антивируса. Поэтому вам следует зайти в опции и добавить .exe-файл запуска The Elder Scrolls V: Skyrim в исключения, или сразу отключить антивирус вместе с Защитником (они также могли удалить какой-нибудь жизненно важный файл для игры, который нужно восстановить).
</span>
Отсутствует DLL-файл или ошибка DLL
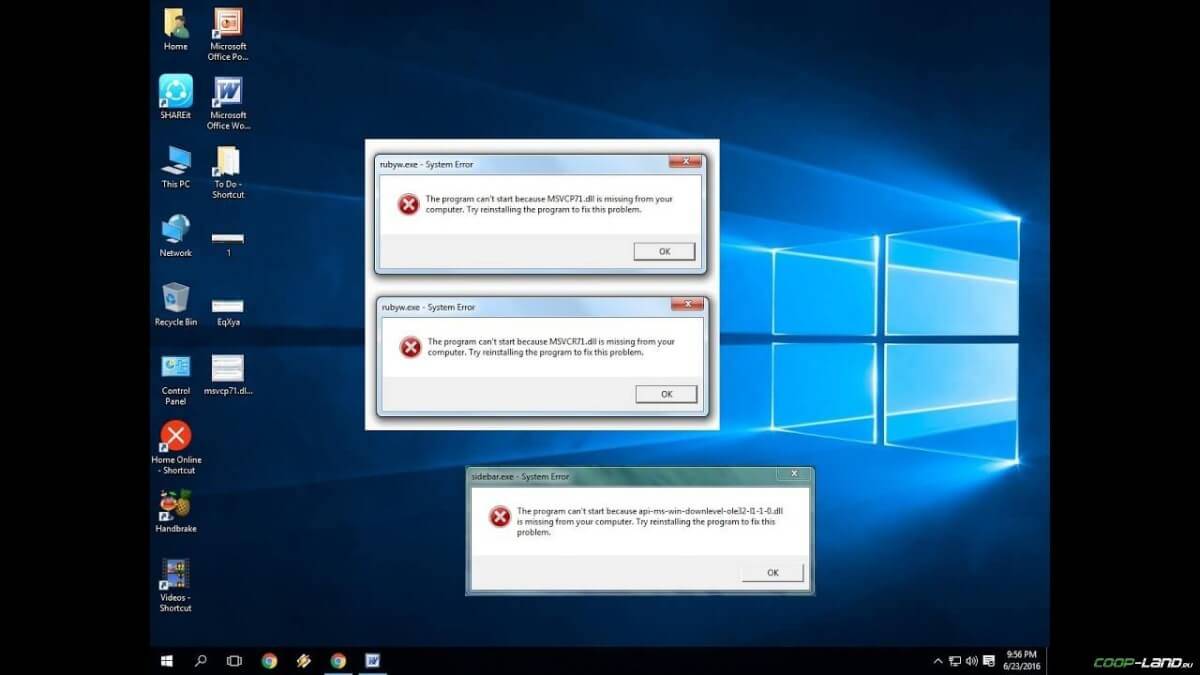
Распространённые сетевые ошибки

Не вижу друзей / друзья в The Elder Scrolls V: Skyrim не отображаются
Неприятное недоразумение, а в некоторых случаях даже баг или ошибка (в таких случаях ни один способ ниже не поможет, поскольку проблема связана с серверами). Любопытно, что с подобным сталкиваются многие игроки, причём неважно, в каком лаунчере приходится играть. Мы не просто так отметили, что это «недоразумение», поскольку, как правило, проблема решается простыми нижеописанными способами:
- Конкретно для «Стима» существует ещё один максимально простой способ решения проблемы: выбираете любой понравившийся раздел «Библиотека» или «Сообщество» , после чего переходите на открытой вкладке в . И далее в разделе с друзьями, в выпадающем меню поставьте галочку напротив пункта «В сети» (или переставьте статус, но вернитесь к тому, где вы в сети).
</span>
Создателю сервера нужно открыть порты в брандмауэре
Многие проблемы в сетевых играх связаны как раз с тем, что порты закрыты. Нет ни одной живой души, друг не видит игру (или наоборот) и возникают проблемы с соединением? Самое время открыть порты в брандмауэре, но перед этим следует понимать как «это» работает. Дело в том, что программы и компьютерные игры, использующие интернет, для работы требуют не только беспроблемный доступ к сети, но и вдобавок открытые порты. Это особенно важно, если вы хотите поиграть в какую-нибудь сетевую игру. Часто порты на компьютере закрыты, поэтому их следует открыть. Кроме того, перед настройкой нужно узнать номера портов, а для этого для начала потребуется узнать IP-адрес роутера. Как узнать IP-адрес в Windows 7, 8, 10?
- Открываете окошко с командной строкой (открывается командой «cmd» в Пуске).
- Прописываете команду «ipconfig» (без кавычек).
- IP-адрес отобразится в строчке «Основной шлюз» .

- Открываете командную строку с помощью команды «cmd» в Пуске.
- Вновь прописываете команду «ipconfig » без кавычек.
- Запускаете команду «netstat -а» , после чего отобразится полный список с номерами портов.

- Необходимо перейти в настройки брандмауэра: . Также можно воспользоваться сочетанием клавиш «Win+R» , после чего в окошке ввести команду «firewall.cpl» (этот способ лучше тем, что актуален для любой версии ОС Windows, так что если нет кнопочки «Пуск» , используйте его).
- В открывшемся окне с правила следует выбрать то, где написано «Для порта» , жмёте «Далее» .
- В следующем окне необходимо определиться с протоколом: 1 – «TCP» , 2 – «UPD» . В поле ниже выбирайте пункт «Определённые локальные порты» и вписываете свои порты. Если вдруг портов будет несколько, тогда необходимо перечислить их либо используя запятую, либо указывая диапазон этих портов, используя тире. Жмёте «Далее» .
Ошибка DirectX в The Elder Scrolls V: Skyrim
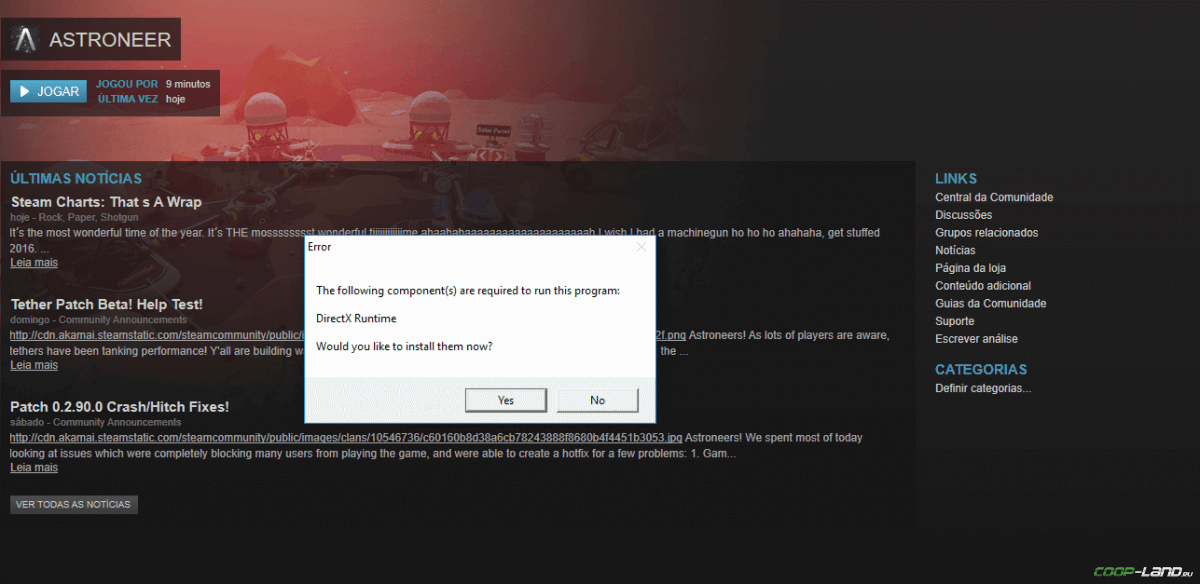
- В случае если используете видеокарту от Nvidia, тогда попробуйте включить «Режим отладки» в панели управления видеокартой.
- Часто причиной ошибки служит перегретая видеокарта, поэтому для проверки её работоспособности рекомендуем воспользоваться программой FurMark . Если это оказалось действительно так, тогда следует понизить частоту видеокарты.
- Если вдруг столкнулись с другими ошибками, тогда рекомендуем переустановить DirectX, но перед этим лучше на всякий случай удалить старую версию (при этом обязательно удалите в папке перед переустановкой все файлы начиная с «d3dx9_24.dll» и заканчивая «d3dx9_43.dll» ).
</span>
Ошибка 0xc000007b в The Elder Scrolls V: Skyrim

- И напоследок следует попробовать удалить софт, который конфликтует с видеодрайвером. Обычно к такому лишнему софту относятся программы, улучшающие графику.
</span> Второй способ – бесплатная программа Dependency Walker 64bit:
- После установки Dependency Walker 64bit , запускайте утилиту и переходите по следующему адресу: (в некоторых случаях после это появляется окно с ошибками, но на него не стоит обращать внимания, просто закройте окно). Переключитесь на раздел «Module» , крутите до конца ошибки, смотрите на значения в столбиках.
- Как только проблемный файл найден, остаётся перейти на официальный сайт dll-files.com и скачать там уже 64-битную версию файла DLL. Находите, скачиваете, помещаете его в папку «C:Windowssystem32» и в корневую папку The Elder Scrolls V: Skyrim, после чего проверяете работоспособность.
</span>
Ошибка «Недостаточно памяти»
Возникает ошибка, связанная с недостатком памяти, практически по десятку причин. Конечно, наиболее распространённые – это либо нехватка оперативной памяти «железа», либо маленький размер файла подкачки. В последнем случае, даже если вы ничего настраивали, всё запросто мог испортить сторонний софт или банальное отключение файла подкачки.
- Возможно, что определённая программа или даже несколько, вызывают утечку памяти или завёлся вирус. Для проверки и возможного решения проблемы откройте диспетчер задач, после чего необходимо отсортировать всё, что есть по потреблению памяти.
</span>
Звук в The Elder Scrolls V: Skyrim отсутствует или пропадает в заставках
Чаще всего проблема связана с высоким звуковым разрешением в параметрах Windows, а именно – с частотой разрядности и дискретизации. Поэтому избавиться от проблемы можно лишь одним способом – понизить это разрешение.
- В открывшемся меню необходимо выбрать пункт «Звуки» ;
- Следом необходимо выбрать устройство (это могут быть либо динамики, либо наушники) и нажать на «Свойства» ;
- Перейти на соседнюю вкладку «Дополнительно» ;
- Отыщите меню под названием «Формат по умолчанию» , чтобы задать значение, но оно должно быть ниже текущего;
- Нажмите «Применить» , откройте The Elder Scrolls V: Skyrim и проверьте результат проделанной работы.
</span> Проблему, которая связана с отсутствием звука в заставках, решить первым способом не получится, поэтому сделайте следующее:
- В меню отыщите функцию под названием «Пространственный звук» , чтобы отключить;
- Остаётся лишь перезапустить The Elder Scrolls V: Skyrim и проверить результат.
</span> И главное, не забывайте определить, где именно отсутствует звук – везде на компьютере или только в игре. Существуют и другие маловероятные, но вполне возможные причины отсутствия звука: звуковая карта слишком старая, поэтому не поддерживает DirectX; неправильные настройки; неправильно установленные драйверы для звуковой карты или какая-нибудь специфическая ошибка в операционной системе. В таких случаях обязательно пишите в комментариях, а мы постараемся помочь исправить ошибки!
Появляется чёрный экран в The Elder Scrolls V: Skyrim
Появление чёрного экрана часто связано с конфликтом видеодрайверов и ПО. И реже всего с определёнными файлами The Elder Scrolls V: Skyrim. Впрочем, существует довольно много других причин, связанных с появлением «чёрного экрана смерти». Первым делом при появлении проблемы следует обновить видеодрайвер. Многие пренебрегают этим совсем, но мы настоятельно рекомендуем сделать это, потому что для многих современных игр следом выходят и важные обновления, которые помогают запустить ту или иную игру.
- Драйверы установлены/обновлены, но The Elder Scrolls V: Skyrim всё равно отказывается работать нормально? Тогда нужно проверить ПО, установлены ли вообще необходимые библиотеки? В первую очередь проверьте наличие библиотек Microsoft Visual C++ и .Net Framework , а также наличие «свежего» DirectX .
- И напоследок – проблема, вероятнее всего, может быть связана с технической составляющей «железа». Видеоадаптер может перегреваться, как и мосты на материнской плате, что влечёт за собой уменьшенное энергопотребление видеокарты. Мы не будем вдаваться в детальные технические подробности, поэтому просто рекомендуем в обязательном порядке почистить свою машину от пыли и также поменять термопасту!
</span>
Появляется цветной экран
Появление цветастого экрана часто связано с тем, что используются сразу две видеокарты. Если в материнской плате присутствует встроенный графический процессор, но играете на дискретном, игра в любом случае запустится на встроенном. Поэтому и возникают «цветные» проблемы, поскольку монитор подключён по умолчанию к дискретной видеокарте. Не менее часто цветной экран появляется в том случае, если появились проблемы с выводом изображения. Подобное вызывает самые разные причины, но существуют две наиболее распространённые: 1 – стоят устаревшие драйвера; 2 – ваша видеокарта не поддерживается. Поэтому рекомендуем обновить в первую очередь драйвера.
Изображение в The Elder Scrolls V: Skyrim мерцает
Как правило, проблема связана с перегретой видеокартой. Первым делом следует проверить провода, вдруг они перекрыли вентиляторы системы охлаждения, но если там полный порядок, тогда самое время сбросить разгон видеокарты: нужно войти в приложение MSI Afterburner (или подобное) и нажать на «Reset» .
Не работает мышь, клавиатура или контроллер
Чаще всего, если такие проблемы и возникают, то строго на стороне игрока. В процессе подключения нового девайса ОС моментально пытается установить необходимый пакет драйверов, но проблема в том, что он стандартный, а значит, будет совместим далеко не с каждым устройством, поэтому проверьте наличие необходимых драйверов. Кроме того, на управление могут повлиять вирусы, так что обязательно проверьте систему. И напоследок, как вариант, следует попробовать удалить все зарегистрированные компьютером USB-устройства. Нельзя трогать только то обеспечение, которое связано с основными девайсами (геймпад, клавиатура, мышь, беспроводной адаптер), после чего обязательно перезагрузите компьютер. Вполне возможно, что произошёл конфликт и из-за этого управление не работает.
Смотрите также:
Умные решения Как пользоваться Remote Play Together и добавить сетевой режи … 


Категория: СтатьиПросмотры: 3601502.10.2015

Все игры отличаются друг от друга не только жанром или сюжетом, но и собственным набором багов, лагов и проблем с запуском. К сожалению, обладателям компьютеров и ноутбуков придется с этим смириться.
В отличие от консолей, поставляемых со стандартным железом, компьютеры очень отличаются комплектацией, а потому нередко случается так, что игра не запускается из-за проблем с каким-то одним элементом.
В большинстве случаев причиной является слабая видеокарта, отсутствие драйверов или необходимого программного обеспечения, но бывают и исключения. Так поразглагольствуем же на тему того, почему не запускается Скайрим и что можно сделать, дабы исправить ситуацию…
Скайрим не запускается из-за настроек звуковой карты
Точно не известно почему, но иногда The Elder Scrolls of Skyrim не запускается из-за настроек звукового адаптера. В таком случае после выбора пункта «Играть» в лаунчере игра, скорее всего, даже не начнет запускаться. Если в этот момент открыть диспетчер задач, то можно увидеть два процесса, появляющихся на секунду или менее. Один из них принадлежит непосредственно игре, а другой — системной утилите, отвечающей за ошибки.
Решение проблемы занимает не больше минуты. Справа внизу на панели задач (в трее) необходимо найти значок динамика и нажать на нем правой кнопкой мыши. В выпадающем меню следует выбрать «Устройства воспроизведения». Выбрав из списка стандартное устройство воспроизведения (чаще всего это динамики), нужно открыть его свойства и перейти к разделу «Дополнительно». После уменьшения значения дискретизации проблема должна исчезнуть.
Необходимо проверить минимальные системные требования
Скайрим вышел в 2011 году, а потому большинство современных компьютеров запускают его как минимум на средних настройках графики, однако со слабыми устройствами могут возникнуть проблемы. Прежде чем запускать любую игру, необходимо узнать ее минимальные системные требования.
Для TES:Skyrim они следующие: Windows XP или новее, двухъядерный процессор с тактовой частотой от 2 ГГц, 2 ГБ ОЗУ, видеокарта на 512 Мб памяти, поддержка DirectX 9.
При возникновении лагов, подвисаний или вылетов – необходимо снизить настройки графики и перезапустить игру. Не стоит забывать и о программах, позволяющих разогнать процессор и видеокарту, оптимизировать их работу.
Нужно обновить программное обеспечение компьютера
Также, если не запускается Скайрим, стоит проверить, все ли драйвера установлены на ваше устройство, а еще – работают ли они корректно. В случае если с каким-то софтом возникли проблемы, комплект дров на ноутбук можно найти на сайте компании изготовителя или на форумах, а вот для ПК придется искать каждый драйвер отдельно.
Если игра запускается с ноутбука, он должен быть переведен в режим максимальной производительности и подключен к электросети. Кроме того, во время запуска Скайрим должна активироваться высокопроизводительная, а не интегрированная видеокарта.
Помимо этого на компьютере должны быть установлены последние версии DirectX, VisualC++ и Java, а их разрядность должна быть как у операционной системы.
Устранение ошибок, связанных с файлами конфигурации
Если игра не запускается после всех предыдущих манипуляций, можно попробовать скинуть все настройки до стандартных, удалив файлы конфигурации SkyrimPrefs.ini и Skyrim.ini в директории игры по пути «Мои документы/MyGanes/Skyrim». Или же отредактировать файл Skyrim.ini, поменяв язык с ENGLISH на RUSSIAN. После этого игру нужно открывать без использования лаунчера и с правами администратора. Для надежности можно отключить все фоновые ненужные программы и отсоединить неиспользуемые USB устройства, если не запускается Скайрим!—>Используемые источники:
- https://irongamers.ru/skyrim-ne-zapuskaetsja.html
- https://coop-land.ru/allgames/115-the-elder-scrolls-v-skyrim/tech-faq.html
- https://games-reviews.net/publ/stati/ne_zapuskaetsja_skajrim_chto_delat/4-1-0-428
Попробуйте наш инструмент устранения неполадок
Выберите операционную систему
Выберите язык програмирования (опционально)

Запущен 11 ноября 2011 г. Старшие свитки V: Скайрим имеет почти 8-летнюю историю. Несмотря на преклонный возраст, игра все еще может похвастаться большим количеством игроков — живых, дышащих драконорожденных, которые с нетерпением ждут следующей части этой легендарной франшизы (я сам тоже большой поклонник). Однако, как сообщают некоторые игроки, они столкнулись с проблемой запуска в Skyrim, которая мешает им нормально работать в игре. Если вы один из них, вы можете попробовать следующие исправления и посмотреть, работают ли они так, как вы хотите.
Здесь мы представляем вам 8 простых в применении исправлений, которые решили проблемы многих других игроков. Проверяйте их один за другим, пока, наконец, не избавитесь от проблемы с запуском!
Исправление 1: устраните любые конфликты модов
Исправление 2: Запустите Steam и Skyrim от имени администратора
Исправление 3: проверьте целостность файлов игры
Исправление 4: обновить драйверы устройств
Исправление 5: закройте ненужные фоновые приложения
Исправление 6. Загрузите последние версии распространяемого пакета DirectX и Visual Studio C++ 2015.
Исправление 7: используйте средство проверки системных файлов (SFC)
Исправление 8: переустановите игру
Исправление 1: устраните любые конфликты модов
Возможно, вы устанавливали моды для улучшения погружения в игру в Skyrim, но знаете ли вы, что некоторые из них могут испортить файлы игры и привести к сбою? Это особенно вероятно, если у вас возникнут проблемы после установки одного или нескольких новых модов. Чтобы решить эту проблему, вы должны сначала убедиться, что ваша проблема не связана с модом; если да, то попробуй прибить проблемные моды и удалить их.
Честно говоря, довольно сложно выяснить, какие моды вызвали у вас проблемы, особенно если у вас установлено множество модов. В любом случае, вот основные шаги по устранению неполадок, которые вы можете выполнить:
один) Запрещать моды, установленные с момента последней игры (и до возникновения проблемы с запуском). Затем запустите Skyrim и посмотрите, удастся ли его запустить.
Если это не так, то ваша проблема, вероятно, не вызвана установленными вами модами (поэтому вам следует обратиться за помощью к другим исправлениям ниже); если это возможно, продолжайте устранять проблемные моды, которые вызвали у вас проблемы.
два) Повторно включить один из модов, которые вы отключили, и проверьте, не вернется ли проблема с запуском. Если это не так, снова включите следующий мод и снова проверьте проблему. Потом следующий, и следующий, и так далее.
Когда проблема в конечном итоге возникает снова, вы знаете, что мод, который вы включили последним, является проблемой.
Но имейте в виду, что это может быть не Только проблема. На самом деле он может конфликтовать с другим модом — тем, который вы повторно включили ранее — и конфликт из-за чего игра вылетает при запуске.
3) Если мод вам особо не нужен, то можно просто отключить или удалить это немедленно. Но если ты делать нужен мод, вы должны проверить, не конфликтует ли он с чем-то другим (потому что тогда вы можете вместо этого отключить/удалить другой мод).
Тем не менее, это не всегда полезно, если вы отключаете/удаляете моды в середине игры. Если вы хотите, чтобы изменения вступили в силу, вам следует начать новую игру в Скайриме, а не перезагружать сохранение, созданное до удаления проблемного мода.
4) Для этого оставьте проблемный мод открытым, но запрещать все остальные моды заново. Если ваша проблема повторяется, вы знаете, что мод является единственной причиной. Если проблема не повторяется, вы знаете, что мод конфликтует с другим модом. Чтобы выяснить, какой из них, снова включите каждый мод, по одному, и подождите, пока не вернется проблема с запуском.
Когда вы обнаружите, какие моды конфликтуют друг с другом, вы можете отключить или удалить тот, который вам нужен меньше всего.
Если ваша проблема не вызвана конфликтующими модами, перейдите к следующему исправлению ниже.
Исправление 2: Запустите Steam и Skyrim от имени администратора
Во-первых, вы должны запустить Стим в качестве администратора временно или постоянно.
- Временно запустить от имени администратора Запуск от имени администратора на постоянной основе
Временно запустить от имени администратора
Посмотрите, есть ли значок Steam на рабочем столе. Если нет, просто найдите приложение в меню «Автозагрузка».
Когда вы успешно найдете Steam, щелкните правой кнопкой мыши его значок и выберите Запустить от имени администратора . Если будет предложено согласие, нажмите да .
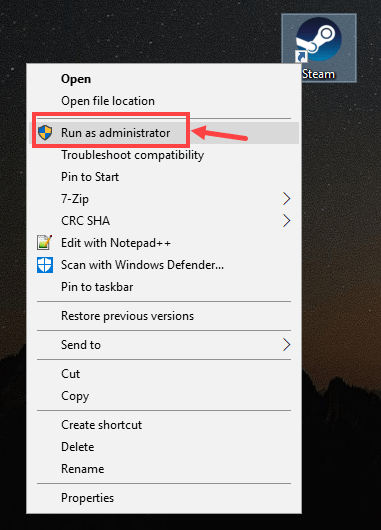
Запуск от имени администратора на постоянной основе
Если вы хотите постоянно запускать Steam от имени администратора, выполните следующие действия:
1) Найдите Steam на своем компьютере, щелкните правой кнопкой мыши его значок и выберите Характеристики .
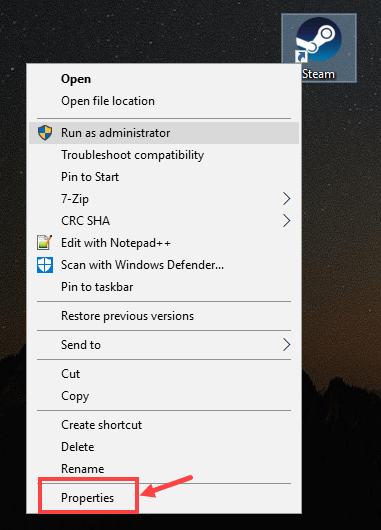
2) Нажмите на Совместимость вкладка Убедитесь, что вы проверили Запустите эту программу от имени администратора поле, а затем щелкните Применить > ОК чтобы сохранить изменение.
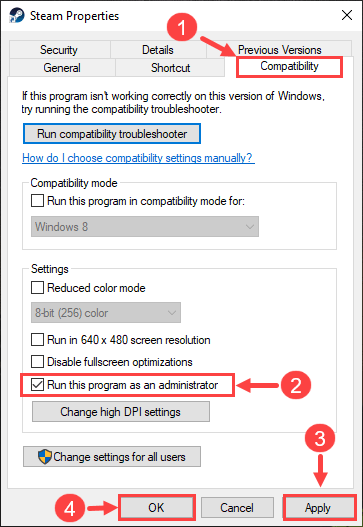
3) В следующий раз, когда вы откроете Steam, он автоматически запустится с правами администратора.
Запуск Steam от имени администратора — это только первый шаг. Далее вы собираетесь запустить Скайрим таким же образом. Вот как:
1) Войдите в Стим. Затем нажмите БИБЛИОТЕКА .

2) Щелкните правой кнопкой мыши The Elder Scrolls V: Специальное издание Skyrim а затем выберите Характеристики .

3) На следующей странице перейдите к ЛОКАЛЬНЫЕ ФАЙЛЫ вкладка Затем нажмите ПРОСМОТР ЛОКАЛЬНЫХ ФАЙЛОВ… .
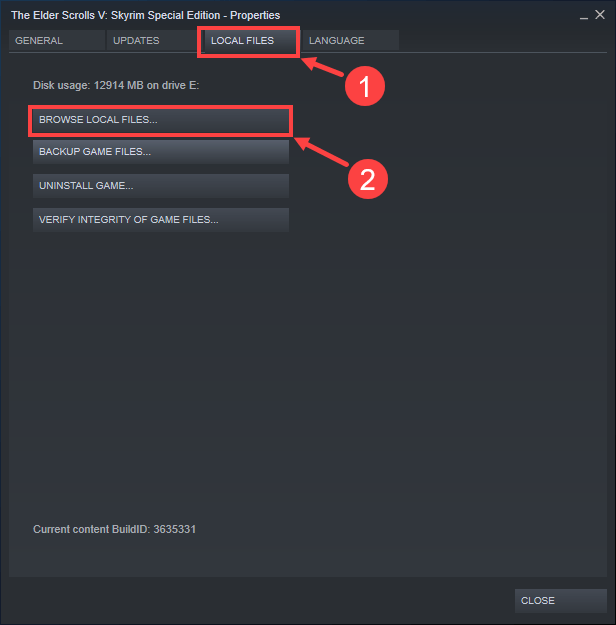
4) Во всплывающем окне щелкните правой кнопкой мыши исполняемый файл игры и выберите Запустить от имени администратора . Если будет предложено согласие, нажмите да .
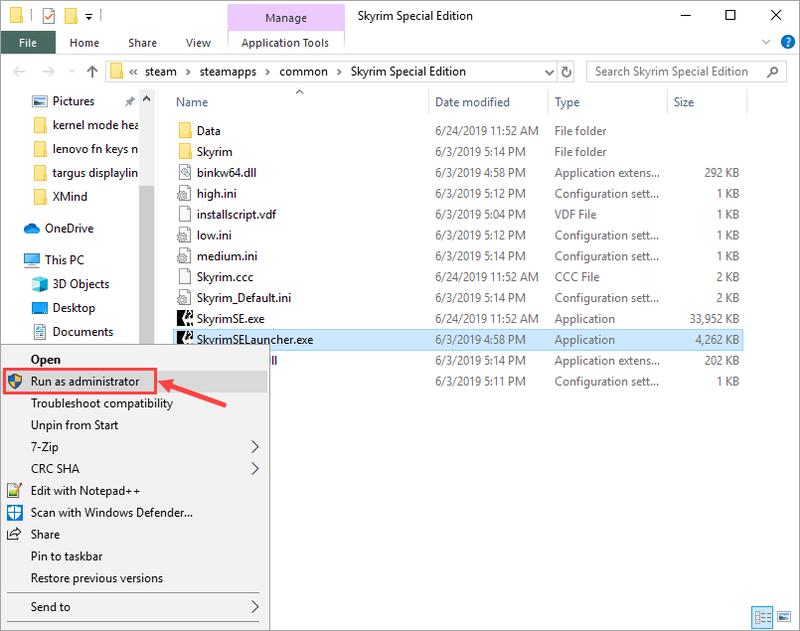
Вы также можете постоянно запускать игру от имени администратора. Вот шаги:
1) Найдя исполняемый файл игры, щелкните файл правой кнопкой мыши и выберите Характеристики .
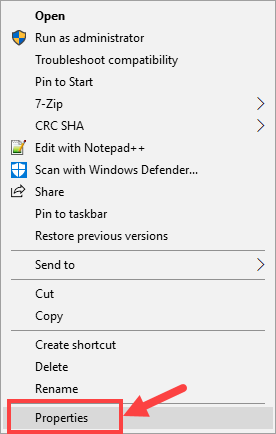
2) Перейти к Совместимость вкладка Убедитесь, что вы проверили Запустите эту программу от имени администратора поле, а затем щелкните Применить > ОК чтобы сохранить изменение.
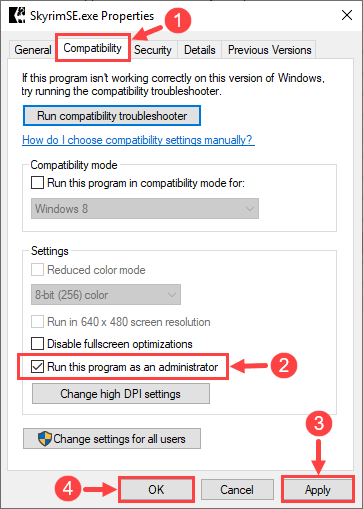
3) В следующий раз, когда вы запустите Skyrim, он автоматически запустится с правами администратора.
Вот и все — теперь проверьте, можете ли вы нормально запустить игру. Если нет, читайте дальше и попробуйте следующее исправление.
Исправление 3: проверьте целостность файлов игры
Иногда проблема с тем, что Skyrim не запускается, связана с отсутствием или повреждением файлов игры. В этом случае вам следует использовать встроенный инструмент Steam для проверки целостности всех файлов игры.
1) Войдите в Steam и нажмите БИБЛИОТЕКА .

2) Щелкните правой кнопкой мыши The Elder Scrolls V: Специальное издание Skyrim . Затем нажмите Характеристики .

3) Перейти к ЛОКАЛЬНЫЕ ФАЙЛЫ вкладку и выберите ПРОВЕРЬТЕ ЦЕЛОСТНОСТЬ ИГРОВЫХ ФАЙЛОВ… .
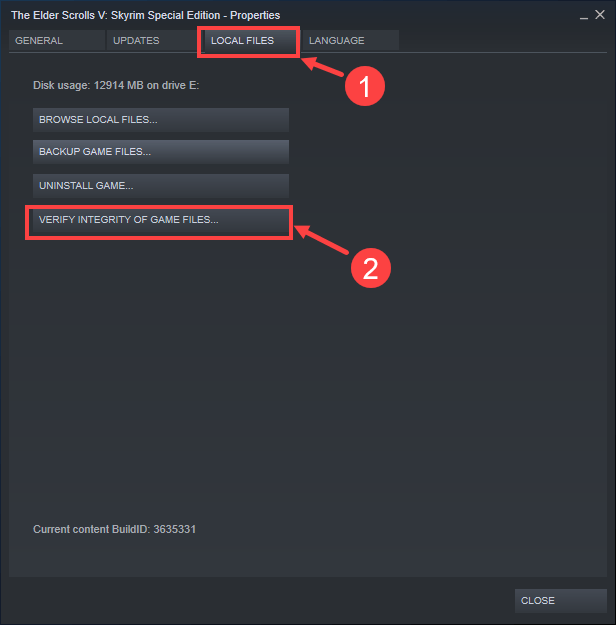
4) Дождитесь завершения процесса.
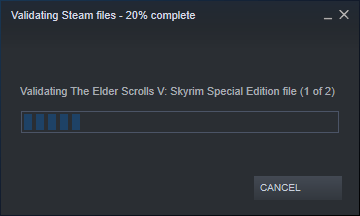
5) По завершении нажмите ЗАКРЫТЬ .
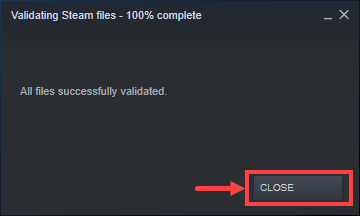
Теперь пришло время проверить, можете ли вы правильно запустить игру. Если нет, перейдите к следующему способу.
Исправление 4: обновить драйверы устройств
Убедитесь, что у вас установлены последние версии драйверов для компонентов вашего ПК (таких как процессор, графический процессор и звук). Иногда Skyrim может не запускаться из-за устаревшего или поврежденного драйвера, который настолько незаметен, что вы можете даже не заметить его, пока не возникнет проблема. Если это так, попробуйте периодически обновлять драйверы вашего устройства.
Если у вас нет времени, терпения или навыков работы с компьютером для обновления драйверов устройств вручную, вы можете сделать это автоматически с помощью Драйвер Легкий .
Driver Easy автоматически распознает вашу систему и найдет для нее правильные драйверы. Вам не нужно точно знать, какая система работает на вашем компьютере, вам не нужно рисковать загрузкой и установкой не того драйвера, и вам не нужно беспокоиться об ошибке при установке. Driver Easy позаботится обо всем.
Вы можете автоматически обновлять драйверы с помощью БЕСПЛАТНОЙ или профессиональной версии Driver Easy. Но с версией Pro это занимает всего 2 клика:
один) Скачать и установите драйвер Easy.
2) Запустите Driver Easy и нажмите кнопку Сканировать сейчас кнопка. Затем Driver Easy просканирует ваш компьютер и обнаружит проблемные драйверы.
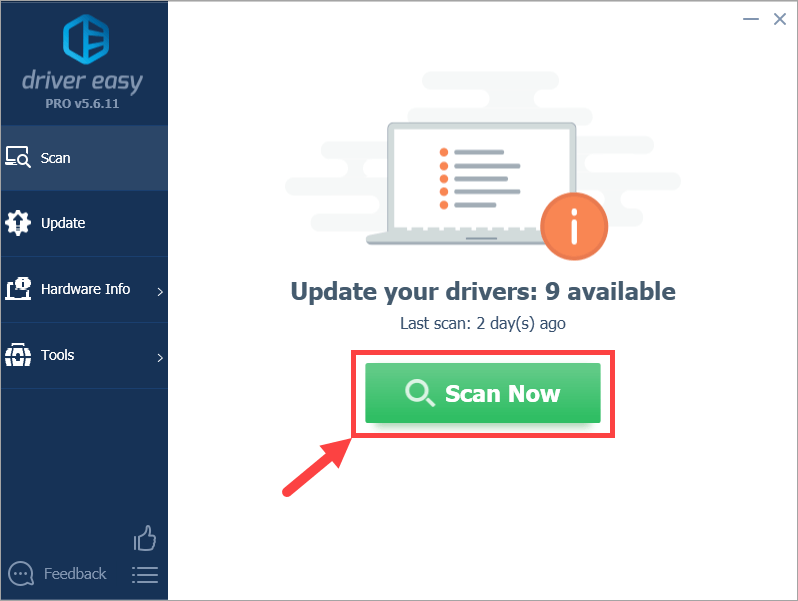
3) Нажмите на Обновлять кнопку рядом с отмеченным устройством для автоматической загрузки правильной версии драйвера (вы можете сделать это с помощью кнопки БЕСПЛАТНО версия). Затем установите драйвер на свой компьютер.
Или нажмите Обновить все для автоматической загрузки и установки правильной версии всех отсутствующих или устаревших драйверов в вашей системе (для этого требуется Про версия — вам будет предложено обновить, когда вы нажмете Обновить все ).
- Форум
- Другие платформы
- PC игры
- Steam
- Skyrim не запускается через Steam
-
22.01.2012, 12:08
#1
0
Skyrim не запускается через Steam
В общем так- купил игру, поставил в стим, скачал обновление. И у меня появляется такая вот песня: нажимаю на запуск игры а окошко «подготовка к запуску Skyrim» появляется и появляется и появляется много раз а потом тишина и игра не запускается. Почему, как и что делать? Заранее спасибо.
-
22.01.2012, 18:03
#2
Сообщение от Monkey_D_Luffy
В общем так- купил игру, поставил в стим, скачал обновление. И у меня появляется такая вот песня: нажимаю на запуск игры а окошко «подготовка к запуску Skyrim» появляется и появляется и появляется много раз а потом тишина и игра не запускается. Почему, как и что делать? Заранее спасибо.
У меня такая проблема лечится путем перезапуска Steam либо проверить целостность кеша .И то обычно это у меня происходит когда я выхожу из какой либо другой игры.
-
22.01.2012, 18:08
#3
0
WhItEWoLF, перезапуск, переустановка игры, обновление Directx не помогли
Еще есть предложения? Просто реально поиграть хочется.
-
22.01.2012, 19:31
#4
Сообщение от Monkey_D_Luffy
WhItEWoLF, перезапуск, переустановка игры, обновление Directx не помогли
Еще есть предложения? Просто реально поиграть хочется.
Хм даже не знаю очень странно. Любопытно что я пока один вообще обратил внимание на твою проблему.А так почитав в интернете надо зайти в свойства игры и проверить целостность кеша даже переустановка игры просто проблему не решает.
P.S У тебя стим же Русский так уточнить?Последний раз редактировалось WhItEWoLF; 22.01.2012 в 19:42.
-
22.01.2012, 20:20
#5
0
WhItEWoLF, русский ага. переустановка кэша не помогла, но проблема разрешилась. Спасибо за помощь и внимание!
-
05.01.2013, 12:57
#6
0
У меня проблема с запуском скайрима через стим
Я его купил в стиме с daunguard’ом и hertfaire’ом. Я его скачал, нажал играть но он вывел окошко
«не удалось запустить игру (неизвестная ошибка)»
Помогите пожалуйста посоветуйте как справиться с этой проблемой.
заранее спасибо)))
-
06.01.2013, 17:38
#7
Начинающий охотник за трофеями
0
данные дополнения несовместимы с русской версией игры. Выхода два 1)играть на инглише 2) поставить fix для этих дополнений
-
26.12.2016, 14:24
#8
-
19.01.2017, 21:41
#9
Начинающий охотник за трофеями
0
Как решилась проблема?———- Сообщение добавлено в 18:41 ———- Оригинальное сообщение отправлено в 18:39 ———-Skyrim не запускается через Steam
В общем так- купил игру, поставил в стим, скачал обновление. И у меня появляется такая вот песня: нажимаю на запуск игры а окошко «подготовка к запуску Skyrim» появляется и появляется и появляется много раз а потом тишина и игра не запускается. Почему, как и что делать? Заранее спасибо.
-
19.01.2017, 21:50
#10
0
Купить ps4 и не париться
- Форум
- Другие платформы
- PC игры
- Steam
- Skyrim не запускается через Steam
Информация о теме
Пользователи, просматривающие эту тему
Эту тему просматривают: 1 (пользователей: 0 , гостей: 1)

Ваши права
- Вы не можете создавать новые темы
- Вы не можете отвечать в темах
- Вы не можете прикреплять вложения
- Вы не можете редактировать свои сообщения
- BB коды Вкл.
- Смайлы Вкл.
- [IMG] код Вкл.
- [VIDEO] code is Вкл.
- HTML код Выкл.
Правила форума

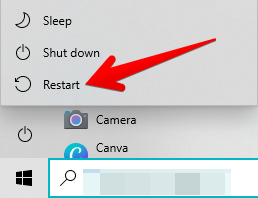
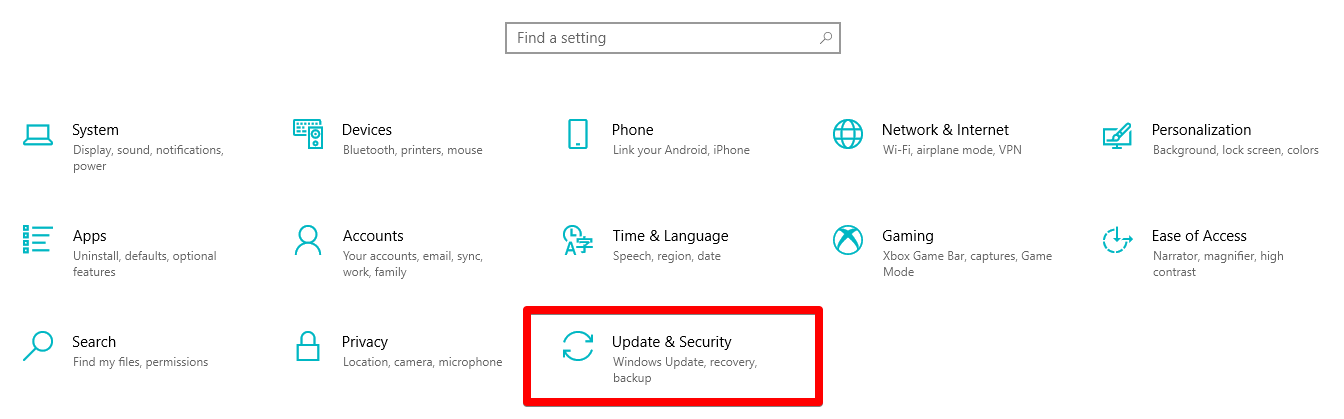
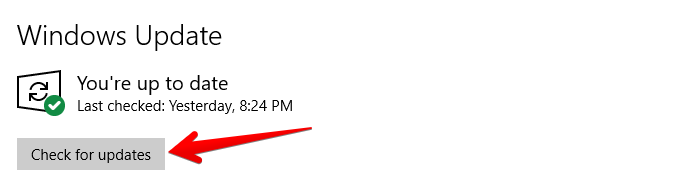
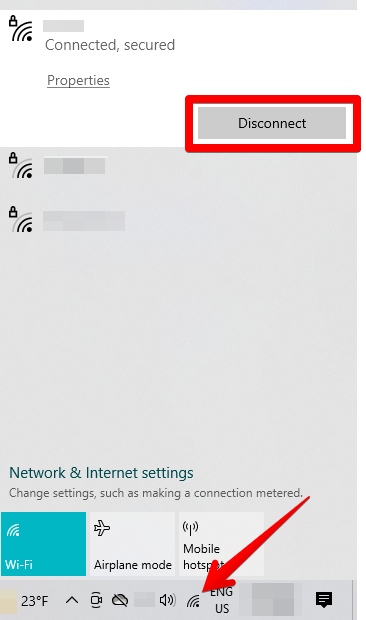

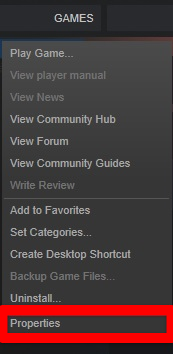
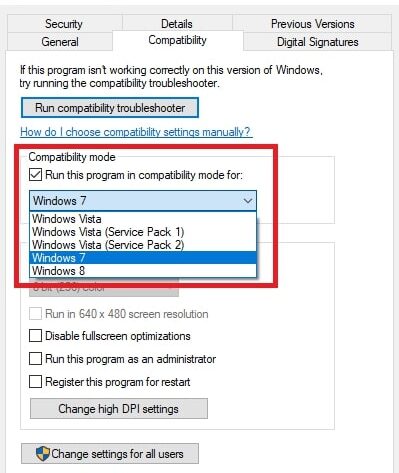
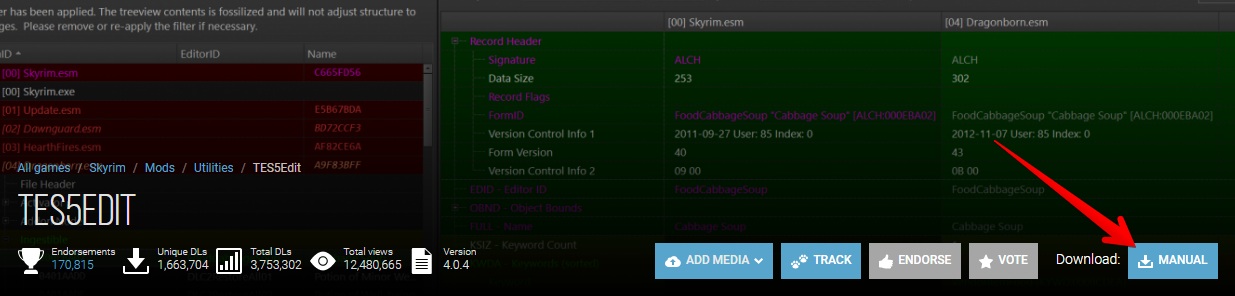
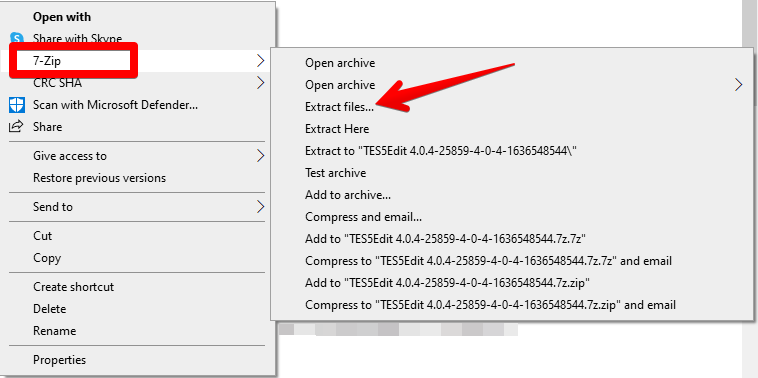

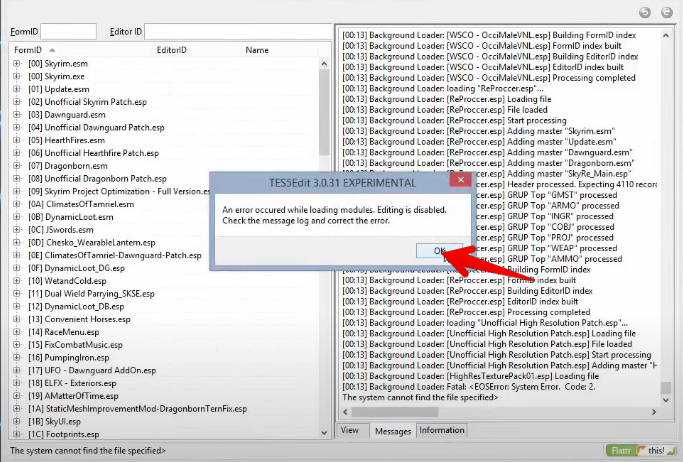
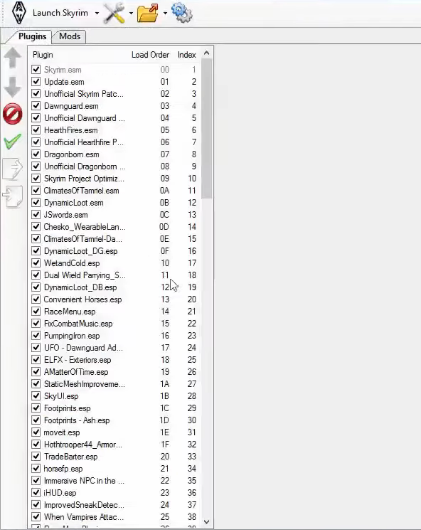

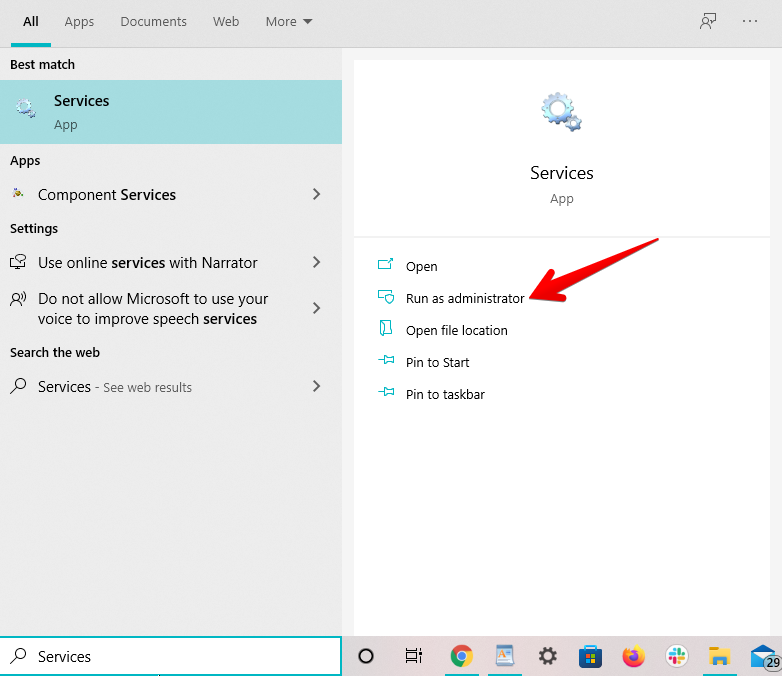

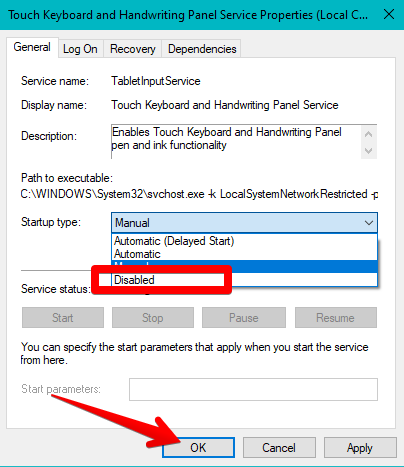
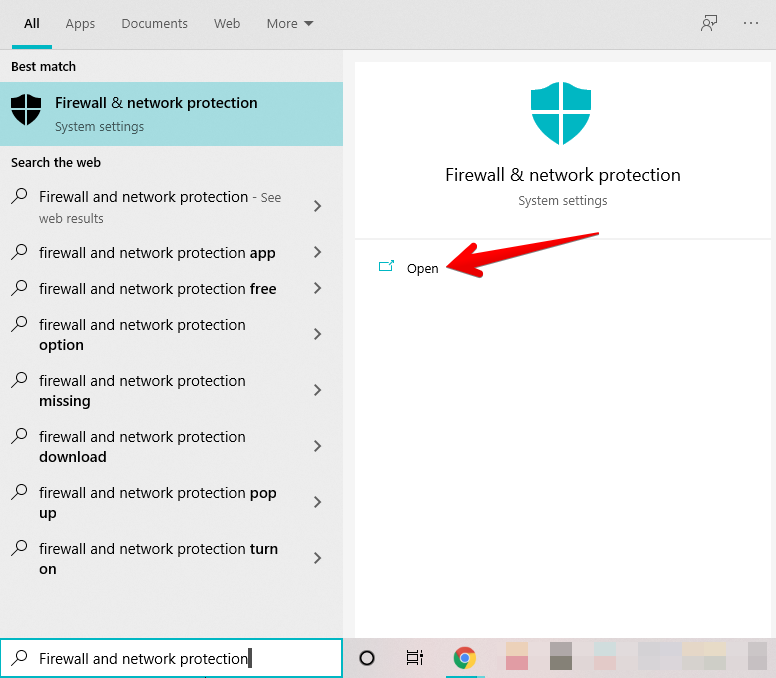
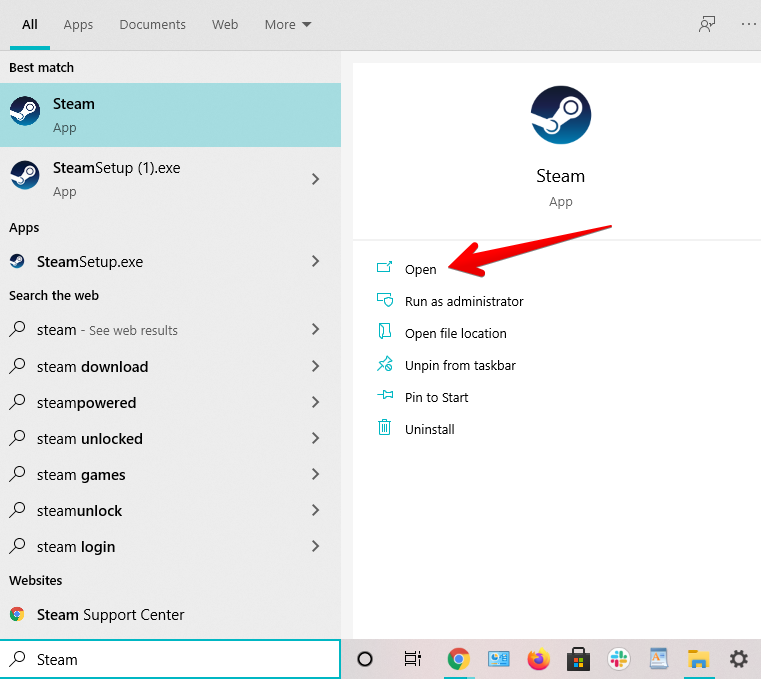


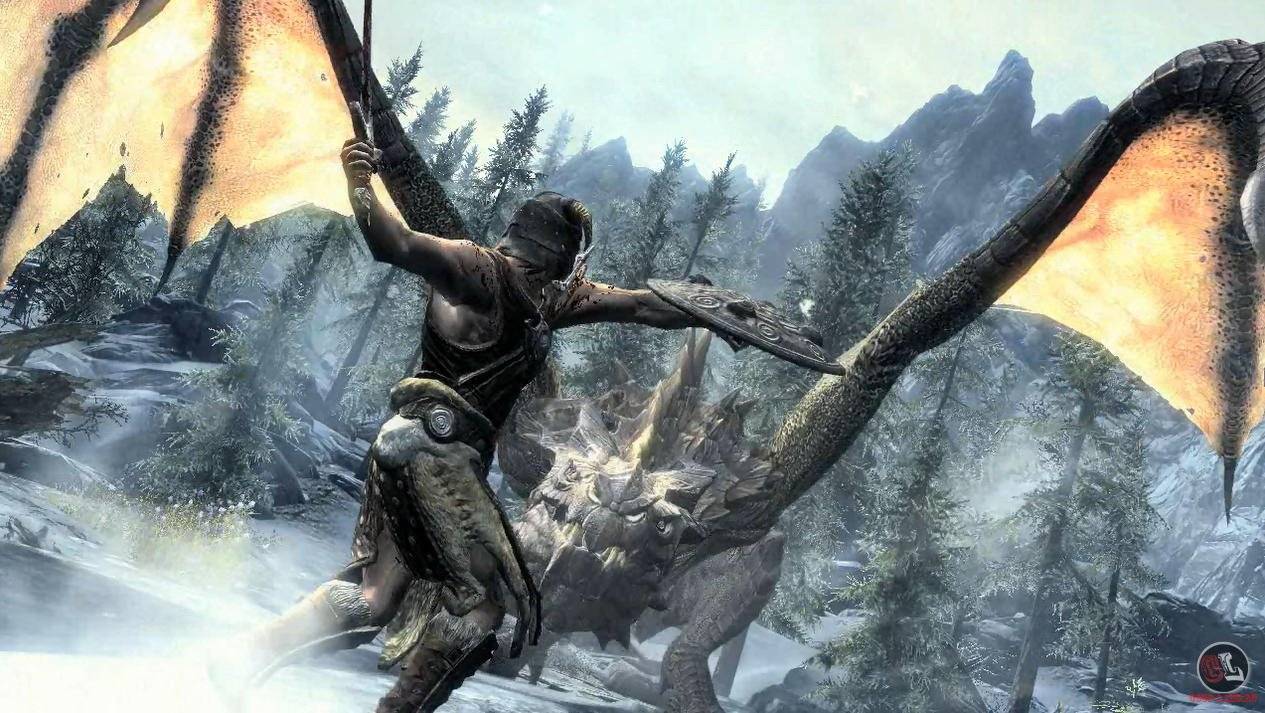

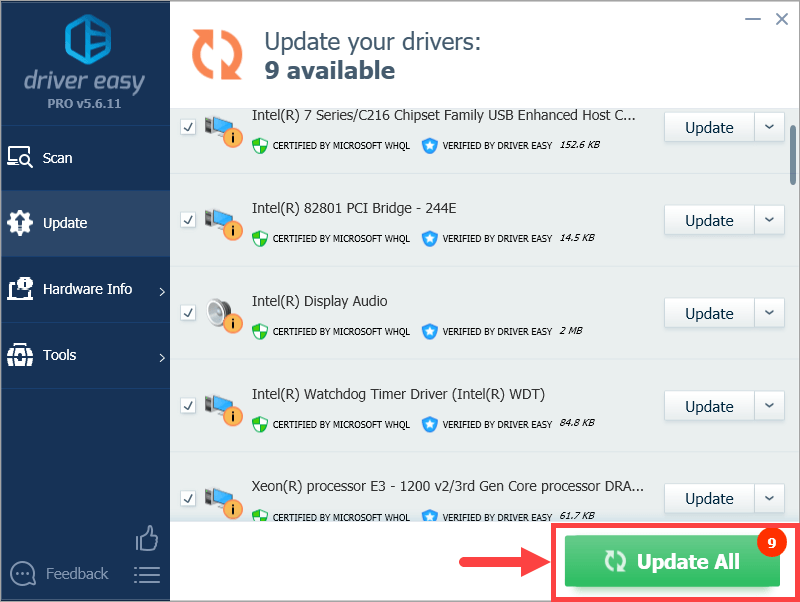





 Еще есть предложения? Просто реально поиграть хочется.
Еще есть предложения? Просто реально поиграть хочется.