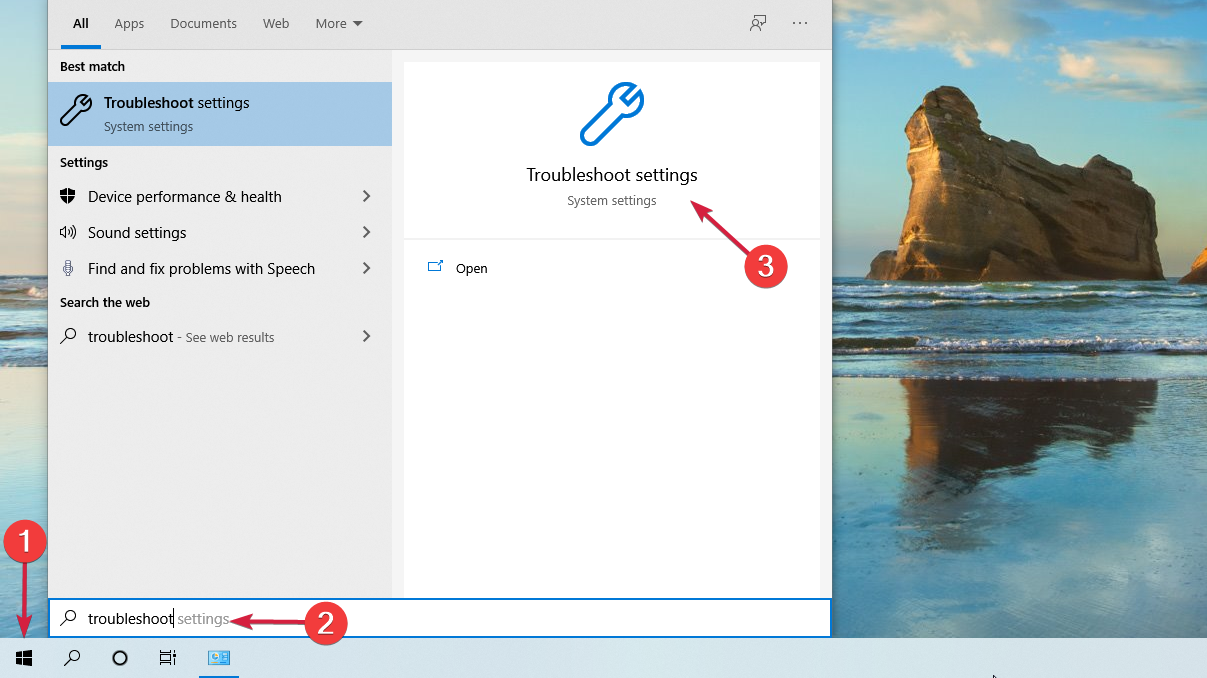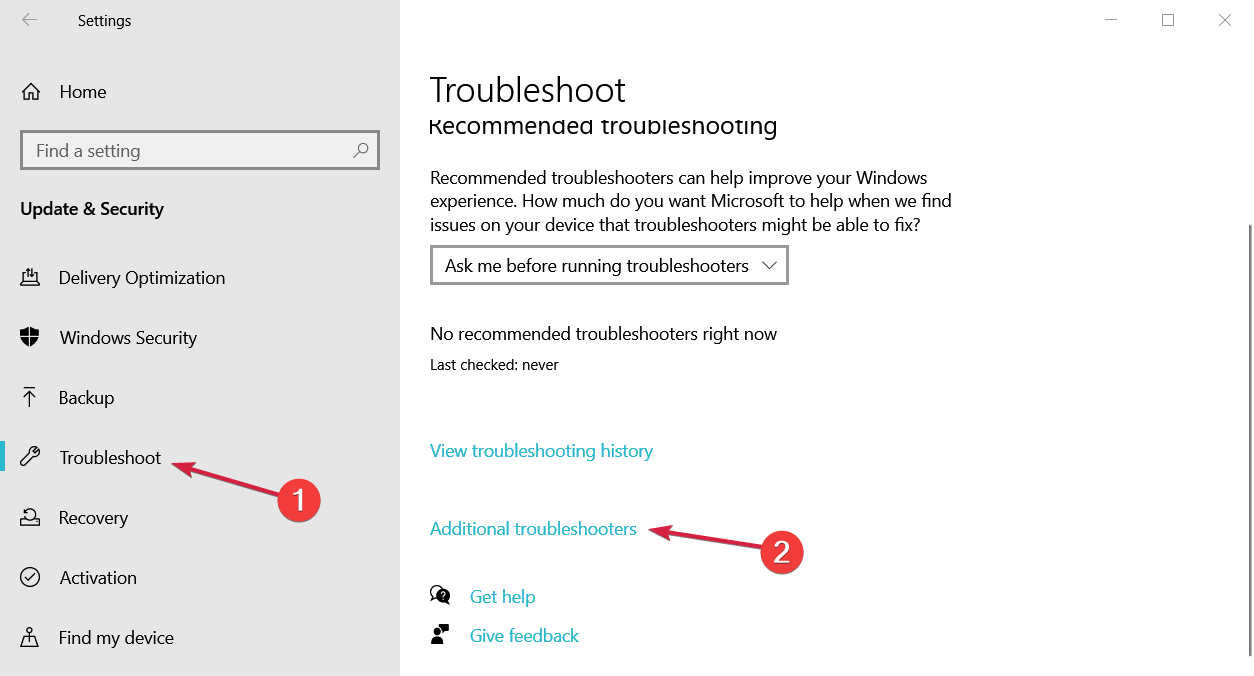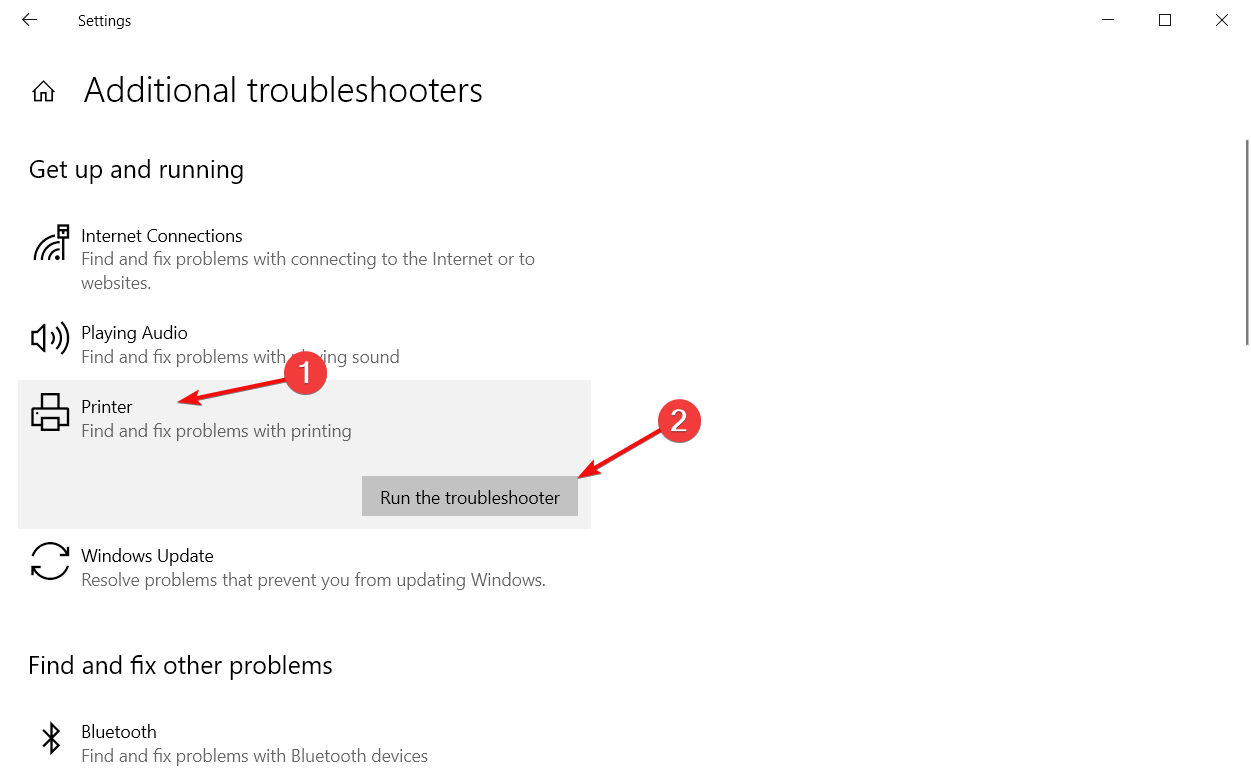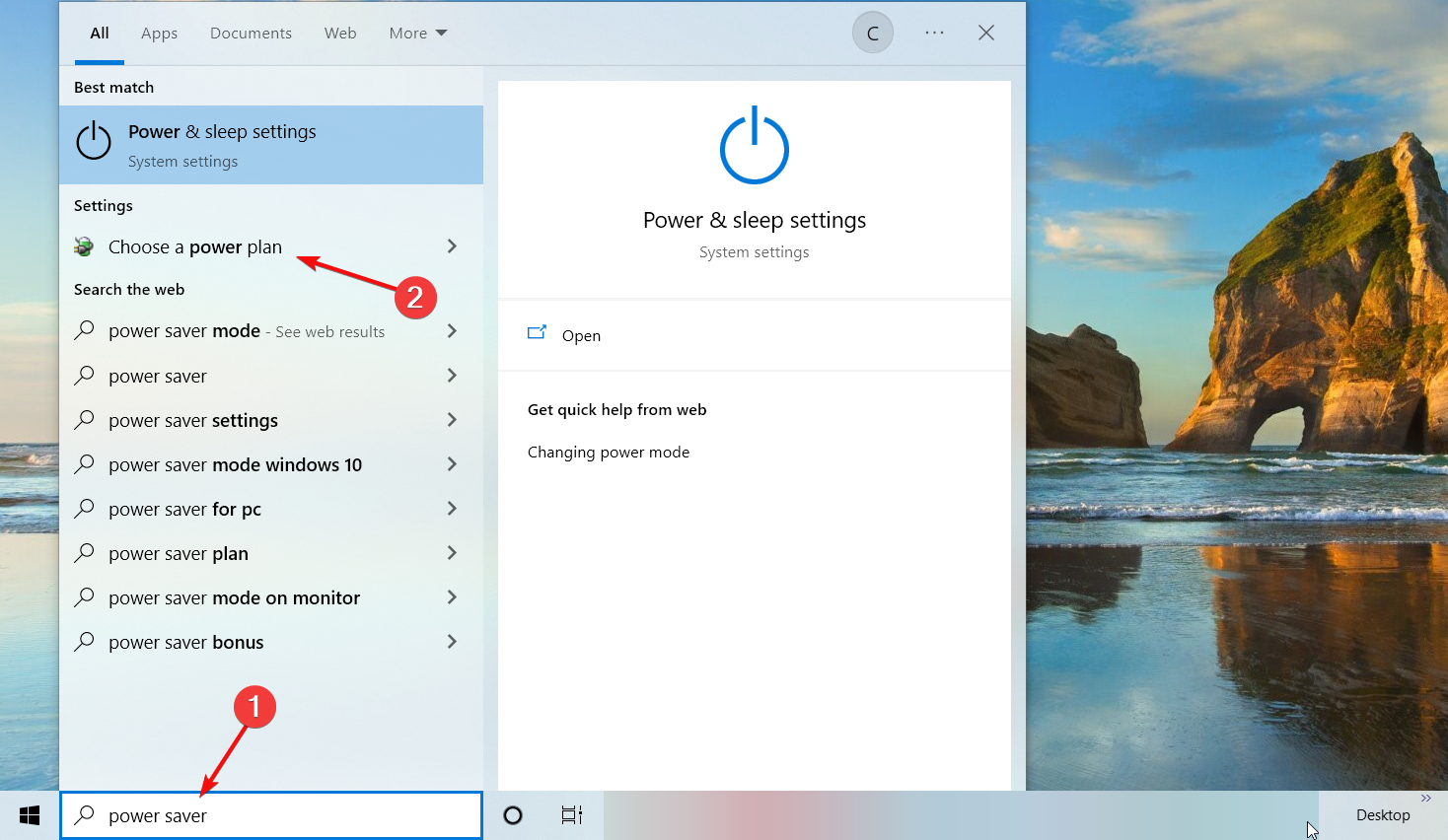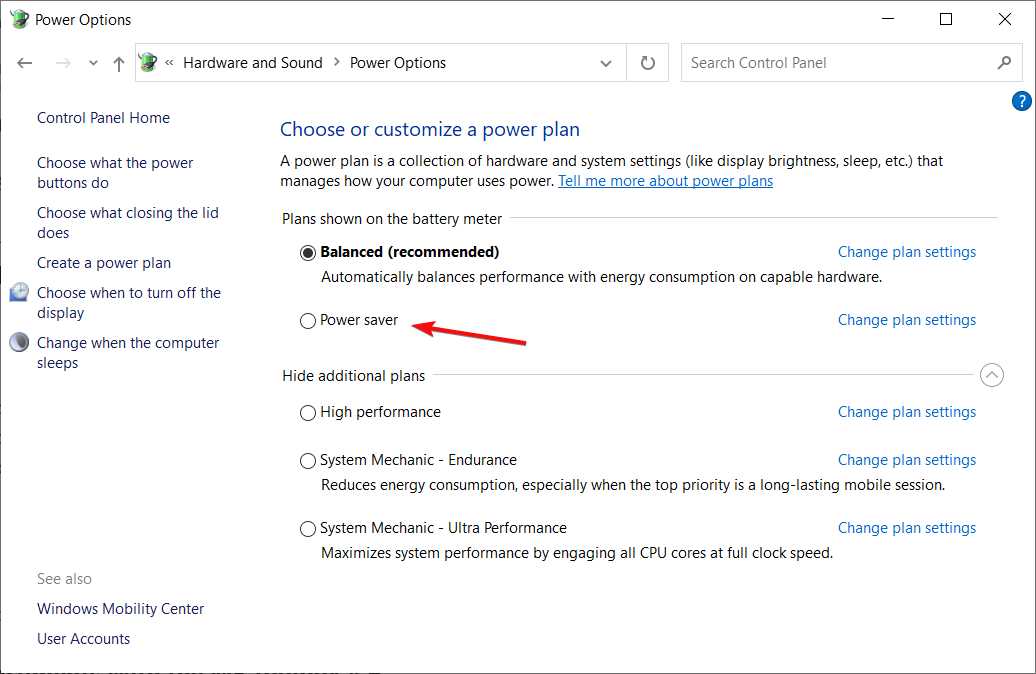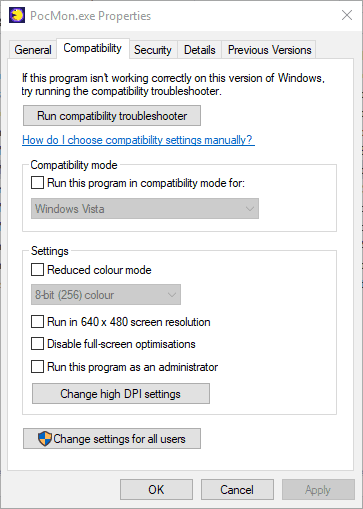Если вы столкнулись с ошибкой сканера, которая выглядит следующим образом: «сканирование документы не выполнено из-за ошибки повторите попытку», то следует предпринять следующие действия, направленные на устранение данной ошибки.
- Убедитесь, что ваш сканер подключен к компьютеру и все провода надежно держатся в гнездах, как принтера, так и компьютера.
- Убедитесь, что на сканере, а точнее на его информационном табло (экране), если таковое имеется, не горят индикаторы, оповещающие об ошибке. Если подобные индикаторы горят, необходимо по инструкции к сканеру определить, что они значат и что необходимо сделать для устранения возникших ошибок.
- Попробуйте перезагрузить сканер, возможно, случился какой-нибудь сбой. Просто выключите сканер и включите обратно.
- Проверьте правильность установки драйверов. Лучше просто переустановите драйвера сканера, проследив, чтобы в процессе установки не появлялись окошки с ошибками. Попробуйте скачать последние драйвера на ваш сканер с официального сайта производителя сканера.
- Попробуйте использовать другую программу для сканирования документов, быть может, в самой программе.
Как правило, выполнение этих пунктов приводит к выявлению проблем и благополучному их исправлению.
Также для устранения подобных ошибок, можно воспользоваться инструкцией к сканеру. Как правило, общие инструкции следующие.
Неполадки при сканировании
| Ситуация | Рекомендуемые действия |
| Сканирование не выполняется |
|
| Сканирование выполняется очень медленно |
|
На экран компьютера выводится одно из указанных ниже сообщений:
|
|
- 5
- 4
- 3
- 2
- 1
(46 голосов, в среднем: 1.3 из 5)
Cannon scanning problems often occur due to problematic drivers
by Matthew Adams
Matthew is a freelancer who has produced a variety of articles on various topics related to technology. His main focus is the Windows OS and all the things… read more
Updated on September 14, 2022
Reviewed by
Vlad Turiceanu
Passionate about technology, Windows, and everything that has a power button, he spent most of his time developing new skills and learning more about the tech world. Coming… read more
- Some of our readers said that their all-in-one Canon printers don’t scan after they upgraded to Windows 10 or 11.
- If you have trouble performing a scan, check the scanner’s compatibility with the OS and then perform a driver update.
- Another possible issue may be the software that accompanies the all-in-one printer or scanner.
XINSTALL BY CLICKING THE DOWNLOAD FILE
This software will keep your drivers up and running, thus keeping you safe from common computer errors and hardware failure. Check all your drivers now in 3 easy steps:
- Download DriverFix (verified download file).
- Click Start Scan to find all problematic drivers.
- Click Update Drivers to get new versions and avoid system malfunctionings.
- DriverFix has been downloaded by 0 readers this month.
Some of our readers told us that their all-in-one Canon printers don’t scan after they upgraded to Windows 10.
One of the readers said that when he accesses the scan preview it works fine but when he clicks the Scan button, the scanner gets to 28% of the process and stops.
If your Canon printer & scanner doesn’t scan after upgrading to Windows 10, these are a few resolutions that might fix it.
How to fix Canon printer scanning issues?
1. Check the scanner’s Windows 10 compatibility
A Canon all-in-one printer and scanner won’t work if it’s not compatible with your platform.
If you’ve never done any scanning with the Canon scanner in Windows 10 before, check the printer’s compatibility with the platform.
You can check Windows 10 compatibility for a range of Canon printers and scanners on this page. There you can click your printer’s series to expand its list of models as in the snapshot directly below.

Note that the model lists include Windows 10 and Windows 10 S columns. Canon printer models are generally compatible with Windows 10 but not Windows 10 S.
Thus, some Windows 10 S users might need to switch to an alternative Windows 10 edition to scan with Canon printers.
2. Use the Printer troubleshooter
- Click the Start button type troubleshooter and click on Troubleshoot settings.
- Now, select Aditional troubleshooters.
- Select Printer and click on Run the troubleshooter.
- Follow the instructions on the screen to fix any printer and scanner issues.
Windows includes the Printer troubleshooter that might fix an all-in-one Canon printer that isn’t scanning.
3. Update the printer driver
Outdated drivers are the main reason for errors & system issues. If some of your files are missing or crashing, an automated solution like DriverFix can solve these problems in just a couple of clicks. And it’s also lightweight on your system!
Canon users have also confirmed that driver updates for their devices fixed mid-scan hangs. So, updating the driver for your Canon printer/scanner might also get it scanning.
We have a comprehensive guide on how to update the drivers on Windows 10 and 11 that provides further details for updating device drivers.
You can also quickly update drivers with the Canon Drivers Update utility. Click Download on this webpage and open the utility’s installer to add the software to Windows.
Then open the utility’s window, and press the Start Scan button. The utility will list outdated Cannon drivers and the most update ones, which you can then install by clicking Install.
Tip
You can also choose and use an automatic solution. This can ease and finish the process successfully.
DriverFix is a specialized tool that scans your PC and provides you with a thorough report of your drivers. After that, it offers the latest update for your drivers and keeps them updated constantly.
⇒ Get DriverFix now
4. Select the Power Saver option
- Enter power saver in the Windows Search box and select Choose a power plan.
- Then you can select the Power saver option. Alternatively, you might also find the printer scans when you unplug your laptop.
Some users (with laptops) have fixed Canon printers that hang when scanning by selecting the Power saver option in Windows 10.
- 0xC19A0023 Printer Error: 4 Ways to Fix It
- 0x000006ba Printer Error: 6 Quick Ways to Fix it
- How to Fix Printer Installation Error 0x00000057
- 0xc19a0013 Printer Error Code: Best Ways to Fix it
5. Scan documents with the MF Toolbox 4.9
- Download Canon MF Toolbox 4.9, unarchive it, and double-click its executable file to install.
- After finishing the installation, right-click its exe file or desktop shortcut and select Properties to open the window shown directly below.
- Select the Compatibility tab, then slick the Run this program in compatibility mode for check box.
- Select Windows 8 from the platform drop-down menu.
- Press the Apply button to confirm the new settings, and then click OK to close the window.
- Then open the MF Toolbox toolbar and click Scan-1 to scan.
The MF Toolbox 4.9 is a Canon alternative to the Windows Fax and Scan utility.
Some Canon printer users have stated in forums that their printers scanned when they utilized MF Toolbox 4.9 instead of Windows Fax and Scan.
So, that’s how you can fix an all-in-one Canon printer that doesn’t scan. Canon PIXMA MP160 users can also check out this article for further scanner fixes.
We also do recommend trying some manipulation in order to be sure the problem is fixed. You can also try to use scanner software in order to maximize the tests.
For any questions or other suggestions to fix the problem, don’t hesitate to use the comments section below.
На чтение 6 мин. Просмотров 10.6k. Опубликовано 03.09.2019
C annot общаться со сканером – это распространенное сообщение об ошибке, которое может появляться со сканерами Canon в Windows 10. Это может быть большой проблемой, и в сегодняшней статье мы покажем вам как это исправить.
Содержание
- Как исправить Невозможно связаться со сканером сообщений на устройствах Cannon?
- Решение 1. Переустановите драйверы
- Решение 2. Обновите драйверы
- Решение 3 – Выполните Чистую загрузку
- Решение 4 – Включить двунаправленную поддержку
- Решение 5 – Запустите средство устранения неполадок
- Решение 6 – Переместить проблемные каталоги
- Решение 7 – Переключиться в режим энергосбережения
Как исправить Невозможно связаться со сканером сообщений на устройствах Cannon?
- Переустановите драйверы
- Обновите драйверы
- Выполнить чистую загрузку
- Включить двунаправленную поддержку
- Запустите средство устранения неполадок
- Переместите проблемные каталоги
- Переключитесь в режим энергосбережения
Решение 1. Переустановите драйверы
Если на устройстве Canon появляется сообщение Не удается связаться со сканером , возможно, проблема связана с драйверами. Чтобы решить эту проблему, вам, возможно, придется переустановить драйверы Canon. Этот процесс довольно прост, и вы можете выполнить его, выполнив следующие действия:
-
Откройте Диспетчер устройств . Вы можете сделать это быстро, нажав Windows Key + I и выбрав Диспетчер устройств из списка.
-
Найдите драйвер Canon, щелкните его правой кнопкой мыши и выберите в меню Удалить устройство .
-
Откроется диалоговое окно подтверждения. Установите флажок Удалить программное обеспечение драйвера для этого устройства и нажмите кнопку Удалить .
- После удаления драйвера нажмите кнопку Сканировать на предмет изменений оборудования . После этого Windows установит отсутствующие драйверы.
После успешной переустановки драйверов проблема должна быть решена, и это сообщение об ошибке больше не должно появляться.
- ЧИТАЙТЕ ТАКЖЕ: как исправить проблемы с принтером и сканером Samsung в Windows 10
Решение 2. Обновите драйверы
По словам пользователей, если вы продолжаете получать сообщение Не удается связаться со сканером на вашем сканере Canon, проблема может быть в устаревших драйверах. Чтобы решить эту проблему, рекомендуется посетить веб-сайт Canon и загрузить последние версии драйверов для вашего сканера.
После обновления драйверов до последней версии проблема должна быть полностью решена. Загрузка драйверов вручную может быть сложной задачей, но если вы хотите быстро обновить драйверы, мы рекомендуем вам попробовать TweakBit Driver Updater (одобрен Microsoft и Norton Antivirus) .
Это простое приложение, которое обновит все ваши драйверы всего за пару кликов, поэтому обязательно попробуйте.
Решение 3 – Выполните Чистую загрузку
В некоторых случаях сторонние приложения могут создавать помехи для вашего оборудования и вызывать сообщение Невозможно связаться со сканером . Чтобы решить эту проблему, пользователи предлагают отключить все запускаемые приложения и службы.
Для этого просто выполните следующие действия:
-
Нажмите Windows Key + R и введите msconfig . Нажмите ОК или нажмите Ввод.
-
Когда откроется окно Конфигурация системы , перейдите на вкладку Службы . Теперь установите флажок Скрыть все службы Microsoft и нажмите кнопку Отключить все .
-
Перейдите на вкладку Автозагрузка и нажмите Открыть диспетчер задач .
-
Появится список запускаемых приложений. Нажмите правой кнопкой мыши первую запись в списке и выберите Отключить . Сделайте то же самое для всех записей в списке.
-
Закройте Диспетчер задач и вернитесь в окно Конфигурация системы . Нажмите Применить и ОК , чтобы сохранить изменения и перезагрузить компьютер.
После перезагрузки компьютера проверьте, сохраняется ли проблема. Если проблема не появляется снова, причиной является одно из отключенных приложений или служб. Чтобы найти точную причину, необходимо включить отключенные приложения по одному или группами, пока проблема не появится снова.
Как только вы найдете проблемное приложение, удалите его или оставьте его отключенным, и проблема будет окончательно решена. Немногие пользователи сообщили, что их банковское программное обеспечение вызывало эту проблему, поэтому обязательно удалите его и проверьте, решает ли это проблему.
Если вы хотите быть уверены, что приложение полностью удалено с вашего ПК, мы рекомендуем вам использовать программное обеспечение для удаления, такое как Revo Uninstaller , чтобы удалить его. Программное обеспечение Uninstaller полностью удалит все нежелательные приложения с вашего ПК и гарантирует, что оставшиеся файлы не будут мешать вашей системе.
- ЧИТАЙТЕ ТАКЖЕ: ИСПРАВЛЕНИЕ: «Не удалось завершить сканирование», «Ошибка факса и сканирования Windows»
Решение 4 – Включить двунаправленную поддержку
Иногда сообщение Не удается связаться со сканером может появляться на устройствах Canon, если конфигурация вашего принтера неверна. Чтобы ваш принтер/сканер работал правильно, его необходимо правильно настроить.
Для этого вам просто нужно изменить пару настроек, выполнив следующие простые шаги:
-
Нажмите Windows Key + S и войдите в панель управления . Выберите Панель управления в списке результатов.
-
Перейдите на страницу Устройства и принтеры .
-
Найдите свой принтер и щелкните его правой кнопкой мыши. Теперь выберите Свойства принтера в меню.
-
Перейдите на вкладку Порты и установите флажок Включить двунаправленную поддержку . Теперь нажмите ОК , чтобы сохранить изменения.
После включения этой функции проблема должна быть решена, и все снова начнет работать.
Решение 5 – Запустите средство устранения неполадок
Иногда сообщение Не удается связаться со сканером может появиться из-за наличия определенных проблем на вашем компьютере. Ваш принтер/сканер может быть неправильно настроен, и это может привести к этой и многим другим проблемам.
Однако вы можете решить эту проблему, запустив встроенный модуль устранения неполадок. В Windows имеется множество средств устранения неполадок, которые предназначены для автоматического устранения различных проблем. Если у вас есть какие-либо проблемы с устройством Canon, вы можете исправить это, запустив средство устранения неполадок. Для этого просто выполните следующие действия:
- Нажмите Ключ Windows + I , чтобы открыть приложение Настройки .
-
Открыв приложение «Настройки», перейдите в раздел Обновление и безопасность .
-
Выберите Устранение неполадок в меню слева. Выберите Принтер и нажмите кнопку Запустить средство устранения неполадок на правой панели.
- Когда откроется окно устранения неполадок, следуйте инструкциям на экране для его завершения.
Как только средство устранения неполадок закончено, проверьте, сохраняется ли проблема.
- ЧИТАЙТЕ ТАКЖЕ: ИСПРАВИТЬ: Paperport 14 не будет сканировать несколько страниц
Решение 6 – Переместить проблемные каталоги
По словам пользователей, иногда Не удается связаться со сканером может появляться ошибка из-за определенных каталогов. Ваш сканер хранит определенную информацию на вашем компьютере, и если эта информация повреждена, вы можете столкнуться с этой проблемой.
Пользователи утверждают, что они исправили эту ошибку на Canon PIXMA MG5420, просто переместив пару каталогов. Хотя это решение работает для вышеупомянутой модели, оно может также работать для других устройств Canon.
Чтобы переместить проблемные каталоги, сделайте следующее:
- Перейдите в каталог C: twain_32 .
- Там вы должны увидеть два каталога PIXMA и файл wiatwain.ds . Оставьте PIXMA и wiatwain.ds в покое и переместите другие файлы и каталоги в новую папку на рабочем столе.
- После перемещения файлов и каталогов перезагрузите компьютер.
После перезагрузки компьютера ваш принтер/сканер воссоздает отсутствующие файлы, и проблема со сканированием должна быть полностью решена.
Решение 7 – Переключиться в режим энергосбережения
Пользователи Canon сообщили об ошибке Не удается связаться со сканером на своем устройстве. Несколько пользователей обнаружили, что это сообщение может быть вызвано вашими настройками питания, и чтобы исправить это, вам нужно переключиться в режим энергосбережения в Windows 10.
Это довольно просто, и вы можете сделать это, выполнив следующие действия:
-
Нажмите Windows Key + S и введите настройки питания . Теперь выберите Настройки питания и сна в меню.
-
Нажмите Дополнительные параметры питания в разделе Связанные настройки .
-
Выберите режим Энергосбережение из списка.
После этого ваш сканер должен начать работать снова.Мы должны признать, что это необычное решение, но несколько пользователей утверждают, что оно работает, поэтому не стесняйтесь попробовать его.
Нередко владельцы принтеров сталкиваются с одной из очень частых проблем и потом стараются разобраться и понять, почему принтер Canon не сканирует вообще или перестал сканировать сейчас. Причина подобной проблемы может самой разной, например иногда она заключаться в принтере, или бывает принтер в порядке, а все из за персонального компьютера, так как либо ошибка драйверов, либо не совсем точно соединили принтер с компьютером. Для того, что что бы мы смогли найти причину неполадки и разобраться, почему на данный момент наш сканер не работает, необходимо просто рассмотреть несколько самые логичные причины, и после того, как найдем их, нужно попробовать программным способом устранить их. Сперва следует убедится, что установленный сканер на данный момент в стабильном рабочем состоянии находится, и потом нужно проверить его, подключая к другому персональному компьютеру. Если и эти никак не помогло, то лучшее решение, конечно же то, что ты обратиться к услугам сервисных центров.
Сейчас мы рассмотрим самые возможны причины, так же поговорим про методы, которые помогут, что бы их устранить. Итак, что необходимо делать, когда принтер перестал сканировать?
Почему не работает сканер Canon
Что бы понять, почему принтер Canon не сканирует, в первую очередь обратите внимание на компьютер, который вместе с устройством для печати нужно выключить, после чего отключить от обоих аппаратов кабель питания. Подождите около минуты, и снова подключив питание, включите оба устройства. Благодаря подобным действиям память компьютера и многофункционального устройства будет очищена, что позволит МФУ работать в нормальном режиме.
Но если сканирование так и не запустилось, и прежде работающий многофункциональный аппарат стал выдавать различные коды ошибок, то обязательно своевременно устраните их. Найти их подробные описания можно в инструкции, прилагаемой к принтеру. Кроме того, многофункционально устройство практически любой модели дает возможность выполнять сканирование и копирование в т.н. сервисном режиме. Чтобы запустить его, прежде всего, выключите сам аппарат. Затем зажмите «Сброс и кнопку «Power. Далее отпустите первую кнопку и два раза нажмите на нее (для разных моделей количество подобных нажатий может быть различные – подробнее читайте в инструкции по эксплуатации устройства). В конце отпустите «Power и проверьте, стал ли принтер реагировать на команды сканирования.
Почему не сканирует принтер Canon?
Если принтер не сканирует и вышеописанные рекомендации не помогли вам, то обязательно попробуйте переподключить USB-шнур. Вытащите его и подключите к другому порту ПК. Желательно организовать подобное подключение не через USB-хаб, а напрямую к персональному компьютеру. Затем в первую очередь проверьте, стал ли видеть ПК подключенное к нему печатающее устройство. Если принтер стал видный для компьютера, то попробуйте отсканировать и распечатать пару листов.
Еще одна причина того, что принтер печатает но не сканирует, заключается в драйверах сканера, которые пользователь просто забыл установить. Возникает вопрос, что делать в этой ситуации? Итак, если ПК не видит сканер именно по этой причине, то загрузите соответствующие драйвера с нашего сайта или с сайта производителя вашей оргтехники и установите его. Если же вы не знаете, что конкретно скачивать, то лучше загрузите полный драйвер устройства. Кроме того, причина может заключаться даже в установленном драйвере, который просто «слетел. В такой ситуации вам придется предварительно удалить его и установить обновленную версию.
Сканирует другое устройство — сканер. Именно он может перевести в электронный формат (оцифровать) различные изображения, документы и прочие вещи.
Другое дело, когда сканер и принтер совмещены в одном устройстве. В это случае вопрос вполне оправдан (на кривизну формулировки опустим глаза)
Принтер Canon не сканирует, что делать?
Всё очень индивидуально, поэтому говорить о причинах, не видя пациента — не стану. Приведу парочку универсальных советов, которые могут помочь.
Замена кабель более коротким
В некоторых случаях спасает смена USB-кабеля на более короткий. Фокус в том, что некоторая периферия может некорректно работать, когда длина кабеля более 1,5м. Одни устройства работают, а другие — отказываются. Техномагия, одним словом.
Установка последних драйверов
У любой марки принтера имеется свой официальный сайт, откуда можно скачать самые последние драйвера. Иногда драйвера, шедшие в комплекте при покупке, устаревают (например, при смене пользователем ОС) и перестают работать нужны новые.
Правильная настройка и подключение
Делайте всё по инструкции, не забудьте сделать принтер “принтером по умолчанию” (через панель управления заходим и меняем)
Некорректно прошит картридж
Проблема с печатью? Если сложности возникли после заправки картриджа, то он неправильно прошит.
Почистить “очередь печати”
Дело в том, что у комбинированных устройств (принтер-сканер-копир) одновременное выполнение функций бывает невозможным технически. Т.е. он не сможет одновременно печатать и сканировать.
Разберём ошибку, когда Canon MF Toolbox зависает при попытке начать сканирование, а при перезапуске – выдаёт ошибку «Не удаётся связаться со сканером. Возможно, отключен кабель, либо сканер выключен или используется другим приложением».
Перед тем, как пытаться устранить проблему, убедитесь в том, что:
- МФУ подключено к розетке и включено
- USB-кабель не повреждён и вставлен и в МФУ, и в компьютер
- МФУ переведено в режим сканирования (например для моделей M4xxx – кнопка SCAN на лицевой панели нажата и подсвечена зелёным индикатором)
- После перехода в режим сканирования, был выбран пункт «Удалённое сканирование» и на экране МФУ отображается надпись «Ожидание (Online)»
- МФУ не сканирует, но при этом успешно печатает
Данная ошибка возникает, по большей части, на относительно старых МФУ Canon. По крайней мере на нашем опыте, чаще всего этим грешат МФУ серии i-SENSYS M4xxx.
Ошибка возникает по причине того, что MF Toolbox по неизвестной причине конфликтует с Службой загрузки изображений (WIA), и в результате либо перестаёт работать с этой службой (однако другие приложения сохраняют возможность работы с WIA), либо напрочь вешает службу WIA, из-за чего сканирование через WIA становится недоступно.
Варианта постоянного решения этой проблемы нами пока что не найдено, однако существуют варианты временного решения проблемы – их необходимо выполнять при появлении этой проблемы.
UPD: Для постоянного решения проблемы можно попробовать установить патч от Canon. Иногда этот способ помогает и проблема не проявляет себя в будущем, однако иногда этот способ не срабатывает. В любом случае, можно попробовать.
Скачать патч можно с официального сайта Canon: https://asia.canon/en/support/0100765702 или с нашего сайта (прямая ссылка, файл *.exe, 7.7Мб)
Вариант 1
Первый вариант решения проблемы банален до невозможности – перезагрузка компьютера.
При перезагрузке компьютера, служба WIA перезапустится, и сканирование станет возможным.
Вариант 2
Если MF Toolbox завис и не закрывается – запустите Диспетчер задач и завершите процесс MF Toolbox:
После этого нажмите правой кнопкой мыши (ПКМ) по кнопке «Пуск» и нажмите ЛКМ по «Управление компьютером»
Далее перейдите в левой панели в Службы и приложения – Службы. В открывшемся списке служб найдите «Служба загрузки изображений Windows (WIA)» и в панели слева от службы или в верхней панели выберите «Перезапустить» (или, если служба не выполняется – «Запустить«).
Вновь запустите MF Toolbox и попробуйте выполнить сканирование.
Вариант 3
Этот вариант будет полезен, если при попытке завершить службу выяснилось, что служба зависла и появилась ошибка: «Не удалось остановить службу Служба загрузки изображений Windows (WIA) на локальном компьютере. Ошибка 1053. Служба не ответила на запрос своевременно.«.
Запустите командную строку от имени администратора: ПКМ по «Пуск» – Командная строка (администратор) или Powershell (администратор).
В командной строке выполните следующие команды (MF Toolbox должен быть закрыт):
taskkill /f /fi "serivces eq stisvc"
net start stisvc
Первая команда принудительно завершит процесс, который выполняется службой, а вторая – заново запустит службу.
После этого попробуйте выполнить сканирование через Toolbox.
Если такая ошибка появляется время от времени – чтобы не записывать и не искать эти команды, вы можете создать BAT-файл (или скачать готовый) со следующим содержимым:
@echo off
taskkill /f /im "mftbox.exe"
taskkill /f /fi "services eq stisvc"
net start stisvc
cd "C:Program FilesCanonMF Toolbox*" || cd "C:Program Files (x86)CanonMF Toolbox*"
start mftbox.exe
Данный файл необходимо запускать от имени администратора (ПКМ – Запуск от имени администратора). Этот BAT-файл завершает процесс MF Toolbox, перезапускает службу WIA, и снова открывает Toolbox.
Для того, чтобы не забывать открывать файл от имени администратора, вы можете создать ярлык BAT-файла (ПКМ — Отправить — Рабочий стол (создать ярлык)), и в свойствах ярлыка указать необходимость запуска от имени администратора: