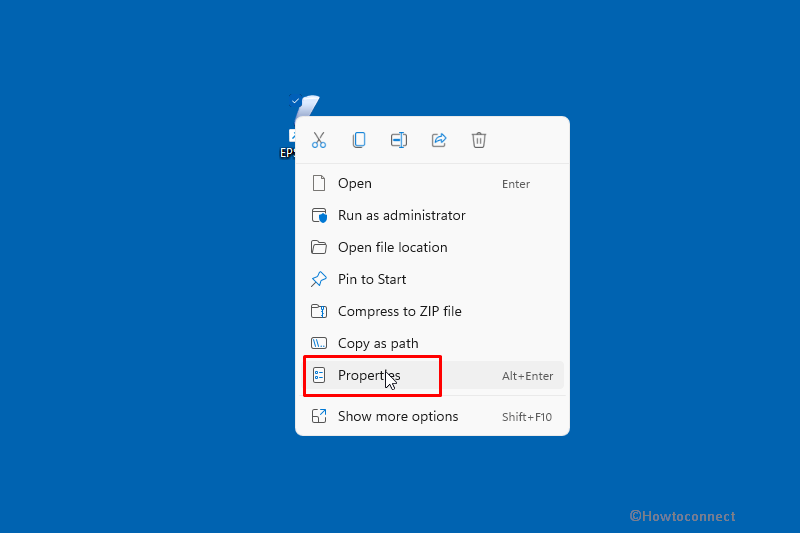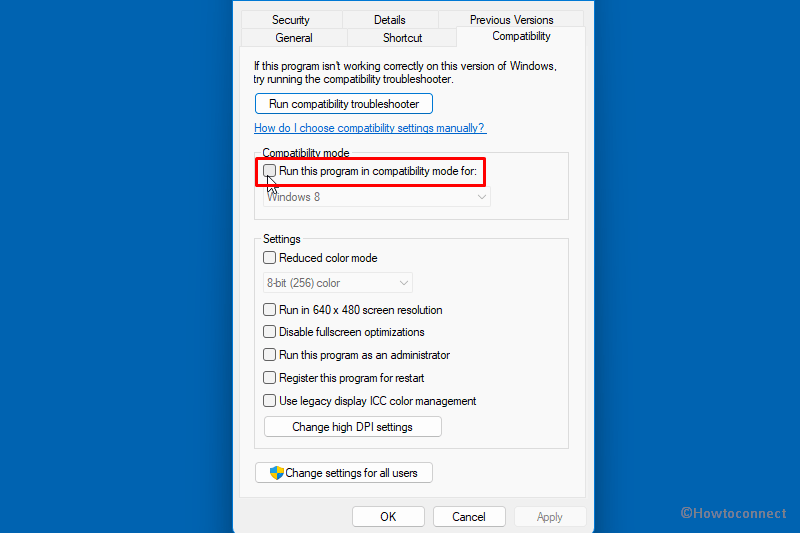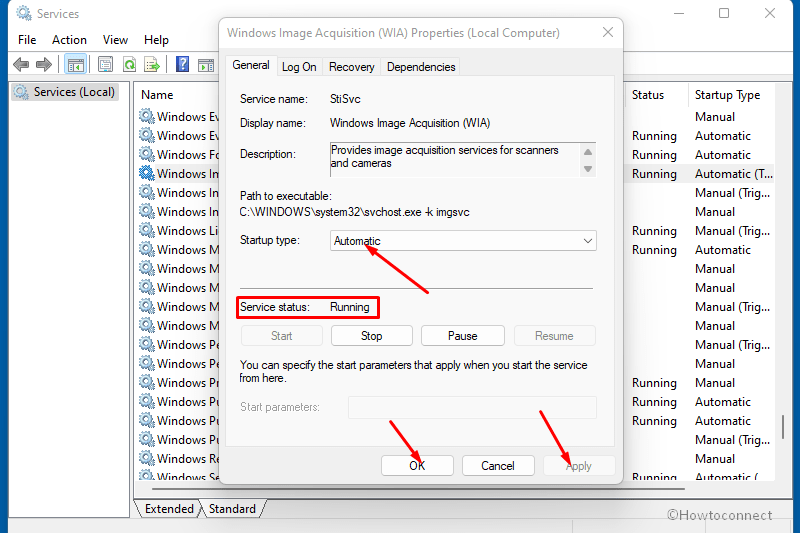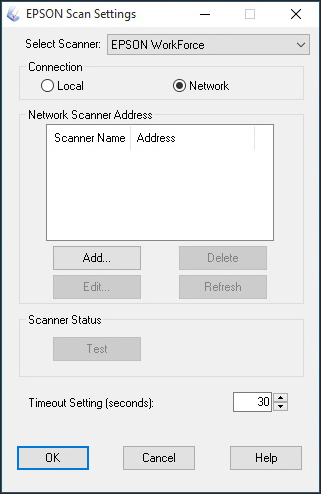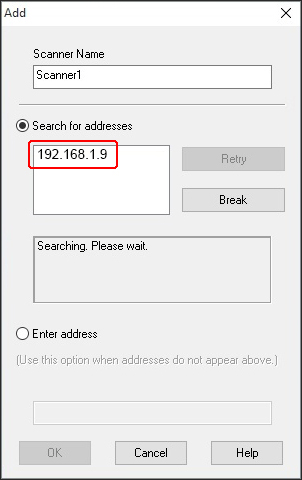После обновления до Windows 11 или Windows 10 некоторые пользователи сканеров Epson сталкиваются с ошибкой сканирования e1460-b305. Ошибка гласит: «Сканер используется или недоступен», хотя ни одна из ситуаций не кажется правдой.
Мы рассмотрели проблему и обнаружили, что она может быть вызвана несколькими причинами, такими как:
- Проблемы с драйверами — если вы столкнулись с проблемой сразу после обновления до последней версии Windows, ошибка может возникнуть из-за проблем несовместимости между системой и драйвером. В этом случае вы можете обновить соответствующий драйвер вручную, чтобы решить проблему.
- Неправильные настройки — настройки вашего сканера также могут быть настроены неправильно, что вызывает проблему. Если этот сценарий применим, настройка параметра должна помочь вам.
- Сканер подключен неправильно — если вы используете проводной сканер, вы можете проверить, правильно ли подключены провода. Если вы используете беспроводную часть, убедитесь, что Bluetooth работает нормально.
- Прерывание антивируса. Если вы используете стороннее антивирусное решение, вы можете попробовать отключить его, так как есть вероятность, что программа безопасности мешает сканеру выполнять свою работу. Вы можете временно отключить программу и проверить, работает ли она.
- Ошибка повреждения в системе — ваша система может быть заражена общей ошибкой повреждения или несоответствием, вызывая проблемы, подобные этой. Чтобы убедиться, что это так, вы можете запустить сканирование SFC с помощью командной строки.
Теперь, когда мы знаем причины проблемы, давайте рассмотрим методы устранения неполадок, которые помогут вам решить проблему раз и навсегда. Мы рекомендуем вам сначала изучить методы устранения неполадок, чтобы определить причину проблемы в вашем случае. Как только вы это сделаете, вы можете приступить к соответствующему методу устранения неполадок.
1. Обновите драйвер сканера
В большинстве случаев проблема e1460-b305 была вызвана тем, что пользователи установили ожидающие обновления в своих системах. В этом процессе драйвер не был обновлен, и эта несовместимость между системой и драйвером привела к проблеме.
Лучший способ исправить эту ситуацию — обновить драйвер сканера вручную. Надеюсь, это решит проблему для вас. Вы можете попробовать удалить драйвер и переустановить последнюю версию с сайта производителя, если это не так.
Вот как вы можете действовать:
- Введите «Диспетчер устройств» в поиске Windows и нажмите «Открыть».
- В следующем окне щелкните правой кнопкой мыши раздел «Контроллер универсальной последовательной шины» и выберите «Сканировать на предмет изменений оборудования» в контекстном меню. Как только список обновится, перейдите к следующему шагу.
Сканировать аппаратные изменения, связанные с USB
- Теперь разверните раздел «Устройства обработки изображений» и щелкните правой кнопкой мыши драйвер сканера.
- Выберите «Обновить драйвер» из доступных вариантов.
- В следующем диалоговом окне нажмите Автоматический поиск драйверов.
Поиск в системе драйверов
- Подождите, пока система выберет обновленную версию драйвера, и следуйте инструкциям на экране, чтобы завершить процесс.
- После этого закройте окно диспетчера устройств и проверьте, решена ли проблема.
Если ошибка e1460-b305 не устранена, вот как вы можете переустановить драйвер сканера.
- В окне диспетчера устройств щелкните правой кнопкой мыши драйвер сканера, как вы делали это в предыдущем разделе.
- На этот раз выберите «Удалить устройство».
Удалите USB-накопитель
- Следуйте инструкциям на экране, чтобы завершить процесс удаления.
- После удаления драйвера запустите браузер и перейдите на сайт производителя.
- Установите последнюю версию в соответствии с вашим устройством. Проверьте, устраняет ли это проблему.
2. Проверьте подключение
Как мы упоминали ранее, проблема также может быть вызвана проблемой подключения к сканеру.
Решение в этом случае зависит от типа используемого соединения. Если вы используете физическое подключение, мы рекомендуем отсоединить кабели, а затем правильно подключить их обратно. Аналогично, если у вас есть беспроводной сканер, убедитесь, что соединение Bluetooth вашей системы и сканер работают правильно.
Если у вас есть другой компьютер, вы также можете попробовать подключить к нему сканер, чтобы узнать, связана ли проблема со сканером или с самой системой.
3. Запустите сканер в режиме совместимости
Еще одно исправление, которое сработало для пользователей, заключалось в запуске программы в режиме совместимости.
Режим совместимости — это функция программного обеспечения, которая эмулирует более старую версию программного обеспечения или эмулирует другую операционную систему для работы с более новым оборудованием или программным обеспечением, сохраняя при этом совместимость со старым программным обеспечением.
Вот как вы можете запустить сканер в режиме совместимости:
- Щелкните правой кнопкой мыши значок сканирования Epson и выберите «Свойства» в контекстном меню.
- Перейдите в режим совместимости.
- Установите флажок «Запустить эту программу в режиме совместимости».
- Нажмите «Применить» > «ОК», чтобы сохранить изменения. Теперь вы можете попробовать снова запустить сканер и проверить, устранена ли ошибка e1460-b305.
4. Временно отключите антивирус
Если вы используете стороннюю программу безопасности, есть вероятность, что она блокирует работу вашего сканера из соображений безопасности. Такие ложные тревоги распространены; Вы можете решить проблему e1460-b305, временно отключив программу.
Вот как вы можете отключить антивирусную программу. Точные шаги могут различаться в зависимости от используемой вами программы, но основной принцип остается прежним.
- Щелкните правой кнопкой мыши значок антивирусной программы на панели задач.
- Выберите «Отключить» > «Отключить», пока компьютер не будет перезагружен.
Отключить антивирус
Вот и все! Если это решит проблему e1460-b305, вы можете попробовать переключиться на другую программу безопасности или просто использовать Защитник Windows.
5. Запустите сканирование SFC
Ваша система также может быть заражена ошибкой повреждения, вызывающей проблему. В случае таких ошибок лучший способ двигаться вперед — запустить сканирование системы с помощью средства проверки системных файлов.
Microsoft разработала этот инструмент для проверки системы на наличие потенциальных ошибок. Если проблема обнаружена, она также будет решена автоматически. Вам нужно использовать командную строку для запуска этого инструмента.
Вот как вы можете запустить утилиты SFC и DISM:
- Нажмите cmd в области поиска на панели задач и нажмите «Запуск от имени администратора».
- Кроме того, вы можете открыть диалоговое окно «Выполнить», нажав Win + R.
- Введите cmd в текстовое поле «Выполнить» и нажмите Ctrl + Shift + Enter, чтобы открыть командную строку с правами администратора.
- В окне командной строки выполните следующую команду:
sfc/scannowВыполните команду SFC
Как только командная строка выполнит команду, проверьте, можете ли вы теперь использовать сканер без проблемы e1460-b305.
Epson, самая популярная и крупнейшая компания-производитель принтеров, обеспечивает удовлетворенность клиентов. К сожалению, пользователи Windows 10 и 11 сообщили о некоторых проблемах и ошибках, связанных со сканером Epson. Эта ошибка говорит: ‘Сканер используется или недоступен’ E1460-B305.
Антивирусные приложения в вашей системе могут помешать сканеру выполнять свою работу. Если это не так, может возникнуть проблема с подключением, и отключение любого вмешательства третьих лиц может решить эту проблему.
Повреждение системы также может вызвать эту ошибку, для обнаружения которой вы можете запустить сканирование SFC. . Если ваш драйвер и система несовместимы, это может вызвать ошибку E1460-B305. Наконец, перед настройкой сканера проверьте основные настройки, чтобы убедиться, что все на месте.
Теперь, когда вы знаете соответствующие причины этой ошибки, следующим шагом будет выбор подходящего исправления и его реализация.
Исправить 1 – Сканирование SFC
Поскольку существует вероятность того, что файлы в вашей системе могут быть повреждены, лучшим вариантом будет проведение сканирования с помощью средства проверки системных файлов (SFC). Это обнаружит повреждение, которое может заразить вашу систему изнутри, и устранит другую ошибку E1460-B305.
Чтобы реализовать это, сначала введите ‘cmd’ на панели задач и обязательно запустите его от имени администратора. Как только вы закончите с этим, откроется окно командной строки, после чего вы можете ввести ‘SFC /scannow’ и нажмите ввод. После завершения сканирования перезагрузите компьютер, чтобы проверить, выдает ли сканер снова ошибку E1460-B305 или нет.
Исправить 2 – Отключить антивирус
Антивирус на вашем ПК может помешать сканеру проникнуть в систему безопасности. Следовательно, отключение антивирусной программы будет вашим лучшим вариантом. Как мы знаем, антивирусное программное обеспечение варьируется от пользователя к пользователю, но не способ его отключения. Итак, следуйте инструкциям ниже, чтобы исправить это.
Самый распространенный способ отключить антивирусную программу — через панель задач. Выберите Отключить и выберите ‘Пока компьютер не будет перезагружен’ вариант, щелкнув правой кнопкой мыши антивирусную программу. Однако мы знаем, что отключение антивируса делает вашу систему уязвимой для атак. Следовательно, на данный момент лучше всего использовать Защитник Windows.
Исправить 3 – Переподключите сканер
Как упоминалось ранее, проблема с подключением к сканеру Epson может привести к ошибке с кодом E1460-B305. Следовательно, важно проверить и это. Как мы знаем, принтеры бывают как беспроводными, так и проводными. Просто отключите кабель, а повторное подключение может сработать для проводных сканеров. При сбросе Bluetooth можно сделать то же самое для беспроводных.
Попробуйте это исправление пару раз при перезапуске сканера. Если многочисленные попытки не помогли, переключитесь на следующее исправление, которое мы для вас подготовили.
Исправление 4 – Запустите сканер с совместимыми настройками
Использование режима совместимости для запуска вашего сканера также устранит эту ошибку. Об этом сообщили многие пользователи. Начните с нажатия на значок сканирования. Затем перейдите в контекстное меню и выберите свойства. После этого выберите режим совместимости и установите флажок «Запустить программу в совместимом режиме». Когда вы закончите с этим, нажмите «Применить», а затем нажмите «ОК».
Исправить 5 – Восстановление/переустановка драйвера
Драйверы для сканера Epson могут быть не устаревшими, что приводит к проблемам несовместимости и, следовательно, к ошибке E1460-B305. Переустановка или обновление драйверов сканера устранит ошибку E1460-B305.
Проблема с драйвером?
Совет: Если у вас возникли проблемы с драйверами, мы рекомендуем DriverFix сканировать и обновлять все устаревшие драйверы одним щелчком мыши. DriverFix быстрее решит ваши проблемы; он прост в использовании и сообщает вам, когда доступно обновление драйвера.
Загрузить DriverFix
Это все, что касается наших исправлений для ошибки E1460- B305 при попытке использовать сканер Epson. Если вы сталкиваетесь с ошибками и проблемами, связанными с другими компьютерными играми или с вашим ПК, также посетите наш хаб, посвященный часто встречающимся ошибкам ПК и их исправлениям.
Если вы когда-либо сталкивались с ошибкой сканера Epson, вы знаете, как это может быть неприятно. К счастью, вы можете предпринять несколько простых шагов для устранения неполадок и исправления кодов ошибок сканера Epson. Э1460-Б305 а также E583-B308 на компьютерах с Windows 10 или 11.
В сообщении об ошибке говорится:
«Сканер используется или недоступен. Пожалуйста подождите. (Е1460-В305)” или же «Не удается установить связь со сканером. Убедитесь, что сканер включен, правильно настроен и подключен без ошибок».
В этом сообщении блога мы расскажем вам, как исправить эти ошибки ПК, чтобы вы могли вернуться к использованию своего сканера как можно скорее. Мы также дадим несколько советов по предотвращению, чтобы вы могли избежать этих ошибок в будущем при сканировании документов, изображений или квитанций.
Ошибки сканера Epson E1460-B305 и E583-B308 могут возникать по нескольким причинам. Наиболее распространенная причина заключается в том, что сканер неправильно откалиброван.
Если сканер не откалиброван должным образом, он будет давать неточные результаты. Другая распространенная причина этих ошибок заключается в том, что используется неправильный тип бумаги.
Убедитесь, что вы используете правильный тип бумаги для вашего сканера. Наконец, убедитесь, что сканер чист и на нем нет мусора.
Как устранить и исправить код ошибки принтера/сканера Epson E1460-B305 и E583-B308 на ПК с Windows 10/11

Ошибки сканера Epson E-B305 и E-B308 могут вызывать разочарование. Однако есть несколько вещей, которые вы можете сделать, чтобы попытаться решить проблему на ПК с Windows.
- Сначала попробуйте перезагрузить компьютер, а затем откройте программное обеспечение сканера.
- Если программное обеспечение открывается, но сканер по-прежнему не работает, попробуйте удалить и переустановить программное обеспечение.
- Если ни один из этих вариантов не работает, вам может потребоваться обратиться в службу поддержки клиентов Epson для получения дополнительной помощи.
Альтернативы решению Epson Scanner Error E1460-B305 и E583-B308 на вашем компьютере.
- Вы можете попробовать удалить и переустановить программное обеспечение сканера. Это может решить проблему, если она вызвана поврежденным файлом.
- Если это не сработает, попробуйте сбросить сканер до заводских настроек. Это удалит все пользовательские настройки или предпочтения, которые могут вызывать проблему.
- Наконец, если ничего не помогло, вы можете обратиться в службу поддержки Epson за дополнительной помощью. Они могут помочь вам устранить проблему и снова запустить сканер.
Как исправить проблему «Не удается установить связь со сканером» на сканирующих устройствах Epson?
Если вы получаете сообщение «Epson Scanner Error EB & EB», это означает, что ваш сканер неправильно взаимодействует с компьютером. Вот несколько советов по устранению неполадок:
- Убедитесь, что сканер включен и правильно подключен к компьютеру. Если это не так, включите его и повторите попытку.
- Если ваш сканер по-прежнему не работает, попробуйте отключить его от компьютера и снова подключить.
- Если вы используете кабель USB для подключения сканера к компьютеру, попробуйте использовать другой порт USB.
- Если вы используете беспроводное соединение, убедитесь, что оно надежное и не вызывает помех.
- Перезагрузите компьютер и сканер. Это часто может решить проблемы со связью.
- Обновите драйверы для вашего сканера. Обычно обновления можно найти на сайте производителя.
- Попробуйте переустановить программное обеспечение для сканирования, поставляемое вместе со сканером.
Как сбросить настройки сканера Epson?
Чтобы сбросить настройки сканирующего устройства Epson, вам потребуется загрузить и установить последнюю версию Epson Scan Utility.
Сделав это, откройте утилиту и выберите «Сбросить сканер» в меню «Инструменты». Следуйте инструкциям на экране, чтобы завершить процесс сброса сканера.
Последние мысли
Если вы получаете ошибку сканера Epson E1460-B305 или E583-B308, не нужно паниковать. Эти ошибки обычно вызваны простой неправильной настройкой и могут быть легко исправлены. Просто следуйте инструкциям в этой статье, и вы снова сможете сканировать в кратчайшие сроки.
После обновления до Windows 11 или Windows 10 некоторые пользователи сканеров Epson сталкиваются с ошибкой сканирования e1460-b305. Ошибка гласит: «Сканер используется или недоступен», хотя ни одна из ситуаций не кажется правдой.
Мы рассмотрели проблему и обнаружили, что она может быть вызвана несколькими причинами, такими как:
- Проблемы с драйверами — если вы столкнулись с проблемой сразу после обновления до последней версии Windows, ошибка может возникнуть из-за проблем несовместимости между системой и драйвером. В этом случае вы можете обновить соответствующий драйвер вручную, чтобы решить проблему.
- Неправильные настройки — настройки вашего сканера также могут быть настроены неправильно, что вызывает проблему. Если этот сценарий применим, настройка параметра должна помочь вам.
- Сканер подключен неправильно — если вы используете проводной сканер, вы можете проверить, правильно ли подключены провода. Если вы используете беспроводную часть, убедитесь, что Bluetooth работает нормально.
- Прерывание антивируса. Если вы используете стороннее антивирусное решение, вы можете попробовать отключить его, так как есть вероятность, что программа безопасности мешает сканеру выполнять свою работу. Вы можете временно отключить программу и проверить, работает ли она.
- Ошибка повреждения в системе — ваша система может быть заражена общей ошибкой повреждения или несоответствием, вызывая проблемы, подобные этой. Чтобы убедиться, что это так, вы можете запустить сканирование SFC с помощью командной строки.
Теперь, когда мы знаем причины проблемы, давайте рассмотрим методы устранения неполадок, которые помогут вам решить проблему раз и навсегда. Мы рекомендуем вам сначала изучить методы устранения неполадок, чтобы определить причину проблемы в вашем случае. Как только вы это сделаете, вы можете приступить к соответствующему методу устранения неполадок.
1. Обновите драйвер сканера
В большинстве случаев проблема e1460-b305 была вызвана тем, что пользователи установили ожидающие обновления в своих системах. В этом процессе драйвер не был обновлен, и эта несовместимость между системой и драйвером привела к проблеме.
Лучший способ исправить эту ситуацию — обновить драйвер сканера вручную. Надеюсь, это решит проблему для вас. Вы можете попробовать удалить драйвер и переустановить последнюю версию с сайта производителя, если это не так.
Вот как вы можете действовать:
- Введите «Диспетчер устройств» в поиске Windows и нажмите «Открыть».
- В следующем окне щелкните правой кнопкой мыши раздел «Контроллер универсальной последовательной шины» и выберите «Сканировать на предмет изменений оборудования» в контекстном меню. Как только список обновится, перейдите к следующему шагу.
Сканировать аппаратные изменения, связанные с USB - Теперь разверните раздел «Устройства обработки изображений» и щелкните правой кнопкой мыши драйвер сканера.
- Выберите «Обновить драйвер» из доступных вариантов.
- В следующем диалоговом окне нажмите Автоматический поиск драйверов.
Поиск в системе драйверов - Подождите, пока система выберет обновленную версию драйвера, и следуйте инструкциям на экране, чтобы завершить процесс.
- После этого закройте окно диспетчера устройств и проверьте, решена ли проблема.
Если ошибка e1460-b305 не устранена, вот как вы можете переустановить драйвер сканера.
- В окне диспетчера устройств щелкните правой кнопкой мыши драйвер сканера, как вы делали это в предыдущем разделе.
- На этот раз выберите «Удалить устройство».
Удалите USB-накопитель - Следуйте инструкциям на экране, чтобы завершить процесс удаления.
- После удаления драйвера запустите браузер и перейдите на сайт производителя.
- Установите последнюю версию в соответствии с вашим устройством. Проверьте, устраняет ли это проблему.
2. Проверьте подключение
Как мы упоминали ранее, проблема также может быть вызвана проблемой подключения к сканеру.
Решение в этом случае зависит от типа используемого соединения. Если вы используете физическое подключение, мы рекомендуем отсоединить кабели, а затем правильно подключить их обратно. Аналогично, если у вас есть беспроводной сканер, убедитесь, что соединение Bluetooth вашей системы и сканер работают правильно.
Если у вас есть другой компьютер, вы также можете попробовать подключить к нему сканер, чтобы узнать, связана ли проблема со сканером или с самой системой.
3. Запустите сканер в режиме совместимости
Еще одно исправление, которое сработало для пользователей, заключалось в запуске программы в режиме совместимости.
Режим совместимости — это функция программного обеспечения, которая эмулирует более старую версию программного обеспечения или эмулирует другую операционную систему для работы с более новым оборудованием или программным обеспечением, сохраняя при этом совместимость со старым программным обеспечением.
Вот как вы можете запустить сканер в режиме совместимости:
- Щелкните правой кнопкой мыши значок сканирования Epson и выберите «Свойства» в контекстном меню.
- Перейдите в режим совместимости.
- Установите флажок «Запустить эту программу в режиме совместимости».
- Нажмите «Применить» > «ОК», чтобы сохранить изменения. Теперь вы можете попробовать снова запустить сканер и проверить, устранена ли ошибка e1460-b305.
4. Временно отключите антивирус
Если вы используете стороннюю программу безопасности, есть вероятность, что она блокирует работу вашего сканера из соображений безопасности. Такие ложные тревоги распространены; Вы можете решить проблему e1460-b305, временно отключив программу.
Вот как вы можете отключить антивирусную программу. Точные шаги могут различаться в зависимости от используемой вами программы, но основной принцип остается прежним.
- Щелкните правой кнопкой мыши значок антивирусной программы на панели задач.
- Выберите «Отключить» > «Отключить», пока компьютер не будет перезагружен.
Отключить антивирус
Вот и все! Если это решит проблему e1460-b305, вы можете попробовать переключиться на другую программу безопасности или просто использовать Защитник Windows.
5. Запустите сканирование SFC
Ваша система также может быть заражена ошибкой повреждения, вызывающей проблему. В случае таких ошибок лучший способ двигаться вперед — запустить сканирование системы с помощью средства проверки системных файлов.
Microsoft разработала этот инструмент для проверки системы на наличие потенциальных ошибок. Если проблема обнаружена, она также будет решена автоматически. Вам нужно использовать командную строку для запуска этого инструмента.
Вот как вы можете запустить утилиты SFC и DISM:
- Нажмите cmd в области поиска на панели задач и нажмите «Запуск от имени администратора».
- Кроме того, вы можете открыть диалоговое окно «Выполнить», нажав Win + R.
- Введите cmd в текстовое поле «Выполнить» и нажмите Ctrl + Shift + Enter, чтобы открыть командную строку с правами администратора.
- В окне командной строки выполните следующую команду:
sfc/scannowВыполните команду SFC
Как только командная строка выполнит команду, проверьте, можете ли вы теперь использовать сканер без проблемы e1460-b305.
Epson, самая популярная и крупнейшая компания-производитель принтеров, обеспечивает удовлетворенность клиентов. К сожалению, пользователи Windows 10 и 11 сообщили о некоторых проблемах и ошибках, связанных со сканером Epson. Эта ошибка говорит: ‘Сканер используется или недоступен’ E1460-B305.
Антивирусные приложения в вашей системе могут помешать сканеру выполнять свою работу. Если это не так, может возникнуть проблема с подключением, и отключение любого вмешательства третьих лиц может решить эту проблему.
Повреждение системы также может вызвать эту ошибку, для обнаружения которой вы можете запустить сканирование SFC. . Если ваш драйвер и система несовместимы, это может вызвать ошибку E1460-B305. Наконец, перед настройкой сканера проверьте основные настройки, чтобы убедиться, что все на месте.
Теперь, когда вы знаете соответствующие причины этой ошибки, следующим шагом будет выбор подходящего исправления и его реализация.
Исправить 1 – Сканирование SFC
Поскольку существует вероятность того, что файлы в вашей системе могут быть повреждены, лучшим вариантом будет проведение сканирования с помощью средства проверки системных файлов (SFC). Это обнаружит повреждение, которое может заразить вашу систему изнутри, и устранит другую ошибку E1460-B305.
Чтобы реализовать это, сначала введите ‘cmd’ на панели задач и обязательно запустите его от имени администратора. Как только вы закончите с этим, откроется окно командной строки, после чего вы можете ввести ‘SFC /scannow’ и нажмите ввод. После завершения сканирования перезагрузите компьютер, чтобы проверить, выдает ли сканер снова ошибку E1460-B305 или нет.
Исправить 2 – Отключить антивирус
Антивирус на вашем ПК может помешать сканеру проникнуть в систему безопасности. Следовательно, отключение антивирусной программы будет вашим лучшим вариантом. Как мы знаем, антивирусное программное обеспечение варьируется от пользователя к пользователю, но не способ его отключения. Итак, следуйте инструкциям ниже, чтобы исправить это.
Самый распространенный способ отключить антивирусную программу — через панель задач. Выберите Отключить и выберите ‘Пока компьютер не будет перезагружен’ вариант, щелкнув правой кнопкой мыши антивирусную программу. Однако мы знаем, что отключение антивируса делает вашу систему уязвимой для атак. Следовательно, на данный момент лучше всего использовать Защитник Windows.
Исправить 3 – Переподключите сканер
Как упоминалось ранее, проблема с подключением к сканеру Epson может привести к ошибке с кодом E1460-B305. Следовательно, важно проверить и это. Как мы знаем, принтеры бывают как беспроводными, так и проводными. Просто отключите кабель, а повторное подключение может сработать для проводных сканеров. При сбросе Bluetooth можно сделать то же самое для беспроводных.
Попробуйте это исправление пару раз при перезапуске сканера. Если многочисленные попытки не помогли, переключитесь на следующее исправление, которое мы для вас подготовили.
Исправление 4 – Запустите сканер с совместимыми настройками
Использование режима совместимости для запуска вашего сканера также устранит эту ошибку. Об этом сообщили многие пользователи. Начните с нажатия на значок сканирования. Затем перейдите в контекстное меню и выберите свойства. После этого выберите режим совместимости и установите флажок «Запустить программу в совместимом режиме». Когда вы закончите с этим, нажмите «Применить», а затем нажмите «ОК».
Исправить 5 – Восстановление/переустановка драйвера
Драйверы для сканера Epson могут быть не устаревшими, что приводит к проблемам несовместимости и, следовательно, к ошибке E1460-B305. Переустановка или обновление драйверов сканера устранит ошибку E1460-B305.
Проблема с драйвером?
Совет: Если у вас возникли проблемы с драйверами, мы рекомендуем DriverFix сканировать и обновлять все устаревшие драйверы одним щелчком мыши. DriverFix быстрее решит ваши проблемы; он прост в использовании и сообщает вам, когда доступно обновление драйвера.
Загрузить DriverFix
Это все, что касается наших исправлений для ошибки E1460- B305 при попытке использовать сканер Epson. Если вы сталкиваетесь с ошибками и проблемами, связанными с другими компьютерными играми или с вашим ПК, также посетите наш хаб, посвященный часто встречающимся ошибкам ПК и их исправлениям.
Like many other users, you might be facing a post upgradation problem on Windows 11 or 10. One issue is e1460-b305 Epson Scanner Error that affects the functionality of the device. When this error code appears, the scanner stops working and it fails to establish communication with the computer.
Main reason behind e1460-b305 Epson Scanner Error is the configuration of the Settings in File Explorer. Furthermore, incorrect settings of Service, Connection, and outdated driver might cause this scanner problem in Windows 11 or 10. Sometimes, long cables are also obstructive in running a scanner. See – How to Fix 0xC1900101 Windows 11 Install Error (Solved!).
Here is how to fix e1460-b305 Epson Scanner Error in Windows 11 or 10
Way-1: Disable Compatibility Mode
In most cases, the scanner is automatically set to compatibility mode after installing an update. So to fix the error you need to check whether the device is not shifted to the mode after the upgradations and disable if it is using the below troubleshooting steps –
- Find the Epson scan icon located on the desktop.
- Right-click on it.
- Select – Properties.
- On the ‘Epson scan Properties’ wizard, click on the – Compatibility tab.
- See if “Run this program in compatibility mode for:” is checked. If it is checked uncheck the box.
- Click Apply and then OK.
- Close the EPSON Scan application and then open it again.
Way-2: Enable Windows Image Acquisition service (WIA) Service
Epson scanner not working problem occurs when WIA service is in disabled status. So, in order to solve configure Windows Image Acquisition service in the manner that it may not stop the process of scanning.
- Click – Start.
- Type – Services.
- Press – Enter.
- Once the Services window appears, scroll down and find – Windows Image Acquisition service (WIA).
- Right-click on this service and choose – Properties.
- Click the dropdown for Startup type.
- Select – Automatic.
- Under Service status, click on – Start.
- Select Apply followed by OK.
- If both are set properly then leave it.
Way-3: Set the connection to solve e1460-b305 Epson Scanner Error
Connecting your scanner over WiFi may be a little problematic because very often the Epson scan app becomes unable to automatically link the scanner with the network address. To fix this, you can manually input the address and get your scanner running in no time again.
- Double click on EPSON Scan
- On the application and locate – Epson Scan Settings.
- Under “Connection”, Select – Network option.
- Click – Add.
- Make sure your Scanner name is in the “Name” section.
- In the Search for address section, select IP address.
- Click – OK.
See – How to Find Printer’s IP and MAC Address in Windows 10.
Way-4: Use shorter USB cables
This may be amusing but it is possible that the reason why your Epson scanner does not work is that the USB cable is too long. Sellers assure you of the quality of long cables, but most times, signals get lost while traveling through lengthy cables.
If your scanner is far from you, you may want to bring it closer. Consider using shorter USB cables. If it is successful then you know that your scanner’s inability to function was due to loss of signals due to very long cables.
Way-5: Ensure your scanner drivers are up to update
There are two case scenarios when it comes to scanner drivers. Either your scanner driver was removed when you upgraded to Windows 10 or the presently installed driver is not compatible with your Windows 10 variant. For both scenarios, you have to update the driver to fix e1460-b305 Epson Scanner Error problem. Visit the Epson official website and choose the most recent Windows 10 driver. Ensure you download a driver that is compatible with your Windows 10 variant.
- Press Windows + R.
- In the dialog box, type devmgmt.msc
- Press Enter.
- Double click on Imaging devices.
- Find your scanner hardware, right-click on it.
- Select – Update driver.
- A dialog will pop up asking you which way you want to search for drivers. Choose “Browse my computer for driver software”
- Select the downloaded driver file and update.
- Restart your computer system and test if it is successful.
You can get help from – How to update drivers in Windows 11 (Best ways).
Way-6: Change your Printer Port from LPT1 to USB001
Most printers in recent times have evolved using LPT to USB. Upgrading to Windows 10 can affect your printer’s functionality in this way. You can try changing the printer ports to see if it will help.
- On your keyboard, press Winkey + R.
- Type – control.
- Press – Enter.
- At the top-right corner of the screen, in the control panel, look for the “Large icons” option and click on it.
- Select – Device and Printers.
- Right-click on the Printer option, then select the “Properties” option.
- Click on the “Ports” option and change the preferred printer port from “LPT1” to “USB 001.”
- Disconnect your scanner and after a few moments, reconnect it.
- Finally, test if it is successful.
Methods list:
Way-1: Disable Compatibility Mode
Way-2: Enable Windows Image Acquisition service (WIA) Service
Way-3: Set the connection
Way-4: Use shorter USB cables
Way-5: Ensure your scanner drivers are up to update
Way-6: Change your Printer Port from LPT1 to USB001
That’s all!!
Repair any Windows problems such as Blue/Black Screen, DLL, Exe, application, Regisrty error and quickly recover system from issues using Reimage.
Epson es-400 scanner showing E1460-B305 error code when i try to scan a document.
Epson scanners code epson es-400 e1460-b305 are exceptionally well known in the examining business and have cleared a path to a large number of homes and corporate workplaces around the globe. Epson scanners may either be independent or might be incorporated with a printer office. They are known for their power and their capacity to check clear records and images.There has been an emerging issue with Epson scanners where the scanner application neglects to examine for any archives. This issue can be followed back to various distinctive reasons going from issues in the scanner drivers to off base design of the system.
Arrangement 1: Running Scanner Software with Administrative Privileges
The regardless of anything else thing you should endeavor is running the checking application with administrative advantages. Various applications which require a commitment from an external source anticipate that you should surrender them definitive advantages so they can play out most of their exercises with no deterrent or security checks. You should change the application’s settings and grant administrative access.
- Right-click on Epson Scan and select «Properties».
- Once in properties, select the «Similitude» tab and check ‘Run this program as a head’. You can in like manner run the application in likeness mode later on if simply head benefits don’t deal with the issue.
In different cases, Epson check application fails to associate the scanner with the framework LAN address normally. This issue rises if you are partner with the scanner using a Wireless Network. While you can regardless output for addresses normally inside the application, it fails to accomplish as a general rule. To counter this issue, we can physically incorporate the area by bringing it from the bearing brief and make your Epson Scanner working again quickly.
Yet various tech producer’s cases their devices can be related using very long USB joins, only a few them fulfill their communicated words. Pretty much, the more you haul out a USB connect for the relationship among scanner and PC, the more banner hardships will occur.
With this being expressed, if you are using the scanner on the contrary side of the room, you ought to get another USB connect which is of shorter length and try partner the scanner. Draw it nearer to your unexpectedly and check if this workaround works. In case it does, it suggests there were the loss of signs and it was causing the PC not having the ability to pass on.
The Shell Hardware Detection organization screens and offers admonitions to Auto play gear events. This organization is used as the essential gadget for perceiving when other gear is associated with your system. This organization is responsible for recognizing scanners, printers, removable limit contraptions, etc. If there is an issue with this organization, your PC most likely won’t recognize the scanner. We can have a go at restarting this organization and reconnect the scanner and see how this goes.
Popular posts from this blog
Free Support for Lexmark Printer Support
http://mollysonic.forumcrea.com/viewtopic.php?pid=8617#p8617 http://mollysonic.forumcrea.com/viewtopic.php?pid=8618#p8618 http://mollysonic.forumcrea.com/viewtopic.php?pid=8619#p8619 http://mollysonic.forumcrea.com/viewtopic.php?pid=8620#p8620 http://mollysonic.forumcrea.com/viewtopic.php?pid=8621#p8621 http://mollysonic.forumcrea.com/viewtopic.php?pid=8622#p8622 http://mollysonic.forumcrea.com/viewtopic.php?pid=8623#p8623 http://mollysonic.forumcrea.com/viewtopic.php?pid=8624#p8624 http://mollysonic.forumcrea.com/viewtopic.php?pid=8625#p8625 http://mollysonic.forumcrea.com/viewtopic.php?pid=8626#p8626 http://mollysonic.forumcrea.com/viewtopic.php?pid=8627#p8627 http://mollysonic.forumcrea.com/viewtopic.php?pid=8628#p8628 http://mollysonic.forumcrea.com/viewtopic.php?pid=8629#p8629 http://mollysonic.forumcrea.com/viewtopic.php?pid=8630#p8630 http://mollysonic.forumcrea.com/viewtopic.php?pid=8632#p8632 http://mollysonic.forumcrea.com/viewtopic.php?pid=8633#p8633 http:
lready been this way the entire
http://mollysonic.forumcrea.com/viewtopic.php?pid=8659#p8659 http://mollysonic.forumcrea.com/viewtopic.php?pid=8660#p8660 http://mollysonic.forumcrea.com/viewtopic.php?pid=8661#p8661 http://mollysonic.forumcrea.com/viewtopic.php?pid=8662#p8662 http://mollysonic.forumcrea.com/viewtopic.php?pid=8663#p8663 http://mollysonic.forumcrea.com/viewtopic.php?pid=8664#p8664 http://mollysonic.forumcrea.com/viewtopic.php?pid=8665#p8665 http://mollysonic.forumcrea.com/viewtopic.php?pid=8666#p8666 http://mollysonic.forumcrea.com/viewtopic.php?pid=8667#p8667 http://mollysonic.forumcrea.com/viewtopic.php?pid=8668#p8668 http://mollysonic.forumcrea.com/viewtopic.php?pid=8669#p8669 http://mollysonic.forumcrea.com/viewtopic.php?pid=8670#p8670 http://mollysonic.forumcrea.com/viewtopic.php?pid=8672#p8672 http://mollysonic.forumcrea.com/viewtopic.php?pid=8673#p8673 http://mollysonic.forumcrea.com/viewtopic.php?pid=8674#p8674 http://mollysonic.forumcrea.com/viewtopic.php?pid=8675#p8675 http:
Just installed this scanner to a desktop computer last week and it was working. It’s directly plugged into the computer via USB. The desktop is running Windows 10 Pro. Today, the user can no longer use the scanner. Depending on it’s mood, it gives three different error codes:
can’t send data E583-B318
unable to receive data E581-B319
scanner is in use or unavailable E1460-B305
I’ve re-seated the cable. Tried a different port. Tried a different cable. Uninstalled epson software and reinstalled. Rebooted computer. Restarted Windows Image Acquisition service. Restarted Shell Hardware Detection service. Googling error codes only comes up with a few support pages from Epson that don’t provide much help. Anyone have any other ideas?
check
Best Answer
The solution was to use the USB cable that came with the scanner.
I ended up submitting a ticket with Epson support, and this was their suggestion that worked:
Text
Thank you for contacting Epson regarding your Epson WorkForce ES-500W. We're sorry to hear that you're having difficulty with your scanner. In reviewing your incident, it appears that you have opened some of our online knowledge base articles to help you in resolving this issue. Although you may have tried these steps, please follow the instructions below to resolve the product's issue: • Connect the scanner to the USB 3.0 port on the computer using only the USB 3.0 cable suppled with the scanner. • Connect a USB hub between the scanner and USB port on the computer. If issue persists, please contact Support at the number below: United States Phone Number: (562) 276-4382 Hours: Mon.- Fri. 6 AM - 8 PM (PT) | Sat. 7 AM - 4 PM (PT)
I initially was using USB cables that I had lying around. Once I used Epson’s cable, it worked.
Here’s the contact page for Epson (for the ES 500W) if you’re still stuck:
https://epson.com/Support/Scanners/ES-Series/Epson-WorkForce-ES-500W/s/SPT_B11B228201#contact Opens a new window
Was this post helpful?
thumb_up
thumb_down
View Best Answer in replies below
Read these next…
Strange Firewall Issue / Remote Desktop
Windows
Hello everyone,This is a strange issue that I am hoping someone else has experienced and knows the fix.We have Windows 2016 Server Standard running with the firewall ON. Usually, we can ping by name or IP address from a client on the same network with no …
Poll: Amid tech layoffs, do you believe you could find a new IT job quickly?
Spiceworks Originals
We live in uncertain and often ambiguous times. For example, the U.S. economy is technically growing, Opens a new window Opens a new window Opens a new window Opens a new window Opens a new window Opens a new window Opens a new window Opens a new window O…
Snap! — Teddy on Mars, Radioactive Capsule Missing, Racist Coding, Sticky Drone
Spiceworks Originals
Your daily dose of tech news, in brief.
Welcome to the Snap!
Flashback: January 30, 1982: First Computer Virus Written (Read more HERE.)
Bonus Flashback: January 30, 1964: Ranger 6 Lunar Probe launched (Read more HERE.)
You need to hea…
Spark! Pro series – 30th January 2023
Spiceworks Originals
Here we are again.
Monday Oh how we hate thee. So, I
had ChatGPT write us a nice Monday Poem, But I am taking all the credit.Why must you come around?
With your early alarms and traffic sounds,
You bri…
Nerd Journey # 204 — Revisiting the Foundations of the Job Search
Best Practices & General IT
If you’re on the hunt for a new job, my hope for you is that you first updated your resume. Have you thought about things like what you value in a workplace and the type of work you want to do? If not, give it some reflection before you start applying. …
Like many other users, you might be facing a post upgradation problem on Windows 11 or 10. One issue is e1460-b305 Epson Scanner Error that affects the functionality of the device. When this error code appears, the scanner stops working and it fails to establish communication with the computer.
Main reason behind e1460-b305 Epson Scanner Error is the configuration of the Settings in File Explorer. Furthermore, incorrect settings of Service, Connection, and outdated driver might cause this scanner problem in Windows 11 or 10. Sometimes, long cables are also obstructive in running a scanner. See – How to Fix 0xC1900101 Windows 11 Install Error (Solved!).
Here is how to fix e1460-b305 Epson Scanner Error in Windows 11 or 10
Way-1: Disable Compatibility Mode
In most cases, the scanner is automatically set to compatibility mode after installing an update. So to fix the error you need to check whether the device is not shifted to the mode after the upgradations and disable if it is using the below troubleshooting steps –
- Find the Epson scan icon located on the desktop.
- Right-click on it.
- Select – Properties.
- On the ‘Epson scan Properties’ wizard, click on the – Compatibility tab.
- See if “Run this program in compatibility mode for:” is checked. If it is checked uncheck the box.
- Click Apply and then OK.
- Close the EPSON Scan application and then open it again.
Way-2: Enable Windows Image Acquisition service (WIA) Service
Epson scanner not working problem occurs when WIA service is in disabled status. So, in order to solve configure Windows Image Acquisition service in the manner that it may not stop the process of scanning.
- Click – Start.
- Type – Services.
- Press – Enter.
- Once the Services window appears, scroll down and find – Windows Image Acquisition service (WIA).
- Right-click on this service and choose – Properties.
- Click the dropdown for Startup type.
- Select – Automatic.
- Under Service status, click on – Start.
- Select Apply followed by OK.
- If both are set properly then leave it.
Way-3: Set the connection to solve e1460-b305 Epson Scanner Error
Connecting your scanner over WiFi may be a little problematic because very often the Epson scan app becomes unable to automatically link the scanner with the network address. To fix this, you can manually input the address and get your scanner running in no time again.
- Double click on EPSON Scan
- On the application and locate – Epson Scan Settings.
- Under “Connection”, Select – Network option.
- Click – Add.
- Make sure your Scanner name is in the “Name” section.
- In the Search for address section, select IP address.
- Click – OK.
See – How to Find Printer’s IP and MAC Address in Windows 10.
Way-4: Use shorter USB cables
This may be amusing but it is possible that the reason why your Epson scanner does not work is that the USB cable is too long. Sellers assure you of the quality of long cables, but most times, signals get lost while traveling through lengthy cables.
If your scanner is far from you, you may want to bring it closer. Consider using shorter USB cables. If it is successful then you know that your scanner’s inability to function was due to loss of signals due to very long cables.
Way-5: Ensure your scanner drivers are up to update
There are two case scenarios when it comes to scanner drivers. Either your scanner driver was removed when you upgraded to Windows 10 or the presently installed driver is not compatible with your Windows 10 variant. For both scenarios, you have to update the driver to fix e1460-b305 Epson Scanner Error problem. Visit the Epson official website and choose the most recent Windows 10 driver. Ensure you download a driver that is compatible with your Windows 10 variant.
- Press Windows + R.
- In the dialog box, type devmgmt.msc
- Press Enter.
- Double click on Imaging devices.
- Find your scanner hardware, right-click on it.
- Select – Update driver.
- A dialog will pop up asking you which way you want to search for drivers. Choose “Browse my computer for driver software”
- Select the downloaded driver file and update.
- Restart your computer system and test if it is successful.
You can get help from – How to update drivers in Windows 11 (Best ways).
Way-6: Change your Printer Port from LPT1 to USB001
Most printers in recent times have evolved using LPT to USB. Upgrading to Windows 10 can affect your printer’s functionality in this way. You can try changing the printer ports to see if it will help.
- On your keyboard, press Winkey + R.
- Type – control.
- Press – Enter.
- At the top-right corner of the screen, in the control panel, look for the “Large icons” option and click on it.
- Select – Device and Printers.
- Right-click on the Printer option, then select the “Properties” option.
- Click on the “Ports” option and change the preferred printer port from “LPT1” to “USB 001.”
- Disconnect your scanner and after a few moments, reconnect it.
- Finally, test if it is successful.
Methods list:
Way-1: Disable Compatibility Mode
Way-2: Enable Windows Image Acquisition service (WIA) Service
Way-3: Set the connection
Way-4: Use shorter USB cables
Way-5: Ensure your scanner drivers are up to update
Way-6: Change your Printer Port from LPT1 to USB001
That’s all!!
Repair any Windows problems such as Blue/Black Screen, DLL, Exe, application, Regisrty error and quickly recover system from issues using Reimage.