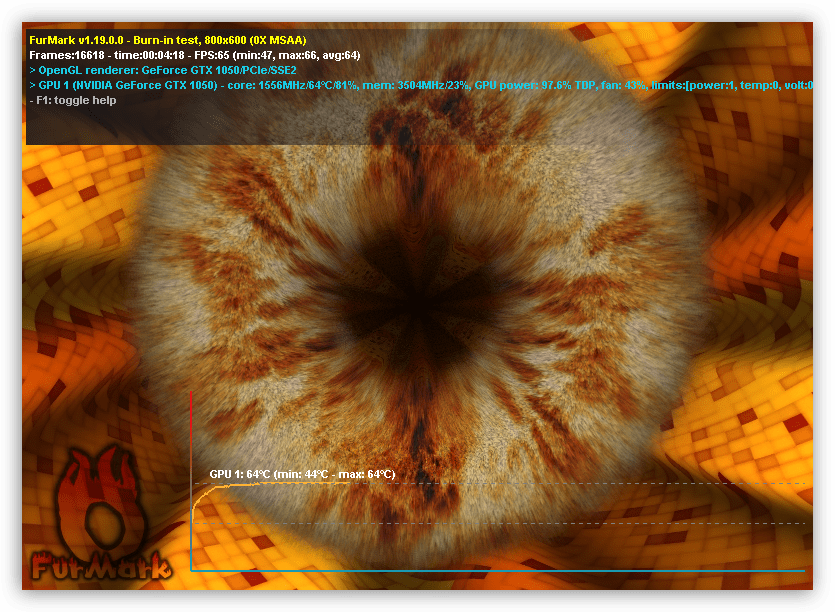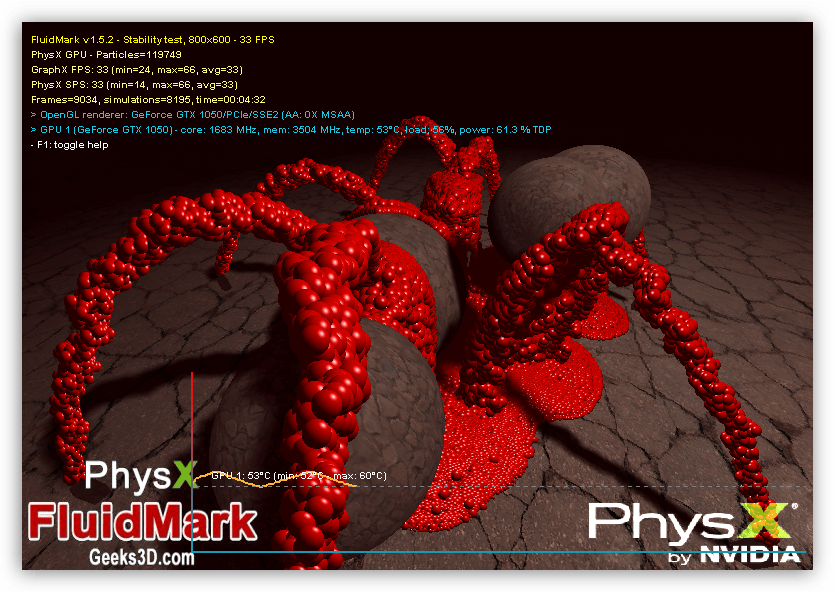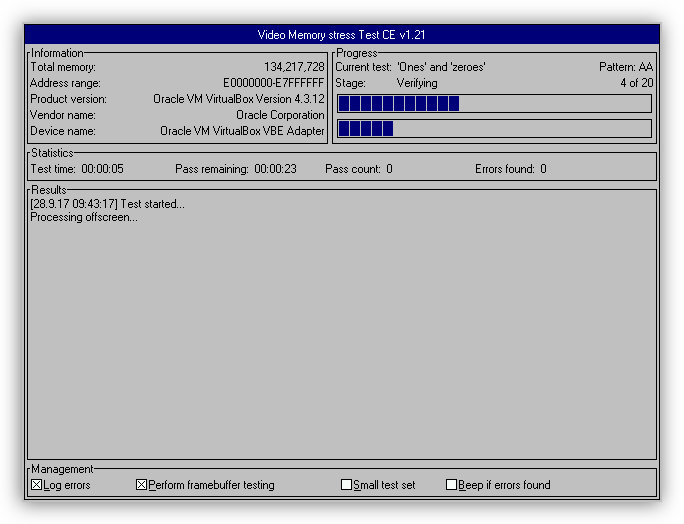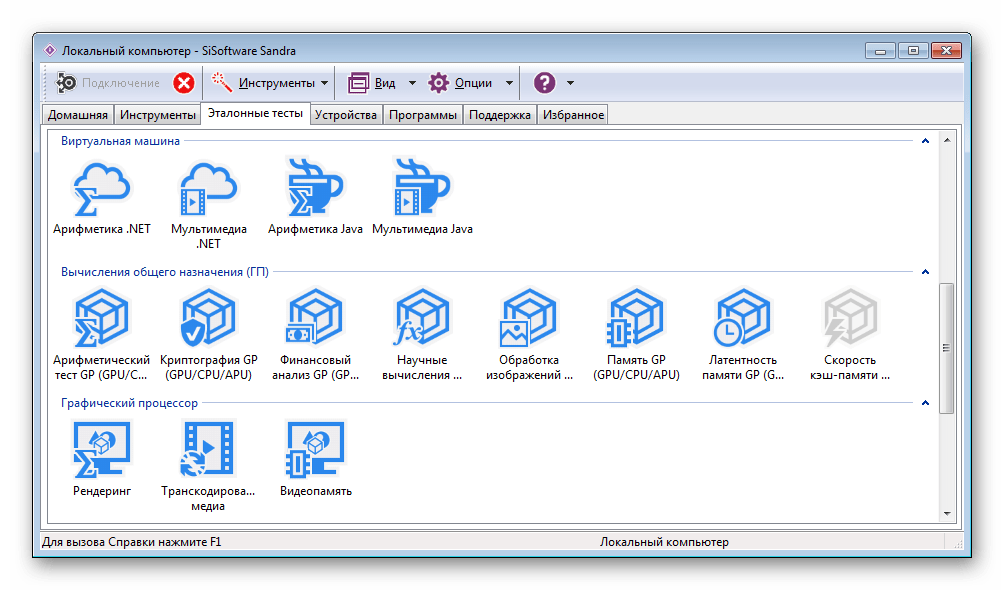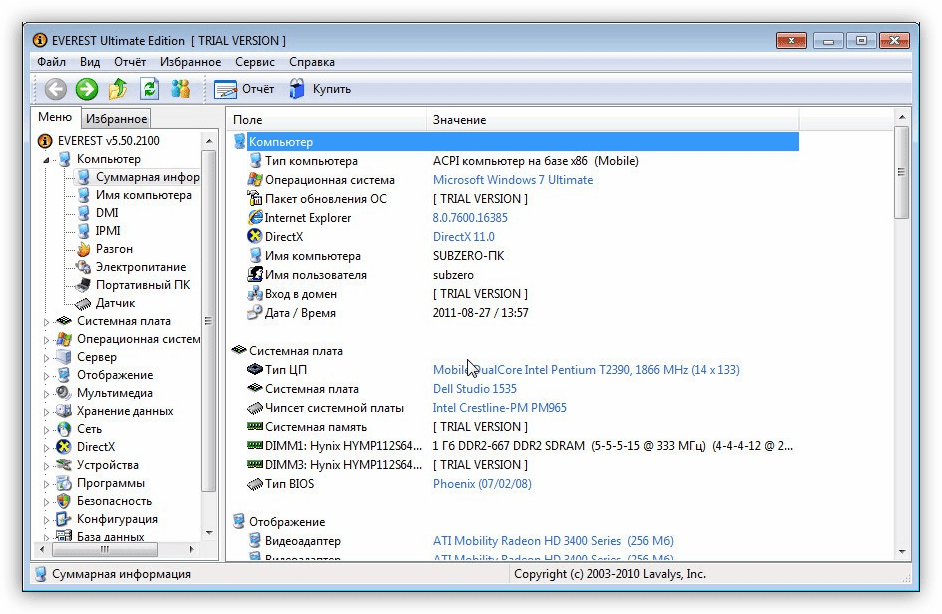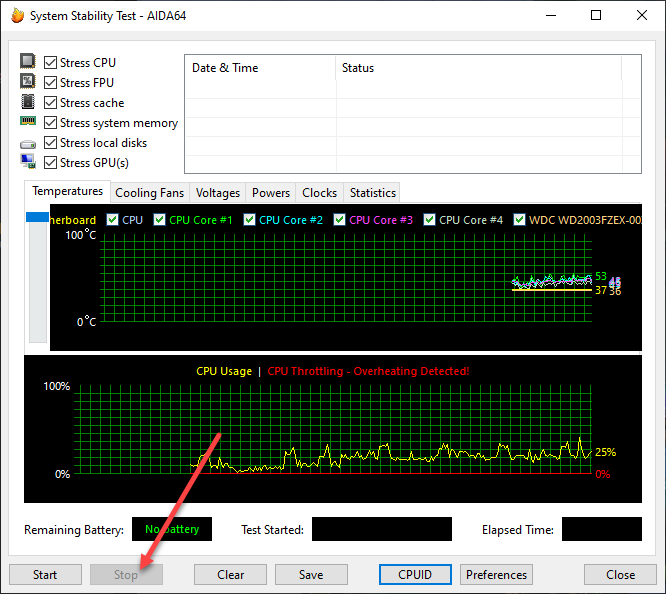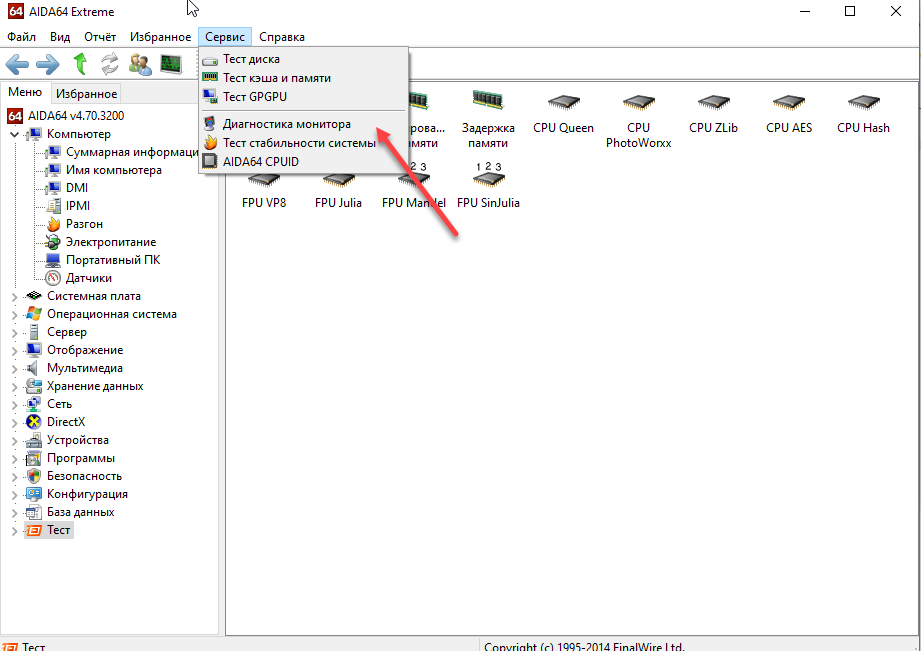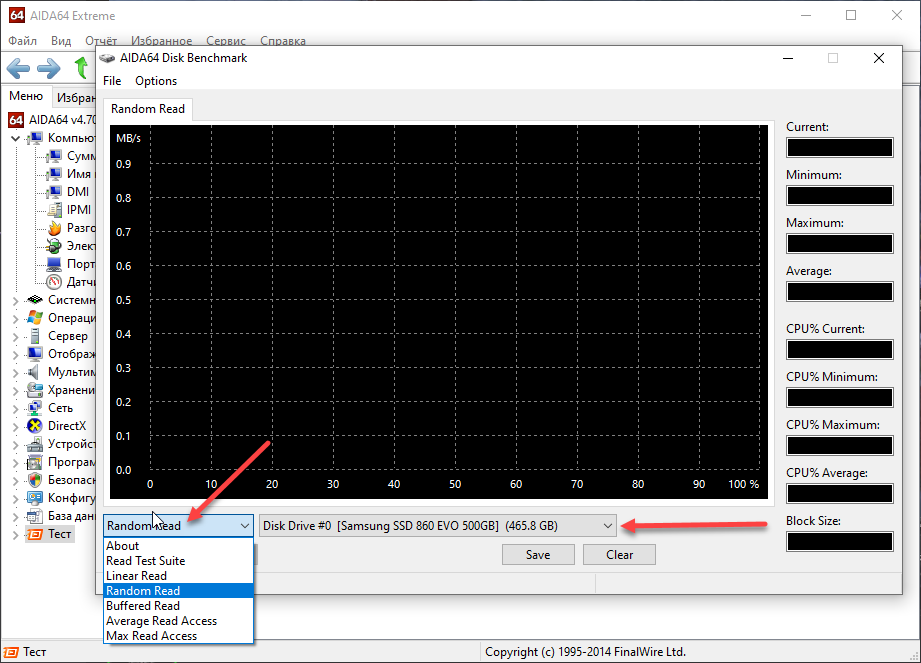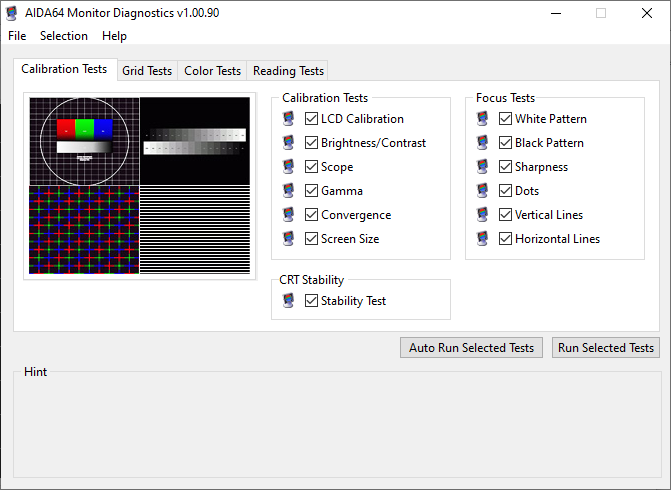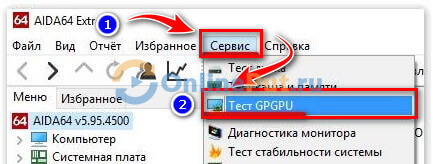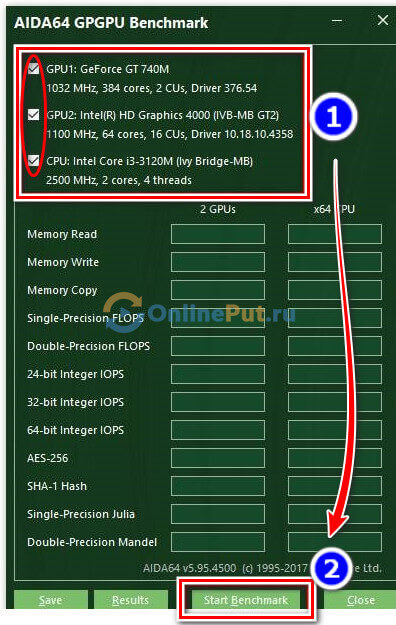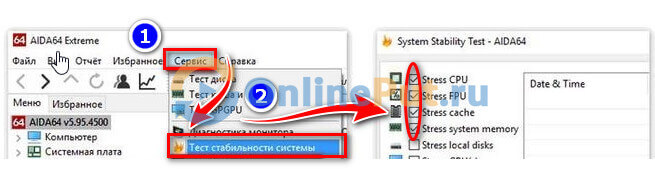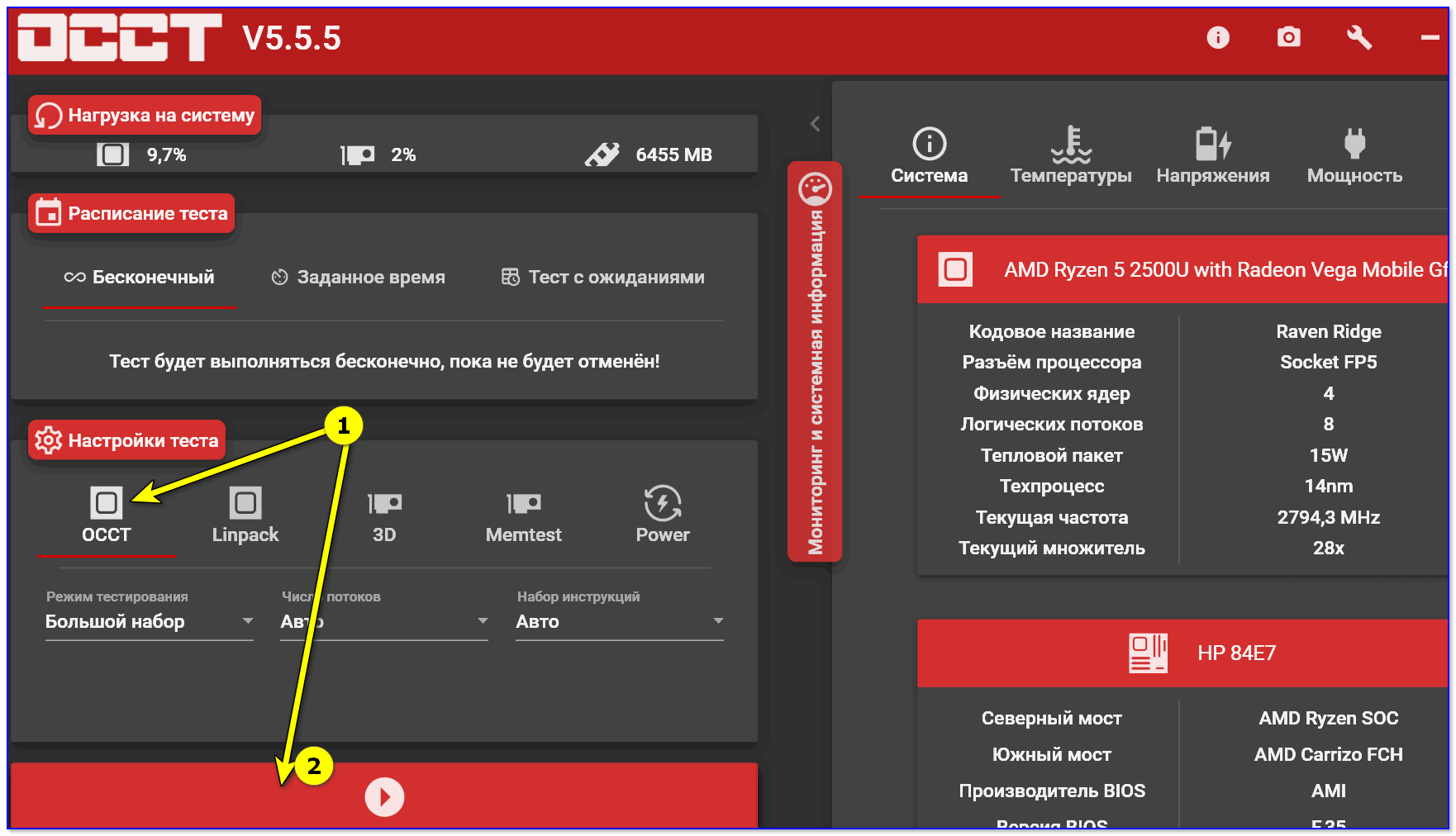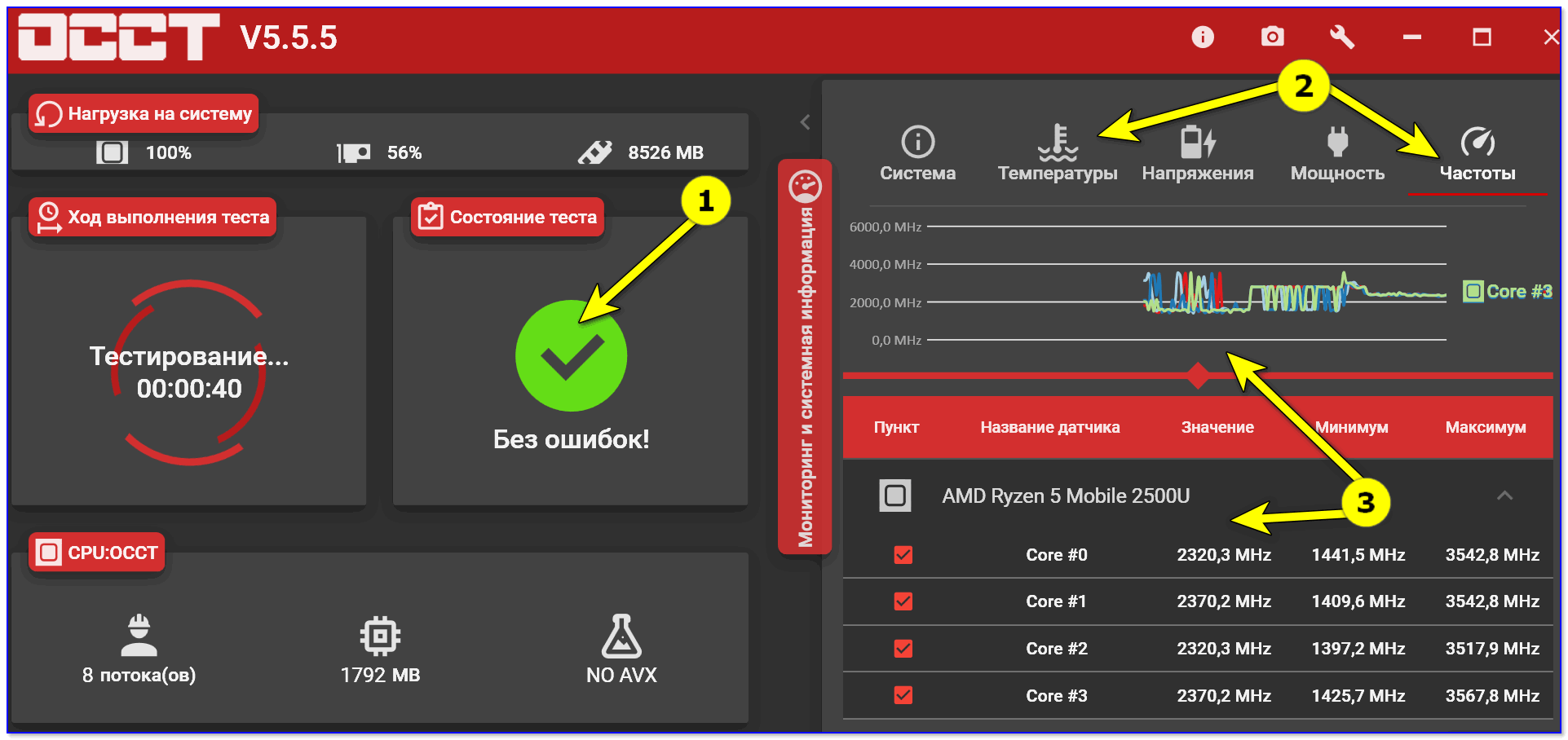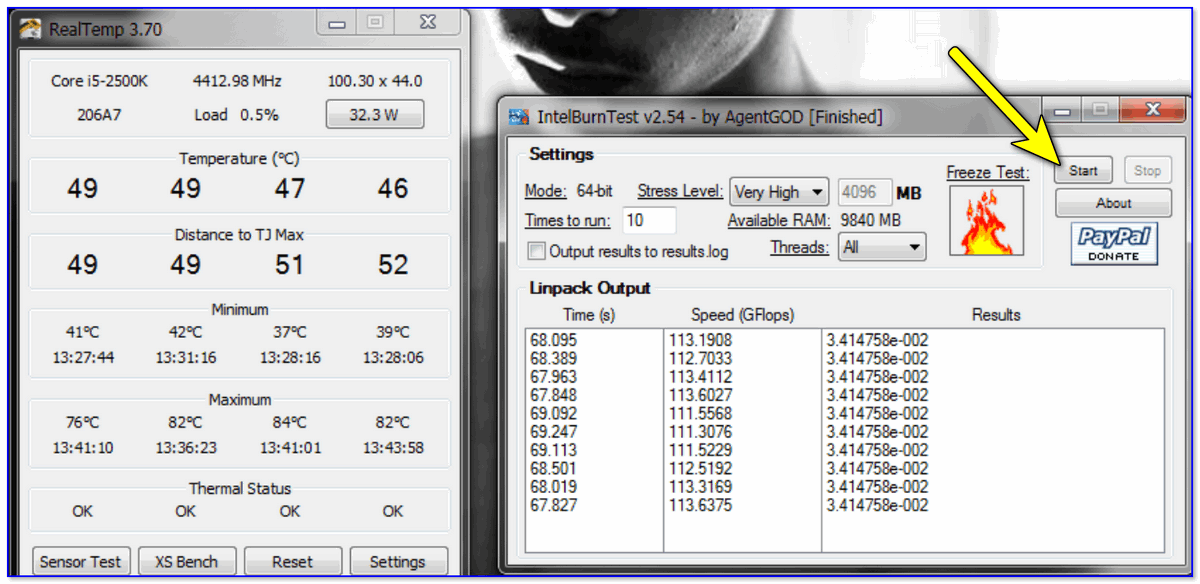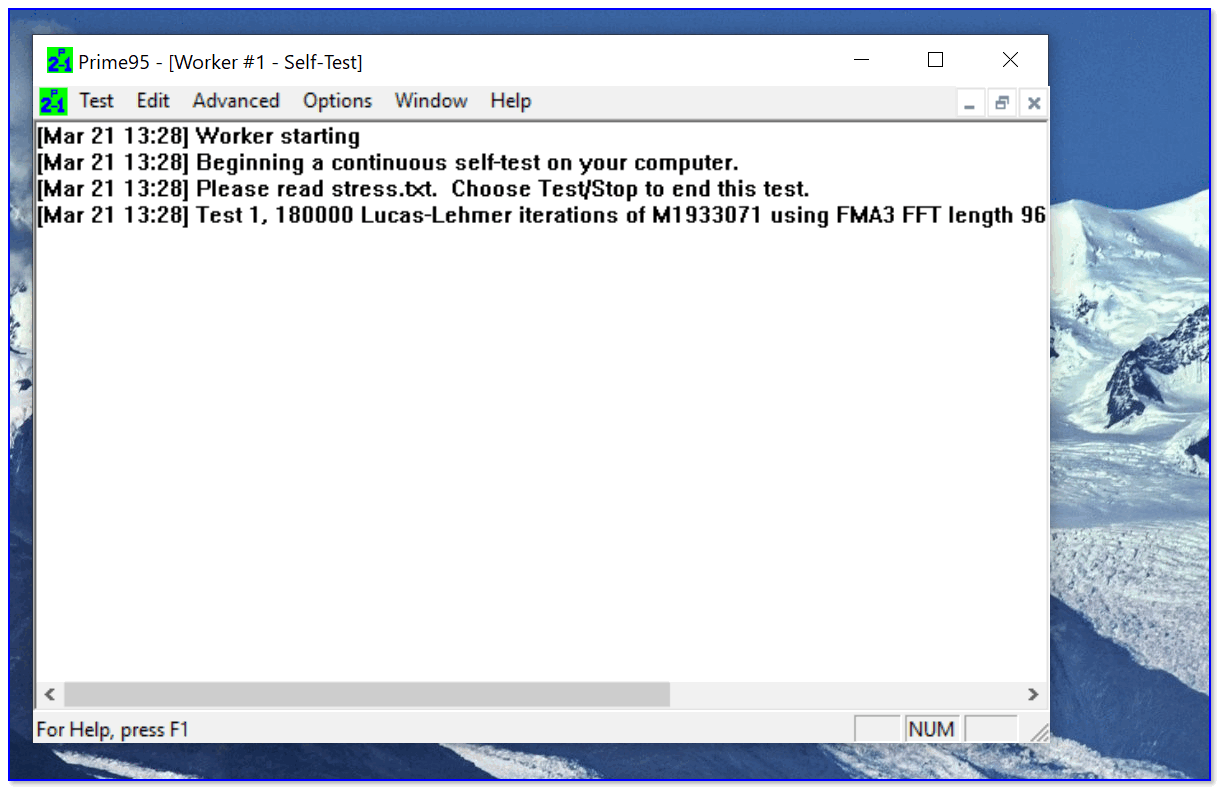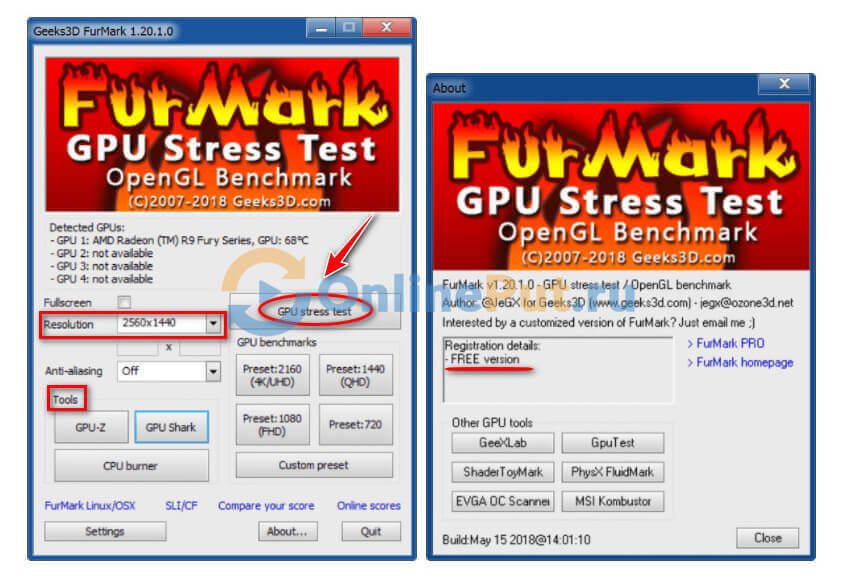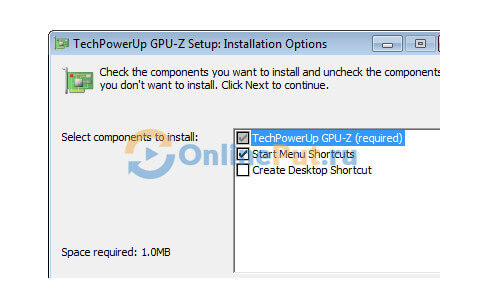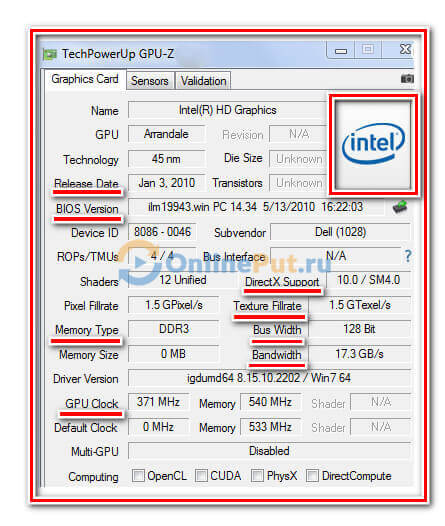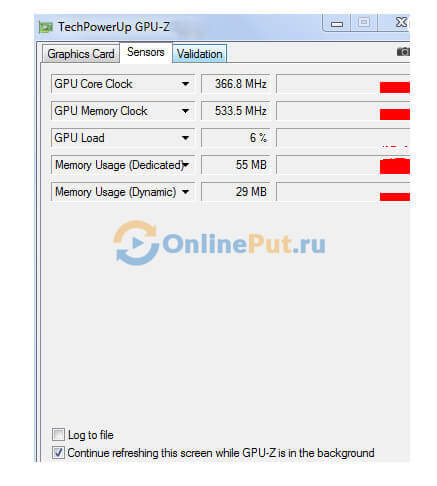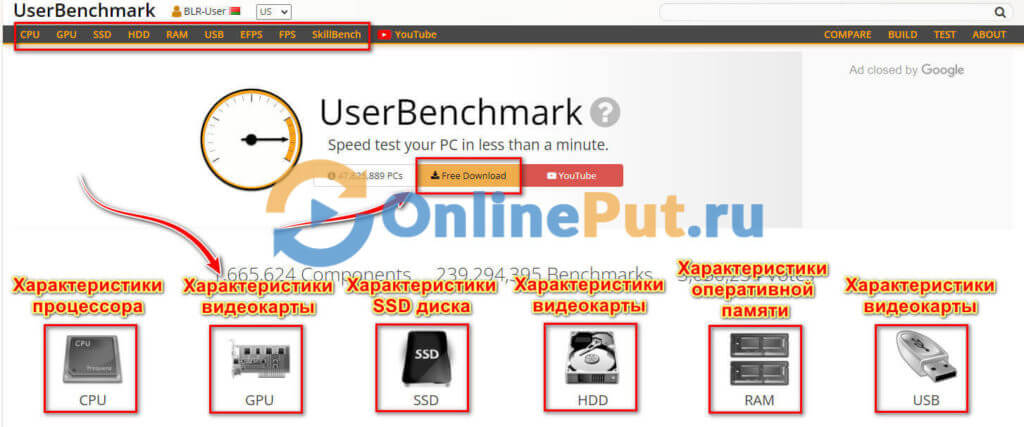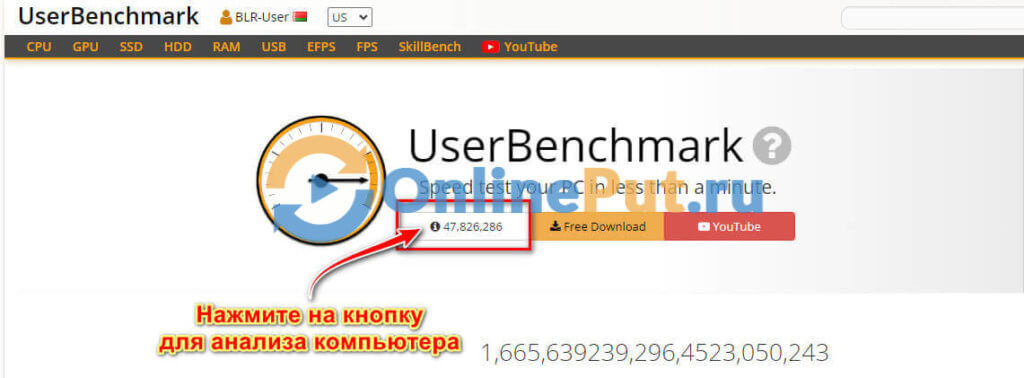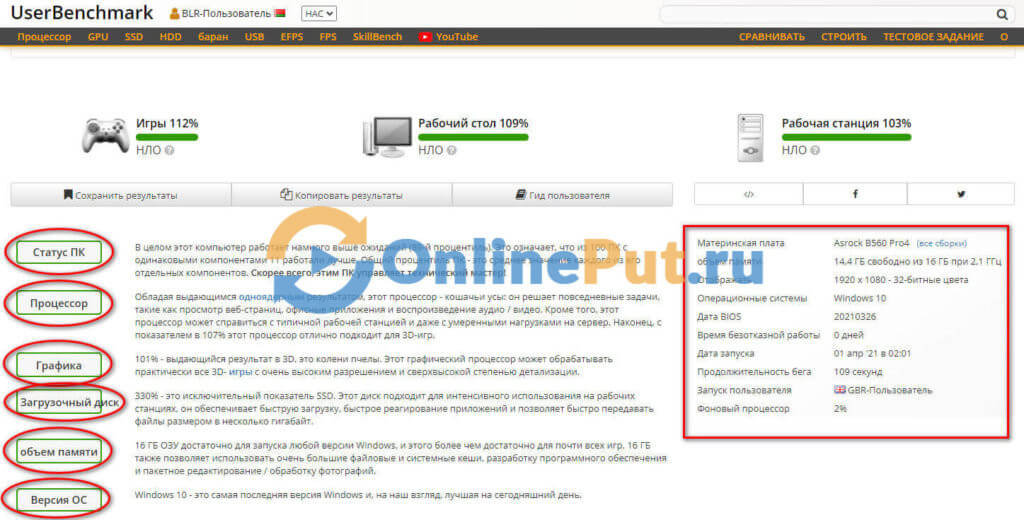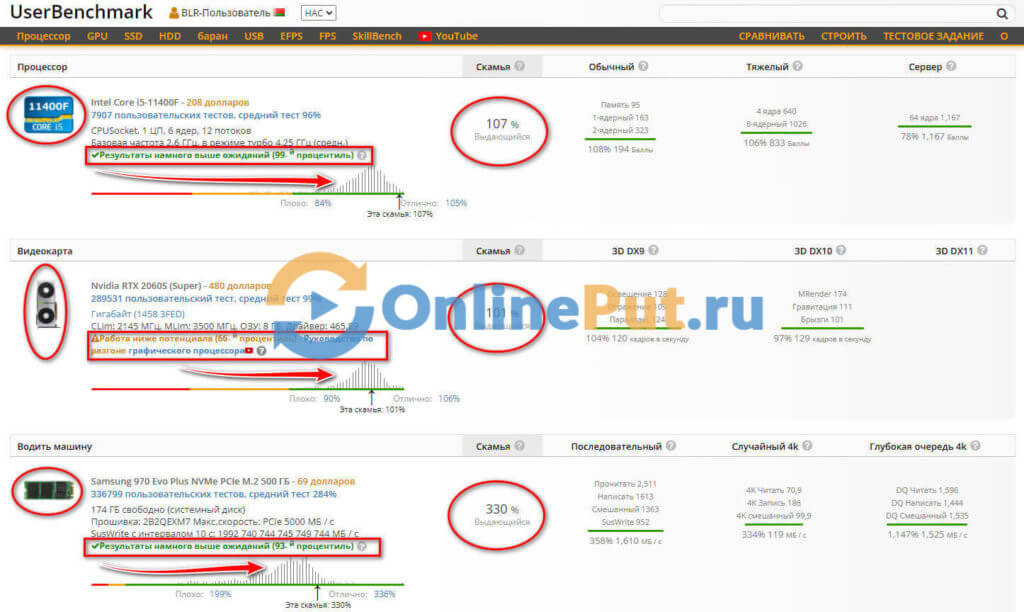В случае, когда ошибка происходит на уровне драйвера, попробуйте переустановить его, скачав с сайта производителя видеокарты более свежую ревизию микропрограммного обеспечения. После проделанных изменений перезагрузите компьютер.
Если проблема не устранена, можно проверить графическую карту на наличие ошибок. Для этого нажмите комбинацию клавиш «Win+R», введите в поле поиска команду «dxdiag» и нажмите «ОК». После запуска утилиты перейдите во вкладку «Монитор». Если в нижнем поле «Примечания» есть записи об ошибках, необходимо их устранить. В случае же, если запись гласит «Неполадок не найдено» — ваша видеокарта работает исправно.
Однако не стоит забывать, что многие ошибки могут возникать только под нагрузкой, поэтому стресс-тест графической платы лишним не будет. Для этого вы можете воспользоваться бесплатной утилитой FurMark. После запуска данной программы начните тест в режиме Full HD длительностью 15 минут. По окончании тестирования вам будет доступен текстовый файл с записями всех возникших ошибок.
ФОТО: William Hook/Flickr.com
При покупке видеокарты важно быть уверенным в её работоспособности. Поэтому будет полезно её проверить. Иногда в процессе работы могут возникнуть подозрения о том, что она неисправность в этом случае также потребуется провести проверку.
Содержание
- Зачем проверять видеокарту на ошибки
- Как узнать, какая видеокарта установлена на ПК
- Проверка видеокарты на ошибки с помощью программ
- Как проверить температуру видеокарты
- Как сделать тест видеокарты на стабильность
Зачем проверять видеокарту на ошибки
Поводом, который заставляет насторожиться, является появление артефактов на экране. Они могут выглядеть как подёргивания изображения, точки, квадраты. В некоторых случаях часть экрана меняет цвет, а затем восстанавливает нормальное изображение.
Для того, чтобы начать проверку, нужно обратить внимание на то, как работает кулер. Если он неисправен, то это приведёт к перегреву. При осмотре электронной платы нужно проверить не вздулись ли конденсаторы, Также нужно проверить подключение кабелей. Иногда имеет смысл поставить видеокарту на другой компьютер и проверить, как она на нём будет работать.
Как узнать, какая видеокарта установлена на ПК
В Windows имеются встроенные средства диагностики. Для того, чтобы ими воспользоваться, надо сделать следующее:
- Нужно открыть диспетчер устройств. Для этого достаточно кликнуть правой клавишей мыши по кнопке «Мой компьютер».
- В открывшемся меню кликают по строке «Диспетчер устройств».
- Нужно найти раздел, относящийся к видеоадаптерам и кликнуть левой кнопкой мыши по нему. Если можно увидеть марку видеокарты, значит драйвер установлен и работает правильно.
Для проверки можно использовать встроенную утилиту DxDiag. Для её запуска можно воспользоваться комбинацией клавиш Win+R. В открывшееся окно вводят название программы и подтверждают ввод.
После запуска переходят на вкладку «Преобразователь», где имеется полная информация об используемой видеокарте, в том числе её название. При запуске утилиты видеоплата начинает автоматически проверяться на наличие ошибок. В окне «Примечания» будет отображён результат проверки.
Проверка видеокарты на ошибки с помощью программ
Простой способ проверить работоспособность видеокарту состоит в использовании специализированного приложения. Далее рассказано о наиболее распространённых и эффективных приложениях такого типа.
| Наименование | Описание | Рейтинг |
| Aida 64 | Качественная программа, предоставляет надёжные и разнообразные тесты. | ★★★★★ |
| Furmark | Специализированная программа, предоставляет надёжные и разнообразные тесты. | ★★★★★ |
| 3D Mark | Качественная программа для тестирования видеокарт. | ★★★★★ |
| AtiTool тест | Специализированная программа для тестирования некоторых типов видеокарт. | ★★★★★ |
| OCCT | Программа проводит ограниченное тестирование некоторых типов видеокарт. | ★★★★★★ |
Aida 64
С помощью этой видеокарты можно тестировать не только видеокарту, но и другое оборудование. Скачать приложение можно на сайте.
Перед началом тестирования нужно определить температуру карты. Она не должна превышать 45 градусов. Если это не так, то проведение теста может привести к поломке видеокарты.
Проверить температуру можно при помощи AIDA 64. Для этого в главном меню программы открывают раздел «Компьютер». Затем переходят на вкладку «Датчики». На открывшемся экране будет отображено значение температуры.
Для выполнения проверки делают следующие действия:
- В меню переходят в раздел «Сервис».
- Нажимают на «ТестGPGPU».
- Среди доступного для тестирования оборудования выбирают видеокарту.
- Кликают по клавише «Start Benchmark».
- После завершения проверки её результаты могут быть сохранены в текстовый файл.
В этом приложении предусмотрена возможность проведения стресс-теста. Для этого нужно выполнить такие шаги:
- Заходят в раздел «Сервис».
- Выбирают кнопку «Тест стабильности системы».
- В строке «Stress GPU» надо поставить галочках. В остальных пунктах пометки должны быть сняты.
- После нажатия на кнопку «Start» начнётся проведение теста. Его длительность составляет примерно 30 минут.
Если в процессе испытания плата начнёт перегреваться, на экране появится специальное сообщение. В таком случае тест рекомендуется прекратить.
Можно проверить на образование артефактов.
Используется эффективный стресс тест.
Мощная программа, обеспечивающая надёжную и качественную проверку.
Доступно тестирование различного оборудования.
Итого
10
Качественная программа, предоставляет надёжные и разнообразные тесты.
Furmark
Эта программа считается одной из самых лучших для тестирования. Для тестирования создаётся предельная нагрузка на видеокарту. Это необходимо для проверки работы видеокарты в стрессовых условиях.
При проверке можно определить максимальное энергопотребление, уровень шума, скорость нарастания температуры. Проверка с помощью этого теста даёт возможность определить, стабильна ли карта. Если возникнут проблемы, о них можно будет узнать по появлению артефактов на изображении или по возникновению экранов BSOD.
При проведении теста нужно непрерывно контролировать показатели. Это важно в том случае. Если в результате проверки карта начнёт интенсивно греться. В этой ситуации тест нужно прекратить.
Программу можно получить на официальном сайте. При этом можно будет воспользоваться самой последней версией программы. Установка происходит обычным образом. При этом надо просто следовать указаниям инсталлятора.
Перед началом работы требуется установить нужные настройки. Для этого выбирают разрешение экрана, оконный или полноэкранный режим работы и устанавливают другие параметры. Если нет желания вникать в них, можно запустить тест со стандартными параметрами.
Во время тестирования на экране можно увидеть график изменения температуры. В исправной карте она сначала увеличивается, а потом остаётся стабильной. В неисправной — быстро растёт.
Можно проверить на образование артефактов.
Используется эффективный стресс тест.
Мощная программа, обеспечивающая надёжную и качественную проверку.
Итого
9.5
Специализированная программа, предоставляет надёжные и разнообразные тесты.
3D Mark
Скачать приложение можно по ссылке. Эта программа позволяет использовать несколько тестов видеоадаптера. Их можно запускать пакетом или выбрать те, которые нужны сейчас.
В процессе проведения тестирования на экране можно увидеть игровые ролики. Искажения во время тестирования можно наблюдать непосредственно на экране. При наличии артефактов можно утверждать, что видеокарта неисправна. Иногда их возникновение является следствием перегрева. Если исправить охлаждение, то такие проблемы могут прекратиться.
Состав используемых тестов зависит от целей проверки. Для того, чтобы оценить производительность, достаточно провести только одно тестирование. При выборе тестов нужно учитывать, для определения каких характеристик они предназначены.
При выборе подходящего варианта нужно учитывать, что не всегда последнюю версию программы нужно использовать для проверки старых карт. Во время проверки нужно следить за температурой и при малейших признаках перегрева прекращать процедуру тестирования. Эта проблема особенно важна в ноутбуках, где видеокарты могут греться очень сильно.
Мощная программа, содержащая большое количество разнообразных тестов
Используется эффективный стресс тест.
Можно выбрать различные наборы тестов в зависимости от цели проверки.
Для старых карт требуется подбирать прежние версии программы.
Итого
9
Качественная программа для тестирования видеокарт.
AtiTool тест
Эта программа предназначена для работы не только с картами ATI, но и с Nvidia или Radeon. Принцип работы состоит в том, что она создаёт нагрузку и измеряет то, как меняются характеристики. Проверка длится в течение 15-20 минут. Программу можно скачать с сайта .
Перед началом проверки рекомендуется установить последние версии драйверов. Во врем тестирования в главном окне утилиты будут отображены температура и частота видеочипа. После нажатия на кнопку «3DView» начинается проверка. При этом на экране появится изображение куба с ворсинками для проведения рендеринга. Если на изображении видно много жёлтых точек, это означает, что у видеокарты проблемы.

Доступна проверка образования артифактов изображения. Для её запуска требуется нажать на «Scan for Artifacts». При отсутствии проблем в нижней части экрана появится надпись «No errjrs for…». Если артефакты будут обнаружены, то программа подаст звуковой сигнал. Время тестирования составляет 20 минут или больше.
Можно проверить на образование артефактов.
Используется эффективный стресс тест.
Может работать не со всеми версиями видеокарт.
Небольшое количество тестов.
Итого
7.5
Специализированная программа для тестирования некоторых типов видеокарт.
OCCT
Скачать можно на сайте. Программа не требует проведения инсталляции. Её достаточно скачать и распаковать. Эта программа выполняет стресс тест. При этом пользователь может контролировать параметры видеокарты.
В этом приложении присутствуют тесты для процессора и видеокарты. Выполняя тест для GPU можно сделать дополнительные настройки. Характеристики картф можно увидеть в окне «Мониторинг».
Эта программа демонстрирует значения, полученные от внутреннего теплового датчика GPU, показывает скорость вращения вентилятора, характеристики питания платы. Эта программа узкоспециализирована, в ней нет дополнительных тестов, показываются не все параметры, которые могут интересовать пользователя. При использовании стресс теста видеокарта подвергается значительным нагрузкам. Поэтому его проведение не рекомендуется делать слишком часто.
Не требует проведения инсталляции.
Используется эффективный стресс тест.
Отображается ограниченное количество параметров.
Нет дополнительных тестов.
Итого
6.8
Программа проводит ограниченное тестирование некоторых типов видеокарт.
Как проверить температуру видеокарты
Чтобы узнать температуру видеокарты, можно воспользоваться любой из представленных обзоре утилит. После запуска программа получит информацию от теплового датчика и отобразит температуру.
Также можно воспользоваться встроенной утилитой DxDiag. После её запуска будут отражены все основные параметры карты, в том числе температура.
Как сделать тест видеокарты на стабильность
Один из способов состоит в следующем:
- Выполняется запуск видеоигры и одновременно утилиты CPU-Z.
- Здесь можно увидеть температуру видеопроцессора, скорость вращения вентилятора и остальные параметры.
- Поиграв в игру, можно проверить характеристики видеокарты ещё раз. Например, определить температуру, сравнив с предыдущим значением. Если изменение незначительно, а остальные параметры стабильны, то карта находится в нормальном состоянии. Если скачок достигает 80 градусом или больше, то карта нестабильна.
Причиной проблем в большинстве случаев является плохая работа вентилятора или высыхание термопасты.
Исправность видеокарты очень важна для работы компьютера. Необходимо регулярно проводить её тестирование. При выявлении проблем прежде всего необходимо проверить работу охлаждения и внести нужные исправления.
Видеокарта – одна из самых важных составляющих любого ПК или ноутбука. Она обрабатывает графический сигнал и выводит готовую картинку на экран. Иногда, при включении компьютера мы видим черный экран с сообщением «нет сигнала» или бывают перебои (подергивания экрана, резко пропадает изображение, искажаются цвета). В таких случаях, в первую очередь подозрение падает на видеоплату, однако помимо этого проблема может быть, как в самом мониторе, так и с комплектующими.
И в этой статье мы поговорим о том, как проверить работает ли видеокарта, и если окажется, что она полностью исправна и причина кроется не в ней, то, как выявить и устранить неполадку. Разберем несколько способов.
Перед тем как приступить к проверке, необходимо убедиться, что остальные комплектующие работоспособны.
Запуск игр и программ
Даже если компьютер работает нормально и без каких-либо ошибок и неприятностей, позволяя пользователю запускать любимые игры и стримить на YouTube, рано радоваться — это ещё не свидетельствует о полной исправности видеокарты. Может случиться, что оборудование уже начало выходить из строя, и владелец не замечает этого только потому, что не нагружает видеокарту «по полной».
Чтобы проверить работоспособность продукта в реальных условиях, стоит на время изменить условия работы: установить какую-нибудь современную, по-настоящему требовательную к ресурсам компьютерную игру или запустить мощную программу — например, видеоконвертер с максимальными предустановками.
Важно: пользователь может выбрать любое ПО на свой вкус; значение в этом случае имеют только год выпуска и системные требования — чем более игра или программа новая и ресурсоёмкая, тем лучше.
Запустив приложение, следует «погонять» его как минимум полтора-два часа, не давая компьютеру с видеокартой времени на отдых. По прошествии указанного срока пользователь сможет визуально оценить качество:
- прорисовки движущихся объектов — чем чётче самые мелкие детали, тем выше производительность устройства;
- фона и статичных изображений — они не должны в ходе игры затеняться или покрываться полосами;
- яркость и чёткость цветов — как правило, виртуальные игры создаются максимально привлекательными для глаза, и если яркие оттенки заменяются блёклыми, есть повод задуматься об исправности видеокарты.
Если в течение игры Windows не перезагружалась, компьютер не перегревался, а видеокарта показывала одинаково хорошие результаты в начале, середине и конце работы, пользователя можно поздравить: он смог проверить состояние оборудования и получил вполне удовлетворительные результаты.
Совет: сразу по окончании тестирования стоит узнать, как увеличить ФПС в играх — видеокарта с достаточной работоспособностью обеспечит владельцу максимально комфортные условия релаксации.
Проверка видеокарты на ноутбуке
Если всё оборудование работает исправно, система загружается, но экран не подает признаков жизни — причина может быть в памяти или видеоадаптере.
Чтобы исключить проблемы из-за окисления, проведите чистку контактов на обоих устройствах по этой инструкции. Встроенной видеокарте эта проверка не требуется.
Аппаратные неисправности
Дополнительные признаки:
- звучат характерные сигналы;
- мигают световые индикаторы;
- изображение искажено;
- появляются полосы.
Причиной неудовлетворительной работы ноутбука часто является неисправность видеокарты. Следует её заменить или отремонтировать.
На современных ноутбуках для того, чтобы добраться к чипу видео, потребуется полностью разобрать устройство. Не делайте этого, если не уверены в своих силах!
Артефакты
Существуют два вида (фотографии смотрите выше):
- программные появляются при запуске какого-то приложения или игрушки;
- аппаратные могут наблюдаться на рабочем столе независимо от запущенного софта.
Причины появления:
- повреждение видеокарты;
- экрана;
- перегрев чипа;
- неисправность материнской платы.
Ремонт
Если спасти видеокарту нельзя, и она дискретная, требуется замена или прогрев чипа. Встроенные в материнскую плату адаптеры не всегда подлежат замене. Если ноутбук старый – не факт, что получится найти новый компонент.
Реболлинг видеокарты
Современные ноутбуки оснащены видеокартами, созданными по новой технологии. Привычные ножки микросхем отсутствуют. Вместо них на поверхности карты присутствует сетка из шариков, являющихся контактами микросхемы.
Реболлинг — это замена контактных шариков на специальном оборудовании.
Замена термопасты на видеокарте ноутбука
Производится, чтобы предотвратить перегрев.
После приобретения б/у видеокарты обязательно замените термопасту! Это можно сделать и самому, операция проста и безопасна.
Программная диагностика
Применяется, если на экране присутствует изображение.
- Запустите ресурсоемкую графическую программу, например, Photoshop, или мощную игрушку. При наличии проблем с графическим адаптером начнутся лаги, подтормаживание, появление полос и системные ошибки.
- Используйте программы для проверки — FurMark, OCCT, 3D Mark.
Для долгой и качественной работы ноутбука запомните:
- чистите систему охлаждения ноутбука раз в год;
- не перегружайте его играми;
- не используйте долго в жару;
- отключите спящий режим, он способен создать проблему с видеоадаптером.
AIDA64
Чтобы проверить работоспособность видеокарты с помощью этой условно-бесплатной программы, предлагающей юзеру тридцать дней пробного использования, понадобится:
- Скачать (ссылка — aida64russia.com) и запустить приложение, открыть выпадающее меню «Сервис».
- И выбрать пункт «Тест GPGPU».
- В новом окне снять галочки с «лишних» видеокарт и адаптеров — их может быть установлено несколько штук.
- И нажать на кнопку Start Benchmark.
- Через несколько секунд сбора данных.
- Программа выдаст в виде сводной таблицы основные параметры производительности видеокарты. Пользователь может перейти к просмотру сведений, щёлкнув по кнопке Results.
- Чтобы убедиться в исправности оборудования, следует сравнить «свои» данные со средними для выбранной видеокарты — к сожалению, их можно найти только самостоятельно в Интернете.
Если параметры в целом соответствуют норме, беспокоиться не о чем; если ниже средних — стоит задуматься о приобретении новой видеокарты, а в процессе подборе идеальной модели — попробовать лучшие программы для ускорения работы компьютера под управлением Windows.
Предусмотрен в «Аиде» и так называемый стресс-тест, подразумевающий максимальную нагрузку оборудования и отслеживание ответной реакции. Чтобы запустить его, пользователь должен:
- Выбрать в меню «Сервисы» пункт «Тест стабильности системы».
- В открывшемся окне убрать галочки во всех чекбоксах, кроме GPU.
- Нажав на кнопку Preferences, на первой вкладке задать максимально допустимый объём используемой в ходе проверки оперативной памяти (выставленные по умолчанию 95% оставлять крайне не рекомендуется) и установить галочку в верхнем чекбоксе, запрещающем на время работы переход в спящий режим.
- На вкладке Clocks найти выпадающее меню с любым приятным цветом.
- И задать для него значение GPU Clock.
- Нажать на «ОК» и, вернувшись в основное окно стресс-теста, перейти на вкладку Clocks, затем кликнуть по кнопке Start.
- Для большей наглядности снять вверху графика все галочки, кроме GPU Clock.
- И понаблюдать за движением линии. Если после первичного возрастания она остаётся приблизительно на одном уровне, не дёргается и не падает, можно сделать вывод об исправности видеокарты; если присутствуют перечисленные проблемы — принять меры по избавлению от них, отнеся оборудование в сервисный центр, или купить новое устройство.
- На вкладке Statistics владелец компьютера под управлением Windows может найти ту же информацию в цифровом виде: минимальные, максимальные и средние значения, полученные в ходе стресс-тестирования.
- Кроме того, косвенно намекать на проблемы с видеокартой может температура CPU: даже при самой мощной нагрузке она не должна переваливать за 120°С.
- Убедившись в работоспособности устройства, пользователь может нажать на Stop и завершить проверку.
Важно: в зависимости от комплектации компьютера или ноутбука владельцу могут быть доступны или недоступны иные пункты проверки видеокарты — в частности, собственная температура и напряжение. Чем больше количество критериев оценки — тем, как несложно догадаться, точнее будут выводы.
Как проверить совместимость видеокарты и материнской платы?
Многие пользователи, чтобы сэкономить, вместо покупки нового ПК ограничиваются сменой графической карты.
Мнение эксперта
Егор Разумный
Умею собирать и разбирать компьютеры, ноутбуки, планшеты, телефоны. Иногда успешно. Мастерски владею навыками диагностики поломок с помощью Google и Yandex.
Перед покупкой убедитесь, что порты материнки и видео карты совпадают. Для производительности сборки важно, чтобы все составляющие были максимально совместимы.
Программа TechPowerUp GPU-Z проверяет совместимость видеокарт NVIDIA, AMD (ATI) и Intel, а также выдает информацию о напряжении блока питания.
Рассмотрим возможные разъёмы.
AGP и PCI Express
Интерфейс AGP — устаревший и в современных системах не используется. Последний раз у меня был такой в 2005 году.
Слот PCIe x16 (PCI Express). может быть версии 2.0 и 3.0. Версия 3.0 — актуальная, характерна для нового поколения, в ней присутствуют двойные полосы пропускания. Такой разъём нужен для игр с хорошей графикой.
Стандарт 4.0 стал ещё быстрее. Такой разъём производит 16 гигатранзакций в секунду. Пропускная способность версии 5.0 — 32 Гт/с. Такая скорость нужна для проектов виртуальной реальности.
Особенность этой шины – взаимная совместимость.
Система работает в любом случае: монтируется ли новая видеокарта в старую материнскую плату с PCIe 1.0 и выше, или в современную материнку вставляется старая видеокарта.
Например, в материнскую плату с PCIe 2.0 без проблем вставляется современная карта PCIe 3.0. При этом всё будет функционировать. При определении скорости перевес будет у младшей версии интерфейса. Это значит, что мощный видеоадаптер станет работать на скорости PCIe 2.0. Предыдущая версия шины не даст мощным видеокартам полностью раскрыться.
SLI и Crossfire
Компании AMD и NVidia разработали технологии, позволяющие использовать суммарную мощность видеокарт при их параллельном подключении. Устройства объединяются для использования в самых тяжелых играх и позволяют играть на ультра настройках на нескольких мониторах.
FurMark
Протестировать свою видеокарту при помощи этой бесплатно распространяемой утилиты, одной из самых надёжных и простых в использовании, можно следующим образом:
- Скачать (ссылка — geeks3d.com), инсталлировать и запустить программу, после чего ознакомиться с основной информацией о видеокартах, установленных в компьютере; для этого требуется нажать на кнопку GPU Shark.
- Изучив сведения — они пригодятся при самостоятельном сравнении результатов стресс-теста со средними.
- Пользователь должен задать параметры проверки, кликнув по кнопке Settings.
- И отметив в диалоговом окошке галочками первый.
- И третий по счёту чекбоксы.
- Теперь нужно задать предупреждение при достижении видеокартой во время проверки критической температуры — рекомендуется оставить значение по умолчанию.
- И определить время тестирования — чтобы быстро проверить продукт, достаточно будет полуминуты, то есть 30000 миллисекунд.
- Нажав на Custom preset.
- А затем — на «GO!».
- Владелец компьютера или ноутбука под управлением Windows сможет не только визуально оценить качество прорисовки (чем оно выше, тем лучше производительность видеокарты), но и ознакомиться с параметрами процесса: данные расположены в левом верхнем углу окна.
- По завершении тестирования программа выдаст результат; средний балл, окрашенный в красный цвет, свидетельствует о недостаточной производительности оборудования, однако отсутствие других предупреждений — признак его исправности. Сравнить «свои» показатели со средними можно, перейдя на сайт разработчика по ссылке Compare your score.
Совет: помимо тестирования видеокарты на собственных условиях, пользователь может применить один из доступных для его оборудования пресетов — все они расположены в поле GPU Benchmarks.
Как протестировать память видеокарты?
Причиной артефактов при воспроизведении графики высокого качества может быть сбой видеопамяти. Для тестирования применяются специальные утилиты.
Video Memory stress Test
Позволяет протестировать память видеоадаптера с помощью DirectX, CUDA и OpenGL. В скачанном архиве присутствует справочная информация на русском языке.
Замечание. Утилита не всегда корректно работает с видеокартами, объём памяти которых выше 2 Гб.
MemtestG80 (MemTestCL)
Подойдет для видеокарт nVidia и OpenCL AMD/ATI.
Снабжены консольным интерфейсом. Руководство пользователя — на английском.
Чтобы запустить тестирование, в команде укажите параметры:
MemtestCL/MemtestG80 <�Номер_карты> <�Объем_памяти_в_Mб> <�количество_тестов>
Команда для 100 проходов тестирования видеопамяти Intel ноутбука с одной картой в 64 Мб будет выглядеть так:
MemtestCL 1 64 100
Тестирование прерывается нажатием клавиш Ctrl + C.
EVGA OC Scanner X
Эта программа запускает стресс-тесты, при которых проявляются графические ошибки и неполадки видеопамяти. Скачивается после бесплатной регистрации на сайте EVGA.com.
При запуске следует выбрать тест 3D, указать нужное разрешение и выставить флажок для выявления артефактов.
OCCT Perestroika
Тестирует память видеокарты nVidia, содержит функции сканирования. Количество циклов в тесте устанавливается пользователем. Для начальной проверки достаточно 4–6 проходов.
Video Card Stability Test
Протестировать работоспособность своей видеокарты на компьютере или ноутбуке при помощи этой программы с говорящим названием можно следующим образом:
- Скачать (ссылка — nvworld.ru), установить и запустить приложение. Для визуального анализа производительности достаточно кликнуть по кнопке Start.
- Несколько секунд полюбоваться на изображение вращающейся Земли, оценить прорисовку текстуры и качество приближения/удаления объекта, после чего, чтобы выйти из режима тестирования, нажать Stop.
- И затем Exit.
- Если планета вращается равномерно, без рывков и пропаданий, это само по себе свидетельствует об исправности видеокарты. Для полноценного тестирования следует щёлкнуть по кнопке Benchmark.
- Ознакомиться с предложением подождать три минуты.
- И ещё раз понаблюдать за вращением Земли.
- По окончании проверки программа покажет пользователю «заработанный» видеокартой балл в сравнении с несколькими схожими популярными моделями. Чем он выше, тем лучше, и наоборот; среднее значение — признак исправности и удовлетворительной работоспособности оборудования.
ATITool
Чтобы проверить исправность и производительность видеокарты при помощи бесплатно распространяемой программы для ATI и других устройств, следует:
- Скачать (ссылка — atitool.ru.uptodown.com) и установить приложение, потом — нажать на кнопку Settings в нижнем правом углу окна.
- Установить минимальные и максимальные значения разгона (пункт выпадающего меню Overclocking).
- И продолжительности периодов нагрузки (пункт Artifact Scanning).
- Вернувшись в главное окно, нажать на кнопку Scan for Artifacts.
- И оценить качество прорисовки «меховой» текстуры в появившемся окошке. Здесь же, в левом нижнем углу, будет показано количество возникших во время работы видеокарты ошибок.
- Нажав на кнопку Abort, пользователь перейдёт к следующему тесту — вращению трёхмерного объекта.
- Оценив чёткость изображения и убедившись в работоспособности видеокарты, владелец компьютера под Windows может закрыть программу — только что ему удалось проверить оборудование на исправность.
3DMark Vantage
Можно узнать производительность видеокарты и посредством этого замечательного приложения. Юзеру придётся:
- Скачать (ссылка — benchmarks.ul.com) программу, запустить её и ввести регистрационный ключ, найденный на сайте загрузки.
- В главном окне убрать галочки с позиций CPU Test.
- И выбрать в верхнем выпадающем списке способ тестирования — рекомендуется оставить средний вариант Performance.
- Перейти на вкладку Options.
- Выбрать разрешение экрана для проверки производительности.
- Фильтрацию — оптимальную или анизотропную.
- По желанию — задать постоянную частоту кадров в районе 50–60 fps.
- Установить качество текстур — здесь также лучше всего подойдёт Performance.
- В подразделе Feature Tests отметить галочками дополнительные способы проверки исправности и работоспособности видеокарты.
- И нажать на кнопку Run Benchmark. Процесс займёт несколько минут, в зависимости от производительности видеокарты и компьютера или ноутбука в целом.
- Результаты стресс-тестирования можно посмотреть на вкладке Results. Здесь же пользователь, прошедший «полный курс» проверок, увидит средний балл своей видеокарты и сможет сравнить его с другими распространёнными моделями.
Общие рекомендации по тестированию карты
- Прежде, чем приступить к тестированию работоспособности графического адаптера, в обязательном порядке следует установить актуальную (последнюю доступную) версию драйверов для него. Необходимое ПО всегда можно скачать на официальном сайте производителя, просто указав модель своей карты.
- Не менее важно перед началом теста закрыть абсолютно все программы, которые могут хоть как-то нагружать систему в целом, не говоря уже о самой видеокарте. Это касается браузера, торрент-клиента, игр, различных редакторов и любого другого, хотя бы в какой-то степени «прожорливого» ПО.
На этом вполне можно закончить, так как из этой статьи вы узнали о том, как можно осуществить тестирование видеокарты. К большому сожалению многих пользователей, выполнить данную процедуру онлайн в настоящее время не предоставляется возможным. Тем не менее, скачать необходимую программу, установить ее, запустить и начать тест тоже сумеет каждый.
Диспетчер устройств
Самый простой, безопасный, но далеко не информативный способ проверить исправность видеокарты — обращение к стандартной утилите ОС. Владельцу компьютера или ноутбука нужно:
- Кликнуть правой клавишей мыши по флажку Windows и выбрать в окне пункт «Диспетчер устройств».
- Найти в списке пункт «Видеоадаптеры» и развернуть его.
- Отыскать своё устройство, снова кликнуть по нему правой клавишей мыши и перейти к «Свойствам».
- На первой вкладке открывшегося окна пользователь увидит краткую информацию об исправности видеокарты. Сообщение «Устройство работает нормально» свидетельствует, что значимых отклонений от нормы в ходе последней сессии не обнаружено; другие уведомления должны заставить юзера задуматься о ремонте или замене оборудования.
Содержание
- Проверяем видеокарту на работоспособность
- Способ 1: Визуальная проверка
- Способ 2: Проверка характеристик
- Способ 3: Проведение стресс-теста и бенчмаркинг
- Способ 4: Проверка видеокарты средствами Windows
- Можно ли проверить видеокарту онлайн
- Вопросы и ответы
Видеокарта – одно из важнейших устройств, во многом определяющее производительность компьютера. Работа игр, программ и всего, что связанно с графикой зависит от нее.
При покупке нового компьютера или просто замене графического адаптера не лишним будет проверить его работоспособность. Это нужно не только для оценки его возможностей, но и для выявления признаков неисправностей, которые могут привести к серьезной поломке.
Проверяем видеокарту на работоспособность
Убедиться, что с графическим адаптером Вашего компьютера все в порядке, можно следующими способами:
- визуальная проверка;
- проверка характеристик;
- проведение стресс-теста;
- проверка средствами Windows.
Проверка программными средствами подразумевает проведение стресс-теста видеокарты, в ходе которого измеряются ее показатели в условиях повышенной нагрузки. Проанализировав эти данные, можно определить пониженную работоспособность видеоадаптера.
На заметку! Тестирование рекомендуется проводить после замены видеокарты или системы охлаждения, а также перед установкой тяжелых игр.
Способ 1: Визуальная проверка
То, что видеоадаптер стал хуже работать, можно заметить, не прибегая к программному тестированию:
- начали тормозить или вообще не запускаются игры (графика воспроизводится прерывисто, а особо тяжелые игры вообще превращаются в слайдшоу);
- возникают проблемы с воспроизведением видео;
- выскакивают ошибки;
- на экране могут появляться артефакты в виде цветных полос или пикселей;
- в целом падает качество графики, компьютер подтормаживает.
В худшем случае на экране вообще ничего не отображается.
Часто неполадки возникают вследствие смежных проблем: неисправность самого монитора, повреждение кабеля или разъема, неработающие драйвера и т.д. Если Вы уверенны, что с этим все в порядке, возможно, действительно начал барахлить сам видеоадаптер.
Способ 2: Проверка характеристик
Получить исчерпывающую информацию о параметрах видеокарты можно с помощью программы AIDA64. В ней нужно открыть раздел «Отображение» и выбрать «Графический процессор».
Кстати, в этом же окне можно найти ссылку на скачивание подходящих для Вашего устройства драйверов.
Начнем с «Теста GPGU»:
- Откройте меню «Сервис» и выберите «Тест GPGU».
- Оставьте галочку на нужной видеокарте и нажмите «Start Benchmark».
- Тестирование производится по 12 параметрам и может занять определенное время. Неопытному пользователю эти параметры мало чего скажут, но их можно будет сохранить и показать знающим людям.
- Когда все проверится, нажмите кнопку «Results».
Способ 3: Проведение стресс-теста и бенчмаркинг
Это способ подразумевает использование тестовых программ, которые дают повышенную нагрузку на видеокарту. Лучше всего для этих целей подходит FurMark. Данный софт не много весит и содержит необходимый минимум параметров тестирования.
Официальный сайт FurMark
- В окне программы можно будет увидеть название Вашей видеокарты и ее текущую температуру. Проверка запускается нажатием кнопки «GPU stress test».
Обратите внимание, что выставленные по умолчанию настройки вполне подходят для корректного тестирования. - Далее выскочит предупреждение, в котором говорится, что программа даст очень большую нагрузку на видеоадаптер, и возможен риск перегрева. Нажмите «GO».
- Окно тестирования может запуститься не сразу. Нагрузку на видеокарту создает визуализация анимированного кольца с множеством детализированных волосков. Его-то Вы и должны увидеть на экране.
- Внизу можно наблюдать температурный график. После начала тестирования температура начнет расти, но со временем должна выровняться. Если она превысит 80 градусов и будет стремительно расти – это уже ненормально и тест лучше прервать, нажав на крестик или кнопку «ESC».
По качеству воспроизведения можно судить о работоспособности видеокарты. Большие задержки и появление дефектов – явный признак того, что она работает некорректно или просто устарела. Если тест проходит без серьезных лагов – это признак исправности графического адаптера.
Такой тест обычно проводят 10-20 минут.
Кстати, мощность своей видеокарты можно сравнить с другими. Для этого намите на одну из кнопок в блоке «GPU benchmarks». На каждой кнопке отмечено разрешение, в котором будет проводиться тестирование, но можно использовать «Custom preset» и проверка запустится согласно Вашим установкам.
Тест длится на протяжении минуты. В конце появится отчет, где красным отмечено, сколько баллов набрал ваш видеоадаптер. Можно перейти по ссылке «Compare your score» и на сайте программы посмотреть, сколько баллов набирают другие устройства.

Способ 4: Проверка видеокарты средствами Windows
Когда наблюдаются явные неполадки даже без проведения стресс-теста, то можно проверить состояние видеокарты через DxDiag.
- Используйте сочетание клавиш «WIN» + «R» для вызова окна «Выполнить».
- В текстовое поле введите dxdiag и нажмите «ОК».
- Перейдите во вкладку «Экран». Там Вы увидите информацию об устройстве и драйверах. Обратите внимание на поле «Примечания». Именно в нем может отображаться перечень неисправностей видеокарты.
Можно ли проверить видеокарту онлайн
Некоторые производители в свое время предлагали онлайн-проверку видеоадаптеров, например, тест NVIDIA. Правда тестировалось скорее не производительность, а соответствие параметров железа той или ной игре. То есть, Вы просто проверите, работает ли устройство при запуске, к примеру, Fifa или NFS. Но ведь видеокарта используется не только в играх.
Сейчас нормальных сервисов для проверки видеокарты в Интернете нет, поэтому лучше использовать вышеописанные утилиты.
Лаги в играх и изменения в графике вполне могут быть признаком снижения работоспособности видеокарты. При желании можно провести стресс-тест. Если во время тестирования воспроизводимая графика отображается корректно и не зависает, а температура остается в пределах 80-90 градусов, то можете считать свой графический адаптер вполне работоспособным.
Читайте также: Тестируем процессор на перегрев
Синтетические тесты и проверка на игровой графике в реальном времени.
1. Geekbench
- Стоимость: бесплатно для личного пользования, от 10 долларов за Pro‑лицензию.
- Платформы: Windows, macOS, Linux.
Одна из самых популярных утилит для тестирования видеокарт, а также других компонентов компьютеров и мобильных гаджетов. Программа давно стала неким стандартом в этой области. Например, когда выходят новые смартфоны, мощность их видеопроцессоров тестируют именно через Geekbench. То же самое со свежими ноутбуками Apple и других топовых брендов.
Это универсальное решение помогает оценить общую производительность системы в сложных программах, в том числе работу с графикой. Geekbench не ориентирована на игры, но её можно использовать и для проверки игрового компьютера.
Geekbench →
2. 3DMark
- Стоимость: от 30 долларов, есть бесплатная демоверсия.
- Платформы: Windows.
Популярная программа 3DMark считается одним из лучших вариантов для определения производительности видеокарт. Разработчики утилиты всегда в числе первых добавляют поддержку новейших технологий. Например, тестирование с фреймворком DirectX 12.
Тесты 3DMark часто используют для сравнения игровых видеокарт. Программа отображает подробные диаграммы, показывающие тактовую частоту, температуру графического процессора и частоту кадров. Ориентируясь на цифры из этого приложения, можно делать осознанный выбор при покупке комплектующих для своего компьютера.
Утилита предлагает набор тестов, которые показывают производительность видеокарты в условиях реальной обработки графики. Приложение позволяет настроить разрешение экрана для конкретного теста до 8К.
3DMark →
3. AIDA64
- Стоимость: от 49,95 доллара, есть бесплатная пробная версия.
- Платформы: Windows, Chrome OS, Sailfish OS.
AIDA64 детально анализирует графический процессор и другие компоненты системы. По результатам можно оценить уровень производительности видеокарты. Программа проводит мониторинг в реальном времени и отображает список основных показателей.
Приложение использует многопоточные модули стресс‑тестирования, чтобы довести видеокарту и центральный процессор до предельной нагрузки. AIDA64 отслеживает температуру и скорость их работы.
Кроме того, утилита поможет найти в комплектующих слабые места. Например, станет понятно, есть ли неполадки в самом оборудовании или проблемы связаны с программной частью.
AIDA64 →
4. FurMark
- Стоимость: бесплатно.
- Платформы: Windows.
Довольно популярная утилита с простым интерфейсом. В отличие от 3DMark, FurMark оценивает производительность видеокарты с помощью технологии OpenGL. Так как многие игры используют фреймворк DirectX, эта программа не позволит узнать все возможности графического процессора в развлекательных проектах. Но для остальных целей приложение вполне подойдёт.
FurMark может контролировать температуру графического процессора в режиме тестирования. Приложение считается полезным для любителей разгона комплектующих ПК — ускорения производительности за счёт изменения тактовой частоты и других параметров устройства.
FurMark →
5. Unigine Superposition
- Стоимость: бесплатно для личного пользования, от 19,95 доллара за Pro‑версию.
- Платформы: Windows, Linux.
Приложение Superposition позволяет проводить детальные тесты видеокарты для оценки уровня её производительности и стабильности работы. Программа использует графический движок Unigine 2 Engine для запуска достаточно ресурсоёмких визуальных эффектов и 3D‑окружения.
Superposition предлагает интерактивный режим с бесплатными мини‑играми. Во время тестирования можно использовать шлемы виртуальной реальности через платформу SteamVR.
Unigine Superposition →
6. Novabench
- Стоимость: бесплатно для личного пользования, 19 долларов за Pro‑версию.
- Платформы: Windows, macOS, Linux.
В Novabench собраны инструменты для тестирования системы, оптимизации и ремонта графических процессоров. Приложение проверяет работу процессора и видеокарты, скорость передачи данных в память, частоту чтения и записи жёсткого диска.
Результаты своих тестов можно сравнивать с данными других пользователей в интернете, чтобы выявить потенциальные проблемы. Эти показатели помогут вам оптимизировать производительность графического процессора.
Novabench →
7. OCCT
- Стоимость: бесплатно для личного пользования, 249 долларов в год за Pro‑версию.
- Платформы: Windows.
OCCT — это набор тестов для разных устройств, включающий в себя в том числе и несколько инструментов для оценки производительности видеокарты. Во время исследования изменения параметров можно наблюдать в режиме реального времени.
Утилита отображает количество кадров в секунду, температуру, частоту, напряжение, скорость вращения кулеров и множество других показателей. Программа также пригодится для отслеживания состояния компонентов ПК в процессе работы.
OCCT →
8. MSI Kombustor
- Стоимость: бесплатно.
- Платформы: Windows.
Этот бенчмарк разработала компания MSI, которая имеет непосредственное отношение к производству графических процессоров для компьютеров и игровых консолей. Также её инженеры создают утилиты для разгона видеокарт.
Программа Kombustor способна максимально нагрузить комплектующие компьютера, чтобы выявить его сильные и слабые места. А ещё она отображает все критически важные параметры, включая уровень нагрева, напряжение, объём памяти, количество кадров в секунду и многое другое.
MSI Kombustor →
Читайте также 📎🖥⚙️
- 8 лучших альтернатив TeamViewer
- 10 лучших FTP-клиентов для разных платформ
- Как разогнать оперативную память: исчерпывающее руководство
- Как выбрать видеокарту
- Какая скорость домашнего интернета нужна вам на самом деле
Как протестировать видеокарту на неисправность
Автор:
Обновлено: 29.04.2018
В современных компьютерах видеокарта отвечает за вывод изображения на монитор и на обработку трехмерной графики. Особую важность она играет в играх, программах 3D–моделирования и обработки графики. Выход из строя видеокарты является довольно серьезной проблемой и может повлечь за собой значительные финансовые затраты для пользователя.
Как протестировать видеокарту на неисправность
Содержание
- Основные симптомы неисправность видеоадаптера
- Визуальный осмотр
- Видео — Как проверить работоспособность видеокарты
- Устранение ошибок программного обеспечения
- Использование специальных программ
- Применение FurMark для диагностики видеоадаптера
- Видео — Проверка видеокарты с помощью программы FurMark
- Основные причины выхода из строя видеокарты
- Видео — тестируем видеокарту на неисправность
Основные симптомы неисправность видеоадаптера
Есть ряд признаков, при проявлениях которых можно предположить, что с видеокартой произошла какая-то проблема:
- Отсутствие изображения на мониторе, но при этом системные звуки операционной системы отчетливо слышны.
- Самопроизвольная перезагрузка компьютера, особенно под нагрузкой.
- Зависания и подтормаживания производительности системы в играх.
- Искаженная цветопередача.
- Не устанавливаются драйвера на видеоадаптер.
- Разнообразные дефекты (артефакты) изображения – разноцветные полосы, точки, цветная рябь.
Разноцветные полосы при повреждении видеокарты
Внимание! Если наблюдается что-то подобное, рекомендуется выполнить диагностику компьютера, особенное внимание при этом обратив на видеокарту.
Чтобы протестировать видеокарту на неисправность существует несколько основных способов.
Визуальный осмотр
Самый простой способ проверки карты – это проведение внешнего осмотра. Для этого следует снять крышку системного блока и аккуратно снять видеокарту. Эти действия необходимо выполнять с особой аккуратностью и внимательностью. Часто к видеокарте подключается шлейф дополнительного питания, который следует отключить. Также чтобы извлечь деталь нужно отогнуть фиксатор на материнской плате.
Визуальный осмотр видеокарты
Достав видеокарту, нужно внимательно осмотреть ее в поисках подгоревших микросхем. Затем нужно удалить всю пыль из радиаторов и кулера системы, протереть контакты ватной палочкой, смоченной в спирте или обычным ластиком. Кроме этого нужно удостовериться, что сам вентилятор видеокарты свободно вращается. При необходимости, его нужно продуть от пыли и смазать подшипник.
Затем следует собрать всю заново и попробовать запустить компьютер. Порой эти нехитрые манипуляции способны оживить ваш системный блок.
Видео — Как проверить работоспособность видеокарты
Устранение ошибок программного обеспечения
Нередки случаи, когда ошибки в работе видеокарты вызваны не серьезной аппаратной неисправностью, а ошибками драйверов или сбоями в операционной системы. Для устранения таких сбоев рекомендуется выполнить обновление драйверов, которые можно скачать с официальных сайтов основных производителей чипов видеоадаптеров – AMD или nVidia. При выборе версии ПО лучше выбирать самую последнюю стабильную версию. Также нужно скачивать драйвер, специально предназначенный для вашей операционной системы, и с учетом ее разрядности.
Для устранения сбоев в видеокарте рекомендуется выполнить обновление драйверов
На заметку! Ошибки в работе операционной системы в особенно сложных случаях лучше всего устранить полной переустановкой программного обеспечения. После этого нужно выполнить установку последних версий драйверов для всех ваших устройств, в том числе и на видеокарту.
Использование специальных программ
Эффективный и несложный способ проверки видеокарты на наличии каких-либо неполадок использование специальных тестовых программ. Среди них особенной популярностью пользуются:
- 3D Mark;
- GPU-Z;
- FurMark.
Проверка производительности видеокарты с помощью 3D MARK
С помощью этих утилит можно проверить стабильность работы видеокарты под различной нагрузкой, контролировать температуру видеочипа, протестировать работу видеопамяти. На сегодняшний день, для современных видеокарт обычно используется программа FurMark.
Применение FurMark для диагностики видеоадаптера
Использовать утилиту FurMark следует довольно осторожно. Некорректное применение может окончательно вывести из строя вашу видеокарту, если с ней уже не все в порядке.
Утилита FurMark
Работа программы заключается в задании экстремальной нагрузки на видеоадаптер. Для этого используется расчет сложной динамической трехмерной сцены. В просторечье его называют «волосатый бублик». Собственно, именно так можно описать словами объект, который отображается в ходе тестирования на экране монитора. Просчет этой сцены является крайне сложной задачей для видеоадаптера. Он начинает работать в таком режиме, задействовав все свои ресурсы. При этом температура видеочипа сильно повышается. Никаких иных операций или программ при проведении тестирования запускать на компьютере не следует.
Проверка состояния видеокарты с помощью FurMark
В зависимости от видеокарты и настроек время прогона этого теста составляет 10-20 минут. Если видеокарта полностью пройдет тестирование, без сбоев, артефактов и перезагрузок, то можно сделать выводы, что она исправна.
Видео — Проверка видеокарты с помощью программы FurMark
Основные причины выхода из строя видеокарты
Видеокарта представляет собой сложнейшее устройство со множеством микросхем. В процессе работы, выход из строя даже одной из них приведет с большой долей вероятности, к тому, что видеокарте перестанет нормально функционировать.
Перегрев — одна из причин выхода из строя видеокарты
Кроме естественных причин, на которые пользователь компьютера никак не может повлиять, комплектующие могут выйти из строя из-за:
- Попадания воды или других жидкостей в системный блок.
- Внешних физических воздействий – падений, ударов.
- Скачков напряжения в электрической сети.
- Разности потенциалов при подключении незаземленного компьютера к монитору и телевизору или другому устройству.
- Работе в режиме постоянного перегрева из-за попадания пыли и грязи в систему охлаждения.
Выход видеокарты из строя из-за плохого или неисправного блока питания
Как несложно заметить, многие из этих причин пользователь может попытаться устранить самостоятельно или хотя бы снизить эффект их воздействия до минимального значения. Регулярное профилактическое обслуживание компьютера, чистка от пыли, смазка кулеров и вентиляторов поможет сохранить работоспособность компонентов компьютера течении длительного времени в исправном состоянии и сэкономить значительную сумму денег на ремонте.
Видео — тестируем видеокарту на неисправность
Рекомендуем похожие статьи
Что такое стресс-тест видеокарты?
Такая проверка является интенсивной искусственной нагрузкой на графический адаптер, задействующая все 100% его мощности. Это приводит к существенному повышению энергопотребления видеокарты, нагреву её ключевых элементов, проверке эффективности системы охлаждения.
Требуемую интенсивную нагрузку обеспечат программы, созданные специально для данных задач. Их функционал будет особенно полезен для оверклокеров, ищущих точку разгона, при которой система будет работать стабильно. Разогнав вашу систему, вы можете проверить её с помощью стресс-теста, зафиксировав наличие или отсутствие ошибок.
Производительность видеокарты обычно измеряют в количестве FPS – кадров в секунду. Чем выше FPS, тем эффективнее работает графическая плата ПК. Отличным считается показатель в 60 FPS, хорошим – 30 FPS, плохим — 20 и ниже.
Учтите, что тестирование видеокарты — это всегда риск. Ряд старых (изношенных) карт попросту не готовы к подобным тестам, и довольно быстро могут выйти из строя. Максимальной температурой для платы обычно считается отметка в 70-75 градусов. Если вы видите, что во время теста температура видеоадаптера превышает данный показатель, то тест необходимо прекратить.
Также во время проверки на производительность рекомендуем закрыть все другие приложения и программы, дабы они не влияли на показатели.
Давайте рассмотрим перечень программ, позволяющих выполнить стресс-тест вашей видеокарты.
Как протестировать видеокарту
Пользователю следует помнить, что перед проверкой видеокарты на ошибки необходимо обновить драйвер графической карты до самой актуальной версии, а также закрыть “тяжелые” приложения (игры, различные редакторы фотографий, видеороликов и музыки), сохранить и закрыть важные документы, так как при проведении теста устройство может зависнуть и перезагрузиться. Представляем вашему вниманию ряд программ для проведения тестирования графического адаптера.
FurMark
FurMark – пожалуй, самая известная программа для проведения стрессового тестирования графической подсистемы компьютера. Включает в себя несколько режимов бенчмаркинга, а также способна выводить на экран информацию о видеокарте с помощью встроенной утилиты GPU Shark.
PhysX FluidMark
Разработчики Geeks3D, кроме Фурмарка, выпустили еще и этот софт. PhysX FluidMark отличается тем, что тестирует производительность системы при просчете физики объектов. Это дает возможность оценить мощность связки процессора и видеокарты в целом.
Video Memory Stress Test
Video Memory Stress Test – небольшая портативная программа для выявления ошибок и сбоев в видеопамяти. Выделяется тем, что имеет в своем составе загрузочный дистрибутив для проведения тестирования без необходимости запуска операционной системы.
Passmark Performance Test
Этот софт в корне отличается от всего описанного выше. Passmark Performance Test – сборник тестов для процессора, графического адаптера, оперативной памяти и жесткого диска. Программа позволяет провести как полную проверку системы, так и выполнить тестирование одного из узлов. Все базовые сценарии также разбиты на более мелкие, узконаправленные.
SiSoftware Sandra
SiSoftware Sandra – очередной комбинированный софт, состоящий из множества утилит для тестирования и получения информации об аппаратном и программном обеспечении. Для видеокарты имеются тесты скорости рендеринга, транскодирования медиа и производительности видеопамяти.
EVEREST Ultimate Edition
Эверест — это программа, предназначенная для отображения информации о компьютере – материнской плате и процессоре, видеокарте, драйверах и устройствах, а также показаний различных датчиков – температурных, основных напряжений, скоростей оборотов вентиляторов.
EVEREST, кроме прочего, включает несколько тестов для проверки стабильности работы основных компонентов ПК – процессора, видеокарты, ОЗУ и блока питания.
Стресс-тесты. Как обезопасить ПК перед диагностикой
Разработчики не рекомендуют запускать System Stability Test если не решен вопрос с охлаждением центрального процессора (кулер не справляется с нагрузкой, воздух не циркулирует внутри корпуса) и видеокарты. В тех ситуациях, когда без проверки не обойтись, запускать тест рекомендуется на короткий промежуток времени – на 30-60 секунд. Настроить время заранее нельзя, а потому придется держать руку «на пульсе»: то есть, на кнопке Stop, расположенной в нижней части интерфейса.
Альтернативные тесты: Память, жесткий диск, монитор
В контекстном меню «Сервис» дополнительно предусмотрены и сторонние инструменты, разрешающие продиагностировать ОЗУ, SSD и HDD, а заодно откалибровать дисплей.
И, хотя «второстепенные» тесты почти не переведены на русский язык, разобраться в деталях помогут всплывающие подсказки и интерфейс с предсказуемой навигацией.
Та же проверка жестких дисков начинается с выбора режима (линейное и выборочное чтение, анализ максимальной скорости) и носителя, а заканчивается – кнопкой Start.
Ситуация с монитором еще прозрачнее – разработчики предлагают сразу запустить весь комплект тестов (масштабирование, гамма, цвета, яркость, производительность), а затем – просмотреть итоговые результаты и изменить настройки в соответствии с появившимися рекомендациями.
Стресс-тест ЦП: выбираем программу
AIDA64
AIDA64 — это программное решение, способное получать рабочие характеристики видеокарты по показаниям специальных датчиков. Программа дает показания датчиков температуры, вращения и изменения показателей вентиляторов.
Главными преимуществом программы AIDA64 — это сделать диагностику и стресс-тест видеоадаптера.
Для проверки видеокарты в программном комплексе AIDA64, необходимо выполнить следующие шаги.
- Установить и запустить программу AIDA64.
- Нажать в меню вкладку «Сервис».
- Выбрать пункт «Тест GPGPU».
- Установить галки напротив каждого из видеоадаптеров.
- Нажать кнопку «Start Benchmark».
Выбор теста в AIDA64.
Запуск теста Benchmark
После завершения теста видеокарт будет выведена информация о результатах проверки графических адаптеров под нагрузкой.
Еще одна возможность сделать тест стабильности системы в программе AIDA64.
- Выбрать в верхнем меню «Сервис».
- Поставить галочку «Stress CPU»,«Stress FPU»,«Stress cache»,«Stress system memory».
- Запустить тест видеокарты.
Тест стабильности системы.
В результате работы программы возможна самостоятельная перезагрузка системы, это говорит о нарушениях в работе видеоадаптера. Другие ошибки будут отображаться красной линией на графике.
Смотрите полное видео о диагностике видеокарты на компьютере и ноутбуке.
Перейти на AIDA64
OCCT
Эта программа универсальна: она подходит для стресс-тестирования как процессоров, так и видеокарт. Диагностика в OCCT достаточно “жесткая” (если можно так выразиться), и если ваша система ее проходит — за нее можно быть спокойным …
Для базового тестирования: после запуска утилиты выберите режим теста “OCCT” и нажмите кнопку старта (см. пример ниже ).
Начать тест ЦП (OCCT)
Далее ваш процессор будет загружен до 100%, а утилита начнет следить за основными показателями (они отображаются в разных вкладках):
- количеством ошибок;
- температурой и частотой работы;
- напряжением;
- мощностью и пр.
Результаты в режиме онлайн! (OCCT)
Утилита одна из самых удобных и наглядных (наравне с AIDA 64).
Преимущества:
- несколько вариантов тестирования;
- простой интуитивно-понятный дизайн;
- автоматический контроль за ошибками;
- сохранение результатов графиков и тестов в отдельную папочку (чтобы потом можно было еще раз внимательно с ними ознакомиться).
Недостатки:
- некоторые новые модели ЦП (например, последнее поколение AMD Ryzen) могут вести себя некорректно.
*
IntelBurnTest
Важно: несмотря на название — утилита поддерживает и процессоры от AMD.
Разработчик: AgentGOD
По заверениям разработчика этой утилиты — она производит тест ЦП по тем же алгоритмам и методикам, как это делают специалисты из Intel (не знаю правда это или нет — но программа точно не плоха!).
Использовать ее крайне просто: после запуска — выберите длительность тестирования (например, 10 минут как у меня на скрине ниже) и уровень нагрузки (рекомендую “Very High”) — далее нажмите “Start”.
IntelBurnTest — окно программы
После, IntelBurnTest серьезно нагрузит ЦП и начнет “следить” за его работой — если будут выявлены ошибки, тест будет прекращен, а вы увидите отчет.
Всё просто, быстро и понятно. А что еще нужно?!
Преимущества:
- очень простая утилита (это буквально – в ней нет ничего лишнего);
- хорошие алгоритмы тестирования (высокая надежность и точность результатов);
- авто-прекращение теста, если будут выявлены ошибки или ЦП поведет себя как-то “странно”.
Недостатки:
- нет наглядных графиков и индикаторов (поэтому, рекомендуется использовать ее параллельно с HWMONITOR или RealTemp).
*
PRIME 95
Классическая утилита для тестирования работы ЦП, которая появилась аж в 1995 году. И с того времени постоянно обновляется, и до сих пор даст фору многим аналогам!
Алгоритм теста следующий: PRIME 95 “заставляет” процессор производить сложные арифметические операции (искать “простые” числа Мерсена), благодаря чему удается оценить не только его надежность и стабильность, но и точность вычислений (результаты, которые выдаст ваш ЦП будут сравнены с эталоном).
Скриншот работающей PRIME 95
Вообще, эту утилиту (как и предыдущую IntelBurnTest) рекомендуется запускать параллельно с какой-нибудь HWMONITOR, которая и покажет все необходимые показатели (температуру, частоты и т.д.).
В остальном же, к PRIME 95 нет никаких нареканий. Подобные ПО я давно уже храню на отдельной аварийной флешке (чего и вам советую, а то мало ли…).
Преимущества:
- высокая совместимость: Windows, Linux, Mac и FreeBSD (практически любые процессоры Intel, AMD);
- полностью бесплатная (без рекламы);
- часть результатов теста сохраняется в файл-отчет (в папке с утилитой).
Недостатки:
- устаревший интерфейс;
- нет графиков и подсказок.
3D MARK
Еще одна хорошая программа для тестирования графического адаптера. Собственно, именно этот продукт и является наиболее популярным среди обычных пользователей. Все те результаты тестирования, которые можно увидеть в различных тематических изданиях, чаще всего «добываются» именно в этом приложении. Имеется три версии данного бенчмарка, каждая из которых, грубо говоря, соответствует определенному поколению адаптеров. Также, имеется платная и бесплатная версия, как раз последней для решения нашей задачи и воспользуемся.
-
- Запустив программу, в ее первой вкладке («Basic»), следует в разделе «Run» установить маркер напротив пункта «Benchmark Test Only». Также, в разделе выше («Preset») нужно выбрать предпочтительный тип проверки. Затем уже можно смело нажимать кнопку «Run 3D Mark» для начала теста.
-
- Различные тесты будут загружаться поочередно, тем самым определяя то, как поведет себя карта в разных условиях работы и при обработке разного рода данных.
- Весь процесс тестирования, зачастую, занимает не более 15 минут, по завершению которых в установленном по умолчанию браузере открывается вкладка, где и будут подробно показаны все результаты проверки. Как и в случае с FurMark, их можно сравнить с результатами, полученными другими пользователями.
По завершению теста программу можно закрыть. По желанию, вы можете самостоятельно сохранить полученную в ходе тестирования информацию. Самый простой и быстрый способ – скопировать текст или сделать скриншот окна.
Визуальная диагностика
Перед началом теста видеокарты, рекомендуется осмотреть ее визуально. Особенно, необходимо это делать при появлении первых признаков сбоев. Приведем несколько полезных рекомендаций для визуальной диагностики графического адаптера.
- Проверьте наличие посторонних предметов на плате, проверьте вентилятор охлаждения прокрутив его вручную несколько раз. В случае обнаружения большого количества пыли на лопастях соберите ее.
- Осмотрите видеоадаптер на предмет вздутия конденсаторов и черных выгоревших пятен, это может вызвать полных выход из строя видеокарты.
- Поверхность графической карты должна быть чистая, без жирных пятен и запахов гари.
- Установите видеоадаптер в нужное гнездо материнской платы. Видеокарта должна сидеть плотно и без люфта.
- Рекомендуется протереть ластиком (канцелярской резинкой), нижнюю планку видеокарты, место куда она вставляется в материнскую плату и заново её установить. Нас часто выручает этот метод, когда компьютер не новый, а видеоадаптер не запускается.
FurMark — бенчмарк и стресс-тест
FurMark — инструмент проверки видеоадаптеров, состоящий из специальных функций проверки мощностей видеокарты с поддержкой 3D API OpenGL (Open Graphics Language). В процессе тестирования используется специальный режим в виде «глаза».
Бенчмарк и стресс-тест.
Стресс тест позволяет нагрузить все элементы платы до максимальных нагрузок. В отчете будет все — стабильность работы, производительность и поведение всех элементов адаптера в процессе работы на максимальных настройках.
Смотрите подробное видео о FurMark от профессионала.
Системные требования FurMark:
- windows XP/Vista/7/8/10;
- видеокарта с поддержкой OpenGL 2.0.
Скачать FurMark
GPU-Z
GPU-Z — это программа позволяющая проверить работоспособность видеокарт от производителей NVIDIA или ATI. Софт поможет определить точные характеристики видеоадаптера:
- память;
- тип шины;
- объем памяти;
- какой GPU;
- BIOS и его версии;
- DirectX;
- номер чипа;
- частота работы в различных режимах (2D и 3D);
- показатели датчиков.
Установка GPU-Z
Для тестирования видеокарты в программе GPU-Z необходимо скачать и установить программу на компьютер. После запуска в графе «Graphics Card» отобразятся характеристики видеоадаптера.
Характеристики видеоадаптера в программе GPU-Z.
Вкладка «Sensors» отображает показания сенсоров, установленных на графической карте.
Показания сенсоров графической карты.
Смотрите видео о работе программы GPU-Z в этом виде обзоре.
USERBENCHMARK
USERBENCHMARK — это еще одна мощная программа для проверки видеокарты и других комплектующих с возможностью сравнить эти характеристики с другим пользователями из различных стран.
Это не просто программа, а целый онлайн сервис. В два клика можно бесплатно получить все данные о вашем компьютере в реальном времени.
USERBENCHMARK позволяет проанализировать все основные комплектующие, включая видеокарту.
Для анализа работы видеоадаптера и остальных элементов вашего компьютера, нажмите на белую кнопку на главной странице сайта.
В целях проверки сервиса протестируем компьютер, на котором написана эта статья.
Как видно на скриншоте ниже, этот компьютер подходит для большинства сложных задач, но не идеален для максимальных настроек большинства новых игр.
Тест USERBENCHMARK дает характеристики и описание следующих показателей.
- Статус ПК. Общее описание в процентном отношении и даже характеризует самого владельца. Владельца нашего компьютера охарактеризовали как «Технический мастер». От части это верно.
- Процессор. Описание процессора и его возможностей.
- Графика. Это результат проверки сервисом видеокарты в процентом соотношении при работе и поддержке 3d игр.
- Загрузочный диск. Описывает скорость и характеристики реагирования приложений.
- Объем памяти. Этот пункт дает информацию о достаточном, либо ограниченном объеме памяти для решения определенных задач.
- Версия ОС. Дает оценку установленной на данный момент операционной системы.
При нажатии на кнопки Игры, Рабочий стол, Рабочая станция. Они находятся в верхней части экрана (смотрите скриншот выше) можно получить оценки главных технических элементов компьютера.
Рекомендуем определять качество комплектующих PC в режимах Игры и Рабочий стол
На скриншоте ниже смотрите избранный тест, проведенный для компьютера, на котором мы написали и опубликовали эту статью.
Подробнее как протестировать видеокарту в программе USERBENCHMARK смотрите в этом видео.
Программа и сервис USERBENCHMARK, отлично подходит для тестирования видеокарты и других частей компьютера. Это своего рода социальная сеть, позволяющая делиться своими характеристиками с другими пользователями сети интернет.
Почему нельзя проверить видеокарту онлайн
Полноценно проверить видеоадаптер при помощи онлайн сервиса к сожалению не получится. Основными ограничением этого, является браузер. Между графической картой и сервисом будут ограничения по характеристикам браузера. Это повлечет за собой выдачу не корректных данных по всем показателям. Именно этот фактор не позволит сделать полноценный стресс-тест видеоадаптеру.
Проверка при покупке
В конце этой статьи разберем несколько советов при покупке графические карты «с рук».
Бывшие в употреблении видеокарты можно купить в разы дешевле. Поэтому тест видеокарты нужно проводить с самого начала и до самого конца сделки.
- Смотрите цены у нескольких продавцов. Если цена видеокарты слишком низкая, на фоне остальных продавцов, насторожитесь.
- Запросите фото видеоадаптера у продавца. Запросите приближенные снимки и пломбы при наличии.
- Проверьте карту в программах перечисленным в этой статье и видео ниже.
- После покупки сделайте замену термопасты или обратитесь в сервисный центр.
Подробные инструкции по покупке видеокарты, смотрите в видео обзоре от профессионала.
Программы и сервисы проверки видеокарты постоянно совершенствуются и обновляются. Поэтому, эта статья будет дополняться.
Общие рекомендации по тестированию карты
- Прежде, чем приступить к тестированию работоспособности графического адаптера, в обязательном порядке следует установить актуальную (последнюю доступную) версию драйверов для него. Необходимое ПО всегда можно скачать на официальном сайте производителя, просто указав модель своей карты.
- Не менее важно перед началом теста закрыть абсолютно все программы, которые могут хоть как-то нагружать систему в целом, не говоря уже о самой видеокарте. Это касается браузера, торрент-клиента, игр, различных редакторов и любого другого, хотя бы в какой-то степени «прожорливого» ПО.
На этом вполне можно закончить, так как из этой статьи вы узнали о том, как можно осуществить тестирование видеокарты. К большому сожалению многих пользователей, выполнить данную процедуру онлайн в настоящее время не предоставляется возможным. Тем не менее, скачать необходимую программу, установить ее, запустить и начать тест тоже сумеет каждый.
Источники
- https://it-doc.info/stress-test-videokarty/
- https://SerdceKompa.ru/videokarty/kak-sdelat-stress-test-videokarty
- https://Lumpics.ru/software-for-testing-video-cards/
- https://adiutor.ru/index.php/aida64-osobennosti-naznachenie-i-stress-testy
- https://OnlinePut.ru/kompyuter/test-videokarty
- https://ocomp.info/stress-testirovaniya-protsessora.html
- https://public-pc.com/test-the-video-card-online/
Покупка нового железа для компьютера – достаточно волнительное занятие. Особенно это относится к видеокартам, для которых сейчас наблюдается дефицит. Избежать множества проблем получится, если правильно ее протестировать. Из этой статьи вы узнаете, как проверить видеокарту на работоспособность, например, перед покупкой с рук или после магазина. Мы объясним, на какие моменты стоит обратить внимание в первую очередь. Проверять имеет смысл даже новенькую GeForce RTX 3080, ведь мало ли что.
Содержание
- Как проверить, работает ли видеокарта исправно
- Шаг 1: проверка температуры видеокарты
- Шаг 2: внешний осмотр видеокарты
- Шаг 3: проверка в DirectX
- ТОП-11: программ для тестирования видеокарты
- GeForce Experience
- FurMark
- AIDA64
- ATITool
- 3DMark
- OCCT
- MSI Afterburner
- GPU-Z
- Video Memory Stress Test
- UNIGINE Heaven Benchmark
- GPU Shark
- Проверить видеокарту онлайн
- Wirple.com/bmark
- GPUBoss.com
Как проверить, работает ли видеокарта исправно
Существует три основных шага при диагностике видеокарты от Nvidia или AMD Radeon. Первый из них заключается в проверке максимальной температуры под нагрузкой. Второй – внешний осмотр на наличие каких-либо дефектов. А третий – изучение информации из утилиты DirectX. Рассмотрим каждый из них по отдельности.
Шаг 1: проверка температуры видеокарты
Максимальная температура во время теста под нагрузкой – это один из важнейших параметров, на которые следует обращать внимание. В случае со стационарным компьютером очень нежелательно, чтобы она превышала 70-80 градусов, а видеокарта на ноутбуке может нагреваться даже до 90 градусов, при этом работать нормально.
Далее в статье мы опишем несколько программ, предназначенных для стресс-теста. Именно с их помощью получится добиться максимальной производительности от карточки, а затем посмотреть на пиковые температуры.
Шаг 2: внешний осмотр видеокарты
Особенно это актуально при покупке с рук. Даже когда карточка работает с нормальными температурами под нагрузкой, она может иметь какие-либо неявные дефекты. Для проверки следует визуально осмотреть ее печатную плату. В идеале – снять кожух с системой охлаждения. Но это подходит только для опытных пользователей, и маловероятно, что продавец согласится на такое.
Поэтому просто обращайте внимание на печатную плату. На ней должны отсутствовать какие-либо потемнения, прогары, следы ремонта, пайки и т. д. Дополнительно можно посветить фонариком на кулеры и посмотреть, что происходит за ними.
Шаг 3: проверка в DirectX
Существует огромное количество хитростей, благодаря которым можно одну видеокарту превратить в другую, например, «перепрошив» ее. Узнать реальные характеристики получится благодаря утилите для диагностики DirectX.
Инструкция, как проверить видеокарту на компьютере или ноутбуке с Windows 10 таким способом:
- Нажмите комбинацию клавиш Win + R на клавиатуре. В результате отобразится окно «Выполнить».
- Теперь введите команду dxdiag.
- Нажмите «ОК» для продолжения.
- В приветственном окне нажмите «Да».
- Посетите вкладку «Экран».
- Проверьте все доступные данные.
Желательно заранее поискать в интернете информацию из dxdiag для нужной вам карточки.
ТОП-11: программ для тестирования видеокарты
Теперь мы предложим вам 11 лучших программ, предназначенных для тестирования. Каждая из них имеет свое назначение и особенности. Лучший способ, как проверить видеокарту, заключается в их комплексном использовании. Но везде есть свои нюансы, которые мы обязательно упомянем. Для каждой из программ мы оставим ссылку на официальный сайт для скачивания на русском языке, если он поддерживается.
GeForce Experience
Данная утилита предназначается только для изделий компании Nvidia. С ее помощью удобно обновлять драйвера, оптимизировать настройки для игр и программ, чтобы получить лучшую производительность. Конкретно в нашем случае GeForce Experience пригодится для определения конфигурации компьютера. Для этого откройте ее и кликните на иконку в виде шестеренки, отмеченную на скриншоте. А затем посмотрите на содержимое раздела «Моя система».
FurMark
FurMark – один из самых популярных бенчмарков в мире.
Benchmark – это специальная программа, чтобы проверить работоспособность видеокарты, максимально ее нагрузив. Она отображает пиковую температуру, а при просмотре самого теста получится понять, есть ли какие-нибудь артефакты. Заодно вы можете услышать, насколько шумное охлаждение при максимальных оборотах вентиляторов.
При первом запуске вам предложат выбрать параметры тестирования: полноэкранный режим, разрешение и сглаживание. Но в большинстве случаев все настроено оптимально. А для запуска бенчмарка нажмите на кнопку «GPU Stress Test» или «Тест», если программа работает на русском языке.
Теперь подождите 10-15 минут, пока видеокарта достаточно прогреется, следите за ее температурой, шумностью и обязательно вглядывайтесь в картинку на мониторе, есть ли в ней артефакты, то есть любые явные искажения.
AIDA64
AIDA64 – комплексная программа для диагностики компьютера. Конкретно в нашем случае она подскажет, как узнать, работает ли видеокарта. Во-первых, можно посмотреть информацию о ней в разделе «Отображение».
А во-вторых, с помощью встроенного бенчмарка получится протестировать видеокарту на неисправность. Для этого:
- Вызовите меню «Сервис» на верхней панели.
- Активируйте опцию «Тест GPGPU» из предложенного списка.
- Включите только графический адаптер и запустите тест.
ATITool
ATITool – это достаточно старая утилита, рассчитанная в первую очередь на разгон частот для графики AMD Radeon. С ее помощью получится отрегулировать частоту памяти, частоту ядра, а затем запустить бенчмарк для проверки на стабильность. За это действие отвечает кнопка «Scan for Artifacts».
Хотелось бы отметить, что данная программа подойдет только для старых графических адаптеров и операционных систем не новее Windows Vista. Связано это с официальным прекращением поддержки ATITool разработчиком. То есть для Windows 10 ее использовать нет смысла.
3DMark
3DMark – это еще один мощный бенчмарк для максимальной нагрузки на видеокарту. С его помощью получится узнать предельные температуры, шум и наличие/отсутствие артефактов во время стресс-теста. В результате вы проверите видеокарту на ошибки и различные проблемы, например, высокую громкость системы охлаждения или критический нагрев.
OCCT
OCCT – удобная утилита для комплексной проверки графического адаптера, в том числе и состояния памяти. Она не требует установки и сразу же готова к использованию после запуска. Есть еще два важных достоинства: скромный размер (около 23 МБ) и огромное количество возможностей. Перейдем непосредственно к проверке:
- Перейдите в раздел «Тест» на левой панели.
- А затем нажмите на кнопку запуска, отмеченную на картинке ниже.
- Теперь подождите несколько секунд до начала и снова нажмите на ту же самую кнопку.
Остается только следить за температурой, частотным режимом, скоростью вращения вентиляторов и прочими параметрами.
MSI Afterburner
Основная функция данного приложения – управление частотами, лимитом мощности, напряжением и скоростью вращения вентиляторов для видеокарт Nvidia, AMD и т. д. То есть она отлично подходит для разгона и андервольтинга (снижения напряжения для снижения температур).
Но у нас статья по проверке, поэтому нам интересна несколько иная функция – управление вентиляторами. Если вы выкрутите их скорость вращения до 100%, то услышите максимальный шум. Но не стоит слишком пугаться, если он достаточно громкий, ведь речь идет о максимальных нагрузках.
За нужный нам параметр отвечает пункт «Fan Speed».
Попробуйте выставить несколько разных значений. Так вы сможете убедиться, что система охлаждения работает правильно. Заодно следите за температурами. Чем выше «Fan Speed», тем они должны быть меньше.
GPU-Z
Это достаточно важная программа для проверки видеокарт. Вам заранее следует посмотреть в интернете данные GPU-Z для нужной карточки, а потом сопоставить их с тем, что вы видите. Есть какой-либо из параметров не совпадает, то, скорее всего, продавец пытается вас обмануть. Смысл обмана – замаскировать более слабую модель под более мощную, «перепрошив» ее. А GPU-Z позволяет проверить, все ли в порядке.
А если на компьютере или ноутбуке несколько карточек, например, дискретная и встроенное в процессор видео ядро, то сначала выберите нужную в левом нижнем углу экрана.
А затем уже проверяйте соответствие всех важных параметров.
Video Memory Stress Test
Один из способов, как понять, что видеокарта неисправна, заключается в том, чтобы забить полностью видеопамять, а потом посмотреть на ее поведение. По такому принципу и устроено приложение Video Memory Stress Test. При его запуске не нужно ничего дополнительно настраивать. Просто убедитесь, что в «Устройство» выбрана правильная карточка. А затем нажмите на кнопку «Старт».
А затем дождитесь результатов.
UNIGINE Heaven Benchmark
Еще один стресс-тест для графического адаптера ПК. Его можно назвать более современным в сравнении с ранее упомянутым FurMark, но суть та же самая. В главном окне нужно выбрать API, например, DirectX 11, различные параметры отображения, как в настройках для игры, а затем нажать на кнопку «Run».
Подождите до конца воспроизведения сцены, следя за происходящим на экране. Основные признаки неисправности: слишком высокие температуры, например, более 95 градусов для видеокарты на компьютере, и артефакты отображения.
GPU Shark
GPU Shark – удобное приложение для мониторинга спецификаций видеокарты. По умолчанию все отображается в базовом режиме. Для переключения на расширенный нужно на верхней панели открыть меню «View» и выбрать режим «Detailed Mode».
В результате вы получите подробную информацию. А вот для тестирования данная программа не подойдет, ведь имеет совершенно другое назначение.
Мы разобрались с основными программами для проверки видеокарты. Теперь хотелось бы упомянуть несколько онлайн-сервисов, где есть нужные в данном случае возможности. Вполне вероятно, что и вам они могут пригодиться.
Проверить видеокарту онлайн
Есть два интересных сайта, предназначенных для проверки видеокарты онлайн: Wirple.com (сервис BMARK) и GPUBoss. Рассмотрим каждый из них по отдельности.
Wirple.com/bmark
Функция этого интернет-сервиса заключается в онлайн-тесте видеокарты. Разберемся с его использованием:
- Откройте официальный сайт в браузере.
- Кликните по кнопке «Start test» на черном фоне.
- Подождите завершения всех тестов и ознакомьтесь с их результатами. Всего их 4 штуки.
Данный сервис не предназначается для проверки видеокарты на работоспособность. Скорее, это просто бенчмарк для определения ее производительности.
GPUBoss.com
Это специальный сайт для сравнения производительности двух видеокарт. Пройдите по ссылке, чтобы открыть его. Вам нужно выбрать 2 карточки и нажать на кнопку «Compare».
В результате вы увидите сравнение их характеристик, результаты различных бенчмарков и сопутствующую информацию.
Здравствуйте. Когда я прихожу на заявку с проблемой видеокарты на компьютере, то я в первую очередь проверяю какая модель видеокарты установлена в системном блоке. Проверяю установлен ли видео драйвер и делаю тест на работоспособность видеокарты.
В этой статье я расскажу, как проверить видеокарту на компьютере с Windows 10: как узнать модель, какие симптомы неполадок встречаются и как протестировать на исправность.
Содержание статьи:
- 1 Как узнать какая видеокарта на компьютере в Windows 10
- 1.1 Способ 1. Через диспетчер устройств
- 1.2 Способ 2. Через средство диагностики DirectX
- 1.3 Способ 3. Через сведения в системе Windows 10
- 2 Как проверить видеокарту через специальные программы
- 2.1 Способ 4. Через программу Speccy
- 2.2 Способ 5. Через программу Gpu-Z
- 2.3 Способ 6. Через программу Aida64
- 3 Признаки неисправности видеокарты
- 4 Как протестировать видеокарту на исправность
- 4.1 Программа 1: Furmark
- 4.2 Программа 2: OCCT
- 4.3 Программа 3: Aida64
Проверить какая видеокарта стоит в компьютере можно несколькими способами.
Способ 1. Через диспетчер устройств
Чтобы узнать модель видеокарты в Windows 10, нужно зайти в Диспетчер устройств. Нажмите WIN+X выберите из списка Диспетчер устройств.
В диспетчере устройств откройте — Видеоадаптеры.
Здесь указана модель видеокарты, в моем случае — это Nvidia Geforce GTS 250.
Если вместо модели видеокарты, будет написано Базовый видеоадаптер, то значит не установлен видео драйвер.
В этом случае, чтобы узнать какая видеокарта, воспользуйтесь программой Aida64 — смотрите способ 6.
Способ 2. Через средство диагностики DirectX
Нажмите одновременно Win+R.
В открывшемся окне впишите dxdiag и нажмите Ок.
Появится Средство диагностики DirectX. Перейдите на вкладку Экран, где будет название видеокарты.
Внизу окна обратите внимание на примечание: неполадки не найдены. Это говорит об исправности видеокарты.
Способ 3. Через сведения в системе Windows 10
Также нажимаете Win+R, в строке вписываете msinfo32.exe и нажимаете Ок.
В окне сведения о системе, переходите Компоненты — Дисплей. Справа увидите в значении название видеокарты.
Как проверить видеокарту через специальные программы
Способ 4. Через программу Speccy
Скачайте и установите программу — Speccy
Запустите и смотрите пункт Graphics — увидите модель видеокарты и ее температуру.
Способ 5. Через программу Gpu-Z
Скачайте и запустите программу Gpu-Z — скачать с оф сайта англ версию | скачать русскую версию
Я покажу на примере русской версии. В самом верху программы увидите название видеокарты.
Важно! Все предыдущие способы, как узнать модель видеокарту, сработают в случае, если у вас уже установлен видео драйвер.
Способ 6. Через программу Aida64
Если у вас не установлен видео драйвер, то в этом случае, проверить какая видеокарта стоит в компьютере, можно при помощи Aida64 — скачать с оф. сайта.
Запустите Aida64, перейдите в раздел Дисплей — Видео PCI/AGP. В описании устройств увидите свою видеокарту.
Теперь вы знаете несколько способов, как можно узнать модель своей видеокарты. После этого можно скачивать с интернета нужный видео драйвер и установить его.
Если же видео драйвер не устанавливается или во время установки драйвера пропало изображение, то стоит протестировать видеокарту на исправность.
Признаки неисправности видеокарты
Основные симптомы неисправности видеокарты:
- Изменение цвета изображения на мониторе.
- Компьютер сам по себе выключается.
- Появление ряби на изображении — артефакты.
Если на мониторе искажается цвет: например вместо белого цвета отображается фиолетовый, то это может быть из-за плохого контакта видеокабеля.
Отсоедините кабель подключенный на видеокарте, заново подключите обратно. Если не помогло, читаем дальше.
Второй причиной указывающей на неисправность видеокарты — это самопроизвольное отключение компьютера. Это происходит из-за перегрева видеокарты.
Проверьте в первую очередь температуру видеокарты и крутятся ли вентиляторы на ней. Как проверить температуру читайте дальше.
Если нужна помощь в диагностике неполадки компьютера, то оставьте заявку — оформить заявку и вступайте в группу ВК — https://vk.com/ruslankomp Для подписчиков группы 10% скидка.
Третьей причиной неисправности видеокарты — это появление артефактов, то есть ряби на экране, как показано на рисунке ниже.
Если вы наблюдаете что-то подобное у себя на экране, значит точно проблема в видеокарте.
В этом случае нужно проверить конденсаторы на плате, если есть вздутые, нужно их поменять. Если замена конденсаторов на помогла, значит дело в отвале видео чипа.
Здесь 2 варианта:
- Прогревать чип. Возможно артефакты исчезнут, но они могут появится снова.
- Или менять видеокарту на новую.
Если видеокарта показывает без ряби, но при запуске игры, компьютер перезагружается, то ее нужно протестировать.
Как протестировать видеокарту на исправность
В случае подозрения неисправности видеокарты я использую три программы для теста.
Программа 1: Furmark
Программа для нагрузки видеокарты и проверки на исправность — скачать Furmark
Установите и запустите программу, нажав кнопку GPU stress test. Выйдет предупреждение, нажмите GO!
Запустится тест. Смотрите за температурой внизу окна. Через минуты 2-3 температура поднимется и должна выровняться. Она не должна превышать 80-90 градусов. Если превышает, значит видеокарта перегревается.
В этом случае нужно проверить вращение вентилятора, почистить от пыли и заменить термопасту.
Если во время теста, тест прервется и компьютер перезагрузится — это говорит о неисправности видеокарты. Такую видюху лучше поменять.
Программа 2: OCCT
Эта программа лучшая для проверки всей системы в целом, а не только видеокарты — скачать OCCT с оф. сайта
Для проверки видеокарты, запустите OCCT, выберите вкладку 3D и нажмите кнопку запуск.
В зависимости от модели видеокарты, рабочая температура должна быть от 55 до 70 градусов. Перегрев считается, если температура превышает 80-90 градусов.
Программа 3: Aida64
Стресс тест видеокарты можно провести с помощью Aida64 — скачать Aida64
Я делаю так:
- Запускаю Aida64, в левой колонке раскрываю список Компьютер.
- Выбираю — Датчики, чтобы следить за температурой графического процессора.
- Открываю вкладку — Сервис.
- Нажимаю — Тест стабильности системы.
Нагружаю видеокарту и смотрю на сколько повышается температура, для этого:
- Ставлю галку напротив — Stress GPU.
- Нажимаю Start.
- Смотрю за показаниями температуры — диод ГП.
В моем случае температура графического процессора в норме 52 градуса.
Если температура будет постоянно расти и превысит 80-90 градусов, значит нужно ее чистить от пыли, заменить термопасту и проверить вентиляторы на вращение.
Если вам нужна моя помощь, то вступайте в мою группу Вконтакте — https://vk.com/ruslankomp и оставляйте заявку на — удаленную диагностику. Для подписчиков группы 10% скидка.

В случае, когда ошибка происходит на уровне драйвера, попробуйте переустановить его, скачав с сайта производителя видеокарты более свежую ревизию микропрограммного обеспечения. После проделанных изменений перезагрузите компьютер.
Если проблема не устранена, можно проверить графическую карту на наличие ошибок. Для этого нажмите комбинацию клавиш «Win+R», введите в поле поиска команду «dxdiag» и нажмите «ОК». После запуска утилиты перейдите во вкладку «Монитор». Если в нижнем поле «Примечания» есть записи об ошибках, необходимо их устранить. В случае же, если запись гласит «Неполадок не найдено» — ваша видеокарта работает исправно.
Однако не стоит забывать, что многие ошибки могут возникать только под нагрузкой, поэтому стресс-тест графической платы лишним не будет. Для этого вы можете воспользоваться бесплатной утилитой FurMark. После запуска данной программы начните тест в режиме Full HD длительностью 15 минут. По окончании тестирования вам будет доступен текстовый файл с записями всех возникших ошибок.
ФОТО: William Hook/Flickr.com
При покупке видеокарты важно быть уверенным в её работоспособности. Поэтому будет полезно её проверить. Иногда в процессе работы могут возникнуть подозрения о том, что она неисправность в этом случае также потребуется провести проверку.
Зачем проверять видеокарту на ошибки
Поводом, который заставляет насторожиться, является появление артефактов на экране. Они могут выглядеть как подёргивания изображения, точки, квадраты. В некоторых случаях часть экрана меняет цвет, а затем восстанавливает нормальное изображение.
Для того, чтобы начать проверку, нужно обратить внимание на то, как работает кулер. Если он неисправен, то это приведёт к перегреву. При осмотре электронной платы нужно проверить не вздулись ли конденсаторы, Также нужно проверить подключение кабелей. Иногда имеет смысл поставить видеокарту на другой компьютер и проверить, как она на нём будет работать.
Как узнать, какая видеокарта установлена на ПК
В Windows имеются встроенные средства диагностики. Для того, чтобы ими воспользоваться, надо сделать следующее:
- Нужно открыть диспетчер устройств. Для этого достаточно кликнуть правой клавишей мыши по кнопке «Мой компьютер».
- В открывшемся меню кликают по строке «Диспетчер устройств».
- Нужно найти раздел, относящийся к видеоадаптерам и кликнуть левой кнопкой мыши по нему. Если можно увидеть марку видеокарты, значит драйвер установлен и работает правильно.
Для проверки можно использовать встроенную утилиту DxDiag. Для её запуска можно воспользоваться комбинацией клавиш Win+R. В открывшееся окно вводят название программы и подтверждают ввод.
После запуска переходят на вкладку «Преобразователь», где имеется полная информация об используемой видеокарте, в том числе её название. При запуске утилиты видеоплата начинает автоматически проверяться на наличие ошибок. В окне «Примечания» будет отображён результат проверки.
Проверка видеокарты на ошибки с помощью программ
Простой способ проверить работоспособность видеокарту состоит в использовании специализированного приложения. Далее рассказано о наиболее распространённых и эффективных приложениях такого типа.
| Наименование | Описание | Рейтинг |
| Aida 64 | Качественная программа, предоставляет надёжные и разнообразные тесты. | ★★★★★ |
| Furmark | Специализированная программа, предоставляет надёжные и разнообразные тесты. | ★★★★★ |
| 3D Mark | Качественная программа для тестирования видеокарт. | ★★★★★ |
| AtiTool тест | Специализированная программа для тестирования некоторых типов видеокарт. | ★★★★★ |
| OCCT | Программа проводит ограниченное тестирование некоторых типов видеокарт. | ★★★★★★ |
Aida 64
С помощью этой видеокарты можно тестировать не только видеокарту, но и другое оборудование. Скачать приложение можно на сайте.
Перед началом тестирования нужно определить температуру карты. Она не должна превышать 45 градусов. Если это не так, то проведение теста может привести к поломке видеокарты.
Проверить температуру можно при помощи AIDA 64. Для этого в главном меню программы открывают раздел «Компьютер». Затем переходят на вкладку «Датчики». На открывшемся экране будет отображено значение температуры.
Для выполнения проверки делают следующие действия:
- В меню переходят в раздел «Сервис».
- Нажимают на «ТестGPGPU».
- Среди доступного для тестирования оборудования выбирают видеокарту.
- Кликают по клавише «Start Benchmark».
- После завершения проверки её результаты могут быть сохранены в текстовый файл.
В этом приложении предусмотрена возможность проведения стресс-теста. Для этого нужно выполнить такие шаги:
- Заходят в раздел «Сервис».
- Выбирают кнопку «Тест стабильности системы».
- В строке «Stress GPU» надо поставить галочках. В остальных пунктах пометки должны быть сняты.
- После нажатия на кнопку «Start» начнётся проведение теста. Его длительность составляет примерно 30 минут.
Если в процессе испытания плата начнёт перегреваться, на экране появится специальное сообщение. В таком случае тест рекомендуется прекратить.
Можно проверить на образование артефактов.
Используется эффективный стресс тест.
Мощная программа, обеспечивающая надёжную и качественную проверку.
Доступно тестирование различного оборудования.
Итого
10
Качественная программа, предоставляет надёжные и разнообразные тесты.
Furmark
Эта программа считается одной из самых лучших для тестирования. Для тестирования создаётся предельная нагрузка на видеокарту. Это необходимо для проверки работы видеокарты в стрессовых условиях.
При проверке можно определить максимальное энергопотребление, уровень шума, скорость нарастания температуры. Проверка с помощью этого теста даёт возможность определить, стабильна ли карта. Если возникнут проблемы, о них можно будет узнать по появлению артефактов на изображении или по возникновению экранов BSOD.
При проведении теста нужно непрерывно контролировать показатели. Это важно в том случае. Если в результате проверки карта начнёт интенсивно греться. В этой ситуации тест нужно прекратить.
Программу можно получить на официальном сайте. При этом можно будет воспользоваться самой последней версией программы. Установка происходит обычным образом. При этом надо просто следовать указаниям инсталлятора.
Перед началом работы требуется установить нужные настройки. Для этого выбирают разрешение экрана, оконный или полноэкранный режим работы и устанавливают другие параметры. Если нет желания вникать в них, можно запустить тест со стандартными параметрами.
Во время тестирования на экране можно увидеть график изменения температуры. В исправной карте она сначала увеличивается, а потом остаётся стабильной. В неисправной — быстро растёт.
Можно проверить на образование артефактов.
Используется эффективный стресс тест.
Мощная программа, обеспечивающая надёжную и качественную проверку.
Итого
9.5
Специализированная программа, предоставляет надёжные и разнообразные тесты.
3D Mark
Скачать приложение можно по ссылке. Эта программа позволяет использовать несколько тестов видеоадаптера. Их можно запускать пакетом или выбрать те, которые нужны сейчас.
В процессе проведения тестирования на экране можно увидеть игровые ролики. Искажения во время тестирования можно наблюдать непосредственно на экране. При наличии артефактов можно утверждать, что видеокарта неисправна. Иногда их возникновение является следствием перегрева. Если исправить охлаждение, то такие проблемы могут прекратиться.
Состав используемых тестов зависит от целей проверки. Для того, чтобы оценить производительность, достаточно провести только одно тестирование. При выборе тестов нужно учитывать, для определения каких характеристик они предназначены.
При выборе подходящего варианта нужно учитывать, что не всегда последнюю версию программы нужно использовать для проверки старых карт. Во время проверки нужно следить за температурой и при малейших признаках перегрева прекращать процедуру тестирования. Эта проблема особенно важна в ноутбуках, где видеокарты могут греться очень сильно.
Мощная программа, содержащая большое количество разнообразных тестов
Используется эффективный стресс тест.
Можно выбрать различные наборы тестов в зависимости от цели проверки.
Для старых карт требуется подбирать прежние версии программы.
Итого
9
Качественная программа для тестирования видеокарт.
AtiTool тест
Эта программа предназначена для работы не только с картами ATI, но и с Nvidia или Radeon. Принцип работы состоит в том, что она создаёт нагрузку и измеряет то, как меняются характеристики. Проверка длится в течение 15-20 минут. Программу можно скачать с сайта .
Перед началом проверки рекомендуется установить последние версии драйверов. Во врем тестирования в главном окне утилиты будут отображены температура и частота видеочипа. После нажатия на кнопку «3DView» начинается проверка. При этом на экране появится изображение куба с ворсинками для проведения рендеринга. Если на изображении видно много жёлтых точек, это означает, что у видеокарты проблемы.

Доступна проверка образования артифактов изображения. Для её запуска требуется нажать на «Scan for Artifacts». При отсутствии проблем в нижней части экрана появится надпись «No errjrs for…». Если артефакты будут обнаружены, то программа подаст звуковой сигнал. Время тестирования составляет 20 минут или больше.
Можно проверить на образование артефактов.
Используется эффективный стресс тест.
Может работать не со всеми версиями видеокарт.
Небольшое количество тестов.
Итого
7.5
Специализированная программа для тестирования некоторых типов видеокарт.
OCCT
Скачать можно на сайте. Программа не требует проведения инсталляции. Её достаточно скачать и распаковать. Эта программа выполняет стресс тест. При этом пользователь может контролировать параметры видеокарты.
В этом приложении присутствуют тесты для процессора и видеокарты. Выполняя тест для GPU можно сделать дополнительные настройки. Характеристики картф можно увидеть в окне «Мониторинг».
Эта программа демонстрирует значения, полученные от внутреннего теплового датчика GPU, показывает скорость вращения вентилятора, характеристики питания платы. Эта программа узкоспециализирована, в ней нет дополнительных тестов, показываются не все параметры, которые могут интересовать пользователя. При использовании стресс теста видеокарта подвергается значительным нагрузкам. Поэтому его проведение не рекомендуется делать слишком часто.
Не требует проведения инсталляции.
Используется эффективный стресс тест.
Отображается ограниченное количество параметров.
Нет дополнительных тестов.
Итого
6.8
Программа проводит ограниченное тестирование некоторых типов видеокарт.
Как проверить температуру видеокарты
Чтобы узнать температуру видеокарты, можно воспользоваться любой из представленных обзоре утилит. После запуска программа получит информацию от теплового датчика и отобразит температуру.
Также можно воспользоваться встроенной утилитой DxDiag. После её запуска будут отражены все основные параметры карты, в том числе температура.
Как сделать тест видеокарты на стабильность
Один из способов состоит в следующем:
- Выполняется запуск видеоигры и одновременно утилиты CPU-Z.
- Здесь можно увидеть температуру видеопроцессора, скорость вращения вентилятора и остальные параметры.
- Поиграв в игру, можно проверить характеристики видеокарты ещё раз. Например, определить температуру, сравнив с предыдущим значением. Если изменение незначительно, а остальные параметры стабильны, то карта находится в нормальном состоянии. Если скачок достигает 80 градусом или больше, то карта нестабильна.
Причиной проблем в большинстве случаев является плохая работа вентилятора или высыхание термопасты.
Исправность видеокарты очень важна для работы компьютера. Необходимо регулярно проводить её тестирование. При выявлении проблем прежде всего необходимо проверить работу охлаждения и внести нужные исправления.
Содержание
- Проверяем видеокарту на наличие ошибок
- 9 приложений для тестирования видеокарты
- AIDA64 Extreme Edition
- MSI Afterburner
- GeForce Experience
- FurMark
- 3DMark
- Video Memory Stress Test
- Unigine Heaven Benchmark
- GPU Shark
- Как проверить видеокарту после покупки
- Содержание
- Содержание
- Тестовые пакеты для прогрева
- Как тестировать с помощью FurMark
- Тестирование видеопамяти
- Тесты под разгоном
- Тест при помощи работы с видео
- Выводы
- Как провести тест видеокарты — Инструкция
- DxDiag
- Nvidia Inspector
- В компьютерной игре
- FurMark
- 3DMark
- Aida 64
- Заключение
- 6 лучших способов проверить какая видеокарта на компьютере и как проверить ее на исправность
- Как узнать какая видеокарта на компьютере в Windows 10
- Способ 1. Через диспетчер устройств
- Способ 2. Через средство диагностики DirectX
- Способ 3. Через сведения в системе Windows 10
- Как проверить видеокарту через специальные программы
- Способ 4. Через программу Speccy
- Способ 5. Через программу Gpu-Z
- Способ 6. Через программу Aida64
- Признаки неисправности видеокарты
- Как протестировать видеокарту на исправность
- Программа 1: Furmark
- Программа 2: OCCT
- Программа 3: Aida64
Проверяем видеокарту на наличие ошибок
Если во время работы за компьютером вы часто сталкиваетесь со сбоями графических приложений, необходимо проверить видеокарту на наличие возможных ошибок. Иногда причину можно установить визуально, но бывают случаи, когда не обойтись без дополнительного ПО.

В случае, когда ошибка происходит на уровне драйвера, попробуйте переустановить его, скачав с сайта производителя видеокарты более свежую ревизию микропрограммного обеспечения. После проделанных изменений перезагрузите компьютер.
Если проблема не устранена, можно проверить графическую карту на наличие ошибок. Для этого нажмите комбинацию клавиш «Win+R», введите в поле поиска команду «dxdiag» и нажмите «ОК». После запуска утилиты перейдите во вкладку «Монитор». Если в нижнем поле «Примечания» есть записи об ошибках, необходимо их устранить. В случае же, если запись гласит «Неполадок не найдено» — ваша видеокарта работает исправно.
Однако не стоит забывать, что многие ошибки могут возникать только под нагрузкой, поэтому стресс-тест графической платы лишним не будет. Для этого вы можете воспользоваться бесплатной утилитой FurMark. После запуска данной программы начните тест в режиме Full HD длительностью 15 минут. По окончании тестирования вам будет доступен текстовый файл с записями всех возникших ошибок.
Источник
9 приложений для тестирования видеокарты
Сегодня мы поговорим о самых популярных программах, позволяющих тестировать работу видеокарт. Также можно провести сравнительный анализ выявленных результатов с идентичными моделями. Другими словами, у вас появится возможность выбрать наилучший вариант для своего компьютера либо ноутбука. А ещё вы сможете зафиксировать требуемые параметры для подключения «громоздких» игр и программ.
Если вы хотите изучить производительность компьютерной видеокарты, чтобы только проверить эффективность разгона, не забывайте, что сильно рискуете. Проходя тест, отслеживайте температурные показатели процессора, видеочипа и чипсета материнской платы. Если монитор демонстрирует более 100 градусов по Цельсию, останавливайте весь процесс (при отсутствии реакции со стороны термозащиты — если нет отключения ПК, синего экрана). Если перегреется, могут сломаться комплектующие.
AIDA64 Extreme Edition
Это профессиональное ПО, благодаря которому осуществляется мониторинг рабочего процесса видеокарты. Ключевая особенность —можно провести диагностическое исследование таких составляющих ПК, как материнская плата, оперативная память, центральный процессор, блок питания, а также жёсткий диск. Можно найти неполадки, сбои в самом устройстве через поисковую систему.
Есть возможность вычислить частоту кадров в секунду (FPS) в 3D-играх и приложениях. Доступно вычисление скорости, с которой вращаются вентиляторы, температурного показателя и напряжения графического адаптера. Важный момент — такое тестирование займёт до 10-ти минут. Очень жаль, но бесплатно пользоваться приложением можно не более одного месяца, далее за лицензионный ключ придётся заплатить 40$.
Возможности AIDA64 Extreme Edition:
MSI Afterburner
Мощнейшая утилита, с помощью которой можно разогнать видеокарты NVIDIA и AMD. Имеет 2-3 рабочих режима, включая предельную нагрузку на GPU. Доступен контроль напряжения питания, температурного лимита, охлаждающей системы. Есть функция разработки персональных профилей с подходящими конструкциями для аппаратов.
С помощью ПО можно проверить производительность и стабильность компьютера в 3D-играх (находится в графе с тестами GPU Stress Test). Можно записывать игровой процесс, делиться им в различных соцсетях — в Одноклассниках, Facebook, Twitter.
Основные нюансы MSI Afterburner:
GeForce Experience
Считается лучшим вариантом для обновления до новейших версий драйверов для видеоадаптеров GeForce. Возможна фиксация интересных игровых моментов. Имеет свой персональный облачный портал для хранения выше обозначенных записей без применения внутренней компьютерной памяти. Если пользоваться технологией GameStream, возможна трансляция контента на каналы YouTube Live в высоком разрешении, допустим — 2K и 4K.
Важный момент: искать и обновлять драйвера вручную не нужно — заложен автоматический режим. Вы просто нажимаете кнопку подтверждения. Имеются и разные инструменты для разгона видеокарты, проверки стабильности её работы в играх и приложениях.
Ключевыми достоинствами GeForce Experience считаются:
FurMark
Это программа-тест для видеокарты. Ещё она показывает, насколько стабилен графический процессор. Оснащена специализированными инструментами Xtreme Burn-in Test (помогают проверять систему охлаждения). Для запуска можно воспользоваться командной строкой, функционирующей в стандартном либо оконном формате.
У рассматриваемой нами программы весьма уникальный рабочий принцип: при нагрузке видеокарты вы в широкоформатном режиме смотрите, как на рабочем столе появляется «волосатый бублик», крутящийся по сторонам. Ещё он оснащён температурным датчиком. Прокрутка возможна, пока не остановишь кнопкой «Стоп» (или пока не появится синий экран). Для запуска полноценного теста нужно хотя бы 2-3 часа.
Ещё при помощи утилиты Фурмарк доступна настройка характеристик экранного разрешения и графического сглаживания. Выкладывает детальные сведения про итоги контроля, причём отдельным файлом. Необходимо упомянуть и о сочетании утилиты практически с любой моделью NVIDIA GeForce и AMD Radeon. Фиксирует температурный показатель видеокарты в режиме онлайн. Им очень удобно управлять, минимальное количество условий, комфортный интерфейс (хотя для реализации применяется английский язык).
Основные плюсы FurMark:
3DMark
Программа тестирует видеокарту и процессор ПК. Извлечённые результаты можно сравнить с иными GPU и CPU. Можно настроить характеристики техники при контакте с графикой.
Важный момент — утилита занимает довольно много места. Кроме того, она предъявляет серьёзные требования к ресурсам системы, но продвинутые бенчмарки её популяризируют.
Основные функции 3DMark:
Является специализированной программой, характеризующей работоспособность клиентской видеокарты. Фиксируются детальные параметры графической подсистемы, возможен контакт с платами ATI, Radeon, NVIDIA, Intel. Позволяет вычислять объём, разрядность шины и тип видеопамяти. Фиксирует температурный показатель в режиме онлайн. Демонстрирует, с какой скоростью вращается вентилятор. Можно ознакомиться с итогами исследования видеокарты (находятся на жёстком диске либо облачном сервисе).
Video Memory Stress Test
Позволяет побитово исследовать видеопамять и определить имеющиеся неполадки. Проверить можно за 15 минут — в зависимости от объёма находящейся в карточке видеопамяти. А ещё можно создать загрузочный диск, чтобы диагностировать технику, не загружая Windows.
Приложение обладает такими плюсами:
Unigine Heaven Benchmark
Считается лучшим бенчмарком для аппаратов, поддерживающих DirectX 11. Доступно тестирование видеокарты ноутбука или PC в 3D-режиме.
Можно разрабатывать пресеты для проведения сравнительного анализа устаревших тестов с обновлёнными. Если софт запущен впервые, вас ожидает оригинальный дизайн с удобными подсказками.
Основные плюсы Unigine Heaven Benchmark:
GPU Shark
Удобная программа для исследования работоспособности видеокарты. Через софт можно ознакомиться со сведениями о разных параметрах вашего прибора. Речь идёт о наименовании, кодовом имени, идентификаторе, драйверной версии, типаже видеопамяти, текущей температуре графического ядра и тому подобном.
Основные характеристики GPU Shark:
Источник
Как проверить видеокарту после покупки
Содержание
Содержание
Современная видеокарта представляет собой отдельное вычислительное устройство. В нем есть собственная оперативная память, процессор, подсистема питания и множество других элементов, которые должны работать как швейцарские часы. При покупке новой видеокарты или б/у необходимо быть уверенным в 100% исправности всех компонентов. Именно этим мы и займемся в этой статье — научимся тестировать видеокарты для выявления возможных дефектов.
Тестовые пакеты для прогрева
Работа видеокарты под нагрузкой поможет найти дефекты или убедиться в исправности. Мы будем использовать несколько программ, которые создают искусственную нагрузку на чип и память. Для проверки графического чипа используем FurMark — это один из самых показательных стресс-тестов для любого ГПУ.
Как тестировать с помощью FurMark
В главном меню программы доступно несколько режимов тестирования. Есть готовые прессеты с предустановленными настройками и разрешением для тестирования. Рекомендуется выбрать разрешение вручную, в котором вы хотите протестировать видеокарту. Чем больше разрешение, тем больше памяти задействуется при запуске теста. Но здесь важно понимать, что если вы тестируете бюджетную карту в разрешении 4К, то из-за низкой частоты кадров вам будет сложно оценить, как ведет себя видеокарта под нагрузкой. Поэтому для бюджетных и ГПУ среднего сегмента лучше использовать разрешение Full HD 1920х1080 или ниже.
После запуска кнопки «GPU stress test» на экране появляется сложная геометрическая фигура с миллионами мелких подвижных деталей. Тестер должен обращать внимание на:
Если с первыми двумя пунктами все понятно, то о последнем нужно поговорить более детально. Дело в том, что каждая модель видеокарты имеет разную систему охлаждения. Это может существенно влиять на температуры в тесте с разбросом в 20 градусов между видеокартами одной серии, но с разной системой охлаждения.
Но все же можно опираться на усредненные цифры. К примеру, какая-нибудь одновентиляторная видеокарта со скромным радиатором может греться до 80–85 градусов под нагрузкой, и это будет нормальным показателем для нее. Но если вы тестируете модель с монструозной системой охлаждения и температура переваливает за 85, то это может быть поводом для опасений и возврата карты магазину или отказа от покупки конкретного экземпляра, бывшего в употреблении.
Чтобы достичь пиковых температур, необходимо прогревать видеокарту не менее 10 минут в закрытом корпусе. Если у вас 60–73 градуса – это отличный результат. 75–84 градуса — все еще неплохо. Как только температура переваливает за 85 градусов, нужно держать ухо в остро и обращать внимание на детали. Проверьте, насколько хорошо продувается корпус, работают ли все вентиляторы в системе охлаждения видеокарты. Если все в порядке и даже при открытой стенке корпуса температура остается столь же высокой, то это будет поводом вернуть товар продавцу.
Очень часто артефакты на экране начинают появляться только при нагреве чипа. В обычном режиме использования или даже при запуске некоторых игр их может быть и не видно, т.к. температура чипа может быть все еще далекой от проблемной.
Если у видеоадаптера истек гарантийный срок и вы наблюдаете сильный нагрев, то вам поможет гайд по обслуживанию видеокарты.
Тестирование видеопамяти
Если отрыть статистику загрузки видеопамяти при тестировании FurMark, то можно удивиться низкой загрузкой контроллера памяти и малым количеством используемой видеопамяти. Чтобы протестировать видеопамять, нам понадобиться другой пакет программ. Им пользуются мастера по ремонту компьютерных комплектующих. Это программа Nvidia MATS/MODS, которая запускается из-под загрузочной флешки.
Интерфейс представлен командной строкой. Загрузившись с флешки, пользователю нужно ввести команду:
Программа быстро загрузит все необходимые патчи. После этого вводим команду:
Тест будет длиться около 2–3 часов в зависимости от объема видеопамяти. После появления большой зеленой надписи «PASS» нужно ввести команду:
Утилита откроет результаты тестирования и покажет количество ошибок, возникших на конкретных чипах памяти. Если видеопамять исправна, то ни в одной из колонок не должно быть ошибок.
Тесты под разгоном
Для этого нам понадобится программа MSI Afterburner. Утилита позволяет изменять частоту работы видеопамяти и процессора, а также регулировать вручную обороты кулеров, изменять энергопотребление.
На большинстве видеокарт можно безболезненно разогнать ГПУ на 50 МГц, сдвинув ползунок в параметре Core Clock в соответствующее положение или прописав значение вручную. Также можно разогнать и память. В зависимости от модели, к базовой частоте видеопамяти можно смело прибавить 400 МГц. Разные модели могут поддерживать разгон и на 1000 МГц. Не бойтесь перестараться. Если будет перебор, то драйвер сбросит избыточную частоту и выдаст ошибку при тестировании.
Результаты можно интерпретировать точно так же, как и со стоковыми значениями. Разница будет лишь в том, что температура при разгоне может повыситься на 5–10 градусов. При грамотном разгоне стабильность работы видеокарты не должна каким-либо образом ухудшиться.
Тест при помощи работы с видео
Еще одним показательным инструментом для тестирования видеокарты является рендеринг видео. Такие программы как Adobe Premiere или DaVinci Resolve позволяют проверить стабильность работы видеокарты при обработке видеофайлов. Создайте любой проект, набросайте в него видео и различных эффектов, чтобы рендеринг длился не мене 10 минут. Если программа успешно создала видеофайл и во время рендеринга не было никаких ошибок, то это будет еще одним подтверждением хорошей работоспособности оборудования.
Если у вас нет вышеперечисленных программ, используйте любой бесплатный видеоредактор или видеоконвертер. Попробуйте создать или декодировать несколько файлов, чтобы видеокарта могла проработать не менее 10 минут.
Еще один простой вариант проверки — предварительно запустить видео с высоким битрейтом и высоким разрешением, например в 4К. Просмотрите видеоролик в течение нескольких минут и обратите внимание, не появляются ли на мониторе артефакты или «подтормаживания».
Выводы
Эти достаточно несложные в работе инструменты позволяют практически на 100% исключить любые неисправности в оборудовании. Следите за температурами во время тестирования, появлением артефактов и будьте терпеливы при проверке памяти при помощи Nvidia MATS/MODS.
Источник
Как провести тест видеокарты — Инструкция
Скорость работы современных компьютерных игр сильно зависит от производительности видеоадаптера. Оценить ее поможет тест видеокарты в специальной программе. Не помешает такая диагностика и при покупке с рук б/у устройства, чтобы оценить состояние видеопамяти и графического процессора. Рассмотрим лучшие программы для проверки видеокарты – от простых утилит до серьезных инструментов.
DxDiag
Быстрее всего провести проверку видеокарты на работоспособность с помощью встроенной в Windows утилиты DxDiag. Она устанавливается вместе со средством DirectX, управляющим графикой в приложениях. Доступна в Windows 7, 8 и 10, для вызова зажмите Win+R и впишите команду dxdiag.
На вкладке «Экран» вы увидите точные параметры видеоадаптера. Проверьте поле «Примечания», там будут перечислены неисправности или указано их отсутствие. При этом DxDiag покажет только очевидные сбои, которые выявляются в обычном режиме работы.
Nvidia Inspector
Видеокарты Nvidia удобно тестировать утилитой Nvidia Inspector. Она показывает подробные характеристики устройства, позволяет отслеживать частоту GPU и работу системы охлаждения, изменять напряжение и вращение вентилятора, разгонять оборудование. Работает в Windows 7, XP и выше, установка не требуется.
Проверка видеокарты в Nvidia Inspector не включает тестирования, утилита выдает статистическую информацию.
В компьютерной игре
Проверку видеокарты на производительность вы можете произвести в компьютерной игре с современной графикой. Она максимально нагрузит устройство, после чего можно оценить его работоспособность. Перед тем, как проверить производительность видеокарты, установите программу GPU-Z. Это приложение контролирует важный параметр – температуру под нагрузкой.
Скачайте и запустите GPU-Z, в нижнем левом углу установите модель видеоадаптера. Программа покажет подробные сведения о видеопамяти, версии DirectX, шейдерах, драйвере. Зайдите во вкладку «Sensors» и посмотрите на поле «GPU Temperature» – это текущая температура графического адаптера. Дважды щелкните на этом значении, чтобы показать максимальное – в уголке появится подпись Max.
Теперь запустите любимую игру, не закрывая GPU-Z. Поиграйте 30-40 минут и проверьте показатель температуры – он не должен превышать 90-95 градусов. Если при тестировании значение поднялось выше 100, устройство находится не в лучшем состоянии.
FurMark
Настоящий стресс тест видеокарты проводит программа FurMark. Эта бесплатная утилита максимально разгоняет адаптер, оценивая его стабильность и производительность. Как проверить видеокарту на работоспособность в FurMark:
У исправного устройства температура не превысит 100 градусов. При более высоких показателях на экране появятся цветные артефакты, компьютер перезагрузится, отключится видеодрайвер.
При успешном завершении тестирования видеокарты на ошибки вы увидите окно с основными показателями – параметры ноутбука или ПК, максимальная температура, FPS. Для сравнения показателей с характеристиками пользователей аналогичных устройств, кликните на «Submit». Запустится браузер с таблицей, в которой вы оцените свое количество баллов.
Если диагностика видеокарты в FurMark окончилась неудачно, попробуйте устранить неисправность. Осмотрите устройство, если на радиатор налипла пыль – удалите его ватными палочками или сдуйте сжатым воздухом. Обновите термопасту на чипе самостоятельно или обратитесь в сервисный центр.
3DMark
Знаменитая программа для диагностики видеоадаптеров, которой пользуются не только геймеры, но и сами производители устройств. Ее результаты считаются эталоном и оцениваются при составлении рейтингов. Приложение платное, но есть и бесплатная версия с ограниченным количеством тестов, которой вполне хватает для личного использования.
3D Mark умеет диагностировать как устройства на компьютере Windows 10 и других версиях, ноутбуках, так и графические возможности смартфонов и планшетов на Android и iOS. Версия 3D Mark 11 предназначена для проверки видеокарт с DirectX 11.
Как протестировать видеокарту в 3D Mark: запустите программу и наблюдайте за ходом тестов. Приложение оценит поведение графического адаптера и процессора под разными типами нагрузок. Через 10-15 мин тестирование окончится, его результаты будут отображены в браузере. Их сразу можно сравнить с данными других пользователей.
Aida 64
Программа Aida 64 оценивает производительность компьютера в целом – параметры видеоадаптера, процессора, жесткого диска. Доступно проведение стресс-тестов для диагностики стабильности компонентов. Как проверить видеокарту на исправность в Aida 64: в приложении зайдите в меню «Tools», оттуда запустите «System stability test». В параметрах установите галочку напротив «Stress GPU» для тестирования видеокарты.
Отслеживайте рост температуры в течение 10 минут. У исправного устройства она не должна превысить 90-95 градусов.
Стабильность системы способна оценить программа OCCT. Она используется для разгона видеокарт и оценки возможного вреда от перегрузки устройства. OCCT выводит показатели частоты, напряжения, температуры, строит и сохраняет графики изменения параметров. Работает с версиями DirectX 9 и 11.
Как проверить работоспособность видеокарты в OCCT: зайдите во вкладку GPU и пропишите настройки:
Во время тестирования вы будете видеть текущее количество FPS и температуру видеоадаптера. В конце выводится сводная таблица итоговых значений параметров. Если в поле Errors указан 0, значит ошибок в процессе проверки не возникло.
Заключение
Мы разобрались, как проверить видеокарту на компьютере. Для быстрой проверки исправности устройства можно воспользоваться встроенным в Windows средством. Если вы хотите провести серьезное тестирование под нагрузкой – выбирайте из FurMark, 3D Mark и OCCT, которые помогут оценить производительность и диагностировать ошибки.
Источник
6 лучших способов проверить какая видеокарта на компьютере и как проверить ее на исправность
Здравствуйте. Когда я прихожу на заявку с проблемой видеокарты на компьютере, то я в первую очередь проверяю какая модель видеокарты установлена в системном блоке. Проверяю установлен ли видео драйвер и делаю тест на работоспособность видеокарты.
В этой статье я расскажу, как проверить видеокарту на компьютере с Windows 10: как узнать модель, какие симптомы неполадок встречаются и как протестировать на исправность.
Как узнать какая видеокарта на компьютере в Windows 10
Проверить какая видеокарта стоит в компьютере можно несколькими способами.
Способ 1. Через диспетчер устройств
Чтобы узнать модель видеокарты в Windows 10, нужно зайти в Диспетчер устройств. Нажмите WIN+X выберите из списка Диспетчер устройств.

В диспетчере устройств откройте — Видеоадаптеры.
Здесь указана модель видеокарты, в моем случае — это Nvidia Geforce GTS 250.

Если вместо модели видеокарты, будет написано Базовый видеоадаптер, то значит не установлен видео драйвер.
В этом случае, чтобы узнать какая видеокарта, воспользуйтесь программой Aida64 — смотрите способ 6.

Способ 2. Через средство диагностики DirectX
Нажмите одновременно Win+R.

В открывшемся окне впишите dxdiag и нажмите Ок.

Появится Средство диагностики DirectX. Перейдите на вкладку Экран, где будет название видеокарты.

Внизу окна обратите внимание на примечание: неполадки не найдены. Это говорит об исправности видеокарты.
Способ 3. Через сведения в системе Windows 10
Также нажимаете Win+R, в строке вписываете msinfo32.exe и нажимаете Ок.

В окне сведения о системе, переходите Компоненты — Дисплей. Справа увидите в значении название видеокарты.

Как проверить видеокарту через специальные программы
Способ 4. Через программу Speccy
Скачайте и установите программу — Speccy
Запустите и смотрите пункт Graphics — увидите модель видеокарты и ее температуру.

Способ 5. Через программу Gpu-Z
Я покажу на примере русской версии. В самом верху программы увидите название видеокарты.

Важно! Все предыдущие способы, как узнать модель видеокарту, сработают в случае, если у вас уже установлен видео драйвер.
Способ 6. Через программу Aida64
Если у вас не установлен видео драйвер, то в этом случае, проверить какая видеокарта стоит в компьютере, можно при помощи Aida64 — скачать с оф. сайта.
Запустите Aida64, перейдите в раздел Дисплей — Видео PCI/AGP. В описании устройств увидите свою видеокарту.

Теперь вы знаете несколько способов, как можно узнать модель своей видеокарты. После этого можно скачивать с интернета нужный видео драйвер и установить его.
Если же видео драйвер не устанавливается или во время установки драйвера пропало изображение, то стоит протестировать видеокарту на исправность.
Признаки неисправности видеокарты
Основные симптомы неисправности видеокарты:
Если на мониторе искажается цвет: например вместо белого цвета отображается фиолетовый, то это может быть из-за плохого контакта видеокабеля.
Отсоедините кабель подключенный на видеокарте, заново подключите обратно. Если не помогло, читаем дальше.

Второй причиной указывающей на неисправность видеокарты — это самопроизвольное отключение компьютера. Это происходит из-за перегрева видеокарты.
Проверьте в первую очередь температуру видеокарты и крутятся ли вентиляторы на ней. Как проверить температуру читайте дальше.
Если нужна помощь в диагностике неполадки компьютера, то оставьте заявку — оформить заявку и вступайте в группу ВК — https://vk.com/ruslankomp Для подписчиков группы 10% скидка.
Третьей причиной неисправности видеокарты — это появление артефактов, то есть ряби на экране, как показано на рисунке ниже.

Если вы наблюдаете что-то подобное у себя на экране, значит точно проблема в видеокарте.
В этом случае нужно проверить конденсаторы на плате, если есть вздутые, нужно их поменять. Если замена конденсаторов на помогла, значит дело в отвале видео чипа.
Если видеокарта показывает без ряби, но при запуске игры, компьютер перезагружается, то ее нужно протестировать.
Как протестировать видеокарту на исправность
В случае подозрения неисправности видеокарты я использую три программы для теста.
Программа 1: Furmark
Программа для нагрузки видеокарты и проверки на исправность — скачать Furmark
Установите и запустите программу, нажав кнопку GPU stress test. Выйдет предупреждение, нажмите GO!

Запустится тест. Смотрите за температурой внизу окна. Через минуты 2-3 температура поднимется и должна выровняться. Она не должна превышать 80-90 градусов. Если превышает, значит видеокарта перегревается.
В этом случае нужно проверить вращение вентилятора, почистить от пыли и заменить термопасту.

Если во время теста, тест прервется и компьютер перезагрузится — это говорит о неисправности видеокарты. Такую видюху лучше поменять.
Программа 2: OCCT
Эта программа лучшая для проверки всей системы в целом, а не только видеокарты — скачать OCCT с оф. сайта
Для проверки видеокарты, запустите OCCT, выберите вкладку 3D и нажмите кнопку запуск.


В зависимости от модели видеокарты, рабочая температура должна быть от 55 до 70 градусов. Перегрев считается, если температура превышает 80-90 градусов.
Программа 3: Aida64
Стресс тест видеокарты можно провести с помощью Aida64 — скачать Aida64
Нагружаю видеокарту и смотрю на сколько повышается температура, для этого:
В моем случае температура графического процессора в норме 52 градуса.
Если температура будет постоянно расти и превысит 80-90 градусов, значит нужно ее чистить от пыли, заменить термопасту и проверить вентиляторы на вращение.
Если вам нужна моя помощь, то вступайте в мою группу Вконтакте — https://vk.com/ruslankomp и оставляйте заявку на — удаленную диагностику. Для подписчиков группы 10% скидка.

Источник
-
Обзоры
19
-
Вопросы
10
-
Статьи
2
Если на компьютере вы решаете более емкие задачи, чем «посерфить Инет» и «напечатать в Ворд», то вы знаете, что для работы со сложной графикой необходимо иметь мощный видеоадаптер. Графическая карта – один из самых дорогих типов комплектующих, поэтому часто в погоне за излишним быстродействием пользователи необдуманно «разгоняют» устройство сверх нормы. Это приводит к появлению артефактов, зависанию и выходу оборудования из строя. Для того, чтобы узнать состояние устройства, измерить его характеристики и производительность, существуют специальные программы для проверки устройства. Они могут оказаться особенно полезными в случае покупки б/у-оборудования.
7.3
Интерфейс
Функционал
Цена/качество
Одна из самых популярных программ для выявления характеристик компьютера, позволяет считать сведения практически со всех установленных датчиков. AIDA64 Extreme Edition интегрируется в трей системы, благодаря этому можно быстро вызвать интерфейс и посмотреть данные с температурных датчиков видеоустройства, узнать скорость вращения кулера. В утилите есть ряд тестов для проверки работоспособности отдельных компонентов, однако среди них нет алгоритмов для работы с видеоадаптером.
Пробный период использования AIDA64 Extreme Edition – 30 дней. Цена лицензионного ключа – от 40 долларов.
5
Интерфейс
Функционал
Цена/качество
Утилита, знакомая всем профессиональным геймерам. Основное ее предназначение – это запись процесса прохождения игр и снятие скриншотов. К нам в подборку она попала из-за оверлея в виде показа количества кадров в секунду.
Без покупки лицензии Fraps накладывает на записанные ролики логотип разработчика, а также включает лимит на длительность записи. Стоимость лицензионного ключа – 37 долларов.
6.3
Интерфейс
Функционал
Цена/качество
HWMonitor покажет скорость вращения кулера видеокарты, текущую температуру, загруженность различных компонентов. Удобно, что программа отображает не только текущее состояние, но и максимальное и минимальное значение, достигнутое с момента запуска утилиты. Доступна возможность сохранения данных в виде текстового файла.
Кроме стандартной бесплатной версии программы есть также Pro-версия стоимостью от 20 евро. В ней есть функция удаленного подключения, доступны инструменты для построения графиков, а также возможность вывода показателей в виде иконки в системном трее.
7.7
Интерфейс
Функционал
Цена/качество
Программа для проверки видеокарт NVIDIA/ATI Radeon на неисправность – мониторит основные показатели производительности и предотвратит перегрев (благодаря считыванию сведений с температурных датчиков позволит своевременно понять причину артефактов и иных влияющих на работоспособность факторов).
Как и HWMonitor, GPU-Z показывает не только текущие значения, считанные с датчиков, но и граничные показатели.
7.3
Интерфейс
Функционал
Цена/качество
Фирменная утилита от известного производителя «железа», работает с видеоадаптерами всех известных вендоров. Изначально она создавалась как инструмент для разгона и принудительного ограничения мощности графической карты, однако ее можно использовать для мониторинга основных показателей оборудования в реальном времени, в том числе и FPS.
6
Интерфейс
Функционал
Цена/качество
«Родная» программа от NVIDIA, позволяет расширить функциональность устройства и обновить драйвера до последней версии, а также протестировать новые бета-версии ПО. В GeForce Experience есть функция показа FPS.
Интересно, что аналогичный софт для устройств AMD — AMD Radeon Software Crimson не обновлялся с начала 2010-х. Поэтому мы не рассматривали это решение в подборке.
7
Интерфейс
Функционал
Цена/качество
Крохотная утилита родом из 2000-х, но которая все еще актуальна в наше время. Она позволяет достоверно изучить состояние памяти видеокарты путем проведения стресс-тестов. Video Memory Stress Test поддерживает три режима проверки – CUDA, DirectX, OpenGL. Экспорт результатов проверки возможен через буфера обмена, помимо этого утилита ведет текстовый лог-файл. Программа полностью совместима с адаптерами, в которых выделено не более 1 Гб памяти.
7.3
Интерфейс
Функционал
Цена/качество
Утилита позволяет максимально нагрузить видеоадаптер путем показа объемной картинки-шара в отдельном окне. При этом применяется технология OpenGL. Полезно, что в настройках программы можно задать показатель критичной температуры при достижении которого тестирование остановится.
Более интересной нам показалась функция запуска бенчмарков – FurMark позволяет протестировать производительность машины, визуализируя фигуру в разном разрешении. Полученный результат можно сравнить на сайте разработчика с показателями других пользователей.
7.3
Интерфейс
Функционал
Цена/качество
Мощный бенчмарк, при запуске которого вы не просто следите за строкой прогресса, а путешествуете по красивому миру с намеком на стиль фэнтези. Доступен режим свободного перемещения, управления производится с клавиатуры.
Утилита позволяет померять производительность ПК в различных режимах – с разным разрешением, качеством графики и другими параметрами. Поддерживается два метода прорисовки графики – DirectX и OpenGL.
Существует три версии утилиты. Базовый бесплатный вариант удовлетворит потребности большинства пользователей. Оверлокеры оценят возможности продвинутой версии с возможностью экспорта отчетов в табличный файл. Стоимость лицензии для данного варианта – 15 долларов США. Для коммерческих организаций существует специальная профессиональная версия с ценой ключа в полтысячи долларов. Ее главные фишки – возможность тестирования на уровне «сырого» ПО, а также функция глубокого анализа производительности.
6.7
Интерфейс
Функционал
Цена/качество
Очень популярная кроссплатформенная утилита для проверки быстродействия процессора и видеоадаптера. Geekbench может тестировать видео в режиме CUDA, а также методом эмуляции научных вычислений – OpenCL. Итоговый результат выгружается на сайт компании-разработчика, на персональной странице вы можете узнать, сколько балов было начислено за тот или иной метод проверки.
Базовая версия Geekbench бесплатна, однако в ней доступно ограниченное количество способов тестирования. Стоимость лицензионного ключа – от $10.
6.3
Интерфейс
Функционал
Цена/качество
Эта бесплатная утилита не может проверять способности аппаратного видеоадаптера. Зато она оценивает возможности процессора компьютера, направленные на рендеринг графики. Ядро ПК используется многими видеоредакторами, поэтому результаты бенчмарка важны для пользователей, занимающихся профессиональной обработкой графики. Итоговые сведения программа выводит в виде результата в балах, их можно сопоставить с эталонными конфигурациями ПК.
7.7
Интерфейс
Функционал
Цена/качество
Популярный софт для бенчмаркинга, базируется на технологии DirectX разных версий – 9, 10, 11. Его результаты пользуются уважением среди оверлокеров, многие пользователи соревнуются между собой за право набрать максимальное количество балов в 3D Mark. Во время стандартного метода тестирования программа запускает несколько роликов с космическими кораблями, каждый последующий ролик обладает улучшенной детализацией и задействует большее число ресурсов.
Пробная версия не позволяет выбрать пользовательские настройки. Стандартная цена лицензии – 30 долларов.
Для мониторинга основных показателей с датчиков вполне сгодится утилита GPU-Z, позволяющая промониторить текущее, среднее и граничные значения. Если же вы хотите получить подробные сведения не только о видеокарточке, но и обо всем установленном оборудовании, взгляните в сторону AIDA64 Extreme Edition.
Среди бесплатных программ для тестирования видеокарты выделим программу Video Memory Stress Test, позволяющую тщательно проверить память устройства в разных режимах визуализации. Однако учитывайте, что этот софт не подойдет для мощных видеоадаптеров.
При подсчете производительности оверлокерами чаще всего используется решение 3DMark, которое «нагружает» устройство, транслируя графику с различной степенью детализации.