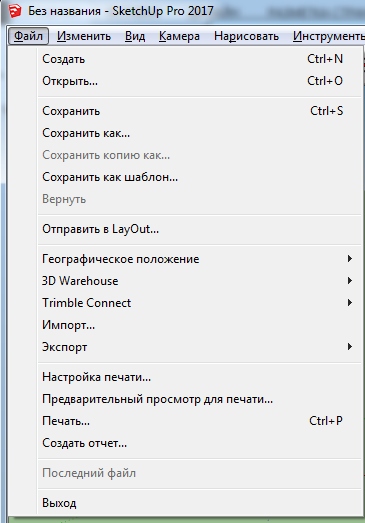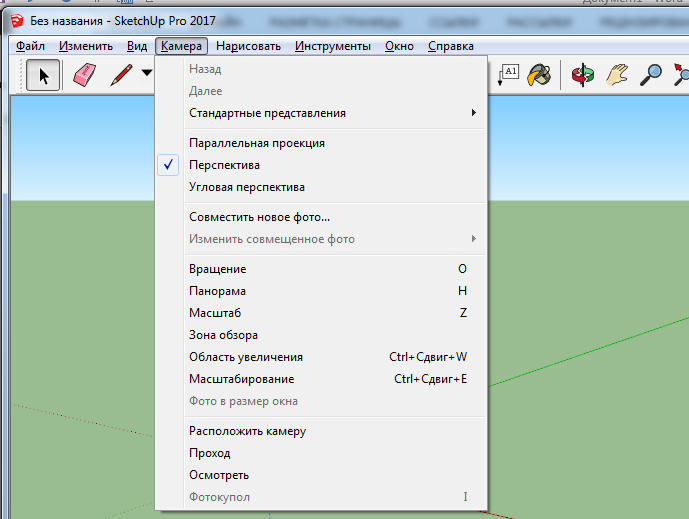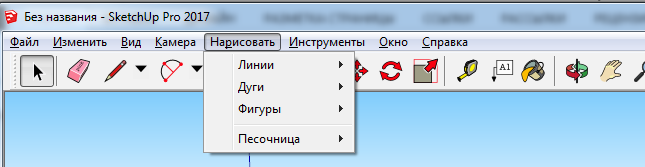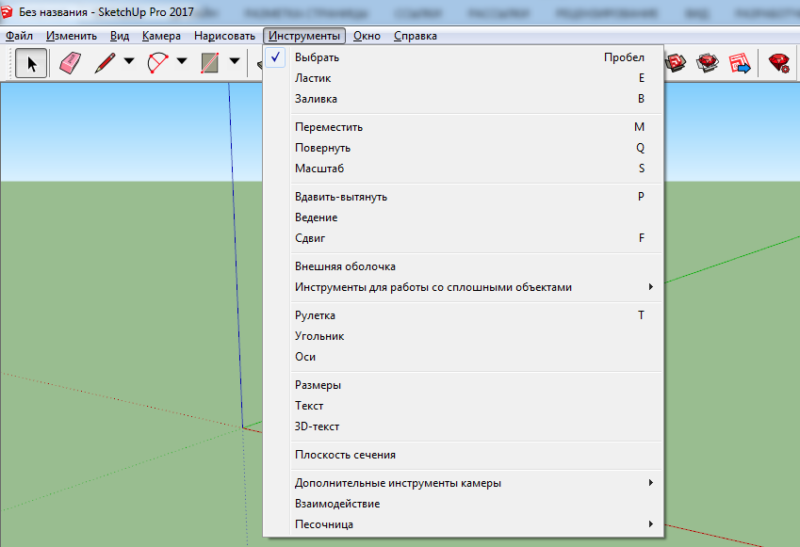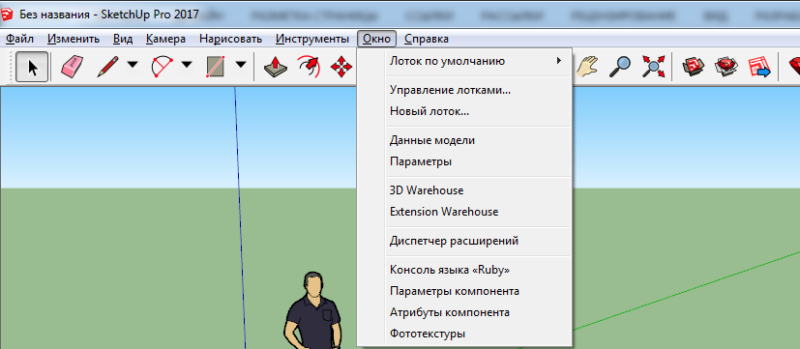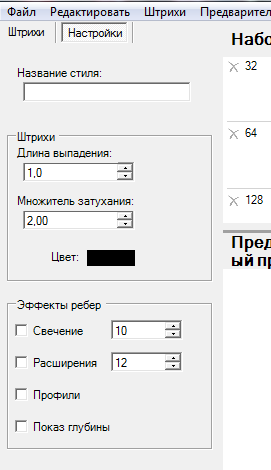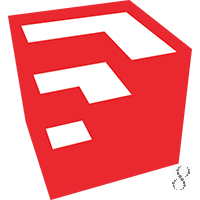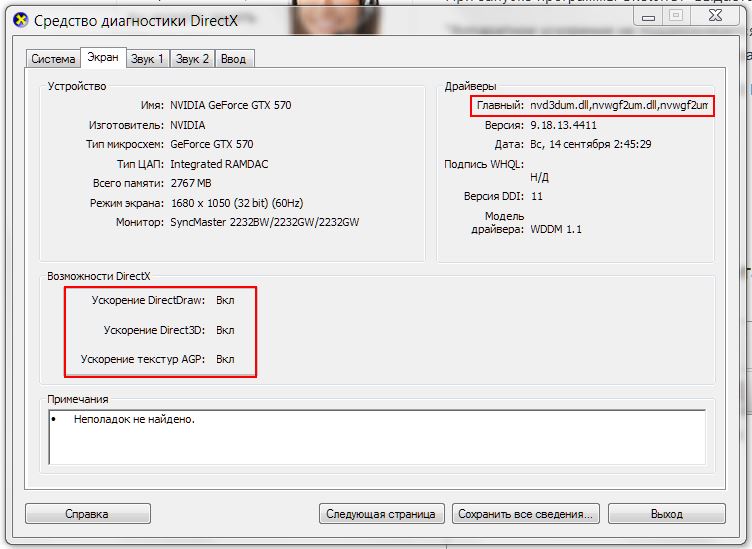При запуске SketchUp, LayOut, Style Builder и Viewer проверяет, соответствует ли ваш компьютер требованиям для работы каждой программы и показывает вам сообщение об ошибке, если компьютер не отвечает этим требованиям. Кроме того, при запуске SketchUp отобразит ряд предупреждений о состояниях, которые могут привести к неправильной работе программы.
Ошибки при запуске
Если компьютер не удовлетворяет минимальные требования для запуска SketchUp, LayOut, Style Builder и Viewer, отобразится такое сообщение об ошибке:
Ниже приведены ошибки, которые вы можете увидеть, и потенциальные действия, которые можно предпринять, чтобы исправить их.
-
Аппаратное ускорение не поддерживается или отключено в вашей графической карте. SketchUp требует, чтобы вы использовали графическую карту с аппаратным ускорением.
SketchUp не будет работать, если ваша графическая карта не поддерживает аппаратное ускорение.
Если вы видите эту ошибку, как первый шаг при поиске причины, почему ваша карта не поддерживает аппаратное ускорение, попробуйте обновить драйвер графической карты (Windows) или обновить операционную систему (Mac). Часто в результате обновления драйвера графической карты активирует ее аппаратное ускорение.
-
Версия OpenGL вашей графической карты <название видеокарты>: <версия>. Для SketchUp требуется графическая карта с поддержкой OpenGL 3.0 или более поздней версии.
SketchUp не будет работать при использовании графической карты OpenGL версии ниже 3.0. Если вы видите эту ошибку, в качестве первого шага поиска ее причины попробуйте обновить драйвер графической карты (Windows) или операционную систему (Mac). В результате обновления драйверов может обновиться версия OpenGL, которую поддерживает ваша карта. Если обновление драйверов не помогает, узнайте, поддерживает ли ваша графическая карта OpenGL 3.0 или более поздней версии. Если нет, вам нужно будет обновить свою графическую карту.
-
Тесты, которые проверяли возможности вашей графической карты, потерпели неудачу.
SketchUp запустит серию тестов, чтобы определить, или ваша графическая карта имеет возможность поддержки функций визуализации, необходимых SketchUp для отображения моделей SketchUp. Эти тесты включают такие проверки, как компиляция шейдеров SketchUp и поддержка объектов фреймбуфера OpenGL. Если вы видите эту ошибку, попробуйте обновить драйвер графической карты (Windows) или обновить операционную систему (Mac), чтобы решить эту проблему.
Если отображается какая-либо из вышеперечисленных проблем, программы SketchUp, Style Builder и Viewer не смогут запуститься. LayOut запустится, но не сможет визуализировать модели SketchUp.
Отображение предупреждений
Если при запуске система может использовать графическую плату AMD/NVIDIA, но вместо этого использует встроенную графическую плату Intel, SketchUp отобразит следующее предупреждение:
Программа SketchUp обнаружила на вашем компьютере несколько графических плат, из которых по умолчанию используется графическая плата Intel. SketchUp будет работать лучше, если по умолчанию в системе будет использоваться плата AMD/NVIDIA.
В системе с несколькими графическими процессорами SketchUp скорее всего будет работать лучше на графическом процессоре AMD или NVIDIA, чем на графическом процессоре другого поставщика. Если отображается это предупреждение, возможно, потребуется указать в программном обеспечении NVIDIA или AMD, что SketchUp является программой с 3D-ускорением и ей нужно использовать эту карту. Просмотрите эту статью, где приводится порядок настройки видеокарты по умолчанию в системе.
Предупреждения OpenGL
После успешного запуска SketchUp программа также оценит, или на вашем компьютере есть условия, которые могут привести к некорректной работе SketchUp. Если такие условия будут обнаружены, вы увидите значок предупреждения и текст в диалоговом окне Параметры > OpenGL:
Если нажать кнопку Детали графической карты, вы увидите подробную информацию о предупреждении:
Ниже приведены предупреждения, которые вы можете увидеть, и потенциальные действия, которые можно предпринять, чтобы исправить их.
-
Размер буфера глубины вашей графической карты <название карты> составил меньше 24 бита. SketchUp рекомендует размер буфера глубины для графической карты в 24 бит или больше. С текущей конфигурацией могут возникнуть проблемы.
SketchUp лучше всего работает с графической картой, которая поддерживает буфер глубины в 24-бита или больше. Если возникают проблемы с отображением, может потребоваться обновить вашу графическую карту.
-
Размер буфера цвета вашей графической карты <название карты> составил меньше 24 бита. SketchUp рекомендует размер буфера цвета для графической карты в 24 бит или больше. С текущей конфигурацией могут возникнуть проблемы.
SketchUp лучше всего работает с графической картой, которая поддерживает буфер цвета в 24-бита или больше. Если возникают проблемы с отображением, обновите свою графическую карту.
-
Ваша графическая карта <название карты> не поддерживает трафаретные биты. Тени могут отображаться неправильно в текущей конфигурации.
SketchUp лучше всего работает с графической картой, которая поддерживает трафаретные биты. Если тени некоректно отображаются в вашей модели, обновите свою графическую карту.
-
Программа SketchUp обнаружила на вашем компьютере несколько графических плат, из которых по умолчанию используется графическая плата Intel. SketchUp будет работать лучше, если по умолчанию в системе будет использоваться плата AMD/NVIDIA.
В системе с несколькими графическими процессорами SketchUp скорее всего будет работать лучше на графическом процессоре AMD или NVIDIA, чем на графическом процессоре другого поставщика. Если отображается это предупреждение, возможно, потребуется указать в программном обеспечении NVIDIA или AMD, что SketchUp является программой с 3D-ускорением и ей нужно использовать эту карту. Просмотрите эту статью, где приводится порядок настройки видеокарты по умолчанию в системе.
-
Отсутствует информация о буфере глубины, буфере цвета или буфере трафарета.
SketchUp отобразит предупреждения выше, если, после запроса вашей графической карты, программа не сможет найти искаемую информацию.
Если вы видите это предупреждение, попробуйте обновить драйвер графической карты (Windows) или обновить операционную систему (Mac), чтобы решить эту проблему.
Если вы видите какую-либо из ошибок или предупреждений, попытайтесь решить проблему и повторно запустите SketchUp, чтобы увидеть, или ваши действия увенчались успехом.
При запуске SketchUp, LayOut, Style Builder и Viewer проверяет, соответствует ли ваш компьютер требованиям для работы каждой программы и показывает вам сообщение об ошибке, если компьютер не отвечает этим требованиям. Кроме того, при запуске SketchUp отобразит ряд предупреждений о состояниях, которые могут привести к неправильной работе программы.
Ошибки при запуске
Если компьютер не удовлетворяет минимальные требования для запуска SketchUp, LayOut, Style Builder и Viewer, отобразится такое сообщение об ошибке:
Ниже приведены ошибки, которые вы можете увидеть, и потенциальные действия, которые можно предпринять, чтобы исправить их.
- Аппаратное ускорение не поддерживается или отключено в вашей графической карте. SketchUp требует, чтобы вы использовали графическую карту с аппаратным ускорением.
SketchUp не будет работать, если ваша графическая карта не поддерживает аппаратное ускорение.
Если вы видите эту ошибку, как первый шаг при поиске причины, почему ваша карта не поддерживает аппаратное ускорение, попробуйте обновить драйвер графической карты (Windows) или обновить операционную систему (Mac). Часто в результате обновления драйвера графической карты активирует ее аппаратное ускорение.
- Версия OpenGL вашей графической карты <название видеокарты>: <версия>. Для SketchUp требуется графическая карта с поддержкой OpenGL 3.0 или более поздней версии.
SketchUp не будет работать при использовании графической карты OpenGL версии ниже 3.0. Если вы видите эту ошибку, в качестве первого шага поиска ее причины попробуйте обновить драйвер графической карты (Windows) или операционную систему (Mac). В результате обновления драйверов может обновиться версия OpenGL, которую поддерживает ваша карта. Если обновление драйверов не помогает, узнайте, поддерживает ли ваша графическая карта OpenGL 3.0 или более поздней версии. Если нет, вам нужно будет обновить свою графическую карту.
- Тесты, которые проверяли возможности вашей графической карты, потерпели неудачу.
SketchUp запустит серию тестов, чтобы определить, или ваша графическая карта имеет возможность поддержки функций визуализации, необходимых SketchUp для отображения моделей SketchUp. Эти тесты включают такие проверки, как компиляция шейдеров SketchUp и поддержка объектов фреймбуфера OpenGL. Если вы видите эту ошибку, попробуйте обновить драйвер графической карты (Windows) или обновить операционную систему (Mac), чтобы решить эту проблему.
Если отображается какая-либо из вышеперечисленных проблем, программы SketchUp, Style Builder и Viewer не смогут запуститься. LayOut запустится, но не сможет визуализировать модели SketchUp.
Отображение предупреждений
Если при запуске система может использовать графическую плату AMD/NVIDIA, но вместо этого использует встроенную графическую плату Intel, SketchUp отобразит следующее предупреждение:
Программа SketchUp обнаружила на вашем компьютере несколько графических плат, из которых по умолчанию используется графическая плата Intel. SketchUp будет работать лучше, если по умолчанию в системе будет использоваться плата AMD/NVIDIA.
В системе с несколькими графическими процессорами SketchUp скорее всего будет работать лучше на графическом процессоре AMD или NVIDIA, чем на графическом процессоре другого поставщика. Если отображается это предупреждение, возможно, потребуется указать в программном обеспечении NVIDIA или AMD, что SketchUp является программой с 3D-ускорением и ей нужно использовать эту карту. Просмотрите эту статью, где приводится порядок настройки видеокарты по умолчанию в системе.
Предупреждения OpenGL
После успешного запуска SketchUp программа также оценит, или на вашем компьютере есть условия, которые могут привести к некорректной работе SketchUp. Если такие условия будут обнаружены, вы увидите значок предупреждения и текст в диалоговом окне Параметры > OpenGL:
Если нажать кнопку Детали графической карты, вы увидите подробную информацию о предупреждении:
Ниже приведены предупреждения, которые вы можете увидеть, и потенциальные действия, которые можно предпринять, чтобы исправить их.
- Размер буфера глубины вашей графической карты <название карты> составил меньше 24 бита. SketchUp рекомендует размер буфера глубины для графической карты в 24 бит или больше. С текущей конфигурацией могут возникнуть проблемы.
SketchUp лучше всего работает с графической картой, которая поддерживает буфер глубины в 24-бита или больше. Если возникают проблемы с отображением, может потребоваться обновить вашу графическую карту.
- Размер буфера цвета вашей графической карты <название карты> составил меньше 24 бита. SketchUp рекомендует размер буфера цвета для графической карты в 24 бит или больше. С текущей конфигурацией могут возникнуть проблемы.
SketchUp лучше всего работает с графической картой, которая поддерживает буфер цвета в 24-бита или больше. Если возникают проблемы с отображением, обновите свою графическую карту.
- Ваша графическая карта <название карты> не поддерживает трафаретные биты. Тени могут отображаться неправильно в текущей конфигурации.
SketchUp лучше всего работает с графической картой, которая поддерживает трафаретные биты. Если тени некоректно отображаются в вашей модели, обновите свою графическую карту.
- Программа SketchUp обнаружила на вашем компьютере несколько графических плат, из которых по умолчанию используется графическая плата Intel. SketchUp будет работать лучше, если по умолчанию в системе будет использоваться плата AMD/NVIDIA.
В системе с несколькими графическими процессорами SketchUp скорее всего будет работать лучше на графическом процессоре AMD или NVIDIA, чем на графическом процессоре другого поставщика. Если отображается это предупреждение, возможно, потребуется указать в программном обеспечении NVIDIA или AMD, что SketchUp является программой с 3D-ускорением и ей нужно использовать эту карту. Просмотрите эту статью, где приводится порядок настройки видеокарты по умолчанию в системе.
- Отсутствует информация о буфере глубины, буфере цвета или буфере трафарета.
SketchUp отобразит предупреждения выше, если, после запроса вашей графической карты, программа не сможет найти искаемую информацию.
Если вы видите это предупреждение, попробуйте обновить драйвер графической карты (Windows) или обновить операционную систему (Mac), чтобы решить эту проблему.
Если вы видите какую-либо из ошибок или предупреждений, попытайтесь решить проблему и повторно запустите SketchUp, чтобы увидеть, или ваши действия увенчались успехом.
Содержание
- Не работает скетчап 2021
- Неожиданное завершение приложения SketchUp: как заставить работать программу (временное решение)
- 3 простых шага по исправлению ошибок SKETCHUP.EXE
- 1- Очистите мусорные файлы, чтобы исправить sketchup.exe, которое перестало работать из-за ошибки.
- 2- Очистите реестр, чтобы исправить sketchup.exe, которое перестало работать из-за ошибки.
- 3- Настройка Windows для исправления критических ошибок sketchup.exe:
- Как вы поступите с файлом sketchup.exe?
- Некоторые сообщения об ошибках, которые вы можете получить в связи с sketchup.exe файлом
- SKETCHUP.EXE
- процессов:
- Не работает скетчап 2021
- SketchUp Pro 2021 21.0.339 RePack на русском
- Системные требования
- Отличие SketchUp Pro от SketchUp Make
- Процесс установки
- Первый запуск Скетчап
- Интерфейс программы
- Панели инструментов
- LayOut
- Лоток по умолчанию
- Style Builder
- Аналоги Google SketchUp
- Особенности
Не работает скетчап 2021
Как избежать сбоев и зависания программы, оптимизировать и ускорить процесс моделирования?
Основные рекомендации будут таковыми:
* Отключайте слои, временно не используемые в работе.
* Осуществляйте детальную проработку каждой сложной модели в отдельном файле. Замещайте в основном файле, используя команду Past in Place.
* На этапе проектирования старайтесь не использовать дополнительные функции: тени, текстуры, прозрачность, туман, стили
* Не включайте без надобности эффекты ручной подачи — View > Edge Style выключить все, кроме [v] Display Edges.
* Выключите опцию Anti alias в настройках OpenGL (Window — Preferences — OpenGL — Capabilities — выбрать самую верхнюю строку (Anti Alias = 0x). Проверьте, чтобы аппаратное ускорение [v] Use hardware acceleration было включено
* Используйте функцию Purge Unused (Window > Model Info > Statistics > Purge Unused) либо плагин Purge All для очистки файла. Дело в том, что компоненты и материла остаются в кэш-памяти и после удаления, что значительно добавляет весу. Плагин же подчищает кэш и файл становится в разы меньше. Но откат после применения не возможен, поэтому используйте очень аккуратно!
* Старайтесь не использовать сложные высокополигонные компоненты без надобности. Перед тем, как импортировать компонент в свою сцену, проверьте статистику (Window > Model Info > Statistics). Особенно важно обращать на это внимание, если в сцене много таких компонентов. Бывали случаи, что одна из 20 урн вокруг торгового центра, была сложнее по геометрии всего многоэтажного здания. Поэтому, оптимизируйте компоненты. Особенно, это касается моделей, импорти руемых из других 3Д-приложений или скаченных из Google 3D Warehouse.
* Воспользуйтесь сценами для быстрого переключения между ракурсами (Window > Scenes). При работе с тяжелыми моделями и сценами выключайте плавные переходы между сценами. Перед экспортом анимации надо включить снова (Window — Model Info — Animation — снять галку [v] Enable scene transitions). Помимо основных сцен сделайте две дополнительные — с максимальными (MAX) настройками стиля и с минимальными (MIN). Включаем MIN сцену — выключаются все стили, тени, текстуры. Работаем — крутим, перемещаем. Переключаемся в MAX сцену — смотрим, как будет выгдядеть в итоге, потом снова переключаемся на MIN и т.д. — реально экономит время.
* Сохраняйте файл с минимальным количеством настроек, т.е. без теней, без текстур, с минимумом включенных слоёв. Грамотно выставляйте автосохранение (Window — Preferences — General — AutoSave) — советую поменять с 5 минут (по умолчанию) на 20 — 30, чтобы избежать резонанса. В противном случае, может возникнуть ситуация, когда модель ещё не прогрузилась, а автосохранение уже сработало. Близкий к оптимальному вариант — 5 минут между автосейвами на каждые 10 мегабайт размера сохраняемого файла. Т.е., например, пока файл весит 5 мегабайт — оставить 5 минут — как вырастет до 100 мегабайт — уже можно 50 минут ставить
* Не работайте в файлах Autosave_Model.skp — запутаетесь, да и SketchUp может повести себя некорректно. Если что-то произошло и необходимо использовать Autosave файл — возьмите привычку сначала переименовать его в проводнике, а уж потом открывать в SketchUp. Кроме того – не используйте файлы SKB (Backup) для работы. По той же причине.
* Проверяйте ориентацию плоскостей по ходу работы. Каждая плоскость имеет внутреннюю и внешнюю стороны. Чтобы поменять ориентацию, необходимо выделить грань и воспользоваться командой Reverse Faces в контекстном меню.
* Поменьше используйте КИРИЛИЦУ в названиях файлов (включая пути и папки), названиях компонентов, слоев, материалов и т.п. — В Плагинах и рендерах потом это ОЙ как всплывает потом.
т.е. файл, например, назвывайте dom_variant_1_facade_final.skp, материалы: kirpich_kladka_zheltyj, компоненты: polka_derevo (как видите, даже вместо пробулов использую ПОДЧЕРКИВАНИЕ «_»)
Воспользовавшись этими простыми правилами вы избежите множества ошибок и значительно увеличить проду
Источник
Неожиданное завершение приложения SketchUp: как заставить работать программу (временное решение)
Как известно, SketchUp до сих пор не оптимизирован его под новейшие процессоры Apple M1 и программа запускается через эмулятор Rosetta 2. До вчерашнего дня, всё работало нормально, но тут по непонятной причине приложение стало подвисать и после очередного принудительного завершения вовсе перестало запускаться.
После довольно продолжительного ожидания, на экран выводится малопонятный обычному пользователю текст об ошибке. Из всего этого можно разобрать только, что SketchUp неожиданно завершил работу во время предыдущей сессии и далее предлагается отправить этот отчёт через BUG SPLAT разработчику.
Стоит отметить, что с момента появления SketchUp Pro 2021.0.1 на моём новом MacBook Air прошло уже несколько месяцев и проблем не возникало. Обновления с тех пор тоже не ставились, видимо что-то пошло не так после нескольких принудительных завершений приложения. Простое удаление и переустановка SketchUp ситуацию никак не исправило, приложение всё также не запускалось и предлагало только отправить отчёт.
Нашёл для себя временное решение — выполнять скрипт запуска напрямую. Для этого заходим в «Программы», плевой кнопкой мыши кликаем по приложению SketchUp.app и выбираем «Показать содержимое пакета». Тут уже переходим в Contents -> MacOS и кликаем по SketchUp , чтобы запустить скрипт. После чего приложение спокойно запускается.
С чем связано такое поведение программы сказать затрудняюсь, но как временный вариант решения проблемы, почему бы и нет. Надеюсь, разработчики всё-таки допилят оптимизированную версию SketchUp под процессоры Apple M1.
Подписывайтесь на канал и узнавайте первыми о новых материалах, опубликованных на сайте.
ЕСЛИ СЧИТАЕТЕ СТАТЬЮ ПОЛЕЗНОЙ,
НЕ ЛЕНИТЕСЬ СТАВИТЬ ЛАЙКИ И ДЕЛИТЬСЯ С ДРУЗЬЯМИ.
Источник
3 простых шага по исправлению ошибок SKETCHUP.EXE
Файл sketchup.exe из Trimble Navigation Limited является частью SketchUp Application. sketchup.exe, расположенный в e: Program Files Google Google SketchUp 8 с размером файла 17772544.00 байт, версия файла 8.0.16846, подпись DD984337EC9D8CB4B3F4AEA420E83814.
В вашей системе запущено много процессов, которые потребляют ресурсы процессора и памяти. Некоторые из этих процессов, кажется, являются вредоносными файлами, атакующими ваш компьютер.
Чтобы исправить критические ошибки sketchup.exe,скачайте программу Asmwsoft PC Optimizer и установите ее на своем компьютере
1- Очистите мусорные файлы, чтобы исправить sketchup.exe, которое перестало работать из-за ошибки.
- Запустите приложение Asmwsoft Pc Optimizer.
- Потом из главного окна выберите пункт «Clean Junk Files».
- Когда появится новое окно, нажмите на кнопку «start» и дождитесь окончания поиска.
- потом нажмите на кнопку «Select All».
- нажмите на кнопку «start cleaning».
2- Очистите реестр, чтобы исправить sketchup.exe, которое перестало работать из-за ошибки.
3- Настройка Windows для исправления критических ошибок sketchup.exe:
- Нажмите правой кнопкой мыши на «Мой компьютер» на рабочем столе и выберите пункт «Свойства».
- В меню слева выберите » Advanced system settings».
- В разделе «Быстродействие» нажмите на кнопку «Параметры».
- Нажмите на вкладку «data Execution prevention».
- Выберите опцию » Turn on DEP for all programs and services . » .
- Нажмите на кнопку «add» и выберите файл sketchup.exe, а затем нажмите на кнопку «open».
- Нажмите на кнопку «ok» и перезагрузите свой компьютер.
Всего голосов ( 181 ), 115 говорят, что не будут удалять, а 66 говорят, что удалят его с компьютера.
Как вы поступите с файлом sketchup.exe?
Некоторые сообщения об ошибках, которые вы можете получить в связи с sketchup.exe файлом
(sketchup.exe) столкнулся с проблемой и должен быть закрыт. Просим прощения за неудобство.
(sketchup.exe) перестал работать.
sketchup.exe. Эта программа не отвечает.
(sketchup.exe) — Ошибка приложения: the instruction at 0xXXXXXX referenced memory error, the memory could not be read. Нажмитие OK, чтобы завершить программу.
(sketchup.exe) не является ошибкой действительного windows-приложения.
(sketchup.exe) отсутствует или не обнаружен.
SKETCHUP.EXE
Проверьте процессы, запущенные на вашем ПК, используя базу данных онлайн-безопасности. Можно использовать любой тип сканирования для проверки вашего ПК на вирусы, трояны, шпионские и другие вредоносные программы.
процессов:
Cookies help us deliver our services. By using our services, you agree to our use of cookies.
Источник
Не работает скетчап 2021
Как избежать сбоев и зависания программы, оптимизировать и ускорить процесс моделирования?
Основные рекомендации будут таковыми:
* Отключайте слои, временно не используемые в работе.
* Осуществляйте детальную проработку каждой сложной модели в отдельном файле. Замещайте в основном файле, используя команду Past in Place.
* На этапе проектирования старайтесь не использовать дополнительные функции: тени, текстуры, прозрачность, туман, стили
* Не включайте без надобности эффекты ручной подачи — View > Edge Style выключить все, кроме [v] Display Edges.
* Выключите опцию Anti alias в настройках OpenGL (Window — Preferences — OpenGL — Capabilities — выбрать самую верхнюю строку (Anti Alias = 0x). Проверьте, чтобы аппаратное ускорение [v] Use hardware acceleration было включено
* Используйте функцию Purge Unused (Window > Model Info > Statistics > Purge Unused) либо плагин Purge All для очистки файла. Дело в том, что компоненты и материла остаются в кэш-памяти и после удаления, что значительно добавляет весу. Плагин же подчищает кэш и файл становится в разы меньше. Но откат после применения не возможен, поэтому используйте очень аккуратно!
* Старайтесь не использовать сложные высокополигонные компоненты без надобности. Перед тем, как импортировать компонент в свою сцену, проверьте статистику (Window > Model Info > Statistics). Особенно важно обращать на это внимание, если в сцене много таких компонентов. Бывали случаи, что одна из 20 урн вокруг торгового центра, была сложнее по геометрии всего многоэтажного здания. Поэтому, оптимизируйте компоненты. Особенно, это касается моделей, импорти руемых из других 3Д-приложений или скаченных из Google 3D Warehouse.
* Воспользуйтесь сценами для быстрого переключения между ракурсами (Window > Scenes). При работе с тяжелыми моделями и сценами выключайте плавные переходы между сценами. Перед экспортом анимации надо включить снова (Window — Model Info — Animation — снять галку [v] Enable scene transitions). Помимо основных сцен сделайте две дополнительные — с максимальными (MAX) настройками стиля и с минимальными (MIN). Включаем MIN сцену — выключаются все стили, тени, текстуры. Работаем — крутим, перемещаем. Переключаемся в MAX сцену — смотрим, как будет выгдядеть в итоге, потом снова переключаемся на MIN и т.д. — реально экономит время.
* Сохраняйте файл с минимальным количеством настроек, т.е. без теней, без текстур, с минимумом включенных слоёв. Грамотно выставляйте автосохранение (Window — Preferences — General — AutoSave) — советую поменять с 5 минут (по умолчанию) на 20 — 30, чтобы избежать резонанса. В противном случае, может возникнуть ситуация, когда модель ещё не прогрузилась, а автосохранение уже сработало. Близкий к оптимальному вариант — 5 минут между автосейвами на каждые 10 мегабайт размера сохраняемого файла. Т.е., например, пока файл весит 5 мегабайт — оставить 5 минут — как вырастет до 100 мегабайт — уже можно 50 минут ставить
* Не работайте в файлах Autosave_Model.skp — запутаетесь, да и SketchUp может повести себя некорректно. Если что-то произошло и необходимо использовать Autosave файл — возьмите привычку сначала переименовать его в проводнике, а уж потом открывать в SketchUp. Кроме того – не используйте файлы SKB (Backup) для работы. По той же причине.
* Проверяйте ориентацию плоскостей по ходу работы. Каждая плоскость имеет внутреннюю и внешнюю стороны. Чтобы поменять ориентацию, необходимо выделить грань и воспользоваться командой Reverse Faces в контекстном меню.
* Поменьше используйте КИРИЛИЦУ в названиях файлов (включая пути и папки), названиях компонентов, слоев, материалов и т.п. — В Плагинах и рендерах потом это ОЙ как всплывает потом.
т.е. файл, например, назвывайте dom_variant_1_facade_final.skp, материалы: kirpich_kladka_zheltyj, компоненты: polka_derevo (как видите, даже вместо пробулов использую ПОДЧЕРКИВАНИЕ «_»)
Воспользовавшись этими простыми правилами вы избежите множества ошибок и значительно увеличить проду
Источник
SketchUp Pro 2021 21.0.339 RePack на русском
Что это за программа SketchUp Pro 2021 — программа для 3D моделирования. Позволяет создавать относительно простые объекты, такие как: архитектурные строения, предметы мебели, интерьера и т.д.
Активно используется для создания трехмерных объектов в таких сферах деятельности, как архитектура, строительство и проектирование, стоматология, создание мобильных и компьютерных игр. Считается одним из самых популярных приложений для проектирования и моделирования.
Версия программы SketchUp Pro поставляется вместе с двумя дополнительными компонентами: LayOut и Style Builder.
- LayOut — это приложение, предназначенное для оформления всей необходимой конструкторской документации на основе моделей, выполненных в редакторе SketchUp.
- Style Builder — редактор для настройки растровых эффектов в стилях SketchUp Pro. Помогает сделать модель более реалистичной.
Системные требования
- Операционная система: Mac OS или Windows x64.
- Процессор: 1,0 GHz для Windows или 2,1 для Mac OS.
- Видеокарта: 3D c 512 MB и поддержкой OpenGL 2.0 для Mac OS или 3.0 для Windows.
- Оперативная память: от 4GB.
Свободное место на жестком диске: от 500 MB для установки самого редактора и около 200 MB для компонентов LayOut и Style Builder.
Помимо SketchUp Pro 2017, вы также можете скачать более раннюю версию SketchUp Pro 17.1.174 и SketchUp Make 16.1. В чем их отличие, рассмотрим далее.
Отличие SketchUp Pro от SketchUp Make
Программа SketchUp поставляется в двух вариантах:
- Pro — полная версия для коммерческого использования;
- Make — ограниченная по функционалу версия для бесплатного использования.
Каждая из версий позволяет создавать 3D модели, настраивать интерфейс, сохранять собственные проекты, пользоваться функцией импорта и экспорта. Другими словами, использовать базовые возможности программы.
В отличие от SketchUp Make, Pro версия позволяет:
- Импортировать и экспортировать CAD и PDF файлы;
- Создавать многостраничные презентации и рабочие чертежи;
- Экспортировать анимацию;
- Использовать стили эскиза «от руки»;
- Создавать, экспортировать и импортировать файлы формата IFC;
- Использовать более широкие настройки камеры.
Если вы не знаете какую версию выбрать, то загрузите последнюю версию SketchUp. Более ранние могут понадобиться только в том случае, если вы хотите открыть, который был создан в предыдущей версии программы. Но и для этого лучше воспользоваться функцией экспорта/ импорта документов.
Процесс установки
Программа SketchUp Pro 2017 поставляется сразу с дополнительными компонентами LayOut и Style Builder. Поэтому загружать их отдельно не придется. Они автоматически установятся вместе с основным редактором.
- Скачайте и запустите дистрибутив программы. Перед вами появится экран приветствия, который рекомендует закрыть все сторонние приложения для более быстрой установки и обновления системных файлов. отключив ненужные программы, нажмите «Далее».
- Выберите папку, в которую собираетесь установить SketchUp Pro и все ее компоненты. По умолчанию это C:Program FilesSketchUpSketchUp 2017, но вы можете выбрать любую другую. Для этого достаточно нажать «Обзор» и выбрать нужную директорию, либо прописать место назначения вручную. Если на выбранном диске достаточно места, то продолжите перейдите на следующий этап установки нажатием клавиши «Установить».
- Начнется процесс извлечения всех необходимых компонентов, их распаковки. Как только программа завершит копирование файлов, установка будет завершена. Для того, чтобы после установки перейти на сайт автора репака или изменить домашнюю страницу по умолчанию, отметьте нужные пункты. Нажмите «Готово», чтобы выйти из программы установки и приступить к работе с самим приложением.
Все необходимые ярлыки автоматически будут добавлены на рабочий стол, создана папка в меню пуск для быстрого запуска и доступа ко всем компонентам.
Первый запуск Скетчап
Поставляется приложение Гугл Скетчап на русском, поэтому русификатор скачивать не придется. На данном этапе нас интересует сам редактор, то есть приложение SketchUp Pro, а не два других его компонента. Поэтому запускать нужно именно его.
При первом запуске появится окно приветствия с тремя основными вкладками:
- Изучение. Для работы с онлайн сервисами для знакомства с приложением. Необходимо подключение к интернету.
- Лицензия. Здесь можно посмотреть данные о лицензии, при необходимости отредактировать или удалить эту информацию.
- Шаблон. Выбрать подходящий для моделирования шаблон. Например, для разработки предварительных проектов или городского планирования. Нужны для задания единиц измерения и вида модели. Вы всегда сможете его изменить по ходу работы. Библиотека программы включается в себя более 20 доступных для выбора шаблонов.
Определившись с начальными настройками, можно приступать к работе с программой. Для этого нажмите кнопку «Начать использование SketchUp». После этого появится окно с рабочим пространством.
Интерфейс программы
Всего интерфейс программы можно разделить на две главные области: рабочую и место, предназначенное для расположения панелей инструментов и дополнительных вкладок. Так, сверху и вокруг рабочей области располагаются меню и выбранные панели инструментов, по центру — рабочее пространство, слева — окно для быстрой работы со слоями, стилями и другими компонентами.
Чем больше панелей инструментов, тем меньше будет пространство для проектирования.
Верхнее меню состоит из нескольких вкладок:
- Файл. Для создания, открытия и сохранения проектов, других файлов. Здесь же можно настроить параметры для печати, добавить географическое местоположение объекта, экспортировать или импортировать модели для просмотра на Андроид или другом устройстве.
- Изменить. Позволяет осуществлять простейшие действия для редактирования. В том числе, копировать, отменить, вставить, показать, выбрать все. Здесь же можно объединять созданные элементы в группы для более удобного проектирования.
- Вид. Доступ к настройкам панелей инструментов. Активация отображения теней, дымки. Можно выбрать один из доступных стилей для граней, краев, создать анимацию.
- Камера. Необходима для удобного управления видом рабочей области. Есть такие инструменты, как масштаб, вращение и панорама. При необходимости можно расположить камеру в определенном месте, чтобы получить удобный угол обзора.
- Нарисовать. Доступ к инструментам для рисования, создания линий. Здесь же можно создать геометрическую фигуру или воспользоваться инструментом для рисования дуг по 2 или 3 точкам, секторам.
- Инструменты. Перечень доступных для моделирования инструментов.
- Окно. Для редактирования основных компонентов, которые будут отображаться во вкладке справа. Здесь же можно включить консоль для написания программного кода на языке Ruby.
- Справка. Для получения дополнительной информации касательно программного обеспечения.
Для того, чтобы скрыть или показать вкладку «Лоток» в правой части экрана достаточно перейти в меню «Окно» — «Лоток по умолчанию» и выбрать нужную опцию.
Панели инструментов
Панели инструментов — это уже готовые наборы инструментов различного типа, которые сгруппированы по определенным признакам и назначению для более комфортной работы и быстрого к нужным элементам. Всего в SketchUp Pro 2017 насчитывается 22 панели инструментов, которые позволяют:
- рисовать и добавлять новые элементы;
- редактировать и модернизировать уже созданные;
- удалять ненужные, ранее созданные объекты.
По желанию их можно перемещать в любое удобное на экране место, за исключением рабочей области в которой осуществляется основная работа. Чем больше панелей инструментов находится на экране, тем меньше размер рабочей области для моделирования и проектирования. Поэтому ненужные панели лучше удалить.
Чтобы добавить или удалить ненужные панели инструментов, необходимо:
- В верхнем меню нажать на кнопку «Вид».
- В выпадающем списке выбрать самую первую строку — «Панели инструментов».
- Откроется меню, где можно выбрать для отображения нужные панели инструментов.
- Отметьте галочкой нужную строку, чтобы панель инструментов отобразилась на экране.
- Снимите галочку, чтобы ее отключить.
Для более быстрой работы можно создавать собственные панели инструментов. Чтобы это сделать, необходимо нажать «Создать», дать имя для панели инструментов.
Панели инструментов нужны исключительно для удобной группировки необходимых элементов. Доступ к любому инструменту можно получить и через одноименное меню «Инструменты» в верхней части экрана. Либо использовать горячие клавиши, название которых указывается напротив каждого инструмента. Например, «Ластик» можно активировать простым нажатием клавиши «E» на клавиатуре (английская раскладка).
LayOut
Компонент LayOut позволяет осуществлять оформление конструкторской документации на основе моделей, которые были созданы в программе SketchUp.
Сразу после запуска программа предлагает выбрать шаблон для дальнейшей работы. Для этого доступно несколько основных форматов: А3 и А4, книжная или альбомная ориентация листа.
Дополнительно можно указать тип бумаги: разлинованную (со вспомогательными линиями) или обычную, белую (в дальнейшем фон заливки можно будет изменить).
Интерфейс состоит из нескольких основных областей:
- Меню, расположенное в верхней части экрана.
- Рабочая область, расположенная по центру.
- Панели инструментов, расположенные вокруг рабочей области.
- Лоток по умолчанию, расположенный в правой части экрана.
В самой верхней части программы располагается Меню, которое позволяет получить быстрый доступ к основным функциям программы.
Оно состоит из таких пунктов, как:
- Файл. Для осуществления простейших операций с документами. Позволяет открывать, сохранять и загружать 3D модели. Здесь же, в меню «Настройки страницы» можно изменить тип и формат бумаги, изменить ориентацию листа на книжную или альбомную.
- Изменить. Для быстрого доступа к операциям для редактирования текущего документа. Включает такие операции, как отменить, вернуть, копировать, вставить. Здесь же находится меню «Параметры приложения», где можно настроить редактор изображений, текста и таблиц по умолчанию, изменить или добавить горячие клавиши для быстрого доступа к нужным компонентам программы. Выбрать настройки для запуска.
- Вид. Позволяет изменять масштаб рабочей области, активировать сетку, включать режим панорамы, использовать символы предупреждения.
- Текст. Для работы с надписями. Можно менять формат текста (курсив, полужирный, подчеркнутый, зачеркнутый). Осуществлять выравнивание, менять межстрочный интервал.
- Упорядочить. Для удобной работы со слоями. Здесь же можно включить или выключить привязку объектов к сетке.
- Инструменты. Перечень доступных для работы с файлом инструментов.
- Страницы. Позволяет удалять или добавлять страницы, перемещаться между уже созданными.
- Окно. Для управления элементами, находящимися в меню «Лоток по умолчанию», расположенном в правой части экрана.
- Справка. Для быстрого доступа к справочной информации.
Лоток по умолчанию
Панель инструментов, расположенная под «Меню» включает в себя основные для редактирования компоненты. При необходимости ее можно удалить или переместить в другое место на экране.
Лоток по умолчанию помогает быстро настраивать рабочую область, поменять цвет фона, толщину линий и другие необходимые параметры.
По умолчанию включает в себя:
- Цвета. Доступен выбор необходимого оттенка при помощи пипетки, используя схемы RGB, HSB, Оттенки серого, Изображение, Список. Здесь же можно настроить прозрачность альфа канала. Сохранить несколько цветов в палитру.
- Стиль фигуры. Можно выбрать заливку для фигуры, тип, цвет и толщину линий. Настроить стиль штриха.
- Заливка шаблоном. Для выбора доступны тональные заливки, символы материалов, геометрические плитки и шаблоны сайтов.
- Модель SketchUp. Для удобной работы с моделями, которые были созданы в программе SketchUp. Позволяет осуществлять визуализацию объектов.
- Стиль текста. Работа со шрифтами. Можно настроить выравнивание, межстрочный интервал, размер и тип шрифта.
- Страницы. Для создания и редактирования страниц, перемещения между ними.
- Слои. Для перемещения между слоями проекта. Можно настраивать их видимость, закреплять (защита от изменения) выбранные.
- Вырезки. Для более подробной визуализации документа. Включает в себя всевозможные стрелки и указатели, которые можно удобно размещать.
- Учебник. Краткая справка и помощь, касательно выбранного элемента. Информация будет меняться в зависимости от того, какой инструмент выбран.
При необходимости панель инструментов и меню Лоток по умолчанию можно закрыть. Благодаря этому можно значительно увеличить размер рабочей области. Вновь вернуть закрытые вкладки можно через пункт меню «Окно».
Style Builder
Style Builder — это дополнительный компонент, который поставляется вместе с основной программой SketchUp Pro. Позволяет редактировать растровые эффекты для более реалистичной визуализации 3D модели.
Доступно несколько инструментов для редактирования готовых эскизов. Есть функция автоматической отрисовки проекта, которая позволяет получить эффект «от руки». Модель будет выглядеть так, словно была сделана вручную, а не на компьютере.
Для этого в программе есть такие инструменты, как волнистые линии, графитовый карандаш. Удобные возможности для настройки камеры, изменения угла обзора, конечного вида наброска.
Обзор программы показал, что главное окно Style Builder состоит из таких составных частей, как:
- меню, расположенное в верхней части экрана;
- настройки рабочей области и штрихов для отображения, расположенные в левой части экрана;
- наборы выбранных штрихов для быстрого редактирования, которые располагаются над рабочей областью;
- рабочая область — предварительный просмотр. Здесь в реальном времени, по ходу редактирования, будут отображаться все внесенные вами изменения. Доступна функция для включения или отключения теней.
Дополнительно в меню «Настройки» можно редактировать такие параметры, как:
- эффекты ребер (свечение, расширения, профили, показ глубины);
- цвет штрихов, множитель затухания;
- тип и толщину линий.
Изменив нужные показатели, можно сохранить стиль для его дальнейшего использования с другими моделями.
Аналоги Google SketchUp
SketchUp считается простым редактором для работы с 3D и 2D моделями. Его функционала вполне достаточно для выполнения самых необходимых действий. Поэтому он подходит не только для любительского, но и профессионального редактирования.
Как и у любой другой программу, у SketchUp есть свои аналоги, к которым относятся такие приложения, как:
Каждый из них имеет свои особенности и недостатки, поэтому подходит для создания предметов интерьера, моделирования игровых персонажей и их последующего внедрения или других целей. Все они имеют схожий между собой функционал и могут частично или полноценно заменить друг друга.
В отличие от них, SketchUp Pro поставляется сразу с дополнительными компонентами Style Builder и LayOut, которые позволяют осуществлять более реалистичную визуализацию созданных моделей, проектов, а также позволяют работать с документацией (чертежи).
Плагины для Google SketchUp Программа проектирования имеет много встроенных компонентов, к примеру, в ней есть библиотека, в которой имеется мебель, текстура материалов и многое другое. Но имеются и независимо компилируемые программные модули, которые динамическим образом подключаются к главной программе и предназначены для того, чтобы расширить ее возможности либо плагины.
Эти уроки очень полезны для тех, кто хочет создать у себя на дачном участке красивый дизайн или можно спроектировать интерьер дома. Рассмотрим основные плагины для программы Google SketchUp pro: V-Ray дает возможность демонстрировать 3d элементы модели; Make Faces может облегчить работу с чертежом и схемой, которые можно импортировать из AutoCAD; Pen Tool+ осуществляет работу в качестве дополнения к инструментам Перо и так далее.
Имеются также плагины, помогающие демонстрировать 3d модели, увеличивают некоторые инструменты, ими можно усовершенствовать анимации, экспортировать в определенный формат некоторые проекты. Плагины можно скачивать и free – свободно. Как применять какой-то из плагинов, можно взглянуть в онлайн-уроки.
Особенности
Несмотря на то, что приложение SketchUp позиционируется как полупрофессиональное и для любительского использования, программа имеет ряд особенностей, которые могут рассматриваться как преимущества.
Кроме того, существующие в программе возможности позволяют успешно использовать ее и для более профессиональных нужд, а именно: проектирования, моделирования, создания 3D объектов и 2D эскизов, чертежей. Дополнительно осуществляя их реалистичную визуализацию.
Отличительные черты SketchUp от других редакторов:
- Наличие инструмента «Push/Pull» для удобного вытягивания плоскостей в нужную сторону. Походу чего будут появляться дополнительные боковые стенки.
- Специальный инструмент «Follow Me» для более комфортного проектирования стен и движения плоскостей по заранее заданной кривой.
- Поддержка дополнительных плагинов и макросов на Ruby. Использовать можно уже готовые или создавать новые прямо в программе.
- Поддержка создания новых элементов, которые затем можно сохранить для многократного использования и редактирования.
- Встроенная библиотека моделей и стилей, которые можно загрузить в программу напрямую, через Интернет.
- Поддержка анимации и работы со сценами, анимированными переходами.
Помимо огромного количества встроенных компонентов, программа поддерживает работу с внешними плагинами, которые можно загрузить через Интернет. Для этого достаточно воспользоваться встроенной в приложение библиотекой.
Здесь же вы найдете огромное количество уже готовых моделей предметов мебели, архитектурных зданий и т.д. Поэтому вы сможете быстро проектировать здания, обставляя интерьер уже готовыми 3D моделями. Вы также можете поделиться собственными моделями с другими пользователями. На нашем сайте вы можете установить себе кряк версии данного софта, безопасно и без вирусов.
Источник
За пару дней активного насилования гугла удалось пофиксить проблемы. Вангую, у вас производитель вашей видеокарты не выпустил драйверы под такой новый и современный вин. Смотреть через dxdiag аппаратное ускорение бессмысленно, т.к. sketchup ругается на самом деле не на него. Sketchup нужна поддержка OpenGL не ниже 3.0. А из-за старых драйверов на новых ОСях он не поддерживается. Это можно посмотреть в AIDA64 — там в экране есть отдельная вкладка OpenGL с галками версий, которые поддерживаются.
Общее решение — включать прослойку windows ADK между библиотекой (которая ставится с дровами) и ОСью в режиме совместимости с более ранней версией ОС.
гуглите инструкцию под вашу видеокарту по запросу: OpenGL 3.0 <наименование видеокарты или ее серии> for win 7/8/10
Пример решения в моем случае: Имеется ноут с Intel HD Graphics 3000 с вин 10 на борту, на эту карточку последние дрова выпущены под вин 8.1. На вин 7 на этом ноуте скетчап работает без проблем, на вин 10 ошка про ускорение.
Проблему решил по инструкции: https://gist.github.com/rb-dahlb/26f316c5b6089807a… В ней парень фиксит проблему с python.exe. В нашем случае вместо питона нужно указывать исполнительный файл скетчапа (sketchup.exe), лейаута и билдера. библиотечка та же что в инструкции.
Для владельцев других видеокарт данная инструкция тоже должна подойти, только на шаге с выбором версии ОС для совместимости выбирайте последнюю, для которой были выпущены драйверы
Содержание
- SketchUp не запускается (
- Ошибки и предупреждения SketchUp
- Ошибки при запуске
- Отображение предупреждений
- Предупреждения OpenGL
- Загрузка, установка и авторизация SketchUp
- Загрузка SketchUp
- Установка SketchUp в первый раз или установка новой основной версии
- Примечание.
- Поддержка драйвера видеокарты
- Примечание к разрешениям
- Установка корректировочных версий или обновлений второстепенных версий
- Перенос SketchUp на новый компьютер
- Удаление лицензии из SketchUp
- Авторизация SketchUp – Один пользователь
- Авторизация SketchUp в сети на правах администратора
- Миграция с предыдущих версий SketchUp
- Миграция LayOut
- Удаление SketchUp
- 3 простых шага по исправлению ошибок SKETCHUP.EXE
- 1- Очистите мусорные файлы, чтобы исправить sketchup.exe, которое перестало работать из-за ошибки.
- 2- Очистите реестр, чтобы исправить sketchup.exe, которое перестало работать из-за ошибки.
- 3- Настройка Windows для исправления критических ошибок sketchup.exe:
- Как вы поступите с файлом sketchup.exe?
- Некоторые сообщения об ошибках, которые вы можете получить в связи с sketchup.exe файлом
- SKETCHUP.EXE
- процессов:
- Troubleshooting Connectivity Issues within SketchUp
- Update your default browser to a modern web browser
- Clear browser Cache and Cookies
- Adjust the default browser security settings
- Check your Internet settings
- Clear Windows DNS cache
- Ensure the proper ports and domains aren’t blocked
- Try briefly turning off virus protection and trying again.
SketchUp не запускается (
При запуске SketchUp обнаружены следующие ошибки:
— Аппаратное ускорение не поддерживается или отключено в вашей графической карте. SketchUp требует, чтобы вы использовали графическую карту с аппаратным ускорением.
К сожалению, эти ошибки предотвратят запуск SketchUp. Обновление драйверов графической карты может решить проблему.
Просмотрите эту статью справочного центра для получения дополнительной информации.
Error: Something went wrong while retrieving the system information from your computer. This may cause tests regarding System RAM, Windows version and/or graphics card memory to fail.
Error: Hardware acceleration is unsupported or has been disabled on your graphics card. SketchUp requires that you use a hardware accelerated graphics card.
Success: System RAM requirement has been met!
Success: Operating system version requirement has been met!
The Checkup program found some errors (listed above). You may need to take some action in order to run SketchUp 2018.
Сделайте ярлык на рабочем столе.
Должен быть подобный выбор
Либо в nvidia control panel выбрать программу и принудительно для нее указать «высокопроизводительную» видеокарту 
Источник
Ошибки и предупреждения SketchUp
При запуске SketchUp, LayOut, Style Builder и Viewer проверяет, соответствует ли ваш компьютер требованиям для работы каждой программы и показывает вам сообщение об ошибке, если компьютер не отвечает этим требованиям. Кроме того, при запуске SketchUp отобразит ряд предупреждений о состояниях, которые могут привести к неправильной работе программы.
Ошибки при запуске
Если компьютер не удовлетворяет минимальные требования для запуска SketchUp, LayOut, Style Builder и Viewer, отобразится такое сообщение об ошибке:
Ниже приведены ошибки, которые вы можете увидеть, и потенциальные действия, которые можно предпринять, чтобы исправить их.
SketchUp не будет работать, если ваша графическая карта не поддерживает аппаратное ускорение.
Если вы видите эту ошибку, как первый шаг при поиске причины, почему ваша карта не поддерживает аппаратное ускорение, попробуйте обновить драйвер графической карты (Windows) или обновить операционную систему (Mac). Часто в результате обновления драйвера графической карты активирует ее аппаратное ускорение.
SketchUp не будет работать при использовании графической карты OpenGL версии ниже 3.0. Если вы видите эту ошибку, в качестве первого шага поиска ее причины попробуйте обновить драйвер графической карты (Windows) или операционную систему (Mac). В результате обновления драйверов может обновиться версия OpenGL, которую поддерживает ваша карта. Если обновление драйверов не помогает, узнайте, поддерживает ли ваша графическая карта OpenGL 3.0 или более поздней версии. Если нет, вам нужно будет обновить свою графическую карту.
SketchUp запустит серию тестов, чтобы определить, или ваша графическая карта имеет возможность поддержки функций визуализации, необходимых SketchUp для отображения моделей SketchUp. Эти тесты включают такие проверки, как компиляция шейдеров SketchUp и поддержка объектов фреймбуфера OpenGL. Если вы видите эту ошибку, попробуйте обновить драйвер графической карты (Windows) или обновить операционную систему (Mac), чтобы решить эту проблему.
Отображение предупреждений
Если при запуске система может использовать графическую плату AMD/NVIDIA, но вместо этого использует встроенную графическую плату Intel, SketchUp отобразит следующее предупреждение:
Программа SketchUp обнаружила на вашем компьютере несколько графических плат, из которых по умолчанию используется графическая плата Intel. SketchUp будет работать лучше, если по умолчанию в системе будет использоваться плата AMD/NVIDIA.
В системе с несколькими графическими процессорами SketchUp скорее всего будет работать лучше на графическом процессоре AMD или NVIDIA, чем на графическом процессоре другого поставщика. Если отображается это предупреждение, возможно, потребуется указать в программном обеспечении NVIDIA или AMD, что SketchUp является программой с 3D-ускорением и ей нужно использовать эту карту. Просмотрите эту статью, где приводится порядок настройки видеокарты по умолчанию в системе.
Предупреждения OpenGL
После успешного запуска SketchUp программа также оценит, или на вашем компьютере есть условия, которые могут привести к некорректной работе SketchUp. Если такие условия будут обнаружены, вы увидите значок предупреждения и текст в диалоговом окне Параметры > OpenGL:
Если нажать кнопку Детали графической карты, вы увидите подробную информацию о предупреждении:
Ниже приведены предупреждения, которые вы можете увидеть, и потенциальные действия, которые можно предпринять, чтобы исправить их.
SketchUp лучше всего работает с графической картой, которая поддерживает буфер глубины в 24-бита или больше. Если возникают проблемы с отображением, может потребоваться обновить вашу графическую карту.
SketchUp лучше всего работает с графической картой, которая поддерживает буфер цвета в 24-бита или больше. Если возникают проблемы с отображением, обновите свою графическую карту.
SketchUp лучше всего работает с графической картой, которая поддерживает трафаретные биты. Если тени некоректно отображаются в вашей модели, обновите свою графическую карту.
В системе с несколькими графическими процессорами SketchUp скорее всего будет работать лучше на графическом процессоре AMD или NVIDIA, чем на графическом процессоре другого поставщика. Если отображается это предупреждение, возможно, потребуется указать в программном обеспечении NVIDIA или AMD, что SketchUp является программой с 3D-ускорением и ей нужно использовать эту карту. Просмотрите эту статью, где приводится порядок настройки видеокарты по умолчанию в системе.
SketchUp отобразит предупреждения выше, если, после запроса вашей графической карты, программа не сможет найти искаемую информацию.
Если вы видите это предупреждение, попробуйте обновить драйвер графической карты (Windows) или обновить операционную систему (Mac), чтобы решить эту проблему.
Источник
Загрузка, установка и авторизация SketchUp
Содержание
Загрузка SketchUp
Приступая к работе, загрузите для SketchUp соответствующий установщик:
Установка SketchUp в первый раз или установка новой основной версии
После загрузки файла выполните следующие действия для установки SketchUp:
После загрузки файла выполните следующие действия для установки SketchUp.
Примечание.
Поддержка драйвера видеокарты
Для обеспечения бесперебойной установки и работы SketchUp мы рекомендуем убедиться, что у вас установлен самый свежий драйвер видеокарты. Подробнее об обновлении драйвера видеокарты можно узнать в Справочном центре.
Для обеспечения бесперебойной установки и работы SketchUp мы рекомендуем установить самый свежий драйвер видеокарты. Для этого убедитесь, что у вас установлена самая последняя версия OS X или macOS. Если в настоящий момент вы используете не самую последнюю версию macOS, то мы рекомендуем обновить ее.
Примечание к разрешениям
Для успешной установки и авторизации SketchUp Pro сначала необходимо войти в Windows с правами администратора или опытного пользователя.
Для успешной установки SketchUp Pro на Mac сначала необходимо войти в Mac с правами администратора. Обратите внимание, что во время установки вам также будет предложено ввести имя пользователя и пароль.
Подсказка. SketchUp 2019 не устанавливается поверх более ранних версий SketchUp. На одном и том же компьютере можно установить несколько версий SketchUp. Но если вам не нужны более ранние версии, их можно удалить, чтобы не засорять компьютер.
Установка корректировочных версий или обновлений второстепенных версий
Корректировочные версии и обновления второстепенных версий устанавливаются поверх основной версии. При выпуске корректировочной версии в SketchUp появится сообщение для загрузки и установки этого обновления. После загрузки установочного файла дважды щелкните его и следуйте инструкциям. Установка обновления поверх существующей версии – лучший способ сохранить ваши настройки и параметры.
Перенос SketchUp на новый компьютер
Лицензия на одного пользователя связана с одним человеком. Он может установить лицензию максимум на 2 своих компьютерах, но только на одном из них можно запустить SketchUp Pro одновременно. Чтобы использовать лицензию на другом компьютере или перенести ее на новый, примите к сведению следующие шаги:
Если вам нужно работать в SketchUp более, чем на двух компьютерах одновременно, можно купить дополнительные лицензии на одного пользователя.
Удаление лицензии из SketchUp
Лицензии SketchUp Pro на одного пользователя «привязаны» к компьютеру, на котором они установлены. Если вы купили новый компьютер и хотите перенести лицензию SketchUp на него, следует удалить ее на старом компьютере. Процедура удаления классической лицензии:
Чтобы отменить авторизацию на компьютере с помощью подписки, потребуется использовать диспетчер учетных записей Trimble. Действия подробно описаны в статье из Справочного Центра здесь.
Авторизация SketchUp – Один пользователь
Если вы приобрели подписку на SketchUp, ваша авторизация регулируется вашей подпиской и входом с помощью идентификатора Trimble ID. После выполнения входа на рабочий стол SketchUp с помощью идентификатора Trimble ID программное обеспечение будет активировано для использования в течение срока действия активной подписки.
Если вы используете классическую лицензию, вы можете выполнить описанные ниже шаги.
Windows:
В следующем видео вы узнаете, как выполнить аутентификацию лицензии для выбранной версии SketchUp Pro.
Авторизация SketchUp Pro 2019 с помощью классической лицензии
Авторизация SketchUp Pro 2019 с помощью подписки
Авторизация SketchUp в сети на правах администратора
Если вы приобрели подписку на SketchUp, ваша авторизация регулируется вашей подпиской и входом с помощью идентификатора Trimble ID. После выполнения входа на рабочий стол SketchUp с помощью идентификатора Trimble ID программное обеспечение будет активировано для использования в течение срока действия активной подписки.
Процедура авторизации сетевой лицензии в macOS идентична процедуре авторизации лицензии на одного пользователя.
Если вы распространяете SketchUp по более крупной сети, рекомендуется использовать пакет для создания образов дисков, например Norton Ghost или Deep Freeze. После установки SketchUp на всех клиентских компьютерах можно упростить процесс лицензирования, включив файл, который предварительно заполнит серийный номер и код авторизации вместо пользователей, чтобы им не пришлось вводить его самостоятельно.
Как выполняется эта процедура:
Миграция с предыдущих версий SketchUp
Вместе со SketchUp 2014 была представлена новая библиотека Ruby 2.0, которая могла повлиять на ваш любимый плагин. Если вы переходите на новую версию со SketchUp 2013 или более ранней версии, прочтите перед установкой или переносом плагинов нашу статью о совместимости плагинов SketchUp.
Перенос материалов и компонентов
Перенос плагинов
Сначала выполните миграцию расширений из Extension Warehouse.
Затем выполните миграцию остальных расширений
Перенос материалов и компонентов
/Library/Application Support/Google SketchUp 8/SketchUp/Materials
( В случае миграции со SketchUp 2013 ) Введите следующее и щелкните «Перейти»
/Library/Application Support/SketchUp 2015/SketchUp
/Library/Application Support/SketchUp 2016/SketchUp
/Library/Application Support/SketchUp 2017/SketchUp
/Library/Application Support/SketchUp 2018/SketchUp
Перенос плагинов
Мы вложили большие инвестиции в расширения, так как знаем, что мощь SketchUp раскрывается только если у клиента есть возможность установить нужное расширение для решения вопросов моделирования. Поэтому мы создали Extension Warehouse, тесно поработали с разработчиками, чтобы они добавляли туда свои плагины, и рассмотрели давние обращения по поводу обновления среды Ruby версии 2.0 (ввиду чего некоторые плагины могут иметь сбои, и поэтому мы внесли изменения в ответ на просьбы разработчиков!). Проблема заключается в том, что текущий способ управления расширениями и обновленная версия Ruby не очень хорошо поддерживают старый способ управления плагинами. Из-за этого миграция плагинов SketchUp 2014 и более поздних версий происходит несколько сложнее. К сожалению, в Extension Warehouse есть не все возможные плагины. Мы считаем, что поиск и управление расширениями SketchUp становится все лучше и интереснее, но это еще не идеал. Некоторым клиентам необходимо пройтись по пунктам списка старых плагинов, сначала найти один из них в Extension Warehouse и установить его, и затем перейти к следующему. Если ваши плагины будут под управлением Extension Warehouse, эти расширения будет существенно проще переустановить в случае выхода новых версий SketchUp в будущем, или если вы купили новый компьютер и установили новую копию SketchUp. Если вы установили плагины из Extension Warehouse в SketchUp 2013 и требуется установить тот же плагин в новой версии SketchUp, для удобства мы добавили в Extension Warehouse кнопку Установить все для установки любого из ваших плагинов SketchUp 2013 одним щелчком. Это при условии, что эти плагины были обновлены для поддержки новых версий, что предусмотрено в большинстве из них. Мы советуем копировать плагины из папки в папку только после установки плагинов из Extension Warehouse или загрузки обновленных версий плагинов, приобретенных у их разработчиков:
/Library/Application Support/Google SketchUp 8/SketchUp/plugins
( В случае миграции с более ранней версией SketchUp) Введите следующее и щелкните «Перейти»
/Library/Application Support/SketchUp 2015/SketchUp
/Library/Application Support/SketchUp 2016/SketchUp
/Library/Application Support/SketchUp 2017/SketchUp
/Library/Application Support/SketchUp 2018/SketchUp
/Library/Application Support/SketchUp 2019/SketchUp
Миграция LayOut
Вы можете задать расположение шаблонов, вырезок и заливок по шаблону в каждой версии LayOut в диалоговом окне «Параметры» в разделе «Папки». По умолчанию все новые шаблоны и вырезки хранятся в расположениях ниже. При переходу к новой версии SketchUp просто перейдите в соответствующую папку, скопируйте ее содержимое и вставьте в новую. Как вариант, можно создать папку в расположении по вашему выбору, например в папке «Документы», а затем указать его в LayOut в диалоговом окне «Параметры».
Удаление SketchUp
При полном удалении SketchUp со своего компьютера необходимо сначала удалить лицензии. Откройте SketchUp, щелкните вкладку Лицензия в окне приветствия, а затем щелкните красную кнопку Удалить лицензию.
Windows
Windows Vista/Windows 7. Щелкните меню Пуск (логотип Windows) > Панель управления > Программы > Программы и компоненты > SketchUp #.
Для удаления SketchUp щелкните Удалить (Удалить в Vista или Windows 7). Когда появится запрос на удаление SketchUp, щелкните Да.
Если у вас возникли проблемы со SketchUp, попробуйте параметр Изменить, после чего начнется процесс переустановки компонентов программы, установленных во время последней установки. Она может исправить поврежденные файлы приложения (эта процедура не изменит и не исправит SKP-файлы чертежей SketchUp). Если это не помогло, попробуйте удалить и переустановить SketchUp.
Источник
3 простых шага по исправлению ошибок SKETCHUP.EXE
Файл sketchup.exe из Trimble Navigation Limited является частью SketchUp Application. sketchup.exe, расположенный в e: Program Files Google Google SketchUp 8 с размером файла 17772544.00 байт, версия файла 8.0.16846, подпись DD984337EC9D8CB4B3F4AEA420E83814.
В вашей системе запущено много процессов, которые потребляют ресурсы процессора и памяти. Некоторые из этих процессов, кажется, являются вредоносными файлами, атакующими ваш компьютер.
Чтобы исправить критические ошибки sketchup.exe,скачайте программу Asmwsoft PC Optimizer и установите ее на своем компьютере
1- Очистите мусорные файлы, чтобы исправить sketchup.exe, которое перестало работать из-за ошибки.
2- Очистите реестр, чтобы исправить sketchup.exe, которое перестало работать из-за ошибки.
3- Настройка Windows для исправления критических ошибок sketchup.exe:
Всего голосов ( 181 ), 115 говорят, что не будут удалять, а 66 говорят, что удалят его с компьютера.
Как вы поступите с файлом sketchup.exe?
Некоторые сообщения об ошибках, которые вы можете получить в связи с sketchup.exe файлом
(sketchup.exe) столкнулся с проблемой и должен быть закрыт. Просим прощения за неудобство.
(sketchup.exe) перестал работать.
sketchup.exe. Эта программа не отвечает.
(sketchup.exe) — Ошибка приложения: the instruction at 0xXXXXXX referenced memory error, the memory could not be read. Нажмитие OK, чтобы завершить программу.
(sketchup.exe) не является ошибкой действительного windows-приложения.
(sketchup.exe) отсутствует или не обнаружен.
SKETCHUP.EXE
Проверьте процессы, запущенные на вашем ПК, используя базу данных онлайн-безопасности. Можно использовать любой тип сканирования для проверки вашего ПК на вирусы, трояны, шпионские и другие вредоносные программы.
процессов:
Cookies help us deliver our services. By using our services, you agree to our use of cookies.
Источник
Troubleshooting Connectivity Issues within SketchUp
There are a handful of issues that can come up with Online Features in SketchUp; Can’t connect to web tools; 3D Warehouse, Extension Warehouse, Add Location and Licensing.
There are a few techniques that may help resolve this issue.
Update your default browser to a modern web browser
SketchUp no longer supports Internet Explorer as it was retired by Microsoft in 2016. The default browsers that work best with SketchUp are Chrome, Safari, and Firefox, as well as the more recent versions of Microsoft Edge. Updating your browser version might help.
Clear browser Cache and Cookies
Clearing the cache and cookies can often help resolve many Internet-related problems. Make sure you do this to the computer default browser, which may not be the browser you use the most.
Adjust the default browser security settings
Custom or higher browser security settings can restrict access to functionality within SketchUp. In your browser security settings, choose a “Medium” instead of “High” security setting to see if that helps.
Check your Internet settings
To address this issue, please open your default browser and go to http://www.bing.com. Once the page loads, now go to http://3dwarehouse.sketchup.com/. When the 3D Warehouse loads, close your browser and open SketchUp. Now try to connect to the 3D Warehouse again from Window > 3D Warehouse You can do this same procedure for the Extension Warehouse.
Alternatively, if you would like to change the URL that SketchUp uses to test connectivity, please ask your IT department to make the following change to your Windows computer:
/Library/Application Support/SketchUp 20##/SketchUp/
(replace 20## with your SketchUp version number)
Clear Windows DNS cache
Sometimes, the Windows operating system stores information about Internet activity. Clearing the Windows cache, can help resolve this issue:
Ensure the proper ports and domains aren’t blocked
SketchUp requires uninterrupted access to the internet for features such as the 3D Warehouse, Add Location and Extension Warehouse. To ensure connectivity you may need to adjust settings in your Firewall, Proxy or Internet Security software for your network or computer.
SketchUp needs access on the following ports:
80, 8080, 443.
If you’re uncertain if these ports are open on your machine please contact your network administrator for assistance.
SketchUp needs permission to visit all of the sub-domains for SketchUp.com, easily included as:
*.sketchup.com
Try briefly turning off virus protection and trying again.
Follow the instructions for your specific virus protection solution.
Источник
Содержание
- SketchUp Pro 2022 22.0.354 + ключ (активация) на русском
- Скачать Sketchup_webhelper.exe и устранить ошибки выполнения
- Обзор файла
- Что такое сообщения об ошибках sketchup_webhelper.exe?
- sketchup_webhelper.exe — ошибки выполнения
- Как исправить ошибки sketchup_webhelper.exe — 3-шаговое руководство (время выполнения:
- Шаг 1. Восстановите компьютер до последней точки восстановления, «моментального снимка» или образа резервной копии, которые предшествуют появлению ошибки.
- Шаг 2. Если вы недавно установили приложение SketchUp (или схожее программное обеспечение), удалите его, затем попробуйте переустановить SketchUp.
- Шаг 3. Выполните обновление Windows.
- Если эти шаги не принесут результата: скачайте и замените файл sketchup_webhelper.exe (внимание: для опытных пользователей)
- 3 простых шага по исправлению ошибок SKETCHUP.EXE
- Подробности файле с именем sketchup.exe
- Очистите мусорные файлы, чтобы исправить sketchup.exe, которое перестало работать из-за ошибки.
- Очистите реестр, чтобы исправить sketchup.exe, которое перестало работать из-за ошибки
- Как удалить заблокированный файл
- Настройка Windows для исправления критических ошибок sketchup.exe:
- Как другие пользователи поступают с этим файлом?
- Как вы поступите с файлом sketchup.exe?
- Некоторые сообщения об ошибках, которые вы можете получить в связи с sketchup.exe файлом
- SKETCHUP.EXE
SketchUp Pro 2022 22.0.354 + ключ (активация) на русском
SketchUp Pro 2022 — это программа для создания 3D-моделей, любых сложностей. Работать с приложением признаться честно тяжело, до конца я разобраться с ним так и не смог. Считаю его пригодным лишь для профессионалов, если Вам нужна программа по проще, то рекомендую попробовать Домашнюю фотостудию, правда её возможности и предназначение сильно отличаются от этой.
SketchUp отлично подойдёт для разработки 3D-модели дома, автомобиля, и даже при преподавании в школе геометрии. Если Вы хоть что-то понимаете в подобных программах, то сможете легко спроектировать, и нарисовать практически любую модель. Более того, с ними можно создавать видео фильмы, распечатывать их. Вы сможете быстро рисовать геометрические фигуры, изменять их размер, переворачивать их, и наконец перемещать. При необходимости, в моделях Вы сможете использовать уже готовые текстуры, к примеру, стекло, камень, кирпич. Если этого окажется мало, то сможете создать свои новые.
Так же можно вставлять раннее заготовленные компоненты, среди которых могут быть машины, деревья, и конечно же люди. Как и с текстурами, их тоже можно создавать собственноручно.


Год: 2022
Размер: 155 MB
Язык: русский
Активация: есть
Источник
Скачать Sketchup_webhelper.exe и устранить ошибки выполнения
Последнее обновление: 07/01/2022 [Время, требуемое для чтения: 3,5 мин.]
Файлы EXE, такие как sketchup_webhelper.exe, классифицируются как файлы Win64 EXE (Windows Executable). Как файл Windows Executable он был создан для использования в SketchUp 17.2.2555 от компании Trimble Inc..
Файл sketchup_webhelper.exe изначально был выпущен с SketchUp Make (64-bit) 2017 17.2.2555 02/15/2017 для ОС Windows 10. Последней версией файла для SketchUp 17.2.2555 является v17.2.2555, выпущенная 10/25/2018.
В этой статье обсуждаются подробные сведения о файлах, порядок устранения неполадок с файлом EXE при проблемах с sketchup_webhelper.exe, а также полный набор бесплатных загрузок для каждой версии файла, которая была зарегистрирована нашей командой.
Рекомендуемая загрузка: исправить ошибки реестра в WinThruster, связанные с sketchup_webhelper.exe и (или) SketchUp.
Совместимость с Windows 10, 8, 7, Vista, XP и 2000
Средняя оценка пользователей
Обзор файла
| Общие сведения ✻ | |
|---|---|
| Имя файла: | sketchup_webhelper.exe |
| Расширение файла: | расширение EXE |
| Тип файла: | Исполняемое приложение |
| Описание: | Windows Executable |
| Тип MIME: | application/octet-stream |
| Пользовательский рейтинг популярности: |
| Сведения о разработчике и ПО | |
|---|---|
| Программа: | SketchUp 17.2.2555 |
| Разработчик: | Trimble Inc. |
| Программное обеспечение: | SketchUp |
| Версия ПО: | 17.2.2555 |
| Сведения о файле | |
|---|---|
| Точка входа: | 0x2eee0 |
| Размер кода: | 207872 |
| Информация о файле | Описание |
|---|---|
| Размер файла: | 378 kB |
| Дата и время изменения файла: | 2020:02:10 08:13:24+00:00 |
| Тип файла: | Win64 EXE |
| Тип MIME: | application/octet-stream |
| Тип компьютера: | AMD AMD64 |
| Метка времени: | 2017:02:09 22:25:39+00:00 |
| Тип PE: | PE32+ |
| Версия компоновщика: | 14.0 |
| Размер кода: | 207872 |
| Размер инициализированных данных: | 173568 |
| Размер неинициализированных данных: | |
| Точка входа: | 0x2eee0 |
| Версия ОС: | 6.0 |
| Версия образа: | 0.0 |
| Версия подсистемы: | 6.0 |
| Подсистема: | Windows GUI |
✻ Фрагменты данных файлов предоставлены участником Exiftool (Phil Harvey) и распространяются под лицензией Perl Artistic.
Что такое сообщения об ошибках sketchup_webhelper.exe?
sketchup_webhelper.exe — ошибки выполнения
Ошибки выполнения — это ошибки SketchUp, возникающие во время «выполнения». Термин «выполнение» говорит сам за себя; имеется в виду, что данные ошибки EXE возникают в момент, когда происходит попытка загрузки файла sketchup_webhelper.exe — либо при запуске приложения SketchUp, либо, в некоторых случаях, во время его работы. Ошибки выполнения являются наиболее распространенной разновидностью ошибки EXE, которая встречается при использовании приложения SketchUp.
В большинстве случаев ошибки выполнения sketchup_webhelper.exe, возникающие во время работы программы, приводят к ненормальному завершению ее работы. Большинство сообщений об ошибках sketchup_webhelper.exe означают, что либо приложению SketchUp не удалось найти этот файл при запуске, либо файл поврежден, что приводит к преждевременному прерыванию процесса запуска. Как правило, SketchUp не сможет запускаться без разрешения этих ошибок.
К числу наиболее распространенных ошибок sketchup_webhelper.exe относятся:
- sketchup_webhelper.exe — недопустимое изображение.
- sketchup_webhelper.exe — ошибка приложения.
- Не удается найти sketchup_webhelper.exe.
- Не удается установить sketchup_webhelper.exe.
- Не удается запустить sketchup_webhelper.exe. Класс не зарегистрирован.
- Не удается запустить sketchup_webhelper.exe.
- Не удалось правильно инициализировать sketchup_webhelper.exe.
- Ошибка файла sketchup_webhelper.exe; файл должен быть закрыт. Приносим извинения за неудобства.
- Файл sketchup_webhelper.exe не является допустимым приложением Win32.
- Файл sketchup_webhelper.exe не выполняется.
- Не удается найти sketchup_webhelper.exe.
- Ошибка при запуске программы: sketchup_webhelper.exe.
- Неправильный путь приложения: sketchup_webhelper.exe.
- Файл sketchup_webhelper.exe отсутствует или поврежден.
- Windows не удалось запустить — sketchup_webhelper.exe.
Не удается запустить программу из-за отсутствия sketchup_webhelper.exe на компьютере. Попробуйте переустановить программу, чтобы устранить эту проблему.
Таким образом, крайне важно, чтобы антивирус постоянно поддерживался в актуальном состоянии и регулярно проводил сканирование системы.
Поиск причины ошибки sketchup_webhelper.exe является ключом к правильному разрешению таких ошибок. Несмотря на то что большинство этих ошибок EXE, влияющих на sketchup_webhelper.exe, происходят во время запуска, иногда ошибка выполнения возникает при использовании SketchUp 17.2.2555. Причиной этого может быть недостаточное качество программного кода со стороны Trimble Inc., конфликты с другими приложениями, сторонние плагины или поврежденное и устаревшее оборудование. Кроме того, эти типы ошибок sketchup_webhelper.exe могут возникать в тех случаях, если файл был случайно перемещен, удален или поврежден вредоносным программным обеспечением. Таким образом, крайне важно, чтобы антивирус постоянно поддерживался в актуальном состоянии и регулярно проводил сканирование системы.
Как исправить ошибки sketchup_webhelper.exe — 3-шаговое руководство (время выполнения:
Если вы столкнулись с одним из вышеуказанных сообщений об ошибке, выполните следующие действия по устранению неполадок, чтобы решить проблему sketchup_webhelper.exe. Эти шаги по устранению неполадок перечислены в рекомендуемом порядке выполнения.
Шаг 1. Восстановите компьютер до последней точки восстановления, «моментального снимка» или образа резервной копии, которые предшествуют появлению ошибки.
Чтобы начать восстановление системы (Windows XP, Vista, 7, 8 и 10):
- Нажмите кнопку «Пуск» в Windows
- В поле поиска введите «Восстановление системы» и нажмите ENTER.
- В результатах поиска найдите и нажмите «Восстановление системы»
- Введите пароль администратора (при необходимости).
- Следуйте инструкциям мастера восстановления системы, чтобы выбрать соответствующую точку восстановления.
- Восстановите компьютер к этому образу резервной копии.
Если на этапе 1 не удается устранить ошибку sketchup_webhelper.exe, перейдите к шагу 2 ниже.
Шаг 2. Если вы недавно установили приложение SketchUp (или схожее программное обеспечение), удалите его, затем попробуйте переустановить SketchUp.
Чтобы удалить программное обеспечение SketchUp, выполните следующие инструкции (Windows XP, Vista, 7, 8 и 10):
- Нажмите кнопку «Пуск» в Windows
- В поле поиска введите «Удалить» и нажмите ENTER.
- В результатах поиска найдите и нажмите «Установка и удаление программ»
- Найдите запись для SketchUp 17.2.2555 и нажмите «Удалить»
- Следуйте указаниям по удалению.
После полного удаления приложения следует перезагрузить ПК и заново установить SketchUp.
Если на этапе 2 также не удается устранить ошибку sketchup_webhelper.exe, перейдите к шагу 3 ниже.
Шаг 3. Выполните обновление Windows.
Когда первые два шага не устранили проблему, целесообразно запустить Центр обновления Windows. Во многих случаях возникновение сообщений об ошибках sketchup_webhelper.exe может быть вызвано устаревшей операционной системой Windows. Чтобы запустить Центр обновления Windows, выполните следующие простые шаги:
- Нажмите кнопку «Пуск» в Windows
- В поле поиска введите «Обновить» и нажмите ENTER.
- В диалоговом окне Центра обновления Windows нажмите «Проверить наличие обновлений» (или аналогичную кнопку в зависимости от версии Windows)
- Если обновления доступны для загрузки, нажмите «Установить обновления».
- После завершения обновления следует перезагрузить ПК.
Если Центр обновления Windows не смог устранить сообщение об ошибке sketchup_webhelper.exe, перейдите к следующему шагу. Обратите внимание, что этот последний шаг рекомендуется только для продвинутых пользователей ПК.
Если эти шаги не принесут результата: скачайте и замените файл sketchup_webhelper.exe (внимание: для опытных пользователей)
Если ни один из предыдущих трех шагов по устранению неполадок не разрешил проблему, можно попробовать более агрессивный подход (примечание: не рекомендуется пользователям ПК начального уровня), загрузив и заменив соответствующую версию файла sketchup_webhelper.exe. Мы храним полную базу данных файлов sketchup_webhelper.exe со 100%-ной гарантией отсутствия вредоносного программного обеспечения для любой применимой версии SketchUp . Чтобы загрузить и правильно заменить файл, выполните следующие действия:
- Найдите версию операционной системы Windows в нижеприведенном списке «Загрузить файлы sketchup_webhelper.exe».
- Нажмите соответствующую кнопку «Скачать», чтобы скачать версию файла Windows.
- Скопируйте этот файл в соответствующее расположение папки SketchUp:
Если этот последний шаг оказался безрезультативным и ошибка по-прежнему не устранена, единственно возможным вариантом остается выполнение чистой установки Windows 10.
Источник
3 простых шага по исправлению ошибок SKETCHUP.EXE
Подробности файле с именем sketchup.exe
Очистите мусорные файлы, чтобы исправить sketchup.exe, которое перестало работать из-за ошибки.
- Запустите приложение Asmwsoft Pc Optimizer.
- Потом из главного окна выберите пункт «Clean Junk Files».
- Когда появится новое окно, нажмите на кнопку «start» и дождитесь окончания поиска.
- потом нажмите на кнопку «Select All».
- нажмите на кнопку «start cleaning».
Очистите реестр, чтобы исправить sketchup.exe, которое перестало работать из-за ошибки
Как удалить заблокированный файл
- В главном окне Asmwsoft Pc Optimizer выберите инструмент «Force deleter»
- Потом в «force deleter» нажмите «Выбрать файл», перейдите к файлу sketchup.exe и потом нажмите на «открыть».
- Теперь нажмите на кнопку «unlock and delete», и когда появится подтверждающее сообщение, нажмите «да». Вот и все.
Настройка Windows для исправления критических ошибок sketchup.exe:
- Нажмите правой кнопкой мыши на «Мой компьютер» на рабочем столе и выберите пункт «Свойства».
- В меню слева выберите » Advanced system settings».
- В разделе «Быстродействие» нажмите на кнопку «Параметры».
- Нажмите на вкладку «data Execution prevention».
- Выберите опцию » Turn on DEP for all programs and services . » .
- Нажмите на кнопку «add» и выберите файл sketchup.exe, а затем нажмите на кнопку «open».
- Нажмите на кнопку «ok» и перезагрузите свой компьютер.
Как другие пользователи поступают с этим файлом?
Всего голосов ( 202 ), 133 говорят, что не будут удалять, а 69 говорят, что удалят его с компьютера.
Как вы поступите с файлом sketchup.exe?
Некоторые сообщения об ошибках, которые вы можете получить в связи с sketchup.exe файлом
- (sketchup.exe) столкнулся с проблемой и должен быть закрыт. Просим прощения за неудобство.
- (sketchup.exe) перестал работать.
- sketchup.exe. Эта программа не отвечает.
- (sketchup.exe) — Ошибка приложения: the instruction at 0xXXXXXX referenced memory error, the memory could not be read. Нажмитие OK, чтобы завершить программу.
- (sketchup.exe) не является ошибкой действительного windows-приложения.
- (sketchup.exe) отсутствует или не обнаружен.
SKETCHUP.EXE
Проверьте процессы, запущенные на вашем ПК, используя базу данных онлайн-безопасности. Можно использовать любой тип сканирования для проверки вашего ПК на вирусы, трояны, шпионские и другие вредоносные программы.
Источник
При запуске SketchUp, LayOut, Style Builder и Viewer проверяет, соответствует ли ваш компьютер требованиям для работы каждой программы и показывает вам сообщение об ошибке, если компьютер не отвечает этим требованиям. Кроме того, при запуске SketchUp отобразит ряд предупреждений о состояниях, которые могут привести к неправильной работе программы.
Ошибки при запуске
Если компьютер не удовлетворяет минимальные требования для запуска SketchUp, LayOut, Style Builder и Viewer, отобразится такое сообщение об ошибке:
Ниже приведены ошибки, которые вы можете увидеть, и потенциальные действия, которые можно предпринять, чтобы исправить их.
SketchUp не будет работать, если ваша графическая карта не поддерживает аппаратное ускорение.
Если вы видите эту ошибку, как первый шаг при поиске причины, почему ваша карта не поддерживает аппаратное ускорение, попробуйте обновить драйвер графической карты (Windows) или обновить операционную систему (Mac). Часто в результате обновления драйвера графической карты активирует ее аппаратное ускорение.
SketchUp не будет работать при использовании графической карты OpenGL версии ниже 3.0. Если вы видите эту ошибку, в качестве первого шага поиска ее причины попробуйте обновить драйвер графической карты (Windows) или операционную систему (Mac). В результате обновления драйверов может обновиться версия OpenGL, которую поддерживает ваша карта. Если обновление драйверов не помогает, узнайте, поддерживает ли ваша графическая карта OpenGL 3.0 или более поздней версии. Если нет, вам нужно будет обновить свою графическую карту.
SketchUp запустит серию тестов, чтобы определить, или ваша графическая карта имеет возможность поддержки функций визуализации, необходимых SketchUp для отображения моделей SketchUp. Эти тесты включают такие проверки, как компиляция шейдеров SketchUp и поддержка объектов фреймбуфера OpenGL. Если вы видите эту ошибку, попробуйте обновить драйвер графической карты (Windows) или обновить операционную систему (Mac), чтобы решить эту проблему.
Отображение предупреждений
Если при запуске система может использовать графическую плату AMD/NVIDIA, но вместо этого использует встроенную графическую плату Intel, SketchUp отобразит следующее предупреждение:
Программа SketchUp обнаружила на вашем компьютере несколько графических плат, из которых по умолчанию используется графическая плата Intel. SketchUp будет работать лучше, если по умолчанию в системе будет использоваться плата AMD/NVIDIA.
В системе с несколькими графическими процессорами SketchUp скорее всего будет работать лучше на графическом процессоре AMD или NVIDIA, чем на графическом процессоре другого поставщика. Если отображается это предупреждение, возможно, потребуется указать в программном обеспечении NVIDIA или AMD, что SketchUp является программой с 3D-ускорением и ей нужно использовать эту карту. Просмотрите эту статью, где приводится порядок настройки видеокарты по умолчанию в системе.
Предупреждения OpenGL
После успешного запуска SketchUp программа также оценит, или на вашем компьютере есть условия, которые могут привести к некорректной работе SketchUp. Если такие условия будут обнаружены, вы увидите значок предупреждения и текст в диалоговом окне Параметры > OpenGL:
Если нажать кнопку Детали графической карты, вы увидите подробную информацию о предупреждении:
Ниже приведены предупреждения, которые вы можете увидеть, и потенциальные действия, которые можно предпринять, чтобы исправить их.
SketchUp лучше всего работает с графической картой, которая поддерживает буфер глубины в 24-бита или больше. Если возникают проблемы с отображением, может потребоваться обновить вашу графическую карту.
SketchUp лучше всего работает с графической картой, которая поддерживает буфер цвета в 24-бита или больше. Если возникают проблемы с отображением, обновите свою графическую карту.
SketchUp лучше всего работает с графической картой, которая поддерживает трафаретные биты. Если тени некоректно отображаются в вашей модели, обновите свою графическую карту.
В системе с несколькими графическими процессорами SketchUp скорее всего будет работать лучше на графическом процессоре AMD или NVIDIA, чем на графическом процессоре другого поставщика. Если отображается это предупреждение, возможно, потребуется указать в программном обеспечении NVIDIA или AMD, что SketchUp является программой с 3D-ускорением и ей нужно использовать эту карту. Просмотрите эту статью, где приводится порядок настройки видеокарты по умолчанию в системе.
SketchUp отобразит предупреждения выше, если, после запроса вашей графической карты, программа не сможет найти искаемую информацию.
Если вы видите это предупреждение, попробуйте обновить драйвер графической карты (Windows) или обновить операционную систему (Mac), чтобы решить эту проблему.
Источник
Загрузка, установка и авторизация SketchUp
Содержание
Загрузка SketchUp
Приступая к работе, загрузите для SketchUp соответствующий установщик:
Установка SketchUp в первый раз или установка новой основной версии
После загрузки файла выполните следующие действия для установки SketchUp:
После загрузки файла выполните следующие действия для установки SketchUp.
Примечание.
Поддержка драйвера видеокарты
Для обеспечения бесперебойной установки и работы SketchUp мы рекомендуем убедиться, что у вас установлен самый свежий драйвер видеокарты. Подробнее об обновлении драйвера видеокарты можно узнать в Справочном центре.
Для обеспечения бесперебойной установки и работы SketchUp мы рекомендуем установить самый свежий драйвер видеокарты. Для этого убедитесь, что у вас установлена самая последняя версия OS X или macOS. Если в настоящий момент вы используете не самую последнюю версию macOS, то мы рекомендуем обновить ее.
Примечание к разрешениям
Для успешной установки и авторизации SketchUp Pro сначала необходимо войти в Windows с правами администратора или опытного пользователя.
Для успешной установки SketchUp Pro на Mac сначала необходимо войти в Mac с правами администратора. Обратите внимание, что во время установки вам также будет предложено ввести имя пользователя и пароль.
Подсказка. SketchUp 2019 не устанавливается поверх более ранних версий SketchUp. На одном и том же компьютере можно установить несколько версий SketchUp. Но если вам не нужны более ранние версии, их можно удалить, чтобы не засорять компьютер.
Установка корректировочных версий или обновлений второстепенных версий
Корректировочные версии и обновления второстепенных версий устанавливаются поверх основной версии. При выпуске корректировочной версии в SketchUp появится сообщение для загрузки и установки этого обновления. После загрузки установочного файла дважды щелкните его и следуйте инструкциям. Установка обновления поверх существующей версии – лучший способ сохранить ваши настройки и параметры.
Перенос SketchUp на новый компьютер
Лицензия на одного пользователя связана с одним человеком. Он может установить лицензию максимум на 2 своих компьютерах, но только на одном из них можно запустить SketchUp Pro одновременно. Чтобы использовать лицензию на другом компьютере или перенести ее на новый, примите к сведению следующие шаги:
Если вам нужно работать в SketchUp более, чем на двух компьютерах одновременно, можно купить дополнительные лицензии на одного пользователя.
Удаление лицензии из SketchUp
Лицензии SketchUp Pro на одного пользователя «привязаны» к компьютеру, на котором они установлены. Если вы купили новый компьютер и хотите перенести лицензию SketchUp на него, следует удалить ее на старом компьютере. Процедура удаления классической лицензии:
Чтобы отменить авторизацию на компьютере с помощью подписки, потребуется использовать диспетчер учетных записей Trimble. Действия подробно описаны в статье из Справочного Центра здесь.
Авторизация SketchUp – Один пользователь
Если вы приобрели подписку на SketchUp, ваша авторизация регулируется вашей подпиской и входом с помощью идентификатора Trimble ID. После выполнения входа на рабочий стол SketchUp с помощью идентификатора Trimble ID программное обеспечение будет активировано для использования в течение срока действия активной подписки.
Если вы используете классическую лицензию, вы можете выполнить описанные ниже шаги.
Windows:
В следующем видео вы узнаете, как выполнить аутентификацию лицензии для выбранной версии SketchUp Pro.
Авторизация SketchUp Pro 2019 с помощью классической лицензии
Авторизация SketchUp Pro 2019 с помощью подписки
Авторизация SketchUp в сети на правах администратора
Если вы приобрели подписку на SketchUp, ваша авторизация регулируется вашей подпиской и входом с помощью идентификатора Trimble ID. После выполнения входа на рабочий стол SketchUp с помощью идентификатора Trimble ID программное обеспечение будет активировано для использования в течение срока действия активной подписки.
Процедура авторизации сетевой лицензии в macOS идентична процедуре авторизации лицензии на одного пользователя.
Если вы распространяете SketchUp по более крупной сети, рекомендуется использовать пакет для создания образов дисков, например Norton Ghost или Deep Freeze. После установки SketchUp на всех клиентских компьютерах можно упростить процесс лицензирования, включив файл, который предварительно заполнит серийный номер и код авторизации вместо пользователей, чтобы им не пришлось вводить его самостоятельно.
Как выполняется эта процедура:
Миграция с предыдущих версий SketchUp
Вместе со SketchUp 2014 была представлена новая библиотека Ruby 2.0, которая могла повлиять на ваш любимый плагин. Если вы переходите на новую версию со SketchUp 2013 или более ранней версии, прочтите перед установкой или переносом плагинов нашу статью о совместимости плагинов SketchUp.
Перенос материалов и компонентов
Перенос плагинов
Сначала выполните миграцию расширений из Extension Warehouse.
Затем выполните миграцию остальных расширений
Перенос материалов и компонентов
/Library/Application Support/Google SketchUp 8/SketchUp/Materials
( В случае миграции со SketchUp 2013 ) Введите следующее и щелкните «Перейти»
/Library/Application Support/SketchUp 2015/SketchUp
/Library/Application Support/SketchUp 2016/SketchUp
/Library/Application Support/SketchUp 2017/SketchUp
/Library/Application Support/SketchUp 2018/SketchUp
Перенос плагинов
Мы вложили большие инвестиции в расширения, так как знаем, что мощь SketchUp раскрывается только если у клиента есть возможность установить нужное расширение для решения вопросов моделирования. Поэтому мы создали Extension Warehouse, тесно поработали с разработчиками, чтобы они добавляли туда свои плагины, и рассмотрели давние обращения по поводу обновления среды Ruby версии 2.0 (ввиду чего некоторые плагины могут иметь сбои, и поэтому мы внесли изменения в ответ на просьбы разработчиков!). Проблема заключается в том, что текущий способ управления расширениями и обновленная версия Ruby не очень хорошо поддерживают старый способ управления плагинами. Из-за этого миграция плагинов SketchUp 2014 и более поздних версий происходит несколько сложнее. К сожалению, в Extension Warehouse есть не все возможные плагины. Мы считаем, что поиск и управление расширениями SketchUp становится все лучше и интереснее, но это еще не идеал. Некоторым клиентам необходимо пройтись по пунктам списка старых плагинов, сначала найти один из них в Extension Warehouse и установить его, и затем перейти к следующему. Если ваши плагины будут под управлением Extension Warehouse, эти расширения будет существенно проще переустановить в случае выхода новых версий SketchUp в будущем, или если вы купили новый компьютер и установили новую копию SketchUp. Если вы установили плагины из Extension Warehouse в SketchUp 2013 и требуется установить тот же плагин в новой версии SketchUp, для удобства мы добавили в Extension Warehouse кнопку Установить все для установки любого из ваших плагинов SketchUp 2013 одним щелчком. Это при условии, что эти плагины были обновлены для поддержки новых версий, что предусмотрено в большинстве из них. Мы советуем копировать плагины из папки в папку только после установки плагинов из Extension Warehouse или загрузки обновленных версий плагинов, приобретенных у их разработчиков:
/Library/Application Support/Google SketchUp 8/SketchUp/plugins
( В случае миграции с более ранней версией SketchUp) Введите следующее и щелкните «Перейти»
/Library/Application Support/SketchUp 2015/SketchUp
/Library/Application Support/SketchUp 2016/SketchUp
/Library/Application Support/SketchUp 2017/SketchUp
/Library/Application Support/SketchUp 2018/SketchUp
/Library/Application Support/SketchUp 2019/SketchUp
Миграция LayOut
Вы можете задать расположение шаблонов, вырезок и заливок по шаблону в каждой версии LayOut в диалоговом окне «Параметры» в разделе «Папки». По умолчанию все новые шаблоны и вырезки хранятся в расположениях ниже. При переходу к новой версии SketchUp просто перейдите в соответствующую папку, скопируйте ее содержимое и вставьте в новую. Как вариант, можно создать папку в расположении по вашему выбору, например в папке «Документы», а затем указать его в LayOut в диалоговом окне «Параметры».
Удаление SketchUp
При полном удалении SketchUp со своего компьютера необходимо сначала удалить лицензии. Откройте SketchUp, щелкните вкладку Лицензия в окне приветствия, а затем щелкните красную кнопку Удалить лицензию.
Windows
Windows Vista/Windows 7. Щелкните меню Пуск (логотип Windows) > Панель управления > Программы > Программы и компоненты > SketchUp #.
Для удаления SketchUp щелкните Удалить (Удалить в Vista или Windows 7). Когда появится запрос на удаление SketchUp, щелкните Да.
Если у вас возникли проблемы со SketchUp, попробуйте параметр Изменить, после чего начнется процесс переустановки компонентов программы, установленных во время последней установки. Она может исправить поврежденные файлы приложения (эта процедура не изменит и не исправит SKP-файлы чертежей SketchUp). Если это не помогло, попробуйте удалить и переустановить SketchUp.
Источник
Рекомендуемые параметры
Рекомендуемые параметры компьютера для работы:
SketchUp
Windows 10, Windows 8+ и Windows 7+
Mac OS 10.13+ (High Sierra), 10.12+ (Sierra) и OS X 10.11+ (El Capitan)
Проверяем рекомендуемые параметры. Проверить имя пользователя Windows можно, зайдя в Мой компьютер — C:Users. Если на кириллице, необходимо создать нового пользователя Windows на латинице.
Работать в программе можно с меньшими параметрами. Если после установки программа не запускается, рекомендуется установить ранние версии программы SketchUp или обратиться к специалисту за выяснением причин.
Enscape
Windows 10, Windows 8+ и Windows 7+ или на MacOS, Windows установленный через Bootcamp
При установке Enscape предложит загрузить необходимое програмное обеспечение, если оно отсутствует:
Убедитесь, что стоят последние доступные драйверы.
Хотите атоматически обновлять видеокарту NVIDIA до последней версии, установите Nvidia GeForce Experience.
Хотите атоматически обновлять видеокарту NVIDIA до последней версии, установите AMD Driver Autodetect.
Рекомендуемое требование к VR
Примечание: можете повысить производительность использовав режим SLI AFR, который можно выбрать в свойствах драйвера NVIDIA. Но в тех случаях, когда у вас есть несколько графических процессоров, Enscape будет использовать только один из них. Графические процессоры NVIDIA Quadro больше не поддерживаются в сочетании с операционной системой Windows 7, и рекомендуется обновить ее до Windows 10, чтобы был доступ к последним драйверам.
Выбираем ноутбук для SketchUp
Ниже приведены таблицы с ноутбуками, которые рекомендуем для работы в SketchUp. Таблица регулярно обновляется.
Источник
SketchUp Hardware and Software Requirements
Like many computer programs, SketchUp requires certain hardware and software specifications in order to install and run. These are basic requirements, though, so you may want to use our recommended suggestions to improve performance.
Note: To use your license with SketchUp Pro you must have internet access. For additional details concerning these internet requirements, please read Understanding Your License.
Whether you use SketchUp for Web on a computer or Chromebook, your device needs mouse and keyboard input.
You can use SketchUp for Web on most internet-connected computers via a recommended browser (Chrome 59+ or Firefox 52+).
To use SketchUp for Web on a Chromebook, your Chromebook needs to meet the minimum specifications. However, the minimum requirements don’t offer the best experience using SketchUp for Web on a Chromebook. Ideally, your Chromebook meets the following recommended specifications.
| Minimum Specifications | Recommended Specifications |
|---|---|
| 2.1+ GHz Intel processor | 2.8+ GHz Intel processor |
| 4GB RAM | 8GB+ RAM |
| 700MB of available hard-disk space | At least 1GB of available hard-disk space |
| Intel HD integrated graphics card with at least 512MB video memory | Discrete Graphics card such as AMD Radeon R9 M37X 2048 MB |
We recommend choosing the largest available offering of RAM for any listed Chromebook. 4GB is strongly preferable to 2GB.
SketchUp for Web supports Retina (high DPI) displays.
Additional Compatibility Considerations
Источник
SketchUp Hardware and Software Requirements
Like many computer programs, SketchUp requires certain hardware and software specifications in order to install and run. These are basic requirements, though, so you may want to use our recommended suggestions to improve performance.
Note: To use your license with SketchUp Pro you must have internet access. For additional details concerning these internet requirements, please read Understanding Your License.
Whether you use SketchUp for Web on a computer or Chromebook, your device needs mouse and keyboard input.
You can use SketchUp for Web on most internet-connected computers via a recommended browser (Chrome 59+ or Firefox 52+).
To use SketchUp for Web on a Chromebook, your Chromebook needs to meet the minimum specifications. However, the minimum requirements don’t offer the best experience using SketchUp for Web on a Chromebook. Ideally, your Chromebook meets the following recommended specifications.
| Minimum Specifications | Recommended Specifications |
|---|---|
| 2.1+ GHz Intel processor | 2.8+ GHz Intel processor |
| 4GB RAM | 8GB+ RAM |
| 700MB of available hard-disk space | At least 1GB of available hard-disk space |
| Intel HD integrated graphics card with at least 512MB video memory | Discrete Graphics card such as AMD Radeon R9 M37X 2048 MB |
We recommend choosing the largest available offering of RAM for any listed Chromebook. 4GB is strongly preferable to 2GB.
SketchUp for Web supports Retina (high DPI) displays.
Additional Compatibility Considerations
Источник
- Печать
Страницы: [1] Вниз
Тема: SketchUp Pro 2015 v15 ошибка при установке (Прочитано 5505 раз)
0 Пользователей и 1 Гость просматривают эту тему.

remstroi71
Всем доброго времени суток!
Скчал SketchUp Pro 2015 v15 и при попытке установить с помощью Wine, выдает ошибку:
Ничего не нагуглив, скачал 8-ю версию, возникла проблема с Open GL. Это я решил. Но при запуске SketchUp 8 черный экран, в место рабочей области. Ночь на исходе, а проблема не двигается…
Только я это-чайник без знания англицкого…
Изменил название темы в соответствии с https://forum.ubuntu.ru/index.php?topic=274230.0
—maks05
« Последнее редактирование: 14 Апреля 2016, 22:03:18 от maks05 »

v!tax
в первом варианте нужно было поставить совместимость с windows 7
делается это через winecfg
по второму,запускайте через терминал и вывод сюда
господь ведет твою руку, сын мой….

remstroi71
А через терминал.. Какую команду писать?
Кстати, совместимости с вин7 вчера почемуто небыло, максимально XP! сейчас попробую…

v!tax
winecfgэто в терминале,в высветившемся окне выставляешь совместимость с windows 7
заходишь в папку куда ты установил,там запускаешь терминал и пишешь,типа этого
wine имя программы.exe
господь ведет твою руку, сын мой….

remstroi71
После переключения на вин7 установился скейч 10, но при запуске из меню — ничего не происходит, если терминалом, то:
Пользователь решил продолжить мысль 16 Марта 2015, 10:15:51:
Скейч 8, при запуске через терминал (это беда с черным окном):
« Последнее редактирование: 16 Марта 2015, 10:15:51 от remstroi71 »

v!tax
опять в терминале набирай
winecfgпереходи в библиотеки(вверху вкладки),в выпадающем списке ищи библиотеку Riched20 и добавь ее.потом опять в терминале запускай программу и вывод давай сюда(как в прошлый раз)
господь ведет твою руку, сын мой….

remstroi71

v!tax
библиотеку поставил что я написал?
какой версии вайн?
« Последнее редактирование: 16 Марта 2015, 10:28:50 от ShaBang »
господь ведет твою руку, сын мой….

remstroi71

v!tax
выбери нативный вариант библиотеки Riched20
господь ведет твою руку, сын мой….

remstroi71
выбери нативный вариант библиотеки Riched20
А это как ? смущает слово «нативный»

v!tax
наводишь на пакет этот и cправа будет выбор «встроенный в вайн»
господь ведет твою руку, сын мой….

remstroi71
ЭЭЭ-эээ, пордон, но у меня вообще пропала меню с рабочего стола. Причем в режиме гость есть. А с это бедой куда?
К томуже пора на работу, вечером порешаем.
Уж простите, но тема для чайников — стараюсь соответствывать!
- Печать
Страницы: [1] Вверх
Последнее обновление: 07/05/2022
[Время, требуемое для чтения: 3,5 мин.]
Файл SketchUp2017-x64.msi считается разновидностью файла Microsoft Windows Installer Package. Наиболее часто он используется в ПО SketchUp 17.2.2555, разработанном компанией Trimble Inc.. Он использует расширение MSI и считается файлом FPX (Microsoft Windows Installer Package).
Первая версия SketchUp2017-x64.msi для SketchUp Make (64-bit) 2017 17.2.2555 увидела свет 02/15/2017 в Windows 10.
Самая последняя версия [версия 17.2.2555] была представлена 10/25/2018 для SketchUp 17.2.2555.
Файл SketchUp2017-x64.msi входит в комплект SketchUp 17.2.2555 и SketchUp Make (64-bit) 2017 17.2.2555.
В этой короткой статье приводятся подробные сведения о файле, шаги по устранению проблем MSI с SketchUp2017-x64.msi и список бесплатных загрузок для каждой версии, содержащейся в нашем полном каталоге файлов.
Что такое сообщения об ошибках SketchUp2017-x64.msi?
Общие ошибки выполнения SketchUp2017-x64.msi
Ошибки файла SketchUp2017-x64.msi часто возникают на этапе установки SketchUp, но также могут возникать во время работы программы.
Эти типы ошибок MSI также известны как «ошибки выполнения», поскольку они возникают во время выполнения SketchUp. К числу наиболее распространенных ошибок выполнения SketchUp2017-x64.msi относятся:
- Файл SketchUp2017-x64.msi не является допустимым установочным пакетом.
- Не удается найти SketchUp2017-x64.msi.
- Функция, которую вы пытаетесь использовать, находится на сетевом ресурсе, который недоступен. Нажмите «ОК», чтобы повторить попытку, или введите альтернативный путь к папке, содержащей установочный пакет SketchUp2017-x64.msi, в поле ниже.
Библиотека времени выполнения Microsoft Visual C++
Ошибка выполнения!
Программа: C:UsersTesterAppDataLocalTempsketchup_installSketchUp2017-x64.msi
Среда выполнения получила запрос от этого приложения, чтобы прекратить его необычным способом.
Для получения дополнительной информации обратитесь в службу поддержки приложения.

В большинстве случаев причинами ошибок в MSI являются отсутствующие или поврежденные файлы. Файл SketchUp2017-x64.msi может отсутствовать из-за случайного удаления, быть удаленным другой программой как общий файл (общий с SketchUp) или быть удаленным в результате заражения вредоносным программным обеспечением. Кроме того, повреждение файла SketchUp2017-x64.msi может быть вызвано отключением питания при загрузке SketchUp, сбоем системы при загрузке или сохранении SketchUp2017-x64.msi, наличием плохих секторов на запоминающем устройстве (обычно это основной жесткий диск) или заражением вредоносным программным обеспечением. Таким образом, крайне важно, чтобы антивирус постоянно поддерживался в актуальном состоянии и регулярно проводил сканирование системы.
Как исправить ошибки SketchUp2017-x64.msi — 3-шаговое руководство (время выполнения: ~5-15 мин.)
Если вы столкнулись с одним из вышеуказанных сообщений об ошибке, выполните следующие действия по устранению неполадок, чтобы решить проблему SketchUp2017-x64.msi. Эти шаги по устранению неполадок перечислены в рекомендуемом порядке выполнения.
Шаг 1. Восстановите компьютер до последней точки восстановления, «моментального снимка» или образа резервной копии, которые предшествуют появлению ошибки.
Чтобы начать восстановление системы (Windows XP, Vista, 7, 8 и 10):
- Нажмите кнопку «Пуск» в Windows
- В поле поиска введите «Восстановление системы» и нажмите ENTER.
- В результатах поиска найдите и нажмите «Восстановление системы»
- Введите пароль администратора (при необходимости).
- Следуйте инструкциям мастера восстановления системы, чтобы выбрать соответствующую точку восстановления.
- Восстановите компьютер к этому образу резервной копии.
Если на этапе 1 не удается устранить ошибку SketchUp2017-x64.msi, перейдите к шагу 2 ниже.

Шаг 2. Если вы недавно установили приложение SketchUp (или схожее программное обеспечение), удалите его, затем попробуйте переустановить SketchUp.
Чтобы удалить программное обеспечение SketchUp, выполните следующие инструкции (Windows XP, Vista, 7, 8 и 10):
- Нажмите кнопку «Пуск» в Windows
- В поле поиска введите «Удалить» и нажмите ENTER.
- В результатах поиска найдите и нажмите «Установка и удаление программ»
- Найдите запись для SketchUp 17.2.2555 и нажмите «Удалить»
- Следуйте указаниям по удалению.
После полного удаления приложения следует перезагрузить ПК и заново установить SketchUp.
Если на этапе 2 также не удается устранить ошибку SketchUp2017-x64.msi, перейдите к шагу 3 ниже.
SketchUp 17.2.2555
Trimble Inc.
Шаг 3. Выполните обновление Windows.
Когда первые два шага не устранили проблему, целесообразно запустить Центр обновления Windows. Во многих случаях возникновение сообщений об ошибках SketchUp2017-x64.msi может быть вызвано устаревшей операционной системой Windows. Чтобы запустить Центр обновления Windows, выполните следующие простые шаги:
- Нажмите кнопку «Пуск» в Windows
- В поле поиска введите «Обновить» и нажмите ENTER.
- В диалоговом окне Центра обновления Windows нажмите «Проверить наличие обновлений» (или аналогичную кнопку в зависимости от версии Windows)
- Если обновления доступны для загрузки, нажмите «Установить обновления».
- После завершения обновления следует перезагрузить ПК.
Если Центр обновления Windows не смог устранить сообщение об ошибке SketchUp2017-x64.msi, перейдите к следующему шагу. Обратите внимание, что этот последний шаг рекомендуется только для продвинутых пользователей ПК.

Если эти шаги не принесут результата: скачайте и замените файл SketchUp2017-x64.msi (внимание: для опытных пользователей)
Если ни один из предыдущих трех шагов по устранению неполадок не разрешил проблему, можно попробовать более агрессивный подход (примечание: не рекомендуется пользователям ПК начального уровня), загрузив и заменив соответствующую версию файла SketchUp2017-x64.msi. Мы храним полную базу данных файлов SketchUp2017-x64.msi со 100%-ной гарантией отсутствия вредоносного программного обеспечения для любой применимой версии SketchUp . Чтобы загрузить и правильно заменить файл, выполните следующие действия:
- Найдите версию операционной системы Windows в нижеприведенном списке «Загрузить файлы SketchUp2017-x64.msi».
- Нажмите соответствующую кнопку «Скачать», чтобы скачать версию файла Windows.
- Скопируйте этот файл в соответствующее расположение папки SketchUp:
Windows 10: C:UsersTesterAppDataLocalTempsketchup_install
Windows 10: C:UsersTesterAppDataLocalTempsketchup_install - Перезагрузите компьютер.
Если этот последний шаг оказался безрезультативным и ошибка по-прежнему не устранена, единственно возможным вариантом остается выполнение чистой установки Windows 10.
СОВЕТ ОТ СПЕЦИАЛИСТА: Мы должны подчеркнуть, что переустановка Windows является достаточно длительной и сложной задачей для решения проблем, связанных с SketchUp2017-x64.msi. Во избежание потери данных следует убедиться, что перед началом процесса вы создали резервные копии всех важных документов, изображений, установщиков программного обеспечения и других персональных данных. Если вы в настоящее время не создаете резервных копий своих данных, вам необходимо сделать это немедленно.
Скачать файлы SketchUp2017-x64.msi (проверено на наличие вредоносного ПО — отсутствие 100 %)
ВНИМАНИЕ! Мы настоятельно не рекомендуем загружать и копировать SketchUp2017-x64.msi в соответствующий системный каталог Windows. Trimble Inc., как правило, не выпускает файлы SketchUp MSI для загрузки, поскольку они входят в состав установщика программного обеспечения. Задача установщика заключается в том, чтобы обеспечить выполнение всех надлежащих проверок перед установкой и размещением SketchUp2017-x64.msi и всех других файлов MSI для SketchUp. Неправильно установленный файл MSI может нарушить стабильность работы системы и привести к тому, что программа или операционная система полностью перестанут работать. Действовать с осторожностью.
Файлы, относящиеся к SketchUp2017-x64.msi
Файлы MSI, относящиеся к SketchUp2017-x64.msi
| Имя файла | Описание | Программа (версия) | Размер файла (байты) | Расположение файла |
|---|---|---|---|---|
| vc_runtimeAdditional_x… | Microsoft Windows Installer Package | SketchUp 17.2.2555 | 143360 | C:ProgramDataPackage Cache{EF1EC6A9-17DE-3DA… |
| SketchUp2017-x64.msi | Microsoft Windows Installer Package | SketchUp 17.2.2555 | 176660480 | C:UsersTesterAppDataLocalTempsketchup_ins… |
| vc_runtimeMinimum_x64.msi | Microsoft Windows Installer Package | SketchUp 17.2.2555 | 147456 | C:ProgramDataPackage Cache{50A2BC33-C9CD-3BF… |
Другие файлы, связанные с SketchUp2017-x64.msi
| Имя файла | Описание | Программа (версия) | Размер файла (байты) | Расположение файла |
|---|---|---|---|---|
| symbol.ttf | TrueType Font | SketchUp 17.2.2555 | 70128 | C:Program FilesWindowsAppsMicrosoft.Office.O… |
| diagwrn.xml | Extensible Markup Language | SketchUp 17.2.2555 | 44683 | C:WindowsPantherUnattendGC |
| diagerr.xml | Extensible Markup Language | SketchUp 17.2.2555 | 44109 | C:WindowsPantherUnattendGC |
| api-ms-win-core-memory… | ApiSet Stub DLL | Microsoft® Windows® Operating System (10.0.17134.12) | 18752 | C:UsersTesterAppDataLocalMicrosoftOneDriv… |
| PerfStringBackup.INI | Windows Initialization | SketchUp 17.2.2555 | 1321920 | C:WindowsSystem32 |
Вы скачиваете пробное программное обеспечение. Для разблокировки всех функций программного обеспечения требуется покупка годичной подписки, стоимость которой оставляет 39,95 долл. США. Подписка автоматически возобновляется в конце срока (Подробнее). Нажимая кнопку «Начать загрузку» и устанавливая «Программное обеспечение», я подтверждаю, что я прочитал (-а) и принимаю Лицензионное соглашение и Политику конфиденциальности компании Solvusoft.
Последнее обновление: 07/05/2022
[Время, требуемое для чтения: 3,5 мин.]
Файл SketchUp2017-x64.msi считается разновидностью файла Microsoft Windows Installer Package. Наиболее часто он используется в ПО SketchUp 17.2.2555, разработанном компанией Trimble Inc.. Он использует расширение MSI и считается файлом FPX (Microsoft Windows Installer Package).
Первая версия SketchUp2017-x64.msi для SketchUp Make (64-bit) 2017 17.2.2555 увидела свет 02/15/2017 в Windows 10.
Самая последняя версия [версия 17.2.2555] была представлена 10/25/2018 для SketchUp 17.2.2555.
Файл SketchUp2017-x64.msi входит в комплект SketchUp 17.2.2555 и SketchUp Make (64-bit) 2017 17.2.2555.
В этой короткой статье приводятся подробные сведения о файле, шаги по устранению проблем MSI с SketchUp2017-x64.msi и список бесплатных загрузок для каждой версии, содержащейся в нашем полном каталоге файлов.
Что такое сообщения об ошибках SketchUp2017-x64.msi?
Общие ошибки выполнения SketchUp2017-x64.msi
Ошибки файла SketchUp2017-x64.msi часто возникают на этапе установки SketchUp, но также могут возникать во время работы программы.
Эти типы ошибок MSI также известны как «ошибки выполнения», поскольку они возникают во время выполнения SketchUp. К числу наиболее распространенных ошибок выполнения SketchUp2017-x64.msi относятся:
- Файл SketchUp2017-x64.msi не является допустимым установочным пакетом.
- Не удается найти SketchUp2017-x64.msi.
- Функция, которую вы пытаетесь использовать, находится на сетевом ресурсе, который недоступен. Нажмите «ОК», чтобы повторить попытку, или введите альтернативный путь к папке, содержащей установочный пакет SketchUp2017-x64.msi, в поле ниже.
Библиотека времени выполнения Microsoft Visual C++
Ошибка выполнения!
Программа: C:UsersTesterAppDataLocalTempsketchup_installSketchUp2017-x64.msi
Среда выполнения получила запрос от этого приложения, чтобы прекратить его необычным способом.
Для получения дополнительной информации обратитесь в службу поддержки приложения.

В большинстве случаев причинами ошибок в MSI являются отсутствующие или поврежденные файлы. Файл SketchUp2017-x64.msi может отсутствовать из-за случайного удаления, быть удаленным другой программой как общий файл (общий с SketchUp) или быть удаленным в результате заражения вредоносным программным обеспечением. Кроме того, повреждение файла SketchUp2017-x64.msi может быть вызвано отключением питания при загрузке SketchUp, сбоем системы при загрузке или сохранении SketchUp2017-x64.msi, наличием плохих секторов на запоминающем устройстве (обычно это основной жесткий диск) или заражением вредоносным программным обеспечением. Таким образом, крайне важно, чтобы антивирус постоянно поддерживался в актуальном состоянии и регулярно проводил сканирование системы.
Как исправить ошибки SketchUp2017-x64.msi — 3-шаговое руководство (время выполнения: ~5-15 мин.)
Если вы столкнулись с одним из вышеуказанных сообщений об ошибке, выполните следующие действия по устранению неполадок, чтобы решить проблему SketchUp2017-x64.msi. Эти шаги по устранению неполадок перечислены в рекомендуемом порядке выполнения.
Шаг 1. Восстановите компьютер до последней точки восстановления, «моментального снимка» или образа резервной копии, которые предшествуют появлению ошибки.
Чтобы начать восстановление системы (Windows XP, Vista, 7, 8 и 10):
- Нажмите кнопку «Пуск» в Windows
- В поле поиска введите «Восстановление системы» и нажмите ENTER.
- В результатах поиска найдите и нажмите «Восстановление системы»
- Введите пароль администратора (при необходимости).
- Следуйте инструкциям мастера восстановления системы, чтобы выбрать соответствующую точку восстановления.
- Восстановите компьютер к этому образу резервной копии.
Если на этапе 1 не удается устранить ошибку SketchUp2017-x64.msi, перейдите к шагу 2 ниже.

Шаг 2. Если вы недавно установили приложение SketchUp (или схожее программное обеспечение), удалите его, затем попробуйте переустановить SketchUp.
Чтобы удалить программное обеспечение SketchUp, выполните следующие инструкции (Windows XP, Vista, 7, 8 и 10):
- Нажмите кнопку «Пуск» в Windows
- В поле поиска введите «Удалить» и нажмите ENTER.
- В результатах поиска найдите и нажмите «Установка и удаление программ»
- Найдите запись для SketchUp 17.2.2555 и нажмите «Удалить»
- Следуйте указаниям по удалению.
После полного удаления приложения следует перезагрузить ПК и заново установить SketchUp.
Если на этапе 2 также не удается устранить ошибку SketchUp2017-x64.msi, перейдите к шагу 3 ниже.
SketchUp 17.2.2555
Trimble Inc.
Шаг 3. Выполните обновление Windows.
Когда первые два шага не устранили проблему, целесообразно запустить Центр обновления Windows. Во многих случаях возникновение сообщений об ошибках SketchUp2017-x64.msi может быть вызвано устаревшей операционной системой Windows. Чтобы запустить Центр обновления Windows, выполните следующие простые шаги:
- Нажмите кнопку «Пуск» в Windows
- В поле поиска введите «Обновить» и нажмите ENTER.
- В диалоговом окне Центра обновления Windows нажмите «Проверить наличие обновлений» (или аналогичную кнопку в зависимости от версии Windows)
- Если обновления доступны для загрузки, нажмите «Установить обновления».
- После завершения обновления следует перезагрузить ПК.
Если Центр обновления Windows не смог устранить сообщение об ошибке SketchUp2017-x64.msi, перейдите к следующему шагу. Обратите внимание, что этот последний шаг рекомендуется только для продвинутых пользователей ПК.

Если эти шаги не принесут результата: скачайте и замените файл SketchUp2017-x64.msi (внимание: для опытных пользователей)
Если ни один из предыдущих трех шагов по устранению неполадок не разрешил проблему, можно попробовать более агрессивный подход (примечание: не рекомендуется пользователям ПК начального уровня), загрузив и заменив соответствующую версию файла SketchUp2017-x64.msi. Мы храним полную базу данных файлов SketchUp2017-x64.msi со 100%-ной гарантией отсутствия вредоносного программного обеспечения для любой применимой версии SketchUp . Чтобы загрузить и правильно заменить файл, выполните следующие действия:
- Найдите версию операционной системы Windows в нижеприведенном списке «Загрузить файлы SketchUp2017-x64.msi».
- Нажмите соответствующую кнопку «Скачать», чтобы скачать версию файла Windows.
- Скопируйте этот файл в соответствующее расположение папки SketchUp:
Windows 10: C:UsersTesterAppDataLocalTempsketchup_install
Windows 10: C:UsersTesterAppDataLocalTempsketchup_install - Перезагрузите компьютер.
Если этот последний шаг оказался безрезультативным и ошибка по-прежнему не устранена, единственно возможным вариантом остается выполнение чистой установки Windows 10.
СОВЕТ ОТ СПЕЦИАЛИСТА: Мы должны подчеркнуть, что переустановка Windows является достаточно длительной и сложной задачей для решения проблем, связанных с SketchUp2017-x64.msi. Во избежание потери данных следует убедиться, что перед началом процесса вы создали резервные копии всех важных документов, изображений, установщиков программного обеспечения и других персональных данных. Если вы в настоящее время не создаете резервных копий своих данных, вам необходимо сделать это немедленно.
Скачать файлы SketchUp2017-x64.msi (проверено на наличие вредоносного ПО — отсутствие 100 %)
ВНИМАНИЕ! Мы настоятельно не рекомендуем загружать и копировать SketchUp2017-x64.msi в соответствующий системный каталог Windows. Trimble Inc., как правило, не выпускает файлы SketchUp MSI для загрузки, поскольку они входят в состав установщика программного обеспечения. Задача установщика заключается в том, чтобы обеспечить выполнение всех надлежащих проверок перед установкой и размещением SketchUp2017-x64.msi и всех других файлов MSI для SketchUp. Неправильно установленный файл MSI может нарушить стабильность работы системы и привести к тому, что программа или операционная система полностью перестанут работать. Действовать с осторожностью.
Файлы, относящиеся к SketchUp2017-x64.msi
Файлы MSI, относящиеся к SketchUp2017-x64.msi
| Имя файла | Описание | Программа (версия) | Размер файла (байты) | Расположение файла |
|---|---|---|---|---|
| vc_runtimeAdditional_x… | Microsoft Windows Installer Package | SketchUp 17.2.2555 | 143360 | C:ProgramDataPackage Cache{EF1EC6A9-17DE-3DA… |
| SketchUp2017-x64.msi | Microsoft Windows Installer Package | SketchUp 17.2.2555 | 176660480 | C:UsersTesterAppDataLocalTempsketchup_ins… |
| vc_runtimeMinimum_x64.msi | Microsoft Windows Installer Package | SketchUp 17.2.2555 | 147456 | C:ProgramDataPackage Cache{50A2BC33-C9CD-3BF… |
Другие файлы, связанные с SketchUp2017-x64.msi
| Имя файла | Описание | Программа (версия) | Размер файла (байты) | Расположение файла |
|---|---|---|---|---|
| symbol.ttf | TrueType Font | SketchUp 17.2.2555 | 70128 | C:Program FilesWindowsAppsMicrosoft.Office.O… |
| diagwrn.xml | Extensible Markup Language | SketchUp 17.2.2555 | 44683 | C:WindowsPantherUnattendGC |
| diagerr.xml | Extensible Markup Language | SketchUp 17.2.2555 | 44109 | C:WindowsPantherUnattendGC |
| api-ms-win-core-memory… | ApiSet Stub DLL | Microsoft® Windows® Operating System (10.0.17134.12) | 18752 | C:UsersTesterAppDataLocalMicrosoftOneDriv… |
| PerfStringBackup.INI | Windows Initialization | SketchUp 17.2.2555 | 1321920 | C:WindowsSystem32 |
Вы скачиваете пробное программное обеспечение. Для разблокировки всех функций программного обеспечения требуется покупка годичной подписки, стоимость которой оставляет 39,95 долл. США. Подписка автоматически возобновляется в конце срока (Подробнее). Нажимая кнопку «Начать загрузку» и устанавливая «Программное обеспечение», я подтверждаю, что я прочитал (-а) и принимаю Лицензионное соглашение и Политику конфиденциальности компании Solvusoft.
Идёшь Пуск — Выполнить — вводишь dxdiag — вкладка экран:
Если у тебя драйвера под данную систему установились, то на вкладке «Экран» будет показано, что аппаратное ускорение включено. Но твоя видеокарта, как бы тебе поделикатнее сказать, является заглушкой на видео слот. Это супербюджетное решение для офисного применения, недостойное ни для какого применения для домашнего компьютера. Без обид!! У неё нет ни одного параметра, который был бы сегодня актуален:
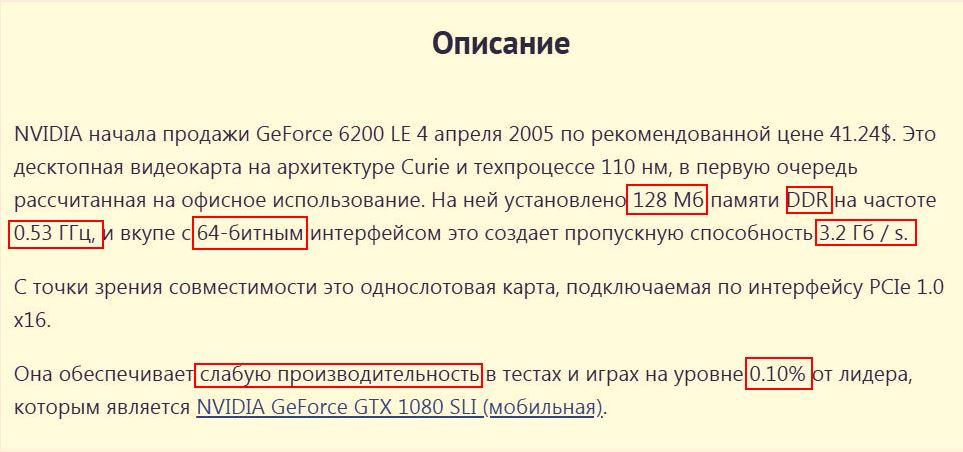
Содержание
- SketchUp не запускается (
- Ошибки и предупреждения SketchUp
- Ошибки при запуске
- Отображение предупреждений
- Предупреждения OpenGL
- Загрузка, установка и авторизация SketchUp
- Загрузка SketchUp
- Установка SketchUp в первый раз или установка новой основной версии
- Примечание.
- Поддержка драйвера видеокарты
- Примечание к разрешениям
- Установка корректировочных версий или обновлений второстепенных версий
- Перенос SketchUp на новый компьютер
- Удаление лицензии из SketchUp
- Авторизация SketchUp – Один пользователь
- Авторизация SketchUp в сети на правах администратора
- Миграция с предыдущих версий SketchUp
- Миграция LayOut
- Удаление SketchUp
- 3 простых шага по исправлению ошибок SKETCHUP.EXE
- 1- Очистите мусорные файлы, чтобы исправить sketchup.exe, которое перестало работать из-за ошибки.
- 2- Очистите реестр, чтобы исправить sketchup.exe, которое перестало работать из-за ошибки.
- 3- Настройка Windows для исправления критических ошибок sketchup.exe:
- Как вы поступите с файлом sketchup.exe?
- Некоторые сообщения об ошибках, которые вы можете получить в связи с sketchup.exe файлом
- SKETCHUP.EXE
- процессов:
- Troubleshooting Connectivity Issues within SketchUp
- Update your default browser to a modern web browser
- Clear browser Cache and Cookies
- Adjust the default browser security settings
- Check your Internet settings
- Clear Windows DNS cache
- Ensure the proper ports and domains aren’t blocked
- Try briefly turning off virus protection and trying again.
SketchUp не запускается (
При запуске SketchUp обнаружены следующие ошибки:
— Аппаратное ускорение не поддерживается или отключено в вашей графической карте. SketchUp требует, чтобы вы использовали графическую карту с аппаратным ускорением.
К сожалению, эти ошибки предотвратят запуск SketchUp. Обновление драйверов графической карты может решить проблему.
Просмотрите эту статью справочного центра для получения дополнительной информации.
Error: Something went wrong while retrieving the system information from your computer. This may cause tests regarding System RAM, Windows version and/or graphics card memory to fail.
Error: Hardware acceleration is unsupported or has been disabled on your graphics card. SketchUp requires that you use a hardware accelerated graphics card.
Success: System RAM requirement has been met!
Success: Operating system version requirement has been met!
The Checkup program found some errors (listed above). You may need to take some action in order to run SketchUp 2018.
Сделайте ярлык на рабочем столе.
Должен быть подобный выбор
Либо в nvidia control panel выбрать программу и принудительно для нее указать «высокопроизводительную» видеокарту 
Источник
Ошибки и предупреждения SketchUp
При запуске SketchUp, LayOut, Style Builder и Viewer проверяет, соответствует ли ваш компьютер требованиям для работы каждой программы и показывает вам сообщение об ошибке, если компьютер не отвечает этим требованиям. Кроме того, при запуске SketchUp отобразит ряд предупреждений о состояниях, которые могут привести к неправильной работе программы.
Ошибки при запуске
Если компьютер не удовлетворяет минимальные требования для запуска SketchUp, LayOut, Style Builder и Viewer, отобразится такое сообщение об ошибке:
Ниже приведены ошибки, которые вы можете увидеть, и потенциальные действия, которые можно предпринять, чтобы исправить их.
SketchUp не будет работать, если ваша графическая карта не поддерживает аппаратное ускорение.
Если вы видите эту ошибку, как первый шаг при поиске причины, почему ваша карта не поддерживает аппаратное ускорение, попробуйте обновить драйвер графической карты (Windows) или обновить операционную систему (Mac). Часто в результате обновления драйвера графической карты активирует ее аппаратное ускорение.
SketchUp не будет работать при использовании графической карты OpenGL версии ниже 3.0. Если вы видите эту ошибку, в качестве первого шага поиска ее причины попробуйте обновить драйвер графической карты (Windows) или операционную систему (Mac). В результате обновления драйверов может обновиться версия OpenGL, которую поддерживает ваша карта. Если обновление драйверов не помогает, узнайте, поддерживает ли ваша графическая карта OpenGL 3.0 или более поздней версии. Если нет, вам нужно будет обновить свою графическую карту.
SketchUp запустит серию тестов, чтобы определить, или ваша графическая карта имеет возможность поддержки функций визуализации, необходимых SketchUp для отображения моделей SketchUp. Эти тесты включают такие проверки, как компиляция шейдеров SketchUp и поддержка объектов фреймбуфера OpenGL. Если вы видите эту ошибку, попробуйте обновить драйвер графической карты (Windows) или обновить операционную систему (Mac), чтобы решить эту проблему.
Отображение предупреждений
Если при запуске система может использовать графическую плату AMD/NVIDIA, но вместо этого использует встроенную графическую плату Intel, SketchUp отобразит следующее предупреждение:
Программа SketchUp обнаружила на вашем компьютере несколько графических плат, из которых по умолчанию используется графическая плата Intel. SketchUp будет работать лучше, если по умолчанию в системе будет использоваться плата AMD/NVIDIA.
В системе с несколькими графическими процессорами SketchUp скорее всего будет работать лучше на графическом процессоре AMD или NVIDIA, чем на графическом процессоре другого поставщика. Если отображается это предупреждение, возможно, потребуется указать в программном обеспечении NVIDIA или AMD, что SketchUp является программой с 3D-ускорением и ей нужно использовать эту карту. Просмотрите эту статью, где приводится порядок настройки видеокарты по умолчанию в системе.
Предупреждения OpenGL
После успешного запуска SketchUp программа также оценит, или на вашем компьютере есть условия, которые могут привести к некорректной работе SketchUp. Если такие условия будут обнаружены, вы увидите значок предупреждения и текст в диалоговом окне Параметры > OpenGL:
Если нажать кнопку Детали графической карты, вы увидите подробную информацию о предупреждении:
Ниже приведены предупреждения, которые вы можете увидеть, и потенциальные действия, которые можно предпринять, чтобы исправить их.
SketchUp лучше всего работает с графической картой, которая поддерживает буфер глубины в 24-бита или больше. Если возникают проблемы с отображением, может потребоваться обновить вашу графическую карту.
SketchUp лучше всего работает с графической картой, которая поддерживает буфер цвета в 24-бита или больше. Если возникают проблемы с отображением, обновите свою графическую карту.
SketchUp лучше всего работает с графической картой, которая поддерживает трафаретные биты. Если тени некоректно отображаются в вашей модели, обновите свою графическую карту.
В системе с несколькими графическими процессорами SketchUp скорее всего будет работать лучше на графическом процессоре AMD или NVIDIA, чем на графическом процессоре другого поставщика. Если отображается это предупреждение, возможно, потребуется указать в программном обеспечении NVIDIA или AMD, что SketchUp является программой с 3D-ускорением и ей нужно использовать эту карту. Просмотрите эту статью, где приводится порядок настройки видеокарты по умолчанию в системе.
SketchUp отобразит предупреждения выше, если, после запроса вашей графической карты, программа не сможет найти искаемую информацию.
Если вы видите это предупреждение, попробуйте обновить драйвер графической карты (Windows) или обновить операционную систему (Mac), чтобы решить эту проблему.
Источник
Загрузка, установка и авторизация SketchUp
Содержание
Загрузка SketchUp
Приступая к работе, загрузите для SketchUp соответствующий установщик:
Установка SketchUp в первый раз или установка новой основной версии
После загрузки файла выполните следующие действия для установки SketchUp:
После загрузки файла выполните следующие действия для установки SketchUp.
Примечание.
Поддержка драйвера видеокарты
Для обеспечения бесперебойной установки и работы SketchUp мы рекомендуем убедиться, что у вас установлен самый свежий драйвер видеокарты. Подробнее об обновлении драйвера видеокарты можно узнать в Справочном центре.
Для обеспечения бесперебойной установки и работы SketchUp мы рекомендуем установить самый свежий драйвер видеокарты. Для этого убедитесь, что у вас установлена самая последняя версия OS X или macOS. Если в настоящий момент вы используете не самую последнюю версию macOS, то мы рекомендуем обновить ее.
Примечание к разрешениям
Для успешной установки и авторизации SketchUp Pro сначала необходимо войти в Windows с правами администратора или опытного пользователя.
Для успешной установки SketchUp Pro на Mac сначала необходимо войти в Mac с правами администратора. Обратите внимание, что во время установки вам также будет предложено ввести имя пользователя и пароль.
Подсказка. SketchUp 2019 не устанавливается поверх более ранних версий SketchUp. На одном и том же компьютере можно установить несколько версий SketchUp. Но если вам не нужны более ранние версии, их можно удалить, чтобы не засорять компьютер.
Установка корректировочных версий или обновлений второстепенных версий
Корректировочные версии и обновления второстепенных версий устанавливаются поверх основной версии. При выпуске корректировочной версии в SketchUp появится сообщение для загрузки и установки этого обновления. После загрузки установочного файла дважды щелкните его и следуйте инструкциям. Установка обновления поверх существующей версии – лучший способ сохранить ваши настройки и параметры.
Перенос SketchUp на новый компьютер
Лицензия на одного пользователя связана с одним человеком. Он может установить лицензию максимум на 2 своих компьютерах, но только на одном из них можно запустить SketchUp Pro одновременно. Чтобы использовать лицензию на другом компьютере или перенести ее на новый, примите к сведению следующие шаги:
Если вам нужно работать в SketchUp более, чем на двух компьютерах одновременно, можно купить дополнительные лицензии на одного пользователя.
Удаление лицензии из SketchUp
Лицензии SketchUp Pro на одного пользователя «привязаны» к компьютеру, на котором они установлены. Если вы купили новый компьютер и хотите перенести лицензию SketchUp на него, следует удалить ее на старом компьютере. Процедура удаления классической лицензии:
Чтобы отменить авторизацию на компьютере с помощью подписки, потребуется использовать диспетчер учетных записей Trimble. Действия подробно описаны в статье из Справочного Центра здесь.
Авторизация SketchUp – Один пользователь
Если вы приобрели подписку на SketchUp, ваша авторизация регулируется вашей подпиской и входом с помощью идентификатора Trimble ID. После выполнения входа на рабочий стол SketchUp с помощью идентификатора Trimble ID программное обеспечение будет активировано для использования в течение срока действия активной подписки.
Если вы используете классическую лицензию, вы можете выполнить описанные ниже шаги.
Windows:
В следующем видео вы узнаете, как выполнить аутентификацию лицензии для выбранной версии SketchUp Pro.
Авторизация SketchUp Pro 2019 с помощью классической лицензии
Авторизация SketchUp Pro 2019 с помощью подписки
Авторизация SketchUp в сети на правах администратора
Если вы приобрели подписку на SketchUp, ваша авторизация регулируется вашей подпиской и входом с помощью идентификатора Trimble ID. После выполнения входа на рабочий стол SketchUp с помощью идентификатора Trimble ID программное обеспечение будет активировано для использования в течение срока действия активной подписки.
Процедура авторизации сетевой лицензии в macOS идентична процедуре авторизации лицензии на одного пользователя.
Если вы распространяете SketchUp по более крупной сети, рекомендуется использовать пакет для создания образов дисков, например Norton Ghost или Deep Freeze. После установки SketchUp на всех клиентских компьютерах можно упростить процесс лицензирования, включив файл, который предварительно заполнит серийный номер и код авторизации вместо пользователей, чтобы им не пришлось вводить его самостоятельно.
Как выполняется эта процедура:
Миграция с предыдущих версий SketchUp
Вместе со SketchUp 2014 была представлена новая библиотека Ruby 2.0, которая могла повлиять на ваш любимый плагин. Если вы переходите на новую версию со SketchUp 2013 или более ранней версии, прочтите перед установкой или переносом плагинов нашу статью о совместимости плагинов SketchUp.
Перенос материалов и компонентов
Перенос плагинов
Сначала выполните миграцию расширений из Extension Warehouse.
Затем выполните миграцию остальных расширений
Перенос материалов и компонентов
/Library/Application Support/Google SketchUp 8/SketchUp/Materials
( В случае миграции со SketchUp 2013 ) Введите следующее и щелкните «Перейти»
/Library/Application Support/SketchUp 2015/SketchUp
/Library/Application Support/SketchUp 2016/SketchUp
/Library/Application Support/SketchUp 2017/SketchUp
/Library/Application Support/SketchUp 2018/SketchUp
Перенос плагинов
Мы вложили большие инвестиции в расширения, так как знаем, что мощь SketchUp раскрывается только если у клиента есть возможность установить нужное расширение для решения вопросов моделирования. Поэтому мы создали Extension Warehouse, тесно поработали с разработчиками, чтобы они добавляли туда свои плагины, и рассмотрели давние обращения по поводу обновления среды Ruby версии 2.0 (ввиду чего некоторые плагины могут иметь сбои, и поэтому мы внесли изменения в ответ на просьбы разработчиков!). Проблема заключается в том, что текущий способ управления расширениями и обновленная версия Ruby не очень хорошо поддерживают старый способ управления плагинами. Из-за этого миграция плагинов SketchUp 2014 и более поздних версий происходит несколько сложнее. К сожалению, в Extension Warehouse есть не все возможные плагины. Мы считаем, что поиск и управление расширениями SketchUp становится все лучше и интереснее, но это еще не идеал. Некоторым клиентам необходимо пройтись по пунктам списка старых плагинов, сначала найти один из них в Extension Warehouse и установить его, и затем перейти к следующему. Если ваши плагины будут под управлением Extension Warehouse, эти расширения будет существенно проще переустановить в случае выхода новых версий SketchUp в будущем, или если вы купили новый компьютер и установили новую копию SketchUp. Если вы установили плагины из Extension Warehouse в SketchUp 2013 и требуется установить тот же плагин в новой версии SketchUp, для удобства мы добавили в Extension Warehouse кнопку Установить все для установки любого из ваших плагинов SketchUp 2013 одним щелчком. Это при условии, что эти плагины были обновлены для поддержки новых версий, что предусмотрено в большинстве из них. Мы советуем копировать плагины из папки в папку только после установки плагинов из Extension Warehouse или загрузки обновленных версий плагинов, приобретенных у их разработчиков:
/Library/Application Support/Google SketchUp 8/SketchUp/plugins
( В случае миграции с более ранней версией SketchUp) Введите следующее и щелкните «Перейти»
/Library/Application Support/SketchUp 2015/SketchUp
/Library/Application Support/SketchUp 2016/SketchUp
/Library/Application Support/SketchUp 2017/SketchUp
/Library/Application Support/SketchUp 2018/SketchUp
/Library/Application Support/SketchUp 2019/SketchUp
Миграция LayOut
Вы можете задать расположение шаблонов, вырезок и заливок по шаблону в каждой версии LayOut в диалоговом окне «Параметры» в разделе «Папки». По умолчанию все новые шаблоны и вырезки хранятся в расположениях ниже. При переходу к новой версии SketchUp просто перейдите в соответствующую папку, скопируйте ее содержимое и вставьте в новую. Как вариант, можно создать папку в расположении по вашему выбору, например в папке «Документы», а затем указать его в LayOut в диалоговом окне «Параметры».
Удаление SketchUp
При полном удалении SketchUp со своего компьютера необходимо сначала удалить лицензии. Откройте SketchUp, щелкните вкладку Лицензия в окне приветствия, а затем щелкните красную кнопку Удалить лицензию.
Windows
Windows Vista/Windows 7. Щелкните меню Пуск (логотип Windows) > Панель управления > Программы > Программы и компоненты > SketchUp #.
Для удаления SketchUp щелкните Удалить (Удалить в Vista или Windows 7). Когда появится запрос на удаление SketchUp, щелкните Да.
Если у вас возникли проблемы со SketchUp, попробуйте параметр Изменить, после чего начнется процесс переустановки компонентов программы, установленных во время последней установки. Она может исправить поврежденные файлы приложения (эта процедура не изменит и не исправит SKP-файлы чертежей SketchUp). Если это не помогло, попробуйте удалить и переустановить SketchUp.
Источник
3 простых шага по исправлению ошибок SKETCHUP.EXE
Файл sketchup.exe из Trimble Navigation Limited является частью SketchUp Application. sketchup.exe, расположенный в e: Program Files Google Google SketchUp 8 с размером файла 17772544.00 байт, версия файла 8.0.16846, подпись DD984337EC9D8CB4B3F4AEA420E83814.
В вашей системе запущено много процессов, которые потребляют ресурсы процессора и памяти. Некоторые из этих процессов, кажется, являются вредоносными файлами, атакующими ваш компьютер.
Чтобы исправить критические ошибки sketchup.exe,скачайте программу Asmwsoft PC Optimizer и установите ее на своем компьютере
1- Очистите мусорные файлы, чтобы исправить sketchup.exe, которое перестало работать из-за ошибки.
2- Очистите реестр, чтобы исправить sketchup.exe, которое перестало работать из-за ошибки.
3- Настройка Windows для исправления критических ошибок sketchup.exe:
Всего голосов ( 181 ), 115 говорят, что не будут удалять, а 66 говорят, что удалят его с компьютера.
Как вы поступите с файлом sketchup.exe?
Некоторые сообщения об ошибках, которые вы можете получить в связи с sketchup.exe файлом
(sketchup.exe) столкнулся с проблемой и должен быть закрыт. Просим прощения за неудобство.
(sketchup.exe) перестал работать.
sketchup.exe. Эта программа не отвечает.
(sketchup.exe) — Ошибка приложения: the instruction at 0xXXXXXX referenced memory error, the memory could not be read. Нажмитие OK, чтобы завершить программу.
(sketchup.exe) не является ошибкой действительного windows-приложения.
(sketchup.exe) отсутствует или не обнаружен.
SKETCHUP.EXE
Проверьте процессы, запущенные на вашем ПК, используя базу данных онлайн-безопасности. Можно использовать любой тип сканирования для проверки вашего ПК на вирусы, трояны, шпионские и другие вредоносные программы.
процессов:
Cookies help us deliver our services. By using our services, you agree to our use of cookies.
Источник
Troubleshooting Connectivity Issues within SketchUp
There are a handful of issues that can come up with Online Features in SketchUp; Can’t connect to web tools; 3D Warehouse, Extension Warehouse, Add Location and Licensing.
There are a few techniques that may help resolve this issue.
Update your default browser to a modern web browser
SketchUp no longer supports Internet Explorer as it was retired by Microsoft in 2016. The default browsers that work best with SketchUp are Chrome, Safari, and Firefox, as well as the more recent versions of Microsoft Edge. Updating your browser version might help.
Clear browser Cache and Cookies
Clearing the cache and cookies can often help resolve many Internet-related problems. Make sure you do this to the computer default browser, which may not be the browser you use the most.
Adjust the default browser security settings
Custom or higher browser security settings can restrict access to functionality within SketchUp. In your browser security settings, choose a “Medium” instead of “High” security setting to see if that helps.
Check your Internet settings
To address this issue, please open your default browser and go to http://www.bing.com. Once the page loads, now go to http://3dwarehouse.sketchup.com/. When the 3D Warehouse loads, close your browser and open SketchUp. Now try to connect to the 3D Warehouse again from Window > 3D Warehouse You can do this same procedure for the Extension Warehouse.
Alternatively, if you would like to change the URL that SketchUp uses to test connectivity, please ask your IT department to make the following change to your Windows computer:
/Library/Application Support/SketchUp 20##/SketchUp/
(replace 20## with your SketchUp version number)
Clear Windows DNS cache
Sometimes, the Windows operating system stores information about Internet activity. Clearing the Windows cache, can help resolve this issue:
Ensure the proper ports and domains aren’t blocked
SketchUp requires uninterrupted access to the internet for features such as the 3D Warehouse, Add Location and Extension Warehouse. To ensure connectivity you may need to adjust settings in your Firewall, Proxy or Internet Security software for your network or computer.
SketchUp needs access on the following ports:
80, 8080, 443.
If you’re uncertain if these ports are open on your machine please contact your network administrator for assistance.
SketchUp needs permission to visit all of the sub-domains for SketchUp.com, easily included as:
*.sketchup.com
Try briefly turning off virus protection and trying again.
Follow the instructions for your specific virus protection solution.
Источник