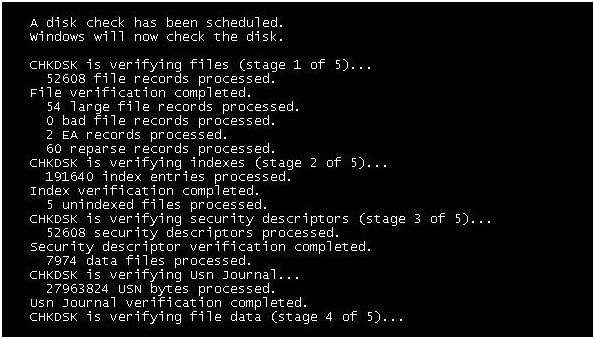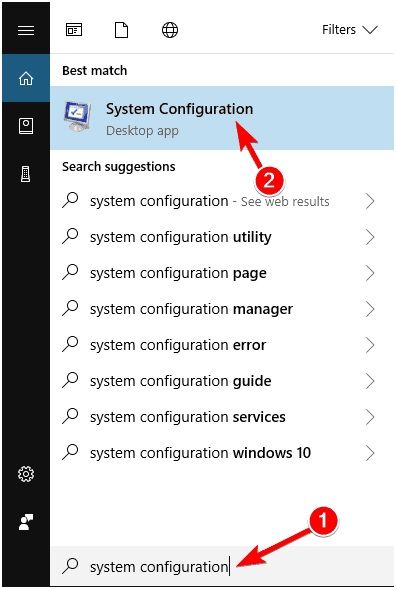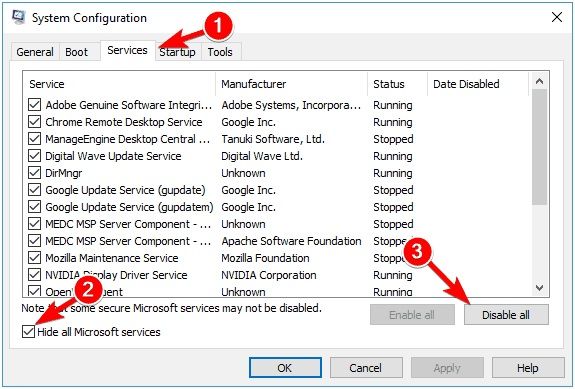Содержание
- Проверка жесткого диска на ошибки Windows 7 и XP
- Проверка диска С на ошибки в Windows 7 и XP
- Как проверить жесткий диск на ошибки, если Windows не загружается
- Проверка жесткого диска на наличие ошибок в Windows 7
- Проблема
- Решение
- Выбираем лучшую программу для проверки жесткого диска на ошибки в Windows 7
- Методы диагностики
- Анализ встроенными средствами ОС
- Анализ сторонними средствами
- Seagate SeaTools
- Victoria HDD
- Western Digital Data Lifeguard Diagnostic
- CrystalDiskInfo
- HDD Scan
- Сколько длится проверка диска. Как запустить программу CHKDSK — восстановление жесткого диска. Резервное копирование в случае ошибки
- Неисправности жёсткого диска и их устранение в домашних условиях
- Типы дисковых ошибок, встречающихся в Windows 7
- Ошибка чтения диска при загрузке Windows 7
- Восстановление MBR
- Восстановление активного раздела (скрытого системного диска)
- Восстановление Windows bootmgr и файлов конфигурации хранилища загрузки (BCD)
- Ошибка диска 11 в ОС Windows 7
- Видео: проверка жёсткого диска программой Victoria
- Windows обнаружила неполадки жёсткого диска
- Victoria
- Тестирование
- Возможные ошибки
- Продолжение проверки
- Восстановление
- Встроенные средства
- Проверка жесткого диска на ошибки через командную строку
- Причины возникновения ошибок
- Утилита chkdsk
- Графический интерфейс
- Командная строка
- Если ОС не загружается
- Стороннее ПО
- Victoria
- Проверка жесткого диска с помощью утилиты chkdsk.
- Проверка на ошибки жесткого диска с помощью Victoria.
Проверка диска С на ошибки в Windows 7 и XP
Существует два глобальных случая: в первом случае загрузить Windows удается хотя бы в безопасном режиме, во втором случае Windows не загружается ругаясь на отсутствие системных файлов, либо выдавая синий экран смерти с ошибкой 0x000000ED (чаще всего, но может быть и другая ошибка).
Разберемся сначала с наиболее простым первым случаем.
Проверка диска в Windows 7 ничем не отличается от проверки диска в Windows XP, поэтому буду рассказывать на примере XP.
Чтобы проверить диск запустите Мой компьютер, там щелкните правой кнопкой мыши по диску, который необходимо проверить и выберите в появившемся меню Свойства. В появившемся окне необходимо перейти во вкладку Сервис и запустить программу для проверки диска, нажав на кнопку Выполнить проверку.
В окне программы установите галочку Автоматически исправлять системные ошибки и запустите проверку, нажав кнопку Запуск.
Начнется проверка диска на ошибки и их исправление после чего появится отчет программы. Если в отчете в пункте В поврежденных секторах значение отличается от нуля, то следует выполнить проверку диска с помощью программы Victoria на наличие битых секторов.
Однако, если диск является системным, вы получите следующее сообщение: «Проверка диска не может быть выполнена, поскольку для нее необходим монопольный доступ к некоторым файлам Windows на этом диске, для чего требуется выполнить перезагрузку. Назначить выполнение проверки диска при следующей перезагрузке системы?» и не сможете проверить диск прямо сейчас. Однако, можно запланировать проверку, нажав кнопку Да.
После этого следует перезагрузить Windows. Во время загрузки начнется проверка диска на ошибки и их исправление.
Как проверить жесткий диск на ошибки, если Windows не загружается
Если Windows не загружается, проверить диск на ошибки все равно можно. Но для этого понадобится специальный софт. Нам необходим диск либо флешка с ERD Commander. Образ диска можно скачать здесь. Записать iso-образ можно с помощью программы DeepBurner. Если вы хотите воспользоваться загрузочной флешкой, то вот инструкция по созданию загрузочной USB флешки ERD Commander.
Итак подготовительная работа закончена, приступим к делу. Загрузите ERD Commander для своей версии Windows, хотя в данном случае версия не очень важна. Проверку диска можно выполнить в любой версии ERD Commander, поэтому здесь я расскажу, как проверить диск на ошибки в ERD Commander для Windows 7.
Загрузите ERD Commander, в появившемся окне откажитесь от подключения к сети. В следующем окне согласитесь перераспределить буквы дисков, чтобы они совпадали с системными. Выберите из списка операционную систему. В появившемся меню Командера выберите пункт Командная строка. Теперь нужно ввести команду для проверки диска chkdsk c: /f (в случае проверки диска С) или chkdsk d: /f (если нужно проверить диск D на ошибки) и нажать Enter. Если появится сообщение, как на рисунке ниже «Would you like to force a dismount on this volume?«, что переводится как «Хотите размонтировать этот раздел?», введите с клавиатуры Y и нажмите Enter, тем самым согласившись размонтировать диск.
Начнется проверка диска и исправление ошибок, после чего будет выведен отчет об ошибках и исправлениях.
Обратите внимание, чтобы значение в поврежденных секторах было равно 0. Если оно больше нуля, значит на диске имеются поврежденные сектора и следует проверить жесткий диск на наличие битых секторов.
После завершения проверки компьютер можно выключить или перезагрузить.
Источник
Проверка жесткого диска на наличие ошибок в Windows 7
Проблема
При выполнении определенных действий или открытии определенных файлов происходит сбой системы или зависают программы.
Решение
Проверка диска в Windows 7
Иногда при доступе к определенным файлам начинает медленно работать компьютер или зависают какие-либо программы. Эта проблема может вызываться ошибками на жестком диске.
Устранить проблему можно с помощью средства проверки диска в Windows 7. Оно позволяет найти и автоматически устранить ошибки файловой системы, чтобы вы могли и дальше вести запись и чтение данных на жестком диске. Средство проверки диска в Windows 7 можно использовать не только для локальных жестких дисков, но и для съемных носителей, например USB-устройств флэш-памяти или карт памяти.
Примечание. Закройте все открытые программы и файлы перед проверкой диска.
1. Щелкните правой кнопкой мыши по значку Пуск Windows.
2. В контекстном меню выберите пункт Открыть проводник.
3. В области переходов выберите пункт Компьютер, чтобы открыть справа список дисков.
4. Щелкните правой кнопкой мыши нуждающийся в проверке жесткий диск.
5. Выберите пункт Свойства.
6. Перейдите на вкладку Сервис.
7. Нажмите кнопку Выполнить проверку.
8. В окне Проверить диск установите флажок Автоматически исправлять системные ошибки.
Примечание. Чтобы провести подробную проверку жесткого диска, установите флажок Проверять и восстанавливать поврежденные сектора. Это следует делать при любых подозрениях на ошибку оборудования. Но учтите, что в этом режиме проверка может занять много времени. Использовать эту функцию для первоначальной проверки не рекомендуется.
9. Нажмите кнопку Запуск.
10. Если проверяемый диск сейчас используется и является системным, появится диалоговое окно с предупреждением. В этом случае выберите команду Расписание проверки диска.
11. Закройте все открытые программы и перезагрузите компьютер. Проверка начнется автоматически перед запуском Windows. После ее завершения будут показаны результаты.
12. Если проверяемый диск не является системным, перезагружать компьютер не нужно. При этом выбранный диск все же может использоваться. В данной ситуации появится сообщение. Сохранив все файлы и закрыв все открытые программы, нажмите кнопку Отключить.
13. Проверка начнется сразу после этого. По завершении будут показаны результаты.
Источник
Выбираем лучшую программу для проверки жесткого диска на ошибки в Windows 7
Винчестер – это один из важнейших аппаратных составляющих элементов компьютера. На жестком диске записаны не только пользовательские, но и системные файлы.
С целью обеспечения нормального функционирования ОС и недопущения потери файлов пользователя следует регулярно осуществлять анализ носителя посредством диагностики встроенными инструментами Windows 7 либо специальными приложениями.
Методы диагностики
Пользователи после появления сбоев в работе винчестера, которые выражаются в повреждении его поверхности, обнаружении ошибок при чтении файлов, замедлении скорости запуска программ, возникновении шумов при вращении жесткого диска, задумываются о доступных способах проверки работы HDD. Однако лучше не доводить его до подобного состояния и применять профилактические меры.
В этом руководстве рассмотрено два способа проверки:
Многие нижеописанные программы способны после выявления ошибок их исправлять и восстанавливать таблицы разделов и битых секторов, что позволяет увеличить срок службы важнейшего комплектующего ПК.
Метод диагностики сторонними приложениями более глубокий и позволяет получить разноплановую картину текущего состояния носителя, но для экспресс-анализа подойдет и встроенная программа «Check Disk» для проверки жесткого диска в компьютере на Windows 7.
Поэтому рассмотрение способов целесообразно начать с нее, а далее можно при необходимости установить ПК специализированные утилиты.
Анализ встроенными средствами ОС
Программу «Check Disk» можно запустить, воспользовавшись графическим интерфейсом «Семерки» либо опытные пользователи для ускорения процесса могут сделать это через командную строку (КС), введя запрос «chkdsk».
Чтобы открыть КС, достаточно напечатать «cmd» в меню «Выполнить» и кликнуть «Ввод». Рекомендуется до начала диагностики выйти из всех запущенных приложений и закрыть открытые файлы.
С целью использования утилиты через графический интерфейс потребуется выполнить следующие действия:
Анализ сторонними средствами
При необходимости глубокого разбора и при подозрениях на наличие проблем с жестким диском придут на помощь сторонние разработки.
Seagate SeaTools
Говорят, что хорошее не может быть бесплатным, но это приложение легко ломает этот устойчивый стереотип. Оно эффективно производит анализ носителя и способно устранять выявленные проблемы с ним. Рекомендуется установку осуществлять с ресурса «seagate.com».
Инсталляция программы не представляет сложности даже новичкам, так как разработчики оснастили ее интуитивно понятным мастером установки.
Чтобы воспользоваться возможностями утилиты необходимо выполнить такие последовательные действия:
Victoria HDD
Пользователи ПК на Windows 7 особенно хорошо отзываются о приложении «Victoria». Утилита способна работать с внешними жесткими дисками и оснащена широким перечнем функций, например, выполнять сброс ошибок, настраивать число оборотов в единицу времени составных частей винчестера, останавливать шпиндель и т.п.
Как и предыдущая программа, полностью бесплатна и не занимает много места на диске. Уже тот факт, что ее часто используют в своей работе мастера из сервисных центров, говорит о том, что результаты функционирования ПО вполне достоверны и сведения, получаемые посредством ее использования, достаточно глубоки для выявления и эффективного устранения проблем с носителями.

Утилиту можно запускать не только изнутри Windows, но и из среды DOS. Это означает, что накопитель можно диагностировать даже при неработоспособной ОС.
Главный минус приложения — в отсутствии ее полноценной поддержки разработчиками, таким образом, она не совершенствуется ими. В связи с этим большинство модификаций ПО не функционируют в x64 битной Windows.
Если у пользователя в ПК стоит «Семерка» этой разрядности, то ему потребуется искать версии утилиты, которые доработаны энтузиастами, к счастью, в интернете таких модификаций множество.
Чтобы произвести диагностику диска «Викторией» следует исполнить такие последовательные действия:
Внимание: Если пользователь указал вариант «c», то файлы с носителя сотрутся. Рекомендуется заблаговременно сохранить резервную копию диска с целью возможности дальнейшего восстановления важных файлов.
Примечание: В некоторых версиях утилиты присутствует функция создания резервной копии информации, хранимой на носителе.
Для опытных пользователей, которые знакомы с приемами работы в БИОС и загрузки ПК с внешнего загрузочного диска, лучшим вариантом диагностики является использование версии «Виктории», работающей в DOS, так как при этом результаты тестов максимально приближены к достоверным.
Western Digital Data Lifeguard Diagnostic
Многие производители жестких дисков выпускают и программы для их диагностики. Эти приложения универсальны и поддерживают работу с носителями других производителей оборудования. Одной из популярных среди пользователей Windows 7 является утилита от фирмы «Western Digital».
Кроме выведения стандартных сведений после тестирования носителей, это приложение способно безвозвратно удалять файлы с дисков, что иногда требуется людям при продаже своих компьютеров или жестких дисков уже бывших в эксплуатации.
С целью выполнения тестирования потребуется совершить следующие шаги:
Работа с этой утилитой несложная, и пользователи обычно быстро осваиваются в ее интуитивно понятном интерфейсе.
CrystalDiskInfo
По многочисленным отзывам эта утилита для работы в среде Windows 7 является оптимальной. Последовательность действий для работы с ней состоит из следующих шагов:
HDD Scan
Если нет необходимости в особо углубленном тестировании и исправлении обнаруженных ошибок, то это приложение быстро предоставит пользователю результаты тестирования не только жестких дисков, но и флешек.
В инсталляции утилита не нуждается, поэтому достаточно ее скачать и тут же запустить. Потом необходимо выполнить следующие действия:
Источник
Сколько длится проверка диска. Как запустить программу CHKDSK — восстановление жесткого диска. Резервное копирование в случае ошибки
Неисправности жёсткого диска и их устранение в домашних условиях
Аппаратные ошибки возникают по нескольким причинам:
Типы дисковых ошибок, встречающихся в Windows 7
Ошибка чтения диска при загрузке Windows 7
Таким образом, если MBR повреждена, мы наблюдаем на экране «ошибку чтения диска». Если же повреждён или содержит ошибки скрытый системный раздел, то ошибка будет несколько другой.
Оба варианта могут быть следствием как действия вредоносной программы, так и неквалифицированного вмешательства пользователя. Последнее чаще всего случается либо при использовании программ разметки дисков (Partition Magic, Paragon Partition Manager), либо при попытке установить вторую операционную систему, причём более низкой версии. К примеру, при установке Windows XP на компьютер с Windows 7.
Попытка установить на компьютер ОС более низкой версии, чем уже установленная, со 100% вероятностью приведёт к невозможности загрузки с жёсткого диска, так как MBR будет испорчен.
Восстановление работоспособности диска в обоих случаях будет происходить по сходному алгоритму. Нам понадобится дистрибутив Windows 7 или диск аварийного восстановления этой же системы. Создать диск аварийного восстановления лучше заранее, пометить его и держать под рукой. Для этого нужно с веб-сайта компании Microsoft скачать и установить утилиту Media Creation Tool, которая после запуска самостоятельно загрузит из сети необходимые компоненты и создаст загрузочный носитель.
Восстановление MBR
Восстановление активного раздела (скрытого системного диска)
Почти наверняка, играясь с программой для разметки дисков, вы присвоили какому-то разделу статус «активный», что автоматом сняло этот статус с нашего системного раздела. Вернуть всё назад в программе с красивым графическим интерфейсом можно и за пару кликов мыши. Вот только беда в том, что программа вместе с операционной системой осталась на том диске, который теперь не грузится. И снова нам придёт на помощь командная строка.
Восстановление Windows bootmgr и файлов конфигурации хранилища загрузки (BCD)
Ошибка диска 11 в ОС Windows 7
Следует заметить, что несмотря на высокую вариативность причин возникновения ошибки, в большинстве случае она предупреждает о физическом повреждении жёсткого диска или его износе. В этом случае проведение тестов поверхности с высокой нагрузкой на жёсткий диск может спровоцировать лавинообразное образование «плохих» секторов и даже сделать диск нечитаемым. Обязательно сделайте резервные копии важных файлов до начала тестирования.
Видео: проверка жёсткого диска программой Victoria
Windows обнаружила неполадки жёсткого диска
В ещё большей степени это касается дисков ноутбуков. Плотность записи в них выше, чем в десктопных, механика облегчена и имеет меньшую прочность. Нетерпеливые хозяева складывают ноутбук и начинают переносить не дождавшись засыпания системы и остановки шпинделя жёсткого диска.
В таких случаях 100% возникают ошибки отложенной записи (переписывания дискового кэша на магнитную поверхность диска), и при следующей загрузке операционная система выдаёт сообщение о неполадках. Кроме того, каждая такая ошибка изменяет атрибуты SMART жёсткого диска, а когда их количество превышает пороговое значение, система сигнализирует о критической ошибке диска.
Если вы видите окно с ошибкой «Windows обнаружила неполадки жёсткого диска»:
Часто нестабильная работа компьютера связана с ошибками файловой системы HDD. Чтобы справиться с этой проблемой, необходима проверка ошибок на жестком диске. Помимо прочего, неплохо было бы знать о состоянии винчестера, если во время работы ПК он издает странные звуки, такие как щелчки или скрежет. Если информация о повреждении жесткого диска будет получена заранее, можно сохранить все пользовательские данные до выхода устройства из строя.
Victoria
Прежде всего понадобится специализированная программа. Одной из самых лучших и надежных считается Victoria. С её помощью на любой операционной системе может быть выполнена проверка жесткого диска на ошибки. Windows 7 ли у вас установлена, XP или 8, «Виктория» будет стабильно работать под управлением каждой.
Если HDD имеет объем около 700 Гб, не менее одного-двух часов займет на ошибки. Windows 7 выполнит эту процедуру встроенными средствами намного быстрее. Однако качество тестирования и количество данных, полученных при помощи «Виктории», будет несоизмеримо выше.
Тестирование
Сначала скачайте приложение. Оно поставляется в архиве. Извлеките его в любой пустой каталог и дважды щелкните по исполняемому файлу. Если работы производятся в ОС Windows 7 или 8, необходимо кликнуть по exe-файлу правой кнопкой мыши, а затем выбрать в надпись «запустить с правами администратора».
Проверка на ошибки должна начинаться с нескольких подготовительных шагов. После запуска программы перейдите на вкладку «Standart». В правой её части можно будет видеть все накопители, находящиеся в компьютере. Выберите тот HDD, который следует протестировать. Затем кликните по кнопке «Passport». Если не случится никаких неприятностей, в нижней части окна отобразится имя и модель жесткого диска.
После этого следует перейти на вкладку с названием «SMART» и нажать на надпись «GetSMART». Если статус рядом с кнопкой изменится, значит, все сделано верно. Обычно в этой области отображается слово «GOOD», однако может появиться и «BAD». И в первом, и во втором случае данные датчиков считаны верно.
Возможные ошибки
Бывает, что контроллер HDD работает в режиме AHCI. В этом случае считать атрибуты SMART никак не получится, потому не может быть выполнена проверка жесткого диска на ошибки. Программа отправит в лог сообщение «Error reading SMART». Также рядом с кнопкой, которая отвечает за считывание данных с датчиков, высветится «Non ATA», а сама область под текстом подсветится красным светом.
Чтобы позволить «Виктории» работать с жестким диском, необходимо изменить настройки BIOS. Чтобы зайти в них, следует несколько раз нажать на кнопку «DEL» в то время, когда на экране появляются самые первые сообщения при загрузке компьютера. Способ запуска утилиты настроек BIOS может отличаться для разных моделей материнских плат. Если клавиша «DEL» не приводит к положительному результату, стоит ознакомиться с информацией, которую легко найти на сайте разработчика.
Продолжение проверки
После правильного считывания информации SMART следует перейти на вкладку «Test» и нажать по надписи «Start». После этого начнется проверка ошибок на жестком диске. В основной области программы прямоугольники, которые ранее были однотонными, станут окрашиваться в разные цвета. Справа же будет написано общее количество секторов, рассортированных по времени доступа.
Основное внимание стоит уделить цифрам возле синих и красных меток. Ими отмечаются мертвые или битые сектора. То есть те, доступ к которым невозможен, либо для их чтения требуется очень много времени. Тем самым при обращении к ним компьютер будто зависает.
Восстановление
Чтобы попытаться восстановить сбойные сектора, проверка ошибок на жестком диске должна быть запущена еще раз, но теперь установить переключатель, находящийся снизу справа, следует в положение «remap». Программа будет отмечать «бэды» как нерабочие, занося их адреса в специальную область на HDD.
Будьте бдительны! Если на жестком диске начали появляться плохие сектора, вероятнее всего, после восстановления накопитель продолжит «сыпаться». Желательно заменить его или хотя бы сделать резервную копию всех важных данных, скопировав их за пределы HDD.
Встроенные средства
Встроенными в ОС средствами также может быть выполнена проверка жесткого диска на ошибки. Windows 8 позволяет запустить ее в несколько кликов.
Проверка жесткого диска на ошибки через командную строку
Если же стандартный режим работает нормально, для запуска проверки выполните следующие действия:
Возникают ошибки. Проверка накопителя на наличие ошибок может быть выполнена как встроенными в ОС программами, так и сторонними. Зачастую ошибки на HDD накапливаются постепенно и до поры до времени не создают никаких неудобств. Когда же их количество станет большим, ОС может начать капризничать, а в самых запущенных случаях возможна потеря всей информации, хранящейся на накопителе.
Причины возникновения ошибок
Ошибки на HDD в подавляющем большинстве случаев возникают из-за:
Чтобы последствия ошибок не привели к самому печальному итогу, время от времени должна выполняться проверка диска на наличие ошибок.
Утилита chkdsk
Графический интерфейс
Если выбранный раздел не является системным, проверка диска на наличие ошибок запустится сразу же. Если же вы желаете проверить диск C:, ОС выведет на экран уведомление, что операция не может быть выполнена в настоящее время. Не считайте такое поведение ОС сбоем. Поскольку на разделе располагаются все системные данные, отключить его невозможно во время работы Windows.
Просто щелкните по кнопке «расписание проверки» и перезагрузите компьютер. После включения ПК проверка диска на наличие ошибок начнется еще до загрузки операционной системы.
Командная строка
Для запуска утилиты chkdsk из командной строки, проделайте следующую последовательность действий.
Как и при запуске из графической оболочки, проверка диска на наличие ошибок оповестит, что выполнение программы невозможно, если вы укажете системный раздел. В это же время на экране появится вопрос: «Выполнить ли задачу после перезагрузки ПК?» Нажмите на клавишу Y, чтобы ответить утвердительно, или N, если не желаете проверять HDD.
Если ОС не загружается
Если из-за возникших неполадок файловой системы Windows отказывается запускаться, проверка жесткого диска на ошибки может быть запущена из консоли восстановления. Откройте BIOS, нажав на клавишу DEL на начальном экране загрузки компьютера. Установите в качестве загрузочного устройства (First Boot Device) дисковод лазерных дисков. Вставьте диск с установщиком Windows.
После загрузки с DVD откроется окно выбора языковых параметров. В нижней части его будет располагаться пункт «Восстановление системы». Помните, что при возникновении ошибок на HDD откатываться на ранние точки восстановления бессмысленно, перезапись данных может привести к еще большим проблемам.
Стороннее ПО
Если утилита chkdsk не привела к положительному результату, и критические ошибки из-за HDD продолжают возникать, следует выполнить более тщательную проверку при помощи специальных программ. Сами производители жестких дисков выпускают специальные средства для тестирования своего оборудования. Помимо этого программного обеспечения можно использовать приложения Victoria и MHDD.
Будьте предусмотрительны! Проверка диска на ошибки сторонним приложением должна выполняться только после создания бэкапов всех важных данных. Причем сохранить копии данных нужно во внешнем хранилище.
Инструменты для диагностики HDD могут быть найдены на CD-диске, который поставлялся в комплекте с накопителем, либо на официальном сайте производителя. Важно: всегда используйте подобные средства только для тестирования тех марок «винчестеров», для которых они предназначены.
Victoria
Программа Victoria может быть скачана с официального сайта совершенно бесплатно. При этом желательно скачивать не приложение для Windows, а загрузочный образ, который может быть записан на CD при помощи, например, Daemon Tools.
Утилиту MHDD, как и предыдущую, необходимо записать на CD-диск, а затем загрузить с него. На главном экране потребуется выбрать устройство, с которым программа будет работать. При этом для выбора придется нажать на клавишу с цифрой, напротив которой расположено имя накопителя.
Чтобы проверка жесткого диска на ошибки началась, нажмите на кнопку F4. На экране появится список дополнительных параметров. Ничего не меняя, снова нажмите на F4. Во время тестирования в правой части окна будет отображаться статистика, если напротив знаков Х и S появится число, отличное от ноля, значит, на диске имеются битые секторы.
Итак, завершена проверка диска на ошибки, программа нашла множество проблемных секторов. Как их исправить? Чтобы избавиться от сбойных участков на накопителе, снова нажмите на клавишу F4, но в этот раз в окне дополнительных параметров установите значение On напротив параметра Remap.
Спасибо большое за ответ, за отклик!
Я дожидаюсь проверки до конца (проверяет диск С, где винда), проверка кстати проходит достаточно быстро, не более 3-5 минут, и после этого компьютер перезагружается и включается нормально.
«Конечно хорошо бы форматнуть весь ваш винчестер» в смысле вообще весь диск, даже те разделы где не установлена винда?
А вообще проблема вот ещё в чем. Компьютер включается, но не загружается, зависает на заставке материнской платы. При этом может висеть на заставке материнки и пол часа (и дальше ничего не происходит, выключаю компьютер кнопкой), а может и 5-10 минут, а после этого выдает Disk boot failure, insert system disk and press enter. Заходила не раз в биос, как это стало появляться, так обнаружила что биос бывает не видит мой винчестер. Либо ситуация такая компьютер всё таки загружается, винда загружается, но после загрузки через какое-то короткое время 10-20 минут вылазиет синий экран, ошибки 0х0000007А, 0х00000077.
Я заметила, что всё это началось после того как, установили новую видеокарту (1 месяц назад). Конечно раньше тоже вылазили синие экраны как-то, как-то тоже была проверка диска при загрузке, но это было оооочень редко, единичные случаи так сказать, а тут уже целый месяц это продолжается. При этом нет определенности, ладно бы что-то одно, а то каждый раз по разному-все описанные выше ситуации чередуются,то одно, то другое. Я предполагала, что это из-за новой видеокарты, т.к вычитала, что бывает конфликт оборудования, несовместимость, также пишут, что после установки видеокарты нужно переустанавливать винду (особенно если меняешь производителя, а у меня так и есть, была нвидиа, сейчас радеон), но я винду не переустанавливала.
(продолжение текста)
Информация о компьютере:
Процессор QuadCore Intel Core 2 Quad Q6600, 2400 MHz (9 x 267)
Системная плата Gigabyte GA-EP43-DS3 (4 PCI, 1 PCI-E x1, 2 PCI-E x16, 4 DDR2 DIMM, Audio, Gigabit LAN, IEEE-1394)
Модуль памяти DDR2 4096 Mb Corsair 2*2 GB
Видеокарта Gigabyte AMD Radeon HD 7700 Series (1024 МБ). Была видеокарта GeForce 8800 GTS.
Дисковый накопитель WDC WD6400AAKS-00A7B0 (640 ГБ, 7200 RPM, SATA-II)
БП 550W
Операционная система Microsoft Windows XP Professional SP3 (32-bit) (установлена уже около 1,5 лет назад)
Всему компьютеру, т.е всем внутренностям компьютера около 5,5 лет, кроме новой видеокарты.
(продолжение текста)
Диск уже проверяла программой Виктория. В итоге выдал 14 битых секторов (синие квадратики с «х»), 1 оранжевый и 94 зеленых, остальные серые. Никаких действий по отношению к битым секторам не предпринимала, просто протестировала винчестер. SMART винчестера в HDDScan: все показатели отмечены зеленым цветом, и только 197 Current Pending Errors Count помечен желтым с восклицательным знаком.
Забыла написать, что на фоне всех вышеописанных ситуаций, которые происходят с компьютером за последний месяц, он может в один прекрасный день включиться, загрузиться совершенно нормально и проработать весь день нормально,
даже на протяжении нескольких дней может так происходить,
Не зависимо от вашей операционной системы (Windows XP, Windows 7, Windows 8), зайдите в Компьютер (Мой компьютер, Этот компьютер) нажмите на диске, который необходимо проверить правой кнопкой мыши, выберите «Свойства «.
В окне свойств, зайдите во вкладку «Сервис » и нажмите кнопку «Выполнить проверку «.
Ставим обе галочки
Автоматически исправлять системные ошибки.
Проверять и восстанавливать системные сектора.
Если вы проверяете системный том (диск на котором установлена операционная система, обычно диск С) у вас появится сообщение «Windows не может проверить жесткий диск, который в данный момент используется «, нажмите «Расписание проверки диска «.
После чего перезагрузите компьютер/ ноутбук, во время загрузки запустится процесс проверки и исправлений ошибок на диске. Он продлиться от нескольких минут до часа (в зависимости от размера раздела и физических характеристик жесткого диска). По окончании загрузиться операционная система.
Проверка жесткого диска с помощью утилиты chkdsk.
Для того чтобы запустить утилиту chkdsk необходимо запустить командную строку с правами администратора, для этого:
В итоге у вас откроется консоль командной строки.
Первым делом узнаем синтаксис утилиты chkdsk:
Том Определяет точку подключения, имя тома или букву проверяемого диска с двоеточием.
имя_файла Файлы, проверяемые на наличие фрагментации (только FAT/FAT32).
/F Исправление ошибок на диске.
/V Для FAT/FAT32: вывод полного пути и имени каждого файла на диске. Для NTFS: вывод сообщений об очистке (при их наличии).
/R Поиск поврежденных секторов и восстановление уцелевшего содержимого (требует /F).
/L:размер Только для NTFS: задание размера файла журнала (в КБ). Если размер не указан, выводится текущее значение размера.
/X Предварительное отключение тома (при необходимости). Все открытые дескрипторы для этого тома будут недействительны (требует /F).
/I Только для NTFS: менее строгая проверка элементов индекса.
/C Только для NTFS: пропуск проверки циклов внутри структурыпапок.
/B Только для NTFS: повторная оценка поврежденных кластеров на диске (требует /R)
Параметры /I или /C сокращают время выполнения Chkdsk за счет пропуска некоторых проверок тома.
Из всех атрибутов команды, наиболее часто для проверки диска на ошибки используются два: /f и /r. Окончательная команда выглядит следующим образом:
Этой командой мы проверим раздел C, исправим ошибки на диске и восстановим информацию с поврежденных секторов (если такие будут).
Теперь необходимо перезагрузить систему, при загрузке вы увидите окно предлагающую проверку, ничего не нажимайте, просто подождите 10 сек.
Проверка на ошибки жесткого диска с помощью Victoria.
Программа Victoria предназначена для проверки на ошибки жестких дисков с интерфейсами IDE и Serial ATA. Программа представляет собой полностью готовое решение для всесторонней, глубокой, и в тоже время максимально быстрой оценки реального технического состояния HDD.
Загрузившись с диска в течении 10 сек выбираете программу для своего девайса (по умолчанию загрузится Victoria для компьютера).
Далее для проверки поверхности диска нажимаем клавишу F4. В окне HDD scan menu: выбираем необходимые параметры проверки. По умолчанию предлагается сканировать весь диск с начала «Start LBA: 0» и до конца «End LBA: 20971520». Рекомендую оставить эти значения по умолчанию. Следующий пункт меню – рекомендую оставить «Линейное чтение», поскольку оно предназначено для максимально быстрой и точной диагностики состояния поверхности. В четвертом пункте рекомендую выбрать режим BB = Advanced REMAP, поскольку этот режим наиболее качественно проверяет диск и исправлет на нем ошибки без удаления информации.
После этого запустится проверка на ошибки жесткого диска с исправлением bad областей. Эта процедура может занять от нескольких десяток минут до нескольких часов. Зависит от объема и скорости вращения шпинделя.
По окончании вытащите диск из привода и перезагрузите компьютер.
Источник
На чтение 11 мин Просмотров 3.1к.
Содержание
- Что такое CHKDSK?
- Функционал команды CHKDSK
- Заключение
- Если нет точек восстановления
- Как лучше выполнять Chkdsk на системном диске
Целостность файлов на жёстком диске является важной компонентной стабильно работающей компьютерной системы. Появление в файлах и файловой структуре различных ошибок, нарушение логической структуры диска, возникновение на диске битых секторов приводит к некорректной работе ПК, сбоям в работе системы, глюкам и зависаниям. Для профилактики подобных проблем в операционной системе, начиная с архаичной MS DOS и заканчивая современными версиями ОС Windows 10, предусмотрен специальный инструмент, призванный проверять и восстанавливать целостность файловой системы, бороться с логическими и физическими ошибками на диске. Речь идёт о системной утилите CHKDSK, и в данном материале я расскажу, что это за утилита, для чего она предназначена, и как может помочь команда CHKDSK /F /R для устранения повреждений файловой системы на вашем ПК.

Что такое CHKDSK?
CHKDSK (сокращение от английского «check disk» — проверка диска) – это системный инструмент, предназначенный для проверки жёсткого диска на наличие логических ошибок, битых секторов (bad sector), а также исправления найденных им проблем.
Функционал CHKDSK позволяет восстанавливать логическую структуру диска, включая исправление некорректных точек входа MFT (главной файловой таблицы). В случае нахождения битых секторов, выступающих в двух основных формах – «мягкой» (появляются, когда данные были записаны некорректно) и «жёсткой» (битые сектора возникли из-за физического повреждения диска), CHKDKS обычно восстанавливает «мягкие» битые сектора, и маркирует «жёсткие» таким образом, чтобы они не могли быть далее использованы системой.
Работа данной утилиты может занять довольно продолжительное время, причём для своей работы CHKDSK требует обязательного наличия эксклюзивных прав на запись диска. Потому, если вы, находясь в ОС Виндовс, захотите проверить системный диск (обычно С) с помощью данного инструмента, то система предложит вам перезагрузить компьютер, и, при последующем старте, CHKDSK получит расширенные права, а затем проведёт проверку вашего диска на наличие ошибок.
Функционал команды CHKDSK
Существуют две основные формы активации данной утилиты, позволяющие вам запустить chkdsk:
-
Активация стандартным способом. Жмём на «Мой компьютер», выбираем нужный диск для проверки, наводим на него курсор, и кликаем правую клавишу мыши. В появившемся меню выбираем «Свойства», переходим на вкладку «Сервис» и жмём на «Выполнить проверку» вверху.


- Если диск не системный, тогда проверка будет проведена незамедлительно, если же диск системный – тогда компьютер внесёт в своё расписание проверку данного диска, и при последующей перезагрузке ваш диск будет проверен функционалом CHKDSK;
- Активация с помощью командной строки. Запустите командную строку от имени администратора, в ней введите:
CHKDSK (имя тома) /(флаг)
Например, часто используемой формой активации CHKDKS является команда:
CHKDSK C: /F /R
где С: — имя тома, /F и /R — используемые флаги.
Приведённая мной команда запускает CHKDSK, предписывая последнему выполнить проверку диска С на наличие повреждённых секторов, и восстановить имеющиеся на них данные (флаг /F обязывает CHKDSK исправлять ошибки на диске, флаг /R обязывает CHDSK искать на диске повреждённые сектора, и попытаться восстановить данные на них).

Другие флаги (команды) CHKDSK таковы:
- /V – во время проверки файловой системы FAT/FAT32 показывает путь к файлам на диске и их имена;
- /X – предварительное отключение тома (требуется обязательное задействование флага /F);
- /I – отключает тщательную проверку индексов. Используется только в файловой системе NTFS, позволяет ускорить проверку диска;
- /C — отключает проверку циклов внутри папок. Используется только в NTFS, также позволяет ускорить проверку;
- /L:(размер в килобайтах) – изменение размера файла журнала до указанной величины (только NTFS);
- /B – повторная проверка повреждённых кластеров диска (только NTFS, требует обязательного наличия ключа /R)
Если же вы просто введёте в командной строке команду «CHKDSK» (без кавычек), то утилита «CHKDSK /F /R для устранения повреждений файловой системы» просканирует ваш диск на наличие ошибок в режиме «просто чтение» (read only), никак не исправляя их.
Заключение
Применение команды CHKDSK /F /R в командной строке от имени администратора позволяет исправить логические ошибки на диске, а также провести поиск имеющихся на диске битых секторов с попыткой их последующего восстановления. Используйте CHKDSK при малейших подозрениях на повреждение файловой системы, её функционал, как и функционал системной утилиты SCANNOW, является полезным инструментом в руках опытного пользователя ПК.
Сценарий: У вас системные ошибки, и их необходимо исправить.
Утилита проверки и исправления ошибок на жёстком диске Microsoft CHKDSK (“проверка диска”) была представлена более 30 лет назад, но используется до сих пор. Даже пользователи последних версий операционной системы Microsoft могут воспользоваться данной командой, чтобы выполнить проверку своих жёстких дисков на ошибки и их исправление при необходимости. Ниже приведена инструкция по запуску CHKDSK в Windows 10.
Если после использования утилиты CHKDSK у вас всё ещё возникают ошибки, попробуйте альтернативные программы.
Сначала выберите “Поиск в Windows” и выполните поиск Командной строки, введя “cmd”. Щёлкните по ярлыку правой кнопкой мыши и выберите “Запуск от имени администратора” в контекстном меню.
После входа в качестве администратора, вы окажетесь в Командной Строке Windows, знакомой пользователям операционных систем до Windows NT. Введите команду “chkdsk”, нажмите пробел, а затем букву диска, который вы желаете проверить или исправить. В нашем случае, это внешний диск “L”.
Выполнение команды CHKDSK без аргументов лишь покажет состояние диска, и не исправит ошибки, присутствующие на разделе. Чтобы попросить CHKDSK исправить ошибки на диске, нужно указать параметры. После ввода буквы диска введите следующие параметры, каждый из которых отделён пробелом: “/f /r /x”.
Параметр “/f” указывает CHKDSK выполнить исправление найденных ошибок; “/r” указывает программе обнаружить повреждённые секторы на диске и восстановить информацию, которую возможно прочитать; “/x” заставляет диск размонтироваться перед началом процесса. Дополнительные параметры доступны для более специализированных заданий, и подробно расписаны на web-сайте Microsoft.
В итоге полная команда, которую требуется ввестив Командную Строку, выглядит так:
chkdsk [Диск:] [параметры]
Стоит отметить, что CHKDSK должен заблокировать диск, поэтому не удастся выполнить проверку системного загрузочного диска, если компьютер работает. В нашем случае целевой диск – внешний, поэтому процесс начнётся сразу после ввода команды. Если целевой диск – загрузочный, система спросит вас, хотите ли вы запустить команду перед следующей загрузкой. Введите “yes”, перезагрузите компьютер, и команда запустится до загрузки операционной системы, получив полный доступ к диску.
Выполнение команды CHKDSK может занять продолжительное время, особенно на больших дисках. При завершении программа подытожит результаты, такие как общий объём места на диске, размещение байтов, а также самое главное – информацию о найденных и исправленных ошибках.
Команда CHKDSK доступна во всех версиях Windows, поэтому пользователи как Windows 7, так и Windows XP, могут выполнить приведённые выше шаги для инициализации проверки жёсткого диска. В случае использования старых версий Windows, можно выполнить следующее:
- Нажать “Пуск – Выполнить…”
- Ввести cmd
- Ввести chkdsk [Диск:] [параметры]
Этапы “CHKDSK”
5 главных этапов описаны ниже:
Этап 1. Проверка базовой структуры файловой системы…
На первом этапе файлы с записями в MFT (главная файловая таблица) сравниваются и проверяются.
Этап 2. Проверка связей имен файлов…
На данном этапе проверяются директории и структура. Они проверяются на соответствие размеру файла и временной метки информации.
Этап 3. Проверка дескрипторов безопасности…
На последнем этапе проверки (3), файлы и папки проверяются на наличие дескрипторов безопасности, включая информацию о владельце прав NTFS.
Четвёртый и пятый этапы выполняются только при наличии аргумента /r!
Этап 4. Поиск поврежденных кластеров в данных пользовательских файлов…
Секторы кластера, включая данные, проверяются на возможность использования.
Этап 5. Поиск поврежденных и свободных кластеров…
На пятом этапе секторы кластера проверяются на отсутствие данных.
Если невозможно решить проблемы с жёстким диском, используя “CHKDSK”, рекомендуется использовать утилиты для работы с жёстким диском соответствующих производителей.
Также в Windows можно получить доступ к графическому интерфейсу CHKDSK
Для выполнения проверки с использованием графического интерфейса, выполните следующее:
Щёлкните правой кнопкой мыши по диску, который вы хотите проверить. Выберите Свойства – Сервис – Выполнить проверку.
Это графический интерфейс “CHKDSK”. Две опции соответствуют параметрам “/f” и “/r”.
Помогла ли Вам эта статья в поиске решения?

С утилитой Chkdsk , предназначенной для исправления логических ошибок файловой системы, хорошо знакомы большинство пользователей. Этот встроенный инструмент может оказаться весьма полезным, но в определённых обстоятельствах он же может доставить массу проблем. Так, наиболее опасным в плане последствий является зависание Chkdsk, запущенной с параметрами /F и/или /R для системного раздела.
Известно, что для исправления обнаруженных утилитой Chkdsk на диске С ошибок требуется перезагрузка. Проверка запускается, но на каком-то этапе всё зависает и такое состояние может продолжаться часами. В сложившейся ситуации руки сами тянутся к кнопке Reset , но принудительная перезагрузка обычно не приносит результатов, так как Chkdsk запускается повторно. Более того, принудительное прерывание проверки может привести к повреждению системных файлов и самой файловой системы NTFS .
Как правило, зависание Chkdsk наблюдается при более серьёзных проблемах с жёстким диском — физическом износе его участков, наличии нестабильных секторов, а также ошибок в области файлов, загружаемых на первых этапах старта системы. И всё же как быть, если Chkdsk завис? Самое разумное – это подождать несколько часов. И только если прогресс не изменяется длительное время (12 часов и более) , проверку можно будет рискнуть прервать принудительно, а затем восстановить исходное значение отвечающего за её запуск параметра реестра BootExecute .
Сделать это проще всего, выполнив откат к предыдущей точке восстановления. Для дела вам понадобиться установочный диск с вашей версией системы. Загрузившись с диска, выберите Восстановление системы.
Поиск и устранение неисправностей.
Восстановление системы.
На этом этапе вам нужно указать целевую ОС.
После чего будет запущен привычный мастер восстановления.
Выберите в нём последнюю точку и проследуйте дальнейшим указаниям.
В процессе реестр восстановится, и запуск Chkdsk будет отключён.
Если нет точек восстановления
Если у вас отключена защита системы, точки восстановления создаваться не будут, следовательно, описанный выше способ вам не подойдёт. В этом случае реестр придётся править вручную из-под установочного диска. Загрузившись, вместо восстановления системы в дополнительных параметрах выберите командную строку.
И когда она откроется, выполните в ней команду regedit .
В открывшемся окне редактора выделите раздел HKEY_LOCAL_MACHINE .
В меню выберите Файл -> Загрузить куст.
А затем укажите путь к файлу SYSTEM , проследовав в Проводнике по адресу Windowssystem32config на диске с установленной системой.
Примечание: скорее всего, буква системного диска будет не C, а D, смотрите внимательно в Проводнике.
Откроется маленькое окошко, в котором вам нужно ввести временное имя раздела. Пусть это будет temp.
После этого откройте раздел HKEY_LOCAL_MACHINE , в нём найдите загруженный куст и разверните ветку имя_разделаControlSet001ControlSession Manager. Найдите в правой колонке мультистроковый параметр BootExecute и замените его значение, каким бы оно ни было, строкой autocheck autochk * .
Выделите созданный раздел мышкой, в меню выберите «Выгрузить куст».
Готово, можете перезагружаться, повторно Chkdsk не запустится.
Как лучше выполнять Chkdsk на системном диске
Загрузится после этого система и будет ли нормально работать? Трудно сказать. Всё зависит от того, окажутся ли повреждёнными важные системные файлы. А вообще, применять Chkdsk с параметрами /R и /F было бы более правильным, сняв жёсткий диск и подключив его другому компьютеру. Если это по какой-то причине невозможно (нет другого ПК, нельзя снять диск и т.п.) , запускайте утилиту из-под установочного диска Windows.
Здесь всё просто.
Загрузившись с носителя с дистрибутивом, запустите уже известным вам образом командную строку и определите букву системного раздела. Проще всего это сделать, открыв в консоли командой notepad Блокнот и выбрав в меню Файл -> Сохранить как. При этом у вас откроется окно Проводника, в котором вы легко сможете определить букву диска в разделе «Этот компьютер».
Зная букву (у нас это D) , возвращаемся в консоль и выполняем команду chkdsk D: /f /r .
Прибегнуть к этому способу можно, если система перестала загружаться после прерывания Chkdsk. Также рекомендуем выполнить команду sfc /scannow /offbootdir=C: /offwindir=D: — это позволит найти и восстановить повреждённые системные файлы в загрузочном и основном разделах.
Содержание
- Способы исследования HDD
- Способ 1: CrystalDiskInfo
- Способ 2: HDDlife Pro
- Способ 3: HDDScan
- Способ 4: проверка утилитой Check Disk через свойства накопителя
- Способ 5: «Командная строка»
- Способ 6: Windows PowerShell
- Вопросы и ответы
Одним из важных факторов работоспособности системы является исправность такого базового компонента, как жесткие диски. Особенно важно, чтобы проблем не было с тем накопителем, на котором установлена система. В обратном случае возможны такие неполадки, как невозможность получить доступ к отдельным папкам или файлам, регулярный аварийный выход из системы, «синий экран смерти» (BSOD), вплоть до невозможности запустить компьютер вообще. Узнаем, как на Виндовс 7 можно проверить винчестер на ошибки.
Читайте также: Как проверить SSD диск на ошибки
Способы исследования HDD
Если у вас сложилась ситуация, что не получается даже зайти в систему, то для того, чтобы проверить, не виноваты ли в этом неполадки на винчестере для его исследования следует подключить диск к другому компьютеру или загрузить систему с помощью Live CD. Это также рекомендуется делать, если вы собираетесь проверить тот накопитель, где установлена система.
Способы проверки делятся на варианты с использованием исключительно внутренних инструментов Виндовс (утилита Check Disk) и на варианты с использованием стороннего программного обеспечения. При этом сами ошибки можно тоже подразделить на две группы:
- логические ошибки (повреждение файловой системы);
- физические (аппаратные) проблемы.
В первом случае многие программы для исследования винчестера могут не только найти ошибки, но и произвести их исправление. Во втором случае с помощью приложения полностью устранить проблему не получится, а только пометить битый сектор, как нечитаемый, чтобы туда больше не производилась запись. Полностью аппаратные неполадки с жестким диском можно устранить только путем его ремонта или замены.
Способ 1: CrystalDiskInfo
Начнем с разбора вариантов с применением сторонних программ. Одним из самых популярных способов проверки HDD на ошибки является применение известной утилиты CrystalDiskInfo, основное предназначение которой как раз и состоит в решении изучаемой задачи.
- Запустите Кристал Диск Инфо. В некоторых случаях после запуска программы будет отображаться сообщение «Диск не обнаружен».
- В этом случае щелкайте по пункту меню «Сервис». Из списка выбирайте «Дополнительно». И, наконец, переходите по наименованию «Расширенный поиск дисков».
- После этого в окне Кристал Диск Инфо автоматически отобразится информация о состоянии накопителя и наличии в нем проблем. В случае, если диск работает нормально, то под пунктом «Техсостояние» должно быть значение «Хорошо». Около каждого отдельного параметра должен быть установлен зеленый или синий кружок. Если кружок желтого цвета, то это означает то, что есть определенные проблемы, а красный цвет указывает на однозначную ошибку в работе. Если цвет серый, то это означает, что приложению по каким-то причинам не удалось получить информацию о соответствующем компоненте.
Если к компьютеру подключено сразу несколько физических HDD, то для переключения между ними в целях получения информации, щелкните в меню «Диск», а затем выберите нужный носитель из списка.
Преимущества данного способа с использованием CrystalDiskInfo заключаются в простоте и быстроте исследования. Но в то же время, с его помощью, к сожалению, не получится устранить проблемы в случае их выявления. Кроме того, нужно признать, что поиск проблем данным способом выполняется довольно поверхностный.
Урок: Как пользоваться CrystalDiskInfo
Способ 2: HDDlife Pro
Следующей программой, которая поможет оценить состояние накопителя, используемого под Windows 7, является HDDlife Pro.
- Выполните запуск HDDlife Pro. После активации приложения сразу будут доступны для оценки такие показатели:
- Температура;
- Здоровье;
- Производительность.
- Для того, чтобы перейти к просмотру проблем, если они имеются, щелкните по надписи «Нажмите для просмотра S.M.A.R.T. атрибутов».
- Запустится окно с показателями S.M.A.R.T.-анализа. Те показатели, индикатор которых отображается зеленым цветом, соответствуют норме, а красным – не соответствуют. Особенно важным показателем, на который нужно ориентироваться, является «Частота ошибок чтения». Если в нем значение равно 100%, то это значит, что ошибки отсутствуют.
Для обновления данных нужно в основном окне HDDlife Pro щелкнуть «Файл» и далее выбрать «Проверить диски сейчас!».
Главный недостаток данного способа заключается в том, что полный функционал HDDlife Pro платный.
Способ 3: HDDScan
Следующей программой, с помощью которой можно проверить HDD, является бесплатная утилита HDDScan.
Скачать HDDScan
- Активируйте HDDScan. В поле «Select Drive» отображается наименование того HDD, манипуляции над которым следует произвести. Если к компьютеру подключено несколько HDD, то щелкнув по данному полю, можно произвести выбор между ними.
- Для перехода к запуску сканирования щелкните по кнопке «New Task», которая размещена справа от области выбора накопителя. В раскрывшемся списке выбирайте «Surface Test».
- После этого открывается окно выбора типа теста. Можно выбрать четыре варианта. Переставив между ними радиокнопку:
- Read (по умолчанию);
- Verify;
- Butterfly Read;
- Erase.
Последний вариант предполагает также полную очистку всех секторов сканированного диска от информации. Поэтому его нужно применять только в том случае, если вы осознанно хотите очистить накопитель, а иначе произойдет просто потеря нужной информации. Так что с данной функцией следует обращаться очень осторожно. Первые же три пункта перечня представляют собой тестирование с помощью различных способов чтения. Но принципиальной разницы между ними нет. Поэтому можно использовать любой вариант, хотя все-таки предпочтительнее применить тот, который установлен по умолчанию, то есть, «Read».
В полях «Start LBA» и «End LBA» можно указать сектор начала и завершения сканирования. В поле «Block Size» указывается размер кластера. В большинстве случае, эти настройки изменять не нужно. Таким образом вы выполните сканирование всего накопителя, а не какой-то его части.
После того, как настройки установлены, нажимайте «Add Test».
- В нижнем поле программы «Test Manager», согласно ранее введенных параметров, будет сформирована задача тестирования. Для запуска теста просто следует дважды кликнуть по её имени.
- Запускается процедура тестирования, ход которой можно наблюдать с помощью графика.
- После завершения теста во вкладке «Map» можно просмотреть его результаты. На исправном HDD должны отсутствовать битые кластеры, помеченные синим цветом и кластеры с откликом, превышающим 50 мс, помеченные красным цветом. Кроме того, желательно, чтобы количество кластеров помеченных желтым цветом (диапазон отклика от 150 до 500 мс) было относительно небольшим. Таким образом, чем больше кластеров с минимальным временем отклика, тем считается лучшим состояние HDD.
Способ 4: проверка утилитой Check Disk через свойства накопителя
Но проверить HDD на ошибки, а также исправить некоторые из них, можно и с помощью встроенной утилиты Windows 7, которая называется Check Disk. Её можно запустить различными способами. Один из этих способов предусматривает запуск через окно свойств накопителя.
- Щелкните «Пуск». Далее выберите с меню «Компьютер».
- Откроется окно со списком подключенных дисков. Щелкните правой кнопкой мышки (ПКМ) по наименованию того накопителя, который хотите исследовать на ошибки. Из контекстного меню выберите «Свойства».
- В появившемся окошке свойств переместитесь во вкладку «Сервис».
- В блоке «Проверка диска» щелкните «Выполнить проверку».
- Запускается окошко проверки HDD. Кроме, собственно, исследования путем установки и снятия галочки около соответствующих пунктов, можно включить или выключить две дополнительные функции:
- Проверять и восстанавливать поврежденные сектора (по умолчанию выключено);
- Автоматически исправлять системные ошибки (по умолчанию включено).
Для активации сканирования, после установки вышеописанных параметров, жмите «Запуск».
- Если был выбран вариант настроек с восстановлением поврежденных секторов, то в новом окне появится информационное сообщение, говорящее о том, что Виндовс не может начать проверку HDD, который используется. Для её запуска будет предложено отключить том. Для этого следует нажать на кнопку «Отключить».
- После этого должно начаться сканирование. Если же вы хотите проверить с исправлением системный накопитель, на котором установлен Windows, то в этом случае отключить его не получится. Появится окошко, где следует нажать «Расписание проверки диска». В этом случае сканирование будет запланировано при следующем перезапуске компьютера.
- Если же вы убрали галочку с пункта «Проверять и восстанавливать поврежденные сектора», то сканирование запустится сразу после выполнения пункта 5 данной инструкции. Выполняется процедура исследования выбранного накопителя.
- После окончания процедуры откроется сообщение, говорящее о том, что HDD успешно проверен. В случае обнаружения проблем и их исправления, об этом также будет сообщено в данном окне. Для выхода из него жмите «Закрыть».
Способ 5: «Командная строка»
Утилиту Check Disk можно также запустить из «Командной строки».
- Щелкайте «Пуск» и выберите «Все программы».
- Далее перейдите в папку «Стандартные».
- Теперь кликните в данной директории ПКМ по наименованию «Командная строка». Из перечня выберите «Запуск от имени администратора».
- Появляется интерфейс «Командной строки». Для запуска процесса проверки следует ввести команду:
chkdskДанное выражение некоторые пользователи путают с командной «scannow /sfc», но она отвечает не за выявление проблем с HDD, а за сканирование системных файлов на предмет их целостности. Для запуска процесса щелкните Enter.
- Запустится процесс сканирования. Будет проверяться весь физический накопитель, несмотря на то, на сколько логических дисков он разбит. Но выполняться будет исключительно исследование на логические ошибки без их исправления или восстановления поврежденных секторов. Сканирование будет разделено на три этапа:
- Проверка дисков;
- Исследование индексов;
- Проверка дескрипторов безопасности.
- После окончания проверки в окне «Командной строки» будет отображен отчет по найденным проблемам, если они имеются.
Если пользователь желает не только произвести исследование, но также осуществить и автоматическое исправление найденных в процессе его ошибок, то в этом случае следует ввести такую команду:
chkdsk /f
Для активации нажимайте Enter.
Если требуется проверить накопитель на наличие не только логических, но и физических ошибок (повреждений), а также попытаться исправить поврежденные сектора, то в этом случае применяется команда следующего плана:
chkdsk /r
При проверке не всего винчестера, а конкретного логического накопителя требуется ввести его наименование. Например, для того, чтобы выполнить сканирование только раздела D, следует ввести такое выражение в «Командную строку»:
chkdsk D:
Соответственно, если нужно выполнить сканирование другого диска, то требуется ввести именно его наименование.
Атрибуты «/f» и «/r» являются основными при запуске команды chkdsk через «Командную строку», но существует ещё целый ряд дополнительных атрибутов:
- /x – производит отключение указанного накопителя для более подробной проверки (чаще всего применяется одновременно с атрибутом «/f»);
- /v – указывает на причину проблемы (возможность применять только в файловой системе NTFS);
- /c – пропуск сканирования в структурных папках (это снижает качество проверки, но увеличивает её скорость);
- /i – быстрая проверка без детализации;
- /b – повторная оценка поврежденных элементов после попытки их исправления (применяется исключительно вместе с атрибутом «/r»);
- /spotfix – точечное исправление ошибок (работает только с NTFS);
- /freeorphanedchains – вместо восстановления содержимого, очищает кластеры (работает только с файловыми системами FAT/FAT32/exFAT);
- /l:размер – указывает размер файла журнала в случае аварийного выхода (без указания размера остается текущая величина);
- /offlinescanandfix – офлайн сканирование с отключением указанного HDD;
- /scan – упреждающее сканирование;
- /perf – увеличения приоритета сканирования над другими процессами, запущенными в системе (применяется только вместе с атрибутом «/scan»);
- /? – вызов списка и функции атрибутов, отображаемые через окно «Командной строки».
Большинство указанных выше атрибутов можно использовать не только по отдельности, но и вместе. Например, введение следующей команды:
chkdsk C: /f /r /i
позволит произвести быструю проверку раздела C без детализации с исправлением логических ошибок и битых секторов.
Если вы пытаетесь выполнить проверку с исправлением того диска, на котором расположена система Windows, то сразу выполнить данную процедуру у вас не получится. Это связано с тем, что данный процесс требует монопольного права, а функционирование ОС будет препятствовать выполнению этого условия. В таком случае, в «Командной строке» появляется сообщение о невозможности выполнить операцию немедленно, но предлагается это сделать при последующей перезагрузке операционной системы. Если вы согласны с этим предложением, то следует нажать на клавиатуре «Y», что символизирует «Yes» («Да»). Если же вы передумали проводить процедуру, то нажимайте «N», что символизирует «No» («Нет»). После введения команды жмите Enter.
Урок: Как активировать «Командную строку» в Виндовс 7
Способ 6: Windows PowerShell
Ещё одним вариантом запуска процедуры сканирования носителя на ошибки является использование встроенного инструмента Windows PowerShell.
- Для перехода к данному инструменту щелкните «Пуск». Затем «Панель управления».
- Войди в «Система и безопасность».
- Далее выберите «Администрирование».
- Появляется перечень различных системных инструментов. Найдите «Windows PowerShell Modules» и щелкните по нему ПКМ. В списке остановите выбор на «Запуск от имени администратора».
- Появляется окошко PowerShell. Для запуска сканирования раздела D введите выражение:
Repair-Volume -DriveLetter DВ конце этого выражение «D» — это наименование проверяемого раздела, если вы желаете выполнить проверку другого логического накопителя, то этом случае введите его имя. В отличие от «Командной строки», имя носителя вводится без двоеточия.
После введения команды нажимайте Enter.
Если в результатах отобразится значение «NoErrorsFound», то это означает, что ошибки не были найдены.
Если требуется выполнить офлайн проверку носителя D с отключением диска, то в этом случае команда будет такой:
Repair-Volume -DriveLetter D –OfflineScanAndFixОпять же, в случае необходимости можно заменить букву раздела в данном выражении на любую другую. После ввода нажимайте Enter.

Как видим, проверить жесткий диск на ошибки в Windows 7 можно, как с помощью ряда сторонних программ, так и воспользовавшись встроенной утилитой Check Disk, запустив её различными способами. Проверка на ошибки предполагает не только сканирование носителей, но и возможность последующего исправления проблем. Правда, следует учесть, что подобные утилиты лучше не использовать слишком часто. Их можно применять при появлении одной из проблем, которые были описаны в начале статьи. В целях же профилактики программы для проверки накопителя рекомендуется запускать не чаще, чем 1 раз в полугодие.
Процесс chkdsk обычно завершается за 5 часов для дисков 1 ТБ, а если вы сканируете диск 3 ТБ, необходимое время утроится. Как мы уже упоминали, сканирование chkdsk может занять некоторое время в зависимости от размера выбранного раздела.
Сколько времени занимает проверка диска на наличие ошибок?
Требуемое время: проверка жесткого диска с помощью функции проверки ошибок проста, но может занять от пяти минут до двух часов и более, в зависимости от размера и скорости жесткого диска, а также от обнаруженных проблем.
Может ли chkdsk занять несколько дней?
На очень больших дисках (например, на терабайтных дисках) проверка может занять несколько дней или больше, в зависимости от того, сколько проблем обнаружено и необходимо исправить. Ваша проблема с Wi-Fi не связана, система не подключена к вашей сети Wi-Fi, пока она запускает chkdsk во время перезагрузки.
Сколько времени занимает сканирование и восстановление диска?
Если ваш компьютер находится в процессе сканирования и восстановления жесткого диска, этот процесс займет более 2 часов в зависимости от размера вашего диска и обнаруженных ошибок. Обычно он перестает обновляться примерно на 10 или 11% и внезапно перескакивает на 100, когда закончено.
Какой этап chkdsk занимает больше всего времени?
Процент завершения, который ChkDsk отображает на этапе 4, основан на процентном отношении проверенных используемых кластеров. Используемые кластеры обычно требуют больше времени для проверки, чем неиспользуемые кластеры, поэтому этап 4 длится дольше, чем этап 5 на томе с равным количеством используемых и неиспользуемых кластеров.
Что произойдет, если chkdsk будет прерван?
Если chkdsk прерывается выключением питания, файловая система может быть повреждена (т. Е. «Повреждена»), если ее прервать во время записи. Просто запустите его снова. … Если он находится в процессе попытки ремонта, значит, у вас уже были (логические) повреждения; и прерывание процесса могло усугубить ситуацию.
Безопасно ли завершать работу во время chkdsk?
2 ответа. Вы не повредите компьютер или жесткий диск, перезапустив его во время CHKDSK, если он заблокирован (в это время, пока он активно работает, не рекомендуется, поскольку вы можете отключить питание, когда диск находится в процессе перемещения данных из поврежденного места). секторов).
Как я могу ускорить chkdsk?
Если вы хотите ускорить сканирование, единственный способ — создать зеркало / резервную копию всего раздела (например, Partition Magic или Norton Ghost) и просканировать его на более исправном диске. Это не ускорит проверку на наличие битых секторов, которые в любом случае должны поразить весь диск. Я рекомендую запустить chkdsk на ночь прямо на диске.
Может ли chkdsk остановить этап 4?
Вы не можете остановить процесс chkdsk после его запуска. Безопасный способ — дождаться завершения. Остановка компьютера во время проверки может привести к повреждению файловой системы.
Какие этапы chkdsk?
При запуске chkdsk есть 3 основных этапа и 2 дополнительных этапа. Chkdsk будет отображать сообщения о состоянии для каждого этапа, например: CHKDSK проверяет файлы (этап 1 из 3)… проверка завершена.
Как исправить ошибки диска, на выполнение которых может уйти больше часа?
Вот как это сделать:
- Вставьте загрузочный установочный DVD-диск Windows и после этого перезагрузите компьютер.
- Когда будет предложено продолжить, нажмите любую клавишу для загрузки с CD или DVD.
- Выберите свои языковые предпочтения и нажмите «Далее».
- Щелкните Восстановить компьютер в левом нижнем углу.
- На экране «выберите вариант» нажмите «Устранение неполадок».
7 юл. 2018 г.
Исправит ли chkdsk поврежденные файлы?
Как исправить такую коррупцию? Windows предоставляет служебный инструмент, известный как chkdsk, который может исправить большинство ошибок на диске хранения. Утилиту chkdsk необходимо запускать из командной строки администратора для выполнения своей работы.
Стирает ли его ремонт при ремонте диска?
Нет, но повреждение может быть настолько серьезным, что его невозможно будет исправить. У вас уже могла быть потеря данных. Также возможно, что ремонт сильно поврежденного диска может привести к потере данных, например, если отказ связан с аппаратной проблемой, и ремонт приводит к его полному сбою.
Почему застревает chkdsk?
Если chkdsk застревает на вашем компьютере, проблема может быть в повреждении файла. Ваши системные файлы могут быть повреждены, что иногда может привести к зависанию chkdsk. Чтобы решить эту проблему, вам необходимо просканировать вашу систему с помощью сканирования SFC. … Когда откроется командная строка, введите sfc / scannow и нажмите Enter, чтобы запустить ее.
Как узнать, завис ли chkdsk?
Когда Chkdsk зависает или замерзает
Нажмите Esc или Enter, чтобы остановить запуск chkdsk (если он попытается это сделать). Запустите утилиту очистки диска, чтобы удалить ненужные файлы. Откройте CMD с повышенными привилегиями, введите sfc / scannow и нажмите Enter, чтобы запустить средство проверки системных файлов.
Почему chkdsk так долго?
Chkdsk занимает вечность, потому что ваш диск составляет 2 ТБ. Чем больше емкость, тем больше времени потребуется. С учетом возможностей вашего внешнего устройства это может занять несколько дней, даже как сказано в trekzone. Если на жестком диске слишком много секторов, которые необходимо исправить, может потребоваться еще больше.
Содержание
- Chkdsk застрял на определенном% или зависает на определенной стадии 2021
- Почему CHKDSK запускается при запуске?
- Как мне остановить CHKDSK от запуска при каждом запуске?
- 3. Запуск Chkdsk в незагружающейся Windows
- В работе — не завершается проверка диска
- Где увидеть результаты?
- Сколько времени занимает CHKDSK в Windows 10?
- Чистая загрузка вашей системы
- Используйте диск восстановления
- Убедитесь, что CHKDSK не запланирован для запуска
- Как отключить chkdsk во время загрузки?
- Как запустить CHKDSK (проверку диска) в командной строке
- Убедитесь, что CHKDSK не является запланированной задачей
- Что делает CHKDSK и сколько там этапов в CHKDSK?
- CHKDSK, кажется, работает вечно. Что я делаю?
- Мой компьютер стал плохо работать
- chkdsk: Проверка диска на ошибки
- Мой компьютер стал плохо работать
- Как отключить chkdsk во время загрузки?
- Но chkdsk во время загрузки завис!
- Запуск Chkdsk с помощью графического интерфейса Windows
Chkdsk застрял на определенном% или зависает на определенной стадии 2021
Если вы обнаружите, что Check Disk или ChkDsk зависает на определенном проценте или дает сбой в какой-то момент в Windows, в этом сообщении предлагаются некоторые шаги по устранению неполадок, которые могут вам помочь. Это может быть 10%, 12%, 27% или любой другой процент. Опять же, это может быть этап 2, 4, 5 или что-то еще.
1 Лучшая сделка, которую я должен сделать, удерживает и позволяет ей работать. Это может занять несколько часов, но, как известно, в большинстве случаев, учитывая время, оно завершается. При необходимости оставьте на ночь и дайте подействовать.
2 Если это не сработает, перезагрузите компьютер, нажав кнопку питания. При следующей загрузке нажмите Esc, Enter или соответствующую клавишу, чтобы остановить запуск ChkDsk. После загрузки на рабочий стол выполните следующие действия:
- Запустите утилиту очистки диска, чтобы удалить ненужные файлы.
- Откройте CMD с повышенными правами типа sfc / scannow и нажмите Enter, чтобы запустить проверку системных файлов. После завершения сканирования перезагрузите компьютер. Не забудьте закрыть ChkDsk при запуске.
- Затем снова откройте CMD от имени администратора, введите Dism / Online / Cleanup-Image / RestoreHealth и нажмите Enter, чтобы восстановить образ Windows.
Теперь посмотрим, сможет ли ChkDsk завершить сканирование. Как я уже сказал, при необходимости оставьте его на ночь.
Надеюсь, поможет.
Эта проблема чаще встречается в Windows 7 и более ранних версиях. Windows 8 и Windows 10 более эффективно обрабатывают операции проверки диска. Проверка ошибок диска теперь немного отличается от предыдущих версий Windows. В Windows 8 Microsoft переработала chkdsk, инструмент для обнаружения и исправления повреждений диска. Microsoft представила файловую систему под названием ReFS, которая не требует автономного chkdsk для исправления сбоев, поскольку она следует другой модели отказоустойчивости и, следовательно, не требует для запуска традиционного chkdsk. Во время самообслуживания диск периодически проверяется на наличие ошибок файловой системы, сбойных секторов, потерянных кластеров и т.д., и теперь он больше не требуется для его загрузки и фактического запуска.
Важно следить за состоянием жесткого диска, поэтому ChkDsk необходимо завершить работу. Но при желании вы можете отменить операцию ChkDsk.
Связанное чтение:
- ChkDsk или Check Disk запускаются каждый раз при загрузке в Windows
- ChkDsk или Check Disk не запускаются при запуске в Windows.
: /> Wallpaper Engine 2020 1.1.341 скачать торрент треснувший
Почему CHKDSK запускается при запуске?
Продолжая аналогию с документами, может ли Check Disk справиться с этой задачей с группой людей, работающих там? Очевидно нет. Кроме того, Check Disk не успеет выполнить работу, когда рабочий день закончится в 5 часов и все электричество отключится. Итак, что делает Check Disk, так это то, что он приходит первым делом утром, немного раньше, чем все остальные, и проверяет, все ли в порядке.
Вот почему Check Disk запускается на вашем компьютере при запуске. К сожалению, Check Disk немного ленив и на самом деле не очистит или не исправит их, если вы явно не скажете об этом. Это делается путем добавления флагов командной строки, таких как / e для ошибок диска ix и / p для поиска информации из поврежденных секторов.
Как мне остановить CHKDSK от запуска при каждом запуске?
Ответ прост, но не обязательно прост: исправить все, что не так, с помощью Windows. Может быть только одна ошибка, а может быть несколько десятков. Количество возможных исправлений на самом деле неизвестно, но давайте посмотрим на самые простые и наиболее распространенные исправления, которые вы можете попробовать.
3. Запуск Chkdsk в незагружающейся Windows
Если Windows зависает на каком-то этапе запуска, одна из возможных причин этой проблемы — ошибки файловой системы. В этом случае вам нужно запустить Chkdsk, загрузив его с загрузочного носителя. Поэтому вы можете использовать обычный установочный носитель с версиями Windows 7, 8.1 или 10. С его помощью мы запускаем утилиту Chkdsk из командной строки. На самом первом этапе запуска процесса настройки системы нажмите клавиши запуска командной строки — Shift + F10.
Перед запуском команды Chkdsk в открывшейся командной строке необходимо указать, какие буквы используются для определения разделов диска. С блокнотом это легко сделать. Запустите его командой:
блокировать заметки
Откройте меню Блокнота «Файл», затем нажмите «Открыть».
В открывшемся проводнике запоминаем новые обозначения дисков. Как правило, в Windows 8.1 и 10 раздел диска C (поскольку он находится внутри работающей операционной системы) отображается как D, поскольку буква C присваивается первому техническому разделу системы. А все остальные разделы смещены на одну букву алфавита.
Определившись с буквами разделов диска, закройте записную книжку, затем, вернувшись в командную строку, введите такую команду:
chkdsk d: / f
Что касается работы с Chkdsk в Windows, вы должны сначала попытаться исправить ошибки диска, запустив утилиту с параметром / f. И только если проблема не решена, только тогда выполняем команду с параметром / r, как указано в предыдущем абзаце статьи.
В случаях, когда Windows не запускается, вы можете предварительно записать аварийный live-диск с набором различных инструментов для восстановления вашей операционной системы. К ним относятся, например, AdminPE на основе WinPE. Его образ для записи на диск или флешку можно скачать с официального сайта проекта Adminpe.Ru. С помощью AdminPE вы можете запустить командную строку и ввести команды запуска Chkdsk, описанные выше. Но на этом живом диске утилита Chkdsk имеет собственный интерфейс и запускается с помощью скрипта. Ярлык для запуска утилиты находится прямо на рабочем столе.
В раскрывающемся списке для проверки диска выберите нужный раздел диска. Далее установите флажки для восстановления битых секторов и принудительного отключения раздела (тома). Начать проверку.
В набор инструментов AdminPE входит ряд других утилит для работы с жесткими дисками, а также известные программы Hard Disk Sentinel и Victoria.
В работе — не завершается проверка диска
По прибытии не включайте компьютер сразу.
Если у вас настольный компьютер, нужно открыть системный блок и проверить прилегание шлейфа на самом диске и контакт с платой. Плохой контакт с жестким диском встречается чаще. Если кольцо легко отрывается и образуется зазор, кольцо необходимо заменить. Продолжительное использование такого шаткого ленточного кабеля приведет к повреждению жесткого диска.
лучше всего брать кабель SATA с металлической клипсой на концах. При снятии сжимается пальцем.
По нормам безопасности так и должно быть, на рост цены это практически не влияет. К сожалению, производители комплектующих намеренно игнорируют эти моменты, для большей наглядности посмотрите на фото.
1. Нормальное и правильное подключение шлейфа к диску. Обведено зеленым.
2. Плохой контакт, неправильное подключение шлейфа к диску. Обведено красным.
3. Очень плохой контакт, критическое состояние. Диск уже начинает выходить из строя. Есть подростки (не обязательно в этом месте). Обведено красным.
По прибытии не включайте компьютер сразу.
Если у вас настольный компьютер, нужно открыть системный блок и проверить прилегание шлейфа на самом диске и контакт с платой. Плохой контакт с жестким диском встречается чаще. Если кольцо легко отрывается и образуется зазор, кольцо необходимо заменить. Продолжительное использование такого шаткого ленточного кабеля приведет к повреждению жесткого диска.
лучше всего брать кабель SATA с металлической клипсой на концах. При снятии сжимается пальцем.
По нормам безопасности так и должно быть, на рост цены это практически не влияет. К сожалению, производители комплектующих намеренно игнорируют эти моменты, для большей наглядности посмотрите на фото.
1. Нормальное и правильное подключение шлейфа к диску. Обведено зеленым.
2. Плохой контакт, неправильное подключение шлейфа к диску. Обведено красным.
3. Очень плохой контакт, критическое состояние. Диск уже начинает выходить из строя. Есть подростки (не обязательно в этом месте). Обведено красным.
Где увидеть результаты?
Если раньше (XP, 7) приходилось смотреть в экран и ждать результатов, пока компьютер не перезагрузится, то теперь все стало намного проще — вот ссылка на полную инструкцию. И короткая цитата из нее (безуспешно пытаясь скрыть радость):
Журнал SNKDSK можно просмотреть, запустив Панель управления -> Администрирование -> Средство просмотра событий -> Журналы Windows -> «Приложение». Согласно различным умным головам в Интернете, источником является Wininit, по другим данным, источником являются уведомления службы Winlogon. Ну пусть обсуждают. Для нас с вами важно то, что вы не найдете там никаких отношений, да и вообще нигде не найдете. Он существует только секунду, затем становится невидимым, даже если вы сделаете видимыми все скрытые и защищенные файлы и папки. Но он (отчет, файл. С именем bootex.txt) бесследно не исчезает.
вот где на помощь приходит Windows PowerShell :
: /> «Просмотр событий» в Windows 7 (часть 1 — оснастка)
Пуск -> Стандартные -> Windows PowerShell -> щелкните правой кнопкой мыши Windows PowerShell (выполните операции с объектами командной строки) -> Запуск от имени администратора и введите команду (для PowerShell используется термин «командлет») get- winevent -FilterHashTable @ {logname = «Приложение»; id = «1001»; start time = «01.01.2021 ″} |? {$ _ providername –match» wininit «} | fl timecreated, сообщение (вот небольшой нюанс, для Windows PowerShell 1.0 замените get-winevent на get-eventlog! команда будет не буду, рыться в делах минувших дней смысла нет, поймете почему позже).
Где :
1. «get-winevent (или get-eventlog) -FilterHashTable» — эта команда получает события, используя хеш-таблицу фильтра
2. «@ {logname =» Application «; id =» 1001 «; start time =» 01.01.2021 ″} | «Эта команда фильтрует журнал приложения в средстве просмотра событий, но только последний.
а) «имя журнала»: этот фрагмент указывает, где будет выполняться фильтрация (в нашем случае это журнал «Приложения» в средстве просмотра событий)
б) «id» — этот фрагмент указывает, с каким кодом будут фильтроваться события (в нашем случае — с кодом 1001).
в) «время начала» — этот фрагмент указывает, с какой даты будут фильтроваться события (в нашем случае события будут фильтроваться с начала 2021 года).
3. «? {$ _. Providername –match» wininit «} |» — эта команда ищет в результатах, полученных от предыдущей команды, события, в которых имя продавца содержит «wininit»
4. «fl timecreated, message» — эта команда отображает сводный список с текстом событий и дат, соответствующих условиям фильтра
Если вы добавите эту команду> код «$ env: homepathdesktopchkdsk_history.txt» в конец команды fl timecreated message (после пробела), результаты команды fl timecreated message будут записаны на рабочем столе под именем chkdsk_history.txt. (для удобства).
Орфография и пунктуация автора сохранены.
В общем, если можно запустить checkdisk из консоли восстановления Windows, запускать оттуда все будет намного проще и понятнее, больше всего проблем.
: /> Как узнать версию Windows
Сколько времени занимает CHKDSK в Windows 10?
практически невозможно точно определить, сколько времени потребуется для завершения CHKDSK в Windows 10. Процесс в основном зависит от следующих факторов,
- Скорость процессора
- Оперативная память
- Размер и скорость жесткого диска
- Число фрагментации
Для системы с жестким диском 1 ТБ CHKDSK может занять до 5 часов, и по мере увеличения размера жесткого диска время также увеличивалось.
Но если в случае CHKDSK он застрял на 10%, 11% или каком-то другом процентном соотношении, должно быть что-то, о чем вам нужно позаботиться. У нас есть специальные обходные пути, которые помогут вам быстро решить проблему.
Чистая загрузка вашей системы
Ага! Это просто так. Выполнение чистой загрузки системы может исправить зависание CHKDSK с 10% ошибкой. Следуйте простым инструкциям, чтобы сделать это,
Сначала введите «конфигурация системы» в поле поиска вашего ПК
- Затем в результатах поиска нажмите Конфигурация системы
- Теперь перейдите на вкладку Services
- Затем установите флажок «Скрыть все службы Microsoft.
- Затем щелкните вкладку «Запуск» рядом со службами в том же окне конфигурации системы.
- Теперь выберите вкладку «Открыть диспетчер задач».
- В открытом окне диспетчера задач щелкните вкладку «Автозагрузка» под ним.
- Теперь щелкните правой кнопкой мыши все элементы в списке один за другим и каждый раз выбирайте параметр «Отключить» в раскрывающемся меню.
- Затем вернитесь на вкладку «Запуск» в диалоговом окне «Конфигурация системы» и нажмите «ОК».
- Наконец, перезагрузите компьютер и посмотрите, решена ли проблема.
Если чистая загрузка не может решить проблему, вы можете попробовать исправить несколько других решений.
Используйте диск восстановления
Использование диска восстановления может стать одним из наиболее эффективных решений ошибки времени выполнения CHKDSK. Следуйте инструкциям один за другим, чтобы узнать, как использовать диск восстановления,
- Сначала создайте диск восстановления Windows 10
- Затем вставьте компакт-диск или USB-диск и перезагрузите компьютер
- Теперь из главного окна компакт-диска запустите командную строку. Для этого вам понадобится
- Нажмите Shift + F10 на клавиатуре
- Затем в окне командной строки откройте редактор реестра. Введите regedit в окне CMD, чтобы открыть.
- Теперь следуйте по пути точно так, как показано ниже,
- HKEY_LOCAL_MACHINE> Файл> Загрузить куст
- После этого перейдите в C: WindowsSystem32Config и оттуда нажмите на систему
- Теперь, если появится сообщение, введите DiskCheck и нажмите Enter для подтверждения
- Затем перейдите в DiskCheck ControlSet001ControlSession Manager и выберите BootExecute.
- Далее меняем автоматическое управление autochk * / rDosDeviceC: строка для автоматического управления autochk *
- Теперь вернитесь в папку DiskCheck и нажмите «Выгрузить куст».
- Затем выйдите из редактора реестра
- Наконец, вернитесь в командную строку, введите chkdsk c: / r и нажмите Enter, чтобы начать новый процесс.
Теперь, когда вы знаете, сколько времени потребуется для выполнения CHKDSK, не должно возникнуть проблем с определением, сохраняется ли проблема. Поэтому попробуйте следующее исправление, только если вы чувствуете, что проблема еще не решена
Убедитесь, что CHKDSK не запланирован для запуска
Выглядит так же, как указано выше, но это не так. Проверка диска может быть запланирована только для запуска при следующей загрузке. Чтобы узнать, так ли это, вам необходимо иметь права администратора и перейти в командную строку. Щелкните меню «Пуск» и найдите «Командная строка». Это должен быть лучший результат для cmd.exe. Щелкните его правой кнопкой мыши и выберите «Запуск от имени администратора.
Прежде чем продолжить, в этой статье предполагается, что метка тома для жесткого диска — C :. Это может быть любой другой адрес электронной почты, поэтому проверьте его, прежде чем продолжить.
Когда откроется окно командной строки, введите
chkntfs c:
и нажмите Войти. Если отображается следующее сообщение, проверка диска начнется при следующей загрузке.
Тип файловой системы — NTFS. Chkdsk был вручную запланирован для запуска при следующей перезагрузке на томе C:
Если вы получили следующее сообщение, запуск не запланирован, и это хорошо. Вы можете продолжить с других шагов, описанных ниже, чтобы убедиться, что ваш жесткий диск в порядке.
Тип файловой системы — NTFS. C: это не грязно.
Вы действительно должны позволить этому сработать, но если это причиняет вам слишком много боли, вы можете отменить это. В окне командной строки введите
chkntfs / xc:
затем щелкните Войти. Это предотвратит запуск Check Disk при следующей загрузке.
Как отключить chkdsk во время загрузки?
Не выключай.
Если он заработал, значит, у системы были веские основания для его запуска. Либо обнаружена поврежденная файловая система, либо вы сами настраиваете раздел для проверки.
У вас есть несколько секунд, чтобы нажать клавишу AnyKey и предотвратить запуск процедуры, чего не следует препятствовать. Как только начнется проверка, chkdsk будет цепляться за FS с рвением бультерьера, и только кнопка сброса может остановиться это, что все усугубит. Поэтому нажимать на нее не обязательно.
В общем, вы понимаете.
Как запустить CHKDSK (проверку диска) в командной строке
Команда chkdsk для проверки жесткого диска с указанными параметрами запускается из командной строки:
- Запустите командную строку от имени администратора. Прочтите здесь, как найти командную строку в Windows 10.
- Чтобы проверить системный раздел (системный диск) в окне интерпретатора командной строки, введите команду:
chkdsk c: / f
- Нажмите клавишу «Ввод».
- В окне командной строки появляется сообщение о том, что команду CHKDSK не удалось выполнить, поскольку указанный том используется системным процессом. Чтобы начать проверку системного диска после перезагрузки системы, нажмите клавишу «Y», затем нажмите клавишу «Enter».
- Во время перезагрузки системы системный диск будет проверен и восстановлен.
Пример шаблона команды выглядит следующим образом: «chkdsk» (имя приложения), пробел, отсканированная буква диска с двоеточием («c:», «d:», «f:» и т.д. Через), путь или файл имя, пробел, параметры команды.
Параметры команды имеют следующие значения:
- / F — проверяет файловую систему и автоматически исправляет найденные ошибки.
- / R — выполняет поиск сбойных секторов на диске, восстанавливая его содержимое (для команды требуется обязательный ключ / F, например: «chkdsk C: / F / R»).
- / V — просматривать полные пути к файлам, просматривать имена файлов на диске, в файловой системе NTFS — просматривать сообщения об очистке.
- / X — размонтирует диск перед проверкой, дескрипторы этого диска проверяться не будут (должен быть установлен обязательный ключ / F, пример команды: «chkdsk C: / F / X»).
- / I — Выполняет менее строгие проверки записей индекса, CHKDSK выполняет более быстрые, но менее тщательные проверки.
- / C — пропускать циклы управления в структуре папок.
- / L: size — изменить размер журнала до указанного размера в килобайтах.
- / B — восстанавливает результаты проверки, повторно проверяет ранее найденные битые секторы жесткого диска (требуется ключ / R, пример команды: «chkdsk C: / F / R / B»).
В большинстве случаев достаточно использовать флаги F и R для проверки файловой системы и исправления битых секторов на жестком диске».
Убедитесь, что CHKDSK не является запланированной задачей
Хотя это маловероятно, проверить это проще всего. Откройте диспетчер задач, открыв меню «Пуск» и выполнив поиск по запросу «Диспетчер задач». Это должно появиться в верхней части результатов. Нажмите на это, чтобы открыть.
Возможно, вам придется немного покопаться, чтобы увидеть, есть ли здесь какие-либо действия по проверке диска. Вы можете легко увидеть это на фото ниже, потому что я поместил его туда. Щелкните правой кнопкой мыши и выберите Удалить. Это должно сработать. Но если причина не в этом, читайте дальше.
Что делает CHKDSK и сколько там этапов в CHKDSK?
CHKDSK — отличная утилита, встроенная в каждую операционную систему Windows. Хотя это в первую очередь помогает поддерживать целостность файловой системы и данных, хранящихся на жестком диске, оно также может определять наличие на жестком диске поврежденных или поврежденных секторов. Если есть проблема с вашим жестким диском, CHKDSK может предложить ее решение.
Когда вы запускаете CHKDSK на своем ПК, ваша система проходит пятиэтапный процесс. Если CHKDSK работает на томах NTFS, есть три основных и два дополнительных шага. CHKDSK отображает разные сообщения по мере прохождения разных этапов. Если вы внимательно посмотрите на экран компьютера во время работы CHKDSK, на нем могут отображаться следующие уведомления:
Windows проверяет файлы (шаг 1 из 5)…
Проверка файла завершена.
CHKDSK проверяет индексы (шаг 2 из 5)…
Проверка индекса завершена.
CHKDSK проверяет дескрипторы безопасности (шаг 3 из 5)…
Проверка дескриптора безопасности завершена.
CHKDSK проверяет данные файла (шаг 4 из 5)…
Проверка данных файла завершена.
CHKDSK проверяет свободное место (шаг 5 из 5)…
Проверка свободного места завершена
CHKDSK, кажется, работает вечно. Что я делаю?
Ждать. В Windows 7 и более ранних версиях для полноценной работы могут потребоваться часы или даже дни. Проверьте каждый файл на своем компьютере, и чем больше размер диска, тем больше времени потребуется. Если вы его перебиваете, вы просто помешаете ему выполнять свою работу. Поэтому, когда вы перезагружаете компьютер, Check Disk перезагружается, потому что он хочет выключиться.
Мой компьютер стал плохо работать
Прежде всего — да, во-первых, перед дефрагментацией и антивирусом — установите chkdsk на системный раздел. Вы удивитесь, какой процент неприятных ошибок исправляется своевременным запуском checkdisk.
Для начала нужно открыть командную строку (cmd), ввести ее
chkdsk% системный диск% / r
и ответьте буквой «y» на предложение начать сканирование при следующей загрузке системы.
При этом компьютер можно выключить, компьютер можно перезагрузить.
И приготовьтесь к длительной процедуре.
chkdsk: Проверка диска на ошибки
chkdsk — это утилита командной строки Windows, которая проверяет файловую систему и при необходимости может исправить в ней ошибки. Мало того, что все понимают степень его полезности, но почти каждый испытал это, например, когда компьютер зависает и перезагружается с перезагрузкой или произошла какая-то другая неприятность.
Действительно, в этом случае запускается checkdisk — сразу после запуска системы, но до загрузки пользователя. В особом режиме работы называется родным. Но это совсем другая история.
Мой компьютер стал плохо работать
Прежде всего — да, прежде всего, перед дефрагментацией и антивирусом — установите chkdsk на системный раздел.
Вы будете удивлены, сколько неприятных ошибок разрешает своевременная работа чек-диска.
Для начала нужно открыть командную строку (cmd), ввести ее
chkdsk% системный диск% / r
и ответьте буквой «y» на предложение начать сканирование при следующей загрузке системы.
При этом компьютер можно выключить, компьютер можно перезагрузить.
И приготовьтесь к длительной процедуре.
Как отключить chkdsk во время загрузки?
Не выключай.
Если он заработал, значит, у системы были веские основания для его запуска. Либо обнаружена поврежденная файловая система, либо вы сами настраиваете раздел для проверки.
У вас есть несколько секунд, чтобы нажать AnyKey и предотвратить запуск процедуры, чего не следует препятствовать.
Как только проверка начнется, chkdsk будет цепляться за ФС с рвением бультерьера и остановить его сможет только кнопка сброса, что все усугубит. Поэтому нажимать на нее не обязательно.
В общем, вы понимаете.
Но chkdsk во время загрузки завис!
Нет, не заморожен.
Здесь играют роль несколько факторов.
1. Проверка файловой системы на наличие ошибок — довольно длительная процедура. Чем больше размер, тем длиннее элемент управления.
2. Начиная с Windows 8, вместо подробной управляющей информации система выводит такое забавное окошко ни на что:
3. Опытные программисты Microsoft вварили в утилиту абсолютно изогнутый алгоритм индикатора выполнения: сначала он стремительно растет до 10% (28% -40%), потом крепко висит до конца.
Это самое главное:
4. Благодаря первым трем пунктам в Интернете раздаются крики нетерпеливых пользователей «Чекдиск рушится!» и тупой контр-совет ламеров: какой объект правильнее нажать reset на системном диске и как надежно предотвратить перезагрузку системы, то есть полностью отключить chkdsk при загрузке.
Не поддавайтесь на провокации. Это подавляет чувство стада. Будь мужчиной, дождись окончания процесса.
Запуск Chkdsk с помощью графического интерфейса Windows
Чтобы запустить Chkdsk, в системном обозревателе на диске C щелкните правой кнопкой мыши и откройте «Свойства».
В открывшемся окне свойств раздела диска перейдите на вкладку «Сервис» и в ней нажмите кнопку «Проверить» (или «Проверить» для Windows 7).
В версиях Windows 8.1 и 10, если с файловой системой диска все в порядке, в появившемся ниже окне мы увидим уведомление о том, что проверка не требуется. Но если вы хотите проверить диск с помощью утилиты Chkdsk, вы можете начать, нажав «Проверить диск».
Если система подозревает наличие ошибок файловой системы, это окно будет содержать кнопку для запуска проверки и восстановления диска.
Чтобы Chkdsk работал с диском C, вам необходимо перезагрузить компьютер. Вы можете сделать это сразу или отложить запуск сканирования до следующей перезагрузки.
После перезагрузки компьютера мы сможем наблюдать за работой Chkdsk.
В Windows 7 запуск Chkdsk немного отличается: к предустановленной опции автоматического исправления ошибок можно добавить еще одну возможную опцию — проверку и восстановление битых секторов жесткого диска. При активации этой опции стоит учесть, что в этом случае работа Chkdsk может занять больше времени.
Как и в Windows 8.1 и 10, в версии 7 системный диск C нельзя проверить в работающей операционной системе. Чтобы начать сканирование, вам необходимо перезагрузить компьютер. Щелкните «Запланировать проверку диска».
Далее перезагружаем компьютер вручную и ждем результатов проверки диска.
При проверке несистемного раздела диска, если он используется некоторыми программами, ситуация проще, чем с системным разделом. В окне с уведомлением о том, что диск в настоящее время используется, просто нажмите кнопку «Отключить», чтобы отключить этот раздел на время проверки.
Содержание
- Проверка жесткого диска на ошибки Windows 7 и XP
- Проверка диска С на ошибки в Windows 7 и XP
- Как проверить жесткий диск на ошибки, если Windows не загружается
- Проверка жесткого диска на наличие ошибок в Windows 7
- Проблема
- Решение
- Выбираем лучшую программу для проверки жесткого диска на ошибки в Windows 7
- Методы диагностики
- Анализ встроенными средствами ОС
- Анализ сторонними средствами
- Seagate SeaTools
- Victoria HDD
- Western Digital Data Lifeguard Diagnostic
- CrystalDiskInfo
- HDD Scan
- Сколько длится проверка диска. Как запустить программу CHKDSK — восстановление жесткого диска. Резервное копирование в случае ошибки
- Неисправности жёсткого диска и их устранение в домашних условиях
- Типы дисковых ошибок, встречающихся в Windows 7
- Ошибка чтения диска при загрузке Windows 7
- Восстановление MBR
- Восстановление активного раздела (скрытого системного диска)
- Восстановление Windows bootmgr и файлов конфигурации хранилища загрузки (BCD)
- Ошибка диска 11 в ОС Windows 7
- Видео: проверка жёсткого диска программой Victoria
- Windows обнаружила неполадки жёсткого диска
- Victoria
- Тестирование
- Возможные ошибки
- Продолжение проверки
- Восстановление
- Встроенные средства
- Проверка жесткого диска на ошибки через командную строку
- Причины возникновения ошибок
- Утилита chkdsk
- Графический интерфейс
- Командная строка
- Если ОС не загружается
- Стороннее ПО
- Victoria
- Проверка жесткого диска с помощью утилиты chkdsk.
- Проверка на ошибки жесткого диска с помощью Victoria.
Проверка жесткого диска на ошибки Windows 7 и XP
Проверка диска С на ошибки в Windows 7 и XP
Существует два глобальных случая: в первом случае загрузить Windows удается хотя бы в безопасном режиме, во втором случае Windows не загружается ругаясь на отсутствие системных файлов, либо выдавая синий экран смерти с ошибкой 0x000000ED (чаще всего, но может быть и другая ошибка).
Разберемся сначала с наиболее простым первым случаем.
Проверка диска в Windows 7 ничем не отличается от проверки диска в Windows XP, поэтому буду рассказывать на примере XP.
Чтобы проверить диск запустите Мой компьютер, там щелкните правой кнопкой мыши по диску, который необходимо проверить и выберите в появившемся меню Свойства. В появившемся окне необходимо перейти во вкладку Сервис и запустить программу для проверки диска, нажав на кнопку Выполнить проверку.
В окне программы установите галочку Автоматически исправлять системные ошибки и запустите проверку, нажав кнопку Запуск.
Начнется проверка диска на ошибки и их исправление после чего появится отчет программы. Если в отчете в пункте В поврежденных секторах значение отличается от нуля, то следует выполнить проверку диска с помощью программы Victoria на наличие битых секторов.
Однако, если диск является системным, вы получите следующее сообщение: «Проверка диска не может быть выполнена, поскольку для нее необходим монопольный доступ к некоторым файлам Windows на этом диске, для чего требуется выполнить перезагрузку. Назначить выполнение проверки диска при следующей перезагрузке системы?» и не сможете проверить диск прямо сейчас. Однако, можно запланировать проверку, нажав кнопку Да.
После этого следует перезагрузить Windows. Во время загрузки начнется проверка диска на ошибки и их исправление.
Если Windows не загружается, проверить диск на ошибки все равно можно. Но для этого понадобится специальный софт. Нам необходим диск либо флешка с ERD Commander. Образ диска можно скачать здесь. Записать iso-образ можно с помощью программы DeepBurner. Если вы хотите воспользоваться загрузочной флешкой, то вот инструкция по созданию загрузочной USB флешки ERD Commander.
Итак подготовительная работа закончена, приступим к делу. Загрузите ERD Commander для своей версии Windows, хотя в данном случае версия не очень важна. Проверку диска можно выполнить в любой версии ERD Commander, поэтому здесь я расскажу, как проверить диск на ошибки в ERD Commander для Windows 7.
Загрузите ERD Commander, в появившемся окне откажитесь от подключения к сети. В следующем окне согласитесь перераспределить буквы дисков, чтобы они совпадали с системными. Выберите из списка операционную систему. В появившемся меню Командера выберите пункт Командная строка. Теперь нужно ввести команду для проверки диска chkdsk c: /f (в случае проверки диска С) или chkdsk d: /f (если нужно проверить диск D на ошибки) и нажать Enter. Если появится сообщение, как на рисунке ниже «Would you like to force a dismount on this volume?«, что переводится как «Хотите размонтировать этот раздел?», введите с клавиатуры Y и нажмите Enter, тем самым согласившись размонтировать диск.
Начнется проверка диска и исправление ошибок, после чего будет выведен отчет об ошибках и исправлениях.
Обратите внимание, чтобы значение в поврежденных секторах было равно 0. Если оно больше нуля, значит на диске имеются поврежденные сектора и следует проверить жесткий диск на наличие битых секторов.
После завершения проверки компьютер можно выключить или перезагрузить.
Источник
Проверка жесткого диска на наличие ошибок в Windows 7
Проблема
При выполнении определенных действий или открытии определенных файлов происходит сбой системы или зависают программы.
Решение
Проверка диска в Windows 7
Иногда при доступе к определенным файлам начинает медленно работать компьютер или зависают какие-либо программы. Эта проблема может вызываться ошибками на жестком диске.
Устранить проблему можно с помощью средства проверки диска в Windows 7. Оно позволяет найти и автоматически устранить ошибки файловой системы, чтобы вы могли и дальше вести запись и чтение данных на жестком диске. Средство проверки диска в Windows 7 можно использовать не только для локальных жестких дисков, но и для съемных носителей, например USB-устройств флэш-памяти или карт памяти.
Примечание. Закройте все открытые программы и файлы перед проверкой диска.
1. Щелкните правой кнопкой мыши по значку Пуск Windows.
2. В контекстном меню выберите пункт Открыть проводник.
3. В области переходов выберите пункт Компьютер, чтобы открыть справа список дисков.
4. Щелкните правой кнопкой мыши нуждающийся в проверке жесткий диск.
5. Выберите пункт Свойства.
6. Перейдите на вкладку Сервис.
7. Нажмите кнопку Выполнить проверку.
8. В окне Проверить диск установите флажок Автоматически исправлять системные ошибки.
Примечание. Чтобы провести подробную проверку жесткого диска, установите флажок Проверять и восстанавливать поврежденные сектора. Это следует делать при любых подозрениях на ошибку оборудования. Но учтите, что в этом режиме проверка может занять много времени. Использовать эту функцию для первоначальной проверки не рекомендуется.
9. Нажмите кнопку Запуск.
10. Если проверяемый диск сейчас используется и является системным, появится диалоговое окно с предупреждением. В этом случае выберите команду Расписание проверки диска.
11. Закройте все открытые программы и перезагрузите компьютер. Проверка начнется автоматически перед запуском Windows. После ее завершения будут показаны результаты.
12. Если проверяемый диск не является системным, перезагружать компьютер не нужно. При этом выбранный диск все же может использоваться. В данной ситуации появится сообщение. Сохранив все файлы и закрыв все открытые программы, нажмите кнопку Отключить.
13. Проверка начнется сразу после этого. По завершении будут показаны результаты.
Источник
Выбираем лучшую программу для проверки жесткого диска на ошибки в Windows 7
Винчестер – это один из важнейших аппаратных составляющих элементов компьютера. На жестком диске записаны не только пользовательские, но и системные файлы.
С целью обеспечения нормального функционирования ОС и недопущения потери файлов пользователя следует регулярно осуществлять анализ носителя посредством диагностики встроенными инструментами Windows 7 либо специальными приложениями.
Методы диагностики
Пользователи после появления сбоев в работе винчестера, которые выражаются в повреждении его поверхности, обнаружении ошибок при чтении файлов, замедлении скорости запуска программ, возникновении шумов при вращении жесткого диска, задумываются о доступных способах проверки работы HDD. Однако лучше не доводить его до подобного состояния и применять профилактические меры.
В этом руководстве рассмотрено два способа проверки:
Многие нижеописанные программы способны после выявления ошибок их исправлять и восстанавливать таблицы разделов и битых секторов, что позволяет увеличить срок службы важнейшего комплектующего ПК.
Метод диагностики сторонними приложениями более глубокий и позволяет получить разноплановую картину текущего состояния носителя, но для экспресс-анализа подойдет и встроенная программа «Check Disk» для проверки жесткого диска в компьютере на Windows 7.
Поэтому рассмотрение способов целесообразно начать с нее, а далее можно при необходимости установить ПК специализированные утилиты.
Анализ встроенными средствами ОС
Программу «Check Disk» можно запустить, воспользовавшись графическим интерфейсом «Семерки» либо опытные пользователи для ускорения процесса могут сделать это через командную строку (КС), введя запрос «chkdsk».
Чтобы открыть КС, достаточно напечатать «cmd» в меню «Выполнить» и кликнуть «Ввод». Рекомендуется до начала диагностики выйти из всех запущенных приложений и закрыть открытые файлы.
С целью использования утилиты через графический интерфейс потребуется выполнить следующие действия:
Анализ сторонними средствами
При необходимости глубокого разбора и при подозрениях на наличие проблем с жестким диском придут на помощь сторонние разработки.
Seagate SeaTools
Говорят, что хорошее не может быть бесплатным, но это приложение легко ломает этот устойчивый стереотип. Оно эффективно производит анализ носителя и способно устранять выявленные проблемы с ним. Рекомендуется установку осуществлять с ресурса «seagate.com».
Инсталляция программы не представляет сложности даже новичкам, так как разработчики оснастили ее интуитивно понятным мастером установки.
Чтобы воспользоваться возможностями утилиты необходимо выполнить такие последовательные действия:
Victoria HDD
Пользователи ПК на Windows 7 особенно хорошо отзываются о приложении «Victoria». Утилита способна работать с внешними жесткими дисками и оснащена широким перечнем функций, например, выполнять сброс ошибок, настраивать число оборотов в единицу времени составных частей винчестера, останавливать шпиндель и т.п.
Как и предыдущая программа, полностью бесплатна и не занимает много места на диске. Уже тот факт, что ее часто используют в своей работе мастера из сервисных центров, говорит о том, что результаты функционирования ПО вполне достоверны и сведения, получаемые посредством ее использования, достаточно глубоки для выявления и эффективного устранения проблем с носителями.

Утилиту можно запускать не только изнутри Windows, но и из среды DOS. Это означает, что накопитель можно диагностировать даже при неработоспособной ОС.
Главный минус приложения — в отсутствии ее полноценной поддержки разработчиками, таким образом, она не совершенствуется ими. В связи с этим большинство модификаций ПО не функционируют в x64 битной Windows.
Если у пользователя в ПК стоит «Семерка» этой разрядности, то ему потребуется искать версии утилиты, которые доработаны энтузиастами, к счастью, в интернете таких модификаций множество.
Чтобы произвести диагностику диска «Викторией» следует исполнить такие последовательные действия:
Внимание: Если пользователь указал вариант «c», то файлы с носителя сотрутся. Рекомендуется заблаговременно сохранить резервную копию диска с целью возможности дальнейшего восстановления важных файлов.
Примечание: В некоторых версиях утилиты присутствует функция создания резервной копии информации, хранимой на носителе.
Для опытных пользователей, которые знакомы с приемами работы в БИОС и загрузки ПК с внешнего загрузочного диска, лучшим вариантом диагностики является использование версии «Виктории», работающей в DOS, так как при этом результаты тестов максимально приближены к достоверным.
Western Digital Data Lifeguard Diagnostic
Многие производители жестких дисков выпускают и программы для их диагностики. Эти приложения универсальны и поддерживают работу с носителями других производителей оборудования. Одной из популярных среди пользователей Windows 7 является утилита от фирмы «Western Digital».
Кроме выведения стандартных сведений после тестирования носителей, это приложение способно безвозвратно удалять файлы с дисков, что иногда требуется людям при продаже своих компьютеров или жестких дисков уже бывших в эксплуатации.
С целью выполнения тестирования потребуется совершить следующие шаги:
Работа с этой утилитой несложная, и пользователи обычно быстро осваиваются в ее интуитивно понятном интерфейсе.
CrystalDiskInfo
По многочисленным отзывам эта утилита для работы в среде Windows 7 является оптимальной. Последовательность действий для работы с ней состоит из следующих шагов:
HDD Scan
Если нет необходимости в особо углубленном тестировании и исправлении обнаруженных ошибок, то это приложение быстро предоставит пользователю результаты тестирования не только жестких дисков, но и флешек.
В инсталляции утилита не нуждается, поэтому достаточно ее скачать и тут же запустить. Потом необходимо выполнить следующие действия:
Источник
Сколько длится проверка диска. Как запустить программу CHKDSK — восстановление жесткого диска. Резервное копирование в случае ошибки
Неисправности жёсткого диска и их устранение в домашних условиях
Аппаратные ошибки возникают по нескольким причинам:
Типы дисковых ошибок, встречающихся в Windows 7
Ошибка чтения диска при загрузке Windows 7
Таким образом, если MBR повреждена, мы наблюдаем на экране «ошибку чтения диска». Если же повреждён или содержит ошибки скрытый системный раздел, то ошибка будет несколько другой.
Оба варианта могут быть следствием как действия вредоносной программы, так и неквалифицированного вмешательства пользователя. Последнее чаще всего случается либо при использовании программ разметки дисков (Partition Magic, Paragon Partition Manager), либо при попытке установить вторую операционную систему, причём более низкой версии. К примеру, при установке Windows XP на компьютер с Windows 7.
Попытка установить на компьютер ОС более низкой версии, чем уже установленная, со 100% вероятностью приведёт к невозможности загрузки с жёсткого диска, так как MBR будет испорчен.
Восстановление работоспособности диска в обоих случаях будет происходить по сходному алгоритму. Нам понадобится дистрибутив Windows 7 или диск аварийного восстановления этой же системы. Создать диск аварийного восстановления лучше заранее, пометить его и держать под рукой. Для этого нужно с веб-сайта компании Microsoft скачать и установить утилиту Media Creation Tool, которая после запуска самостоятельно загрузит из сети необходимые компоненты и создаст загрузочный носитель.
Восстановление MBR
Восстановление активного раздела (скрытого системного диска)
Почти наверняка, играясь с программой для разметки дисков, вы присвоили какому-то разделу статус «активный», что автоматом сняло этот статус с нашего системного раздела. Вернуть всё назад в программе с красивым графическим интерфейсом можно и за пару кликов мыши. Вот только беда в том, что программа вместе с операционной системой осталась на том диске, который теперь не грузится. И снова нам придёт на помощь командная строка.
Восстановление Windows bootmgr и файлов конфигурации хранилища загрузки (BCD)
Ошибка диска 11 в ОС Windows 7
Следует заметить, что несмотря на высокую вариативность причин возникновения ошибки, в большинстве случае она предупреждает о физическом повреждении жёсткого диска или его износе. В этом случае проведение тестов поверхности с высокой нагрузкой на жёсткий диск может спровоцировать лавинообразное образование «плохих» секторов и даже сделать диск нечитаемым. Обязательно сделайте резервные копии важных файлов до начала тестирования.
Видео: проверка жёсткого диска программой Victoria
Windows обнаружила неполадки жёсткого диска
В ещё большей степени это касается дисков ноутбуков. Плотность записи в них выше, чем в десктопных, механика облегчена и имеет меньшую прочность. Нетерпеливые хозяева складывают ноутбук и начинают переносить не дождавшись засыпания системы и остановки шпинделя жёсткого диска.
В таких случаях 100% возникают ошибки отложенной записи (переписывания дискового кэша на магнитную поверхность диска), и при следующей загрузке операционная система выдаёт сообщение о неполадках. Кроме того, каждая такая ошибка изменяет атрибуты SMART жёсткого диска, а когда их количество превышает пороговое значение, система сигнализирует о критической ошибке диска.
Если вы видите окно с ошибкой «Windows обнаружила неполадки жёсткого диска»:
Часто нестабильная работа компьютера связана с ошибками файловой системы HDD. Чтобы справиться с этой проблемой, необходима проверка ошибок на жестком диске. Помимо прочего, неплохо было бы знать о состоянии винчестера, если во время работы ПК он издает странные звуки, такие как щелчки или скрежет. Если информация о повреждении жесткого диска будет получена заранее, можно сохранить все пользовательские данные до выхода устройства из строя.
Victoria
Прежде всего понадобится специализированная программа. Одной из самых лучших и надежных считается Victoria. С её помощью на любой операционной системе может быть выполнена проверка жесткого диска на ошибки. Windows 7 ли у вас установлена, XP или 8, «Виктория» будет стабильно работать под управлением каждой.
Если HDD имеет объем около 700 Гб, не менее одного-двух часов займет на ошибки. Windows 7 выполнит эту процедуру встроенными средствами намного быстрее. Однако качество тестирования и количество данных, полученных при помощи «Виктории», будет несоизмеримо выше.
Тестирование
Сначала скачайте приложение. Оно поставляется в архиве. Извлеките его в любой пустой каталог и дважды щелкните по исполняемому файлу. Если работы производятся в ОС Windows 7 или 8, необходимо кликнуть по exe-файлу правой кнопкой мыши, а затем выбрать в надпись «запустить с правами администратора».
Проверка на ошибки должна начинаться с нескольких подготовительных шагов. После запуска программы перейдите на вкладку «Standart». В правой её части можно будет видеть все накопители, находящиеся в компьютере. Выберите тот HDD, который следует протестировать. Затем кликните по кнопке «Passport». Если не случится никаких неприятностей, в нижней части окна отобразится имя и модель жесткого диска.
После этого следует перейти на вкладку с названием «SMART» и нажать на надпись «GetSMART». Если статус рядом с кнопкой изменится, значит, все сделано верно. Обычно в этой области отображается слово «GOOD», однако может появиться и «BAD». И в первом, и во втором случае данные датчиков считаны верно.
Возможные ошибки
Бывает, что контроллер HDD работает в режиме AHCI. В этом случае считать атрибуты SMART никак не получится, потому не может быть выполнена проверка жесткого диска на ошибки. Программа отправит в лог сообщение «Error reading SMART». Также рядом с кнопкой, которая отвечает за считывание данных с датчиков, высветится «Non ATA», а сама область под текстом подсветится красным светом.
Чтобы позволить «Виктории» работать с жестким диском, необходимо изменить настройки BIOS. Чтобы зайти в них, следует несколько раз нажать на кнопку «DEL» в то время, когда на экране появляются самые первые сообщения при загрузке компьютера. Способ запуска утилиты настроек BIOS может отличаться для разных моделей материнских плат. Если клавиша «DEL» не приводит к положительному результату, стоит ознакомиться с информацией, которую легко найти на сайте разработчика.
Продолжение проверки
После правильного считывания информации SMART следует перейти на вкладку «Test» и нажать по надписи «Start». После этого начнется проверка ошибок на жестком диске. В основной области программы прямоугольники, которые ранее были однотонными, станут окрашиваться в разные цвета. Справа же будет написано общее количество секторов, рассортированных по времени доступа.
Основное внимание стоит уделить цифрам возле синих и красных меток. Ими отмечаются мертвые или битые сектора. То есть те, доступ к которым невозможен, либо для их чтения требуется очень много времени. Тем самым при обращении к ним компьютер будто зависает.
Восстановление
Чтобы попытаться восстановить сбойные сектора, проверка ошибок на жестком диске должна быть запущена еще раз, но теперь установить переключатель, находящийся снизу справа, следует в положение «remap». Программа будет отмечать «бэды» как нерабочие, занося их адреса в специальную область на HDD.
Будьте бдительны! Если на жестком диске начали появляться плохие сектора, вероятнее всего, после восстановления накопитель продолжит «сыпаться». Желательно заменить его или хотя бы сделать резервную копию всех важных данных, скопировав их за пределы HDD.
Встроенные средства
Встроенными в ОС средствами также может быть выполнена проверка жесткого диска на ошибки. Windows 8 позволяет запустить ее в несколько кликов.
Проверка жесткого диска на ошибки через командную строку
Если же стандартный режим работает нормально, для запуска проверки выполните следующие действия:
Возникают ошибки. Проверка накопителя на наличие ошибок может быть выполнена как встроенными в ОС программами, так и сторонними. Зачастую ошибки на HDD накапливаются постепенно и до поры до времени не создают никаких неудобств. Когда же их количество станет большим, ОС может начать капризничать, а в самых запущенных случаях возможна потеря всей информации, хранящейся на накопителе.
Причины возникновения ошибок
Ошибки на HDD в подавляющем большинстве случаев возникают из-за:
Чтобы последствия ошибок не привели к самому печальному итогу, время от времени должна выполняться проверка диска на наличие ошибок.
Утилита chkdsk
Графический интерфейс
Если выбранный раздел не является системным, проверка диска на наличие ошибок запустится сразу же. Если же вы желаете проверить диск C:, ОС выведет на экран уведомление, что операция не может быть выполнена в настоящее время. Не считайте такое поведение ОС сбоем. Поскольку на разделе располагаются все системные данные, отключить его невозможно во время работы Windows.
Просто щелкните по кнопке «расписание проверки» и перезагрузите компьютер. После включения ПК проверка диска на наличие ошибок начнется еще до загрузки операционной системы.
Командная строка
Для запуска утилиты chkdsk из командной строки, проделайте следующую последовательность действий.
Как и при запуске из графической оболочки, проверка диска на наличие ошибок оповестит, что выполнение программы невозможно, если вы укажете системный раздел. В это же время на экране появится вопрос: «Выполнить ли задачу после перезагрузки ПК?» Нажмите на клавишу Y, чтобы ответить утвердительно, или N, если не желаете проверять HDD.
Если ОС не загружается
Если из-за возникших неполадок файловой системы Windows отказывается запускаться, проверка жесткого диска на ошибки может быть запущена из консоли восстановления. Откройте BIOS, нажав на клавишу DEL на начальном экране загрузки компьютера. Установите в качестве загрузочного устройства (First Boot Device) дисковод лазерных дисков. Вставьте диск с установщиком Windows.
После загрузки с DVD откроется окно выбора языковых параметров. В нижней части его будет располагаться пункт «Восстановление системы». Помните, что при возникновении ошибок на HDD откатываться на ранние точки восстановления бессмысленно, перезапись данных может привести к еще большим проблемам.
Стороннее ПО
Если утилита chkdsk не привела к положительному результату, и критические ошибки из-за HDD продолжают возникать, следует выполнить более тщательную проверку при помощи специальных программ. Сами производители жестких дисков выпускают специальные средства для тестирования своего оборудования. Помимо этого программного обеспечения можно использовать приложения Victoria и MHDD.
Будьте предусмотрительны! Проверка диска на ошибки сторонним приложением должна выполняться только после создания бэкапов всех важных данных. Причем сохранить копии данных нужно во внешнем хранилище.
Инструменты для диагностики HDD могут быть найдены на CD-диске, который поставлялся в комплекте с накопителем, либо на официальном сайте производителя. Важно: всегда используйте подобные средства только для тестирования тех марок «винчестеров», для которых они предназначены.
Victoria
Программа Victoria может быть скачана с официального сайта совершенно бесплатно. При этом желательно скачивать не приложение для Windows, а загрузочный образ, который может быть записан на CD при помощи, например, Daemon Tools.
Утилиту MHDD, как и предыдущую, необходимо записать на CD-диск, а затем загрузить с него. На главном экране потребуется выбрать устройство, с которым программа будет работать. При этом для выбора придется нажать на клавишу с цифрой, напротив которой расположено имя накопителя.
Чтобы проверка жесткого диска на ошибки началась, нажмите на кнопку F4. На экране появится список дополнительных параметров. Ничего не меняя, снова нажмите на F4. Во время тестирования в правой части окна будет отображаться статистика, если напротив знаков Х и S появится число, отличное от ноля, значит, на диске имеются битые секторы.
Итак, завершена проверка диска на ошибки, программа нашла множество проблемных секторов. Как их исправить? Чтобы избавиться от сбойных участков на накопителе, снова нажмите на клавишу F4, но в этот раз в окне дополнительных параметров установите значение On напротив параметра Remap.
Спасибо большое за ответ, за отклик!
Я дожидаюсь проверки до конца (проверяет диск С, где винда), проверка кстати проходит достаточно быстро, не более 3-5 минут, и после этого компьютер перезагружается и включается нормально.
«Конечно хорошо бы форматнуть весь ваш винчестер» в смысле вообще весь диск, даже те разделы где не установлена винда?
А вообще проблема вот ещё в чем. Компьютер включается, но не загружается, зависает на заставке материнской платы. При этом может висеть на заставке материнки и пол часа (и дальше ничего не происходит, выключаю компьютер кнопкой), а может и 5-10 минут, а после этого выдает Disk boot failure, insert system disk and press enter. Заходила не раз в биос, как это стало появляться, так обнаружила что биос бывает не видит мой винчестер. Либо ситуация такая компьютер всё таки загружается, винда загружается, но после загрузки через какое-то короткое время 10-20 минут вылазиет синий экран, ошибки 0х0000007А, 0х00000077.
Я заметила, что всё это началось после того как, установили новую видеокарту (1 месяц назад). Конечно раньше тоже вылазили синие экраны как-то, как-то тоже была проверка диска при загрузке, но это было оооочень редко, единичные случаи так сказать, а тут уже целый месяц это продолжается. При этом нет определенности, ладно бы что-то одно, а то каждый раз по разному-все описанные выше ситуации чередуются,то одно, то другое. Я предполагала, что это из-за новой видеокарты, т.к вычитала, что бывает конфликт оборудования, несовместимость, также пишут, что после установки видеокарты нужно переустанавливать винду (особенно если меняешь производителя, а у меня так и есть, была нвидиа, сейчас радеон), но я винду не переустанавливала.
(продолжение текста)
Информация о компьютере:
Процессор QuadCore Intel Core 2 Quad Q6600, 2400 MHz (9 x 267)
Системная плата Gigabyte GA-EP43-DS3 (4 PCI, 1 PCI-E x1, 2 PCI-E x16, 4 DDR2 DIMM, Audio, Gigabit LAN, IEEE-1394)
Модуль памяти DDR2 4096 Mb Corsair 2*2 GB
Видеокарта Gigabyte AMD Radeon HD 7700 Series (1024 МБ). Была видеокарта GeForce 8800 GTS.
Дисковый накопитель WDC WD6400AAKS-00A7B0 (640 ГБ, 7200 RPM, SATA-II)
БП 550W
Операционная система Microsoft Windows XP Professional SP3 (32-bit) (установлена уже около 1,5 лет назад)
Всему компьютеру, т.е всем внутренностям компьютера около 5,5 лет, кроме новой видеокарты.
(продолжение текста)
Диск уже проверяла программой Виктория. В итоге выдал 14 битых секторов (синие квадратики с «х»), 1 оранжевый и 94 зеленых, остальные серые. Никаких действий по отношению к битым секторам не предпринимала, просто протестировала винчестер. SMART винчестера в HDDScan: все показатели отмечены зеленым цветом, и только 197 Current Pending Errors Count помечен желтым с восклицательным знаком.
Забыла написать, что на фоне всех вышеописанных ситуаций, которые происходят с компьютером за последний месяц, он может в один прекрасный день включиться, загрузиться совершенно нормально и проработать весь день нормально,
даже на протяжении нескольких дней может так происходить,
Не зависимо от вашей операционной системы (Windows XP, Windows 7, Windows 8), зайдите в Компьютер (Мой компьютер, Этот компьютер) нажмите на диске, который необходимо проверить правой кнопкой мыши, выберите «Свойства «.
В окне свойств, зайдите во вкладку «Сервис » и нажмите кнопку «Выполнить проверку «.
Ставим обе галочки
Автоматически исправлять системные ошибки.
Проверять и восстанавливать системные сектора.
Если вы проверяете системный том (диск на котором установлена операционная система, обычно диск С) у вас появится сообщение «Windows не может проверить жесткий диск, который в данный момент используется «, нажмите «Расписание проверки диска «.
После чего перезагрузите компьютер/ ноутбук, во время загрузки запустится процесс проверки и исправлений ошибок на диске. Он продлиться от нескольких минут до часа (в зависимости от размера раздела и физических характеристик жесткого диска). По окончании загрузиться операционная система.
Проверка жесткого диска с помощью утилиты chkdsk.
Для того чтобы запустить утилиту chkdsk необходимо запустить командную строку с правами администратора, для этого:
В итоге у вас откроется консоль командной строки.
Первым делом узнаем синтаксис утилиты chkdsk:
Том Определяет точку подключения, имя тома или букву проверяемого диска с двоеточием.
имя_файла Файлы, проверяемые на наличие фрагментации (только FAT/FAT32).
/F Исправление ошибок на диске.
/V Для FAT/FAT32: вывод полного пути и имени каждого файла на диске. Для NTFS: вывод сообщений об очистке (при их наличии).
/R Поиск поврежденных секторов и восстановление уцелевшего содержимого (требует /F).
/L:размер Только для NTFS: задание размера файла журнала (в КБ). Если размер не указан, выводится текущее значение размера.
/X Предварительное отключение тома (при необходимости). Все открытые дескрипторы для этого тома будут недействительны (требует /F).
/I Только для NTFS: менее строгая проверка элементов индекса.
/C Только для NTFS: пропуск проверки циклов внутри структурыпапок.
/B Только для NTFS: повторная оценка поврежденных кластеров на диске (требует /R)
Параметры /I или /C сокращают время выполнения Chkdsk за счет пропуска некоторых проверок тома.
Из всех атрибутов команды, наиболее часто для проверки диска на ошибки используются два: /f и /r. Окончательная команда выглядит следующим образом:
Этой командой мы проверим раздел C, исправим ошибки на диске и восстановим информацию с поврежденных секторов (если такие будут).
Теперь необходимо перезагрузить систему, при загрузке вы увидите окно предлагающую проверку, ничего не нажимайте, просто подождите 10 сек.
Проверка на ошибки жесткого диска с помощью Victoria.
Программа Victoria предназначена для проверки на ошибки жестких дисков с интерфейсами IDE и Serial ATA. Программа представляет собой полностью готовое решение для всесторонней, глубокой, и в тоже время максимально быстрой оценки реального технического состояния HDD.
Загрузившись с диска в течении 10 сек выбираете программу для своего девайса (по умолчанию загрузится Victoria для компьютера).
Далее для проверки поверхности диска нажимаем клавишу F4. В окне HDD scan menu: выбираем необходимые параметры проверки. По умолчанию предлагается сканировать весь диск с начала «Start LBA: 0» и до конца «End LBA: 20971520». Рекомендую оставить эти значения по умолчанию. Следующий пункт меню – рекомендую оставить «Линейное чтение», поскольку оно предназначено для максимально быстрой и точной диагностики состояния поверхности. В четвертом пункте рекомендую выбрать режим BB = Advanced REMAP, поскольку этот режим наиболее качественно проверяет диск и исправлет на нем ошибки без удаления информации.
После этого запустится проверка на ошибки жесткого диска с исправлением bad областей. Эта процедура может занять от нескольких десяток минут до нескольких часов. Зависит от объема и скорости вращения шпинделя.
По окончании вытащите диск из привода и перезагрузите компьютер.
Источник
Некоторые пользователи Windows сообщают о проблеме, из-за которой их компьютер зависает при устранении ошибок диска. Для завершения экрана может потребоваться час. Обычно это происходит из-за проблем с жестким диском. Ошибки диска могут возникать по ряду причин, но обычно они возникают из-за физического сбоя, такого как поцарапанный диск или поврежденные сектора на диске. Недавно некоторые пользователи сообщали об ошибке при запуске Windows.
Исправление ошибок диска. Это может занять час.
Что такое Исправление ошибок диска, это может занять час?
Дисковые ошибки — обычное явление на вашем жестком диске. Обычно они не критичны, и их можно исправить всего за несколько минут. Но иногда может потребоваться исправить ошибки диска, на которые уходит много времени. Это потому, что есть другая проблема с вашим жестким диском или конфигурацией компьютера. Но прежде чем вы купите новый жесткий диск, позвольте этой статье показать вам, как исправить ошибки диска, которые занимают час.
Windows застревает при исправлении ошибок диска
Эта ошибка возникает из-за потенциально неисправного HDD / SDD. Мы увидим все решения, чтобы исправить ошибку.
- Подождите несколько часов и посмотрите
- Удалите все внешние устройства
- Перезагрузитесь в безопасном режиме и используйте CMD для запуска chkdsk
- Запустите команду Repair-volume
- Использовать восстановление системы
- Запустить автоматическое восстановление при загрузке
- Ремонт компьютера с установочного носителя
- Проверьте и замените жесткий диск
Поговорим о них подробнее.
Чтобы выполнить некоторые из этих операций, вам необходимо загрузиться в безопасном режиме или перейти на экран дополнительных параметров запуска.
1]Подождите несколько часов и посмотрите
Сначала вам нужно подождать несколько часов или ночь, так как иногда компьютер автоматически исправляет ошибку. Это несколько очевидно, если вы прочитаете сообщение об ошибке, появляющееся на вашем экране. Итак, подождите некоторое время, прежде чем переходить к следующему решению.
2]Удалите все внешние устройства
Существует вероятность того, что Windows может определить внешний диск как системный загрузочный раздел, что приведет к сбою вашего ПК при загрузке. Чтобы избежать этой проблемы, сначала необходимо отключить все внешние накопители, подключенные к вашему компьютеру, а затем перезагрузить компьютер. Теперь проверьте, может ли ваш компьютер нормально загружаться после запуска. Если это сработает, повторно подключите все внешние устройства одно за другим и проверьте, какое из них вызывает проблему. Когда вы найдете неисправное устройство, замените его новым.
По теме: Как остановить или отменить ChkDsk в Windows.
3]Перезагрузитесь в безопасном режиме и используйте CMD для запуска chkdsk.
Запустите CHKDSK, чтобы восстановить поврежденные сектора жесткого диска. Если вы знаете, что на вашем жестком диске есть поврежденные сектора, попробуйте использовать CHKDSK команда командной строки, чтобы исправить проблему.
Мы знаем, что ваш компьютер не загружается, поэтому мы выполнили следующие шаги для запуска команды.
- Держи Сдвиг кнопку и выберите Питание> Перезагрузка.
- Перейти к Выберите экран параметров> Устранение неполадок> Дополнительные параметры> Параметры запуска> Перезагрузить.
- Теперь выберите Безопасный режим.
- Открыть Командная строка и выполните следующую команду.
chkdsk / f C:
Это запустит команду для «C» или системного диска.
Связанный: ChkDsk застрял на определенном% или зависает на каком-то этапе.
4]Запустите команду Repair-volume.
Вы можете запустить команду repair-volume с помощью Windows PowerShell и посмотреть, поможет ли это. Вот шаги, которые вы можете использовать для этого:
Прежде чем переходить к инструкциям, запишите букву внешнего диска.
Восстановить букву диска тома — сканировать
Замените «букву диска» на исходную букву диска в командной строке выше.
- Теперь выполните следующие команды:
Восстановить букву диска тома –OfflineScanAndFixRepair-Буква диска тома –SpotFix
- Выполнив эти шаги, дождитесь завершения процесса сканирования. Когда все будет готово, перезагрузите компьютер.
5]Использовать восстановление системы
Если вы создали точку восстановления системы, попробуйте использовать ее для решения проблемы. Для этого вы можете использовать следующие шаги.
- Загрузите ISO-файл Windows 10 и используйте инструмент, чтобы сделать свой USB загрузочным.
- Выбирать Восстановите компьютер> Устранение неполадок> Дополнительные параметры> Восстановление системы.
Наконец, выполните восстановление системы и посмотрите, решена ли проблема.
6]Запустить автоматическое восстановление при загрузке
Если у вас нет точки восстановления системы, вы можете запустить автоматическое восстановление при загрузке. Для этого вы должны сначала принудительно выключить компьютер, а затем, когда он снова запустится, нажмите кнопку питания, чтобы выключить его. Сделайте это в течение 2–3 итераций, и вы увидите значок «Подготовка к автоматическому ремонту » экран.
Если автоматическое восстановление способно решить проблему, оно автоматически сделает это за вас.
7]Восстановление ОС с помощью установочного носителя
Если ничего не работает, вам нужно отремонтировать компьютер с помощью установочного носителя.
Это не приведет к удалению ваших файлов, поэтому вы можете сделать это, не беспокоясь.
8]Проверьте и замените жесткий диск.
Если восстановление не помогло, попробуйте проверить жесткий диск и посмотреть, не работает ли он неправильно. К сожалению, если ваш жесткий диск неисправен, вам придется покупать новый.
Вы можете использовать WMIC для проверки работоспособности жесткого диска. Но поскольку ваш компьютер не загружается, вам нужно подключить жесткий диск к другой системе и проверить его работоспособность.
Сколько времени занимает исправление ошибок диска в Windows 10?
Обычно это занимает 10-15 минут в зависимости от размера и состояния диска. Но, как вы можете видеть в самом сообщении об ошибке, это может занять час, но иногда вам нужно подождать день, прежде чем начать процесс устранения неполадок. Итак, сделайте это и проверьте, сохраняется ли проблема. Если это не будет исправлено автоматически, вы можете обратиться к вышеупомянутым решениям.
Как исправить ошибку жесткого диска?
Если вы уверены, что жесткий диск неисправен, всегда есть способ решить проблему. Есть команда, которую вы можете запустить, чтобы исправить проблему. Вам нужно запустить команду CHKDSK (вышеупомянутую), чтобы исправить ошибку жесткого диска на вашем компьютере.
Что вызывает исправление ошибок диска?
Наиболее частой причиной ремонта является повреждение системного файла или ошибка реестра. Когда эти файлы повреждены, Windows не может работать, что вызывает всплывающее сообщение об ошибке. А поскольку Windows 10 в основном зависит от системных файлов, при их повреждении довольно легко выйти из строя. Некоторые другие распространенные причины включают заражение вредоносным ПО, застревание клавиш на клавиатуре или мыши, отказ жесткого диска.
Связанный:
- Исправить несистемный диск или дисковую ошибку Черный экран
- Выбранный диск не является фиксированным сообщением о диске MBR.

В современном компьютере осталось всего два типа агрегатов с движущимися частями: вентиляторы системы охлаждения и накопители на жёстких дисках — «винчестеры». Наличие в жёстком диске вращающихся с огромной скоростью пластин и блока магнитных головок делает это устройство очень уязвимым к механическим воздействиям, в результате которых на диске могут возникать ошибки и фатальные повреждения. Как своевременно протестировать диск, обнаружить ошибки и в каком случае их можно исправить, а когда пора идти в магазин за новым жёстким диском — важный вопрос. Отнеситесь к нему серьёзно, ведь пропавшие данные не купишь за деньги.
Неисправности жёсткого диска и их устранение в домашних условиях
Об ошибках чтения жёстких дисков написано немало толстых книг, есть десяток специализированных форумов, даже появилась специальность «сервис-инженер по спасению данных». Чтобы не потеряться в этом океане информации, крепко уясним одно: есть два типа возникающих ошибок — программные и аппаратные («железные»).
Аппаратные ошибки возникают по нескольким причинам:
- физическое повреждение поверхностей жёсткого диска при ударе или перемещении с большим ускорением;
- неисправность компьютерного блока питания, из-за которой повышенное напряжение выжигает электронные компоненты контроллера;
- банальный возраст, ведь жёсткий диск находится в постоянном движении, а ресурс подшипников, двигателей и соленоидов ограничен.
Ошибки такого типа в домашних условиях не устранить.
Всё, что мы можем сделать — вовремя отследить их возникновение и попытаться спасти данные до того, как диск окончательно откажет.
А вот программные ошибки поддаются исправлению в домашних условиях, причём совсем необязательно быть инженером или компьютерным гуру.
Природа возникновения таких ошибок почти всегда связана со сбоем отложенной записи. Всё дело в том, что и операционная система, и контроллер жёсткого диска используют кэш-память. Перед тем как попасть на магнитную поверхность, ваши данные попадают в кэш, ведь его скорость на несколько порядков выше скорости магнитной записи. Как только кэш-память заполняется, она выгружается на магнитный диск. А если до момента записи кэша у вас отключили электричество, а ИБП нет, то контроллер уже зарезервирует на диске место под данные, но записать их не успеет. В результате мы получим ошибки в файловой системе и системе каталогов. В худшем случае образуются так называемые SoftBad — секторы диска, проблемные по логике контроллера, но физически совершенно исправные.
ИБП — источник бесперебойного питания — помогает избегать аппаратных поломок при внезапном отключении электричества. Как минимум он даёт время корректно завершить работу компьютера.
Типы дисковых ошибок, встречающихся в Windows 7
Самые неприятные, но в то же время самые легко устраняемые ошибки — это проблемы с загрузочным сектором диска (MBR) и ошибки доступа к скрытому системному разделу. Причина их возникновения кроется в неправильной установке операционной системы, использовании программного обеспечения для менеджмента жёстких дисков или неверном подключении накопителя. Последнее случается, если диск часто снимается с компьютера для использования в качестве съёмного носителя.
Ошибка чтения диска при загрузке Windows 7
Среди всех ошибок эта — самая скверная. Возникает она сразу после включения компьютера и прохода тестов, но перед загрузкой ОС. А загрузки не будет, вместо неё мы увидим на экране ошибку чтения диска.
Исправление этой ошибки средствами операционной системы исключено, т. к. система не загрузится. Нам понадобится диск аварийного восстановления ОС, а ещё лучше — флешка. Прежде чем приступать к лечению, пара слов о том, как возникают такие ошибки.
На каждом компьютере с операционной системой Windows 7 жёсткий диск содержит MBR (Master Boot Record) — основную загрузочную запись. Там расположена небольшая программа, которая запускает дальнейшую загрузку операционной системы. Начиная с версии 7 операционной системы Windows, загрузочные файлы расположены на отдельном дисковом разделе, скрытом от пользователя. Именно на него и передаёт управление MBR.
Таким образом, если MBR повреждена, мы наблюдаем на экране «ошибку чтения диска».
Если же повреждён или содержит ошибки скрытый системный раздел, то ошибка будет несколько другой.
Оба варианта могут быть следствием как действия вредоносной программы, так и неквалифицированного вмешательства пользователя. Последнее чаще всего случается либо при использовании программ разметки дисков (Partition Magic, Paragon Partition Manager), либо при попытке установить вторую операционную систему, причём более низкой версии. К примеру, при установке Windows XP на компьютер с Windows 7.
Попытка установить на компьютер ОС более низкой версии, чем уже установленная, со 100% вероятностью приведёт к невозможности загрузки с жёсткого диска, так как MBR будет испорчен.
Восстановление работоспособности диска в обоих случаях будет происходить по сходному алгоритму. Нам понадобится дистрибутив Windows 7 или диск аварийного восстановления этой же системы. Создать диск аварийного восстановления лучше заранее, пометить его и держать под рукой. Для этого нужно с веб-сайта компании Microsoft скачать и установить утилиту Media Creation Tool, которая после запуска самостоятельно загрузит из сети необходимые компоненты и создаст загрузочный носитель.
Восстановление MBR
Восстановление активного раздела (скрытого системного диска)
Почти наверняка, играясь с программой для разметки дисков, вы присвоили какому-то разделу статус «активный», что автоматом сняло этот статус с нашего системного раздела. Вернуть всё назад в программе с красивым графическим интерфейсом можно и за пару кликов мыши. Вот только беда в том, что программа вместе с операционной системой осталась на том диске, который теперь не грузится. И снова нам придёт на помощь командная строка.
Восстановление Windows bootmgr и файлов конфигурации хранилища загрузки (BCD)
В редких случаях вместе с MBR шаловливые ручонки пользователя-экспериментатора (это же не про нас с вами, старина?)
сносят загрузчик операционной системы и файлы конфигурации хранилища загрузки, т. е. всё то, что лежит в корневом каталоге скрытого системного раздела. Вернее, лежало. К счастью, сотрудники корпорации Microsoft предусмотрели и такой сценарий развития. В состав диска аварийного восстановления входят утилиты, которые позволят вылечить системный раздел
. Приступим:
Ошибка диска 11 в ОС Windows 7
Данная ошибка, как правило, возникает при проблемах с кабелем, которым подключён жёсткий диск, или контроллером жёсткого диска на плате.
Не исключены и физические повреждения поверхности диска. Главный симптом — скорость дисковых операций падает до неприличных значений. При копировании больших групп файлов процесс может замирать на 10–15 секунд.
При просмотре журнала событий контроллер, к которому подключён диск-пациент, как раз и выдаёт ошибку 11. Дальше — хуже: компьютер начинает внезапно зависать и перезагружаться, причём не с первого раза. Алгоритм решения проблемы в этом случае следующий:
- Открываем корпус компьютера, осматриваем целостность разъёмов SATA на материнской плате и плате контроллера жёсткого диска.
- Осматриваем блок питания компьютера — он не должен быть горячим и с запахом гари.
- Если позволяют знания и есть приборы, замеряем на включённом компьютере напряжения линий +12В и +5В. Отклонение в 1–1,5В — уже повод бить тревогу. Блок питания нуждается в замене.
- Кабели SATA должны прочно удерживаться разъёмом и не болтаться.
- Проверяем поверхность жёсткого диска стандартными средствами операционной системы:
- на рабочем столе открываем «Мой компьютер» и в проводнике файлов видим окно со списком дисков;
- выбираем нуждающийся в проверке диск правой кнопкой мыши, вызываем контекстное меню и открываем «Свойства»;
- переходим на закладку «Сервис» и выбираем действие «Выполнить проверку» в разделе проверки диска;
- включаем чекбоксы «Автоматически исправлять системные ошибки» и «Проверять и восстанавливать повреждённые секторы»;
- жмём кнопку «Запуск» и ждём результатов проверки.
- При помощи программы Victoria for Windows проводим расширенный SMART-тест и тест скорости накопителя по всей поверхности:
- загружаем из сети программу;
- запускаем из учётной записи администратора или с правами администратора;
- выбираем диск для проверки и жмём красную кнопку «Passp»;
- переходим на вкладку «Smart» и жмём кнопку «Get Smart». Программа выведет таблицу атрибутов Smart. У каждого атрибута нас интересует крайняя правая колонка таблицы — «Здоровье» (Health). Если значение находится в красной зоне, то состояние диска критическое, он нуждается в замене;
- для проведения теста поверхности переходим на вкладку Test, выбираем тест чтения (read) и жмём кнопку Start. Ждём окончания теста. Наличие глубоких провалов в графике чтения означает повреждение поверхности и присутствие переназначенных секторов;
- Присутствие в «легенде» 5–10 оранжевых или красных секторов говорит о том, что у жёсткого диска имеется физическое повреждение поверхности. Самое время купить новый диск и перенести на него важные данные.
Следует заметить, что несмотря на высокую вариативность причин возникновения ошибки, в большинстве случае она предупреждает о физическом повреждении жёсткого диска или его износе. В этом случае проведение тестов поверхности с высокой нагрузкой на жёсткий диск может спровоцировать лавинообразное образование «плохих» секторов и даже сделать диск нечитаемым. Обязательно сделайте резервные копии важных файлов до начала тестирования.
Видео: проверка жёсткого диска программой Victoria
Windows обнаружила неполадки жёсткого диска
Такое сообщение пользователь видит чаще всего. Появляется оно после каждого некорректно завершённого сеанса работы (компьютер перезагрузился из-за ошибки, отключили электричество или просто хозяин выдернул шнур из розетки вместо того, чтобы завершить работу штатно). Даже пинки ногами по корпусу системного блока, стоящему под столом, бесследно не проходят. Корпус недорогой, виброразвязки с жёстким диском нет, и все удары передаются пациенту. А у современных HDD плотность записи такая, что даже лёгкое касание головками поверхности дисков — в штатном режиме головки летят над поверхностью на воздушной подушке — приводит к микроцарапинам поверхности. Образуются области, на которые контроллер записать данные уже не может.
В ещё большей степени это касается дисков ноутбуков. Плотность записи в них выше, чем в десктопных, механика облегчена и имеет меньшую прочность. Нетерпеливые хозяева складывают ноутбук и начинают переносить не дождавшись засыпания системы и остановки шпинделя жёсткого диска.
В таких случаях 100% возникают ошибки отложенной записи (переписывания дискового кэша на магнитную поверхность диска), и при следующей загрузке операционная система выдаёт сообщение о неполадках. Кроме того, каждая такая ошибка изменяет атрибуты SMART жёсткого диска, а когда их количество превышает пороговое значение, система сигнализирует о критической ошибке диска.
Если вы видите окно с ошибкой «Windows обнаружила неполадки жёсткого диска»:
Повреждённый накопитель можно использовать как внешнее хранилище для малоценных данных: фильмы, музыка, аудиокниги — то, что не жалко потерять. Полный отказ такого диска может произойти в любой момент.
Жёсткий диск — сложное электронно-механическое устройство, и именно механическая составляющая делает его таким уязвимым. Поэтому учётная запись в популярном облачном сервисе (Google Drive, DropBox, YandexDisk) и регулярное копирование туда важных данных позволят вам спать спокойно, а не рвать на себе волосы при отказе оборудования. А будущее за твердотельными (SSD) дисками, их цена уже опустилась достаточно для того, чтобы установить такой диск в качестве системного.
Вы ознакомились с самыми распространёнными случаями возникновения ошибок жёсткого диска в ОС Windows 7. «За бортом» оставлены различные повреждения файловой системы, при которых не видны логические диски и каталоги файлов. Восстановление таких ошибок требует специального программного обеспечения и основательного багажа знаний. Для рядового пользователя в таком случае самое разумное — обратиться к специалистам. Если их вердиктом будет «диску пора в утиль», то не откладывайте до последнего покупку нового накопителя и перенос данных. Ведь в любой момент может произойти фатальный отказ, и вы останетесь у разбитого корыта.
Часто нестабильная работа компьютера связана с ошибками файловой системы HDD. Чтобы справиться с этой проблемой, необходима проверка ошибок на жестком диске. Помимо прочего, неплохо было бы знать о состоянии винчестера, если во время работы ПК он издает странные звуки, такие как щелчки или скрежет. Если информация о повреждении жесткого диска будет получена заранее, можно сохранить все пользовательские данные до выхода устройства из строя.
Victoria
Прежде всего понадобится специализированная программа. Одной из самых лучших и надежных считается Victoria. С её помощью на любой операционной системе может быть выполнена проверка жесткого диска на ошибки. Windows 7 ли у вас установлена, XP или 8, «Виктория» будет стабильно работать под управлением каждой.
Приложение абсолютно бесплатное и может быть скачано с сайта разработчика. При этом оно распространяется в двух вариантах. Первый — стандартные бинарные пакеты для запуска в ОС. Второй — ISO-образ для запуска без необходимости загрузки операционной системы. Это удобно, когда Windows отказывается работать из-за ошибок HDD.
Если HDD имеет объем около 700 Гб, не менее одного-двух часов займет на ошибки. Windows 7 выполнит эту процедуру встроенными средствами намного быстрее. Однако качество тестирования и количество данных, полученных при помощи «Виктории», будет несоизмеримо выше.
Тестирование
Сначала скачайте приложение. Оно поставляется в архиве. Извлеките его в любой пустой каталог и дважды щелкните по исполняемому файлу. Если работы производятся в ОС Windows 7 или 8, необходимо кликнуть по exe-файлу правой кнопкой мыши, а затем выбрать в надпись «запустить с правами администратора».
Проверка на ошибки должна начинаться с нескольких подготовительных шагов. После запуска программы перейдите на вкладку «Standart». В правой её части можно будет видеть все накопители, находящиеся в компьютере. Выберите тот HDD, который следует протестировать. Затем кликните по кнопке «Passport». Если не случится никаких неприятностей, в нижней части окна отобразится имя и модель жесткого диска.
После этого следует перейти на вкладку с названием «SMART» и нажать на надпись «GetSMART». Если статус рядом с кнопкой изменится, значит, все сделано верно. Обычно в этой области отображается слово «GOOD», однако может появиться и «BAD». И в первом, и во втором случае данные датчиков считаны верно.
Возможные ошибки
Бывает, что контроллер HDD работает в режиме AHCI. В этом случае считать атрибуты SMART никак не получится, потому не может быть выполнена проверка жесткого диска на ошибки. Программа отправит в лог сообщение «Error reading SMART». Также рядом с кнопкой, которая отвечает за считывание данных с датчиков, высветится «Non ATA», а сама область под текстом подсветится красным светом.
Чтобы позволить «Виктории» работать с жестким диском, необходимо изменить настройки BIOS. Чтобы зайти в них, следует несколько раз нажать на кнопку «DEL» в то время, когда на экране появляются самые первые сообщения при загрузке компьютера. Способ запуска утилиты настроек BIOS может отличаться для разных моделей материнских плат. Если клавиша «DEL» не приводит к положительному результату, стоит ознакомиться с информацией, которую легко найти на сайте разработчика.
После входа в BIOS перейдите по пути Config (может быть Advanced) — Serial ATA — Controller Mode, а затем измените параметр на Compatibility. Запомните, что после завершения проверки жесткого диска настройки следует вернуть к исходному состоянию.
Продолжение проверки
После правильного считывания информации SMART следует перейти на вкладку «Test» и нажать по надписи «Start». После этого начнется проверка ошибок на жестком диске. В основной области программы прямоугольники, которые ранее были однотонными, станут окрашиваться в разные цвета. Справа же будет написано общее количество секторов, рассортированных по времени доступа.
Основное внимание стоит уделить цифрам возле синих и красных меток. Ими отмечаются мертвые или битые сектора. То есть те, доступ к которым невозможен, либо для их чтения требуется очень много времени. Тем самым при обращении к ним компьютер будто зависает.
Восстановление
Чтобы попытаться восстановить сбойные сектора, проверка ошибок на жестком диске должна быть запущена еще раз, но теперь установить переключатель, находящийся снизу справа, следует в положение «remap». Программа будет отмечать «бэды» как нерабочие, занося их адреса в специальную область на HDD.
Будьте бдительны! Если на жестком диске начали появляться плохие сектора, вероятнее всего, после восстановления накопитель продолжит «сыпаться». Желательно заменить его или хотя бы сделать резервную копию всех важных данных, скопировав их за пределы HDD.
Встроенные средства
Встроенными в ОС средствами также может быть выполнена проверка жесткого диска на ошибки. Windows 8 позволяет запустить ее в несколько кликов.
- Сначала откройте проводник, щелкнув по иконке «Мой компьютер».
- Затем кликните правой кнопкой мыши по любому разделу и выберите пункт «Свойства».
- Перейдите на вкладку с названием «Сервис», а в ней нажмите по надписи «Выполнить проверку».
Проверка жесткого диска на ошибки через командную строку
Командная строка — мощное средство, которое используется многими системными администраторами во время решения различных проблем системы. Главное ее достоинство — запуск тестирования даже тогда, когда графическая оболочка отказывается запускаться. При этом стоит задействовать с поддержкой командной строки», нажав клавишу F8 во время загрузки Windows, но еще до того, как на экране отобразится логотип.
Если же стандартный режим работает нормально, для запуска проверки выполните следующие действия:
- Нажмите сочетание «Windows+R» на клавиатуре компьютера.
- В строке ввода открывшегося окна наберите «cmd.exe» и щелкните по кнопке «ОК».
- На экране появится командная строка. Для запуска проверки напишите в нее «chkdskX: /f /r». Вместо буквы «X» нажмите ту, которая используется в операционной системе для обозначения раздела, требующего тестирования.
- После ввода ОС может сослаться не невозможность выполнения процедуры без обязательной перезагрузки ПК. При появлении сообщения просто нажмите на клавишу «Y» и перезапустите компьютер. После этого проверка ошибок на жестком диске начнется автоматически.
Помните: выполняя проверку HDD, следует дождаться ее полного окончания. Выключение этого процесса нужно выполнять только средствами, встроенными в программу. Если же остановить процедуру никак нельзя, не пытайтесь прервать её, выключив компьютер или нажав на «RESET». Эти действия могут привести к дополнительным ошибкам и порче данных на винчестере. Самое опасное — невозможность восстановления информации после некорректного завершения работы.
Возникают ошибки. Проверка накопителя на наличие ошибок может быть выполнена как встроенными в ОС программами, так и сторонними. Зачастую ошибки на HDD накапливаются постепенно и до поры до времени не создают никаких неудобств. Когда же их количество станет большим, ОС может начать капризничать, а в самых запущенных случаях возможна потеря всей информации, хранящейся на накопителе.
Причины возникновения ошибок
Ошибки на HDD в подавляющем большинстве случаев возникают из-за:
- некорректной работы программного обеспечения;
- неправильного отключения питания при работающей операционной системе;
- зависания компьютера в то время, когда выполняется запись на HDD.
Чтобы последствия ошибок не привели к самому печальному итогу, время от времени должна выполняться проверка диска на наличие ошибок.
В любую операционную систему семейства Windows входит собственный инструмент — chkdsk. Он может быть запущен как из графической оболочки, так и при помощи командной строки. Второй случай очень удобен, если ОС не загружается, а все манипуляции выполняются из консоли восстановления.
Графический интерфейс
Откройте проводник, кликнув дважды по иконке «Компьютер» на рабочем столе. (Здесь и далее: ПКМ — правая кнопка мыши, ЛКМ — левая кнопка мыши.)
- Щелкните ПКМ по любому логическому диску, который необходимо проверить.
- В открывшемся меню нажмите по строке «Свойства».
- В верхней части окна свойств кликните ЛКМ по закладке «Сервис».
- Нажмите по кнопке «Выполнить проверку».
- Здесь поставьте обе галочки в чекбоксы и щелкните по надписи «Запуск».
Если выбранный раздел не является системным, проверка диска на наличие ошибок запустится сразу же. Если же вы желаете проверить диск C:, ОС выведет на экран уведомление, что операция не может быть выполнена в настоящее время. Не считайте такое поведение ОС сбоем. Поскольку на разделе располагаются все системные данные, отключить его невозможно во время работы Windows.
Просто щелкните по кнопке «расписание проверки» и перезагрузите компьютер. После включения ПК проверка диска на наличие ошибок начнется еще до загрузки операционной системы.
Командная строка
Для запуска утилиты chkdsk из командной строки, проделайте следующую последовательность действий.
- Щелкните ПКМ по рабочему столу и в контекстном меню выберите «Создать ярлык».
- В появившемся окне появится предложение выбрать исполняемый файл, но проще всего просто вписать в строку ввода «cmd» и щелкнуть «ОК».
- Теперь кликните ПКМ по только что созданному ярлыку и выберите строку «запуск от имени Администратора». Откроется командная строка.
- Введите: chkdsk [буква раздела]: /f /r.
Как и при запуске из графической оболочки, проверка диска на наличие ошибок оповестит, что выполнение программы невозможно, если вы укажете системный раздел. В это же время на экране появится вопрос: «Выполнить ли задачу после перезагрузки ПК?» Нажмите на клавишу Y, чтобы ответить утвердительно, или N, если не желаете проверять HDD.
Если ОС не загружается
Если из-за возникших неполадок файловой системы Windows отказывается запускаться, проверка жесткого диска на ошибки может быть запущена из консоли восстановления. Откройте BIOS, нажав на клавишу DEL на начальном экране загрузки компьютера. Установите в качестве загрузочного устройства (First Boot Device) дисковод лазерных дисков. Вставьте диск с установщиком Windows.
После загрузки с DVD откроется окно выбора языковых параметров. В нижней части его будет располагаться пункт «Восстановление системы». Помните, что при возникновении ошибок на HDD откатываться на ранние точки восстановления бессмысленно, перезапись данных может привести к еще большим проблемам.
В окне, которое предлагает выбор вариантов восстановления, щелкните по кнопке «Командная строка». Синтаксис команды остается неизменным — chkdsk [буква диска]: /f /r. При этом проверка диска начнется сразу же без перезагрузки.
Стороннее ПО
Если утилита chkdsk не привела к положительному результату, и критические ошибки из-за HDD продолжают возникать, следует выполнить более тщательную проверку при помощи специальных программ. Сами производители жестких дисков выпускают специальные средства для тестирования своего оборудования. Помимо этого программного обеспечения можно использовать приложения Victoria и MHDD.
Будьте предусмотрительны! Проверка диска на ошибки сторонним приложением должна выполняться только после создания бэкапов всех важных данных. Причем сохранить копии данных нужно во внешнем хранилище.
Инструменты для диагностики HDD могут быть найдены на CD-диске, который поставлялся в комплекте с накопителем, либо на официальном сайте производителя. Важно: всегда используйте подобные средства только для тестирования тех марок «винчестеров», для которых они предназначены.
Victoria
Программа Victoria может быть скачана с официального сайта совершенно бесплатно. При этом желательно скачивать не приложение для Windows, а загрузочный образ, который может быть записан на CD при помощи, например, Daemon Tools.
После записи образа перезагрузитесь, войдите в BIOS и выберите в качестве первого загрузочного устройства CD-ROM. После запуска программы нажмите на клавишу F2, чтобы прочитать паспорт накопителя и убедиться, что программа может к нему обращаться. Если в вашем компьютере установлено несколько HDD, сначала нужно выбрать тот, с которым вы хотите работать, нажав на кнопку P. Проверка жесткого диска на ошибки начнется после нажатия F4. Вся информация об ошибках будет выведена в области «Сообщения».
MHDD
Утилиту MHDD, как и предыдущую, необходимо записать на CD-диск, а затем загрузить с него. На главном экране потребуется выбрать устройство, с которым программа будет работать. При этом для выбора придется нажать на клавишу с цифрой, напротив которой расположено имя накопителя.
Чтобы проверка жесткого диска на ошибки началась, нажмите на кнопку F4. На экране появится список дополнительных параметров. Ничего не меняя, снова нажмите на F4. Во время тестирования в правой части окна будет отображаться статистика, если напротив знаков Х и S появится число, отличное от ноля, значит, на диске имеются битые секторы.
Итак, завершена проверка диска на ошибки, программа нашла множество проблемных секторов. Как их исправить? Чтобы избавиться от сбойных участков на накопителе, снова нажмите на клавишу F4, но в этот раз в окне дополнительных параметров установите значение On напротив параметра Remap.
Спасибо большое за ответ, за отклик!
Я дожидаюсь проверки до конца (проверяет диск С, где винда), проверка кстати проходит достаточно быстро, не более 3-5 минут, и после этого компьютер перезагружается и включается нормально.
«Конечно хорошо бы форматнуть весь ваш винчестер» в смысле вообще весь диск, даже те разделы где не установлена винда?
А вообще проблема вот ещё в чем. Компьютер включается, но не загружается, зависает на заставке материнской платы. При этом может висеть на заставке материнки и пол часа (и дальше ничего не происходит, выключаю компьютер кнопкой), а может и 5-10 минут, а после этого выдает Disk boot failure, insert system disk and press enter. Заходила не раз в биос, как это стало появляться, так обнаружила что биос бывает не видит мой винчестер. Либо ситуация такая компьютер всё таки загружается, винда загружается, но после загрузки через какое-то короткое время 10-20 минут вылазиет синий экран, ошибки 0х0000007А, 0х00000077.
Я заметила, что всё это началось после того как, установили новую видеокарту (1 месяц назад). Конечно раньше тоже вылазили синие экраны как-то, как-то тоже была проверка диска при загрузке, но это было оооочень редко, единичные случаи так сказать, а тут уже целый месяц это продолжается. При этом нет определенности, ладно бы что-то одно, а то каждый раз по разному-все описанные выше ситуации чередуются,то одно, то другое. Я предполагала, что это из-за новой видеокарты, т.к вычитала, что бывает конфликт оборудования, несовместимость, также пишут, что после установки видеокарты нужно переустанавливать винду (особенно если меняешь производителя, а у меня так и есть, была нвидиа, сейчас радеон), но я винду не переустанавливала.
(продолжение текста)
Информация о компьютере:
Процессор QuadCore Intel Core 2 Quad Q6600, 2400 MHz (9 x 267)
Системная плата Gigabyte GA-EP43-DS3 (4 PCI, 1 PCI-E x1, 2 PCI-E x16, 4 DDR2 DIMM, Audio, Gigabit LAN, IEEE-1394)
Модуль памяти DDR2 4096 Mb Corsair 2*2 GB
Видеокарта Gigabyte AMD Radeon HD 7700 Series (1024 МБ). Была видеокарта GeForce 8800 GTS.
Дисковый накопитель WDC WD6400AAKS-00A7B0 (640 ГБ, 7200 RPM, SATA-II)
БП 550W
Операционная система Microsoft Windows XP Professional SP3 (32-bit) (установлена уже около 1,5 лет назад)
Всему компьютеру, т.е всем внутренностям компьютера около 5,5 лет, кроме новой видеокарты.
(продолжение текста)
Диск уже проверяла программой Виктория. В итоге выдал 14 битых секторов (синие квадратики с «х»), 1 оранжевый и 94 зеленых, остальные серые. Никаких действий по отношению к битым секторам не предпринимала, просто протестировала винчестер. SMART винчестера в HDDScan: все показатели отмечены зеленым цветом, и только 197 Current Pending Errors Count помечен желтым с восклицательным знаком.
Забыла написать, что на фоне всех вышеописанных ситуаций, которые происходят с компьютером за последний месяц, он может в один прекрасный день включиться, загрузиться совершенно нормально и проработать весь день нормально,
даже на протяжении нескольких дней может так происходить,
Не зависимо от вашей операционной системы (Windows XP, Windows 7, Windows 8), зайдите в Компьютер (Мой компьютер, Этот компьютер) нажмите на диске, который необходимо проверить правой кнопкой мыши, выберите «Свойства
«.
В окне свойств, зайдите во вкладку «Сервис
» и нажмите кнопку «Выполнить проверку
«.
Ставим обе галочки
Автоматически исправлять системные ошибки.
Проверять и восстанавливать системные сектора.
и нажимаем «Запуск
«.
Если вы проверяете системный том (диск на котором установлена операционная система, обычно диск С) у вас появится сообщение «Windows не может проверить жесткий диск, который в данный момент используется
«, нажмите «Расписание проверки диска
«.
После чего перезагрузите компьютер/ ноутбук, во время загрузки запустится процесс проверки и исправлений ошибок на диске. Он продлиться от нескольких минут до часа (в зависимости от размера раздела и физических характеристик жесткого диска). По окончании загрузиться операционная система.
Проверка жесткого диска с помощью утилиты chkdsk.
CHKDSK (сокращение от англ. check disk — проверка диска) — стандартное приложение в операционных системах DOS и Microsoft Windows, которое проверяет жёсткий диск или дискету на ошибки файловой системы (например, один и тот же сектор отмечен как принадлежащий двум разным файлам). CHKDSK также может исправлять найденные ошибки файловой системы. (из Википедии)
Для того чтобы запустить утилиту chkdsk необходимо запустить командную строку с правами администратора, для этого:
В Windows XP
нажмите — «Командная строка»
В Windows 7
нажмите «Пуск» — «Все программы» — «Стандартные»
«Командная строка»
и выберите «Запуск от имени администратора»
.
В Windows 8.1
нажмите правой кнопкой мыши на «Пуск» — «Командная строка (администратор)»
.
В итоге у вас откроется консоль командной строки.
Первым делом узнаем синтаксис утилиты chkdsk:
CHKDSK [том[[путь]имя_файла]] ]
Том
Определяет точку подключения, имя тома или букву проверяемого диска с двоеточием.
имя_файла
Файлы, проверяемые на наличие фрагментации (только FAT/FAT32).
/F
Исправление ошибок на диске.
/V
Для FAT/FAT32: вывод полного пути и имени каждого файла на диске. Для NTFS: вывод сообщений об очистке (при их наличии).
/R
Поиск поврежденных секторов и восстановление уцелевшего содержимого (требует /F).
/L:размер
Только для NTFS: задание размера файла журнала (в КБ). Если размер не указан, выводится текущее значение размера.
/X
Предварительное отключение тома (при необходимости). Все открытые дескрипторы для этого тома будут недействительны (требует /F).
/I
Только для NTFS: менее строгая проверка элементов индекса.
/C
Только для NTFS: пропуск проверки циклов внутри структурыпапок.
/B
Только для NTFS: повторная оценка поврежденных кластеров на диске (требует /R)
Параметры /I или /C сокращают время выполнения Chkdsk за счет пропуска некоторых проверок тома.
Из всех атрибутов команды, наиболее часто для проверки диска на ошибки используются два: /f и /r. Окончательная команда выглядит следующим образом:
chkdsk C:/F/R
Этой командой мы проверим раздел C, исправим ошибки на диске и восстановим информацию с поврежденных секторов (если такие будут).
После ввода этой команды появится предложение выполнить проверку тома при следующей перезагрузки системы, нажимаем Y
и клавишу Enter
.
Теперь необходимо перезагрузить систему, при загрузке вы увидите окно предлагающую проверку, ничего не нажимайте, просто подождите 10 сек.
Проверка на ошибки жесткого диска с помощью Victoria.
Программа Victoria предназначена для проверки на ошибки жестких дисков с интерфейсами IDE и Serial ATA. Программа представляет собой полностью готовое решение для всесторонней, глубокой, и в тоже время максимально быстрой оценки реального технического состояния HDD.
Первым делом скачиваем ISO образ программы с официального сайта
. Разархивируем скаченный архив и записываем на CD/ DVD диск, как это сделать описано в статье Как записать на CD/ DVD
. После этого загрузитесь с записанного диска, как это сделать пошагово описано в статье Как загрузиться с CD/DVD диска или USB флешки
.
Загрузившись с диска в течении 10 сек выбираете программу для своего девайса (по умолчанию загрузится Victoria для компьютера).
Запуститься интерфейс программы. Нажмите клавишу F2, для того что бы программа сама нашла диск, если этого не произошло необходимо сделать это вручную. Для этого нажимаем клавишу «P». То же самое придётся сделать, если в системе несколько жёстких дисков и нужно выбрать один из них. Если у Вас жесткие диски с интерфейсом SATA, то в появившемся меню Выбор порта HDD выбираете — «Ext. PCI ATA/SATA
«. Перемещение осуществляем курсорными клавишами «вверх», «вниз», а выбор – клавишей «Enter».
Далее для проверки поверхности диска нажимаем клавишу F4. В окне HDD scan menu: выбираем необходимые параметры проверки. По умолчанию предлагается сканировать весь диск с начала «Start LBA: 0» и до конца «End LBA: 20971520». Рекомендую оставить эти значения по умолчанию. Следующий пункт меню – рекомендую оставить «Линейное чтение», поскольку оно предназначено для максимально быстрой и точной диагностики состояния поверхности. В четвертом пункте рекомендую выбрать режим BB = Advanced REMAP,
поскольку этот режим наиболее качественно проверяет диск и исправлет на нем ошибки без удаления информации.
После этого запустится проверка на ошибки жесткого диска с исправлением bad областей. Эта процедура может занять от нескольких десяток минут до нескольких часов. Зависит от объема и скорости вращения шпинделя.
По окончании вытащите диск из привода и перезагрузите компьютер.
Видео проверки жесткого диска с помощью утилиты Victoria. Устранение ошибки- Отсутствует DRSC+DRDY или винт не снимает BUSY
Обновлено: 28.04.2019
103583
Если заметили ошибку, выделите фрагмент текста и нажмите Ctrl+Enter
На чтение 11 мин Просмотров 3.2к.
Содержание
- Что такое CHKDSK?
- Функционал команды CHKDSK
- Заключение
- Если нет точек восстановления
- Как лучше выполнять Chkdsk на системном диске
Целостность файлов на жёстком диске является важной компонентной стабильно работающей компьютерной системы. Появление в файлах и файловой структуре различных ошибок, нарушение логической структуры диска, возникновение на диске битых секторов приводит к некорректной работе ПК, сбоям в работе системы, глюкам и зависаниям. Для профилактики подобных проблем в операционной системе, начиная с архаичной MS DOS и заканчивая современными версиями ОС Windows 10, предусмотрен специальный инструмент, призванный проверять и восстанавливать целостность файловой системы, бороться с логическими и физическими ошибками на диске. Речь идёт о системной утилите CHKDSK, и в данном материале я расскажу, что это за утилита, для чего она предназначена, и как может помочь команда CHKDSK /F /R для устранения повреждений файловой системы на вашем ПК.

Что такое CHKDSK?
CHKDSK (сокращение от английского «check disk» — проверка диска) – это системный инструмент, предназначенный для проверки жёсткого диска на наличие логических ошибок, битых секторов (bad sector), а также исправления найденных им проблем.
Функционал CHKDSK позволяет восстанавливать логическую структуру диска, включая исправление некорректных точек входа MFT (главной файловой таблицы). В случае нахождения битых секторов, выступающих в двух основных формах – «мягкой» (появляются, когда данные были записаны некорректно) и «жёсткой» (битые сектора возникли из-за физического повреждения диска), CHKDKS обычно восстанавливает «мягкие» битые сектора, и маркирует «жёсткие» таким образом, чтобы они не могли быть далее использованы системой.
Работа данной утилиты может занять довольно продолжительное время, причём для своей работы CHKDSK требует обязательного наличия эксклюзивных прав на запись диска. Потому, если вы, находясь в ОС Виндовс, захотите проверить системный диск (обычно С) с помощью данного инструмента, то система предложит вам перезагрузить компьютер, и, при последующем старте, CHKDSK получит расширенные права, а затем проведёт проверку вашего диска на наличие ошибок.
Функционал команды CHKDSK
Существуют две основные формы активации данной утилиты, позволяющие вам запустить chkdsk:
-
Активация стандартным способом. Жмём на «Мой компьютер», выбираем нужный диск для проверки, наводим на него курсор, и кликаем правую клавишу мыши. В появившемся меню выбираем «Свойства», переходим на вкладку «Сервис» и жмём на «Выполнить проверку» вверху.


- Если диск не системный, тогда проверка будет проведена незамедлительно, если же диск системный – тогда компьютер внесёт в своё расписание проверку данного диска, и при последующей перезагрузке ваш диск будет проверен функционалом CHKDSK;
- Активация с помощью командной строки. Запустите командную строку от имени администратора, в ней введите:
CHKDSK (имя тома) /(флаг)
Например, часто используемой формой активации CHKDKS является команда:
CHKDSK C: /F /R
где С: — имя тома, /F и /R — используемые флаги.
Приведённая мной команда запускает CHKDSK, предписывая последнему выполнить проверку диска С на наличие повреждённых секторов, и восстановить имеющиеся на них данные (флаг /F обязывает CHKDSK исправлять ошибки на диске, флаг /R обязывает CHDSK искать на диске повреждённые сектора, и попытаться восстановить данные на них).

Другие флаги (команды) CHKDSK таковы:
- /V – во время проверки файловой системы FAT/FAT32 показывает путь к файлам на диске и их имена;
- /X – предварительное отключение тома (требуется обязательное задействование флага /F);
- /I – отключает тщательную проверку индексов. Используется только в файловой системе NTFS, позволяет ускорить проверку диска;
- /C — отключает проверку циклов внутри папок. Используется только в NTFS, также позволяет ускорить проверку;
- /L:(размер в килобайтах) – изменение размера файла журнала до указанной величины (только NTFS);
- /B – повторная проверка повреждённых кластеров диска (только NTFS, требует обязательного наличия ключа /R)
Если же вы просто введёте в командной строке команду «CHKDSK» (без кавычек), то утилита «CHKDSK /F /R для устранения повреждений файловой системы» просканирует ваш диск на наличие ошибок в режиме «просто чтение» (read only), никак не исправляя их.
Заключение
Применение команды CHKDSK /F /R в командной строке от имени администратора позволяет исправить логические ошибки на диске, а также провести поиск имеющихся на диске битых секторов с попыткой их последующего восстановления. Используйте CHKDSK при малейших подозрениях на повреждение файловой системы, её функционал, как и функционал системной утилиты SCANNOW, является полезным инструментом в руках опытного пользователя ПК.
Сценарий: У вас системные ошибки, и их необходимо исправить.
Утилита проверки и исправления ошибок на жёстком диске Microsoft CHKDSK (“проверка диска”) была представлена более 30 лет назад, но используется до сих пор. Даже пользователи последних версий операционной системы Microsoft могут воспользоваться данной командой, чтобы выполнить проверку своих жёстких дисков на ошибки и их исправление при необходимости. Ниже приведена инструкция по запуску CHKDSK в Windows 10.
Если после использования утилиты CHKDSK у вас всё ещё возникают ошибки, попробуйте альтернативные программы.
Сначала выберите “Поиск в Windows” и выполните поиск Командной строки, введя “cmd”. Щёлкните по ярлыку правой кнопкой мыши и выберите “Запуск от имени администратора” в контекстном меню.
После входа в качестве администратора, вы окажетесь в Командной Строке Windows, знакомой пользователям операционных систем до Windows NT. Введите команду “chkdsk”, нажмите пробел, а затем букву диска, который вы желаете проверить или исправить. В нашем случае, это внешний диск “L”.
Выполнение команды CHKDSK без аргументов лишь покажет состояние диска, и не исправит ошибки, присутствующие на разделе. Чтобы попросить CHKDSK исправить ошибки на диске, нужно указать параметры. После ввода буквы диска введите следующие параметры, каждый из которых отделён пробелом: “/f /r /x”.
Параметр “/f” указывает CHKDSK выполнить исправление найденных ошибок; “/r” указывает программе обнаружить повреждённые секторы на диске и восстановить информацию, которую возможно прочитать; “/x” заставляет диск размонтироваться перед началом процесса. Дополнительные параметры доступны для более специализированных заданий, и подробно расписаны на web-сайте Microsoft.
В итоге полная команда, которую требуется ввестив Командную Строку, выглядит так:
chkdsk [Диск:] [параметры]
Стоит отметить, что CHKDSK должен заблокировать диск, поэтому не удастся выполнить проверку системного загрузочного диска, если компьютер работает. В нашем случае целевой диск – внешний, поэтому процесс начнётся сразу после ввода команды. Если целевой диск – загрузочный, система спросит вас, хотите ли вы запустить команду перед следующей загрузкой. Введите “yes”, перезагрузите компьютер, и команда запустится до загрузки операционной системы, получив полный доступ к диску.
Выполнение команды CHKDSK может занять продолжительное время, особенно на больших дисках. При завершении программа подытожит результаты, такие как общий объём места на диске, размещение байтов, а также самое главное – информацию о найденных и исправленных ошибках.
Команда CHKDSK доступна во всех версиях Windows, поэтому пользователи как Windows 7, так и Windows XP, могут выполнить приведённые выше шаги для инициализации проверки жёсткого диска. В случае использования старых версий Windows, можно выполнить следующее:
- Нажать “Пуск – Выполнить…”
- Ввести cmd
- Ввести chkdsk [Диск:] [параметры]
Этапы “CHKDSK”
5 главных этапов описаны ниже:
Этап 1. Проверка базовой структуры файловой системы…
На первом этапе файлы с записями в MFT (главная файловая таблица) сравниваются и проверяются.
Этап 2. Проверка связей имен файлов…
На данном этапе проверяются директории и структура. Они проверяются на соответствие размеру файла и временной метки информации.
Этап 3. Проверка дескрипторов безопасности…
На последнем этапе проверки (3), файлы и папки проверяются на наличие дескрипторов безопасности, включая информацию о владельце прав NTFS.
Четвёртый и пятый этапы выполняются только при наличии аргумента /r!
Этап 4. Поиск поврежденных кластеров в данных пользовательских файлов…
Секторы кластера, включая данные, проверяются на возможность использования.
Этап 5. Поиск поврежденных и свободных кластеров…
На пятом этапе секторы кластера проверяются на отсутствие данных.
Если невозможно решить проблемы с жёстким диском, используя “CHKDSK”, рекомендуется использовать утилиты для работы с жёстким диском соответствующих производителей.
Также в Windows можно получить доступ к графическому интерфейсу CHKDSK
Для выполнения проверки с использованием графического интерфейса, выполните следующее:
Щёлкните правой кнопкой мыши по диску, который вы хотите проверить. Выберите Свойства – Сервис – Выполнить проверку.
Это графический интерфейс “CHKDSK”. Две опции соответствуют параметрам “/f” и “/r”.
Помогла ли Вам эта статья в поиске решения?

С утилитой Chkdsk , предназначенной для исправления логических ошибок файловой системы, хорошо знакомы большинство пользователей. Этот встроенный инструмент может оказаться весьма полезным, но в определённых обстоятельствах он же может доставить массу проблем. Так, наиболее опасным в плане последствий является зависание Chkdsk, запущенной с параметрами /F и/или /R для системного раздела.
Известно, что для исправления обнаруженных утилитой Chkdsk на диске С ошибок требуется перезагрузка. Проверка запускается, но на каком-то этапе всё зависает и такое состояние может продолжаться часами. В сложившейся ситуации руки сами тянутся к кнопке Reset , но принудительная перезагрузка обычно не приносит результатов, так как Chkdsk запускается повторно. Более того, принудительное прерывание проверки может привести к повреждению системных файлов и самой файловой системы NTFS .
Как правило, зависание Chkdsk наблюдается при более серьёзных проблемах с жёстким диском — физическом износе его участков, наличии нестабильных секторов, а также ошибок в области файлов, загружаемых на первых этапах старта системы. И всё же как быть, если Chkdsk завис? Самое разумное – это подождать несколько часов. И только если прогресс не изменяется длительное время (12 часов и более) , проверку можно будет рискнуть прервать принудительно, а затем восстановить исходное значение отвечающего за её запуск параметра реестра BootExecute .
Сделать это проще всего, выполнив откат к предыдущей точке восстановления. Для дела вам понадобиться установочный диск с вашей версией системы. Загрузившись с диска, выберите Восстановление системы.
Поиск и устранение неисправностей.
Восстановление системы.
На этом этапе вам нужно указать целевую ОС.
После чего будет запущен привычный мастер восстановления.
Выберите в нём последнюю точку и проследуйте дальнейшим указаниям.
В процессе реестр восстановится, и запуск Chkdsk будет отключён.
Если нет точек восстановления
Если у вас отключена защита системы, точки восстановления создаваться не будут, следовательно, описанный выше способ вам не подойдёт. В этом случае реестр придётся править вручную из-под установочного диска. Загрузившись, вместо восстановления системы в дополнительных параметрах выберите командную строку.
И когда она откроется, выполните в ней команду regedit .
В открывшемся окне редактора выделите раздел HKEY_LOCAL_MACHINE .
В меню выберите Файл -> Загрузить куст.
А затем укажите путь к файлу SYSTEM , проследовав в Проводнике по адресу Windowssystem32config на диске с установленной системой.
Примечание: скорее всего, буква системного диска будет не C, а D, смотрите внимательно в Проводнике.
Откроется маленькое окошко, в котором вам нужно ввести временное имя раздела. Пусть это будет temp.
После этого откройте раздел HKEY_LOCAL_MACHINE , в нём найдите загруженный куст и разверните ветку имя_разделаControlSet001ControlSession Manager. Найдите в правой колонке мультистроковый параметр BootExecute и замените его значение, каким бы оно ни было, строкой autocheck autochk * .
Выделите созданный раздел мышкой, в меню выберите «Выгрузить куст».
Готово, можете перезагружаться, повторно Chkdsk не запустится.
Как лучше выполнять Chkdsk на системном диске
Загрузится после этого система и будет ли нормально работать? Трудно сказать. Всё зависит от того, окажутся ли повреждёнными важные системные файлы. А вообще, применять Chkdsk с параметрами /R и /F было бы более правильным, сняв жёсткий диск и подключив его другому компьютеру. Если это по какой-то причине невозможно (нет другого ПК, нельзя снять диск и т.п.) , запускайте утилиту из-под установочного диска Windows.
Здесь всё просто.
Загрузившись с носителя с дистрибутивом, запустите уже известным вам образом командную строку и определите букву системного раздела. Проще всего это сделать, открыв в консоли командой notepad Блокнот и выбрав в меню Файл -> Сохранить как. При этом у вас откроется окно Проводника, в котором вы легко сможете определить букву диска в разделе «Этот компьютер».
Зная букву (у нас это D) , возвращаемся в консоль и выполняем команду chkdsk D: /f /r .
Прибегнуть к этому способу можно, если система перестала загружаться после прерывания Chkdsk. Также рекомендуем выполнить команду sfc /scannow /offbootdir=C: /offwindir=D: — это позволит найти и восстановить повреждённые системные файлы в загрузочном и основном разделах.
How to fix chkdsk stuck at 10%,11%, 12%, or 100% on Windows 10/8/7? Here are four practical solutions for you to solve the problem.
| Workable Solutions | Step-by-step Troubleshooting |
|---|---|
| Fix 1. Defragment Hard Drive | Defragmenting hard drive can fix chkdsk frozen problem when it is caused by too many fragment files…Full steps |
| Fix 2. Use SFC and DISM Scan | When chkdsk scanning and repairing fail to work, you can try the SFC or DISM scan to repair system file…Full steps |
| Fix 3. Use a Disk Repair Tool | Use a third-party disk repair tool as CHKDSK alternative to scan and repair corrupted files on partition…Full steps |
| Fix 4. Check Bad Sectors, Clone Disk | Use the Surface Test of EaseUS partition manager to check bad sectors on the hard drive, then clone…Full steps |
CHKDSK Stuck at 10% in Windows 10, How Long Does CHKDSK Take
«I had been running chkdsk/r on my Windows 10 PC about two hours ago. But now, it just says ‘Scanning and repairing drive D: 10% complete.’ and never moves on. How long does chkdsk take? Is ChkDsk frozen or stuck?»
Overview of CHKDSK Stuck or Frozen Issue
CHKDSK, a Windows built-in system tool, can check and repair the file system on the hard drive. When your PC is getting slower and slower, you may run ChkDsk to check and repair disk errors or corruption for better performance.
But unfortunately, sometimes, the disk check can fail because ChkDsk stuck at particular percentages, for example, 10%, 11%, 12%, 100%, or hangs a particular stage. CHKDSK stuck stage 1, 2, 3, 4, 5 — Chkdsk has several different stages, and it can get stuck during any of these stages.
Chkdsk stuck, or chkdsk frozen issue might happen when:
- The hard disk file system is corrupted/damaged, or there is an error with the file system.
- There are too many disk fragmented files.
- The disk itself has bad sectors that cause check stuck.
Now, try the following methods to fix the chkdsk stuck issue in Windows 10/8/7 and get the disk scanning and repairing stuck process completed successfully.
4 Effective Fixes for CHKDSK Stuck on Windows 10/8/7
When chkdsk scanning and repairing process stalls, you can first wait for a while. If you don’t have the patience to wait for hours, you can solve the problem by the following methods.
1. Defragment Hard Drive
Defragmentation is the process of eliminating file fragmentation, which causes files to be spread across the disk after disk operations. As mentioned before, one of the major causes of chkdsk stuck is too many fragment files. So, defragmenting your hard drive can be a way out.
Step 1. Select the partition drive that has the checking matter.
Step 2. Right-click the partition, click «Property» > «Tools» > «Optimize».
Step 3. Choose the partition again and click Optimize. Then, the defragmenting process begins.
2. Use SFC and DISM Scan to Repair System File
When chkdsk is stuck or frozen:
Step 1. Restart your computer by pressing the power button.
Step 2. During the next boot, press the Esc or Enter the appropriate key to stopping the running of ChkDsk.
Step 3. Run Disk Cleanup utility to clear your junk files.
Step 4. Open an elevated CMD type sfc /scannow and hit Enter to run the System File Checker. Once the scan is completed, restart your computer. Remember to exit chkdsk during boot.
Step 5. Next, again open CMD as admin type Dism /Online /Cleanup-Image /RestoreHealth and hit Enter to repair the Windows image.
Step 6. Run chkdsk again and check if it can complete the scan.
3. Use a Third-Party Disk Repair Tool as CHKDSK Alternative
At most times, the above steps can help to fix chkdsk frozen or stuck issue in Windows 10/8/7. But if they fail, try EaseUS Partition Master — a reputable Windows partition manager that can manage the disk scanning and repairing job.
Apart from disk optimization, EaseUS Partition Master provides other one-stop partition and disk management solutions for your Windows computer, for instances:
- Resize/move partitions (the Pro version allows to drag to move space from D drive to C drive), create, format, delete, and merge partitions
- Copy and clone an entire disk to another even the target partition is smaller than the source
- Convert a logical partition to primary or primary partition to logical, FAT to NTFS partition, MBR disk to GPT, or GPT disk to MBR
- Completely wipe out all the data on the hard disk to prevent information from being leaked or recovered
- Migrate OS to SSD to upgrade HDD to SSD to speed up Windows
Now, download and use this disk management software to check file system to fix corrupted files and repair hard disk.
4. Check Bad Sectors and Clone Hard Disk
If none of the above solutions works, you need to check your disk for physical bad sectors. Use the Surface Test of EaseUS partition manager to finish the job.
Step 1. Right-click the disk that you want to check and then click «Surface test».
Step 2. The operation will be immediately performed. Bad sectors will be marked as red.
Clone a hard disk to HDD or SSD
If it turns out that your disk does have many bad sectors, you’ll need to copy or clone the data to a new disk and replace the damaged disk. How to clone hard drive to HDD or SSD? Don’t worry, EaseUS partition management tool provides you the robust disk cloning functions to transfer and back up data.
Step 1. Select the source disk.
- Click the «Clone» from the left menu. Select the «Clone OS Disk» or «Clone Data Disk» and click «Next».
- Choose the source disk and click «Next».
Step 2. Select the target disk.
- Choose the wanted HDD/SSD as your destination and click «Next» to continue.
- Read Warning message and confirm «Yes» button.
Step 3. View the disk layout and edit the target disk partition size.
Then click «Continue» when the program warns it will wipe out all data on the target disk. (If you have valuable data on the target disk, back up it in advance.)
You can select «Autofit the disk», «Clone as the source» or «Edit disk layout» to customize your disk layout. (Select the last one if you want to leave more space for C drive.)
Step 4. Click «Start» to start the disk cloning process.
To Sum UP
CHKDSK stuck issue often arises when the hard drive file system getting corrupted or when there are bad sectors and fragment files on the disk. To resolve the problem, you can defragment the partition, use the SFC scan, apply EaseUS check file system utility, check for bad sectors, or clone the damaged disk to another HDD or SSD.
FAQs About CHKDSK Stuck in Windows 10
Here are the top four frequently asked questions related to chkdsk stuck at 10% or other stages in Windows 10. If you also have any of these problems, you can find the methods here.
How long does chkdsk repair take?
Chkdsk check can take a couple of hours depending on the size of your drive and the number of corrupted files. The chkdsk process usually takes 5 hours for 1TB drive. If there are bad sectors on the hard drive, it may need more time.
How do I stop chkdsk in progress?
How to stop chkdsk Windows 10? There are several ways to stop a chkdsk scan. Usually, chkdsk starts automatically while booting Windows, and there’s a short time frame that allows you to press any key and skip the scan. But once it starts, you can’t stop the chkdsk process until it completes. Stopping the computer during the check might lead to file system corruption.
Why is chkdsk taking so long?
The time chkdsk takes depending on the size of the selected partition. The bigger the capacity, the longer it takes. If there are too many sectors and corrupted files that need to be fixed on the HDD or external hard drive, it can take even more time.
Can chkdsk stop Stage 4?
You can stop chkdsk at stage 4. In the fourth stage, the chkdsk tool only reads data from the disk. It writes to the disk only when a bad sector is found. It should be safe to stop it at this stage. The chances you actually have a bad block, and that chkdsk is repairing it when you stop it are so small.
How to fix chkdsk stuck at 10%,11%, 12%, or 100% on Windows 10/8/7? Here are four practical solutions for you to solve the problem.
| Workable Solutions | Step-by-step Troubleshooting |
|---|---|
| Fix 1. Defragment Hard Drive | Defragmenting hard drive can fix chkdsk frozen problem when it is caused by too many fragment files…Full steps |
| Fix 2. Use SFC and DISM Scan | When chkdsk scanning and repairing fail to work, you can try the SFC or DISM scan to repair system file…Full steps |
| Fix 3. Use a Disk Repair Tool | Use a third-party disk repair tool as CHKDSK alternative to scan and repair corrupted files on partition…Full steps |
| Fix 4. Check Bad Sectors, Clone Disk | Use the Surface Test of EaseUS partition manager to check bad sectors on the hard drive, then clone…Full steps |
CHKDSK Stuck at 10% in Windows 10, How Long Does CHKDSK Take
«I had been running chkdsk/r on my Windows 10 PC about two hours ago. But now, it just says ‘Scanning and repairing drive D: 10% complete.’ and never moves on. How long does chkdsk take? Is ChkDsk frozen or stuck?»
Overview of CHKDSK Stuck or Frozen Issue
CHKDSK, a Windows built-in system tool, can check and repair the file system on the hard drive. When your PC is getting slower and slower, you may run ChkDsk to check and repair disk errors or corruption for better performance.
But unfortunately, sometimes, the disk check can fail because ChkDsk stuck at particular percentages, for example, 10%, 11%, 12%, 100%, or hangs a particular stage. CHKDSK stuck stage 1, 2, 3, 4, 5 — Chkdsk has several different stages, and it can get stuck during any of these stages.
Chkdsk stuck, or chkdsk frozen issue might happen when:
- The hard disk file system is corrupted/damaged, or there is an error with the file system.
- There are too many disk fragmented files.
- The disk itself has bad sectors that cause check stuck.
Now, try the following methods to fix the chkdsk stuck issue in Windows 10/8/7 and get the disk scanning and repairing stuck process completed successfully.
4 Effective Fixes for CHKDSK Stuck on Windows 10/8/7
When chkdsk scanning and repairing process stalls, you can first wait for a while. If you don’t have the patience to wait for hours, you can solve the problem by the following methods.
1. Defragment Hard Drive
Defragmentation is the process of eliminating file fragmentation, which causes files to be spread across the disk after disk operations. As mentioned before, one of the major causes of chkdsk stuck is too many fragment files. So, defragmenting your hard drive can be a way out.
Step 1. Select the partition drive that has the checking matter.
Step 2. Right-click the partition, click «Property» > «Tools» > «Optimize».
Step 3. Choose the partition again and click Optimize. Then, the defragmenting process begins.
2. Use SFC and DISM Scan to Repair System File
When chkdsk is stuck or frozen:
Step 1. Restart your computer by pressing the power button.
Step 2. During the next boot, press the Esc or Enter the appropriate key to stopping the running of ChkDsk.
Step 3. Run Disk Cleanup utility to clear your junk files.
Step 4. Open an elevated CMD type sfc /scannow and hit Enter to run the System File Checker. Once the scan is completed, restart your computer. Remember to exit chkdsk during boot.
Step 5. Next, again open CMD as admin type Dism /Online /Cleanup-Image /RestoreHealth and hit Enter to repair the Windows image.
Step 6. Run chkdsk again and check if it can complete the scan.
3. Use a Third-Party Disk Repair Tool as CHKDSK Alternative
At most times, the above steps can help to fix chkdsk frozen or stuck issue in Windows 10/8/7. But if they fail, try EaseUS Partition Master — a reputable Windows partition manager that can manage the disk scanning and repairing job.
Apart from disk optimization, EaseUS Partition Master provides other one-stop partition and disk management solutions for your Windows computer, for instances:
- Resize/move partitions (the Pro version allows to drag to move space from D drive to C drive), create, format, delete, and merge partitions
- Copy and clone an entire disk to another even the target partition is smaller than the source
- Convert a logical partition to primary or primary partition to logical, FAT to NTFS partition, MBR disk to GPT, or GPT disk to MBR
- Completely wipe out all the data on the hard disk to prevent information from being leaked or recovered
- Migrate OS to SSD to upgrade HDD to SSD to speed up Windows
Now, download and use this disk management software to check file system to fix corrupted files and repair hard disk.
4. Check Bad Sectors and Clone Hard Disk
If none of the above solutions works, you need to check your disk for physical bad sectors. Use the Surface Test of EaseUS partition manager to finish the job.
Step 1. Right-click the disk that you want to check and then click «Surface test».
Step 2. The operation will be immediately performed. Bad sectors will be marked as red.
Clone a hard disk to HDD or SSD
If it turns out that your disk does have many bad sectors, you’ll need to copy or clone the data to a new disk and replace the damaged disk. How to clone hard drive to HDD or SSD? Don’t worry, EaseUS partition management tool provides you the robust disk cloning functions to transfer and back up data.
Step 1. Select the source disk.
- Click the «Clone» from the left menu. Select the «Clone OS Disk» or «Clone Data Disk» and click «Next».
- Choose the source disk and click «Next».
Step 2. Select the target disk.
- Choose the wanted HDD/SSD as your destination and click «Next» to continue.
- Read Warning message and confirm «Yes» button.
Step 3. View the disk layout and edit the target disk partition size.
Then click «Continue» when the program warns it will wipe out all data on the target disk. (If you have valuable data on the target disk, back up it in advance.)
You can select «Autofit the disk», «Clone as the source» or «Edit disk layout» to customize your disk layout. (Select the last one if you want to leave more space for C drive.)
Step 4. Click «Start» to start the disk cloning process.
To Sum UP
CHKDSK stuck issue often arises when the hard drive file system getting corrupted or when there are bad sectors and fragment files on the disk. To resolve the problem, you can defragment the partition, use the SFC scan, apply EaseUS check file system utility, check for bad sectors, or clone the damaged disk to another HDD or SSD.
FAQs About CHKDSK Stuck in Windows 10
Here are the top four frequently asked questions related to chkdsk stuck at 10% or other stages in Windows 10. If you also have any of these problems, you can find the methods here.
How long does chkdsk repair take?
Chkdsk check can take a couple of hours depending on the size of your drive and the number of corrupted files. The chkdsk process usually takes 5 hours for 1TB drive. If there are bad sectors on the hard drive, it may need more time.
How do I stop chkdsk in progress?
How to stop chkdsk Windows 10? There are several ways to stop a chkdsk scan. Usually, chkdsk starts automatically while booting Windows, and there’s a short time frame that allows you to press any key and skip the scan. But once it starts, you can’t stop the chkdsk process until it completes. Stopping the computer during the check might lead to file system corruption.
Why is chkdsk taking so long?
The time chkdsk takes depending on the size of the selected partition. The bigger the capacity, the longer it takes. If there are too many sectors and corrupted files that need to be fixed on the HDD or external hard drive, it can take even more time.
Can chkdsk stop Stage 4?
You can stop chkdsk at stage 4. In the fourth stage, the chkdsk tool only reads data from the disk. It writes to the disk only when a bad sector is found. It should be safe to stop it at this stage. The chances you actually have a bad block, and that chkdsk is repairing it when you stop it are so small.
Содержание
- 1 Что делает CHKDSK и сколько там этапов в CHKDSK?
- 2 Сколько времени занимает CHKDSK в Windows 10?
- 2.1 Чистая загрузка вашей системы
- 2.2 Используйте диск восстановления
- 2.3 Отключить перезапуск ошибки
Время работы CHKDSK полностью зависит от конфигурации системы вашего ПК. Точнее говоря, это в основном зависит от объема вашего диска. Поэтому сложно точно рассчитать сколько времени займет ЧКДСК завершить процесс.
Что делает CHKDSK и сколько там этапов в CHKDSK?
CHKDSK — отличная утилита, встроенная в каждую операционную систему Windows. Хотя это в основном помогает поддерживать целостность файловой системы и данных, хранящихся на вашем жестком диске, он также может определить, есть ли на вашем жестком диске какой-либо злой или поврежденный сектор. Если есть проблема с вашим жестким диском, CHKDSK может предложить решение для этого.
Ваша система проходит пятиэтапный процесс в целом, когда вы запускаете CHKDSK на своем ПК. Если CHKDSK запущен на томах NTFS, то есть три основных и два дополнительных этапа. Во время прохождения разных этапов CHKDSK показывает разные сообщения. Если вы внимательно следите за экраном своего компьютера во время работы CHKDSK, на нем могут отображаться следующие уведомления:
Windows проверяет файлы (этап 1 из 5)…
Проверка файла завершена.
CHKDSK проверяет индексы (этап 2 из 5)…
Проверка индекса завершена.
CHKDSK проверяет дескрипторы безопасности (этап 3 из 5)…
Проверка дескриптора безопасности завершена.
CHKDSK проверяет данные файла (этап 4 из 5)…
Проверка данных файла завершена.
CHKDSK проверяет свободное место (этап 5 из 5)…
Проверка свободного пространства завершена
Сколько времени занимает CHKDSK в Windows 10?
Почти невозможно точно определить, сколько времени займет ЧКДСК в Windows 10 завершить. Процесс зависит главным образом от следующих вещей,
- Скорость процессора
- Память с произвольным доступом
- Размер и скорость жесткого диска
- Количество фрагментирования
Для системы с жестким диском емкостью 1 ТБ CHKDSK может занять до 5 часов, а с увеличением размера жесткого диска время также увеличилось.
Но если в случае ЧКДСК застрял на 10%, 11% или в каком-то другом проценте, должно быть что-то, о чем вам нужно позаботиться. У нас есть специальные обходные пути, с помощью которых вы можете быстро решить проблему.
Чистая загрузка вашей системы
Да! Это просто так. Выполнение чистой загрузки вашей системы может исправить CHKDSK, застрявшую с ошибкой 10%. Выполните простые шаги здесь, чтобы сделать это,
Во-первых, введите «конфигурация системы» в поле поиска вашего ПК
- Затем из результатов поиска нажмите на Конфигурация системы
- Теперь нажмите на вкладку Услуги
- Затем установите флажок у опции Скрыть все службы Microsoft.
- После этого нажмите на вкладку «Автозагрузка» рядом со службами в том же окне конфигурации системы.
- Теперь выберите вкладку «Открыть диспетчер задач».
- Открыв окно диспетчера задач, щелкните вкладку «Автозагрузка» под ним.
- Теперь щелкните правой кнопкой мыши все элементы в списке один за другим и каждый раз выбирайте параметр «Отключить» в раскрывающемся меню.
- Затем вернитесь на вкладку «Автозагрузка» в диалоговом окне «Конфигурация системы» и нажмите «ОК».
- Наконец, перезагрузите компьютер и проверьте, устранена ли проблема.
Если чистая загрузка не может решить проблему за вас, то есть некоторые другие исправления, которые вы можете попытаться устранить.
Используйте диск восстановления
Использование диска восстановления может работать как одно из самых плодотворных исправлений для CHKDSK Run time ошибка. Пройдите шаги один за другим, чтобы узнать, как использовать диск восстановления,
- Сначала создайте диск восстановления Windows 10
- После этого вставьте диск CD или USB и перезагрузите компьютер
- Теперь из главного окна компакт-диска запустите командную строку. Для этого вам нужно
- Нажмите клавиши Shift + F10 на клавиатуре
- Затем в окне командной строки откройте редактор реестра. Введите regedit в окне CMD, чтобы открыть.
- Теперь следуйте по пути точно так, как показано ниже,
- HKEY_LOCAL_MACHINE> Файл> Загрузить куст
- После этого перейдите к C: WindowsSystem32Config и оттуда нажмите на систему
- Теперь, если отображается какое-либо приглашение, введите DiskCheck и нажмите кнопку Enter, чтобы подтвердить
- Затем перейдите к DiskCheck ControlSet001ControlSession Manager и выберите BootExecute.
- После этого измените автоматическую проверку autochk * / rDosDeviceC: строка для автоматической проверки autochk *
- Теперь вернитесь в папку DiskCheck и нажмите «Разгрузить куст».
- Затем выйдите из редактора реестра
- Наконец, вернитесь в командную строку и введите chkdsk c: / r и нажмите кнопку ввода, чтобы начать новый процесс.
Теперь, как вы знаете, сколько времени займет ЧКДСК чтобы завершить, не должно быть никакой проблемы, выясняющей, сохраняется ли проблема. Поэтому попробуйте дальнейшее исправление, только если вы считаете, что проблема еще не решена
Отключить перезапуск ошибки
Если CHKDSK снова застрял после завершения определенного процента, вы можете остановить дальнейшее продолжение процесса и отключить перезапуск по ошибке, чтобы устранить проблему. Нажмите клавиши Ctrl + Alt + Del на клавиатуре, чтобы остановить процесс. После этого следуйте инструкциям ниже,
- Во-первых, выключите компьютер и через несколько минут включите его снова.
- Теперь нажмите и удерживайте клавишу F8, когда ваш компьютер загружается
- Наконец, нажмите на опцию Disable Error Restart из списка
Во всяком случае, люди! Наконец, мы подошли к тому моменту, когда нам нужно обернуть вещи. Теперь вы хорошо знаете сколько времени займет ЧКДСК завершить весь процесс. Все исправления, которые мы здесь изложили, проверены и протестированы нашей группой экспертов.
Если вы сталкиваетесь с какими-либо проблемами, связанными с принятием решений, не стесняйтесь. Оставьте ваши вопросы в комментарии, и мы скоро вернемся. Надеюсь, что исправления пройдут успешно, и мы с нетерпением ждем слова благодарности от вас!
Содержание
- Проверка жесткого диска на ошибки Windows 7 и XP
- Проверка диска С на ошибки в Windows 7 и XP
- Как проверить жесткий диск на ошибки, если Windows не загружается
- Проверка жесткого диска на наличие ошибок в Windows 7
- Проблема
- Решение
- Выбираем лучшую программу для проверки жесткого диска на ошибки в Windows 7
- Методы диагностики
- Анализ встроенными средствами ОС
- Анализ сторонними средствами
- Seagate SeaTools
- Victoria HDD
- Western Digital Data Lifeguard Diagnostic
- CrystalDiskInfo
- HDD Scan
- Сколько длится проверка диска. Как запустить программу CHKDSK — восстановление жесткого диска. Резервное копирование в случае ошибки
- Неисправности жёсткого диска и их устранение в домашних условиях
- Типы дисковых ошибок, встречающихся в Windows 7
- Ошибка чтения диска при загрузке Windows 7
- Восстановление MBR
- Восстановление активного раздела (скрытого системного диска)
- Восстановление Windows bootmgr и файлов конфигурации хранилища загрузки (BCD)
- Ошибка диска 11 в ОС Windows 7
- Видео: проверка жёсткого диска программой Victoria
- Windows обнаружила неполадки жёсткого диска
- Victoria
- Тестирование
- Возможные ошибки
- Продолжение проверки
- Восстановление
- Встроенные средства
- Проверка жесткого диска на ошибки через командную строку
- Причины возникновения ошибок
- Утилита chkdsk
- Графический интерфейс
- Командная строка
- Если ОС не загружается
- Стороннее ПО
- Victoria
- Проверка жесткого диска с помощью утилиты chkdsk.
- Проверка на ошибки жесткого диска с помощью Victoria.
Проверка жесткого диска на ошибки Windows 7 и XP
Проверка диска С на ошибки в Windows 7 и XP
Существует два глобальных случая: в первом случае загрузить Windows удается хотя бы в безопасном режиме, во втором случае Windows не загружается ругаясь на отсутствие системных файлов, либо выдавая синий экран смерти с ошибкой 0x000000ED (чаще всего, но может быть и другая ошибка).
Разберемся сначала с наиболее простым первым случаем.
Проверка диска в Windows 7 ничем не отличается от проверки диска в Windows XP, поэтому буду рассказывать на примере XP.
Чтобы проверить диск запустите Мой компьютер, там щелкните правой кнопкой мыши по диску, который необходимо проверить и выберите в появившемся меню Свойства. В появившемся окне необходимо перейти во вкладку Сервис и запустить программу для проверки диска, нажав на кнопку Выполнить проверку.
В окне программы установите галочку Автоматически исправлять системные ошибки и запустите проверку, нажав кнопку Запуск.
Начнется проверка диска на ошибки и их исправление после чего появится отчет программы. Если в отчете в пункте В поврежденных секторах значение отличается от нуля, то следует выполнить проверку диска с помощью программы Victoria на наличие битых секторов.
Однако, если диск является системным, вы получите следующее сообщение: «Проверка диска не может быть выполнена, поскольку для нее необходим монопольный доступ к некоторым файлам Windows на этом диске, для чего требуется выполнить перезагрузку. Назначить выполнение проверки диска при следующей перезагрузке системы?» и не сможете проверить диск прямо сейчас. Однако, можно запланировать проверку, нажав кнопку Да.
После этого следует перезагрузить Windows. Во время загрузки начнется проверка диска на ошибки и их исправление.
Как проверить жесткий диск на ошибки, если Windows не загружается
Если Windows не загружается, проверить диск на ошибки все равно можно. Но для этого понадобится специальный софт. Нам необходим диск либо флешка с ERD Commander. Образ диска можно скачать здесь. Записать iso-образ можно с помощью программы DeepBurner. Если вы хотите воспользоваться загрузочной флешкой, то вот инструкция по созданию загрузочной USB флешки ERD Commander.
Итак подготовительная работа закончена, приступим к делу. Загрузите ERD Commander для своей версии Windows, хотя в данном случае версия не очень важна. Проверку диска можно выполнить в любой версии ERD Commander, поэтому здесь я расскажу, как проверить диск на ошибки в ERD Commander для Windows 7.
Загрузите ERD Commander, в появившемся окне откажитесь от подключения к сети. В следующем окне согласитесь перераспределить буквы дисков, чтобы они совпадали с системными. Выберите из списка операционную систему. В появившемся меню Командера выберите пункт Командная строка. Теперь нужно ввести команду для проверки диска chkdsk c: /f (в случае проверки диска С) или chkdsk d: /f (если нужно проверить диск D на ошибки) и нажать Enter. Если появится сообщение, как на рисунке ниже «Would you like to force a dismount on this volume?«, что переводится как «Хотите размонтировать этот раздел?», введите с клавиатуры Y и нажмите Enter, тем самым согласившись размонтировать диск.
Начнется проверка диска и исправление ошибок, после чего будет выведен отчет об ошибках и исправлениях.
Обратите внимание, чтобы значение в поврежденных секторах было равно 0. Если оно больше нуля, значит на диске имеются поврежденные сектора и следует проверить жесткий диск на наличие битых секторов.
После завершения проверки компьютер можно выключить или перезагрузить.
Источник
Проверка жесткого диска на наличие ошибок в Windows 7
Проблема
При выполнении определенных действий или открытии определенных файлов происходит сбой системы или зависают программы.
Решение
Проверка диска в Windows 7
Иногда при доступе к определенным файлам начинает медленно работать компьютер или зависают какие-либо программы. Эта проблема может вызываться ошибками на жестком диске.
Устранить проблему можно с помощью средства проверки диска в Windows 7. Оно позволяет найти и автоматически устранить ошибки файловой системы, чтобы вы могли и дальше вести запись и чтение данных на жестком диске. Средство проверки диска в Windows 7 можно использовать не только для локальных жестких дисков, но и для съемных носителей, например USB-устройств флэш-памяти или карт памяти.
Примечание. Закройте все открытые программы и файлы перед проверкой диска.
1. Щелкните правой кнопкой мыши по значку Пуск Windows.
2. В контекстном меню выберите пункт Открыть проводник.
3. В области переходов выберите пункт Компьютер, чтобы открыть справа список дисков.
4. Щелкните правой кнопкой мыши нуждающийся в проверке жесткий диск.
5. Выберите пункт Свойства.
6. Перейдите на вкладку Сервис.
7. Нажмите кнопку Выполнить проверку.
8. В окне Проверить диск установите флажок Автоматически исправлять системные ошибки.
Примечание. Чтобы провести подробную проверку жесткого диска, установите флажок Проверять и восстанавливать поврежденные сектора. Это следует делать при любых подозрениях на ошибку оборудования. Но учтите, что в этом режиме проверка может занять много времени. Использовать эту функцию для первоначальной проверки не рекомендуется.
9. Нажмите кнопку Запуск.
10. Если проверяемый диск сейчас используется и является системным, появится диалоговое окно с предупреждением. В этом случае выберите команду Расписание проверки диска.
11. Закройте все открытые программы и перезагрузите компьютер. Проверка начнется автоматически перед запуском Windows. После ее завершения будут показаны результаты.
12. Если проверяемый диск не является системным, перезагружать компьютер не нужно. При этом выбранный диск все же может использоваться. В данной ситуации появится сообщение. Сохранив все файлы и закрыв все открытые программы, нажмите кнопку Отключить.
13. Проверка начнется сразу после этого. По завершении будут показаны результаты.
Источник
Выбираем лучшую программу для проверки жесткого диска на ошибки в Windows 7
Винчестер – это один из важнейших аппаратных составляющих элементов компьютера. На жестком диске записаны не только пользовательские, но и системные файлы.
С целью обеспечения нормального функционирования ОС и недопущения потери файлов пользователя следует регулярно осуществлять анализ носителя посредством диагностики встроенными инструментами Windows 7 либо специальными приложениями.
Методы диагностики
Пользователи после появления сбоев в работе винчестера, которые выражаются в повреждении его поверхности, обнаружении ошибок при чтении файлов, замедлении скорости запуска программ, возникновении шумов при вращении жесткого диска, задумываются о доступных способах проверки работы HDD. Однако лучше не доводить его до подобного состояния и применять профилактические меры.
В этом руководстве рассмотрено два способа проверки:
Многие нижеописанные программы способны после выявления ошибок их исправлять и восстанавливать таблицы разделов и битых секторов, что позволяет увеличить срок службы важнейшего комплектующего ПК.
Метод диагностики сторонними приложениями более глубокий и позволяет получить разноплановую картину текущего состояния носителя, но для экспресс-анализа подойдет и встроенная программа «Check Disk» для проверки жесткого диска в компьютере на Windows 7.
Поэтому рассмотрение способов целесообразно начать с нее, а далее можно при необходимости установить ПК специализированные утилиты.
Анализ встроенными средствами ОС
Программу «Check Disk» можно запустить, воспользовавшись графическим интерфейсом «Семерки» либо опытные пользователи для ускорения процесса могут сделать это через командную строку (КС), введя запрос «chkdsk».
Чтобы открыть КС, достаточно напечатать «cmd» в меню «Выполнить» и кликнуть «Ввод». Рекомендуется до начала диагностики выйти из всех запущенных приложений и закрыть открытые файлы.
С целью использования утилиты через графический интерфейс потребуется выполнить следующие действия:
Анализ сторонними средствами
При необходимости глубокого разбора и при подозрениях на наличие проблем с жестким диском придут на помощь сторонние разработки.
Seagate SeaTools
Говорят, что хорошее не может быть бесплатным, но это приложение легко ломает этот устойчивый стереотип. Оно эффективно производит анализ носителя и способно устранять выявленные проблемы с ним. Рекомендуется установку осуществлять с ресурса «seagate.com».
Инсталляция программы не представляет сложности даже новичкам, так как разработчики оснастили ее интуитивно понятным мастером установки.
Чтобы воспользоваться возможностями утилиты необходимо выполнить такие последовательные действия:
Victoria HDD
Пользователи ПК на Windows 7 особенно хорошо отзываются о приложении «Victoria». Утилита способна работать с внешними жесткими дисками и оснащена широким перечнем функций, например, выполнять сброс ошибок, настраивать число оборотов в единицу времени составных частей винчестера, останавливать шпиндель и т.п.
Как и предыдущая программа, полностью бесплатна и не занимает много места на диске. Уже тот факт, что ее часто используют в своей работе мастера из сервисных центров, говорит о том, что результаты функционирования ПО вполне достоверны и сведения, получаемые посредством ее использования, достаточно глубоки для выявления и эффективного устранения проблем с носителями.

Утилиту можно запускать не только изнутри Windows, но и из среды DOS. Это означает, что накопитель можно диагностировать даже при неработоспособной ОС.
Главный минус приложения — в отсутствии ее полноценной поддержки разработчиками, таким образом, она не совершенствуется ими. В связи с этим большинство модификаций ПО не функционируют в x64 битной Windows.
Если у пользователя в ПК стоит «Семерка» этой разрядности, то ему потребуется искать версии утилиты, которые доработаны энтузиастами, к счастью, в интернете таких модификаций множество.
Чтобы произвести диагностику диска «Викторией» следует исполнить такие последовательные действия:
Внимание: Если пользователь указал вариант «c», то файлы с носителя сотрутся. Рекомендуется заблаговременно сохранить резервную копию диска с целью возможности дальнейшего восстановления важных файлов.
Примечание: В некоторых версиях утилиты присутствует функция создания резервной копии информации, хранимой на носителе.
Для опытных пользователей, которые знакомы с приемами работы в БИОС и загрузки ПК с внешнего загрузочного диска, лучшим вариантом диагностики является использование версии «Виктории», работающей в DOS, так как при этом результаты тестов максимально приближены к достоверным.
Western Digital Data Lifeguard Diagnostic
Многие производители жестких дисков выпускают и программы для их диагностики. Эти приложения универсальны и поддерживают работу с носителями других производителей оборудования. Одной из популярных среди пользователей Windows 7 является утилита от фирмы «Western Digital».
Кроме выведения стандартных сведений после тестирования носителей, это приложение способно безвозвратно удалять файлы с дисков, что иногда требуется людям при продаже своих компьютеров или жестких дисков уже бывших в эксплуатации.
С целью выполнения тестирования потребуется совершить следующие шаги:
Работа с этой утилитой несложная, и пользователи обычно быстро осваиваются в ее интуитивно понятном интерфейсе.
CrystalDiskInfo
По многочисленным отзывам эта утилита для работы в среде Windows 7 является оптимальной. Последовательность действий для работы с ней состоит из следующих шагов:
HDD Scan
Если нет необходимости в особо углубленном тестировании и исправлении обнаруженных ошибок, то это приложение быстро предоставит пользователю результаты тестирования не только жестких дисков, но и флешек.
В инсталляции утилита не нуждается, поэтому достаточно ее скачать и тут же запустить. Потом необходимо выполнить следующие действия:
Источник
Сколько длится проверка диска. Как запустить программу CHKDSK — восстановление жесткого диска. Резервное копирование в случае ошибки
Неисправности жёсткого диска и их устранение в домашних условиях
Аппаратные ошибки возникают по нескольким причинам:
Типы дисковых ошибок, встречающихся в Windows 7
Ошибка чтения диска при загрузке Windows 7
Таким образом, если MBR повреждена, мы наблюдаем на экране «ошибку чтения диска». Если же повреждён или содержит ошибки скрытый системный раздел, то ошибка будет несколько другой.
Оба варианта могут быть следствием как действия вредоносной программы, так и неквалифицированного вмешательства пользователя. Последнее чаще всего случается либо при использовании программ разметки дисков (Partition Magic, Paragon Partition Manager), либо при попытке установить вторую операционную систему, причём более низкой версии. К примеру, при установке Windows XP на компьютер с Windows 7.
Попытка установить на компьютер ОС более низкой версии, чем уже установленная, со 100% вероятностью приведёт к невозможности загрузки с жёсткого диска, так как MBR будет испорчен.
Восстановление работоспособности диска в обоих случаях будет происходить по сходному алгоритму. Нам понадобится дистрибутив Windows 7 или диск аварийного восстановления этой же системы. Создать диск аварийного восстановления лучше заранее, пометить его и держать под рукой. Для этого нужно с веб-сайта компании Microsoft скачать и установить утилиту Media Creation Tool, которая после запуска самостоятельно загрузит из сети необходимые компоненты и создаст загрузочный носитель.
Восстановление MBR
Восстановление активного раздела (скрытого системного диска)
Почти наверняка, играясь с программой для разметки дисков, вы присвоили какому-то разделу статус «активный», что автоматом сняло этот статус с нашего системного раздела. Вернуть всё назад в программе с красивым графическим интерфейсом можно и за пару кликов мыши. Вот только беда в том, что программа вместе с операционной системой осталась на том диске, который теперь не грузится. И снова нам придёт на помощь командная строка.
Восстановление Windows bootmgr и файлов конфигурации хранилища загрузки (BCD)
Ошибка диска 11 в ОС Windows 7
Следует заметить, что несмотря на высокую вариативность причин возникновения ошибки, в большинстве случае она предупреждает о физическом повреждении жёсткого диска или его износе. В этом случае проведение тестов поверхности с высокой нагрузкой на жёсткий диск может спровоцировать лавинообразное образование «плохих» секторов и даже сделать диск нечитаемым. Обязательно сделайте резервные копии важных файлов до начала тестирования.
Видео: проверка жёсткого диска программой Victoria
Windows обнаружила неполадки жёсткого диска
В ещё большей степени это касается дисков ноутбуков. Плотность записи в них выше, чем в десктопных, механика облегчена и имеет меньшую прочность. Нетерпеливые хозяева складывают ноутбук и начинают переносить не дождавшись засыпания системы и остановки шпинделя жёсткого диска.
В таких случаях 100% возникают ошибки отложенной записи (переписывания дискового кэша на магнитную поверхность диска), и при следующей загрузке операционная система выдаёт сообщение о неполадках. Кроме того, каждая такая ошибка изменяет атрибуты SMART жёсткого диска, а когда их количество превышает пороговое значение, система сигнализирует о критической ошибке диска.
Если вы видите окно с ошибкой «Windows обнаружила неполадки жёсткого диска»:
Часто нестабильная работа компьютера связана с ошибками файловой системы HDD. Чтобы справиться с этой проблемой, необходима проверка ошибок на жестком диске. Помимо прочего, неплохо было бы знать о состоянии винчестера, если во время работы ПК он издает странные звуки, такие как щелчки или скрежет. Если информация о повреждении жесткого диска будет получена заранее, можно сохранить все пользовательские данные до выхода устройства из строя.
Victoria
Прежде всего понадобится специализированная программа. Одной из самых лучших и надежных считается Victoria. С её помощью на любой операционной системе может быть выполнена проверка жесткого диска на ошибки. Windows 7 ли у вас установлена, XP или 8, «Виктория» будет стабильно работать под управлением каждой.
Если HDD имеет объем около 700 Гб, не менее одного-двух часов займет на ошибки. Windows 7 выполнит эту процедуру встроенными средствами намного быстрее. Однако качество тестирования и количество данных, полученных при помощи «Виктории», будет несоизмеримо выше.
Тестирование
Сначала скачайте приложение. Оно поставляется в архиве. Извлеките его в любой пустой каталог и дважды щелкните по исполняемому файлу. Если работы производятся в ОС Windows 7 или 8, необходимо кликнуть по exe-файлу правой кнопкой мыши, а затем выбрать в надпись «запустить с правами администратора».
Проверка на ошибки должна начинаться с нескольких подготовительных шагов. После запуска программы перейдите на вкладку «Standart». В правой её части можно будет видеть все накопители, находящиеся в компьютере. Выберите тот HDD, который следует протестировать. Затем кликните по кнопке «Passport». Если не случится никаких неприятностей, в нижней части окна отобразится имя и модель жесткого диска.
После этого следует перейти на вкладку с названием «SMART» и нажать на надпись «GetSMART». Если статус рядом с кнопкой изменится, значит, все сделано верно. Обычно в этой области отображается слово «GOOD», однако может появиться и «BAD». И в первом, и во втором случае данные датчиков считаны верно.
Возможные ошибки
Бывает, что контроллер HDD работает в режиме AHCI. В этом случае считать атрибуты SMART никак не получится, потому не может быть выполнена проверка жесткого диска на ошибки. Программа отправит в лог сообщение «Error reading SMART». Также рядом с кнопкой, которая отвечает за считывание данных с датчиков, высветится «Non ATA», а сама область под текстом подсветится красным светом.
Чтобы позволить «Виктории» работать с жестким диском, необходимо изменить настройки BIOS. Чтобы зайти в них, следует несколько раз нажать на кнопку «DEL» в то время, когда на экране появляются самые первые сообщения при загрузке компьютера. Способ запуска утилиты настроек BIOS может отличаться для разных моделей материнских плат. Если клавиша «DEL» не приводит к положительному результату, стоит ознакомиться с информацией, которую легко найти на сайте разработчика.
Продолжение проверки
После правильного считывания информации SMART следует перейти на вкладку «Test» и нажать по надписи «Start». После этого начнется проверка ошибок на жестком диске. В основной области программы прямоугольники, которые ранее были однотонными, станут окрашиваться в разные цвета. Справа же будет написано общее количество секторов, рассортированных по времени доступа.
Основное внимание стоит уделить цифрам возле синих и красных меток. Ими отмечаются мертвые или битые сектора. То есть те, доступ к которым невозможен, либо для их чтения требуется очень много времени. Тем самым при обращении к ним компьютер будто зависает.
Восстановление
Чтобы попытаться восстановить сбойные сектора, проверка ошибок на жестком диске должна быть запущена еще раз, но теперь установить переключатель, находящийся снизу справа, следует в положение «remap». Программа будет отмечать «бэды» как нерабочие, занося их адреса в специальную область на HDD.
Будьте бдительны! Если на жестком диске начали появляться плохие сектора, вероятнее всего, после восстановления накопитель продолжит «сыпаться». Желательно заменить его или хотя бы сделать резервную копию всех важных данных, скопировав их за пределы HDD.
Встроенные средства
Встроенными в ОС средствами также может быть выполнена проверка жесткого диска на ошибки. Windows 8 позволяет запустить ее в несколько кликов.
Проверка жесткого диска на ошибки через командную строку
Если же стандартный режим работает нормально, для запуска проверки выполните следующие действия:
Возникают ошибки. Проверка накопителя на наличие ошибок может быть выполнена как встроенными в ОС программами, так и сторонними. Зачастую ошибки на HDD накапливаются постепенно и до поры до времени не создают никаких неудобств. Когда же их количество станет большим, ОС может начать капризничать, а в самых запущенных случаях возможна потеря всей информации, хранящейся на накопителе.
Причины возникновения ошибок
Ошибки на HDD в подавляющем большинстве случаев возникают из-за:
Чтобы последствия ошибок не привели к самому печальному итогу, время от времени должна выполняться проверка диска на наличие ошибок.
Утилита chkdsk
Графический интерфейс
Если выбранный раздел не является системным, проверка диска на наличие ошибок запустится сразу же. Если же вы желаете проверить диск C:, ОС выведет на экран уведомление, что операция не может быть выполнена в настоящее время. Не считайте такое поведение ОС сбоем. Поскольку на разделе располагаются все системные данные, отключить его невозможно во время работы Windows.
Просто щелкните по кнопке «расписание проверки» и перезагрузите компьютер. После включения ПК проверка диска на наличие ошибок начнется еще до загрузки операционной системы.
Командная строка
Для запуска утилиты chkdsk из командной строки, проделайте следующую последовательность действий.
Как и при запуске из графической оболочки, проверка диска на наличие ошибок оповестит, что выполнение программы невозможно, если вы укажете системный раздел. В это же время на экране появится вопрос: «Выполнить ли задачу после перезагрузки ПК?» Нажмите на клавишу Y, чтобы ответить утвердительно, или N, если не желаете проверять HDD.
Если ОС не загружается
Если из-за возникших неполадок файловой системы Windows отказывается запускаться, проверка жесткого диска на ошибки может быть запущена из консоли восстановления. Откройте BIOS, нажав на клавишу DEL на начальном экране загрузки компьютера. Установите в качестве загрузочного устройства (First Boot Device) дисковод лазерных дисков. Вставьте диск с установщиком Windows.
После загрузки с DVD откроется окно выбора языковых параметров. В нижней части его будет располагаться пункт «Восстановление системы». Помните, что при возникновении ошибок на HDD откатываться на ранние точки восстановления бессмысленно, перезапись данных может привести к еще большим проблемам.
Стороннее ПО
Если утилита chkdsk не привела к положительному результату, и критические ошибки из-за HDD продолжают возникать, следует выполнить более тщательную проверку при помощи специальных программ. Сами производители жестких дисков выпускают специальные средства для тестирования своего оборудования. Помимо этого программного обеспечения можно использовать приложения Victoria и MHDD.
Будьте предусмотрительны! Проверка диска на ошибки сторонним приложением должна выполняться только после создания бэкапов всех важных данных. Причем сохранить копии данных нужно во внешнем хранилище.
Инструменты для диагностики HDD могут быть найдены на CD-диске, который поставлялся в комплекте с накопителем, либо на официальном сайте производителя. Важно: всегда используйте подобные средства только для тестирования тех марок «винчестеров», для которых они предназначены.
Victoria
Программа Victoria может быть скачана с официального сайта совершенно бесплатно. При этом желательно скачивать не приложение для Windows, а загрузочный образ, который может быть записан на CD при помощи, например, Daemon Tools.
Утилиту MHDD, как и предыдущую, необходимо записать на CD-диск, а затем загрузить с него. На главном экране потребуется выбрать устройство, с которым программа будет работать. При этом для выбора придется нажать на клавишу с цифрой, напротив которой расположено имя накопителя.
Чтобы проверка жесткого диска на ошибки началась, нажмите на кнопку F4. На экране появится список дополнительных параметров. Ничего не меняя, снова нажмите на F4. Во время тестирования в правой части окна будет отображаться статистика, если напротив знаков Х и S появится число, отличное от ноля, значит, на диске имеются битые секторы.
Итак, завершена проверка диска на ошибки, программа нашла множество проблемных секторов. Как их исправить? Чтобы избавиться от сбойных участков на накопителе, снова нажмите на клавишу F4, но в этот раз в окне дополнительных параметров установите значение On напротив параметра Remap.
Спасибо большое за ответ, за отклик!
Я дожидаюсь проверки до конца (проверяет диск С, где винда), проверка кстати проходит достаточно быстро, не более 3-5 минут, и после этого компьютер перезагружается и включается нормально.
«Конечно хорошо бы форматнуть весь ваш винчестер» в смысле вообще весь диск, даже те разделы где не установлена винда?
А вообще проблема вот ещё в чем. Компьютер включается, но не загружается, зависает на заставке материнской платы. При этом может висеть на заставке материнки и пол часа (и дальше ничего не происходит, выключаю компьютер кнопкой), а может и 5-10 минут, а после этого выдает Disk boot failure, insert system disk and press enter. Заходила не раз в биос, как это стало появляться, так обнаружила что биос бывает не видит мой винчестер. Либо ситуация такая компьютер всё таки загружается, винда загружается, но после загрузки через какое-то короткое время 10-20 минут вылазиет синий экран, ошибки 0х0000007А, 0х00000077.
Я заметила, что всё это началось после того как, установили новую видеокарту (1 месяц назад). Конечно раньше тоже вылазили синие экраны как-то, как-то тоже была проверка диска при загрузке, но это было оооочень редко, единичные случаи так сказать, а тут уже целый месяц это продолжается. При этом нет определенности, ладно бы что-то одно, а то каждый раз по разному-все описанные выше ситуации чередуются,то одно, то другое. Я предполагала, что это из-за новой видеокарты, т.к вычитала, что бывает конфликт оборудования, несовместимость, также пишут, что после установки видеокарты нужно переустанавливать винду (особенно если меняешь производителя, а у меня так и есть, была нвидиа, сейчас радеон), но я винду не переустанавливала.
(продолжение текста)
Информация о компьютере:
Процессор QuadCore Intel Core 2 Quad Q6600, 2400 MHz (9 x 267)
Системная плата Gigabyte GA-EP43-DS3 (4 PCI, 1 PCI-E x1, 2 PCI-E x16, 4 DDR2 DIMM, Audio, Gigabit LAN, IEEE-1394)
Модуль памяти DDR2 4096 Mb Corsair 2*2 GB
Видеокарта Gigabyte AMD Radeon HD 7700 Series (1024 МБ). Была видеокарта GeForce 8800 GTS.
Дисковый накопитель WDC WD6400AAKS-00A7B0 (640 ГБ, 7200 RPM, SATA-II)
БП 550W
Операционная система Microsoft Windows XP Professional SP3 (32-bit) (установлена уже около 1,5 лет назад)
Всему компьютеру, т.е всем внутренностям компьютера около 5,5 лет, кроме новой видеокарты.
(продолжение текста)
Диск уже проверяла программой Виктория. В итоге выдал 14 битых секторов (синие квадратики с «х»), 1 оранжевый и 94 зеленых, остальные серые. Никаких действий по отношению к битым секторам не предпринимала, просто протестировала винчестер. SMART винчестера в HDDScan: все показатели отмечены зеленым цветом, и только 197 Current Pending Errors Count помечен желтым с восклицательным знаком.
Забыла написать, что на фоне всех вышеописанных ситуаций, которые происходят с компьютером за последний месяц, он может в один прекрасный день включиться, загрузиться совершенно нормально и проработать весь день нормально,
даже на протяжении нескольких дней может так происходить,
Не зависимо от вашей операционной системы (Windows XP, Windows 7, Windows 8), зайдите в Компьютер (Мой компьютер, Этот компьютер) нажмите на диске, который необходимо проверить правой кнопкой мыши, выберите «Свойства «.
В окне свойств, зайдите во вкладку «Сервис » и нажмите кнопку «Выполнить проверку «.
Ставим обе галочки
Автоматически исправлять системные ошибки.
Проверять и восстанавливать системные сектора.
Если вы проверяете системный том (диск на котором установлена операционная система, обычно диск С) у вас появится сообщение «Windows не может проверить жесткий диск, который в данный момент используется «, нажмите «Расписание проверки диска «.
После чего перезагрузите компьютер/ ноутбук, во время загрузки запустится процесс проверки и исправлений ошибок на диске. Он продлиться от нескольких минут до часа (в зависимости от размера раздела и физических характеристик жесткого диска). По окончании загрузиться операционная система.
Проверка жесткого диска с помощью утилиты chkdsk.
Для того чтобы запустить утилиту chkdsk необходимо запустить командную строку с правами администратора, для этого:
В итоге у вас откроется консоль командной строки.
Первым делом узнаем синтаксис утилиты chkdsk:
Том Определяет точку подключения, имя тома или букву проверяемого диска с двоеточием.
имя_файла Файлы, проверяемые на наличие фрагментации (только FAT/FAT32).
/F Исправление ошибок на диске.
/V Для FAT/FAT32: вывод полного пути и имени каждого файла на диске. Для NTFS: вывод сообщений об очистке (при их наличии).
/R Поиск поврежденных секторов и восстановление уцелевшего содержимого (требует /F).
/L:размер Только для NTFS: задание размера файла журнала (в КБ). Если размер не указан, выводится текущее значение размера.
/X Предварительное отключение тома (при необходимости). Все открытые дескрипторы для этого тома будут недействительны (требует /F).
/I Только для NTFS: менее строгая проверка элементов индекса.
/C Только для NTFS: пропуск проверки циклов внутри структурыпапок.
/B Только для NTFS: повторная оценка поврежденных кластеров на диске (требует /R)
Параметры /I или /C сокращают время выполнения Chkdsk за счет пропуска некоторых проверок тома.
Из всех атрибутов команды, наиболее часто для проверки диска на ошибки используются два: /f и /r. Окончательная команда выглядит следующим образом:
Этой командой мы проверим раздел C, исправим ошибки на диске и восстановим информацию с поврежденных секторов (если такие будут).
Теперь необходимо перезагрузить систему, при загрузке вы увидите окно предлагающую проверку, ничего не нажимайте, просто подождите 10 сек.
Проверка на ошибки жесткого диска с помощью Victoria.
Программа Victoria предназначена для проверки на ошибки жестких дисков с интерфейсами IDE и Serial ATA. Программа представляет собой полностью готовое решение для всесторонней, глубокой, и в тоже время максимально быстрой оценки реального технического состояния HDD.
Загрузившись с диска в течении 10 сек выбираете программу для своего девайса (по умолчанию загрузится Victoria для компьютера).
Далее для проверки поверхности диска нажимаем клавишу F4. В окне HDD scan menu: выбираем необходимые параметры проверки. По умолчанию предлагается сканировать весь диск с начала «Start LBA: 0» и до конца «End LBA: 20971520». Рекомендую оставить эти значения по умолчанию. Следующий пункт меню – рекомендую оставить «Линейное чтение», поскольку оно предназначено для максимально быстрой и точной диагностики состояния поверхности. В четвертом пункте рекомендую выбрать режим BB = Advanced REMAP, поскольку этот режим наиболее качественно проверяет диск и исправлет на нем ошибки без удаления информации.
После этого запустится проверка на ошибки жесткого диска с исправлением bad областей. Эта процедура может занять от нескольких десяток минут до нескольких часов. Зависит от объема и скорости вращения шпинделя.
По окончании вытащите диск из привода и перезагрузите компьютер.
Источник