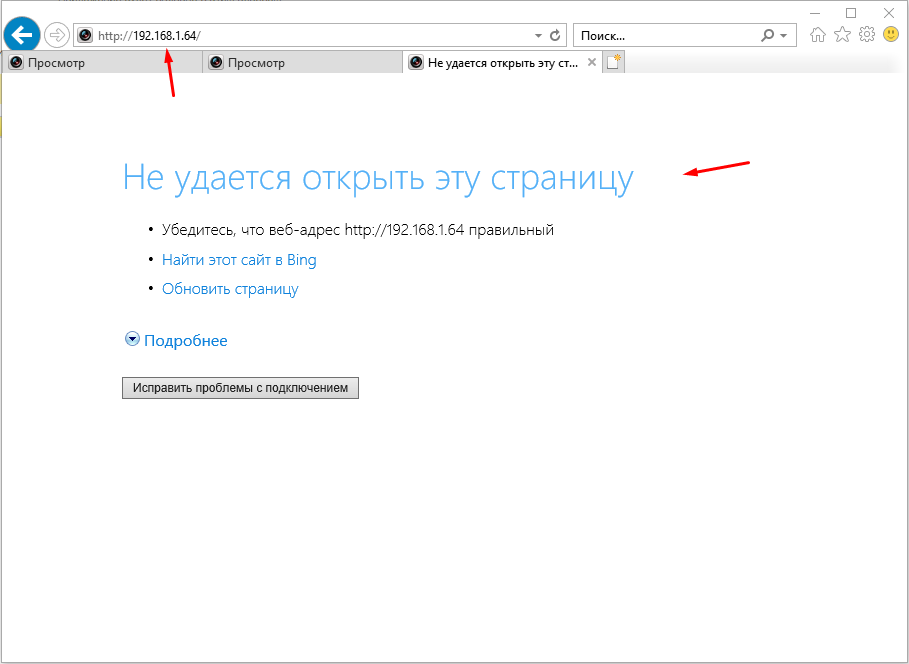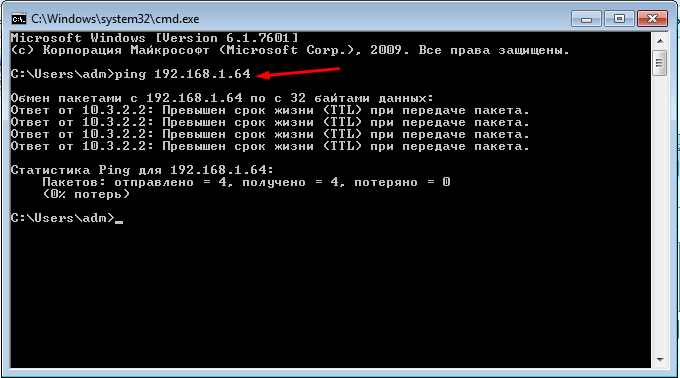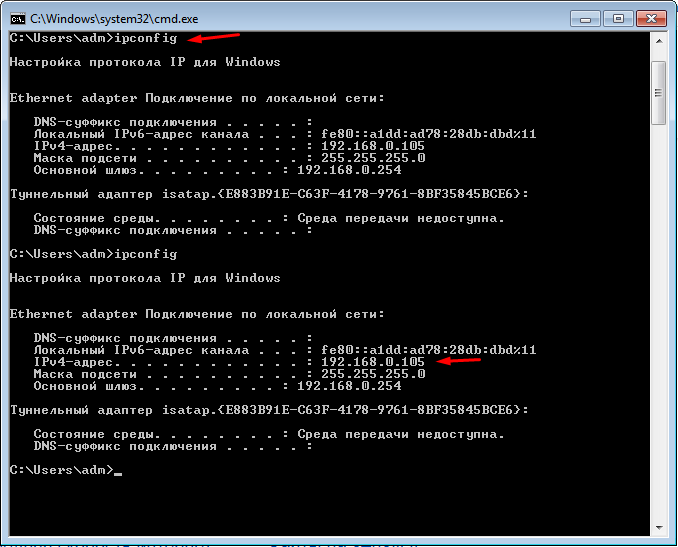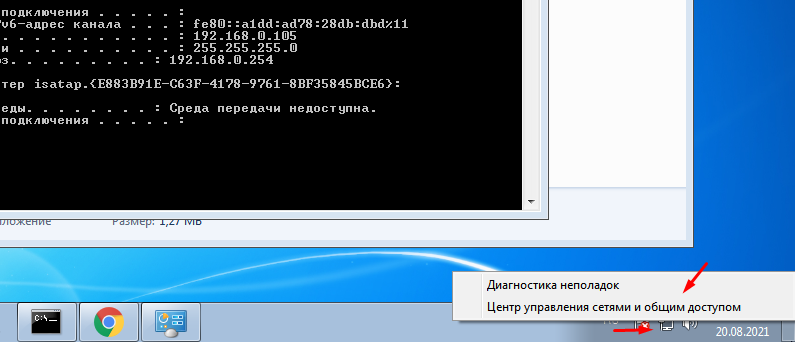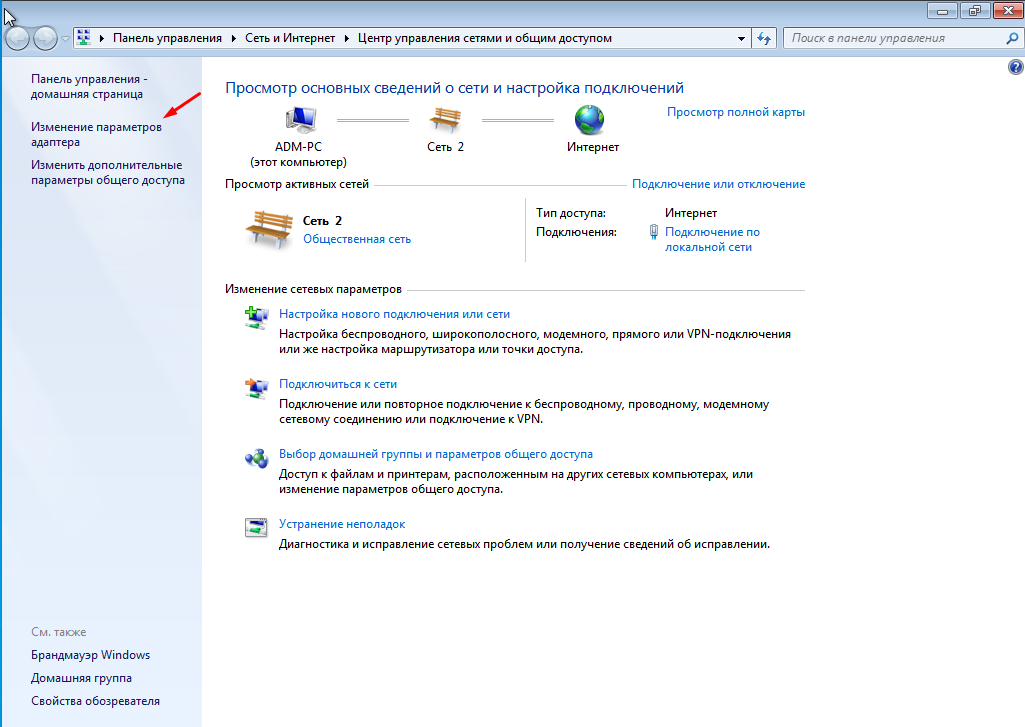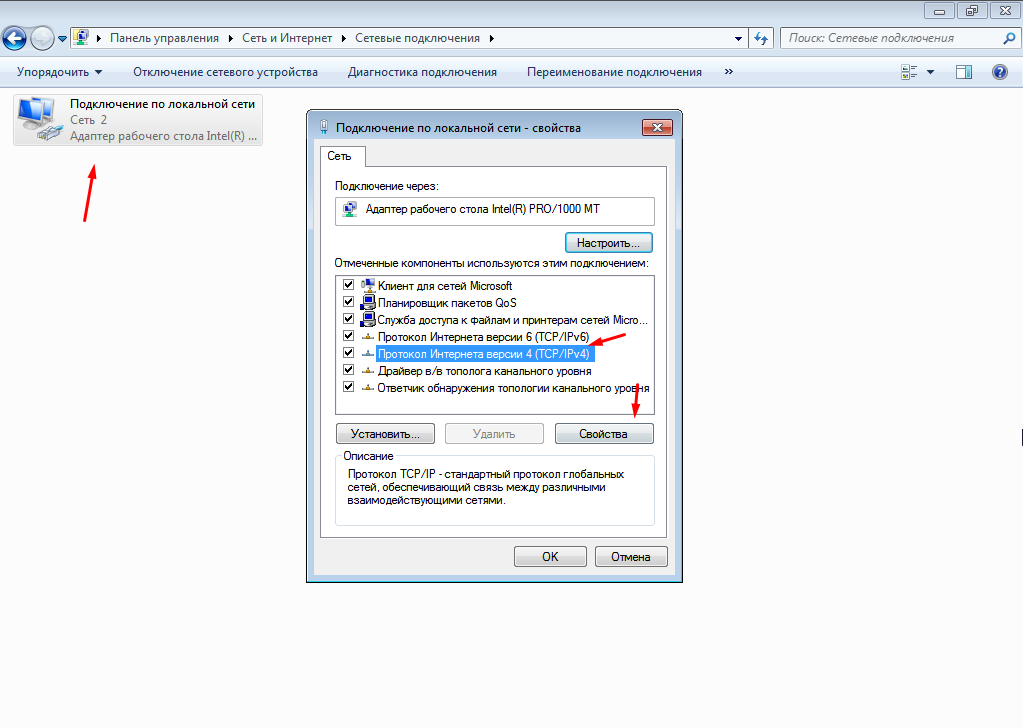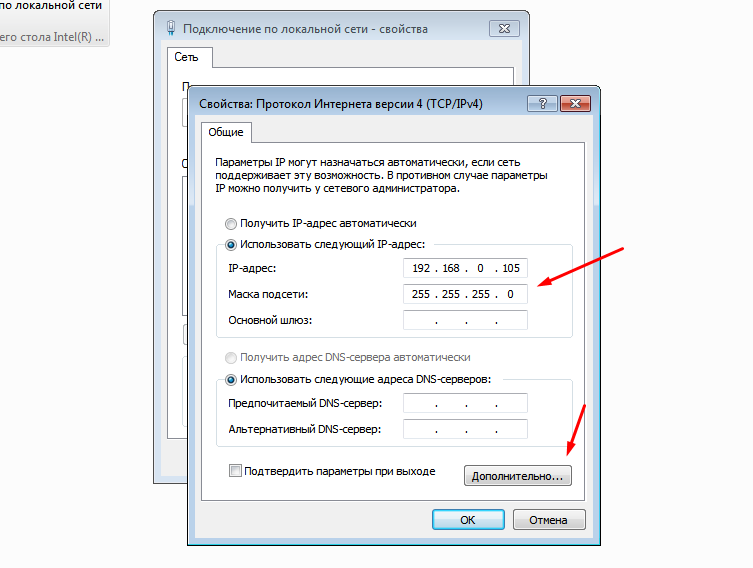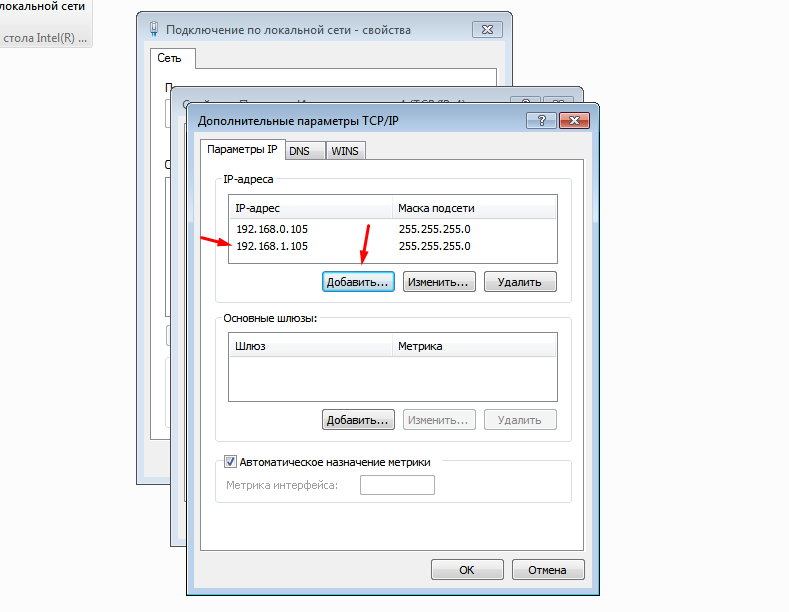Приставка IP TV HD MINI
Инструкция по прошивке приставки IP TV HD Mini
- Определяем модель приставки
- Определяем Версию программного обеспечения(включаем смотрим версию,если установлена версия 7.xxx то это WINK , для прошивки надо откатиться на версию 5.xxx LEGACY )
- Готовим флешку для прошивки с нее (Форматируем и закидываем туда файлики в корень флешки (разархивировав).(если у вас WINK , то прошивка будет в два этапа)
- Выдергиваем Lan кабель (интернет) из приставки , втыкаем в usb порт Флешку и подаем питание на Приставку
- Ожидаем на экране надписи “Firmware Flashed please remove usb”
- После этого нужно перезагрузить приставку и дать ей Lan провод (интернет) и при загрузке будет logo skycam .
- При появлении на экране сообщения “Ошибка авторизации”(Рис.2) , активируем вашу приставку, оформив заявку через @Skycamprojectbot . Читаем внимательно форму приветствия бота, прикладываем информацию строго по форме! (приготовьте 2 фото: с наклейки шильдика и фото с экрана начальной загрузки, там где мак и серийный номер. MAC адреса должны совпадать!!! в противном случаем будет отказано в активации). После оформления заявки, ожидаем ответа в боте (до 24 часов ).( MAC адрес имеет вид xx:xx:xx:xx:xx:xx латиницей)
- после активации Наслаждайтесь просмотром
Особенности данной приставки
- wifi “свистки” она не поддерживает.
- rca (колокольчики отличаются по длинне джека от других приставок)
- Возможно использовать Plc адаптер
Приставка SML-482 HD Base

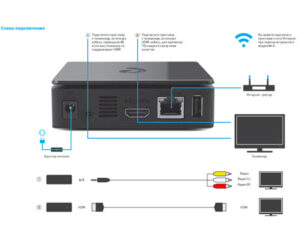
Инструкция по прошивке приставки SML-482 HD Base
- Берем Flash накопитель 1,2,4,8 гигобайт , форматируем (Очищаем) , далее подготавливаем Файлы согласно следующим пунктам.
- Подключаем приставку и при запуске смотрим а) Mac адрес, должен соответствовать наклейке на приставе, б) Версию прошивки .
- Версия 5.24.******99 -(Legacy ) переходим к пункту инструкции (5) . Если версия 7.********* (Wink) то читаем следующий пункт.(4)
- Надо перепрошить на legacy (кнопочка зеленая ниже с надписью Legacy SML-482) скачиваем,кладем два файла из архива на чистую флешку, в коренной каталог ,флешку в бокс !!!!ОТКЛЮЧАЕМ ИНТЕРНЕТ приставке !!!! подаем питание начнется прошивка,ожидаем полной прошивки,(вылезет логинпароль) или ошибка подключения к сети . Далее читаем следующий пункт инструкции (5).
- Скачиваем прошивку (зеленая кнопочка с надписью SKYCAM Firmware) проверяем для вашего бокса она или нет (migrate2skycam-sml723x.zip) Распаковываем на читсую флешку в коренной каталог (должно получится 4 файла) ,флешку в бокс , !!!!ОТКЛЮЧАЕМ ИНТЕРНЕТ ПРИСТАВКЕ !!!! , подаем питание , должна начаться прошивка , дожидаемся прошивки и перезагрузки логотипа SKYCAM.
- выключаем приставку , подключаем к ней интернет провод и подаем ей питание и ждем загрузки , при загрузке фотографируем мак адрес (Рис.1)
- Если видим такую картинку (Рис.2) активируем вашу приставку, оформив заявку через @Skycamprojectbot . Читаем внимательно форму приветствия бота, прикладываем информацию строго по форме! (приготовьте 2 фото: с наклейки шильдика и фото с экрана начальной загрузки, там где мак и серийный номер. MAC адреса должны совпадать!!! в противном случаем будет отказано в активации). После оформления заявки, ожидаем ответа в боте (до 24 часов ).
- Наслаждаемся просмотром =)
Особенности данной приставки
- поддержка wifi “свистка” .
- rca (колокольчики отличаются по длинне джека от других приставок)
- Возможно использовать Plc адаптер: Например
- Поддержка DNLA ( с телефона через приложение BubleUPNP можно стримить на нее кино ,и Youtube , но это все так называемые “костыли” )
P.S Работа над Ошибками !!!!!
- При цикличной перезагрузке ПРОВЕРЯЕМ а) актуальная ли у вас версия ПО б) если по wifi подключена переключаем на провод (временно для обновления ПО) , в)Ошибка 206 – прошиваем поверх свежую миграцию ( прошивку ,зел кнопка SKYCAM FIRMWARE )
- Если затупы,заикания и т.д проверяем сетевое оборудование (перезагружаем роутер , и приставку) далее наблюдаем. Если не помогает смотрим в настройках роутера какие у вас выставленны DNS ( меняем на другие ,например яндекс)
Приставка SML-282 Base
Инструкция по прошивке приставки SML-282 Base
- АНАЛОГИЧНО
- SML-292
- SML-7105
- Читаем
- Вникаем
P.S Работа над Ошибками !!!!!
Приставка SML-292 Premium
Инструкция по прошивке приставки SML-292 Premium
1) Для подготовки флэшки необходимо скачать и установить из интернета программу для форматирования флэшкарт “SDFormatter_Setup”, запустить программу и отформатировать подготовленную для прошивки флэшку.
2)Если у вас установлен Wink, то необходимо откатить прошивку до стоковой РТ. Для этого скачиваем с сайта архив с прошивкой (зеленая кнопка LEGACY SML-292)Разархивировать все файлы в корень флэшки. После разархивирования щелкаем правой кнопкой мыши на флэшкарте в проводнике нажимаем извлечь, вытаскиваем флэшку, флэшка для отката готова. Если прошивка не Wink, этот и следующий пункт пропускаем.
3)Выключаем приставку по питанию, отсоединяем сетевой кабель, включаем флэшкарту с прошивкой в задний разъём USB приставки, подключаем питание, ждем несколько минут. Если всё верно сделано, появится сообщение, что обновление завершено. Вынимаем флэшку.
4) Перезагружаем приставку, ждем появления о проблеме с сетью, приставка для обновления прошивки готова.
5) Скачиваем прошивку migrate2skycam-sml7105.zip (зеленая кнопка SKYCAM FIRMWARE) форматируем флэшку, разархивируем все файлы из архива в корень флэшкарты. После разархивирования щелкаем правой кнопкой мыши на флэшкарте в проводнике нажимаем извлечь, вытаскиваем флэшку, флэшка для прошивки готова.
6) Выключаем приставку по питанию, отсоединяем сетевой кабель, включаем флэшкарту с прошивкой в задний разъём USB приставки, подключаем питание, ждем несколько минут. Если всё верно сделано, появится сообщение, что обновление завершено.Вынимаем флэшку. Подключаем сетевой кабель.
7) Перезагружаем приставку, появится логотип прошивки SKYCAM
При появлении на экране сообщения как на рис. 2, активируем вашу приставку, оформив заявку через @Skycamprojectbot . Читаем внимательно форму приветствия бота, прикладываем информацию строго по форме! (приготовьте 2 фото: с наклейки шильдика и фото с экрана начальной загрузки, там где мак и серийный номер. MAC адреса должны совпадать!!! в противном случаем будет отказано в активации). После оформления заявки, ожидаем ответа в боте (до 24 часов ).
9) Ждем сообщения в телеграмм канале от бота об успешной активации, перезагружаем приставку, радуемся.
Приставка Motorola Vip 1003G он же ARRIS
Инструкция по прошивке приставки Motorola VIP 1003G он же Arris
Понижение прошивки с Wink (версия 7.*.*) до Legacy (5.*.*):
- Скачать стоковую прошивку РТ версии 5.24246.191016
- Положить на пустую флэшку 2 файла из архива.
- Отключить от приставки ethernet, вставить флэшку, включить питание.
- При появлении экрана с кружочками или черточками нажать кнопку “MENU” на пульте. (рис.1)
- Появится экран “bios” (рис.2)
- Набрать на пульте 2357. Появится пункт “IP” (рис.3)
- Нажать кнопку “срелка вниз”, выбрать пункт “IP” (рис.4)
- Нажать кнопку “стрелка вправо”, кнопкой “стрелка вниз” долистать до последнего пункта “Boot without IP” (рис.5)
- Нажать кнопку “стрелка вправо”. Значение изменится на Yes. (рис.6)
- Нажать кнопку “стрелка влево”. На экране должно быть так (рис.7)
- Кнопкой “стрелка вниз” выбрать пункт “Exit”. (рис.8)
- Кнопкой “стрелка вправо” зайти в меню. (рис.9)
- Нажать “ОК” на пункте “Save and Reboot”. (рис.10)
- Приставка должна перешиться с wink на legacy.
- Когда прошивка завершится, флэшку не вынимать. Прошивка legacy (5) прошьется еще раз. Всего 2 (ДВА) раза (это особенность motorola).
- Извлечь флэшку, ethernet НЕ подключать, подождать пока не появится окно с кнопкой “перезагрузка”.
- Удалить всё с флэшки. Записать комплект миграции.
- Вставить флэшку с комплектом, подключить ethernet, нажать “перезагрузка”.
- Искать внизу экрана надпись “Please remove flash!!!!!”. Извлечь флэшку.
- При появлении на экране сообщения “Ошибка авторизации”, активируем вашу приставку, оформив заявку через @Skycamprojectbot . Читаем внимательно форму приветствия бота, прикладываем информацию строго по форме! (приготовьте 2 фото: с наклейки шильдика и фото с экрана начальной загрузки, там где мак и серийный номер. MAC адреса должны совпадать!!! в противном случаем будет отказано в активации). После оформления заявки, ожидаем ответа в боте (до 24 часов ).
P.S Работа над Ошибками !!!!!
Приставка Yuxing YX-6916A
Инструкция по прошивке приставки Yuxing YX-6916A
Yuxing YX-6916A, в которой прошивка РТ версии 5.xxx:
1. Готовим флешку для прошивки с нее (форматируем и закидываем “Зеленая кнопка SKYCAM FIRMWARE” в корень флешки.(разархивировав))
2. Флешку в приставку и включаем питание, прогресс будет отображаться внизу экрана (кабель инета подключен при всем процессе).
3. Если все прошло хорошо, напишет Flashing complete и перезагрузится, firmware_version обнуляется, так что сразу начинает качаться обновление.
4. Скрипт на всякий случай переименовывает firmware.bin -> firmware_done.bin , чтобы избежать зацикливания обновления (если что то не получилось, переподготавливаем флешку по п.1 )
Yuxing YX-6916A, которая уже обновилась на Wink:
1. Готовим флешку для прошивки с нее (форматируем и закидываем туда файлики “Зеленая кнопка SKYCAM FIRMWARE” в корень флешки (разархивировав));
2. Готовим вторую флешку со стоковой прошивкой РТ версии 5.xxx (Зеленая кнопка LEGACY YUXING);
3. Кабель инета из бокса вытащен, флешку в приставку и включаем питание, прогресс будет отображаться внизу экрана .
4. Как только вверху экрана напишет версию прошивки РТ версии 5.xxx, питание рубим, флешку меняем на другую (со скайкам П.1), подрубаем питание.
5. Далее наблюдаем на экране логотип SKYCAM и прочие прелести , ждем пока все не прогрузится, интернет кабель пока не втыкаем.
6. Если все прошло хорошо, напишет Flashing complete и перезагрузится, firmware_version обнуляется, так что сразу начинает качаться обновление.
7. Далее вырубаем приставку, втыкаем интернет кабель , флешки вынимаем, врубаем питание ( если все прошло хорошо, напишет Flashing complete и перезагрузится, firmware_version обнуляется, так что сразу начинает качаться обновление и т.д.), ждем надписи “Авторизация невозможна” и идем в Телеграм за активацией.
P.S.Для боксов 282 и 292 sml все аналогично./
Приставка Mag 250
1.Чтобы попасть в Bios – берем изогнутый пульт РТ нажимаем кнопку Меню (многораз) и одновременно подаем питание.
2.Подготавливаем флешку с прошивкой SKYCAM, форматируем в fat32 без имени тома и распаковываем в корень флешки файлы из архива прошивки. Структуру набора файлов не изменять.
3.1Если у вас на приставке Wink или прошивка на основе Infomir
Подаем питание и заходим в Bios, делаем сброс через Def.Settings,сохраняем через Exit&Save. Приставка перезагрузится.
Снова заходим в Bios и переходим в раздел Upgrade Tools => USB Bootstrap. После появления на экране сообщения как на рис. 4, подключаем флешку в задний порт USB и жмем на пульте ОК. Если все сделали правильно начнется прошивка в автоматическом режиме в два этапа.
3.2Если у вас прошивка РТ 5 версии или кастом на ее основе (РНРmod, Allchannel и т.д.)
Подключаем флешку в задний порт USB, подаем питание.
Дожидаемся окончания прошивки. После перезагрузки, система автоматически скачает доступное обновление.
4.При появлении на экране сообщения как на рис. 5, активируем вашу приставку, оформив заявку через @Skycamprojectbot . Читаем внимательно форму приветствия бота, прикладываем информацию строго по форме! (приготовьте 2 фото: с наклейки шильдика и фото с экрана начальной загрузки, там где мак и серийный номер. MAC адреса должны совпадать!!! в противном случаем будет отказано в активации). После оформления заявки, ожидаем ответа в боте (до 24 часов ).
Настройка пультов
- !! Внимание !! Пульты бывают разных модификаций, поэтому не для всех подходит.
- Направьте пульт на приставку, нажмите OK и TV одновременно и удержите в течение двух секунд, пока светодиод на кнопке TV не мигнет два раза. Вы переключили пульт в режим программирования.
- Авто-перебор для адаптации пульта к телевизору. Код 991 далее кнопки CH+ CH- , до тех пор пока телевызор не выключится.далее жмем OK .
- Устранение конфликта управления приставкой и телевизором.Нажмите OK и POWER одновременно и удержите в течение двух секунд. Вы переключили пульт и приставку в режим программирования. Коды смены “частот” на пульте. 3220 3221 . 3222 . 3223 . 3224.
- Если требуется Перезагрузить приставку с пульта то, выключаем приставку кнопкой Power. Далее включаем этой же кнопкой удерживая ее 5-10 секунд направляя на приставку (увидите частое моргание светодиодика).и приставка уйдет в reboot.
- Регулировка громкости +- (приставки,не телевизора) код 0208 .через кнопки OK и TV
Ошибка авторизации ONVIF
Имя пользователя и пароль верно заданы в программе и в видеорегистраторе, но видеорегистратор выдает ошибку авторизации.
Для правильной ONVIF авторизации необходимо, чтобы Всемирное координированное время (UTC-time) в камере/программе PC-CCTV и в видеорегистраторе не отличались более чем на две минуты.
Обычно, видеорегистратор первым делом запрашивает UTC-время от камеры (эта операция не требует авторизации), и все последующие запросы к камере шлет с этим временем. В этом случае, даже если время на регистраторе и камере разные, то авторизация происходит успешно.
Но некоторые производители видеорегистраторов не реализовали этот алгоритм, и регистратор работает со своим собственным временем. Если UTC-время в камере (в программе PC-CCTV) отличается, то происходит ошибка авторизации.
Для исправления этой ошибки необходимо установить в программе PC-CCTV тоже UTC-время, что и в видеорегистраторе.
Внимание: Windows отображает локальное время, которое обычно отличается от UTC-времени на несколько часов, в соответствии с тайм-зоной компьютера.
Вариант решения:
- Настроить видеорегистратор, чтобы он брал время с NTP-сервера (Windows, по умолчанию, так же берет время с NTP-сервера). В программе PC-CCTV установить «Program uses its own internal time», если доступна кнопка «Set internal time to value of Windows time», то нажать её. Теперь UTC-время программы совпадает с UTC-временем Windows. Регистратор может дать команду на изменение времени программы, при этом Windows время не изменится. Текущее UTC-время программы отображается на вкладке «System».
Кнопка «Set internal time to value of Windows time» доступна только, если UTC-время программы отличается от UTC-времени Windows.
Я смотрю тут гора ответов…
Пока что, эта камера — худшая моя покупка техники Redmond. И под «худшая» я подразумеваю не «худшая из лучших», а просто — плохая. Плохое устройство и по заложенным функциям, и, что самое главное, по реализации.
Честно говоря, не думал что так окажется — «солидный бренд» вроде всё-таки — поэтому не вдавался в подробности функций. Просто увидел красивые фичи и купил, надеясь, что реализация человеческая.
Но жестоко ошибся.
Если устройство живёт в ip-сети — почему не развернуть на нём простейший web-сервер для управления ? Понадеялись, что достаточно будет управления с телефона ? Так ошиблись. В собственных силах.
Связь с телефоном отвратительная и часто рвётся. При том, что через тот же роутер с тем же вай-фаем и на том же телефоне прекрасно проигрывается любое видею с ютуба.
Ну да ладно — ответ нормальной техподдержки: «Проблема не на нашей стороне..»
Но вот связь есть — видео заикается, но идёт. Переходим в «Безопасность» и сразу же «Назад». Видео нет.. и не будет.. Крутится крутилка на кнопке «старт/стоп видео» и.. «Соединение разорвано и вываливаемся на список устройств… И отваливается не телефон, а само устройство, судя по миганию красной лампочки на нём — оно реконнектится в сеть.
То же самое после перехода в раздел настроек и Оповещения…
SD-карта.. 100% рабочая.. и не одна. Нажимаем Форматировать.. и ничего не происходит. Трудно было какой-то индикатор прогресса сделать ? Судя по тому, что файлы в списке видео появляются — она таки форматируется.. Но в какой формат ? После подключентя через различные адаптеры к компу — карты не читаются не только ОС, но и никакими специализированными программами. Вы изобрели собственную файловую систему ? А зачем ?
Почему нельзя писать на чистую карту, отформатированную в FAT32 ?
На телефоне видео не открывается — также крутится крутилка и устройство отваливается в реконнект…
Опять же, устройство живёт в ip-сети — почему не дать возможность загрузки видео на различные сетевые хранилища ?
Я бы простил глюки с управлением, но отсутствие доступа к записям на карте памяти делают устройство абсолютно бесполезным.
Пока решения проблем даже с заявленной функциональностью не вижу.
Поэтому планирующим приобретение — крайне не рекомендую.
Всё начинается с того, что при попытке задействовать камеру Android-устройства вы сначала видите пустой экран со значком камеры в центре, а потом получаете сообщение «Не удалось подключиться к камере». Иногда удается задействовать камеру после перезагрузки устройства, но, как правило, частота возникновения ошибки увеличивается, и вскоре воспользоваться фото-модулем для того, чтобы сделать пару-тройку фотографий, становится просто невозможно. Многие пользователи жалуются также, что аналогичное сообщение об ошибке они получают при попытке произвести съемку видео с минимальным разрешением (240p). Можно ли как-то исправить ситуацию? Давайте попробуем вместе разобраться в происходящем и найти доступные пути самостоятельного решения проблемы.
1. Доступные способы
A) Перезагрузка
Пользователи сообщают, камера начинает работать после перезагрузки Android-устройства. Иногда приходится перезагрузить гаджет несколько раз, чтобы добиться требуемого результата. В любом случае, есть смысл попробовать этот элементарный способ — выключить и снова включить свой смартфон или планшет.
B) Перезагрузка в безопасном режиме
Каждое Android-устройство имеет функцию загрузки в «Безопасном режиме» функцию, то есть, вы перезагружаете телефон и включаете его, активируя только основные приложения и ограниченное количество доступных функций. Безопасный режим отлично подходит для поиска неисправностей, так как загруженные приложения будут отключены, и вы будете в состоянии определить, действительно ли существует конфликт между различным софтом сторонних разработчиков и системным программным обеспечением, имеющим отношение к использованию камеры.
Для повторного запуска в безопасном режиме:
- Выключите устройство.
- Удерживайте кнопку питания в течение нескольких секунд до тех пор, пока не появится меню выключения.
- Подтвердите, что вы хотите перезагрузить устройство в безопасном режиме.
- При запуске в безопасном режиме включите системное приложение камеры. Просмотрите несколько фотографий, затем выйдите из приложения.
- Включите его еще раз и посмотрите, работает ли оно.
Если камера нормально работает в безопасном режиме, то вы сузили круг поиска причин возникновения ошибки. Проблема заключается в конфликте сторонних приложений с системным ПО. Именно из-за них вам не удается подключиться к камере. Ваши дальнейшие действия:
C) Удалить конфликтующие сторонние приложения
Попробуйте удалить сторонние приложения, имеющие отношение к камере. Это приложения, которые в процессе своей работы могут делать снимки. Например: Snapchat, Whatsapp и т.д. Наверняка на вашем смартфоне или планшете найдутся программы, с помощью которых вы можете делать фотографии непосредственно из приложения и делиться ими. Удаляйте такие программы последовательно, одну за другой, проверяя после каждого удаления, не исчезла ли ошибка. Если вам удалось подключиться к камере, вы нашли конфликтующее с системным программным обеспечение стороннее приложение. И еще: не забывайте переключаться между видео, панорамной съемкой и другими режимами во время проверки — проблема может проявиться в любом из них, а нам важно восстановить полный функционал камеры.
D) Попробуйте воспользоваться сторонним приложением для камеры
Если системное приложение является единственной программой, имеющей доступ к камере на вашем Android-устройстве, и вы получили сообщение «Не удалось подключиться к камере», стоит попробовать поработать с ней с помощью стороннего приложения. В магазине Google Play представлено много подходящих для этой цели программ. Воспользуйтесь функцией поиска и найдите приложения в категории «Камера». Остановите свой выбор на одном из популярных приложений — таком как: Candy Camera, Open Camera, Camera 360, Camera MX или Camera for Android. Скачайте и установите приложение, запустите его.
Если из стороннего приложения, скачанного с Google Play, вам удалось запустить камеру, то проблема кроется в официальном системном приложении для неё. Попробуйте действовать следующим образом:
- Зайдите в Настройки —> Приложения —> Камеры;
- Удалите обновления, если таковые были получены;
- Выполните очистку кэша и данных;
- Принудительно остановите приложение, повторно установите обновления;
- Попробуйте запустить приложение и поработать с камерой.
2. Способы среднего уровня сложности
Это стандартные шаги, которые можно сделать в случае, когда приложение показывает сообщение об ошибке «Не удалось подключиться к камере». Попробуйте использовать их все — должно помочь. И не забывайте останавливать работу приложения и перезапускать его перед каждой новой попыткой подключения камеры. Приведенные здесь способы исправления ошибки «Не удалось подключиться к камере» не несут в себе опасности потери сохраненных фотографий и видео.
A) Очистка кэша и данных
- Зайдите в «Настройки» Android-устройства;
- Выберите «Приложения»;
- Найдите приложение камеры и выберите его;
- В меню приложения нажмите «Очистить кэш» и «Очистить данные», подтвердите свои действия;
- Перезагрузите устройство, или принудительно остановите приложение камеры (отключить/включить), прежде чем предпринять еще одну попытку запустить камеру.
Б) Удаление и повторная установка обновлений
Зайдите в те же настройки приложения камеры, как было показано выше. Если там имеется возможность удаления обновлений, то сделайте это. Но помните, что вы не должны использовать старые версии приложений, поэтому вам придется посетить Play Market, чтобы обновить приложение камеры еще раз.
B) Проверьте права доступа (только для Android Marshmallow)
Android Marshmallow имеет персонифицированную систему разрешения доступа к основным приложениям. Вы должны подтвердить, что ваше приложение камеры имеет разрешение на доступ к камере. Обычно, если необходимое разрешение отсутствует, оно запрашивается во время запуска приложения.
- Зайдите в «Настройки» —> «Приложения» —> «Камеры».
- Нажмите на «Разрешения».
- Убедитесь, что ползунок «Разрешение камеры» смещен вправо. Вы можете выключить его и снова включить.
3. Методы устранения ошибки для продвинутых пользователей
Внимание: данные методы исправления ошибки «Не удалось подключиться к камере» при использовании влекут за собой потерю данных, сохраненных на Android-устройстве. Чтобы не лишиться контактов, фотогалереи, игр, музыки и прочего контента, необходимо выполнить резервное копирование. Сохраните фотографии, информацию об учетной записи и резервную копию приложений в вашем аккаунте Google. Всё это будет повторно установлено после добавления той же учетной записи Google на устройство.
А) Очистка кэша
Это действие позволяет очистить систему устройства от временных данных — устаревших и только загромождающих память. Эта опция активируется в режиме Recovery, который становится доступен после перезагрузки телефона с помощью загрузчика.
Чтобы очистить кэш, выполните следующие действия:
- выключите Android-устройство;
- удерживайте одновременно кнопки громкости и питания для запуска телефона — вы увидите изображение робота Android;
- осуществляя навигацию с помощью кнопки регулировки громкости, перейдите в режим Recovery mode;
- найдите строку опции, предлагающей очистку кэша с помощью кнопок регулировки громкости и питания, выполните очистку.
После того, как очистка кэша успешно завершится, перезагрузите ваш телефон и попробуйте запустить приложение камеры еще раз. Обратите внимание, что в вашем Android-устройстве может быть иная комбинация кнопок для доступа к режиму технического обслуживания и восстановления.
B) Сброс к заводским настройкам
Сброс настроек считается самым кардинальным способом решения проблем, так как влечет за собой полную потерю данных. Но если никакие другие методы не помогают, то использовать его вы будете просто вынуждены. Впрочем, данные сохранить поможет резервное копирование, а повторная настройка аппарата лишь закрепит навыки работы с Android-устройствами. Приведем два способа, используя которые можно выполнить сброс телефона или планшета до заводских настроек.
Метод I: Из меню восстановления
- Выключите ваш телефон или планшет;
- Зажмите одновременно кнопки «Громкость —» и «Питание», чтобы заново запустить устройство (вы увидите робота Android);
- Выберите опцию, предлагающую вернуться к заводским настройкам (Factory или Factory Reset), нажав кнопку питания для подтверждения.
Метод II: Из системных настроек
- Перейдите в раздел «Настройки» Android.
- Во вкладке «Дополнительно» найдите опции «Восстановление и сброс».
- Нажмите на «Сброс данных».
- Подтвердите свое действие.
Если ни один из этих методов не сработал, то проблема, скорее всего, кроется в аппаратной части Android-устройства. Вы можете вернуть телефон ли планшет обратно продавцу, если срок гарантии еще не истек. В противном случае вам придется обратиться в авторизированный сервис компании-производителя гаджета либо выбрать ремонтную мастерскую с хорошей репутацией, специалисты которой смогут разобраться в неисправности аппарата. Впрочем, если вы не уверены, что причина возникновения ошибки «Не удалось подключиться к камере» не зависит от «железа», то можете подождать очередного обновления операционной системы. Иногда после обновления некоторые проблемы решаются сами собой. Жаль только, что случается это крайне редко.
При возникновении ошибки в приложении «Камера» у пользователей Android возникает вопрос — с чем связана эта неполадка? Проблема в камере или это «глюк» системы? Может, эта ошибка произошла только с приложением? Чтобы разобраться с этим, давайте рассмотрим способы устранения неполадки, которые позволят выяснить, почему она возникла и непосредственно удалить её.
Содержание
- 1 Перезагрузка оборудования
- 2 Очистка приложения
- 3 Проверка безопасным режимом
- 4 Проверка обновлений
- 5 Сканирование антивирусом
- 6 Возврат заводских установок
- 7 Загрузка альтернативного приложения
Перезагрузка оборудования
Зачастую большинство проблем с работой программ на устройствах решается простой перезагрузкой системы, поэтому выполните её и попробуйте снова сделать фото. Не получилось? Тогда следует перейти к другим способам устранения неполадки.
Протрите линзу и убедитесь, что она не повреждена извне, на ней нет загрязнений или трещин. Если это не помогло, мы устраним проблему иначе, но вы теперь будете уверены, что камера в целости и сохранности.
Очистка приложения
Для исправления некорректной работы зачастую нужно очистить данные и кэш, что делается при помощи следующих действий:
- Зайдите в системные параметры Android, раздел приложений.
- Найдите программу «Камера» и в появившемся меню сначала остановите её работу.
- Затем нажмите на кнопку «Очистить кэш». После завершения процесса выберите функцию «Стереть данные» в этом же меню.
- Снова запустите камеру.
Проверка безопасным режимом
Выяснить, работает ли камера, можно при помощи смены режима на устройстве. Для этого выполните следующее:
- Включите безопасный режим.
- Попробуйте запустить камеру — если она работает, значит, причина кроется в одной из других установленных программ, которая не даёт ей корректно функционировать.
- Поочерёдно выключайте другие компоненты, параллельно включённые на планшете или смартфоне.
- Когда вы найдёте программу, которая мешала камере, удалите ее.
Проверка обновлений
Приложения на Android довольно часто совершенствуются и обновляются. Во многих случаях пользователи не успевают следить за обновлениями или просто не спешат их устанавливать. Но если одни программы могут успешно работать в прежней версии, то некоторые перестают функционировать полностью, пока вы их не обновите.
Поэтому проверьте, не нужно ли установить более новую версию камеры. Если это не помогло, воспользуйтесь другими способами устранения неполадок.
Сканирование антивирусом
Вредоносные программы пытаются попасть на Android при первом же удобном случае. И в большинстве случаев, если им это удаётся, сразу же происходят проблемы с запуском отдельных приложений. Скачайте антивирус, а если у вас его нет, проверьте всю систему на наличие вредоносных программ, очистите ваше оборудование. После завершения процесса проверки снова запустите камеру, проверьте, все ли функции доступны для использования.
Возврат заводских установок
Сбои в системе приводят к некорректной работе оборудования. Иногда для восстановления нужно сделать возврат к заводским установкам. Это делается следующим образом:
- Зайдите в Настройки системы.
- Откройте меню Резервная копия и сброс.
- В появившемся окне выберите функцию «Сброс настроек» — вы увидите предупреждение о том, что все данные будут удалены, после чего система выполнит возврат к конфигурациям в соответствии с заводскими установками.
Есть ещё один способ установить первичные настройки устройства: наберите в окне ввода номера комбинацию *2767*3855#, после ввода система без дополнительных запросов вернётся к заводским установкам.
Загрузка альтернативного приложения
Если приложение для фото и видео по-прежнему не работает или Android выбивает сообщение о том, что произошла ошибка, можно попросту установить альтернативную программу для камеры — сделать это довольно просто, так как в Google Play Market есть большой выбор различных приложений. Вы можете установить любое из них, ориентируясь на собственные предпочтения.
Если вы скачали и установили другую утилиту, но она так и не начала работать, это значит, что камера всё же вышла из строя. В такой ситуации оптимальным выходом будет отнести ваше устройство в сервисный центр, чтобы там сделали его диагностику и обнаружили, в чём причина неисправности. Скорее всего, нужно либо перепрошить оборудование, либо ремонтировать саму деталь.
Как бы ни было, воспользуйтесь всеми вышеперечисленными советами по устранению проблемы с ошибкой камеры на Android, чтобы выяснить, в чём причина, и снова вернуть её в рабочее состояние.
Появление ошибок в процессе работы сложной операционной системы, такой как Android, не исключено, и пользователи устройств с подобным программным обеспечением «на борту» должны уметь решить возникающие неисправности. Ошибка камеры на смартфонах и планшетах под управлением операционной системы компании Google является одной из наиболее неприятных. Камера едва ли не чаще других функций используется в современных мобильных устройствах, и если при ее запуске на экране появляется сообщение «Не удалось подключить к камере», сделать фотографию или снять видео не получится.
Очистка приложения
Для исправления некорректной работы зачастую нужно очистить данные и кэш, что делается при помощи следующих действий:
- Зайдите в системные параметры Android, раздел приложений.
- Найдите программу «Камера» и в появившемся меню сначала остановите её работу.
- Затем нажмите на кнопку «Очистить кэш». После завершения процесса выберите функцию «Стереть данные» в этом же меню.
- Снова запустите камеру.
Глючит камера на xiaomi redmi 5 — Решение проблем
Опубликовано: 01.05.2019
Глючит камера на xiaomi redmi 5, при включении выдаёт ошибку. До этого дня, проблем с ней не было. На Сяоми редми 5 не переключается, на фронтальную камеру. Телефон совершенно новый. Подскажите, что делать если была такая проблема. Смазывается картинка, при тусклом свете на Хиаоми. Пробовал настраивать, ни чего не выходит. Как исправить проблему? На моём Ксаоми стала зеленеть картинка, как перенастроить камеру? Содержание1 Что делать, если глючит камера на xiaomi redmi 5.2 Основные методы исправления неполадок3 Глючит камера на xiaomi redmi 5 после падения Что делать, если глючит камера на xiaomi redmi 5. Некоторые владельцы смартфонов жалуются на то, что глючит камера на Xiaomi Redmi 5. Это может быть вызвано…
Проверка безопасным режимом
Выяснить, работает ли камера, можно при помощи смены режима на устройстве. Для этого выполните следующее:
- Включите безопасный режим.
- Попробуйте запустить камеру — если она работает, значит, причина кроется в одной из других установленных программ, которая не даёт ей корректно функционировать.
- Поочерёдно выключайте другие компоненты, параллельно включённые на планшете или смартфоне.
- Когда вы найдёте программу, которая мешала камере, удалите ее.
«Не удалось подключиться к камере»: что делать
Если возникла ошибка, которая не позволяет пользоваться камерой смартфона или планшета на Android в полном объеме, не стоит сразу прибегать к радикальным мерам, стремясь установить новую прошивку на устройство. Даже она не во всех ситуациях помогает исправить ситуацию. Есть ряд советов, что делать, если не удалось подключиться к камере на Android, и ниже мы их приведем.
Перезагрузка устройства
Первое, что следует сделать, если возникла ошибка в работе камеры смартфона или планшета на Android, это перезагрузить его. Процесс перезагрузки не сильно отличается от устройства к устройству – достаточно зажать кнопку блокировки экрана и дождаться появления меню, где можно выбрать пункт «Перезагрузка» или «Выключение» смартфона.
Когда устройство будет перезагружено, попробуйте вновь запустить камеру. Если ошибка не пропала, переходите к следующему способу.
Тестирование Android устройства в безопасном режиме
По аналогу со стационарными операционными системами, мобильные имеют несколько режимов работы, в том числе и «Безопасный». Суть безопасного режима в том, что смартфон или планшет загружаются без загрузки сторонних приложений, то есть активируются только программы, которые присутствуют в устройстве по умолчанию. Соответственно, загрузив аппарат в безопасном режиме, можно проверить, не связана ли ошибка подключения к камере с работой стороннего ПО на устройстве.
Чтобы запустить смартфон или планшет на Android в безопасном режиме:
- Зажмите кнопку выключения устройства до появления меню с выборами вариантов перезагрузки;
- Далее нажмите и удерживайте палец на варианте «Отключить питание» или «Выключение», в зависимости от того, имеются на устройстве сторонние «оболочки» или нет;
- Через некоторое время на экране появится сообщение с предложением перезагрузиться в безопасном режиме, нажмите «ОК».
После загрузки смартфона или планшета в безопасном режиме, в левом нижнем углу экрана появится соответствующая пометка, подтверждающая данный факт.
Важно: На некоторых устройствах способ перехода в безопасный режим работы немного другой. Если не получается перевести смартфон или планшет в безопасный режим работы способом, описанным выше, советуем ознакомиться с инструкцией к конкретной модели устройства, в которой должно быть обозначено, как выполнить данное действие.
Обратите внимание: Если камера начала загружаться после удаления очередного приложения, проверьте ее во всех режимах работы, не исключено, что проблема устранена не полностью.
Использование сторонней программы для работы с камерой
Еще один способ исправить ошибку «Не удалось подключиться к камере» — это проверить ее работу при использовании стороннего приложения. В Play Market можно найти массу программ, которые способны заменить стандартное приложение «Камера». Например, среди таких программ можно отметить Open Camera, Camera 360, Camera MX и другие. Загрузите любую из них или сразу несколько и проверьте, удастся ли избавиться от ошибки.
Если сторонняя камера работает без проблем во всех режимах, вероятно, произошел сбой в функционировании «родного» приложения. Попробуйте сделать следующее:
- Зайдите в «Настройки»;
- Далее выберите пункт «Все приложения»;
- Найдите в списке доступных программ «родное» приложение «Камера» и выберите его;
- Очистите кэш и данные программы;
- Если есть такая возможность, выполните принудительную остановку и включение приложения.
Выполнив описанные выше действия, вновь попробуйте запустить программу «Камера» и проверить, будет ли она работать.
Если очистка данных «родного» приложения «Камера» не помогла решить проблему с его работой, а стороннее приложение продолжает функционировать без проблем, можно пользоваться им, выбрав его в качестве программы для камеры по умолчанию в настройках смартфона.
Очистка кэша устройства на Android
Избавиться от ошибки «Не удалось подключиться к камере» в Android можно попробовать еще одним способом – сбросив кэш работы операционной системы. Удалив временные данные, в некоторых ситуациях удается избавиться от ошибки в работе камеры.
Важно: Перед тем как переходить к следующим действиям, рекомендуем сделать резервную копию информации со смартфона/планшета.
Чтобы очистить весь системный кэш на аппарате под управлением Android, необходимо сделать следующее:
- Выключить смартфон/планшет;
- Перевести его в режим технического обслуживания и восстановления. На различных смартфонах для перехода в данный режим может потребоваться выполнить различные действия. На «чистом» Android и многих других версиях прошивки для этого необходимо зажать одновременно кнопки громкости и питания;
- Спустя 10-20 секунд удерживания необходимой комбинации кнопок, на экране устройства появится зеленый робот – фирменный логотип Android, после чего запустится техническое меню;
- Управление в меню восстановления происходит, чаще всего, за счет механических кнопок (громкость и блокировка экрана). Выберите в меню переход в Recovery Mode;
- Далее в режиме восстановления нужно найти пункт, который отвечает за очистку кэша. Чаще всего он находится в разделе «Wipe»;
- Выберите вариант удаления временных файлов и произведите данную процедуру.
Когда временные файлы будут удалены, загрузите смартфон в стандартном режиме и проверьте, работает ли приложение «Камера».
Восстановление и сброс устройства
Если ни один из предложенных выше вариантов не помог решить проблему с запуском камеры и продолжает возникать ошибка, остается кардинальный способ ее устранения – полный сброс устройства. После выполнения шагов, описанных ниже, со смартфона или планшета будет удалена вся информация, и он будет сброшен до состояния нового устройства.
Чтобы восстановить устройство до состояния «из коробки», нужно сделать следующее:
- Запустите «Настройки»;
- Выберите пункт «Дополнительно»;
- Нажмите на вариант «Восстановление и сброс»;
- Далее нажмите «Сброс настроек» и подтвердите свое желание стереть всю информацию со смартфона.
Когда даже полный сброс устройства не помогает устранить ошибку «Не удалось подключиться к камере», вероятнее всего проблема связана с аппаратной частью устройства, то есть, с выходом из строя модуля камеры.
(425 голос., средний: 4,49 из 5)
-
Что делать, если недоступны песни в Apple Music и подкасты на iOS
-
Как посмотреть сохраненные пароли в Safari на MacOS и iOS
Похожие записи
Проверка обновлений
Приложения на Android довольно часто совершенствуются и обновляются. Во многих случаях пользователи не успевают следить за обновлениями или просто не спешат их устанавливать. Но если одни программы могут успешно работать в прежней версии, то некоторые перестают функционировать полностью, пока вы их не обновите.
Поэтому проверьте, не нужно ли установить более новую версию камеры. Если это не помогло, воспользуйтесь другими способами устранения неполадок.
Сканирование антивирусом
Вредоносные программы пытаются попасть на Android при первом же удобном случае. И в большинстве случаев, если им это удаётся, сразу же происходят проблемы с запуском отдельных приложений. Скачайте антивирус, а если у вас его нет, проверьте всю систему на наличие вредоносных программ, очистите ваше оборудование. После завершения процесса проверки снова запустите камеру, проверьте, все ли функции доступны для использования.
Глючит камера на xiaomi redmi 6a — Восстановление работы
Опубликовано: 08.06.2019
Глючит камера на xiaomi redmi 6a, сильно тормозит в сумерках. В настройках пробовал менять режимы не помогает. Помогите решить проблему. Не включается основная камера на Сяоми. Показывает чёрный экран, а сэлфи камера работает, что делать? При запуске камеры на Хиаоми редми 6а, выскакивает надпись, камера не найдена. Недавно он упал на камень, задней стороной, как можно отремонтировать смартфон? При съёмке с помощью моего Ксаоми, сильно тормозит изображение, что невозможно снимать. помогите восстановить. Содержание1 Глючит камера на xiaomi redmi 6a.2 Правильная настройка прибора3 Аппаратные решения Глючит камера на xiaomi redmi 6a. В процессе эксплуатации телефона Xiaomi Redmi 6а вы можете замечать, что глючит камера. Это проявляется в невозможности нормально сфокусировать изображение, отсутствии…
Возврат заводских установок
Сбои в системе приводят к некорректной работе оборудования. Иногда для восстановления нужно сделать возврат к заводским установкам. Это делается следующим образом:
- Зайдите в Настройки системы.
- Откройте меню Резервная копия и сброс.
- В появившемся окне выберите функцию «Сброс настроек» — вы увидите предупреждение о том, что все данные будут удалены, после чего система выполнит возврат к конфигурациям в соответствии с заводскими установками.
Есть ещё один способ установить первичные настройки устройства: наберите в окне ввода номера комбинацию *2767*3855#, после ввода система без дополнительных запросов вернётся к заводским установкам.
Права доступа
Не удается подключиться к камере? Надо проверить права доступа. Как правило, такая ошибка появляется в версии Marshmallow операционной системы «Андроид». В заводской прошивке предусмотрена персонифицированная система, которая предоставляет доступ к основным приложения. Пользователю необходимо подтвердить, что установленному приложению разрешается получать доступ к камере.
Проверка прав доступа:
- Через главный экран войти в меню.
- Перейти в пункт «Настройки».
- После этого через «Приложения» открыть вкладку «Камеры».
- Нажать на ссылку «Разрешения».
- Сместить ползунок вправо (положение включено).
Загрузка альтернативного приложения
Если приложение для фото и видео по-прежнему не работает или Android выбивает сообщение о том, что произошла ошибка, можно попросту установить альтернативную программу для камеры — сделать это довольно просто, так как в Google Play Market есть большой выбор различных приложений. Вы можете установить любое из них, ориентируясь на собственные предпочтения.
Если вы скачали и установили другую утилиту, но она так и не начала работать, это значит, что камера всё же вышла из строя. В такой ситуации оптимальным выходом будет отнести ваше устройство в сервисный центр, чтобы там сделали его диагностику и обнаружили, в чём причина неисправности. Скорее всего, нужно либо перепрошить оборудование, либо ремонтировать саму деталь.
Как бы ни было, воспользуйтесь всеми вышеперечисленными советами по устранению проблемы с ошибкой камеры на Android, чтобы выяснить, в чём причина, и снова вернуть её в рабочее состояние.
Глючит камера на Xiaomi redmi 8A — Топ-6 основных причин
Опубликовано: 08.01.2020
Глючит камера на Xiaomi redmi 8A, появились широкие светлые полосы. Убрать их самостоятельно не получается, как решить проблему? В тёмное время, начала подтормаживать камера, при съёмке видео на Сяоми. Почему это происходит, и как убрать? На моём Хиаоми редми 8а, периодически отключается фронтальная камера. Приходится перезагружать телефон, для включения камеры. Появился оттенок при съёмке, в настройках выставлен стандартный режим. Всё пересмотрел в Ксаоми, не нашёл такой установки, помогите убрать глюк. Содержание1 Глючит камера на Xiaomi redmi 8A.2 Решение проблем более серьёзных проблем с камерой3 Альтернативный вариант обновления Глючит камера на Xiaomi redmi 8A. Во время эксплуатации любого смартфона могут возникать трудности. Среди них – глючит камера на Xiaomi Redmi 8A. Не…
Чайник потерял синхронизацию со смартфоном, что делать?
На Android смартфонах при отключении геолокации может пропасть коннект. А точнее — доступ к Bluetooth сканеру. Поэтому приложение просто не увидит любимый чайник. Стандартная процедура «починки»: включить доступ.
— Если это не помогает, проблема чуть серьезнее. Пробуем выйти из учетной записи приложения и зайти в неё повторно. На iPhone бывает переполнение Bluetooth стека. Помогает вкл/выкл из центра управления и настроек Bluetooth телефона.
— Если и это не помогает, стоит перезагрузить смартфон и перезапустить приложение. Перед запуском приложения убедитесь, что Bluetooth и геолокация включены.
— В очень редких случаях проблему может вызвать обновление сервера. Проявляться может так, что устройства просто исчезают из списка. Но мы ведь уже мастера — лечим проверенным методом: перезаходим в учётку!
Итого: перезапуск Bluetooth с необходимыми разрешениями и перезаход в учётку решат проблему!
Сегодня поговорим вот о такой проблеме, при попытки подключения к IP камере, введя её адрес в браузере появляется сообщение «не удается открыть эту страницу». Данная проблема может возникнуть наверно только у самых не опытных пользователей и ИТ специалистов. В большинстве случаев все устройства системы видеонаблюдения (камеры, регистраторы) находятся в отдельной сети. В результате подключиться скажем к какой либо камере будет не возможно. Так же не возможно будет настроить новую IP камеру так как у них по умолчанию прописан свой IP адрес. Который так же в большинстве случаев отличается от адреса сети. Решить данную проблему достаточно просто.
Что делать если не удается подключиться к камере по IP
И так вам нужно настроить новую камеру, например, Hikvision DS-2CD2643G0-IZS. По умолчанию она имеет IP адрес 192.168.1.64. Вы подключили её в сеть, открываете браузер вводите IP и видите.
Первый делом нужно открыть командую строку и проверить доступна ли она вообще. Делается это с помощью команды.
ping192.168.1.64
Если камера не пингуется вводим следующею команду и узнаем адрес вашей сети.
ipconfig
Как видим компьютер и камера находятся в разных сетях. Для того чтобы получить доступ к камере нужно сделать следующие. Открыть «Центр управления сетями и общим доступом».
Далее выбрать пункт «Изменить параметры адаптера».
Потом выделить свое подключение кликнуть по нему ПКМ мыши и выбрать свойства. В открывшемся окне выделяем «Протоколы Интернета 4 (TCP/IPv4)» и жмем «Свойства».
Тут нужно вручную указать параметры сети, далее отрываемым «Дополнительно». Можно указать те же параметры что и присваиваются вашему ПК автоматически.
Если вы напрямую подключили камеру к компьютеру то тут нужно будет указать адрес 192.168.1.1 и шлюз 255.255.255.0. Этого будет достаточно для того чтобы подключиться к камере по IP 192.168.1.64.
В разделе «IP адреса» жмем добавить и вводим нужную нам сеть «192.168.1.105».
Сохраняем настройки, сначала проверяем доступность камеры с помощью команды ping, если все нормально пробуем подключиться через браузер.
Иногда при попытке войти в приложение «Камера» на экране телефона возникает сообщение об ошибке подключения. Сразу определить причину неполадки сложно, поэтому рекомендуется поэтапно проверять аппарат на наличие программных сбоев или физических повреждений. О том, как это сделать, вы узнаете из нашей статьи.
Работа с «Инженерным меню»
В Смартфонах Xiaomi есть такая функция, как «Инженерное меню». Оно помогает оценить работоспособность того или иного датчика. Для его открытия необходимо зайти в «Настройки», выбрать пункт «О телефоне» и кликнуть по строчке «Все параметры». Тапнув по ней 8 раз, вы окажетесь в меню, где надо найти пункты Rear Camera и Front Camera.
После клика на экране автоматически появится фотографируемое изображение. Если оно выглядит нормально, то это является свидетельством физической работоспособности модуля. Соответственно, если картинка не появляется, что придется нести телефон в сервисный центр для устранения физических неисправностей основной или фронтальной камеры.
Программный сбой
Первое, что вы должны сделать, – это перезагрузить мобильное устройство. Перезагрузка помогает в большинстве случаев, так как позволяет устранить многие баги.
Если эффекта нет, то рекомендуется очистить кэш приложения. Для этого снова зайдите в «Настройки», кликните по «Все приложения» и найдите в списке пункт «Камера». В нижней части экрана появится пункт «Очистить», на который и следует нажать. Подтверждаем согласие на «Очистить все», что приводит к решению вопроса с кэшем.
При отсутствии положительного результата можно попробовать установить стороннее приложение «Камера». Если и оно не будет работать, то помочь может только сброс к заводским настройкам. Минус такого способа заключается в том, что будет удалена абсолютно вся информация с телефона. Соответственно, нужно будет заранее ее сохранить на стороннем носителе или облачном хранилище.
Если ничего не помогает, то стоит обратиться в сервисный центр за консультацией специалиста.
Приставка IP TV HD MINI
Инструкция по прошивке приставки IP TV HD Mini
- Определяем модель приставки
- Определяем Версию программного обеспечения(включаем смотрим версию,если установлена версия 7.xxx то это WINK , для прошивки надо откатиться на версию 5.xxx LEGACY )
- Готовим флешку для прошивки с нее (Форматируем и закидываем туда файлики в корень флешки (разархивировав).(если у вас WINK , то прошивка будет в два этапа)
- Выдергиваем Lan кабель (интернет) из приставки , втыкаем в usb порт Флешку и подаем питание на Приставку
- Ожидаем на экране надписи “Firmware Flashed please remove usb”
- После этого нужно перезагрузить приставку и дать ей Lan провод (интернет) и при загрузке будет logo skycam .
- При появлении на экране сообщения “Ошибка авторизации”(Рис.2) , активируем вашу приставку, оформив заявку через @Skycamprojectbot . Читаем внимательно форму приветствия бота, прикладываем информацию строго по форме! (приготовьте 2 фото: с наклейки шильдика и фото с экрана начальной загрузки, там где мак и серийный номер. MAC адреса должны совпадать!!! в противном случаем будет отказано в активации). После оформления заявки, ожидаем ответа в боте (до 24 часов ).( MAC адрес имеет вид xx:xx:xx:xx:xx:xx латиницей)
- после активации Наслаждайтесь просмотром
Особенности данной приставки
- wifi “свистки” она не поддерживает.
- rca (колокольчики отличаются по длинне джека от других приставок)
- Возможно использовать Plc адаптер
Приставка SML-482 HD Base

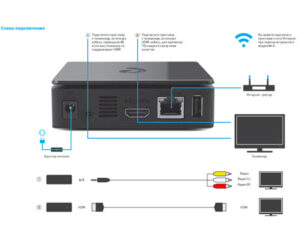
Инструкция по прошивке приставки SML-482 HD Base
- Берем Flash накопитель 1,2,4,8 гигобайт , форматируем (Очищаем) , далее подготавливаем Файлы согласно следующим пунктам.
- Подключаем приставку и при запуске смотрим а) Mac адрес, должен соответствовать наклейке на приставе, б) Версию прошивки .
- Версия 5.24.******99 -(Legacy ) переходим к пункту инструкции (5) . Если версия 7.********* (Wink) то читаем следующий пункт.(4)
- Надо перепрошить на legacy (кнопочка зеленая ниже с надписью Legacy SML-482) скачиваем,кладем два файла из архива на чистую флешку, в коренной каталог ,флешку в бокс !!!!ОТКЛЮЧАЕМ ИНТЕРНЕТ приставке !!!! подаем питание начнется прошивка,ожидаем полной прошивки,(вылезет логинпароль) или ошибка подключения к сети . Далее читаем следующий пункт инструкции (5).
- Скачиваем прошивку (зеленая кнопочка с надписью SKYCAM Firmware) проверяем для вашего бокса она или нет (migrate2skycam-sml723x.zip) Распаковываем на читсую флешку в коренной каталог (должно получится 4 файла) ,флешку в бокс , !!!!ОТКЛЮЧАЕМ ИНТЕРНЕТ ПРИСТАВКЕ !!!! , подаем питание , должна начаться прошивка , дожидаемся прошивки и перезагрузки логотипа SKYCAM.
- выключаем приставку , подключаем к ней интернет провод и подаем ей питание и ждем загрузки , при загрузке фотографируем мак адрес (Рис.1)
- Если видим такую картинку (Рис.2) активируем вашу приставку, оформив заявку через @Skycamprojectbot . Читаем внимательно форму приветствия бота, прикладываем информацию строго по форме! (приготовьте 2 фото: с наклейки шильдика и фото с экрана начальной загрузки, там где мак и серийный номер. MAC адреса должны совпадать!!! в противном случаем будет отказано в активации). После оформления заявки, ожидаем ответа в боте (до 24 часов ).
- Наслаждаемся просмотром =)
Особенности данной приставки
- поддержка wifi “свистка” .
- rca (колокольчики отличаются по длинне джека от других приставок)
- Возможно использовать Plc адаптер: Например
- Поддержка DNLA ( с телефона через приложение BubleUPNP можно стримить на нее кино ,и Youtube , но это все так называемые “костыли” )
P.S Работа над Ошибками !!!!!
- При цикличной перезагрузке ПРОВЕРЯЕМ а) актуальная ли у вас версия ПО б) если по wifi подключена переключаем на провод (временно для обновления ПО) , в)Ошибка 206 – прошиваем поверх свежую миграцию ( прошивку ,зел кнопка SKYCAM FIRMWARE )
- Если затупы,заикания и т.д проверяем сетевое оборудование (перезагружаем роутер , и приставку) далее наблюдаем. Если не помогает смотрим в настройках роутера какие у вас выставленны DNS ( меняем на другие ,например яндекс)
Приставка SML-282 Base
Инструкция по прошивке приставки SML-282 Base
- АНАЛОГИЧНО
- SML-292
- SML-7105
- Читаем
- Вникаем
P.S Работа над Ошибками !!!!!
Приставка SML-292 Premium
Инструкция по прошивке приставки SML-292 Premium
1) Для подготовки флэшки необходимо скачать и установить из интернета программу для форматирования флэшкарт “SDFormatter_Setup”, запустить программу и отформатировать подготовленную для прошивки флэшку.
2)Если у вас установлен Wink, то необходимо откатить прошивку до стоковой РТ. Для этого скачиваем с сайта архив с прошивкой (зеленая кнопка LEGACY SML-292)Разархивировать все файлы в корень флэшки. После разархивирования щелкаем правой кнопкой мыши на флэшкарте в проводнике нажимаем извлечь, вытаскиваем флэшку, флэшка для отката готова. Если прошивка не Wink, этот и следующий пункт пропускаем.
3)Выключаем приставку по питанию, отсоединяем сетевой кабель, включаем флэшкарту с прошивкой в задний разъём USB приставки, подключаем питание, ждем несколько минут. Если всё верно сделано, появится сообщение, что обновление завершено. Вынимаем флэшку.
4) Перезагружаем приставку, ждем появления о проблеме с сетью, приставка для обновления прошивки готова.
5) Скачиваем прошивку migrate2skycam-sml7105.zip (зеленая кнопка SKYCAM FIRMWARE) форматируем флэшку, разархивируем все файлы из архива в корень флэшкарты. После разархивирования щелкаем правой кнопкой мыши на флэшкарте в проводнике нажимаем извлечь, вытаскиваем флэшку, флэшка для прошивки готова.
6) Выключаем приставку по питанию, отсоединяем сетевой кабель, включаем флэшкарту с прошивкой в задний разъём USB приставки, подключаем питание, ждем несколько минут. Если всё верно сделано, появится сообщение, что обновление завершено.Вынимаем флэшку. Подключаем сетевой кабель.
7) Перезагружаем приставку, появится логотип прошивки SKYCAM

9) Ждем сообщения в телеграмм канале от бота об успешной активации, перезагружаем приставку, радуемся.
Приставка Motorola Vip 1003G он же ARRIS
Инструкция по прошивке приставки Motorola VIP 1003G он же Arris
Понижение прошивки с Wink (версия 7.*.*) до Legacy (5.*.*):
- Скачать стоковую прошивку РТ версии 5.24246.191016
- Положить на пустую флэшку 2 файла из архива.
- Отключить от приставки ethernet, вставить флэшку, включить питание.
- При появлении экрана с кружочками или черточками нажать кнопку “MENU” на пульте. (рис.1)
- Появится экран “bios” (рис.2)
- Набрать на пульте 2357. Появится пункт “IP” (рис.3)
- Нажать кнопку “срелка вниз”, выбрать пункт “IP” (рис.4)
- Нажать кнопку “стрелка вправо”, кнопкой “стрелка вниз” долистать до последнего пункта “Boot without IP” (рис.5)
- Нажать кнопку “стрелка вправо”. Значение изменится на Yes. (рис.6)
- Нажать кнопку “стрелка влево”. На экране должно быть так (рис.7)
- Кнопкой “стрелка вниз” выбрать пункт “Exit”. (рис.8)
- Кнопкой “стрелка вправо” зайти в меню. (рис.9)
- Нажать “ОК” на пункте “Save and Reboot”. (рис.10)
- Приставка должна перешиться с wink на legacy.
- Когда прошивка завершится, флэшку не вынимать. Прошивка legacy (5) прошьется еще раз. Всего 2 (ДВА) раза (это особенность motorola).
- Извлечь флэшку, ethernet НЕ подключать, подождать пока не появится окно с кнопкой “перезагрузка”.
- Удалить всё с флэшки. Записать комплект миграции.
- Вставить флэшку с комплектом, подключить ethernet, нажать “перезагрузка”.
- Искать внизу экрана надпись “Please remove flash!!!!!”. Извлечь флэшку.
- При появлении на экране сообщения “Ошибка авторизации”, активируем вашу приставку, оформив заявку через @Skycamprojectbot . Читаем внимательно форму приветствия бота, прикладываем информацию строго по форме! (приготовьте 2 фото: с наклейки шильдика и фото с экрана начальной загрузки, там где мак и серийный номер. MAC адреса должны совпадать!!! в противном случаем будет отказано в активации). После оформления заявки, ожидаем ответа в боте (до 24 часов ).
P.S Работа над Ошибками !!!!!
Приставка Yuxing YX-6916A
Инструкция по прошивке приставки Yuxing YX-6916A
Yuxing YX-6916A, в которой прошивка РТ версии 5.xxx:
1. Готовим флешку для прошивки с нее (форматируем и закидываем “Зеленая кнопка SKYCAM FIRMWARE” в корень флешки.(разархивировав))
2. Флешку в приставку и включаем питание, прогресс будет отображаться внизу экрана (кабель инета подключен при всем процессе).
3. Если все прошло хорошо, напишет Flashing complete и перезагрузится, firmware_version обнуляется, так что сразу начинает качаться обновление.
4. Скрипт на всякий случай переименовывает firmware.bin -> firmware_done.bin , чтобы избежать зацикливания обновления (если что то не получилось, переподготавливаем флешку по п.1 )
Yuxing YX-6916A, которая уже обновилась на Wink:
1. Готовим флешку для прошивки с нее (форматируем и закидываем туда файлики “Зеленая кнопка SKYCAM FIRMWARE” в корень флешки (разархивировав));
2. Готовим вторую флешку со стоковой прошивкой РТ версии 5.xxx (Зеленая кнопка LEGACY YUXING);
3. Кабель инета из бокса вытащен, флешку в приставку и включаем питание, прогресс будет отображаться внизу экрана .
4. Как только вверху экрана напишет версию прошивки РТ версии 5.xxx, питание рубим, флешку меняем на другую (со скайкам П.1), подрубаем питание.
5. Далее наблюдаем на экране логотип SKYCAM и прочие прелести , ждем пока все не прогрузится, интернет кабель пока не втыкаем.
6. Если все прошло хорошо, напишет Flashing complete и перезагрузится, firmware_version обнуляется, так что сразу начинает качаться обновление.
7. Далее вырубаем приставку, втыкаем интернет кабель , флешки вынимаем, врубаем питание ( если все прошло хорошо, напишет Flashing complete и перезагрузится, firmware_version обнуляется, так что сразу начинает качаться обновление и т.д.), ждем надписи “Авторизация невозможна” и идем в Телеграм за активацией.
P.S.Для боксов 282 и 292 sml все аналогично./
Приставка Mag 250
1.Чтобы попасть в Bios – берем изогнутый пульт РТ нажимаем кнопку Меню (многораз) и одновременно подаем питание.
2.Подготавливаем флешку с прошивкой SKYCAM, форматируем в fat32 без имени тома и распаковываем в корень флешки файлы из архива прошивки. Структуру набора файлов не изменять.
3.1Если у вас на приставке Wink или прошивка на основе Infomir
Подаем питание и заходим в Bios, делаем сброс через Def.Settings,сохраняем через Exit&Save. Приставка перезагрузится.
Снова заходим в Bios и переходим в раздел Upgrade Tools => USB Bootstrap. После появления на экране сообщения как на рис. 4, подключаем флешку в задний порт USB и жмем на пульте ОК. Если все сделали правильно начнется прошивка в автоматическом режиме в два этапа.
3.2Если у вас прошивка РТ 5 версии или кастом на ее основе (РНРmod, Allchannel и т.д.)
Подключаем флешку в задний порт USB, подаем питание.
Дожидаемся окончания прошивки. После перезагрузки, система автоматически скачает доступное обновление.
4.При появлении на экране сообщения как на рис. 5, активируем вашу приставку, оформив заявку через @Skycamprojectbot . Читаем внимательно форму приветствия бота, прикладываем информацию строго по форме! (приготовьте 2 фото: с наклейки шильдика и фото с экрана начальной загрузки, там где мак и серийный номер. MAC адреса должны совпадать!!! в противном случаем будет отказано в активации). После оформления заявки, ожидаем ответа в боте (до 24 часов ).
Настройка пультов
- !! Внимание !! Пульты бывают разных модификаций, поэтому не для всех подходит.
- Направьте пульт на приставку, нажмите OK и TV одновременно и удержите в течение двух секунд, пока светодиод на кнопке TV не мигнет два раза. Вы переключили пульт в режим программирования.
- Авто-перебор для адаптации пульта к телевизору. Код 991 далее кнопки CH+ CH- , до тех пор пока телевызор не выключится.далее жмем OK .
- Устранение конфликта управления приставкой и телевизором.Нажмите OK и POWER одновременно и удержите в течение двух секунд. Вы переключили пульт и приставку в режим программирования. Коды смены “частот” на пульте. 3220 3221 . 3222 . 3223 . 3224.
- Если требуется Перезагрузить приставку с пульта то, выключаем приставку кнопкой Power. Далее включаем этой же кнопкой удерживая ее 5-10 секунд направляя на приставку (увидите частое моргание светодиодика).и приставка уйдет в reboot.
- Регулировка громкости +- (приставки,не телевизора) код 0208 .через кнопки OK и TV
Я смотрю тут гора ответов…
Пока что, эта камера — худшая моя покупка техники Redmond. И под «худшая» я подразумеваю не «худшая из лучших», а просто — плохая. Плохое устройство и по заложенным функциям, и, что самое главное, по реализации.
Честно говоря, не думал что так окажется — «солидный бренд» вроде всё-таки — поэтому не вдавался в подробности функций. Просто увидел красивые фичи и купил, надеясь, что реализация человеческая.
Но жестоко ошибся.
Если устройство живёт в ip-сети — почему не развернуть на нём простейший web-сервер для управления ? Понадеялись, что достаточно будет управления с телефона ? Так ошиблись. В собственных силах.
Связь с телефоном отвратительная и часто рвётся. При том, что через тот же роутер с тем же вай-фаем и на том же телефоне прекрасно проигрывается любое видею с ютуба.
Ну да ладно — ответ нормальной техподдержки: «Проблема не на нашей стороне..»
Но вот связь есть — видео заикается, но идёт. Переходим в «Безопасность» и сразу же «Назад». Видео нет.. и не будет.. Крутится крутилка на кнопке «старт/стоп видео» и.. «Соединение разорвано и вываливаемся на список устройств… И отваливается не телефон, а само устройство, судя по миганию красной лампочки на нём — оно реконнектится в сеть.
То же самое после перехода в раздел настроек и Оповещения…
SD-карта.. 100% рабочая.. и не одна. Нажимаем Форматировать.. и ничего не происходит. Трудно было какой-то индикатор прогресса сделать ? Судя по тому, что файлы в списке видео появляются — она таки форматируется.. Но в какой формат ? После подключентя через различные адаптеры к компу — карты не читаются не только ОС, но и никакими специализированными программами. Вы изобрели собственную файловую систему ? А зачем ?
Почему нельзя писать на чистую карту, отформатированную в FAT32 ?
На телефоне видео не открывается — также крутится крутилка и устройство отваливается в реконнект…
Опять же, устройство живёт в ip-сети — почему не дать возможность загрузки видео на различные сетевые хранилища ?
Я бы простил глюки с управлением, но отсутствие доступа к записям на карте памяти делают устройство абсолютно бесполезным.
Пока решения проблем даже с заявленной функциональностью не вижу.
Поэтому планирующим приобретение — крайне не рекомендую.
Содержание
- 1 Что такое gateway (шлюз) и зачем он нужен
- 2 Инструкция
- 2.1 Приложение Ready for Sky
- 2.2 Подключение шлюза
- 2.3 Подсоединение устройств к шлюзу
- 2.4 Объединение аккаунтов Redmond и Яндекс
- 2.5 Шлюз из ТВ-приставки (нестандартное решение)
- 2.6 Шлюз на ESP без облака Redmond (хардкорное решение)
- 2.7 Видео-инструкция
- 3 Доступные для интеграции устройства
- 4 Возможные проблемы и их решение
- 4.1 Устройства перестают управляться
- 4.2 Не подключаются устройства Sky Guard
На данной странице представлена инструкция по подключению устройств Redmond к Умному Дому Яндекса. Некоторые пункты статьи внесены, основываясь на личном опыте пользователей и не являются официальной рекомендацией Яндекса.
Что такое gateway (шлюз) и зачем он нужен
Главное: сами по себе устройства Redmond не могут интегрироваться в умный дом. Необходимо отдельно докупить специальное устройство — гейтвей (gateway, шлюз). Одной стороной шлюз смотрит на устройства через Bluetooth, другой — во внешний мир через Wifi. Напрямую устройства работать не будут. Либо придётся выделить смартфон или планшет, на котором имеются оба интерфейса, и установить на него программный вариант шлюза.
Почему Redmond сделали именно так? Смотрите подробное объяснение на странице сайта Redmond.
Инструкция
Что нам понадобится:
- Ready for Sky — приложение для настройки устройств.
- Гейтвей (шлюз):
- центр умного дома REDMOND SkyCenter 11S (аппаратный вариант),
или - приложение R4S Gateway (программный вариант).
- центр умного дома REDMOND SkyCenter 11S (аппаратный вариант),
- Приложение Яндекс — для объединения аккаунтов Яндекс и Redmond (после этого устройства станут видны Алисе).
Приложение Ready for Sky
- Скачиваем приложение для управления устройствами Ready for Sky (Android, iOS).
- Регистрируемся и входим в аккаунт.
Подключение шлюза
| Аппаратный гейтвей – центр управления SkyCenter 11S | Программный гейтвей – приложение R4S Gateway |
|---|---|
| 1) Подключите SkyCenter к свободной розетке у вас дома. Убедитесь, что SkyCenter находится на расстоянии не более 15 м до умных приборов. | 1) Установите мобильное приложение R4S Gateway на свободное Android-устройство (минимальные требования ОС – 4.4. Jelly Bean) |
| 2) В приложении Ready for Sky необходимо нажать кнопку ДОБАВИТЬ по центру экрана или кнопку «+» в верхнем правом углу. В открывшемся каталоге нажмите на иконку SkyCenter RSC-11S и следуйте инструкции в приложении. | 2) В приложении R4S Gateway введите такой же логин и пароль, который вы использовали для входа в мобильное приложение Ready for Sky. Выполните вход в приложение R4S Gateway. |
| 3) Если всё сделано верно, то SkyCenter RSC-11S появится в списке доступных приборов. | 3) Нажмите на экране кнопку Включить |
Не устанавливайте на одно устройство одновременно приложение R4S Gateway и Ready For Sky. Они будут давать взаимные помехи.
Подсоединение устройств к шлюзу
- Войдите в экран управления SkyCenter нажатием на строку в списке в приложении Ready for Sky.
- Нажмите на «Подключить устройство», далее нажмите на «Найти устройство в сети», выберите устройство и синхронизируйте его с центром умного дома, следуя подсказкам на экране.
Устройство с установленным приложением R4S Gateway либо SkyCenter RSC-11S должны находиться на расстоянии не более 15 м до умных приборов. Обратите внимание, что шлюзы при интеграции с Яндексом, в настоящее время поддерживают 8 (восемь) устройства, по заявлению Redmond.
Объединение аккаунтов Redmond и Яндекс
- Открываем приложение «Яндекс». Во вкладке «Устройства» выбираем пункт «Управление устройствами», нажимаем на + и «Добавить устройство».
- Выбираем в списке пункт «Ready for Sky».
- Ознакамливаемся с инструкцией на экране и нажимаем на «Объединить аккаунты».
- Вводим свои данные от аккаунта Ready for Sky, подтверждаем всё.
- В приложении «Яндекс» нажимаем снизу «обновить список устройств».
Шлюз из ТВ-приставки (нестандартное решение)
Если нет ненужного Android-телефонапланшета под установку приложения, а покупать отдельный аппаратный шлюз нет желания и средств, то можно установить программный гейтвей на Android-приставку или ТВ. При этом обратите внимание:
- Если ваша приставкаТВ при выключении отключает Bluetooth-интерфейс — будут сбои в работе, либо никогда не отключайте приставку.
- Если приставкаТВ имеет «родной» Bluetooth-пульт, то высока вероятность, что приложение гейтвея будет работать постоянно.
Если скачивание из Google Play недоступно - здесь можно скачать APK файл (Файл SHA1-хэша: 9660dd7e58515f8f1f77b23296ffa3d43f365fca) для установки напрямую. Старые версии: 2.0.11
Шлюз на ESP без облака Redmond (хардкорное решение)
Вынесено в отдельную инструкцию «MQTT-шлюз для Redmond своими руками». Метод позволяет обойтись не только без гейтвея, но и вообще без облака Redmond.
Видео-инструкция
Интерфейс приложения Яндекс немного изменился, так что можно параллельно читать текстовую инструкцию выше.
Доступные для интеграции устройства
| Модель | Где можно купить | Характеристики, особенности |
|---|---|---|
| Вентилятор RAF-5005S | магазин Redmond | |
| Гриль RGM-M810S | магазин Redmond | |
| Кофеварка RCM-M1505S-E | магазин Redmond | |
| Кофеварка RСM-1508S | multivarka.pro | |
| Кофеварка RCM-M1509S | магазин Redmond | |
| Кофеварка RCM-M1519S | магазин Redmond | |
| Мультипекарь RMB-M657/1S | магазин Redmond | |
| Мультипекарь RMB-M658/3S | магазин Redmond | |
| Мультипекарь RMB-M659/3S | магазин Redmond | |
| Обогреватель RFH-C4522S | магазин Redmond | |
| Обогреватель RFH-C4519S | магазин Redmond | |
| Обогреватель RCH-7001S | магазин Redmond | |
| Обогреватель RCH-7002S | магазин Redmond | |
| Обогреватель RCH-7003S | магазин Redmond | |
| Конвектор RCH-4529S | магазин Redmond | |
| Конвектор RCH-4530S | магазин Redmond | |
| Конвектор RCH-4525S | магазин Redmond | |
| Конвектор RCH-4526S | магазин Redmond | |
| Конвектор RCH-4527S | магазин Redmond | |
| Конвектор RCH-4528S | магазин Redmond | |
| Теплый пол RSF-171S | магазин Redmond | |
| Розетка RSP-100S | магазин Redmond | |
| Розетка RSP-103S | магазин Redmond | |
| Увлажнитель SkyDew RFH-3310S | магазин Redmond | |
| Увлажнитель RHF-3317S | магазин Redmond | |
| Увлажнитель RHF-3318S | магазин Redmond | |
| Цоколь RSP-202S | магазин Redmond | |
| Чайник RK-M170S-E | магазин Redmond | |
| Чайник RK-M171S | магазин Redmond | |
| Чайник RK-M173S-E | магазин Redmond | |
| Чайник RK-G200S | магазин Redmond | |
| Чайник RK-G201S | магазин Redmond | |
| Чайник RK-G202S | магазин Redmond | |
| Чайник RK-G203S | магазин Redmond | |
| Чайник RK-G210S | магазин Redmond | |
| Чайник RK-G211S | магазин Redmond | |
| Чайник RK-G212S | магазин Redmond | |
| Чайник RK-G213S | магазин Redmond | |
| Чайник RK-G214S | магазин Redmond | |
| Чайник RK-M216S | магазин Redmond | |
| Чайник RK-G240S | магазин Redmond |
Возможные проблемы и их решение
Устройства перестают управляться
Бывает, что устройства перестают управляться через Яндекс, при этом родное приложение продолжает работу.
В этом случае просто переподключите шлюз:
- SkyCenter RSC-11S вытащить из розетки и вставить через пару секунд;
- устройство с программным гейтвеем лучше полностью перезагрузить (перезапуск Bluetooth и WiFi помогают не всегда).
Не подключаются устройства Sky Guard
Интеграция в Умный Дом Яндекса работает через приложение Ready for Sky и несовместима с устройствами линейки Sky Guard:
- Wi-Fi розеткой RSP-102S-E,
- герконовым датчиком RG-G31S,
- датчиком движения RG-D31S,
- розетками RSP-R1S и RSP-R2S,
- датчиком дыма RSD-01S.
Ошибка авторизации ONVIF
Имя пользователя и пароль верно заданы в программе и в видеорегистраторе, но видеорегистратор выдает ошибку авторизации.
Для правильной ONVIF авторизации необходимо, чтобы Всемирное координированное время (UTC-time) в камере/программе PC-CCTV и в видеорегистраторе не отличались более чем на две минуты.
Обычно, видеорегистратор первым делом запрашивает UTC-время от камеры (эта операция не требует авторизации), и все последующие запросы к камере шлет с этим временем. В этом случае, даже если время на регистраторе и камере разные, то авторизация происходит успешно.
Но некоторые производители видеорегистраторов не реализовали этот алгоритм, и регистратор работает со своим собственным временем. Если UTC-время в камере (в программе PC-CCTV) отличается, то происходит ошибка авторизации.
Для исправления этой ошибки необходимо установить в программе PC-CCTV тоже UTC-время, что и в видеорегистраторе.
Внимание: Windows отображает локальное время, которое обычно отличается от UTC-времени на несколько часов, в соответствии с тайм-зоной компьютера.
Вариант решения:
- Настроить видеорегистратор, чтобы он брал время с NTP-сервера (Windows, по умолчанию, так же берет время с NTP-сервера). В программе PC-CCTV установить «Program uses its own internal time», если доступна кнопка «Set internal time to value of Windows time», то нажать её. Теперь UTC-время программы совпадает с UTC-временем Windows. Регистратор может дать команду на изменение времени программы, при этом Windows время не изменится. Текущее UTC-время программы отображается на вкладке «System».
Кнопка «Set internal time to value of Windows time» доступна только, если UTC-время программы отличается от UTC-времени Windows.
При возникновении ошибки в приложении «Камера» у пользователей Android возникает вопрос — с чем связана эта неполадка? Проблема в камере или это «глюк» системы? Может, эта ошибка произошла только с приложением? Чтобы разобраться с этим, давайте рассмотрим способы устранения неполадки, которые позволят выяснить, почему она возникла и непосредственно удалить её.
Содержание
- 1 Перезагрузка оборудования
- 2 Очистка приложения
- 3 Проверка безопасным режимом
- 4 Проверка обновлений
- 5 Сканирование антивирусом
- 6 Возврат заводских установок
- 7 Загрузка альтернативного приложения
Перезагрузка оборудования
Зачастую большинство проблем с работой программ на устройствах решается простой перезагрузкой системы, поэтому выполните её и попробуйте снова сделать фото. Не получилось? Тогда следует перейти к другим способам устранения неполадки.
Протрите линзу и убедитесь, что она не повреждена извне, на ней нет загрязнений или трещин. Если это не помогло, мы устраним проблему иначе, но вы теперь будете уверены, что камера в целости и сохранности.
Очистка приложения
Для исправления некорректной работы зачастую нужно очистить данные и кэш, что делается при помощи следующих действий:
- Зайдите в системные параметры Android, раздел приложений.
- Найдите программу «Камера» и в появившемся меню сначала остановите её работу.
- Затем нажмите на кнопку «Очистить кэш». После завершения процесса выберите функцию «Стереть данные» в этом же меню.
- Снова запустите камеру.
Проверка безопасным режимом
Выяснить, работает ли камера, можно при помощи смены режима на устройстве. Для этого выполните следующее:
- Включите безопасный режим.
- Попробуйте запустить камеру — если она работает, значит, причина кроется в одной из других установленных программ, которая не даёт ей корректно функционировать.
- Поочерёдно выключайте другие компоненты, параллельно включённые на планшете или смартфоне.
- Когда вы найдёте программу, которая мешала камере, удалите ее.
Проверка обновлений
Приложения на Android довольно часто совершенствуются и обновляются. Во многих случаях пользователи не успевают следить за обновлениями или просто не спешат их устанавливать. Но если одни программы могут успешно работать в прежней версии, то некоторые перестают функционировать полностью, пока вы их не обновите.
Поэтому проверьте, не нужно ли установить более новую версию камеры. Если это не помогло, воспользуйтесь другими способами устранения неполадок.
Сканирование антивирусом
Вредоносные программы пытаются попасть на Android при первом же удобном случае. И в большинстве случаев, если им это удаётся, сразу же происходят проблемы с запуском отдельных приложений. Скачайте антивирус, а если у вас его нет, проверьте всю систему на наличие вредоносных программ, очистите ваше оборудование. После завершения процесса проверки снова запустите камеру, проверьте, все ли функции доступны для использования.
Возврат заводских установок
Сбои в системе приводят к некорректной работе оборудования. Иногда для восстановления нужно сделать возврат к заводским установкам. Это делается следующим образом:
- Зайдите в Настройки системы.
- Откройте меню Резервная копия и сброс.
- В появившемся окне выберите функцию «Сброс настроек» — вы увидите предупреждение о том, что все данные будут удалены, после чего система выполнит возврат к конфигурациям в соответствии с заводскими установками.
Есть ещё один способ установить первичные настройки устройства: наберите в окне ввода номера комбинацию *2767*3855#, после ввода система без дополнительных запросов вернётся к заводским установкам.
Загрузка альтернативного приложения
Если приложение для фото и видео по-прежнему не работает или Android выбивает сообщение о том, что произошла ошибка, можно попросту установить альтернативную программу для камеры — сделать это довольно просто, так как в Google Play Market есть большой выбор различных приложений. Вы можете установить любое из них, ориентируясь на собственные предпочтения.
Если вы скачали и установили другую утилиту, но она так и не начала работать, это значит, что камера всё же вышла из строя. В такой ситуации оптимальным выходом будет отнести ваше устройство в сервисный центр, чтобы там сделали его диагностику и обнаружили, в чём причина неисправности. Скорее всего, нужно либо перепрошить оборудование, либо ремонтировать саму деталь.
Как бы ни было, воспользуйтесь всеми вышеперечисленными советами по устранению проблемы с ошибкой камеры на Android, чтобы выяснить, в чём причина, и снова вернуть её в рабочее состояние.

Для работы проектов iXBT.com нужны файлы cookie и сервисы аналитики.
Продолжая посещать сайты проектов вы соглашаетесь с нашей
Политикой в отношении файлов cookie
В сети появилась информация, что у российской компании Redmond отказал сервис с помощью которого можно было управлять всеми умными устройствами бренда. Все гаджеты и устройства, которые уже были ранее активированы в фирменном приложении Ready for Sky не слушаются, и новые не определяются.
По словам работников компании, произошел внутренний конфликт интересов, из компании отделился сервис Ready for Sky отвечающий за облачные технологии, который теперь работает как отдельный сервис под названием Skydom. А основатель компании Redmond больше не согласен платить за облачные технологии, которые выделены в отдельную компанию.
Из-за ошибки подключения к сервису, пропала возможность удаленно управлять устройствами и подключать новые. Локально в ручную, управление устройствами осталось, но без умных функций задания различных правил, они стали просто бесполезны и дороже обычных «тупых» устройств. Приложение Ready for Sky перестало работать, сразу после установки обновления, которое автоматически распространяется в сети.
В Google Play Market на странице приложения Ready for Sky уже появилось множество гневных отзывов о плохо работающей программе. В большинстве случаев, оценка не превышает 1 звезды. Сразу после отзыва, сотрудник компании оставляет обычную отписку и предлагает вернуть умный гаджет в магазин, потому как его невозможно полноценно использовать.
Источник:
https://redmond.company/
Сейчас на главной
Новости
Публикации

Электровелосипеды не очень ассоциируются с длительными путешествиями, большинство обывателей думает, что их пробега только хватает от розетки до розетки. Но конструкции электровелосипедов…

Redmond RV-UR368 подходит для решения самых разных задач. Он укомплектован как привычным валиком, так и специальным роллером для ковров. Подачу воды можно менять прямо в процессе уборки — заливаем…

Немногие путешественники готовы специально пересечь весь город, чтобы посмотреть новые спальные районы, но я стараюсь побывать даже в самых отдалённых местах, чтобы показать их вам. Подмосковный…

Если вы
когда-либо жили с кошкой, то наверняка замечали, что время от времени пушистый
любимец топчет свое место, одеяло, вас или членов семьи своими лапками, словно
делает массаж, при
этом издаёт…

Сегодня я хочу затронуть очень горячую для многих ценителей звука тему: можно ли оценить акустику или наушники при помощи записи на измерительный микрофон. Подобного контента просто море на…

Приветствую всех! Меня зовут Павел, и в этой небольшой инструкции я расскажу вам, как с помощью нейронных сетей бесплатно заменить лицо в любом желаемом видеоролике. Сразу уточню, что все действия…
Спасибо за рецепт!
Баранину промыть, петрушку измельчить ножом. Нарезать мясо и овощи кубиком 1-1,5 см. Все ингредиенты выложить в чашу мультиварки. Добавить воду, соль, специи, перемешать. Закрыть крышку. Кнопкой «Меню» установить программу «СУП», нажатием кнопок «Час» и «Мин» установить 1 час. Нажать кнопку «Старт». Готовить до окончания программы. Готовое блюдо заправить сметаной и посыпать петрушкой.