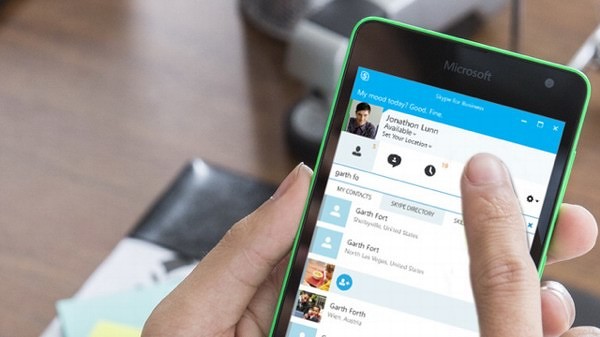Не работает Скайп сегодня в 2022 году — причины и что делать? Системные требования
- Проверьте раскладку вашей клавиатуры. Возможно, вы печатаете пароль не на том языке.
- Проверьте, не включен ли верхний регистр. Включить верхний регистр и перейти в нижний можно нажатием клавиши «CapsLock». Если верхний регистр включен, то все буквы, которые вы пишите на клавиатуре, будут заглавные: «PASSWORD». Нажав один раз на клавишу, вы получите: «password».
- Убедитесь в правильности написания логина, пароля еще раз. Не копируйте их, а прописывайте вручную.
Проверьте правильность написания логина и пароля, перейдя по ссылке: «login.skype.com/login», которая направит вас на страницу для авторизации своего аккаунта на официальной странице Скайпа. - Также обязательно проверьте, через тот ли аккаунт вы заходите в Скайп, поскольку в него можно войти через свой профиль в самом Скайпе или через Facebook.
VPN и альтернативные службы DNS
VPN: например, мы рекомендуем hidemy.name
Оптимизация Skype for Business с помощью решений Citrix.
Альтернативные DNS: OpenDNS или Google Public DNS.
График сбоев и отчетов о проблемах 22 декабря, 2022: Что делать если Skype не запускается из-за ошибки передачи данных?
Что-то пошло не так, не заходит в Skype Несовместимость версий Сбой на серверах
Fix Не удается войти в Skype для бизнеса Несовместимость версий Не работает Скайп на Айпаде
График сбоев и отчетов о проблемах: Не могу зайти в Skype, хотя логин и пароль правильные
Другие советы Проблемы с приложением на телефоне
Решение подобных неполадок лежит на поверхности пользователям достаточно установить обновления и довести текущую версию ПО до актуального уровня, способного поддерживать работу приложения. Однако, чаще всего вернуть нормальную работоспособность скайпа иначе не получится. Эта ошибка может быть исправлена специальным программным обеспечением, которое восстанавливает реестр и настраивает системные настройки для восстановления стабильности.
Сбой на серверах Ошибка базы данных
В наиболее тяжёлых случаях, когда справиться со сложностями самостоятельно не удаётся, следует войти на официальный сайт Майкрософт и задать интересующий вопрос агентам поддержки. Далее перейдите в папку со своим логином и удалите файл Main. Для тех, кто не знает, клавиша WIN это кнопка с изображением логотипа Windows и располагается обычно в самом нижнем ряду, ближе к левому крайю как правило, 2-я или 3-я клавиша слева.
Contents show Технические работы
Skype в основном используется для совершения видеозвонков, текстов и большинство из них зашифрованы, поэтому компании используют его для проведения удаленной командной конференции. то вы используете версию, интегрированную с другими приложениями Office 365. Также обязательно проверьте, через тот ли аккаунт вы заходите в Скайп, поскольку в него можно войти через свой профиль в самом Скайпе или через Facebook.
Как подключиться к звонку Skype for business по ссылке
Маргарита Пахноцкая (Написано статей: 279) Самые частые проблемы 22 декабря, 2022 Сбой на серверах
Не подключается Skype: пишет «нет соединения» хотя интернет подключен что сегодня происходит Contents show
Справка Contents show
Если не нашли ответ в статье, жмите подходящую кнопку:
Исправить ошибку интеграции с Outlook при использовании Skype — Okzu Contents [show]
На днях мне впервые пришлось столкнуться с проблемой при запуске программы Skype, которая заключалась в том, что при нажатии кнопки входа на странице, где указывается логин и пароль, высвечивается сообщение с ошибкой Вход невозможен ввиду ошибки передачи данных. Gear Tools Options Personal Начать автоматически с Surface Pro. Рекомендуем привязать скайп к номеру мобильного телефона, записать в надежном месте логин имя и пароль которые будут с легкостью читается при необходимости. 22 декабря, 2022
Не работает Скайп после обновления
Основные причины, почему не работает Скайп на сотовом телефоне, полностью совпадают с аналогичным перечнем для ноутбуков. Различия заключаются в деталях, характерных для смартфонов и планшетах.
Мнение эксперта
Васильев Петр, специалист по неисправностям сайтов и мессенджеров
Если у вас возникают сложности, я помогу разобраться.
Задать вопрос эксперту
Если получите сообщение о том, что такой файл уже есть в папке, куда вы хотите его перенести, то согласитесь на замену старого файла на новый. Чтобы решить проблему этим способом, вам снова потребуется выйти из скайпа. Если же вы хотите что-то уточнить, пишите мне, отвечу в течение дня!
Регистрационные данные не распознаны
Эти действия помогут решить данную проблему, которая возникла, скорее всего, из-за того, что на вашем компьютере стояла неактуальная версия программы. Ещё одним камнем является постоянно сменяющийся интерфейс, который становится всё не удобнее.
Не работает Скайп на Айпаде Ошибка в самой программе
Skype в основном используется для совершения видеозвонков, текстов и большинство из них зашифрованы, поэтому компании используют его для проведения удаленной командной конференции. Если у вас нет входа в Skype для бизнеса, мы настоятельно рекомендуем вам Загрузить не удается войти в Skype для бизнеса. Эти действия помогут решить данную проблему, которая возникла, скорее всего, из-за того, что на вашем компьютере стояла неактуальная версия программы. 22 декабря, 2022
Мнение эксперта
Васильев Петр, специалист по неисправностям сайтов и мессенджеров
Если у вас возникают сложности, я помогу разобраться.
Задать вопрос эксперту
Рекомендуем привязать скайп к номеру мобильного телефона, записать в надежном месте логин имя и пароль которые будут с легкостью читается при необходимости. Если все сделано правильно должно появится окно с сообщением Действие вашей учетной записи временно приостановлено. Если же вы хотите что-то уточнить, пишите мне, отвечу в течение дня!
Переход на более высокий сервер Exchange
Если вы спокойно можете зайти на любой сайт то в дополнение я бы помимо браузера, попробовал бы запустить любую программу, которая использует интернет например BitTorrent , Steam или подобное ПО. Например, вы когда-то давно скачали скайп и теперь вновь установили его с того же пакета.
Источник: ne-rabotaet-segodnya.ru
Код ошибки 141 skype for business
Skype — абсолютно бесплатная программа, с помощью которой вы можете звонить свом друзьям, где бы они не находились, главное чтобы они тоже были пользователями Skype. Программа позволяет свободно и, что самое главное, бесплатно общаться в сети Интернет! Как и программа KaZaA, Skype использует P2P технологию для соединения с другими пользователями — только теперь не для обмена файлами, а для общения в сети.
Skype — это 520 миллионов зарегистрированных пользователей и до 20 миллионов в онлайне одновременно.
Загрузить Скайп
Цитата:
В Skype 5.6.0.105 убрали назойливое, всплывающее при загрузке главное окно?
В компактном режиме просмотра всё «ОК» главное окно не всплывает.
Цитата:
При закрытии скайпа отследил через диспетчер — он висит ещё 10 секунд. Причём тестирую на работе, на разных операционках и компах. Неужели скайп разучился корректно завершаться?
Был такой грешок, из за этого была такая проблема: если выйти из skype и сразу же попытаться войти,он не мог авторизоваться автоматически,нужно было по новой вводить пороль. В версии 5.6.0.105, похоже это исправили,проверил,теперь выход мгновенный.
Цитата:
ошибка при обновлении что делать ? http://imageshack.us/f/27/12452443.jpg/
попробуйте вручную установить
Цитата:
причем тут драва на сетявку ) это смешно уже.
советую в инете
и
Посмотрите в «Пуск — Панель управления — Администрирование — Службы» включена ли служба телефонии. Может из-за этого ты не можете установить Скайп.
Цитата:
Телефония — стоит ( вручную )
попробуйте авто и перезагруз
Страницы: 1 2 3 4 5 6 7 8 9 10 11 12 13 14 15 16 17 18 19 20 21 22 23 24 25 26 27 28 29 30 31 32 33 34 35 36 37 38 39 40 41 42 43 44 45 46 47 48 49 50 51 52 53 54 55 56 57 58 59 60 61 62 63 64 65 66 67 68 69 70 71 72 73 74 75 76 77 78 79 80 81 82 83 84 85 86 87 88 89 90 91 92 93 94 95 96 97 98 99 100 101 102 103 104 105 106 107 108 109 110 111 112 113 114 115 116 117 118 119 120 121 122 123 124 125 126 127 128 129 130 131 132 133 134 135 136 137 138 139 140 141 142 143 144 145 146 147 148 149 150 151 152 153 154 155 156 157 158 159 160 161 162 163 164 165 166 167 168 169 170 171 172 173 174 175 176 177 178 179 180 181 182 183 184 185 186 187 188 189 190 191 192 193 194 195 196 197 198 199 200 201 202 203 204 205 206 207 208 209 210 211 212 213 214 215 216 217 218 219 220 221 222 223 224 225 226 227 228 229 230 231 232 233 234 235 236 237 238 239 240 241
Источник: forum.ru-board.com
Skype для бизнеса web app идет загрузка
Сегодня скайп для бизнеса – это довольно привычная для многих область применения всемирно известного мессенджера. Не удивительно, что он находит весьма обширное использование среди деловых людей. Ведь его в этом случае отличает ряд немаловажных специфических особенностей.
Особенности скайпа для бизнеса
Вообще говоря, домашний Skype также может оказаться полезным для ведения бизнеса. Но только для очень небольшого. Он может при этом обслужить предприятие, на котором трудится не более двух десятков человек. Если же необходимо организовать качественную связь через мессенджер при более расширенном штате, то здесь без приобретения специализированной версии не обойтись.
При этом бизнес-версия Скайпа позволит:
- Пользоваться видео связью в режиме картинки высокой четкости;
- Одновременно принимать участие в рамках одной видео конференции до 250 сотрудникам (в случае с обычной версией это число ограничено всего 10);
- Программа может обеспечить безопасность более высокого уровня – как от несанкционированного прослушивания, так и от любого доступа к личной информации пользователя;
- Имеется возможность тесной интеграции Skype в приложения из пакета MS Office;
- Администратор может гибко управлять учетными записями всех зарегистрированных пользователей.
Однако при этом и само использование приложения платное. В настоящий момент нужно будет заплатить 2 доллара в месяц за каждого подключенного пользователя. Это нельзя считать большой суммой, учитывая все возможности данной версии мессенджера и обеспечиваемую им корпоративную безопасность.
Скачать мессенджер Скайп для бизнеса
Можно предложить немало вариантов скайп для бизнеса скачать бесплатно. В любом случае, не нужно будет забывать про осторожность и использовать лишь проверенные ресурсы, проверенные временем и пользователями. Все-таки никто еще не отменял опасности вирусного заражения в Сети…
Что касается процесса установки, то в это отношении базнес-скайп ничем не отличается от своего «обычного» коллеги. Все происходит в полностью автоматизированном режиме, от самого пользователя при этом практически не потребуется каких-либо особенных действий.
Скачать Skype для бизнеса
Словом, можно смело порекомендовать skype для бизнеса скачать как деловым людям, которым важно все время находиться на связи со своими партнерами и клиентами, так и самому широкому кругу «простых» пользователей у которых установлен Skype для Android.
Подключаемый модуль Веб-приложение Skype для бизнеса требуется для голосовой и видеосвязи, а также для демонстрации экрана другим пользователям на собрании Skype. Если вы присоединились к собранию, но не можете подключиться к звонку Skype или не видите материалы, демонстрируемые на собрании, сначала выполните основные шаги по устранению неполадки, а затем ознакомьтесь со статьей о часто возникающих проблемах и ошибках. Возможно, эти советы вам помогут.
Основные шаги по устранению проблемы с установкой подключаемого модуля
Выйдите из собрания и закройте все она браузера.
Включите режим просмотра InPrivate, если вы пользуетесь браузером Internet Explorer. В браузерах Firefox и Safari нужно открыть «Приватное окно», а в Chrome — окно в режиме инкогнито.
Убедитесь, что в вашем браузере разрешены загрузка и запуск элементов ActiveX.
В приглашении на собрание нажмите или коснитесь Присоединиться к собранию Skype.
На странице входа проверьте, что напротив опции Установить подключаемый модуль Веб-приложение Skype для бизнеса стоит флажок, а затем выберите Присоединиться к собранию.
Выполните одно из указанных ниже действий.
Чтобы установить подключаемый модуль в Internet Explorer, выберите Запуск внизу окна браузера.
Следуйте инструкциям в браузере по установке и запуску подключаемого модуля.
В предупреждении безопасности подключаемого модуля Веб-приложение Skype для бизнеса выберите Разрешить.
Если у вас нет прав администратора на компьютере, в предупреждении безопасности брандмауэра Windows выберите Отмена. Это никак не повлияет на настройки собрания.
Совет: Если у вас получилось установить подключаемый модуль с помощью инструкций выше, очистите кэш браузера, чтобы удалить старые учетные данные, которые могут конфликтовать при входе в учетную запись.
Если же вам не удалось установить подключаемый модуль, проверьте следующее:
Убедитесь, что установленные на вашем компьютере операционная система и веб-браузер есть в списке поддерживаемых платформ.
Откройте Панель управления > Программы и компоненты, при необходимости удалите установленные версии подключаемого модуля и попробуйте войти в учетную запись еще раз.
Если вам по-прежнему не удается установить подключаемый модуль, ознакомьтесь со списком проблем и ошибок.
Распространенные проблемы
Ошибка при загрузке подключаемого модуля
Убедитесь, что в вашем браузере разрешена загрузка, в том числе загрузка зашифрованных файлов.
Чтобы разрешить загрузку в Interner Explorer:
Выберите Сервис > Свойства обозревателя.
Выберите вкладку Безопасность > Другой.
Перейдите к разделу Загрузка и выберите Включить для параметра Загрузка файла.
Присоединитесь к собранию еще раз. Подключаемый модуль должен загрузиться без ошибок.
Чтобы разрешить загрузку зашифрованных файлов в Internet Explorer:
Щелкните Сервис > Свойства обозревателя > Дополнительно.
Перейдите к разделу Безопасность.
Снимите флажок Не сохранять зашифрованные страницы на диск и нажмите кнопку OK.
Присоединитесь к собранию еще раз. Подключаемый модуль должен загрузиться без ошибок.
Файл подключаемого модуля перемещен или удален
Если вы получаете сообщение об ошибке, LwaPluginInstaller32.msi перемещен или удален. Чтобы решить эту проблему, выполните указанные ниже действия:
Выйдите из собрания и присоединитесь к нему еще раз.
В диалоговом окне отобразятся параметры для сохранения или запуска файла подключаемого модуля.
Нажмите кнопку Сохранить.
Укажите папку на компьютере, в которую нужно сохранить файл, и нажмите кнопку Сохранить.
Найдите на компьютере сохраненный файл подключаемого модуля и дважды щелкните его, чтобы запустить.
Подключаемый модуль не обнаружен после установки
Если вы получили уведомление с просьбой установить подключаемый модуль уже после его установки, перезапустите браузер. Если на вашем компьютере установлена ОС Windows 8, убедитесь, что запущена версия браузера для настольных компьютеров.
Эта ошибка может также возникнуть, если браузер запущен в режиме Запуск от имени администратора. В такой среде Веб-приложение Skype для бизнеса не поддерживается. Для работы с Веб-приложение Skype для бизнеса запустите браузер как обычный пользователь.
Предупреждение брандмауэра при присоединении к собранию из Веб-приложение Skype для бизнеса
В предупреждении безопасности брандмауэра Windows можно выбрать Отмена, если у вас нет прав администратора на компьютере.
При установке подключаемого модуля вы настроили параметр, задающий доверие к домену, из которого выполняется загрузка.
Если вы выбрали Всегда разрешать подключаемый модуль для этого домена, но хотите изменить этот параметр, выполните указанные ниже действия:
В операционных системах Windows
На панели управления в списке установленных программ выберите Веб-приложение Skype для бизнеса Web App Plug-in и нажмите Удалить.
Когда вы в следующий раз присоединитесь к собранию через Веб-приложение Skype для бизнеса, выберите Разрешить, чтобы доверять домену подключаемого модуля только для данного собрания.
В операционных системах Macintosh следуйте указаниям ниже, чтобы скачать предпочтения пользователя в формате XML, а затем изменить их.
Откройте «Терминал» и введите plutil -convert xml1
Откройте «Терминал» и введите open -b «com.apple.TextEdit»
Откройте TextEdit, удалите строку для домена, доверие к которому нужно отменить. Например, чтобы исключить из списка доверенных домен Contoso.com, удалите строку «Skype.Contoso.com»=»», а затем сохраните внесенные изменения.
Откройте «Терминал» и введите defaults read com.microsoft.skypeforbusiness.plugin AllowedDomains.
В дальнейшем при присоединении к собраниям через Веб-приложение Skype для бизнеса прежде чем нажать кнопку Разрешить, проверяйте, чтобы напротив опции «Всегда разрешать установку подключаемого модуля для этого домена» не стоял флажок.
После ряда действий, направленных на устранение неполадки, установка подключаемого модуля по-прежнему невозможна
Политика для компьютеров вашей организации может запрещать установку подключаемого модуля. Для решения этой проблемы обратитесь в службу технической поддержки своей организации.
Что касается функционала демонстрации презентаций PowerPoint в ходе конференции Skype for business, пока что, разительно ничего не поменялось по сравнению с Lync 2013. Для этог так же используется сервер Office Web Apps. Информации об этом довольно много в сети, но все же опишу в отдельной статье как подружить Office Web Apps co Skype for Business Server 2015.
В первую очередь нужен отдельный сервер, который не является частью топологии S4B. В моем варианте будет использовать сяодин сервер, но можно использовать также пул серверов Office Web Apps.
Установка Office Web Apps
В первую очередь, надо подготовить сервер, установив на сервер предварительные роли и компоненты.
После установки сервер надо будет перезагрузить.
После этого нужно запустить установку Самого Office Web Apps Server 2013. В ноябре 2014 его изъяли из общего доступа. Так что теперь он доступен, только тем счастливчикам, кто успел скачать его заранее, ну и не менее счастливым обладателям Enterprise Agreement (даже для партнеров и то доступ закрыли). Вообще установка элементарная, итак, запустить Setup.exe с установочного дистрибутива. Сразу же предложат принять лицензионное соглашение
Далее выбор локации, куда все это установить.
Далее сам процесс установки и оповещение об успешном завершении с «благодарностью» от Майкрософт за установку их софта (будто есть варианты).
Далее небходимо установить обновление для Office Web Apps, которое, в отличие от установочного дистрибутива, находится об общем доступе, и веcит, к слову говоря, вдвое больше ☻. Скачать его можно отсюда https://support.microsoft.com/ru-ru/kb/2837634
Установка обновления также проста. Нужно принять, опять таки, лицензионное соглашение.
Ну а далее насладиться процессом установки в виде зеленеющей полоски прогресса.
ну и оповещением об успешном завершении.
Ну а тепереь об интересном.
Запрос сертификата
Естесственно, в первую очередь потребуется сертификат. Тем, у кого есть сторонний коммерческий сертификат с нужными SAN именем (я буду использовать WebApps), рекомендую использовать его, это самый лучший вариант. Тем же кому не хватает на это средств или навыков убеждения руководства, можно использовать мой вариант, тем более, что имя внутреннего и вненшнего домена совпадают.
Надо запросить сертификат в доменном центре сертификации. Для этого открыть mmc-консоль управления сертификатами и создать новый запрос.
Далее выбрать доменную политику
далее запросить сертификат в сообтветствие с запросом
Затем в свойствах выданного сертификата необходимо указать «Friendly Name» сертификата, оно будет использоваться в ферме Office Web Apps.
ну и убедиться, что понятное имя сертификата присутствует
(!)Этот вариант, возможно, мало кому подойдет, для запроса сертификата с набором SAN имен рекомендую использовать конструкторы запроса сертификатов S4B(Lync) или Exchange.
Далее можно приступить к созданию фермы.
Создание фермы Office Web Apps
Для этого нужно просто выполнить командлет PowerShell
New-OfficeWebAppsFarm -InternalURL «https://webapps.alekssh.com -ExternalURL «https://webapps.alekssh.com -EditingEnabled:$True -CertificateName WebApps
- https://webapps.alekssh.com — имя и внешнего и внутреннего адреса фермы. Внутренний будет использоваться в локальной сети, внешний при опубликованном доступе через интернет. Могут различаться.
- -EditingEnabled:$True — необходимо установить значение True, для того чтобы презентаци можно было редактировать.
- -CertificateName WebApps — friendly name сертификата, который будет использоваться в ферме. Этот сертификат должен располагаться в контейнере Личные сертификатов локального компьютера на сервере WebApps. Также в SAN имени должны быть указаны внутренние и внешние адреса фермы.
Далее, нужно убедиться что показ презентации PowerPoint работает в ходе конференции S4B. Вроде робит.
Вообще, конечно, весьма благодатная почва для полноценного траблшутинга Скажу сразу, описанный вариант на недоменных машинах при попытке показа или просмотра презентации будет ошибка «При проверке сертификата сервера возникла проблема…», что в англоязычном варианте звучит как «There was a problem verifying the certificate from the server…»
решилось методом отключения проверки отзыва сертификата в IE.
Более подробный траблшутинг и описание проблемы в прекрасном блоге на технете
Источник: pro-smartfon.ru
Решено! Skype for Business. Ошибка: Не удаётся подключиться к Exchange.
При использовании мобильного приложения Skype for Business, вверху экрана возникает ошибка:
Не удаётся подключиться к Exchange. Повторите попытку позже.
We can’t connect to the server. Check your network connection and server address, the try again.
При этом, пользователю не удается просмотреть информацию о собраниях в мобильном приложении. Так происходит потому, что Skype for Business не может подключиться к EWS (Exchange Web Services) Exchange.
Одно из решений данной проблемы — прописать ссылку до EWS вашего Exchange.
Входим в настройки приложения, кликнув на своё изображение.
В настройках переходим в настройки Exchange:
Вводим вашу внешнюю ссылку на EWS. Она будет примерно такого вида: https://externalmail.bgelov.ru/ews/exchange.asmx.
Проверить, что внешняя ссылка EWS рабочая можно через браузер. Перейдя по ней из вне и введя пароль, вы получите такую страницу:
Возвращаемся назад. Возможно, понадобится перезапустить приложение.
Ошибка пропадает и у нас в мобильном клиенте Skype for Business начинают отображаться встречи из Exchange:
(9 оценок, среднее: 4,78 из 5)
Загрузка.
Поделиться ссылкой:
- Нажмите, чтобы поделиться на Twitter (Открывается в новом окне)
- Нажмите здесь, чтобы поделиться контентом на Facebook. (Открывается в новом окне)
- Ещё
- Нажмите для печати (Открывается в новом окне)
- Нажмите, чтобы поделиться на LinkedIn (Открывается в новом окне)
- Нажмите, чтобы поделиться на Reddit (Открывается в новом окне)
- Нажмите, чтобы поделиться в Telegram (Открывается в новом окне)
- Нажмите, чтобы поделиться в WhatsApp (Открывается в новом окне)
- Нажмите, чтобы поделиться в Skype (Открывается в новом окне)
Источник: bgelov.ru
Содержание
- Не удается войти в Скайп
- Не удается войти в аккаунт Skype
- Причина 1: неправильное время
- Причина 2: разные способы авторизации skype
- Причина 3: сбой конфигурации Скайпа
- Помощь по входу в Skype для бизнеса?
- Требуется помощь для входа на компьютер под управлением Windows?
- Проверка адреса для входа
- Введите пароль еще раз.
- Проверка работоспособности пароля в Microsoft 365
- Сброс пароля
- Обновление даты и времени на компьютере
- По-прежнему получаете сообщение об ошибке?
- Требуется помощь для входа на компьютер Mac?
- Инструкции по входу в Skype для бизнеса на Mac
- Как сменить пароль?
- В каком формате должен быть представлены адрес для входа?
- Нужно ли указывать параметры прокси-сервера?
- Устранение неполадок при невозможном входе в Skype для бизнеса
- Обзор
- Решение
- Этап 1. Удаление Skype для бизнеса входных данных
- Шаг 2. Удаление Skype для бизнеса кэша
- Дополнительная информация
- Устранение проблем со входом в Skype для бизнеса Online для администраторов
- Что требуется сделать?
- Проверка распространенных причин ошибок входа в Skype для бизнеса Online
- Пошаговые инструкции по устранению конкретных ошибок (только для предприятий)
- Добавление в брандмауэр на прокси-сервере правила для файла msoidsvc.exe
- Обновление параметров DNS
- Установка SSL-сертификата от независимого поставщика на сервер ADFS
- Обновление учетной записи для безопасного доступа
- Изменение разделов реестра TrustModelData
- Обновление параметров пользователя в Active Directory
- Использование руководства по устранению неполадок службы технической поддержки корпорации Майкрософт
- Сбор дополнительных сведений и обращение за помощью
Не удается войти в Скайп
Однажды утром, открыв Скайп и введя свой логин и пароль, вы выясняете, что доступ к аккаунту закрыт. Хорошо, если будет какое-то сообщение, но бывает, что при вводе данных ничего не происходит. Так почему не удалось войти в сеть Skype? Давайте разберёмся.
Не удается войти в аккаунт Skype
Проблема может заключаться в следующем:
Причина 1: неправильное время
Такая смешная на первый взгляд проблема может быть причиной неправильной авторизации.
Решение проблемы со временем:
Причина 2: разные способы авторизации skype
На сегодняшний момент существует 3 основных варианта авторизации и, если какой-то из них нерабочий, можно использовать альтернативный. Если вы всё ещё не получили ответ на вопрос «почему не могу войти в Скайп», попробуйте три способа входа в свою учетную запись:
Если с логином и паролем все понятно – от вас требуется правильно ввести данные (без включенного CAPS, языка и т. д), то с Facebook существуют определенные сложности.
Во-первых: нужно следить, чтобы Скайп и Фейсбук своевременно получали обновления.
Во-вторых, этот способ не подходит для использования на Windows 10 и новых версиях всех мобильных операционных систем, а также Линукс и MacOS. В случае неработоспособности обоих методов можно использовать учётку Майкрософта, пройдя регистрацию на https://account.microsoft.com/account?lang=ru-RU.
В дальнейшем вы сможете использовать её для входа на всех сервисах компании. Если для входа в Microsoft вы вводите почту и пароль – у вас уже есть учетные данные для авторизации в Скайпе.
Причина 3: сбой конфигурации Скайпа
Вы уверены в правильности ввода данных, но при авторизации при помощи любого метода ничего не происходит, либо выскакивают сообщения, например: «Вход невозможен в виду ошибки передачи данных»? Попробуйте перезагрузить Скайп. Если проблема не устранена, обратитесь за помощью на странице поддержки клиентов.
Исправление ошибки входа в Скайпе:
Метод, найденный на просторах интернета, исправляющий проблему на Windows 8 и 8.1.
Использовать на свой страх и риск, если вы не являетесь опытным пользователем!
В папке Skype создаем файл Skype.bat с таким содержимым:
Кроме этого, создаем файл Run-skype.vbs с таким содержимым:
Для файла Run-skype.vbs делаем ярлык на рабочий стол и заходим в Скайп только через него.
Решение для пользователей Windows XP, 7, 10 (возможно восьмерки):
Если ничего не помогает, попробуйте удалить программу и очистить данные реестра Skype.
Источник
Помощь по входу в Skype для бизнеса?
Мы сожалеем, что при входе возникают проблемы. Давайте попробуем быстро восстановить работу Skype для бизнеса.
Требуется помощь для входа на компьютер под управлением Windows?
Проверка адреса для входа
Проверьте формат адреса для входа. Он должен иметь вид KatieJ@contoso.com. Убедитесь, что используются учетные данные организации, а не ваше имя в Skype или учетная запись Майкрософт.
Ваш адрес для входа может отличаться от используемого для входа в сеть вашей организации.
Вам может потребоваться указать как идентификатор пользователя, так и адрес для входа. В большинстве организаций они совпадают, поэтому в оба поля можно ввести идентификатор пользователя.
Введите пароль еще раз.
Если вы недавно меняли пароль, возможно, потребуется ввести новый пароль еще раз в Skype для бизнеса. Как это сделать?
Примечание: Если вы впервые входите в Skype для бизнеса, введите свое имя пользователя в Microsoft 365, щелкните Войти, введите пароль и щелкните Войти еще раз.
На экране входа в приложение Skype для бизнеса нажмите кнопку Удалить мои данные для входа.
Примечание: Если вы не можете продвинуться дальше сообщения «Идет связь с сервером и вход. «, щелкните Отменить вход.
В открывшемся окне нажмите кнопку Да.
Нажмите кнопку Sign In (Вход).
В поле Пароль введите пароль и щелкните Войти.
Проверка работоспособности пароля в Microsoft 365
Попробуйте использовать адрес для входа и пароль, чтобы войти в Microsoft 365:
Откройте браузер и перейдите на сайт Office.com.
В правом верхнему углу окна щелкните Войти.
Введите адрес для входа в Skype для бизнеса и пароль, после чего щелкните Войти.
Если вы не можете войти в Microsoft 365, возможно, вы вводите неправильный пароль. Попробуйте сбросить пароль.
Сброс пароля
Если вы забыли пароль или он больше не действует, используйте сайт Microsoft Online для сброса пароля, чтобы отправить запрос на новый пароль в вашу службу поддержки (обычно тому человеку, который настраивал для вас учетную запись Microsoft 365).
Обновление даты и времени на компьютере
Если вы получаете ошибку, связанную со временем, попробуйте установить правильные дату и время на компьютере. Выполните инструкции для установленной версии Windows.
Перейдите на веб-сайт, где показано время по Гринвичу (UTC).
Откройте панель управления, выберите Дата и время, запишите сдвиг местного времени от времени по Гринвичу.
При необходимости выберите Изменить дату и время и обновите часы компьютера.
Повторите попытку входа.
Windows 8 и Windows 10
Перейдите на веб-сайт, где показано время по Гринвичу (UTC).
Выберите Параметр > Параметры ПК > Время и язык.
Учитывая разницу со временем по Гринвичу, сравните время на устройстве с временем, показанным на веб-сайте.
Если требуется обновить время на устройстве, выполните следующие действия.
Отключите режим Установить время автоматически и нажмите Изменить.
Обновите время и нажмите Изменить.
Повторите попытку входа.
По-прежнему получаете сообщение об ошибке?
Сообщение об ошибке
Сервер временно недоступен.
Это может происходить по разным техническим причинам. Подождите несколько минут и попробуйте войти еще раз. Если не получится, обратитесь в службу технической поддержки своей организации и дайте ей ссылку на следующую страницу: Устранение проблем со входом в Skype для бизнеса Online для администраторов.
При получении личного сертификата, необходимого для входа, возникла ошибка.
Возникли ошибки при проверке подлинности. Подождите несколько минут и повторите попытку входа. Если не получится, обратитесь в службу технической поддержки своей организации и дайте ей ссылку на следующую страницу: Устранение проблем со входом в Skype для бизнеса Online для администраторов.
Требуется помощь для входа на компьютер Mac?
Инструкции по входу в Skype для бизнеса на Mac
Вам понадобятся адрес и пароль для входа, предоставленные организацией, которая имеет лицензию на Skype для бизнеса или Lync. Если вы уже используете Skype для бизнеса на своем настольном компьютере, вы можете войти под своей рабочей или учебной учетной записью. Дополнительные сведения: Вход в Skype для бизнеса.
Как сменить пароль?
Если вы забыли пароль или он больше не действует, используйте сайт Microsoft Online для сброса пароля, чтобы отправить запрос на новый пароль в вашу службу поддержки (обычно тому человеку, который настраивал для вас учетную запись Microsoft 365).
В каком формате должен быть представлены адрес для входа?
Адрес для входа выглядит следующим образом: имяпользователя@домен.com.
Вам может потребоваться указать как имя пользователя, так и адрес для входа. Если вы используете Skype для бизнеса Online, введите имяпользователя@домен.com. Если нет, введите доменимяпользователя.
Если у вас возникли вопросы об адресе для входа, свяжитесь с сотрудниками отдела технической поддержки вашей организации.
Нужно ли указывать параметры прокси-сервера?
Если необходимо указать параметры прокси-сервера, щелкните Дополнительные параметры на странице входа и введите данные прокси-сервера.
Источник
Устранение неполадок при невозможном входе в Skype для бизнеса
Обзор
Microsoft Skype для бизнеса кэш файлы локально на вашем компьютере. Это может помешать вам войти в Skype для бизнеса.
Решение
Чтобы удалить кэшный знак в учетных данных, используйте сценарий Skype для бизнеса в средстве Microsoft помощник по поддержке и восстановлению (SaRA) или вручную очистить кэшную информацию.
Чтобы вручную устранить эту проблему, выполните следующие действия.
Этап 1. Удаление Skype для бизнеса входных данных
В Skype для бизнеса нажмите стрелку вниз рядом со значком передачи, выберите Файл, а затем выйдите.
Щелкните Удалить сведения о входе.
Нажмите кнопку Вход.
Если проблема сохраняется, продолжайте удалять кэш.
Шаг 2. Удаление Skype для бизнеса кэша
Выход Skype для бизнеса. Например, щелкните стрелку вниз рядом со значком передачи, выберите Файл и затем выход.
Откройте редактор реестра. Для этого щелкните правой кнопкой мыши Начните, нажмите кнопку Выполнить, введите regedit в поле Открыть, а затем нажмите кнопку ОК.
Найдите следующий подкай:
Удалите ключ реестра с именем, совпадающий с вашим SIP-адресом. Пример: user@contoso.com.
Запустите проводник файлов и найдите папку данных локального приложения:
Удалите папку с именем, совпадающий с вашим SIP-адресом. Пример: sip_user@contoso.com.
Удаление папки Трассировка. В случае ошибки убедитесь, что Skype для бизнеса и Outlook процессы остановлены перед удалением папки.
Найдите папку данных приложения-роуминга:
Удаление файла AccountProfiles.dat.
Перезапуск Skype для бизнеса и вход.
Дополнительная информация
Требуется дополнительная помощь? Зайдите на сайт сообщества Майкрософт.
Источник
Устранение проблем со входом в Skype для бизнеса Online для администраторов
Поддержка Skype для бизнеса Online прекратится 31 июля 2021 г. Если до этой даты пользователи Skype для бизнеса Online не будут переведены в Microsoft Teams, для них будет автоматически запланирован переход с помощником. Если вы хотите самостоятельно обновить организацию до Teams, настоятельно рекомендуем начать планирование пути обновления уже сегодня. Необходимо помнить, что успешный переход требует и технической подготовки, и подготовки пользователей, поэтому для подготовки перехода на Microsoft Teams обязательно воспользуйтесь нашим руководством по обновлению.
Устранение проблем со входом в Skype для бизнеса Online следует начать с исключения наиболее распространенных причин. Затем при необходимости можно выполнить определенные действия в зависимости от типа ошибки. Если пользователю по-прежнему не удается выполнить вход, соберите дополнительные сведения и обратитесь за помощью.
Что требуется сделать?
Проверка распространенных причин ошибок входа в Skype для бизнеса Online
Большинство проблем со входом вызвано несколькими причинами, и устранение этих проблем не представляет особой сложности. В следующей таблице перечислены некоторые распространенные причины ошибок входа и действия, которые можно выполнить для их устранения.
| Возможная причина | Решение |
|---|---|
| Во время входа появляется диалоговое окно, содержащее следующую фразу: Не удается проверить, является ли этот сервер доверенным по отношению к вашему адресу для входа. Подключиться? | Убедитесь, что доменное имя в диалоговом окне является надежным сервером вашей организации, например ИмяДомена.contoso.com. Попросите пользователя установить флажок Всегда доверять этому серверу и нажмите кнопку Подключиться. Корпоративные клиенты могут выключить отображение этого сообщения, появляющегося при первом входе пользователя, путем изменения раздела реестра Windows на компьютере каждого пользователя. Дополнительные сведения см. в разделе Изменение раздела реестра TrustModelData. |
| Ошибка при вводе адреса для входа, имени пользователя или пароля | Проверьте, правильно ли введены имя пользователя для входа и пароль. Убедитесь, что имя пользователя для входа представлено в следующем формате: bobk@contoso.com. Этот формат может отличаться от формата, используемого для входа в сеть организации. Попросите пользователя повторить попытку входа. |
| Забыт пароль | Сбросьте пароль пользователя и сообщите ему новый временный пароль. |
| Отсутствует лицензия на использование Skype для бизнеса Online | Убедитесь, что пользователь зарегистрирован для использования Skype для бизнеса Online. В противном случае зарегистрируйте пользователя и попросите его снова выполнить вход. |
| Установлена неправильная версия Skype для бизнеса Online | Эта проблема обычно связана с сообщением об ошибке, которое содержит следующую фразу: Служба проверки подлинности несовместима с этой версией программы. Предложите пользователю удалить и снова установить Skype для бизнеса Online из Центра администрирования Microsoft 365. |
| При получении личного сертификата, необходимого для входа, возникла ошибка | Если адрес для входа пользователя недавно изменился, возможно, ему потребуется удалить кэшированные данные для входа. Попросите пользователя выйти и щелкнуть ссылку «Удалить мои данные для входа» на экране входа, а затем повторить попытку. |
| Не завершено распространение изменений после настройки собственного имени домена | Прежде всего проверьте, что вы обновили записи службы доменных имен (DNS) в соответствии с этим изменением. Если все необходимые изменения уже внесены в DNS, предложите пользователю попробовать войти позже. Распространение изменений DNS по системе может занять до 72 часов. |
| Системные часы не синхронизированы с часами на сервере | Настройте синхронизацию сетевого контроллера домена с надежным внешним источником времени. Дополнительные сведения см. в статье 816042 базы знаний Майкрософт Настройка полномочного сервера времени в операционной системе Windows Server. |
Устранение проблем со входом в Skype для бизнеса Online следует начать с исключения наиболее распространенных причин. Затем при необходимости можно выполнить определенные действия в зависимости от типа ошибки. Если пользователю по-прежнему не удается выполнить вход, соберите дополнительные сведения и обратитесь за помощью.
Пошаговые инструкции по устранению конкретных ошибок (только для предприятий)
Эти инструкции предназначены в первую очередь для пользователей Microsoft Office 365, использующих тарифный план E. Если вы являетесь пользователем Office 365 и используете тарифный план P, перейдите к следующему разделу: Сбор дополнительных сведений и обращение за помощью.
Если пользователю не удается войти после того, как вы выполнили указанные в предыдущем разделе рекомендации, следуйте дополнительным инструкциям в зависимости от типа ошибки. В таблице ниже перечислены наиболее распространенные сообщения об ошибках и их возможные причины. После таблицы представлены подробные процедуры для решения каждой проблемы.
| Сообщение об ошибке | Возможная причина | Решение |
|---|---|---|
| Адрес для входа не найден | Запросы на вход от помощника по входу в Microsoft Online Services (файл msoidsvc.exe) блокируются внешним брандмауэром или прокси-сервером. | Добавьте на прокси-сервер запись брандмауэра для файла msoidsvc.exe |
| Сервер временно недоступен | Если в организации используется собственный домен, параметры DNS могут быть настроены неправильно или совсем отсутствовать. | Обновление параметров DNS |
| Сервер временно недоступен | Если в организации используется единый вход на базе служб федерации Active Directory (ADFS), возможно, применяется самозаверяющий SSL-сертификат, а не сертификат, полученный от независимого центра сертификации. | Установите на ваш сервер службы федерации Active Directory (ADFS) SSL-сертификат стороннего производителя |
| При получении личного сертификата, необходимого для входа, возникла ошибка | Если вы уже удалили кэшированные данные сервера, используемые для входа, но ошибка не устранена, возможно, повреждена учетная запись пользователя для безопасного доступа или папка RSA на компьютере блокирует проверку подлинности. | Обновление учетной записи для безопасного доступа |
| При первом входе пользователя отображается диалоговое окно доверенных сертификатов. | Это диалоговое окно отображается, если ваш сервер Skype для бизнеса не указан в разделе реестра TrustModelData. | Изменение разделов реестра TrustModelData |
| На компьютере пользователя отключена поддержка SIP | Если на компьютерах вашей организации были ранее установлены серверы Microsoft Office Communications Server или Microsoft Lync Server 2010, возможно, перед выводом их из эксплуатации не были удалены учетные записи их пользователей. В результате для атрибута msRTCSIP-UserEnabled в доменных службах Active Directory по-прежнему установлено значение FALSE. | Обновление параметров пользователей в Active Directory |
Добавление в брандмауэр на прокси-сервере правила для файла msoidsvc.exe
Эта процедура может устранить неполадку, связанную с сообщением об ошибке Адрес для входа не найден.
Указанные ниже действия рассчитаны на то, что используется веб-шлюз Microsoft Forefront Threat Management Gateway (TMG) 2010. Если это не так, используйте параметры, описанные в шаге 4 ниже.
Чтобы создать запись приложения для Msoidsvc.exe в Forefront TMG 2010, выполните указанные ниже действия.
В левой панели Forefront нажмите кнопку Сеть.
Выберите вкладку Сеть. На правой панели во вкладке Задачи нажмите нажмите кнопку Настроить параметры клиента TMG для Forefront.
В диалоговом окне Параметры клиента TMG для Forefront нажмите кнопку Создать.
В диалоговом окне Параметры записи приложения настройте следующие правила:
| Приложение | Ключ | Значение |
|---|---|---|
| msoidsvc | Disable | 0 |
| msoidsvc | DisableEx | 0 |
Обновление параметров DNS
Если в организации используется собственный домен, эта процедура может устранить неполадку, связанную с сообщением об ошибке Сервер временно недоступен.
Обратитесь к своему регистратору доменных имен за инструкциями по добавлению в домен указанной ниже CNAME-записи.
Тип DNS-записи: CNAME
Имя: SIP
Значение/назначение: sipdir.online.lync.com
Установка SSL-сертификата от независимого поставщика на сервер ADFS
Чтобы установить на сервер служб федерации Active Directory SSL-сертификат от независимого поставщика, сделайте следующее:
Получите SSL-сертификат в независимом центре сертификации (например, VeriSign или Thawte).
Установите сертификат на сервер ADFS с помощью консоли управления ADFS.
Обновление учетной записи для безопасного доступа
Эта процедура может устранить неполадку, связанную с сообщением об ошибке При получении личного сертификата, необходимого для входа, возникла ошибка.
Чтобы исключить возможные проблемы с сертификатом или учетными данными, сначала обновите сертификат пользователя в диспетчере сертификатов Windows. Для этого выполните описанные ниже действия.
Откройте диспетчер сертификатов Windows. Для этого нажмите кнопку Пуск, выберите команду Выполнить, введите certmgr.msc и нажмите кнопку ОК.
Дважды щелкните элемент Личные, а затем — Сертификаты.
Отсортируйте список по столбцу Кем выдан и найдите сертификат, выпущенный Communications Server.
Щелкните сертификат правой кнопкой мыши и выберите команду Удалить.
Затем, если пользователь работает в операционной системе Windows 7, удалите его сохраненные учетные данные в диспетчере сертификатов Windows. Для этого выполните описанные ниже действия.
Нажмите кнопку Пуск, выберите пункт Панель управления и щелкните Диспетчер учетных данных.
Найдите набор учетных данных, используемых для подключения к Skype для бизнеса Online.
Разверните этот набор учетных данных и выберите Удаление из хранилища.
Снова выполните вход и еще раз введите учетные данные пользователя.
Если пользователю по-прежнему не удается выполнить вход даже после обновления учетных данных, удалите папку RSA на его компьютере, так как она может блокировать завершение процесса проверки подлинности пользователя.
Войдите на компьютер пользователя в качестве администратора.
Если необходимо, включите параметр просмотра папок Показывать скрытые файлы.
В адресную строку проводника введите следующее: C:Documents and SettingsИмяПользователяApplication DataMicrosoftCryptoRSA, где ИмяПользователя — это ваше имя для входа в Windows.
Удалите все папки с именами, состоящими из строки S-1-5-21-, за которой следует набор цифр.
Изменение разделов реестра TrustModelData
При первом входе пользователя может появится диалоговое окно с фразой Не удается проверить, является ли этот сервер доверенным по отношению к вашему адресу для входа. Подключиться? Это не ошибка, а функция безопасности. Но вы можете предотвратить появление этого диалогового окна, используя объект групповой политики для обновления доменного имени на компьютерах пользователей перед первым входом. Для этого сделайте следующее:
Вы должны добавить ваше имя домена к существующему значению, а не просто заменить его.
Обновление параметров пользователя в Active Directory
Если на компьютерах вашей организации были ранее установлены серверы Microsoft Office Communications Server или Microsoft Lync Server 2010, возможно, перед выводом их из эксплуатации не были удалены учетные записи их пользователей. В результате для атрибута msRTCSIP-UserEnabled в доменных службах Active Directory по-прежнему установлено значение FALSE.
Чтобы устранить эту проблему, выполните указанные ниже действия.
Установите значение TRUE для атрибута msRTCSIP-UserEnabled на компьютерах всех пользователей, у которых возникла проблема.
Перезапустите средство синхронизации Microsoft Online Services со службой каталогов (DirSync). Дополнительные сведения см. в статье Интеграция локальных каталогов с Azure Active Directory.
Устранение проблем со входом в Skype для бизнеса Online следует начать с исключения наиболее распространенных причин. Затем при необходимости можно выполнить определенные действия в зависимости от типа ошибки. Если пользователю по-прежнему не удается выполнить вход, соберите дополнительные сведения и обратитесь за помощью.
Использование руководства по устранению неполадок службы технической поддержки корпорации Майкрософт
Если вам по-прежнему не удается устранить проблемы пользователя со входом, просмотрите рекомендации в статье 2541980 базы знаний Майкрософт Устранение проблем со входом в Skype для бизнеса Online.
Сбор дополнительных сведений и обращение за помощью
Если вам не удалось устранить ошибки входа с помощью приведенных выше инструкций, потребуется собрать дополнительные сведения и обратиться в службу технической поддержки. Для этого выполните описанные ниже действия.
Получите с компьютера пользователя файлы журналов и данные из журнала событий Windows. Пошаговые инструкции см. в разделе справки конечного пользователя Ведение журналов в Lync.
Отправьте файлы журнала и подробные сведения об ошибке в службу технической поддержки корпорации Майкрософт.
Вам может понадобиться предоставить дополнительные данные диагностики, установив набор средств поддержки диагностики и ведения журнала Microsoft Online Services (MOSDAL) на компьютер пользователя, на котором возникла проблема. Дополнительные сведения см. в статье Использование набора средств поддержки MOSDAL.
Устранение проблем со входом в Skype для бизнеса Online следует начать с исключения наиболее распространенных причин. Затем при необходимости можно выполнить определенные действия в зависимости от типа ошибки. Если пользователю по-прежнему не удается выполнить вход, соберите дополнительные сведения и обратитесь за помощью.
Источник
Hi all,
until recently powerpoint presentation have been working fine for both of our sites (US and Europe).
Since last couple of days it stopped working for US site. Europe site works fine. They share same WAC server. It works if they are connected externally. So only internal fails for US site. Internal and external works fine for Europe site.
Network department say no changes have been done for US site…
I found a great article explaining WAC discovery and powerpoint presentation process:
https://blogs.technet.microsoft.com/praj/2015/04/14/troubleshooting-office-web-app-server-integration-with-lync-server-2013/
This have been done:
Restarted Frontend, SQL and Edge server for US site and also WAC server whithout any help.
Restarting Webconference service on the frontend gives me event ID that WAC discovery has succeeded with correct URLs.
I can browse /hosting/discovery fine from issue computers.
If I use Fidler to trace traffic, I cannot see that it is getting the WAC url. If I do it on a user in Europe site, they get the url and powerpoint presentation works fine.
Start-CsCLSLogging -Scenario WAC
does not give/show any errors.
Neither does local lync log using snooper.
On the monitoring I see it generates the following error:
54001; reason=»Connection to the Web Conferencing Server could be established, but the server terminated immediately
I have tried to turn off the firewall on Frontend,Edge,SQL and WAC server without any help.
According to Skype network poster, Powerpoint presentation should only use port 443?
Some LS Data MCU log also refer to port 8061 and 8060, are these used for Powerpoint/conferencing as well?
On the Europe site, I can telnet port 8061 to Frontend servers fine, but in US it fails to connect.
netstat -an tcp |find port «8061» doesn’t show that it listens to that port at all. It does in Europe site.
Since firewall is disable, it shouldn’t mather?
As far as I know, its the application that will trigger port listening. All SFB services are started, so what else will trigger for the server to listen to port 8061 or 8060?
I have even reinstalled WAC server (using remove-officewebappmachine) without any help. I don’t think its issue with WAC server, since it works for Europe site. Its only US site that is having this issue when on internal network.
Thanks!
Please mark as helpful if you find my contribution useful or as an answer if it does answer your question. That will encourage me — and others — to take time out to help you. Thank you! Off2work
- Remove From My Forums
-
Общие обсуждения
-
Доброго времени суток.
С недавних пор посредством клиентов Lync 2013 и Skype for Business не удаётся открыть-запустить показ «доски», опросов и вопросов-ответов. Появляются ошибки в клиенте:
«нам не удаётся подключиться к серверу, что бы начать показ»
«Произошла ошибка во время показа»
На серверах все службы запущены, никаких изменений в системах не производилось.
-
Изменен тип
Vasilev VasilMicrosoft contingent staff
2 февраля 2016 г. 8:34
давность
-
Изменен тип
Все ответы
-
на всякий случай, CU1 у вас установлен на сервере SfB?
Do not multiply entities beyond what is necessary
-
Нет, стоит Lync Server 2013. Skype For Business — это клиент у меня. Но тоже самое происходит и с клиентами Lync 2013
-
какие последние обновления ставили на клиентов? Дело в том, что, кажется 15 или 16 декабря было выпущено «кривое» обновление для Office 2013, возможно в нем причина. Workaround — откатиться либо дождаться патча.
Do not multiply entities beyond what is necessary
-
Кстати, это интересный вариант. Я накатывал в декабре обновления для офиса. Проверю, отпишусь. Спасибо!
-
Вот такая ошибка приходит при попытке запуска доски, опроса или вопросов-ответов.
-
Вот, кстати, интересное
описание ошибки 141
Do not multiply entities beyond what is necessary
-
Возможно, оно и интересное: но абсолютно не по теме
Пока проверяю по обновлениям.
-
Удалось как-нибудь решить?
У нас такая же проблема сейчас… -
Да, проблему удалось устранить. Причина: центр сертификации выдавал неверные кривые сертификаты. Вероятно, вы недавно меняли сертификаты (или наоборот — не поменяли по истечению времени), и или выпустили их неправильно, или тоже
проблема с центром. Удачи! -
Добрый день!
Подскажите подробнее как удалось устранить данную проблему?
-
В панели управления SFBLync находим проблемных пользователей и выполняем удаление сертификата пользователя.
После чего у моих двух всё работает.
Это подробнее по ответу от ViacheslavK
-
Попробуйте поставить обновление KB3118327 для SfB 2016
-
У меня аналогичная проблема. Обновили сертификаты на сервере. Делали их через запрос, самоподписанные. Половина сотрудников работает, половина не может войти. Что может быть.
-
Добрый день.
Создайте новую тему и опишите подробнее вашу инфраструктуру и проблему + подробности про «самоподписанные сертификаты».
Are you trying to use Skype, but are you getting the error ‘141 dns configuration’?
Tech Support 24/7
Ask a Tech Specialist Online
Connect with the Expert via email, text or phone. Include photos, documents, and more. Get step-by-step instructions from verified Tech Support Specialists.
On this page, you will find more information about the most common causes and most relevant solutions for the Skype error ‘141 dns configuration’. Do you need help straight away? Visit our support page.
Let’s get started
It has never been easier to solve error «141 dns configuration».
View list of solutions
Contact an expert
Error information
How to solve Skype error 141 dns configuration
We’ve created a list of solutions which you can follow if you want to solve this Skype problem yourself. Do you need more help? Visit our support page if you need professional support with Skype right away.
Tech Support 24/7
Ask a Tech Specialist Online
Connect with the Expert via email, text or phone. Include photos, documents, and more. Get step-by-step instructions from verified Tech Support Specialists.
Have you found a solution yourself, but it is not in the list? Share your solution in the comments below.
Need more help?
Do you need more help?
Tech experts are ready to answer your questions.
Ask a question
Hi all,
until recently powerpoint presentation have been working fine for both of our sites (US and Europe).
Since last couple of days it stopped working for US site. Europe site works fine. They share same WAC server. It works if they are connected externally. So only internal fails for US site. Internal and external works fine for Europe site.
Network department say no changes have been done for US site…
I found a great article explaining WAC discovery and powerpoint presentation process:
https://blogs.technet.microsoft.com/praj/2015/04/14/troubleshooting-office-web-app-server-integration-with-lync-server-2013/
This have been done:
Restarted Frontend, SQL and Edge server for US site and also WAC server whithout any help.
Restarting Webconference service on the frontend gives me event ID that WAC discovery has succeeded with correct URLs.
I can browse /hosting/discovery fine from issue computers.
If I use Fidler to trace traffic, I cannot see that it is getting the WAC url. If I do it on a user in Europe site, they get the url and powerpoint presentation works fine.
Start-CsCLSLogging -Scenario WAC
does not give/show any errors.
Neither does local lync log using snooper.
On the monitoring I see it generates the following error:
54001; reason=»Connection to the Web Conferencing Server could be established, but the server terminated immediately
I have tried to turn off the firewall on Frontend,Edge,SQL and WAC server without any help.
According to Skype network poster, Powerpoint presentation should only use port 443?
Some LS Data MCU log also refer to port 8061 and 8060, are these used for Powerpoint/conferencing as well?
On the Europe site, I can telnet port 8061 to Frontend servers fine, but in US it fails to connect.
netstat -an tcp |find port «8061» doesn’t show that it listens to that port at all. It does in Europe site.
Since firewall is disable, it shouldn’t mather?
As far as I know, its the application that will trigger port listening. All SFB services are started, so what else will trigger for the server to listen to port 8061 or 8060?
I have even reinstalled WAC server (using remove-officewebappmachine) without any help. I don’t think its issue with WAC server, since it works for Europe site. Its only US site that is having this issue when on internal network.
Thanks!
Please mark as helpful if you find my contribution useful or as an answer if it does answer your question. That will encourage me — and others — to take time out to help you. Thank you! Off2work
Обновлено: 06.06.2023
Помимо самой Windows, проблемы с подключением к интернету могут возникать в отдельных программах. Так в программе Skype очень часто появляется ошибка «Не удалось установить соединение», или «К сожалению, не удалось подключиться к Skype». Очевидно, что эти ошибки появляются из-за проблем с подключением к интернету. Но как это обычно бывает, интернет на компьютер подключен и работает, но Скайп все ровно пишет, что нет подключения и не дает зайти в свою учетную запись.
Так как причин, которые мешают войти в Skype может быть много, то какого-то одного и универсального решения нет. Но проблема популярная, программа тоже популярная, а это значит, что уже экспериментальным путем найдены основные и рабочие решения, которыми я с вами поделюсь. Некоторые их них проверены на собственном опыте. Постараюсь сделать максимально простую и понятную инструкцию, с помощью которой вы самостоятельно сможете починить соединение с интернетом в Skype.
Почему Скайп пишет, что не удалось установить соединение?
А если Skype не может подключится к серверу, то появляется ошибка «Не удалось установить соединение».
В более новых версиях Скайпа появляется другая ошибка: «К сожалению, не удалось подключиться к Skype». Проверьте подключение к Интернету и повторите попытку.
Обратите внимание на скриншот выше. Программа не видит подключения к интернету, но компьютер к интернету подключен (у меня по Wi-Fi, у вас может быть по кабелю) и никаких ограничений у подключения нет. Я имею веду «без доступа к интернету», или еще что-то.
Что делать, если Skype не подключается к интернету?
Решения, который вы можете видеть ниже, должны подойти для Windows 10, Windows 8, Windows 7 и Windows XP. Разумеется, что некоторые настройки могут немного отличаться, в зависимости от версии операционной системы. Я буду показывать весь процесс на примере Windows 10, но по возможности буду давать инструкции (ссылки на другие статьи) для предыдущих версий.
Основные причины и решения:
- Отсутствует подключение к интернету. Нужно убедится, что интернет на компьютере работает.
- На вашем компьютере установлена устаревшая версия Скайпа. Нужно обновить, или скачать и установить новую версию программы. Правда, не редко бывает наоборот – работает более старая версия.
- Бывали случаи, когда Скайп не работал из-за устаревшей версии Internet Explorer. Нужно обновить браузер.
- Что-то с настройками сети Windows, прокси, настройками браузера Internet Explorer, или самого Skype. Так же может быть проблема в файле hosts. Необходимо проверить/очистить все эти настройки.
- Skype не может подключиться к интернету из-за брандмауэра, или антивируса, который блокирует работу программы. Временно отключаем антивирус и проверяем настройки брандмауэра.
- Проблемы с подключением из-за VPN. Если у вас настроено VPN-соединение, то нужно его отключить.
- Временные проблемы на стороне сервера, поэтому не удается установить соединение в Skype.
Давайте теперь рассмотрим эти решения более подробно.
Проверяем подключение к интернету
Возможно немного глупое решение, и в комментариях вы напишите, что-то типа: «как интернет не работает, а на этот сайт я как зашел?!», но все же. У меня нет возможности посмотреть ваш компьютер, так что рекомендую все таки первым делом убедится в активном интернет-соединении.
Не важно как ваш компьютер, или ноутбук подключен к интернету. Это может быть как беспроводная WI-FI сеть, 3G/4G USB модем, или подключение по кабелю. Посмотрите статус соединения (нажав на иконку в трее) . Так же обратите внимание на эту иконку, нет ли возле нее желтого восклицательного знака.
Откройте любую программу, которая использует интернет и проверьте, работает ли соединение. Ну и запустите браузер и попробуйте открыть любой сайт.
Если у вас есть проблемы с подключением, ошибки в браузере и других программах, то эти статьи могут вам пригодится:
Ну а если интернет работает, а Скайп не подключается, то смотрите другие решения ниже.
Обновление или переустановка Skype
Если у вас еще седьмая версия Скайпа, то нажмите на «Помощь» и выберите «Проверить наличие обновлений».
Возможно, после установки обновления все заработает.
Но может появится ошибка: «Сбой во время загрузки обновления Skype», или новая версия не будет обнаружена. В таком случае нужно сначала полностью удалить программу с компьютера, скачать новую версию с официального сайта и установить ее.
Заходим в «Установка и удаление программ» (в Windows 10 можно найти через поиск) , или в «Этот компьютер» открываем «Удалить и изменить программу». В Windows 7 это средство так же можно запустить в «Мой компьютер», или через панель управления. Находим Skype и удаляем его.
Можно так же для удаления использовать утилиту CCleaner. Не лишним будет выполнить очистку ненужных файлов и реестра после удаления в этой же утилите.
Перед установкой новой версии можно удалить папку пользователя по адресу: Имя пользователя/AppData/Roaming/Skype.
Нажимаем Win+R, вводим %appdata% и нажимаем Ok. Откроется папка, в которой будет папка «Skype» с нужными файлами.
На всякий случай создайте резервную копию этой папки. Там, например, хранится история переписки.
После установки пробуем зайти в свою учетную запись. Если не получится, то можно установить более старую версию. Например, 6.22. Особенно, если у вас Windows XP, или Windows Vista.
Обновляем Internet Explorer
Работа программы Skype связана с Internet Explorer. И если у вас установлена старая версия браузера, то возможно Skype не сможет подключиться к интернету. Нужно скачать и установить последнюю версию Internet Explorer, которая доступна для вашей операционной системы Windows.
Сброс настроек Internet Explorer
Судя по отзывам, это решение очень часто помогает избавится от ошибки «Не удалось установить соединение» в Скайпе.
Запустите Internet Explorer, в меню «Сервис» (или нажав на иконку в виде шестеренки) нужно выбрать «Свойства браузера». Дальше на вкладке «Дополнительно» нажимаем на кнопку «Сброс».
И еще раз нажмите на кнопку сброс. После чего попробуйте зайти в Скайп. Можно еще выполнить перезагрузку компьютера, или закрыть и снова открыть программу.
Брандмауэр и антивирус могут блокировать подключение к Skype
Если у вас установлен антивирус, то отключите его на некоторое время. Возможно, он заблокировал соединение, и Skype не подключается к интернету именно по этой причине. Обычно, отключить антивирус можно в настройках, или нажав на его иконку правой кнопкой мыши. Показываю на примере ESET.
Зайдите в «Панель управления» и выберите там пункт «Система и безопасность». Дальше выберите «Брандмауэр Windows». Или найдите эти настройки через поиск в Windows 10, так быстрее.
В настройках брандмауэра нужно нажать на «Включение и отключение брандмауэра Windows» и временно отключить его для частной и общественной сети.
Если после этих действий в мессенджере все ровно будет написано что к сожалению не удалось подключиться к Skype, то включите брандмауэр обратно и пробуйте применить другие решения.
Настройки сети, DNS, VPN, прокси и файл hosts
- Попробуйте подключить компьютер к другой сети, если есть такая возможность. Например, можно с телефона раздать Wi-Fi и подключить его для проверки. Или к какой-то открытой сети подключиться. Таким образом мы сможем исключить проблемы в роутере и на стороне интернет-провайдера.
- В процессе написания этой статьи я обнаружил, что Скайп не может установить соединение из-за проблем с DNS. А так как проблемы с DNS бывают не редко (у провайдера отказывают сервера, или на роутере/компьютере что-то случается) , то есть смысл попробовать прописать DNS от Google.
Более подробно об этом я писал в статье как заменит DNS на Google Public DNS. - Если у вас на компьютере установлен VPN как отдельная программа, или настроен другим способом, то его нужно отключить.
- Проверьте настройки прокси сервера. Они должны быть отключены.
Подробнее в статье как отключить прокси-сервер в Windows. - Сделайте сброс всех сетевых настроек на компьютере. Он затронет только настройки сети. Возможно, понадобится заново настроить подключение к интернету, или ввести пароль к Wi-Fi. В Windows 10 сброс можно сделать в параметрах.
Более подробно смотрите в статье сброс настроек сети в Windows 10. Можете использовать другой способ, который так же подойдет для Windows 7, Windows 8 (8.1) и для XP. - Иногда вирусы и разные вредоносные программы могут добавлять в файл hosts свои записи, которые в итоге мешают работе Skype и он не видит подключение к интернету, несмотря на то, что интернет работает. О проверке этого файла я писал в статье не открываются некоторые сайты в браузере. Так же можно использовать утилиту Microsoft Fix it, или AVZ.
Надеюсь, мои советы помогли вам оживить Skype, и он без проблем смог установить соединение с сервером. Возможно, рекомендации из этой статьи вам не помогли, но вы нашли другое решение этой проблемы. Буду благодарен, если вы поделитесь своим решением в комментариях. Там же вы можете оставить свой вопрос по теме данной статьи.
Microsoft остановила поддержку онлайн-версии своего корпоративного мессенджера Skype for Business. Вместо него она теперь продвигает Teams – свой новый бизнес-сервис для интернет-общения. На работе обычного Skype закрытие его корпоративной версии пока не скажется, однако еще в апреле 2021 г. Microsoft выпустила пользовательскую и полностью бесплатную версию Teams.
Microsoft избавляется от Skype
Корпорация Microsoft закрыла поддержку своего корпоративного мессенджера Skype for Business Online. Сервис прекратил свое существование 31 июля 2021 г., сообщается на сайте Microsoft.
Развитие Skype for Business Online было остановлено в угоду продвижения нового корпоративного мессенджера Teams, запущенного Microsoft осенью 2016 г. За шесть лет своего существования он претерпел ряд трансформаций, расширяющих его возможности, и даже стал частью Windows 11 – новейшей операционной системы, которую Microsoft подготовила на замену Windows 10. Skype, которым Microsoft владеет с 2011 г., ни разу не входил в базовый состав ОС корпорации.
Что такое «корпоративный» Skype
Сам по себе мессенджер Skype существует с августа 2003 г. Microsoft купила его в мае 2011 г. Skype долгое время был одним из наиболее востребованных средств онлайн-общения, предлагая возможность голосового и даже видеообщения, пока другие сервисы позволяли общаться лишь текстом.
Microsoft четыре года вынашивала планы по закрытию Skype for Business
На июнь 2021 г. мессенджер утратил былую популярность. По данным Statista, он не входит даже в топ-6 самых распространенных программ такого рода.
Skype for Business – это в некотором роде форк (ответвление) обычного Skype, ориентированное на корпоративных клиентов. Microsoft запустила его в марте 2015 г. По сути, Skype for Business – это перелицованный Lync, предыдущий бизнес-мессенджер корпорации, последнее обновление которого вышло в 2012 г.
У мессенджера есть своя серверная часть (Skype for Business Server), позволяющая компаниям разворачивать его внутри собственной локальной сети, без использования интернет-серверов. В последний раз она получала масштабное обновление в 2019 г., и ее поддержка будет прекращена в октябре 2025 г.
Таким образом, Microsoft сворачивает работу исключительно онлайновой версии Skype for Business. На сайте компании указано, что закрытие сервиса никак не скажется на работе обычного Skype.
Исход был предрешен
Microsoft, как сообщал CNews, задумалась об уничтожении Skype for Business четыре года назад, в конце сентября 2015 г. Другими словами, безоблачным будущее сервиса было лишь первые два с половиной года его существования.
Причина отказа от Skype for Business за прошедшее время не изменилась. Microsoft с самого начала планировала отказаться от него в пользу Teams, которому на момент первого заявления компании о планах по закрытию Skype for Business не было еще и года (Teams вышел в ноябре 2016 г.).
Конкурент победил
Появится одно цифровое окно для всех социальных ведомств
Teams не только уничтожил Skype for Business Online, он покушается еще и на классический пользовательский Skype. Весной 2021 г. силами Microsoft началось распространение полностью бесплатной версии Teams, доступной для личного использования.
Во freeware-версию Teams разработчики перенесли почти все функции платной модификации, не забыв даже про групповые звонки. Еще один тревожный «звоночек» для пользовательского Skype заключается в том, что для работы бесплатной версии Teams не потребуется заводить новую учетную запись – подойдет та, которая используется в Skype.
Интеграция Teams в Windows 11, о которой Microsoft объявила в конце июня 2021 г., тоже может негативно отразиться на пользовательской активности в Skype. Этот мессенджер всегда нужно устанавливать вручную, тогда как Teams будет доступен при первом же запуске новой операционной системы.
Точные сроки релиза Windows 11 пока не установлены. Microsoft планирует выпустить ее до конца 2021 г. Еще до анонса она была доступна в бета-версии для разработчиков, а в конце июля 2021 г. Microsoft открыла доступ к ее пользовательской превью-версии.
Что до нововведений, то в последний раз Microsoft по-крупному обновляла Skype в мае 2020 г., когда весь мир перешел на удаленную работу из-за пандемии коронавируса. Она встроила в мессенджер массу новых функций, но с тех пор подобных масштабных апдейтов он не получал.
Для Teams подобное по своим размерам обновление Microsoft создала в июле 2020 г. Также мессенджер регулярно получает небольшие апдейты.
Некоторые пользователи Windows 10 сообщили о проблеме при попытке войти в систему с помощью Skype для бизнеса (Office 365).
Вот как один пользователь описывает эту проблему:
Эта проблема может быть вызвана конфликтами программного обеспечения или сертификата.
Решения для устранения проблем с сертификатом входа в Skype
1. Удалить информацию для входа
- В окне входа в Skype для бизнеса нажмите Удалить информацию о моем входе.
- Это удалит ваш сохраненный пароль, сертификаты и настройки подключения
- Затем вы должны ввести информацию об учетной записи и посмотреть, сможете ли вы войти в систему.
2. Очистить кеш DNS
Откройте командную строку (Запуск от имени администратора)> введите следующую команду и нажмите Enter:
ipconfig/flushdns
Дождитесь завершения процесса и закройте CMD.
3. Внести изменения через редактор реестра
- Нажмите клавишу с логотипом Windows + R на клавиатуре> введите regedit и нажмите Enter, чтобы открыть редактор реестра.
- Найдите следующий путь реестра:
4. Выполните некоторые шаги по устранению неполадок для Lync 2010 и Lync 2013
Если вы все еще используете Lync, вот как вы можете решить эту проблему:
- Найдите папку с данными приложения:
- Удалите папку, содержащую информацию, связанную с вашим адресом электронной почты
- Перезапустите Lync и попробуйте войти в систему с помощью Skype для бизнеса.
Если вы используете Lync 2010, удалите личный сертификат, выполнив следующие действия:
- Нажмите клавишу с логотипом Windows + R на клавиатуре> введите certmgr.msc и нажмите Enter
- В диспетчере сертификатов нажмите, чтобы развернуть Личные >Сертификаты .
- Нажмите для сортировки по столбцу Выдано >, чтобы найти проблемы с сертификатом на сервере связи
- Проверьте, существует ли сертификат и не истек ли он
- Удалить сертификат> попробуйте войти в Skype для бизнеса.
Если ничего не помогло, попробуйте обратиться в Центр поддержки на официальной веб-странице Microsoft и сообщите им об этой проблеме.
Дайте нам знать в разделе комментариев, если вы нашли эту статью полезной.
Office
Ошибка интеграции с Outlook
Если проблема действительно для вас, возможно, почтовые ящики, размещенные в Exchange Server 2010 с обновлением Skype для бизнеса клиента, апрель 2017 года. Это конкретное обновление не поддерживает папку « Skype для бизнеса Контакты » в Outlook. Основная причина этой проблемы заключается в том, что клиент пытается создать папку « Skype для деловых контактов » в почтовом ящике Exchange пользователя и завершается неудачно. Есть два решения для этого.
Очистить кеш Skype для бизнеса
Иногда кеш вызывает проблему, и лучше всего ее очистить, чтобы все было бесплатно и обновлялось. Следуйте инструкциям ниже:
- Нажмите Win + R, а затем введите папку% localappdata% Microsoft Office 16.0 Lync . Нажмите Ввод.
- Удалите в нем папку профиль sip .
- Перейдите в папку Tracing , удалите все файлы, но не папки.
Восстановление Microsoft Office и приложений
Office поставляется со встроенным средством устранения неполадок, которое может восстановить Office. Это позволит убедиться, что файлы, которые отсутствуют или повреждены, будут заменены рабочей копией.
Миграция на более высокий Exchange Server
Если это действительно проблема с сервером Exchange, вы можете перенести почтовые ящики на сервер Exchange более высокого уровня.
Отключите создание папки « S kype for Business Contacts» .
Technet предлагает вам попробовать добавить нижеприведенную политику для проверки и посмотреть, работает ли она. Назначьте его одному пользователю и посмотрите, решит ли он проблему. После применения политики пользователю нужно подождать несколько минут, выйти из клиента и Outlook и повторить попытку.
Проверьте, в порядке ли EWS и MAPI Status
Вам необходимо открыть информацию о конфигурации и проверить, имеют ли MAPI и EWS статус OK. Если нет, либо конфигурация для них обоих изменилась, либо конфигурация на вашем клиенте неверна. Вам нужно будет спросить вашего администратора для правильной конфигурации.
Переустановите клиент Skype для бизнеса (SFB):
Если восстановление Office не было подключено к сети, попробуйте переустановить SFB-клиент и Outlook-клиент. Вы можете скачать здесь.
Читайте также:
- Бесконечное лето 112 файлов не прошли проверку
- Как добавить ide контроллер hyper v
- Что значит соотношение сторон 16 9
- Как подключить пульт dji к компьютеру
- Как называется файл который содержит обновление для игры
Все чаще на просторах интернета пользователи жалуются на ошибку livekernelevent. Сегодня попробуем подробно рассказать что это за ошибка и почему она появляется. Наиболее часто она встречается в играх — при чем как в новых так и старых. Пользователи прикрепляли дополнительные данные:
Описание: ошибка при работе с видеоустройствами привела к некорректной работе Windows.
Сигнатура проблемы: имя проблемного события: LiveKernelEvent.
Почему появляется ошибка livekernelevent?
Причин для появления несколько, мы рассмотрим самые распространенные из них.
Установлено что данная проблема в основном проявляется при неправильно установленных драйверах на видеокарту. Так же могло произойти что драйвера устанавливались корректные — но при этом не были правильно удалены старые драйвера, оттуда и возникает данный конфликт. А так как игры, даже не самые новые и требовательные разгоняют видеоподсистему и видеокарту в частности — возникает перегрев, который ведет к сбою. В результате — компьютер зависает или перезагружается.
Так же может быть заражен файл watchdog.sys— этот файл драйвера принадлежит защитным и антивирусным системам и при его заражении может так же появляться ошибка livekernelevent.
Возможен и третий вариант — неправильная конфигурация Windows. Тонкостей настройки и конфигурации систем — огромная масса, а ошибки возникают по многим причинам: конфликт драйверов, оборудования, плохая совместимость программного обеспечения, конфликт программ или оборудования с текущей версией системы.
Ниже расскажем как быть в данной ситуации.
Как исправить ошибку livekernelevent
Для большей уверенности в исправлении ошибки рекомендуем выполнить следующие пункты, советы стандартные, но пренебрегать ими не стоит. Итак
- Для начала удостоверимся в корректности и чистоте системных файлов. Просканируйте систему антивирусом. Рекомендую утилиту от доктора Веба CureIt — она удаляет угрозы и лечит зараженные файлы. Бесплатна в использовании и содержит последние версии антивирусных баз;
- Полностью удалите из системы видеоадаптер. Для этого заходим в Панель управления, далее пункт — Диспетчер устройств. Там ищем Видеоадаптеры, нажимаем по вашему устройству правкой кнопкой и выбираем пункт «Удалить». Перезагружаем ноутбук(компьютер);
Проверяем работу компьютера после всех шагов. В редких случаях проблема остается — тогда скорее всего вам не повезло и дело в несовместимости оборудования. Придется найти друга, знакомого и взять у него видеокарту для теста, одного-двух дней будет достаточно для тестирования. Если проблема ушла — скорее всего придется раскошелиться на новую видеокарту, а если вы не последний геймер — на рынке хорошие бюджетные варианты.
Предлагаем посмотреть видео на тему ошибок видеоадаптера:
Надеюсь данная статья была полезна и вы поняли что это за ошибка livekernelevent и как исправить проблему.
Некоторые пользователи различных версий операционных систем Windows могут сталкиваться с ошибкой «livekernelevent», которая возникает, как правило, при работе с приложениями, зачастую — играми. Причина появления ошибки — некорректно работающий драйвер графического ускорителя, установленного в системе пользователя.
Понять это довольно легко, заглянув в дополнительные сведения о возникшей проблеме: как правило, исследуя элементы, вызвавшие ошибку «livekernelevent», можно найти драйвер для видеокарты, например, nvlddmkm.sys (драйвер компании NVIDIA).
Решение ошибки «livekernelevent»
Беря в учет неправильно работающий драйвер, можно с уверенностью заявить, что решение ошибки «livekernelevent» заключается в полной переустановке драйвера для видеокарты, т.е. замене некорректно работающего драйвера нормальным, «как полагается» функционирующим.
Обычно, переустановка графического драйвера проходит следующим образом: заходим в Диспетчер устройств, находим видеокарту, удаляем ее из списков доступного оборудования(тем самым и удаляя драйвер) и устанавливаем новенький драйвер, загруженный с официального сайта производителя графического чипа.
Если хотите, то делайте так — это нормальное решение для этой проблемы. Тем не менее мы рекомендуем вам поступить несколько иначе: с помощью программы Display Driver Uninstaller удалите со своего компьютера драйвер для вашей видеокарты, очистите папку NVIDIA или AMD, находящуюся на системном разделе диска, и затем только устанавливайте последнюю версию драйвера. Таким образом, вы максимизируете свои шансы на устранение ошибки «livekernelevent».
Характеристики моего ПК таковы:
- Sapphire Pulse RX 560
- AMD FX-8320 с охлаждением послепродажного обслуживания.
- 16 ГБ DDR3 G. Умение ОЗУ
- Материнская плата ASRock 970 Extreme3
- 64-разрядная ОС Windows 10
- Блок питания Thermaltake TR2 700w
Я играл в GTA V, и произошел следующий сбой:
Проблема с вашим оборудованием заставила Windows перестать работать правильно.
Многие говорят, что это проблема с GPU. Я купил GPU летом прошлого года, так что карта не очень старая. Я думал, что это проблема с материнской платой, и у меня были другие проблемы с моей старой доской, поэтому я купил новую материнскую плату. Похоже, что проблема была решена большую часть времени, но иногда я получаю этот крах (мой старый mobo испытал этот сбой намного больше). Может быть, это проблема с блоком питания? Это один из компонентов, помимо моего процессора, который был на моем ПК с тех пор, как я построил его 3-4 года назад.
Спасибо за любой возможный ввод или помощь, которую вы можете предоставить.
2 ответа
Одна из возможных причин, по которым вы сталкиваетесь с этой проблемой, связана с отказом драйвера видеокарты. Первым шагом будет установка новейшего драйвера (путем полного удаления текущего драйвера и установки новейшего драйвера). Если он по-прежнему неисправен после обновления, вернитесь к гораздо более старому драйверу, так как некоторые новые драйверы несколько искажены. Если изменение версий видеодрайверов не помогает, следующим шагом будет убедиться, что карта не перегревается. Вы можете скачать cpu-z и gpu-z (оба бесплатно), чтобы следить за темпами видеокарты.
Вы также можете попробовать запустить стресс-тест GPU, который вы можете загрузить FurMark (бесплатно). Проведите тест до тех пор, пока температура графического процессора не станет максимальной — или пока у вас не возникнут проблемы (в зависимости от того, что наступит раньше).
У меня также были такие же заботы до прошлой ночи. Проблема была решена, когда я обновил BIOS материнской платы, поэтому подумайте об этом, особенно в Windows 10.

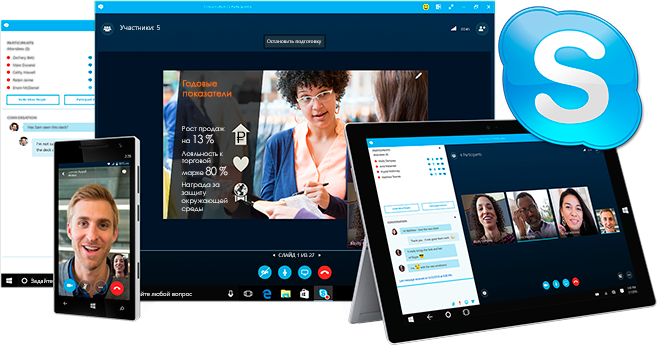
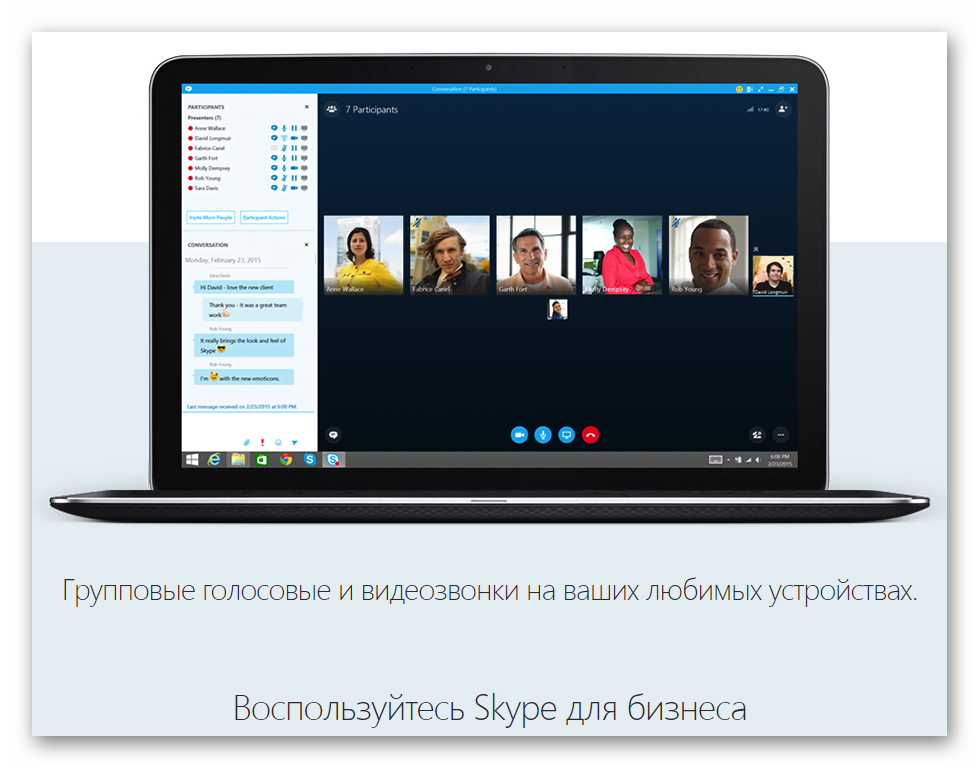
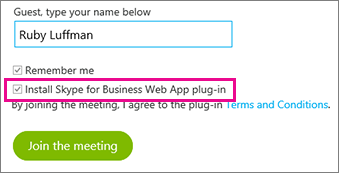

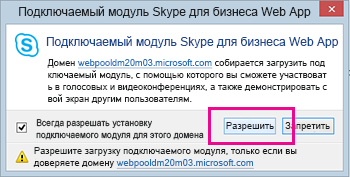
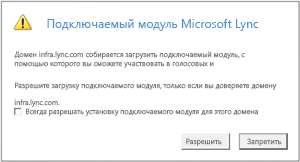








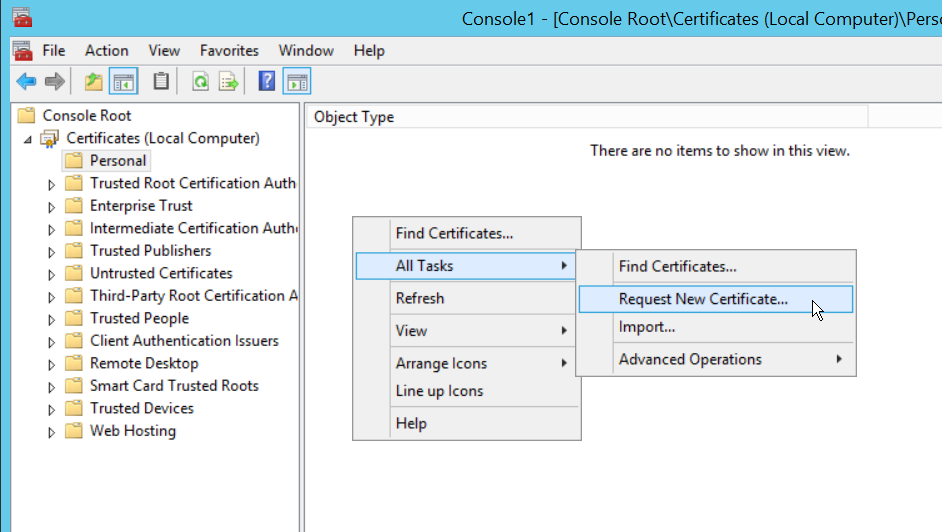












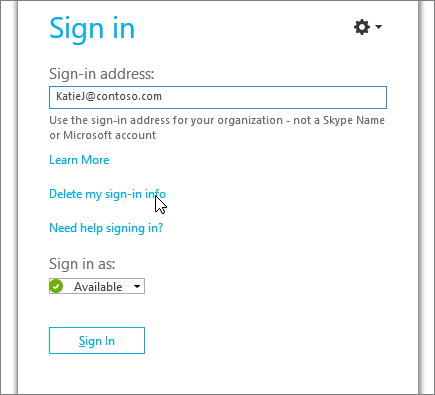
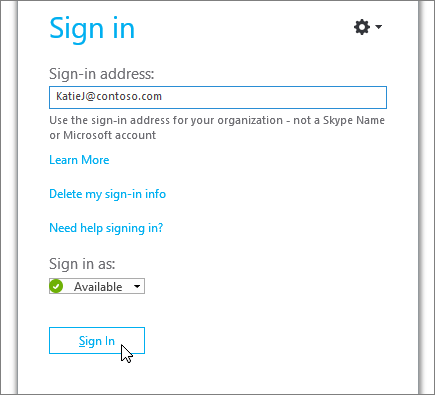
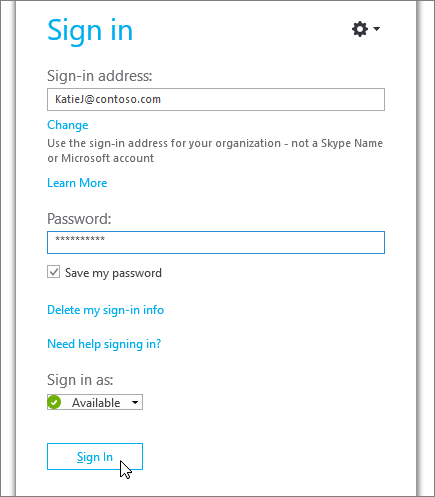
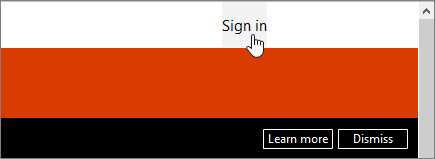
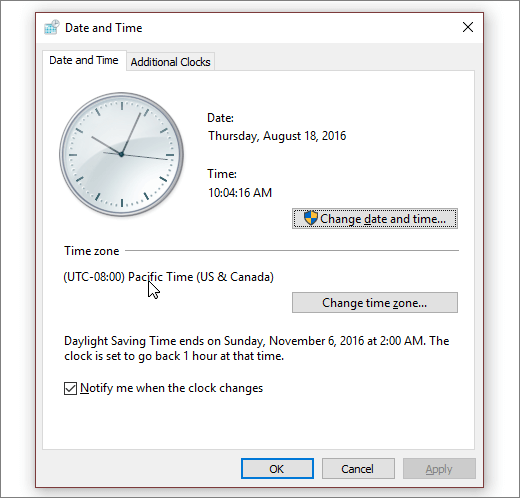
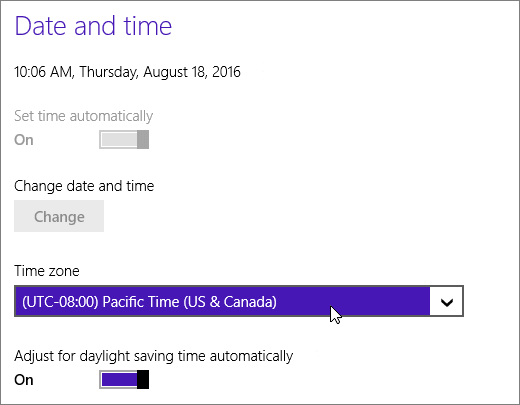


 Пока проверяю по обновлениям.
Пока проверяю по обновлениям.