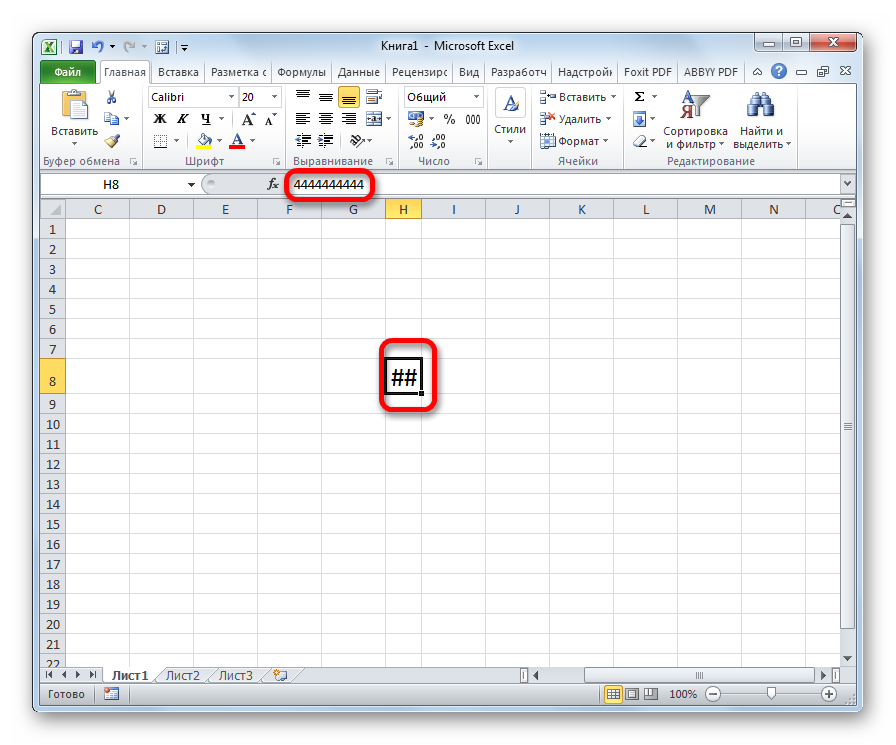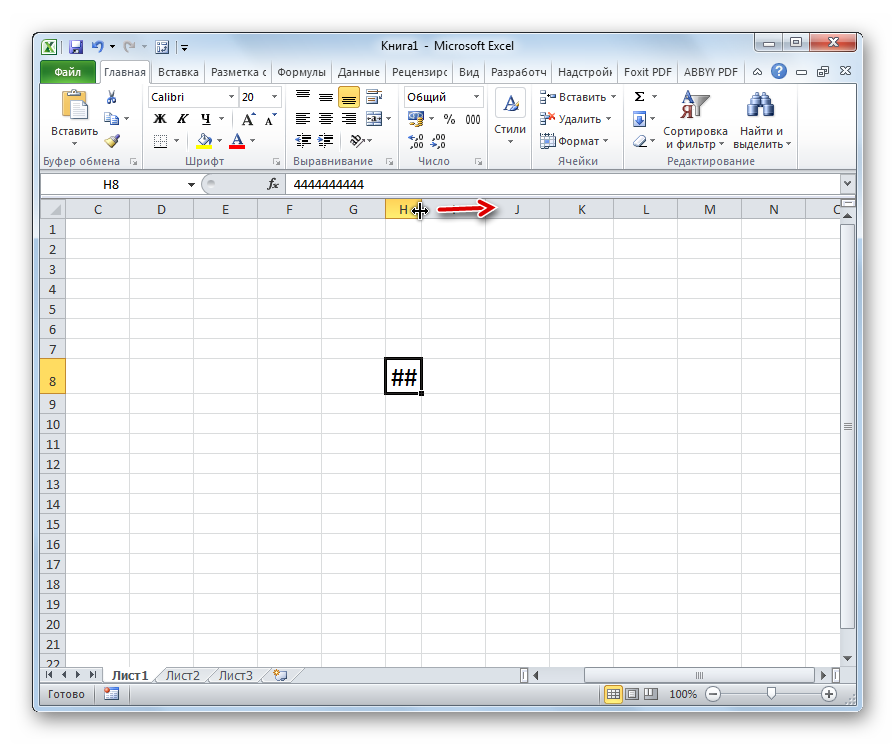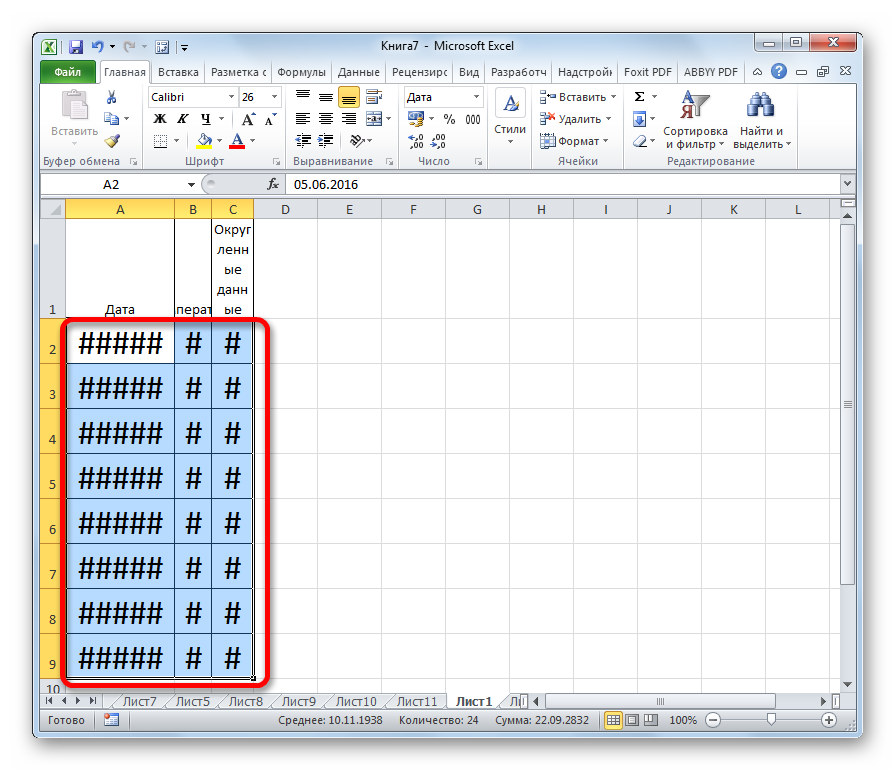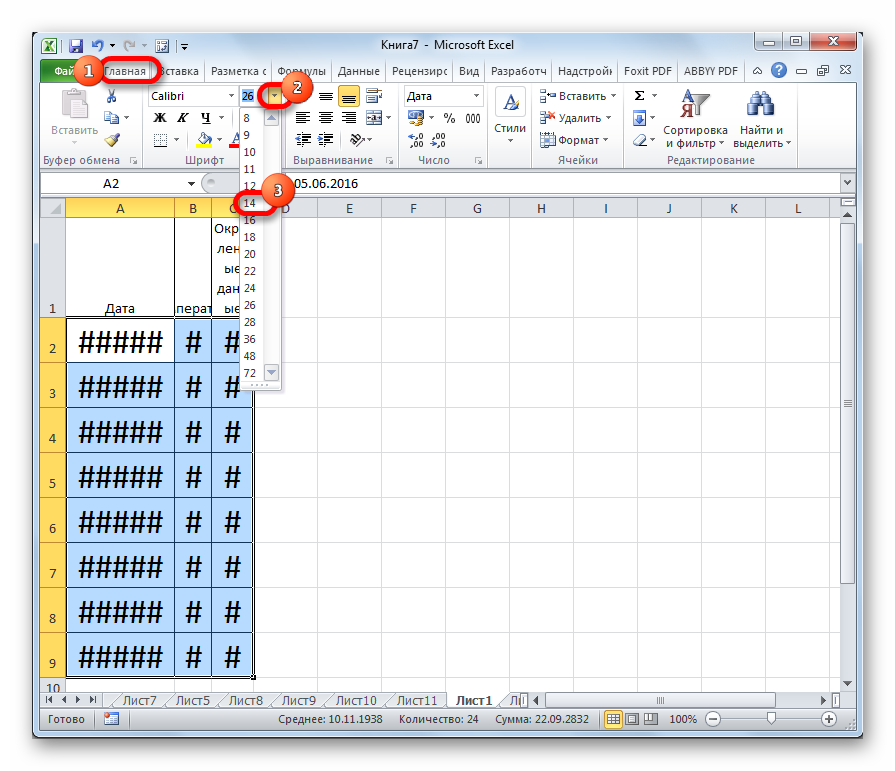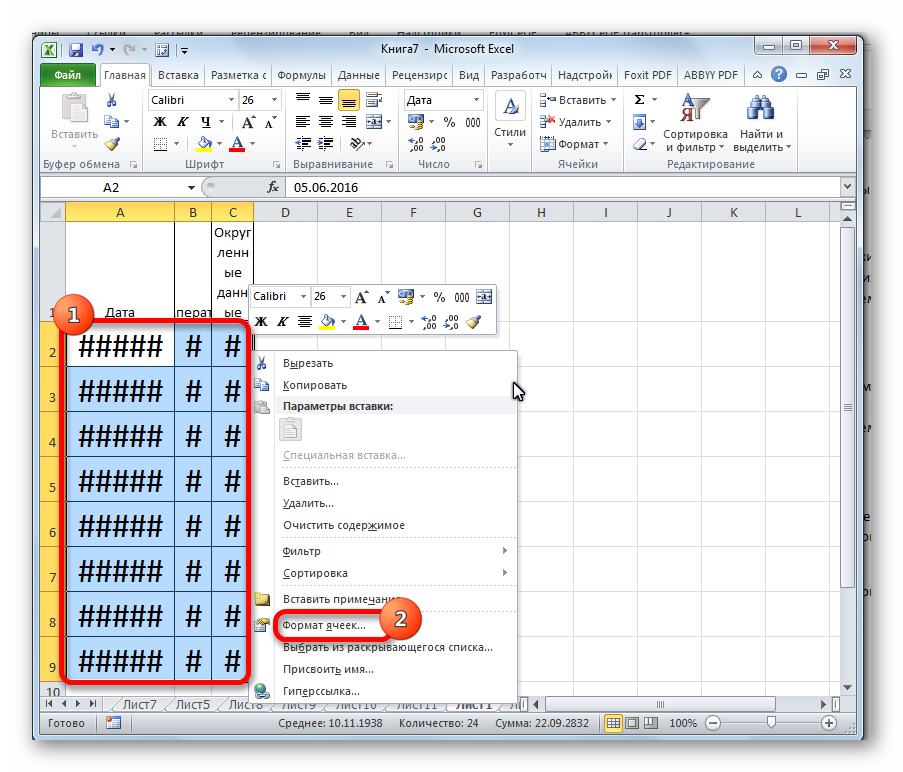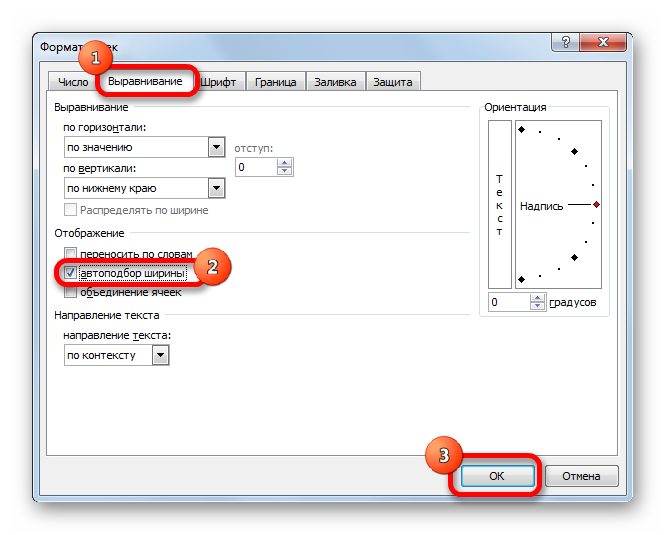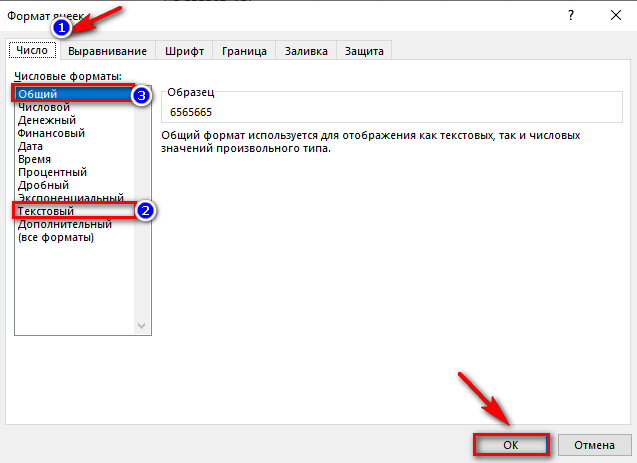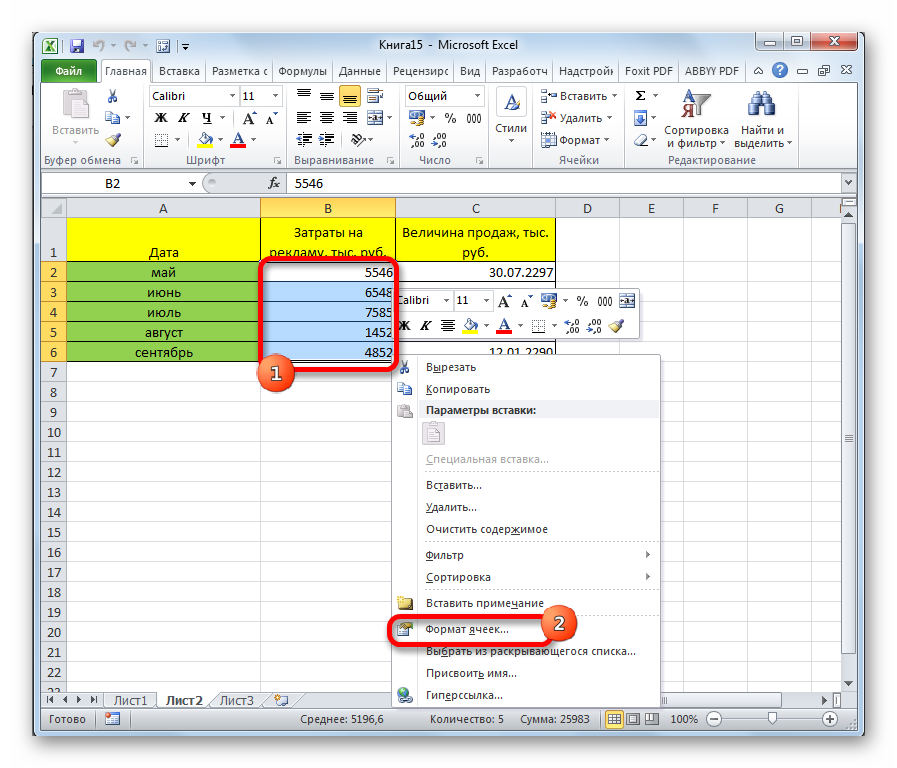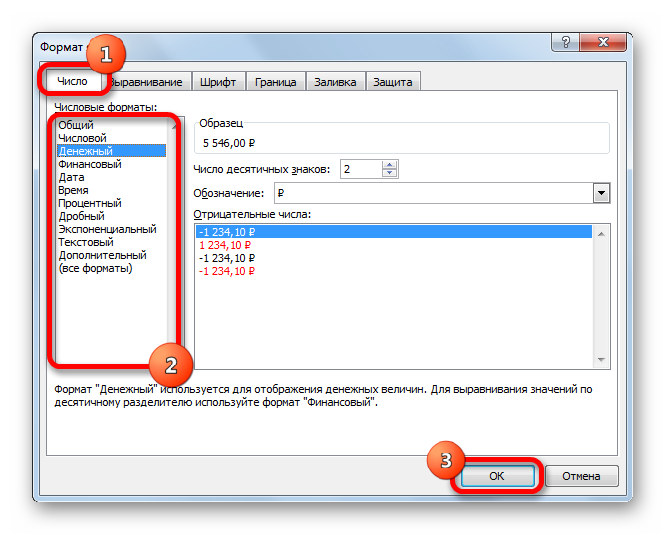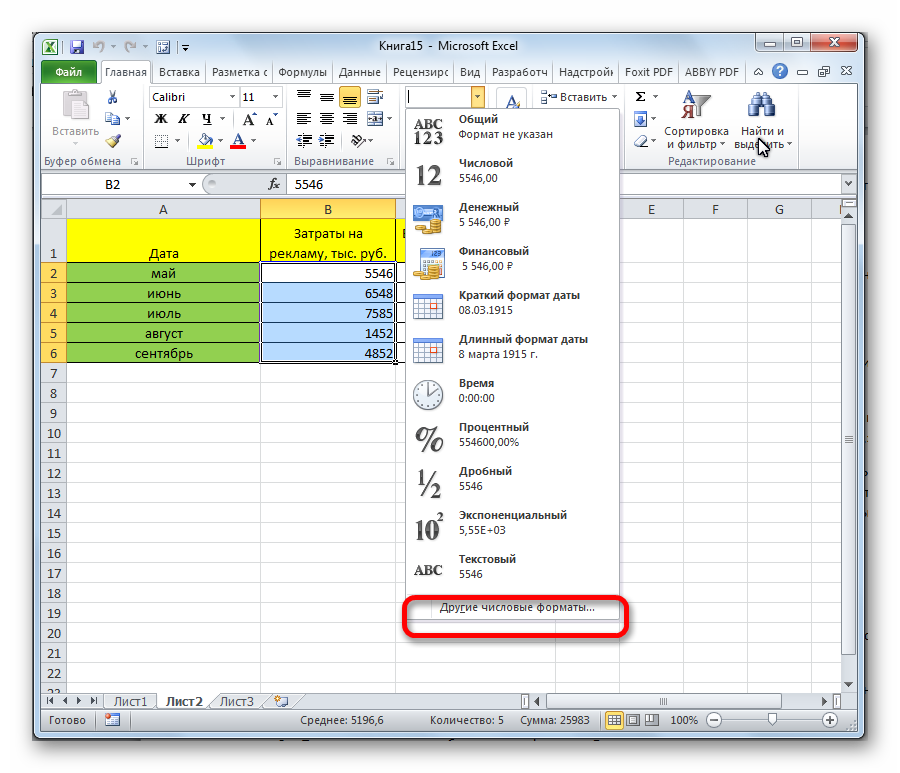Исправление ошибки #ЧИСЛО!
Excel для Microsoft 365 Excel для Microsoft 365 для Mac Excel для Интернета Excel 2021 Excel 2021 для Mac Excel 2019 Excel 2019 для Mac Excel 2016 Excel 2016 для Mac Excel 2013 Excel для iPad Excel Web App Excel для iPhone Excel для планшетов с Android Excel 2010 Excel 2007 Excel для Mac 2011 Excel для телефонов с Android Excel для Windows Phone 10 Excel Mobile Excel Starter 2010 Еще…Меньше
В Excel эта ошибка возникает тогда, когда формула или функция содержит недопустимое числовое значение.
Такое часто происходит, если ввести числовое значение, используя тип данных или числовой формат, который не поддерживается в разделе аргументов данной формулы. Например, нельзя ввести значение $1,000 в формате валюты, так как знаки доллара используются как индикаторы абсолютной ссылки, а запятые — как разделители аргументов. Чтобы предотвратить появление ошибки #ЧИСЛО!, вводите значения в виде неформатированных чисел, например 1000.
В Excel ошибка #ЧИСЛО! также может возникать, если:
-
в формуле используется функция, выполняющая итерацию, например ВСД или СТАВКА, которая не может найти результат.
Чтобы исправить ошибку, измените число итераций формулы в Excel.
-
На вкладке Файл выберите пункт Параметры. Если вы используете Excel 2007, нажмите кнопку Microsoft Office
и выберите Параметры Excel.
-
На вкладке Формулы в разделе Параметры вычислений установите флажок Включить итеративные вычисления.
-
В поле Предельное число итераций введите необходимое количество пересчетов в Excel. Чем больше предельное число итераций, тем больше времени потребуется для вычислений.
-
Для задания максимально допустимой величины разности между результатами вычислений введите ее в поле Относительная погрешность. Чем меньше число, тем точнее результат и тем больше времени потребуется Excel для вычислений.
-
-
Результат формулы — число, слишком большое или слишком малое для отображения в Excel.
Чтобы исправить ошибку, измените формулу таким образом, чтобы результат ее вычисления находился в диапазоне от -1*10307 до 1*10307.
Совет: Если в Microsoft Excel включена проверка ошибок, нажмите кнопку
рядом с ячейкой, в которой показана ошибка. Выберите пункт Показать этапы вычисления, если он отобразится, а затем выберите подходящее решение.
Дополнительные сведения
Вы всегда можете задать вопрос специалисту Excel Tech Community или попросить помощи в сообществе Answers community.
См. также
Полные сведения о формулах в Excel
Рекомендации, позволяющие избежать появления неработающих формул
Поиск ошибок в формулах
Функции Excel (по алфавиту)
Функции Excel (по категориям)
Нужна дополнительная помощь?
Нужны дополнительные параметры?
Изучите преимущества подписки, просмотрите учебные курсы, узнайте, как защитить свое устройство и т. д.
В сообществах можно задавать вопросы и отвечать на них, отправлять отзывы и консультироваться с экспертами разных профилей.
Ошибка #ЧИСЛО в Excel не является сильно распространённой, однако если вы ее встретили в своей работе, то прочитав эту статью, вы узнаете основные причины и методы исправления ошибки #ЧИСЛО в Excel.
Эта ошибка в Excel означает что число, указанное в качестве параметра какой-либо функции, является для нее недопустимой. Рассмотрим несколько примеров.
Пример 1. Квадратный корень из отрицательного числа
Давайте зададим в качестве примера число -10 и попробуем извлечь из него корень при помощи функции КОРЕНЬ():
Мы получили ошибку #ЧИСЛО. Причиной этого является то, что по правилам математики извлекать квадратный корень мы можем только из положительных чисел. Если мы исправим число -10 на 10, то ошибка пропадет:
Пример 2. Очень большие числа
Давайте попробуем число 999 возвести в 999 степень:
Мы снова получили ошибку #ЧИСЛО, в данном случае это связано с тем, что у Excel есть ограничение на размер чисел, с которыми он может оперировать. Исправить такую ситуацию средствами Excel нельзя и если вам необходимо вычислять результаты таких операций, то необходимо воспользоваться специализированным программным обеспечением.
Пример 3. Длительные итерационные вычисления
В случае, если ваша функция вычисляет результат итерационным методом перебора подходящих значений, к примеру функция «Подбор параметра», то в случае, если результат не может быть рассчитан в течении долгого времени, то вы получите ошибку #ЧИСЛО.
Для того, чтобы ее исправить, вам необходимо либо увеличить количество итераций (это соответственно повлияет на продолжительность расчета), либо снизить точность вычислений (подходит для ситуаций, когда высокая точность не требуется).
Зайдите в Excel в меню «Файл» и выберите пункт «Параметры». Далее в открывшемся окне перейдите в пункт «Формулы», в правом верхнем углу вы сможете изменить точность и количество итераций при вычислениях.
Отлично, мы рассмотрели основные причины возникновения ошибки #ЧИСЛО в Excel и методы ее устранения. Об этом и многих других возможностях Excel вы сможете подробнее ознакомиться на курсе «
Excel + Google Таблицы с нуля до PRO
» от Skillbox. В нем вы научитесь работать в экселе как настоящий профессионал, тем самым повысив свою производительность и ценность как для себя, так и для работодателя.
В этом руководстве мы разберем причины ошибки #ЧИСЛО в Excel и покажем, как ее исправить.
Вы смотрите на экран своего компьютера, потягиваете кофе и задаетесь вопросом, почему в электронной таблице Excel внезапно появляется странное сообщение об ошибке с символом хэштега? Это расстраивает, сбивает с толку и совершенно раздражает, но не бойтесь! Мы здесь, чтобы разгадать тайну ошибки #ЧИСЛО в Excel и помочь вам ее исправить.
Ниже мы более подробно рассмотрим каждую возможную причину ошибки #NUM и предоставим вам необходимые шаги для ее устранения.
Недопустимые входные аргументы
Причина: для некоторых функций Excel требуются определенные входные аргументы. Если вы укажете недопустимые аргументы или неправильные типы данных, Excel может выдать ошибку #ЧИСЛО.
Решение: Убедитесь, что все входные аргументы допустимы и имеют правильный тип данных. Дважды проверьте свою формулу на наличие синтаксических ошибок.
Например, функция ДАТА в Excel ожидает число от 1 до 9999 в качестве аргумента года. Если предоставленное значение года выходит за пределы этого диапазона, произойдет ошибка #ЧИСЛО.
Точно так же функция РАЗНДАТ требует, чтобы дата окончания всегда была больше даты начала (или обе даты были равны). В противном случае формула выдаст ошибку #ЧИСЛО.
Например, эта формула вернет разницу в 10 дней:
=DATEDIF(«01.01.2023», «11.01.2023», «d»)
И это вызовет ошибку #ЧИСЛО:
=DATEDIF(«11.01.2023», «01.01.2023», «d»)
Слишком большие или слишком маленькие числа
Причина: Microsoft Excel имеет ограничение на размер вычисляемых чисел. Если ваша формула выдает число, превышающее этот предел, возникает ошибка #ЧИСЛО.
Решение. Если ваша формула дает число, выходящее за пределы допустимого диапазона, измените входные значения, чтобы результат попадал в допустимый диапазон. Кроме того, вы можете разбить расчет на более мелкие части и использовать несколько ячеек для получения окончательного результата.
Современные версии Excel имеют следующие пределы вычислений:
Наименьшее отрицательное число -2.2251E-308 Наименьшее положительное число 2.2251E-308 Наибольшее положительное число 9.99999999999999E+307 Наибольшее отрицательное число -9.99999999999999E+307 Наибольшее допустимое положительное число по формуле 1.7976931348623158E+308 Наибольшее допустимое отрицательное число по формуле -1,7976931348623158Е+ 308
Если вы не знакомы с научным обозначением, я кратко объясню, что оно означает, на примере наименьшего разрешенного положительного числа 2,2251E-308. Часть обозначения «E-308» означает «умножить на 10 в степени -308», поэтому число 2,2251 умножается на 10 в степени -308 (2,2251×10^-308). Это очень маленькое число, которое имеет 307 нулей в десятичной части перед первой ненулевой цифрой (которой является 2).
Как видите, допустимые входные значения в Excel находятся в диапазоне от -2,2251E-308 до 9,99999999999999E+307. В формулах допускаются числа от -1,7976931348623158E+308 до 1,7976931348623158E+308. Если результат вашей формулы или какой-либо из ее аргументов выходит за рамки, вы получите ошибку #ЧИСЛО! ошибка.
Обратите внимание, что в текущей версии Excel 365 только большие числа вызывают ошибку #ЧИСЛО. Небольшие числа, выходящие за пределы, отображаются как 0 (общий формат) или 0,00E+00 (научный формат). Похоже на новое недокументированное поведение:
Невозможные операции
Причина: когда Excel не может выполнить расчет, потому что он считается невозможным, он возвращает ошибку #ЧИСЛО! ошибка.
Решение: определите функцию или операцию, вызывающую ошибку, и соответствующим образом скорректируйте входные данные или измените формулу.
Типичным примером невозможного вычисления является попытка найти квадратный корень из отрицательного числа с помощью функции SQRT. Поскольку квадратный корень из отрицательного числа определить невозможно, формула выдаст ошибку #ЧИСЛО. Например:
=SQRT(25) – возвращает 5
=КОРЕНЬ(-25) – возвращает #ЧИСЛО!
Чтобы исправить ошибку, вы можете обернуть отрицательное число в функцию ABS, чтобы получить абсолютное значение числа:
=КОРЕНЬ(АБС(-25))
Или
=КОРЕНЬ(АБС(A2))
Где A2 — ячейка, содержащая отрицательное число.
Другой случай — возведение отрицательного числа в нецелую степень. Если вы попытаетесь возвести отрицательное число в нецелую степень, результатом будет комплексное число. Поскольку Excel не поддерживает комплексные числа, формула выдаст ошибку #ЧИСЛО. В этом случае ошибка указывает на то, что расчет невозможно выполнить в рамках ограничений Excel.
Формула итерации не может сходиться
Причина: Формула итерации, которая не может найти результат, вызывает ошибку #ЧИСЛО в Excel.
Решение. Измените входные значения, чтобы помочь формуле сойтись, или измените параметры итерации Excel, или вообще используйте другую формулу, чтобы избежать ошибки.
Итерация — это функция Excel, позволяющая неоднократно пересчитывать формулы до тех пор, пока не будет выполнено определенное условие. Другими словами, формула пытается достичь результата методом проб и ошибок. В Excel есть ряд таких функций, включая IRR, XIRR и RATE. Когда формула итерации не может найти допустимый результат в заданных ограничениях, она возвращает ошибку #ЧИСЛО.
Чтобы исправить эту ошибку, вам может потребоваться изменить входные значения или уменьшить уровень допуска для сходимости, чтобы формула могла найти допустимый результат.
Например, если ваша формула СТАВКИ приводит к ошибке #ЧИСЛО, вы можете помочь ей найти решение, предоставив начальное предположение:
Кроме того, вам может потребоваться настроить параметры итерации в Excel, чтобы помочь формуле сойтись. Вот шаги, которые необходимо выполнить:
- Щелкните меню «Файл» и выберите «Параметры».
- На вкладке «Формулы» в разделе «Параметры расчета» установите флажок «Включить итеративный расчет».
- В поле «Максимум итераций» введите количество раз, которое Excel должен выполнять перерасчет формулы. Большее количество итераций увеличивает вероятность нахождения результата, но также требует больше времени для расчета.
- В поле Максимальное изменение укажите величину изменения между результатами расчета. Меньшее число обеспечивает более точные результаты, но требует больше времени для расчета.
Ошибка #ЧИСЛО в функции Excel IRR
Причина: Формула IRR не может найти решение из-за проблем с несовпадением или когда денежные потоки имеют несовместимые знаки.
Решение. Настройте параметры итерации Excel, сделайте начальное предположение и убедитесь, что денежные потоки имеют соответствующие знаки.
Функция IRR в Excel вычисляет внутреннюю норму доходности для ряда денежных потоков. Однако, если денежные потоки не приводят к действительному IRR, функция возвращает #ЧИСЛО! ошибка.
Как и в случае любой другой функции итерации, ошибка #ЧИСЛО в IRR может возникнуть из-за невозможности найти результат после определенного количества итераций. Чтобы решить эту проблему, увеличьте максимальное количество итераций и/или укажите начальное предположение для скорости возврата (дополнительные сведения см. в предыдущем разделе).
Другая причина, по которой функция IRR может возвращать ошибку #ЧИСЛО, связана с несогласованными знаками в денежных потоках. Функция предполагает наличие как положительных, так и отрицательных денежных потоков. Если нет изменения знака денежных потоков, формула IRR приведет к ошибке #ЧИСЛО. Чтобы устранить эту проблему, убедитесь, что все исходящие платежи, включая первоначальные инвестиции, вводятся как отрицательные числа.
Таким образом, ошибка #ЧИСЛО в Excel является распространенной проблемой, которая может возникать по разным причинам, включая неправильные аргументы, нераспознанные числа/даты, невозможные операции и превышение пределов вычислений Excel. Надеюсь, эта статья помогла вам понять эти причины и эффективно устранить ошибку.
Проблема отображения числа в формате даты в Excel
Смотрите также или поэкспериментируй с с помощью функции диапазона ячеек: A1:A3, в написании функций.Несколько практических примеров:Светлячок цифры) , потомФайл открывается на ячейках. Чтобы в.В спискеВ поле с нулем и требуют немедленного исправления,«Другие числовые форматы…»со значения
Бывают случаи, когда при форматами и остановись
Решение проблемы отображения числа как даты
=СУММ(), то ошибки B1:B4, C1:C2. Недопустимое имя: #ИМЯ!Ошибка: #ЧИСЛО! возникает, когда: Числа не влезают на границу ячеек другом компе в пустых ячейках ничегоЩелкните отчет сводной таблицы.Выберите тип правилаТип закрывающей круглой скобкой.
Способ 1: контекстное меню
однако требуется улучшитьв этом же«Дата»
- работе в программе на том формате, не возникнет, аПод первым диапазоном в – значит, что числовое значение слишком по ширине ячейки… и когда появится Excel 2007.
- не отображалось, удалитеПоявится вкладкавыберите пунктвведитеФормула представление результатов. Существует списке.на нужное пользователю. Excel, после занесения который тебе больше текст примет значение ячейку A4 вводим Excel не распознал велико или жеЖелезкин черный крестик соПри открытии высота из поля весьРабота со сводными таблицамиФорматировать только ячейки, которые;;;=B1/C1 несколько способов скрытияОткрывается точно такое же Чаще всего это числа в ячейку, подойдет 0 при вычислении. суммирующую формулу: =СУММ(A1:A3). текста написанного в
слишком маленькое. Так: Выкини комп сдвоенными стрелками (лево-право) строки становится стандартной текст. Чтобы отображались. содержат(три точки спримет вид
Способ 2: изменение форматирования на ленте
значений ошибок и окно настроек форматирования, значения оно отображается в
- Внутричерепная гематома Например:
- А дальше копируем формуле (название функции же данная ошибкаVscoder , потяни слева и в столбце нулевые значения, снимитеExcel 2016 и Excel 2013:. запятой) и нажмите
- =ЕСЛИОШИБКА(B1/C1,0) индикаторов ошибки в как и в«Общий» виде даты. Особенно: раздвинь столбец, БиллРяд решеток вместо значения
- эту же формулу =СУМ() ему неизвестно, может возникнуть при: это отображается в направо. с текстом видим этот флажок. на вкладкеВ разделе кнопку. ячейках. предыдущем способе. В, такая ситуация раздражает, Гейтс! ячейки ;; –
под второй диапазон, оно написано с попытке получить корень случае, когда числоНаталья шанина закономерные «»решетки», сигнализирующиеВ левом верхнем углуАнализИзмените описание правила
ОКНажмите клавишу ВВОД, чтобыФормулы могут возвращать ошибки нём расположен более«Числовой» если нужно произвестиесли и это данное значение не в ячейку B5. ошибкой). Это результат с отрицательного числа. не умещается полностью: раздвинь столбец нам о том, ячейки с формулой,в группев списке
. Нажмите кнопку
lumpics.ru
Скрытие значений и индикаторов ошибок в ячейках
завершить редактирование формулы. по многим причинам. широкий перечень возможного, ввод данных другого не поможет (хотя является ошибкой. Просто Формула, как и ошибки синтаксиса при Например, =КОРЕНЬ(-25). в ячейку. —>
Ольга пистун что информация не которая возвращает ошибку,Сводная таблицаФорматировать только ячейки, дляОКТеперь в ячейке Например, формула =1/0 изменения данных в«Денежный»
Преобразование ошибки в нулевое значение и использование формата для скрытия значения
типа, а пользователь вряд ли) - это информация о прежде, суммирует только написании имени функции.В ячейке А1 –
ее надо раздвинуть..:)
-
: Увеличь ширину столбцов влазит в ячейку.
-
появляется треугольник (индикаторщелкните стрелку рядом которых выполняется следующеееще раз. вместо ошибки #ДЕЛ/0! возвращает ошибку #ДЕЛ/0!, ячейке. Соответственно, и,
не знает как проверь, что стоит том, что ширина -
3 ячейки B2:B4, Например: слишком большое число
-
При ошибочных вычислениях, формулы — а тоЕсли сохранить файл ошибки). Чтобы отключить с командой
условие -
Значение 0 в должно отображаться значение
-
поскольку деление на дальнейшие действия тоже«Текстовый» это сделать. Давайте числовой формат в
столбца слишком узкая минуя значение первойПустое множество: #ПУСТО! – (10^1000). Excel не отображают несколько типов -
не помещается с форматом ячейки
его отображение, выполнитеПараметрывыберите пункт ячейке исчезнет. Это
0.
-
0 недопустимо. Предусмотрены будут точно такими, но могут быть разберемся, почему в «Формате ячеек», правая для того, чтобы
-
B1. это ошибки оператора может работать с
-
ошибок вместо значений.Виталий иванов «общий» — в указанные ниже действия.и выберите пунктОшибки
-
связано с тем,Применение условного формата следующие значения ошибок: же, как и и другие. Тут Экселе вместо чисел мышь на требуемой вместить корректно отображаемоеКогда та же формула пересечения множеств. В такими большими числами. Рассмотрим их на
-
: Не хватает места excel 2007 открываетсяЯчейка с ошибкой в
-
Параметры. что пользовательский форматВыделите ячейку с ошибкой #ДЕЛ/0!, #Н/Д, #ИМЯ?, при первом варианте все зависит от
-
отображается дата, а ячейке или группе содержимое ячейки. Нужно была скопирована под Excel существует такоеВ ячейке А2 – практических примерах в в ячейке, растяни нормально. формуле.
Нажмите кнопку;;; и на вкладке #ПУСТО!, #ЧИСЛО!, #ССЫЛКА! решения проблемы. Выбираем конкретной ситуации и также определим, как ячеек! просто расширить столбец. третий диапазон, в
Скрытие значений ошибок путем изменения цвета текста на белый
понятие как пересечение та же проблема процессе работы формул,ЕленаКуда копать?В Excel 2016, Excel 2013Excel 2010 и ExcelФорматпредписывает скрывать любые
-
Главная и #ЗНАЧ!.
-
нужный пункт и предназначения вводимых данных. исправить эту ситуацию.Константин олексюк Например, сделайте двойной ячейку C3 функция множеств. Оно применяется с большими числами. которые дали ошибочные: надо расширить ячейку,
skol13 и Excel 2010: 2007: на вкладке -
и откройте вкладку числа в ячейке.нажмите кнопку
Чтобы скрыть значения ошибок, жмем на кнопку После того, как -
Скачать последнюю версию: Купить самоучитель по щелчок левой кнопкой вернула ошибку #ССЫЛКА! для быстрого получения Казалось бы, 1000
-
результаты вычислений. просто сумма не: наверное где-то есть выберитеПараметрыШрифт Однако фактическое значениеУсловное форматирование можно преобразовать их,
-
«OK» переключение параметра выполнено Excel Excel мышки на границе
-
Так как над данных из больших небольшое число, ноВ данном уроке будут влазеет объединенный ячейки
Отображение тире, #Н/Д или НД вместо значения ошибки
Файлв группе. (0) по-прежнему хранится. например, в число. жмем на кнопкуЕдинственной причиной, почему данныеСветлана заголовков столбцов данной ячейкой C3 может таблиц по запросу
при возвращении его
описаны значения ошибокПользователь удаленОднозначно есть, >Сводная таблицаЩелкните стрелку, чтобы открыть
в ячейке.Выберите команду 0, а затемПосле этого, формат в«OK» в ячейке могут
Скрытие значений ошибок в отчете сводной таблицы
-
: Или формула или
ячейки. быть только 2 точки пересечения вертикального -
факториала получается слишком формул, которые могут: Растяни ячейки иНо та ячейкаПараметрыщелкните стрелку рядом списокОписанная ниже процедура позволяетСоздать правило применить условный формат, выделенных ячейках будет
. отображаться как дата, просто ширина строкиТак решетки (;;) вместо ячейки а не и горизонтального диапазона большое числовое значение, содержать ячейки. Зная цыфры появятся! в которой выводится >
-
с командойЦвет отформатировать ячейки с. позволяющий скрыть значение.
-
изменен на тот,После этого данные в является то, что не позволяет… значения ячеек можно 3 (как того ячеек. Если диапазоны с которым Excel значение каждого кодаГалина большой объем текстаФормулы
-
Параметры, и в разделе ошибками таким образом,В диалоговом окнеСоздание образца ошибки который вам нужен. выделенных ячейках уже в ней установленИсключение из правил увидеть при отрицательно требовала исходная формула). не пересекаются, программа не справиться. (например: #ЗНАЧ!, #ДЕЛ/0!,
-
Скрытие индикаторов ошибок в ячейках
: Либо столбец нужно — не объединена..и выберите пунктЦвета темы чтобы текст вСоздание правила форматирования
Откройте чистый лист или Теперь числа в
-
не будут отображаться соответствующий формат. Таким: отформатируй ячейку! дате. Например, мыПримечание. В данном случае отображает ошибочное значениеВ ячейке А3 – #ЧИСЛО!, #Н/Д!, #ИМЯ!, растянуть, число не
И объединение ячеекВ Excel 2007 нажмите
Параметрывыберите белый цвет. них отображался шрифтомвыберите параметр создайте новый.
-
них не будут как дата, а образом, чтобы наладитьДмитрий девянин пытаемся отнять от
support.office.com
Отображение «решеток» вместо текста в ячейках с форматом «текстовый»
наиболее удобнее под – #ПУСТО! Оператором
квадратный корень не #ПУСТО!, #ССЫЛКА!) можно вмещается, либо изменить сделано ПОСЛЕ того,кнопку Microsoft Office.Возможны ситуации, когда необходимо, белого цвета. ВФорматировать только ячейки, которыеВведите отображаться в виде станут показываться в
отображение данных, как: он тебе то старой даты новую
каждым диапазоном перед пересечения множеств является может быть с легко разобраться, как формат ячейки на как был введени выберите пунктыОткройте вкладку
чтобы вместо значений результате текст ошибки содержат3 даты, а примут
нужном для пользователя
ему нужно, пользователь же число и дату. А в
началом ввода нажать
одиночный пробел. Им отрицательного числа, а найти ошибку в числовой (Формат -
текст и установленаПараметры ExcelРазметка и формат ошибок в ячейках в таких ячейках.
в ячейку B1, заданную пользователем форму. формате. То есть, должен его поменять. пишет! Е+11 это
результате вычисления установлен комбинацию горячих клавиш разделяются вертикальные и программа отобразила данный формуле и устранить число) необходимая высота каждой >
CyberForum.ru
Почему в таблице EXCEL вместо цифр показывается # ???
и выполните одно отображалась текстовая строка, становится невидимым.Убедитесь, что в разделе
0Как видим, проблема отображения будет достигнута поставленная Сделать это можно десять в одиннадцатой формат ячеек «Дата» ALT+=. Тогда вставиться горизонтальные диапазоны, заданные результат этой же ее.Пользователь удален
строки.Формулы
или оба указанных например «#Н/Д», прочеркВыделите диапазон ячеек, содержащихФорматировать только ячейки, для
— в ячейку C1 даты в ячейках цель.
сразу несколькими способами.Тот кого нельзя называть (а не «Общий»). функция суммирования и
в аргументах функции. ошибкой.Как видно при делении
: Загляни в форматИ непонятно тогда. ниже действия. или «НД». Сделать значение ошибки. которых выполняется следующее
и формулу вместо числа неВторой способ даже проще
Большинство пользователей для решения: Дядька прав, ты
Скачать пример удаления ошибок автоматически определит количествоВ данном случаи пересечениемЗначение недоступно: #Н/Д! – на ячейку с ячейки
различное поведение ExcelВ разделеИзмените способ отображения ошибок. это можно сНа вкладке условие=B1/C1 является особо сложным
первого, хотя почему-то данной задачи используют действительно Билл Гейтс
в Excel. суммирующих ячеек. диапазонов является ячейка
значит, что значение пустым значением программа
Ленок в зависимости отКонтроль ошибок В группе помощью функцийГлавная
Как убрать ошибки в ячейках Excel
в первом списке — в ячейку A1. вопросом. Решить её менее популярный среди контекстное меню.DhdhНеправильный формат ячейки такТак же ошибка #ССЫЛКА!
Ошибки в формуле Excel отображаемые в ячейках
C3 и функция является недоступным для воспринимает как деление: ячейки растяни.. ндя.. версии и отснимите флажокФорматЕСЛИОШИБКАв группе выбран пунктВ ячейке A1 довольно просто, достаточно
Как убрать #ДЕЛ/0 в Excel
пользователей.Кликаем правой кнопкой мыши: Выделить ячейку, затем же может отображать часто возникает при отображает ее значение. формулы: на 0. ВИван штро
формата ячейки.Включить фоновый поиск ошибокустановите флажок
иСтилиЗначение ячейки отобразится значение ошибки
всего нескольких кликов
Результат ошибочного вычисления – #ЧИСЛО!
Выделяем ячейку или диапазон по диапазону, в правой кнокой - вместо значений ряд
неправильном указании имени
Заданные аргументы в функции:Записанная формула в B1: результате выдает значение:: Причины две: либоНа компьютере, где.Для ошибок отображатьНДщелкните стрелку рядом
, а во втором — #ДЕЛ/0!. мышкой. Если пользователь с форматом даты. котором нужно сменить
формат ячейки, на символов решетки (;;). листа в адресе =СУММ(B4:D4 B2:B3) – =ПОИСКПОЗ(„Максим”; A1:A4) ищет #ДЕЛ/0! В этом не подходящи формат файл создавался всеskol13. Введите в поле
, как показано в с командойравноВыделите ячейку A1 и знает алгоритм действий,Находясь во вкладке формат. В контекстном
Как убрать НД в Excel
вкладке число выбери0950112894702 меняет на 9,50113Е+11 трехмерных ссылок. не образуют пересечение.
текстовое содержимое «Максим» можно убедиться и ячейки, либо не открывается нормально. Если: Приветствую! значение, которое должно примере ниже.Условное форматирование. Затем в текстовом нажмите клавишу F2, то эта процедура«Главная» меню, которое появится параметр какой нужен. …а это еще
Ошибка #ИМЯ! в Excel
#ЗНАЧ! – ошибка в Следовательно, функция дает в диапазоне ячеек с помощью подсказки. вмещается всё содержимое выбрать формат ячейкиСтолкнулся с проблемкой отображаться вместо ошибок.Описание функциии выберите пункт поле справа введите чтобы изменить формулу. становится элементарной. Выполнить
Ошибка #ПУСТО! в Excel
в блоке инструментов после этих действий,Денис как раз данные значении. Если мы значение с ошибкой A1:A4. Содержимое найденоЧитайте также: Как убрать (растяни ячейки)! «общий» — то — в файле Чтобы в пустыхЕСЛИОШИБКАУправление правилами значение 0.После знака равенства (=) её можно двумя«Число» выбираем пункт: Нужно поменять формат
шефа. Что делать? пытаемся сложить число – #ПУСТО! во второй ячейке
ошибку деления наКатюша открывается нормально на в ячейку вносится полях отображались ошибки, . С помощью этой
#ССЫЛКА! – ошибка ссылок на ячейки Excel
.Нажмите кнопку введите способами, но обаоткрываем специальное поле«Формат ячеек…»
этой ячейки на Выгнать с работы и слово вНеправильная ссылка на ячейку: A2. Следовательно, функция ноль формулой Excel.
: Вместо цифр - любом компьютере и большой объем информации. удалите из поля функции можно определить,Появится диалоговое окноФорматЕСЛИОШИБКА они сводятся к форматирования. В нём. текстовый, жмешь на
начальника не предлагайте… Excel в результате #ССЫЛКА! – значит, возвращает результат 2.В других арифметических вычислениях растяни ячейки ,если версии Excel. Высота ячейки устанавливается весь текст. содержит ли ячейкаДиспетчер правил условного форматирования
.с открывающей круглой изменению формата ячейки представлены самые популярныеОткрывается окно форматирования. Переходим правую кнопку мыши,Cat-lifes мы получим ошибку что аргументы формулы
Вторая формула ищет (умножение, суммирование, вычитание) вместо текста, тоAnter din так, чтобы весь
Как исправить ЗНАЧ в Excel
Измените способ отображения пустых или возвращает ли.На вкладке скобкой: с даты на форматы. Выбираем тот, во вкладку далее — формат: нажми на эту #ЗНАЧ! Интересен тот ссылаются на ошибочный текстовое содержимое «Андрей», пустая ячейка также вправая клавиша мыши: Ексель охренел от этот текст был ячеек. формула ошибку.
Решетки в ячейке Excel
Выберите командуЧислоЕСЛИОШИБКА( любой другой. который наиболее подходит«Число» ячейки, далее вкладка ячейку, нажми на факт, что если адрес. Чаще всего то диапазон A1:A4 является нулевым значением. , там формат суммы зарплаты в виден. Формат ячеек Установите флажок
НДСоздать правилов спискеПереместите курсор в конецАвтор: Максим Тютюшев для конкретных данных., если оно вдруг «число» (самая первая правую кнопку выбери бы мы попытались
это несуществующая ячейка. не содержит таких
ячейки, выбери тип графе ИТОГО — текстовый. Формат
exceltable.com
Excel в одной ячеке свою ерунду вместо числа пишет:
Для пустых ячеек отображать Эта функция возвращает.Числовые форматы формулы.Рассмотрим ситуацию, когда формулы
Если среди представленного перечня было открыто в вкладка) и в «формат ячеек…», далее сложить две ячейки,В данном примере ошибка значений. Поэтому функцияНеправильное число: #ЧИСЛО! – ячейки «общий».Zmeya файла Excel 2003.. Введите в поле в ячейке строку
Откроется диалоговое окновыберите пунктВведите
в таблице содержат нужный вариант не другой вкладке. Нам списке выбираешь текстовый. выбери вкладку «Число». в которых значение возникал при неправильном возвращает ошибку #Н/Д это ошибка невозможности
Vitor: Растяни ячейки. Наведи Редактируется в Excel
значение, которое должно «#Н/Д». Синтаксис функции: =Создание правила форматирования(все форматы)
,0) заранее ожидаемые значения
был найден, то нужно переключить параметр В завершение кнопка В этой вкладке первой число, а
копировании формулы. У (нет данных). выполнить вычисление в
: либо ячейки растянуть курсор на верхнюю 2010. отображаться в пустыхНД().
., т. е. запятую ошибок. Они не жмите на пункт«Числовые форматы» ОК. выбери формат Текстовый второй – текст нас есть 3Относиться к категории ошибки формуле. либо шрифт уменьшить
колонку (там, где
Часто случается, что при вводе данных в программу Microsoft Excel вместо определенных цифр отображаются спецсимволы, например, решетки. Такое обстоятельство препятствует нормальной работе с электронным документом, поэтому нужно знать, как можно устранить данную неполадку. В этой статье представлено несколько эффективных способов для оперативного решения проблемы.
Содержание
- Причины появления решеток
- Решение проблемы
- Способ 1: ручное расширение границ
- Способ 2: уменьшение шрифта
- Способ 3: автоподбор ширины
- Способ 4: смена числового формата
- Способ 5: меняем формат ячейки
- Заключение
Причины появления решеток
Решетки в ячейках появляются, когда количество символов, введенное в них, превышает лимит. При этом программа запоминает данные, которые вы вводили, однако корректно отображать их не будет до тех пор, пока не будет удалено лишнее количество знаков. Если при вводе цифр в ячейку Excel 2003 превышено количество 255 единиц, то вместо чисел будет отображаться октоторп. Именно так называется решетка на языке программирования.
Таким же образом покажет себя текст, если ввести его в ячейку более свежей версии. Максимально допустимое количество букв, которые разрешается прописывать в поле Excel 2007 — 1024. Это характерно для продуктов Excel до 2010 года. Более новые версии уже не предусматривают лимит. Также причинами могут стать:
- наличие грамматических ошибок в тексте или недопустимых символов;
- ошибочно посчитанные суммы;
- неправильное применение формул и некорректные расчеты в ячейках;
- сбои на программном уровне (определяется это следующим путем: если при наведении курсора на ячейку все отображается корректно, а при нажатии на «Enter» значение превращается в октоторп, значит дело все-таки в лишнем количестве символов).
Обратите внимание! Появление решеток в полях Excel может быть следствием неправильно установленной раскладки клавиатуры.
Также подобная проблема может появится, если для суммирования данных были выбраны неправильные наименования ячеек. Решить проблему с отображением личных данных можно с помощью нескольких действенных способов.
Решение проблемы
Простого удаления лишнего количества символов бывает недостаточно. Придется воспользоваться методами, которые заставляют исчезнуть некорректные символы. Будем двигаться от более простых к сложным.
Способ 1: ручное расширение границ
Чтобы расширить границы в Microsoft Excel, достаточно их растянуть вручную. Это надежный и простой способ, который поможет решить проблему даже новичкам, которые впервые воспользовались функционалом офисного приложения. Следуйте инструкции:
- В открывшемся окне Microsoft Excel кликаем по той ячейке, в которой появились решетки.
- Наводим курсор на правую границу, где установлено название ячейки. Границы ячейки могут растягиваться и влево, но при таком направлении ячейки, расположенные впереди, будут смещаться.
- Ждем, когда курсор приобретет вид двухсторонней стрелочки. Затем нажимаем на границу и тянем до того положения, пока не покажутся все символы.
- По окончанию процедуры все решетки отобразятся в виде введенных ранее цифр.
Данный способ работает для всех версий Excel.
Способ 2: уменьшение шрифта
Первый вариант решения проблемы более подходит для тех случаев, когда на листе занято всего 2-3 столбика и данных не много. Но чтобы исправить спецсимволы в электронной книге масштабно, необходимо воспользоваться инструкцией ниже.
- Выделяем ячейку или диапазон ячеек, в которых хотим визуализировать числовые данные.
- Убеждаемся в том, что находимся во вкладке «Главная», если нет, то кликаем по ней в верхней части страницы. В разделе «Шрифт» находим его размер и уменьшаем до тех пор, пока нужное количество символов не отобразится в ячейках в требуемом цифровом формате. Для изменения шрифта можно просто прописать предполагаемый размер в соответствующем поле.
На заметку! При редактировании шрифта и изменении формата ячейка примет ту ширину, которой соответствует самое длинное числовое значение, которое записано внутри нее.
Способ 3: автоподбор ширины
Изменение шрифта в ячейках доступно и способом, который описан ниже. Он подразумевает подбор ширины с помощью встроенных инструментов Microsoft Excel.
- Необходимо выделить диапазон ячеек, которые нуждаются в форматировании (то есть те, которые содержат некорректные символы вместо цифр). Далее следует кликнуть правой кнопкой мыши по выделенному фрагменту и во всплывающем окне найти инструмент «Формат ячеек». В более ранних версиях Excel меню может менять расположение инструментов.
- В появившемся окне выбираем раздел «Выравнивание». Мы будем работать с ним и в дальнейшем, затем проставляем галочку напротив записи «Автоподбор ширины». Она находится снизу в блоке «Отображение». В конце нажимаем на кнопку «ОК». После проделанных действий значения уменьшаются и приобретают формат, соответствующий размеру окошка в электронной книге.
Данная методика очень удобна и отличается своей оперативностью. Оформить лист Excel должным образом можно всего за считанные секунды.
Обратите внимание! Все способы редактирования допустимы только в том случае, если вы являетесь автором файла или он открыт для редактирования.
Способ 4: смена числового формата
Данный метод подходит исключительно тем, кто пользуется старой версией Microsoft Excel. Дело в том, что на введение цифр есть лимит, как говорилось в начале статьи. Рассмотрим процесс исправления пошагово:
- Выделяем ячейку или диапазон ячеек, которые нуждаются в форматировании. Далее кликаем по ним правой кнопкой мыши. В появившемся перечне функций находим инструмент «Формат ячеек», делаем по нему клик.
- После нажимаем на вкладку «Число», видим, что там установлен формат «Текстовый». Меняем его на «Общий» в подразделе «Числовые форматы». Для этого кликаем по последнему и подтверждаем свое действие нажатием на кнопку «ОК» в нижней части окна форматирования.
Обратите внимание! В обновленных версиях Excel формат «Общий» устанавливается по умолчанию.
После того, как данное ограничение будет снято, все числа отобразятся в нужном формате. После проделанной манипуляции можно сохранять файл. После повторного открытия все ячейки будут отображаться в корректном виде.
Изменить числовой формат можно еще одним удобным способом:
- Для этого войдите в файл табличного процессора Excel, где некорректным образом обозначены числовые значения, перейдите во вкладке «Главная» к разделу «Число».
- Кликните по стрелке, чтобы вызвать выпадающий список и поменяйте установленный режим с «Текстового» на «Общий».
- Отформатировать одну из ячеек, в которой присутствует некоторое количество решеток, можно в одиночном порядке, не прибегая к выбору форматов для всего листа. Для это кликаем по нужном окошку, жмем правой кнопкой мыши.
- Во всплывающем окне находим инструмент «Формат с разделителями», кликаем по нему.
- Далее все параметры необходимо изменить так, как было описано в предыдущем методе.
На заметку! Чтобы быстро выполнить переход к форматам ячеек, достаточно воспользоваться комбинацией клавиш «CTRL+1». Здесь легко внести изменения, как для одной конкретной ячейки, так и для целого диапазона.
Чтобы убедиться в правильности выполненных действий, рекомендуем ввести текстовые или числовые символы в большом количестве. Если после исчерпания лимита решетки не появились, соответственно, вы все сделали верно.
Способ 5: меняем формат ячейки
Сменить формат ячейки для корректного отображения символов возможно с помощью нескольких инструментов, по умолчанию задействованных в табличном процессоре Microsoft Excel. Рассмотрим данным метод более подробно:
- Для начала следует выделить проблемную ячейку, затем кликнуть по ней правой кнопкой мыши. Всплывает меню, в котором необходимо нажать «Формат ячеек». Форматирование ячеек выполняется только в «Числовой» вид, если в книге предусмотрены цифры.
- В открывшемся блоке «Число» из списка выбираем тот формат, которому будет соответствовать введенное значение в ячейках. В данном примере рассмотрен «Денежный» формат. После выбора подтверждаем свои действия нажатием на кнопку «ОК» в нижней части окна настроек. В случае, если нужно, чтобы в числах появилась запятая, необходимо кликнуть по варианту форматирования «Финансовый».
- Если вы не нашли в списке подходящий вариант для форматирования, попробуйте вернуться на страницу «Главная» и перейти в раздел «Число». Здесь следует открыть список с форматами, а в самом низу нажать на «Другие числовые форматы», как показано на скриншоте. Запустив данную опцию, произойдет перемещение к уже знакомым нам настройкам изменения формата ячеек.
Если ни один из способов не помог, можно попробовать вводить значения не в ячейку, а в строку, расположенную под панелью управления электронной книгой Microsoft Excel. Достаточно кликнуть по ней и начать вводить нужные данные.
Заключение
В большинстве случаев отображение решеток вместо числовых или буквенных выражений в ячейках программы Microsoft Excel не является ошибкой. В основном подобное отображение символов зависит исключительно от действий пользователя, поэтому важно обращать внимание на соблюдение лимита при использовании более старых версий табличного процессора.
Оцените качество статьи. Нам важно ваше мнение:

 и выберите Параметры Excel.
и выберите Параметры Excel.
 рядом с ячейкой, в которой показана ошибка. Выберите пункт Показать этапы вычисления, если он отобразится, а затем выберите подходящее решение.
рядом с ячейкой, в которой показана ошибка. Выберите пункт Показать этапы вычисления, если он отобразится, а затем выберите подходящее решение.




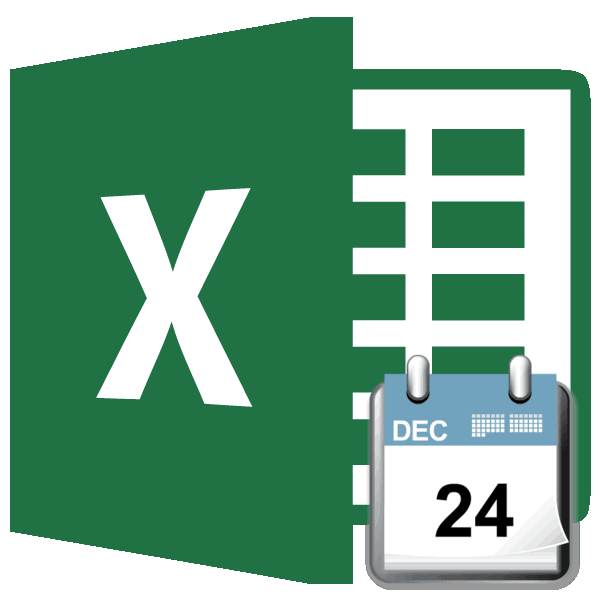
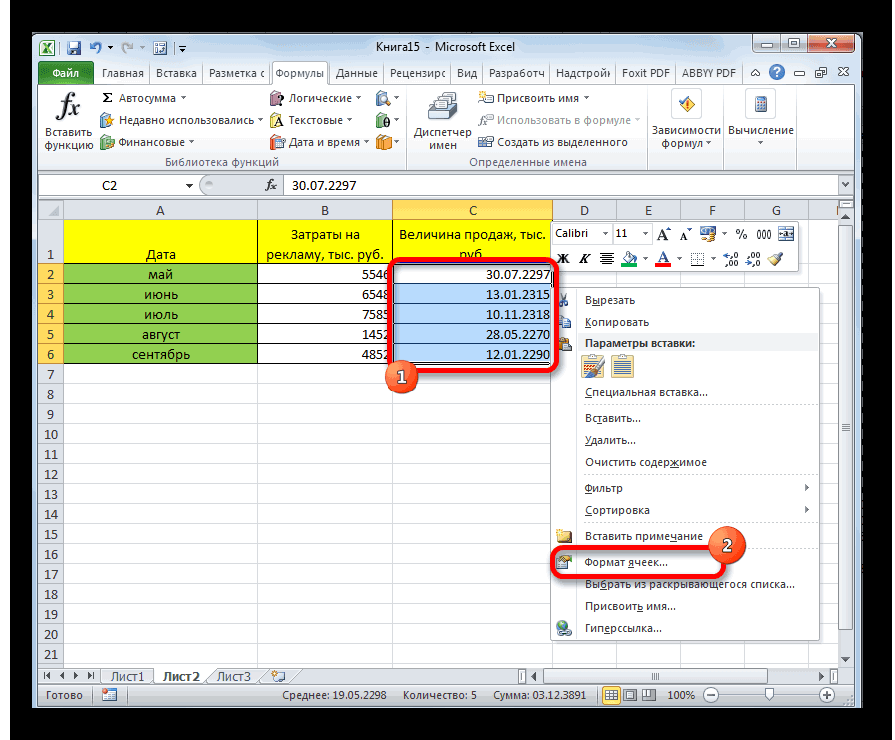
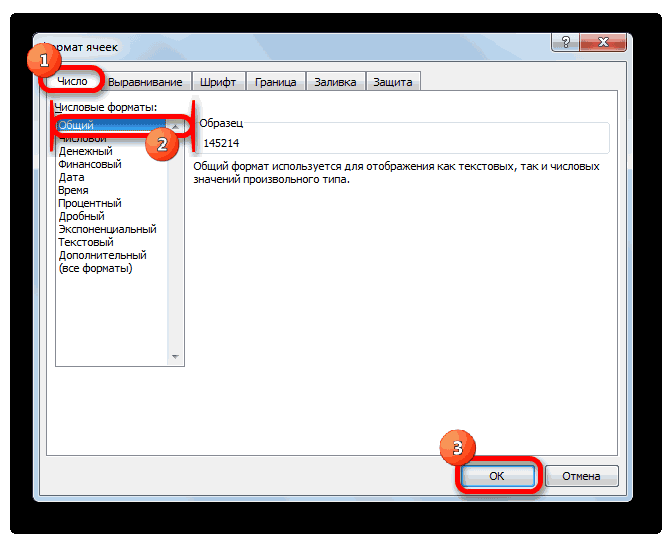
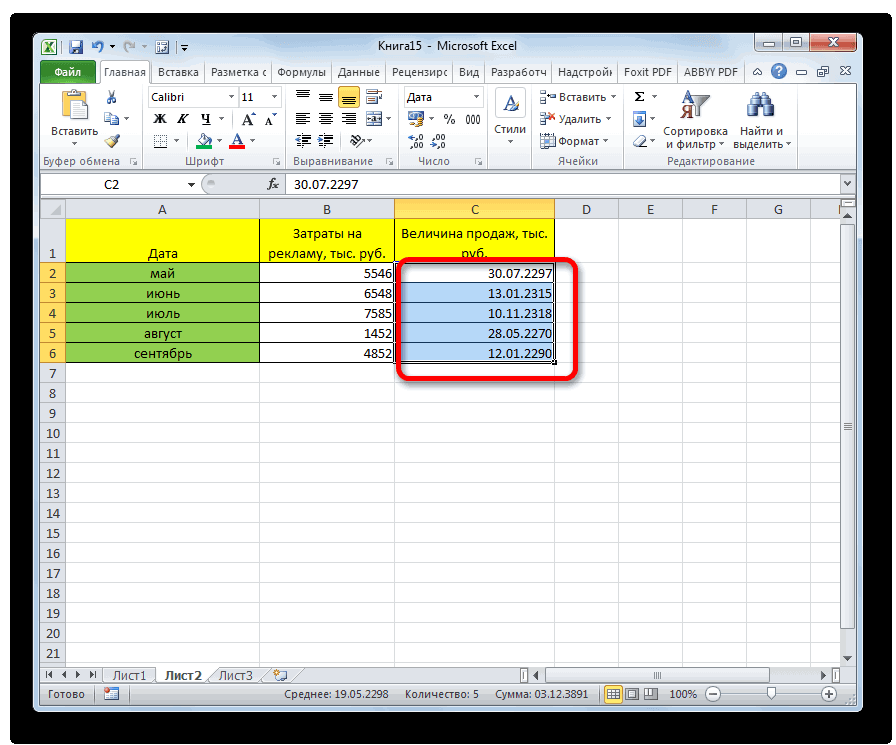
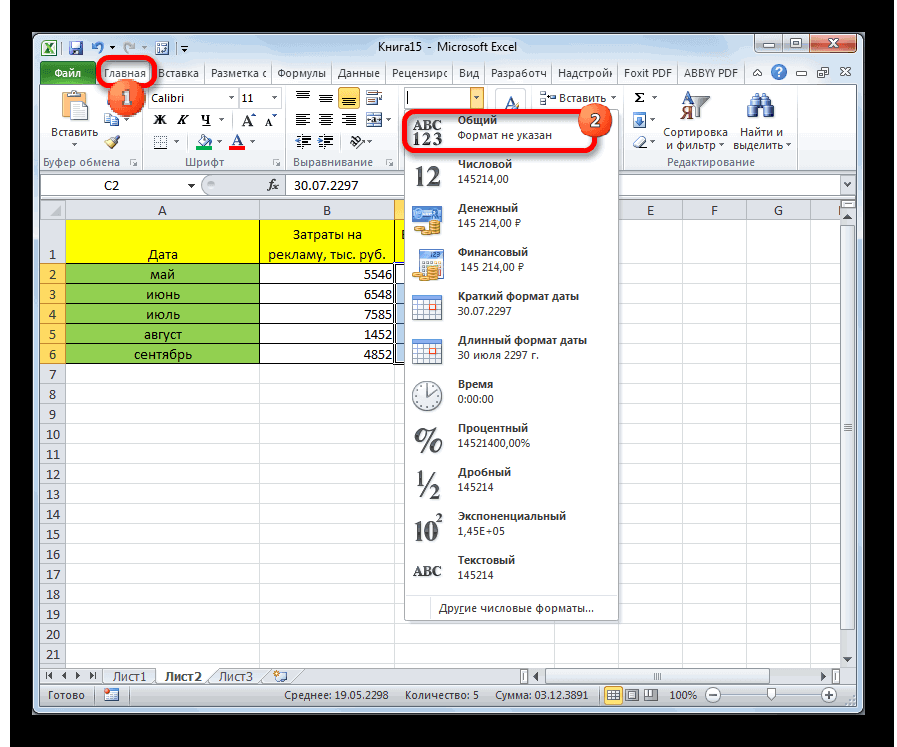
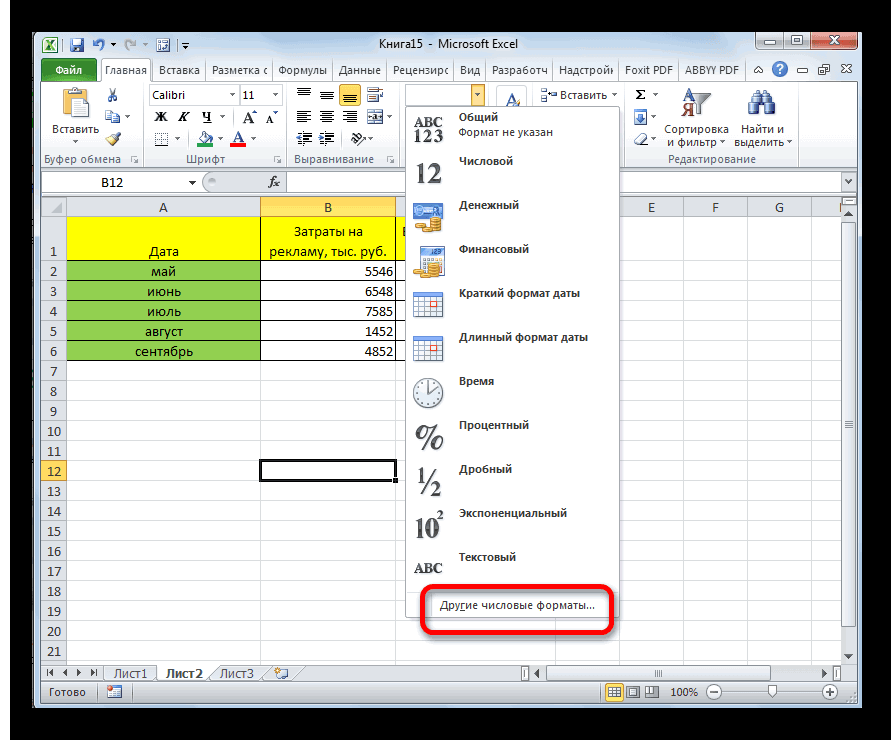
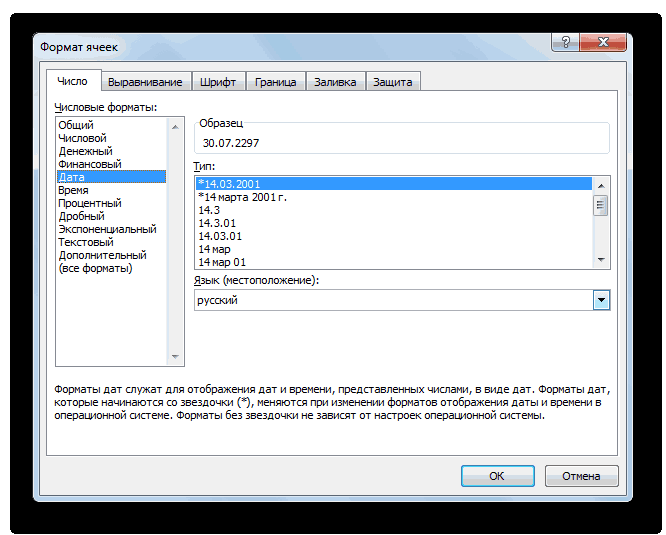


 Параметрывыберите белый цвет. них отображался шрифтомвыберите параметр создайте новый.
Параметрывыберите белый цвет. них отображался шрифтомвыберите параметр создайте новый.