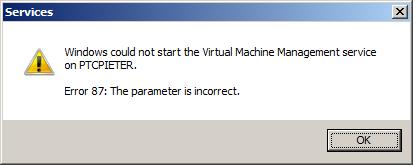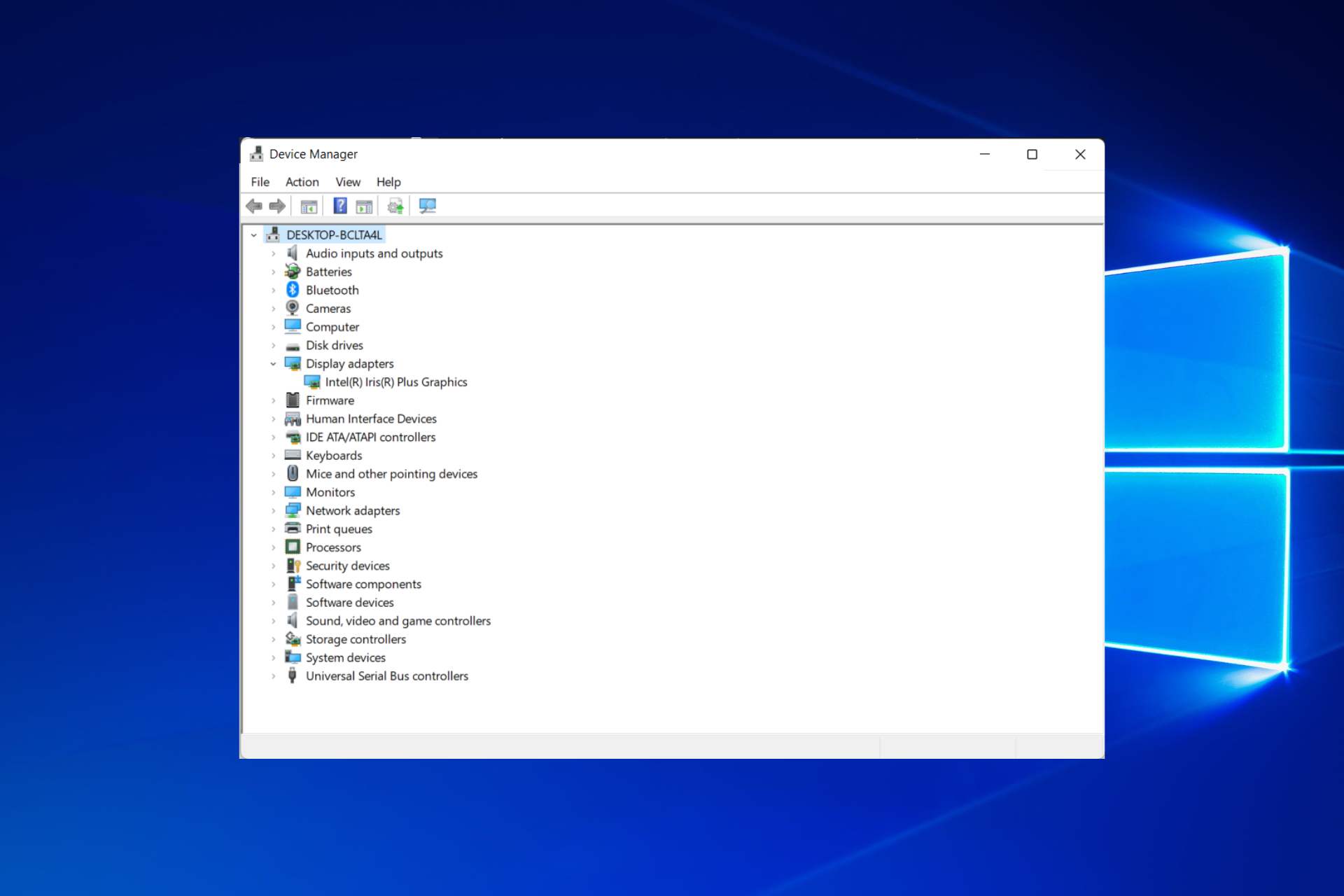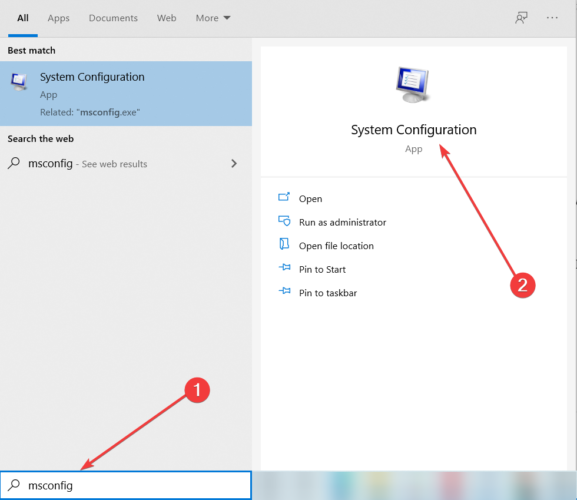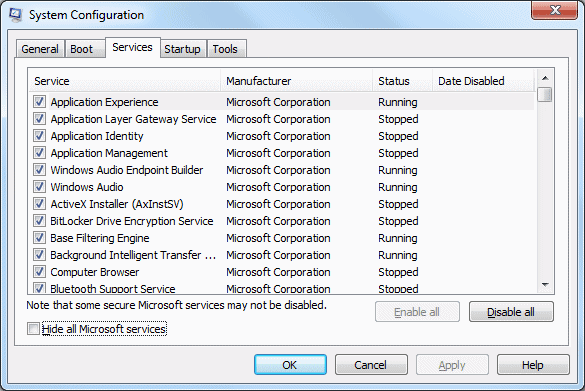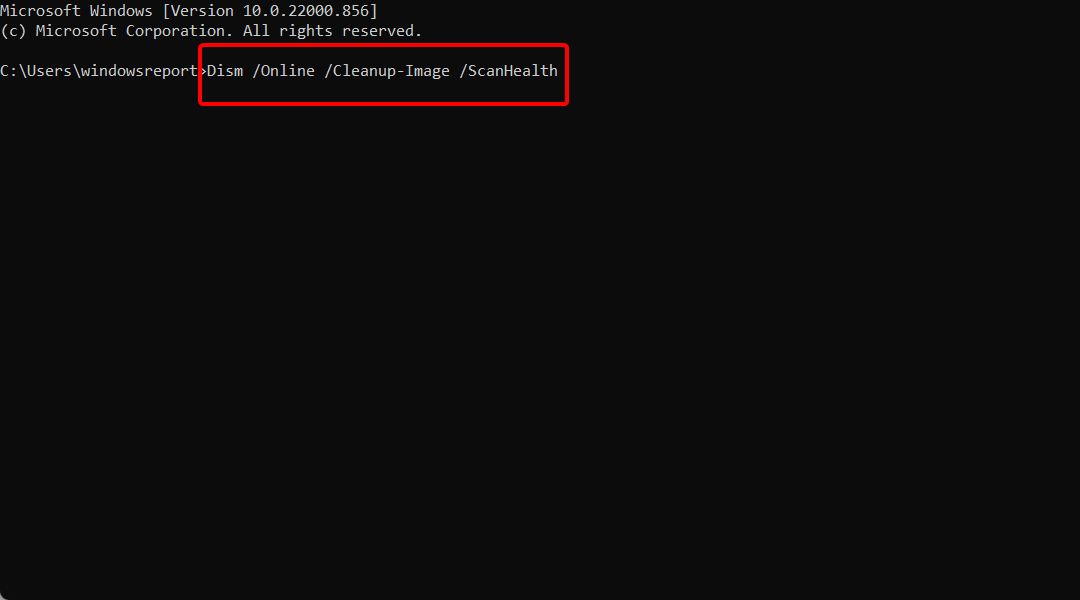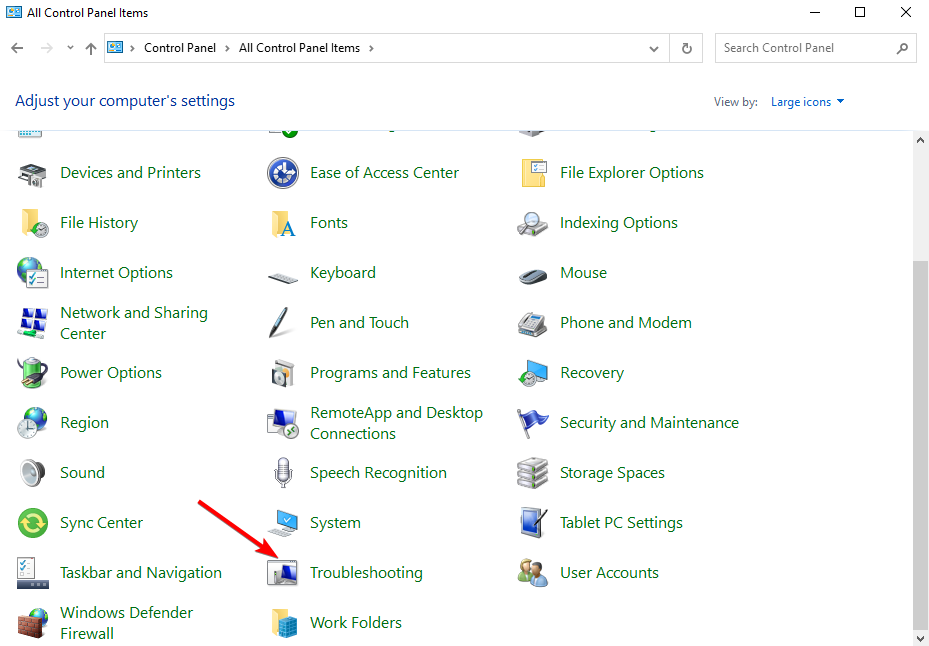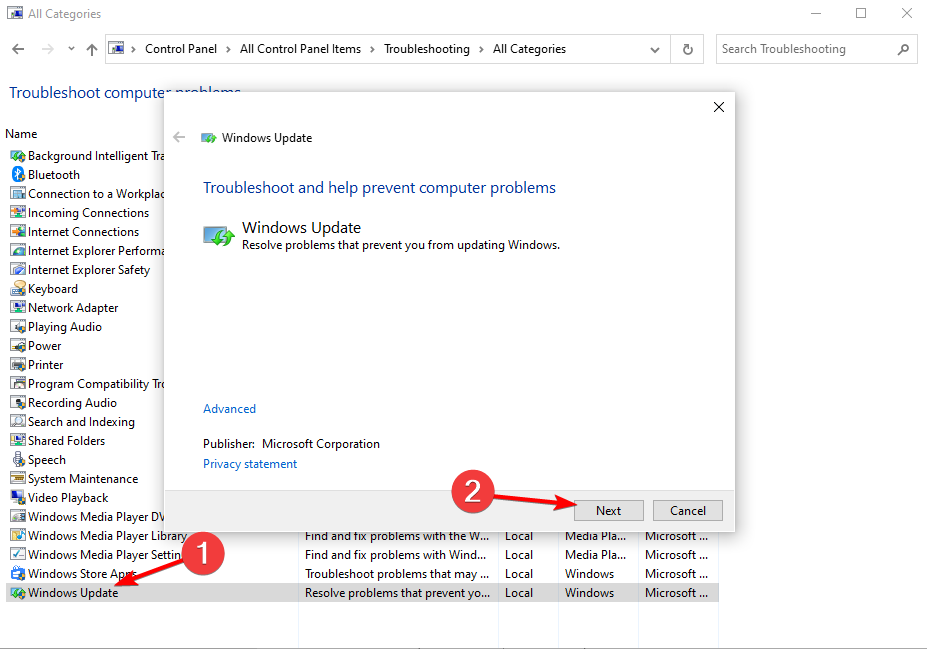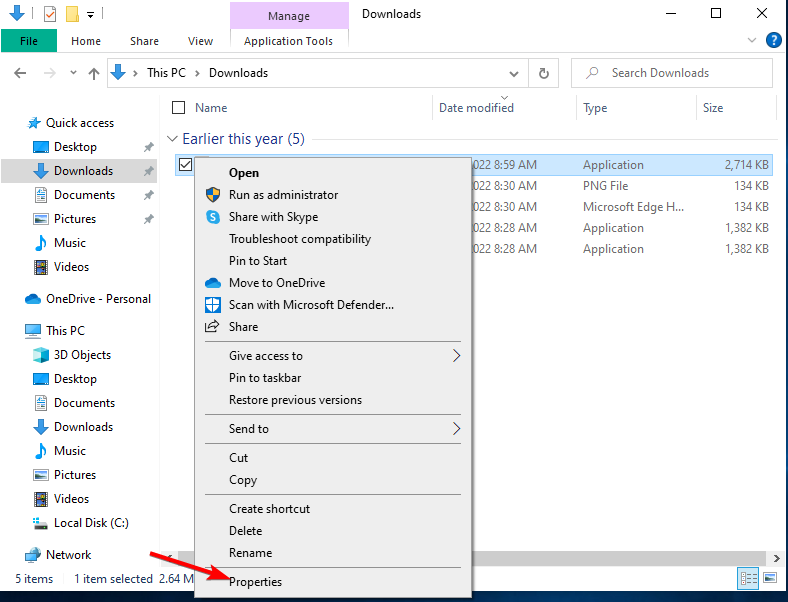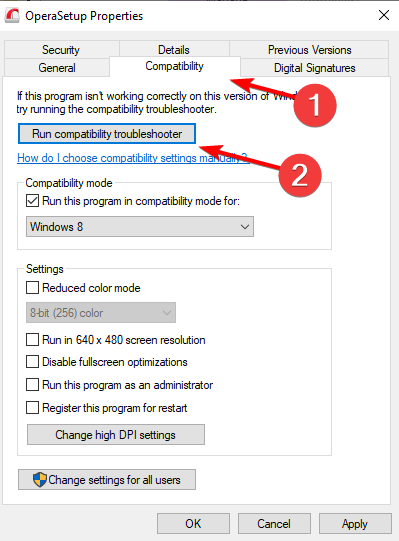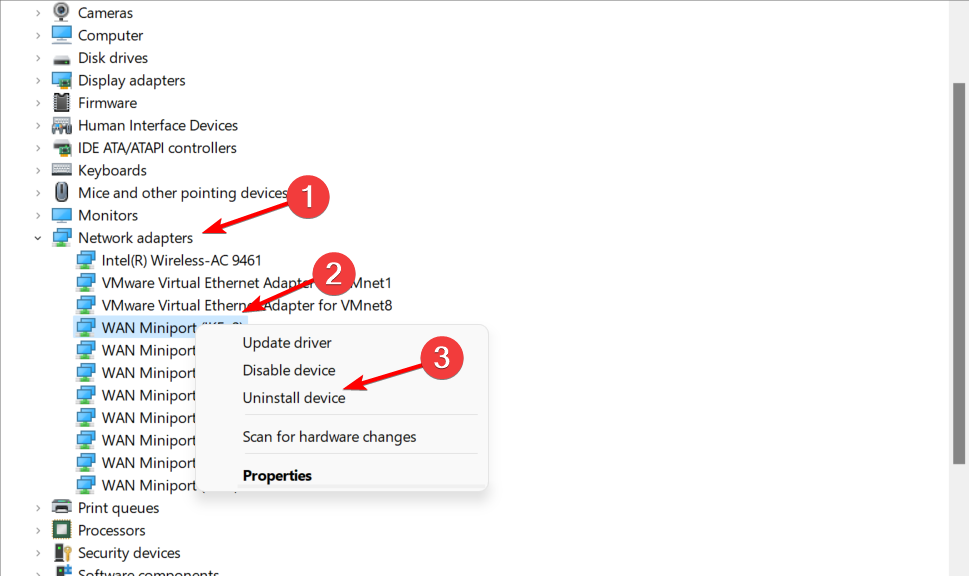Помимо удаления из автозагрузки лишних приложений, одним из способов ускорить загрузку Windows является изменение приоритета системных служб. В Виндовс имеется четыре режима запуска служб: «Автоматически», «Вручную», «Отключена» и «Автоматически (отложенный запуск)». С первым всё понятно — служба запускается вместе с Windows, обладая наивысшим приоритетом; службы с режимом «Вручную» запускаются непосредственно пользователем либо через Планировщик заданий.
Если служба имеет статус «Отключена», она не работает и не запускается.
Режим «Автоматически (отложенный запуск)» работает так же, как и режим «Автоматически», но при этом службы, для которых он выставлен, имеют более низкий приоритет, стартуют они уже после того, как в память будут загружены другие службы и компоненты. Если вы не удовлетворены скоростью загрузки компьютера, можете поэкспериментировать со службами, переведя их в режим отложенного запуска. Это не критично, но осторожность в таких делах всё же не помешает. Иногда необходимо, чтобы служба запустилась раньше компонента, иногда — чтобы компонент запустился раньше службы.
Поэтому нужно записывать, какие службы вы перевели в режим отложенного запуска и создавать точки восстановления на тот случай, если что-то пойдет не так. Но скорее всего, система не позволит вам изменить автоматический режим служб, для которых он задан в Windows по умолчанию. Попробуйте для примера изменить режим службы «Windows Audio» на «Отложенный запуск» и вы получите ошибку с кодом 87 и комментарием «Параметр задан неверно». Другие службы, например, «push-уведомлений Windows» без проблем могут быть переведены в режим отложенного запуска из оснастки управления службами.
Если служба «упирается», можно попробовать обойти это ограничение, отредактировать соответствующий службе ключ в реестре.
Для этого в редакторе реестра разверните ветку HKLMSYSTEMCurrentControlSetServices и найдите подраздел с именем службы, указанной в ее свойствах. Открыв подраздел, справа создайте новый DWORD параметр,
дайте ему имя DelayedAutoStart и установите в качестве его значения 1.
По идее, это должно отложить запуск службы на 30 секунд.
Не все, однако, службы можно перевести в режим отложенного запуска. Твик никак не повлияет на поведение той же Windows Audio, поскольку Windows считает эту службу достаточно важной, а иначе как-бы загрузка сопровождалась знакомой мелодией? Тем более это касается системных служб, изменение режимов которых недоступно, их трогать вообще не следует.
Что касается системных служб, для которых доступны другие режимы кроме отложенного запуска, их запуск можно отсрочить, действуя в обход.
Сейчас мы всё покажем на примере уже не раз упомянутой Windows Audio.
Переведем ее в режим запуска «Вручную», а запускать ее будем с помощью добавленного через Планировщик заданий VBS-скрипта, скачать который можно по ссылке yadi.sk/d/Wf3aD_TjFuuFVQ.
Вот так выглядит его содержимое в текстовом редакторе.
- 10*1000 — это значение в миллисекундах, задержка запуска исполнения команды скрипта, прописанной в третьей строке. В данном примере задержка выставлена на 10 секунд, хотите увеличить ее до 30 секунд, укажите вместо 1000 3000.
- «sc start Audiosrv» — эта команда запускает работу службы.
Теперь к делу.
1. Откройте командой taskschd.msc Планировщик заданий и нажмите слева «Создать задачу».
Даем заданию имя, параметры выставляем так, как показано на скриншоте (запуск с наивысшими правами обязателен);
2. На вкладке «Триггеры» жмем «Создать…»,
в выпадающем списке выбираем опцию «При запуске» или «При входе в систему» и нажимаем «ОК»;
3. Переключаемся на вкладку «Действия»,
нажимаем «Создать» и указываем в диалоговом окне путь ко скрипту VBS;
4. На вкладке «Условия» снимаем галку с чекбокса «Запускать только при питании от электросети» (актуально для ноутбуков);
5. Сохраняем настройки, если Планировщик заданий запросит пароль администратора (если выберите во втором пункте при «При запуске»), вводим и подтверждаем действие.
Перезагружаем компьютер и видим, что служба аудио запустилась не сразу (значок звука будет отмечен красным крестиком), а через указанный интервал.
Аналогичным образом вы можете отсрочить запуск других некритичных служб, создав для них отдельные задания или добавив в скрипт дополнительные строки — команду с задержкой и команду запуска службы.
Загрузка…
Содержание
- Не работает Bluetooth в Windows 10
- 1. Запуск средства устранения неполадок Bluetooth
- 2. Обновить драйвер Bluetooth
- 3. Проверка службы
- 4. Изменить параметр энергосбережения
- 5. Видимость системы
- 6. Удаление устройств Bluetooth
- 7. Другой USB порт
- 8. Включение Bluetooth на ноутбуках
- Как исправить в Windows 10 проблемы с Bluetooth
- Устраняем проблемы Bluetooth через cлужбу поддержки
- Панель управление
- Полная служба поддержки Bluetooth ошибка 1079 в Windows 10, 8.1, 7
- Как исправить ошибку службы поддержки Bluetooth 1079?
- Решение 1. Запустите средство устранения неполадок оборудования.
- Решение 2. Настройка службы поддержки Bluetooth
- Решение 3. Обновите драйвер Bluetooth
- Решение 4. Переключите устройство Bluetooth в режим обнаружения
- Решение 5 – Установите последние обновления
- Решение 6. Выполните сканирование SFC и DISM
- Решение 7 – Создать новую учетную запись пользователя
- служба поддержки пользователей блютуз windows 10 параметр задан неверно
- Полная служба поддержки Bluetooth ошибка 1079 в Windows 10, 8.1, 7
- Как исправить ошибку службы поддержки Bluetooth 1079?
- Решение 1. Запустите средство устранения неполадок оборудования.
- Решение 2. Настройка службы поддержки Bluetooth
- Решение 3. Обновите драйвер Bluetooth
- Решение 4. Переключите устройство Bluetooth в режим обнаружения
- Решение 5 – Установите последние обновления
- Решение 6. Выполните сканирование SFC и DISM
- Решение 7 – Создать новую учетную запись пользователя
- Не работает Bluetooth в Windows 10
- 1. Запуск средства устранения неполадок Bluetooth
- 2. Обновить драйвер Bluetooth
- 3. Проверка службы
- 4. Изменить параметр энергосбережения
- 5. Видимость системы
- 6. Удаление устройств Bluetooth
- 7. Другой USB порт
- 8. Включение Bluetooth на ноутбуках
- Как исправить в Windows 10 проблемы с Bluetooth
- Устраняем проблемы Bluetooth через cлужбу поддержки
- Панель управление
- Устранение неисправностей Bluetooth-подключений в Windows
- Помощь и обучение по Windows 11 ожидается в ближайшее время!
- Перед началом работы
- Проверьте сведения о продукте
- Убедитесь, что функция Bluetooth включена.
- Проверьте устройство Bluetooth
- Проверьте компьютер
- Если Bluetooth не работает или значок Bluetooth отсутствует
- Устранение неполадок с аксессуарами Bluetooth
Не работает Bluetooth в Windows 10
1. Запуск средства устранения неполадок Bluetooth
Откройте «Параметры» > «Обновления и безопасность» > «Устранение неполадок» > справа найдите Bluetooth и запустите.
2. Обновить драйвер Bluetooth
Нажмите сочетание кнопок Win+X и выберите «Диспетчер устройств«. В списке найдите и разверните графу Bluetooth, далее нажмите правой кнопки мыши по устройству и выберите «Обновить драйвер«. Проделайте это с каждым пунктом Bluetooth. Если не помогло, то удалите все Bluetooth устройства и перезагрузите ПК. После перезагрузки система автоматически переустановит драйверы. Если этого не произойдет, то зайдите обратно в диспетчер устройств и обновите.
3. Проверка службы
Нажмите сочетание кнопок Win+R и введите services.msc, чтобы открыть службы Windows. Найдите в писке «Служба поддержки Bluetooth» и убедитесь, что она работает (выполняется). Если она не работает, то нажмите по ней правой кнопкой мыши и выберите «Запустить«, если же служба работает, то выберите «перезапустить«. Перезагрузите компьютер, если служба была отключена и вы её запустили.
4. Изменить параметр энергосбережения
Если ваша беспроводная мышь или клавиатура Bluetooth все время отключается и подключается заново, то дело в режиме энергосбережения. Нажмите Win+X и выберите «Диспетчер устройств«, далее найдите и разверните графу Bluetooth. В развернутом списке найдите радиомодуль Bluetooth (Generic Bluetooth adapter) и нажмите по нему правой кнопкой мыши, после чего выберите «Свойства«. В новом окне перейдите во вкладку «Управление электропитанием» и снимите галочку «Разрешить отключение этого устройства для экономии энергии«.
5. Видимость системы
Откройте «Параметры» > «Устройства» > «Bluetooth и другие устройства» > справа найдите «Другие параметры Bluetooth«. В новом окне установите галочку «Разрешить устройствам Bluetooth обнаруживать этот ПК«.
6. Удаление устройств Bluetooth
Если вы подключаете Bluetooth-устройство, которое не использовали долгое время, то его нужно удалить и добавить заново. Также, старые не используемые Bluetooth-устройства могут мешать сопрягать текущее. Откройте «Параметры» > «Устройства» > «Bluetooth и другие устройства» > справа удалите все существующие подключения, после чего создайте новое.
Не удаляйте «USB Device», так как это устройства, которые подключены по USB порту по проводу.
7. Другой USB порт
Если вы используете Bluetooth адаптер, который подключается через USB к компьютеру, то может быть так, что сам USB порт не работает. Попробуйте подключить USB-Bluetooth в другой порт компьютера.
8. Включение Bluetooth на ноутбуках
Наверняка многие не знают, что на некоторых ноутбуках есть физические комбинации кнопок для включения Bluetooth. Ниже на картинке, чтобы задействовать сам адаптер Bluetooth нужно нажать сочетание кнопок Fn+F3. На разных ноутбуках разные комбинации, но кнопка Fn есть всегда. Вы просто смотрите на иконки, какая кнопка обозначает связь. Также, это может быть отдельная кнопка на ноутбуке с боку или около тачпада.
Источник
Как исправить в Windows 10 проблемы с Bluetooth
Доброго времени суток уважаемые читатели блога. ОС Windows 10 принесла нам большое количество новых функций, полезных фишек и удобство использование, но многие пользователи не могут решить проблему с Bluetooth которые очень часто возникают в системе. Есть очень много вариантов решение данной проблемы, возможно блютуз не работает из-за некорректно установленных драйверов, давай подробно разъясним ситуацию.
Однако вместе с положительными переменами также отмечаются и негативные, в том числе и те, которые касаются Блютуз. Достаточно часто приходится сталкиваться с тем, что корректное использование Bluetooth попросту невозможно – это приводит к серьезным неудобствам. Что делать в такой ситуации? Винить во всем лишь ОС не стоит, ведь можно попробовать некоторые способы, которые могут решить возникающие проблемы, обеспечивая правильную работу.
Устраняем проблемы Bluetooth через cлужбу поддержки
Одной из наиболее распространенных причин неудобств становится фоновый режим Службы поддержки Bluetooth, не функционирующий должным образом, что и приводит к некорректной работе. Разумеется, нужно во всем удостовериться, поэтому первым делом следует осуществить проверку.
Решение 1. Вам необходимо перейти в меню « Пуск », после чего необходимо нажать на кнопку « Выполнить » (второй и, соответственно, более быстрый вариант – сочетание клавиш Win + R), затем следует ввести services.msc, нажав в завершении клавишу Enter.
Перечисленные выше действия открывают доступ к инструменту управления всеми службами Windows, где вам необходимо найти уже упомянутую Службу поддержки Bluetooth. Главная задача: убедиться в том, что она работает, о чем будет сообщать соответствующий статус.
Нельзя исключать того, что Служба не запущена, поэтому в ручном режиме необходимо исправить это – с помощью правой кнопкой мыши выбираем опцию «Старт», которая тут же сменит статус.
Если вы хотите, то можно обеспечить автоматический запуск функции при каждом запуске Windows – чтобы сделать это, нужно с помощью мыши выбрать саму Службу, а затем выбрать пункт « Свойства ».
После этого должно открыться окно, где пользователем выбирается опция « Автоматический » из выпадающего меню « Тип запуска », затем остается лишь нажать на кнопку « OK », чтобы сохранить внесенные вами изменения.
Панель управление
Еще одним способом исправить имеющиеся недочеты будет удаление и добавление устройства. Многим знакома причина, когда Блютуз включается без каких-либо проблем, однако с подключением к целевому устройству возникают трудности. Выход? Удалить устройство, после чего сразу же добавить его повторно, поскольку именно эти шаги могут стать эффективным противодействием. Как именно это сделать? Для этого необходимо открыть «Панель управления» в меню « Пуск ».
После чего следует найти кнопку « Устройства и принтеры ».
Перед вами должен открыться список со всеми подключенными устройствами – находите среди них то, которое вас интересует, после чего выбираете опцию « Удалить устройство ».
После этого можно повторно добавить нужное устройство, используя инструкции на экране, помогающие разобраться с панелью навигации, а также обеспечивающие корректную работу Блютуз в дальнейшем.
Интересно: Несколько способов как отключить блокировку экрана Windows 10, подробнее здесь.
Иногда, даже если функция Bluetooth работает на вашем компьютере или ноутбуке должным образом, вам просто не удастся при поиске попасть в заветный список того или иного устройства.
Чтобы сделать это, найти свой компьютер в окне « Устройства и принтеры », щелкните правой кнопкой мыши на нем для выбора опцию « Настройки Bluetooth ». После того, как окно с соответствующими настройками было открыто, нужно установить флажок, который « Разрешает устройствам Bluetooth находить этот компьютер », после чего необходимо нажать на кнопку « OK », чтобы изменения были сохранены.
Можно также попытаться обновить или переустановить драйвер Bluetooth. Это не должно удивлять, ведь чаще всего основным виновником плохой работы являются поврежденные драйверы Bluetooth – это поправимо, если предпринять правильные шаги.
Данное решение не случайно считается хорошей идеей, поскольку для обновления/переустановки драйвера Блютуз понадобится сайт производителя – это надежно и просто, ведь исключаются нежелательные риски. Действительно важно то, что вы можете легко обновлять или даже удалять драйвер из диспетчера устройств. Что для этого необходимо сделать? Следует выбрать « Диспетчер устройств » в меню « Пуск », а затем открыть его. Получив доступ, вам нужно щелкнуть на самом устройстве BT, поскольку именно это позволит выбрать пункт « Свойства ».
Дальше нужно в окне свойств нужно перейти на вкладку « Драйвер » – отсюда вы можете легко удалить, откатить или обновить драйвер, нажав на соответствующую кнопку, в чем помогут появляющиеся на экране инструкции.
В обязательном порядке стоит попробовать устранение неисправностей оборудования для Windows. Это может стать настоящим спасением в том случае, если какие-то из выше перечисленных действий ничем не помогли, поэтому остается устранение неисправностей оборудования.
Чтобы сделать это, вам нужно найти утилиту « Troubleshooter » в стартовом меню, а затем открыть ее.
Получив доступ, нажмите на ссылку « Оборудование и звук » – вам будут перечислены широкий спектр возможностей. Отметим, что выбрав опцию « Оборудование и устройства », необходимо следовать инструкциям на экране, чтобы добиться корректных исправлений.
Самое главное – проблема с Bluetooth может быть различной, но только при более подробном рассмотрении удастся определить точную причину е возникновения.
Именно поэтому необходимо всегда иметь под рукой перечень эффективных шагов, позволяющих исправлять ситуацию даже тем пользователям Windows 10, которые не имеют большого опыта.
Источник
Полная служба поддержки Bluetooth ошибка 1079 в Windows 10, 8.1, 7
Ошибка службы поддержки Bluetooth 1079 гласит: « Ошибка 1079: учетная запись, указанная для этой службы, отличается от учетной записи, указанной для других служб, работающих в том же процессе. » Вы получаете эту ошибку при попытке подключить или выполнить сопряжение устройств Bluetooth? Если это так, это может быть связано с тем, что учетная запись локальной системы запускает службы или несовместимость драйверов.
Как исправить ошибку службы поддержки Bluetooth 1079?
Ошибка службы поддержки Bluetooth 1079 может вызвать много проблем на вашем компьютере, и, говоря об ошибках Bluetooth, вот некоторые распространенные проблемы, о которых сообщили пользователи:
Решение 1. Запустите средство устранения неполадок оборудования.
Если на вашем ПК появляется ошибка службы поддержки Bluetooth 1079, вы можете решить ее, запустив средство устранения неполадок. Windows поставляется с различными средствами устранения неполадок, которые могут устранить распространенные проблемы, и для запуска средства устранения неполадок выполните следующие действия:
После запуска средства устранения неполадок следуйте инструкциям на экране для его завершения. После завершения устранения неполадок, проверьте, если проблема все еще существует. Если проблема все еще существует, вы можете также запустить средство устранения неполадок Bluetooth.
Решение 2. Настройка службы поддержки Bluetooth
Служба поддержки Bluetooth обнаружит ваши устройства Bluetooth. Поэтому довольно важно, чтобы это было включено. Кроме того, вам может потребоваться настроить его параметры следующим образом.
Решение 3. Обновите драйвер Bluetooth
Если вы недавно обновились до Windows 10, вам также может потребоваться обновить драйвер Bluetooth. Драйвер Bluetooth может быть несовместим с новой платформой. Вы можете обновить драйвер Bluetooth с помощью диспетчера устройств или стороннего программного обеспечения.
Если этот метод не работает, вы всегда можете автоматически загрузить отсутствующий драйвер с помощью стороннего инструмента. TweakBit Driver Updater позволяет автоматически загружать отсутствующие драйверы всего парой кликов, поэтому, если вы не хотите вручную искать драйверы, обязательно попробуйте этот инструмент.
Решение 4. Переключите устройство Bluetooth в режим обнаружения
Вам также следует включить устройство Bluetooth, которое вы пытаетесь подключить к настольному компьютеру или ноутбуку, и переключить его в режим обнаружения. То, как вы переключите его в режим обнаружения, во многом зависит от устройства. Клавиатура, мышь и гарнитура обычно имеют кнопку, которую нужно удерживать в течение нескольких секунд. Если вы не знаете, как переключить устройство в режим обнаружения, обратитесь к его руководству для получения дополнительной информации.
Решение 5 – Установите последние обновления
Если на вашем компьютере появляется ошибка службы поддержки Bluetooth 1079, вы можете решить эту проблему, просто установив последние обновления. Некоторые ошибки в Windows 10 могут вызывать проблемы с Bluetooth, и лучший способ их исправить – поддерживать систему в актуальном состоянии.
В большинстве случаев Windows 10 автоматически устанавливает отсутствующие обновления, но иногда вы можете пропустить одно или два обновления, что может привести к возникновению этой и других ошибок. Однако вы всегда можете проверить наличие обновлений вручную, выполнив следующие действия:
Если доступны какие-либо обновления, Windows автоматически загрузит их в фоновом режиме. После загрузки обновлений перезагрузите компьютер, чтобы установить их. После установки последних обновлений проверьте, сохраняется ли проблема.
Решение 6. Выполните сканирование SFC и DISM
По словам пользователей, иногда ошибка службы поддержки Bluetooth 1079 может появиться, если ваша установка Windows 10 повреждена. Однако вы можете решить эту проблему, просто выполнив сканирование SFC и DISM. Это довольно просто сделать, и вы можете сделать это, выполнив следующие действия:
После завершения сканирования SFC проверьте, устранена ли проблема. Если проблема все еще существует, мы рекомендуем вам выполнить сканирование DISM. Для этого выполните следующие действия:
После завершения сканирования DISM проверьте, сохраняется ли проблема. Если вы не смогли запустить сканирование SFC раньше, вы можете попробовать запустить его сейчас и проверить, решает ли это проблему.
Решение 7 – Создать новую учетную запись пользователя
Служба поддержки Bluetooth 1079 может появиться на вашем компьютере, если ваша учетная запись пользователя повреждена. Поскольку не существует простого способа восстановить вашу учетную запись пользователя, лучшим способом было бы создать новую учетную запись пользователя. Это относительно просто, и вы можете сделать это, выполнив следующие действия:
Как только вы создадите новую учетную запись пользователя, переключитесь на нее и проверьте, появляется ли проблема. Если нет, это означает, что ваша старая учетная запись пользователя повреждена, поэтому мы советуем вам переместить все ваши личные файлы в новую учетную запись и начать использовать ее вместо старой.
Это несколько исправлений для ошибки 1079. Лучшее исправление, вероятно, заключается в перенастройке службы поддержки Bluetooth. Если вам все еще нужно починить Bluetooth, ознакомьтесь с этой статьей Windows Report для получения более подробной информации.
Примечание редактора . Этот пост был первоначально опубликован в феврале 2017 года и с тех пор был полностью переработан и обновлен для обеспечения свежести, точности и полноты.
Источник
служба поддержки пользователей блютуз windows 10 параметр задан неверно
Полная служба поддержки Bluetooth ошибка 1079 в Windows 10, 8.1, 7
Ошибка службы поддержки Bluetooth 1079 гласит: « Ошибка 1079: учетная запись, указанная для этой службы, отличается от учетной записи, указанной для других служб, работающих в том же процессе. » Вы получаете эту ошибку при попытке подключить или выполнить сопряжение устройств Bluetooth? Если это так, это может быть связано с тем, что учетная запись локальной системы запускает службы или несовместимость драйверов.
Как исправить ошибку службы поддержки Bluetooth 1079?
Ошибка службы поддержки Bluetooth 1079 может вызвать много проблем на вашем компьютере, и, говоря об ошибках Bluetooth, вот некоторые распространенные проблемы, о которых сообщили пользователи:
Решение 1. Запустите средство устранения неполадок оборудования.
Если на вашем ПК появляется ошибка службы поддержки Bluetooth 1079, вы можете решить ее, запустив средство устранения неполадок. Windows поставляется с различными средствами устранения неполадок, которые могут устранить распространенные проблемы, и для запуска средства устранения неполадок выполните следующие действия:
После запуска средства устранения неполадок следуйте инструкциям на экране для его завершения. После завершения устранения неполадок, проверьте, если проблема все еще существует. Если проблема все еще существует, вы можете также запустить средство устранения неполадок Bluetooth.
Решение 2. Настройка службы поддержки Bluetooth
Служба поддержки Bluetooth обнаружит ваши устройства Bluetooth. Поэтому довольно важно, чтобы это было включено. Кроме того, вам может потребоваться настроить его параметры следующим образом.
Решение 3. Обновите драйвер Bluetooth
Если вы недавно обновились до Windows 10, вам также может потребоваться обновить драйвер Bluetooth. Драйвер Bluetooth может быть несовместим с новой платформой. Вы можете обновить драйвер Bluetooth с помощью диспетчера устройств или стороннего программного обеспечения.
Если этот метод не работает, вы всегда можете автоматически загрузить отсутствующий драйвер с помощью стороннего инструмента. TweakBit Driver Updater позволяет автоматически загружать отсутствующие драйверы всего парой кликов, поэтому, если вы не хотите вручную искать драйверы, обязательно попробуйте этот инструмент.
Решение 4. Переключите устройство Bluetooth в режим обнаружения
Вам также следует включить устройство Bluetooth, которое вы пытаетесь подключить к настольному компьютеру или ноутбуку, и переключить его в режим обнаружения. То, как вы переключите его в режим обнаружения, во многом зависит от устройства. Клавиатура, мышь и гарнитура обычно имеют кнопку, которую нужно удерживать в течение нескольких секунд. Если вы не знаете, как переключить устройство в режим обнаружения, обратитесь к его руководству для получения дополнительной информации.
Решение 5 – Установите последние обновления
Если на вашем компьютере появляется ошибка службы поддержки Bluetooth 1079, вы можете решить эту проблему, просто установив последние обновления. Некоторые ошибки в Windows 10 могут вызывать проблемы с Bluetooth, и лучший способ их исправить – поддерживать систему в актуальном состоянии.
В большинстве случаев Windows 10 автоматически устанавливает отсутствующие обновления, но иногда вы можете пропустить одно или два обновления, что может привести к возникновению этой и других ошибок. Однако вы всегда можете проверить наличие обновлений вручную, выполнив следующие действия:
Если доступны какие-либо обновления, Windows автоматически загрузит их в фоновом режиме. После загрузки обновлений перезагрузите компьютер, чтобы установить их. После установки последних обновлений проверьте, сохраняется ли проблема.
Решение 6. Выполните сканирование SFC и DISM
По словам пользователей, иногда ошибка службы поддержки Bluetooth 1079 может появиться, если ваша установка Windows 10 повреждена. Однако вы можете решить эту проблему, просто выполнив сканирование SFC и DISM. Это довольно просто сделать, и вы можете сделать это, выполнив следующие действия:
После завершения сканирования SFC проверьте, устранена ли проблема. Если проблема все еще существует, мы рекомендуем вам выполнить сканирование DISM. Для этого выполните следующие действия:
После завершения сканирования DISM проверьте, сохраняется ли проблема. Если вы не смогли запустить сканирование SFC раньше, вы можете попробовать запустить его сейчас и проверить, решает ли это проблему.
Решение 7 – Создать новую учетную запись пользователя
Служба поддержки Bluetooth 1079 может появиться на вашем компьютере, если ваша учетная запись пользователя повреждена. Поскольку не существует простого способа восстановить вашу учетную запись пользователя, лучшим способом было бы создать новую учетную запись пользователя. Это относительно просто, и вы можете сделать это, выполнив следующие действия:
Как только вы создадите новую учетную запись пользователя, переключитесь на нее и проверьте, появляется ли проблема. Если нет, это означает, что ваша старая учетная запись пользователя повреждена, поэтому мы советуем вам переместить все ваши личные файлы в новую учетную запись и начать использовать ее вместо старой.
Это несколько исправлений для ошибки 1079. Лучшее исправление, вероятно, заключается в перенастройке службы поддержки Bluetooth. Если вам все еще нужно починить Bluetooth, ознакомьтесь с этой статьей Windows Report для получения более подробной информации.
Примечание редактора . Этот пост был первоначально опубликован в феврале 2017 года и с тех пор был полностью переработан и обновлен для обеспечения свежести, точности и полноты.
Не работает Bluetooth в Windows 10
1. Запуск средства устранения неполадок Bluetooth
Откройте «Параметры» > «Обновления и безопасность» > «Устранение неполадок» > справа найдите Bluetooth и запустите.
2. Обновить драйвер Bluetooth
Нажмите сочетание кнопок Win+X и выберите «Диспетчер устройств«. В списке найдите и разверните графу Bluetooth, далее нажмите правой кнопки мыши по устройству и выберите «Обновить драйвер«. Проделайте это с каждым пунктом Bluetooth. Если не помогло, то удалите все Bluetooth устройства и перезагрузите ПК. После перезагрузки система автоматически переустановит драйверы. Если этого не произойдет, то зайдите обратно в диспетчер устройств и обновите.
3. Проверка службы
Нажмите сочетание кнопок Win+R и введите services.msc, чтобы открыть службы Windows. Найдите в писке «Служба поддержки Bluetooth» и убедитесь, что она работает (выполняется). Если она не работает, то нажмите по ней правой кнопкой мыши и выберите «Запустить«, если же служба работает, то выберите «перезапустить«. Перезагрузите компьютер, если служба была отключена и вы её запустили.
4. Изменить параметр энергосбережения
Если ваша беспроводная мышь или клавиатура Bluetooth все время отключается и подключается заново, то дело в режиме энергосбережения. Нажмите Win+X и выберите «Диспетчер устройств«, далее найдите и разверните графу Bluetooth. В развернутом списке найдите радиомодуль Bluetooth (Generic Bluetooth adapter) и нажмите по нему правой кнопкой мыши, после чего выберите «Свойства«. В новом окне перейдите во вкладку «Управление электропитанием» и снимите галочку «Разрешить отключение этого устройства для экономии энергии«.
5. Видимость системы
Откройте «Параметры» > «Устройства» > «Bluetooth и другие устройства» > справа найдите «Другие параметры Bluetooth«. В новом окне установите галочку «Разрешить устройствам Bluetooth обнаруживать этот ПК«.
6. Удаление устройств Bluetooth
Если вы подключаете Bluetooth-устройство, которое не использовали долгое время, то его нужно удалить и добавить заново. Также, старые не используемые Bluetooth-устройства могут мешать сопрягать текущее. Откройте «Параметры» > «Устройства» > «Bluetooth и другие устройства» > справа удалите все существующие подключения, после чего создайте новое.
Не удаляйте «USB Device», так как это устройства, которые подключены по USB порту по проводу.
7. Другой USB порт
Если вы используете Bluetooth адаптер, который подключается через USB к компьютеру, то может быть так, что сам USB порт не работает. Попробуйте подключить USB-Bluetooth в другой порт компьютера.
8. Включение Bluetooth на ноутбуках
Наверняка многие не знают, что на некоторых ноутбуках есть физические комбинации кнопок для включения Bluetooth. Ниже на картинке, чтобы задействовать сам адаптер Bluetooth нужно нажать сочетание кнопок Fn+F3. На разных ноутбуках разные комбинации, но кнопка Fn есть всегда. Вы просто смотрите на иконки, какая кнопка обозначает связь. Также, это может быть отдельная кнопка на ноутбуке с боку или около тачпада.
Как исправить в Windows 10 проблемы с Bluetooth
Доброго времени суток уважаемые читатели блога. ОС Windows 10 принесла нам большое количество новых функций, полезных фишек и удобство использование, но многие пользователи не могут решить проблему с Bluetooth которые очень часто возникают в системе. Есть очень много вариантов решение данной проблемы, возможно блютуз не работает из-за некорректно установленных драйверов, давай подробно разъясним ситуацию.
Однако вместе с положительными переменами также отмечаются и негативные, в том числе и те, которые касаются Блютуз. Достаточно часто приходится сталкиваться с тем, что корректное использование Bluetooth попросту невозможно – это приводит к серьезным неудобствам. Что делать в такой ситуации? Винить во всем лишь ОС не стоит, ведь можно попробовать некоторые способы, которые могут решить возникающие проблемы, обеспечивая правильную работу.
Устраняем проблемы Bluetooth через cлужбу поддержки
Одной из наиболее распространенных причин неудобств становится фоновый режим Службы поддержки Bluetooth, не функционирующий должным образом, что и приводит к некорректной работе. Разумеется, нужно во всем удостовериться, поэтому первым делом следует осуществить проверку.
Решение 1. Вам необходимо перейти в меню « Пуск », после чего необходимо нажать на кнопку « Выполнить » (второй и, соответственно, более быстрый вариант – сочетание клавиш Win + R), затем следует ввести services.msc, нажав в завершении клавишу Enter.
Перечисленные выше действия открывают доступ к инструменту управления всеми службами Windows, где вам необходимо найти уже упомянутую Службу поддержки Bluetooth. Главная задача: убедиться в том, что она работает, о чем будет сообщать соответствующий статус.
Нельзя исключать того, что Служба не запущена, поэтому в ручном режиме необходимо исправить это – с помощью правой кнопкой мыши выбираем опцию «Старт», которая тут же сменит статус.
Если вы хотите, то можно обеспечить автоматический запуск функции при каждом запуске Windows – чтобы сделать это, нужно с помощью мыши выбрать саму Службу, а затем выбрать пункт « Свойства ».
После этого должно открыться окно, где пользователем выбирается опция « Автоматический » из выпадающего меню « Тип запуска », затем остается лишь нажать на кнопку « OK », чтобы сохранить внесенные вами изменения.
Панель управление
Еще одним способом исправить имеющиеся недочеты будет удаление и добавление устройства. Многим знакома причина, когда Блютуз включается без каких-либо проблем, однако с подключением к целевому устройству возникают трудности. Выход? Удалить устройство, после чего сразу же добавить его повторно, поскольку именно эти шаги могут стать эффективным противодействием. Как именно это сделать? Для этого необходимо открыть «Панель управления» в меню « Пуск ».
После чего следует найти кнопку « Устройства и принтеры ».
Перед вами должен открыться список со всеми подключенными устройствами – находите среди них то, которое вас интересует, после чего выбираете опцию « Удалить устройство ».
После этого можно повторно добавить нужное устройство, используя инструкции на экране, помогающие разобраться с панелью навигации, а также обеспечивающие корректную работу Блютуз в дальнейшем.
Интересно: Несколько способов как отключить блокировку экрана Windows 10, подробнее здесь.
Иногда, даже если функция Bluetooth работает на вашем компьютере или ноутбуке должным образом, вам просто не удастся при поиске попасть в заветный список того или иного устройства.
Чтобы сделать это, найти свой компьютер в окне « Устройства и принтеры », щелкните правой кнопкой мыши на нем для выбора опцию « Настройки Bluetooth ». После того, как окно с соответствующими настройками было открыто, нужно установить флажок, который « Разрешает устройствам Bluetooth находить этот компьютер », после чего необходимо нажать на кнопку « OK », чтобы изменения были сохранены.
Можно также попытаться обновить или переустановить драйвер Bluetooth. Это не должно удивлять, ведь чаще всего основным виновником плохой работы являются поврежденные драйверы Bluetooth – это поправимо, если предпринять правильные шаги.
Данное решение не случайно считается хорошей идеей, поскольку для обновления/переустановки драйвера Блютуз понадобится сайт производителя – это надежно и просто, ведь исключаются нежелательные риски. Действительно важно то, что вы можете легко обновлять или даже удалять драйвер из диспетчера устройств. Что для этого необходимо сделать? Следует выбрать « Диспетчер устройств » в меню « Пуск », а затем открыть его. Получив доступ, вам нужно щелкнуть на самом устройстве BT, поскольку именно это позволит выбрать пункт « Свойства ».
Дальше нужно в окне свойств нужно перейти на вкладку « Драйвер » – отсюда вы можете легко удалить, откатить или обновить драйвер, нажав на соответствующую кнопку, в чем помогут появляющиеся на экране инструкции.
В обязательном порядке стоит попробовать устранение неисправностей оборудования для Windows. Это может стать настоящим спасением в том случае, если какие-то из выше перечисленных действий ничем не помогли, поэтому остается устранение неисправностей оборудования.
Чтобы сделать это, вам нужно найти утилиту « Troubleshooter » в стартовом меню, а затем открыть ее.
Получив доступ, нажмите на ссылку « Оборудование и звук » – вам будут перечислены широкий спектр возможностей. Отметим, что выбрав опцию « Оборудование и устройства », необходимо следовать инструкциям на экране, чтобы добиться корректных исправлений.
Самое главное – проблема с Bluetooth может быть различной, но только при более подробном рассмотрении удастся определить точную причину е возникновения.
Именно поэтому необходимо всегда иметь под рукой перечень эффективных шагов, позволяющих исправлять ситуацию даже тем пользователям Windows 10, которые не имеют большого опыта.
Устранение неисправностей Bluetooth-подключений в Windows
Помощь и обучение по Windows 11 ожидается в ближайшее время!
Тем временем ознакомьтесь с доступными возможностями Windows 10 на вкладке Windows 10.
Если при подключении к устройству Bluetooth вы столкнулись с проблемой, ознакомьтесь с описанными ниже способами устранения неполадок.
Примечание: Общие сведения о том, как подключить устройство Bluetooth к компьютеру, см. в разделе Подключение устройства Bluetooth в Windows.
Перед началом работы
Прежде чем приступить к устранению неполадок с Bluetooth на своем устройстве, проверьте следующее:
Проверьте сведения о продукте
Если вы настраиваете новое устройство и Bluetooth отсутствует, проверьте спецификации продуктов, чтобы убедиться в поддержке Bluetooth. Некоторые устройства не поддерживают Bluetooth-подключение.
Убедитесь, что функция Bluetooth включена.
Если вы используете ноутбук с физическим переключателем Bluetooth на корпусе, включите его.
В Windows 10 включение Bluetooth можно проверить двумя способами. Вот как это сделать.
Когда вы включите Bluetooth в параметрах, сразу же появится следующее сообщение:
«Обнаруживаемое на данный момент как имя_компьютера>«
Проверьте устройство Bluetooth
Убедитесь, что устройство включено, заряжено или в него установлены новые батарейки и что оно находится в радиусе действия компьютера, к которому вы хотите его подключить. Затем попробуйте следующее.
Отключите устройство Bluetooth, подождите несколько секунд и снова включите его.
Убедитесь, что устройство Bluetooth находится в зоне действия. Если устройство Bluetooth не отвечает или работает медленно, убедитесь, что оно не находится слишком близко к другим USB-устройствам, которые подключены к порту USB 3.0. Неэкранированные USB-устройства иногда могут мешать Bluetooth-подключениям.
Проверьте компьютер
На компьютере, с которым нужно установить связь:
Если Bluetooth не работает или значок Bluetooth отсутствует
Если Bluetooth не работает, попробуйте выполнить следующие действия. Ниже описаны другие распространенные проблемы.
Значок Bluetooth отсутствует или не удается включить или отключить Bluetooth.
Bluetooth не работает после установки обновления для Windows 10.
Bluetooth не работает после обновления с Windows 7 или Windows 8.1 до Windows 10.
Bluetooth не отображается в диспетчере устройств, в списке нет неизвестных устройств.
Сначала выберите заголовок, чтобы просмотреть дополнительные сведения.
Если вы недавно выполнили обновление до Windows 10 или установили обновления Windows 10, возможно, используемый вами сейчас драйвер предназначен для предыдущей версии Windows. Для автоматической проверки наличия обновления драйверов:
В поле поиска на панели задач введите диспетчер устройств, а затем выберите пункт Диспетчер устройств в списке результатов.
В диспетчере устройств выберите Bluetooth, а затем выберите имя адаптера Bluetooth, которое может содержать слово «radio».
Щелкните правой кнопкой мыши (или нажмите и удерживайте) адаптер Bluetooth, а затем выберите Обновить драйвер > Автоматический поиск обновленных драйверов. Следуйте указаниям, а затем нажмите кнопку Закрыть.
Если Windows не удается найти новый драйвер Bluetooth, посетите веб-сайт изготовителя компьютера и скачайте оттуда последнюю версию драйвера Bluetooth.
Важно: Устаревшие и несовместимые драйверы являются одной из наиболее распространенных причин при возникновении проблем с подключением Bluetooth.
Установка драйвера Bluetooth вручную:
Перейдите на веб-сайт производителя компьютера и скачайте последнюю версию драйвера. Затем выполните одно из следующих действий:
Если вы загрузили исполняемый файл (.exe), просто щелкните файл дважды, чтобы запустить его и установить драйверы. В большинстве случаев больше не требуется предпринимать никаких действий.
Если вы скачали отдельные файлы и по меньшей мере один файл имеет расширение имени файла INF, а другой — расширение SYS, выполните следующие действия.
В поле поиска на панели задач введите диспетчер устройств, а затем выберите пункт Диспетчер устройств в списке результатов.
В диспетчере устройств выберите Bluetooth и выберите имя адаптера Bluetooth. (Если адаптера нет в списке, попробуйте найти его в разделе Другие устройства).
Щелкните правой кнопкой мыши (или нажмите и удерживайте) сетевой адаптер, а затем выберите Обновить драйвер > Выполнить поиск драйверов на этом компьютере.
Нажмите Обзор, затем выберите место хранения файлов драйвера и нажмите кнопку ОК.
Нажмите кнопку Далее и выполните шаги по установке драйвера. После завершения установки нажмите кнопку Закрыть.
Если вы не видите значок Bluetooth, но адаптер Bluetooth отображается в диспетчере устройств, попробуйте удалить адаптер Bluetooth и запустить автоматическую переустановку. Для этого выполните следующие действия.
В поле поиска на панели задач введите диспетчер устройств, а затем выберите пункт Диспетчер устройств в списке результатов.
В диспетчере устройств выберите Bluetooth. Щелкните правой кнопкой мыши (или нажмите и удерживайте) имя адаптера Bluetooth, которое может содержать слово «radio», и выберите Удалить устройство.
После выключения устройства подождите несколько секунд и снова включите его. Windows попытается переустановить драйвер.
Если Windows не переустановит драйвер автоматически, откройте диспетчер устройств и выберите Действие > Обновить конфигурацию оборудования.
Примечание: Чтобы скачать последнюю версию драйвера для адаптер Bluetooth, возможно, вам придется связаться с производителем компьютера или другого оборудования.
Если эти способы не устранили проблему с Bluetooth, используйте Центр отзывов о Windows, чтобы сообщить об ошибке. Это помогает корпорации Майкрософт определить основную причину данной проблемы.
Укажите сведения о том, что вы делали, или опишите действия, которые вы выполняли, когда произошла ошибка. Например, если проблемы с Bluetooth возникли после обновления Windows или после изменения версии Windows, сообщите об этом.
Примечание: Если вашим устройством управляет учебное заведение или компания и вы не видите значок Bluetooth, возможно Bluetooth был отключен вашей организацией. Узнайте об этом у своего системного администратора.
Устранение неполадок с аксессуарами Bluetooth
Если вы можете включить Bluetooth, но у вас возникают проблемы со связыванием или использованием аксессуара Bluetooth, см. следующие действия, которые помогут вам устранить распространенные проблемы с аксессуарами Bluetooth.
Вам также следует посетить веб-сайт производителя устройства, особенно если у вас есть другие устройства Bluetooth, которые работают нормально. Производитель устройства, вероятно, предоставит более подробные сведения о продукте и рекомендации по устранению неполадок.
Сначала выберите заголовок, чтобы просмотреть дополнительные сведения.
Если появляется запрос на ввод ПИН-кода для использования устройства, но вы не знаете его:
Найдите ПИН-код в документации или на самом устройстве.
Попробуйте ввести 0000 или 1234.
Если появится запрос на ввод ПИН-кода, но вы не видите, куда его вводить на экране компьютера, напечатайте 0000 на клавиатуре Bluetooth и нажмите клавишу ВВОД.
Если у вас возникли проблемы с подключением звукового устройства Bluetooth или вы не слышите звук:
Убедитесь, что звуковое устройство находится в зоне действия компьютера.
Если ваше устройство подключено, но качество звука низкое:
Приостановите другие процессы, которые могут использовать Bluetooth, например передачу файлов по Bluetooth. Дополнительные сведения см. в разделе Устранение проблем со звуком в Windows 10.
Убедитесь, что для устройства Bluetooth выбран режим стерео, чтобы обеспечить наилучшее качество звука. Для этого:
Выберите устройство Bluetooth и убедитесь, что выбран режим Стерео. (При использовании параметра Громкая связь) качество звука ниже.
Если ваши элементы управления громкостью Bluetooth перестают работать после установки обновления Windows, выполните следующие действия.
Предупреждение: Ошибки при изменении реестра могут привести к серьезным проблемам. Для дополнительной безопасности создайте резервную копию реестра перед внесением изменений.
Убедитесь, что у вас установлены последние обновления из Центра обновления Windows. (Решение для этой проблемы было включено в обновление от 24 октября 2018 г. — KB4462933 (сборка ОС 17134.376) для Windows 10 версии 1803.)
Чтобы проверить наличие обновлений, нажмите Пуск и выберите Параметры > Обновление и безопасность > Центр обновления Windows > Проверить наличие обновлений.
Вручную отключите функцию «Абсолютная громкость» путем внесения изменений в реестр. Для этого нажмите Пуск и введите cmd. Щелкните правой кнопкой мыши Командная строка в результатах поиска и выберите Запуск от имени администратора.
В окне командной строки введите следующую команду:
reg add HKLMSYSTEMControlSet001ControlBluetoothAudioAVRCPCT /v DisableAbsoluteVolume /t REG_DWORD /d 1 /f
Чтобы изменение в реестре вступило в силу, возможно, потребуется перезагрузить Windows.
Чтобы снова включить функцию абсолютной громкости, введите следующую команду в окне командной строки:
reg add HKLMSYSTEMControlSet001ControlBluetoothAudioAVRCPCT /v DisableAbsoluteVolume /t REG_DWORD /d 0 /f
Общий доступ к файлам
Если возникли проблемы с передачей файлов по Bluetooth:
Попробуйте использовать обмен с устройствами поблизости. Подробнее об обмене с устройствами поблизости
Убедитесь, что функция Bluetooth включена для передающего и получающего устройства. Дополнительные сведения см. в разделе Отправка файлов по Bluetooth.
Примечание: Обмен с устройствами поблизости доступен только в Windows 10 версии 1803 и выше.
ПИН-код должен отображаться на экране телефона или компьютера. Убедитесь, что вы видите правильный ПИН-код на обоих устройствах.
Справку по устранению проблем с контроллерами движения, подключенными по Bluetooth, см. в разделе Контроллеры в Windows Mixed Reality.
Справку по устранению проблем с фитнес-трекерами, подключенными по Bluetooth, см. в инструкциях производителя устройства.
Если вы попробовали действия, описанные в этой статье или не нашли решение проблемы, используйте Центр отзывов о Windows, чтобы сообщить об ошибке. Это помогает корпорации Майкрософт определить основную причину данной проблемы.
Укажите конкретные сведения о том, что вы делали, когда произошла ошибка. Например, если проблемы с Bluetooth возникли после обновления Windows или после изменения версии Windows, сообщите об этом.
Источник
Помимо удаления из автозагрузки лишних приложений, одним из способов ускорить загрузку Windows является изменение приоритета системных служб. В Виндовс имеется четыре режима запуска служб: «Автоматически», «Вручную», «Отключена» и «Автоматически (отложенный запуск)». С первым всё понятно — служба запускается вместе с Windows, обладая наивысшим приоритетом; службы с режимом «Вручную» запускаются непосредственно пользователем либо через Планировщик заданий.
Если служба имеет статус «Отключена», она не работает и не запускается.
Режим «Автоматически (отложенный запуск)» работает так же, как и режим «Автоматически», но при этом службы, для которых он выставлен, имеют более низкий приоритет, стартуют они уже после того, как в память будут загружены другие службы и компоненты. Если вы не удовлетворены скоростью загрузки компьютера, можете поэкспериментировать со службами, переведя их в режим отложенного запуска. Это не критично, но осторожность в таких делах всё же не помешает. Иногда необходимо, чтобы служба запустилась раньше компонента, иногда — чтобы компонент запустился раньше службы.
Поэтому нужно записывать, какие службы вы перевели в режим отложенного запуска и создавать точки восстановления на тот случай, если что-то пойдет не так. Но скорее всего, система не позволит вам изменить автоматический режим служб, для которых он задан в Windows по умолчанию. Попробуйте для примера изменить режим службы «Windows Audio» на «Отложенный запуск» и вы получите ошибку с кодом 87 и комментарием «Параметр задан неверно». Другие службы, например, «push-уведомлений Windows» без проблем могут быть переведены в режим отложенного запуска из оснастки управления службами.
Если служба «упирается», можно попробовать обойти это ограничение, отредактировать соответствующий службе ключ в реестре.
Для этого в редакторе реестра разверните ветку HKLMSYSTEMCurrentControlSetServices и найдите подраздел с именем службы, указанной в ее свойствах. Открыв подраздел, справа создайте новый DWORD параметр,
дайте ему имя DelayedAutoStart и установите в качестве его значения 1.
По идее, это должно отложить запуск службы на 30 секунд.
Не все, однако, службы можно перевести в режим отложенного запуска. Твик никак не повлияет на поведение той же Windows Audio, поскольку Windows считает эту службу достаточно важной, а иначе как-бы загрузка сопровождалась знакомой мелодией? Тем более это касается системных служб, изменение режимов которых недоступно, их трогать вообще не следует.
Что касается системных служб, для которых доступны другие режимы кроме отложенного запуска, их запуск можно отсрочить, действуя в обход.
Сейчас мы всё покажем на примере уже не раз упомянутой Windows Audio.
Переведем ее в режим запуска «Вручную», а запускать ее будем с помощью добавленного через Планировщик заданий VBS-скрипта, скачать который можно по ссылке yadi.sk/d/Wf3aD_TjFuuFVQ.
Вот так выглядит его содержимое в текстовом редакторе.
- 10*1000 — это значение в миллисекундах, задержка запуска исполнения команды скрипта, прописанной в третьей строке. В данном примере задержка выставлена на 10 секунд, хотите увеличить ее до 30 секунд, укажите вместо 1000 3000.
- «sc start Audiosrv» — эта команда запускает работу службы.
Теперь к делу.
1. Откройте командой taskschd.msc Планировщик заданий и нажмите слева «Создать задачу».
Даем заданию имя, параметры выставляем так, как показано на скриншоте (запуск с наивысшими правами обязателен);
2. На вкладке «Триггеры» жмем «Создать…»,
в выпадающем списке выбираем опцию «При запуске» или «При входе в систему» и нажимаем «ОК»;
3. Переключаемся на вкладку «Действия»,
нажимаем «Создать» и указываем в диалоговом окне путь ко скрипту VBS;
4. На вкладке «Условия» снимаем галку с чекбокса «Запускать только при питании от электросети» (актуально для ноутбуков);
5. Сохраняем настройки, если Планировщик заданий запросит пароль администратора (если выберите во втором пункте при «При запуске»), вводим и подтверждаем действие.
Перезагружаем компьютер и видим, что служба аудио запустилась не сразу (значок звука будет отмечен красным крестиком), а через указанный интервал.
Аналогичным образом вы можете отсрочить запуск других некритичных служб, создав для них отдельные задания или добавив в скрипт дополнительные строки — команду с задержкой и команду запуска службы.
Загрузка…
Внутри утилиты «Блокнот» вставьте следующий код:
Редактор реестра Windows версии 5.00 [HKEY_LOCAL_MACHINE SYSTEM CurrentControlSet Services wuauserv] "PreshutdownTimeout" = dword: 036ee800 "DisplayName" = "@% systemroot% system32 wuaueng.dll, -105 "" ErrorControl "= dword: 00000001" ImagePath "= hex (2): 25,00,73,00,79,00,73,00,74,00,65,00,6d, 00,72,00 , 6f, 00,6f, 00, 74,00,25,00,5c, 00,73,00,79,00,73,00,74,00,65,00,6d, 00,33,00, 32,00,5c, 00,73, 00,76,00,63,00,68,00,6f, 00,73,00,74,00,2e, 00,65,00,78,00,65 , 00,20,00,2d, 00, 6b, 00,20,00,6e, 00,65,00,74,00,73,00,76,00,63,00,73,00,00, 00 "Start" = dword: 00000003 "Type" = dword: 00000020 "Description" = "@% systemroot% system32 wuaueng. dll, -106 "" DependOnService "= hex (7): 72,00,70,00,63,00,73,00,73,00,00,00,00,00« ObjectName »=« LocalSystem »« ServiceSidType "= dword: 00000001" RequiredPrivileges "= hex (7): 53,00,65,00,41,00,75,00,64,00,69,00,74,00,50,00,72, 00 , 69,00,76,00,69,00,6c, 00,65,00,67,00,65,00,00,00,53,00,65,00,43,00,72,00, 65,00,61,00,74,00,65,00,47,00,6c, 00,6f, 00,62,00,61,00,6c, 00,50,00,72,00,69, 00,76,00,69,00,6c, 00,65,00,67,00,65,00,00,00,53,00,65,00,43,00,72,00,65,00 , 61,00,74,00,65,00,50,00,61,00,67,00,65,00,46,00,69,00,6c, 00,65,00,50,00, 72, 00,69,00,76,00,69,00,6c, 00,65,00,67,00,65,00,00,00,53,00,65,00,54,00,63 , 00, 62,00,50,00,72,00,69,00,76,00,69,00,6c, 00,65,00,67,00,65,00,00,00,53, 00,65, 00,41,00,73,00,73,00,69,00,67,00,6e, 00,50,00,72,00,69,00,6d, 00,61,00 , 72,00, 79,00,54,00,6f, 00,6b, 00,65,00,6e, 00,50,00,72,00,69,00,76,00,69,00, 6c, 00,65, 00,67,00,65,00,00,00,53,00,65,00,49,00,6d, 00,70,00,65,00,72,00,73 , 00,6f, 00, 6e, 00,61,00,74,00,65,00,50,00,72,00,69,00,76,00,69,00,6c, 00,65, 00,67,00,65, 00,00,00,53,00,65,00,49,00,6 e, 00,63,00,72,00,65,00,61,00,73,00,65,00,51,00, 75,00,6f, 00,74,00,61,00,50 , 00,72,00,69,00,76,00,69,00,6c, 00,65,00,67,00,65, 00,00,00,53,00,65,00,53, 00,68,00,75,00,74,00,64,00,6f, 00,77,00,6e, 00,50,00, 72,00,69,00,76,00,69,00 , 6c, 00,65,00,67,00,65,00,00,00,00,00 «FailureActions» = шестнадцатеричный: 80,51,01,00,00,00,00,00,00,00, 00,00,03,00,00,00,14,00,00, 00,01,00,00,00,60, шт., 00,00,00,00,00,00,00,00,00 , 00,00,00,00,00,00,00,00,00 [HKEY_LOCAL_MACHINE SYSTEM CurrentControlSet Services wuauserv Parameters] «ServiceDll» = шестнадцатеричный (2): 25,00,73,00,79, 00,73,00,74,00,65,00,6d, 00,72,00,6f, 00,6f, 00,74,00,25,00,5c, 00,73,00,79,00 , 73,00,74,00,65,00,6d, 00,33,00,32,00,5c, 00, 77,00,75,00,61,00,75,00,65,00, 6e, 00,67,00,2e, 00,64,00,6c, 00,6c, 00,00,00 "ServiceDllUnloadOnStop" = dword: 00000001 "ServiceMain" = "WUServiceMain" [HKEY_LOCAL_MACHINE SYSTEM CurrentControlSet Services wuauserv Security] "Безопасность" = шестнадцатеричное: 01,00,14,80,78,00,00,00,84,00,00,00,14,00,00,00,30,00,00,00, 02, 00,1c, 00,01,00,00,00,02,80,14,00, ff, 00,0f, 00,01,01,00,00,00,00,00,01,0 0,00, 00,00,02,00,48,00,03,00,00,00,00,00,14,00,9д, 00,02,00,01,01,00,00,00 , 00,00, 05,0b, 00,00,00,00,00,18,00, ff, 01,0f, 00,01,02,00,00,00,00,00,05,20, 00,00,00, 20,02,00,00,00,00,14,00, ff, 01,0f, 00,01,01,00,00,00,00,00,05,12,00 , 00,00,01, 01,00,00,00,00,00,05,12,00,00,00,01,01,00,00,00,00,00,05,12,00, 00,00 [HKEY_LOCAL_MACHINE SYSTEM CurrentControlSet Services wuauserv TriggerInfo] [HKEY_LOCAL_MACHINE SYSTEM CurrentControlSet Services wuauserv TriggerInfo 0] "Тип" = dword: 00000005 "Action" = dwordid: 00000001 "Guid : e6, ca, 9f, 65, db, 5b, a9,4d, b1, ff, ca, 2a, 17,8d, 46, e0 [HKEY_LOCAL_MACHINE SYSTEM CurrentControlSet Services wuauserv TriggerInfo 1] "Тип" = dword: 00000005 "Action" = dword: 00000001 "Guid" = hex: c8,46, fb, 54,89, f0,4c, 46, b1, fd, 59, d1, b6,2c, 3b, 50
На чтение 8 мин. Просмотров 4.6k. Опубликовано 03.09.2019
Если вы столкнулись с ошибкой 87 , то на вашем компьютере указан неверный параметр, это может быть связано с попыткой копирования огромного файла из одного раздела в другой, что означает максимальный размер файла, который можно сохранить был превышен.
Это сообщение об ошибке также появляется, когда необходимая служба не запущена на вашем компьютере, так что вы не сможете подключиться к сети и, возможно, не сможете установить сетевые адаптеры, таким образом, такие службы, как Plug and Play, диспетчер автоматического подключения удаленного доступа Диспетчер подключений удаленного доступа и телефония.
Ошибка 87 также может произойти при попытке скопировать файлы на сервер SharePoint, но сам файл ограничен.
Другая вероятная причина – аппаратные ошибки и/или ошибки диска или файла, которые повреждены (или чьи данные повреждены).
Существуют различные решения для устранения этой проблемы в зависимости от вашей ситуации, но в основном эта проблема может помочь в проверке возможности перетаскивания для копирования данных или смены устройств путем тестирования на разных дисках.
Однако ошибка 87 имеет тенденцию быть неопределенной, поэтому вы не можете сузить ее до одного решения, но вот некоторые исправления, которые вы можете попробовать.
Содержание
- Исправить ошибку 87, параметр неверен
- Решение 1. Выполните чистую загрузку
- Решение 2: Запустите инструмент DISM
- Решение 3. Используйте средство проверки системных файлов для восстановления поврежденных файлов Windows
- Решение 4. Запустите средство готовности обновления системы
- Решение 5. Использование средства устранения неполадок приложения Windows
- Решение 6. Обновите драйвер дисплея
- Решение 7. Получите последние версии драйверов и установите их в режиме совместимости
- Решение 8. Временно отключите брандмауэры и любое антивирусное или вредоносное ПО
- Выполнить чистую загрузку
- Использовать проверку системных файлов
- Запустить инструмент DISM
- Запустите средство готовности обновления системы
- Использовать средство устранения неполадок приложения Windows
- Обновите драйвер дисплея
- Получить последние версии драйверов и установить в режиме совместимости
- Отключить антивирус
Решение 1. Выполните чистую загрузку
Чистая загрузка устраняет любые конфликты программного обеспечения, которые могут быть причиной проблемы.
Чтобы успешно выполнить чистую загрузку в Windows 10, вы должны войти в систему как администратор, а затем выполните следующие действия:
- Перейти к окну поиска
- Введите msconfig

- Выберите Конфигурация системы , чтобы открыть окно конфигурации системы.

- Найдите вкладку Услуги

- Установите флажок Скрыть все службы Microsoft .

- Нажмите Отключить все .
- Перейдите на вкладку Автозагрузка .
- Нажмите Открыть диспетчер задач .

- Закройте диспетчер задач и нажмите ОК .
- Перезагрузите компьютер
У вас будет чистая среда загрузки после выполнения этих шагов. Если вы все еще не можете исправить ошибку 87, параметр неверен, попробуйте следующее решение.
- ТАКЖЕ ПРОЧИТАЙТЕ: Windows 10 не загружается. Вот как исправить эту проблему навсегда
Решение 2: Запустите инструмент DISM
Средство обслуживания образов развертывания и управления ими (DISM) помогает исправить ошибки повреждения Windows, когда не удается установить обновления Windows и пакеты обновления из-за ошибок повреждения, например, если у вас поврежденный системный файл.
- Нажмите Пуск .
- В поле поиска введите CMD .
- Нажмите Командная строка в списке результатов поиска.

- Введите Dism/Online/Cleanup-Image/ScanHealth для сканирования отсутствующих компонентов.
- Введите Dism/Online/Cleanup-Image/CheckHealth , чтобы проверить наличие отсутствующих или поврежденных файлов.
- Введите Dism/Online/Cleanup-Image/RestoreHealth , чтобы отсканировать и устранить любые причины проблем с рабочим столом Windows 10.
- Нажмите Enter .
После завершения восстановления перезагрузите компьютер и проверьте, сохраняется ли проблема, после чего вы можете запустить сканирование SFC, как описано в следующем решении.
Примечание: инструмент DISM обычно занимает 15 минут, однако иногда это может занять больше времени. Не отменяйте, когда он работает.
Если запуск инструмента DISM не помогает исправить ошибку 87, параметр неверен, попробуйте следующее решение.
Решение 3. Используйте средство проверки системных файлов для восстановления поврежденных файлов Windows
Сканирование проверки системных файлов проверяет или сканирует все защищенные системные файлы, а затем заменяет неправильные версии подлинными и правильными версиями Microsoft.
Вот как это сделать:
- Нажмите Пуск .
- Перейдите в поле поиска и введите CMD .
- Щелкните правой кнопкой мыши Командная строка и выберите Запуск от имени администратора .

- Введите sfc/scannow
- Нажмите Enter .
Перезагрузите компьютер и попробуйте установить обновления снова.
Если использование средства проверки системных файлов не помогает исправить ошибку 87, параметр неверен, попробуйте следующее решение.
Решение 4. Запустите средство готовности обновления системы
Если вы все еще не можете исправить ошибку 80070490 после сканирования SFC, используйте средство готовности обновления системы, чтобы исправить ошибки повреждения Windows, а затем снова установите обновление Windows или пакет обновления.
Этот инструмент используется потому, что в магазине обслуживания Windows обнаружены несоответствия, которые могут помешать успешной установке будущих обновлений, пакетов обновления и программного обеспечения. Он проверяет ваш компьютер на наличие таких несоответствий и пытается решить проблемы, если они найдены.
- Загрузите Средство готовности обновления системы , нажав ссылку для загрузки, соответствующую версии Windows, установленной на вашем компьютере. Инструмент регулярно обновляется, поэтому всегда загружайте последнюю версию (проверьте, работает ли на вашем компьютере 32- или 64-разрядная версия Windows).
- Нажмите Загрузить на веб-странице центра загрузки.
- Установите, нажав Открыть или Запустить , и следуйте инструкциям на экране.
- В диалоговом окне «Автономный установщик Центра обновления Windows» нажмите кнопку «Да». Инструмент запускается автоматически в течение 15 или более минут, поэтому не нажимайте кнопку «Отмена».
- Когда появится сообщение Установка завершена , нажмите кнопку Закрыть.
- Переустановите обновление или пакет обновления, который вы пытались установить ранее
Если запуск средства готовности к обновлению системы не помогает исправить ошибку 87, параметр неверен, попробуйте следующее решение.
- ТАКЖЕ ЧИТАЙТЕ: как исправить проблемы с производительностью после установки обновлений Patch Tuesday
Решение 5. Использование средства устранения неполадок приложения Windows
Средство устранения неполадок в приложении автоматически исправляет некоторые проблемы, которые могут помешать запуску приложений, в том числе неверные параметры безопасности или настройки учетной записи.
- Нажмите правой кнопкой мыши Пуск .
- Выберите Панель управления .

- Перейдите в верхний правый угол и измените параметр Просмотр по на Большие значки .

- Нажмите Устранение неполадок .

- Нажмите Просмотреть все на левой панели.

- Выберите Центр обновления Windows .

- Следуйте инструкциям, чтобы запустить приложение устранения неполадок
Помогает ли это исправить ошибку 87? Неправильный ли параметр?
Решение 6. Обновите драйвер дисплея
Иногда ошибка 87 может быть результатом драйверов вашего адаптера дисплея, поэтому вы можете использовать приведенные ниже шаги для обновления драйвера дисплея и посмотреть, поможет ли это:
- Нажмите правой кнопкой мыши Пуск .
- Выберите Диспетчер устройств .

- Найдите Адаптеры дисплея

- Нажмите Адаптеры дисплея , чтобы развернуть список адаптеров.
- Щелкните правой кнопкой мыши на адаптере дисплея в списке
- Нажмите Обновить программное обеспечение драйвера .
- Выберите автоматический поиск обновленного программного обеспечения драйвера .
- Перезагрузите компьютер
Вы также можете проверить веб-сайт производителя вашего компьютера, загрузить последние версии драйверов для вашего компьютера и установить их.
Обновлять драйверы автоматически
Если загрузка драйверов с веб-сайта производителя не является решением, которое вам помогло, мы настоятельно рекомендуем использовать инструмент Tweakbit Driver Updater . Этот инструмент одобрен Microsoft и Norton Antivirus. После нескольких испытаний наша команда пришла к выводу, что это лучшее автоматизированное решение. Ниже вы можете найти краткое руководство, как это сделать.
-
- Загрузите и установите средство обновления драйверов TweakBit
-
После установки программа автоматически начнет сканирование вашего компьютера на наличие устаревших драйверов. Driver Updater проверит установленные вами версии драйверов по своей облачной базе данных последних версий и порекомендует правильные обновления. Все, что вам нужно сделать, это дождаться завершения сканирования.
По завершении сканирования вы получите отчет обо всех проблемных драйверах, найденных на вашем ПК. Просмотрите список и посмотрите, хотите ли вы обновить каждый драйвер по отдельности или все сразу. Чтобы обновить один драйвер за раз, нажмите ссылку «Обновить драйвер» рядом с именем драйвера.Или просто нажмите кнопку «Обновить все» внизу, чтобы автоматически установить все рекомендуемые обновления.

Примечание. Некоторые драйверы необходимо установить в несколько этапов, поэтому вам придется нажмите кнопку «Обновить» несколько раз, пока все его компоненты не будут установлены.
Решение 7. Получите последние версии драйверов и установите их в режиме совместимости
Вы можете перейти на веб-сайт производителя видеокарты и найти последние версии драйверов, доступные для вашей конкретной модели, а затем установить их, следуя инструкциям на веб-сайте.
Для установки в режиме совместимости выполните следующие действия:
- Загрузите последнюю версию драйвера с сайта производителя.
- Сохраните его на локальном диске
- Щелкните правой кнопкой мыши на файле настройки драйвера
- Нажмите Свойства .
- Нажмите вкладку “Совместимость” .
- Установите флажок Запустить эту программу в режиме совместимости .
- Выберите Операционную систему в раскрывающемся списке.
- Драйвер установится, затем проверит его работоспособность.
- Перезагрузите компьютер и проверьте, сохраняется ли проблема
Решение 8. Временно отключите брандмауэры и любое антивирусное или вредоносное ПО
Иногда наличие нескольких брандмауэров, антивирусных или вредоносных программ может иногда мешать вам выполнять определенные задачи или запускать процессы на вашем компьютере.
Если это является причиной проблемы, временно отключите любой из трех, а затем попробуйте войти снова.
Обязательно включите эти программы сразу же после того, как вы это сделаете, чтобы хакеры, вирусы и черви не повредили вашу систему.
Помогло ли какое-либо из этих решений исправить ошибку 87? Неправильный ли для вас параметр? Поделитесь с нами своим опытом, оставив комментарий в разделе ниже.
Обновлено 2023 января: перестаньте получать сообщения об ошибках и замедлите работу вашей системы с помощью нашего инструмента оптимизации. Получить сейчас в эту ссылку
- Скачайте и установите инструмент для ремонта здесь.
- Пусть он просканирует ваш компьютер.
- Затем инструмент почини свой компьютер.
Если вы столкнулись с ошибкой 87, настройка на вашем компьютере неверна; это может быть попытка скопировать большой файл из одного раздела в другой, что означает, что максимальный размер сохраняемого файла превышен.
Это сообщение об ошибке также появляется, если на вашем компьютере не запущена необходимая служба, поэтому вы не можете подключиться к сети и, возможно, установить сетевые адаптеры, такие как Plug and Play, диспетчер автоматического подключения удаленного доступа, диспетчер подключений удаленного доступа и телефония.
В чем причина ошибки 87 Параметр является неверной ошибкой?
- Конфликты программного обеспечения вызывают проблему. Известно, что некоторые сторонние приложения или службы вызывают именно эту проблему, если в конечном итоге конфликтуют с драйверами дисплея.
- Повреждение системных файлов. Поврежденные системные файлы также могут быть причиной этой конкретной проблемы.
- Поврежденные или неправильные драйверы дисплея. Поврежденные, неправильные или неполные драйверы дисплея также могут вызывать эту конкретную проблему. Особенно, если они конфликтуют с конкретным драйвером.
- Поврежденная служба обновления Windows. Еще одна довольно распространенная причина — поврежденная служба обновления Windows. Скорее всего, значения по умолчанию были изменены настолько, что вход был поврежден.
- Разделенное туннелирование отключено. Если сообщение об ошибке появляется при попытке открыть приложение VPN или если вы делаете что-то надежное для него, это, вероятно, связано с отключением разделенного туннелирования.
- Службу обмена сообщениями нельзя отключить обычным способом — похоже, что известно, что служба обмена сообщениями вызывает эту конкретную проблему, когда пользователь пытается отключить ее обычным способом в Windows 10.
- Файл DLL препятствует открытию видеоредактора. Пользователи графических карт ATI периодически сталкиваются с проблемой, пытаясь открыть видеоредакторы, такие как Sony Vega или аналогичные.
Отмените обновление Windows и очистите память компонента
Центр обновления Windows может быть причиной ошибки DISM 87. Чтобы решить эту проблему, вы можете сбросить Windows Update в предыдущее состояние и очистить память компонента. Он поддерживает обновления Windows, установки и конфигурации.
Шаг 1: введите cmd в поле поиска и запустите его от имени администратора.
Шаг 2: введите следующую команду, чтобы восстановить Центр обновления Windows, затем нажмите Enter. Затем перезагрузите компьютер и сохраните эти изменения.
dism.exe / image: C: / cleanup-image / revertpend Действия
Шаг 3: введите следующую команду и нажмите Enter. Затем перезагрузите компьютер и сделайте эти изменения доступными.
Обновление за январь 2023 года:
Теперь вы можете предотвратить проблемы с ПК с помощью этого инструмента, например, защитить вас от потери файлов и вредоносных программ. Кроме того, это отличный способ оптимизировать ваш компьютер для достижения максимальной производительности. Программа с легкостью исправляет типичные ошибки, которые могут возникнуть в системах Windows — нет необходимости часами искать и устранять неполадки, если у вас под рукой есть идеальное решение:
- Шаг 1: Скачать PC Repair & Optimizer Tool (Windows 10, 8, 7, XP, Vista — Microsoft Gold Certified).
- Шаг 2: Нажмите «Начать сканирование”, Чтобы найти проблемы реестра Windows, которые могут вызывать проблемы с ПК.
- Шаг 3: Нажмите «Починить все», Чтобы исправить все проблемы.
dism.exe / online / cleanup-image / startcomponentcleanup
Память компонента и потенциально поврежденные файлы теперь могут быть очищены. Вероятно, вы сможете успешно запустить DISM под Windows 10.
Запустить DISM
Выполните следующие действия:
- Откройте главный экран и введите «cmd».
- Щелкните правой кнопкой мыши командную строку и выберите «Запуск от имени администратора».
- Введите следующие команды, затем нажмите Enter после каждой команды.
DISM.exe / Online / Чистое изображение / Проверка работоспособности
DISM.exe / Online / Очистка — Изображение / Восстановление работоспособности
- Выполнив эти команды, перезагрузите систему и проверьте.
Исправление с использованием реестра
Нажмите W8K + R и поместите regedit в диалоговое окно «Выполнить», чтобы открыть редактор реестра (если вы не знаете редактор реестра, щелкните здесь). Щелкните ОК.
В левой панели окна редактора реестра перейдите к следующему разделу реестра:
HKEY_LOCAL_MACHINE SYSTEM CurrentControlSet Services
В разделе Service Registry Key найдите раздел реестра для службы, с которой у вас возникла эта проблема. Раздел реестра называется «Имя службы» и находится на вкладке «Свойства службы» (дважды щелкните «Служба» в оснастке «Службы»). Вы можете обратиться к этой статье для получения дополнительной информации. В правой панели раздела реестра службы найдите реестр DWORD (REG_DWORD) с именем Start. Дважды щелкните по нему, чтобы изменить его значения данных:
Установите для данных значений значение 2 для автоматического режима, 3 для ручного режима, 4 для типа запуска службы отключено. Нажмите на ОК. Закройте и перезапустите редактор реестра, чтобы изменения вступили в силу.
Сброс адаптера диспетчера устройств
- Откройте диспетчер устройств
- Найти сетевой адаптер
- Удаление драйверов мини-порта WAN (IKEv2, IP, IPv6 и т. Д.)
- Щелкните Действие> Проверить наличие изменений оборудования.
- Адаптеры, которые вы только что удалили, должны вернуться.
https://serverfault.com/questions/905805/cannot-change-windows-service-properties-error-87-the-parameter-is-incorrect
Совет экспертов: Этот инструмент восстановления сканирует репозитории и заменяет поврежденные или отсутствующие файлы, если ни один из этих методов не сработал. Это хорошо работает в большинстве случаев, когда проблема связана с повреждением системы. Этот инструмент также оптимизирует вашу систему, чтобы максимизировать производительность. Его можно скачать по Щелчок Здесь
CCNA, веб-разработчик, ПК для устранения неполадок
Я компьютерный энтузиаст и практикующий ИТ-специалист. У меня за плечами многолетний опыт работы в области компьютерного программирования, устранения неисправностей и ремонта оборудования. Я специализируюсь на веб-разработке и дизайне баз данных. У меня также есть сертификат CCNA для проектирования сетей и устранения неполадок.
Сообщение Просмотров: 288
Внутри утилиты «Блокнот» вставьте следующий код:
Редактор реестра Windows, версия 5.00 [HKEY_LOCAL_MACHINE SYSTEM CurrentControlSet Services wuauserv] "PreshutdownTimeout" = DWORD: 036ee800 "DisplayName" = "@% SystemRoot% system32 Wuaueng.dll, -105" "ErrorControl" = DWORD: 00000001 "ImagePath" = шестигранный (2): 25,00,73,00,79,00,73,00,74,00,65,00,6d, 00,72,00,6f, 00,6f, 00, 74,00,25,00,5c, 00,73,00,79,00,73,00,74,00,65,00,6d, 00,33,00,32,00,5c, 00,73, 00,76,00,63,00,68,00,6f, 00,73,00,74,00,2e, 00,65,00,78,00,65,00,20,00,2d, 00, 6b, 00,20,00,6e, 00,65,00,74,00,73,00,76,00,63,00,73,00,00,00 "Start" = DWORD: 00000003 "Тип" = DWORD: 00000020 "Описание" = "@% SystemRoot% system32 Wuaueng.dll, -106" "DependOnService" = гекс (7): 72,00,70,00,63,00,73,00,73,00,00,00,00,00 "ObjectName" = "LocalSystem" "ServiceSidType" = DWORD: 00000001 "RequiredPrivileges" = шестигранный (7): 53,00,65,00,41,00,75,00,64,00,69,00,74,00,50,00,72, 00,69,00,76,00,69,00,6c, 00,65,00,67,00,65,00,00,00,53,00,65,00,43,00,72,00, 65,00,61,00,74,00,65,00,47,00,6c, 00,6f, 00,62,00,61,00,6c, 00,50,00,72,00,69, 00,76,00,69,00,6c, 00,65,00,67,00,65,00,00,00,53,00,65,00,43,00,72,00,65,00, 61,00,74,00,65,00,50,00,61,00,67,00,65,00,46,00,69,00,6c, 00,65,00,50,00,72, 00,69,00,76,00,69,00,6c, 00,65,00,67,00,65,00,00,00,53,00,65,00,54,00,63,00, 62,00,50,00,72,00,69,00,76,00,69,00,6c, 00,65,00,67,00,65,00,00,00,53,00,65, 00,41,00,73,00,73,00,69,00,67,00,6e, 00,50,00,72,00,69,00,6d, 00,61,00,72,00, 79,00,54,00,6f, 00,6b, 00,65,00,6e, 00,50,00,72,00,69,00,76,00,69,00,6c, 00,65, 00,67,00,65,00,00,00,53,00,65,00,49,00,6d, 00,70,00,65,00,72,00,73,00,6f, 00, 6е, 00,61,00,74,00,65,00,50,00,72,00,69,00,76,00,69,00,6c, 00,65,00,67,00,65, 00,00,00,53,00,65,00,49,00,6e, 00,63,00,72,00,65,00,61,00,73,00,65,00,51,00, 75,00,6f, 00,74,00,61,00,50,00,72,00,69,00,76,00,69,00,6c, 00,65,00,67,00,65, 00,00,00,53,00,65,00,53,00,68,00,75,00,74,00,64,00,6f, 00,77,00,6e, 00,50,00, 72,00,69,00,76,00,69,00,6c, 00,65,00,67,00,65,00,00,00,00,00 "FailureActions" = шестигранной: 80,51,01,00,00,00,00,00,00,00,00,00,03,00,00,00,14,00,00, 00,01,00,00,00,60, еа, 00,00,00,00,00,00,00,00,00,00,00,00,00,00,00,00,00,00 [HKEY_LOCAL_MACHINE SYSTEM CurrentControlSet Services wuauserv Parameters] "ServiceDll" = шестигранный (2): 25,00,73,00,79,00,73,00,74,00,65,00,6d, 00,72,00,6f, 00,6f, 00,74,00,25,00,5c, 00,73,00,79,00,73,00,74,00,65,00,6d, 00,33,00,32,00,5c, 00, 77,00,75,00,61,00,75,00,65,00,6e, 00,67,00,2e, 00,64,00,6c, 00,6c, 00,00,00 "ServiceDllUnloadOnStop" = DWORD: 00000001 "ServiceMain" = "WUServiceMain" [HKEY_LOCAL_MACHINE SYSTEM CurrentControlSet Services wuauserv Security] "Безопасность" = шестигранной: 01,00,14,80,78,00,00,00,84,00,00,00,14,00,00,00,30,00,00,00,02, 00,1c, 00,01,00,00,00,02,80,14,00, далее, 00,0f, 00,01,01,00,00,00,00,00,01,00,00, 00,00,02,00,48,00,03,00,00,00,00,00,14,00,9d, 00,02,00,01,01,00,00,00,00,00, 05,0b, 00,00,00,00,00,18,00, и далее, 01,0f, 00,01,02,00,00,00,00,00,05,20,00,00,00, 20,02,00,00,00,00,14,00, далее, 01,0f, 00,01,01,00,00,00,00,00,05,12,00,00,00,01, 01,00,00,00,00,00,05,12,00,00,00,01,01,00,00,00,00,00,05,12,00,00,00 [HKEY_LOCAL_MACHINE SYSTEM CurrentControlSet Services wuauserv TriggerInfo] [HKEY_LOCAL_MACHINE SYSTEM CurrentControlSet Services wuauserv TriggerInfo 0] "Тип" = DWORD: 00000005 "Действие" = DWORD: 00000001 "Guid" = гекс: е6, ча, 9е, 65, дБ, 5b, a9,4d, b1, далее, ча, 2а, 17,8d, 46, е0 [HKEY_LOCAL_MACHINE SYSTEM CurrentControlSet Services wuauserv TriggerInfo 1] "Тип" = DWORD: 00000005 "Действие" = DWORD: 00000001 "Guid" = гекс: c8,46, FB, 54,89, f0,4c, 46, b1, FD, 59, d1, b6,2c, 3b, 50
Ошибка 87 в Windows 10 проявляется в двух разных формах. В первом вы видите всплывающее окно с сообщением: «Не удалось установить флаг отложенного автозапуска. Ошибка 87. Неправильный параметр ». Во втором всплывающем окне говорится: «Windows не может запустить службу Windows Update на локальном компьютере. Ошибка 87: неверный параметр. ‘ Заметили, что код ошибки в обоих случаях одинаковый? Что такое код ошибки 87 и как его исправить — это то, на чем мы сосредоточимся в сегодняшней статье.
Ошибка флага отложенного автозапуска 87
Пользователи Windows хотят, чтобы их компьютеры загружались быстро. Один из способов добиться этого — отложенный запуск, когда определенные неосновные программы и приложения запускаются после загрузки Windows 10. Когда вы запускаете или загружаете свой компьютер, запускается ряд служб и программ, но не все из них необходимы для работы вашего компьютера. Некоторыми примерами могут быть Spotify, приложения для облачного хранилища и т. Д.
Вместо того, чтобы отказываться от запуска этих служб, что также возможно с помощью таких приложений, как CCleaner или Диспетчер задач, вы можете настроить запуск позже. Здесь появляется «ошибка 87 флага отложенного автозапуска». Ошибка 87 также может проявляться, когда Windows запускает службу обновления. Мы рассмотрим все возможные причины ошибки и способы ее устранения.
Давайте начнем.
Также читайте: Как изменить звук при запуске Windows
1. Перезагрузитесь
Старый трюк, но, как известно, в данном случае он работает. Поскольку ошибка так тесно связана с процессом загрузки, имеет смысл перезагрузить компьютер и еще раз проверить, работает ли отложенный процесс должным образом.
2. Чистая загрузка
Чистая загрузка отключает все приложения и службы, которые не принадлежат и не управляются Microsoft и, следовательно, не являются необходимыми для работы вашей ОС Windows. Это поможет вам устранить проблему и сузить круг сторонних приложений, которые могут быть ответственны за ошибку 87. Мы ищем потенциальный конфликт.
Откройте «Конфигурация системы» в меню «Пуск» и на вкладке «Службы» установите флажок «Скрыть все службы Microsoft». Затем вы нажмете кнопку «Отключить все», которая отключит все службы, не принадлежащие Microsoft.
Нажмите Применить, а затем ОК, прежде чем перейти к следующей вкладке — Запуск. Нажмите на Открыть диспетчер задач сверху, чтобы открыть в нем соответствующую вкладку.
Выберите каждый отдельный элемент на вкладке «Автозагрузка» диспетчера задач и выберите «Отключить».
Вернитесь в раздел «Конфигурация системы» и нажмите «ОК». Теперь вы перезагрузите свой компьютер, и он загрузит только основные приложения и службы Microsoft. Это чистая загрузка. Вы можете безопасно устанавливать, удалять, обновлять и устранять неполадки любого приложения. Как отмечалось ранее, ошибка 87 также появляется при обновлении чего-либо.
Обратите внимание, что вы можете запускать любую программу, которую хотите, и не ограничены.
Теперь, чтобы устранить неполадки, снова запустите настройку системы и скройте все службы Microsoft. Из остальных сервисов включите половину из них и перезагрузите компьютер. Если проблема не исчезнет, то вы знаете, какая половина виновата. Продолжайте повторять процесс, пока не останетесь с той единственной службой, которая вызывает всплывающее окно с ошибкой 87.
Microsoft также поделилась подробным руководство по чистой загрузке но вы обнаружите, что шаги такие же.
3. Редактор реестра.
Найдите и откройте редактор реестра из меню «Пуск». Вам будет предложено предоставить права администратора. Сделай это. Перейдите к структуре папок ниже.
HKEY_LOCAL_MACHINE SYSTEM CurrentControlSet Services AmdPPM
Дважды щелкните кнопку «Пуск», чтобы открыть ее, и измените значение с 3 на 4. Сохраните изменения и перезагрузите компьютер, чтобы проверить, появляется ли ошибка автоматической задержки 87 по-прежнему или нет.
Также читайте: 15 лучших настроек меню «Пуск» для Windows 10
4. PowerShell
Это расширенная версия командной строки и будущее командной строки Windows. Откройте его из меню «Пуск» и введите команду ниже.
Get-Service -Name ServiceName | Set-Service -StartupType AutomaticDelayedStart
Вам нужно будет заменить ServiceName на имя фактической службы, которую вы хотите отложить во время процесса загрузки.
5. Сканирование SFC и DISM
Откройте командную строку, но с правами администратора из меню «Пуск». Нажмите «Запуск от имени администратора» в поиске.
Вы будете давать следующие команды, но по одной за раз.
sfc / scannow DISM.exe / Online / Cleanup-image / Scanhealth DISM.exe / Online / Cleanup-image / Restorehealth
Эти команды будут искать поврежденные системные файлы, которые часто приводят к всевозможным ошибкам в ОС. Затем он попытается исправить эти ошибки и перезагрузит компьютер, чтобы проверить, решена ли проблема.
6. Используйте автозапуск.
Autoruns — служебная программа от дом Microsoft, поэтому пользоваться приложением полностью безопасно. Вместо того, чтобы возиться с программами диспетчера задач и конфигурации системы, вы можете использовать одно приложение для управления всем, что связано с запущенными приложениями в фоновом режиме или при загрузке.
Ошибка отложенного автозапуска 87
Есть и другие способы работы с отложенным автоматическим запуском приложений, таких как приложение Autoruns, о котором я рассказал выше. Скорее всего, источником ошибки является приложение или служба, которые вы пытаетесь настроить, но могут быть и другие причины. Одно из вышеперечисленных решений должно сработать для вас. Вы нашли другой способ решения проблемы? Дайте нам знать в разделе комментариев ниже. Это может помочь и другим нашим читателям.
Error Code 87 is among the simplest to resolve, as a result of our solutions
by Milan Stanojevic
Milan has been enthusiastic about technology ever since his childhood days, and this led him to take interest in all PC-related technologies. He’s a PC enthusiast and he… read more
Updated on September 2, 2022
Reviewed by
Vlad Turiceanu
Passionate about technology, Windows, and everything that has a power button, he spent most of his time developing new skills and learning more about the tech world. Coming… read more
- LoadLibrary failed with error 87: The incorrect parameter might appear due to corrupted system files or when necessary services are not running.
- If this issue pops up on your PC, install the latest drivers manually or use a third-party tool.
- To fix Windows error 87, check the antivirus or firewall settings.
XINSTALL BY CLICKING THE DOWNLOAD FILE
This software will repair common computer errors, protect you from file loss, malware, hardware failure and optimize your PC for maximum performance. Fix PC issues and remove viruses now in 3 easy steps:
- Download Restoro PC Repair Tool that comes with Patented Technologies (patent available here).
- Click Start Scan to find Windows issues that could be causing PC problems.
- Click Repair All to fix issues affecting your computer’s security and performance
- Restoro has been downloaded by 0 readers this month.
If you encounter LoadLibrary failed with error 87: The parameter is incorrect on your computer; it could be due to a bug in the OpenGL driver that appears when another program tries to access it.
This error message also appears when an essential service isn’t started on your PC. Services include Plug and Play, Remote Access Auto Connection Manager, and Remote Access Connection Manager.
LoadLibrary error 87 can also happen when you try to copy files to a SharePoint server, yet the file itself is restricted. Hardware or corrupted file are another cause.
There are different solutions to fix this issue based on your situation. However, error 87 tends to be unspecific, so you cannot narrow it down to one solution, but here are some fixes you can try.
You can also refer to our guide on how to fix error 87 in Windows 11. Some solutions work in Windows 10 as well.
What is the error code 87?
This error indicates that your machine has had some problem, and it requires your immediate attention.
Specialized software that fixes system parts and fine-tunes system settings to restore system stability can sometimes cure problems of this nature.
The erroneous shutdown of the system, for example, as a result of a power outage, the unintended deletion of a necessary system file or system element, and a variety of other events might also be potential causes.
Moreover, users reported more errors regarding the LoadLibrary failed error 87. Some of the most common ones are the following:
- Error 87 the parameter is incorrect VPN – This problem happens when you try to connect using the IKEv2 protocol; in the Settings menu of the IPVanish software on your device.
- Error 87 the parameter is incorrect easy anti cheat – The error message the parameter is wrong may happen if the system files themselves are damaged; or if the relevant services are not operating.
- Windows Update Error 87 the parameter is incorrect – There is a good likelihood that the default services have been altered; to the point that some of the entries have been compromised.
- IIS admin service error 87 the parameter is incorrect – By updating your display drivers, you will fix this issue.
- LoadLibrary failed with error 87: The parameter is incorrect Remote Desktop – This problem occurred because the Remote Desktop/Terminal Services session was unable to manage the graphics properly.
- Matlab LoadLibrary failed with error 87: the parameter is incorrect – This mistake is not unique to MATLAB; rather, it may be the result of the settings of the machine’s graphics card.
- Error 87 the parameter is incorrect starting service – If you get the error 87, it means that the configuration on your machine is not proper.
- Netlogon error 87 the parameter is incorrect – If you get error 87, it means that the configuration on your computer is wrong.
- Error 87 the parameter is incorrect Print Spooler – This might be because you tried to copy a huge file from one partition to another.
- Robocopy error 87 the parameter is incorrect – The reason for the issue is that FAT32 has a limit of 4 gigabytes for the largest file that may be put on it.
Let’s jump into the list of solutions for the LoadLIbrary failed error 87 in Windows 10. Keep on reading!
How do I fix LoadLibrary failed error 87?
1. Perform a clean boot
- Go to the windows search box and type msconfig.
- Select System Configuration to open the system configuration box.
- Find Services tab.
- Select the Hide all Microsoft services box and click Disable all.
- Reboot your computer. This will solve the LoadLibrary failed with error 87 The parameter is incorrect error.
A clean boot eliminates any software conflicts that may be causing the problem. To successfully perform a clean boot on Windows 10, you must be logged on as the administrator.
You will have a clean boot environment after following these steps. However, if you still cannot fix error 87, the parameter is incorrect, try the next solution.
Check out our post on what to do if Windows 10/11 won’t boot in case you encounter this issue.
- Fix: Windows 10/11 slow boot & startup [Simple Guide]
- 5 best Windows 10/11 boot repair tools to rescue your PC
- 9 Methods to Use if DISM Has Failed on Windows 10/11
2. Run the DISM tool
- Type cmd in the windows search box and open Command Prompt as administrator.
- Type the following commands and press Enter after each:
Dism /Online /Cleanup-Image /ScanHealth
Dism /Online /Cleanup-Image /CheckHealth
Dism /Online /Cleanup-Image /RestoreHealth
The Deployment Image Servicing and Management (DISM) tool can fix damaged system files or various Windows corruption errors; which will solve the LoadLibrary failed with error 87 The parameter is incorrect issue.
Once the repair is complete, reboot your computer and check if the problem persists, after which you can run an SFC scan as described in the next solution.
The DISM tool usually takes 15 minutes to complete; however, sometimes, it may take longer. Therefore, do not cancel when it is running.
Some PC issues are hard to tackle, especially when it comes to corrupted repositories or missing Windows files. If you are having troubles fixing an error, your system may be partially broken.
We recommend installing Restoro, a tool that will scan your machine and identify what the fault is.
Click here to download and start repairing.
If you want to learn more about the DISM built-in tool, don’t hesitate to check out our comprehensive guide.
3. Use System File Checker to repair damaged Windows files
- Tap Windows then enter cmd and select the Run as administrator option.
- Type or paste the following command and press Enter:
sfc /scannow
A System File Checker scan checks or scans all protected system files and then replaces the incorrect versions with the genuine, correct Microsoft versions. This way, the LoadLibrary failed with error 87 The parameter is incorrect error will be fixed.
Restart your computer and try to install updates again. If using System File Checker doesn’t help you fix error 87 the parameter is incorrect, try the next solution.
In case SFC stops on Windows 10/11, you can take a look at our guide to fix it right away.
4. Update the display driver
- Right-click the Start icon, then select Device Manager.
- Expand the Display adapters folder, right-click your driver, and select Update driver.
- Select automatically search for the updated driver software.
- Restart the computer. The LoadLibrary failed with error 87 The incorrect parameter issue will be solved.
Sometimes, error 87 may result from your display adapter drivers, so you can use the steps above to update the Display driver and see if it helps.
You can also check your computer manufacturer’s website, download the latest display drivers for your computer, and install the same.
Updating drivers manually can be time-consuming, or you may install the wrong drivers. However, some tools can help you automatically install all the drivers you need.
To make sure that everything goes smoothly and avoid any kind of GPU driver errors, be sure to use a complete driver update assistant that will solve your problems with just a couple of clicks, and we strongly recommend DriverFix. Follow these easy steps to safely update your drivers:
- Download and install DriverFix.
- Launch the software.
- Wait for DriverFix to detect all your faulty drivers.
- The application will now show you all the drivers that have issues, and you just need to select the ones you’d liked fixed.
- Wait for the app to download and install the newest drivers.
- Restart your PC for the changes to take effect.

DriverFix
Keep you GPU on the peaks of their performance without worrying about its drivers.
Disclaimer: this program needs to be upgraded from the free version in order to perform some specific actions.
5. Use the Windows Update troubleshooter
- To fix the LoadLibrary failed with error 87 The parameter is incorrect error, open the Windows search box and type Control Panel then open the top result.
- Go to the top right corner and change View by option to Large icons.
- Click Troubleshooting.
- Click the View all option on the left panel.
- Select Windows Update then click Next and follow the on-screen instructions.
The Windows Update troubleshooter automatically fixes some of the problems that may prevent apps from running, which include incorrect security or account settings.
If working with Windows Troubleshooter is a nightmare, you can look at our dedicated article and discover more excellent troubleshooting software tools.
6. Install the drivers in compatibility mode
- Download the latest driver from the manufacturer’s website, then save it on your local disk.
- Right-click on the driver set up file and select Properties.
- Click the Compatibility tab, then check the box next to Run this program in Compatibility mode.
- Select the Operating System from the drop-down list.
- The driver will install, then check its functionality.
- Restart the computer and check if the issue persists
You can go to the graphics card manufacturer’s website and find the latest drivers available for your specific model, then install it using the instructions on the website.
7. Turn off firewalls and any antivirus
Sometimes having multiple firewalls, antivirus, or malware programs may prevent you from performing specific tasks or running processes on your computer.
If this is the cause of the issue, turn either of the three off temporarily, then try to log in again. Ensure you turn them back on after you’re done to prevent hackers and viruses from damaging your system.
Alternatively, we recommend you switch to a better antivirus suited for Windows 10/11, that won’t interfere with your processes.
Can’t connect to VPN The parameter is incorrect?
- If you get The parameter is incorrect when trying to connect to a VPN, right-click the Start icon and choose Device Manager.
- Here, expand the Network adapters section, then right-click on your WAN Miniport drivers, one by one and select Uninstall device.
- Reboot your computer to automatically reinstall them.
For more potential solutions, look at our post on how to fix any VPN error on Windows 10/11 in just a couple of steps.
Alternatively, check out what to do in order to unblock your VPN in Windows 10.
Did any of these solutions help you to fix the 87: The parameter is incorrect error? Share with us your experience by leaving a comment in the section below.
Newsletter
Error Code 87 is among the simplest to resolve, as a result of our solutions
by Milan Stanojevic
Milan has been enthusiastic about technology ever since his childhood days, and this led him to take interest in all PC-related technologies. He’s a PC enthusiast and he… read more
Updated on September 2, 2022
Reviewed by
Vlad Turiceanu
Passionate about technology, Windows, and everything that has a power button, he spent most of his time developing new skills and learning more about the tech world. Coming… read more
- LoadLibrary failed with error 87: The incorrect parameter might appear due to corrupted system files or when necessary services are not running.
- If this issue pops up on your PC, install the latest drivers manually or use a third-party tool.
- To fix Windows error 87, check the antivirus or firewall settings.
XINSTALL BY CLICKING THE DOWNLOAD FILE
This software will repair common computer errors, protect you from file loss, malware, hardware failure and optimize your PC for maximum performance. Fix PC issues and remove viruses now in 3 easy steps:
- Download Restoro PC Repair Tool that comes with Patented Technologies (patent available here).
- Click Start Scan to find Windows issues that could be causing PC problems.
- Click Repair All to fix issues affecting your computer’s security and performance
- Restoro has been downloaded by 0 readers this month.
If you encounter LoadLibrary failed with error 87: The parameter is incorrect on your computer; it could be due to a bug in the OpenGL driver that appears when another program tries to access it.
This error message also appears when an essential service isn’t started on your PC. Services include Plug and Play, Remote Access Auto Connection Manager, and Remote Access Connection Manager.
LoadLibrary error 87 can also happen when you try to copy files to a SharePoint server, yet the file itself is restricted. Hardware or corrupted file are another cause.
There are different solutions to fix this issue based on your situation. However, error 87 tends to be unspecific, so you cannot narrow it down to one solution, but here are some fixes you can try.
You can also refer to our guide on how to fix error 87 in Windows 11. Some solutions work in Windows 10 as well.
What is the error code 87?
This error indicates that your machine has had some problem, and it requires your immediate attention.
Specialized software that fixes system parts and fine-tunes system settings to restore system stability can sometimes cure problems of this nature.
The erroneous shutdown of the system, for example, as a result of a power outage, the unintended deletion of a necessary system file or system element, and a variety of other events might also be potential causes.
Moreover, users reported more errors regarding the LoadLibrary failed error 87. Some of the most common ones are the following:
- Error 87 the parameter is incorrect VPN – This problem happens when you try to connect using the IKEv2 protocol; in the Settings menu of the IPVanish software on your device.
- Error 87 the parameter is incorrect easy anti cheat – The error message the parameter is wrong may happen if the system files themselves are damaged; or if the relevant services are not operating.
- Windows Update Error 87 the parameter is incorrect – There is a good likelihood that the default services have been altered; to the point that some of the entries have been compromised.
- IIS admin service error 87 the parameter is incorrect – By updating your display drivers, you will fix this issue.
- LoadLibrary failed with error 87: The parameter is incorrect Remote Desktop – This problem occurred because the Remote Desktop/Terminal Services session was unable to manage the graphics properly.
- Matlab LoadLibrary failed with error 87: the parameter is incorrect – This mistake is not unique to MATLAB; rather, it may be the result of the settings of the machine’s graphics card.
- Error 87 the parameter is incorrect starting service – If you get the error 87, it means that the configuration on your machine is not proper.
- Netlogon error 87 the parameter is incorrect – If you get error 87, it means that the configuration on your computer is wrong.
- Error 87 the parameter is incorrect Print Spooler – This might be because you tried to copy a huge file from one partition to another.
- Robocopy error 87 the parameter is incorrect – The reason for the issue is that FAT32 has a limit of 4 gigabytes for the largest file that may be put on it.
Let’s jump into the list of solutions for the LoadLIbrary failed error 87 in Windows 10. Keep on reading!
How do I fix LoadLibrary failed error 87?
1. Perform a clean boot
- Go to the windows search box and type msconfig.
- Select System Configuration to open the system configuration box.
- Find Services tab.
- Select the Hide all Microsoft services box and click Disable all.
- Reboot your computer. This will solve the LoadLibrary failed with error 87 The parameter is incorrect error.
A clean boot eliminates any software conflicts that may be causing the problem. To successfully perform a clean boot on Windows 10, you must be logged on as the administrator.
You will have a clean boot environment after following these steps. However, if you still cannot fix error 87, the parameter is incorrect, try the next solution.
Check out our post on what to do if Windows 10/11 won’t boot in case you encounter this issue.
- Fix: Windows 10/11 slow boot & startup [Simple Guide]
- 5 best Windows 10/11 boot repair tools to rescue your PC
- 9 Methods to Use if DISM Has Failed on Windows 10/11
2. Run the DISM tool
- Type cmd in the windows search box and open Command Prompt as administrator.
- Type the following commands and press Enter after each:
Dism /Online /Cleanup-Image /ScanHealth
Dism /Online /Cleanup-Image /CheckHealth
Dism /Online /Cleanup-Image /RestoreHealth
The Deployment Image Servicing and Management (DISM) tool can fix damaged system files or various Windows corruption errors; which will solve the LoadLibrary failed with error 87 The parameter is incorrect issue.
Once the repair is complete, reboot your computer and check if the problem persists, after which you can run an SFC scan as described in the next solution.
The DISM tool usually takes 15 minutes to complete; however, sometimes, it may take longer. Therefore, do not cancel when it is running.
Some PC issues are hard to tackle, especially when it comes to corrupted repositories or missing Windows files. If you are having troubles fixing an error, your system may be partially broken.
We recommend installing Restoro, a tool that will scan your machine and identify what the fault is.
Click here to download and start repairing.
If you want to learn more about the DISM built-in tool, don’t hesitate to check out our comprehensive guide.
3. Use System File Checker to repair damaged Windows files
- Tap Windows then enter cmd and select the Run as administrator option.
- Type or paste the following command and press Enter:
sfc /scannow
A System File Checker scan checks or scans all protected system files and then replaces the incorrect versions with the genuine, correct Microsoft versions. This way, the LoadLibrary failed with error 87 The parameter is incorrect error will be fixed.
Restart your computer and try to install updates again. If using System File Checker doesn’t help you fix error 87 the parameter is incorrect, try the next solution.
In case SFC stops on Windows 10/11, you can take a look at our guide to fix it right away.
4. Update the display driver
- Right-click the Start icon, then select Device Manager.
- Expand the Display adapters folder, right-click your driver, and select Update driver.
- Select automatically search for the updated driver software.
- Restart the computer. The LoadLibrary failed with error 87 The incorrect parameter issue will be solved.
Sometimes, error 87 may result from your display adapter drivers, so you can use the steps above to update the Display driver and see if it helps.
You can also check your computer manufacturer’s website, download the latest display drivers for your computer, and install the same.
Updating drivers manually can be time-consuming, or you may install the wrong drivers. However, some tools can help you automatically install all the drivers you need.
To make sure that everything goes smoothly and avoid any kind of GPU driver errors, be sure to use a complete driver update assistant that will solve your problems with just a couple of clicks, and we strongly recommend DriverFix. Follow these easy steps to safely update your drivers:
- Download and install DriverFix.
- Launch the software.
- Wait for DriverFix to detect all your faulty drivers.
- The application will now show you all the drivers that have issues, and you just need to select the ones you’d liked fixed.
- Wait for the app to download and install the newest drivers.
- Restart your PC for the changes to take effect.

DriverFix
Keep you GPU on the peaks of their performance without worrying about its drivers.
Disclaimer: this program needs to be upgraded from the free version in order to perform some specific actions.
5. Use the Windows Update troubleshooter
- To fix the LoadLibrary failed with error 87 The parameter is incorrect error, open the Windows search box and type Control Panel then open the top result.
- Go to the top right corner and change View by option to Large icons.
- Click Troubleshooting.
- Click the View all option on the left panel.
- Select Windows Update then click Next and follow the on-screen instructions.
The Windows Update troubleshooter automatically fixes some of the problems that may prevent apps from running, which include incorrect security or account settings.
If working with Windows Troubleshooter is a nightmare, you can look at our dedicated article and discover more excellent troubleshooting software tools.
6. Install the drivers in compatibility mode
- Download the latest driver from the manufacturer’s website, then save it on your local disk.
- Right-click on the driver set up file and select Properties.
- Click the Compatibility tab, then check the box next to Run this program in Compatibility mode.
- Select the Operating System from the drop-down list.
- The driver will install, then check its functionality.
- Restart the computer and check if the issue persists
You can go to the graphics card manufacturer’s website and find the latest drivers available for your specific model, then install it using the instructions on the website.
7. Turn off firewalls and any antivirus
Sometimes having multiple firewalls, antivirus, or malware programs may prevent you from performing specific tasks or running processes on your computer.
If this is the cause of the issue, turn either of the three off temporarily, then try to log in again. Ensure you turn them back on after you’re done to prevent hackers and viruses from damaging your system.
Alternatively, we recommend you switch to a better antivirus suited for Windows 10/11, that won’t interfere with your processes.
Can’t connect to VPN The parameter is incorrect?
- If you get The parameter is incorrect when trying to connect to a VPN, right-click the Start icon and choose Device Manager.
- Here, expand the Network adapters section, then right-click on your WAN Miniport drivers, one by one and select Uninstall device.
- Reboot your computer to automatically reinstall them.
For more potential solutions, look at our post on how to fix any VPN error on Windows 10/11 in just a couple of steps.
Alternatively, check out what to do in order to unblock your VPN in Windows 10.
Did any of these solutions help you to fix the 87: The parameter is incorrect error? Share with us your experience by leaving a comment in the section below.
Newsletter
Error 87 параметр задан неверно – ошибка, которая появляется у пользователей после загрузки компьютера или запуска приложений. Для начала давайте разберемся после каких действий она появляется: при запуске программ для работы с графикой или при запуске игр или видео в игровых лаунчерах типа Стима, Origin, Epic Games Store и Uplay. Ниже по тексту рассмотрим доступные пути решения проблемы.
Причины ошибки Error 87 параметр задан неверно
Чаще всего ошибка появляется у пользователей Windows 10 и Windows 10 Pro. Окно с сообщением как на скрине ниже может выскочить при запуске программ типа BlueStacks, AutoCAD 2016(и других версий), Photoshop, Adobe Pr. loadlibrary , Adobe Premiere или Sony Vegas Pro. Как видим это в основном программы, которые работают с графикой и полная ошибка высвечивается так: «LoadLibrary failed with error 87: параметр задан неверно».
LoadLibrary failed with error 87 параметр задан неверно при запуске программы Adobe Pr. loadlibrary
Тоже самое окно со сбоев высвечивается при запуске старых или относительно новых игр: Start Andy, Сталкер. Бывает, что игра работала без багов и вылетов, а после обновлений начались тормоза и зависания там, где их раньше не было.
Последнее время пользователи жалуются что ошибка выскакивает при попытке открывать видеоролики в полный экран на игровых площадках Steam, Origin, Epic Games Store. Если ваши «симптомы» похожи на эти, то есть две основные причины:
- Конфликт в последнем обновлении Windows для вашей сборки ПК;
- Устаревшие драйвера у пользователей с видеокартами от AMD или ошибка в процессе обновления драйверов на более новую версию.
Как исправить ошибку Error 87
Если ошибка выскакивает при запуске программ для работы с графикой – поможет один простой лайфхак с переименованием системного «.dll» файла и обновление драйверов видеокарты. Работать будем с файлом «atig6pxx. dll»:
- Для начала находим нужный файл. Сделать это можно нажав «Пуск», затем в строке поиска написать «atig6pxx. dll». Либо открыть путь: C:Wimdowssystem 32 .
- Кликаем правой и нажимаем «Переименовать». В конце имени добавляем параметр «.bak». В итоге должно получиться название «atig6pxx. dll. bak».
- Всё, можно запустить программу в которой была ошибка или для теста Фотошоп(Adobe Premiere, AutoCAD).
Тоже самое можно посмотреть в видео инструкции.
Дополнительные советы
Независимо от типа видеокарты в системе AMD или Nvidia, зайдите на официальный сайт и скачайте свежий установщик драйверов.
У пользователей Nvidia есть замечательная программа GeForce Experience, она сразу уведомляет пользователя о выходе новой версии драйверов. На момент написания статьи это версия 456.38 от 09/17/2020.
Далее обязательно установите сентябрьские обновления для для Windows. Что бы быстро зайти и увидеть доступные обновления откройте «Пуск» и наберите «Центр обновления Windows». Этот же пункт можно найти в настройках системы на вкладке «Параметры». В последней сборе «Обновления функций Windows, версия 2004» исправлено много ошибок при запуске игр, которые были из-за конфликтов, без новых обновлений. Этот совет больше касается новых игр, т. к. тестируют их на последних сборках операционных систем.
Чистка и исправление ошибок в реестре системы
В дополнение к вышесказанному можно установить программу PC Repair & Optimizer Tool. Программа совместима с семейством систем Windows XP, 7, 8, 10 и даже Vista — Microsoft Gold Certified и проста в использовании:
- Загружаем программу по ссылке выше и устанавливаем.
- После запуска на главном экране нажимаем «Начать сканирование». Утилита в автоматическом режиме найдёт проблемы в реестре системы, которые тормозят и приводят к ошибкам.
- Для большей уверенности можно сделать бэкап текущего состояния реестра, а затем нажать «Починить все».
Наряду с PC Repair & Optimizer Tool большой популярностью у пользователей пользуется утилита Ccleaner. Она так же умеет находит и исправлять ошибки в реестре системы, чистить кеш и лишние временные файлы и мусор. Дополнительно чистит браузеры, которые «съедают» и память на жестком диске и забивают «оперативку».
Ошибка 87 в DISM — откуда она берётся и как её исправить
Более или менее продвинутые пользователи нередко пользуются командной строкой, ведь через неё можно влиять на большинство системных процессов. При использовании строки DISM, которая есть в седьмой и следующих версиях Windows, время от времени могут появляться сообщения об ошибке.
Это норма для любой программы, но наша задача — избавиться от неполадки, чтобы выполнить необходимую команду. Ошибка 87 DISM возникает по нескольким причинам, и в каждом случае есть свои пути её устранения.
Иногда пользователи могут столкнуться с ошибкой 87 в строке DISM
Давайте выясним, при каких обстоятельствах обычно появляется такое сообщение и как избавиться от него без посторонней помощи.
С чем связана ошибка 87?
Как правило, она напрямую относится к любым действиям, выполняемым с директорией WinSxS. Если вдруг в Windows пропадёт любой системный файл, он тут же будет восстановлен рабочей копией из этой папки. То есть, WinSxS это очень важная папка с документами.
И вот ошибка 87 возникает в тот момент, когда пользователь пытается проделать какие-то операции с папкой через DISM. А теперь давайте конкретнее рассмотрим ситуации, когда возникает эта неполадка, чтобы в зависимости от них узнать способы избавления от неё.
Ошибка 87 при проверке целостности системных файлов
Время от времени Windows 7, 8, 8.1 и даже последняя версия начинает некорректно работать. Иногда компьютер внезапно перезагружается или попросту часто зависает. В такой ситуации обычно пользователям советуют не только проверить ПК на вирусы, но и выяснить, нет ли каких-либо повреждений в системных файлах.
Чтобы произвести такую проверку, используется командная строка, где вводится sfc /scannow. Если всё хорошо, то пользователь получает соответствующий текст. Однако в некоторых случаях вы получите сообщение о том, что система нашла повреждённые файлы, но ничего не может с ними сделать.
В этот момент в игру вступает DISM — следует открыть его от имени администратора и ввести такие команды:
- DISM /Online /Cleanup-image /ScanHealth — если у вас седьмая версия Windows;
- Та же команда + DISM. exe /Online /Cleanup-image /RestoreHealth — две команды для Windows 8, 10. Первая необходима для поиска повреждений, вторая команда запускает их исправление.
Именно после первой комбинации из списка, которая разработана для седьмой версии системы, всплывает ошибка 87 в командной строке DISM с сопутствующим текстом «Параметр ScanHealth не распознан в этом контексте».
Как её исправить? Первое очень простое решение — проверить правильность ввода комбинации. Поскольку эта командная строка очень требовательна к каждому знаку, убедитесь, что ставите только один пробел перед каждым слешем.
Не помогло? Тогда вам следует скачать обновление под названием KB2966583 на сайте Майкрософт и установить его на своём компьютере.
После успешной установки вы сможете снова запустить командную строку DISM и выполнить восстановление целостности файлов Windows.
Ошибка 87 и попытки почистить директорию WinSxS
Иногда вышеупомянутую директорию, которая работает страховкой для всех самых важных файлов, пытаются уменьшить. Для чего? В большинстве случаев папка WinSxS занимает много места на диске — 5,7 и даже 8 и больше ГБ, что может не нравиться пользователям, особенно если свободной памяти и так не хватает.
Поэтому чтобы немного сэкономить место, можно удалить бэкап папки таким образом:
- Открывается DISM.
- Вводиться текст dism /online /cleanup-image /spsuperseded /hidesp.
Часто именно после этой команды выбивает ошибку 87 с таким текстом: «Параметр spsuperseded не распознан в этом контексте».
Что делать в таком случае? Проверьте работоспособность сервиса «Установщик модулей Windows». Если он нерабочий, установите его, запустите, и затем повторите вышеуказанные действия.
Если же это не помогло, значит, команда для удаления бэкапа уже выполнялась, и больше места вы сэкономить не сможете.
Теперь вы знаете, по каким причинам появляется ошибка 87 в командной строке Windows, и знаете, что делать для её исчезновения. Советуем быть аккуратными при пользовании подобными программами и внимательно следить за тем, в какие процессы вы вмешиваетесь, чтобы не навредить компьютеру.
4 способа исправления ошибка 87 в Командной строке DISM в ОС Windows 10
Опытные пользователи знают, что с помощью текстовой строки управления можно осуществить тонкие системные настройки и повлиять на функционирование процессов операционных систем линейки Microsoft. Начиная с седьмой версии ОС, была внедрена обновленная версия командной строки – DISM, но при ее использовании в Windows 10, пользователи могут столкнуться с ошибкой № 87.
Причина ошибки 87 в DISM
Как и у других программ ОС Windows, у ошибок при выполнении команд может быть несколько причин:
- Одна из них связана с использованием директории WinSxS. Эта директория исполняет роль резервного хранилища, способного восстановить копии значимых системных файлов. Если пользователь через DISM пытается провести манипуляции, влияющие на целостность системных файлов в этом разделе, то ожидаемо столкнется с правомерным отказом.
- Другие причины заключаются в некорректности написания запросов. Командная строка восприимчива к синтаксису, и поэтому опечатки, неправильные символы и лишние пробелы приведут к ошибке выполнения команд.
- Еще одной возможной причиной станет несоответствие прав доступа запрашиваемым функциям. Категории обычных пользователей по умолчанию не доступны возможности управления командами в DISM. Только пользователи, наделенные правами Администратора, в состоянии выполнять такие запросы в строке управления.
- Отказы по причине использования устаревшей версии Командной строки. На операционной системе Windows 10 должна применяться только актуальная, свежая версия DISM.
Решение проблемы
В зависимости от причины, вызвавшей ошибку, применяется один из способов решения проблемы.
Запуск cmd с правами Администратора
Пользователь может быть уверен в своих действиях и выполнять функции правильно, но все равно столкнуться с ошибками из-за отсутствия прав Администратора. Чтобы запустить cmd (так сокращенно называют Командную строку) с административными правами, нужно выполнить следующие действия:
- В текстовой строке набрать команду «cmd», в появившемся результате поиска навести курсор мыши на Командную строку.
- Щелкнув правой кнопкой мыши, выбрать пункт «Запуск от имени Администратора».
При выполнении таких действий запросы, исходящие от строки управления, будут отрабатываться системой с необходимыми правами Администратора.
Проверка написания
Зачастую ошибка № 87 возникает из-за банальных ошибок в написании команд. Необходимо проверить корректность ввода, убедиться в отсутствии лишних пробелов и символов. Особое внимание стоит уделить написанию символов «/». Перед каждым таким знаком должен быть один отступ пробелом.
Пример правильного синтаксиса написания команды: «DISM. exe /Online /Cleanup-image /Restorehealth».
Установка обновления
Если команды написаны правильно, и выполняются с правами Администратора, но ошибка все равно возникает, то можно предположить, что причина кроется в отсутствии актуальных обновлений. Эта проблема, в первую очередь, касается десятой версии ОС. В 2017 году было выпущено специальное обновление – Fall Creator, которое было призвано устранить такую ошибку.
Если на компьютере пользователя отключена функция автоматической загрузки и установки пакетов обновления для Windows, то операцию по устранению ошибки придется выполнить вручную. Для этого:
- В появившемся окне Центра обновления Windows нажать на кнопку «Проверка наличия обновлений».
- После завершения процесса скачивания и установки пакетов обновлений потребуется перезагрузить компьютер.
Если после выполнения описанных действий ошибка 87 сохраняется, то потребуется обновить и версию DISM. Для решения задачи потребуется найти в сети интернет обновленную версию, содержащую в себе фильтр файловой системы «Wofadk. sys», и произвести установку на компьютер.
Восстановление DISM
Если ни один из описанных выше способов не помог решить проблему, то, скорее всего, поврежден один или несколько системных файлов, необходимых для работы утилиты. И, поскольку стандартными средствами уже не получится вернуть функционал, то потребуется применить более радикальный метод – полную переустановку или восстановление операционной системы.
Рекомендуется начать со второго варианта, так как при его использовании не будут затронуты личные данные пользователя, но необходимые файлы и компоненты будут заново инсталлированы в корневые разделы ОС.
Но, если пользователь считает, что текущая версия Windows уже слишком сильно подвержена влиянию файлового и программного «мусора», из-за которого наблюдаются многочисленные сбои, то решение о полной переустановке операционной системы будет предпочтительным.
Источники:
https://atki. ru/loadlibrary-failed-with-error-87-parametr-zadan-neverno-kak-ispravit/
https://nastroyvse. ru/devices/comp/ispravit-oshibku-87-v-komandnoj-stroke. html
https://it-tehnik. ru/windows10/oshibki/87-v-komandnoy-stroke-dism. html
Редактор реестра Windows версии 5.00 [HKEY_LOCAL_MACHINE SYSTEM CurrentControlSet Services wuauserv] "PreshutdownTimeout" = dword: 036ee800 "DisplayName" = "@% systemroot% system32 wuaueng.dll, -105 "" ErrorControl "= dword: 00000001" ImagePath "= hex (2): 25,00,73,00,79,00,73,00,74,00,65,00,6d, 00,72,00 , 6f, 00,6f, 00, 74,00,25,00,5c, 00,73,00,79,00,73,00,74,00,65,00,6d, 00,33,00, 32,00,5c, 00,73, 00,76,00,63,00,68,00,6f, 00,73,00,74,00,2e, 00,65,00,78,00,65 , 00,20,00,2d, 00, 6b, 00,20,00,6e, 00,65,00,74,00,73,00,76,00,63,00,73,00,00, 00 "Start" = dword: 00000003 "Type" = dword: 00000020 "Description" = "@% systemroot% system32 wuaueng. dll, -106 "" DependOnService "= hex (7): 72,00,70,00,63,00,73,00,73,00,00,00,00,00« ObjectName »=« LocalSystem »« ServiceSidType "= dword: 00000001" RequiredPrivileges "= hex (7): 53,00,65,00,41,00,75,00,64,00,69,00,74,00,50,00,72, 00 , 69,00,76,00,69,00,6c, 00,65,00,67,00,65,00,00,00,53,00,65,00,43,00,72,00, 65,00,61,00,74,00,65,00,47,00,6c, 00,6f, 00,62,00,61,00,6c, 00,50,00,72,00,69, 00,76,00,69,00,6c, 00,65,00,67,00,65,00,00,00,53,00,65,00,43,00,72,00,65,00 , 61,00,74,00,65,00,50,00,61,00,67,00,65,00,46,00,69,00,6c, 00,65,00,50,00, 72, 00,69,00,76,00,69,00,6c, 00,65,00,67,00,65,00,00,00,53,00,65,00,54,00,63 , 00, 62,00,50,00,72,00,69,00,76,00,69,00,6c, 00,65,00,67,00,65,00,00,00,53, 00,65, 00,41,00,73,00,73,00,69,00,67,00,6e, 00,50,00,72,00,69,00,6d, 00,61,00 , 72,00, 79,00,54,00,6f, 00,6b, 00,65,00,6e, 00,50,00,72,00,69,00,76,00,69,00, 6c, 00,65, 00,67,00,65,00,00,00,53,00,65,00,49,00,6d, 00,70,00,65,00,72,00,73 , 00,6f, 00, 6e, 00,61,00,74,00,65,00,50,00,72,00,69,00,76,00,69,00,6c, 00,65, 00,67,00,65, 00,00,00,53,00,65,00,49,00,6 e, 00,63,00,72,00,65,00,61,00,73,00,65,00,51,00, 75,00,6f, 00,74,00,61,00,50 , 00,72,00,69,00,76,00,69,00,6c, 00,65,00,67,00,65, 00,00,00,53,00,65,00,53, 00,68,00,75,00,74,00,64,00,6f, 00,77,00,6e, 00,50,00, 72,00,69,00,76,00,69,00 , 6c, 00,65,00,67,00,65,00,00,00,00,00 «FailureActions» = шестнадцатеричный: 80,51,01,00,00,00,00,00,00,00, 00,00,03,00,00,00,14,00,00, 00,01,00,00,00,60, шт., 00,00,00,00,00,00,00,00,00 , 00,00,00,00,00,00,00,00,00 [HKEY_LOCAL_MACHINE SYSTEM CurrentControlSet Services wuauserv Parameters] «ServiceDll» = шестнадцатеричный (2): 25,00,73,00,79, 00,73,00,74,00,65,00,6d, 00,72,00,6f, 00,6f, 00,74,00,25,00,5c, 00,73,00,79,00 , 73,00,74,00,65,00,6d, 00,33,00,32,00,5c, 00, 77,00,75,00,61,00,75,00,65,00, 6e, 00,67,00,2e, 00,64,00,6c, 00,6c, 00,00,00 "ServiceDllUnloadOnStop" = dword: 00000001 "ServiceMain" = "WUServiceMain" [HKEY_LOCAL_MACHINE SYSTEM CurrentControlSet Services wuauserv Security] "Безопасность" = шестнадцатеричное: 01,00,14,80,78,00,00,00,84,00,00,00,14,00,00,00,30,00,00,00, 02, 00,1c, 00,01,00,00,00,02,80,14,00, ff, 00,0f, 00,01,01,00,00,00,00,00,01,0 0,00, 00,00,02,00,48,00,03,00,00,00,00,00,14,00,9д, 00,02,00,01,01,00,00,00 , 00,00, 05,0b, 00,00,00,00,00,18,00, ff, 01,0f, 00,01,02,00,00,00,00,00,05,20, 00,00,00, 20,02,00,00,00,00,14,00, ff, 01,0f, 00,01,01,00,00,00,00,00,05,12,00 , 00,00,01, 01,00,00,00,00,00,05,12,00,00,00,01,01,00,00,00,00,00,05,12,00, 00,00 [HKEY_LOCAL_MACHINE SYSTEM CurrentControlSet Services wuauserv TriggerInfo] [HKEY_LOCAL_MACHINE SYSTEM CurrentControlSet Services wuauserv TriggerInfo 0] "Тип" = dword: 00000005 "Action" = dwordid: 00000001 "Guid : e6, ca, 9f, 65, db, 5b, a9,4d, b1, ff, ca, 2a, 17,8d, 46, e0 [HKEY_LOCAL_MACHINE SYSTEM CurrentControlSet Services wuauserv TriggerInfo 1] "Тип" = dword: 00000005 "Action" = dword: 00000001 "Guid" = hex: c8,46, fb, 54,89, f0,4c, 46, b1, fd, 59, d1, b6,2c, 3b, 50
На чтение 7 мин. Просмотров 4.4k. Опубликовано 03.09.2019
Ошибка службы поддержки Bluetooth 1079 гласит: « Ошибка 1079: учетная запись, указанная для этой службы, отличается от учетной записи, указанной для других служб, работающих в том же процессе. » Вы получаете эту ошибку при попытке подключить или выполнить сопряжение устройств Bluetooth? Если это так, это может быть связано с тем, что учетная запись локальной системы запускает службы или несовместимость драйверов.
Содержание
- Как исправить ошибку службы поддержки Bluetooth 1079?
- Решение 1. Запустите средство устранения неполадок оборудования.
- Решение 2. Настройка службы поддержки Bluetooth
- Решение 3. Обновите драйвер Bluetooth
- Решение 4. Переключите устройство Bluetooth в режим обнаружения
- Решение 5 – Установите последние обновления
- Решение 6. Выполните сканирование SFC и DISM
- Решение 7 – Создать новую учетную запись пользователя
Как исправить ошибку службы поддержки Bluetooth 1079?
Ошибка службы поддержки Bluetooth 1079 может вызвать много проблем на вашем компьютере, и, говоря об ошибках Bluetooth, вот некоторые распространенные проблемы, о которых сообщили пользователи:
- Служба поддержки Bluetooth остановила Windows 7 . Эта проблема может затронуть практически любую версию Windows, и даже если вы не используете Windows 10, вы сможете решить эту проблему с помощью одного из наших решений.
- Ошибка 1068 Служба Bluetooth . Это еще одна ошибка Bluetooth, с которой вы можете столкнуться. Эта ошибка обычно вызывается вашими драйверами, поэтому обязательно обновляйте их.
- Служба поддержки Bluetooth отсутствует, отключена, остановлена, выделена серым цветом . Если у вас возникли проблемы со службой поддержки Bluetooth, вы можете решить проблему, выполнив сканирование SFC и DISM.
- Служба поддержки Bluetooth, система не может найти указанный путь . Это еще одна распространенная проблема с Bluetooth, и вы можете исправить ее, просто обновив свою систему.
- Windows не удалось запустить службу поддержки Bluetooth. Ошибка 1079 . Эта проблема может возникнуть, если служба поддержки Bluetooth не настроена должным образом. Просто измените конфигурацию этого сервиса, и проблема будет решена.
- Ошибка службы поддержки Bluetooth 1053 . Это еще одна распространенная проблема с Bluetooth, но вы можете исправить ее с помощью одного из наших решений.
Решение 1. Запустите средство устранения неполадок оборудования.
Если на вашем ПК появляется ошибка службы поддержки Bluetooth 1079, вы можете решить ее, запустив средство устранения неполадок. Windows поставляется с различными средствами устранения неполадок, которые могут устранить распространенные проблемы, и для запуска средства устранения неполадок выполните следующие действия:
-
Нажмите Ключ Windows + I , чтобы открыть приложение Настройки . Перейдите в раздел Обновление и безопасность .
-
Выберите Устранение неполадок в меню слева. Теперь выберите Оборудование и устройство из списка и нажмите Запустить средство устранения неполадок .
После запуска средства устранения неполадок следуйте инструкциям на экране для его завершения. После завершения устранения неполадок, проверьте, если проблема все еще существует. Если проблема все еще существует, вы можете также запустить средство устранения неполадок Bluetooth.
- ЧИТАЙТЕ ТАКЖЕ: ИСПРАВЛЕНИЕ: в Windows 10 отсутствуют настройки Bluetooth
Решение 2. Настройка службы поддержки Bluetooth
Служба поддержки Bluetooth обнаружит ваши устройства Bluetooth. Поэтому довольно важно, чтобы это было включено. Кроме того, вам может потребоваться настроить его параметры следующим образом.
- Нажмите кнопку Cortana на панели задач и введите «services» в поле поиска.
- Затем вы должны выбрать «Службы», чтобы открыть окно в снимке экрана непосредственно ниже.
-
Теперь дважды нажмите Служба поддержки Bluetooth .
-
Если служба поддержки Bluetooth отключена, откройте раскрывающееся меню «Тип запуска» и выберите Вручную .
-
Перейдите на вкладку Вход в систему в верхней части окна и выберите переключатель Эта учетная запись , если в данный момент выбрана Учетная запись локальной системы .
- Теперь введите NT AUTHORITY LocalService в текстовом поле Этот аккаунт. Оставьте оба поля «Пароль» и «Подтверждение пароля» пустыми.
- Нажмите кнопки Применить > ОК , чтобы подтвердить новые настройки службы поддержки Bluetooth.
- Затем вернитесь на вкладку Общие и нажмите кнопку Пуск , чтобы перезапустить службу поддержки Bluetooth.
Решение 3. Обновите драйвер Bluetooth
Если вы недавно обновились до Windows 10, вам также может потребоваться обновить драйвер Bluetooth. Драйвер Bluetooth может быть несовместим с новой платформой. Вы можете обновить драйвер Bluetooth с помощью диспетчера устройств или стороннего программного обеспечения.
-
Чтобы открыть диспетчер устройств, нажмите клавишу Win + X и выберите в меню Диспетчер устройств .
- Затем нажмите Bluetooth-радио в списке в диспетчере устройств.
-
Теперь вам нужно щелкнуть правой кнопкой мыши свой адаптер Bluetooth и выбрать Обновить драйвер .
-
Нажмите Поиск обновленного программного обеспечения драйвера , а затем нажмите кнопку Далее . После этого Windows обновит драйвер Bluetooth, если появилось больше обновлений программного обеспечения драйвера.
Если этот метод не работает, вы всегда можете автоматически загрузить отсутствующий драйвер с помощью стороннего инструмента. TweakBit Driver Updater позволяет автоматически загружать отсутствующие драйверы всего парой кликов, поэтому, если вы не хотите вручную искать драйверы, обязательно попробуйте этот инструмент.
- ЧИТАЙТЕ ТАКЖЕ: как подключить мышь Bluetooth к Windows 10, 8.1
Решение 4. Переключите устройство Bluetooth в режим обнаружения
Вам также следует включить устройство Bluetooth, которое вы пытаетесь подключить к настольному компьютеру или ноутбуку, и переключить его в режим обнаружения. То, как вы переключите его в режим обнаружения, во многом зависит от устройства. Клавиатура, мышь и гарнитура обычно имеют кнопку, которую нужно удерживать в течение нескольких секунд. Если вы не знаете, как переключить устройство в режим обнаружения, обратитесь к его руководству для получения дополнительной информации.
Решение 5 – Установите последние обновления
Если на вашем компьютере появляется ошибка службы поддержки Bluetooth 1079, вы можете решить эту проблему, просто установив последние обновления. Некоторые ошибки в Windows 10 могут вызывать проблемы с Bluetooth, и лучший способ их исправить – поддерживать систему в актуальном состоянии.
В большинстве случаев Windows 10 автоматически устанавливает отсутствующие обновления, но иногда вы можете пропустить одно или два обновления, что может привести к возникновению этой и других ошибок. Однако вы всегда можете проверить наличие обновлений вручную, выполнив следующие действия:
- Откройте Настройки приложения .
- Открыв приложение «Настройки», перейдите в раздел Обновление и безопасность .
-
Теперь нажмите кнопку Проверить обновления .
Если доступны какие-либо обновления, Windows автоматически загрузит их в фоновом режиме. После загрузки обновлений перезагрузите компьютер, чтобы установить их. После установки последних обновлений проверьте, сохраняется ли проблема.
- ЧИТАЙТЕ ТАКЖЕ: Исправлено: динамик Bluetooth не обнаружен в Windows 10
Решение 6. Выполните сканирование SFC и DISM
По словам пользователей, иногда ошибка службы поддержки Bluetooth 1079 может появиться, если ваша установка Windows 10 повреждена. Однако вы можете решить эту проблему, просто выполнив сканирование SFC и DISM. Это довольно просто сделать, и вы можете сделать это, выполнив следующие действия:
-
Нажмите Windows Key + X , чтобы открыть меню Win + X. Теперь выберите Командную строку (Администратор) из списка. Если Командная строка недоступна, вы также можете использовать PowerShell (Admin) .
-
Командная строка теперь откроется. Введите команду sfc/scannow и нажмите Enter .
- Теперь сканирование начнется и попробуйте восстановить поврежденные файлы. Этот процесс может занять около 15 минут, поэтому не прерывайте его.
После завершения сканирования SFC проверьте, устранена ли проблема. Если проблема все еще существует, мы рекомендуем вам выполнить сканирование DISM. Для этого выполните следующие действия:
- Запустите Командную строку от имени администратора.
-
Введите DISM/Online/Cleanup-Image/RestoreHealth и нажмите Enter , чтобы запустить его.
- Сканирование DISM начнется. Это сканирование может занять около 20 минут и более, поэтому не прерывайте его.
После завершения сканирования DISM проверьте, сохраняется ли проблема. Если вы не смогли запустить сканирование SFC раньше, вы можете попробовать запустить его сейчас и проверить, решает ли это проблему.
Решение 7 – Создать новую учетную запись пользователя
Служба поддержки Bluetooth 1079 может появиться на вашем компьютере, если ваша учетная запись пользователя повреждена. Поскольку не существует простого способа восстановить вашу учетную запись пользователя, лучшим способом было бы создать новую учетную запись пользователя. Это относительно просто, и вы можете сделать это, выполнив следующие действия:
-
Откройте приложение Настройки и перейдите в раздел Аккаунты .
-
Выберите Семья и другие люди в меню слева. Теперь выберите Добавить кого-то еще на этот компьютер .
-
Выберите У меня нет информации для входа этого человека .
-
Нажмите Добавить пользователя без учетной записи Microsoft .
-
Введите имя пользователя для новой учетной записи и нажмите Далее .
Как только вы создадите новую учетную запись пользователя, переключитесь на нее и проверьте, появляется ли проблема. Если нет, это означает, что ваша старая учетная запись пользователя повреждена, поэтому мы советуем вам переместить все ваши личные файлы в новую учетную запись и начать использовать ее вместо старой.
Это несколько исправлений для ошибки 1079. Лучшее исправление, вероятно, заключается в перенастройке службы поддержки Bluetooth. Если вам все еще нужно починить Bluetooth, ознакомьтесь с этой статьей Windows Report для получения более подробной информации.
Примечание редактора . Этот пост был первоначально опубликован в феврале 2017 года и с тех пор был полностью переработан и обновлен для обеспечения свежести, точности и полноты.
























 После установки программа автоматически начнет сканирование вашего компьютера на наличие устаревших драйверов. Driver Updater проверит установленные вами версии драйверов по своей облачной базе данных последних версий и порекомендует правильные обновления. Все, что вам нужно сделать, это дождаться завершения сканирования.
После установки программа автоматически начнет сканирование вашего компьютера на наличие устаревших драйверов. Driver Updater проверит установленные вами версии драйверов по своей облачной базе данных последних версий и порекомендует правильные обновления. Все, что вам нужно сделать, это дождаться завершения сканирования.