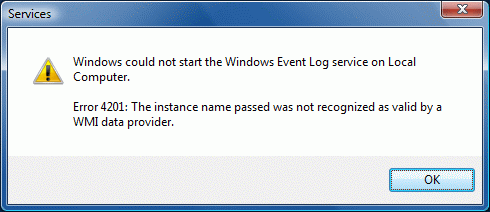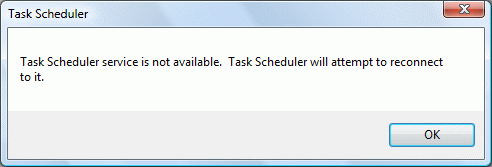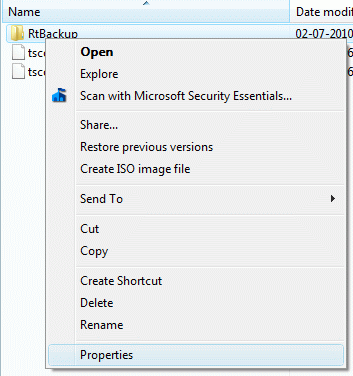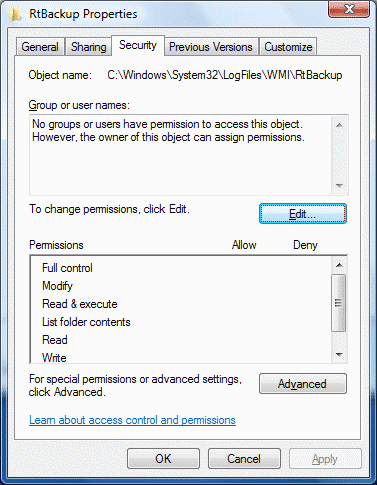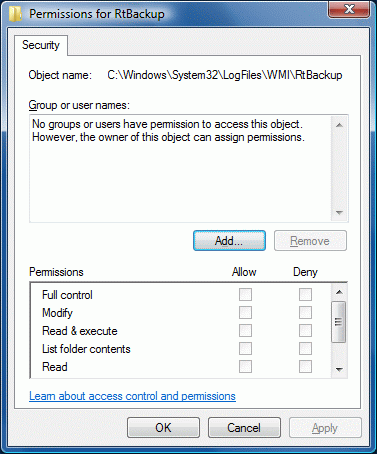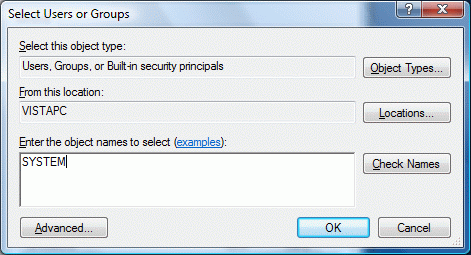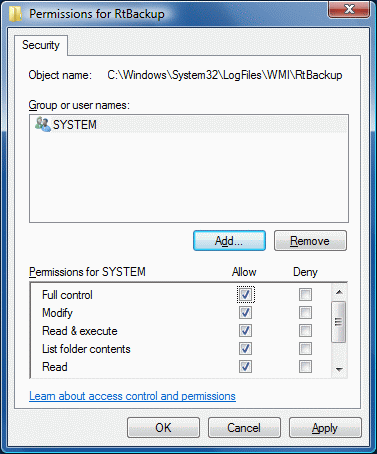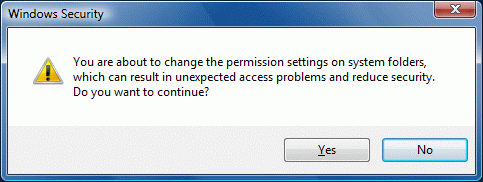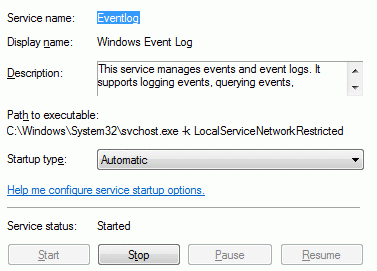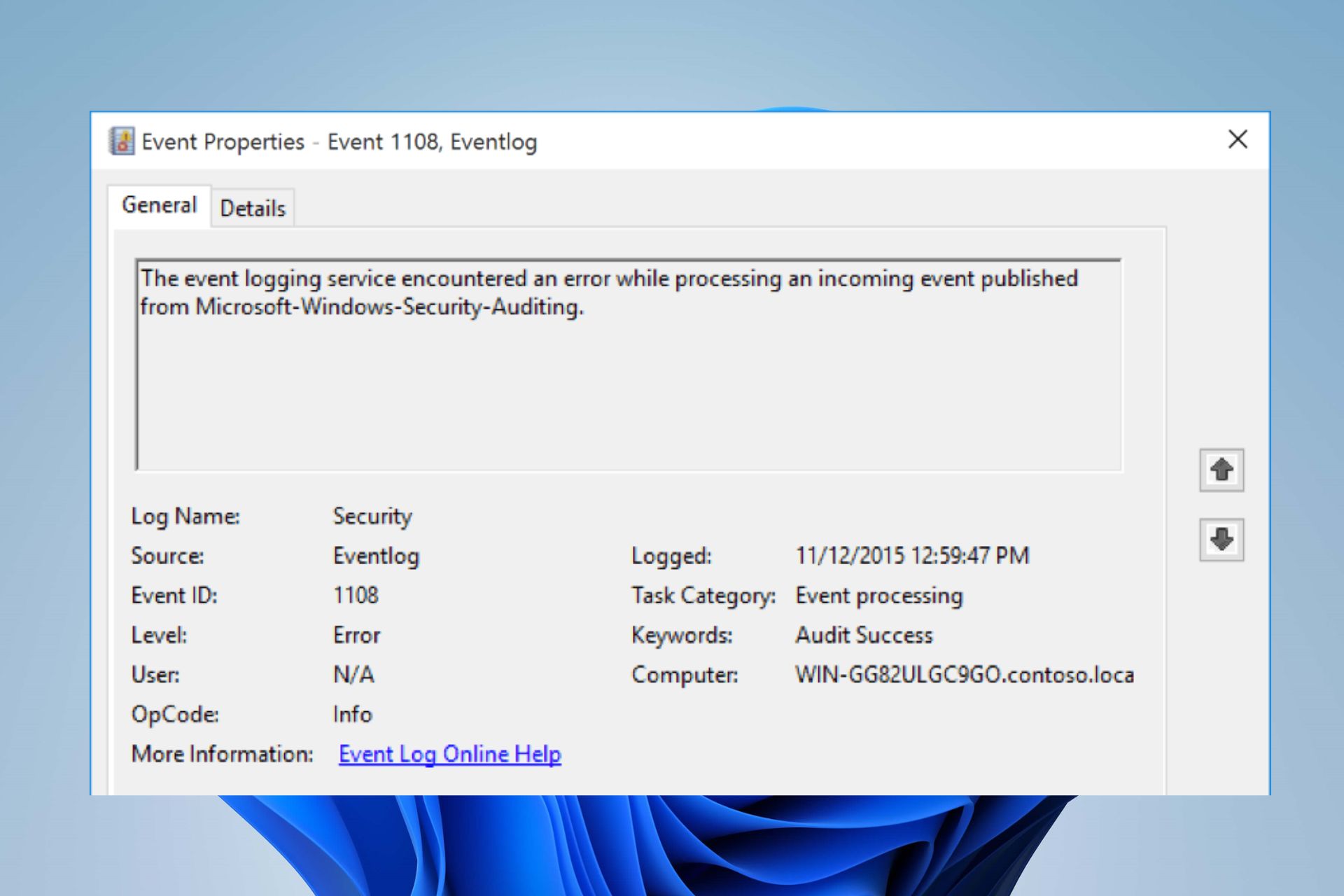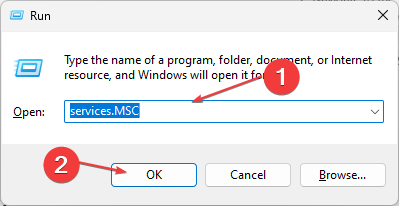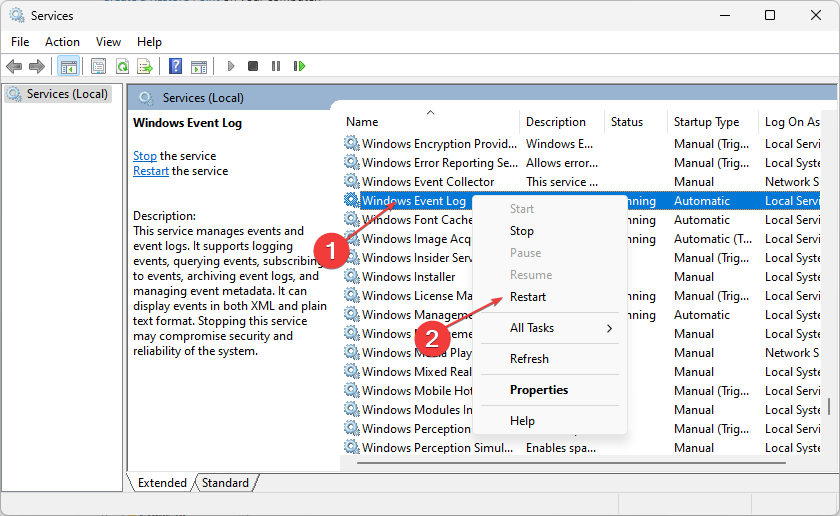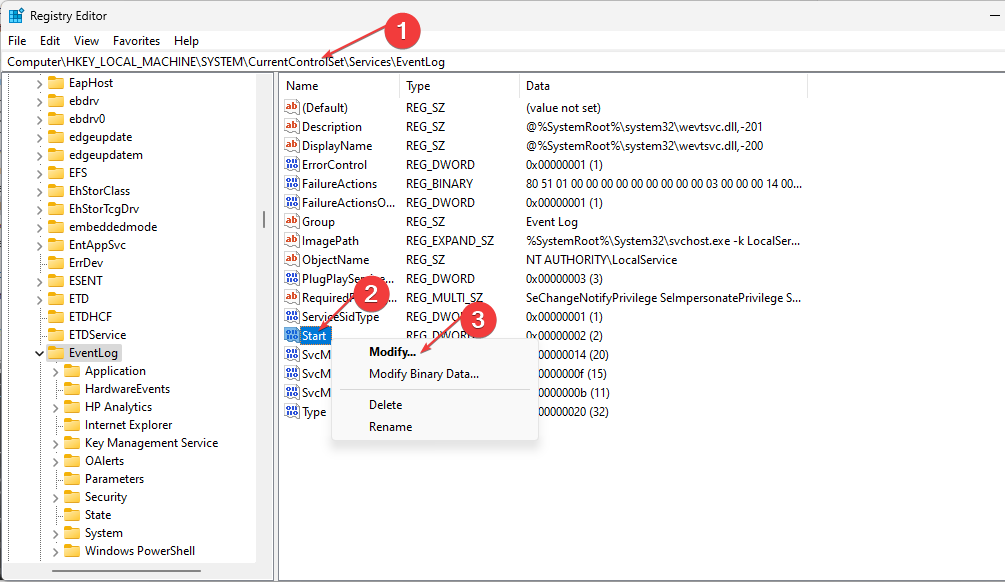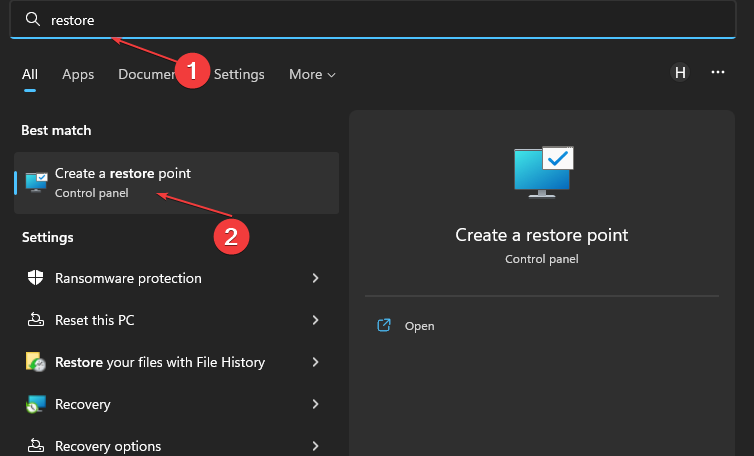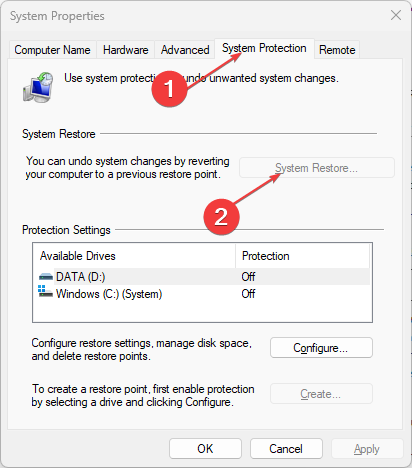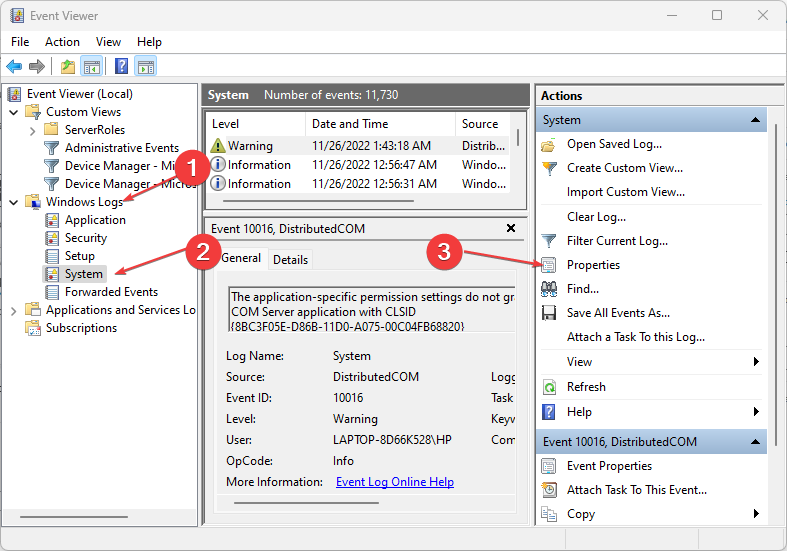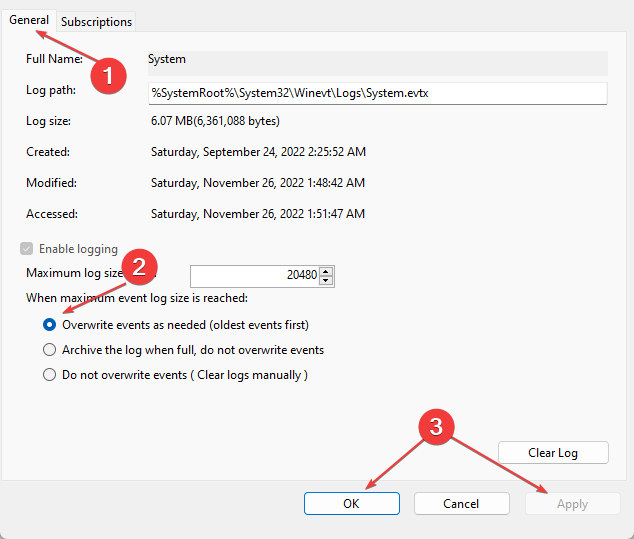«Служба журнала событий недоступна» — это хорошо известная ошибка Windows. Я неоднократно сталкивался с этой проблемой за время длительного использования Windows. В большинстве случаев причиной является либо испорченные права доступа к файлам, либо невозможность перезапуска службы событий журнала Windows. Вот как вы можете быстро все это исправить.
Служба журнала событий недоступна
Что такое служба журнала событий?
Служба журнала событий, как следует из названия, представляет собой встроенную служебную программу Windows. Расположение программы журнала событий: C: Windows System32 svchost.exe. По сути, он регистрирует всю информацию, а также сообщения об ошибках в текстовом файле. Большинство внутренних системных заданий Windows зависят от службы журнала событий Windows. Горстка приложений Windows, таких как расписание задач, календарь или почта, не будет работать должным образом без этой службы. Следовательно, важно убедиться, что служба журнала событий Windows запущена и работает.
После этого, прежде чем мы перейдем к шагам по устранению неполадок, я бы порекомендовал вам сначала попробовать старый добрый перезапуск. Если это не сработает, мы можем продолжить работу с помощью следующих методов.
1. Запустите службу журнала Windows.
Прежде всего, мы можем попробовать запустить службу журнала событий Windows вручную. Для этого перейдите в меню «Выполнить», нажав Win + R, введите services.msc и нажмите Enter.
В меню «Службы» перейдите к службе журнала событий Windows.
Щелкните правой кнопкой мыши службу журнала событий Windows и нажмите кнопку Пуск. Если служба уже запущена, нажмите «Перезагрузить». Вам также может быть предложено ввести пароль администратора, введите его соответственно.
После успешного запуска службы журнала событий Windows ошибка должна быть устранена. Кроме того, убедитесь, что для параметра Тип запуска службы установлено значение Автоматически. Если это Вручную или пусто, вы можете изменить его в Свойствах.
2. Значение Regedit
Если вы не можете запустить службу журнала событий Windows, возможно, возникли проблемы с владельцем службы журнала событий Windows. Чтобы исправить это, нам нужно сначала проверить и убедиться, что владелец программы журнала Windows указан правильно. Это нужно сделать через редактор реестра.
Чтобы открыть редактор реестра, нажмите Win + R для доступа к меню «Выполнить», введите regedit и нажмите Enter.
В меню редактора реестра скопируйте и вставьте следующий URL-адрес.
HKEY_LOCAL_MACHINE SYSTEM CurrentControlSet services eventlog
В папке журнала событий вы найдете ключ под названием «Имя объекта». Убедитесь, что значение ключа — NL AUTHORITY LocalService. Если значение пустое или другое, дважды щелкните его, чтобы изменить значение.
Во всплывающем окне измените данные значения на NL Authority LocalService. После этого нажмите кнопку ОК.
Теперь вы можете попробовать перезапустить службу журнала событий Windows из меню служб. Если у вас все еще возникают проблемы, переходите к следующему шагу.
3. Проверьте разрешения.
Еще одна причина сбоя запуска службы журнала событий Windows — неправильные разрешения для каталога журналов. Чтобы исправить это, перейдите в проводник Windows и скопируйте и вставьте следующий URL.
C: Windows System32 winevt Logs
Щелкните правой кнопкой мыши папку «Журналы» и выберите «Свойства».
В меню «Свойства» перейдите на вкладку «Безопасность».
На вкладке «Безопасность» щелкните профиль «СИСТЕМА» и убедитесь, что у него есть все разрешения на вкладке «Разрешения». После профиля SYSTEM проверьте наличие профилей администраторов и журнала событий.
Если для учетной записи не предоставлены полные разрешения, нажмите кнопку «Изменить» и предоставьте необходимые разрешения. Вы все еще сталкиваетесь с ошибкой «Служба журнала событий недоступна» на вашем компьютере с Windows?
4. Проверьте сохранение журнала.
Если описанные выше методы не устранили проблему, возможно, проблемы с заполнением фактических файлов журнала. Мы можем проверить статус файлов журнала через собственное приложение Window Viewer.
Перейдите в меню «Пуск» и введите «Просмотр событий». Когда появятся результаты, нажмите «Запуск от имени администратора».
В окне просмотра событий щелкните Журналы Windows. В Windows вы найдете журналы приложений, безопасности, установки, системы и перенаправленных событий. Нам нужно проверять каждое событие индивидуально. Но сначала давайте проверим журналы приложений.
Справа вы увидите параметр «Свойства». Щелкните по нему, чтобы открыть свойства журналов приложений.
Во всплывающем окне «Свойства журнала» убедитесь, что отмечена кнопка «Перезаписывать события по мере необходимости». Это гарантирует, что когда файлы журнала будут заполнены, они будут перезаписаны. Затем нажмите кнопку ОК.
Подобно свойствам приложения, нам нужно проверить другие 4 журнала на наличие той же опции. После этого перезагрузите систему Windows. Затем попробуйте перезапустить службу журнала событий Windows. Он должен начать нормально работать.
5. Очистите старые журналы
Даже после предоставления разрешений и полномочий, если служба событий журнала Windows не запускается, мы можем выполнить общую очистку папки RtBackup. Папка RtBackup содержит журналы событий приложений, ядер и системных проблем в реальном времени. Иногда более старые журналы могут вызывать сбой в работе службы журнала событий Windows.
Однако очистить эту папку непросто. Вам придется загрузиться в безопасном режиме и также изменить пару разрешений. Самый простой способ загрузиться в безопасном режиме — через конфигурацию Windows. Нажмите Win + R, чтобы вызвать меню «Выполнить», введите msconfig и нажмите Enter.
Щелкните вкладку «Загрузка» и установите флажок «Безопасная загрузка». Затем нажмите кнопку ОК.
После этого вы можете перезагрузить систему.
Теперь Windows должна загрузиться в безопасном режиме.
В безопасном режиме перейдите в следующее расположение файла.
C: Windows System32 LogFiles WMI RtBackup
По умолчанию папка RtBackup принадлежит Системе, и вы не можете открыть или удалить папку. Следовательно, щелкните его правой кнопкой мыши и выберите Свойства.
В меню «Свойства» перейдите на вкладку «Безопасность» и нажмите кнопку «Дополнительно».
Когда откроется вкладка «Расширенная безопасность», щелкните ссылку «Изменить» рядом с разделом «Владелец».
Во всплывающем окне введите свое имя пользователя в текстовое поле «Введите имя объекта для выбора» и нажмите кнопку «Проверить имена». Как только он определит ваше имя пользователя, нажмите кнопку ОК.
Если вы не знаете свое имя пользователя, перейдите в командную строку и просто введите whoami.
В меню «Расширенная безопасность» установите флажок «Заменить владельца подконтейнеров и объектов». Затем нажмите кнопку ОК, чтобы сохранить изменения.
После этого вы можете щелкнуть правой кнопкой мыши папку RtBackup и удалить ее или даже переименовать.
Затем перезагрузите компьютер с Windows, и проблема должна быть решена.
6. Резервное копирование и переустановка Windows.
Если ни один из вышеперечисленных способов не помог, к сожалению, придется переустановить Windows. Прежде всего, сделайте резервную копию своей машины с помощью стороннего бесплатного приложения для резервного копирования, прежде чем продолжить переустановку.
В заключение: служба журнала событий недоступна
Это были 5 изящных способов исправить ошибку Windows Event Log Service is Unavailable. Как только это будет исправлено, вы сможете нормально использовать свой компьютер с Windows.
Также читайте: 6 способов исправить ошибку 87 флага отложенного автозапуска в Windows 10
Если событие с кодом 1108: служба регистрации событий обнаружила ошибку, продолжает вас беспокоить, этот пост может вам помочь. Когда возникает эта ошибка, ваш компьютер может работать ненормально или отображать синий экран смерти. Также появится уведомление с указанием имени журнала, источника, идентификатора события и т. д. К счастью, вы можете выполнить несколько простых шагов, чтобы устранить эту ошибку.
Это событие генерируется, когда служба регистрации событий обнаружила ошибку при обработке входящего события. Обычно он генерируется, когда служба ведения журнала не может правильно записать событие в журнал событий или некоторые параметры не были переданы службе ведения журнала для правильной регистрации события. Обычно вы увидите дефектное или неправильное событие до 1108.
Что вызывает событие с кодом 1108?
Идентификатор события 1108 часто появляется, когда службе ведения журнала требуется помощь для правильной регистрации события в журнале событий или когда определенные параметры не были предоставлены службе ведения журнала. Обычно вы увидите неисправное или неправильное событие до 1108.
Следуйте этим советам, если Служба регистрации событий обнаружила ошибку при обработке входящего события. на вашем устройстве Windows:
- Перезапустите службу журнала событий Windows.
- Внесите изменения в редакторе реестра
- Удалить подраздел для службы DFSR
- Выполните восстановление системы
- Восстановление Windows с помощью установочного носителя
Теперь давайте посмотрим на это подробно.
1]Перезапустите службу журнала событий Windows.
Прежде чем приступить к работе с различными методами устранения этой ошибки, попробуйте перезапустить службу журнала событий Windows, чтобы устранить эту проблему. Вот как это сделать:
- Нажмите клавишу Windows + R, чтобы открыть диалоговое окно «Выполнить».
- Тип services.msc и нажмите Enter.
- Найдите службу журнала событий Windows, щелкните ее правой кнопкой мыши и выберите «Перезагрузить».
2]Внесите изменения в редактор реестра
Вы также можете исправить идентификатор события 1108, внеся некоторые изменения в редакторе реестра. Это позволит убедиться, что служба журнала событий включена. Вот как:
Нажмите клавишу Windows + R, чтобы открыть диалоговое окно «Выполнить».
Тип regedit и нажмите Enter.
Когда откроется редактор реестра, перейдите по следующему пути:
HKEY_LOCAL_MACHINE > SYSTEM > CurrentControlSet > Services > EventLog
Щелкните правой кнопкой мыши «Пуск» на правой панели и выберите «Изменить».
Установите для параметра «Значение» значение 1 и нажмите «ОК», чтобы сохранить изменения.
Создайте точку восстановления, так как одна ошибка в редакторе может привести к поломке вашего устройства.
3]Удалить подраздел для службы DFSR
Эта проблема также может возникнуть, если значение реестра подраздела в службе DFSR недопустимо. Чтобы исправить это, вам нужно будет выполнить следующие шаги:
Нажмите клавишу Windows + R, чтобы открыть диалоговое окно «Выполнить».
Тип regedit и нажмите Enter.
Когда откроется редактор реестра, перейдите по следующему пути:
HKEY_LOCAL_MACHINESYSTEMCurrentControlSetServicesDfsrRestore
Здесь будет подраздел с именем year-date-time, с помощью которого было выполнено восстановление с двумя значениями. Одним из этих значений будет сетевое имя, используемое для выполнения удаленного восстановления.
Теперь создайте резервную копию и удалите подраздел восстановления.
После этого откройте «Службы» и перезапустите службу репликации DFS.
После этого перезагрузите устройство, и теперь идентификатор события 1108 должен быть исправлен.
4]Выполните восстановление системы
Выполнение восстановления системы вернет настройки вашего устройства по умолчанию в состояние, при котором проблемы не существовало. Он также восстановит среду Windows, переустановив файлы и настройки, сохраненные в точке восстановления. Вот как вы можете выполнить восстановление системы. Обратите внимание, что это можно сделать, только если вы ранее создали точку восстановления системы.
Чтение: служба журнала событий Windows не запускается или недоступна.
5]Восстановить Windows с помощью установочного носителя
Если ни один из этих способов вам не помог, восстановите ОС Windows с помощью установочного носителя. Вот как это сделать:
- Загрузите Windows ISO и создайте загрузочный USB-накопитель или DVD-диск.
- Загрузитесь с носителя и выберите Восстановить компьютер.
- В разделе «Расширенное устранение неполадок» выберите «Дополнительные параметры» > «Устранение неполадок».
- Теперь нажмите «Восстановление при загрузке» и следуйте инструкциям на экране.
Исправлено: не удалось запустить планировщик заданий, идентификатор события 101.
Что такое аудит безопасности Microsoft?
Аудит безопасности — это функция Microsoft Windows, обеспечивающая безопасность компьютеров в частных и корпоративных сетях. Он анализирует действия пользователей, выполняет сторонний анализ, исследует коды ошибок и устраняет их. Используя Microsoft Seurity Auditing, пользователи могут внедрять политики безопасности в свою среду для выполнения корпоративных и государственных требований.
Что такое идентификатор события 40?
Событие с кодом 40 указывает на то, что при входе в систему возникли ошибки при попытке применить некоторые параметры политики. Чтобы исправить это, измените параметры групповой политики и удалите в системном журнале события, вызывающие эту ошибку. Если это не сработает, подумайте об обновлении BIOS вашей материнской платы.
Как проверить историю входов в Windows Server?
Когда пользователь входит в систему или выходит из нее, информация записывается в журнале безопасности Windows. Чтобы просмотреть историю, откройте средство просмотра событий, перейдите в раздел «Журналы Windows» и выберите «Безопасность». Вы найдете подробную информацию обо всех событиях и задачах, выполненных в последнее время на вашем устройстве.
Может ли TeamViewer отслеживать активность?
Встроенный журнал отчетов фиксирует все действия удаленного сеанса и действия по управлению. Все, включая то, кто что делал, когда и как долго для каждого входящего и исходящего соединения, отслеживается в журнале отчетов.
Для всего, что происходит на компьютере Windows, операционная система внутренне рассматривает его как событие . Таким образом, когда какие-либо процессы или задачи идут не так, пользователь может отследить точную точку останова. Для этого, во-первых, давайте проверим, что обозначают некоторые общие идентификаторы событий службы для профиля пользователя.
- Событие с кодом 1500: происходит, когда пользователь не может войти на свой компьютер с временным профилем.
- Событие с идентификатором 1511: это происходит, когда операционная система не может найти выделенный профиль пользователя для пользователя и регистрирует пользователя с временным профилем.
- Событие с кодом 1530: происходит, когда операционная система обнаруживает, что файл реестра для определенного профиля пользователя используется другим приложением или процессом.
- Идентификатор события 1533: Происходит Windows 10 не может удалить папку профиля пользователя, расположенную в C: Users , поскольку она используется другим приложением или процессом.
- Идентификатор события 1534: Происходит в основном для профилей пользователей, присоединившихся к DOMAIN.
- Событие с кодом 1542: это происходит, когда реестр профиля пользователя и файл данных повреждены.
Теперь мы проверим, как отследить и устранить ошибки, связанные с этими событиями.
Устранение неполадок с идентификаторами событий службы профилей пользователей в Windows
Для устранения неполадок с идентификаторами событий службы профилей пользователей на компьютере под управлением Windows 10 мы предпримем четыре основных шага. Это относится к Windows 10, Windows 8.1, Windows Server 2012, Windows Server 2012 R2 и Windows Server 2016. Это:
- Проверка событий в журнале приложений.
- Просмотр журнала операций для службы профилей пользователей.
- Включение и просмотр аналитических и отладочных журналов.
- Создание и расшифровка трассировки.
1] Проверка событий в журнале приложений
На этом этапе мы будем загружать и выгружать профили пользователей, чтобы использовать Event Viewer для проверки всего журнала.
Чтобы сделать это, начните с открытия Event Viewer. Вы можете найти его, выполнив поиск в окне поиска Cortana.
Когда откроется окно просмотра событий, перейдите по следующему пути из меню навигации левой части окна.
Журналы Windows> Приложение

Теперь на правой боковой панели Действия выберите Фильтровать текущий журнал. Откроется новое диалоговое окно.
В поле с надписью Источники событий установите флажок Служба профилей пользователей и, наконец, нажмите ОК.
Он будет показывать только те события, которые связаны с профилями пользователей.
Вы можете найти такие сведения, как их идентификаторы, дату и время появления и многое другое в информационном окне в нижней части средства просмотра событий.
2] Просмотр журнала операций для службы профилей пользователей
Этот шаг поможет вам продолжить изучение проблемы, точно указав процессы или задачи, вызывающие проблему.
Для этого сначала откройте Просмотр событий , как это было сделано в шаге 1.
Теперь перейдите к следующему пути из левой боковой панели для навигации,
Журналы приложений и услуг> Microsoft> Windows> Служба профилей пользователей> Операционная.

Это приведет вас к месту, где вы сможете изучить события, произошедшие в момент возникновения ошибок, обнаруженных в журнале приложений.
3] Включение и просмотр аналитических и отладочных журналов
Теперь, если вы хотите копать даже глубже, чем журнал операций, вы можете включить и просмотреть аналитические и отладочные журналы. Чтобы сделать это,
Сначала нажмите Просмотр , а затем выберите Показать аналитические журналы и журналы отладки на панели Действия .
Затем перейдите к журналам приложений и служб> Microsoft> Windows> Служба профилей пользователей> Диагностика в левой части панели навигации.
Нажмите Включить журнал и выберите Да. Это активирует журнал диагностики и начнет запись.

Когда вы решите проблему, вы можете перейти по следующему пути, чтобы скрыть аналитические и отладочные журналы,
Диагностика> Отключить журнал
Затем нажмите Просмотр и, наконец, снимите флажок Показать аналитические и отладочные журналы .
4] Создание и декодирование трассы
В случае, если другие шаги вам не сильно помогут; это будет последний шаг, который вы можете сделать. Он включает в себя использование Windows PowerShell для создания и декодирования трассировки.
Сначала войдите на компьютер, используя учетную запись администратора, которая испытывает проблемы.
Затем вам нужно открыть окно PowerShell с повышенными правами на пути к ранее созданной локальной папке.
Введите следующие команды в окне командной строки:
logman create trace -n RUP -o RUP.etl -ets
обновление logman RUP -p {eb7428f5-ab1f-4322-a4cc-1f1a9b2c5e98} 0x7FFFFFFF 0x7 -ets
Теперь вам нужно переключить пользователя на другую учетную запись на том же компьютере. Убедитесь, что вы НЕ выходите из этой учетной записи.
Воспроизведите ту же проблему.
После этого снова войдите в систему как локальный администратор.
Введите следующие команды в окне командной строки, чтобы сохранить захваченный журнал в файл формата ETL,
logman stop -n RUP -ets
Теперь, наконец, чтобы сделать его читабельным, введите следующую команду:
Tracerpt RUP.etl
Здесь путь будет указывать расположение читаемого файла.
Теперь вы можете открыть файл журнала Summary.txt или Dumpfile.xml , чтобы читать журналы, используя Блокнот или Microsoft Excel соответственно.
Все, что вам нужно искать, это события, которые определены как fail или fail. Однако те из них, которые указаны как Неизвестные , можно просто игнорировать.
Вы можете узнать больше об этих шагах по устранению неполадок в официальной документации от Microsoft.
Ошибки Service Control Manager код 7000, 7001, 7009, 7011, 7023, 7031, 7034, 7043 в Windows 10 — о чем говорят и как исправить

- 7000 Служба не ответила на запрос своевременно
- 7001 Служба является зависимой от службы, которую не удалось запустить из-за ошибки Не удалось запустить дочернюю службу
- 7001 Служба является зависимой от службы, которую не удалось запустить из-за ошибки Присоединенное к системе устройство не работает
- 7011 Превышение времени ожидания (60000 мс) при ожидании ответа транзакции от службы
- 7023 Служба завершена из-за ошибки Устройство не готово
- 7031 Служба была неожиданно завершена. Это произошло (раз): 1
- 7034 Служба неожиданно прервана. Это произошло (раз): 1
- 7043 Служба не завершила работу должным образом после получения управления для выполнения предзавершающих операций
В этой инструкции подробно о том, что может вызывать такие ошибки в Windows 10, как исправить ошибки с указанными кодами от источника Service Control Manager в Windows 10, стоит ли это делать и дополнительная информация, которая может оказаться полезной.
Ошибки с источником Service Control Manager — причины, необходимость исправления
Прежде чем вы решите переживать и пытаться исправить ошибки с кодами события 7000, 7001, 7009, 7011, 7023, 7031, 7034, 7043 и источником Service Control Manager, учитывайте следующий важный момент: такие ошибки вы встретите на любой, даже самой чистой и беспроблемной системе Windows 10. Если в просмотре событий эти ошибки появляются время от времени, а не ежедневно при включении компьютера, работе и завершении работы, причинами могут быть обычные процессы работы Windows 10 связанные с:
- Установкой обновлений (при этом некоторые службы могут завершаться, а другие, зависимые от них, вызывать ошибку).
- Установкой новых версий драйверов (в том числе и самой Windows 10, в этих случаях мы можем получить ошибки, связанных с тем, что устройство не готово или не работает).
- Установкой сторонних программ, взаимодействующих со службами (иногда лишь временно, для успешного выполнения установки).
- Автоматическим обслуживанием системы (редко).
Во всех случаях появление ошибок возможно не при самом процессе, а после повторного включения компьютера или ноутбука, так как многие процессы установки завершаются лишь после перезагрузки.
В случае же если у вас эти ошибки возникают ежедневно, причины могут быть самыми разными, среди них:
- Ручное вмешательство в тип запуска служб, отключение служб, использование различных программ «для оптимизации», «ускорения» и «отключения слежки» Windows Получить представление о том, как отключение одних служб может влиять на работу других можно получить из статьи Не удалось запустить дочернюю службу — как исправить.
- В случае, если ошибок нет после перезагрузки компьютера или ноутбука, но присутствуют после завершения работы и последующего включения (особенно по прошествии некоторого времени), можно попробовать отключить быстрый запуск Windows 10. Желательно также вручную установить все оригинальные драйверы чипсета с сайта производителя ноутбука или материнской платы, в случае если у вас ПК.
- Нестабильная работа каких-либо устройств (плохое подключение, неисправности). Иногда — проблемы при задействовании устройства после перехода в режим энергосбережения. Можно попробовать отключить экономию энергию для устройств в дополнительных параметрах схемы электропитания в панели управления и в свойствах устройства в диспетчере устройств на вкладке «Управление электропитанием» (присутствует не для всех устройств). Особенно часто это касается USB устройств, сетевых и Wi-Fi адаптеров.
- Иногда ошибки могут появляться при завершении работы, если какие-то сторонние программы (например, клиенты для загрузки файлов из Интернета) мешают завершиться какой-либо сетевой службе.
Также при регулярном появлении указанных ошибок стоит проверить, а появляются ли они, если выполнить чистую загрузку Windows 10 — если нет, можно предположить, что правильному запуску служб мешают какие-то сторонние программы или антивирусы. Также может оказаться, что эти программы инициируют запуск служб, которые не могут быть запущены из-за отключенных дочерних служб.
Если проблема появилась недавно, вам могут помочь точки восстановления системы на дату, предшествующую появлению ошибок.
Увеличение времени ожидания запуска служб для ошибок с кодами 7000, 7009 и 7011
Ошибки типа «Превышение времени ожидания» или «Не ответила на запрос своевременно» при запуске служб c кодами события 7000, 7009 и 7011 могут появляться на медленных компьютерах и ноутбуках с HDD. В таких ситуациях мы можем увеличить время ожидания запуска службы:
- Запустите редактор реестра, для этого нажмите клавиши Win+R на клавиатуре, введите regedit и нажмите Enter.
- Перейдите в раздел реестра
- В правой панели редактора реестра найдите параметр с именем ServicesPipeTimeout. Если такой параметр отсутствует, нажмите правой кнопкой мыши в пустом месте панели справа, выберите «Создать» — «Параметр DWORD» и задайте имя ServicesPipeTimeout для этого параметра.
- Дважды нажмите по параметру ServicesPipeTimeout, выберите «Десятичный» и задайте значение 60000.
- Нажмите Ок, закройте редактор реестра и перезагрузите компьютер.
Указанные действия установят время ожидания для запуска службы равным 60 секунд. Если этого окажется недостаточно, можно попробовать увеличить значение.
Надеюсь, предложенный материал поможет разобраться с ошибками Service Control Manager в просмотре событий Windows 10 и предпринять действия для исправления ситуации при необходимости.
Источник
Ошибка 7023
Добрый день, у меня проблема. при каждом включение компьютера появляется ошибка
Имя журнала: System
Источник: Service Control Manager
Дата: 23.03.2016 15:31:54
Код события: 7023
Категория задачи:Отсутствует
Уровень: Ошибка
Ключевые слова:Классический
Пользователь: Н/Д
Компьютер: DESKTOP-GSG3I87
Описание:
Служба «Служба доступа к данным пользователя_2cfac» завершена из-за ошибки
Не удается завершить требуемую операцию из-за сбоев в данных на диске или неустранимой ошибки носителя.
Xml события:
7023
0
2
0
0
0x8080000000000000
9221
System
DESKTOP-GSG3I87
Служба доступа к данным пользователя_2cfac
%%1358
550073006500720044006100740061005300760063005F00320063006600610063000000
Ответы (3)
Надо проверить диск на ошибки.
В командной строке ( Администратор ) выполнить команду:
chkdsk C: /f /r /x — проверка диска С на ошибки .
Возможно это придется делать в среде восстановления и Безопасном режиме с возможностью командной
Это помогло устранить вашу проблему?
К сожалению, это не помогло.
Великолепно! Спасибо, что пометили это как ответ.
Насколько Вы удовлетворены этим ответом?
Благодарим за отзыв, он поможет улучшить наш сайт.
Насколько Вы удовлетворены этим ответом?
Благодарим за отзыв.
Имя журнала: System
Источник: Microsoft-Windows-Eventlog
Дата: 23.03.2016 19:10:37
Код события: 23
Категория задачи:Запуск службы
Уровень: Ошибка
Ключевые слова:Доступность службы
Пользователь: LOCAL SERVICE
Компьютер: DESKTOP-GSG3I87
Описание:
Служба ведения журнала событий обнаружила ошибку (результат=1500) при инициализации ресурсов ведения журнала канала Microsoft-Windows-TerminalServices-Printers/Operational.
Xml события:
23
0
2
100
0
0x8000000000020000
9271
System
DESKTOP-GSG3I87
Microsoft-Windows-TerminalServices-Printers/Operational
Имя журнала: System
Источник: aksfridge
Дата: 23.03.2016 19:08:41
Код события: 0
Категория задачи:Отсутствует
Уровень: Ошибка
Ключевые слова:Классический
Пользователь: Н/Д
Компьютер: DESKTOP-GSG3I87
Описание:
Не удается найти описание для идентификатора события 0 из источника aksfridge. Вызывающий данное событие компонент не установлен на этом локальном компьютере или поврежден. Установите или восстановите компонент на локальном компьютере.
Если событие возникло на другом компьютере, возможно, потребуется сохранить отображаемые сведения вместе с событием.
К событию были добавлены следующие сведения:
error file fchkdsk.c line 1633 status 0
0
2
0
0x80000000000000
9267
System
DESKTOP-GSG3I87
error file fchkdsk.c line 1633 status 0
00000000020028000000000000000000010000000000000000000000000000000000000000000000
Имя журнала: System
Источник: Service Control Manager
Дата: 23.03.2016 18:39:22
Код события: 7031
Категория задачи:Отсутствует
Уровень: Ошибка
Ключевые слова:Классический
Пользователь: Н/Д
Компьютер: DESKTOP-GSG3I87
Описание:
Служба Служба хранения данных пользователя_2cfac была неожиданно завершена. Это произошло 1 раз(а). Следующее корректирующее действие будет предпринято через 10000 мсек: Перезапуск службы.
Xml события:
7031
0
2
0
0
0x8080000000000000
9235
System
DESKTOP-GSG3I87
Служба хранения данных пользователя_2cfac
1
10000
1
Перезапуск службы
55006E006900730074006F00720065005300760063005F00320063006600610063000000
Имя журнала: System
Источник: Service Control Manager
Дата: 23.03.2016 18:38:51
Код события: 7023
Категория задачи:Отсутствует
Уровень: Ошибка
Ключевые слова:Классический
Пользователь: Н/Д
Компьютер: DESKTOP-GSG3I87
Описание:
Служба «Служба доступа к данным пользователя_2cfac» завершена из-за ошибки
Не удается завершить требуемую операцию из-за сбоев в данных на диске или неустранимой ошибки носителя.
Xml события:
7023
0
2
0
0
0x8080000000000000
9231
System
DESKTOP-GSG3I87
Служба доступа к данным пользователя_2cfac
%%1358
550073006500720044006100740061005300760063005F00320063006600610063000000
Имя журнала: System
Источник: disk
Дата: 23.03.2016 17:11:02
Код события: 15
Категория задачи:Отсутствует
Уровень: Ошибка
Ключевые слова:Классический
Пользователь: Н/Д
Компьютер: DESKTOP-GSG3I87
Описание:
Доступ к устройству DeviceHarddisk0DR0 пока невозможен.
Xml события:
15
2
0
0x80000000000000
9227
System
DESKTOP-GSG3I87
DeviceHarddisk0DR0
0400800001000000000000000F0004C0040100009D0000C000000000000000000000000000000000A0FF050000000000FFFFFFFF010000005800000A0000000000200A1280032040000000000A0000000060070701E0FFFF782A1C0901E0FFFF000000000000000080A7F00D01E0FFFF2048F20D01E0FFFFC0366C00000000002A00006C36C000005800000000000000000000000000000000000000000000000000000000000000
Имя журнала: System
Источник: Microsoft-Windows-DistributedCOM
Дата: 23.03.2016 15:55:56
Код события: 10016
Категория задачи:Отсутствует
Уровень: Ошибка
Ключевые слова:Классический
Пользователь: СИСТЕМА
Компьютер: DESKTOP-GSG3I87
Описание:
Параметры разрешений для конкретного приложения не дают разрешения Локально Активация для приложения COM-сервера с CLSID
и APPID
<9CA88EE3-ACB7-47C8-AFC4-AB702511C276>
пользователю NT AUTHORITYСИСТЕМА с ИД безопасности (S-1-5-18) и адресом LocalHost (с использованием LRPC), выполняемого в контейнере приложения Недоступно с ИД безопасности (Недоступно). Это разрешение безопасности можно изменить с помощью средства администрирования служб компонентов.
Xml события:
10016
0
2
0
0
0x8080000000000000
9226
System
DESKTOP-GSG3I87
для конкретного приложения
Локально
Активация
<9CA88EE3-ACB7-47C8-AFC4-AB702511C276>
NT AUTHORITY
СИСТЕМА
S-1-5-18
LocalHost (с использованием LRPC)
Недоступно
Недоступно
Источник
Источник ошибки Service Control Manager (7000, 7001, 7023, 7024, 7036) – как исправить
ПК сам стал перезагружаться и его быстродействие понизилось? Если при прочтении лога замечены события с идентификаторами 7000, 7001, 7023, 7024, 7036 и др., источником которых выступает Service Control Manager, то эта статья будет вам интересна. Эти события имеют много общего, и способ их исправления идентичный.
Причина сбоев
Они возникают при частичном или полном стирании файлов ОС, неверных значениях реестра, неправильной инсталляции/деинсталляции софта. Происходит это не только по вине пользователя, ведь некоторые программы даже при полном стирании оставляют в операционке различные следы, да и от вирусов, шпионского ПО никто не застрахован. Проявляется неисправность по-разному. Владельцы ПК и ноутбуков отмечают самопроизвольную перезагрузку при старте конкретного софта (особенно игр), падение быстродействия, перегревы и прочее.
Ошибка: код 7031, источник Service Control Manager
Как исправить?
Прежде всего советуем провести чистку от всевозможного мусора. Лучше инсталлировать соответствующие утилиты (типа CCleaner, IObit Advanced SystemCare, DriverPack Solution). Нас интересует очистка временных файлов, чистка реестра, обновление драйверов. Рекомендуем использовать специальные утилиты, исключение – обновление драйвера оборудования – это лучше выполнить вручную. Желательно разрешить операционке поставить последние пакеты обновлений.
CCleaner позволит провести первичную проверку ПК
- Итак, теперь придется вспомнить, какой софт был проинсталлирован/деинсталлирован накануне появления первых сбоев. Соответственно, его нужно стереть и переставить, а от удаленных ранее найти остатки, мешающие стабильному функционированию ОС.
- Разумеется, глубокое сканирование антивирусом явно не лишнее в подобной ситуации (тут помогут хорошо показавшие себя Malwarebytes и AdwCleaner).
Восстановление ОС
Подготовительный этап пройден, теперь приступаем к непосредственным устранению. Наиболее эффективный способ – восстановление операционки. Сделать это несложно.
- Заходим в меню «Пуск» – «Панель управления» – «Восстановление».
- Жмем кнопку запуска
- Дожидаемся результата.
Не переживайте, это не удалит имеющиеся файлы, но для 100% гарантии, рекомендуем скопировать данные в облако, на флешку или внешний жесткий диск, другой ПК. Мастер Восстановления запускается и во время старта операционки. Для этого следует нажимать «F8». В системном меню выбираем соответствующий пункт и дожидаемся завершения операции.
Самодиагностика и восстановление системных файлов
Можно поступить несколько иначе, но суть процесса примерно та же. ОС проводит самодиагностику и восстанавливает поврежденные файлы. Но в отличии от обычного восстановления, это позволит работать именно с поврежденными файлами.
Как активировать службу?
- Жмем «Пуск».
- В меню внизу есть строка ввода. Пишем «cmd» (без кавычек).
- Ждем, пока пройдет поиск. Нажимаем на командной строке правой клавишей, и запускаем ее от имени Администратора.
Запуск из-под администратора
Опция диагностики системный файлов Windows
Когда процесс будет завершен, система оповестит о результатах. Если же проведение операции по какой-либо причине невозможно, то нам нужно перейти в Безопасный режим, и оттуда уже повторить сканирование. Если в результате проверки удалось выявить, но не удалось восстановить файлы, то необходимо скачать их с интернета или взять на другом компьютере. Название файла найдется в логе проверки. После его замены обязательно выполните перезагрузку.
Заключение
Такие автоматизированные шаги помогут быстро решить все коды ошибок (7000, 7001, 7023, 7024, 7036), связанные с источником событий Service Control Manager. Если вдруг вам эти действия не помогут, тогда придется лезть непосредственно в предоставленные логи (жмите “Детали”), определять битый файл и работать уже с ним, а это уже частный случай.
Источник
Содержание
- Служба журнала событий Windows не запускается или недоступна
- Служба журнала событий Windows не запускается или не работает
- Служба журнала событий недоступна. Убедитесь, что служба работает
- Windows не удалось запустить службу журнала событий Windows на локальном компьютере
- Система не может найти указанный файл
- Исправление ошибок Windows 7 на нетбуке ASUS 1225b
- 6 способов исправить службу журнала событий, недоступную в Windows 10
- Служба журнала событий недоступна
- 1. Запустите службу журнала Windows.
- 2. Значение Regedit
- 3. Проверьте разрешения.
- 4. Проверьте сохранение журнала.
- 5. Очистите старые журналы
- 6. Резервное копирование и переустановка Windows.
- В заключение: служба журнала событий недоступна
- Служба журнала событий Windows не запущена
- Служба журнала событий недоступна. Проверьте, работает ли служба
- Windows не удалось запустить службу журнала событий Windows на локальном компьютере
- Система не может найти указанный файл
- Исправить ошибку службы журнала ошибок 4201 Пропущенное имя экземпляра не было распознано
- Исправление разрешений для папки RtBackup в Windows 7 и Windows Vista
- Не удается назначить разрешения для папки RtBackup?
Служба журнала событий Windows не запускается или недоступна
Служба журнала событий Windows поддерживает набор журналов событий, которые система, компоненты системы и приложения используют для записи событий. Служба предоставляет функции, которые позволяют программам вести журналы событий и управлять ими, а также выполнять операции с журналами, такие как архивирование и очистка. Таким образом, администраторы могут вести журналы событий и выполнять административные задачи, требующие прав администратора.
Служба журнала событий Windows не запускается или не работает
По какой-то неизвестной причине, если вы обнаружите, что у вас возникают проблемы с запуском следующего, вполне возможно, что одной из причин может быть то, что служба журнала событий Windows не работает.
В таком случае вы можете получить сообщения об ошибках, такие как:
Служба журнала событий недоступна. Убедитесь, что служба работает
Windows не удалось запустить службу журнала событий Windows на локальном компьютере
Сначала перезагрузите систему и посмотрите, поможет ли это. Иногда простой перезапуск помогает повторно инициализировать этот сервис. Если журнал событий Windows отображается как запущенный, перезапустите его из диспетчера служб.
Чтобы проверить, запущена или остановлена служба журнала событий Windows, запустите services.msc и нажмите Enter, чтобы открыть диспетчер служб. Здесь снова щелкните правой кнопкой мыши Службу журнала событий Windows и проверьте ее свойства.
Также убедитесь, что на вкладке «Восстановление» во всех трех раскрывающихся списках отображается опция «Перезапустить службу» в случае сбоя. Перезагрузите, если требуется.
Иногда служба журнала событий Windows по-прежнему не запускается, и вместо этого вы можете получить следующее сообщение об ошибке:
Система не может найти указанный файл
В этом случае откройте следующую папку:
C: Windows System32 winevt Logs
Вы также можете сделать следующее.
Откройте редактор реестра и перейдите к следующему ключу:
HKEY_LOCAL_MACHINE SYSTEM CurrentControlSet Services EventLog
Если это по-прежнему не помогает, запустите средство проверки системных файлов и просмотрите его журналы.
Источник
Исправление ошибок Windows 7 на нетбуке ASUS 1225b
Приобрёл нетбук ASUS eee pc 1225b с предустановленной windows 7 Домашняя расширенная (Home Premium), хороший нетбук, ОС лицензионная, а баги как были у Microsoft Windows, так и остались, вот о них и поговорим.
Если у вас долго пытается зайти в Устройства и принтеры, то можно попробовать:
При заходе в события появляется ошибка:
Служба журнала событий недоступна. Убедитесь, что служба запущена.
А при включении службы Журнала событий Windows возникает ошибка:
Не удалось запустить службу Журнала событий Windows на локальной компьютер.
Ошибка 4201: Переданное имя копии не было распознано поставщиком данных WMI как допустимое имя.
Операция не может быть завершена, поскольку эти папка или файл открыты в другой программе
Закройте папку или файл и повторите попытку
После скачивания, нужно распаковать архив и запустить программу из папки, которой соответствует разрядность вашей системы.
Последовательность переименования с помощью Unlocker:
Со временем статья будет пополняться
Источник
6 способов исправить службу журнала событий, недоступную в Windows 10
«Служба журнала событий недоступна» — это хорошо известная ошибка Windows. Я неоднократно сталкивался с этой проблемой за время длительного использования Windows. В большинстве случаев причиной является либо испорченные права доступа к файлам, либо невозможность перезапуска службы событий журнала Windows. Вот как вы можете быстро все это исправить.
Служба журнала событий недоступна
Что такое служба журнала событий?
Служба журнала событий, как следует из названия, представляет собой встроенную служебную программу Windows. Расположение программы журнала событий: C: Windows System32 svchost.exe. По сути, он регистрирует всю информацию, а также сообщения об ошибках в текстовом файле. Большинство внутренних системных заданий Windows зависят от службы журнала событий Windows. Горстка приложений Windows, таких как расписание задач, календарь или почта, не будет работать должным образом без этой службы. Следовательно, важно убедиться, что служба журнала событий Windows запущена и работает.
После этого, прежде чем мы перейдем к шагам по устранению неполадок, я бы порекомендовал вам сначала попробовать старый добрый перезапуск. Если это не сработает, мы можем продолжить работу с помощью следующих методов.
1. Запустите службу журнала Windows.
Прежде всего, мы можем попробовать запустить службу журнала событий Windows вручную. Для этого перейдите в меню «Выполнить», нажав Win + R, введите services.msc и нажмите Enter.
В меню «Службы» перейдите к службе журнала событий Windows.
Щелкните правой кнопкой мыши службу журнала событий Windows и нажмите кнопку Пуск. Если служба уже запущена, нажмите «Перезагрузить». Вам также может быть предложено ввести пароль администратора, введите его соответственно.
После успешного запуска службы журнала событий Windows ошибка должна быть устранена. Кроме того, убедитесь, что для параметра Тип запуска службы установлено значение Автоматически. Если это Вручную или пусто, вы можете изменить его в Свойствах.
2. Значение Regedit
Если вы не можете запустить службу журнала событий Windows, возможно, возникли проблемы с владельцем службы журнала событий Windows. Чтобы исправить это, нам нужно сначала проверить и убедиться, что владелец программы журнала Windows указан правильно. Это нужно сделать через редактор реестра.
Чтобы открыть редактор реестра, нажмите Win + R для доступа к меню «Выполнить», введите regedit и нажмите Enter.
В меню редактора реестра скопируйте и вставьте следующий URL-адрес.
HKEY_LOCAL_MACHINE SYSTEM CurrentControlSet services eventlog
В папке журнала событий вы найдете ключ под названием «Имя объекта». Убедитесь, что значение ключа — NL AUTHORITY LocalService. Если значение пустое или другое, дважды щелкните его, чтобы изменить значение.
Во всплывающем окне измените данные значения на NL Authority LocalService. После этого нажмите кнопку ОК.
Теперь вы можете попробовать перезапустить службу журнала событий Windows из меню служб. Если у вас все еще возникают проблемы, переходите к следующему шагу.
3. Проверьте разрешения.
Еще одна причина сбоя запуска службы журнала событий Windows — неправильные разрешения для каталога журналов. Чтобы исправить это, перейдите в проводник Windows и скопируйте и вставьте следующий URL.
C: Windows System32 winevt Logs
Щелкните правой кнопкой мыши папку «Журналы» и выберите «Свойства».
В меню «Свойства» перейдите на вкладку «Безопасность».
На вкладке «Безопасность» щелкните профиль «СИСТЕМА» и убедитесь, что у него есть все разрешения на вкладке «Разрешения». После профиля SYSTEM проверьте наличие профилей администраторов и журнала событий.
Если для учетной записи не предоставлены полные разрешения, нажмите кнопку «Изменить» и предоставьте необходимые разрешения. Вы все еще сталкиваетесь с ошибкой «Служба журнала событий недоступна» на вашем компьютере с Windows?
4. Проверьте сохранение журнала.
Если описанные выше методы не устранили проблему, возможно, проблемы с заполнением фактических файлов журнала. Мы можем проверить статус файлов журнала через собственное приложение Window Viewer.
Перейдите в меню «Пуск» и введите «Просмотр событий». Когда появятся результаты, нажмите «Запуск от имени администратора».
В окне просмотра событий щелкните Журналы Windows. В Windows вы найдете журналы приложений, безопасности, установки, системы и перенаправленных событий. Нам нужно проверять каждое событие индивидуально. Но сначала давайте проверим журналы приложений.
Справа вы увидите параметр «Свойства». Щелкните по нему, чтобы открыть свойства журналов приложений.
Во всплывающем окне «Свойства журнала» убедитесь, что отмечена кнопка «Перезаписывать события по мере необходимости». Это гарантирует, что когда файлы журнала будут заполнены, они будут перезаписаны. Затем нажмите кнопку ОК.
Подобно свойствам приложения, нам нужно проверить другие 4 журнала на наличие той же опции. После этого перезагрузите систему Windows. Затем попробуйте перезапустить службу журнала событий Windows. Он должен начать нормально работать.
5. Очистите старые журналы
Даже после предоставления разрешений и полномочий, если служба событий журнала Windows не запускается, мы можем выполнить общую очистку папки RtBackup. Папка RtBackup содержит журналы событий приложений, ядер и системных проблем в реальном времени. Иногда более старые журналы могут вызывать сбой в работе службы журнала событий Windows.
Однако очистить эту папку непросто. Вам придется загрузиться в безопасном режиме и также изменить пару разрешений. Самый простой способ загрузиться в безопасном режиме — через конфигурацию Windows. Нажмите Win + R, чтобы вызвать меню «Выполнить», введите msconfig и нажмите Enter.
Щелкните вкладку «Загрузка» и установите флажок «Безопасная загрузка». Затем нажмите кнопку ОК.
После этого вы можете перезагрузить систему.
Теперь Windows должна загрузиться в безопасном режиме.
В безопасном режиме перейдите в следующее расположение файла.
C: Windows System32 LogFiles WMI RtBackup
По умолчанию папка RtBackup принадлежит Системе, и вы не можете открыть или удалить папку. Следовательно, щелкните его правой кнопкой мыши и выберите Свойства.
В меню «Свойства» перейдите на вкладку «Безопасность» и нажмите кнопку «Дополнительно».
Когда откроется вкладка «Расширенная безопасность», щелкните ссылку «Изменить» рядом с разделом «Владелец».
Во всплывающем окне введите свое имя пользователя в текстовое поле «Введите имя объекта для выбора» и нажмите кнопку «Проверить имена». Как только он определит ваше имя пользователя, нажмите кнопку ОК.
Если вы не знаете свое имя пользователя, перейдите в командную строку и просто введите whoami.
В меню «Расширенная безопасность» установите флажок «Заменить владельца подконтейнеров и объектов». Затем нажмите кнопку ОК, чтобы сохранить изменения.
После этого вы можете щелкнуть правой кнопкой мыши папку RtBackup и удалить ее или даже переименовать.
Затем перезагрузите компьютер с Windows, и проблема должна быть решена.
6. Резервное копирование и переустановка Windows.
Если ни один из вышеперечисленных способов не помог, к сожалению, придется переустановить Windows. Прежде всего, сделайте резервную копию своей машины с помощью стороннего бесплатного приложения для резервного копирования, прежде чем продолжить переустановку.
В заключение: служба журнала событий недоступна
Это были 5 изящных способов исправить ошибку Windows Event Log Service is Unavailable. Как только это будет исправлено, вы сможете нормально использовать свой компьютер с Windows.
Также читайте: 6 способов исправить ошибку 87 флага отложенного автозапуска в Windows 10
Источник
Служба журнала событий Windows не запущена
Служба журнала событий Windows управляет серией журналов событий, которые используют систему, системные компоненты и приложения для регистрации событий. Служба предоставляет функции, которые позволяют программам вести журналы событий и управлять ими, а также выполнять такие операции журналов, как архивирование и сверка. Это позволяет администраторам вести журналы событий и выполнять административные задачи, требующие прав администратора.
По какой-то неизвестной причине, если у вас возникли трудности с запуском следующего, вполне возможно, что одна из причин, по которой служба журнала событий Windows не работает.
В таком случае сообщения об ошибках, такие как:
Служба журнала событий недоступна. Проверьте, работает ли служба
Windows не удалось запустить службу журнала событий Windows на локальном компьютере
Сначала перезагрузите систему и посмотрите, поможет ли это. Иногда простой перезапуск помогает сбросить этот сервис. Если журнал событий Windows, кажется, запустился, перезапустите его из Service Manager.
Чтобы проверить, запущена или остановлена служба журнала событий Windows, запустите services.msc и нажмите Enter, чтобы открыть Service Manager. Щелкните правой кнопкой мыши Служба журнала событий Windows и проверьте его свойства.
Убедитесь, что тип загрузки установлен на Автоматически и услуги Началось; и что он работает в Местная служба Счет.
Также убедитесь, что на вкладке «Восстановление» в трех раскрывающихся окнах отображается параметр «Перезапустить службу» в случае возникновения ошибки. При необходимости перезапустите.
Иногда служба журнала событий Windows по-прежнему не запускается, и вы получаете следующее сообщение об ошибке:
Система не может найти указанный файл
В этом случае откройте следующую папку:
Эта папка содержит журналы событий в .evtx формат и может быть прочитан только с Просмотр событий, Дайте эту папку журнала доступ для чтения / записи и посмотреть, помогает ли это.
Вы также можете сделать следующее.
Откройте редактор реестра и перейдите к следующей клавише:
HKEY_LOCAL_MACHINESYSTEMCurrentControlSetServiceseventlog
Двойной клик ObjectName и убедитесь, что его значение NT AUTHORITYLocalService, Если нет, измените это.
Если это по-прежнему не помогает, запустите проверку системных файлов и просмотрите журналы.
Только записи, принадлежащие администратору, могут выполнять шорткод include me
Источник
Исправить ошибку службы журнала ошибок 4201 Пропущенное имя экземпляра не было распознано
Один из наших читателей столкнулся с проблемой, из-за которой не удалось запустить журнал событий Windows, а также несколько других служб. Попытка запустить службу журнала событий Windows вручную через службы MMC привела к ошибке 4201. Полное сообщение об ошибке приводится ниже:
Windows не удалось запустить службу журнала событий Windows на локальном компьютере.
Ошибка 4201: переданное имя экземпляра не было распознано как допустимое поставщиком данных WMI.
И следующие ошибки всплыли при открытии просмотра событий и планировщика задач.
Служба журнала событий недоступна. Убедитесь, что служба работает.
Служба планировщика заданий недоступна. Планировщик заданий попытается подключиться к нему.
После проверки ключа и значений реестра службы журнала событий они были исправны. В конце концов, проблема оказалась в неправильных разрешениях для C:WindowsSystem32LogFilesWMIRtBackup каталог. Учетная запись SYSTEM требует полного доступа к каталогу только тогда, когда запустится служба журнала событий Windows. Обратите внимание, что нам не нужно было переименовывать или удалять каталог RtBackup.
Исправление разрешений для папки RtBackup в Windows 7 и Windows Vista
1. Запустите Windows в безопасном режиме
2. Откройте папку «C: Windows System32 LogFiles WMI»
3. Щелкните правой кнопкой мыши папку RtBackup и выберите «Свойства».
4. Откройте вкладку «Безопасность» и нажмите кнопку «Изменить».
5. Нажмите Добавить
6. Введите SYSTEM и нажмите клавишу ВВОД.
7. Включите «Полный контроль» Разрешение «Разрешить»
8. Нажмите ОК, а затем нажмите Да, когда вас попросят подтвердить.
9. Перезагрузите Windows (в обычном режиме) и проверьте, запущена ли служба событий Windows.
Не удается назначить разрешения для папки RtBackup?
Если вы не можете назначить разрешения для папки RtBackup, попробуйте вступить во владение этой папкой, а затем повторите шаги 1-9 выше.
Источник
- Remove From My Forums
-
Вопрос
-
Есть контроллер домена (DC) на 2008R2. На нём развёрнуты DHCP и WDS. Постоянно выскакивает вот такое окно:
При попытке перейти в указанные директории, получаю (в обеих журналах):
Средство просмотра событий не может открыть журнал событий или пользовательское представление. Убедитесь, что служба журнала событий запущена, либо слишком длинный запрос. Отказано в доступе (5)
Служба работает и с другими журналами проблем таких нет. В директории
%SystemRoot%System32WinevtLogs данных файлов (журналов) вообще нет. Предполагаю, что они просто не могут создаться. Комп уже перезагружал.И ещё вопросик: т.к. WDS расположен на DC и там нет локальной группы «Администраторы», как делегировать права на WDS, не выдавая при этом прав Администратора домена? Проверил, на установку с уже готового образа права есть, а вот для отправки образа на WDS
— получаю «отказано в доступе». В соответствии с
http://technet.microsoft.com/ru-ru/library/cc754005(WS.10).aspx уже даже выдавал полные права на всю папку (с подпапками) на RemoteInstall и всё равно получаю ту же ошибку.
MCTS
Ответы
-
Сверил права на другом контроллере домена и оказывается, нужно было выдать права
NT Serviceeventlog не на %SystemRoot%System32WinevtLogs, а на
%SystemRoot%System32Winevt. После перезагрузки, всё заработало. Проанализировав журнал, выявил, что за 1 секунду, до появления первой ошибки (event id:23, Source: Запуск службы) было очень много событий, касающихся запуска процесса TrustedInstaller.exe
(служба Windows Modules Installer).
MCTS
-
Помечено в качестве ответа
29 ноября 2011 г. 4:00
-
Помечено в качестве ответа
Tested and trusted solutions for Event ID 1108
by Henderson Jayden Harper
Passionate about technology, Crypto, software, Windows, and everything computer-related, he spends most of his time developing new skills and learning more about the tech world. He also enjoys… read more
Updated on November 28, 2022
Reviewed by
Alex Serban
After moving away from the corporate work-style, Alex has found rewards in a lifestyle of constant analysis, team coordination and pestering his colleagues. Holding an MCSA Windows Server… read more
- Event ID 1108 can occur due to incorrect security settings in the log directory.
- Note that modifying the registry often resolves the error.
- Restarting the Windows Event Log service may fix the problem too.
XINSTALL BY CLICKING THE DOWNLOAD FILE
This software will repair common computer errors, protect you from file loss, malware, hardware failure and optimize your PC for maximum performance. Fix PC issues and remove viruses now in 3 easy steps:
- Download Restoro PC Repair Tool that comes with Patented Technologies (patent available here).
- Click Start Scan to find Windows issues that could be causing PC problems.
- Click Repair All to fix issues affecting your computer’s security and performance
- Restoro has been downloaded by 0 readers this month.
Many users report the Windows security error appearing on their screen when using their computers. When the Event ID 1108: The event logging service encounters an error pops up, it can make your system unusable.
Likewise, others complain about a similar Event ID 1001 error in Windows 11.
What is Event ID 1108?
The Event ID 1108 indicates that the logging service encountered an error while processing an incoming event from the publisher. It comes from Microsoft Windows Security Auditing, showing that the logging service can’t correctly write the event log.
Furthermore, event ID 1108 comes after a defective or compromised event. So, when logging parameters are not passed correctly to the logging service, it won’t be able to log the event, resulting in an error.
Why do I encounter this error?
There are a few reasons why the event ID 1108 appears on your PC. The most common one is the Log service being disabled. When the service is disabled, it won’t be able to process any log or event, resulting in errors.
Other factors that may be responsible for the error are:
- Incorrect security settings in the log directory – The Log service may run into errors if the security settings configured in the log files are wrong. They can affect how it interacts with the events.
- Missing parameters in the logging service – When parameters essential for the logging service are missing, it won’t be able to process the incoming event. It may result in errors like event ID 1108 and event ID 41 on Windows 11.
- Too many log files – Running into these errors can sometimes mean that your device has too many log files that it can’t handle. So, it prompts the event error to tell you it’s stuck.
These causes may vary in different log instances, but you can fix them by troubleshooting your system.
How do I fix the Event ID 1108 Windows security error?
Before trying any advanced troubleshooting steps, proceed with the following:
- Create a Restore Point on your computer.
- Disconnect any remote connection.
- Turn off background apps on your PC.
- Restart Windows in Safe Mode and check if the event ID pops up.
Some PC issues are hard to tackle, especially when it comes to corrupted repositories or missing Windows files. If you are having troubles fixing an error, your system may be partially broken.
We recommend installing Restoro, a tool that will scan your machine and identify what the fault is.
Click here to download and start repairing.
If the error persists, try the solutions provided below.
1. Restart Windows Event Log Service
- Press Windows + R key to open the Run dialog box, type services.msc, and press Enter.
- Find the Windows Event Log service in the services list, right-click on it and select Restart from the drop-down.
- Restart your PC and check if you can fix the Event ID 1108 error.
Restart Windows Event Log service will help refresh its log and clear off event logs that are not correctly logged, causing it to run into errors.
2. Modify the Registry Editor
- Press Windows + R key to open the Run dialog box, type Regedit, and press Enter to open the Registry Editor.
- Navigate to the following path:
HKEY_LOCAL_MACHINESYSTEMCurrentControlSetServicesEventLog - Right-click on Start on the right pane, then click on Modify from the drop-down.
- Set the Value Data as 1 and click OK to save the changes.
Modifying the registry value can fix any problems with the EventLog that is causing the error. You may be interested in how to customize the Registry Editor on Windows 11.
- How to wirelessly transfer files from PC to Android
- You can now access Teams shared device license on Android
- How to add Bing AI search/chat on another browser
3. Use a third-party tool
One method that could really work here is using a third-party repair tool that will scan and find any issues on your computer.
4. Run System Restore
- Left-click the Start button, type restore, and click on Create a Restore Point.
- Go to the System Protection tab, then click System Restore.
- Select the Choose a different system restore option and click Next to choose a specific Restore Point.
- Select the last time the system worked correctly, then click Next.
- Click the Finish button.
A system restore will backdate your computer, removing the compromised items on it. If you can’t get around the above steps, check how to fix Restore Point if it’s not working on your PC.
5. Overwrite redundant Log files
- Press Windows + X key to open the Quick Access Menu and click the Event Viewer.
- Select Windows Logs from the drop-down, choose the System option, and click on Properties.
- Navigate to the General tab and check the box for Overwrite events as needed (oldest events first).
- Click OK, then Apply.
Overwriting the redundant Log files will clear any events not correctly logged that are causing issues with the system.
Alternatively, you can read how to fix the Event Viewer reboot event ID error in Windows 11. Also, we have a detailed guide on the best event log viewers.
If you have further questions or suggestions, do not hesitate to use the comments section.
Still having issues? Fix them with this tool:
SPONSORED
If the advices above haven’t solved your issue, your PC may experience deeper Windows problems. We recommend downloading this PC Repair tool (rated Great on TrustPilot.com) to easily address them. After installation, simply click the Start Scan button and then press on Repair All.