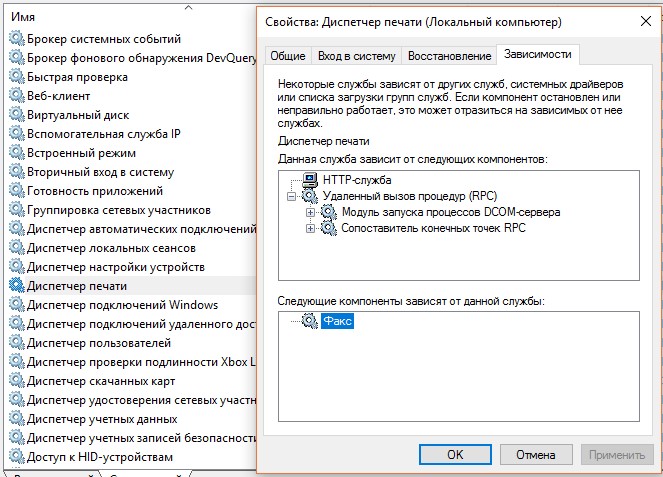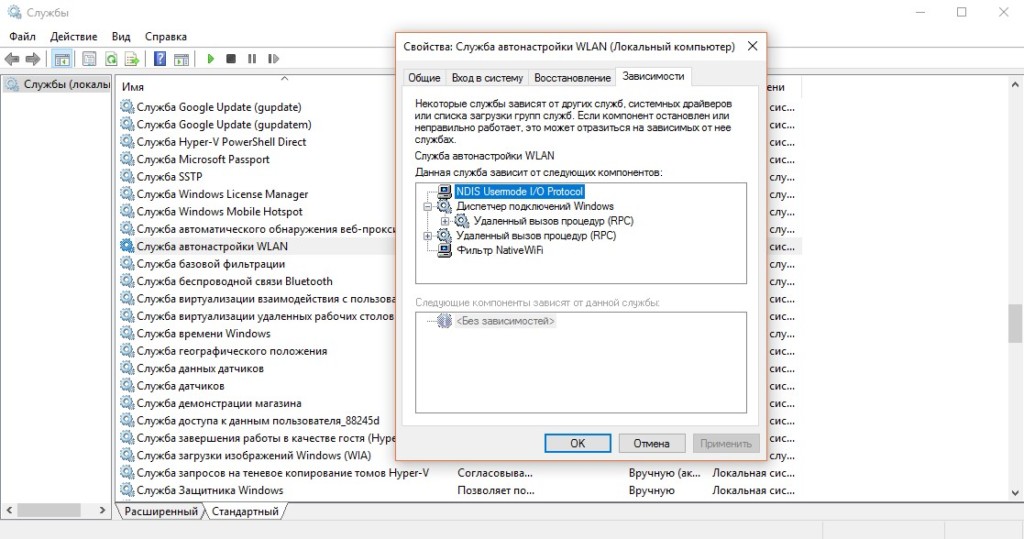Microsoft Windows XP Professional Microsoft Windows XP Home Edition Еще…Меньше
Проблемы
При запуске мастера общего доступа к подключению к Интернету появляется одно из приведенных ниже сообщений об ошибке.
Ошибка при разрешении общего доступа к подключению к Интернету. Не удалось запустить дочернюю службу или группу.
-или-
1068: Не удалось запустить дочернюю службу или группу.
Решение
Чтобы решить эти проблемы с нашей помощью, перейдите в раздел Простое исправление. Чтобы устранить проблему вручную, перейдите к разделу Самостоятельное решение проблемы.
Простое исправление
Чтобы устранить проблему автоматически, нажмите кнопку Скачать. В диалоговом окне Скачивание файла нажмите кнопку Выполнить или Открыть и следуйте инструкциям мастера простого исправления Easy Fix.
-
Возможно, мастер доступен только на английском языке. Но автоматическое исправление подходит для любых языковых версий Windows.
-
Если вы работаете не на том компьютере, на котором возникла проблема, решение «Простое исправление» можно сохранить на устройстве флэш-памяти или компакт-диске, а затем запустить на нужном компьютере.
Самостоятельное решение проблемы
Простое исправление 50562
Чтобы устранить проблему, убедитесь, что все дочерние службы запущены. Для этого выполните следующие действия.
-
Нажмите кнопку Пуск и выберите команду Справка и поддержка.
-
В области Выбор задания щелкните ссылку Использование служебных программ для просмотра информации о компьютере и диагностики неполадок.
-
В области Сервис щелкните ссылку Настройка системы.
-
На правой панели щелкните ссылку Запуск программы настройки системы. Откроется окно программы настройки системы.
-
Откройте вкладку Службы.
-
Убедитесь, что все указанные ниже службы запущены. Чтобы запустить службу, установите соответствующий флажок.
-
Служба шлюза уровня приложения
-
Сетевые подключения
-
Служба сведений о подключенных сетях (NLA)
-
Plug and Play
-
Диспетчер автоматических подключений удаленного доступа
-
Диспетчер подключений удаленного доступа
-
Удаленный вызов процедур (RPC)
-
Телефония
-
-
Нажмите кнопку ОК и выберите пункт
Перезагрузка. -
После перезагрузки Windows повторно запустите мастер общего доступа к подключению Интернета.
Ссылки
Дополнительные сведения см. в следующей статье базы знаний Майкрософт:
241584 Служба не запускается, и появляется сообщение об ошибке «Ошибка 1058»
Устранена ли проблема?
Убедитесь, что проблема устранена. Если устранена, пропустите дальнейшие инструкции, приведенные в этом разделе. Если нет, обратитесь в службу технической поддержки.
Нужна дополнительная помощь?
Нужны дополнительные параметры?
Изучите преимущества подписки, просмотрите учебные курсы, узнайте, как защитить свое устройство и т. д.
В сообществах можно задавать вопросы и отвечать на них, отправлять отзывы и консультироваться с экспертами разных профилей.
На чтение 6 мин. Просмотров 1.9k. Опубликовано 03.09.2019
Ошибка автоконфигурации WLAN 1068 возникает, когда ваш ноутбук или компьютер не может обнаружить WiFi. Ошибка 1068 возвращает следующее сообщение об ошибке: « Windows не удалось запустить службу автоматической настройки WLAN на локальном компьютере. Ошибка 1068: не удалось запустить службу или группу зависимостей. ”Следовательно, вы не можете подключиться к Интернету. Так как же мы можем исправить ошибку 1068?
Содержание
- Как исправить ошибку WLAN AutoConfig 1068 в Windows
- 1. Перезагрузите ваш роутер
- 2. Запустите средство устранения неполадок сети
- 3. Проверьте настройки адаптера
- 4. Перезапустите WLAN AutoConfig.
- 5. Отредактируйте реестр
- 6. Восстановление файлов с помощью средства проверки системных файлов
- 7. Переустановите драйвер беспроводного адаптера.
Как исправить ошибку WLAN AutoConfig 1068 в Windows
- Перезагрузите ваш роутер
- Запустите средство устранения неполадок сети
- Проверьте настройки адаптера
- Перезапустите WLAN AutoConfig
- Изменить реестр
- Восстановление файлов с помощью средства проверки системных файлов
- Переустановите драйвер беспроводного адаптера
1. Перезагрузите ваш роутер
Сначала попробуйте перезагрузить маршрутизатор. Это не всегда решает проблемы с подключением, но иногда это может помочь. Поэтому отключите беспроводной маршрутизатор и подождите минуту. Если на маршрутизаторе есть кнопка беспроводной связи, нажмите ее, чтобы отключить сигнал. Снова включите маршрутизатор и дождитесь его полной инициализации. Теперь ваш браузер может открывать веб-сайты.
2. Запустите средство устранения неполадок сети
В Windows имеется встроенное средство устранения неполадок с сетью, с помощью которого можно устранять ошибки подключения. Таким образом, средство устранения неполадок может устранить ошибку 1068. Вы можете открыть и запустить средство устранения неполадок следующим образом.
- Нажмите горячую клавишу Win + X, чтобы открыть меню Win X.
- Выберите Панель управления , чтобы открыть вкладку Все элементы панели управления.
-
Выберите Устранение неполадок , чтобы открыть вкладку, показанную ниже.
-
Затем выберите Сеть и Интернет , чтобы открыть список средств устранения неполадок, как показано ниже.
-
Выберите Подключения к Интернету , чтобы открыть средство устранения неполадок в приведенном ниже снимке.
- Нажмите Дополнительно > Запуск от имени администратора , чтобы запустить средство устранения неполадок с правами администратора.
- Нажмите кнопку Далее , чтобы запустить средство устранения неполадок. Следуйте инструкциям по устранению неполадок, чтобы устранить обнаруженные проблемы.
- Кроме того, вы также можете выбрать для устранения неполадок сетевого адаптера почти то же самое. Это средство устранения неполадок обнаруживает и исправляет ошибки беспроводного адаптера.
3. Проверьте настройки адаптера
Вы должны проверить, что ваш адаптер включен. Для этого откройте вкладку «Центр управления сетями и общим доступом», нажав кнопку на панели задач Cortana и введя «сеть и обмен» в поле поиска.
-
Выберите Центр управления сетями и общим доступом , чтобы открыть вкладку, показанную ниже.
- Нажмите Изменить настройки адаптера , чтобы открыть вкладку непосредственно под ней.
- Теперь вы можете щелкнуть правой кнопкой мыши на вашем беспроводном адаптере, чтобы проверить, включен ли он. Если нет, выберите Включить в контекстном меню.
- Если ваш адаптер включен, выберите Отключить в контекстном меню, чтобы сбросить его. Затем выберите параметр Включить в контекстном меню.
4. Перезапустите WLAN AutoConfig.
Сообщения об ошибках иногда содержат подсказки о том, как их исправить. Ошибка 1068 упоминает службу WLAN AutoConfig. Таким образом, автоконфигурация WLAN может быть неправильно настроена или даже включена. Вот как вы можете настроить параметры сервиса WLAN AutoConfig.
- Сначала нажмите горячую клавишу Win + R, чтобы открыть Run.
- Введите «services.msc» в текстовом поле «Открыть» и нажмите кнопку ОК .
-
Теперь перейдите к сервису WLAN AutoConfig , указанному в окне выше.
-
Дважды нажмите Автоконфигурация WLAN , чтобы открыть окно, показанное ниже.
- Служба должна работать с автоматическим типом запуска. Если нет, выберите Автоматический в раскрывающемся меню Тип запуска.
- Нажмите кнопку Пуск , если служба не работает.
- Нажмите кнопки Применить и ОК .
- Теперь перезапустите платформу Windows.
5. Отредактируйте реестр
- Редактирование мультистроки DependOnService с помощью редактора реестра также может исправить ошибку 1068. Для этого откройте «Выполнить» и введите «regedit», чтобы открыть редактор реестра.
-
Затем перейдите к HKEY_LOCAL_MACHINESYSTEMCurrentControlSetServicesDhcp в редакторе реестра. Это включает в себя многострочную строку DependOnService , выделенную на снимке непосредственно ниже.
- Дважды нажмите DependOnService , чтобы открыть окно редактирования нескольких строк.Удалите все в текстовом поле Значение, кроме Afd.
- Нажмите ОК , чтобы закрыть окно редактирования нескольких строк и выйти из редактора реестра.
- Затем вы должны также перезагрузить Windows.
6. Восстановление файлов с помощью средства проверки системных файлов
Поврежденные системные файлы могут также быть за ошибками соединения WiFi. Таким образом, запуск средства проверки системных файлов может восстановить эти файлы и исправить ошибку 1068. Таким образом, вы можете запустить сканирование SFC в Windows.
- Пользователи Windows 10 и 8 могут открыть командную строку, нажав сочетание клавиш Win + X и выбрав команду Подсказка (Администратор) .
-
Либо нажмите кнопку «Пуск» и выберите Все программы > Стандартные в Windows 7. Затем вы можете щелкнуть правой кнопкой мыши командную строку и выбрать Запуск от имени администратора из контекстного меню.
- Затем введите «sfc/scannow» в окне командной строки и нажмите клавишу «Return».
- Сканирование может восстановить системные файлы. Если это произойдет, перезагрузите Windows после сканирования SFC.
7. Переустановите драйвер беспроводного адаптера.
Драйвер беспроводного адаптера может нуждаться в ремонте. В этом случае переустановка драйвера может исправить ошибку 1068. Однако загрузка обновленного драйвера беспроводного адаптера может быть сложной, если ваше соединение не работает! При таких обстоятельствах вы можете загрузить требуемый драйвер на USB-накопитель из библиотечной сети или другой общедоступной сети, если сначала запросите разрешение. Если вы можете сделать это, переустановите драйвер беспроводного адаптера следующим образом.
- Сначала откройте веб-сайт производителя вашей беспроводной карты.
- Перейдите в раздел поддержки сайта и введите название и номер продукта беспроводного адаптера в поле поиска.
- На веб-сайте будут перечислены драйверы для беспроводного адаптера. Загрузите драйвер, совместимый с вашей платформой Windows, на USB-накопитель.
- Если у вас есть обновленный драйвер адаптера, сохраненный на USB-накопителе, откройте Диспетчер устройств в Windows, нажав кнопку на панели задач Cortana и введя «Диспетчер устройств» в поле поиска.
-
Выберите Диспетчер устройств, чтобы открыть окно ниже.
- Разверните Сетевые адаптеры , чтобы щелкнуть правой кнопкой мыши беспроводной адаптер. Выберите параметр Удалить в контекстном меню.
- Выберите параметр Удалить драйвер программное обеспечение для этого устройства в окне подтверждения удаления устройства. Нажмите кнопку ОК для подтверждения.
- Затем перезагрузите рабочий стол Windows или ноутбук.
- Теперь вы можете установить новый драйвер с USB-накопителя. Вставьте USB-накопитель в настольный компьютер или ноутбук и откройте настройку драйвера с флэш-накопителя.
Это несколько исправлений для ошибки 1068, которые восстановят ваше сетевое соединение. Если вы по-прежнему не можете подключиться, возможно, ошибка связана с оборудованием. Вы можете проверить состояние устройства в диспетчере устройств, щелкнув правой кнопкой мыши карту адаптера, выбрав Свойства и вкладку Общие.
Примечание редактора . Этот пост был первоначально опубликован в июне 2017 года и с тех пор был полностью переработан и обновлен для обеспечения свежести, точности и полноты.
На чтение 4 мин. Просмотров 5.7k. Опубликовано 02.06.2021
1

Если при попытке подключить систему к беспроводной сети вы получаете Ошибка 1068: не удалось запустить службу или группу зависимостей ошибка на вашем компьютере с Windows, это может быть очень неприятно. Не волнуйся. Вы определенно не один такой. Мы видели, что многие пользователи сообщают об этой проблеме. Что еще более важно, вы можете исправить это с помощью решений здесь. Прочтите и посмотрите, как…
Содержание
- 3 исправления ошибки 1068:
- Решение 1. Перезапустите службу автонастройки WLAN
- Решение 2. Восстановите реестр
- Решение 3. Обновите драйвер сетевого адаптера
- Обновление драйвера вручную
- Автоматическое обновление драйверов
3 исправления ошибки 1068:
- Перезапустите службу автонастройки WLAN
- Восстановите реестр
- Обновите драйвер сетевого адаптера
Решение 1. Перезапустите службу автонастройки WLAN
Эта ошибка может произойти, если служба автонастройки WLAN неправильно настроена на вашем компьютере. В этом случае вы можете попробовать перезапустить службу, чтобы решить вашу проблему.
Посмотрите, как это сделать:
-
На клавиатуре удерживайте клавишу с логотипом Windows и нажмите R , чтобы открыть окно «Выполнить».
-
Введите services.msc , затем нажмите Enter .
-
Щелкните правой кнопкой мыши Автонастройка WLAN , чтобы выбрать Перезагрузить . Если параметр «Перезагрузка» неактивен, вместо этого нажмите Пуск .
-
Дважды щелкните WLAN AutoConfig.
-
Установите для параметра Тип запуска значение Автоматический . Затем Применить > OK .
Перезагрузите компьютер с Windows, и ошибка должна исчезнуть. Если вам снова будет предложено сообщение об ошибке, вы можете попробовать еще кое-что…
Решение 2. Восстановите реестр
Если настройки вашей системы настроены неправильно , эта ошибка также может возникнуть. Вы можете решить эту проблему, восстановив реестр.
Вот как вы можете это сделать:
-
На клавиатуре нажмите и удерживайте нажмите клавишу с логотипом Windows и нажмите R , чтобы открыть окно “Выполнить”.
-
Введите regedit , затем нажмите Enter .
-
Нажмите Да в ответ на запрос контроля учетных записей пользователей.
-
Перейдите в HKEY_LOCAL_MACHINE > СИСТЕМУ > CurrentControlSet > Службы .
-
Щелкните правой кнопкой мыши Dhcp в разделе” Службы “, чтобы выбрать Экспорт . .
Дайте имя файлу резервной копии, например, резервная копия DHCP. Затем выберите адрес резервной копии и нажмите Сохранить . Вы можете восстановить файл из этой резервной копии, если во время процесс ниже. -
Дважды щелкните DependOnService на правой панели DHCP. Выберите все слова , кроме «Afd» , затем удалите их.
-
Щелкните правой кнопкой мыши Eaphost в разделе «Услуги», чтобы выберите Экспорт .
Дайте имя файлу резервной копии, например, Eaphost backup. Затем выберите адрес резервной копии и нажмите Сохранить . -
Дважды щелкните DependOnService на в правой панели Eaphost. Выберите al l слова и удалите их.
Закройте окно редактора реестра и перезагрузите компьютер с Windows. Проверьте, исчезла ли ошибка. Если вы все еще видите ошибку, не теряйте надежды. Просто перейдите к следующему решению.
Решение 3. Обновите драйвер сетевого адаптера
Эта проблема также может быть связана с поврежденным, старым или отсутствующим сетевой драйвер в вашей системе. Поэтому вы можете решить эту проблему, обновив сетевой драйвер.
Для обновления драйверов требуется подключение к Интернету на вашем компьютере. Если ваш компьютер не может получить доступ к беспроводной сети, попробуйте подключить компьютер к проводному сетевому соединению или вы можете попробовать функцию автономного сканирования Driver Easy.
Вы можете обновить сетевой драйвер либо вручную или автоматически.
Обновление драйвера вручную
Вы можете обновить сетевой драйвер вручную, перейдя на веб-сайт производителя сетевого адаптера, например, Realtek и выполняет поиск последней версии правильного драйвера. Обязательно выбирайте только драйверы, совместимые с вашей версией Windows.
Автоматическое обновление драйверов
Если у вас нет времени, терпения или навыков работы с компьютером для обновления сетевой драйвер вручную, вместо этого вы можете сделать это автоматически с помощью Driver Easy . Driver Easy автоматически распознает вашу систему и найдет правильный драйвер для вашего точного сетевого адаптера и вашей версии Windows, а затем загрузит и установит их правильно.
Вы можете нажать Обновить Все для автоматической загрузки и установки правильных версий всех драйверов, которые отсутствуют или устарели в вашей системе. (Для этого требуется версия Pro с полной поддержкой и 30-дневной гарантией возврата денег . Вам будет предложено выполнить обновление, когда вы нажмете «Обновить все». )

Готово. Не стесняйтесь комментировать ниже, если у вас есть какие-либо вопросы.
11.05.2016 windows
Если при запуске какой-либо программы, выполнения действия в Windows или при входе в систему вы видите сообщение об ошибке 1068 «Не удалось запустить дочернюю службу или группу», это говорит о том, что по какой-то причине необходимая для выполнения действия служба отключена или не может быть запущена.
В этой инструкции подробно о распространенных вариантах ошибки 1068 (Windows Audio, при подключениях и создании локальной сети и т.п.) и о том, как исправить возникшую проблему, даже если ваш случай не из числа распространенных. Сама же ошибка может появиться в Windows 10, 8 и Windows 7 — то есть во всех последних версиях ОС от Microsoft.
Если предыдущий метод у вас из-за каких-либо обстоятельств не сработал, дважды кликните левой клавишей мышки по процессу, который был указан в тексте уведомления, далее направляйтесь во вкладку «Зависимости». Перед вами появится список всех остальных процессов, тем или иным образом зависимых от этого. Попытайтесь запустить каждый из них, точно так же меняя у них значение типа запуска, если это нужно (Рисунок 6).
Не стоит волноваться, если кнопка «Запустить» в данный момент не подсвечена как активная. Все, что вам придется сделать – это всего лишь изменить значение, которое сейчас указано в графе «тип запуска».
В зависимости от того, при запуске какого из приложений вы получили системную ошибку 1068, вам может понадобиться выставить определенные параметры типа запуска для конкретных процессов. Стоит отметить, что в различных случаях проявления error 1068 эти процессы, соответственно, будут разными.
Что такое WLAN в роутере
Для начала разберем, что такое WLAN на модеме, и с чем «его едят». В качестве главной точки в WLAN-сети используются беспроводные маршрутизаторы (роутеры). В основе функционирования лежит стандарт IEEE 802.11, а сама система продается под более известным брендом Wi-Fi.
При рассмотрении вопроса, что значит WLAN на роутере, важно разобраться и в принципе работы системы. Здесь используются радиоволны, которые проходят сквозь стенки, перекрытия или иные препятствия. Диапазон и область охвата составляет до 160 м в зависимости от типа роутера и имеющихся на пути сигнала помех.
Разбираемся с ошибкой Не удалось запустить дочернюю службу
Итак, начнем мы с того, что с данной проблемой вы скорее всего столкнулись в окне Службы(services.msc). Возможно вы сделали это осознанно, а возможно пришли к этому во время решения другой, тесно связанной с этой, проблемой. Мой проблема заключалась в мой поспешности, когда я в очередной раз решил почистить автозагрузку от . Беда пришла после перезагрузки когда виртуальная машина Hyper-V отказывалась выходить в Интернет. Опытным путем было решено, что проблема не в гостевой, а на главной операционной системе у которой была отключена служба Общий доступ к подключению к Интернету, с помощью коего доступ в Интернет и был расшарен на виртуальную машину. А далее, сунувшись в Службы я и наткнулся на ошибку Не удалось запустить дочернюю службу
при попытке включить вышеозвученную службу.
Пошаговое руководство
Переходим к настройке точки доступа (то есть роутера):
- Заходим в любой браузер и в адресной строке вводим IP-адрес нашего модема. Найти его можно в прилагаемой к устройству документации. Нажимаем кнопку Enter.
- Нам предлагается ввести логин и пароль. Их также можно найти в соответствующих документах. Обычно по умолчанию используется пара admin/1234 (но могут и отличаться).
- Попадаем в главное меню и находим пункт WLAN. Как подключить беспроводную сеть? Напротив Wireless Lan ставим галочку для активации. В следующей строке Name (SSID) вводим название своей сети (под которым она будет показана в списке доступных сетей). Далее пишем название региона, а в поле Channel ставим Auto. Нажимаем «Применить».
- Переходим к настройкам шифрования (различные методы). Открываем вкладку Wireless Settings и выбираем WPA (или WPA2) — этот протокол защиты лучше, чем устаревший 802.1x. Далее потребуется ввести пароль (в зависимости от модели роутера он может называться по разному — Pre-shared Key/Security Ecryption и пр.). Он должен быть не менее 15-22 символов. Нажимаем «Принять».
- Теперь необходимо прописать названия тех устройств, для которых будет открыт доступ к вашей беспроводной сети. Выбираете их из списка подключенного оборудования в Setup Access List (меню Advanced/Wireless Settings).
- Последний штрих: напротив пункта Turn Access Control On ставим галочку. Готова ваша безопасная сеть Wlan.
- Что такое VPN? Это частная виртуальная сеть между точкой доступа (роутером) и компьютером, которую рекомендуется использовать для безопасной передачи данных внутри сети. Для этого существует программа Hotspot Shield.
- Для настройки всех компьютеров-клиентов сети воспользуйтесь мастером настройки и установите все те параметры, которые использует точка доступа.
Следуя приведенным выше указаниям, вы сможете самостоятельно настроить беспроводную сеть WLAN, защищенную надежным алгоритмом шифрования. Теперь у вас дома будет собственная зона покрытия Wi-Fi — и использование Интернета станет еще более удобным и легким.
Второй способ проверка прав системных папок
Для проверки уровней доступа к системным папкам необходимо перейти в корень диска с установленной операционной системой, найти в нем папку Windows и, используя контекстное меню, открыть ее свойства. Открыв раздел «Группы и пользователи» вкладки «Безопасность», следует убедиться, что у всех трех групп владельцев есть права полного доступа. Это можно увидеть в нижней графе с правами, выбрав выше одну из групп.
Увидев у какой-либо группы отсутствующий полный доступ, необходимо ей его предоставить, отметив соответствующий пункт в разделе изменений и применив новые настройки. Чтобы система приняла изменения, после предоставления доступа необходимо перезагрузить ПК. Если ошибка 1068 («не удается запустить дочернюю службу») все еще присутствует, необходимо попытаться ее исправить с помощью третьего способа.
Решаем, помогаем, исправляем
Итак, ошибка 1068 — не удалось запустить дочернюю службу Windows. Что делаем? Автоматически пытаемся исправить. С помощью специально предназначенных служб
Для этого находим значок проблемной точки доступа, которую можно лицезреть, если обратить свое внимание в правый нижний уголок экрана монитора. Тыкаем на него мышкой, нажимаем правую кнопочку, выбираем «диагностику неполадок», которая в некоторых случаях может самостоятельно решить возникшую проблему
Если первый способ не смог решить ситуацию с ошибкой 1068 при подключении к интернету, то, как это не прискорбно, придется потрудиться самостоятельно.
Кстати, сия неприятность может быть представлена в виде самых разных сообщений:
- Ошибка 1068 — не удалось запустить Windows audio.
- Ошибка 1068 – группировка сетевых участников.
Тем не менее, методика исправления для любого случая одна и та же:
- Запустить интегрированную поисковую систему и попытаться найти службу, отвечающую за нахождения оборудования оболочки.
- Естественно – запустить ее. В настройках сменить автоматический вариант на «Работает».
- Перейти в строку команд.
- Вбить – запуск с правами администратора.
- Перейти в меню «стандартные программы» и повторить выше описанную команду.
- Подождать, пока система среагирует на полученный приказ.
- Заставить операционку выполнить следующую команду — Net stop p2pimsvc.
- Найти и удалить файл idstore.sst, который расположен здесь — WindowsserviseProFilesLocalServiceAppDataRoaming.
- Перезагрузиться.
Все. Можно продолжать пользоваться услугами всемирной паутины.
Многие пользователи Windows 7 при включении каких-либо процессов, которые на момент запуска были отключены, сталкиваются со следующей ошибкой: «Ошибка 1068: не удалось запустить дочернюю службу или группу». Чаще всего с этой ошибкой встречаются пользователи, пытающиеся включить звук на компьютере или создать домашнюю группу. В это статье я расскажу вам, как избавиться от этой ошибки.
В открывшемся окне перейдите во вкладку «Службы».
1. «Служба шлюза уровня приложения».
Данная служба отвечает за поддержку стороннего протокола для общего доступа подключения к Интернету.
2. «Служба сведений о подключенных сетях (NLA)».
3. «Plug and Play».
4. «Телефония».
5. «Диспетчер подключений удаленного доступа».
6. «Диспетчер автоматических подключений удаленного доступа».
Если какая-либо из вышеперечисленных служб не работает, ее необходимо включить. Для этого кликните по службе единожды левой кнопкой мыши и выберите в верхней части окна иконку в виде треугольничка, которая запустит службу.
Теперь все службы Windows выполняются, и система работает корректно. Если вы по какой-либо причине прекратили работу службы, то ей необходимо выставить статус, который стоял по умолчанию, а затем перезагрузить Windows. Надеюсь, эта статья была вам полезна.
При работе с операционной системой Windows пользователи могут столкнуться с ошибкой 1068. Это происходит вследствие запуска одного из процессов, в параметрах которого не прописан автозапуск, и он не стартует во время загрузки ОС. Зачастую при попытке включения звука, открытия общего доступа к интернет-соединению или создании пользователь на экране своего устройства видит следующее сообщение: «Ошибка 1068: или группу». При возникновении такой проблемы не стоит впадать в панику, ведь есть способы ее решения.
Признаки ошибки 1062
- Появляется сообщение “Ошибка 1062” и окно активной программы вылетает.
- Ваш компьютер часто прекращает работу после отображения ошибки 1062 при запуске определенной программы.
- Отображается “VLC Media Player Error 1062”.
- Windows медленно работает и медленно реагирует на ввод с мыши или клавиатуры.
- Компьютер периодически “зависает” на несколько секунд.
Такие сообщения об ошибках 1062 могут появляться в процессе установки программы, когда запущена программа, связанная с VideoLAN non-profit organization. (например, VLC Media Player), при запуске или завершении работы Windows, или даже при установке операционной системы Windows
Отслеживание момента появления ошибки 1062 является важной информацией при устранении проблемы.
Что такое служба автонастройки WLAN?
Так же может быть проблема при попытке запустить раздачу Wi-Fi сети в командной строке Windows. Если эта служба остановлена, то появится ошибка: «Служба автонастройки беспроводной сети (wlansvc) не запущена».
В принципе, это все что нам нужно знать о службе автонастройки WLAN. В системе, эта функция по умолчанию всегда включена. Вы спросите, а почему тогда ее нужно включать? Все очень просто, в интернете есть много инструкций, где советуют отключать данную службу, «чтобы компьютер работал быстрее». Так же, службу могут отключить некоторые программы, особенно это любят делать разные оптимизаторы системы. А если у вас установлен не оригинальный образ Windows, а сборка, то служба может быть отключена сразу после установки системы.
Проблема с 1068 все еще не устранена
Обращайтесь к нам в любое время в социальных сетях для получения дополнительной помощи:
Установить необязательные продукты – WinThruster (Solvusoft) | Лицензия | Политика защиты личных сведений | Условия | Удаление
Рекомендации:
Установить необязательные продукты – WinThruster (Solvusoft) | Лицензия | Политика защиты личных сведений | Условия | Удаление
Об авторе: Джей Гитер () является президентом и генеральным директором корпорации Solvusoft — глобальной компании, занимающейся программным обеспечением и уделяющей основное внимание новаторским сервисным программам. Он всю жизнь страстно увлекался компьютерами и любит все, связанное с компьютерами, программным обеспечением и новыми технологиями
Плюсы и минусы использования
Рассмотрев вопрос, что означает на роутере WLAN, можно подвести итоги по преимуществам и недостаткам технологии.
Рассмотренные преимущества делают Wi-Fi сети по-настоящему удобным решением для дома и бизнеса.
У технологии имеется и ряд минусов, которые необходимо учитывать:
Если говорить в целом, применение WLAN в роутере имеет больше преимуществ, чем недостатков. С помощью системы можно пользоваться Интернетом на большом расстоянии и избежать прокладки кабелей. Что касается недостатков, многих из них будут решены уже в ближайшие годы.
Устранение ошибки 1068 при сетевом подключении
Указанная проблема не уступает по частоте возникновения предыдущей, поэтому на неё то же следует обратить внимание. Бывает, что некоторые протоколы, которые используются в нестандартных случаях, просто отключены, а вам именно они и нужны, подробнее в списке: . Служба автонастройки WLAN (Автоматически); Служба SSTP (Вручную); Маршрутизация и удаленный доступ (Просто запустите и проверьте не устранилась ли ошибка); Диспетчер удостоверений сетевых участников (Вручную); Автонастройка WWAN (Вручную, используется при соединение беспроводного характера); Протокол PNRP (Вручную).
- Служба автонастройки WLAN (Автоматически);
- Служба SSTP (Вручную);
- Маршрутизация и удаленный доступ (Просто запустите и проверьте не устранилась ли ошибка);
- Диспетчер удостоверений сетевых участников (Вручную);
- Автонастройка WWAN (Вручную, используется при соединение беспроводного характера);
- Протокол PNRP (Вручную).
Настройка программ
le class=»article» data-id=»360002489371″>
Если при запуске какой-либо программы, выполнения действия в Windows или при входе в систему Вы видите сообщение об ошибке 1068 «Не удалось запустить дочернюю службу или группу», это говорит о том, что по какой-то причине необходимая для выполнения действия служба отключена или не может быть запущена. Сама же ошибка может появиться в Windows 10, 8 и Windows 7 — то есть во всех последних версиях ОС от Microsoft.
Необходимые для исправления действия будут выполняться в управлении службами Windows.
Для того, чтобы открыть «Службы» в Windows 10, 8 и Windows 7, нажмите клавиши Win+R (где Win — клавиша с эмблемой ОС) и введите services.msc после чего нажмите Enter. Откроется окно со списком служб и их состоянием.
Для изменения параметров любой из служб, просто дважды кликните по ней, в следующем окне вы сможете изменить тип запуска (например, включить «Автоматически») и запустить или остановить службу. Если опция «Запустить» не доступна, то сначала нужно изменить тип запуска на «Вручную» или «Автоматически», применить настройки и уже потом запускать службу.
Если проблема не была решена сразу (или запускать службы не получается), то после изменения типа запуска всех необходимых служб и сохранения настроек попробуйте также перезагрузить компьютер.
Ошибка 1068 службы Windows Audio
Если запустить дочернюю службу не удалось при запуске службы Windows Audio, проверьте состояние следующих служб:
- Питание (тип запуска по умолчанию — Автоматически)
- Планировщик классов мультимедиа (данная служба может отсутствовать в списке, тогда для вашей ОС неприменимо, пропустите).
- Удаленный вызов процедур RPC (по умолчанию — Автоматически).
- Средство построения конечных точек Windows Audio (тип запуска — Автоматически).
После запуска указанных служб и возвращения типа запуска по умолчанию, служба Windows Audio должна перестать выдавать указанную ошибку.
Не удалось запустить дочернюю службу при действиях с сетевыми подключениями
Следующий распространенный вариант — сообщение об ошибке 1068 при каких-либо действиях с сетью: предоставлением общего доступа к сети, настройке домашней группы, подключению к Интернету.
В описываемой ситуации проверьте работу следующих служб:
- Диспетчер подключений Windows (Автоматически)
- Удаленный вызов процедур RPC (Автоматически)
- Служба автонастройки WLAN (Автоматически)
- Автонастройка WWAN (Вручную, для беспроводных подключений и Интернета по мобильной сети).
- Служба шлюза уровня приложения (Вручную)
- Служба сведений о подключенных сетях (Автоматически)
- Диспетчер подключений удаленного доступа (по умолчанию – вручную)
- Диспетчер автоматических подключений удаленного доступа (Вручную)
- Служба SSTP (Вручную)
- Маршрутизация и удаленный доступ (по умолчанию бывает отключена, но попробуйте запустить, может помочь в исправлении ошибки).
- Диспетчер удостоверений сетевых участников (Вручную)
- Протокол PNRP (Вручную)
- Телефония (Вручную)
- Plug and Play (Вручную)
В качестве отдельного действия при неполадках с сетевыми службами при подключении к Интернету (ошибка 1068 и ошибка 711 при непосредственно подключении в Windows 7) можно попробовать следующее:
- Остановите службу «Диспетчера удостоверений сетевых участников» (не меняйте тип запуска).
- В папке C: Windows serviceProfiles LocalService AppData Roaming PeerNetworking удалите файл idstore.sst при его наличии.
После этого обязательно перезагрузите компьютер.
Неудачный запуск дочерней службы в сетевых подсоединениях Windows 7
Один из наиболее часто встречающихся вариантов, когда можно получить error 1068 (дочерняя служба не запущена) – это какие-либо манипуляции с локальным интернет-подсоединением (Рисунок 2). Проблемы имеют все шансы возникнуть также из-за того, что некоторые системные службы были некорректно настроены или вовсе не включены, тем самым создавая определенные помехи в работе требуемого для вас приложения. В таком случае необходимо проконтролировать корректность работы некоторых из них и удостовериться, что они функционируют должным образом.
Вероятнее всего, перед тем, как устранить error 1068, вам придется самостоятельно искать программу, корректная работа которой была нарушена. Как вариант возможно следует переустановить приложение. Вы можете найти все необходимые у нас на сайте. Разберемся, как же можно это сделать легче всего и без лишних потраченных нервов.
Причины сбоя
Операционка Виндовс – сложный взаимосвязанный механизм, работа которого основана на взаимодействии компонентов. Вполне очевидно, что выпадение или неправильная работа элемента (процесс, служба, реестр) приводит к появлению глобальных сбоев, как, например, 1068. Возможные причины появления окошка могут быть разными:
- неправильная настройка служб;
- ошибки в реестре;
- неисправное оборудование;
- повреждение ОС и ее системных файлов;
- некачественная Win-сборка;
- проблемы с драйверами, пакетами обновлений и прочими служебными элементами;
Не стоит исключать действия пользователя, особенно, неопытного. Который мог занести вирусы, вредоносное ПО, либо использовал «оптимизаторы» для разгона железа.
Обновляем драйвера
Проверьте актуальность драйверов. Зайдите в Диспетчер устройств, найдите беспроводной адаптер. Кликните правой кнопкой мышкой и выберете «Обновить драйвер».
Бывает нужно противоположное действие – удалить последний драйвер. Возможно, произошел какой-то конфликт драйвера и устройства. В этом случае после клика правой кнопкой мыши на устройство выбираем из контекстного меню «Свойства». Переходим во вкладку «Драйвер».
Здесь кликаем на «Откатить». Дожидаемся, пока драйвер откатиться до предыдущей версии, перезагружаем компьютер.
Есть и другой вариант – полностью удалить Wi-Fi устройство из Диспетчера. Удалите, перезагрузите компьютер. Система должна самостоятельно найти и определить его. После этого проверьте, исчезла ли ошибка.
Решение
Чтобы решить эти проблемы с нашей помощью, перейдите в раздел Простое исправление. Чтобы устранить проблему вручную, перейдите к разделу Самостоятельное решение проблемы.
Простое исправление
Чтобы устранить проблему автоматически, нажмите кнопку Скачать. В диалоговом окне Скачивание файла нажмите кнопку Выполнить или Открыть и следуйте инструкциям мастера простого исправления Easy Fix.
Возможно, мастер доступен только на английском языке. Но автоматическое исправление подходит для любых языковых версий Windows.
Если вы работаете не на том компьютере, на котором возникла проблема, решение «Простое исправление» можно сохранить на устройстве флэш-памяти или компакт-диске, а затем запустить на нужном компьютере.
Откат операционной системы
После обновления Windows часто возникают проблемы с подключением к беспроводной сети. Средства устранения неполадок в таких случаях бессильны. Тогда можно воспользоваться еще одним способом восстановления беспроводного соединения откаткой ОС.
Для этого нужно:
- Открыть мастер восстановления через команду «rstrui».
- Выбрать точку восстановления, созданную до появления ошибки с беспроводным подключением или до обновлений.
- Нажать на «Готово», и процесс запустится.
- После завершения нужно попробовать подключиться к Wi-Fi и выйти в Интернет.
Откат ОС
Службу автоматической настройки беспроводной сети Wlan очень часто отключают, просто потому, что не знают, для чего она предназначена. Некоторые специалисты рекомендуют ее выключить, чтобы увеличить работоспособность устройства, но это заблуждение. Служба помогает настроить Интернет на устройстве. После остановки помощника при необходимости обычный пользователь долго не может наладить подключение.
В сообщении к ошибке 1068 обычно говорится, что Windows 7 или 10 не удается запустить определенную службу. Это может происходить и в момент ручного включения службы, и при попытке выполнения определенной процедуры. Например, при включении интернета, попытке воспроизвести музыку, распечатать документ, обновить Windows и т. п. Сервисы отвечают за большинство функций операционной системы и их правильная настройка очень важна. Мы покажем все, что вам нужно сделать, чтобы исправить ошибку 1068.
1068: Не удалось запустить службу или группу зависимостей.
или
Произошла ошибка при включении общего доступа к подключению к Интернету. Не удалось запустить службу или группу зависимостей.
Как определить причину ошибки?
В данном случае очень важно уметь обнаруживать проблему, от этого будет зависеть то, что нужно сделать для исправления неполадки. Суть ошибки 1068 заключается в том, что многие службы имеют зависимости. То есть они зависят от других, так называемых дочерних сервисов. Если дочерняя служба не запущена, то и нужный нам процесс запустить не получится до тех пор, пока мы не подготовим почву. Но как же узнать, от каких служб зависит сервис, который не запускается? Да очень просто, в Windows уже заложена информация об этом.
Как узнать, почему появляется ошибка 1068:
- Открываем «Панель управления» любым удобным способом.
- Раскрываем список «Администрирование», а затем – «Службы».
- Ищем проблемный процесс: «Диспетчер печати», «Центр обновления Windows», «Windows Audio» и т. п.
- Двойным кликом открываем процесс и переходим во вкладку «Зависимости».
Важно! Не забудьте развернуть весь список зависимостей, так как дочерний сервис для этой службы, также может требовать запуск других процессов. Иными словами, тоже является родительским для других дочерних сервисов.
Как исправить ошибку 1068?
Логично то, что для исправления сбоя с данным кодом нам нужно запустить все нужные службы. Однако бывает такая проблема, когда ошибка 1068 появляется даже при попытке развернуть список зависимостей. Для пользователей с подобной неполадкой, а также для тех, кто не желает сам искать все дочерние службы, мы перечислим основные из них.
Основные службы и их зависимости от дочерних сервисов:
- «Диспетчер печати» требует, чтобы были активны: «HTTP-служба», «Удаленный вызов процедур (RPC)». Последняя также зависит от «Модуль запуска процессов DCOM-сервера» и «Сопоставитель конечный точек RPC».
- «Windows Audio» использует «Средство сопоставления конечных точек Windows Audio» и «Удаленный вызов процедур (RPC)», а зависимости последнего сервиса описаны в прошлом пункте.
- «Центр обновления Windows» требует активность только службы «Удаленный вызов процедур (RPC)».
- «Брандмауэр» нуждается в «Windows Firewall Authorization Driver». Еще нужно активировать «Службу базовой фильтрации», которая в свою очередь зависит от «Удаленного вызова процедур (RPC)».
- «Служба автонастройки WLAN» обладает относительно большим списком зависимостей, из-за чего часто не запускается. Вам потребуется «Диспетчер подключений Windows», а его можно включить только при активности «Удаленного вызова процедур (RPC)», он тоже зависит от «Модуль запуска процессов DCOM-сервера» и «Сопоставитель конечный точек RPC». Также нужен «Фильтр NativeWiFi».
Что касается подключения к интернету, это одна из самых частых проблем и сложных в исправлении. Все из-за того, что для подключения к сети нужно довольно большое количество сервисов. Вот полный их список и правильное состояние.
Диспетчер подключений Windows (Автоматически)
Удаленный вызов процедур RPC (Автоматически)
Служба автонастройки WLAN (Автоматически)
Автонастройка WWAN (Вручную или Автоматически).
Служба шлюза уровня приложения (Вручную)
Служба сведений о подключенных сетях (Автоматически)
Диспетчер подключений удаленного доступа (Вручную)
Диспетчер автоматических подключений удаленного доступа (Вручную)
Служба SSTP (Вручную)
Маршрутизация и удаленный доступ (Вручную).
Диспетчер удостоверений сетевых участников (Вручную)
Протокол PNRP (Вручную)
Телефония (Вручную)
Plug and Play (Вручную)
Переходя к дочерним службам и запуская их (можно через клик правой кнопкой мыши и выпадающее меню), вы должны получить возможность включить нужный сервис и избавиться от ошибки 1068 в Windows 7, 10. Мы дали вам и «удочку», и «рыбу», поэтому проблем быть не должно.