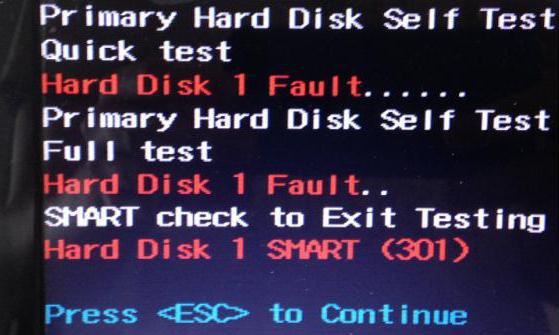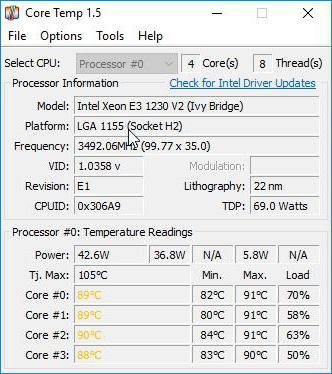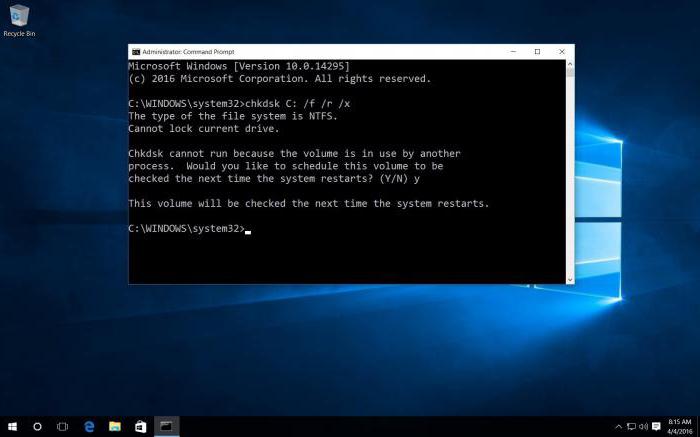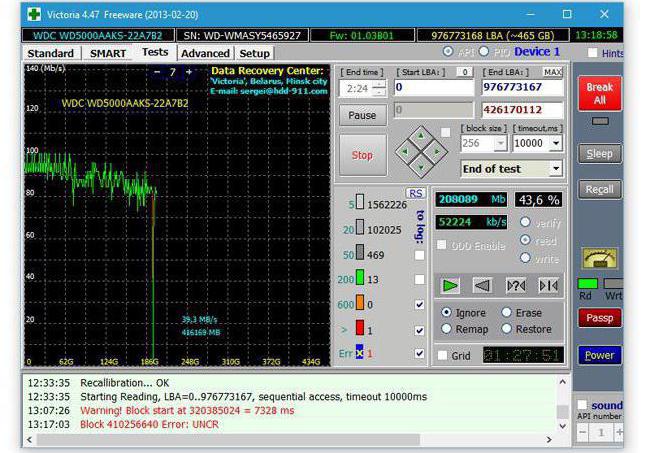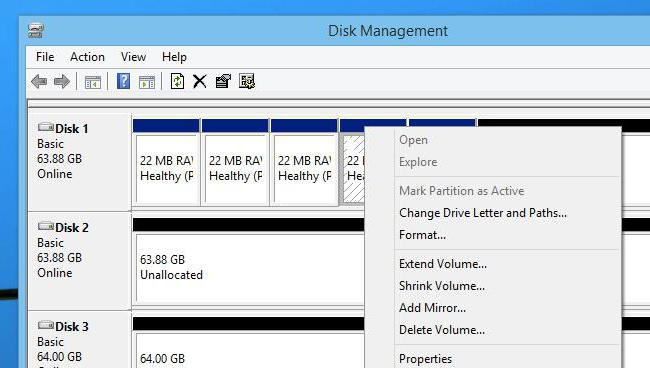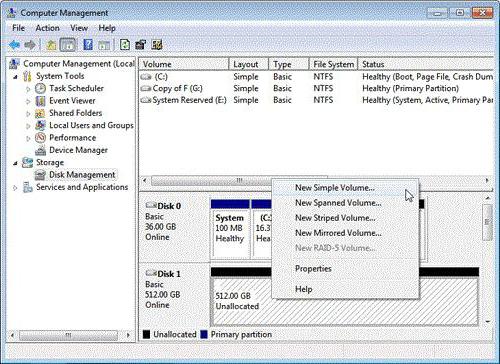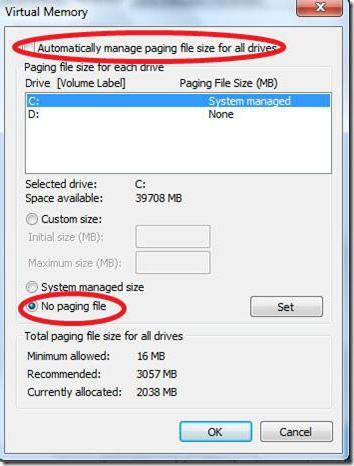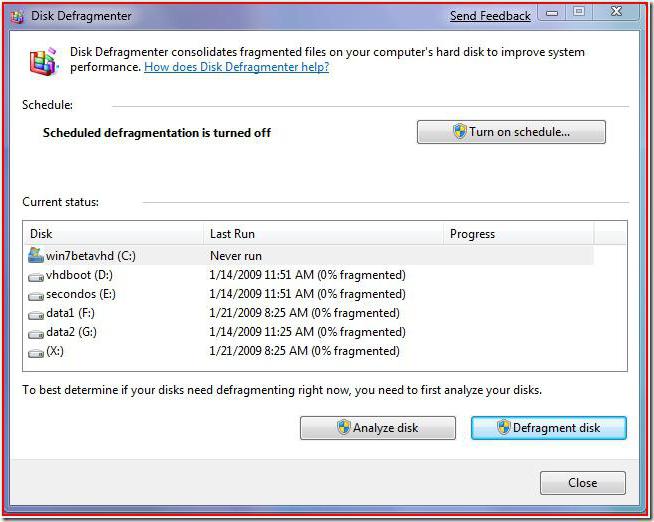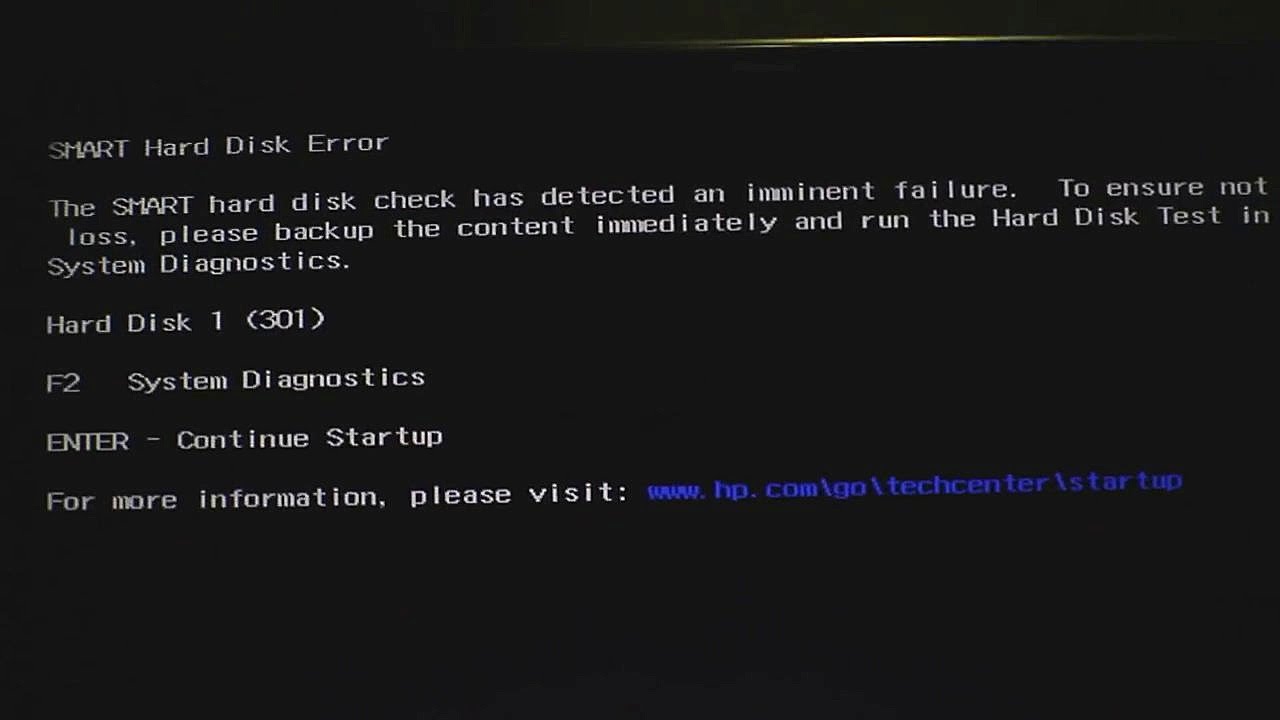Автоматический перевод этой страницы выполнен Microsoft Translator
Во время запуска на компьютере выполняется проверка жесткого диска SMART. В случае обнаружения потенциальной проблемы с жестким
диском на черном экране может появиться сообщение об ошибке.
Проверка жесткого диска SMART позволяет прогнозировать возможный отказ жесткого диска, но не свидетельствует о фактическом
сбое. Предупреждение SMART об ошибке жесткого диска может появляться по ряду причин, например при резком падении компьютера
или при воздействии на жесткий диск температур, превышающих обычные.
При появлении этого сообщения об ошибке выполните следующие действия:
-
Немедленно создайте резервную копию всех важных данных и файлов. Хотя ошибка жесткого диска SMART может не означать неизбежную
потерю жесткого диска, лучше подготовиться заранее на тот случай, если диск все-таки откажет. -
Запустите проверку жесткого диска для тестирования его состояния.
Если код ошибки содержит 3F0, см. документ ПК HP – На черном экране в Windows 10 появляется сообщение об ошибке 3F0 «Boot Device Not Found» (Загрузочное устройство не
найдено).
Резервное копирование данных
В ОС Windows 10 выполните резервное копирование на внешний диск или в сетевую папку с помощью функции резервного копирования
«История файлов».
Дополнительные сведения см. в статье Резервное копирование и восстановление в Windows 10 (на английском языке).
-
В ОС Windows выполните поиск и откройте Параметры резервного копирования.
-
Выберите Добавить диск. ОС Windows выполнит поиск доступных для использования дисков на компьютере, на которые можно выполнить резервное копирование.
-
Выберите внешний диск или сетевую папку для сохранения файлы резервных копий.
Открытие меню «Проверки компонентов», если ОС Windows не запускается
Если ОС Windows не запускается, воспользуйтесь следующими инструкциями, чтобы открыть меню «Проверки компонентов».
-
Нажмите и удерживайте кнопку питания не менее пяти секунд, чтобы выключить компьютер.
-
Включите компьютер и сразу нажмите клавишу Esc несколько раз, примерно раз в секунду. Когда появится меню, нажмите клавишу F2.
-
В главном меню выберите Проверки компонентов.
Появится меню «Проверки компонентов».
Меню проверки компонентов может зависеть от компонентов, установленных в компьютере.
Проверка жесткого диска с помощью HP PC Hardware Diagnostics
HP PC Hardware Diagnostics предоставляет несколько тестов для проверки жесткого диска компьютера и подтверждения отказа оборудования.
Сначала запустите быструю проверку (2–3 минуты). Если быстрая проверка не выявит проблему, запустите расширенную проверку
(не менее двух часов). Ее можно запустить один раз или повторять циклически до обнаружения ошибки.
-
В меню Проверки компонентов выберите .
-
Выберите Запустить один раз. Начнется быстрая проверка.
-
Если на компьютере установлено несколько жестких дисков, выберите диск для проверки. Чтобы проверить все жесткие диски, выберите
Проверить все жесткие диски.По завершении проверки на экране появятся ее результаты. Результаты проверки также будут доступны в разделе Журналы проверки в главном меню.
-
Если быстрая проверка жесткого диска прошла успешно, но при этом по-прежнему возникают неполадки с диском, запустите расширенную
проверку. Эта проверка включает в себя проверку SMART, короткую проверку DST, оптимизированную проверку DST и длинную проверку
DST. Чтобы запустить эти проверки по отдельности, выберите их в меню «Проверки жесткого диска». -
Если жесткий диск не проходит проверку, щелкните Устранение неполадок.
-
Выполните инструкции на экране, чтобы попытаться устранить проблему, затем нажмите кнопку Да.
-
Если проблема не устранена, нажмите кнопку Да, чтобы обратиться в службу поддержки клиентов HP.
-
Запишите или скопируйте идентификатор отказа (24-значный код) и идентификатор продукта, которые понадобятся для обращения
в службу поддержки клиентов HP. Данная информация также доступна в разделе «Журналы проверки» в главном меню. -
Если компьютер в сети, нажмите кнопку ДАЛЕЕ, чтобы перейти на веб-сайт службы поддержки клиентов HP.
Если компьютер отключен от сети, используйте свое мобильное устройство для сканирования предоставленного QR-кода и получения
доступа к службе поддержки клиентов HP.
Просмотр результатов проверки жесткого диска
По завершении проверки жесткого диска отображается сообщение с перечнем выполненных действий.
|
Результаты проверки |
Предлагаемое действие |
|---|---|
|
Проверка жесткого диска прошла успешно |
Возобновите нормальную работу с компьютером. |
|
Проблема обнаружена и исправлена |
Возобновите нормальную работу с компьютером. |
|
Поврежденный сектор обнаружен и перемещен |
Перезапустите компьютер.
|
|
Отображается сообщение об определенной ошибке и 24-значный идентификатор сбоя |
Если после проверки жесткого диска отображается сообщение об ошибке и код гарантийного идентификатора, обратитесь в HP. Специалист службы поддержки спросит у вас 24-значный код, если будет необходимо организовать ремонт или замену жесткого диска. Прим.: При обращении в HP специалист службы поддержки проверит, не истек ли срок действия гарантии на ваш компьютер. |
Сообщение об ошибке жёсткого диска SMART 301 отображается прямо перед загрузкой Windows и указывает на неисправность носителя. Данная проблема характерна только для ноутбуков HP, поскольку является результатом проверки HP SMART – индивидуальной версии самотестирования при включении питания, также известной как POST.
Как только начнётся последовательность загрузки, пользователи, столкнувшиеся с этой неполадкой, увидят следующее сообщение:
SMART Hard Disk Error
Проверка жёсткого диска SMART выявила неизбежный сбой. Чтобы не допустить потери данных, немедленно создайте резервную копию содержимого и запустите тест жёсткого диска в программе диагностики системы.
Hard Disk 1 (301)
Как говорится в сообщении, важно сделать резервную копию всех данных, хранящихся на носителе. Однако не всегда удаётся загрузиться, чтобы сделать это. И хотя, в большинстве случаев ошибка связана с неисправным или повреждённым жёстким диском, встречаются и другие причины данного сообщения. Ниже приведены варианты исправления проблемы, в случае, если сбой всё-таки не связан с поломкой диска.
Содержание
- Решение 1. Выполните полную перезагрузку компьютера
- Решение 2. Тестирование жёсткого диска из BIOS
- Решение 3. Запустите проверку диска
- Решение 4. Проверьте наличие ошибок файловой системы
- Решение 5. Сделайте резервную копию данных и замените жёсткий диск
Решение 1. Выполните полную перезагрузку компьютера
Если вы впервые столкнулись с ошибкой жёсткого диска SMART 301, нужно попытаться перезагрузить компьютер. Так как это может быть ложным срабатыванием, и стоит проверить, не возникает ли она снова после перезапуска ноутбука. Если это не помогло, попробуйте выполнить полную перезагрузку.
- Полностью выключите ноутбук. Зажмите на несколько секунд кнопку выключения, и дождитесь, пока не погаснут экран и все лампочки на клавиатуре и боковых панелях.
- Вытащите штекер аккумулятора, если он подключён к розетке.
- Отсоедините батарею ноутбука.
- Теперь нажмите кнопку питания и удерживайте её около 30 секунд.
- Вставьте аккумулятор обратно и попробуйте запустить устройство ещё раз – посмотрите, решена ли проблема.
Решение 2. Тестирование жёсткого диска из BIOS
Если не получается нормально загрузиться в Windows, можно запустить проверку жёсткого диска в среде BIOS.
- Перезагрузите ваше устройство.
- Когда ноутбук начнёт загружаться, короткими и быстрыми нажатиями жмите кнопку F10 на клавиатуре, чтобы открыть доступ к BIOS.
- Используйте клавиши со стрелками для навигации по меню.
- Перейдите на вкладку “Диагностика”.
- Выберите Primary Hard Drive Self Test и нажмите Enter.
- Дождитесь окончания – это может занять некоторое время.
- Если проверка обнаружит проблемы, она дополнительно подтвердит, что жёсткий диск неисправен. Если ошибок не обнаружено, выполните действия из следующих решений.
Решение 3. Запустите проверку диска
В большинстве случаев при ошибке SMART Hard Disk Error 301 всё-таки удаётся получить доступ к обычному интерфейсу Windows. Поэтому после загрузки системы необходимо выполнить диагностику жёсткого диска с помощью специальных команд. Это может исправить повреждённые сектора и ошибки каталогов, которые часто являются причиной выше описанного сообщения.
- Нажмите правой кнопкой мыши по значку Windows, и выберите Командная строка (Администратор).
- В новом окне скопируйте и вставьте следующую команду, нажав Enter после этого: chkdsk C: /f /r /x
- Далее необходимо подтвердить запуск диагностики, введите Y и нажать Enter.
- По завершении сканирования, перезагрузите компьютер.
Решение 4. Проверьте наличие ошибок файловой системы
Как это сделать:
- Откройте любую папку на компьютере, и слева нажмите Этот компьютер.
- Щёлкните ПКМ по основному диску (по умолчанию это C:), и выберите Свойства.
- В новом окне перейдите на вкладку Сервис.
- В подразделе “Проверка на наличие ошибок” нажмите “Проверить”.
- Если отобразится окно Контроля учётных записей, нажмите Да.
- Если во всплывающем окне говорится, что проверка этого диска не требуется, нажмите Проверить диск.
- Дождитесь окончания процесса, пока система и не сообщит о результатах, из которых можно делать дальнейшие выводы.
Решение 5. Сделайте резервную копию данных и замените жёсткий диск
Если все вышеперечисленные шаги не помогли исправить ошибку SMART Hard Disk Error 301, вам необходимо заменить жёсткий диск. Поскольку данная проблема обычно появляется на ноутбуках, этот процесс немного сложнее, чем на ПК. Поэтому лучше обратиться к специалисту.
Если ноутбук находится на гарантии, настоятельно рекомендуется обратиться в местное отделение HP и объяснить ситуацию. Вполне вероятно, что вы получите полную поддержку и замену жёсткого диска.
Наконец, прежде чем что-либо делать, обязательно сделайте резервную копию всех личных файлов, которые хранятся на вашем компьютере, поскольку повреждение носителя может привести к полной потере этих данных.
Сообщение об ошибке жёсткого диска SMART 301 отображается прямо перед загрузкой Windows и указывает на неисправность носителя. Данная проблема характерна только для ноутбуков HP, поскольку является результатом проверки HP SMART – индивидуальной версии самотестирования при включении питания, также известной как POST.
Как только начнётся последовательность загрузки, пользователи, столкнувшиеся с этой неполадкой, увидят следующее сообщение:
SMART Hard Disk Error
Проверка жёсткого диска SMART выявила неизбежный сбой. Чтобы не допустить потери данных, немедленно создайте резервную копию содержимого и запустите тест жёсткого диска в программе диагностики системы.
Hard Disk 1 (301)
Как говорится в сообщении, важно сделать резервную копию всех данных, хранящихся на носителе. Однако не всегда удаётся загрузиться, чтобы сделать это. И хотя, в большинстве случаев ошибка связана с неисправным или повреждённым жёстким диском, встречаются и другие причины данного сообщения. Ниже приведены варианты исправления проблемы, в случае, если сбой всё-таки не связан с поломкой диска.
Содержание
- Решение 1. Выполните полную перезагрузку компьютера
- Решение 2. Тестирование жёсткого диска из BIOS
- Решение 3. Запустите проверку диска
- Решение 4. Проверьте наличие ошибок файловой системы
- Решение 5. Сделайте резервную копию данных и замените жёсткий диск
Решение 1. Выполните полную перезагрузку компьютера
Если вы впервые столкнулись с ошибкой жёсткого диска SMART 301, нужно попытаться перезагрузить компьютер. Так как это может быть ложным срабатыванием, и стоит проверить, не возникает ли она снова после перезапуска ноутбука. Если это не помогло, попробуйте выполнить полную перезагрузку.
- Полностью выключите ноутбук. Зажмите на несколько секунд кнопку выключения, и дождитесь, пока не погаснут экран и все лампочки на клавиатуре и боковых панелях.
- Вытащите штекер аккумулятора, если он подключён к розетке.
- Отсоедините батарею ноутбука.
- Теперь нажмите кнопку питания и удерживайте её около 30 секунд.
- Вставьте аккумулятор обратно и попробуйте запустить устройство ещё раз – посмотрите, решена ли проблема.
Решение 2. Тестирование жёсткого диска из BIOS
Если не получается нормально загрузиться в Windows, можно запустить проверку жёсткого диска в среде BIOS.
- Перезагрузите ваше устройство.
- Когда ноутбук начнёт загружаться, короткими и быстрыми нажатиями жмите кнопку F10 на клавиатуре, чтобы открыть доступ к BIOS.
- Используйте клавиши со стрелками для навигации по меню.
- Перейдите на вкладку “Диагностика”.
- Выберите Primary Hard Drive Self Test и нажмите Enter.
- Дождитесь окончания – это может занять некоторое время.
- Если проверка обнаружит проблемы, она дополнительно подтвердит, что жёсткий диск неисправен. Если ошибок не обнаружено, выполните действия из следующих решений.
Решение 3. Запустите проверку диска
В большинстве случаев при ошибке SMART Hard Disk Error 301 всё-таки удаётся получить доступ к обычному интерфейсу Windows. Поэтому после загрузки системы необходимо выполнить диагностику жёсткого диска с помощью специальных команд. Это может исправить повреждённые сектора и ошибки каталогов, которые часто являются причиной выше описанного сообщения.
- Нажмите правой кнопкой мыши по значку Windows, и выберите Командная строка (Администратор).
- В новом окне скопируйте и вставьте следующую команду, нажав Enter после этого: chkdsk C: /f /r /x
- Далее необходимо подтвердить запуск диагностики, введите Y и нажать Enter.
- По завершении сканирования, перезагрузите компьютер.
Решение 4. Проверьте наличие ошибок файловой системы
Как это сделать:
- Откройте любую папку на компьютере, и слева нажмите Этот компьютер.
- Щёлкните ПКМ по основному диску (по умолчанию это C:), и выберите Свойства.
- В новом окне перейдите на вкладку Сервис.
- В подразделе “Проверка на наличие ошибок” нажмите “Проверить”.
- Если отобразится окно Контроля учётных записей, нажмите Да.
- Если во всплывающем окне говорится, что проверка этого диска не требуется, нажмите Проверить диск.
- Дождитесь окончания процесса, пока система и не сообщит о результатах, из которых можно делать дальнейшие выводы.
Решение 5. Сделайте резервную копию данных и замените жёсткий диск
Если все вышеперечисленные шаги не помогли исправить ошибку SMART Hard Disk Error 301, вам необходимо заменить жёсткий диск. Поскольку данная проблема обычно появляется на ноутбуках, этот процесс немного сложнее, чем на ПК. Поэтому лучше обратиться к специалисту.
Если ноутбук находится на гарантии, настоятельно рекомендуется обратиться в местное отделение HP и объяснить ситуацию. Вполне вероятно, что вы получите полную поддержку и замену жёсткого диска.
Наконец, прежде чем что-либо делать, обязательно сделайте резервную копию всех личных файлов, которые хранятся на вашем компьютере, поскольку повреждение носителя может привести к полной потере этих данных.
Как исправить ошибку Smart Hard Drive error 301?
Прежде чем исправить ошибку, вы должны знать о том, что такое ошибка Smart Hard Drive и почему она возникает. SMART 301 Hard Drive Error – это неожиданное сообщение об ошибке, которое возникает в тот момент, когда вы включаете свой ноутбук или систему, указывая на то, что ваш жесткий диск или твердотельный накопитель (SSD) вышел из строя или сильно поврежден. Ошибка 301 связана с ноутбуками HP, которые поставляются с HP SMART check, встроенной в прошивку. И если вы получите эту ошибку, вы не сможете загрузить свою систему.
Каковы причины ошибки смарт-жесткого диска?
Проверьте следующие причины отказа интеллектуального жесткого диска :
- Неправильная настройка в настройках Bios
- Физическое повреждение жесткого диска
- Сломанный чип контроллера IDE/SATA в материнской плате
- Вирусная атака и т. д.
Как исправить ошибку смарт-жесткого диска?
Вы можете попробовать с приведенными решениями:
Решение 1 – выполните тест жесткого диска в меню Bios
- Выключите систему и отсоедините все устройства, такие как принтер, сканер, USB-накопитель и т. д.
- Если вы используете внешний жесткий диск, извлеките его и снова подключите.
- Запустите систему Windows и продолжайте нажимать клавишу F10.
- В разделе Дополнительно или диагностика выберите опцию для запуска теста на жестком диске.
- Дождитесь завершения теста.
- Проверьте, устранена ли ошибка.
Решение 2 – выполните команду CHKDSK
Неисправные секторы, перекрестно связанные файлы, потерянные кластеры, ошибки каталогов на диске можно преодолеть, запустив chkdsk.
- Перейдите к параметрам восстановления системы.
- Запустите chkdsk /f /r
- Выберите командную строку.
- Вставьте установочный диск Windows и перезагрузите систему.
- Нажмите кнопку Пуск (за ней следует стрелка рядом с кнопкой блокировки).
- Выберите языковой параметр и нажмите кнопку Восстановить.
- Выберите необходимую операционную систему и нажмите кнопку Далее.
- В меню Параметры восстановления системы выберите пункт Командная строка.
- Введите ‘Chkdsk /f /r X:( буква диска)’ и нажмите Enter (X – буква диска).
- Теперь система перезагрузится и попросит вас проверить диск. Нажмите Y.
- Наконец, закройте все приложения и перезагрузите систему.
Примечание: убедитесь, что у вас есть резервная копия ваших данных, потому что при запуске chkdsk есть вероятность потери данных.
Вы можете попробовать с помощью вышеприведенного решения исправить ошибку Smart Hard Drive error 301, но если вы не восстановили свои данные или потеряли их во время этого процесса, Вы можете восстановить свои данные с помощью службы восстановления данных.
Как исправить ошибку жёсткого диска с кодом SMART 301?
Сообщение об ошибке жёсткого диска SMART 301 отображается прямо перед загрузкой Windows и указывает на неисправность носителя. Данная проблема характерна только для ноутбуков HP, поскольку является результатом проверки HP SMART – индивидуальной версии самотестирования при включении питания, также известной как POST.
Как только начнётся последовательность загрузки, пользователи, столкнувшиеся с этой неполадкой, увидят следующее сообщение:
SMART Hard Disk Error
Проверка жёсткого диска SMART выявила неизбежный сбой. Чтобы не допустить потери данных, немедленно создайте резервную копию содержимого и запустите тест жёсткого диска в программе диагностики системы.
Hard Disk 1 (301)
Как говорится в сообщении, важно сделать резервную копию всех данных, хранящихся на носителе. Однако не всегда удаётся загрузиться, чтобы сделать это. И хотя, в большинстве случаев ошибка связана с неисправным или повреждённым жёстким диском, встречаются и другие причины данного сообщения. Ниже приведены варианты исправления проблемы, в случае, если сбой всё-таки не связан с поломкой диска.
Решение 1. Выполните полную перезагрузку компьютера
Если вы впервые столкнулись с ошибкой жёсткого диска SMART 301, нужно попытаться перезагрузить компьютер. Так как это может быть ложным срабатыванием, и стоит проверить, не возникает ли она снова после перезапуска ноутбука. Если это не помогло, попробуйте выполнить полную перезагрузку.
- Полностью выключите ноутбук. Зажмите на несколько секунд кнопку выключения, и дождитесь, пока не погаснут экран и все лампочки на клавиатуре и боковых панелях.
- Вытащите штекер аккумулятора, если он подключён к розетке.
- Отсоедините батарею ноутбука.
- Теперь нажмите кнопку питания и удерживайте её около 30 секунд.
- Вставьте аккумулятор обратно и попробуйте запустить устройство ещё раз – посмотрите, решена ли проблема.
Решение 2. Тестирование жёсткого диска из BIOS
Если не получается нормально загрузиться в Windows, можно запустить проверку жёсткого диска в среде BIOS.
- Перезагрузите ваше устройство.
- Когда ноутбук начнёт загружаться, короткими и быстрыми нажатиями жмите кнопку F10 на клавиатуре, чтобы открыть доступ к BIOS.
- Используйте клавиши со стрелками для навигации по меню.
- Перейдите на вкладку “Диагностика”.
- Выберите Primary Hard Drive Self Test и нажмите Enter.
- Дождитесь окончания – это может занять некоторое время.
- Если проверка обнаружит проблемы, она дополнительно подтвердит, что жёсткий диск неисправен. Если ошибок не обнаружено, выполните действия из следующих решений.
Решение 3. Запустите проверку диска
В большинстве случаев при ошибке SMART Hard Disk Error 301 всё-таки удаётся получить доступ к обычному интерфейсу Windows. Поэтому после загрузки системы необходимо выполнить диагностику жёсткого диска с помощью специальных команд. Это может исправить повреждённые сектора и ошибки каталогов, которые часто являются причиной выше описанного сообщения.
- Нажмите правой кнопкой мыши по значку Windows, и выберите Командная строка (Администратор).
- В новом окне скопируйте и вставьте следующую команду, нажав Enter после этого: chkdsk C: /f /r /x
- Далее необходимо подтвердить запуск диагностики, введите Y и нажать Enter.
- По завершении сканирования, перезагрузите компьютер.
Решение 4. Проверьте наличие ошибок файловой системы
Как это сделать:
- Откройте любую папку на компьютере, и слева нажмите Этот компьютер.
- Щёлкните ПКМ по основному диску (по умолчанию это C:), и выберите Свойства.
- В новом окне перейдите на вкладку Сервис.
- В подразделе “Проверка на наличие ошибок” нажмите “Проверить”.
- Если отобразится окно Контроля учётных записей, нажмите Да.
- Если во всплывающем окне говорится, что проверка этого диска не требуется, нажмите Проверить диск.
- Дождитесь окончания процесса, пока система и не сообщит о результатах, из которых можно делать дальнейшие выводы.
Решение 5. Сделайте резервную копию данных и замените жёсткий диск
Если все вышеперечисленные шаги не помогли исправить ошибку SMART Hard Disk Error 301, вам необходимо заменить жёсткий диск. Поскольку данная проблема обычно появляется на ноутбуках, этот процесс немного сложнее, чем на ПК. Поэтому лучше обратиться к специалисту.
Если ноутбук находится на гарантии, настоятельно рекомендуется обратиться в местное отделение HP и объяснить ситуацию. Вполне вероятно, что вы получите полную поддержку и замену жёсткого диска.
Наконец, прежде чем что-либо делать, обязательно сделайте резервную копию всех личных файлов, которые хранятся на вашем компьютере, поскольку повреждение носителя может привести к полной потере этих данных.
Smart Hard Dick Error 301 HP что делать
Давайте мы первым делом дадим ответ на поставленный в заголовке вопрос, чтобы нетерпеливые пользователи не читали всю статью в поисках одной маленькой истины.
Сообщение при загрузке компьютера Smart Hard Disk Error 301 HP как исправить? Ответ — никак! Нет нет, не в том плане, что компьютер больше нельзя загрузить, а в том плане, что скорее всего необходимо будет менять винчестер.
Полное послание вашей системы выглядит следующим образом:
«Smart Hard Disk Error
The smart hard disk check has detected an imminent failure. To ensure not data loss, please backup the content immediately and run the Hard Disk Test in system diagnostics.
Hard Disk 1 (301)
F2 system diagnostics
Enter — continue startup».
Собственно говоря, если вы нажмете Enter, то возможно вам повезет и ваш компьютер запустится, однако происходит это не всегда.
Если вы увидели сообщение при загрузке компьютера, которое гласит Smart Hard Disk Error, то имейте в виду у вашего винчестера появились проблемы. Загрузиться вы загрузитесь, но скорее всего, вам нужно копить деньги на покупку нового жесткого диска. Впрочем, если вы не храните ничего важного, то пользуйтесь винчестером, пока он окончательно не помрет.
О чем нам говорит сообщение Smart Hard Disk Error? Данное сообщение говорит нам о том, что на винчестере появилось много бэдов (битых секторов), а невозможность загрузится говорит о том, что эти сектора расположены в загрузочной области.
Так что же делать?
Снимаем винчестер и подключаем к другому компьютеру в качестве второстепенного.
После мы берем любую программу которая умеет исправлять бэды, можно воспользоваться встроенной в операционную систему Windows утилиту ScanDisk. Сканирует ваш жесткий диск и устраняем все бэды, которые можно устранить.
Дальше, вы можете вставить винчестер назад себе в компьютер и если бэды в загрузочной части устранены, то ваша операционная система Windows загрузится.
Мы рекомендуем скопировать вашу информацию на другой носитель и купить себе новый жесткий диск — так вы хотя бы не потеряете свою информацию, в случае если ваш винчестер выйдет из строя или говоря компьютерным языком посыпется.
Бэды могут появиться как в результате физического воздействия, так и в результате времени, если ваш винчестер уже старый. Также и неумелое обращение с компьютером, в программном смысле, может тоже привести к появлению бэдов.
Избавиться от бэдов можно и даже просто, но как правило такой винчестер уже будет работать с некоторыми перебоями и по хорошему нуждается в замене.
Если вы пользуетесь ноутбуком, то при копировании фалов желательно чтобы ваш ноутбук стоял, а не висел в воздухе сотрясаясь. При тряске в момент записи вы можете запросто получить бэды.
Если не стоит, как бы это банально не звучало бить свой системный блок ногами. Зачастую, в большинстве случаев, бэды возникают по причине того, что системный блок стоит под столом и частенько ему прилетает от нерадивого пользователя, причем прилетает в прямом смысле.
В следующий раз, увидев жуткое сообщение:
«Smart Hard Disk Error
The smart hard disk check has detected an imminent failure. To ensure not data loss, please backup the content immediately and run the Hard Disk Test in system diagnostics.
Hard Disk 1 (301)
F2 system diagnostics
Enter — continue startup»
Не пугайтесь, ведь теперь вы знаете что делать.
1. Диагностика жесткого диска.
2. Бэкап важных данных
3. Замена жесткого диска (винчестера на новый).
Спасибо за внимание, берегите свою информацию и не забывайте делать резервную копию всего, что вам дорого.
Hi,
To answer your questions in order:
1. The 301 error code will be a Smart or Disk Self Test failure — in either case, it would indicate that the Hard Drive is failing and needs to be replaced. It’s impossible to estimate the remaining lifespan of the drive — it could carry on for a few months or fail tomorrow.
2. & 3. I would recommend replacing the Hard Drive yourself — it’s a pretty straight forward procedure and will save the expense of paying someone else to do this. A brief overview is detailed below.
The drive on the link below is an example of one that would be fine for your notebook.
750Gb Notebook Hard Drive.
The procedure to replace the Hard Drive starts on Page 63 of your Maintenance & Service Guide.
To reinstall the operating system on the new drive, you will need to use your set of Recovery Discs — the new Hard Drive will be blank, so the f11 option ( which launches the Recovery Process from a partition on the drive ) will not work.
The procedure for using Recovery Discs to reinstall the Operating System is described in the HP document Here.
If you don’t have your Recovery Discs, you can order a replacement set using the link below.
Order HP Recovery Discs.
If you have any problem with this link, order them directly from HP.
If you live in the US, contact HP Here.
If you are in another part of the world, start Here.
Regards,
DP-K
—————————————————————————
****Click the White thumb to say thanks****
****Please mark Accept As Solution if it solves your problem****
****I don’t work for HP****
Windows Insider MVP
Hi,
To answer your questions in order:
1. The 301 error code will be a Smart or Disk Self Test failure — in either case, it would indicate that the Hard Drive is failing and needs to be replaced. It’s impossible to estimate the remaining lifespan of the drive — it could carry on for a few months or fail tomorrow.
2. & 3. I would recommend replacing the Hard Drive yourself — it’s a pretty straight forward procedure and will save the expense of paying someone else to do this. A brief overview is detailed below.
The drive on the link below is an example of one that would be fine for your notebook.
750Gb Notebook Hard Drive.
The procedure to replace the Hard Drive starts on Page 63 of your Maintenance & Service Guide.
To reinstall the operating system on the new drive, you will need to use your set of Recovery Discs — the new Hard Drive will be blank, so the f11 option ( which launches the Recovery Process from a partition on the drive ) will not work.
The procedure for using Recovery Discs to reinstall the Operating System is described in the HP document Here.
If you don’t have your Recovery Discs, you can order a replacement set using the link below.
Order HP Recovery Discs.
If you have any problem with this link, order them directly from HP.
If you live in the US, contact HP Here.
If you are in another part of the world, start Here.
Regards,
DP-K
—————————————————————————
****Click the White thumb to say thanks****
****Please mark Accept As Solution if it solves your problem****
****I don’t work for HP****
Windows Insider MVP
Содержание
- Сбой жесткого диска — как исправить SMART ошибку 301?
- Причины возникновения SMART-ошибки 301
- Как исправить ошибку HDD SMART 301?
- Способ №1. Проверьте диск на наличие ошибок
- Способ №2. Используйте утилиту CHKDSK
- Способ №3. отремонтировать диск с помощью BIOS
- Альтернативное решение
- Похожие статьи про восстановление данных:
- Как восстановить жесткий диск и вернуть данные, если диск не определяется
- Как восстановить удаленный раздел диска компьютера или ноутбука
- Как восстановить главную таблицу файлов (Master File Table)
- Как исправить ошибку жёсткого диска с кодом SMART 301?
- Решение 1. Выполните полную перезагрузку компьютера
- Решение 2. Тестирование жёсткого диска из BIOS
- Решение 3. Запустите проверку диска
- Решение 4. Проверьте наличие ошибок файловой системы
- Решение 5. Сделайте резервную копию данных и замените жёсткий диск
- [SOLVED] How to Disable SMART Hard Disk Error 301? Top 3 Fixes [MiniTool Tips]
- What Is SMART Hard Disk Error?
- Reasons for SMART Hard Disk Error
- Back up Content to Avoid Data Loss
- Back up Hard Drive
- Clone Hard Drive for Data Backup
- How to Fix a SMART Disk Error?
- How to Disable SMART Hard Disk Error 301?
- Solution 1. Run Test in BIOS Menu
- Solution 2. Run Chkdsk Command
- Solution 3. Check Hard Drive
- Bottom Line
- SMART Hard Disk Error FAQ
- About The Author
- User Comments :
- Join for Exclusives
- Follow us
- Products
- MiniTool Library
- Hot IT Solutions
- Support
Сбой жесткого диска — как исправить SMART ошибку 301?
Причин, вызывающих сбой при котором компьютер перестает нормально функционировать много. Это может быть вирусное ПО, повреждение системных файлов, неполадка внутри комплектующих и ряд других потенциальных факторов .
Сегодня мы рассмотрим ошибку жесткого диска под названием SMART 301. Она может возникнуть вне зависимости от версии операционной системы, которую вы используете — Windows 8, Windows 8.1, Windows 10, и обычно проявляется в момент запуска компьютера.
Дословный текст ошибки выглядит следующим образом:
“The SMART Hard Disk check has detected an imminent failure. To ensure not data loss, please backup the content immediately and run the hard disk test in system diagnostic. Hard Disk 1 (301), want to continue press enter”
Что в переводе означает:
“SMART-проверка жесткого диска обнаружила неизбежный сбой. Чтобы не потерять данные, немедленно сделайте резервную копию содержимого и запустите проверку HDD с помощью системной диагностики. Жесткий диск 1 (301), нажмите Enter, чтобы продолжить”.
Столкнувшись с этой ошибкой, становятся очевидны два фактора:
- Произошел сбой устройства.
- Вероятно, в скором времени жесткий диск окончательно выйдет из строя.
Прежде чем мы приступим к практическому разбору руководств по исправлению ошибки, давайте найдем причину по которой возник сбой. Это позволит лучше понять ее и избежать возникновения такой ситуации в дальнейшем.
Содержание статьи:
Причины возникновения SMART-ошибки 301
Если вы столкнулись с ошибкой жесткого диска 301, следует обязательно обратить внимание на другие комплектующие, поскольку она указывает не только на косвенный сбой накопителя.
Главные причины ошибки:
- Ошибка SMART-проверки жесткого диска.
- Сломанный чип контроллера IDE/SATA на материнской плате.
Вне зависимости от того что именно вызвало сбой, к решению нужно подойти одинаково ответственно. В противном случае это не принесет положительных результатов.
Как исправить ошибку HDD SMART 301?
Всего существует три способа, которые объективно способны решить проблему. Мы расположили их в порядке повышения сложности выполнения, что позволит вам сэкономить время и, возможно, исправить неполадку не доходя до страшного слова “BIOS”.
Способ №1. Проверьте диск на наличие ошибок
1. Откройте Мой компьютер.
2. Щелкните правой кнопкой мыши по физическому диску, который нужно проверить, и перейдите в Свойства.
3. Перейдите в раздел Сервис.
4. Найдите раздел Проверка на наличие ошибок.
5. Щелкните по клавише Проверить.
6. В открывшемся окне выберите команду Проверить диск.
7. Дождитесь завершения сканирования.
8. При обнаружении ошибок исправьте их и завершите работу.
Если это не сработало — не теряйте надежду. Всегда можно попробовать восстановить жесткий диск через командную строку.
Способ №2. Используйте утилиту CHKDSK
Вполне возможно, что ошибка жесткого диска SMART 301 вызвана наличием битых секторов на устройстве. В этом случае вам поможет утилита chkdsk.
1. Откройте командную строку от имени администратора.
2. Введите команду chkdsk /f /r и нажмите Enter.
3. Дождитесь завершения процесса восстановления жесткого диска.
4. Перезапустите компьютер.
5. Еще раз запустите командную строку от имени администратора.
6. Введите команду chkdsk /f /r C: и нажмите Enter. Вместо (С: введите букву нужного вам диска).
Подтвердите процесс, введя команду Y и перезапустите компьютер.
Примечание:
Запуская утилиту chkdsk, имейте в виду, что в процессе восстановления существует вероятность потери данных. Поэтому настоятельно рекомендуем заблаговременно сделать полное резервное копирование.
Если способ оказался бессилен, попробуйте отремонтировать диск через BIOS.
Способ №3. отремонтировать диск с помощью BIOS
1. Отключите компьютер.
2. Извлеките жесткий диск и переподключите его.
3. Запустите компьютер с частыми нажатиями клавиши F10, это позволит попасть в меню BIOS. Для ноутбуков могут быть другие клавиши, поэтому сверьтесь с пользовательским руководством.
4. Теперь запустите тест жесткого диска (расположен в разделе Дополнительно или Диагностика).
5. Совершите обычный запуск компьютера и проверьте не исчезла ли ошибка.
Альтернативное решение
Вполне вероятно, что даже после применения описанных выше способов ошибка никуда не исчезнет. В таком случае единственным действенным решением проблемы становится обращение в сервисный центр.
Обратите внимание на то, что возможной причиной ошибки SMART 301 может оказаться повреждение контроллера IDE/SATA на материнской плате. Поэтому не торопитесь выкидывать диск и сперва установите точную причину сбоя.
Надеемся, статья оказалась для вас полезной и помогла найти ответы на поставленные вопросы.
Похожие статьи про восстановление данных:
Как восстановить жесткий диск и вернуть данные, если диск не определяется
Жесткие диски, как и любые другие устройства, подвержены разного рода воздействиям и повреждениям. Е.
Как восстановить удаленный раздел диска компьютера или ноутбука
К сожалению, возникновение не каждой неполадки можно предотвратить. Даже если вы со всем вниманием и.
Как восстановить главную таблицу файлов (Master File Table)
В предыдущих статьях мы неоднократно затрагивали тему повреждений HDD. Но что случится, если эти пов.
Источник
Как исправить ошибку жёсткого диска с кодом SMART 301?
Сообщение об ошибке жёсткого диска SMART 301 отображается прямо перед загрузкой Windows и указывает на неисправность носителя. Данная проблема характерна только для ноутбуков HP, поскольку является результатом проверки HP SMART – индивидуальной версии самотестирования при включении питания, также известной как POST.
Как только начнётся последовательность загрузки, пользователи, столкнувшиеся с этой неполадкой, увидят следующее сообщение:
Проверка жёсткого диска SMART выявила неизбежный сбой. Чтобы не допустить потери данных, немедленно создайте резервную копию содержимого и запустите тест жёсткого диска в программе диагностики системы.
Как говорится в сообщении, важно сделать резервную копию всех данных, хранящихся на носителе. Однако не всегда удаётся загрузиться, чтобы сделать это. И хотя, в большинстве случаев ошибка связана с неисправным или повреждённым жёстким диском, встречаются и другие причины данного сообщения. Ниже приведены варианты исправления проблемы, в случае, если сбой всё-таки не связан с поломкой диска.
Решение 1. Выполните полную перезагрузку компьютера
Если вы впервые столкнулись с ошибкой жёсткого диска SMART 301, нужно попытаться перезагрузить компьютер. Так как это может быть ложным срабатыванием, и стоит проверить, не возникает ли она снова после перезапуска ноутбука. Если это не помогло, попробуйте выполнить полную перезагрузку.
- Полностью выключите ноутбук. Зажмите на несколько секунд кнопку выключения, и дождитесь, пока не погаснут экран и все лампочки на клавиатуре и боковых панелях.
- Вытащите штекер аккумулятора, если он подключён к розетке.
- Отсоедините батарею ноутбука.
- Теперь нажмите кнопку питания и удерживайте её около 30 секунд.
- Вставьте аккумулятор обратно и попробуйте запустить устройство ещё раз – посмотрите, решена ли проблема.
Решение 2. Тестирование жёсткого диска из BIOS
Если не получается нормально загрузиться в Windows, можно запустить проверку жёсткого диска в среде BIOS.
- Перезагрузите ваше устройство.
- Когда ноутбук начнёт загружаться, короткими и быстрыми нажатиями жмите кнопку F10 на клавиатуре, чтобы открыть доступ к BIOS.
- Используйте клавиши со стрелками для навигации по меню.
- Перейдите на вкладку “Диагностика”.
- Выберите Primary Hard Drive Self Test и нажмите Enter.
- Дождитесь окончания – это может занять некоторое время.
- Если проверка обнаружит проблемы, она дополнительно подтвердит, что жёсткий диск неисправен. Если ошибок не обнаружено, выполните действия из следующих решений.
Решение 3. Запустите проверку диска
В большинстве случаев при ошибке SMART Hard Disk Error 301 всё-таки удаётся получить доступ к обычному интерфейсу Windows. Поэтому после загрузки системы необходимо выполнить диагностику жёсткого диска с помощью специальных команд. Это может исправить повреждённые сектора и ошибки каталогов, которые часто являются причиной выше описанного сообщения.
- Нажмите правой кнопкой мыши по значку Windows, и выберите Командная строка (Администратор).
- В новом окне скопируйте и вставьте следующую команду, нажав Enter после этого: chkdsk C: /f /r /x
- Далее необходимо подтвердить запуск диагностики, введите Y и нажать Enter.
- По завершении сканирования, перезагрузите компьютер.
Решение 4. Проверьте наличие ошибок файловой системы
Как это сделать:
- Откройте любую папку на компьютере, и слева нажмите Этот компьютер.
- Щёлкните ПКМ по основному диску (по умолчанию это C:), и выберите Свойства.
- В новом окне перейдите на вкладку Сервис.
- В подразделе “Проверка на наличие ошибок” нажмите “Проверить”.
- Если отобразится окно Контроля учётных записей, нажмите Да.
- Если во всплывающем окне говорится, что проверка этого диска не требуется, нажмите Проверить диск.
- Дождитесь окончания процесса, пока система и не сообщит о результатах, из которых можно делать дальнейшие выводы.
Решение 5. Сделайте резервную копию данных и замените жёсткий диск
Если все вышеперечисленные шаги не помогли исправить ошибку SMART Hard Disk Error 301, вам необходимо заменить жёсткий диск. Поскольку данная проблема обычно появляется на ноутбуках, этот процесс немного сложнее, чем на ПК. Поэтому лучше обратиться к специалисту.
Если ноутбук находится на гарантии, настоятельно рекомендуется обратиться в местное отделение HP и объяснить ситуацию. Вполне вероятно, что вы получите полную поддержку и замену жёсткого диска.
Наконец, прежде чем что-либо делать, обязательно сделайте резервную копию всех личных файлов, которые хранятся на вашем компьютере, поскольку повреждение носителя может привести к полной потере этих данных.
Источник
[SOLVED] How to Disable SMART Hard Disk Error 301? Top 3 Fixes [MiniTool Tips]
The SMART hard disk error may occur when you are turning on your laptop or booting your computer. But do you know what the reasons for SMART hard disk error and how to fix SMART hard disk error 301? You can go on your read to find the solutions.
What Is SMART Hard Disk Error?
The issue SMART hard disk error may occur when you are trying to turn on your computer or enter the operating system.
And the detailed information of this SMART hard disk error 301 is shown in the below.
The SMART hard disk check has detected an imminent failure. To ensure not data loss, please backup the content immediately and run the Hard Disk Test in System Diagnostics.
From the above information, you can get the information that the hard disk is about to be failed. Or some worse situation is that the hard disk has failed.
Meanwhile, what are the causes of SMART hard disk error?
Reasons for SMART Hard Disk Error
As a matter of fact, there are many reasons that may give rise to the SMART hard disk error 301. The hard disk error may be caused by the following reasons:
- SMART hard disk check failure;
- Physical damage to the hard drive;
- Unexpected shutdown;
- Broken IDE/SATA controller chip in the Motherboard;
- Outdated or Misconfigured BIOS;
- Virus attack;
- More…
No matter what the reason is, the most important things are to back up all your files to avoid data loss as the error message indicates and to fix the SMART hard disk error.
Thus, in the following part, we will show you how to back up the hard drive and how to fix the issue step by step.
Back up Content to Avoid Data Loss
So, when you encounter the SMART hard disk error 301, please back up contents firstly. As to back up the hard drive or files, a piece of professional backup software is required.
Thus, MiniTool ShadowMaker is strongly recommended. MiniTool ShadowMaker is a professional backup tool which can help you to back up the hard drive, files, folders, and the operating system.
So in order to back up content of your hard drive, MiniTool ShadowMaker is competent with its powerful Backup feature and Clone Disk feature.
This post shows you how to clone OS and other files on the hard drive from HDD to SSD without data loss with the best and powerful SSD cloning software.
Now, get MiniTool ShadowMaker to protect your data immediately.
And we will show you how to avoid data loss in two different ways.
Back up Hard Drive
First of all, let’s look at how to back up hard drive with the professional backup software.
The SMART hard disk error always occurs when booting the computer. Thus, the bootable media is required to boot your computer. Thus, you can create bootable media on a normal computer.
And if the hard disk 301 error occurs on a data disk and your computer can boot normally, you can ignore the step to create bootable media and just back up hard drive directly.
Step 1: Launch MiniTool ShadowMaker
- Install and launch MiniTool ShadowMaker.
- Click Keep Trial.
- Click Connect in This Computer to enter its main interface.
Step 2: Create Bootable Media
- Go to Tools page.
- Click Media Builder to create bootable media.
Step 3: Boot your computer from Bootable Media
- Connect the bootable media to your computer which has hard disk error 301.
- Boot the computer from the bootable media.
Step 4: Select backup source
- Enter the main interface of MiniTool ShadowMaker.
- Go to Backup page.
- Click Source module and choose Disk and Partition.
- Select the disk encountering the SMART hard disk error and click OK to go on.
Step 5: Choose the backup destination
- Click Destination module on the Backup page.
- Choose a backup destination to save the backup image. It is recommended to choose an external hard drive.
- Click OK to continue.
Step 6: Start to back up
- Returning to the Backup page, click Back up Now to start backing up immediately.
- Or you can click Back up Later to delay the hard drive backup task.
When you have finished all steps, you can successfully back up all your files and content of the hard drive. So if you encounter the SMART error hard drive, you will not come across data loss.
As we have mentioned in the above part, we will introduce two ways to keep your data safe. So we will introduce the second way to keep your data safe when you encounter the error the SMART hard disk check has detected an imminent failure.
You can go on the following instructions step by step.
Clone Hard Drive for Data Backup
In this method, you can clone a hard drive to aviod data loss with the issue hard disk 301.
Step 1: Boot your computer and choose Clone Disk
- If your computer fails to boot when encountering SMART hard disk error 301, you can boot your computer from the bootable media with the same method in the above part.
- Enter the main interface of MiniTool ShadowMaker.
- Go to Tools page and choose Clone Disk to continue.
Step 2: Select disk clone source
- Click Source module.
- Choose the source disk. Here you need to choose the hard disk which has the SMART hard disk error.
- Click Finish to continue.
Step 3: Select the target disk
- Click Destination module.
- Choose a target disk from the drop-down menu.
- Click Finish to go on.
Step 4: Start to clone the hard drive
- Wait for a few minutes for MiniTool ShadowMaker to perform the disk clone process.
- Do not interrupt the disk clone process and read the warning message carefully when disk clone process is completed.
This warning information has the following means.
- The source disk and the target disk have the same signature.
- Disconnect either of those two hard disks when you boot the computer for the first time after the disk clone.
- If both of them are connected to your computer, one disk will be marked as offline.
- You need to change the BIOS order if you want to boot your computer from the target disk.
When the disk clone process is finished, you have successfully backed up all contents of the hard drive so as to avoid data loss due to SMART hard disk error.
Now, you have backed up all your important files. And it is time to fix the SMART hard disk error.
How to Fix a SMART Disk Error?
- Run test in BIOS menu.
- Run Chkdsk command.
- Check hard drive
How to Disable SMART Hard Disk Error 301?
To disable SMART hard disk error, you can try to the following instructions. And we will show you the solutions step by step.
In order to disable SMART hard disk error 301, you can try to run test in BIOS menu. Now, follow the instructions to fix this problem.
Step 1: Remove and reconnect your hard drive
- Remove your hard drive from your computer.
- Reconnect the hard drive encountering SMART hard disk error.
Step 2: Enter BIOS menu
- Start your computer.
- Once the system starts booting, keep pressing F10 key to enter BIOS menu. Here you need to know that the BIOS key may be different depends on different computer brand.
Step 3: Run hard drive test
- Choose an option to run hard drive test. It may be under the Advanced or Diagnostic tab.
- Wait for the hard drive test to be completed.
When the hard drive test is finished, you can reboot your computer to check whether the SMART hard disk error Windows 10 is solved.
However, if this solution is not working, you can move on to the next SMART hard disk error fix.
Solution 2. Run Chkdsk Command
The SMART hard disk error may be caused by bad sectors on hard drive, directory errors on hard drive, or lost clusters and so on.
Thus, you can try to run Chkdsk to fix SMART hard disk error 301. Follow on the step-by-step instructions.
Step 1: Enter Command Prompt
- Connect the Windows installation disc to your computer.
- Boot your computer from it.
- Then go on based on the instructions and click Repair your computer.
- Click Command Prompt to continue.
Step 2: Type the command
Type the command chkdsk /f/r c: and hit Enter to continue.
When the scanning process is finished, you can exit the command window and reboot your computer to check the SMART hard disk error is solved.
Windows 10 scanning and repairing drive stuck result in unbootable computer. This post will show you 5 ways to fix this issue.
Solution 3. Check Hard Drive
If your computer can still boot when encountering SMART hard disk error, you can try to check your hard drive whether there is a physical issue leading to the hard disk error 301.
And in the following part, we will show you how to check hard drive for errors step by step.
Step 1: Enter file explorer
Click Start on your computer and choose Computer or This PC to continue.
Step 2: Begin to check hard drive for errors
- Select the SMART error hard drive and right-click it.
- Choose Properties to continue.
- Go to Tools tab and click Check to go on.
Step 3: Check hard drive
- If there are errors found on the hard drive, you will be asked to check the disk.
- If no errors are found, you will see a message as shown in the following picture. And if you still want to check the hard drive, you can click Scan drive to continue.
Step 4: Wait for the hard disk checking process
- After a while, the hard drive checking process will be completed.
- If there are some errors found on the hard drive, Windows requires you to reboot the computer to fix the errors.
- If no errors are found, you can close the check window.
At last, reboot your computer to check whether the issue is solved. If you have encountered the SMART hard disk error, this solution would be available.
All in all, as for how to disable SMART hard disk error 301, you can try these three solutions. So when you encounter the SMART hard disk error 301, please back up files firstly so as to avoid data loss.
Bottom Line
In conclusion, we have introduced three ways to fix the SMART hard disk error and two ways to back up files when coming across this problem. If you are looking for hp laptop SMART hard disk error 301 solutions, try these ways.
And if you have any better solutions to disable SMART hard disk error 301, you can share it on the comment zone.
In addition, if you have any better problems of MiniTool ShadowMaker, please feel free to contact us via the email [email protected] and we will reply you as soon as possible.
SMART Hard Disk Error FAQ
- Run test in BIOS menu.
- Run Chkdsk command.
- Check hard drive.
- SMART hard disk check failure.
- Physical damage to the hard drive.
- Unexpected shutdown.
- Broken IDE/SATA controller chip in the Motherboard.
- Outdated or Misconfigured BIOS.
- Virus attack.
Tina is a technology enthusiast and joined MiniTool in 2018. As an editor of MiniTool, she is keeping on sharing computer tips and providing reliable solutions, especially specializing in Windows and files backup and restore. Besides, she is expanding her knowledge and skills in data recovery, disk space optimizations, etc.
On her spare time, Tina likes to watch movies, go shopping or chat with friends and enjoy her life.
Join for Exclusives
Connect with us for giveaways, exclusive promotions, and the latest news!
Follow us
Products
MiniTool Library
Hot IT Solutions
Support
North America, Canada, Unit 170 — 422, Richards Street, Vancouver, British Columbia, V6B 2Z4
Asia, Hong Kong, Suite 820,8/F., Ocean Centre, Harbour City, 5 Canton Road, Tsim Sha Tsui, Kowloon
Copyright © MiniTool ® Software Limited, All Rights Reserved.
Источник
Если вас смущаетСбой проверки жесткого диска SMART, либоСбой SMART«, Ну, вы не одиноки. Вот как ошибка жесткого диска может быть исправлена.
Последнее обновление: 10 августа 2021 г. Ян Макьюэн
 Что взломать Smart Hard Disk Error?
Что взломать Smart Hard Disk Error?
«Проверка жесткого диска SMART обнаружила неизбежный сбой.
Чтобы избежать потери данных, немедленно сделайте резервную копию содержимого и запустите проверку жесткого диска в разделе «Диагностика системы». »
«ОШИБКА ОБНАРУЖЕНИЯ ЖЕСТКОГО ДИСКА
«УМНЫЙ чек
Жесткий диск 1 SMART (301) »
«Предсказан сбой SMART на жестком диске 0»
Иногда вы можете увидеть одно из этих предупреждений, упомянутых выше при запуске.
Ошибка жесткого диска Smart (технология самоконтроля, анализа и отчетности, также известная как SMART) 310 часто встречается на компьютерах с различными аномалиями, и это влияет на жесткий диск, приводящий к появлению этого сообщения об ошибке.
Технически эта ошибка указывает на неисправность аппаратного обеспечения системы, в основном на жестком диске (ошибки выделения, что означает наличие битых секторов), и не сигнализирует об окончании проблемы после нажатия клавиши ввода, поскольку она будет повторяться каждый раз при перезагрузке компьютера. .
Шутки в сторону. Перед установкой Smart 301 сделайте резервную копию вашего ПК ПРЯМО СЕЙЧАС.
Хотя диск еще можно использовать, он находится в нестабильном состоянии. Поэтому создание резервной копии ваших отдельных файлов и образа системы, безусловно, хорошая идея.
Получите внешний жесткий диск или на USB-накопителе достаточно места для хранения и подключите его к компьютеру.
Сделать резервную копию вашего ПК
Для пользователей Windows 7 / Windows 8.1:
Просто перейти к Начать > Панель управления > Система и ее обслуживание > Резервное копирование и восстановление, И выберите Настройка резервного копирования, Резервное копирование сейчас или выберите Создавать новое, полная копия, в зависимости от того, использовался ли ранее Windows Backup.
Для пользователей Windows 10:
Начать> Настройки > Обновление и безопасность > Восстановление > Добавить диск , а затем выберите внешний диск, который вы подключили ранее для резервного копирования.
Чтобы создать образ системы
Щелкните правой кнопкой мыши по Кнопка Пуск > выберите Панель управления > Система и ее обслуживание > Резервное копирование и восстановление > Выбрать Создание образа системы в левой панели.
Резервное копирование данных Crucial PC с EaseUS Todo Backup Home избавит вас от многих проблем.
Вернуться к истории. Что вызывает умную ошибку жесткого диска?
Скачки напряжения являются частой причиной появления этого сообщения об ошибке жесткого диска, но есть и другие причины сбоя компонента в компьютерной системе. Такие как:
- Плохие сектора
- перегревание
- Физический урон
- Устаревший BIOS
- вирус
- Повреждение файла
- Не дефрагментировать, если ваш диск почти заполнен
- Неожиданное отключение и т. Д.
Это также может быть вызвано пользовательской проблемой, такой как неправильная деинсталляция и установка программного обеспечения, которая приводит к повреждению файлов реестра, а также удалению системных файлов.
Проще говоря, сообщение об ошибке не остановит пользователя от нормальной работы системы, но оно все равно будет означать, что жесткий диск перестал работать в обычном режиме.
Если немедленно не позаботиться о ней должным образом, система в конечном итоге рухнет.
Но. Нужно ли заменить жесткий диск как можно скорее, как сказано в предупреждении? Придержи лошадей.
Проверка устройства
Когда вы сталкиваетесь с этой ошибкой 301, важно физически проверить жесткий диск.
Начните с разъемов диска, чтобы убедиться, что они находятся на месте и плотно вошли в слот. При этом вы также можете проверить наличие каких-либо физических повреждений диска, вызванных попаданием жидкости или падениями.
Также важно проверить дисковое пространство на наличие недостаточного места и возраст компонента, который также является фактором, вызывающим эту ошибку интеллектуального жесткого диска.
Для тех, кто знает о системных файлах, вы можете редактировать файл реестра, стараясь не потерять операционную систему.
Вы также можете запустить дефрагментацию, которая требует резервного копирования ваших данных перед началом процесса. Просто введите «Дефрагментация дискаВ окне поиска, после нажатияНачать». Затем выберите «Дефрагментация диска» в результате и выберите диск, который хотите дефрагментировать, нажмите «Дефрагментация диска».
Исправление ошибки Smart Hard Disk
Чтобы устранить проблему в ОС Windows, вам нужно запустить проверку жесткого диска, и есть два способа:
-
Графический интерфейс пользователя Windows
- Открыть Windows Explorer- Мой компьютер-Выберите диск для проверки (C:).
- Выберите Свойства.
- В окне свойств в разделе «Проверка ошибок» нажмите кнопку «Проверить».
- В окне проверки ошибок нажмите Scan Drive.
- Разрешить индикатор выполнения для завершения задач проверки и исправления ошибок.
- Когда закончите, вернитесь на вкладку Tools в свойствах и нажмите кнопку Optimize.
- Выберите диск для оптимизации, а затем нажмите вкладку «Оптимизировать».
- После завершения перезагрузите компьютер, чтобы изменения вступили в силу.
-
Использование CHKDSK в командной строке
- Введите cmd в меню «Пуск» Windows и щелкните правой кнопкой мыши, чтобы выбрать «Запуск от имени администратора».
- В командной строке введите после буквы диска CHKDSK, за которой следуют параметры / f / r / x с пробелами между ними. Пример: C: CHKDSK / f / r / x
(CHKDSK — команда проверки диска, / F: исправить параметр, / r: восстановить параметр, / x Принудительно отключить параметр привода.
- Процесс запросит график сканирования после перезагрузки системы.
- Нажмите Y для подтверждения и нажмите Enter.
- Перезагрузите компьютер, чтобы изменения вступили в силу.
Процедуры стоит попробовать, если вы теперь уверены в результатах проверки, что жесткий диск сталкивается с неизбежным отказом.
Ремонт жесткого диска
Также разумно использовать другие инструменты для ремонта жестких дисков на рынке, и они могут быть идеальными для вас в этой ситуации. Одним из лучших программ для восстановления жестких дисков является EASEUS Partition Master Free, Здесь легко выполнить шаги, которые даже с небольшими техническими знаниями, вы можете управлять с помощью мастера.
Шаг 1. Скачать, установите и запустите EaseUS Partition Master на вашем компьютере.
Шаг 2. Найдите диск и щелкните правой кнопкой мыши раздел, который вы хотите проверить, затем выберите «Проверить файловую систему» во всплывающем меню.
Шаг 3. Установите флажок «Попробуйте исправить ошибки, если они найдены» в окне «Проверка файловой системы» и выберите «Strat». Затем программа начнет проверять и исправлять ошибки. Просто нажмите «Готово», когда восстановление диска завершено.
Заменить старый жесткий диск
Другой способ устранить ошибку смарт-диска — отформатировать операционную систему, загруженную на компьютер.
Единственный способ избавить вас от возможной потери ваших данных — это приобрести новый жесткий диск, который обеспечит бесперебойную работу вашей операционной системы.
Процедура состоит в том, чтобы подчинить старый жесткий диск новому, а затем запустить процесс клонирования. Если ваши данные и другие приложения будут безопасно храниться на новом диске, вы можете отказаться от неисправного диска.
Сбой спасения данных? Пытаться Звездное Восстановление Данных получить ваши файлы / данные с сломанного жесткого диска в целости и сохранности.
Ох, и последняя вещь
Всегда проверяйте работоспособность накопителя, соблюдайте надлежащие процедуры при выключении и защищайте компьютеры с помощью сетевых фильтров. Еще один тип защиты — использование надежного антивируса, который защищает вашу систему от вредоносного / вирусного повреждения таблиц разделов.
Давайте мы первым делом дадим ответ на поставленный в заголовке вопрос, чтобы нетерпеливые пользователи не читали всю статью в поисках одной маленькой истины.
Сообщение при загрузке компьютера Smart Hard Disk Error 301 HP как исправить? Ответ — никак! Нет нет, не в том плане, что компьютер больше нельзя загрузить, а в том плане, что скорее всего необходимо будет менять винчестер.
Полное послание вашей системы выглядит следующим образом:
«Smart Hard Disk Error
The smart hard disk check has detected an imminent failure. To ensure not data loss, please backup the content immediately and run the Hard Disk Test in system diagnostics.
Hard Disk 1 (301)
F2 system diagnostics
Enter — continue startup».
Собственно говоря, если вы нажмете Enter, то возможно вам повезет и ваш компьютер запустится, однако происходит это не всегда.
Если вы увидели сообщение при загрузке компьютера, которое гласит Smart Hard Disk Error, то имейте в виду у вашего винчестера появились проблемы. Загрузиться вы загрузитесь, но скорее всего, вам нужно копить деньги на покупку нового жесткого диска. Впрочем, если вы не храните ничего важного, то пользуйтесь винчестером, пока он окончательно не помрет.
О чем нам говорит сообщение Smart Hard Disk Error? Данное сообщение говорит нам о том, что на винчестере появилось много бэдов (битых секторов), а невозможность загрузится говорит о том, что эти сектора расположены в загрузочной области.
Так что же делать?
Снимаем винчестер и подключаем к другому компьютеру в качестве второстепенного.
После мы берем любую программу которая умеет исправлять бэды, можно воспользоваться встроенной в операционную систему Windows утилиту ScanDisk. Сканирует ваш жесткий диск и устраняем все бэды, которые можно устранить.
Дальше, вы можете вставить винчестер назад себе в компьютер и если бэды в загрузочной части устранены, то ваша операционная система Windows загрузится.
Мы рекомендуем скопировать вашу информацию на другой носитель и купить себе новый жесткий диск — так вы хотя бы не потеряете свою информацию, в случае если ваш винчестер выйдет из строя или говоря компьютерным языком посыпется.
Бэды могут появиться как в результате физического воздействия, так и в результате времени, если ваш винчестер уже старый. Также и неумелое обращение с компьютером, в программном смысле, может тоже привести к появлению бэдов.
Избавиться от бэдов можно и даже просто, но как правило такой винчестер уже будет работать с некоторыми перебоями и по хорошему нуждается в замене.
Если вы пользуетесь ноутбуком, то при копировании фалов желательно чтобы ваш ноутбук стоял, а не висел в воздухе сотрясаясь. При тряске в момент записи вы можете запросто получить бэды.
Если не стоит, как бы это банально не звучало бить свой системный блок ногами. Зачастую, в большинстве случаев, бэды возникают по причине того, что системный блок стоит под столом и частенько ему прилетает от нерадивого пользователя, причем прилетает в прямом смысле.
В следующий раз, увидев жуткое сообщение:
«Smart Hard Disk Error
The smart hard disk check has detected an imminent failure. To ensure not data loss, please backup the content immediately and run the Hard Disk Test in system diagnostics.
Hard Disk 1 (301)
F2 system diagnostics
Enter — continue startup»
Не пугайтесь, ведь теперь вы знаете что делать.
1. Диагностика жесткого диска.
2. Бэкап важных данных
3. Замена жесткого диска (винчестера на новый).
Спасибо за внимание, берегите свою информацию и не забывайте делать резервную копию всего, что вам дорого.
Удачи!
К сожалению, ошибка 301, которая при старте компьютерной системы выдает сбой инициализации жесткого диска, — проблема достаточно серьезная, и встречается она почему-то большей частью на ноутбуках HP. Конечно, появление этого сбоя может свидетельствовать о начале выхода из строя винчестера, однако в некоторых случаях ошибку можно устранить без замены жесткого диска.
Содержание
- Ноутбук HP: ошибка 301. Что она означает?
- Причины появления сбоя и его последствия
- Проверка диска
- Использование программы Victoria
- Удаление и повторное создание виртуального раздела
- Отключение файла подкачки
- Дефрагментация
- Вместо итога
- Причины возникновения SMART-ошибки 301
- Как исправить ошибку HDD SMART 301?
- Способ №1. Проверьте диск на наличие ошибок
- Способ №2. Используйте утилиту CHKDSK
- Способ №3. отремонтировать диск с помощью BIOS
- Альтернативное решение
- Похожие статьи про восстановление данных:
-
- Как восстановить жесткий диск и вернуть данные, если диск не определяется
- Как восстановить удаленный раздел диска компьютера или ноутбука
- Как восстановить главную таблицу файлов (Master File Table)
- Рекомендуем к прочтению
-
Ноутбук HP: ошибка 301. Что она означает?
Итак, прежде чем приступать к непосредственному решению возникшей проблемы, нужно выяснить, в чем состоит ее суть.
Ошибка жесткого диска 301 свидетельствует о том, что на самом винчестере присутствуют так называемые битые секторы, из-за чего при обращении к ним система начинает катастрофически тормозить и зависать, порой выдавая даже синий экран. Но это касается только режима работы, когда ОС уже загружена.
При старте ОС, после проверки оборудования в BIOS, когда она загружает необходимые для ее работы компоненты, обращение к сбойным секторам точно так же приводит к тому, что система не может осуществить считывание информации из них. На первых порах, как свидетельствуют отзывы многих пользователей, к постоянному появлению сообщения при загрузке привыкнуть можно. Но ведь не исключено, что ошибка 301 в дальнейшем проявит себя фатальным образом, когда старенький винчестер придется просто выбросить. Поэтому с ней нужно бороться.
Причины появления сбоя и его последствия
Но, вне зависимости от того, как исправить ошибку 301, всех владельцев ноутбуков HP в первую очередь интересует вопрос о том, почему же на жестком диске появляются битые сектора.
Однозначно ответить на него невозможно. Но чаще всего это связано с ошибками на винчестере, которые обычно появляются вследствие некорректной работы охлаждающей системы.
Известны случаи, когда температура процессора при попытке доступа к сбойным секторам достигала порядка 90 градусов по Цельсию. Нетрудно догадаться, что, если устранение данного сбоя оставить на самотек, может дойти и до того, что и процессор, и материнская плата выйдут из строя.
Проверка диска
Теперь непосредственно о том, как устраняется ошибка жесткого диска 301. Первым делом в работающей системе необходимо проверить его на наличие битых секторов, используя для этого стандартный инструмент системы в свойствах основного и виртуального раздела на вкладке сервиса. При этом желательно указать автоматическое исправление ошибок.
Но этот метод может не сработать, поэтому лучше всего использовать командную консоль с вводом команды chkdsk с дополнительными параметрами вроде /x/f/r. Если и это должного эффекта не даст, можно попытаться загрузиться с установочного или диска восстановления, после чего проделать аналогичную операцию в командной строке, вызываемой сочетанием Shift + F10. В случае если система откажет в доступе или в попытке инициализации, будет предложено произвести проверку при следующем старте ОС. Останется перезагрузить ноутбук и дождаться окончания процедуры.
Использование программы Victoria
Однако выявить все сбойные секторы вышеописанная методика не может. Основное средство устранения проблемы, когда появляется код ошибки 301, состоит в том, чтобы если не исправить, то изолировать сбойные секторы, если винчестер начал сыпаться.
На первой стадии для этого придется пожертвовать пространством, порядка 5-15% от общего объема. Но ведь требуется выявить, с какого именно сектора начинается торможение.
Для этого следует использовать универсальную программу Victoria. В ее результатах и статистике обращений к жесткому диску можно будет узнать точный объем, который придется отсечь, чтобы система в дальнейшем к ним просто не обращалась. Кстати сказать, достаточно часто можно встретить отзывы о том, что ошибка связана больше с виртуальными разделами, а не с системным.
Удаление и повторное создание виртуального раздела
Теперь, чтобы ответить на вопрос о том, как исправить ошибку 301 жесткого диска, виртуальный раздел нужно удалить, после чего создать его заново, с учетом минуса того объема, который выявила программа Victoria.
Обратите внимание, что при условии наличия сбоев не в системном разделе можно произвести форматирование виртуального диска, а вот во избежание потери информации на основном диске, где установлена система, речь об этом не идет.
Произвести такие операции можно в разделе управления диска, который находится в меню управления (администрирования), вызываемом через ПКМ на значке компьютера. Кстати, в Windows 10 он находится в «Проводнике», а не на «Рабочем столе».
После этого необходимо создать новый том (простой виртуальный раздел), опять же с учетом вычета ранее определенного пространства, и произвести его инициализацию и активацию.
Отключение файла подкачки
Еще один метод, которым иногда устраняется ошибка 301, состоит в отключении файлов подкачки и для системного, и для виртуального разделов, поскольку при задействовании виртуальной памяти система обращается к файлу pagefile.sys, а вот он может либо располагаться в области со сбойными секторами, либо резервировать эту область в сбойном разделе.
Для отключения через ПКМ на значке компьютера вызывается меню свойств системы, осуществляется переход к дополнительным настройкам и одноименной вкладке. Здесь следует использовать кнопку изменения размера файла подкачки, убрать флажок с его автоматического определения и установить галочку на строке деактивации его использования. Данная операция выполняется для каждого раздела, представленного в списке сверху.
Дефрагментация
Наконец, когда все действия выполнены, чтобы ошибка 301 наверняка больше снова не появлялась, необходимо выполнить дефрагментацию системного и всех виртуальных разделов.
Эту операцию можно производить стандартными инструментами Windows-систем, доступ к которым осуществляется на сервисной вкладке из раздела свойств диска.
При условии что в системе может использоваться какая-нибудь программа для оптимизации и ускорения, команда обслуживания (дефрагментации) может быть интегрирована непосредственно в меню ПКМ «Проводника». Надо сказать, что дефрагментатор в таких утилитах выглядит намного более предпочтительным, нежели встроенный инструмент Windows. Поэтому, если есть такая возможность, лучше отдать предпочтение оптимизаторам (они используют несколько отличающийся принцип наведения порядка в системе, и в частности на жестком диске).
По завершении всей совокупности действий, в качестве контрольного средства можно запустить ту же утилиту Victoria и произвести проверку. Как показывает практика, в 99% случаев из 100 «отрезанные» сбойные секторы будут игнорироваться, а тест ошибок не выявит.
Вместо итога
Как видно из вышеизложенного материала, устранить ошибку с кодом 301 можно достаточно просто. Правда, тут нужно иметь в виду, что ее появление – первый звоночек по поводу того, что жесткий диск начала сыпаться и его в скором времени придется менять, предварительно скопировав самую важную информацию на съемные носители или даже другой винчестер. Чтобы не заниматься переустановкой системы, можно создать ее образ со всеми данными и поместить, например, на внешний диск USB HDD. Такой вариант выглядит намного более эффективным, чем копирование отдельно взятых файлов и каталогов на флэшки, пусть даже достаточно большого объема. Все равно по затрачиваемому времени это выйдет дольше.
На крайний случай, если уж вообще ничего не помогает, можно воспользоваться уникальной программой перемагничивания винчестера под названием HDD Regenerator. Но для рядового пользователя она будет слишком сложной в понимании и использовании, кроме того, затруднит процесс отсутствие русифицированного интерфейса и работа исключительно в DOS-режиме.
Причин, вызывающих сбой при котором компьютер перестает нормально функционировать много. Это может быть вирусное ПО, повреждение системных файлов, неполадка внутри комплектующих и ряд других потенциальных факторов .
Сегодня мы рассмотрим ошибку жесткого диска под названием SMART 301. Она может возникнуть вне зависимости от версии операционной системы, которую вы используете — Windows 8, Windows 8.1, Windows 10, и обычно проявляется в момент запуска компьютера.
Дословный текст ошибки выглядит следующим образом:
“The SMART Hard Disk check has detected an imminent failure. To ensure not data loss, please backup the content immediately and run the hard disk test in system diagnostic. Hard Disk 1 (301), want to continue press enter”
Что в переводе означает:
“SMART-проверка жесткого диска обнаружила неизбежный сбой. Чтобы не потерять данные, немедленно сделайте резервную копию содержимого и запустите проверку HDD с помощью системной диагностики. Жесткий диск 1 (301), нажмите Enter, чтобы продолжить”.
Столкнувшись с этой ошибкой, становятся очевидны два фактора:
- Произошел сбой устройства.
- Вероятно, в скором времени жесткий диск окончательно выйдет из строя.
Прежде чем мы приступим к практическому разбору руководств по исправлению ошибки, давайте найдем причину по которой возник сбой. Это позволит лучше понять ее и избежать возникновения такой ситуации в дальнейшем.
Содержание статьи:
Причины возникновения SMART-ошибки 301
Если вы столкнулись с ошибкой жесткого диска 301, следует обязательно обратить внимание на другие комплектующие, поскольку она указывает не только на косвенный сбой накопителя.
Главные причины ошибки:
- Ошибка SMART-проверки жесткого диска.
- Сломанный чип контроллера IDE/SATA на материнской плате.
Вне зависимости от того что именно вызвало сбой, к решению нужно подойти одинаково ответственно. В противном случае это не принесет положительных результатов.
Как исправить ошибку HDD SMART 301?
Всего существует три способа, которые объективно способны решить проблему. Мы расположили их в порядке повышения сложности выполнения, что позволит вам сэкономить время и, возможно, исправить неполадку не доходя до страшного слова “BIOS”.
Способ №1. Проверьте диск на наличие ошибок
1. Откройте Мой компьютер.
2. Щелкните правой кнопкой мыши по физическому диску, который нужно проверить, и перейдите в Свойства.
3. Перейдите в раздел Сервис.
4. Найдите раздел Проверка на наличие ошибок.
5. Щелкните по клавише Проверить.
6. В открывшемся окне выберите команду Проверить диск.
7. Дождитесь завершения сканирования.
8. При обнаружении ошибок исправьте их и завершите работу.
Если это не сработало — не теряйте надежду. Всегда можно попробовать восстановить жесткий диск через командную строку.
Способ №2. Используйте утилиту CHKDSK
Вполне возможно, что ошибка жесткого диска SMART 301 вызвана наличием битых секторов на устройстве. В этом случае вам поможет утилита chkdsk.
1. Откройте командную строку от имени администратора.
2. Введите команду chkdsk /f /r и нажмите Enter.
3. Дождитесь завершения процесса восстановления жесткого диска.
4. Перезапустите компьютер.
5. Еще раз запустите командную строку от имени администратора.
6. Введите команду chkdsk /f /r C: и нажмите Enter. Вместо (С: введите букву нужного вам диска).
Подтвердите процесс, введя команду Y и перезапустите компьютер.
Примечание:
Запуская утилиту chkdsk, имейте в виду, что в процессе восстановления существует вероятность потери данных. Поэтому настоятельно рекомендуем заблаговременно сделать полное резервное копирование.
Если способ оказался бессилен, попробуйте отремонтировать диск через BIOS.
Способ №3. отремонтировать диск с помощью BIOS
1. Отключите компьютер.
2. Извлеките жесткий диск и переподключите его.
3. Запустите компьютер с частыми нажатиями клавиши F10, это позволит попасть в меню BIOS. Для ноутбуков могут быть другие клавиши, поэтому сверьтесь с пользовательским руководством.
4. Теперь запустите тест жесткого диска (расположен в разделе Дополнительно или Диагностика).
5. Совершите обычный запуск компьютера и проверьте не исчезла ли ошибка.
Альтернативное решение
Вполне вероятно, что даже после применения описанных выше способов ошибка никуда не исчезнет. В таком случае единственным действенным решением проблемы становится обращение в сервисный центр.
Обратите внимание на то, что возможной причиной ошибки SMART 301 может оказаться повреждение контроллера IDE/SATA на материнской плате. Поэтому не торопитесь выкидывать диск и сперва установите точную причину сбоя.
Надеемся, статья оказалась для вас полезной и помогла найти ответы на поставленные вопросы.
Похожие статьи про восстановление данных:

Жесткие диски, как и любые другие устройства, подвержены разного рода воздействиям и повреждениям. Е.

К сожалению, возникновение не каждой неполадки можно предотвратить. Даже если вы со всем вниманием и.

В предыдущих статьях мы неоднократно затрагивали тему повреждений HDD. Но что случится, если эти пов.
Давайте мы первым делом дадим ответ на поставленный в заголовке вопрос, чтобы нетерпеливые пользователи не читали всю статью в поисках одной маленькой истины.
Сообщение при загрузке компьютера Smart Hard Disk Error 301 HP как исправить? Ответ — никак! Нет нет, не в том плане, что компьютер больше нельзя загрузить, а в том плане, что скорее всего необходимо будет менять винчестер.
Полное послание вашей системы выглядит следующим образом:
«Smart Hard Disk Error
The smart hard disk check has detected an imminent failure. To ensure not data loss, please backup the content immediately and run the Hard Disk Test in system diagnostics.
Hard Disk 1 (301)
F2 system diagnostics
Enter — continue startup».
Собственно говоря, если вы нажмете Enter, то возможно вам повезет и ваш компьютер запустится, однако происходит это не всегда.
Если вы увидели сообщение при загрузке компьютера, которое гласит Smart Hard Disk Error, то имейте в виду у вашего винчестера появились проблемы. Загрузиться вы загрузитесь, но скорее всего, вам нужно копить деньги на покупку нового жесткого диска. Впрочем, если вы не храните ничего важного, то пользуйтесь винчестером, пока он окончательно не помрет.
О чем нам говорит сообщение Smart Hard Disk Error? Данное сообщение говорит нам о том, что на винчестере появилось много бэдов (битых секторов), а невозможность загрузится говорит о том, что эти сектора расположены в загрузочной области.
Так что же делать?
Снимаем винчестер и подключаем к другому компьютеру в качестве второстепенного.
После мы берем любую программу которая умеет исправлять бэды, можно воспользоваться встроенной в операционную систему Windows утилиту ScanDisk. Сканирует ваш жесткий диск и устраняем все бэды, которые можно устранить.
Дальше, вы можете вставить винчестер назад себе в компьютер и если бэды в загрузочной части устранены, то ваша операционная система Windows загрузится.
Мы рекомендуем скопировать вашу информацию на другой носитель и купить себе новый жесткий диск — так вы хотя бы не потеряете свою информацию, в случае если ваш винчестер выйдет из строя или говоря компьютерным языком посыпется.
Бэды могут появиться как в результате физического воздействия, так и в результате времени, если ваш винчестер уже старый. Также и неумелое обращение с компьютером, в программном смысле, может тоже привести к появлению бэдов.
Избавиться от бэдов можно и даже просто, но как правило такой винчестер уже будет работать с некоторыми перебоями и по хорошему нуждается в замене.
Если вы пользуетесь ноутбуком, то при копировании фалов желательно чтобы ваш ноутбук стоял, а не висел в воздухе сотрясаясь. При тряске в момент записи вы можете запросто получить бэды.
Если не стоит, как бы это банально не звучало бить свой системный блок ногами. Зачастую, в большинстве случаев, бэды возникают по причине того, что системный блок стоит под столом и частенько ему прилетает от нерадивого пользователя, причем прилетает в прямом смысле.
В следующий раз, увидев жуткое сообщение:
«Smart Hard Disk Error
The smart hard disk check has detected an imminent failure. To ensure not data loss, please backup the content immediately and run the Hard Disk Test in system diagnostics.
Hard Disk 1 (301)
F2 system diagnostics
Enter — continue startup»
Не пугайтесь, ведь теперь вы знаете что делать.
1. Диагностика жесткого диска.
2. Бэкап важных данных
3. Замена жесткого диска (винчестера на новый).
Спасибо за внимание, берегите свою информацию и не забывайте делать резервную копию всего, что вам дорого.
«>
Вопрос
Проблема: как исправить ошибку жесткого диска SMART 301 в Windows?
Привет. В течение нескольких месяцев я получаю сообщение об ошибке черного экрана SMART Hard Disk Error 301 каждый раз, прежде чем Windows начнет загрузку. Пока ничего не произошло, когда дело доходит до удобства использования моего ноутбука, поэтому я задумался, как исправить эту ошибку навсегда?
Решенный ответ
Ошибка жесткого диска SMART 301 — это сообщение об ошибке, которое отображается прямо перед загрузкой Windows и указывает на то, что жесткий диск на компьютере выходит из строя. Это происходит на этом этапе загрузки, потому что микропрограмма выполняет проверки системы, выявляя проблемы с оборудованием. Если вы получили эту ошибку, это означает, что в ходе проверки было обнаружено повреждение жесткого диска, и вам необходимо принять меры как можно скорее.
Ошибка жесткого диска SMART 301 характерна только для ноутбуков HP, поскольку является результатом проверки HP SMART — индивидуальной версии самотестирования при включении, также известной как POST,[1] который представляет собой последовательность диагностического тестирования, инициируемую всеми компьютерами Windows, прежде чем она начнет загружать все необходимые компоненты.
Как только начнется последовательность загрузки, пользователи, столкнувшиеся с этой проблемой, увидят следующее сообщение:
Ошибка жесткого диска SMART
Проверка жесткого диска SMART выявила неизбежный сбой. Чтобы не допустить потери данных, немедленно создайте резервную копию содержимого и запустите тест жесткого диска в программе диагностики системы.
Жесткий диск 1 (301)
Как говорится в сообщении, важно сделать резервную копию всех данных, хранящихся на жестком диске, что следует сделать немедленно. К сожалению, некоторые пользователи заявили, что не смогли полностью загрузиться в Windows после получения сообщения об ошибке жесткого диска SMART.
Хотя причиной ошибки является неисправный или поврежденный жесткий диск, есть несколько причин, по которым ошибка может появиться в первую очередь. Чаще всего это связано с проблемами перегрева (которые хорошо известны на ноутбуках в целом), физическим повреждением оборудования или, в некоторых случаях, повреждением системных файлов и заражением вредоносным ПО.

В этой статье мы покажем вам, как правильно исправить ошибку SMART Hard Disk 301 и предпринять соответствующие действия при обнаружении такой ошибки. Независимо от того, можете ли вы загрузиться в Windows или нет, вам следует выполнить несколько шагов по устранению неполадок, которые мы приводим ниже.
Исправить 1. Перезагрузите компьютер
Исправить это сейчас!Исправить это сейчас!
Для восстановления поврежденной системы необходимо приобрести лицензионную версию Reimage Reimage.
Если вы впервые столкнулись с ошибкой жесткого диска SMART 301, первое, что вам следует сделать, это попытаться перезагрузить компьютер. Ошибка может быть ложной срабатыванием, поэтому стоит проверить, не возникает ли она снова после перезапуска ноутбука.
Если это не помогло, вы также можете попробовать выполнить полный перезапуск. Вот как:
- Полностью выключить твой компьютер
- Вытащите штекер аккумулятора, если он подключен к розетке.
- Удалять тесто полностью
- Теперь нажмите кнопка питания на вашем ноутбуке и держите его около 30 секунд
- Вставьте аккумулятор обратно и попробуйте запустить устройство еще раз — посмотрите, решена ли проблема.
Исправить 2. Тестовый жесткий диск из BIOS
Исправить это сейчас!Исправить это сейчас!
Для восстановления поврежденной системы необходимо приобрести лицензионную версию Reimage Reimage.
Вы можете запустить проверку жесткого диска в BIOS[2] среды, если вы не можете нормально загрузиться в Windows. Вот как:
- Перезагрузите ваше устройство
- Когда он начнет загружаться, продолжайте нажимать F10 на клавиатуре, чтобы получить доступ BIOS
- Использовать Правая стрелка на клавиатуре, чтобы перейти к Диагностика вкладка
- Выбирать Самопроверка основного жесткого диска и нажмите Входить
- Дайте тесту поработать — это может занять некоторое время.
Если проверка обнаруживает проблемы, она дополнительно подтверждает, что ваш жесткий диск вот-вот будет поврежден. Если ошибок не обнаружено, выполните следующие действия.
Исправить 3. Запустить проверку диска
Исправить это сейчас!Исправить это сейчас!
Для восстановления поврежденной системы необходимо приобрести лицензионную версию Reimage Reimage.
Большинство людей, которые получают ошибку SMART Hard Disk Error 301, могут получить доступ к своему обычному интерфейсу Windows.[3] Если вы также можете, вы должны выполнить проверку диска через командную строку — она может исправить плохие секторы и ошибки каталогов, которые могут быть причиной ошибки в первую очередь.
- Введите cmd в поиске Windows
- Щелкните правой кнопкой мыши на Командная строка результат поиска и выберите Запустить от имени администратора
- В новом окне скопируйте и вставьте следующую команду, нажав Входить после:
chkdsk C: / f / r / x
- Проверка еще не будет проведена, поэтому вам необходимо в Y и нажмите Входить
- Ну наконец то, перезагрузите ваш компьютер чтобы начать проверку.
Исправить 4. Проверьте наличие ошибок файловой системы
Исправить это сейчас!Исправить это сейчас!
Для восстановления поврежденной системы необходимо приобрести лицензионную версию Reimage Reimage.
Исправить 5. Запустите инструмент автоматического восстановления
Исправить это сейчас!Исправить это сейчас!
Для восстановления поврежденной системы необходимо приобрести лицензионную версию Reimage Reimage.
Если вы не так хорошо знакомы с Windows или устранение неполадок затруднено, есть автоматические решения проблем вашего ПК — ReimageСтиральная машина Mac X9. Этот инструмент восстановления может найти и заменить поврежденные системные файлы Windows, удалить вредоносное ПО, исправить отсутствующие библиотеки DLL, ошибки реестра и многое другое. Если вы страдаете от множества ошибок и частых ошибок BSOD, этот инструмент вам подойдет.

Исправить 6. Сделайте резервную копию данных и замените жесткий диск
Исправить это сейчас!Исправить это сейчас!
Для восстановления поврежденной системы необходимо приобрести лицензионную версию Reimage Reimage.
Если все вышеперечисленные шаги не помогли исправить ошибку SMART Hard Disk Error 301, вам необходимо заменить жесткий диск. Поскольку вы, скорее всего, используете ноутбук, процесс немного отличается от того, что было бы на ПК.
Если у вас все еще есть гарантия на ваш ноутбук HP, мы настоятельно рекомендуем вам обратиться в местное отделение HP и объяснить ситуацию. Вполне вероятно, что вы получите полную поддержку и замену жесткого диска.
Наконец, прежде чем что-либо делать, убедитесь, что вы резервный все личные файлы, хранящиеся на вашем компьютере, поскольку повреждение жесткого диска может привести к полной потере данных. Для этого вы можете использовать Восстановление данных Pro.
Исправляйте ошибки автоматически
Команда ugetfix.com делает все возможное, чтобы помочь пользователям найти лучшие решения для устранения их ошибок. Если вы не хотите бороться с методами ручного ремонта, используйте автоматическое программное обеспечение. Все рекомендованные продукты были протестированы и одобрены нашими профессионалами. Инструменты, которые можно использовать для исправления ошибки, перечислены ниже:
Предложение
сделай это сейчас!
Скачать Fix
Счастье
Гарантия
сделай это сейчас!
Скачать Fix
Счастье
Гарантия
Совместим с Майкрософт ВиндоусСовместим с OS X По-прежнему возникают проблемы?
Если вам не удалось исправить ошибку с помощью Reimage, обратитесь за помощью в нашу службу поддержки. Сообщите нам все подробности, которые, по вашему мнению, нам следует знать о вашей проблеме.
Reimage — запатентованная специализированная программа восстановления Windows. Он диагностирует ваш поврежденный компьютер. Он просканирует все системные файлы, библиотеки DLL и ключи реестра, которые были повреждены угрозами безопасности.Reimage — запатентованная специализированная программа восстановления Mac OS X. Он диагностирует ваш поврежденный компьютер. Он просканирует все системные файлы и ключи реестра, которые были повреждены угрозами безопасности.
Этот запатентованный процесс восстановления использует базу данных из 25 миллионов компонентов, которые могут заменить любой поврежденный или отсутствующий файл на компьютере пользователя.
Для восстановления поврежденной системы необходимо приобрести лицензионную версию Reimage инструмент для удаления вредоносных программ.
Нажмите
Условия использования Reimage | Политика конфиденциальности Reimage | Политика возврата денег за товар | Нажмите
Чтобы оставаться полностью анонимным и не допустить, чтобы интернет-провайдер и правительство от шпионажа на вас, вы должны использовать Частный доступ в Интернет VPN. Это позволит вам подключаться к Интернету, оставаясь полностью анонимным, за счет шифрования всей информации, предотвращения трекеров, рекламы, а также вредоносного контента. Самое главное, вы остановите незаконную слежку, которую за вашей спиной проводят АНБ и другие правительственные учреждения.
Непредвиденные обстоятельства могут произойти в любой момент при использовании компьютера: он может выключиться из-за отключения электроэнергии, Может возникнуть синий экран смерти (BSoD) или случайные обновления Windows могут произойти на машине, когда вы ушли на несколько минут. минут. В результате ваши школьные задания, важные документы и другие данные могут быть потеряны. К восстанавливаться потерянные файлы, вы можете использовать Восстановление данных Pro — он ищет копии файлов, которые все еще доступны на вашем жестком диске, и быстро их извлекает.
Содержание
- Как исправить ошибку жёсткого диска с кодом SMART 301?
- Решение 1. Выполните полную перезагрузку компьютера
- Решение 2. Тестирование жёсткого диска из BIOS
- Решение 3. Запустите проверку диска
- Решение 4. Проверьте наличие ошибок файловой системы
- Решение 5. Сделайте резервную копию данных и замените жёсткий диск
- Как исправить ошибку Smart Hard Drive error 301?
- Каковы причины ошибки смарт-жесткого диска?
- Как исправить ошибку смарт-жесткого диска?
- Решение 1 – выполните тест жесткого диска в меню Bios
- Решение 2 – выполните команду CHKDSK
- Сбой жесткого диска — как исправить SMART ошибку 301?
- Причины возникновения SMART-ошибки 301
- Как исправить ошибку HDD SMART 301?
- Способ №1. Проверьте диск на наличие ошибок
- Способ №2. Используйте утилиту CHKDSK
- Способ №3. отремонтировать диск с помощью BIOS
- Альтернативное решение
- Похожие статьи про восстановление данных:
- Как восстановить жесткий диск и вернуть данные, если диск не определяется
- Как восстановить удаленный раздел диска компьютера или ноутбука
- Как восстановить главную таблицу файлов (Master File Table)
- Smart Hard Dick Error 301 HP что делать
- Как исправить ошибку жёсткого диска с кодом SMART 301
- Код ошибки жесткого диска на ноутбуке hp
- Как исправить ошибку жёсткого диска с кодом SMART 301?
- Решение 1. Выполните полную перезагрузку компьютера
- Решение 2. Тестирование жёсткого диска из BIOS
- Решение 3. Запустите проверку диска
- Решение 4. Проверьте наличие ошибок файловой системы
- Решение 5. Сделайте резервную копию данных и замените жёсткий диск
- Ошибка 301 жесткого диска: как исправить?
- Ноутбук HP: ошибка 301. Что она означает?
- Причины появления сбоя и его последствия
- Проверка диска
- Использование программы Victoria
- Удаление и повторное создание виртуального раздела
- Отключение файла подкачки
- Дефрагментация
- Вместо итога
- Как исправить ошибку Smart Hard Drive error 301?
- Каковы причины ошибки смарт-жесткого диска?
- Как исправить ошибку смарт-жесткого диска?
- Решение 1 – выполните тест жесткого диска в меню Bios
- Решение 2 – выполните команду CHKDSK
Как исправить ошибку жёсткого диска с кодом SMART 301?
Сообщение об ошибке жёсткого диска SMART 301 отображается прямо перед загрузкой Windows и указывает на неисправность носителя. Данная проблема характерна только для ноутбуков HP, поскольку является результатом проверки HP SMART – индивидуальной версии самотестирования при включении питания, также известной как POST.
Как только начнётся последовательность загрузки, пользователи, столкнувшиеся с этой неполадкой, увидят следующее сообщение:
Проверка жёсткого диска SMART выявила неизбежный сбой. Чтобы не допустить потери данных, немедленно создайте резервную копию содержимого и запустите тест жёсткого диска в программе диагностики системы.
Как говорится в сообщении, важно сделать резервную копию всех данных, хранящихся на носителе. Однако не всегда удаётся загрузиться, чтобы сделать это. И хотя, в большинстве случаев ошибка связана с неисправным или повреждённым жёстким диском, встречаются и другие причины данного сообщения. Ниже приведены варианты исправления проблемы, в случае, если сбой всё-таки не связан с поломкой диска.
Решение 1. Выполните полную перезагрузку компьютера
Если вы впервые столкнулись с ошибкой жёсткого диска SMART 301, нужно попытаться перезагрузить компьютер. Так как это может быть ложным срабатыванием, и стоит проверить, не возникает ли она снова после перезапуска ноутбука. Если это не помогло, попробуйте выполнить полную перезагрузку.
Решение 2. Тестирование жёсткого диска из BIOS
Если не получается нормально загрузиться в Windows, можно запустить проверку жёсткого диска в среде BIOS.
Решение 3. Запустите проверку диска
В большинстве случаев при ошибке SMART Hard Disk Error 301 всё-таки удаётся получить доступ к обычному интерфейсу Windows. Поэтому после загрузки системы необходимо выполнить диагностику жёсткого диска с помощью специальных команд. Это может исправить повреждённые сектора и ошибки каталогов, которые часто являются причиной выше описанного сообщения.
Решение 4. Проверьте наличие ошибок файловой системы
Решение 5. Сделайте резервную копию данных и замените жёсткий диск
Если все вышеперечисленные шаги не помогли исправить ошибку SMART Hard Disk Error 301, вам необходимо заменить жёсткий диск. Поскольку данная проблема обычно появляется на ноутбуках, этот процесс немного сложнее, чем на ПК. Поэтому лучше обратиться к специалисту.
Если ноутбук находится на гарантии, настоятельно рекомендуется обратиться в местное отделение HP и объяснить ситуацию. Вполне вероятно, что вы получите полную поддержку и замену жёсткого диска.
Наконец, прежде чем что-либо делать, обязательно сделайте резервную копию всех личных файлов, которые хранятся на вашем компьютере, поскольку повреждение носителя может привести к полной потере этих данных.
Источник
Как исправить ошибку Smart Hard Drive error 301?
в Советы и хитрости 02.02.2021 0 70 Просмотров
Прежде чем исправить ошибку, вы должны знать о том, что такое ошибка Smart Hard Drive и почему она возникает. SMART 301 Hard Drive Error – это неожиданное сообщение об ошибке, которое возникает в тот момент, когда вы включаете свой ноутбук или систему, указывая на то, что ваш жесткий диск или твердотельный накопитель (SSD) вышел из строя или сильно поврежден. Ошибка 301 связана с ноутбуками HP, которые поставляются с HP SMART check, встроенной в прошивку. И если вы получите эту ошибку, вы не сможете загрузить свою систему.
Каковы причины ошибки смарт-жесткого диска?
Проверьте следующие причины отказа интеллектуального жесткого диска :
Как исправить ошибку смарт-жесткого диска?
Вы можете попробовать с приведенными решениями:
Решение 1 – выполните тест жесткого диска в меню Bios
Решение 2 – выполните команду CHKDSK
Неисправные секторы, перекрестно связанные файлы, потерянные кластеры, ошибки каталогов на диске можно преодолеть, запустив chkdsk.
Примечание: убедитесь, что у вас есть резервная копия ваших данных, потому что при запуске chkdsk есть вероятность потери данных.
Вы можете попробовать с помощью вышеприведенного решения исправить ошибку Smart Hard Drive error 301, но если вы не восстановили свои данные или потеряли их во время этого процесса, Вы можете восстановить свои данные с помощью службы восстановления данных.
Источник
Сбой жесткого диска — как исправить SMART ошибку 301?
Сегодня мы рассмотрим ошибку жесткого диска под названием SMART 301. Она может возникнуть вне зависимости от версии операционной системы, которую вы используете — Windows 8, Windows 8.1, Windows 10, и обычно проявляется в момент запуска компьютера.
Дословный текст ошибки выглядит следующим образом:
“The SMART Hard Disk check has detected an imminent failure. To ensure not data loss, please backup the content immediately and run the hard disk test in system diagnostic. Hard Disk 1 (301), want to continue press enter”
Что в переводе означает:
“SMART-проверка жесткого диска обнаружила неизбежный сбой. Чтобы не потерять данные, немедленно сделайте резервную копию содержимого и запустите проверку HDD с помощью системной диагностики. Жесткий диск 1 (301), нажмите Enter, чтобы продолжить”.
Столкнувшись с этой ошибкой, становятся очевидны два фактора:
Прежде чем мы приступим к практическому разбору руководств по исправлению ошибки, давайте найдем причину по которой возник сбой. Это позволит лучше понять ее и избежать возникновения такой ситуации в дальнейшем.
Содержание статьи:
Причины возникновения SMART-ошибки 301
Если вы столкнулись с ошибкой жесткого диска 301, следует обязательно обратить внимание на другие комплектующие, поскольку она указывает не только на косвенный сбой накопителя.
Главные причины ошибки:
Вне зависимости от того что именно вызвало сбой, к решению нужно подойти одинаково ответственно. В противном случае это не принесет положительных результатов.
Как исправить ошибку HDD SMART 301?
Всего существует три способа, которые объективно способны решить проблему. Мы расположили их в порядке повышения сложности выполнения, что позволит вам сэкономить время и, возможно, исправить неполадку не доходя до страшного слова “BIOS”.
Способ №1. Проверьте диск на наличие ошибок
1. Откройте Мой компьютер.
2. Щелкните правой кнопкой мыши по физическому диску, который нужно проверить, и перейдите в Свойства.
3. Перейдите в раздел Сервис.
4. Найдите раздел Проверка на наличие ошибок.
5. Щелкните по клавише Проверить.
6. В открывшемся окне выберите команду Проверить диск.
7. Дождитесь завершения сканирования.
8. При обнаружении ошибок исправьте их и завершите работу.
Если это не сработало — не теряйте надежду. Всегда можно попробовать восстановить жесткий диск через командную строку.
Способ №2. Используйте утилиту CHKDSK
Вполне возможно, что ошибка жесткого диска SMART 301 вызвана наличием битых секторов на устройстве. В этом случае вам поможет утилита chkdsk.
1. Откройте командную строку от имени администратора.
2. Введите команду chkdsk /f /r и нажмите Enter.
3. Дождитесь завершения процесса восстановления жесткого диска.
4. Перезапустите компьютер.
5. Еще раз запустите командную строку от имени администратора.
6. Введите команду chkdsk /f /r C: и нажмите Enter. Вместо (С: введите букву нужного вам диска).
Подтвердите процесс, введя команду Y и перезапустите компьютер.
Примечание:
Запуская утилиту chkdsk, имейте в виду, что в процессе восстановления существует вероятность потери данных. Поэтому настоятельно рекомендуем заблаговременно сделать полное резервное копирование.
Если способ оказался бессилен, попробуйте отремонтировать диск через BIOS.
Способ №3. отремонтировать диск с помощью BIOS
1. Отключите компьютер.
2. Извлеките жесткий диск и переподключите его.
3. Запустите компьютер с частыми нажатиями клавиши F10, это позволит попасть в меню BIOS. Для ноутбуков могут быть другие клавиши, поэтому сверьтесь с пользовательским руководством.
4. Теперь запустите тест жесткого диска (расположен в разделе Дополнительно или Диагностика).
5. Совершите обычный запуск компьютера и проверьте не исчезла ли ошибка.
Альтернативное решение
Вполне вероятно, что даже после применения описанных выше способов ошибка никуда не исчезнет. В таком случае единственным действенным решением проблемы становится обращение в сервисный центр.
Обратите внимание на то, что возможной причиной ошибки SMART 301 может оказаться повреждение контроллера IDE/SATA на материнской плате. Поэтому не торопитесь выкидывать диск и сперва установите точную причину сбоя.
Надеемся, статья оказалась для вас полезной и помогла найти ответы на поставленные вопросы.
Похожие статьи про восстановление данных:
Как восстановить жесткий диск и вернуть данные, если диск не определяется
Жесткие диски, как и любые другие устройства, подвержены разного рода воздействиям и повреждениям. Е.
Как восстановить удаленный раздел диска компьютера или ноутбука
К сожалению, возникновение не каждой неполадки можно предотвратить. Даже если вы со всем вниманием и.
Как восстановить главную таблицу файлов (Master File Table)
В предыдущих статьях мы неоднократно затрагивали тему повреждений HDD. Но что случится, если эти пов.
Источник
Smart Hard Dick Error 301 HP что делать
Давайте мы первым делом дадим ответ на поставленный в заголовке вопрос, чтобы нетерпеливые пользователи не читали всю статью в поисках одной маленькой истины.
Сообщение при загрузке компьютера Smart Hard Disk Error 301 HP как исправить? Ответ — никак! Нет нет, не в том плане, что компьютер больше нельзя загрузить, а в том плане, что скорее всего необходимо будет менять винчестер.
Полное послание вашей системы выглядит следующим образом:
«Smart Hard Disk Error
The smart hard disk check has detected an imminent failure. To ensure not data loss, please backup the content immediately and run the Hard Disk Test in system diagnostics.
Hard Disk 1 (301)
F2 system diagnostics
Enter — continue startup».
Собственно говоря, если вы нажмете Enter, то возможно вам повезет и ваш компьютер запустится, однако происходит это не всегда.
Если вы увидели сообщение при загрузке компьютера, которое гласит Smart Hard Disk Error, то имейте в виду у вашего винчестера появились проблемы. Загрузиться вы загрузитесь, но скорее всего, вам нужно копить деньги на покупку нового жесткого диска. Впрочем, если вы не храните ничего важного, то пользуйтесь винчестером, пока он окончательно не помрет.
О чем нам говорит сообщение Smart Hard Disk Error? Данное сообщение говорит нам о том, что на винчестере появилось много бэдов (битых секторов), а невозможность загрузится говорит о том, что эти сектора расположены в загрузочной области.
Снимаем винчестер и подключаем к другому компьютеру в качестве второстепенного.
После мы берем любую программу которая умеет исправлять бэды, можно воспользоваться встроенной в операционную систему Windows утилиту ScanDisk. Сканирует ваш жесткий диск и устраняем все бэды, которые можно устранить.
Дальше, вы можете вставить винчестер назад себе в компьютер и если бэды в загрузочной части устранены, то ваша операционная система Windows загрузится.
Мы рекомендуем скопировать вашу информацию на другой носитель и купить себе новый жесткий диск — так вы хотя бы не потеряете свою информацию, в случае если ваш винчестер выйдет из строя или говоря компьютерным языком посыпется.
Бэды могут появиться как в результате физического воздействия, так и в результате времени, если ваш винчестер уже старый. Также и неумелое обращение с компьютером, в программном смысле, может тоже привести к появлению бэдов.
Избавиться от бэдов можно и даже просто, но как правило такой винчестер уже будет работать с некоторыми перебоями и по хорошему нуждается в замене.
Если вы пользуетесь ноутбуком, то при копировании фалов желательно чтобы ваш ноутбук стоял, а не висел в воздухе сотрясаясь. При тряске в момент записи вы можете запросто получить бэды.
Если не стоит, как бы это банально не звучало бить свой системный блок ногами. Зачастую, в большинстве случаев, бэды возникают по причине того, что системный блок стоит под столом и частенько ему прилетает от нерадивого пользователя, причем прилетает в прямом смысле.
В следующий раз, увидев жуткое сообщение:
«Smart Hard Disk Error
The smart hard disk check has detected an imminent failure. To ensure not data loss, please backup the content immediately and run the Hard Disk Test in system diagnostics.
Hard Disk 1 (301)
F2 system diagnostics
Enter — continue startup»
Не пугайтесь, ведь теперь вы знаете что делать.
1. Диагностика жесткого диска.
2. Бэкап важных данных
3. Замена жесткого диска (винчестера на новый).
Спасибо за внимание, берегите свою информацию и не забывайте делать резервную копию всего, что вам дорого.
Источник
Как исправить ошибку жёсткого диска с кодом SMART 301
Код ошибки жесткого диска на ноутбуке hp
Как исправить ошибку жёсткого диска с кодом SMART 301?
Сообщение об ошибке жёсткого диска SMART 301 отображается прямо перед загрузкой Windows и указывает на неисправность носителя. Данная проблема характерна только для ноутбуков HP, поскольку является результатом проверки HP SMART – индивидуальной версии самотестирования при включении питания, также известной как POST.
Как только начнётся последовательность загрузки, пользователи, столкнувшиеся с этой неполадкой, увидят следующее сообщение:
Проверка жёсткого диска SMART выявила неизбежный сбой. Чтобы не допустить потери данных, немедленно создайте резервную копию содержимого и запустите тест жёсткого диска в программе диагностики системы.
Как говорится в сообщении, важно сделать резервную копию всех данных, хранящихся на носителе. Однако не всегда удаётся загрузиться, чтобы сделать это. И хотя, в большинстве случаев ошибка связана с неисправным или повреждённым жёстким диском, встречаются и другие причины данного сообщения. Ниже приведены варианты исправления проблемы, в случае, если сбой всё-таки не связан с поломкой диска.
Решение 1. Выполните полную перезагрузку компьютера
Если вы впервые столкнулись с ошибкой жёсткого диска SMART 301, нужно попытаться перезагрузить компьютер. Так как это может быть ложным срабатыванием, и стоит проверить, не возникает ли она снова после перезапуска ноутбука. Если это не помогло, попробуйте выполнить полную перезагрузку.
Решение 2. Тестирование жёсткого диска из BIOS
Если не получается нормально загрузиться в Windows, можно запустить проверку жёсткого диска в среде BIOS.
Решение 3. Запустите проверку диска
В большинстве случаев при ошибке SMART Hard Disk Error 301 всё-таки удаётся получить доступ к обычному интерфейсу Windows. Поэтому после загрузки системы необходимо выполнить диагностику жёсткого диска с помощью специальных команд. Это может исправить повреждённые сектора и ошибки каталогов, которые часто являются причиной выше описанного сообщения.
Решение 4. Проверьте наличие ошибок файловой системы
Решение 5. Сделайте резервную копию данных и замените жёсткий диск
Если все вышеперечисленные шаги не помогли исправить ошибку SMART Hard Disk Error 301, вам необходимо заменить жёсткий диск. Поскольку данная проблема обычно появляется на ноутбуках, этот процесс немного сложнее, чем на ПК. Поэтому лучше обратиться к специалисту.
Если ноутбук находится на гарантии, настоятельно рекомендуется обратиться в местное отделение HP и объяснить ситуацию. Вполне вероятно, что вы получите полную поддержку и замену жёсткого диска.
Наконец, прежде чем что-либо делать, обязательно сделайте резервную копию всех личных файлов, которые хранятся на вашем компьютере, поскольку повреждение носителя может привести к полной потере этих данных.
Ошибка 301 жесткого диска: как исправить?
Ноутбук HP: ошибка 301. Что она означает?
Итак, прежде чем приступать к непосредственному решению возникшей проблемы, нужно выяснить, в чем состоит ее суть.
Ошибка жесткого диска 301 свидетельствует о том, что на самом винчестере присутствуют так называемые битые секторы, из-за чего при обращении к ним система начинает катастрофически тормозить и зависать, порой выдавая даже синий экран. Но это касается только режима работы, когда ОС уже загружена.
При старте ОС, после проверки оборудования в BIOS, когда она загружает необходимые для ее работы компоненты, обращение к сбойным секторам точно так же приводит к тому, что система не может осуществить считывание информации из них. На первых порах, как свидетельствуют отзывы многих пользователей, к постоянному появлению сообщения при загрузке привыкнуть можно. Но ведь не исключено, что ошибка 301 в дальнейшем проявит себя фатальным образом, когда старенький винчестер придется просто выбросить. Поэтому с ней нужно бороться.
Причины появления сбоя и его последствия
Но, вне зависимости от того, как исправить ошибку 301, всех владельцев ноутбуков HP в первую очередь интересует вопрос о том, почему же на жестком диске появляются битые сектора.
Однозначно ответить на него невозможно. Но чаще всего это связано с ошибками на винчестере, которые обычно появляются вследствие некорректной работы охлаждающей системы.
Известны случаи, когда температура процессора при попытке доступа к сбойным секторам достигала порядка 90 градусов по Цельсию. Нетрудно догадаться, что, если устранение данного сбоя оставить на самотек, может дойти и до того, что и процессор, и материнская плата выйдут из строя.
Проверка диска
Теперь непосредственно о том, как устраняется ошибка жесткого диска 301. Первым делом в работающей системе необходимо проверить его на наличие битых секторов, используя для этого стандартный инструмент системы в свойствах основного и виртуального раздела на вкладке сервиса. При этом желательно указать автоматическое исправление ошибок.
Но этот метод может не сработать, поэтому лучше всего использовать командную консоль с вводом команды chkdsk с дополнительными параметрами вроде /x/f/r. Если и это должного эффекта не даст, можно попытаться загрузиться с установочного или диска восстановления, после чего проделать аналогичную операцию в командной строке, вызываемой сочетанием Shift + F10. В случае если система откажет в доступе или в попытке инициализации, будет предложено произвести проверку при следующем старте ОС. Останется перезагрузить ноутбук и дождаться окончания процедуры.
Использование программы Victoria
Однако выявить все сбойные секторы вышеописанная методика не может. Основное средство устранения проблемы, когда появляется код ошибки 301, состоит в том, чтобы если не исправить, то изолировать сбойные секторы, если винчестер начал сыпаться.
На первой стадии для этого придется пожертвовать пространством, порядка 5-15% от общего объема. Но ведь требуется выявить, с какого именно сектора начинается торможение.
Для этого следует использовать универсальную программу Victoria. В ее результатах и статистике обращений к жесткому диску можно будет узнать точный объем, который придется отсечь, чтобы система в дальнейшем к ним просто не обращалась. Кстати сказать, достаточно часто можно встретить отзывы о том, что ошибка связана больше с виртуальными разделами, а не с системным.
Удаление и повторное создание виртуального раздела
Теперь, чтобы ответить на вопрос о том, как исправить ошибку 301 жесткого диска, виртуальный раздел нужно удалить, после чего создать его заново, с учетом минуса того объема, который выявила программа Victoria.
Обратите внимание, что при условии наличия сбоев не в системном разделе можно произвести форматирование виртуального диска, а вот во избежание потери информации на основном диске, где установлена система, речь об этом не идет.
Произвести такие операции можно в разделе управления диска, который находится в меню управления (администрирования), вызываемом через ПКМ на значке компьютера. Кстати, в Windows 10 он находится в «Проводнике», а не на «Рабочем столе».
После этого необходимо создать новый том (простой виртуальный раздел), опять же с учетом вычета ранее определенного пространства, и произвести его инициализацию и активацию.
Отключение файла подкачки
Еще один метод, которым иногда устраняется ошибка 301, состоит в отключении файлов подкачки и для системного, и для виртуального разделов, поскольку при задействовании виртуальной памяти система обращается к файлу pagefile. sys, а вот он может либо располагаться в области со сбойными секторами, либо резервировать эту область в сбойном разделе.
Для отключения через ПКМ на значке компьютера вызывается меню свойств системы, осуществляется переход к дополнительным настройкам и одноименной вкладке. Здесь следует использовать кнопку изменения размера файла подкачки, убрать флажок с его автоматического определения и установить галочку на строке деактивации его использования. Данная операция выполняется для каждого раздела, представленного в списке сверху.
Дефрагментация
Наконец, когда все действия выполнены, чтобы ошибка 301 наверняка больше снова не появлялась, необходимо выполнить дефрагментацию системного и всех виртуальных разделов.
Эту операцию можно производить стандартными инструментами Windows-систем, доступ к которым осуществляется на сервисной вкладке из раздела свойств диска.
При условии что в системе может использоваться какая-нибудь программа для оптимизации и ускорения, команда обслуживания (дефрагментации) может быть интегрирована непосредственно в меню ПКМ «Проводника». Надо сказать, что дефрагментатор в таких утилитах выглядит намного более предпочтительным, нежели встроенный инструмент Windows. Поэтому, если есть такая возможность, лучше отдать предпочтение оптимизаторам (они используют несколько отличающийся принцип наведения порядка в системе, и в частности на жестком диске).
По завершении всей совокупности действий, в качестве контрольного средства можно запустить ту же утилиту Victoria и произвести проверку. Как показывает практика, в 99% случаев из 100 «отрезанные» сбойные секторы будут игнорироваться, а тест ошибок не выявит.
Вместо итога
Как видно из вышеизложенного материала, устранить ошибку с кодом 301 можно достаточно просто. Правда, тут нужно иметь в виду, что ее появление – первый звоночек по поводу того, что жесткий диск начала сыпаться и его в скором времени придется менять, предварительно скопировав самую важную информацию на съемные носители или даже другой винчестер. Чтобы не заниматься переустановкой системы, можно создать ее образ со всеми данными и поместить, например, на внешний диск USB HDD. Такой вариант выглядит намного более эффективным, чем копирование отдельно взятых файлов и каталогов на флэшки, пусть даже достаточно большого объема. Все равно по затрачиваемому времени это выйдет дольше.
На крайний случай, если уж вообще ничего не помогает, можно воспользоваться уникальной программой перемагничивания винчестера под названием HDD Regenerator. Но для рядового пользователя она будет слишком сложной в понимании и использовании, кроме того, затруднит процесс отсутствие русифицированного интерфейса и работа исключительно в DOS-режиме.
Как исправить ошибку Smart Hard Drive error 301?
Прежде чем исправить ошибку, вы должны знать о том, что такое ошибка Smart Hard Drive и почему она возникает. SMART 301 Hard Drive Error – это неожиданное сообщение об ошибке, которое возникает в тот момент, когда вы включаете свой ноутбук или систему, указывая на то, что ваш жесткий диск или твердотельный накопитель (SSD) вышел из строя или сильно поврежден. Ошибка 301 связана с ноутбуками HP, которые поставляются с HP SMART check, встроенной в прошивку. И если вы получите эту ошибку, вы не сможете загрузить свою систему.
Каковы причины ошибки смарт-жесткого диска?
Проверьте следующие причины отказа интеллектуального жесткого диска :
Как исправить ошибку смарт-жесткого диска?
Вы можете попробовать с приведенными решениями:
Решение 1 – выполните тест жесткого диска в меню Bios
Решение 2 – выполните команду CHKDSK
Неисправные секторы, перекрестно связанные файлы, потерянные кластеры, ошибки каталогов на диске можно преодолеть, запустив chkdsk.
Примечание: убедитесь, что у вас есть резервная копия ваших данных, потому что при запуске chkdsk есть вероятность потери данных.
Вы можете попробовать с помощью вышеприведенного решения исправить ошибку Smart Hard Drive error 301, но если вы не восстановили свои данные или потеряли их во время этого процесса, Вы можете восстановить свои данные с помощью службы восстановления данных.
Источник
Если вас смущаетСбой проверки жесткого диска SMART, либоСбой SMART«, Ну, вы не одиноки. Вот как ошибка жесткого диска может быть исправлена.
Последнее обновление: 10 августа 2021 г. Ян Макьюэн
 Что взломать Smart Hard Disk Error?
Что взломать Smart Hard Disk Error?
«Проверка жесткого диска SMART обнаружила неизбежный сбой.
Чтобы избежать потери данных, немедленно сделайте резервную копию содержимого и запустите проверку жесткого диска в разделе «Диагностика системы». »
«ОШИБКА ОБНАРУЖЕНИЯ ЖЕСТКОГО ДИСКА
«УМНЫЙ чек
Жесткий диск 1 SMART (301) »
«Предсказан сбой SMART на жестком диске 0»
Иногда вы можете увидеть одно из этих предупреждений, упомянутых выше при запуске.
Ошибка жесткого диска Smart (технология самоконтроля, анализа и отчетности, также известная как SMART) 310 часто встречается на компьютерах с различными аномалиями, и это влияет на жесткий диск, приводящий к появлению этого сообщения об ошибке.
Технически эта ошибка указывает на неисправность аппаратного обеспечения системы, в основном на жестком диске (ошибки выделения, что означает наличие битых секторов), и не сигнализирует об окончании проблемы после нажатия клавиши ввода, поскольку она будет повторяться каждый раз при перезагрузке компьютера. .
Шутки в сторону. Перед установкой Smart 301 сделайте резервную копию вашего ПК ПРЯМО СЕЙЧАС.
Хотя диск еще можно использовать, он находится в нестабильном состоянии. Поэтому создание резервной копии ваших отдельных файлов и образа системы, безусловно, хорошая идея.
Получите внешний жесткий диск или на USB-накопителе достаточно места для хранения и подключите его к компьютеру.
Сделать резервную копию вашего ПК
Для пользователей Windows 7 / Windows 8.1:
Просто перейти к Start > Панель управления > Система и ее обслуживание > Резервное копирование и восстановление, И выберите Настройка резервного копирования, Резервное копирование сейчас или выберите Создавать новое, полная копия, в зависимости от того, использовался ли ранее Windows Backup.
Для пользователей Windows 10:
Start> Настройки > Обновление и безопасность > Восстановление > Добавить диск , а затем выберите внешний диск, который вы подключили ранее для резервного копирования.
Чтобы создать образ системы
Щелкните правой кнопкой мыши по Кнопка Пуск > выберите Панель управления > Система и ее обслуживание > Резервное копирование и восстановление > Выбрать Создание образа системы в левой панели.
Резервное копирование данных Crucial PC с EaseUS Todo Backup Home избавит вас от многих проблем.
Вернуться к истории. Что вызывает умную ошибку жесткого диска?
Скачки напряжения являются частой причиной появления этого сообщения об ошибке жесткого диска, но есть и другие причины сбоя компонента в компьютерной системе. Такие как:
- Плохие сектора
- перегревание
- Физический урон
- Устаревший BIOS
- вирус
- Повреждение файла
- Не дефрагментировать, если ваш диск почти заполнен
- Неожиданное отключение и т. Д.
Это также может быть вызвано пользовательской проблемой, такой как неправильная деинсталляция и установка программного обеспечения, которая приводит к повреждению файлов реестра, а также удалению системных файлов.
Проще говоря, сообщение об ошибке не остановит пользователя от нормальной работы системы, но оно все равно будет означать, что жесткий диск перестал работать в обычном режиме.
Если немедленно не позаботиться о ней должным образом, система в конечном итоге рухнет.
Но. Нужно ли заменить жесткий диск как можно скорее, как сказано в предупреждении? Придержи лошадей.
Проверка устройства
Когда вы сталкиваетесь с этой ошибкой 301, важно физически проверить жесткий диск.
Начните с разъемов диска, чтобы убедиться, что они находятся на месте и плотно вошли в слот. При этом вы также можете проверить наличие каких-либо физических повреждений диска, вызванных попаданием жидкости или падениями.
Также важно проверить дисковое пространство на наличие недостаточного места и возраст компонента, который также является фактором, вызывающим эту ошибку интеллектуального жесткого диска.
Для тех, кто знает о системных файлах, вы можете редактировать файл реестра, стараясь не потерять операционную систему.
Вы также можете запустить дефрагментацию, которая требует резервного копирования ваших данных перед началом процесса. Просто введите «Дефрагментация дискаВ окне поиска, после нажатияStart». Затем выберите «Дефрагментация диска» в результате и выберите диск, который хотите дефрагментировать, нажмите «Дефрагментация диска».
Исправление ошибки Smart Hard Disk
Чтобы устранить проблему в ОС Windows, вам нужно запустить проверку жесткого диска, и есть два способа:
-
Графический интерфейс пользователя Windows
- Открыть Windows Explorer- Мой компьютер-Выберите диск для проверки (C:).
- Выберите Свойства.
- В окне свойств в разделе «Проверка ошибок» нажмите кнопку «Проверить».
- В окне проверки ошибок нажмите Scan Drive.
- Разрешить индикатор выполнения для завершения задач проверки и исправления ошибок.
- Когда закончите, вернитесь на вкладку Tools в свойствах и нажмите кнопку Optimize.
- Выберите диск для оптимизации, а затем нажмите вкладку «Оптимизировать».
- После завершения перезагрузите компьютер, чтобы изменения вступили в силу.
-
Использование CHKDSK в командной строке
- Введите cmd в меню «Пуск» Windows и щелкните правой кнопкой мыши, чтобы выбрать «Запуск от имени администратора».
- В командной строке введите после буквы диска CHKDSK, за которой следуют параметры / f / r / x с пробелами между ними. Пример: C: CHKDSK / f / r / x
(CHKDSK — команда проверки диска, / F: исправить параметр, / r: восстановить параметр, / x Принудительно отключить параметр привода.
- Процесс запросит график сканирования после перезагрузки системы.
- Нажмите Y для подтверждения и нажмите Enter.
- Перезагрузите компьютер, чтобы изменения вступили в силу.
Процедуры стоит попробовать, если вы теперь уверены в результатах проверки, что жесткий диск сталкивается с неизбежным отказом.
Ремонт жесткого диска
Также разумно использовать другие инструменты для ремонта жестких дисков на рынке, и они могут быть идеальными для вас в этой ситуации. Одним из лучших программ для восстановления жестких дисков является EASEUS Partition Master Free, Здесь легко выполнить шаги, которые даже с небольшими техническими знаниями, вы можете управлять с помощью мастера.
Шаг 1. Скачать, установите и запустите EaseUS Partition Master на вашем компьютере.
Шаг 2. Найдите диск и щелкните правой кнопкой мыши раздел, который вы хотите проверить, затем выберите «Проверить файловую систему» во всплывающем меню.
Шаг 3. Установите флажок «Попробуйте исправить ошибки, если они найдены» в окне «Проверка файловой системы» и выберите «Strat». Затем программа начнет проверять и исправлять ошибки. Просто нажмите «Готово», когда восстановление диска завершено.
Заменить старый жесткий диск
Другой способ устранить ошибку смарт-диска — отформатировать операционную систему, загруженную на компьютер.
Единственный способ избавить вас от возможной потери ваших данных — это приобрести новый жесткий диск, который обеспечит бесперебойную работу вашей операционной системы.
Процедура состоит в том, чтобы подчинить старый жесткий диск новому, а затем запустить процесс клонирования. Если ваши данные и другие приложения будут безопасно храниться на новом диске, вы можете отказаться от неисправного диска.
Сбой спасения данных? Пытаться Звездное Восстановление Данных получить ваши файлы / данные с сломанного жесткого диска в целости и сохранности.
Ох, и последняя вещь
Всегда проверяйте работоспособность накопителя, соблюдайте надлежащие процедуры при выключении и защищайте компьютеры с помощью сетевых фильтров. Еще один тип защиты — использование надежного антивируса, который защищает вашу систему от вредоносного / вирусного повреждения таблиц разделов.
Как исправить ошибку Smart Hard Drive error 301?
Прежде чем исправить ошибку, вы должны знать о том, что такое ошибка Smart Hard Drive и почему она возникает. SMART 301 Hard Drive Error – это неожиданное сообщение об ошибке, которое возникает в тот момент, когда вы включаете свой ноутбук или систему, указывая на то, что ваш жесткий диск или твердотельный накопитель (SSD) вышел из строя или сильно поврежден. Ошибка 301 связана с ноутбуками HP, которые поставляются с HP SMART check, встроенной в прошивку. И если вы получите эту ошибку, вы не сможете загрузить свою систему.
Каковы причины ошибки смарт-жесткого диска?
Проверьте следующие причины отказа интеллектуального жесткого диска :
- Неправильная настройка в настройках Bios
- Физическое повреждение жесткого диска
- Сломанный чип контроллера IDE/SATA в материнской плате
- Вирусная атака и т. д.
Как исправить ошибку смарт-жесткого диска?
Вы можете попробовать с приведенными решениями:
Решение 1 – выполните тест жесткого диска в меню Bios
- Выключите систему и отсоедините все устройства, такие как принтер, сканер, USB-накопитель и т. д.
- Если вы используете внешний жесткий диск, извлеките его и снова подключите.
- Запустите систему Windows и продолжайте нажимать клавишу F10.
- В разделе Дополнительно или диагностика выберите опцию для запуска теста на жестком диске.
- Дождитесь завершения теста.
- Проверьте, устранена ли ошибка.
Решение 2 – выполните команду CHKDSK
Неисправные секторы, перекрестно связанные файлы, потерянные кластеры, ошибки каталогов на диске можно преодолеть, запустив chkdsk.
- Перейдите к параметрам восстановления системы.
- Запустите chkdsk /f /r
- Выберите командную строку.
- Вставьте установочный диск Windows и перезагрузите систему.
- Нажмите кнопку Пуск (за ней следует стрелка рядом с кнопкой блокировки).
- Выберите языковой параметр и нажмите кнопку Восстановить.
- Выберите необходимую операционную систему и нажмите кнопку Далее.
- В меню Параметры восстановления системы выберите пункт Командная строка.
- Введите ‘Chkdsk /f /r X:( буква диска)’ и нажмите Enter (X – буква диска).
- Теперь система перезагрузится и попросит вас проверить диск. Нажмите Y.
- Наконец, закройте все приложения и перезагрузите систему.
Примечание: убедитесь, что у вас есть резервная копия ваших данных, потому что при запуске chkdsk есть вероятность потери данных.
Вы можете попробовать с помощью вышеприведенного решения исправить ошибку Smart Hard Drive error 301, но если вы не восстановили свои данные или потеряли их во время этого процесса, Вы можете восстановить свои данные с помощью службы восстановления данных.
Как исправить ошибку жёсткого диска с кодом SMART 301?
Сообщение об ошибке жёсткого диска SMART 301 отображается прямо перед загрузкой Windows и указывает на неисправность носителя. Данная проблема характерна только для ноутбуков HP, поскольку является результатом проверки HP SMART – индивидуальной версии самотестирования при включении питания, также известной как POST.
Как только начнётся последовательность загрузки, пользователи, столкнувшиеся с этой неполадкой, увидят следующее сообщение:
SMART Hard Disk Error
Проверка жёсткого диска SMART выявила неизбежный сбой. Чтобы не допустить потери данных, немедленно создайте резервную копию содержимого и запустите тест жёсткого диска в программе диагностики системы.
Hard Disk 1 (301)
Как говорится в сообщении, важно сделать резервную копию всех данных, хранящихся на носителе. Однако не всегда удаётся загрузиться, чтобы сделать это. И хотя, в большинстве случаев ошибка связана с неисправным или повреждённым жёстким диском, встречаются и другие причины данного сообщения. Ниже приведены варианты исправления проблемы, в случае, если сбой всё-таки не связан с поломкой диска.
Решение 1. Выполните полную перезагрузку компьютера
Если вы впервые столкнулись с ошибкой жёсткого диска SMART 301, нужно попытаться перезагрузить компьютер. Так как это может быть ложным срабатыванием, и стоит проверить, не возникает ли она снова после перезапуска ноутбука. Если это не помогло, попробуйте выполнить полную перезагрузку.
- Полностью выключите ноутбук. Зажмите на несколько секунд кнопку выключения, и дождитесь, пока не погаснут экран и все лампочки на клавиатуре и боковых панелях.
- Вытащите штекер аккумулятора, если он подключён к розетке.
- Отсоедините батарею ноутбука.
- Теперь нажмите кнопку питания и удерживайте её около 30 секунд.
- Вставьте аккумулятор обратно и попробуйте запустить устройство ещё раз – посмотрите, решена ли проблема.
Решение 2. Тестирование жёсткого диска из BIOS
Если не получается нормально загрузиться в Windows, можно запустить проверку жёсткого диска в среде BIOS.
- Перезагрузите ваше устройство.
- Когда ноутбук начнёт загружаться, короткими и быстрыми нажатиями жмите кнопку F10 на клавиатуре, чтобы открыть доступ к BIOS.
- Используйте клавиши со стрелками для навигации по меню.
- Перейдите на вкладку “Диагностика”.
- Выберите Primary Hard Drive Self Test и нажмите Enter.
- Дождитесь окончания – это может занять некоторое время.
- Если проверка обнаружит проблемы, она дополнительно подтвердит, что жёсткий диск неисправен. Если ошибок не обнаружено, выполните действия из следующих решений.
Решение 3. Запустите проверку диска
В большинстве случаев при ошибке SMART Hard Disk Error 301 всё-таки удаётся получить доступ к обычному интерфейсу Windows. Поэтому после загрузки системы необходимо выполнить диагностику жёсткого диска с помощью специальных команд. Это может исправить повреждённые сектора и ошибки каталогов, которые часто являются причиной выше описанного сообщения.
- Нажмите правой кнопкой мыши по значку Windows, и выберите Командная строка (Администратор).
- В новом окне скопируйте и вставьте следующую команду, нажав Enter после этого: chkdsk C: /f /r /x
- Далее необходимо подтвердить запуск диагностики, введите Y и нажать Enter.
- По завершении сканирования, перезагрузите компьютер.
Решение 4. Проверьте наличие ошибок файловой системы
Как это сделать:
- Откройте любую папку на компьютере, и слева нажмите Этот компьютер.
- Щёлкните ПКМ по основному диску (по умолчанию это C:), и выберите Свойства.
- В новом окне перейдите на вкладку Сервис.
- В подразделе “Проверка на наличие ошибок” нажмите “Проверить”.
- Если отобразится окно Контроля учётных записей, нажмите Да.
- Если во всплывающем окне говорится, что проверка этого диска не требуется, нажмите Проверить диск.
- Дождитесь окончания процесса, пока система и не сообщит о результатах, из которых можно делать дальнейшие выводы.
Решение 5. Сделайте резервную копию данных и замените жёсткий диск
Если все вышеперечисленные шаги не помогли исправить ошибку SMART Hard Disk Error 301, вам необходимо заменить жёсткий диск. Поскольку данная проблема обычно появляется на ноутбуках, этот процесс немного сложнее, чем на ПК. Поэтому лучше обратиться к специалисту.
Если ноутбук находится на гарантии, настоятельно рекомендуется обратиться в местное отделение HP и объяснить ситуацию. Вполне вероятно, что вы получите полную поддержку и замену жёсткого диска.
Наконец, прежде чем что-либо делать, обязательно сделайте резервную копию всех личных файлов, которые хранятся на вашем компьютере, поскольку повреждение носителя может привести к полной потере этих данных.
Smart Hard Dick Error 301 HP что делать
Давайте мы первым делом дадим ответ на поставленный в заголовке вопрос, чтобы нетерпеливые пользователи не читали всю статью в поисках одной маленькой истины.
Сообщение при загрузке компьютера Smart Hard Disk Error 301 HP как исправить? Ответ — никак! Нет нет, не в том плане, что компьютер больше нельзя загрузить, а в том плане, что скорее всего необходимо будет менять винчестер.
Полное послание вашей системы выглядит следующим образом:
«Smart Hard Disk Error
The smart hard disk check has detected an imminent failure. To ensure not data loss, please backup the content immediately and run the Hard Disk Test in system diagnostics.
Hard Disk 1 (301)
F2 system diagnostics
Enter — continue startup».
Собственно говоря, если вы нажмете Enter, то возможно вам повезет и ваш компьютер запустится, однако происходит это не всегда.
Если вы увидели сообщение при загрузке компьютера, которое гласит Smart Hard Disk Error, то имейте в виду у вашего винчестера появились проблемы. Загрузиться вы загрузитесь, но скорее всего, вам нужно копить деньги на покупку нового жесткого диска. Впрочем, если вы не храните ничего важного, то пользуйтесь винчестером, пока он окончательно не помрет.
О чем нам говорит сообщение Smart Hard Disk Error? Данное сообщение говорит нам о том, что на винчестере появилось много бэдов (битых секторов), а невозможность загрузится говорит о том, что эти сектора расположены в загрузочной области.
Так что же делать?
Снимаем винчестер и подключаем к другому компьютеру в качестве второстепенного.
После мы берем любую программу которая умеет исправлять бэды, можно воспользоваться встроенной в операционную систему Windows утилиту ScanDisk. Сканирует ваш жесткий диск и устраняем все бэды, которые можно устранить.
Дальше, вы можете вставить винчестер назад себе в компьютер и если бэды в загрузочной части устранены, то ваша операционная система Windows загрузится.
Мы рекомендуем скопировать вашу информацию на другой носитель и купить себе новый жесткий диск — так вы хотя бы не потеряете свою информацию, в случае если ваш винчестер выйдет из строя или говоря компьютерным языком посыпется.
Бэды могут появиться как в результате физического воздействия, так и в результате времени, если ваш винчестер уже старый. Также и неумелое обращение с компьютером, в программном смысле, может тоже привести к появлению бэдов.
Избавиться от бэдов можно и даже просто, но как правило такой винчестер уже будет работать с некоторыми перебоями и по хорошему нуждается в замене.
Если вы пользуетесь ноутбуком, то при копировании фалов желательно чтобы ваш ноутбук стоял, а не висел в воздухе сотрясаясь. При тряске в момент записи вы можете запросто получить бэды.
Если не стоит, как бы это банально не звучало бить свой системный блок ногами. Зачастую, в большинстве случаев, бэды возникают по причине того, что системный блок стоит под столом и частенько ему прилетает от нерадивого пользователя, причем прилетает в прямом смысле.
В следующий раз, увидев жуткое сообщение:
«Smart Hard Disk Error
The smart hard disk check has detected an imminent failure. To ensure not data loss, please backup the content immediately and run the Hard Disk Test in system diagnostics.
Hard Disk 1 (301)
F2 system diagnostics
Enter — continue startup»
Не пугайтесь, ведь теперь вы знаете что делать.
1. Диагностика жесткого диска.
2. Бэкап важных данных
3. Замена жесткого диска (винчестера на новый).
Спасибо за внимание, берегите свою информацию и не забывайте делать резервную копию всего, что вам дорого.






.jpg)


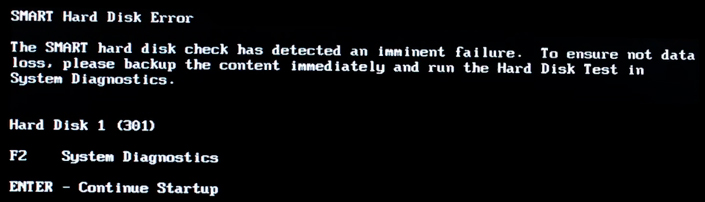











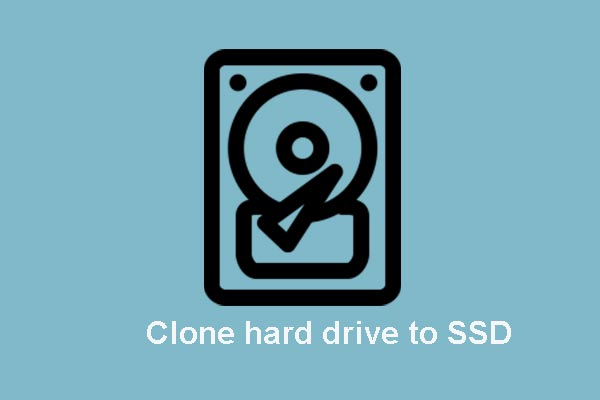
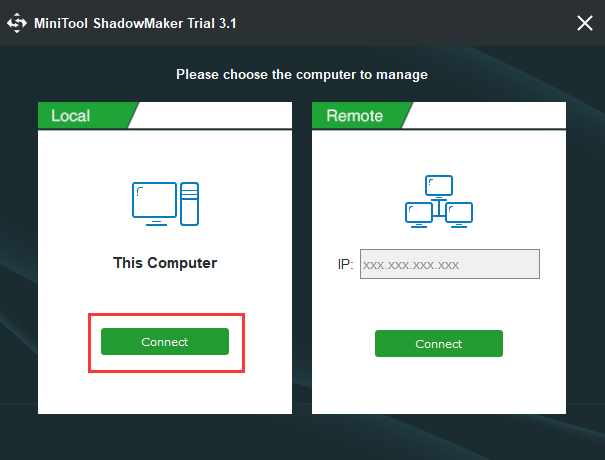
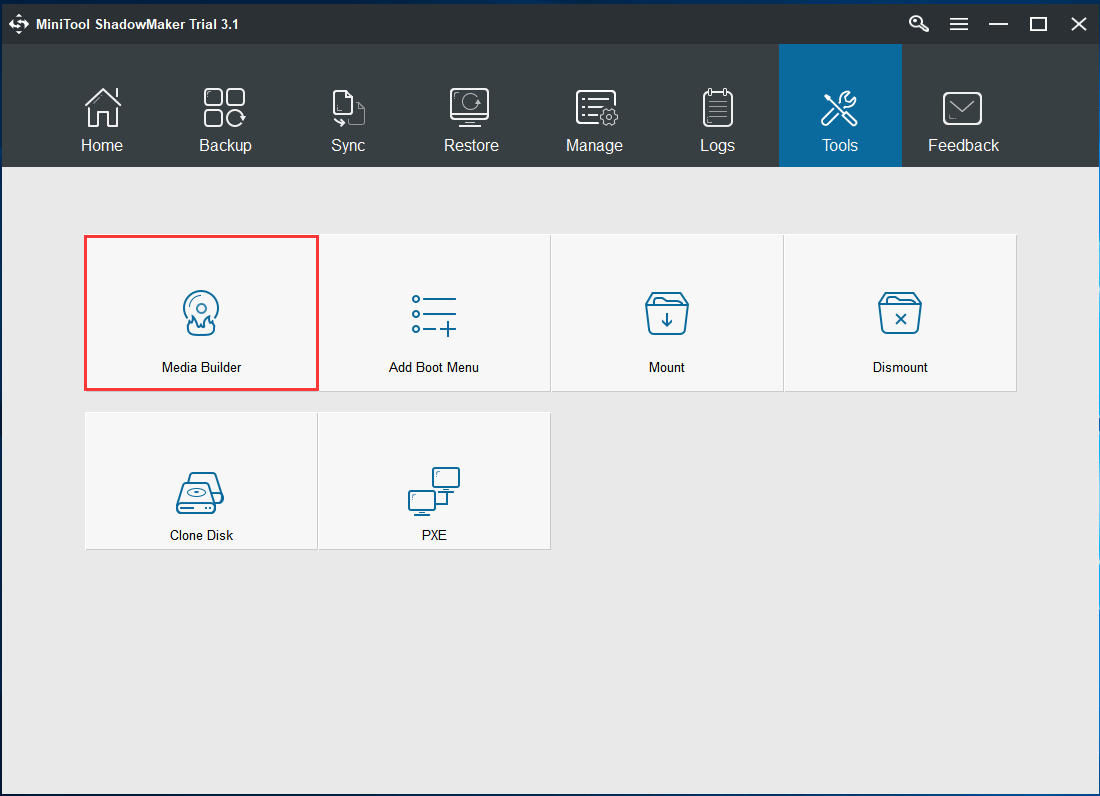
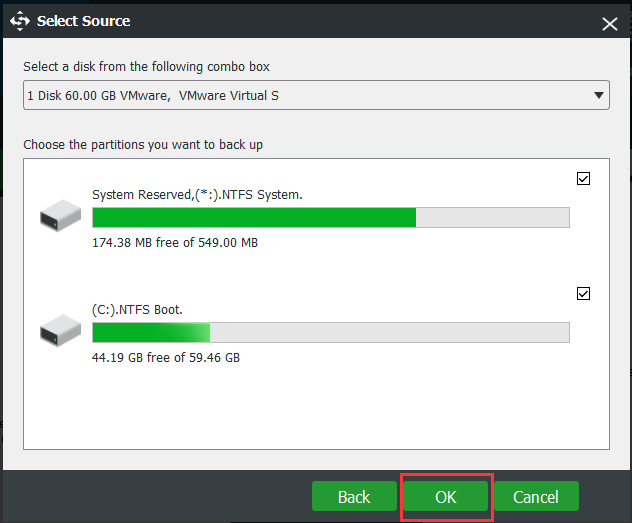
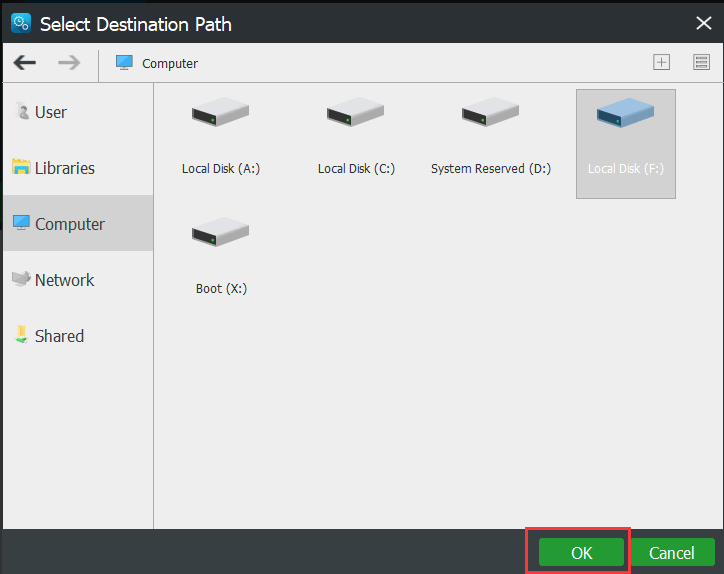
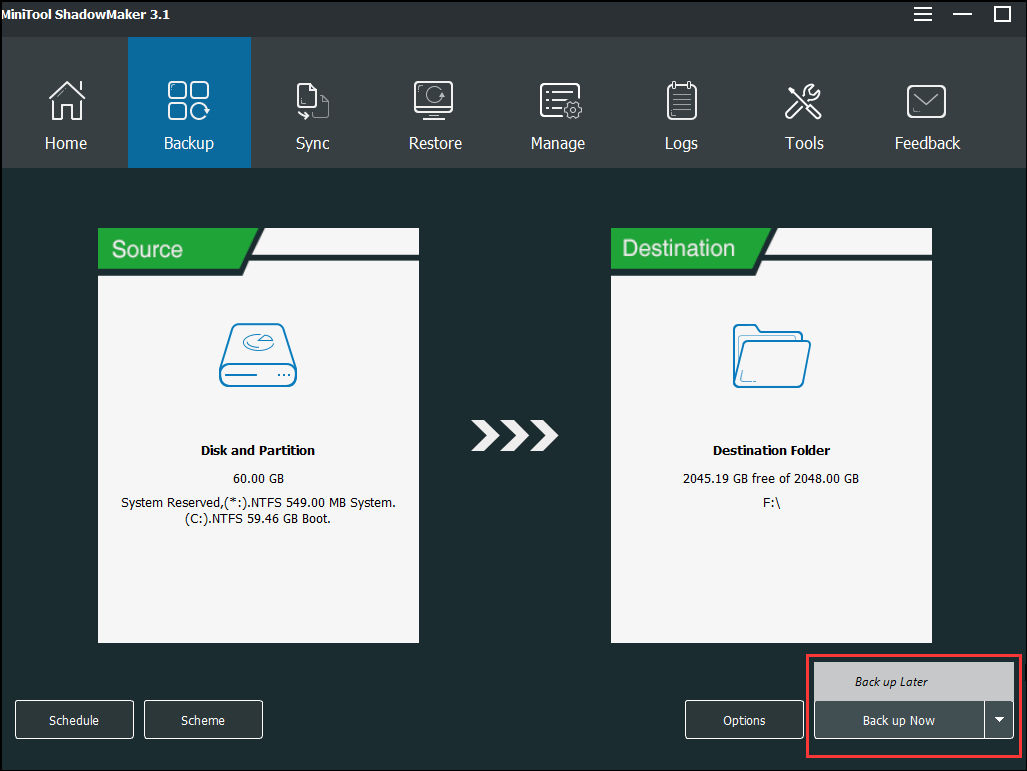
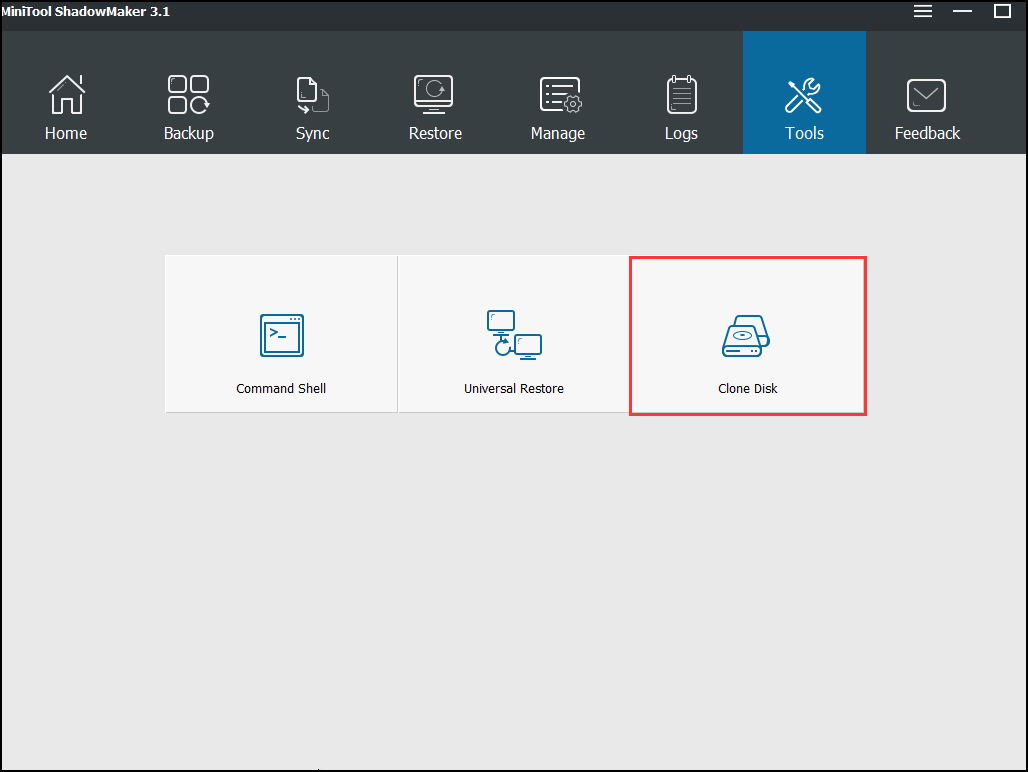



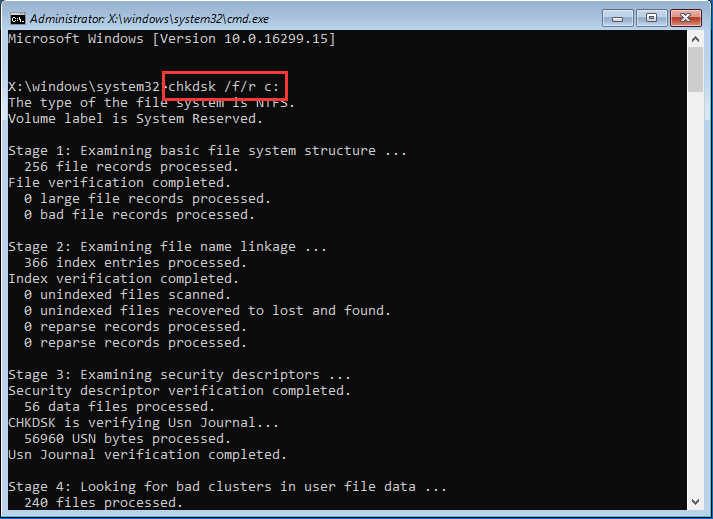

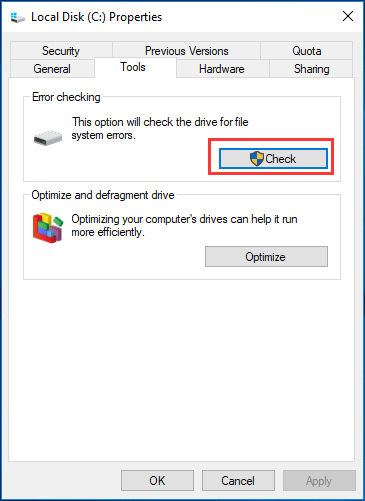
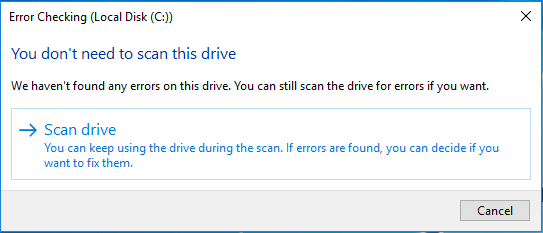
 Что взломать Smart Hard Disk Error?
Что взломать Smart Hard Disk Error?