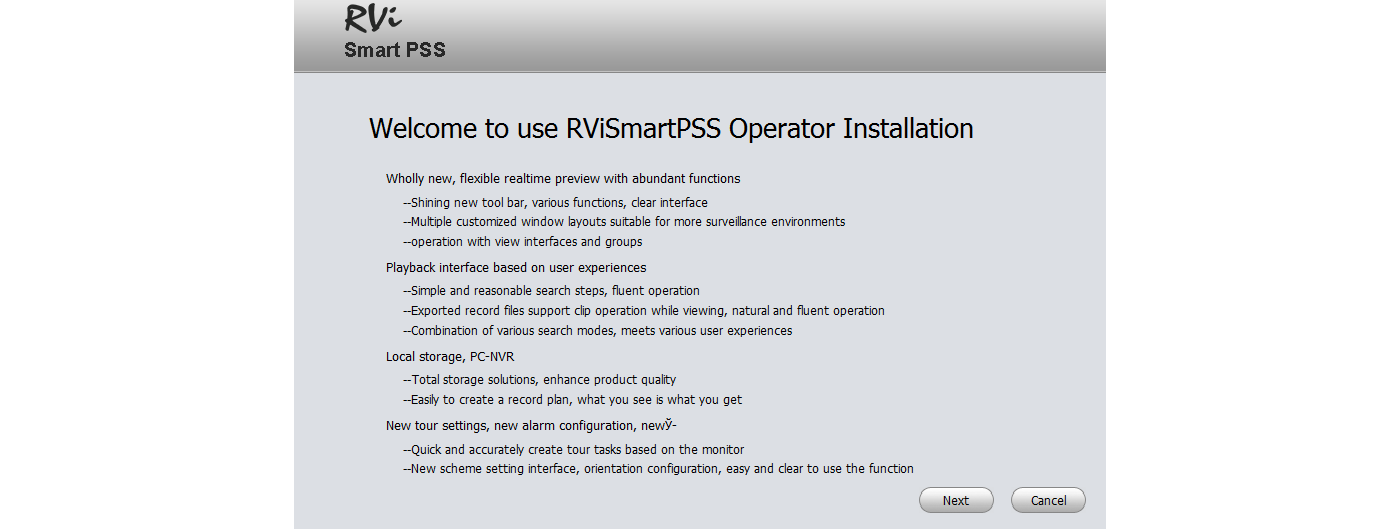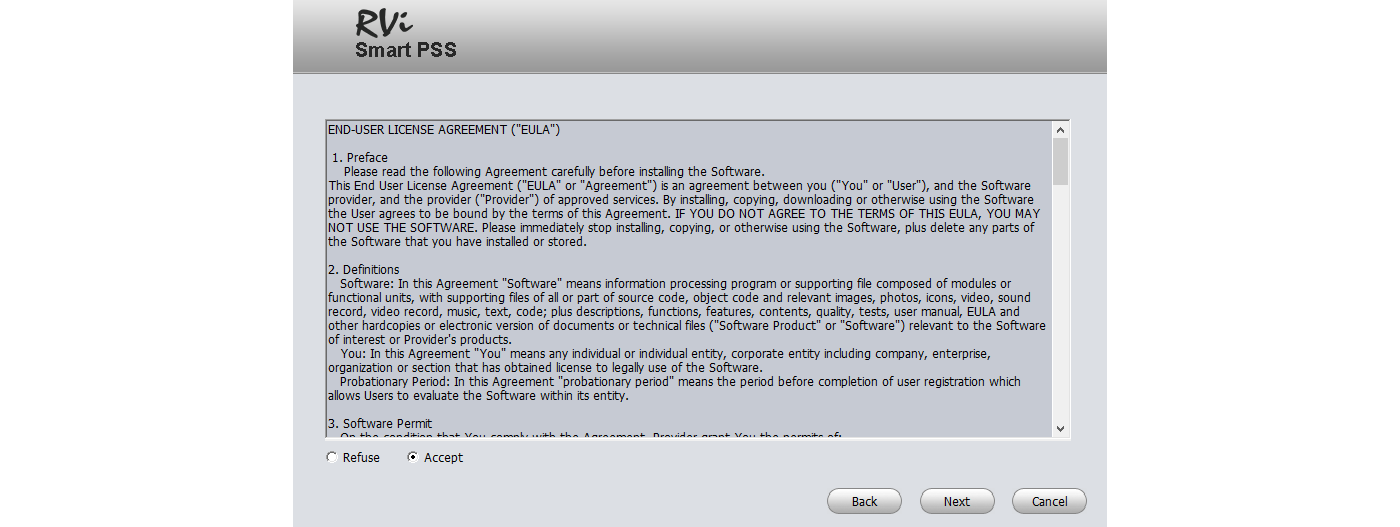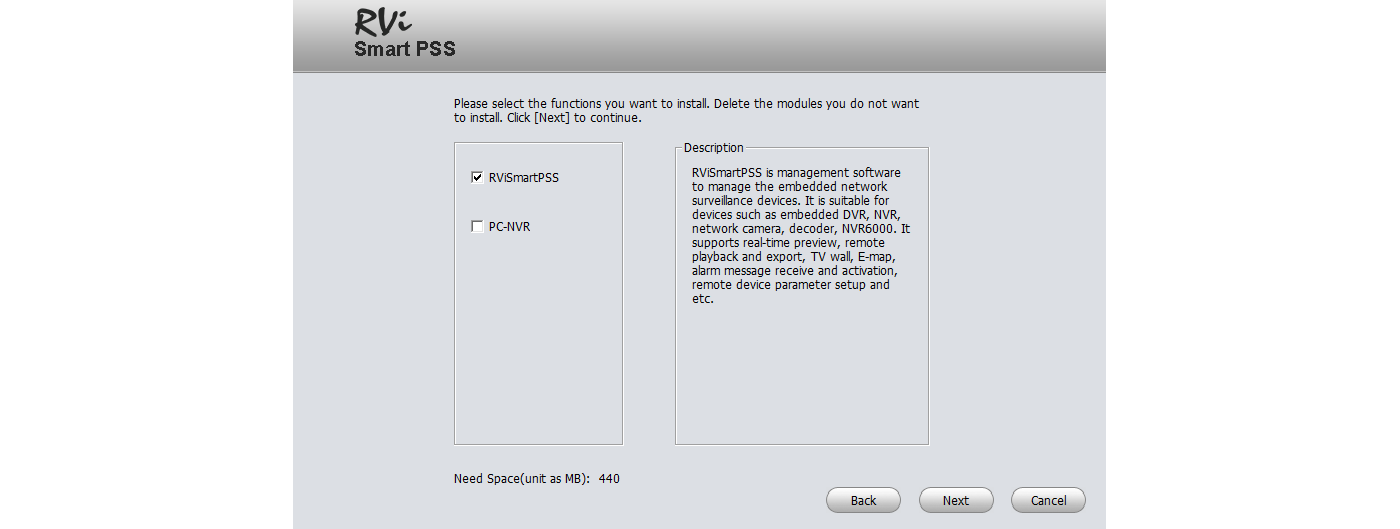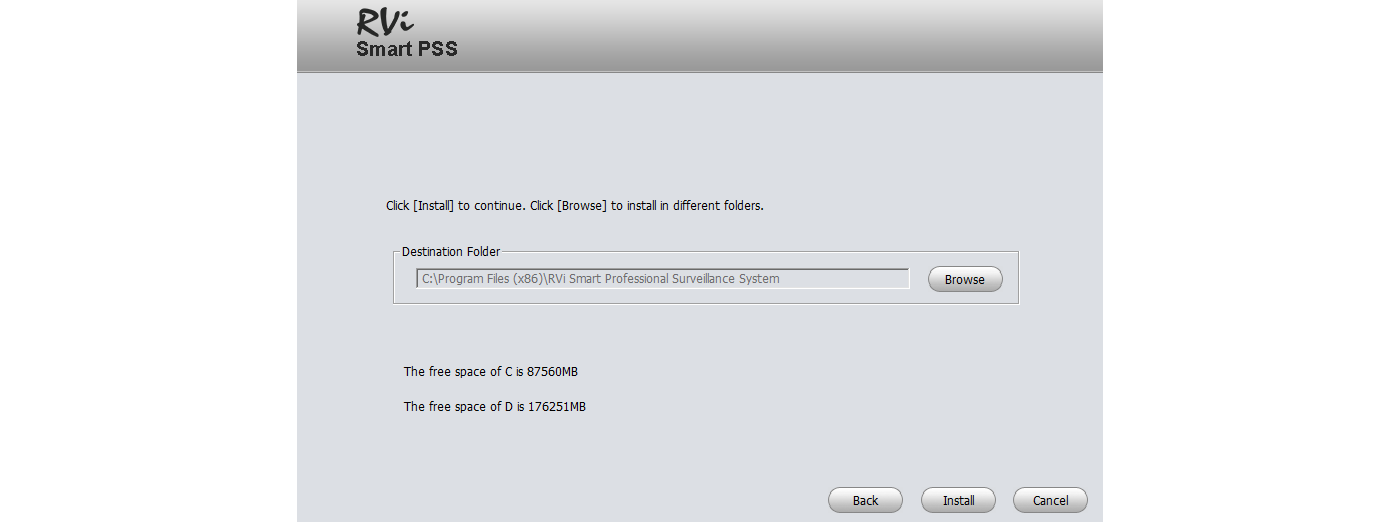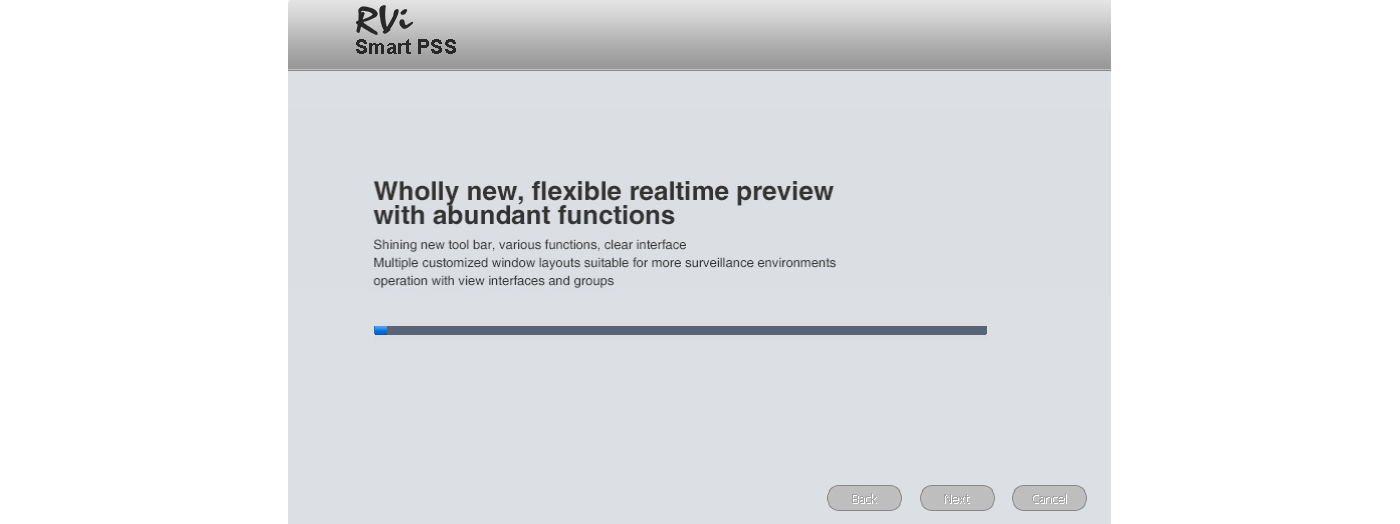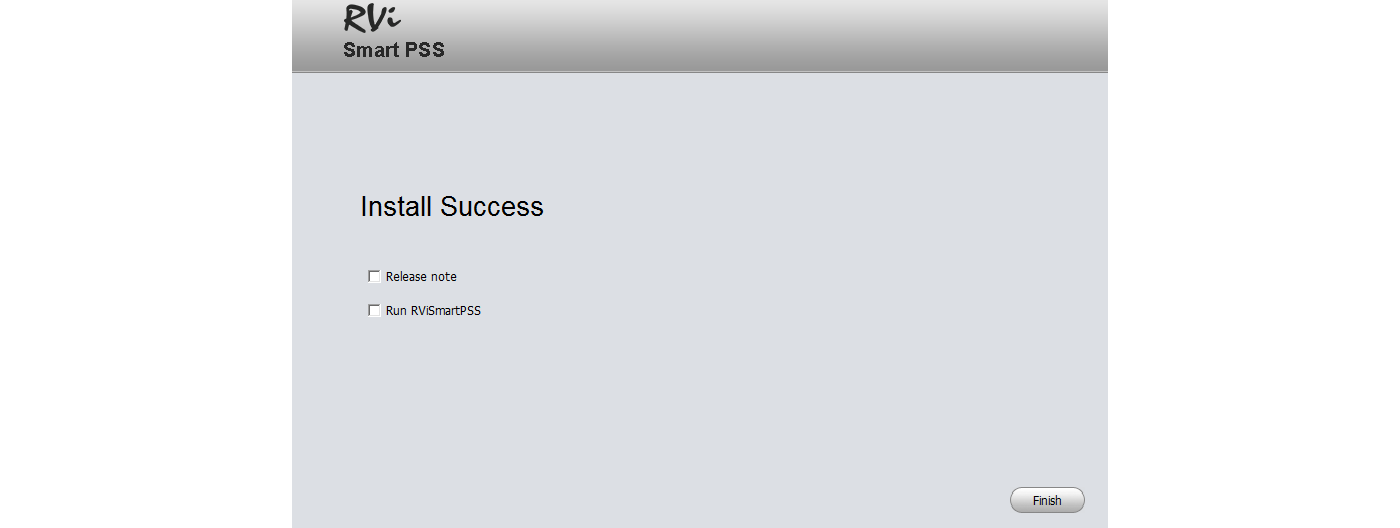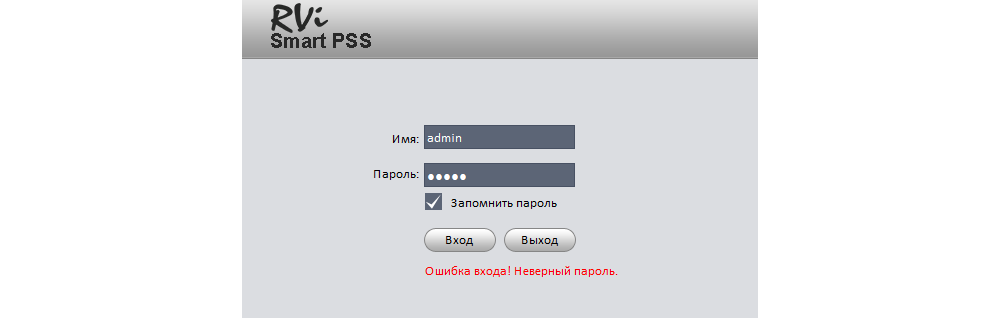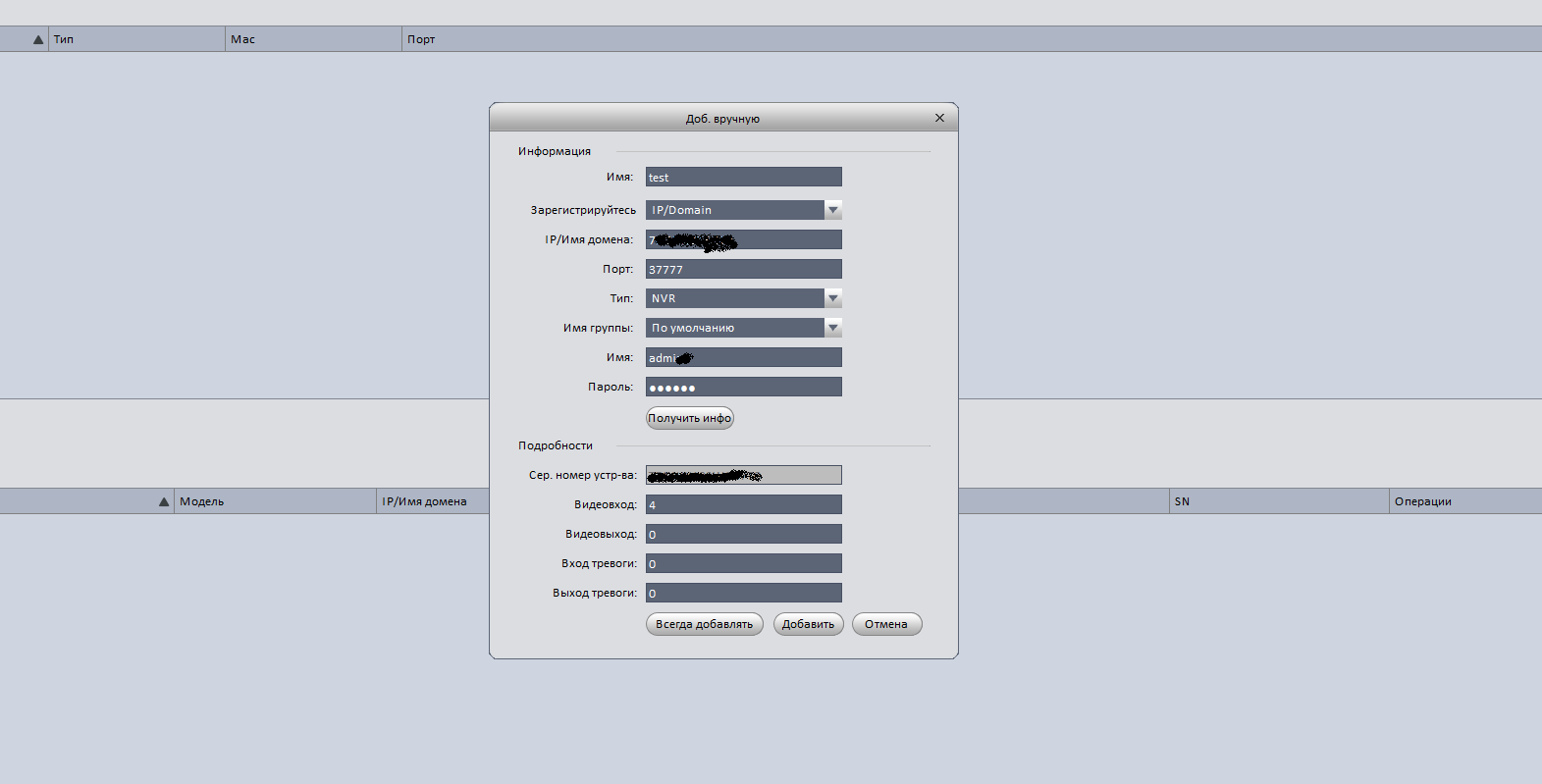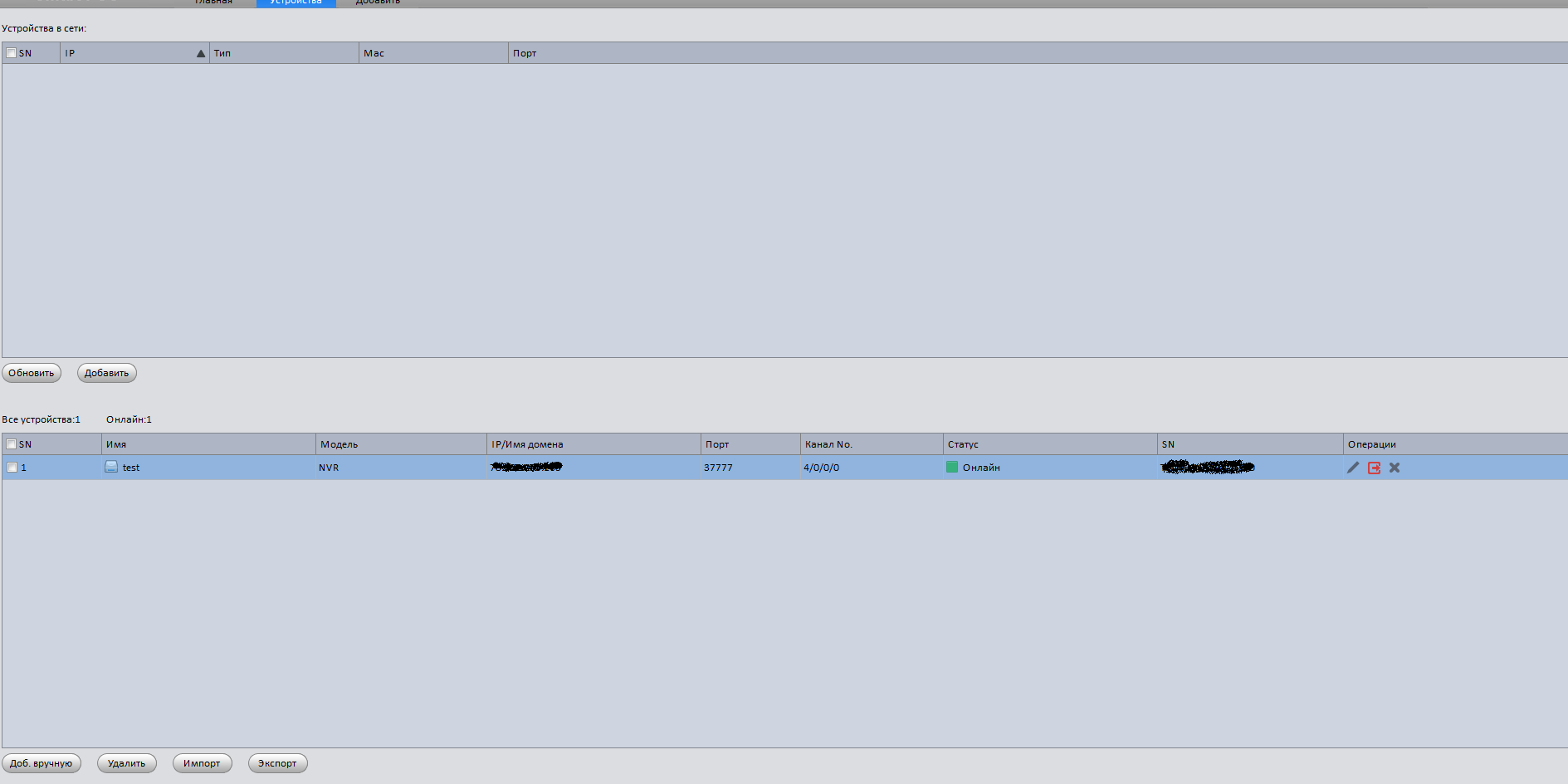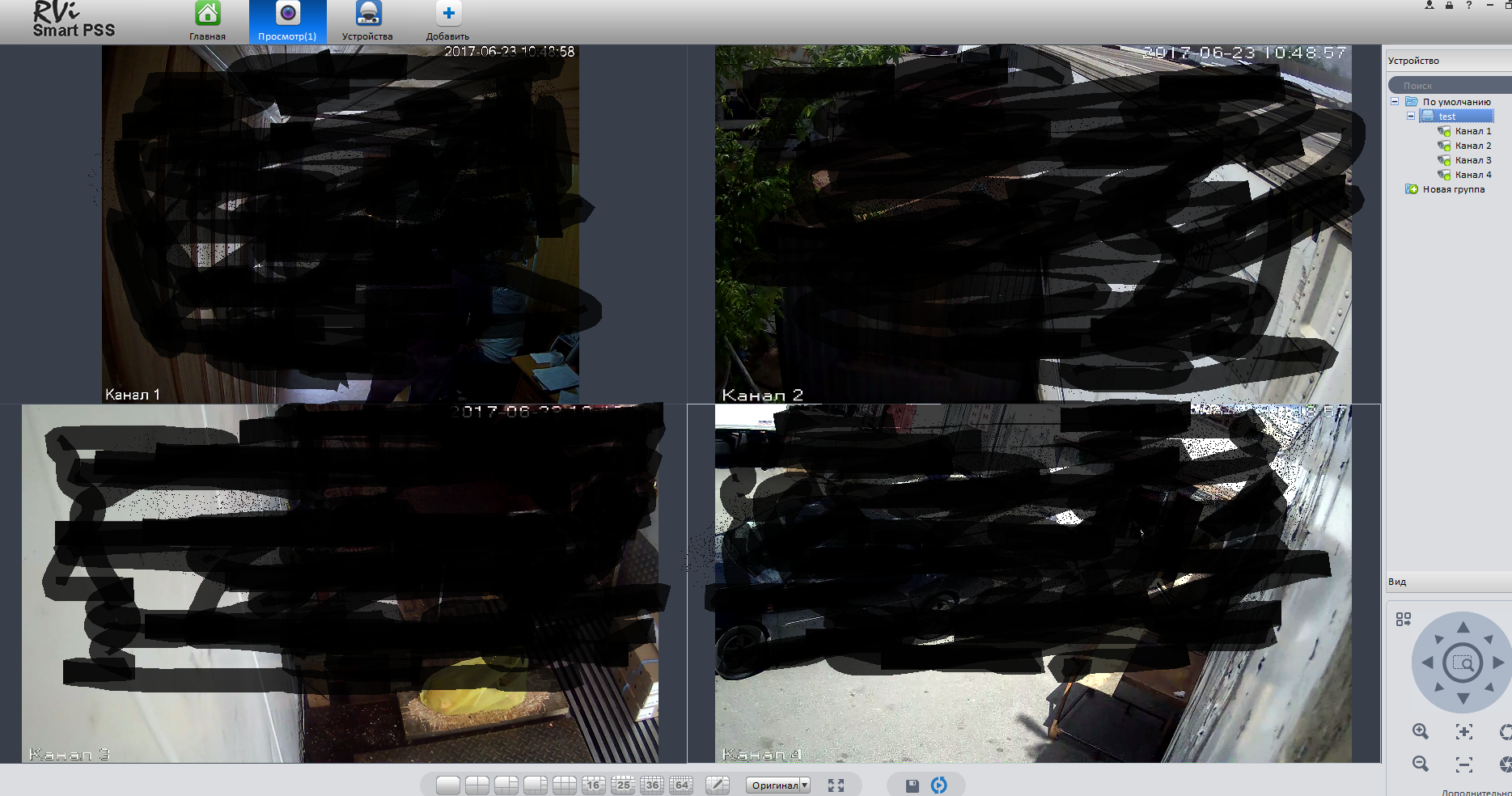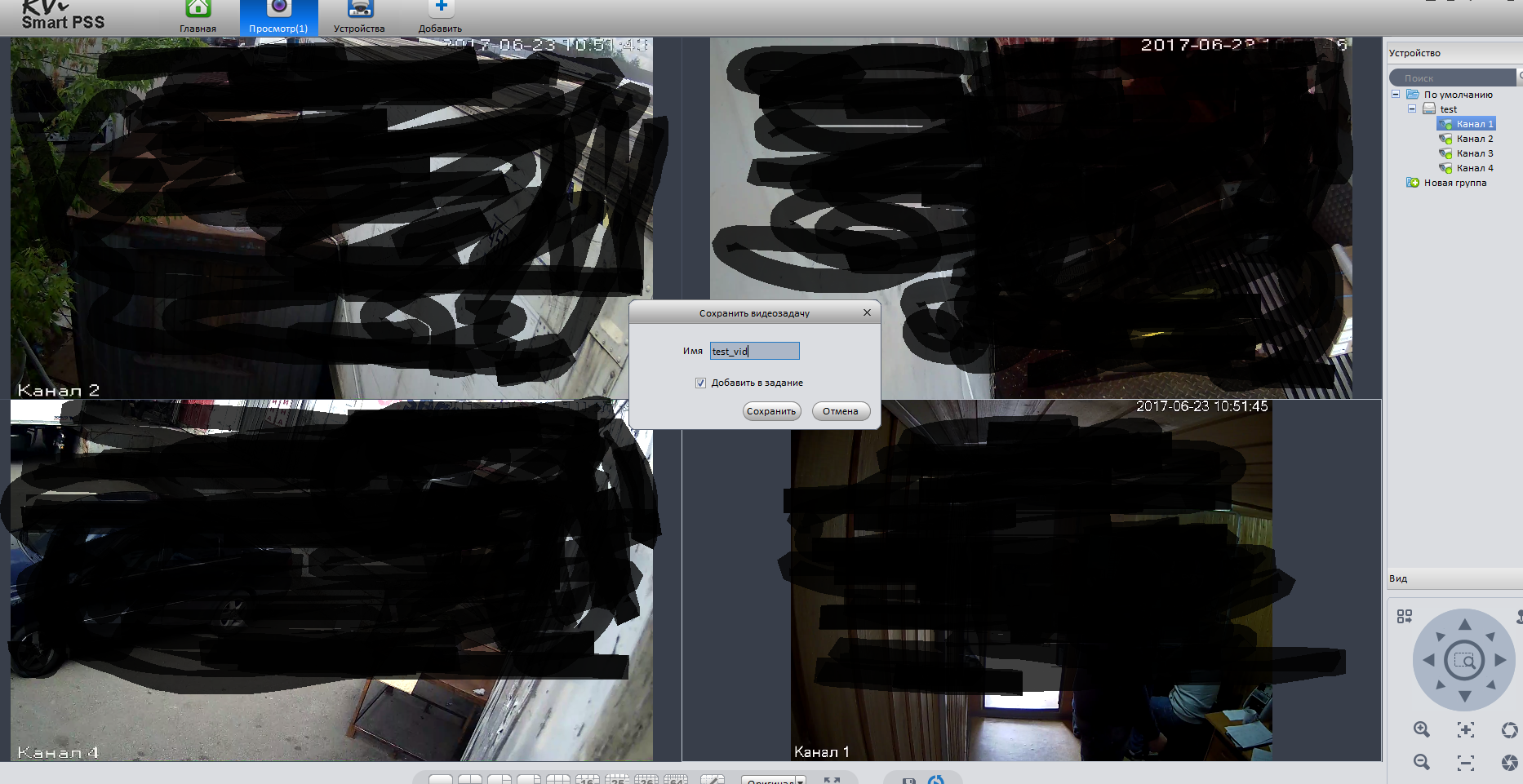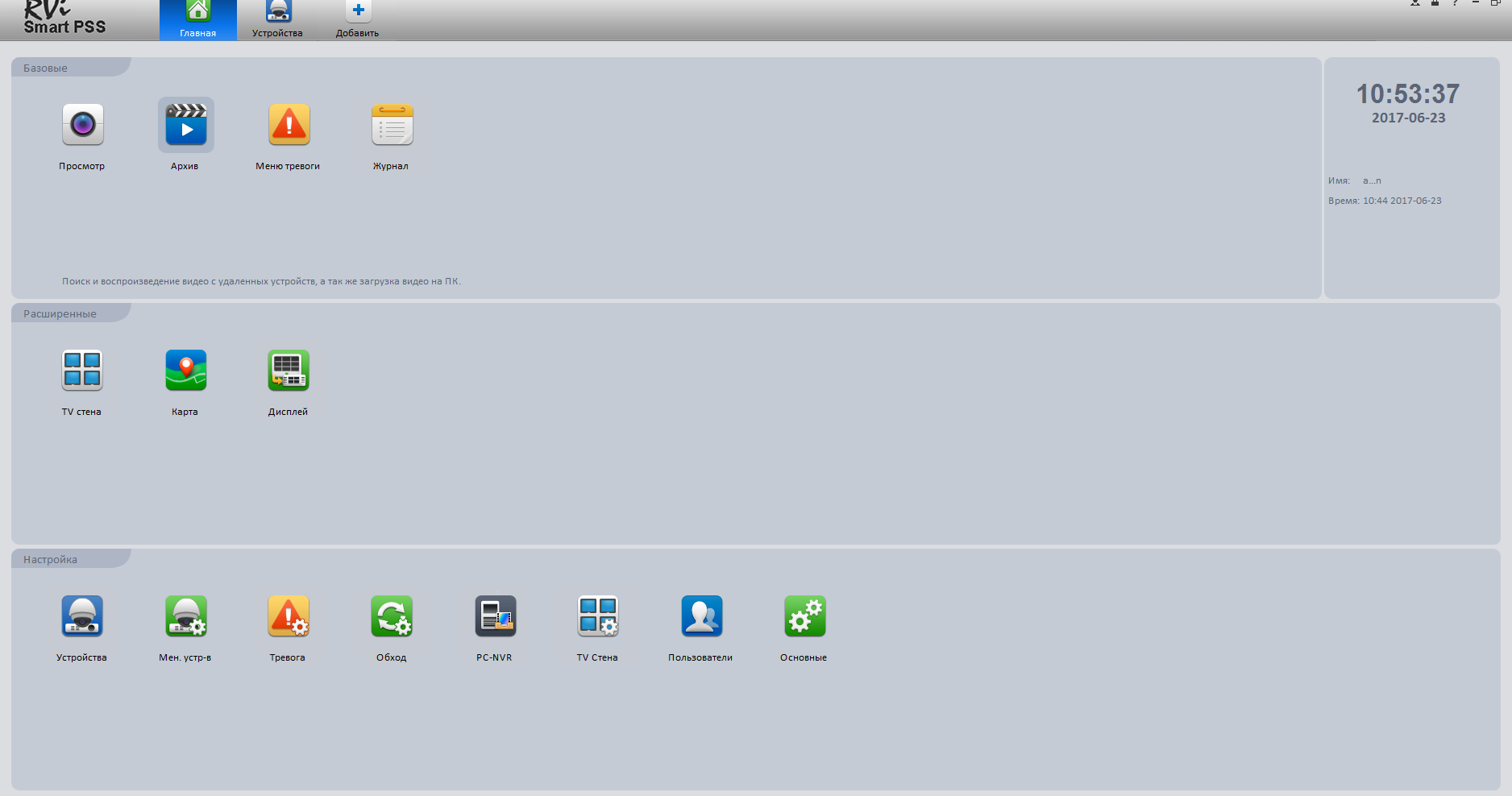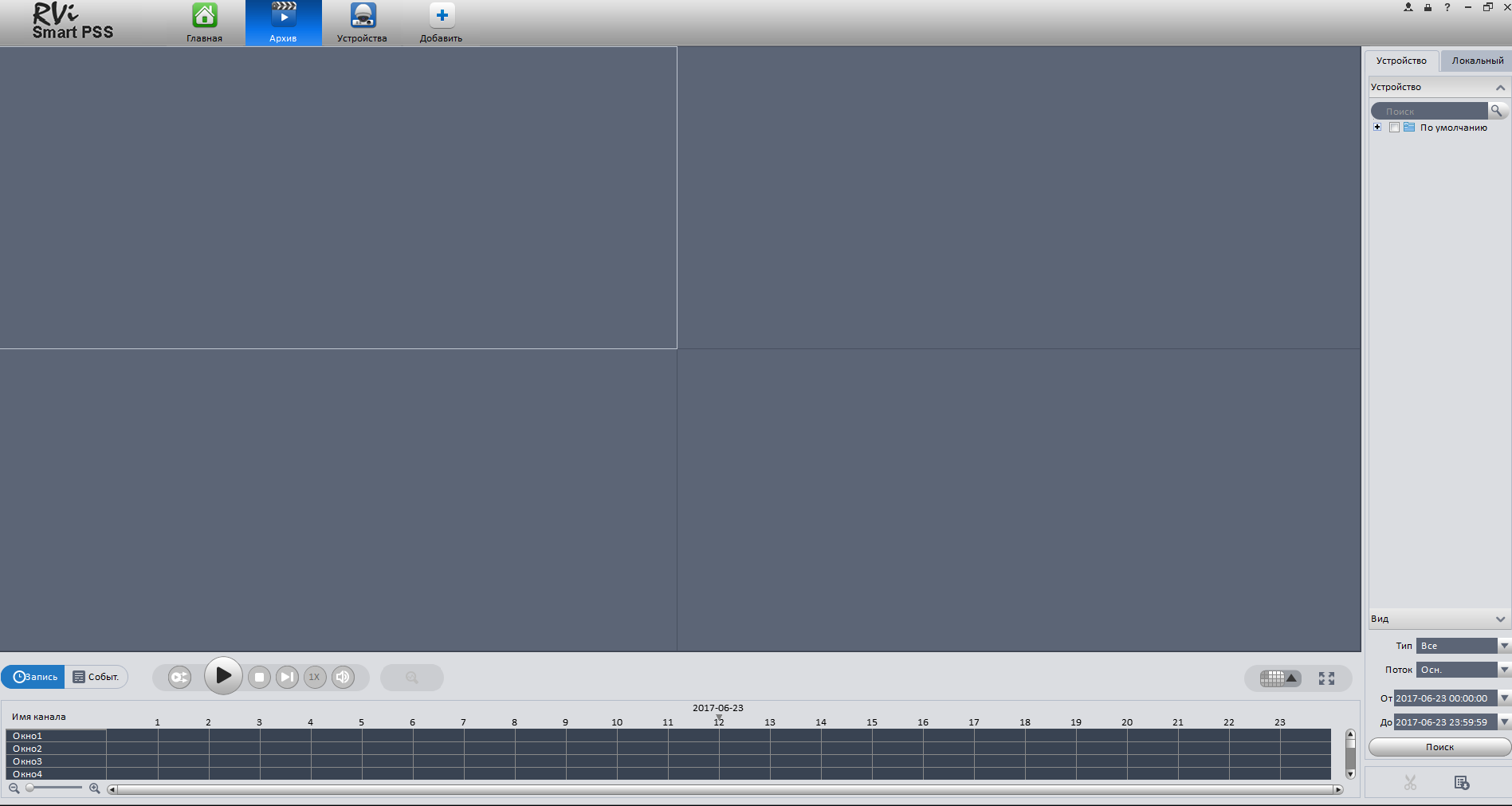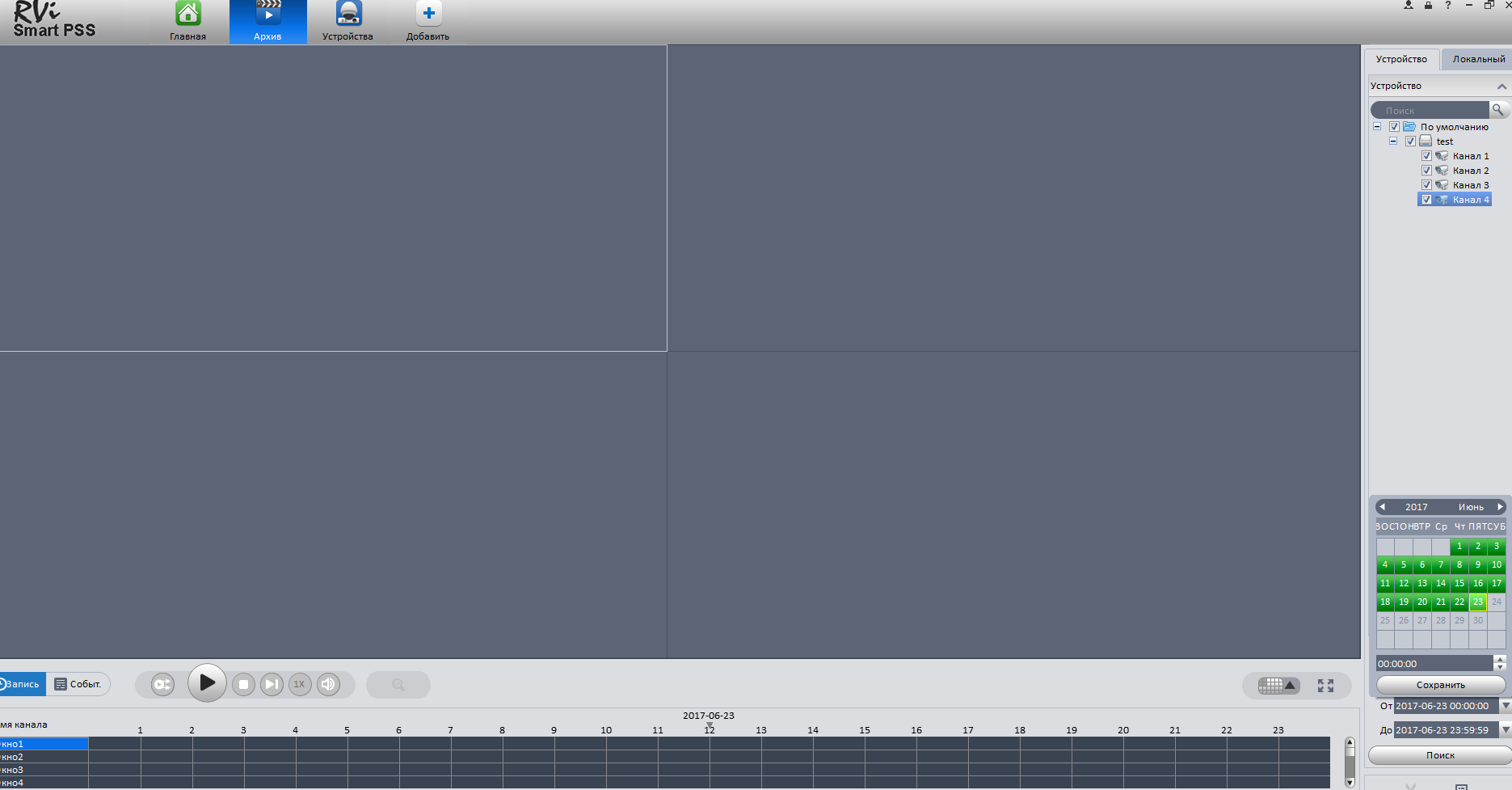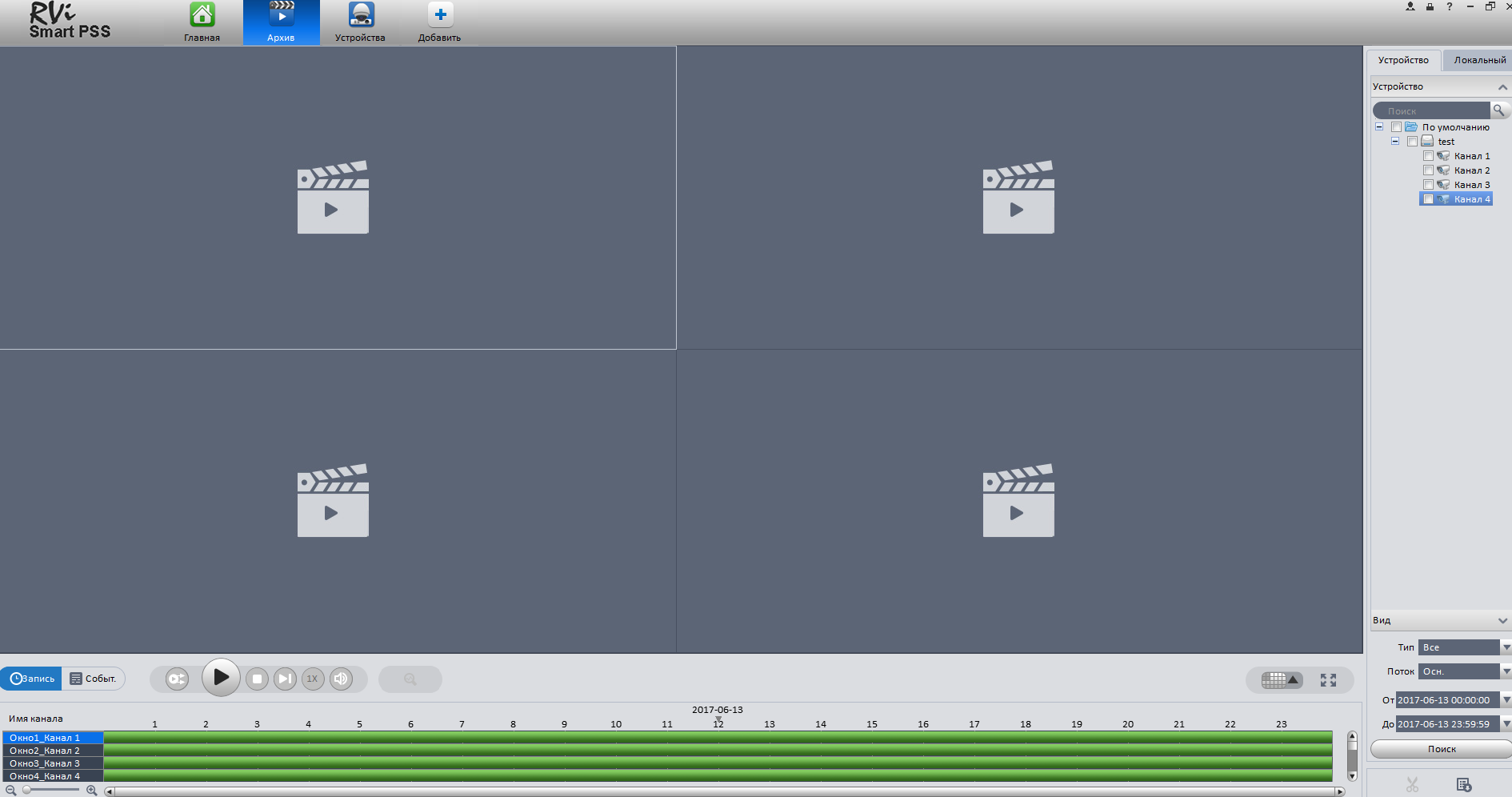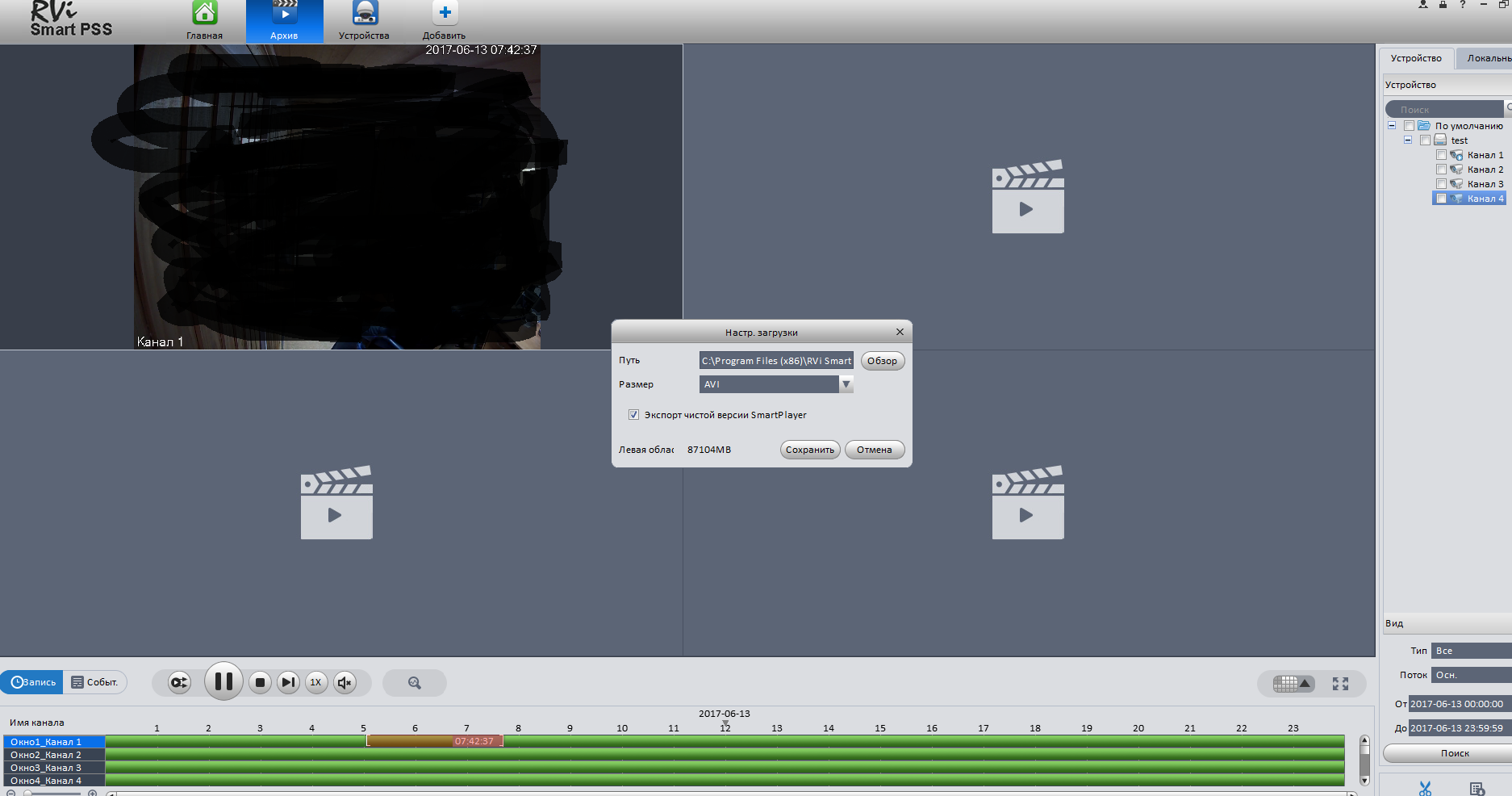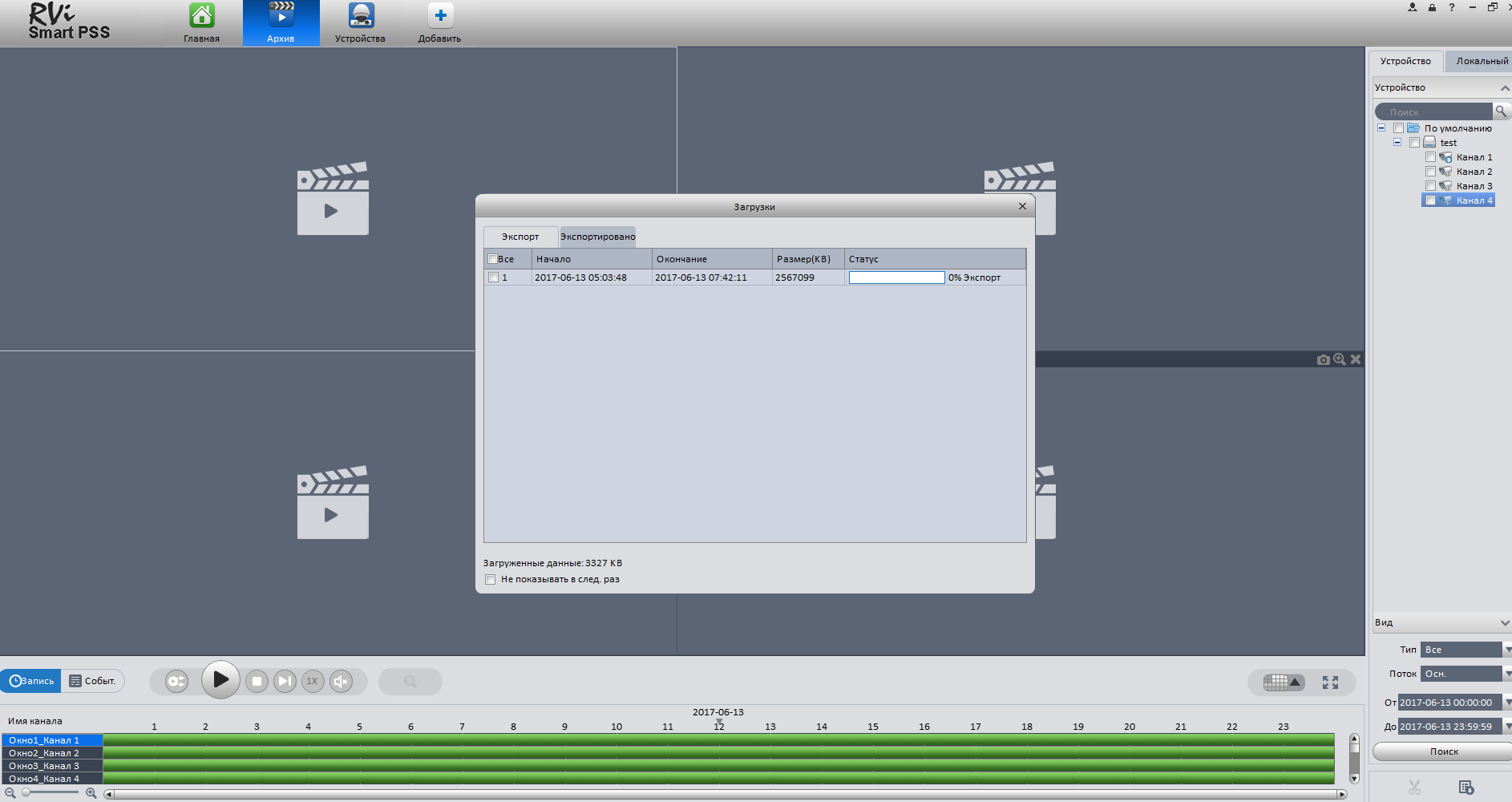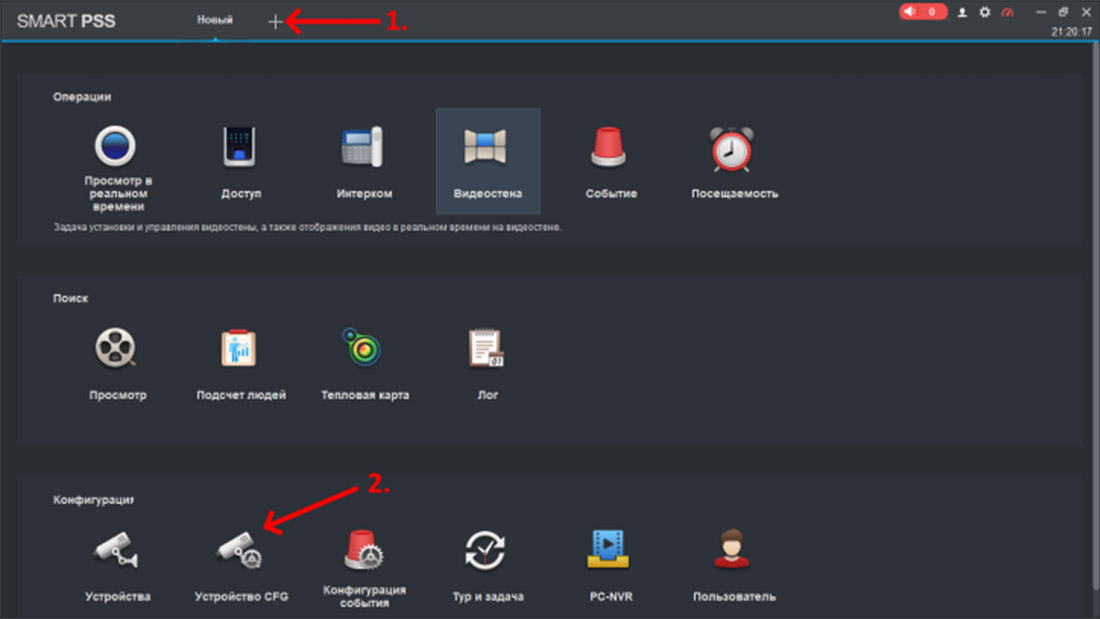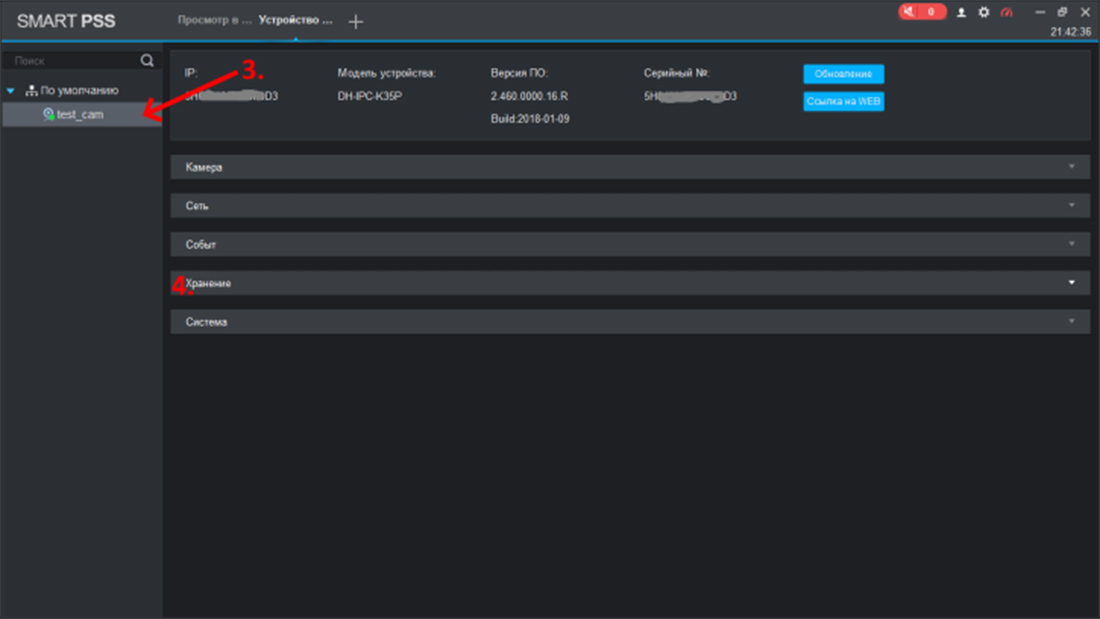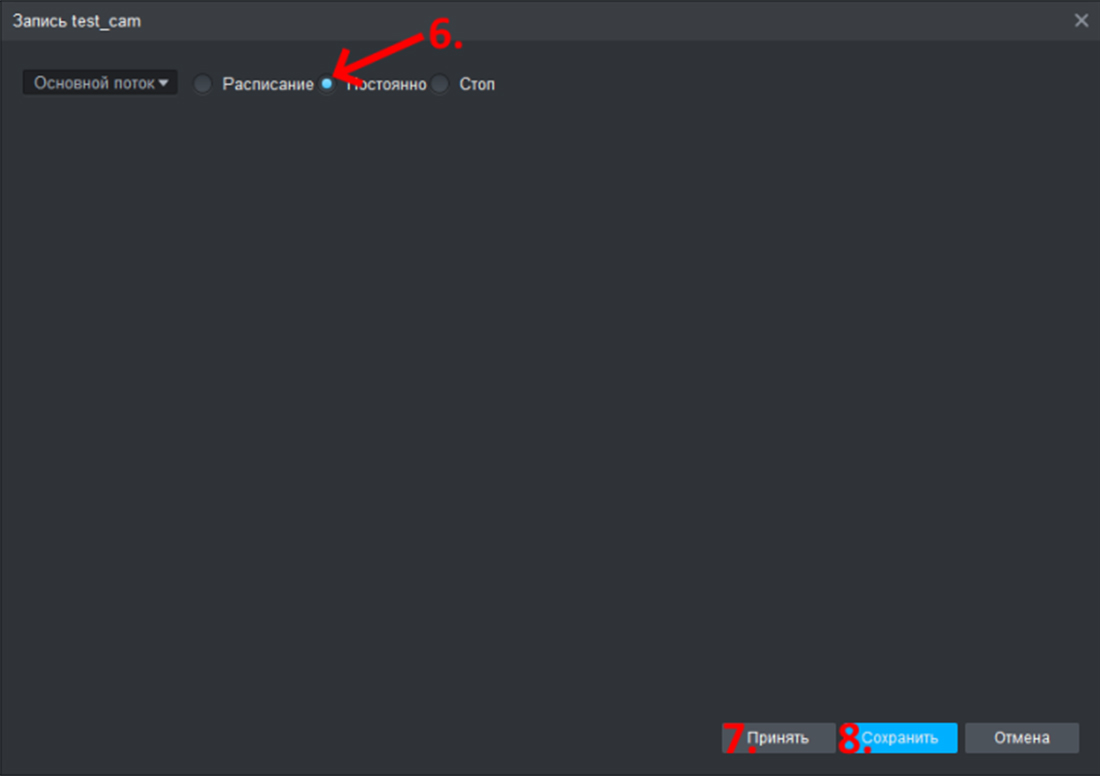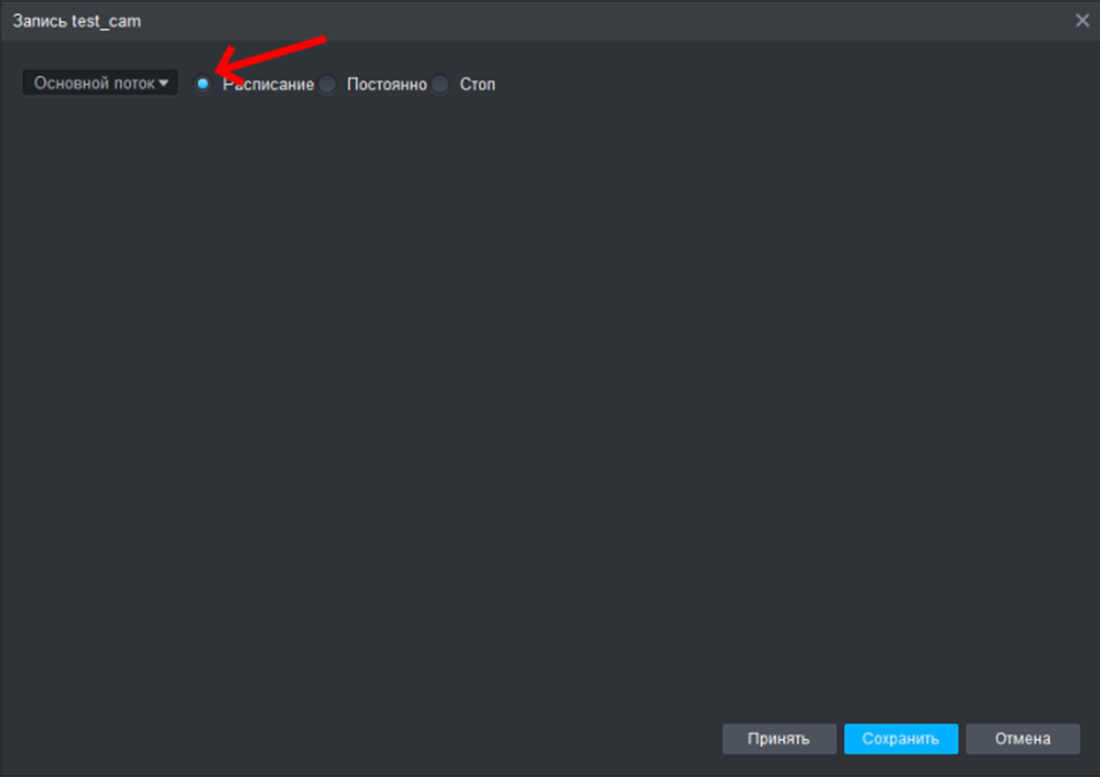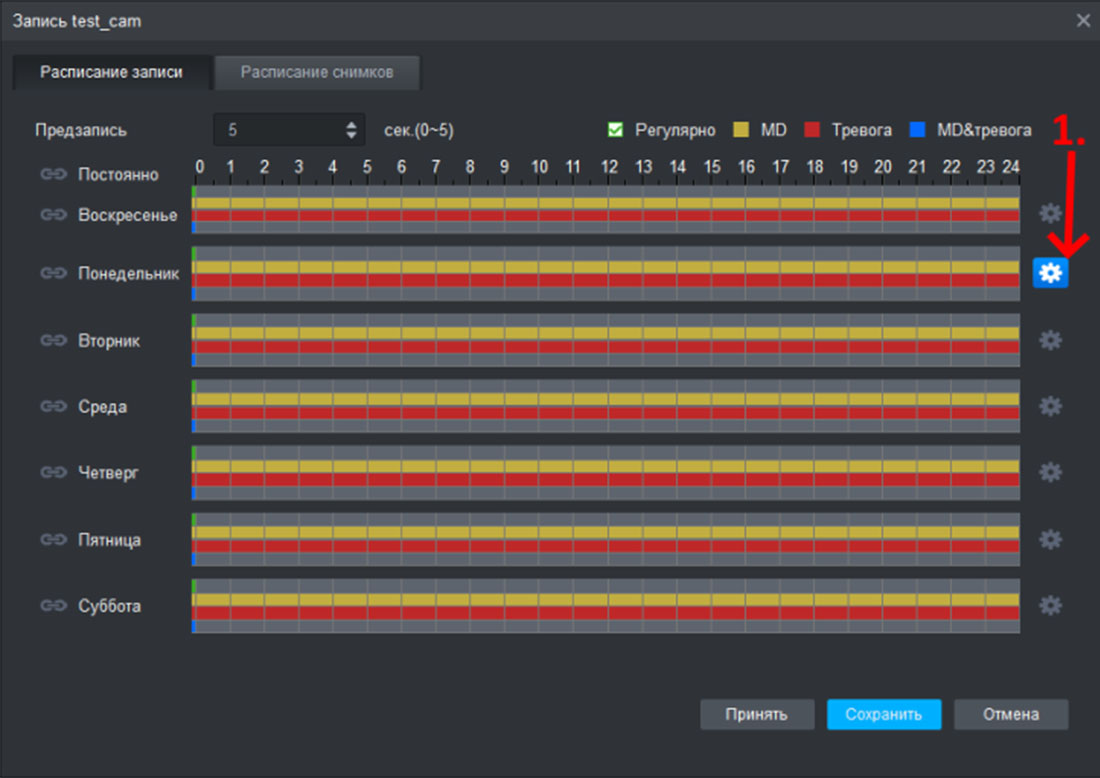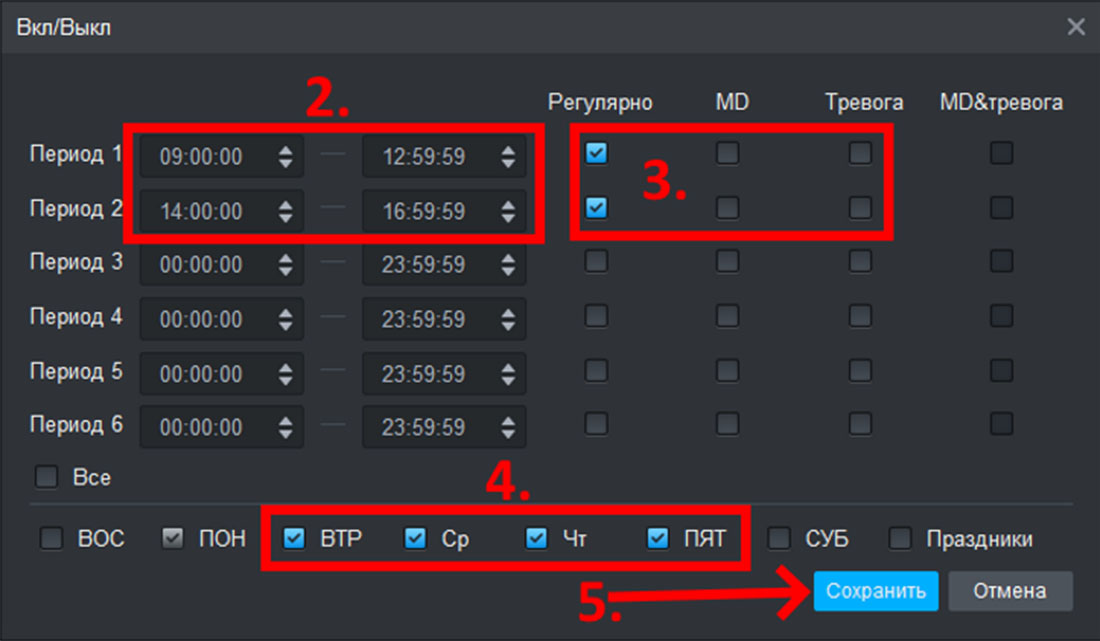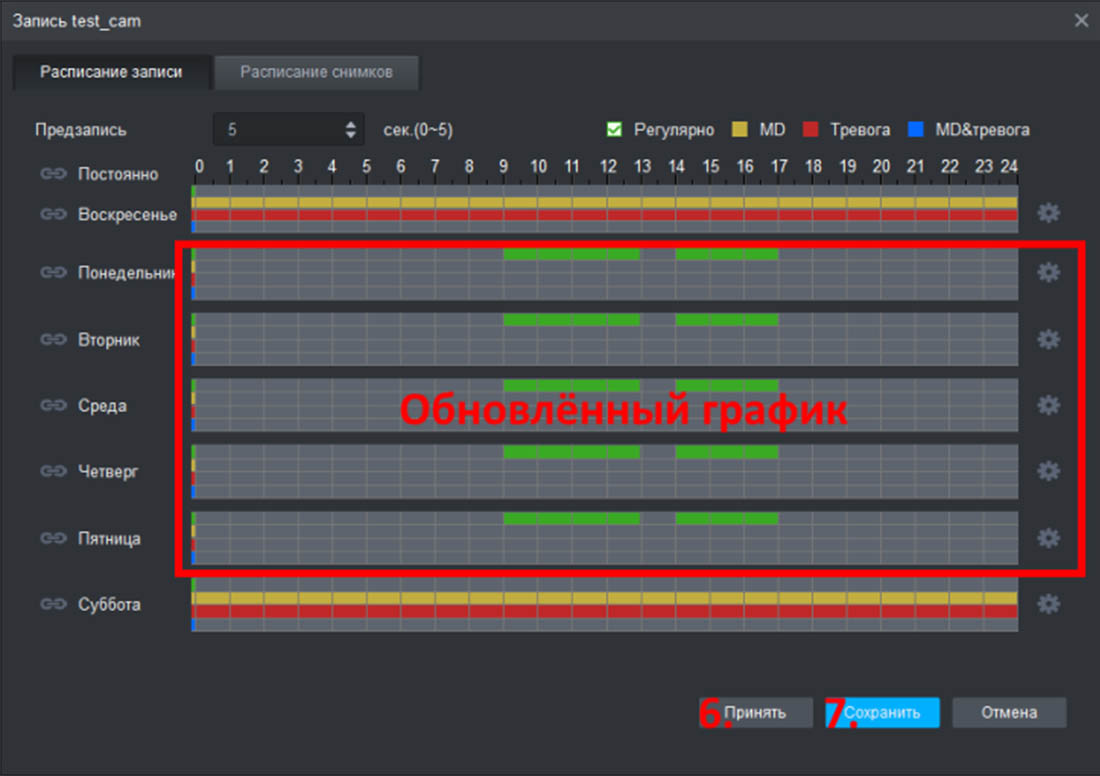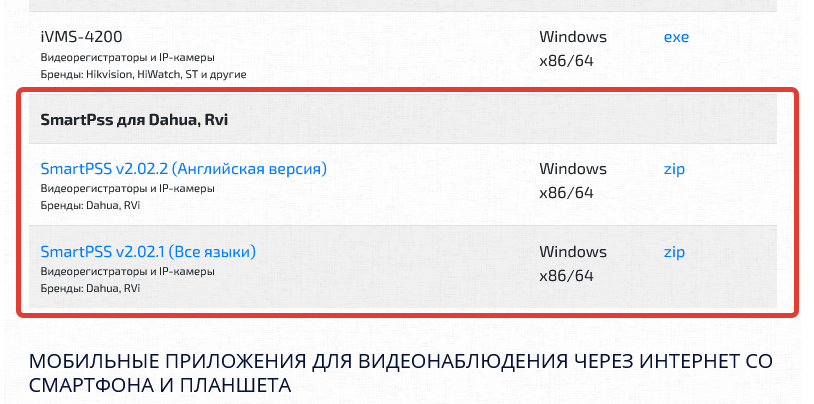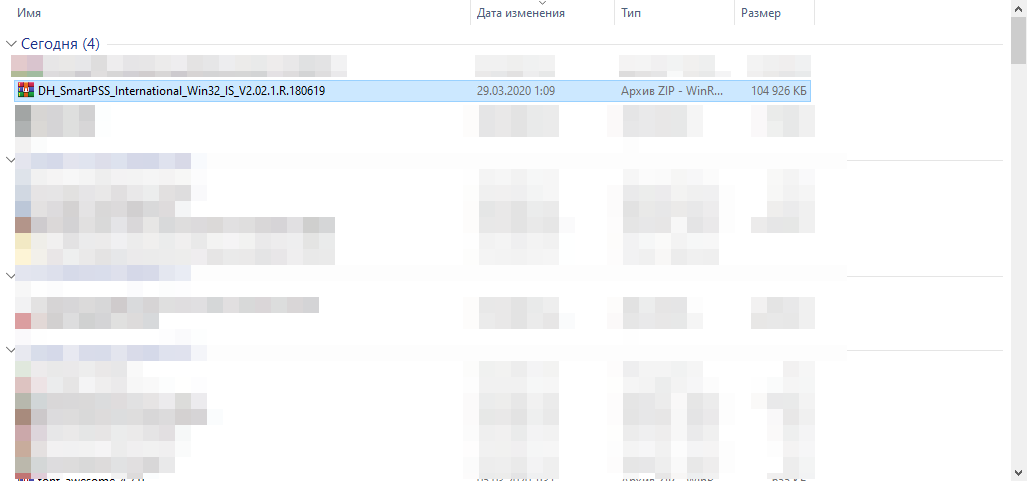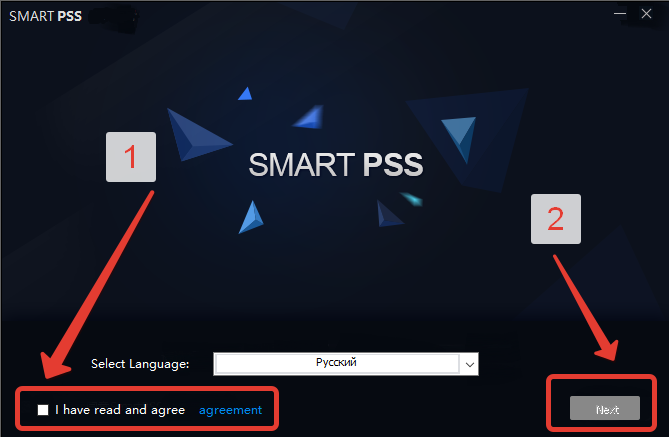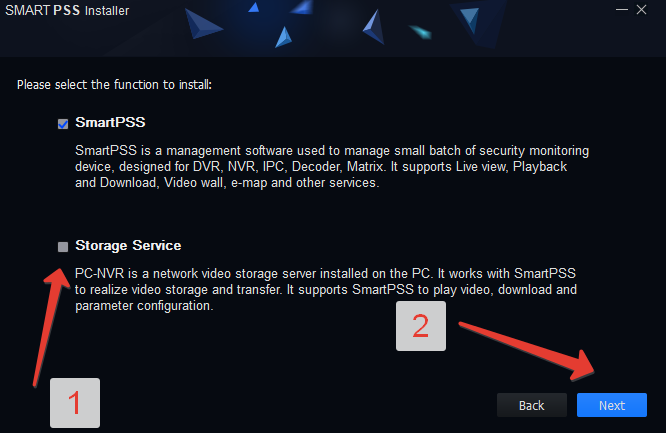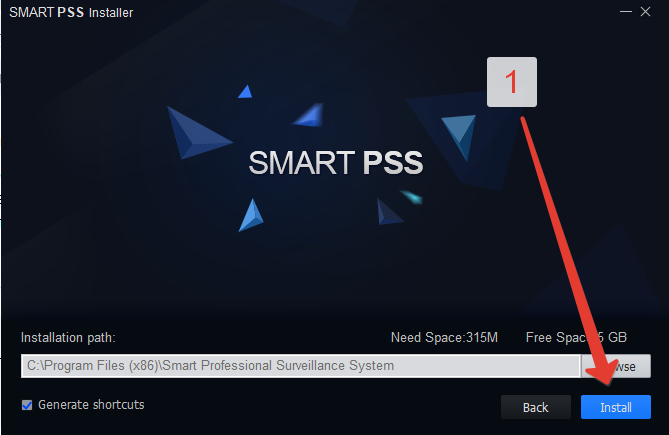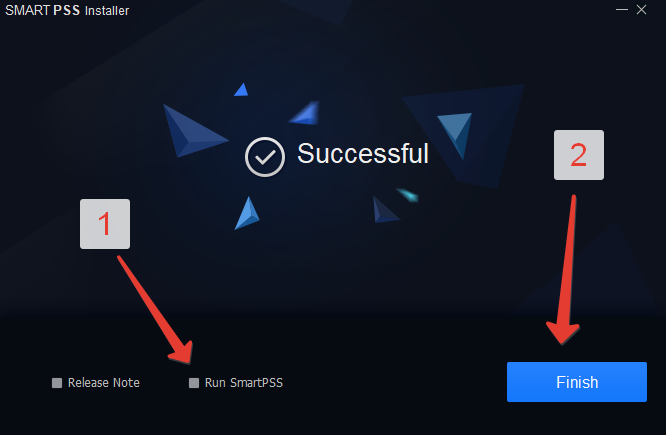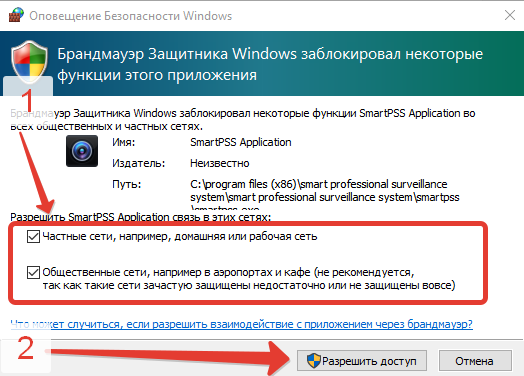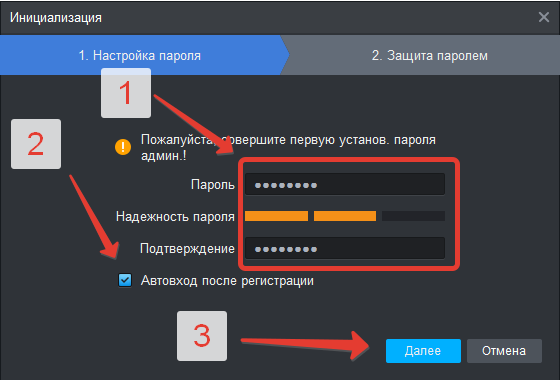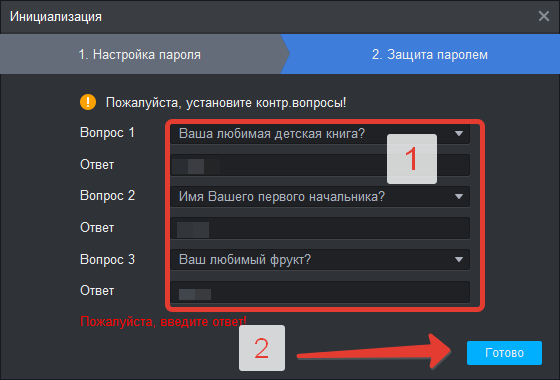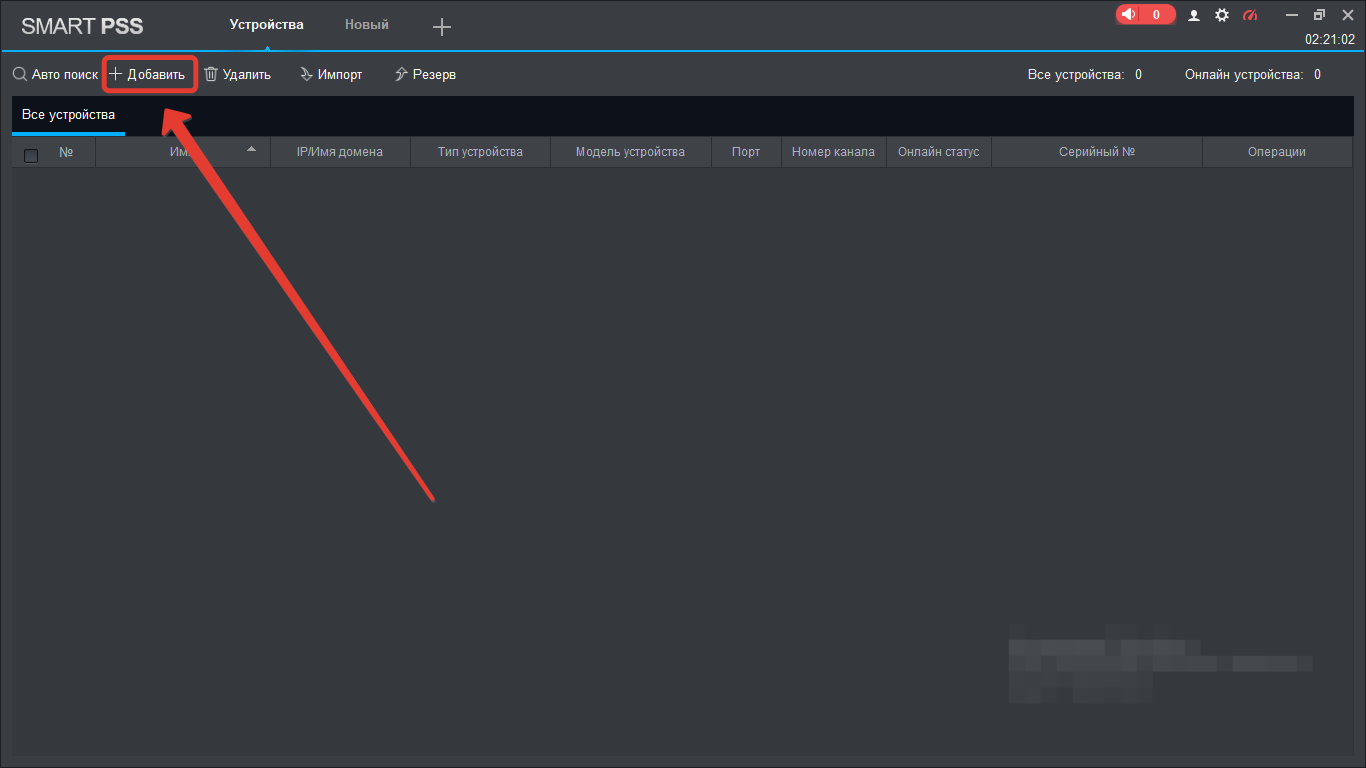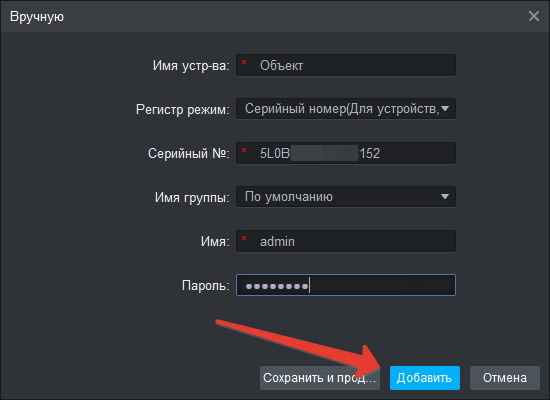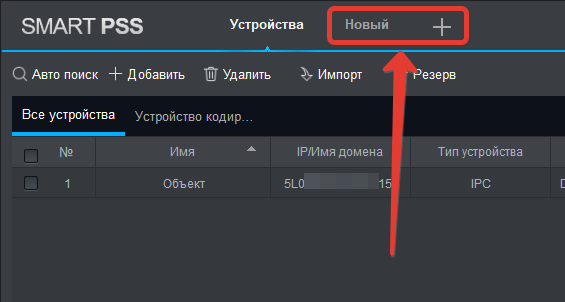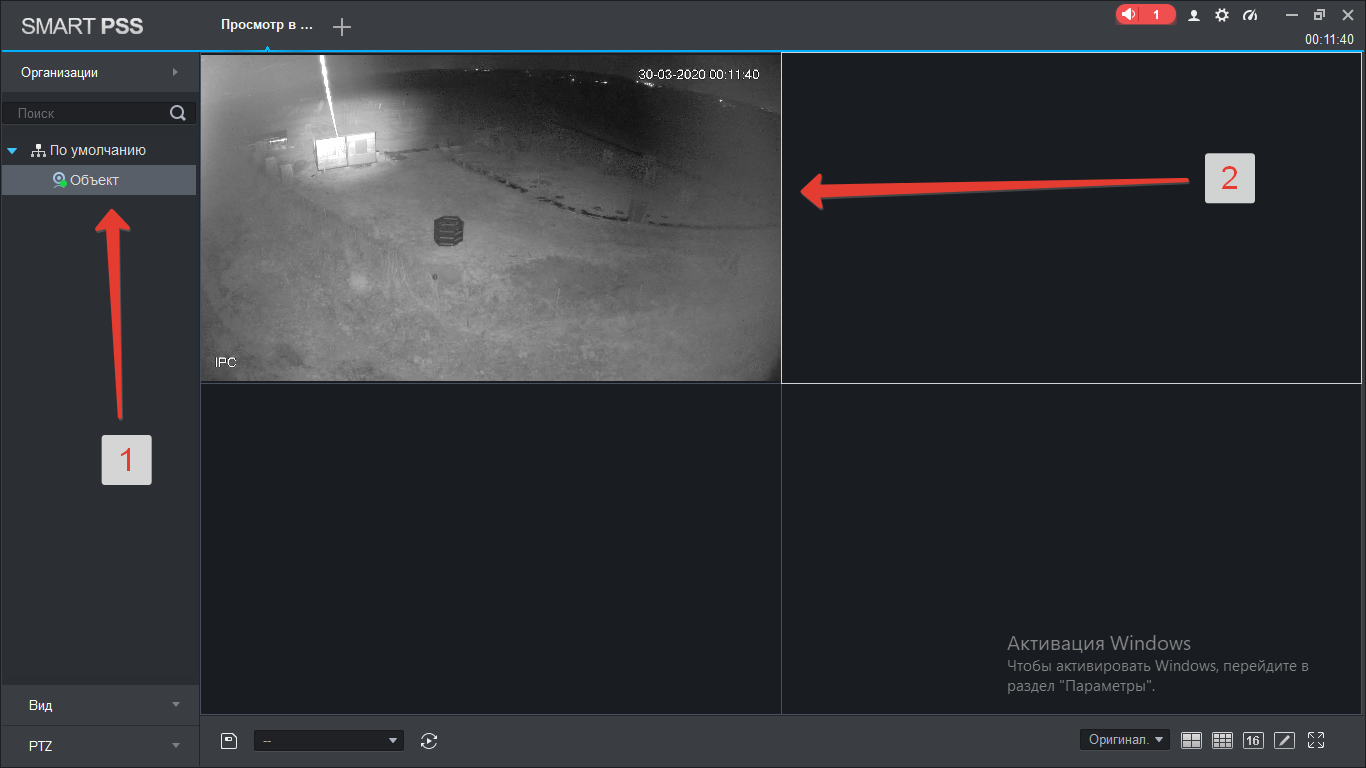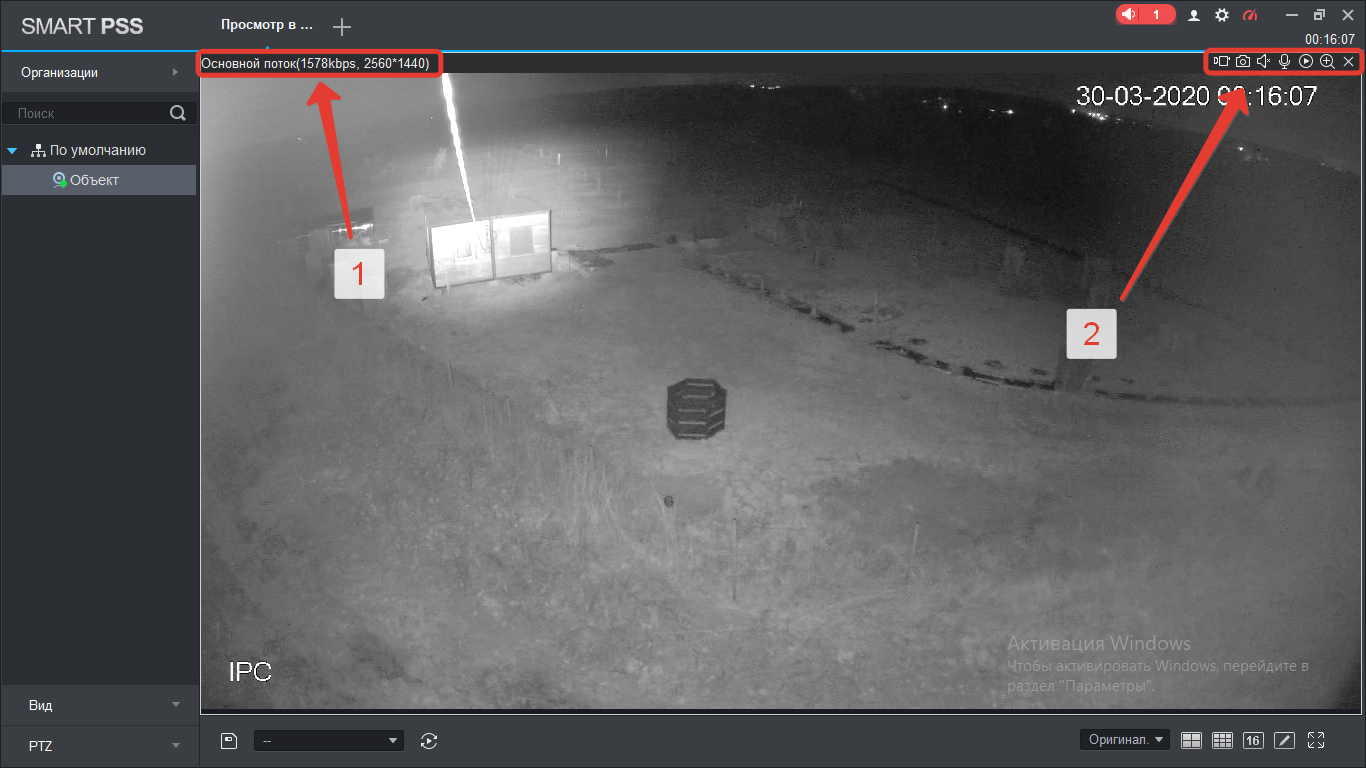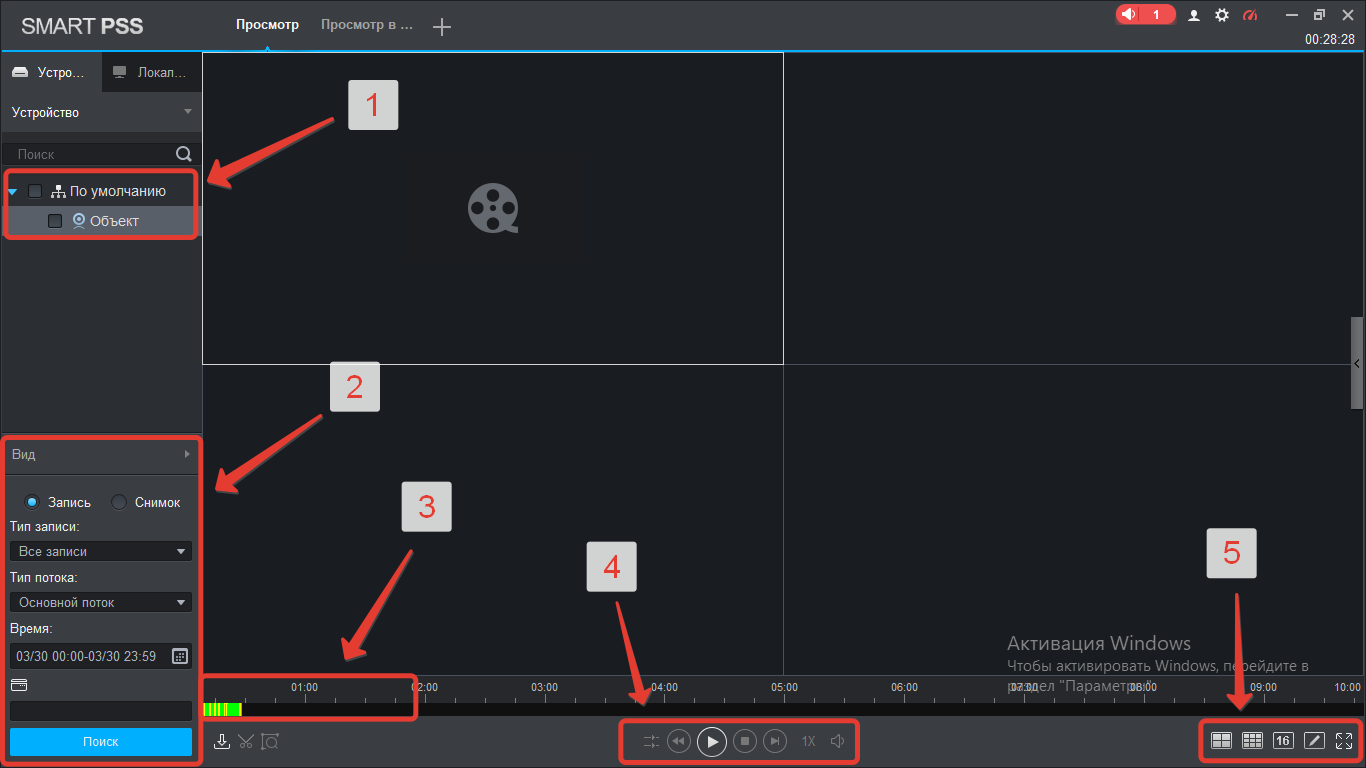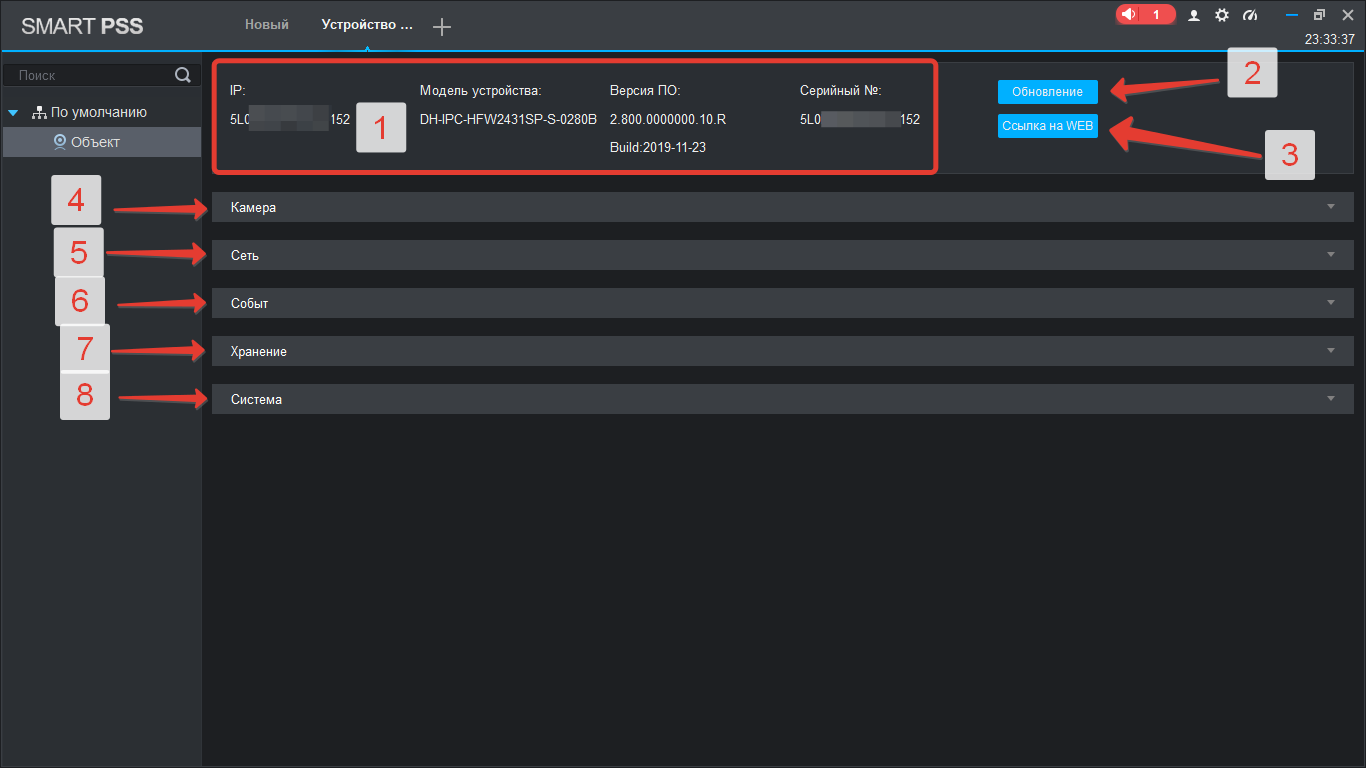Надежность и функциональность!
Форум
|
kent User Сообщений: 17 |
Когда планируется выход нового сетевого ПО, локализованного под brand RVi ? |
|
Когда закончится тестирование программы. Предварительная дата выхода — конец июня. |
|
|
kent User Сообщений: 17 |
RVi SmartPSS — при просмотре архива с регистратора в локальной сети не активна кнопка «Кадр за кадром назад» , при том что вперед все работает, с чем это связано? |
|
Василий Третенников User Сообщений: 2607 |
#4 06.08.2013 14:00:42
Да, действительной покадровый просмотр назад в текущей тестовой версии программы не работает. Данная функция будет добавлена в в процессе доработки программы. |
||
|
kent User Сообщений: 17 |
Было бы очень и очень удобно, в режиме просмотра архива, выбирать раннее сохраненные конфигурации окон камер, как это есть а режиме просмотра живой картинки ( видеозадача — кнопка старт)! |
|
Павел Гусев Guest |
#6 16.09.2013 09:14:00
|
||
|
В smart, можно ли использовать несколько мониторов? Если да, то как реализовать? |
|
|
После включения «Просмотр» в SmartPSS Вам необходимо перетянуть сверху иконку Просмотра на второй монитор. Простой перенос окон. |
|
|
Вопрос по: «Окно управления Обходом», в кладке Просмотр, левый нижний угол. Собственно вопрос: Как удалить ненужные/старые схемы обхода? А то только сохраняются новые, и их все больше. |
|
|
Василий Третенников User Сообщений: 2607 |
#10 14.11.2013 09:58:10
Зайдите в меню Обход, в главном меню программы. Здесь вы можете видеть все сохраненные задачи и вы можете их как удалять так и редактировать. |
||
|
В Smart PSS, есть возможность перекодировки записей в формат avi или другой формат доступный для чтения стандартных средств windows? |
|
|
Александр Сагитов User Сообщений: 148 |
#12 21.11.2013 11:45:17
Добрый день. В Smart PSS нет встроенного конвертера.Вы можете выполнить перекодировки записей в формат avi с помощью нашего плеера SmartPlayer. |
||
|
Евгений User Сообщений: 19 |
Добрый вечер! При просмотре записи в Smart PSS из 16 камер отображает 12 камер в календаре, остальные выдает ошибка поиска,хотя запись существует.В некоторых случаях поставив галочку на камере и сразу поиск, появляется, но в основном пишет ошибка или сбой.На старой версии rvi pss в поиске находит. Как это исправить? |
|
Здравствуйте! Если HDD не форматировался на регистраторе перед началом записи, то нужно провести форматирование через меню регистратора. Так же советую обновить прошивку на регистраторе до последней версии. |
|
|
В программе Smart PSS при импорте списка видеорегистраторов отображаются названия в неправильной кодировке (названия устройств ромбиком с вопросительным знаком). Экспорт делаю из программы RVi Pss 4.05. Как исправить ситуацию? |
|
|
Василий Третенников User Сообщений: 2607 |
#16 25.11.2013 15:39:36
К сожалению, экспорт из старых версий PSS в новую версию Smart PSS списка устройств с корректной кодировкой работает некорректно. На данный момент эта проблема решается. |
||
|
Евгений User Сообщений: 19 |
#17 26.11.2013 11:07:40
Прошивка стоит последняя,диск форматировался.На регистраторе запись есть,но на удалёнке не всегда находит последние четыре камеры. |
||
|
Василий Третенников User Сообщений: 2607 |
#18 26.11.2013 11:12:21
Евгений, уточните модель регистратора и версию прошивки. На сколько я понял, данная проблема проявляется только в программе SmartPSS, в PSS 4.06 архив отображается полностью? В веб интерфейсе регистратора так же весь архив корректно просматривается? |
||||
|
Евгений User Сообщений: 19 |
RVI-IPN16/2 версию не помню,но из последних,августовских.RVI-PSS календарь видит на всех камерах,SmartPSS последних четыре камеры не видит,но иногда открывает. |
|
Василий Третенников User Сообщений: 2607 |
#20 26.11.2013 16:52:19
Смоделировал данную ситуацию, архив определяется корректно. Возможно это ошибка в программе именно на вашем ПК. Попробуйте удалить регистратор в SmartPSS в меню Устройства и добавить заново. |
||
Внимание! Обращаем Ваше внимание на то, что форум работает по принципу премодерации, то есть сообщения публикуются только после одобрения администратором или модератором сайта. Данная мера введена для предотвращения появления спама на форуме.
Contents
- 1 How To Import/Export Devices In SmartPSS
- 1.1 Description
- 1.2 Prerequisites
- 1.3 Video Instructions
- 1.4 Step by Step Instructions
- 1.4.1 Export Device List
- 1.4.2 Import Device List
- 2 SmartPSS 2.0: Import and Export a Device List
- 2.1 Description
- 2.2 Prerequisites
- 2.3 Video Instructions
- 2.4 Step by Step Instructions
- 2.4.1 Import
- 2.4.2 Export
How To Import/Export Devices In SmartPSS
Description
This article will show you how to import and export all devices in SmartPSS 2.0
Prerequisites
- SmartPSS
Video Instructions
Step by Step Instructions
Export Device List
1. Launch SmartPSS.

2. Click Devices
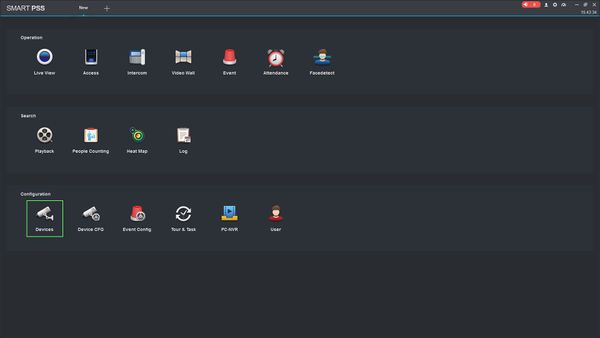
3. Click Export to export all currently added devices
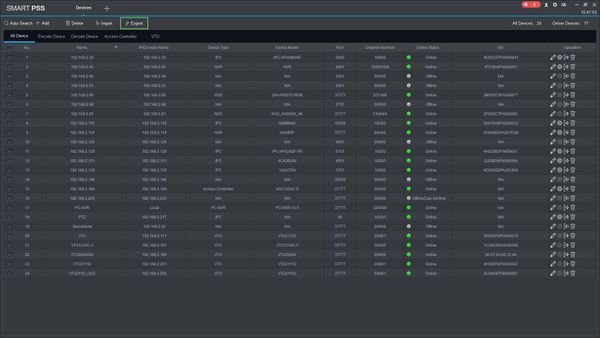
4. The Device Export window will appear. Click the folder icon to set the local path on the computer to save the exported device list to

5. Click Export to begin the device export.
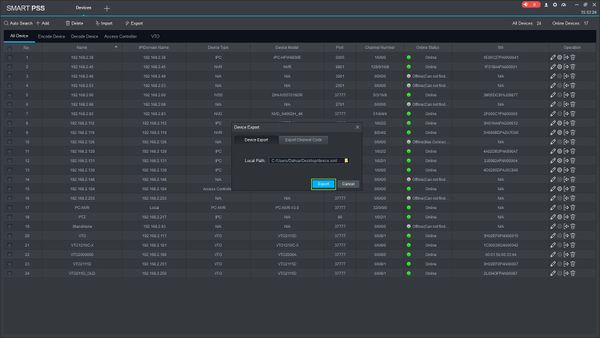
Import Device List
1. Launch SmartPSS.

2. Click Devices
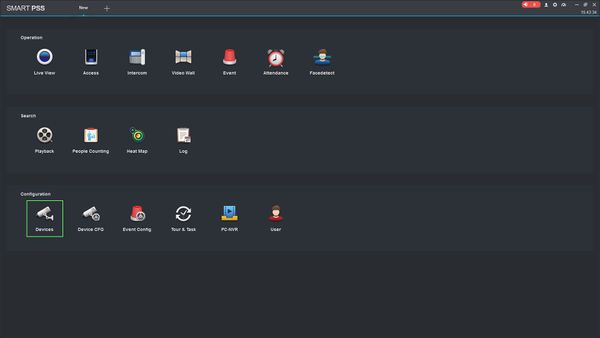
3. Click Import
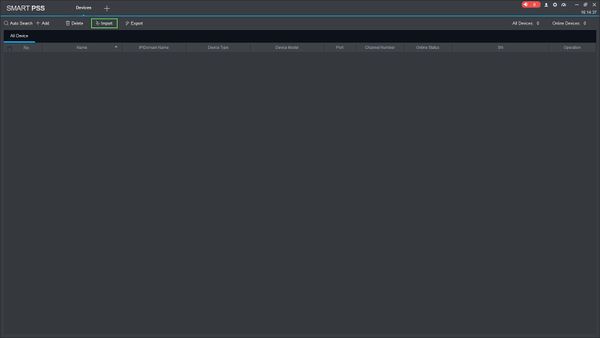
4. The Device Import window will appear. Click the folder icon.
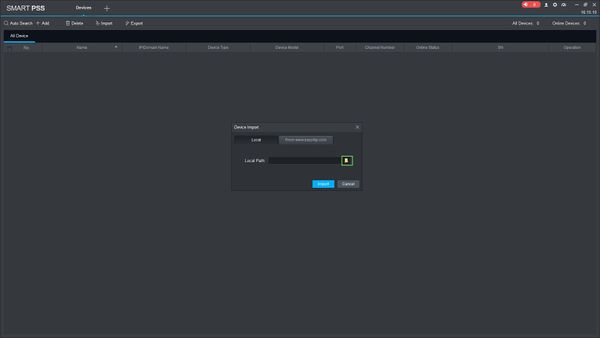
5. Use the file dialogue window to locate the the Device Export file on the computer
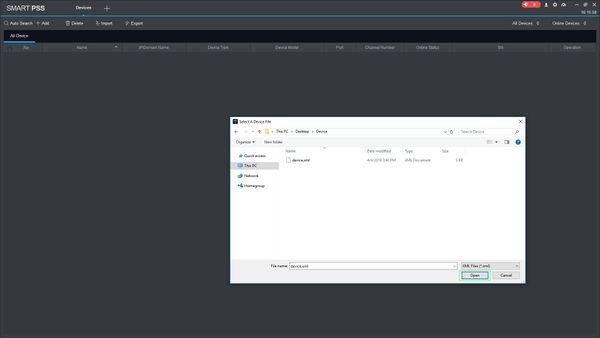
6. Click Import
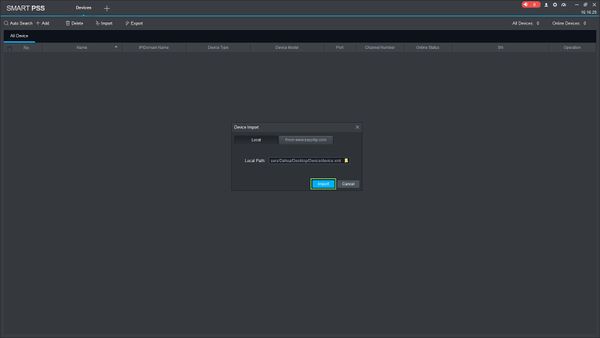
7. A prompt will display confirming a successful device import
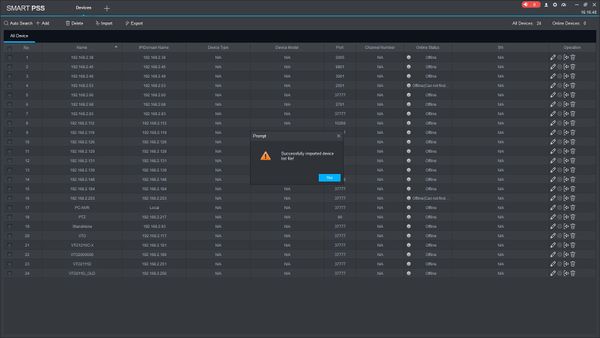
SmartPSS 2.0: Import and Export a Device List
Description
This guide will present information about importing or exporting all of the devices in SmartPSS2.0. This device list is compatible with SmartPSS 1.16.1 as well.
Prerequisites
- SmartPSS 2.0 (preferably)
- Remote or local cameras for connection
Video Instructions
Step by Step Instructions
Import
1. Open SmartPSS 2.0 and select Devices.

2. Select Import, then select the folder icon to access file explorer.
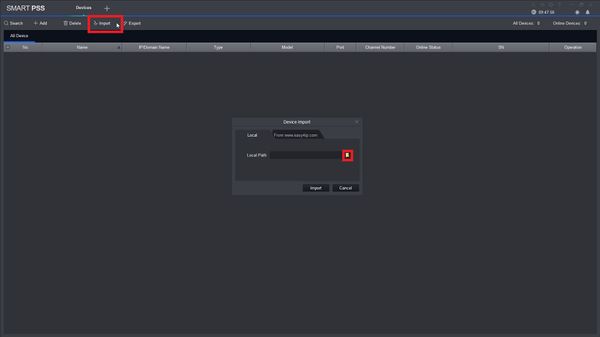
3. Select the XML file that contains your device list, or exported device list, then select open.
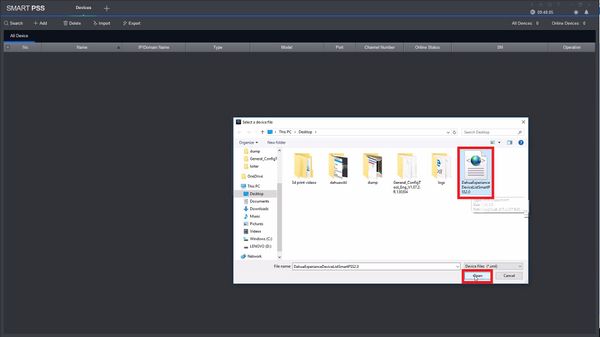
4. Select Import.
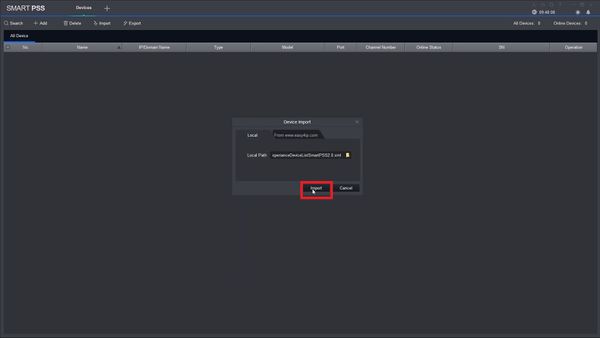
5. Select, OK and enjoy!
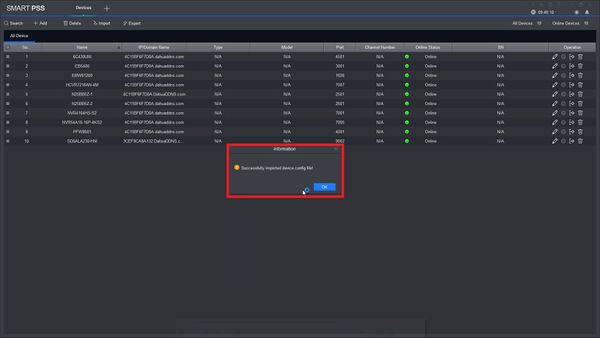
Export
1. Open SmartPSS 2.0 and select Devices.

2. Select Export, then select the folder icon to open up file explorer.
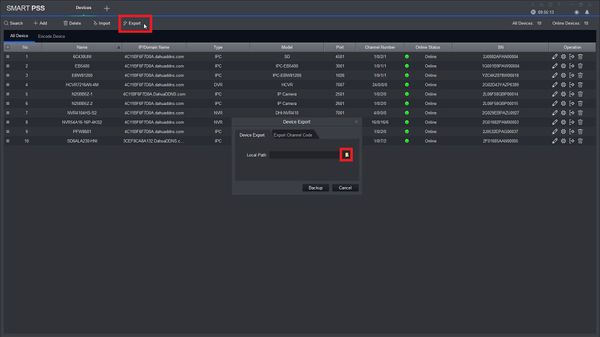
3. Select the directory that you want the file to be saved into, you may also name the file, then click save.
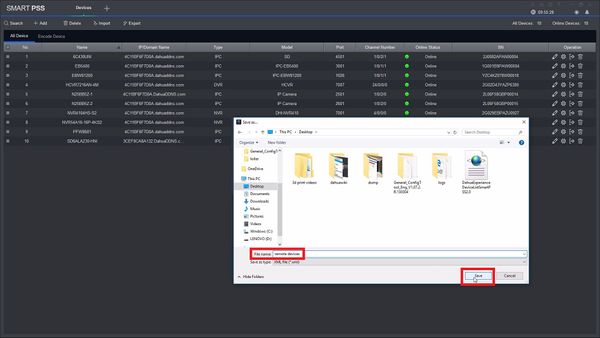
4. To complete the process select Backup.
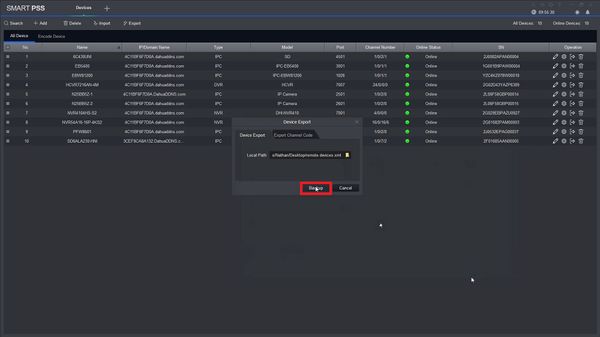
5. Select OK after getting a «Successfully exported device config file!» Information.
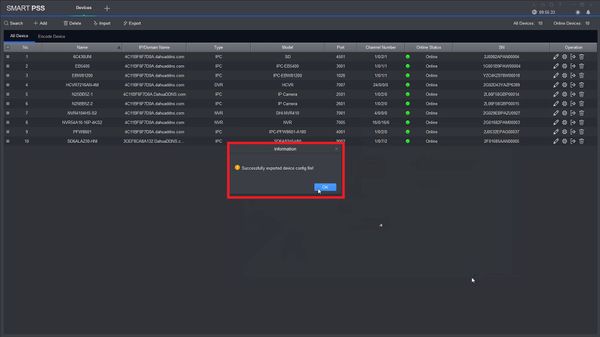
Smart PSS настройка и просмотр с камер архивных записей. В данной статье мы рассмотрим базовые настройки программы Smart PSS, а также как просмотреть запись с камер видеонаблюдения.
Веками человек стремился обезопасить себя, своих близких, не несомненно, в какой-то степени, у нас это получилось, но нет предела совершенству. Сейчас во многих жилых комплексах устанавливают охранные системы видеонаблюдения. С помощью которых жильцы могут наблюдать что происходит с их имуществом или узнать где играет их ребенок во дворе.
Одной из самых популярных программ позволяющих подключиться к видеонаблюдению является решение под названием SmartPSS. Это программа позволяет просмотреть камеры видеонаблюдения через интернет и в рамках данной статьи мы рассмотрим, как внести в нее настройки для подключения к системе видеонаблюдения, как просматривать вживую то, что происходит на текущий момент, а также просматривать архивные записи.
Smart PSS для Android и iPhone
Если вы вам также необходимо настроить видеонаблюдение на ваших мобильных устройствах Android или iPhone, тогда переходите к данной статье по настройке DMSS приложений. В ней мы расскажем какая программа видеонаблюдения для андроид и айфон нужна и как в нее внести настройки!
Инструкция как настроить Smart PSS
Программа Smart PSS официально распространяется на английском языке, но иногда ее локализируют. На данный момент существует версии v1.XX и V2.X, они немного отличаются внешнее, но постараемся рассмотреть каждую.
Где скачать Smart PSS?
Программа для видеонаблюдения Dahua Smart PSS распространяется абсолютно бесплатно, скачать ее для компьютеров Windows здесь, MAC здесь.
Процесс установки описывать бессмысленно, так как вам нужно лишь пару раз нажать кнопку «Next» или «Далее».
Запуск Smart PSS
При первом запуске вы можете столкнуться с тем, что вас попросят ввести логин и пароль. По умолчанию — это логин admin, пароль admin.
Внесение настроек подключения в Smart PSS
Как было выше сказано версии программ v1.XX и V2.X немного отличаются внешне, хотя суть остается та же. И так для того чтобы внести настройки для подключения вам необходимо.
В версиях SmartPSS v1.XX:
1. С главного меню выбрать раздел «Devices»
2. В разделе «Devices» выбрать «Manual add», для того чтобы внести настройки подключения
3. Откроется окно, в которое добавьте данные для подключения
4. Если вы все сделали правильно, то SmartPSS подключиться к сети
Настройка Smart PSS v1.XX закончена!
В версиях Smart PSS v2.XX:
1. С главного меню выбрать «New» и перейти к разделу «Devices»
2. В разделе «Devices» выбрать «add», для того чтобы внести настройки подключения
3. Откроется окно, в которое добавьте данные для подключения
4. Если вы все сделали правильно, то Smart PSS подключиться к сети
Настройка SmartPSS v1.XX закончена!
Просмотр видеокамер в режиме «Online» в Smart PSS
Для этого вам необходимо выбрать раздел Live View:
Smart PSS v1.XX Live View
SmartPSS v2.XX Live View
В данном разделе будет представлено окно, где можно выбрать камеры которые вы хотите просмотреть, а также выбрать их количество
Просмотр архивных записей Smart PSS (записи с камер видеонаблюдения)
Smart PSS не только позволяет выполнять просмотр с камер в текущем времени, но также и просмотреть ранее записанный материал (до 30 дней). Для того чтобы посмотреть видео с камеры видеонаблюдения вам необходимо перейти в раздел PlayBack.
PlayBack в Smart PSS V1.XX
PlayBack в Smart PSS V2.XX
В разделе PlayBack вам необходимо указать:
- камеру с которой вы хотите посмотреть запись
- Дату (выбрать можно только 1 сутки)
После чего на временной шкале (таймлайн) просмотреть интересующие вас моменты.
-
tim432666
- Новичок
- Сообщения: 5
- Зарегистрирован: 09 июл 2018, 16:35
Dahua.Проблемы с удаленным просмотром через Smart PSS и iDMS
Собрал комплекс видеонаблюдения на базе регистратора Dahua HCVR 5104C и камер HAC-HFW1200R-VF. Удаленно просматриваем через Smart PSS на PC и iDMSS Lite под iOS. Сначала все работало как часы, но в последние месяцы подключаться стало проблематично…и там и там пишет: «Ошибка открытия видео». А иногда как прорвет и везде подключается быстро. Может знает кто как решить проблему? Заранее спасибо!
-
Хаванагил
- Новичок
- Сообщения: 48
- Зарегистрирован: 08 авг 2016, 18:03
Re: Dahua.Проблемы с удаленным просмотром через Smart PSS и
Сообщение
Хаванагил » 09 июл 2018, 19:20
Ошибка открытия видео — почти всегда означает плохой интернет на объекте, и никогда не означает ничего другого.
Вообще, некоторые регистраторы Дахуа (в спорадическом порядке, безотносительно чего-то — один подвержен, а другой такой же нет) при кратковременном обрыве связи не восстанавливают коннект с Р2Р вплоть до перезагрузки, поэтому в настройках желательно устанавливать ежедневную перезагрузку аппарата, чтобы, потеряв связь с мiром, он в условленный час законнектился сам, не требуя ручного вспоможения.
-
tim432666
- Новичок
- Сообщения: 5
- Зарегистрирован: 09 июл 2018, 16:35
Re: Dahua.Проблемы с удаленным просмотром через Smart PSS и
Сообщение
tim432666 » 09 июл 2018, 20:09
Если честно, я тоже грешу на 3G МТС. Но вроде сколько раз был в месте размещения системы, всегда было несколько палочек…. может есть порог, ниже которого подключение невозможно? А ежедневную перезагрузку обязательно активирую. Спасибо за совет!
-
GenaSPB
- Модератор
- Сообщения: 10871
- Зарегистрирован: 20 апр 2010, 11:33
- Откуда: Санкт-Петербург
- Контактная информация:
Re: Dahua.Проблемы с удаленным просмотром через Smart PSS и
Сообщение
GenaSPB » 09 июл 2018, 20:53
Двумя палочками можно определить только беременность, а нам надо измерять исходящую скорость. Помимо низкой скорости, второй причиной может быть роскомпозор.
-
tim432666
- Новичок
- Сообщения: 5
- Зарегистрирован: 09 июл 2018, 16:35
Re: Dahua.Проблемы с удаленным просмотром через Smart PSS и
Сообщение
tim432666 » 10 июл 2018, 09:55
GenaSPB писал(а):Двумя палочками можно определить только беременность, а нам надо измерять исходящую скорость. Помимо низкой скорости, второй причиной может быть роскомпозор.
Я понимаю, что в современном мире сарказм является нормой общения, но меня учили вежливости еще при Советском Союзе, и я просто улыбнусь Вам и попрошу уточнения: 1. Каким боком к моей системе имеет отношение Роскомнадзор? 2. И как можно измерить исходящую скорость у модема 3G, воткнутого в регистратор, находящийся от меня в 2000 км?????
-
GenaSPB
- Модератор
- Сообщения: 10871
- Зарегистрирован: 20 апр 2010, 11:33
- Откуда: Санкт-Петербург
- Контактная информация:
Re: Dahua.Проблемы с удаленным просмотром через Smart PSS и
Сообщение
GenaSPB » 10 июл 2018, 10:23
Не надо так близко к сердцу принимать. Просто немного шутки в скучную жизнь технарей. Не находясь на месте ни как. Вообще лучше не втыкать модем непосредственно в рег. viewtopic.php?f=1&t=11926″ onclick=»window.open(this.href);return false;
-
tim432666
- Новичок
- Сообщения: 5
- Зарегистрирован: 09 июл 2018, 16:35
Re: Dahua.Проблемы с удаленным просмотром через Smart PSS и
Сообщение
tim432666 » 10 июл 2018, 10:35
GenaSPB писал(а):Вообще лучше не втыкать модем непосредственно в рег. viewtopic.php?f=1&t=11926″ onclick=»window.open(this.href);return false;
Не совсем напрямую в регистратор….есть маршрутизатор Микротик)) А по письму немного непонятно: если Роскомнадзор зарубил Дахуашный сервис, то почему он все-таки иногда дает подключиться? Странно… Похоже скорость плавает
-
kROOT
- Специалист
- Сообщения: 13136
- Зарегистрирован: 02 сен 2013, 14:25
- Откуда: youcam.pro
- Контактная информация:
Re: Dahua.Проблемы с удаленным просмотром через Smart PSS и
Сообщение
kROOT » 10 июл 2018, 11:01
Серверов много, если наиболее доступные заблокированы, то трафик идет например через китайские сервера, где туго с пропускной способностью.
-
tim432666
- Новичок
- Сообщения: 5
- Зарегистрирован: 09 июл 2018, 16:35
Re: Dahua.Проблемы с удаленным просмотром через Smart PSS и
Сообщение
tim432666 » 10 июл 2018, 11:06
Все понятно. Значит нужно организовать свою VPN-ку…. Огромное спасибо
-
kROOT
- Специалист
- Сообщения: 13136
- Зарегистрирован: 02 сен 2013, 14:25
- Откуда: youcam.pro
- Контактная информация:
Re: Dahua.Проблемы с удаленным просмотром через Smart PSS и
Сообщение
kROOT » 10 июл 2018, 11:13
Уже 4 года ставлю клиентам ВПН через свой сервер. Через него организуется доступ не только к видеоустройствам, но и к роутеру и модему.
Даже если проводной провайдер с серым адресом, зачем платить 150р ежемесячно за белый адрес, если удаленно смотрят редко, а сервер потянет несколько сотен таких клиентов.
Вернуться в «HD видеонаблюдение по коаксиальному кабелю (HD-SDI, AHD, HD-CVI и т.п.)»
Перейти
- Правила форума
- Если не зайти на форум
- Видеонаблюдение
- ↳ Общие вопросы по видеонаблюдению
- ↳ IP видеонаблюдение
- ↳ Аналоговые системы видеонаблюдения
- ↳ HD видеонаблюдение по коаксиальному кабелю (HD-SDI, AHD, HD-CVI и т.п.)
- ↳ FAQ. Основы видеонаблюдения.
- Оборудование из Китая (ebay, aliexpress, taobao, 409shop и т.п.)
- ↳ Помогите выбрать
- ↳ Оборудование из Китая — общие вопросы
- ↳ Восстановление и настройка
- ↳ Обзоры оборудования
- ↳ Отправка, доставка, гарантия, возврат
- Охранные и пожарные сигнализации, контроль доступа и прочие системы безопасности
- ↳ Охранные и пожарные сигнализации, пожаротушение и т.п.
- ↳ Контроль доступа, домофоны, учет рабочего времени.
- ↳ Турникеты, шлагбаумы, автоматические ворота.
- ↳ Монтаж
- ↳ Инструкции и нормативные документы.
- Все остальное
- ↳ Работа
- ↳ Предложения и запросы
- ↳ Курилка
Подразделы видеонаблюдения:
Для вывода изображения на монитор необязательно использовать с видеорегистратора прямое подключение VGA или HDMI кабеля. В данном случае решение является более экономичным, но бывает когда видеорегистратор расположен где-то в очень далеком и скрытном месте. А нужно смотреть видеокамеры в режиме реального времени и архивы записей, находясь где-то в удаленном месте, да хоть в другом городе или стране не важно или охранику в рабочее помещение. Тогда для этой задачи прекрасно подойдет программа для компьютера SmartPSS. Эта программа отлично подходит для RVi и DAHUA Technology.
Расмотрим установку и настройку её и конечно просмотр видео. Для более подробного описания всех функций программы используйте официальную инструкцию.
И так начнём с установки. Скачиваем саму программу и разархивируем её. Запускаем файл установки RViSmartPSS_SetupNEW_P2P.exe(на текущее время он так называется, но в любом случае, если со временем содержимое архива изменится, то файл в архиве один, поэтому не промахнетесь).
Нажимаем Next
Принимаем лицензионное соглашение, тоесть ставим точку на Accept и нажимаем Next
Тут оставляем галку только на RVISmartPSS и нажимаем Next
Выбираем папку куда устанавливать и нажимаем Install
Ждем установки
Убираем галку с Run RVISmartPSS и нажимаем Finish
После установки на рабочем столе появится ярлык запуска программы. ВАЖНО! Программа запускается только с правами администратора. Логин — admin, и пароль — admin
У вас сразу откроется окно Устройства для добавление видеорегистратора. Нажимаете Доб. вручную
В поле имя пишите любое наименование вашего видеорегистратора. В IP/Имя домена — ip адрес видеорегистратора, и в Имя и пароль пишите логин и пароль от вашего видеорегистратора. Остальные поля без изменений. Важно, если вы указываете внешний ip адрес видеорегистратора, то на роутере, к которому подключен видеорегистратор должны быть проброшены порты. После нажимаете на получить инфо и ниже добавить.
Теперь, если вы корректно указали настройки подключение, то снизу отобразится ваш видеорегистратор и будет указан статус Онлайн.
Теперь для просмотра в режиме реального времени сверху нажимаете Главная и в разделе базовые выбираете Просмотр.
Теперь справа где написано Устройство два раза кликаете на наименование вашего видеорегистратора и после чего в окошках отобразятся камеры.
Для того, чтобы процесс запуска просмотра камер в режиме реального времени занимал меньше времени можно сохранить отображение данного вида. Для этого снизу посередине нажимаете на кнопку(дискета) сохранить, указываете название данного вида и нажимаете сохранить.
И теперь для быстрого запуска просмотра камер, в разделе Просмотр вы можете сразу справа снизу выбирать ваш сохраненный вид. И тогда при нажатии его сразу откроются все ваши камеры.
Теперь для просмотра видеозаписи сверху нажимаете Главная и нажимаете на Архив.
В открывшемся окне справа в закладе Устройство раскрываете список устройств, тоесть нажимаете на плюс.
Справа сверху ставите галки на ваш видеорегистратор и камеры. И внизу справа выбираете дату записи. После чего нажимаете кнопку поиск.
Теперь ваши записи подгрузились и снизу напротив каждого канала(камеры) вы можете нажимать на предпочитаемое вам время.
В случае, если вам необходимо сохранить кусок видеозаписи, то для это нужно воспользоваться инструментом ножницы. Смысл в том, что нужно указать время начала и время конца записи. Тоесть вы нажимаете на ножницы, клиекаете сначала откуда должно пойти видео и после кликаете на время где должно закончиться. После указываете куда сохранить — это поле Путь. И нажимаете сохранить.
Пошел процесс экспорта записи, ожидайте! Время экспорта сильно зависит от скорости вашего интернета в случае, если вы подключили видеорегистратор по внешнему ip адресу.
На этом всё! Всё просто!
Надежность и функциональность!
Форум
|
kent User Сообщений: 17 |
Когда планируется выход нового сетевого ПО, локализованного под brand RVi ? |
|
Когда закончится тестирование программы. Предварительная дата выхода — конец июня. |
|
|
kent User Сообщений: 17 |
RVi SmartPSS — при просмотре архива с регистратора в локальной сети не активна кнопка «Кадр за кадром назад» , при том что вперед все работает, с чем это связано? |
|
Василий Третенников User Сообщений: 2607 |
#4 06.08.2013 14:00:42
Да, действительной покадровый просмотр назад в текущей тестовой версии программы не работает. Данная функция будет добавлена в в процессе доработки программы. |
||
|
kent User Сообщений: 17 |
Было бы очень и очень удобно, в режиме просмотра архива, выбирать раннее сохраненные конфигурации окон камер, как это есть а режиме просмотра живой картинки ( видеозадача — кнопка старт)! |
|
Павел Гусев Guest |
#6 16.09.2013 09:14:00
|
||
|
В smart, можно ли использовать несколько мониторов? Если да, то как реализовать? |
|
|
После включения «Просмотр» в SmartPSS Вам необходимо перетянуть сверху иконку Просмотра на второй монитор. Простой перенос окон. |
|
|
Вопрос по: «Окно управления Обходом», в кладке Просмотр, левый нижний угол. |
|
|
Василий Третенников User Сообщений: 2607 |
#10 14.11.2013 09:58:10
Зайдите в меню Обход, в главном меню программы. Здесь вы можете видеть все сохраненные задачи и вы можете их как удалять так и редактировать. |
||
|
В Smart PSS, есть возможность перекодировки записей в формат avi или другой формат доступный для чтения стандартных средств windows? |
|
|
Александр Сагитов User Сообщений: 148 |
#12 21.11.2013 11:45:17
Добрый день. |
||
|
Евгений User Сообщений: 19 |
Добрый вечер! |
|
Здравствуйте! |
|
|
В программе Smart PSS при импорте списка видеорегистраторов отображаются названия в неправильной кодировке (названия устройств ромбиком с вопросительным знаком). Экспорт делаю из программы RVi Pss 4.05. Как исправить ситуацию? |
|
|
Василий Третенников User Сообщений: 2607 |
#16 25.11.2013 15:39:36
К сожалению, экспорт из старых версий PSS в новую версию Smart PSS списка устройств с корректной кодировкой работает некорректно. На данный момент эта проблема решается. |
||
|
Евгений User Сообщений: 19 |
#17 26.11.2013 11:07:40
Прошивка стоит последняя,диск форматировался.На регистраторе запись есть,но на удалёнке не всегда находит последние четыре камеры. |
||
|
Василий Третенников User Сообщений: 2607 |
#18 26.11.2013 11:12:21
Евгений, уточните модель регистратора и версию прошивки. |
||||
|
Евгений User Сообщений: 19 |
RVI-IPN16/2 версию не помню,но из последних,августовских.RVI-PSS календарь видит на всех камерах,SmartPSS последних четыре камеры не видит,но иногда открывает. |
|
Василий Третенников User Сообщений: 2607 |
#20 26.11.2013 16:52:19
Смоделировал данную ситуацию, архив определяется корректно. Возможно это ошибка в программе именно на вашем ПК. Попробуйте удалить регистратор в SmartPSS в меню Устройства и добавить заново. |
||
Внимание! Обращаем Ваше внимание на то, что форум работает по принципу премодерации, то есть сообщения публикуются только после одобрения администратором или модератором сайта. Данная мера введена для предотвращения появления спама на форуме.
Было бы крайне неприятно понять, что вы не можете воспроизвести важное видео, особенно, если столкнулись с кражей или другим преступлением.
Какой смысл в камерах безопасности, если они не будут работать тогда, когда нужны вам больше всего? В этой статье мы предложим вашему вниманию все возможные решения, которые помогут исправить ошибки воспроизведения видео ваших камер наблюдения, чтобы вы могли просматривать записи на всех ваших устройствах.
Содержание
- # 1. Как исправить ошибку воспроизведения видео на смартфонах iPhone и Android?
- # 2. Как решить проблему воспроизведения видео на компьютерах Mac и Windows?
- # 3. Как исправить ошибку воспроизведения видео камеры наблюдения в браузере?
- # 4. Ошибка воспроизведения видео с SD-карты: причины и исправления
- # 5. Ошибка воспроизведения видео на HDD DVR/NVR: причины и исправления
- Настройка при помощи программы SmartPSS
- Постоянная запись
- Запись по расписанию
- Запись по движению
- Настройка при помощи веб-интерфейса камеры
- Axis Communications
- Bosch Security Systems
- Dahua Technology
- Hikvision
- Panasonic
- Wisenet Samsung (Hanwha Techwin)
- Любая камера с поддержкой ONVIF
- Что делать если камера не находится?
- Полезные статьи:
# 1. Как исправить ошибку воспроизведения видео на смартфонах iPhone и Android?
Удаленное воспроизведение видео камер безопасности на моем телефоне не работает, что делать?
Если воспроизвести видео камер наблюдения на вашем мобильном телефоне не удалось, вы можете попробовать следующие решения:
Решение 1. Проверьте, подключен ли ваш смартфон к Интернету. Если вы подключаете свои мобильные телефоны к Wi-Fi, убедитесь, что ваш маршрутизатор подключен к сети. Если вы используете мобильную сеть 3G/4G для доступа к записанным материалам, проверьте, не мешают ли получению сигналов телефона другие устройства, или же он может быть не подключен к сети из-за условий мобильного оператора.
Решение 2. Пожалуйста, используйте специальное приложение ваших камер безопасности вместо стороннего программного обеспечения.
Вы можете пользоваться всеми расширенными функциями камер безопасности, в том числе просматривать записи при использовании приложений вашего производителя на мобильных телефонах. Стороннее программное обеспечение для просмотра видео может быть не полностью совместимым с вашими камерами безопасности, что не позволит вам получить доступ к вашим сохраненным записям.
Решение 3. Обновите приложение камеры безопасности до последней версии, чтобы исправить проблему воспроизведения видеоматериалов.
Решение 4. Проверьте, ваша видеокамера записывает видео на SD-карту или на жесткий диск видеорегистратора?
Если SD-карта не может быть прочитана вашей камерой безопасности, она не сможет записывать видео, когда обнаружит движение. Также проверьте, работает ли HDD вашего DVR/NVR или же нет. Если жесткий диск поврежден, видео нельзя будет записать для дальнейшего воспроизведения. Вышеупомянутые решения могут исправить ошибку воспроизведения видео камеры видеонаблюдения
# 2. Как решить проблему воспроизведения видео на компьютерах Mac и Windows?
Существует несколько быстрых решений по исправлению ошибки воспроизведения видео камеры наблюдения на компьютере или ноутбуке.
Решение 1. Убедитесь, что ваш компьютер (Mac или Windows) подключен к Интернету при попытке получить удаленный доступ к записанному видео.
Решение 2. Вам стоит использовать настроенное клиентское программное обеспечение для просмотра записанных видеоматериалов вместо стороннего программного обеспечения.
Специально разработанное производителем вашей системы видеонаблюдения или партнерской компанией программное обеспечение будет работать без проблем с вашими камерами безопасности. Вы сможете воспроизводить записанное видео, не беспокоясь о проблемах совместимости между сторонним программным обеспечением и вашими камерами.
Решение 3. Убедитесь, что вы загрузили последнюю версию программного обеспечения для просмотра видео в системе видеонаблюдения.
Решение 4. Если вы загрузили видео с SD-карты камеры безопасности или с DVR/NVR и не можете воспроизвести его на своем компьютере, вы можете попробовать следующие решения (мы используем медиапроигрыватель VLC в качестве примера):
Совет 1. Убедитесь, что загрузили последнюю версию мультимедийного проигрывателя VLC.
Совет 2. Проверьте совместимость видеофайла вашей камеры безопасности с VLC. Если они несовместимы, вам необходимо преобразовать формат записи камеры безопасности в другой, например, в «.MP4», поддерживаемый VLC.
Совет 3. Переименуйте расширение файла в .mpg и попробуйте воспроизвести его в VLC.
Решение 5. Проверьте, записывает ли ваша видеокамера видео на SD-карту или жесткий диск видеорегистратора.
# 3. Как исправить ошибку воспроизведения видео камеры наблюдения в браузере?
Когда вы используете браузеры для доступа к камерам для воспроизведения видео, вам нужно использовать ваше устройство для просмотра, Интернет и вашу камеру безопасности.
Если в одном из этих компонентов возникла ошибка, вы не сможете воспроизвести видео своих камер безопасности.
Решение 1. Проверьте, подключены ли ваши устройства к Интернету. Без подключения к Интернету вы не можете удаленно просматривать видео.
Решение 2. Дважды проверьте, правильно ли введен IP-адрес вашей камеры безопасности.
Решение 3. Обновите браузер до последней версии.
Решение 4. Проверьте, записывает ли ваша видеокамера видео на SD или HDD.
Вы можете использовать приведенные выше простые решения для исправления ошибки воспроизведения видео в большинстве браузеров, в том числе:
• Google Chrome
• Firefox
• IE
• Microsoft Edge
• Safari
# 4. Ошибка воспроизведения видео с SD-карты: причины и исправления
Если вы не можете воспроизводить записанные видеоролики, сохраненные на SD-карте вашей камеры безопасности, причины обычно лежат в программном и аппаратном обеспечении.
Что касается части программного обеспечения, пожалуйста, используйте приведенные выше решения, чтобы устранить возникшие у вас проблемы.
Что касается аппаратной части (вашей камеры безопасности с SD-картой), причины обычно включают:
Причина 1. Ваши камеры безопасности с SD-картой теряют связь с электропитанием или сетью.
Решение 1. Проверьте, подключены ли ваши камеры безопасности.
Решение 2. Перезагрузите маршрутизатор.
Решение 3. Перезагрузите свою камеру безопасности.
Решение 4. Проверьте, в нормальном ли состоянии провода, соединяющие ваши камеры с маршрутизатором (если у вас PoE или аналоговые камеры безопасности).
Причина 2. SD-карта вашей камеры безопасности не обнаружена или повреждена.
Решение 1. Пожалуйста, вытащите SD-карту из вашей камеры безопасности и вставьте ее обратно — в этот раз карта Micro SD может быть обнаружена вашей камерой.
Решение 2. Замените SD-карту на другую.
Причина 3. Видеофайл поврежден.
Видеофайлы могут быть повреждены по многим причинам. В некоторых случаях видеофайлы будут повреждены во время процесса импорта. Вы можете попробовать стороннее программное обеспечение, которое поддерживает восстановление видео камер наблюдения.
Причина 4. Старая прошивка ваших камер безопасности создает проблемы с воспроизведением видео.
Решение. Обновите прошивку своей камеры безопасности до последней версии.
# 5. Ошибка воспроизведения видео на HDD DVR/NVR: причины и исправления
Причины, по которым не работает жесткий диск видеорегистратора, также лежат в программном или аппаратном обеспечении.
Для устранения проблемы программного обеспечения обратитесь к приведенным выше решениям.
Что касается аппаратной части вы можете устранить проблемы с воспроизведением видеозаписей в видеорегистраторах систем наблюдения с помощью решений, о которых пойдет речь дальше. Перед тем, как погрузиться в устранение неполадок, вы должны проверить причины, по которым функция воспроизведения видео не работает.
Как правило, причинами ошибок воспроизведения видео в DVR/NVR являются:
Причина 1. Ваш NVR/DVR теряет подключение к сети Интернет или сети электропитания.
Решение 1. Проверьте соединение кабелей с устройством и замените неисправные электрические или сетевые кабели.
Решение 2. Убедитесь, что ваш NVR/DVR имеет стабильное сетевое соединение с вашим маршрутизатором, когда вы хотите удаленно воспроизвести видео.
Решение 3. Перезагрузите маршрутизатор и проверьте, может ли ваш NVR/DVR подключиться к Интернету.
Решение 4. Перезагрузите NVR/DVR.
Причина 2. Жесткий диск вашего DVR/NVR не обнаружен или поврежден.
Решение. Если установленный жесткий диск поврежден, вы можете установить внешний жесткий диск через e-SATA для хранения видео.
Причина 3. NVR/DVR теряет соединение с камерами.
Если связь между NVR/DVR и камерами нестабильна или утеряна, видео, снятое камерами, не будет сохранено на жестком диске. Таким образом, вы не сможете воспроизвести запись.
Вы можете попробовать следующие способы решения проблем с воспроизведением:
Решение 1. Исправьте проблемы соединения проводов между вашими камерами и DVR/NVR, чтобы устранить проблему «невозможно вести запись системой видеонаблюдения».
Решение 2. Подключите свои камеры к различным портам вашего DVR/NVR, чтобы исправить проблему «невозможно воспроизвести записи с DVR/NVR».
Причина 4. Видеофайл поврежден.
Видеофайлы могут быть повреждены по многим причинам. В некоторых случаях видеофайлы будут повреждены во время процесса импорта. Вы можете попробовать стороннее программное обеспечение, которое поддерживает восстановление видео камеры видеонаблюдения.
Причина 5. Старая прошивка вашего DVR/NVR создает проблемы просмотра записанных кадров.
Решение. Обновите прошивку вашего DVR/NVR. Регулярное обновление прошивки может решить проблемы с воспроизведением видео и обеспечить бесперебойную работу вашей системы безопасности.
Независимо от того, какие марки и типы камер видеонаблюдения и видеорегистраторов вы используете, будь то Hikvision, Geovision, Dahua и т. д., вы можете исправить проблемы воспроизведения видео с помощью указанных выше решений.
Источник reolink.com. Перевод статьи выполнила администратор сайта Елена Пономаренко.
Настройка записи на SD карту памяти в камерах Dahua
Системы видеонаблюдения предназначены не только для удалённого (на расстоянии) наблюдения за объектами, но и для записи происходящего на какой либо носитель. В этой статье мы покажем и расскажем, как настроить запись на карту памяти видеокамеры Dahua при помощи программы Smart PSS и веб-интерфейса. Инструкция по установке программы и описание интерфейса описаны в статье «Установка программы SmartPSS».
Запись можно настроить следующими способами:
- Постоянная запись. Данные беспрерывно записываются на карту памяти.
- Настройка записи по расписанию. Запись происходит только в заданном промежутке (-ах) времени.
- Запись по движению. Запись активируется, если камера замечает движение.
Второй и третий способы являются более рациональными, т.к. они не только экономят пространство на карте памяти, но и экономят время на поиск нужного фрагмента видео. Также эти два метода можно комбинировать.
Далее про каждый из них. Для удобства каждый из способов будет конфигурироваться с заводскими параметрами камеры.
Внимание! Убедитесь, что в камеру вставлена карта памяти, а также, что камера и компьютер, с которого Вы будете проводить настройку, подключены к сети.
Настройка при помощи программы SmartPSS
Постоянная запись
Для начала Вам необходимо открыть «Главное меню программы» (1), после чего нажать «Устройство CFG» (2).
После чего откроется окно конфигураций, в нём нужно нажать на камеру, в которой необходимо поставить постоянную запись (3). После этого отобразятся параметры камеры и станут доступны разделы конфигурирования. Нам нужно нажать на раздел «Хранение» (4).
После того как развернётся этот раздел Вам нужно нажать на кнопку «Запись» (5).
После этого откроется окно, в котором нужно поставить флажок на пункте «Постоянно» (6). Нажать «Принять» (7), подождать пока загрузятся параметры, далее нажать на кнопку «Сохранить» (8) и подождать пока параметры применятся и закроется окно.
Всё теперь камера пишет видео в беспрерывном режиме. Видеофрагменты записываются длиной в 5 минут. Т.е. Вам нужно подождать это время, перед тем как проверить наличие записи.
Запись по расписанию
Для лучшего понимания этого варианта настройки представим задачу:
Нужно чтобы запись производилась в рабочее время за исключением обеда. Это с 9:00 по 13:00 и с 14:00 по 17:00.
Для этого вначале Вам нужно провести аналогичные действия, как в предыдущем способе, только в «Пункте-6» поставить флажок на «Расписание».
После этого в разделе «Хранение» нажать на кнопку «Расписание». После откроется окно с расписанием. В нём нужно нажать на значок шестерёнки возле дня, для которого составляется расписание.
После этого перед Вами откроется окно с таблицей периодов. Т.к. у нас есть перерыв для работы записи, нам понадобится 2 периода. Заполняем таблицу данными (2). Первая колонка – это название периода, вторая – время начала, третья – время окончания. Т.к. запись будет происходить без дополнительных условий, нужно поставить галочки в колонке «Регулярно» и убрать их из других колонок (3). Периоды, которые не используются, нужно оставить без галочек во всех столбцах. Т.к. аналогичный график будет на все рабочие дни внизу данного окна нужно проставить галочки возле этих дней (4). Далее сохраняем (5).
После чего это окно закроется, а в предыдущем обновятся данные. После этого нажимаем «Принять» (6) и «Сохранить» (7).
По итогу камера будет записывать в рабочие дни в заданных промежутках времени. В выходные запись будет происходить по стандартным настройкам, т.к. график на эти дни не менялся.
Запись по движению
Если в помещении ничего не происходит, то и нет смысла это записывать. Поэтому данный способ является самым оптимальным в подобной ситуации.
Для этого вначале Вам нужно провести аналогичные действия как в первом способе, только в «Пункте-6» поставить флажок на «Расписание».
После этого в разделе «Событ» (1) нужно нажать кнопку «Видеодетектор» (2).
После чего откроется окно настройки детектора движений.
Меню детекции движения содержит следующие пункты:
- Чувствительность – в системе поддерживается 6 уровней чувствительности обнаружения движения. Уровень 1 имеет наименьшую чувствительность, а уровень 6, соответственно, наибольшую. При работе с некоторыми камерами данная функция заблокирована и настраивается в параметрах зоны. Флажок «Включить» – необходим для включения/выключения данной функции.
- Период включения – необходим для настройки графика, когда будет включён детектор движения. Настраивается схожим образом, как и в общем расписании.
- Антидизеринг – настройка времени антидизеринга (время активности тревожного события).
- Зона – это зона срабатывания. При обнаружении движения в данной зоне начинается запись видео. По умолчанию занимает всю область видимости камеры. Настраивается при помощи мышки. Для того чтобы выбрать определённый фрагмент, Вам нужно вначале выбрать всю область, так чтобы красная сетка стала белой, а после выделить нужный фрагмент, так чтобы сетка в периметре этого объекта была подсвечена красным. Тут может быть несколько зон, что позволяет разделить помещение на зоны. У каждой зоны свой порог чувствительности от 0 до 100, где 0 – камера не реагирует на движения, а 100 – максимальная чувствительность.
- Запись – тут выбираются каналы, которые начнут запись при обнаружении движения на данном устройстве.
- Предзапись – время (в секундах), которое будет записываться видео после обнаружения действия.
- Тревожный выход – при наличии у камеры тревожного выхода подаёт сигнал на него.
- Задержка – время, которое будет подаваться сигнал на выход.
- Связь с PTZ – позволяет настроить позиционирование у камер, которые поддерживают эту возможность.
- Обход – для включения канала в алгоритм обхода.
- Снимок – позволяет делать снимки в момент срабатывания.
- Передать в сетевое хранилище – передаёт на сервер, если сервер задан в параметрах камеры.
Остальные параметры зависят от функционала камеры и настраивают способ уведомления о фиксации движения.
Пример настройки сетки: в данном случае зона должна фиксировать область вокруг адаптера от камеры.
В меню детекции движения Вам нужно настроить параметры в зависимости от текущей задачи и от возможностей Вашего оборудования. После «Принять» и «Сохранить» изменения. Далее Вам нужно в разделе «Хранение» открыть меню «Расписание» и аналогично, как в предыдущем способе, настроить график. Только вместо «Регулярно» ставим галочку в «MD».
Напоминаем, что данные способы можно комбинировать для большей эффективности.
Настройка при помощи веб-интерфейса камеры
Первым делом надо зайти на веб-интерфейс камеры. Как это сделать можно узнать в статье «Как подключить IP камеру Dahua».
Данная тема описана в статье «Настройка постоянной записи на карту памяти в камерах Dahua через вею интерфейс», поэтому останавливаться на этом не будем.
Необходимо ввести логин и пароль от камеры, затем перейти в меню «Настройки» – «Запись и хранение» – «Расписание».
Там нажимаем на кнопку настройки (1) напротив нужного дня недели.
После чего нужно заполнить необходимый период или периоды времени (2), когда должна писать камера. В тестовом случае с 9:00 по 13:00 и с 14:00 по 17:00.
Нужно поставить галочки в колонке «Основной» и убираем их из других колонок (3), если нет необходимости, чтоб в это время фиксировались дополнительные события. В случае если нужно продублировать этот график на другие дни недели, доставляем галочки возле нужных дней (4). В тестовом случае нужно проставить со вторника по пятницу. Далее нужно нажать кнопку «Сохранить» (5).
И сохраняем параметры (6).
После этого перейдите «Настройки» – «Запись и хранение» – «Хранение архива». Убедитесь, что стоит галочка (7) в строке «SD карта» и столбце «Постоянно». Если её нет – ставим и нажимаем кнопку «Сохранить» (8).
После этого камера будет записывать видео только в заданных Периодах.
Для записи видео по движению необходимо перейти «Настройки» – «События» – «Видео события». Там необходимо поставить галочки в пунктах «Вкл.»(1) и «Запись» (2). И настроить параметры, в зависимости от необходимости:
- Расписание – настройки графика, когда будет включён детектор движения.
- Антидизеринг – настройка времени антидизеринга (время активности тревожного события).
- Область – это зона срабатывания.
- Длительность записи – время, которое будет записываться видео.
- Тревожный выход – при наличии у камеры тревожного выхода подаёт сигнал на него.
- Задержка – время, которое будет подаваться сигнал на выход.
- Email – отправка уведомления о движении на электронный ящик.
- Снимок – Создания снимка в момент начала записи.
Кнопка «По умолчанию» – сбрасывает настройки до стандартного значения.
Кнопка «Обновить» – восстанавливает значения в полях до того, которое установлено сейчас в камере.
После настроек нажимаем кнопку «Сохранить» (3) для того, чтобы изменения вступили в силу.
Окно расписания можно настраивать при помощи указателя на графике или заполняя таблицу с периодами. Для настройки конкретного дня нужно нажать на кнопку «Настроить» в строке данного дня. Для дублирования данных на определённые дни нужно дополнительно проставить галочки возле нужных дней.
Настройка области производится при помощи указателя мышки, активная зона подсвечена красным цветом. Тут может быть несколько зон, что позволяет разделить помещение на зоны. У каждой зоны свой порог чувствительности от 0 до 100, где 0 – камера не реагирует на движения, а 100 – максимальная чувствительность. Также тут присутствует график, который упрощает настройку этих параметров.
После того как параметры были сохранены, нужно перейти в меню в меню «Настройки» – «Запись и хранение» – «Расписание» – «Настройки».
Для того чтобы детекция движения работала постоянно, нужно активировать первый период и задать ему значения 00:00:00 – 23:59:59 (4), поставить галочку на «Движение», убрать «Основное» и «Тревога» (5) и для дублирования на другие дни нужно поставить галочку «Все» (6). После чего нажать «Сохранить» (7).
После чего нужно сохранить в «Расписание». Теперь камера будет писать только по детекции движения.
Надеемся, данная статья была полезной. Если у Вас возникнут вопросы, пишите в чат или звоните в нашу техническую поддержку.
Настройка систем видеонаблюдения от 7 марта 2017
Подключив IP камеру к сети возникает задача найти её IP адрес для первоначальной настройки. В этой статье вы найдёте основные способы, как узнать IP адрес.
Самый простой способ найти камеру — воспользоваться утилитой для поиска камер от производителя:
Axis Communications
Axis IP Utility — Утилита от компании Axis для поиска IP камер и установки им IP адресов.
Axis IP Utility (0.97 MB)
Также вам могут пригодиться:
IP по умолчанию: 192.168.0.90
Логин по умолчанию: root
Пароль по умолчанию: pass
Bosch Security Systems
Bosch IP helper — Утилита от компании Bosch для поиска IP камер и установки им IP адресов.
Bosch IP helper (1.85 MB)
Также вам могут пригодиться:
IP по умолчанию: 192.168.0.1
Логин по умолчанию: не требуется
Пароль по умолчанию: не требуется
Dahua Technology
Dahua Config Utility — Пожалуй самая продвинутая утилита помимо поиска и установки адресов позволяет получат расширенную информацию о камере, создавать шаблоны настроек и применять их к группам камер, массово обновлять прошивки, устанавливать время на камерах и сбрасывать камеры на заводские установки.
Dahua Config tool (23.8 MB)
Также вам могут пригодиться:
IP по умолчанию: 192.168.1.108
Логин по умолчанию: admin или 888888 или 666666
Пароль по умолчанию: admin или 888888 или 666666 (логин и пароль одинаковы)
Hikvision
Hikvision Tools — Набор утилит от компании HIKVISION, помимо поиска и установки адресов позволяет сбрасывать камеры на заводские настройки, а также содержит несколько полезных калькуляторов.
Hikvision Tools (36.3 MB)
Также вам могут пригодиться:
IP по умолчанию: 192.0.0.64 или 192.0.0.68
Логин по умолчанию: admin
Пароль по умолчанию: 12345
Panasonic
Panasonic Easy IP Setup — Самая маленькая утилита из представленных. Не содержит ничего лишнего — просто находит камеры и позволяет задавать им IP адреса.
Panasonic Easy IP Setup (0.2 MB)
Также вам могут пригодиться:
IP по умолчанию: 192.168.0.10 на старых камерах 192.168.0.253
Логин по умолчанию: admin
Пароль по умолчанию: 12345
Wisenet Samsung (Hanwha Techwin)
Samsung IP Installer — Утилита от компании Samsung для поиска IP камер и установки им IP адресов.
Samsung IP Installer (1.53 MB)
Также вам могут пригодиться:
IP по умолчанию: 192.168.1.200
Логин по умолчанию: admin
Пароль по умолчанию: 4321
Любая камера с поддержкой ONVIF
Panasonic ONVIF Configuration Tool — Утилита от компании Panasonic для поиска IP камер любого производителя и установки им большей части настроек. Отдельно хотелось бы отметить полезный функционал получения rtsp адресов для каждого потока с камеры (параметр Stream URI).
Panasonic ONVIF Configuration Tool (0.51 MB)
Что делать если камера не находится?
Всегда есть 2 надежных способа:
1. Просканировать сеть на наличие в ней камер. Для этого отлично подходит утилита nmap — скачать её с оболочкой Zenmap можно с официального сайта: .
Всё что вам необходимо — это в поле цель указать диапазон сканирования (если вы его не знаете скорее всего подойдёт 192.168.0.0/24 или 192.168.1.0/24) и нажать кнопку сканировать. Дождаться окончания процесса, перейти на вкладку Сервисы и выбрать пункт rtsp. ИП адреса всех имеющихся камер будут представлены.
2. Воспользоваться утилитой перехвата трафика Wireshark — https://www.wireshark.org/. О том, как пользоваться данной утилитой — это тема отдельной статьи.
Успехов вам!
-
#1
Добрый день имеем Smart PSS версия 2.03, всегда всё работало отлично до прошлой недели, когда приехал регистратор XVR5104C-4KL-X v4.000.11.20190829, установили, настроили, всё хорошо….. НО, по локалке через веб и через Smart PSS работает отлично, а по P2P в Smart PSS он офлайн, в DMSS Plus на iphone и андроиде та-же фигня. В тоже самое время в программе IMOU и DMSS через P2P всё работает и на компе и на телефонах… всё бы ничего, но у клиента уже есть куча объектов в Smart PSS и DMSS Plus, он привык к этому ПО и переучивать его на новое мне крайне головняково, в прошлый раз на это ушло несколько очень-очень напряженных часов… ну и как-бы Smart PSS стоит на Mac буке
(, ну и есть маленький нюанс подключено 5 камер (4 HDCVI+1 IP), а IMou и DMSS видит только 4
+ через это ПО я не могу добраться до настроек регистратора, а мне нужно добавить туда еще одну IP камеру и придётся ехать фиг-знает-куда и терять целый день вместо того чтобы дать уже настроенную камеру клиенту так-как там уже всё готово, просверлено-обжато-подключено осталось воткнуть провод и защёлкнуть крепеж … вообщем если телефоны я ещё переведу кое-как на DMSS, то что делать с макбуком и отсуцтвием 5 и 6-й камеры??
-
10,4 КБ
Просмотры: 6
Последнее редактирование: 28.12.2020
-
#2
Попробуйте новее smartpss и обновить прошивку XVR.
Да и вообще, программное обеспечение время от времени желательно обновлять на устройствах.
-
#3
Smart PSS последнюю скачал инглиш версию с офсайта, на регистраторе тоже последняя версия ПО. Похоже придётся откатывать прошивку, столкнулся с такой-же проблемой на PoE-шном регистраторе 4-х канальном, перестал вообще видеться в Smart PSS даже по локалке, после того как сам обновил прошивку с инета, откатил на предыдущую и он вернулся в семью…
-
#4
Smart PSS последнюю скачал инглиш версию с офсайта, на регистраторе тоже последняя версия ПО. Похоже придётся откатывать прошивку, столкнулся с такой-же проблемой на PoE-шном регистраторе 4-х канальном, перестал вообще видеться в Smart PSS даже по локалке, после того как сам обновил прошивку с инета, откатил на предыдущую и он вернулся в семью…Посмотреть вложение 1034
У меня с последней версией айпи регов дахуа в частности 4416-4ks2 проблем в смарт псс нету,все прекрасно видит
И на оф сайте не всегда последние прошивки, тут актуальнее
Последнее редактирование: 29.12.2020
-
#5
XVR5104C-4KL-X v4.000.11.20190829
обновите и сбросьте. ТОлько с компьютера который локально с регом. Можно удаленкой зайти на комп который в той же сети что и рег и обслужить оборудование.
скоро вообще перестанет работать. Теперь только DMSS и iMOU.
-
#6
это радует и что же мне делать с Мас-ом?? на мак нет ни того ни другого ПО только Smart PSS
Последнее редактирование: 30.12.2020
-
#7
это радует и что же мне делать с Мас-ом?? на мак нет ни того ни другого ПО только Smart PSS
![Frown :( :(]()
обновите прошивку регистратора и будет работать.
-
#8
По по поводу регистратора поставил DH_XVR5x08-X_MultiLang_V4.001.0000000.9.R.200918 сбросил в завод и перенастроил, Всё заработало, спасибо…
Я вообще про Маки интересуюсь если в будущем поддержку Smart PSS зарубят будет неприятно .. Хотя может какое новое ПО под Мак выпустят, я на это надеюсь.
Про проблему эту поколупал в инете пару иностранных форумов… выяснилось следующее: иногда после обновления регистраторов ХVR и NVR через меню самого регистратора там где галочка «автоматическая проверка обновлений» вылазит глюк в виде отвала от Smart PSS, у меня это уже второй товарищ который так поступил, у него перестал дружить P2P со Smart PSS, пару недель назад подобная проблема была на NVR5104…. но там выглядело иначе: в Smart PSS устройство было в онлайне, но ни одной камеры не было видно(не разворачивался список) и при попытке попасть в настройки регистратора все пункты настройки были пустыминеактивными, решилось так-же пере прошивкой с компа…
Последнее редактирование: 30.12.2020
-
#9
если в будущем поддержку Smart PSS зарубят будет неприятно
ее обещали зарубить еще в начале 2018…
-
#10
По по поводу регистратора поставил DH_XVR5x08-X_MultiLang_V4.001.0000000.9.R.200918 сбросил в завод и перенастроил, Всё заработало, спасибо…
Я вообще про Маки интересуюсь если в будущем поддержку Smart PSS зарубят будет неприятно
.. Хотя может какое новое ПО под Мак выпустят, я на это надеюсь.
Про проблему эту поколупал в инете пару иностранных форумов… выяснилось следующее: иногда после обновления регистраторов ХVR и NVR через меню самого регистратора там где галочка «автоматическая проверка обновлений» вылазит глюк в виде отвала от Smart PSS, у меня это уже второй товарищ который так поступил, у него перестал дружить P2P со Smart PSS, пару недель назад подобная проблема была на NVR5104…. но там выглядело иначе: в Smart PSS устройство было в онлайне, но ни одной камеры не было видно(не разворачивался список) и при попытке попасть в настройки регистратора все пункты настройки были пустыминеактивными, решилось так-же пере прошивкой с компа…
Я сколько машин перешил проблем не было,просто все надо делать по инструкции и ОБЯЗАТЕЛЬНЫЙ сброс делать
-
#11
Ребята, прошу помощи! Такая же проблема по теме. Регистратор NVR4216-4KS2. Прошивку обновил до General_NVR4XXX-4KS2_MultiLang_V4.001.0000005.1.R.201126. И все равно Smart PSS по серийнику устройство удаленно не добавляет. В локалке добавляет только по IP. GDMSS Plus добавил без проблем (скан QR кода). До заводских не сбрасывал, хотелось бы разобраться.
-
#12
какая была старая прошивка?
-
#13
После обновления всегда сбрасывай в завод, иногда какие-то глюки вылазят если не сбрасывать, то писать перестанет то р2р глючит, особенно если обновлял через настройки регистратора (проверка обновлений)
-
#14
какая была старая прошивка?
Старая прошивка была V4.001.0000003.1 (точно не помню, но заканчивалась на «3.1»
После обновления всегда сбрасывай в завод, иногда какие-то глюки вылазят если не сбрасывать, то писать перестанет то р2р глючит, особенно если обновлял через настройки регистратора (проверка обновлений)
Да, я это знаю, сбрасывал конечно…
-
#15
какой Smart pss используете? пробовали из Toolbox ?
В качестве DNS1 пропишите в реге Ваш роутер.
-
#16
какой Smart pss используете? пробовали из Toolbox ?
В качестве DNS1 пропишите в реге Ваш роутер.
Smart был установлен 2.02 не с Toolbox. Решил проверить его: удалил все устройства (11 региков) и попытался добавить заново, добавилось только одно устройство, остальные в ошибку (получается дело в самой проге , столько времени работала без проблем). Помогла установка Toolbox и уже с него Smart последней версии. Жаль присутствует только английский язык, отвык. И небольшая проблема заключается в том, что на других ПК, где задействован этот регик, придется делать полную перенастройку. Спасибо за уделенное время.
Если вы попали на эту страницу нашего сайта, тогда вам точно нужна эта информация, о том как и где скачать приложение SmartPss для Dahua (или SmartPss для RVi) или как добавить камеру или видеорегистратор в SmartPss. В любом случае, данная инструкция будет вам обязательно полезна. Также она поможет научиться, как удаленно просматривать записи с камер наблюдения на базе платформы Dahua/RVi.
Внимание! Данная инструкция рассказывает о том, как просматривать камеры Dahua или RVi с компьютера. Если вы хотите просматривать с мобильного устройства, вам необходима другая инструкция!
Кроме этого, если вы не нашли ответа на свой вопрос, просим связаться со специалистами нашей компании по телефонам или через форму обратной связи с технической поддержкой.
Итак, если вы находитесь на этой странице, значит у вас уже установлено оборудование и вы интересуетесь как настроить удаленный доступ через интернет к видеонаблюдению Dahua?
Самое первое действие, которое протребуется произвести это скачать на ваш компьютер программу SmartPss.
Шаг 1. Скачать SmartPss последней версии.
Чтобы загрузить программу SmartPss необходимо пройти в раздел нашего сайта “загрузки” и найти в списке, затем скачать архив с программой на компьютер.
Шаг 1. Скачать SmartPss с нашего сайта в разделе “Загрузки ПО”
Для удобства мы расположили здесь прямую ссылку:
Cкачать SmartPss v2.02.1
Программа загружается в архиве формата “ZIP”. Для его открытия необходимо воспользоваться стандартным архиватором Windows или скачать архиватор 7-zip с нашего сайта.
Скачать 7-zip для Windows x86
Скачать 7-zip для Windows x64
Шаг 2. Установить SmartPss v2.02.1.
Устанавливаем программу версии 2.02.1, так как на момент публикации инструкции она удобнее всего.
После скачивания, найдите файл на компьютере.
Найдите загруженный файл с программой SmartPss
Запустите загруженный архив с программой. У вас откроется программа-архиватор и отобразит установочный файл. Его тоже необходимо запустить.
Установочный файл SmartPss в окне Архиватора
Внимание! Операционная система может спросить разрешение на запуск файла. Необходимо подтвердить запрос.
Появится окно установки программы. Согласитесь с условиями пользователя, поставив галочку и нажмите Next.
1. Поставьте галочку.
2. Нажмите Next
В следующем окне предлагается установить дополнительное приложение Storage Service. Его устанавливать нет необходимости, можно снять галочку. После этого нажать Next.
1. Снимите галочку Storage Service
2. Нажмите Next
Далее предлагается выбрать директорию для установки программы и наличие ярлыка на рабочем столе. Можно ничего не менять, нажмите Install.
1. Нажмите Install
Далее идет процесс установки файлов.
Процесс установки SmartPss
По завершении установки появится сообщение о выполнении, можно поставить галочку рядом с Run SmartPss для последующего автоматического запуска утилиты и нажать Finish.
Установка успешно завершена.
1. Поставьте галочку Run SmartPss
2. Нажмите Finish
На этом установка завершена, перейдем к следующему шагу.
Шаг 3. Первый запуск программы SmartPss. Как правильно настроить?
При первом запуске программы Брандмауэр Windows может запросить разрешение на доступ SmartPss к сети. Необходимо отметить галочками все сети и нажать разрешить доступ.
Брандмауэр запрашивает доступ SmartPss.
1. отметить галочками все сети
2. Нажать “Разрешить доступ”
При первом запуске программы также необходимо установить пароль главного пользователя. Назначьте надежный пароль и запомните его. Для удобства поставьте галочку “Автовход после регистрации” (программа не будет запрашивать пароль при следующем запуске) и нажмите далее.
Запуск SmartPss.
1. Назначьте пароль.
2. Установите галочку Автовход
3. Нажмите Далее
Далее ответьте на контрольные вопросы и нажмите Готово.
1. Ответьте на котрольные вопросы
2. Нажмите Готово
Шаг 4. Как добавить устройство в SmartPss?
Программа откроется на вкладке для добавления нового устройства. Здесь доступно два варианта добавления камер в программу: “Авто поиск” и “Добавить”.
Авто поиск нужен в том случае, когда ваш компьютер и камеры наблюдения находятся в одной локальной сети. Тогда нажав на эту клавишу программа просканирует сеть и найдет все доступные для добавления устройства.
Добавить – данная функция подразумевает добавление устройства вручную. Необходимо использовать в случае, если ваше оборудование предполагается смотреть через интернет или если авто поиск не находит оборудование в локальной сети.
В данной инструкции описывается просмотр камер через интернет. Нажмите клавишу “Добавить”.
Нажмите “Добавить”
Далее открывается окно добавления устройства вручную. Необходимо ввести следующие данные:
Имя устр-ва – произвольное название устройства.
Регистр режим – режим работы камер. Можно выбрать два типа режима добавления, по IP адресу или по серийному номеру. Выберите необходимый режим.
IP/Имя домена и Порт – для подключения через IP-адрес или Серийный № для подключения по серийному номеру.
Имя группы можно оставить по умолчанию
Имя – логин пользователя для вашего устройства.
Пароль – пароль устройства.
В нашем примере добавление происходит по серийному номеру.
Введите учетные данные и нажмите “Добавить”
Введите учетные данные и нажмите Добавить
При успешном добавлении ваше устройство отобразится в строке со статусом “Онлайн” и данными о модели.
Устройство со статусом Онлайн в SmartPss
Шаг 5. Главное меню SmartPss
Рассмотрим функции программы. Все интуитивно понятно. Рассмотрим назначение основных из них.
Нажмите на вкладку “Новый” или на плюс в верхней части программы.
Откройте главное меню программы
Ниже по скриншоту:
1. Просмотр в реальном времени – просмотр камер в режиме Онлайн
2. Просмотр – просмотр архива записей
3. Устройства – добавление новых устройств
4. Устройство CFG – удаленная настройка функций оборудования
Основные функции SmartPss
Шаг 6. Просмотр в реальном времени через SmartPss.
Откройте в главном меню пункт “Просмотр в реальном времени”. В левом столбце отобразится список ваших добавленных устройств. Сделайте двойной клик на названии устройства и оно загрузится в первое окно.
Онлайн просмотр через SmartPss.
1. Двойной клик по названию устройства.
2. Изображение с камеры загрузится в первом окне.
Двойной клик на изображение расширит его на весь экран окна программы. Здесь мы видим разрешение камеры и панель управления. Рассмотрим более подробно функции панели управления.
1. Разрешение изображения с камеры.
2. Панель управления изображением.
На панели управления изображением имеются следующие функции слева направо:
– Локальная запись – запись фрагмента видео на компьютер.
– Снимок – создание мгновенного снимка с сохранением на компьютер.
– Звук – прослушивание звука, если подключен микрофон.
– Вкл. звук – обратная связь через встроенный громкоговоритель в камере.
– Воспр. в реальном времени – воспроизведение последних пяти минут.
– Увелич. – цифровое увеличение.
– Закрыть видео – закрыть онлайн просмотр с этой камеры.
Шаг 7. Просмотр архива с камер наблюдения через SmartPss.
Переключитесь на вкладку “Просмотр” для воспроизведения архива. На этой вкладке необходимо отметить галочкой устройство (камеру) с которой надо просмотреть архив, затем выбрать тип воспроизведения – Запись (видео) или Снимок (фото), выбрать тип записи, тип потока, время воспроизведения и нажать Поиск. В шкале времени отобразится цветная полоса записи. Шкала времени масштабируется колесом мыши. Под шкалой времени находится стандартная шкала воспроизведения видео, а справа внизу можно переключить количество окон.
1. Выберите нужное устройство.
2. Установите параметры воспроизведения и нажмите Поиск
3. Отобразится цветная полоса записи.
4. Панель управления воспроизведением.
5. Управление отображением окон
Шаг 8. Удаленная настройка оборудования видеонаблюдения через SmartPss.
Если вам требуется изменить настройки удаленного оборудования, вам необходимо в главном меню программы выбрать пункт “Устройство CFG”. Этот пункт позволяет изменить системные настройки камеры или регистратора.
Внимание! Не рекомендуем самостоятельно изменять настройки, если вы не специалист! Изменение конфигураций может привести к отключению удаленного доступа к оборудованию.
После открытия данного пункта, выберите устройство для изменения настроек слева в списке. Вам станут доступны основные системные настройки. Ниже по скриншоту их описание.
1. Информация о модели подключенного устройства, версии установленного программного обеспечения.
2. Обновление встроенного ПО.
3. Доступ через WEB-интерфейс.
4. Камера – настройки изображения и кодирования.
5. Сеть – сетевые настройки
6. Событ – Настройки детектора движения, встроенной аналитики и т.д.
7. Хранение – Управление устройством хранения информации (жесткий диск, флешка)
8. Система – Системные настройки времени, автофункции и др.
Удаленная настройка оборудования через SmartPss.