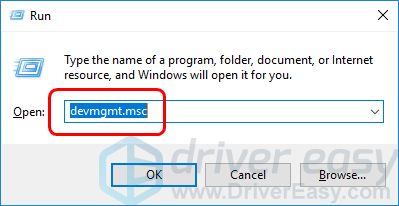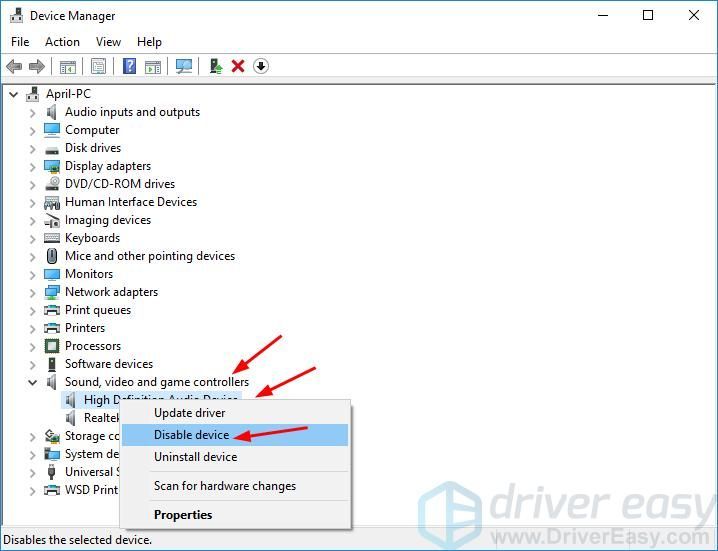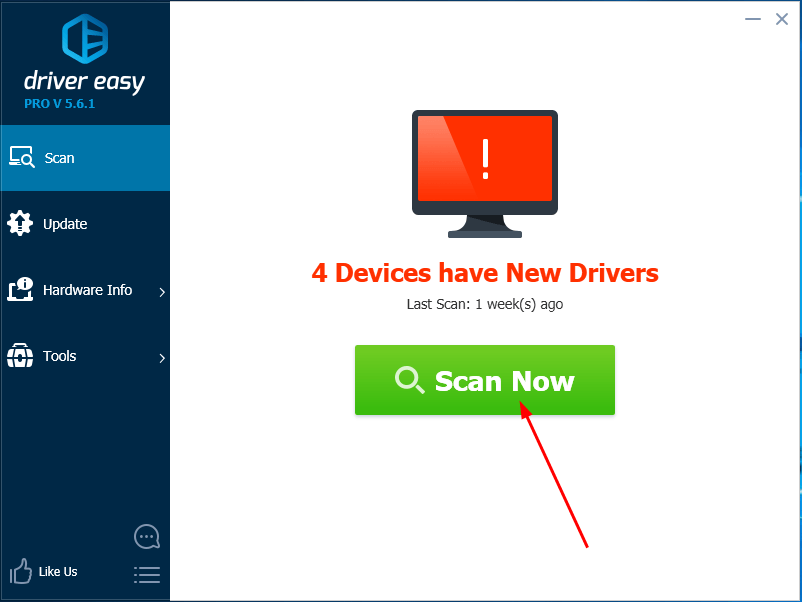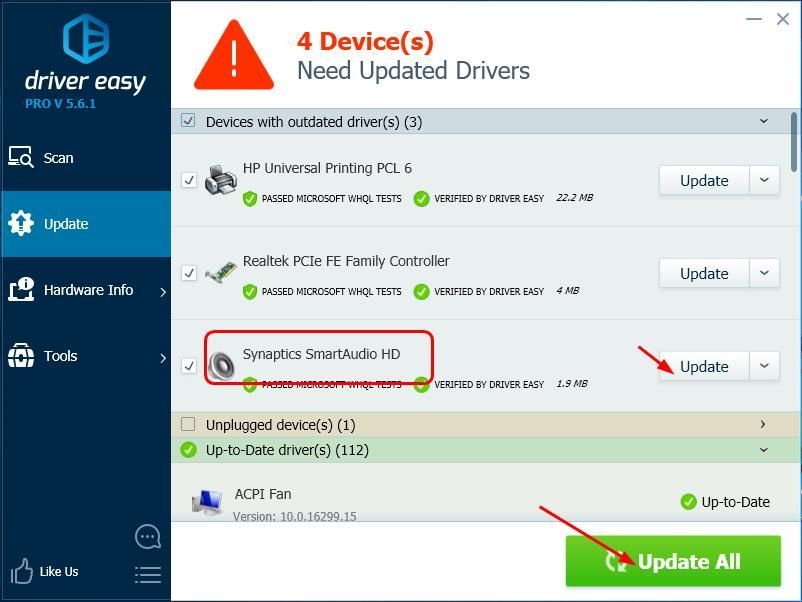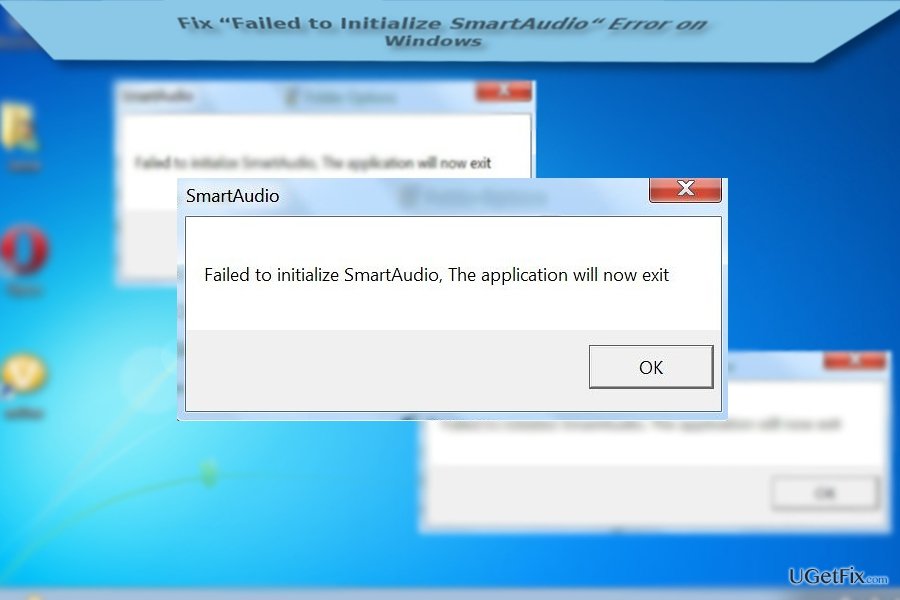Содержание
- 1. Что такое SmartAudio3.exe?
- 2. SmartAudio3.exe безопасно или это вирус или вредоносная программа?
- 3. Могу ли я удалить или удалить SmartAudio3.exe?
- 4. Распространенные сообщения об ошибках в SmartAudio3.exe
- 5. Как исправить SmartAudio3.exe
- 6. Обновление 2023 мая
- 7. Загрузите или переустановите SmartAudio3.exe
Обновлено май 2023: Вот три шага к использованию инструмента восстановления для устранения проблем с exe на вашем компьютере: Получите его по адресу эту ссылку
- Скачайте и установите это программное обеспечение.
- Просканируйте свой компьютер на наличие проблем с exe.
- Исправьте ошибки exe с помощью программного инструмента
SmartAudio3.exe это исполняемый файл, который является частью Dell Audio Программа, разработанная Conexant Systems, Inc, Программное обеспечение обычно о 46.1 MB по размеру.
Расширение .exe имени файла отображает исполняемый файл. В некоторых случаях исполняемые файлы могут повредить ваш компьютер. Пожалуйста, прочитайте следующее, чтобы решить для себя, является ли SmartAudio3.exe Файл на вашем компьютере — это вирус или троянский конь, который вы должны удалить, или это действительный файл операционной системы Windows или надежное приложение.
Рекомендуется: Выявление ошибок, связанных с SmartAudio3.exe
(опциональное предложение для Reimage — Cайт | Лицензионное соглашение | Персональные данные | Удалить)
SmartAudio3.exe безопасно или это вирус или вредоносная программа?
Первое, что поможет вам определить, является ли тот или иной файл законным процессом Windows или вирусом, это местоположение самого исполняемого файла. Например, такой процесс, как SmartAudio3.exe, должен запускаться из, а не из другого места.
Для подтверждения откройте диспетчер задач, выберите «Просмотр» -> «Выбрать столбцы» и выберите «Имя пути к изображению», чтобы добавить столбец местоположения в диспетчер задач. Если вы обнаружите здесь подозрительный каталог, возможно, стоит дополнительно изучить этот процесс.
Еще один инструмент, который иногда может помочь вам обнаружить плохие процессы, — это Microsoft Process Explorer. Запустите программу (не требует установки) и активируйте «Проверить легенды» в разделе «Параметры». Теперь перейдите в View -> Select Columns и добавьте «Verified Signer» в качестве одного из столбцов.
Если статус процесса «Проверенная подписывающая сторона» указан как «Невозможно проверить», вам следует взглянуть на процесс. Не все хорошие процессы Windows имеют метку проверенной подписи, но ни один из плохих.
Наиболее важные факты о SmartAudio3.exe:
- Находится в C: Program Files Conexant SA3 вложенная;
- Издатель: Conexant Systems, Inc
- Полный путь:
- Файл справки:
- URL издателя: www.conexant.com/support
- Известно, что до 46.1 MB по размеру на большинстве окон;
Если у вас возникли трудности с этим исполняемым файлом, перед удалением SmartAudio3.exe необходимо определить, заслуживает ли он доверия. Для этого найдите этот процесс в диспетчере задач.
Найдите его местоположение (оно должно быть в C: Program Files Conexant SA3) и сравните размер и т. Д. С приведенными выше фактами.
Если вы подозреваете, что можете быть заражены вирусом, вы должны немедленно попытаться это исправить. Чтобы удалить вирус SmartAudio3.exe, необходимо Загрузите и установите приложение полной безопасности, например Malwarebytes., Обратите внимание, что не все инструменты могут обнаружить все типы вредоносных программ, поэтому вам может потребоваться попробовать несколько вариантов, прежде чем вы добьетесь успеха.
Кроме того, функциональность вируса может сама влиять на удаление SmartAudio3.exe. В этом случае вы должны включить Безопасный режим с загрузкой сетевых драйверов — безопасная среда, которая отключает большинство процессов и загружает только самые необходимые службы и драйверы. Когда вы можете запустить программу безопасности и полный анализ системы.
Могу ли я удалить или удалить SmartAudio3.exe?
Не следует удалять безопасный исполняемый файл без уважительной причины, так как это может повлиять на производительность любых связанных программ, использующих этот файл. Не забывайте регулярно обновлять программное обеспечение и программы, чтобы избежать будущих проблем, вызванных поврежденными файлами. Что касается проблем с функциональностью программного обеспечения, проверяйте обновления драйверов и программного обеспечения чаще, чтобы избежать или вообще не возникало таких проблем.
Согласно различным источникам онлайн,
3% людей удаляют этот файл, поэтому он может быть безвредным, но рекомендуется проверить надежность этого исполняемого файла самостоятельно, чтобы определить, является ли он безопасным или вирусом. Лучшая диагностика для этих подозрительных файлов — полный системный анализ с Reimage, Если файл классифицирован как вредоносный, эти приложения также удалят SmartAudio3.exe и избавляются от связанных вредоносных программ.
Однако, если это не вирус, и вам необходимо удалить SmartAudio3.exe, вы можете удалить Dell Audio с вашего компьютера, используя программу удаления, которая должна находиться по адресу: C: Program Files Conexant SA3 SETUP64.EXE — U -ISA3 -SM = SmartAudio3.EXE, 1801. Если вы не можете найти его деинсталлятор, вам может потребоваться удалить Dell Audio, чтобы полностью удалить SmartAudio3.exe. Вы можете использовать функцию «Установка и удаление программ» на панели управления Windows.
- 1. в Меню Пуск (для Windows 8 щелкните правой кнопкой мыши в нижнем левом углу экрана), нажмите Панель управления, а затем под Программы:
o Windows Vista / 7 / 8.1 / 10: нажмите Удаление программы.
o Windows XP: нажмите Установка и удаление программ.
- 2. Когда вы найдете программу Dell Audioщелкните по нему, а затем:
o Windows Vista / 7 / 8.1 / 10: нажмите Удалить.
o Windows XP: нажмите Удалить or Изменить / Удалить вкладка (справа от программы).
- 3. Следуйте инструкциям по удалению Dell Audio.
Распространенные сообщения об ошибках в SmartAudio3.exe
Наиболее распространенные ошибки SmartAudio3.exe, которые могут возникнуть:
• «Ошибка приложения SmartAudio3.exe.»
• «Ошибка SmartAudio3.exe».
• «Возникла ошибка в приложении SmartAudio3.exe. Приложение будет закрыто. Приносим извинения за неудобства».
• «SmartAudio3.exe не является допустимым приложением Win32».
• «SmartAudio3.exe не запущен».
• «SmartAudio3.exe не найден».
• «Не удается найти SmartAudio3.exe».
• «Ошибка запуска программы: SmartAudio3.exe.»
• «Неверный путь к приложению: SmartAudio3.exe.»
Эти сообщения об ошибках .exe могут появляться во время установки программы, во время выполнения связанной с ней программы Dell Audio, при запуске или завершении работы Windows, или даже при установке операционной системы Windows. Отслеживание момента появления ошибки SmartAudio3.exe является важной информацией, когда дело доходит до устранения неполадок.
Как исправить SmartAudio3.exe
Аккуратный и опрятный компьютер — это один из лучших способов избежать проблем с Dell Audio. Это означает выполнение сканирования на наличие вредоносных программ, очистку жесткого диска cleanmgr и ПФС / SCANNOWудаление ненужных программ, мониторинг любых автозапускаемых программ (с помощью msconfig) и включение автоматических обновлений Windows. Не забывайте всегда делать регулярные резервные копии или хотя бы определять точки восстановления.
Если у вас возникла более серьезная проблема, постарайтесь запомнить последнее, что вы сделали, или последнее, что вы установили перед проблемой. Использовать resmon Команда для определения процессов, вызывающих вашу проблему. Даже в случае серьезных проблем вместо переустановки Windows вы должны попытаться восстановить вашу установку или, в случае Windows 8, выполнив команду DISM.exe / Online / Очистка-изображение / Восстановить здоровье, Это позволяет восстановить операционную систему без потери данных.
Чтобы помочь вам проанализировать процесс SmartAudio3.exe на вашем компьютере, вам могут пригодиться следующие программы: Менеджер задач безопасности отображает все запущенные задачи Windows, включая встроенные скрытые процессы, такие как мониторинг клавиатуры и браузера или записи автозапуска. Единый рейтинг риска безопасности указывает на вероятность того, что это шпионское ПО, вредоносное ПО или потенциальный троянский конь. Это антивирус обнаруживает и удаляет со своего жесткого диска шпионское и рекламное ПО, трояны, кейлоггеры, вредоносное ПО и трекеры.
Обновлено май 2023 г .:
Мы рекомендуем вам попробовать это новое программное обеспечение, которое исправляет компьютерные ошибки, защищает их от вредоносных программ и оптимизирует производительность вашего ПК. Этот новый инструмент исправляет широкий спектр компьютерных ошибок, защищает от таких вещей, как потеря файлов, вредоносное ПО и сбои оборудования.
- Шаг 1: Скачать PC Repair & Optimizer Tool (Windows 10, 8, 7, XP, Vista — Microsoft Gold Certified).
- Шаг 2: Нажмите «Начать сканирование”, Чтобы найти проблемы реестра Windows, которые могут вызывать проблемы с ПК.
- Шаг 3: Нажмите «Починить все», Чтобы исправить все проблемы.
(опциональное предложение для Reimage — Cайт | Лицензионное соглашение | Персональные данные | Удалить)
Загрузите или переустановите SmartAudio3.exe
Вход в музей Мадам Тюссо не рекомендуется загружать файлы замены exe с любых сайтов загрузки, так как они могут сами содержать вирусы и т. д. Если вам нужно скачать или переустановить SmartAudio3.exe, то мы рекомендуем переустановить основное приложение, связанное с ним Dell Audio.
Информация об операционной системе
Ошибки SmartAudio3.exe могут появляться в любых из нижеперечисленных операционных систем Microsoft Windows:
- Windows 10
- Windows 8.1
- Windows 7
- Windows Vista
- Windows XP
- Windows ME
- Windows 2000
Содержание
- 1. Что такое SmartAudio3.exe?
- 2. SmartAudio3.exe безопасно или это вирус или вредоносная программа?
- 3. Могу ли я удалить или удалить SmartAudio3.exe?
- 4. Распространенные сообщения об ошибках в SmartAudio3.exe
- 5. Как исправить SmartAudio3.exe
- 6. Январь 2023 Обновление
- 7. Загрузите или переустановите SmartAudio3.exe
Обновлено 2023 января: Вот три шага к использованию инструмента восстановления для устранения проблем с exe на вашем компьютере: Получите его по адресу эту ссылку
- Скачайте и установите это программное обеспечение.
- Просканируйте свой компьютер на наличие проблем с exe.
- Исправьте ошибки exe с помощью программного инструмента
SmartAudio3.exe это исполняемый файл, который является частью Dell Audio Программа, разработанная Conexant Systems, Inc, Программное обеспечение обычно о 46.1 MB по размеру.
Расширение .exe имени файла отображает исполняемый файл. В некоторых случаях исполняемые файлы могут повредить ваш компьютер. Пожалуйста, прочитайте следующее, чтобы решить для себя, является ли SmartAudio3.exe Файл на вашем компьютере — это вирус или троянский конь, который вы должны удалить, или это действительный файл операционной системы Windows или надежное приложение.
Рекомендуется: Выявление ошибок, связанных с SmartAudio3.exe
(опциональное предложение для Reimage — Cайт | Лицензионное соглашение | Персональные данные | Удалить)
Первое, что поможет вам определить, является ли тот или иной файл законным процессом Windows или вирусом, это местоположение самого исполняемого файла. Например, такой процесс, как SmartAudio3.exe, должен запускаться из, а не из другого места.
Для подтверждения откройте диспетчер задач, выберите «Просмотр» -> «Выбрать столбцы» и выберите «Имя пути к изображению», чтобы добавить столбец местоположения в диспетчер задач. Если вы обнаружите здесь подозрительный каталог, возможно, стоит дополнительно изучить этот процесс.
Еще один инструмент, который иногда может помочь вам обнаружить плохие процессы, — это Microsoft Process Explorer. Запустите программу (не требует установки) и активируйте «Проверить легенды» в разделе «Параметры». Теперь перейдите в View -> Select Columns и добавьте «Verified Signer» в качестве одного из столбцов.
Если статус процесса «Проверенная подписывающая сторона» указан как «Невозможно проверить», вам следует взглянуть на процесс. Не все хорошие процессы Windows имеют метку проверенной подписи, но ни один из плохих.
Наиболее важные факты о SmartAudio3.exe:
- Находится в C: Program Files Conexant SA3 вложенная;
- Издатель: Conexant Systems, Inc
- Полный путь:
- Файл справки:
- URL издателя: www.conexant.com/support
- Известно, что до 46.1 MB по размеру на большинстве окон;
Если у вас возникли трудности с этим исполняемым файлом, перед удалением SmartAudio3.exe необходимо определить, заслуживает ли он доверия. Для этого найдите этот процесс в диспетчере задач.
Найдите его местоположение (оно должно быть в C: Program Files Conexant SA3) и сравните размер и т. Д. С приведенными выше фактами.
Если вы подозреваете, что можете быть заражены вирусом, вы должны немедленно попытаться это исправить. Чтобы удалить вирус SmartAudio3.exe, необходимо Загрузите и установите приложение полной безопасности, например Malwarebytes., Обратите внимание, что не все инструменты могут обнаружить все типы вредоносных программ, поэтому вам может потребоваться попробовать несколько вариантов, прежде чем вы добьетесь успеха.
Кроме того, функциональность вируса может сама влиять на удаление SmartAudio3.exe. В этом случае вы должны включить Безопасный режим с загрузкой сетевых драйверов — безопасная среда, которая отключает большинство процессов и загружает только самые необходимые службы и драйверы. Когда вы можете запустить программу безопасности и полный анализ системы.
Могу ли я удалить или удалить SmartAudio3.exe?
Не следует удалять безопасный исполняемый файл без уважительной причины, так как это может повлиять на производительность любых связанных программ, использующих этот файл. Не забывайте регулярно обновлять программное обеспечение и программы, чтобы избежать будущих проблем, вызванных поврежденными файлами. Что касается проблем с функциональностью программного обеспечения, проверяйте обновления драйверов и программного обеспечения чаще, чтобы избежать или вообще не возникало таких проблем.
Согласно различным источникам онлайн,
3% людей удаляют этот файл, поэтому он может быть безвредным, но рекомендуется проверить надежность этого исполняемого файла самостоятельно, чтобы определить, является ли он безопасным или вирусом. Лучшая диагностика для этих подозрительных файлов — полный системный анализ с Reimage, Если файл классифицирован как вредоносный, эти приложения также удалят SmartAudio3.exe и избавляются от связанных вредоносных программ.
Однако, если это не вирус, и вам необходимо удалить SmartAudio3.exe, вы можете удалить Dell Audio с вашего компьютера, используя программу удаления, которая должна находиться по адресу: C: Program Files Conexant SA3 SETUP64.EXE — U -ISA3 -SM = SmartAudio3.EXE, 1801. Если вы не можете найти его деинсталлятор, вам может потребоваться удалить Dell Audio, чтобы полностью удалить SmartAudio3.exe. Вы можете использовать функцию «Установка и удаление программ» на панели управления Windows.
- 1. в Меню Пуск (для Windows 8 щелкните правой кнопкой мыши в нижнем левом углу экрана), нажмите Панель управления, а затем под Программы:
o Windows Vista / 7 / 8.1 / 10: нажмите Удаление программы.
o Windows XP: нажмите Установка и удаление программ.
- 2. Когда вы найдете программу Dell Audioщелкните по нему, а затем:
o Windows Vista / 7 / 8.1 / 10: нажмите Удалить.
o Windows XP: нажмите Удалить or Изменить / Удалить вкладка (справа от программы).
- 3. Следуйте инструкциям по удалению Dell Audio.
Распространенные сообщения об ошибках в SmartAudio3.exe
Наиболее распространенные ошибки SmartAudio3.exe, которые могут возникнуть:
• «Ошибка приложения SmartAudio3.exe.»
• «Ошибка SmartAudio3.exe».
• «Возникла ошибка в приложении SmartAudio3.exe. Приложение будет закрыто. Приносим извинения за неудобства».
• «SmartAudio3.exe не является допустимым приложением Win32».
• «SmartAudio3.exe не запущен».
• «SmartAudio3.exe не найден».
• «Не удается найти SmartAudio3.exe».
• «Ошибка запуска программы: SmartAudio3.exe.»
• «Неверный путь к приложению: SmartAudio3.exe.»
Эти сообщения об ошибках .exe могут появляться во время установки программы, во время выполнения связанной с ней программы Dell Audio, при запуске или завершении работы Windows, или даже при установке операционной системы Windows. Отслеживание момента появления ошибки SmartAudio3.exe является важной информацией, когда дело доходит до устранения неполадок.
Как исправить SmartAudio3.exe
Аккуратный и опрятный компьютер — это один из лучших способов избежать проблем с Dell Audio. Это означает выполнение сканирования на наличие вредоносных программ, очистку жесткого диска cleanmgr и ПФС / SCANNOWудаление ненужных программ, мониторинг любых автозапускаемых программ (с помощью msconfig) и включение автоматических обновлений Windows. Не забывайте всегда делать регулярные резервные копии или хотя бы определять точки восстановления.
Если у вас возникла более серьезная проблема, постарайтесь запомнить последнее, что вы сделали, или последнее, что вы установили перед проблемой. Использовать resmon Команда для определения процессов, вызывающих вашу проблему. Даже в случае серьезных проблем вместо переустановки Windows вы должны попытаться восстановить вашу установку или, в случае Windows 8, выполнив команду DISM.exe / Online / Очистка-изображение / Восстановить здоровье, Это позволяет восстановить операционную систему без потери данных.
Чтобы помочь вам проанализировать процесс SmartAudio3.exe на вашем компьютере, вам могут пригодиться следующие программы: Менеджер задач безопасности отображает все запущенные задачи Windows, включая встроенные скрытые процессы, такие как мониторинг клавиатуры и браузера или записи автозапуска. Единый рейтинг риска безопасности указывает на вероятность того, что это шпионское ПО, вредоносное ПО или потенциальный троянский конь. Это антивирус обнаруживает и удаляет со своего жесткого диска шпионское и рекламное ПО, трояны, кейлоггеры, вредоносное ПО и трекеры.
Обновлено в январе 2023 г .:
Мы рекомендуем вам попробовать это новое программное обеспечение, которое исправляет компьютерные ошибки, защищает их от вредоносных программ и оптимизирует производительность вашего ПК. Этот новый инструмент исправляет широкий спектр компьютерных ошибок, защищает от таких вещей, как потеря файлов, вредоносное ПО и сбои оборудования.
- Шаг 1: Скачать PC Repair & Optimizer Tool (Windows 10, 8, 7, XP, Vista — Microsoft Gold Certified).
- Шаг 2: Нажмите «Начать сканирование”, Чтобы найти проблемы реестра Windows, которые могут вызывать проблемы с ПК.
- Шаг 3: Нажмите «Починить все», Чтобы исправить все проблемы.
(опциональное предложение для Reimage — Cайт | Лицензионное соглашение | Персональные данные | Удалить)
Загрузите или переустановите SmartAudio3.exe
Вход в музей Мадам Тюссо не рекомендуется загружать файлы замены exe с любых сайтов загрузки, так как они могут сами содержать вирусы и т. д. Если вам нужно скачать или переустановить SmartAudio3.exe, то мы рекомендуем переустановить основное приложение, связанное с ним Dell Audio.
Информация об операционной системе
Ошибки SmartAudio3.exe могут появляться в любых из нижеперечисленных операционных систем Microsoft Windows:
- Windows 10
- Windows 8.1
- Windows 7
- Windows Vista
- Windows XP
- Windows ME
- Windows 2000
К сожалению, сейчас, когда вы входите в Windows, выскакивает сообщение об ошибке. Он говорит:
Не удалось инициализировать SmartAudio. Приложение будет закрыто.
Вы можете быть разочарованы тем, что ошибка появляется снова и снова после перезагрузки Windows. Не паникуйте. Вы можете решить проблему с помощью решений здесь.
Заметка: Попробуйте метод 2, если метод 1 не работает.
- Отключите все остальные звуковые драйверы в диспетчере устройств.
- Обновите драйвер SmartAudio
Метод 1. Отключите все остальные звуковые драйверы в диспетчере устройств.
Если в вашей Windows включены не только драйверы звуковой карты, это может вызвать проблемы. Вы можете легко отключить те драйверы звуковой карты, которые не используются в Windows, в диспетчере устройств.
1) На клавиатуре нажмите кнопку Windows logo key 
2) Тип devmgmt.msc и нажмите Войти .
3) Дважды щелкните Звуковые, видео и игровые контроллеры , затем щелкните правой кнопкой мыши каждый драйвер звуковой карты кроме вашего драйвера SmartAudio выбирать Отключить устройство .
4) Перезагрузите компьютер, чтобы увидеть, исчезли ли сообщения об ошибках и правильно ли работает звук.
Эта проблема также может быть вызвана неправильным, устаревшим или отсутствующим аудиодрайвером в вашей Windows. Вы можете решить эту проблему, обновив драйвер SmartAudio.
Есть два способа обновить драйвер SmartAudio — вручную или автоматически.
Ручное обновление — Вы можете обновить драйвер SmartAudio вручную, перейдя на веб-сайт производителя звуковой карты и выполнив поиск последней версии правильного драйвера. Обязательно выбирайте только драйверы, совместимые с вашим вариантом версии системы Windows.
Автоматическое обновление — Если у вас нет времени, терпения или навыков работы с компьютером для обновления SmartAudio вручную, вместо этого вы можете сделать это автоматически с помощью Водитель Easy .Driver Easy автоматически распознает вашу систему и найдет правильный драйвер для вашей звуковой карты и вашего варианта системы Windows, а также загрузит и установит их правильно.:
1) Скачать и установите Driver Easy.
2) Запустите Driver Easy и нажмите Сканировать сейчас кнопка. Driver Easy просканирует ваш компьютер и обнаружит все проблемные драйверы.
3)Щелкните значок Обновить рядом с отмеченным драйвером звуковой карты для автоматической загрузки и установки правильной версии этого драйвера (вы можете сделать это с помощью СВОБОДНЫЙ версия).
Или нажмите Обновить все для автоматической загрузки и установки правильной версии все драйверы, которые отсутствуют или устарели в вашей системе. (Для этого требуется За версия с полной поддержкой и 30-дневной гарантией возврата денег. Вам будет предложено выполнить обновление, когда вы нажмете «Обновить все».)
4) Перезагрузите компьютер, чтобы увидеть, исчезли ли сообщения об ошибках и правильно ли работает звук.
Содержание
- Не удалось инициализировать SmartAudio (решено)
- Метод 1. Отключите все остальные звуковые драйверы в диспетчере устройств.
- Метод 2: обновите драйвер SmartAudio
- Failed to initialize SmartAudio [SOLVED]
- Best solutions to fix the Failed to initialize SmartAudio problem
- Method 1: Disable all the other sound drivers in Device Manager
- Method 2: Update your SmartAudio driver
- Как исправить ошибку «Не удалось инициализировать smartaudio» в Windows
- Решение 1. Отключите все остальные звуковые драйверы
- Решение 2. Проверьте, появляется ли проблема при чистой загрузке.
- Решение 3. Запустите программу в режиме совместимости с вашей операционной системой
- Решение 4. Используйте встроенный звук Средство устранения неполадок
- Решение 5. Обновление или удаление аудиодрайвера Conexant
- Удаление Conexant Драйвер
- Обновление драйвера Conexant
- Решение 6. Решение от Lenovo
- Отключение всех улучшений
- Перезапустить аудиоуслуги
- Решение 7. Используйте восстановление системы
Не удалось инициализировать SmartAudio (решено)
Failed Initialize Smartaudio
См. Сообщение об ошибке «Не удалось инициализировать SmartAudio». Приложение будет закрыто. на твоем компьютере? Не волнуйся. Попробуйте исправить это с помощью решений в этом посте.
К сожалению, сейчас, когда вы входите в Windows, выскакивает сообщение об ошибке. Он говорит:
Не удалось инициализировать SmartAudio. Приложение будет закрыто.
Вы можете быть разочарованы тем, что ошибка появляется снова и снова после перезагрузки Windows. Не паникуйте. Вы можете решить проблему с помощью решений здесь.
Заметка: Попробуйте метод 2, если метод 1 не работает.
Метод 1. Отключите все остальные звуковые драйверы в диспетчере устройств.
Если в вашей Windows включены не только драйверы звуковой карты, это может вызвать проблемы. Вы можете легко отключить те драйверы звуковой карты, которые не используются в Windows, в диспетчере устройств.
1) На клавиатуре нажмите кнопку Windows logo key 
2) Тип devmgmt.msc и нажмите Войти .
3) Дважды щелкните Звуковые, видео и игровые контроллеры , затем щелкните правой кнопкой мыши каждый драйвер звуковой карты кроме вашего драйвера SmartAudio выбирать Отключить устройство .
4) Перезагрузите компьютер, чтобы увидеть, исчезли ли сообщения об ошибках и правильно ли работает звук.
Метод 2: обновите драйвер SmartAudio
Эта проблема также может быть вызвана неправильным, устаревшим или отсутствующим аудиодрайвером в вашей Windows. Вы можете решить эту проблему, обновив драйвер SmartAudio.
Есть два способа обновить драйвер SmartAudio — вручную или автоматически.
Ручное обновление — Вы можете обновить драйвер SmartAudio вручную, перейдя на веб-сайт производителя звуковой карты и выполнив поиск последней версии правильного драйвера. Обязательно выбирайте только драйверы, совместимые с вашим вариантом версии системы Windows.
Автоматическое обновление — Если у вас нет времени, терпения или навыков работы с компьютером для обновления SmartAudio вручную, вместо этого вы можете сделать это автоматически с помощью Водитель Easy . Driver Easy автоматически распознает вашу систему и найдет правильный драйвер для вашей звуковой карты и вашего варианта системы Windows, а также загрузит и установит их правильно. :
1) Скачать и установите Driver Easy.
2) Запустите Driver Easy и нажмите Сканировать сейчас кнопка. Driver Easy просканирует ваш компьютер и обнаружит все проблемные драйверы.
3) Щелкните значок Обновить рядом с отмеченным драйвером звуковой карты для автоматической загрузки и установки правильной версии этого драйвера (вы можете сделать это с помощью СВОБОДНЫЙ версия).
Или нажмите Обновить все для автоматической загрузки и установки правильной версии все драйверы, которые отсутствуют или устарели в вашей системе. (Для этого требуется За версия с полной поддержкой и 30-дневной гарантией возврата денег. Вам будет предложено выполнить обновление, когда вы нажмете «Обновить все».)
4) Перезагрузите компьютер, чтобы увидеть, исчезли ли сообщения об ошибках и правильно ли работает звук.
Источник
Failed to initialize SmartAudio [SOLVED]
Best solutions to fix the Failed to initialize SmartAudio problem
Last Updated: 4 years ago
Just now when you log in your Windows, unluckily, an error message pops up. It’s saying:
Failed to initialize SmartAudio, The application will now exit.
You might be frustrated as the error shows up again and again after you reboot your Windows. Don’t panic. You can fix the problem with the solutions here.
Note: Try the Method 2 if the Method 1 doesn’t work.
Method 1: Disable all the other sound drivers in Device Manager
If there are not only one sound card drivers enabled on your Windows, it could make problems. You can easily disable those sound card drivers your Windows isn’t using in Device Manager.
1) On your keyboard, press the Windows logo key 
2) Type devmgmt.msc and press Enter.
3) Double-click Sound, video and game controllers, then right-click on each sound card driver except your SmartAudio driver to select Disable device.
4) Restart your computer to see if the error messages disappear and if your audio is working properly.
Method 2: Update your SmartAudio driver
This problem could be also caused by a wrong, outdated, missing audio driver on your Windows. You can solve it through updating your SmartAudio driver.
There are two ways you can update your SmartAudio driver — manually or automatically.
Manual update — You can update your SmartAudio driver manually by going to the manufacturer’s website for your sound card, and searching for the most recent correct driver. Be sure to choose only drivers that are compatible with your variant of Windows system version.
Automatic update — If you don’t have the time, patience or computer skills to update your SmartAudio manually, you can, instead, do it automatically with Driver Easy. Driver Easy will automatically recognize your system and find the correct driver for your sound card, and your variant of Windows system, and it will download and install them correctly :
1) Download and install Driver Easy.
2) Run Driver Easy and click the Scan Now button. Driver Easy will then scan your computer and detect any problem drivers.
3) Click the Update button next to the flagged sound card driver to automatically download and install the correct version of that driver (you can do this with the FREE version).
Or click Update All to automatically download and install the correct version of all the drivers that are missing or out of date on your system. (This requires the Pro version which comes with full support and a 30-day money back guarantee. You’ll be prompted to upgrade when you click Update All.)
4) Restart your computer to see if the error messages disappear and if your audio is working properly.
Источник
Как исправить ошибку «Не удалось инициализировать smartaudio» в Windows
Решение проблем с Windows на регулярной основе является стрессом для любого пользователя Windows, и, вероятно, это причина, по которой многие люди переходят на Mac OS X. Это означает, что они готовы в некотором смысле пожертвовать определенной свободой. возможности изменить практически любой параметр из-за его простоты и отсутствия различных ошибок.
Количество ошибок, которые вы можете получить с каждой копией Windows, увеличивается экспоненциально с количеством программ, которые вы используете установили и знают, что каждая программа может вызвать определенные проблемы, независимо от того, кто и как ее разработал. Давайте рассмотрим эту проблему, связанную со звуком.
Это конкретное сообщение об ошибке связано с агентом аудиофильтра Conexant, который является неотъемлемым компонентом программы Conexant High Definition Audio. Некоторые компьютеры поставляются со встроенной этой программой, что еще больше усложняет проблему, поскольку пользователи не уверены, следует ли им ее удалять или нет.
Простой поиск в Google покажет, что это не действие, совершенное каким-то вредоносным приложением, но избавление от этого сообщения, безусловно, сделает жизнь любого человека намного лучше. Давайте узнаем, как этого добиться.
Решение 1. Отключите все остальные звуковые драйверы
Если эта программа была предустановлена с вашим компьютер, это может быть вашим лучшим выбором для звукового драйвера. Однако установка нескольких звуковых драйверов может привести к проблемам, из-за которых вы не сможете правильно настроить звук, и вы всегда будете получать это сообщение об ошибке. Это можно исправить, удалив все остальные звуковые драйверы.
- Запустите панель управления, выполнив поиск в строке поиска, расположенной в левой части панели задач, щелкните Оборудование и звук, и затем щелкните Диспетчер устройств.
- Разверните узел рядом с Звуком, видео и игровыми контроллерами справа – щелкните на каждой записи, кроме Conexant SmartAudioHD, и щелкните Удалить устройство.
- В диалоговом окне Подтверждение удаления устройства щелкните OK, чтобы начать процесс удаления.
- По завершении процесса удаления перезагрузите компьютер и проверьте, не появится ли проблема снова.
Решение 2. Проверьте, появляется ли проблема при чистой загрузке.
Если проблема появляется в чистой загрузке загрузки, возможно, пришло время полностью отключить Conexant SmartAudioHD, особенно если вы не используете его в качестве аудиодрайвера и менеджера по умолчанию. Эта проблема может появиться, если он был предустановлен на вашем компьютере, и вы решили использовать другой аудиодрайвер, не удаляя Conexant. Следуйте приведенным ниже инструкциям, чтобы выполнить чистую загрузку.
- Нажмите клавишу «Windows + R» на клавиатуре.
- В ‘ Запустите “Windows типа” MSCONFIG “и нажмите” ОК “.
- Щелкните вкладку” Загрузка “и снимите флажок” Безопасная загрузка “(если он установлен).
- На вкладке” Общие “щелкните, чтобы выбрать параметр” Выборочный ” запуск, а затем снимите флажок с параметра «Загружать элементы автозагрузки».
- На вкладке «Службы» установите флажок «Скрыть все службы Microsoft», а затем нажмите «Отключить все».
- На вкладке «Автозагрузка» нажмите «Открыть диспетчер задач». В окне диспетчера задач на вкладке «Автозагрузка» выберите Щелкните правой кнопкой мыши каждый включенный элемент автозагрузки и выберите “Отключить”.
- Щелкните OK, а затем нажмите “Перезагрузить”.
Если проблема не исчезнет, пора вообще отключить аудиоменеджер от запуска. Это можно легко сделать, вернувшись к нормальному запуску.
- Нажмите клавишу «Windows + R» на клавиатуре.
- В окне «Выполнить» введите «MSCONFIG» и нажмите «ОК».
- На вкладке “Общие” щелкните “Обычный” «Запуск», а затем нажмите «ОК».
- На вкладке «Автозагрузка» нажмите «Открыть задачу». Менеджер’. В окне диспетчера задач на вкладке «Автозагрузка» щелкните правой кнопкой мыши включенный Conexant SmartAudioHD и выберите «Отключить».
- Когда вам будет предложено перезагрузить компьютер, нажмите «Перезагрузить».
Решение 3. Запустите программу в режиме совместимости с вашей операционной системой
Иногда аудиоменеджер Conexant просто работает с неправильная операционная система в качестве ориентира. Это означает, что он работает для версии, отличной от установленной вами операционной системы. Вы можете легко изменить это, следуя инструкциям ниже.
- Сначала определите версию ОС, работающую в вашей системе (например, Windows XP SP2, Windows 7 и т. д.).
- Найдите файл smartAudio.exe (например, C: Program Files CONEXANT SAII smartAudio .exe)
- Щелкните по нему правой кнопкой мыши и выберите свойства.
- Выберите вкладку «Совместимость» в свойствах и перейдите в режим совместимости.
- Установите флажок« Запустить эту программу в режиме совместимости для: »и выберите ОС (найденную на шаге 1) из раскрывающегося списка и нажмите кнопку ОК.
- Перезагрузите компьютер, чтобы применить эти изменения.
Решение 4. Используйте встроенный звук Средство устранения неполадок
Вы можете легко устранить проблемы, связанные со звуком, используя средство устранения неполадок со звуком в приложении “Настройки”.
Windows определенно готова, когда дело доходит до устранение неполадок, потому что Настройки В приложении есть множество средств устранения неполадок для различных вещей, которые могут пойти не так на вашем устройстве. Устранение проблем с Windows 10 может быть весьма полезным, поскольку оно может показать вам, где именно проблема, или даже может решить проблему автоматически..
- Найдите “Настройки” в меню “Пуск” и нажмите на первый результат.
- Найдите раздел “Обновление и безопасность” и откройте его.
- Перейдите на вкладку “Устранение неполадок” и установите флажок в разделе “Приступить к работе”.
- Воспроизведение звука должно располагаться во втором месте, поэтому не забудьте щелкнуть по нему и следовать инструкциям на экране.
- Перезагрузите компьютер после завершения работы средства устранения неполадок и проверьте, решена ли проблема.
Решение 5. Обновление или удаление аудиодрайвера Conexant
Если вы не используете аудиодрайвер Conexant, вы можете легко удалить его и использовать другой, который вы установили. Даже если вы его используете, если он отображает эту проблему после того, как вы выполнили описанные выше действия, возможно, пришло время заменить его новым.
Удаление Conexant Драйвер
- Нажмите “Пуск” и введите “Выполнить”. Выберите «Выполнить», появится диалоговое окно «Выполнить».
- Введите «devmgmt.msc» в поле «Выполнить» и нажмите кнопку «ОК». Это необходимо для открытия окна диспетчера устройств.
- В диспетчере устройств разверните категорию «Звуковые, видео и игровые контроллеры». В этой категории щелкните правой кнопкой мыши все, что связано с Conexant. Появится контекстное меню. Затем выберите «Удалить устройство».
- Возможно, вам потребуется подтвердить удаление. Установите флажок «Удалить программное обеспечение драйвера для этого устройства» и нажмите кнопку «ОК».
- Перезагрузите компьютер, чтобы изменения вступили в силу. После перезапуска Windows попытается переустановить драйвер и заменить его драйвером производителя.
Обновление драйвера Conexant
Если вы действительно хотите, чтобы их драйвер был установлен на вашем компьютере, возможно, ваш драйвер просто устарел, и это возможная причина, по которой сообщение об ошибке продолжает появляться. Следуйте инструкциям ниже, чтобы обновить его.
- В диспетчере устройств щелкните правой кнопкой мыши аудиодрайвер Conexant. Выберите «Обновить программное обеспечение драйвера».
- Щелкните Автоматический поиск обновленного программного обеспечения драйвера. Затем Windows выполнит поиск и установит для вас новый драйвер.
- Перезагрузите компьютер, чтобы изменения вступили в силу.
Решение 6. Решение от Lenovo
Поскольку Компьютеры и ноутбуки Lenovo поставляются с предустановленными этими драйверами, они предоставили эти решения в качестве возможных исправлений некоторых проблем, связанных с Conexant, в том числе той, с которой мы имеем дело прямо сейчас. Обязательно проверьте это.
Отключение всех улучшений
- Щелкните правой кнопкой мыши значок звука в панель задач, расположенная в правом нижнем углу экрана, и выберите «Устройства воспроизведения».
- Щелкните правой кнопкой мыши аудиоустройство CONEXANT и выберите «Свойства»..
- Щелкните вкладку «Улучшение» выше и установите флажок «Отключить все улучшения» и «Применить».
Перезапустить аудиоуслуги
- Нажмите” Пуск “и выполните поиск для services.msc. Щелкните по службам.
- Прокрутите вниз до Windows Audio и дважды щелкните, чтобы открыть меню.
- Если служба была остановлена по какой-либо причине, ваш системный звук не будет работать правильно. Перезапустите его, дважды щелкнув и выбрав «Пуск».
- Еще раз проверьте тип запуска службы. По умолчанию для аудиоуслуг должно быть установлено значение “Автоматически”.
- Нажмите “Применить”.
Решение 7. Используйте восстановление системы
Это конкретное решение следует использовать только в том случае, если все вышеперечисленные методы не дали результата. Возврат системы к предыдущему состоянию – особенно полезное решение, но перед продолжением убедитесь, что вы создали резервную копию всего.
- Откройте панель управления, выполнив поиск.
- Установите для параметра «Просмотр как» значение «Крупные значки» и откройте «Безопасность и обслуживание».
- Перейдите в меню «Восстановление» и выберите параметр «Открыть восстановление системы». Обратите внимание, что вам потребуются права администратора, чтобы открыть это. Будьте готовы потерять все, что вы установили, до выбранной точки восстановления.
- Следуйте инструкциям на экране и выберите точку восстановления, если у вас не возникло проблемы, связанной с SmartAudio.
- Наберитесь терпения, пока процесс не завершится, и перезагрузите компьютер.
- Установите этот флажок, чтобы увидеть проблема не устранена.
Источник
Question
Issue: How To Fix “Failed to Initialize SmartAudio.The Application will Now Exit“ error on Windows?
The same error “Failed to initialize SmartAudio.The application will now exit“ pops up every time I launch the computer. And sometimes my sound disappears, do you know I can fix it?
Solved Answer
“Failed to initialize SmartAudio.The application will now exit” error is associated with Conexant Audio Filter Agent, which is an integral part of Conexant High Definition Audio. It is preinstalled on the computers of certain brands. The error message might appear if users have updated their sound drivers recently or installed additional ones. Therefore, it may result in a certain mismatch between functioning drivers. Users may also notice that cafedebug.txt or cafedebug.exe file is running in Task Manager at startup. In case, the latter file encompasses a large amount of CPU memory resources, end its command in Task Manager. If you enter System Configuration settings, they grant you the option to choose what files to launch at startup. Note that these files are legitimate ones. In addition, make sure that your computer is clean from threats and malignant files. Check your system with ReimageMac Washing Machine X9. In order to solve SmartAudio initialization issue, try several methods.
Option 1. Enable Conexant SmartAudio
Fix it now!
Fix it now!
To repair damaged system, you have to purchase the licensed version of Reimage Reimage.
Thanks to Andreas Socratous, who developed this method, some users might find this method effective.
- Click on Start button and type Device Manager. If you use Windows 7, type the entry in the search box.
- Enter Sound, video and game controllers.
- Once you see several options, right-click on each entry, except Conexant SmartAudio HD, and choose Disable.
- Reboot the system.
Option 2. Reinstall SmartAudio
Fix it now!
Fix it now!
To repair damaged system, you have to purchase the licensed version of Reimage Reimage.
You can uninstall this sound software the same way as all other system applications.
1. Enter the Control Panel or Apps and Features and locate Conexant SmartAudio.
2. Choose Remove or Uninstall option.
3. Install it from the official manufacturer web page.
Option 3. Make Conexant SmartAudio as default sound driver
Fix it now!
Fix it now!
To repair damaged system, you have to purchase the licensed version of Reimage Reimage.
- Right click on speakers icon in the toolbars and choose Playback devices.
- Depending on the type of sound device, click on the default sound device: speakers or headphones. You might also notice the name of default sound driver.
- Click Properties on it.
- Besides Conexant SmartAudio controller information, click on Properties again.
- Click Change settings.
- Choose Driver tab.
- Here you can choose either to disable, uninstall or enable it.
- Locate SmartAudio Controller application on the device and configure it to function as Multi-Stream rather than in classic mode.
Repair your Errors automatically
ugetfix.com team is trying to do its best to help users find the best solutions for eliminating their errors. If you don’t want to struggle with manual repair techniques, please use the automatic software. All recommended products have been tested and approved by our professionals. Tools that you can use to fix your error are listed bellow:
do it now!
Download Fix
Happiness
Guarantee
do it now!
Download Fix
Happiness
Guarantee
Compatible with Microsoft Windows
Compatible with OS X
Still having problems?
If you failed to fix your error using Reimage, reach our support team for help. Please, let us know all details that you think we should know about your problem.
Reimage — a patented specialized Windows repair program. It will diagnose your damaged PC. It will scan all System Files, DLLs and Registry Keys that have been damaged by security threats.Reimage — a patented specialized Mac OS X repair program. It will diagnose your damaged computer. It will scan all System Files and Registry Keys that have been damaged by security threats.
This patented repair process uses a database of 25 million components that can replace any damaged or missing file on user’s computer.
To repair damaged system, you have to purchase the licensed version of Reimage malware removal tool.
Private Internet Access is a VPN that can prevent your Internet Service Provider, the government, and third-parties from tracking your online and allow you to stay completely anonymous. The software provides dedicated servers for torrenting and streaming, ensuring optimal performance and not slowing you down. You can also bypass geo-restrictions and view such services as Netflix, BBC, Disney+, and other popular streaming services without limitations, regardless of where you are.
Malware attacks, particularly ransomware, are by far the biggest danger to your pictures, videos, work, or school files. Since cybercriminals use a robust encryption algorithm to lock data, it can no longer be used until a ransom in bitcoin is paid. Instead of paying hackers, you should first try to use alternative recovery methods that could help you to retrieve at least some portion of the lost data. Otherwise, you could also lose your money, along with the files. One of the best tools that could restore at least some of the encrypted files – Data Recovery Pro.
HP ZBook SmartAudio3.exe crash all the time. I have checked for new drivers in HP Assistant and Windows Updates optional updates, but no new drivers offered. Is there any solution for this issue? Is there a newer version I can install manually or should I disable/uninstall something instead? I mainly use Sennheiser USB headset so I don’t need the speaker sounds.
Application Error 1000 in eventlog happening every 1-2 minutes :
———
Faulting application name: SmartAudio3.exe, version: 4.0.141.0, time stamp: 0x6126382c
Faulting module name: SmartAudio3.ni.exe, version: 4.0.141.0, time stamp: 0x6126382c
Exception code: 0xc0000005
Fault offset: 0x0000000000092ea6
Faulting process ID: 0x0xAE9C
Faulting application start time: 0x0x1D8D7C37AC89A81
Faulting application path: C:Program FilesCONEXANTSA3HP-NB-AIOSmartAudio3.exe
Faulting module path: C:WINDOWSassemblyNativeImages_v4.0.30319_64SmartAudio35701ad6fbc890149600c009b90d90b93SmartAudio3.ni.exe
Report ID: 13330eeb-5fc5-40d0-9446-ec6720c84140
Faulting package full name:
Faulting package-relative application ID:
———
Application: SmartAudio3.exe
Framework Version: v4.0.30319
Description: The process was terminated due to an unhandled exception.
Exception Info: System.NullReferenceException
at SmartAudio3.EntryPoint.Main(System.String[])
———
Fault bucket 2268305957608728853, type 5
Event Name: CLR20r3
Response: Not available
Cab Id: 0
Problem signature:
P1: SmartAudio3.exe
P2: 4.0.141.0
P3: 6126382c
P4: SmartAudio3
P5: 4.0.141.0
P6: 6126382c
P7: 9
P8: 10d
P9: System.NullReferenceException
P10:
———
Perhaps CxHDAudioAPI.dll file is missing? Should it be there? How can I get a complete installation?
procdump.exe -ma -e 1 -f «» -w smartaudio3.exe
procdump.exe -ma -e 1 -f «NullReferenceException» -w smartaudio3.exe
[11:58:12] Exception: E0434F4D.System.IO.FileNotFoundException («Retrieving the COM class factory for component with CLSID {E0E52BFA-A8FB-4420-89FB-028994A1349C} failed due to the following error: 8007007e The specified module could not be found. (Exception from HRESULT: 0x8007007E).»)
[11:58:12] Exception: E0434F4D.System.NullReferenceException («Object reference not set to an instance of an object.»)
ComputerHKEY_CLASSES_ROOTCLSID{E0E52BFA-A8FB-4420-89FB-028994A1349C}InprocServer32
C:Program FilesConexantSA3HP-NB-AIOCxHDAudioAPI.dll
dir «C:Program FilesConexantSA3HP-NB-AIOc*»
Directory of C:Program FilesConexantSA3HP-NB-AIO
25/08/2021 20:11 51,512 CnxtNotify.exe
25/08/2021 20:11 274 CnxtNotify.exe.config
22/08/2022 15:40 25,350 CxAudioSvc.ini
25/08/2021 21:34 158,088 CxHidAccess.dll
Попробуйте наш инструмент устранения неполадок
Выберите операционную систему
Выберите язык програмирования (опционально)
‘>
К сожалению, сейчас, когда вы входите в Windows, выскакивает сообщение об ошибке. Он говорит:
Не удалось инициализировать SmartAudio. Приложение будет закрыто.
Вы можете быть разочарованы тем, что ошибка появляется снова и снова после перезагрузки Windows. Не паникуйте. Вы можете решить проблему с помощью решений здесь.
Заметка: Попробуйте метод 2, если метод 1 не работает.
- Отключите все остальные звуковые драйверы в диспетчере устройств.
- Обновите драйвер SmartAudio
Метод 1. Отключите все остальные звуковые драйверы в диспетчере устройств.
Если в вашей Windows включены не только драйверы звуковой карты, это может вызвать проблемы. Вы можете легко отключить те драйверы звуковой карты, которые не используются в Windows, в диспетчере устройств.
1) На клавиатуре нажмите кнопку Windows logo key 
2) Тип devmgmt.msc и нажмите Войти .
3) Дважды щелкните Звуковые, видео и игровые контроллеры , затем щелкните правой кнопкой мыши каждый драйвер звуковой карты кроме вашего драйвера SmartAudio выбирать Отключить устройство .
4) Перезагрузите компьютер, чтобы увидеть, исчезли ли сообщения об ошибках и правильно ли работает звук.
Эта проблема также может быть вызвана неправильным, устаревшим или отсутствующим аудиодрайвером в вашей Windows. Вы можете решить эту проблему, обновив драйвер SmartAudio.
Есть два способа обновить драйвер SmartAudio — вручную или автоматически.
Ручное обновление — Вы можете обновить драйвер SmartAudio вручную, перейдя на веб-сайт производителя звуковой карты и выполнив поиск последней версии правильного драйвера. Обязательно выбирайте только драйверы, совместимые с вашим вариантом версии системы Windows.
Автоматическое обновление — Если у вас нет времени, терпения или навыков работы с компьютером для обновления SmartAudio вручную, вместо этого вы можете сделать это автоматически с помощью Водитель Easy .Driver Easy автоматически распознает вашу систему и найдет правильный драйвер для вашей звуковой карты и вашего варианта системы Windows, а также загрузит и установит их правильно.:
1) Скачать и установите Driver Easy.
2) Запустите Driver Easy и нажмите Сканировать сейчас кнопка. Driver Easy просканирует ваш компьютер и обнаружит все проблемные драйверы.
3)Щелкните значок Обновить рядом с отмеченным драйвером звуковой карты для автоматической загрузки и установки правильной версии этого драйвера (вы можете сделать это с помощью СВОБОДНЫЙ версия).
Или нажмите Обновить все для автоматической загрузки и установки правильной версии все драйверы, которые отсутствуют или устарели в вашей системе. (Для этого требуется За версия с полной поддержкой и 30-дневной гарантией возврата денег. Вам будет предложено выполнить обновление, когда вы нажмете «Обновить все».)
4) Перезагрузите компьютер, чтобы увидеть, исчезли ли сообщения об ошибках и правильно ли работает звук.
На чтение 4 мин. Просмотров 6.2k. Опубликовано 03.09.2019
Сообщение об ошибке « Не удалось инициализировать smartaudio » появляется при запуске Windows и относится к программному обеспечению Conexant High Definition Audio. Conexant High Definition Audio – это программа, предустановленная на некоторых ноутбуках и настольных компьютерах Lenovo. Некоторые пользователи теряют звук при появлении этого сообщения об ошибке. Вот как можно исправить ошибку « не удалось инициализировать smartaudio » в Windows 10.
Содержание
- Не удалось инициализировать SmartAudio [FIX]
- 1. Откройте средство устранения неполадок при воспроизведении аудио.
- 2. Отключите все другие драйверы аудиоустройств
- 3. Извлеките Conexant SmartAudio HD из автозагрузки Windows
- 4. Отключите улучшения звука для аудиоустройства Conexant
- 5. Обновите драйвер Conexant
- 6. Переустановка программного обеспечения Conexant Audio
Не удалось инициализировать SmartAudio [FIX]
- Откройте средство устранения неполадок при воспроизведении аудио
- Отключить все другие драйверы аудиоустройств
- Удалить Conexant SmartAudio HD из автозагрузки Windows
- Отключить улучшения звука для аудиоустройства Conexant
- Обновите драйвер Conexant
- Переустановка программного обеспечения Conexant Audio
1. Откройте средство устранения неполадок при воспроизведении аудио.
Windows 10 включает средство устранения неполадок с воспроизведением аудио, которое может устранить многочисленные проблемы со звуком. Таким образом, это может обеспечить исправление сообщения об ошибке « не удалось инициализировать smartaudio ». Вот как вы можете использовать средство устранения неполадок с воспроизведением аудио.
- Нажмите кнопку на панели задач Cortana, чтобы открыть это приложение.
- Введите «устранение неполадок» в поле поиска и выберите «Устранение неполадок», чтобы открыть окно, показанное непосредственно ниже.

- Нажмите «Воспроизведение аудио» и нажмите кнопку Запустить средство устранения неполадок , чтобы открыть средство устранения неполадок в снимке экрана ниже.

- Затем просмотрите исправления, предложенные специалистом по устранению неполадок.
– СВЯЗАННО: Как устранить проблемы со звуком в Windows 10
2. Отключите все другие драйверы аудиоустройств
- Некоторые пользователи подтвердили, что отключение драйверов для других аудиоустройств устраняет проблему. Для этого нажмите клавишу Windows + горячую клавишу X.

- Нажмите Диспетчер устройств, чтобы открыть окно Диспетчер устройств.

- Дважды щелкните Звуковые, видео и игровые контроллеры, чтобы развернуть список аудиоустройств.
- Затем щелкните правой кнопкой мыши все аудиоустройства, перечисленные там, кроме Conexant SmartAudio HD, и выберите их параметры Отключить устройство .

- Перезапустите платформу Windows.
3. Извлеките Conexant SmartAudio HD из автозагрузки Windows
- Если Conexant SmartAudio HD не является аудиодрайвером и менеджером по умолчанию, удалите его из автозагрузки Windows. Вы можете сделать это, щелкнув правой кнопкой мыши на панели задач и выбрав Диспетчер задач .

- Выберите вкладку «Пуск», показанную на снимке ниже.

- Теперь выберите Conexant SmartAudio HD из списка на вкладке «Автозагрузка» и нажмите кнопку Отключить .
- После этого перезапустите Windows.
– СВЯЗАННЫЕ: Исправлено: Проблемы со звуком в браузере Edge с YouTube в Windows 10
4. Отключите улучшения звука для аудиоустройства Conexant
- Отмена выбора параметров расширения аудиоустройства Conexant является еще одним потенциальным разрешением. Для этого щелкните правой кнопкой мыши значок на панели задач динамика и выберите Воспроизвести устройства.

- Затем щелкните правой кнопкой мыши аудиоустройство Conexant, указанное на вкладке «Воспроизведение», и выберите Свойства .
- Выберите вкладку «Улучшения», показанную на снимке ниже.

- Выберите параметр Отключить все улучшения (или Отключить все звуковые эффекты ).
- Нажмите кнопку Применить .
5. Обновите драйвер Conexant
Некоторые пользователи заявляли на форумах, что обновление драйвера Conexant SmartAudio HD исправило ошибку « не удалось инициализировать smartaudio ». Поскольку Conexant не предоставляет драйверы на своем веб-сайте, возможно, лучше обновить драйверы с помощью программного обеспечения для обновления драйверов. Вы можете добавить бесплатную версию Driver Booster для платформ Windows начиная с XP, нажав Бесплатная загрузка на этой странице веб-сайта.
Driver Booster будет автоматически сканировать и выводить список устаревших драйверов при запуске. Затем вы можете нажать кнопку Обновить все , чтобы обновить драйверы. Или же нажмите кнопку Обновить для аудиодрайвера Conexant.
6. Переустановка программного обеспечения Conexant Audio
- Наконец, переустановка программного обеспечения Conexant SmartAudio HD со свежей копией также может решить проблему. Для этого нажмите клавишу Windows + горячую клавишу R.
- Введите “appwiz.cpl” в разделе “Выполнить” и нажмите ОК , чтобы открыть окно, показанное непосредственно ниже.

- Выберите программное обеспечение Conexant SmartAudio HD и нажмите кнопку Удалить .
- Нажмите кнопку Да , чтобы подтвердить.
- Перезагрузите Windows после удаления программного обеспечения.
- Вы можете скачать последнюю версию программного обеспечения Conexant Audio для Windows 10 с этой страницы. Кроме того, откройте эту веб-страницу, чтобы загрузить программное обеспечение для более ранних платформ Windows.
- Затем откройте установщик программного обеспечения Conexant Audio, чтобы переустановить программное обеспечение.
Эти разрешения, вероятно, разрешат сообщение об ошибке « не удалось инициализировать smartaudio ». Помимо этих разрешений, решение проблемы может быть также выполнено с помощью отката Windows до точки восстановления с помощью функции «Восстановление системы» или перезапуска аудио-службы.