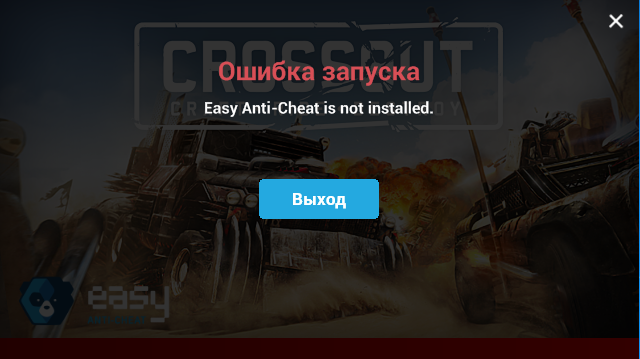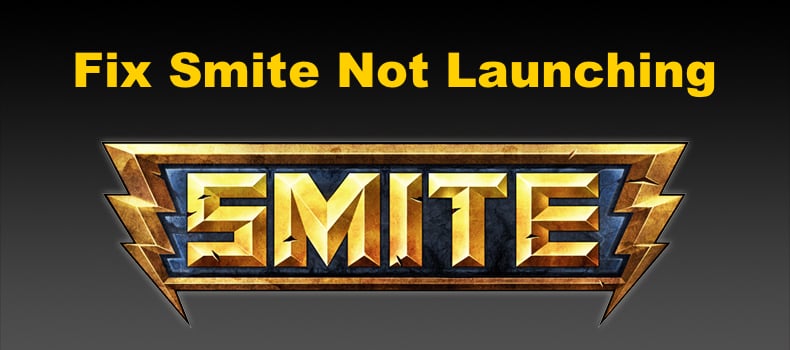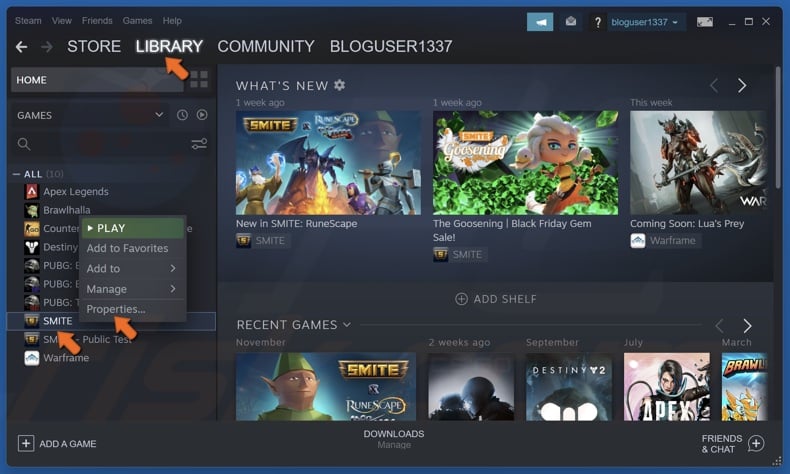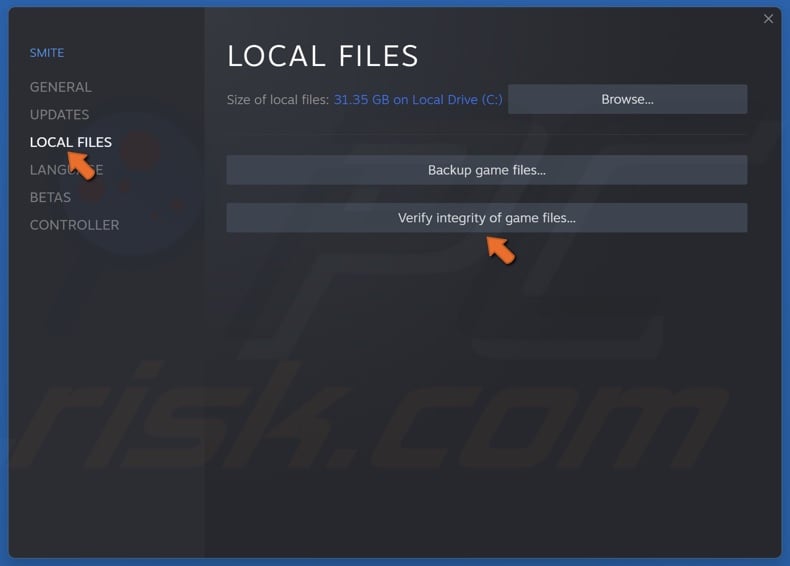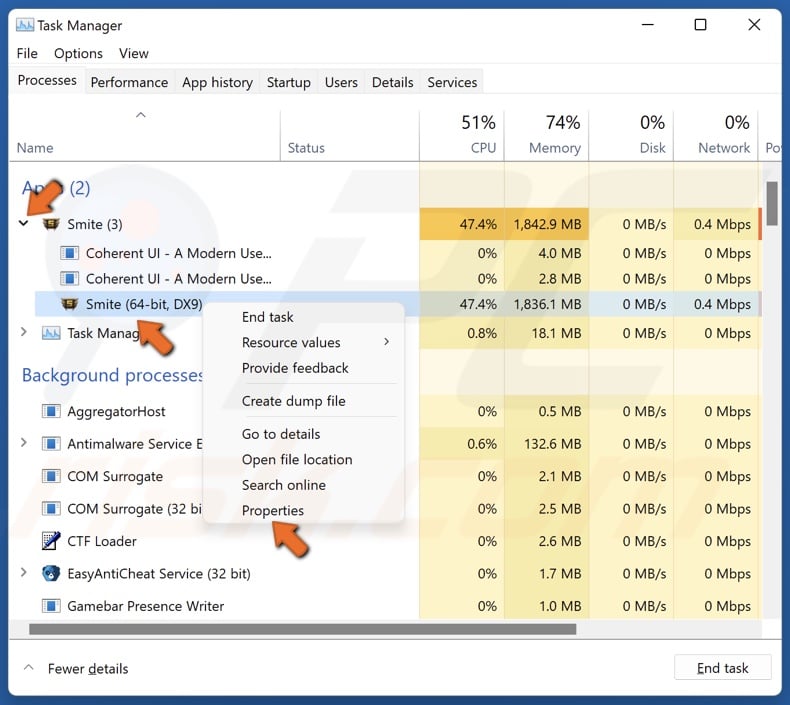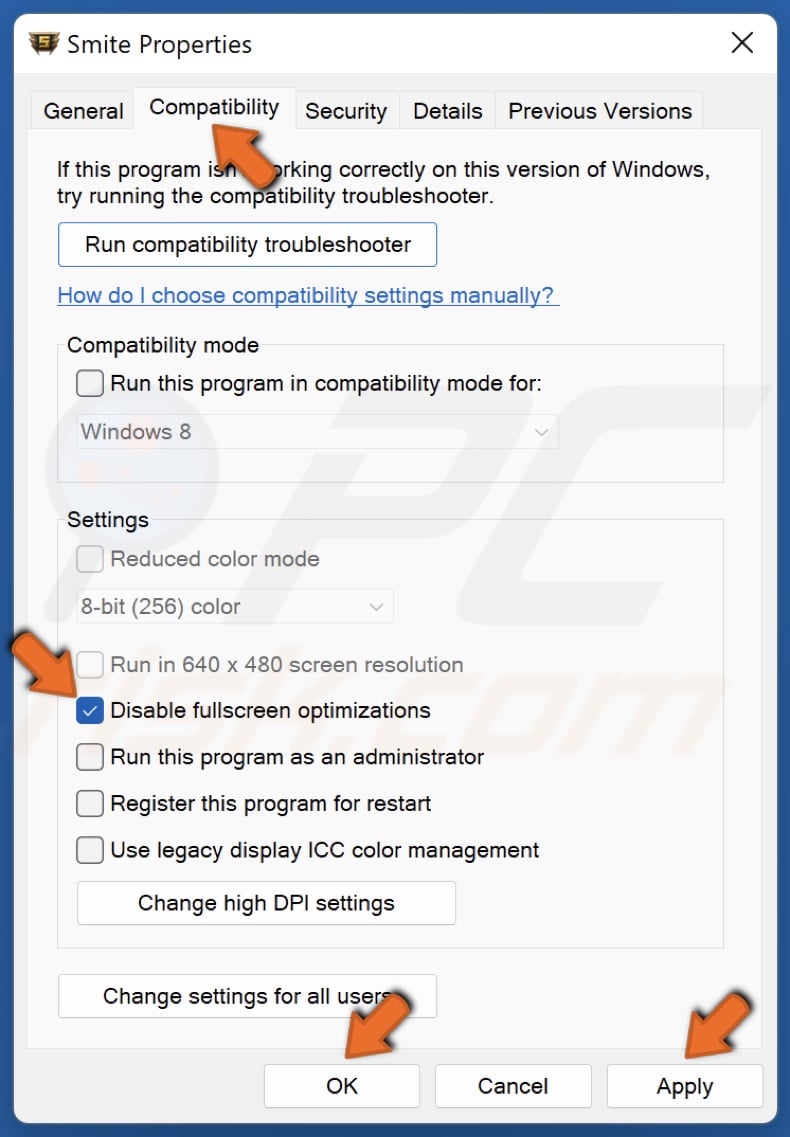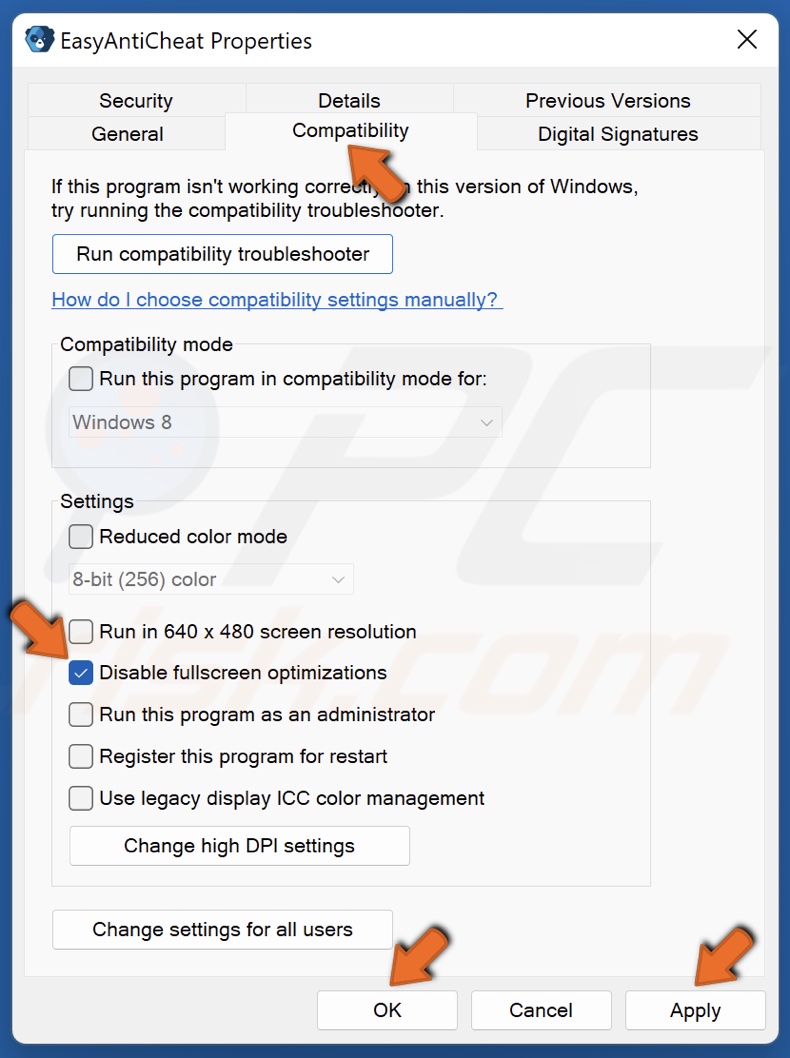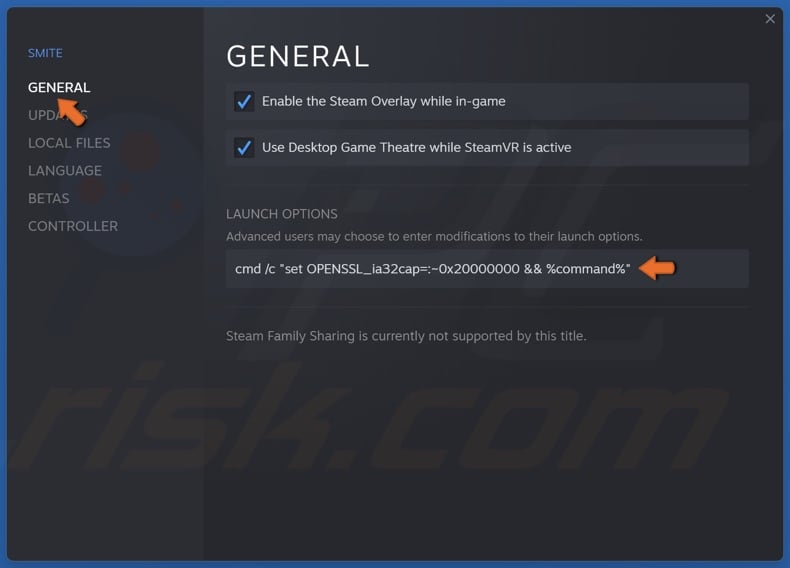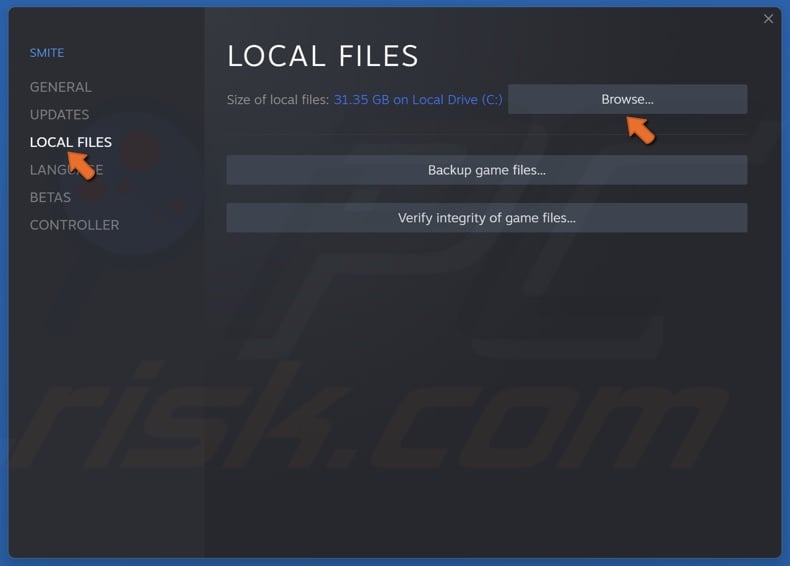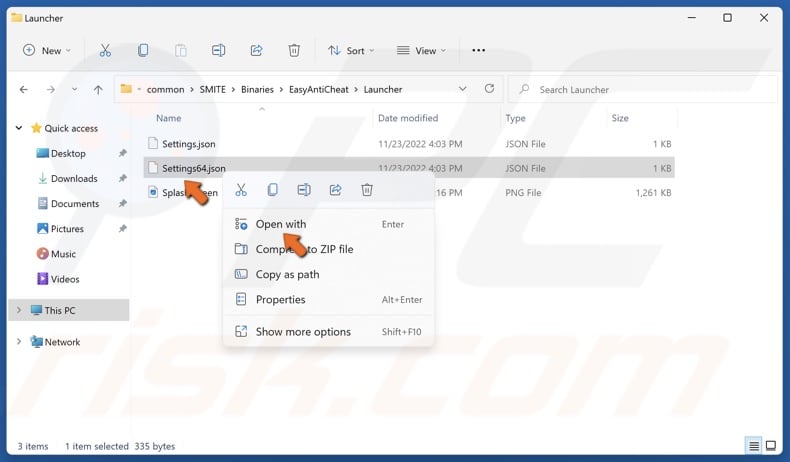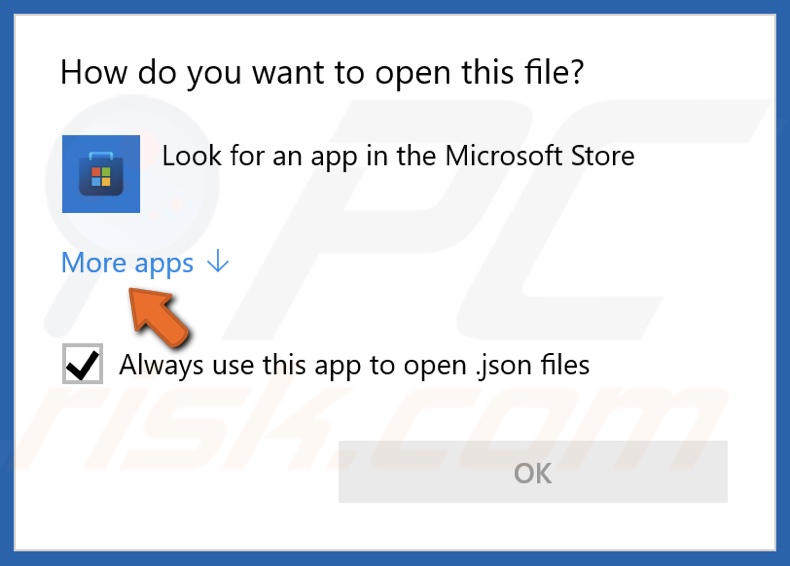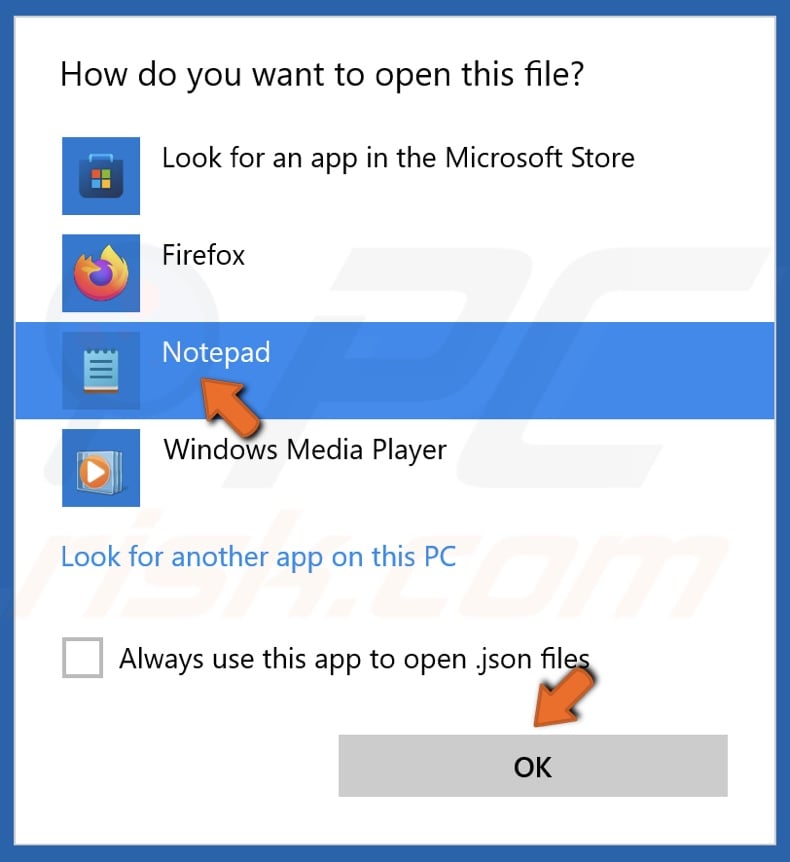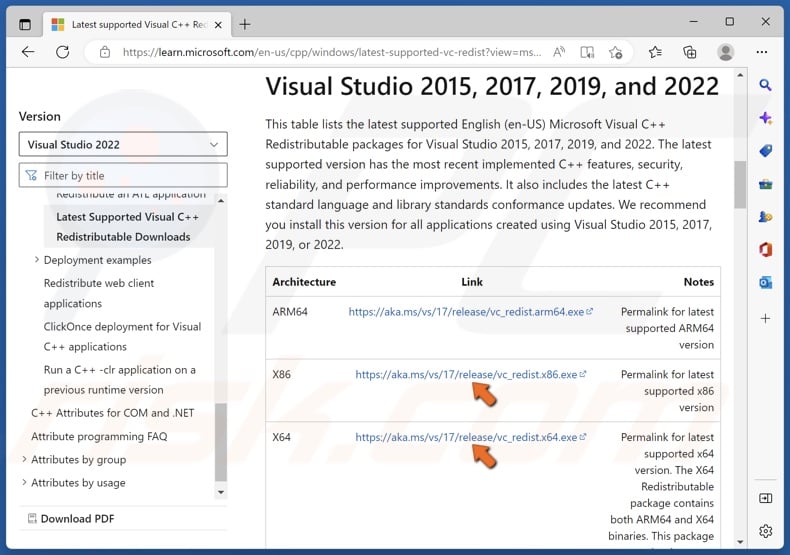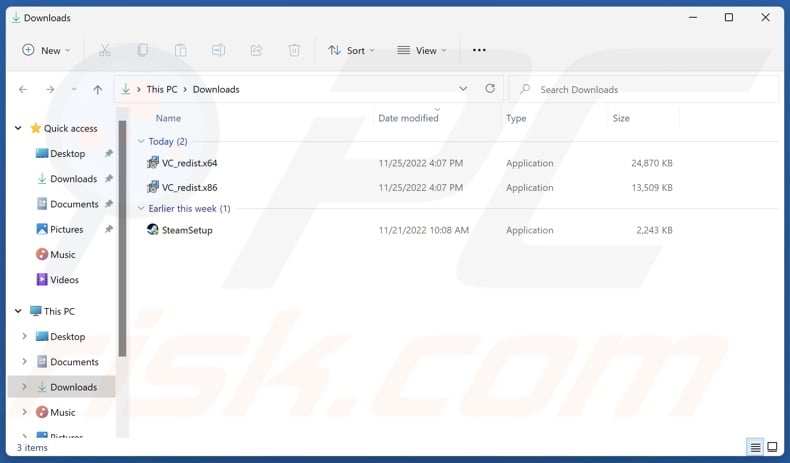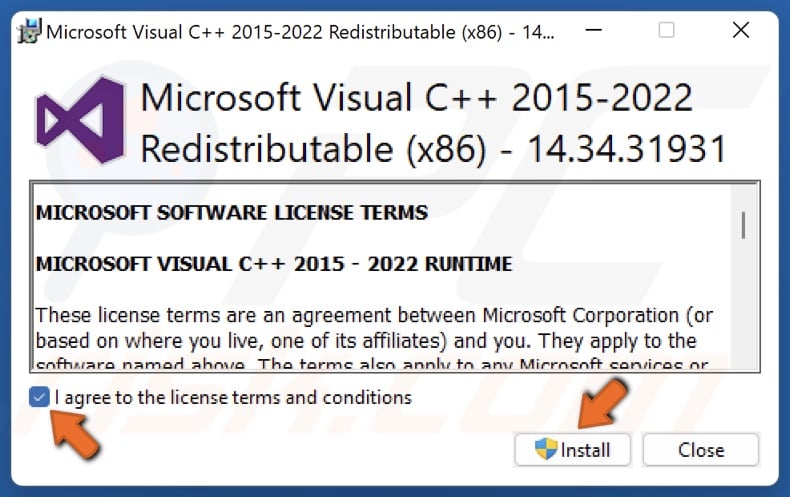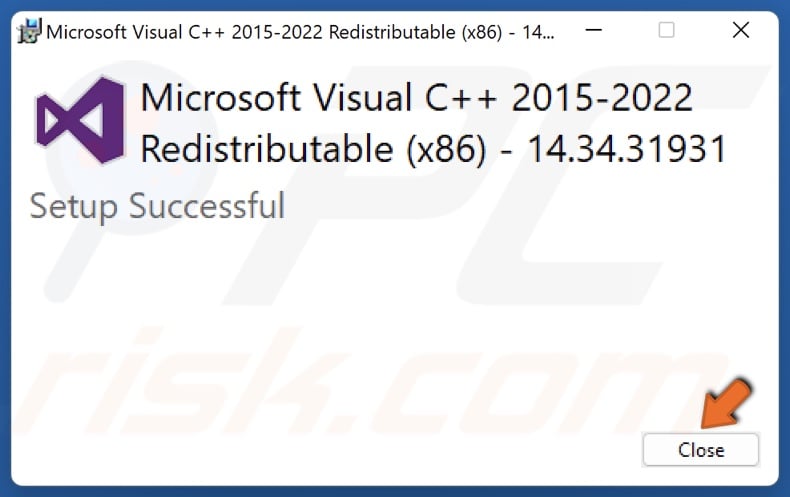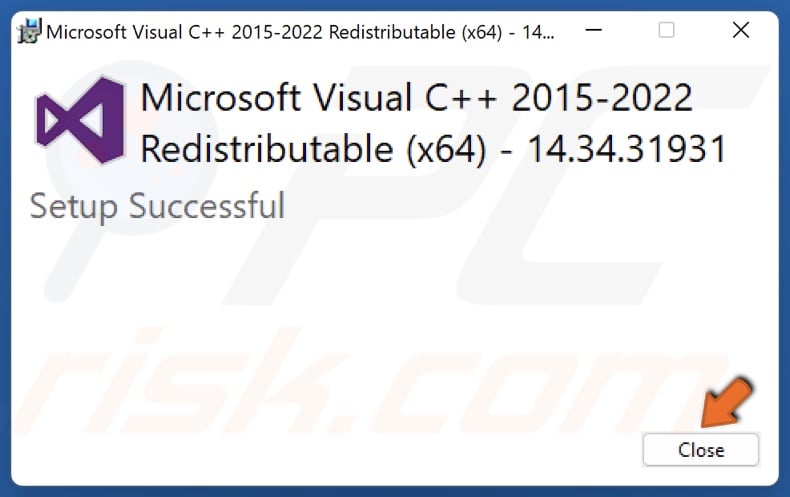Some Windows users are encountering the ‘Easy Anti-Cheat ‘Error 10011‘ when attempting to launch Smite. This error pops up at the initial launch screen. This problem is reported to occur on Windows 7, Windows 8.1, and Windows 10.
After investigating this particular issue, it turns out that there are several different underlying causes that might trigger the Smite Easy Anti-Cheat ‘Error 10011‘ issue. Here’s a list of potential culprits:
- Public Test Server was recently uninstalled – One of the most common causes that will spawn this error with Smite is when you uninstall a PTS dependency for a different game. In most cases, this will affect the functionality of the Easy Anti Cheat engine on Smite. In this case, you can fix the issue by reinstalling the Easy Anti-Cheat engine with admin access.
- Corrupted Easy Anti Cheat engine files – Corruption among the Easy Anti Cheat files can also be the underlying cause of this issue. If you find yourself in this particular scenario, you can fix the issue by repairing the entire package via the Standalone Installer or via the Steam installer.
- Easy Anti Cheat service is Disabled – It’s also possible to encounter this issue in situations where the Easy Anti Cheat engine is disabled by manual user interaction or by an optimizing utility. In this case, you can fix the problem by re-enabling the service from the Services screen.
- Corrupted Visual C++ Redist. Dependencies – Corruption among a few Visual C++ Dependencies can also be the underlying cause of this issue. In this case, you can fix the problem by uninstalling the associated Visual C++ dependencies before reinstalling them using the official channels.
- Conflict with Razer Synapse – If you’re using Razer Synapse or a similar product from Razer, keep in mind that one service (Razer Gaming Scanning) is known to conflict with the Easy Anti Cheat engine. If this scenario is applicable, you can fix the issue by temporarily closing Razer Synapse and stopping the Razer Gaming Scanning service.
- False-positive triggered by AV software – If you’re using a 3rd party AV software, keep in mind that some of them are known to conflict with the Easy Anti Cheat engine. What typically happens is, the AV treats the main executable as a false positive and blocks it. In this case, you can typically fix either by updating your AV signature or by uninstalling the overprotective suite (if you can’t whitelist the executable).
Now that you know every potential scenario that might be the underlying cause of this error, here’s a list of methods that other affected users have successfully used to get to the bottom of this issue:
Method 1: Reinstalling the Easy Anti-Cheat service
In most documented cases, this particular will occur because the Easy Anti-Cheat engine was somehow uninstalled from your system. This is commonly reported to occur when Smite users end up uninstalling the Public Test Server (PTS) for a different game – This might end up breaking the Easy Anti-Cheat functionality on Smite.
If this scenario looks like it could be applicable, you should be able to fix the issue by re-installing this service manually from the game’s installation folder.
To do this, open File Explorer and navigate to the location where you installed the game. Once you’re inside, look for the Easy Anti Cheat installer (commonly named EasyAntiCheat_Setup.exe). When you manage to locate it, right-click on it and choose Run as Administrator from the context menu.
Note: When you’re prompted by the UAC (User Account Control) prompt, click Yes to grant admin access.
Once the main Easy Anti Cheat engine has been reinstalled, reboot your computer and wait for the next startup to complete before launching Smite once again and seeing if the issue is now resolved.
I case you still end up seeing the same ‘Easy Anti-Cheat ‘Error 10011‘ prompt, move down to the next potential fix below.
Method 2: Repairing the Easy Anti Cheat service
If you previously made sure that the AntiCheat engine is installed and you’re still encountering the same Error 10011 when attempting to launch Smite, it’s likely that you’re dealing with some kind of corruption that is currently affecting the Anti Cheat engine.
In case you find yourself in this particular scenario, you can try to repair the Easy Anti Cheat service by accessing the existing executable and triggering a repair. Depending on where the Easy Anti Cheat is installed, you can find this executable in one of the following locations:
- Standalone Installer – C:Program Files (x86)Hi-Rez StudiosHiRezGamespaladinsBinariesEasyAntiCheat
- Steam Installer – C:Program Files (x86)SteamsteamappscommonPaladinsBinariesEasyAntiCheat
Once you manage to discover the correct executable, right-click on it and choose Run as Administrator from the context menu. Next, from the Easy Anti-Cheat Service Setup menu, select Smite from the drop-down menu and click on the Repair Service button.
Note: If you’re prompted by the UAC (User Account Control) prompt, click Yes to grant admin access.
Follow the remaining prompts to repair the Easy Anti Cheat service, then reboot your computer and see if the problem is fixed once the next computer startup is complete.
If you’re still encountering the same ‘Easy Anti-Cheat ‘Error 10011‘ prompt when opening the Smite launcher, move down to the next potential fix below.
Method 3: Enabling the Easy Anti Cheat service
If the first methods didn’t work in your case, you should also consider the possibility that the main Easy Anti Cheat service is disabled – This can happen either as a result of manual user interaction or after an optimizing software has disabled it in order to save up resources.
If you find yourself in this particular situation, you can re-enable this service by using the Services utility to enable re-enable the Easy Anti Cheat service and modifying the default startup behavior.
We managed to find a lot of user reports confirming that this method allowed them to finally launch Smite without encountering the same Easy Anti-Cheat ‘Error 10011 error.
In case you’re looking for specific instructions on how to do this, follow the instructions below:
- Press Windows key + R to open up a Run dialog box. Inside the Run box, type ‘services.msc’ and press Enter to open up the Services screen. When you’re prompted by the UAC (User Account Prompt), click Yes to grant admin access.
Accessing the Services screen - Inside the Services screen, scroll down through the list of services and locate the service named Easy Anti Cheat.
- Once you manage to locate the correct service, right-click on it and choose Properties from the context menu that just appeared.
Accessing the Properties menu of the Easy Anti Cheat service - Inside the Properties menu of the Easy Anti Cheat Properties menu, access the General tab and modify the Startup type to Manual if it’s set to Disabled. After you do this, click on the Start button and wait for the service to be started.
- Launch Smite once again and see if the issue is now resolved.
In case the same issue is still occurring, move down to the next potential fix below.
Method 4: Reinstalling the Visual C++ Redist. Dependencies
According to some users that were also encountering this issue, you can expect to see the Easy Anti-Cheat ‘Error 10011 error due to some corrupted Visual C++ dependencies that the Easy Anti-Cheat engine needs in order to function properly.
Several affected users that were encountering this problem when launching Smite have reported that the issue was finally resolved after they have uninstalled every Microsoft Visual C++ Redist. Package that they had previously installed before reinstalling from scratch.
To make matters easier for you, we’ve put together a step-by-step guide that will walk you through the whole thing:
- Press Windows key + R to open up a Run dialog box. Next, type ‘appwiz.cpl’ and press Enter to open up the Programs and Features menu.
Opening the Programs and Features menu Note: This step is universal and will work regardless of the Windows version that you’re encountering the issue on.
- Once you’re inside the Programs and Features menu, start by clicking on the Publisher tab to order the list via the associated Publisher.
- Next, go ahead and uninstall the following C++ Redist. packages by right-clicking on every entry and clicking on Uninstall. Then, follow the on-screen uninstallation prompts in order to uninstall every dependency used by the Easy Anti-Cheat engine:
Microsoft Visual C++ 2012 (x64) Microsoft Visual C++ 2012 (x86) Microsoft Visual C++ 2010 x86 Redistributable
- Once you have successfully managed to uninstall every Redist. dependency, reboot your computer and wait for the next startup to complete.
- After your computer boots back up, go ahead and re-download and install the Visual C++ Redist. packages from the links below:
Microsoft Visual C++ 2012 (x64)
Microsoft Visual C++ 2012 (x86)
Microsoft Visual C++ 2010 x86 Redistributable - Once you manage to reinstall every problematic dependency, do one final restart and see if the problem is fixed once the next startup is complete.
In case you’re still seeing this Easy Anti-Cheat ‘Error 10011 error, move down to the final potential fix below.
Method 5: Close Razer Synapse and stop the Razer Gaming Scanning Service (if applicable)
If you’re using software from Razer (Razer Synapse), it’s likely that the Razer Game Scanning service is conflicting with the Easy Anti Cheat engine and triggering this Smite error at startup.
This problem has been around for years now and at the time of writing this article, Razer has still not released a fix for this problem.
Users facing the same issue have managed to get the Easy Anti-Cheat ‘Error 10011 error fixed by closing the Razer Synapse application and forcibly shutting down the Razer Game Scanning service before launching Smite.
Here are some step-by-step instructions that you can follow:
- Right-click on the tray-bar icon of Razer Synapse and choose Exit All Apps from the context menu that just appeared.
Close Razer Synapse - After you manage to successfully close Razer Synapse and every associated app, press Windows key + R to open up a Run prompt. Inside the text box, type ‘services.msc’ inside the text box and press Enter to open up the Services screen.
Opening the Services screen - Once you’re inside the Services screen, scroll down through the list of services and locate the Razer Game Scanning services. Once you see it, right-click on it and choose Stop from the context menu that just appeared.
- Launch Smite once again and see if the problem is now fixed.
In case this problem is still occurring, move down to the next potential fix below.
Method 6: Updating antivirus to the Latest Version / Uninstalling 3rd party Antivirus
Keep in mind that a lot of 3rd party AV suites have a ‘love and hate relationship’ with the Easy Anti Cheat engine. It’s not uncommon for certain outdated 3rd party security suites to flag this engine as potential malware due to a false positive, prompting the Easy Anti-Cheat ‘Error 10011 error to appear when you attempt to launch Smite.
If you find yourself in this particular scenario and you’re using a 3rd party suite that you suspect might have something to do with this issue, you have 2 ways of resolving the issue:
- Updating your 3rd party AV to the latest version in order to fix the false positive
- Uninstalling your current overprotective 3rd party security suite (if your AV is already updated to the latest version)
A. Updating your AV to the latest version
This is of course, specific to the 3rd party AV that you’re currently using so we can’t provide you with a definitive guide for updating it to the latest version available.
However, in most cases, you force a scan for a newer version by accessing the context menu of your AV suite from the tray bar icon. Simply right-click on your antivirus icon and look for an option that allows you to update.
If a new version is found, follow the on-screen prompts to install the newer AV signature, then reboot your computer and see if the issue is fixed at the next computer startup by launching Smite once again.
B. Uninstalling the Overprotective Suite
In case you have already updated the AV version to the latest and your attempts at whitelisting Smite along with its dependencies didn’t fix the issue, you have no choice but to uninstall the overprotective suite.
In this case, follow the instructions below to uninstall the current 3rd party security suite and migrate to Windows Defender + Windows Firewall or a more lenient 3rd party suite:
- Press Windows key + R to open up a Run dialog box. Inside the text box, type ‘appwiz.cpl’ and press Enter to open up the Programs and Features menu.
Opening the Programs and Features menu - Once you’re inside the Programs and Features menu, scroll down through the list of installed programs and locate the problematic Antivirus suite.
- After you locate the correct entry, right-click on it and choose Uninstall from the context menu that just appeared.
Uninstall the overprotective AV suite - Once you’re prompted by the Uninstallation screen, follow the on-screen prompts to complete the uninstallation, then restart your computer.
- After your computer boots back up, launch Smite once again and see if the ‘Easy Anti-Cheat ‘Error 10011‘ is now fixed.
EasyAntiCheat — это программа для выявления читтеров, необходима для уравнивания шансов участников игр. При старте EasyAntiCheat может возникать сообщение об ошибке — что служба ПО EasyAntiCheat не установлена. Разберёмся, почему происходит подобный сбой, так как причины возникновения ошибки могу быть разные. Наиболее частыми являются сбои программного характера. Недочёты можно и нужно устранить, иначе пользоваться игрой в корректном режиме не получится.
Сбой в очереди записи файлов
Для решения этой проблемы нужно выполнить следующие шаги:
- откройте корневую папку аничитера EasyAntiCheat;
- найдите в перечне файлов EasyAntiCheat_Setup инсталлятор, чьё расширение имеет вид .ехе;
- запустите .ехе установщик;
- выполните инсталляцию самой программы.
После приобретения како-либо Steam игры, программа автоматически распакуется и установится на жёсткий диск. Для корректной работы должна быть выполнена последовательность — сперва необходимо загрузить файлы самой игры и только потом данные системы аничитера.
Ошибка после обновления
Порой происходит ситуация, что файлы EasyAntiCheat не записываются. Поэтому приходится стакиваться с ошибкой запуска службы программы и оповещением, что ПО не установлено. Иногда сбой может произойти после установки обновлений Steam. При этом оказываются недоступными какие-либо файлы самой игры. Необходимо проверить есть ли на компьютере сама программа EasyAntiCheat. Если её не удаётся обнаружить, то нужно просто повторить инсталляцию заново.
Кроме этого, проблема сброса часто возникает из-за неустойчивого интернет-соединения. Для хорошего доступа к игре требуется качественный канал связи и высокая скорость. Без быстрого интернета современные игры работают плохо.
Проблемы с антивирусным ПО
Защитники компьютера — брандмауэр или другие анивирусники довольно часто расценивают клиент EasyAntiCheat как нежелательную программу и блокируют его работу, ограничивая соединение с интернетом. В результате античитеру не удаётся связаться с сервером.
Решением проблемы станут стандартные способы. Вначале добавьте EasyAntiCheat в список исключений брандмауэра и антивирусного обеспечения. Если метод не помог, то, скорее всего, сообщение об ошибке «запуск службы не установлен» кроется в комплектности файлов. Следует проверить не было ли сбоев и прерываний во время инсталляции и распаковки игры. Затем надо попробовать переустановить программу.
Бывает, что штатный антивирус вашего компьютера не только принимает EasyAntiCheat за вредоносную программу и прерывает её операции, но и полностью блокирует и, даже, удаляет с ПК. В этом случае метод внесения клиента в исключения срабатывает редко. Можно удалить антивирусное ПО или приостановить его работу. Затем, пока продолжается игра, чтобы минимизировать риск заражения вирусами не следует пользоваться поиском в интернете и посещать сторонние сайты или открывать вложения писем электронной почты.
Повреждение файлов в ходе установки игры
Во время инсталляции игры может повреждаться цифровая подпись — как на этапе установки, так и при распаковке. В результате комплектность файлов нарушается и связанные с игрой процессы идут некорректно, приходится сталкиваться с ошибкой вида «запуск службы не установлен». Путь решения следующий:
- найдите файл EasyAntiCheat_Setup, скомандуйте старт, если Мастер установки предлагает пункт Repair, отметьте его галочкой;
- подождите пока погрузятся обновления и завершится их инсталляция;
- перезагрузите ПК.
Мы разобрались с самыми частыми проблемами, по которым возникает ошибка не установленной службы EasyAntiCheat. Решайте затруднения последовательно, на каком-то этапе сбой должен исчезнуть.
На чтение 6 мин. Просмотров 43 Опубликовано 17.04.2021
Эта внутриигровая ошибка SMITE появляется после запуска игры и перенаправляется на экране входа в систему. После попытки входа в систему появляется сообщение об ошибке «Плохая или отсутствующая конфигурация», которое не позволяет игрокам запускать и играть в игру вообще.
В видеоигру SMITE можно играть как через отдельную программу запуска, которую можно загрузить с их сайта, так и из Steam. При этом некоторые методы будут нацелены на Steam, а некоторые – на игроков, не использующих Steam. Следуйте методам, которые мы подготовили ниже, чтобы решить эту проблему.
Содержание
- Что вызывает SMITE Ошибка «Плохая или отсутствующая конфигурация»?
- Решение 1. Установите или удалите службу Hirez
- Решение 2. Используйте параметр устранения неполадок
- Решение 3. Установите EAC
- Решение 4. Переустановите игру
Что вызывает SMITE Ошибка «Плохая или отсутствующая конфигурация»?
Ошибка вызвана множеством различных причин, которые обычно как-то связаны с другими службами, связанными с игрой. Список причин может помочь вам выяснить, какой сценарий произошел с вами и что делать, чтобы его исправить.
- Hirez Служба не работает или не может быть установлена вообще. Служба жизненно важна для игры, и вам придется переустанавливать ее вручную.
- EAC – это античитерская программа игры, которая могла быть удалена. Переустановка вручную – отличный способ легко решить проблему.
- Прочие ошибки можно исправить либо путем устранения неполадок, либо путем полной переустановки игры.
Решение 1. Установите или удалите службу Hirez
Иногда эта служба просто не устанавливается должным образом на компьютеры людей, и они не могут ничего сделать со своей установкой Smite, что приводит к тому, что эта ошибка появляется с самого начала. В других случаях служба кажется поврежденной, и вам следует удалить ее и позволить игре установить ее сама.
- Если вы установили игру в Steam, откройте свой клиент Steam , перейдите на вкладку Библиотека в окне Steam и найдите Smite в списке ваших игр в библиотеке. .
- Щелкните игру правой кнопкой мыши и выберите запись Свойства , которая появится в верхней части контекстного меню. Перейдите на вкладку Локальные файлы в окне свойств и выберите Обзор локальных файлов
- Если игра не установлена через Steam, найдите ярлык игры на рабочем столе, щелкните его правой кнопкой мыши и выберите Открыть расположение файла в появившемся контекстном меню. Если у вас нет ярлыка на рабочем столе, найдите папку установки игры вручную (C >> Program Files >> Smite), если вы не меняли ее.
- Вы также можете найти его в меню «Пуск», набрав «Smite» при открытом меню «Пуск», щелкните правой кнопкой мыши запись Smite и выберите Местоположение открытого файла
- Перейдите к двоичным файлам >> Redist и дважды щелкните , чтобы открыть исполняемый файл InstallHiRezService. exe . Если служба установлена, убедитесь, что вы решили удалить ее из исполняемого файла. Если он не установлен, установите его перед повторным открытием игры.
- Игра должна продолжить установку Службы перед запуском, поэтому проверьте, можете ли вы теперь играть должным образом.
Решение 2. Используйте параметр устранения неполадок
Многие игроки сообщают, что использование встроенного средства устранения неполадок в игре может помочь решить проблему. довольно легко. Сама по себе ошибка не так уж и проблемна, и вам обязательно стоит проверить эту опцию, прежде чем переходить к следующей!
- Если вы установили игру в Steam, откройте клиент Steam , дважды щелкнув его значок на рабочем столе или нажав ищите его в меню «Пуск» или круглой кнопке Cortana (или строке поиска) рядом с ним, если вы пользователь Windows 10.
- Перейдите на вкладку Библиотека в окне Steam и найдите Smite в списке ваших игр в библиотеке.
- Щелкните игру правой кнопкой мыши и выберите запись Играть в игру , которая появится в верхней части контекстного меню. Если игра не установлена через Steam, просто найдите средство запуска игры на своем компьютере и дважды щелкните по нему .
- Щелкните значок шестеренки в нижней левой части окна запуска Smite, чтобы открыть настройки. Нажмите кнопку Устранение неполадок и выберите Перезапустить службы . Подождите, пока клиент выполнит этот процесс, и попробуйте запустить игру прямо сейчас. Проверьте, исчезла ли проблема.
Решение 3. Установите EAC
Иногда эта ошибка появляется, если пользователи неправильно установили Easy AntiCheat. Это служба, предназначенная для предотвращения устанавливаемых пользователями надстроек, которые служат для получения несправедливого преимущества для игроков. Убедитесь, что вы следуете приведенным ниже инструкциям, чтобы правильно установить эту функцию и играть в игру без препятствий.
- Откройте свой клиент Steam для ПК . дважды щелкнув его ярлык на рабочем столе или выполнив поиск в меню «Пуск» после нажатия кнопки меню «Пуск» или кнопки «Поиск» (Cortana).
- После открытия окна Steam перейдите на вкладку Библиотека в окне Steam в меню, расположенном в верхней части окна, и найдите запись Rust в списке.
- Щелкните правой кнопкой мыши значок игры в библиотеке и выберите кнопку Свойства в контекстном меню, которое откроется и убедитесь, что вы сразу перейдите на вкладку “Локальные файлы” в окне “Свойства” и нажмите кнопку Обзор локальных файлов.
- Вы также можете найти основной исполняемый файл игры, нажав кнопку меню Пуск или кнопку поиска рядом с ним и набрав Rust. В любом случае щелкните правой кнопкой мыши на исполняемом файле и выберите опцию Открыть расположение файла в появившемся контекстном меню.
- Найдите папку EasyAntiCheat и дважды щелкните, чтобы открыть его. Попробуйте найти файл с именем ‘ EasyAntiCheat_setup. exe ‘ (или аналогичный), щелкните его правой кнопкой мыши и выберите в контекстном меню параметр Запуск от имени администратора .
- Следуйте инструкциям, которые появятся на экране. , чтобы правильно установить EAC. После завершения этого процесса попробуйте запустить игру и проверьте, появляется ли ошибка «Плохая или отсутствующая конфигурация».
Решение 4. Переустановите игру
Переустановка игры – последний шаг, который вы должны предпринять для решения этой проблемы. Некоторым людям может показаться, что это слишком много, но все зависит от скорости вашего подключения к Интернету, потому что ваш прогресс привязан к вашей учетной записи Steam или HiRez (в зависимости от того, как вы установили игру), и вы можете просто начать с того места, где остановились.
- Нажмите кнопку меню «Пуск» и откройте Панель управления , выполнив поиск или указав ее в меню «Пуск» (пользователи Windows 7). Кроме того, вы можете щелкнуть значок шестеренки, чтобы открыть приложение «Настройки», если вы используете Windows 10 в качестве операционной системы на своем компьютере.
- В окне «Панель управления» выберите «Просмотреть как»: Категория в правом верхнем углу и нажмите Удалить программу в разделе «Программы».
- Если вы используете Настройки в Windows 10, при нажатии на раздел Приложения в окне настроек должен открываться список всех установленных программ. на вашем компьютере.
- Найдите Smite в списке в Настройках или Панели управления, щелкните по нему один раз и нажмите кнопку Удалить , расположенную в Удаление программы. Подтвердите выбор в диалоговом окне для удаления игры и следуйте инструкциям, которые будут отображаться на экране.
How to Fix Smite Not Launching on Windows 11
Smite is a popular free-to-play online battle arena that can be downloaded from Steam. Unfortunately, for many players, Smite won’t respond on launch. This article will explain why Smite won’t start and provide you with several proven ways to fix it.
Why Won’t Smite Launch?
Interference from third-party anti-virus software. An antivirus program may block Smite’s connection to its servers. In addition, it may detect Smite’s files as malicious and put them in quarantine or delete them. Try to disable your anti-virus program and run Smite.
Interference from Easy Anti-Cheat. Smite uses Easy Anti-Cheat to ensure that there’s no cheating or hacking. However, it may interfere with Smite and prevent it from opening. Users have found that closing Easy Anti-cheat via Task Manager allowed them to launch Smite.
Smite servers are down. It’s possible that Smite’s servers may be offline when you try to launch it. As a result, Smite may get stuck on the loading screen or not launch at all. Go to DownDetector and check for issue reports regarding Smite.
Corrupted Smite game files. Smite game files may become corrupted or get deleted accidentally, causing the game to crash on startup. If that’s the case, Verifying its game files and updating it should fix the issue.
Outdated graphics card drivers. Apparently, Smite is quite sensitive to graphics card drivers. The game tends to experience issues if the graphics card drivers are outdated. Therefore, update your graphics card drivers and try to launch Smite.
Issues with 10th and 11th generation Intel CPUs. the 64-bit version of Smite has problems running on the 10th and 11th-generation of Intel CPUs. Method 4 addresses this issue.
Before trying any of our fixes, if you installed the Smite beta version, make sure to opt out and try launching the game. Also, you can try running the game after booting up your PC in Clean Boot mode. If that didn’t help, try the fixes below.
Video Tutorial on How to Fix Smite Not Launching
Table of Contents:
- Introduction
- Method 1. Verify Smite Game Files
- Method 2. Close the Easy Anti-Cheat Process
- Method 3. Disable Fullscreen Optimizations for Smite and Easy Anti-Cheat
- Method 4. Modify Smite Launch Options
- Method 5. Modify Smite to Run in 32-bit
- Method 6. Install/Reinstall Microsoft Visual C++ Redistributable
- Video Tutorial on How to Fix Smite Not Launching
Method 1. Verify Smite Game Files
Verifying your Smite game files will fix Smite not launching if one or more of its game files were corrupted or deleted.
1. Open Steam. In the Library window, right-click Smite and select Properties.
2. In the left pane, select the Local Files tab.
3. Click Verify integrity of game files. Wait for the verification process to complete.
[Back to Table of Contents]
Method 2. Close the Easy Anti-Cheat Process
Easy Anti-Cheat may prevent Smite from launching if Smite doesn’t close properly due to a bug. Closing the Easy Anti-Cheat process in Task Manager and relaunching Smite will fix the issue.
1. Hold down Ctrl+Shift+Esc keys to open Task Manager.
2. In the Processes tab, find Easy Anti-Cheat, right-click it and click End task.
3. Launch Smite.
[Back to Table of Contents]
Method 3. Disable Fullscreen Optimizations for Smite and Easy Anti-Cheat
Many users were able to fix Smite not opening by disabling fullscreen optimizations for Smite and Easy Anti-Cheat.
1. Run the Smite launcher.
2. Hold down Ctrl+Shift+Esc keys to open Task Manager.
3. Right-click the Smite process and click Properties.
4. Select the Compatibility tab and mark the Disable fullscreen optimizations checkbox.
5. Click Apply and click OK.
6. Right-click the EasyAntiCheat process and click Properties.
7. Select the Compatibility tab and mark the Disable fullscreen optimizations checkbox.
8. Click Apply and click OK.
9. Relaunch Smite.
[Back to Table of Contents]
Method 4. Modify Smite Launch Options
Smite often has issues running on the 10th and 11th-generation of Intel CPUs. Modifying Smite’s Launch Options with the command below will fix the problem.
1. Open Steam. In the Library window, right-click Smite and select Properties.
2. In the General panel, in the Launch Options text box, type in:
cmd /c «set OPENSSL_ia32cap=:~0x20000000 && %command%»
3. Close the Properties window and launch Smite.
[Back to Table of Contents]
Method 5. Modify Smite to Run in 32-bit
In some instances, Smite has issues running on specific graphics cards. The guide below will show you how to make Smite run in 32-bit DX9.
1. Open Steam. In the Library window, right-click Smite and select Properties.
2. Select the Local Files tab and click Browse.
3. Then, navigate to BinariesEasyAntiCheatLauncher.
4. Right-click Settings64.json and select Open with.
5. Click More apps.
6. Select Notepad and click OK.
7. Replace the «Win64\Smite.exe» line with «Win32\Smite.exe»
8. Hold down Ctrl+S to save settings and close Notepad.
[Back to Table of Contents]
Method 6. Install/Reinstall Microsoft Visual C++ Redistributable
Smite requires Visual C++ Redistributable libraries to run. Installing or reinstalling Visual C++ Redistributable should fix Smite not opening.
1. Open your web browser. Go to the Visual C++ Redistributable download page.
2. Under Visual Studio 2015, 2017, 2019, and 2022, click the download links for vc_redist.x86.exe and vc_redist.x64.exe.
3. Then, go to your Downloads folder.
4. Run vc_redist.x86.exe.
5. Agree to the license terms and conditions, and click Install.
6. Click Close once the installation is complete.
7. Run vc_redist.x64.exe.
8. Agree to the license terms and conditions, and click Install.
9. Click Close once the installation is complete.
10. Restart your PC.
Did this article help you fix Smite not launching on your PC? Let us know by leaving a comment below.
[Back to Top]
Современные игры, все больше переходя в онлайн режимы. Но игроками часто из-за отказа в доступе к серверу приходится сталкиваться с ошибкой 30007. Этот код может еще сопровождаться следующим текстом: «easy anticheat cannot run if drivers signature enforcement has been disabled». Как следствие полный отказ от подключения к игре. Сервера при этом могут работать в штатном режиме без видимых проблем. Давайте разберемся почему появляется ошибка 30007, а ниже дадим советы по исправлению этого бага.
Ошибка запуска, код ошибки 30007 — как исправить
Многие игры могут получить данную ошибку при запуске игр: «Crossout», «Fortnite», «Paladins», «Dead by Daylight». Хотя из ее описания становится понятны причины – EasyAntiCheat не запущен. Все знают, что без Античита зайти на сервера нельзя – это защита от читеров, обязательное условие для создания сети с другими игроками, поэтому решение будет сводиться к включению EasyAntiCheat.
Решения по запуску
TESTSIGNING
Все манипуляции с ПК вы проводите на свой страх и риск, не всем данный способ поможет. Но может вызвать необходимость подтверждения при загрузке ПК(нажать 2 раза на ENTER). Так же у пользователей включался тестовый режим работы с ПК.
Каждая ОС имеет режим TESTSIGNING. Он предназначен для проверки новых программ без необходимости подтверждения их лицензии. Установленные драйвера и другой софт тестируются в безопасном режиме. Недостатком его становится блокировка со стороны EasyAntiCheat – ему необходимо удостовериться в лицензии устанавливаемого софта. Выходом из ситуации становится отключение TESTSIGNING.
- Потребуется от лица администратора ввести в командной строке несколько команд, поэтому вызываем данное окно для внесения соответствующих изменений. Можно в поиске написать «командная строка» или cmd — и запустить от имени администратора.
- Когда черное окно развернуто последовательно вносим несколько команд. Сперва будет такой набор символов: bcdedit -set TESTSIGNING OFF. Далее после удачно ее ввода переходи к коду: bcdedit -set NOINTEGRITYCHECKS OFF.
- По окончанию OFF можно догадаться, что режим тестирования отключен.
- Закрываете окно и перезагружаемся.
Вторая часть решения будет уже касаться запуска Античита.
Запуск игры вместе с EasyAntiCheat
К сожалению, игроку надо лично добавить свою игру в EasyAntiCheat. Для этого на диске C находите ее корневую папку (игры). Среди множества подпапок находите, где будет четко написано «EasyAntiCheat». Тут располагается ваша система Античит.
Запускаете ее через ярлык Setup. В единственном окне с выпадающими вариантами находите вашу игру. Вне зависимости от реального положения дел, кроме «установить», все равно сначала удаляем нынешнюю версию (соответствующая категория будет слева внизу окна). Когда останется один правильный вариант «Установить», то выполняете инсталляцию. Так необходимая игра будет подключена к Античиту.
Альтернативные варианты решений
* Удалите «пиратские» патчи блокирующие доступ Античита к их правам.
* Просканируйте систему на нахождение вирусов, которые вмешиваются в работу ПК на сервере.
Лучше поставить чистую версию игры без всяких аддонов, дополнений и патчей — чистая сборка важный момент при запуске игр, тем более если это «пиратские» сборки, которые зачастую бывают кривыми.
Напоследок помните про техподдержку. Команда создателей EasyAntiCheat постоянно модернизируют работу своего детища, поэтому ошибки обычное явление. Опишите суть своей проблемы в письме к разработчикам. Они в кратчайшие сроки найдут правильное решение из вашей ситуации.
Вот новый способ исправить ошибку:
Заключение
Надеюсь вы разобрались что предпринять когда появляется сообщение «Ошибка запуска» и код ошибки 30007 и знаете как устранить проблему, если у вас остались вопросы — просмотрите видео инструкцию снизу, а так же задавайте вопросы в форме комментариев или нашу группу в контакте.