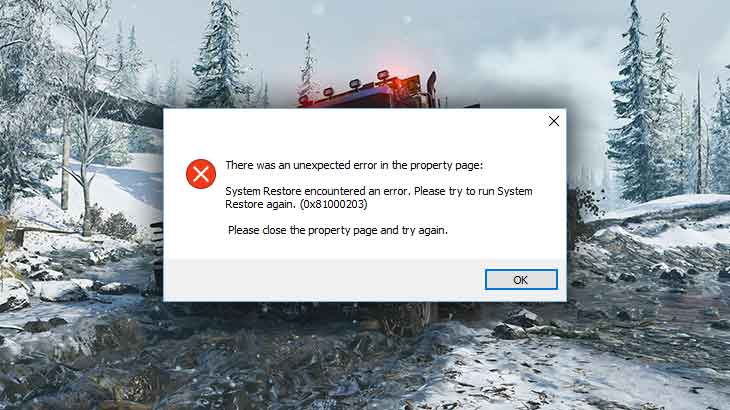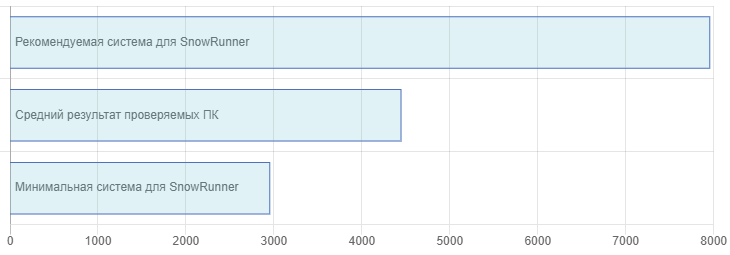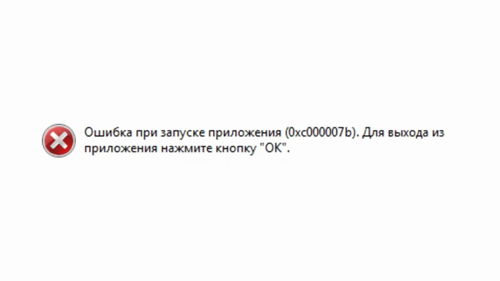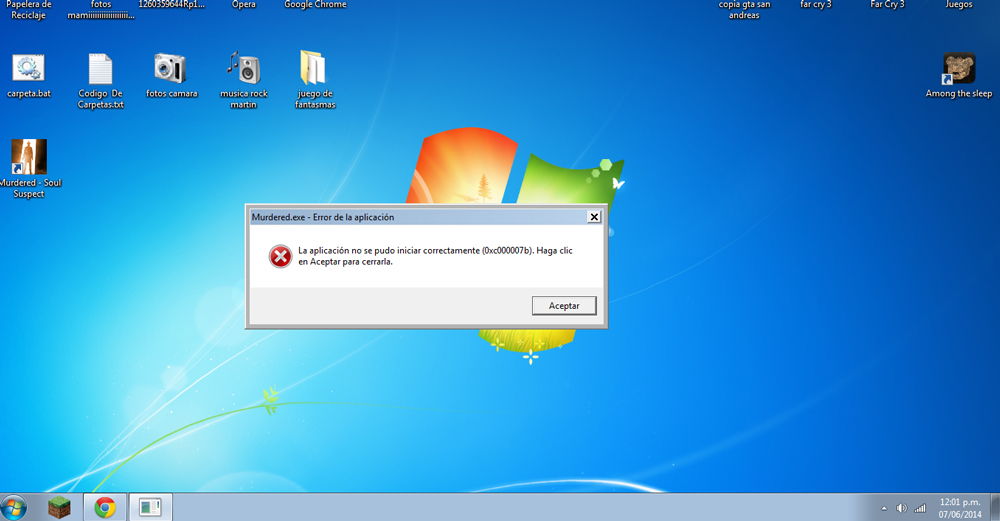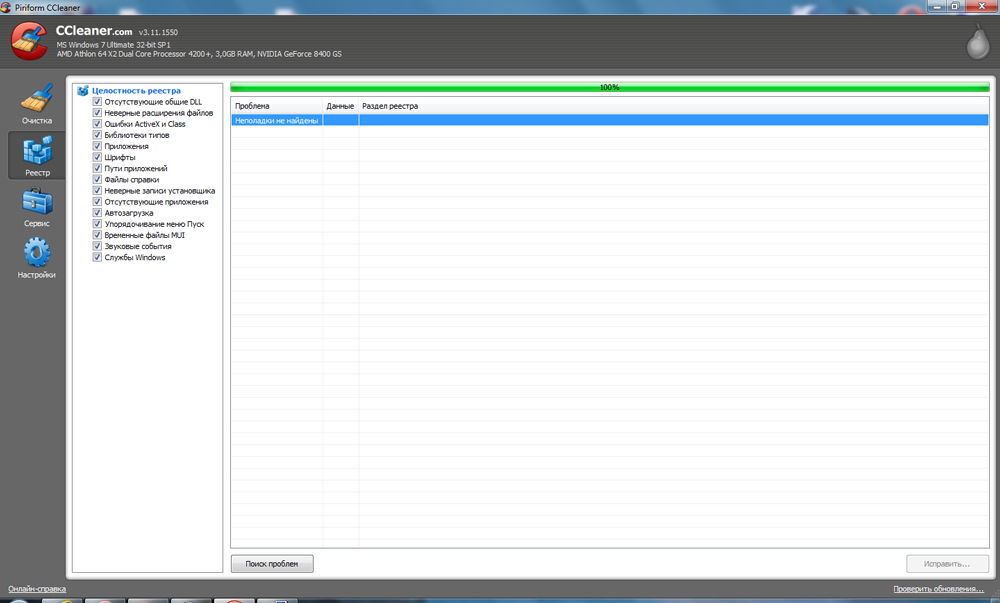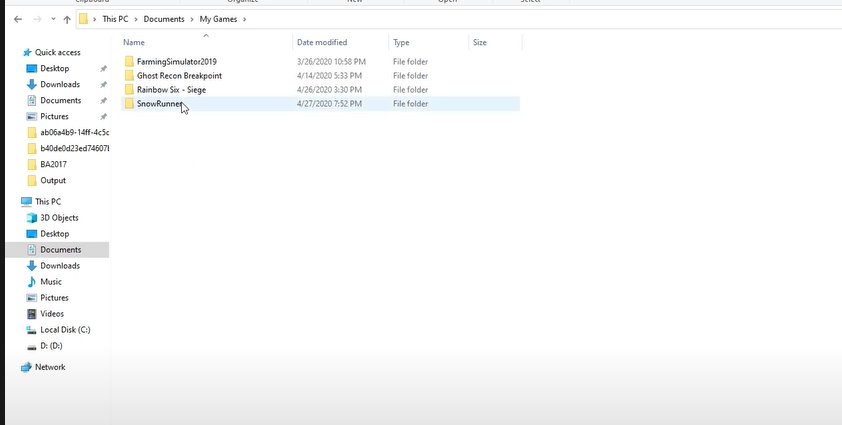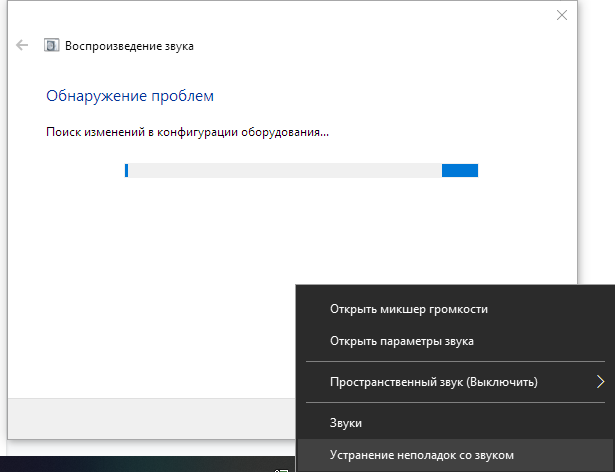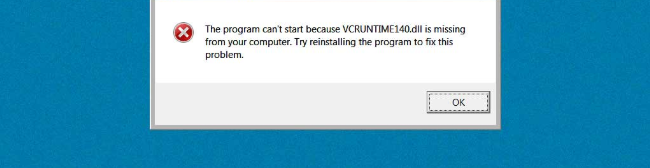Преодолевайте грязь, проливной дождь, снег и замёрзшие озера, выполняя опасные контракты и задания. Расширьте и настройте свой парк техники с помощью множества улучшений и аксессуаров, таких как шноркель для преодоления мощных ливневых потоков или шинные цепи для борьбы со снегом.
SnowRunner вышла на ПК 28 апреля 2020 года. Разработчик – Saber Interactive. Игровой движок – Swarm Engine. Если у вас возникли технические проблемы с игрой, то первым делом проверьте свой ПК на соответствие системным требованиям.
Если вам самостоятельно удалось найти решение какой-либо проблемы, пожалуйста помогите другим пользователям и напишите о своем варианте решения в комментариях.
Важно: Путь к игре не должен содержать русских букв и спец. символов. Все названия папок должны быть на латинице.
Частые ошибки:
- Ошибки DLL
- Черный экран SnowRunner
- Не работает управление
- Вылетает на рабочий стол
- При запуске ничего не происходит
- Ошибка 0xc000007b
- Ошибка DirectX
- Ошибка Microsoft Visual C++ 2015
- Низкий FPS
- Не на весь экран
- Ошибка «Недостаточно памяти»
- Не сохраняется
- Проблемы звука / Нет звука
- «Синий экран смерти» (BSOD)
- Оптимизация SnowRunner / Увеличить FPS
- Зависла в процессах
- Ошибка при установке
- SnowRunner зависает
- SnowRunner перестала запускаться
Ошибка DLL в SnowRunner
Ошибки вида: dll is missing, d3d11.dll, msvcp110.dll не найден и другие.
ВАЖНО: не рекомендуется скачивать DLL-файлы со сторонних сайтов в попытке заменить ваши отсутствующие или поврежденные файлы DLL. Используйте этот вариант только в крайнем случае.
Обратите внимание, что путь к игре не должен содержать русских букв, только латиница!
Стандартные действия при появлении ошибки DLL
Стандартные действия при появлении ошибки DLL:
- Перезагрузите компьютер
- Восстановите удаленный DLL-файл из корзины (или используйте программу восстановления файлов). Разумеется этот вариант подойдет в том случае, если вы удаляли файл
- Просканируйте компьютер на вирусы и вредоносные программы
- Используйте восстановление системы (смотрите инструкции в интернете)
- Переустановите SnowRunner
- Обновите драйверы
- Использование средство проверки системных файлов в Windows 10 (смотрите инструкции в интернете)
- Обновите Windows при наличии патчей
- Выполните чистую установку Windows
- Если после чистой установки Windows ошибка DLL сохраняется, то эта проблема связана не с программным обеспечением, а с компонентами вашего PC.
Ошибки с конкретными DLL
Сообщение об ошибке MSVCP140.dll. Вам необходимо обновить/установить пакет Visual C++
Это можно сделать по ссылке
https://www.microsoft.com/ru-ru/download/details.aspx?id=48145
Если у вас подключены какие-либо USB-контроллеры (или другие устройства), подключенные к сети, попробуйте отключить их. Сбои при запуске с именами модулей сбоев ntdll.dll и EZFRD64.DLL могут (в частности, для последних) быть связаны с USB-контроллерами или PS2-USB-адаптерами (для различных игр).
Если у вас возникают ошибки api-ms-win-crt-runtime-l1-1-0.dll на Windows 7 или Windows 8.1, Microsoft выпустила патч для устранения этой проблемы.
https://support.microsoft.com/en-us/kb/2999226
Если появляется сообщение об ошибке MSVCR120.dll, перейдите в C:WindowsSystem 32 и найдите «MSVCR120.dll». Удалите этот файл. Перейдите в C:Program Files (x86)SteamsteamappscommonSnowRunner_CommonRedistvcredist2013 и запустите «vcredist_x64.exe». Затем нажмите «repair» (исправить).
Черный экран SnowRunner
Черный экран может означать разные ошибки, тем не менее наиболее часто это относится к какой-либо проблеме со стороны видеосистемы, и в некоторых случаях виновником проблемы является оперативная память. Кроме того отключите разгон видеокарты и/или процессора, если используется.
Способы решения данной ошибки
Запустите SnowRunner в оконном режиме
Оконный режим в Steam
- Перейдите в библиотеку Steam
- Правый клик по SnowRunner, и откройте «Свойства»
- Перейдите на вкладку «Общие» и нажмите «Установить параметры запуска»
- Добавить -windowed
Оконный режим через .exe
- Кликните правой кнопкой мыши по ярлыку игры на рабочем столе, и откройте «Свойства»
- В строке «Объект» после кавычек («) добавить » -windowed «
- «C:GamesSnowRunnerBinWin64SnowRunner.exe» –windowed
Закрыть программы для захвата видео
Причиной черного экрана могут быть приложения для видеозахвата: Bandicam, AMD ReLive, Flashback Express и другие
В дополнение к этому ошибки могут вызывать приложения, связанные с графическими эффектами. К примеру: ReShade, Saturation Toggler и многие другие. Всевозможные модификации аналогично могут приводить к ошибке. Запомните главное правило: чем меньше приложений работает одновременно с игрой, тем лучше. Уберите все ненужное.
Тестирование оперативной памяти
Виновником проблемы иногда является оперативная память PC.
- Проведите диагностику с помощью специализированного софта для проверки оперативной памяти. К примеру: RamSmash. О том, как проверить память средствами в Windows 10, 8, 7 смотрите здесь.
- Попробуйте поменять модули памяти на другие слоты.
- Если у вас несколько планок, то попробуйте оставить только одну.
- Более подробные сведения по этой теме можно найти в интернете.
Не работает управление в SnowRunner
Вытащите устройство ввода (геймпад, мышь) из USB и снова вставьте. Если не работает мышь и клавиатура, то попробуйте отключить геймпад и другие USB-устройства.
Для Origin
Библиотека > Правой кнопкой SnowRunner > Свойства > Снять галочку «Включить внутриигровой экран»
SnowRunner вылетает без ошибки
Попробуйте временно отключить антивирус (особенно в случае с Avast!). Также смотрите советы в разделе ошибок при запуске.
Ошибка при запуске SnowRunner
Общие рекомендации
Попробуйте удалить Visual C++. Затем установите Visual C++ из папки с игрой:
- Перейдите в библиотеку Steam
- Выберите SnowRunner из списка
- Щелкните правой кнопкой мыши по игре и выберите «Свойства»
- Выберите «Локальные файлы»
- Выберите Обзор локальных файлов …
- Откройте папку _CommonRedistvcredist
Если не запускается SnowRunner и при этом нет никаких ошибок. Если вы запускаете игру впервые, то попробуйте просто подождать.
Рекомендации от разработчиков:
Обновите видеодрайвер
Также убедитесь, что вы используете последние версии Nvidia PhysX (для видеокарт Nvidia) и DirectX.
Directx Webinstall: http://www.microsoft.com/download/en/confirmation.aspx?id=35
Также убедитесь, чтобы в настройках панели управления Nvidia опция была установлена на «Application Controlled» (Управление из приложения).
Попробуйте запустить игру от имени администратора:
- Откройте библиотеку Steam
- Выберите SnowRunner из списка
- Правый клик по игре и выберите «Свойства»
- Выберите «Локальные файлы»
- Выберите Обзор локальных файлов …
- В папке с игрой выберите .exe файл игры
- Кликните файл правой кнопкой мыши
- В раскрывающемся меню выберите «Свойства»
- В окне «Свойства» выберите вкладку «Совместимость»
- В разделе «Параметры» установите флажок «Выполнять эту программу от имени администратора»
- Нажмите «Применить»
- Запустите игру
Попробуйте понизить разрешение экрана перед запуском игры.
Также убедитесь, чтобы ваша операционная система Windows и стороннее программное обеспечение было обновлено до последних версий.
Загрузите Visual C ++ 2017 Redistributable:
Для Windows 64-bit:
- Visual C++ Redistributable for Visual Studio 2017 (64-bit)
Для Windows 32-bit:
- Visual C++ Redistributable for Visual Studio 2017 (32-bit)
Установите обе версии.
Помимо этого, установите ПО .NET:
Microsoft .NET Framework 4.7.1
DirectX End-User Runtime Web Installer – возможно, вы уже установили это
Смотрите дополнительные рекомендации ниже:
Для пользователей Windows:
- Обновите систему при необходимости до последней версии
- Выполните проверку целостности кэша SnowRunner в Steam
- Перезагрузите компьютер
- Переустановите игру
- Попробуйте отключить программы, которые могут конфликтовать с игрой (антивирусы, файрволы и тд)
- Убедитесь, что PC подходит под все минимальные системные требования игры
- Удостоверьтесь, что на системном диске имеется как минимум 5 Гб свободного места
- Просканируйте ПК антивирусом
- Переустановка операционной системы должна рассматриваться как крайний вариант действий
Для пользователей Mac:
- Обновите версию Mac OS
- Выполните проверку целостности кэша SnowRunner в Steam
- Попробуйте временно отключить программы, потенциально конфликтующие с игрой (антивирусы, файрволы и проч)
- Убедитесь, что компьютер соответствует минимальным системным требованиям SnowRunner
SnowRunner и ошибка 0xc000007b
This application was unable to start correctly (0xc000007b). Самая частая причина появления ошибки при запуске приложения 0xc000007b — проблемы с драйверами NVidia.
Возможные решения
- Переустановите драйвера видеокарты
- Попробуйте запустить игру от имени администратора
- Установите/обновите DirectX, Visual C++, .Net Framework. Все файлы загружайте только с официального сайта Microsoft.
- Откройте командную строку «Выполнить» через меню «Пуск» и пропишите sfc /scannow. С помощью этой команды ваш ПК просканирует системные файлы и исправит некоторые ошибки.
- Удалите лишний софт, который может конфликтовать с видеодрайвером. В основном это различные «улучшатели» графики. Чем меньше у вас работает дополнительных приложений, тем лучше.
Метод с помощью программы Dependency Walker 64bit
- Скачайте и распакуйте Dependency Walker 64bit.
- Запустите программу, перейдите в View > Full paths. Теперь выберите файл .exe SnowRunner. После того как вы выбрали .exe игры может всплывать окно в котором вы увидите ошибки, просто закройте его. В разделе module, прокрутите блок вниз до конца ошибки и вы увидите несколько значений в столбцах.
- Теперь в колонке CPU все DLL файлы должны быть x64-битные для вашей игры. Если есть x86 DLL-файл будет в красном столбце CPU. Этот файл и вызывает ошибку 0xc000007b.
- Теперь перейдите на сайт dll-files.com и скачайте там 64-битную версию этого DLL файла и поместить его в корневую папку с игрой и в C:Windowssystem32. Игра теперь должна запустится без проблем.
Ошибка DirectX в SnowRunner
Ошибки вида: DirectX Runtime Error, DXGI_ERROR_DEVICE_HUNG, DXGI_ERROR_DEVICE_REMOVED, DXGI_ERROR_DEVICE_RESET.
Рекомендации по устранению ошибки
- Выполнить «чистую» установку только драйвера видеокарты. Не устанавливать аудио, GeForce Experience … То же самое в случае AMD.
- Отключить второй монитор (при наличии) и любые другие периферийные устройства.
- Отключить G-Sync.
- Использовать средство проверки системных файлов
- Для карт NVIDIA. Правый клик по рабочему столу -> Панель управления NVIDIA. Вверху, где Файл, Правка, Вид … нажмите «Справка» и включите «Режим отладки».
- Иногда причиной может являться перегрев видеокарты. Используйте утилиту FurMark для проверки работы видеокарты под нагрузкой. Попробуйте понизить частоты. Более подробную информацию смотрите в интернете по запросам: андервольтинг и понижение частоты видеокарты.
Ошибка Microsoft Visual C++ 2015
«The following component(s) are required to run this program: Microsoft Visual C++ 2015 Runtime»
Установите недостающую библиотеку с сайта Microsoft
Повысить производительность в SnowRunner
Выполните следующие действия. Установите последний драйвер видеокарты. Выполните перезагрузку компьютера. Установите пониженное разрешение, а также выберите низкий уровень эффектов в настройках SnowRunner. Не рекомендуется использовать всякого рода ускорители и «бустеры», так как их работа сама по себе отбирает ресурсы, и при этом их реальная полезность, как правило, практически незаметна. В то время как вы можете заразить вирусом свой ПК. Переустановите Windows. Этот способ необходимо использовать как последнее средство, если остальные способы не оказывают влияния. Суть в том, что со временем операционная система обрастает лишними процессами и службами так сильно, что серьезно тормозится работа приложений. Подробнее про советы по оптимизации SnowRunner.
SnowRunner не на полный экран
Нажмите ALT+ENTER. Проверьте настройки игры (оконный режим, разрешение и т.д.). В некоторых случаях помогает изменение частоты обновления (в панели управления Nvidia) с 60 Гц на 59 Гц (нажать «Применить»), и снова вернуть на 60 Гц. Еще один способ: также в панели управления Nvidia перейти в раздел «Регулировка размера и положения рабочего стола». В правом верхнем углу нажать «Восстановить».
Ошибка «Недостаточно памяти»
Возможные причины: игре не хватает оперативной памяти; на жестком диске не хватает места для файла подкачки; вы сами настраивали размер файла подкачки (или отключили его, или использовали софт); некая программа вызывает утечку памяти (откройте диспетчер задач CTRL+ALT+DELETE и отсортируйте приложения по потреблению памяти).
SnowRunner Не сохраняется
Путь к игре не должен содержать русских букв, только латиница.
Ошибки звука / Нет голосов в SnowRunner
Рекомендации при возникновении проблем звуковой карты
Прежде всего выполните перезагрузку вашего компьютера, а затем проверьте есть ли звук в операционной системе: кликните два раза значок громкоговорителя в нижнем правом углу и кликайте по ползунку громкости.
Если звуков не слышно, то кликните правой кнопкой мыши (ПКМ) по значку динамика и выберите «Устройства воспроизведения». В разделе вопроизведение посмотрите, какой источник звука стоит по-умолчанию. По нему ПКМ и выбрать «Проверка». Если звука нет, то ПКМ по значку и нажать «Обнаружить неполадки со звуком».
Звуки есть в Windows, но в игре не слышно:
Проверить настройки громкости в настройках самой игры. Обновить DirectX, а также драйвер звуковой карты.
Есть звук, но нет голосов:
Возникли проблемы с файлами озвучки при установке. Проверьте целостность файлов игры в Steam.
Общие рекомендации при появлении проблем звука Creative
Перезапустите панель управления звуком Creative. Проверьте в ней настройки звуковой карты.
Советы по решению проблем звука Realtek
Перезапустите панель управления звуком Realtek. Проверьте в ней настройки звуковой карты. В Realtek HD Audio Manager переключите тип аудио с Quadraponic (квадрафонический) на Stereo (стерео).
SnowRunner — BSOD или «Синий экран»
BSOD, как правило, означает какую-то серьезную неполадку в вашей системе, которая не связана с игрой. Первым делом проверьте свой блок питания. При перегреве он будет отключаться. Также, если системе не хватает от него питания, то возможны различные ошибки, включая BSOD. Проведите тестирование других компонентов вашего ПК. В сети можно найти различные утилиты для проверки памяти, жесткого диска и видеокарты.
Оптимизация SnowRunner на ПК
Это довольно большой вопрос. Можно выполнить множество действий для роста FPS.
Советы по оптимизации SnowRunner
Обновите драйвер видеокарты
Nvidia / AMD
В настройках игры понизьте графику
Это самый очевидный, но и эффективный способ. Попробуйте понизить графические настройки в игре и поставить минимально возможное разрешение. Тени, сглаживание и текстуры оказывают наибольший эффект на производительность.
Используйте разгон компонентов
При наличии хорошего охлаждения, разгоните видеокарту и / или процессор. MSI Afterburner — одна из популярных программ для разгона видеокарт. Кроме того, она предлагает множество дополнительных функций. Например, с ее помощью можно получить информацию о компонентах компьютера. Как правило, все современные материнские платы обладают специализированным набором утилит от производителя, с помощью которых можно безопасно разгонять видеокарту, процессор или оперативную память. Учтите, что некоторые процессоры в принципе нельзя разогнать. Важно: разгон встроенных в чипсет (интегрированных) видеокарт зачастую лишен всякого смысла. Более подробную информацию вы сможете найти на сайтах, посвященных оверклокингу
NVIDIA GeForce Experience (и аналоги у других производителей) поможет оптимизировать SnowRunner под вашу конфигурацию ПК
AMD Gaming Evolved / NVIDIA GeForce Experience / Intel HD Graphics Control Panel — утилиты с различными функциями, среди которых имеется оптимизация игр.
Читайте подробнее по ссылке
Освободите место на диске
Запустите специальную утилиту для очистки и оптимизации вашего компьютера. Advanced SystemCare — одна из популярных утилит этого типа.
Очистка и дефрагментация жесткого диска
Кликните правой кнопкой по иконке диска, перейдите в свойства жесткого диска. Перейдите на вкладку «Сервис» -> кликните кнопку «Дефрагментировать (или оптимизировать)». Не забудьте также выполнить проверку и очистку диска.
Панель управления NVIDIA / AMD
В панели управления NVIDIA (или AMD) выберите вкладку «Управление параметрами 3D» (NVIDIA), или Игры -> Настройки 3D-приложений (AMD). Здесь вы можете задать глобальные настройки обработки графики при необходимости. Либо перейдите в «Регулировка настроек изображения с просмотром» (для NVIDIA), после чего «Пользовательские настройки -> Производительность», перетянув ползунок влево.
Убрать лишнее из автозагрузки
Нажмите кнопку «Пуск» (или клавишу с логотипом Windows слева от пробела). Далее наберите msconfig, нажмите Enter. В открывшемся окне конфигурации системы перейдите на вкладку «Автозагрузка» (в Win 10 нажать CTRL+ALT+DELETE и открыть ту же вкладку). Вы увидите список программ, автоматически загружающихся вместе с Windows. Отключите все ненужное (не убирайте из автозагрузки неизвестные вам приложения, иначе вы рискуете нарушить запуск загрузки). Перезагрузите компьютер. Не запускайте программы (браузер, Skype и т.п.). Запустите SnowRunner.
Ускорьте работу Windows
Выключите эффекты Aero в Windows, деактивируйте неиспользуемые службы, встроенные отладчики и прочее.
Увеличить оперативную память с помощью флешки
Нажмите правой кнопкой мыши на флешке и выберите «Свойства». Откройте вкладку «Ready Boost», поставьте галочку «Использовать это устройство» (“Use this device”).
SnowRunner висит в процессах
Запустите SnowRunner в режиме совместимости с другой ОС.
Иногда проблемой является надстройка драйвера Nvidia GeForce Experience. Отключите в ней все оптимизации для игры.
На видеокартах AMD проблемы может создавать приложение Gaming Evolved (Raptr). Попробуйте его временно отключить или удалить.
Если в диспетчере задач есть Nvidia Capture Service, попробуйте завершить процесс. Завершите другие процессы, связанные с захватом видео.
Обновите драйвер видеокарты.
Также см. советы «Не запускается».
Ошибка при установке SnowRunner
Не устанавливается. Путь к игре не должен содержать русских букв, только латиница. Выполните проверку и очистку жесткого диска (в редких случаях может помочь замена кабеля SATA). Попробуйте изменить путь установки.
SnowRunner лагает
Регулярные лаги могут являться причиной нестабильной работы ПК. Откатите разгон компонентов ПК, если используется. Проведите тестирование жесткого диска, оперативной памяти, процессора и видеокарты. Специальные утилиты можно скачать в интернете. Также смотрите советы по оптимизации SnowRunner.
SnowRunner перестала запускаться
Какие изменения вы производили на компьютере? Возможно причиной проблемы стала установка новой программы. Откройте список установленных программ (Пуск -> Установка и удаление программ), отсортируйте по дате. Удалите недавно установленные. Переустановите SnowRunner.
Также проверьте диспетчер задач. Если запущены копии процессов SnowRunner, завершите их все.
Преодолевайте грязь, проливной дождь, снег и замёрзшие озера, выполняя опасные контракты и задания. Расширьте и настройте свой парк техники с помощью множества улучшений и аксессуаров, таких как шноркель для преодоления мощных ливневых потоков или шинные цепи для борьбы со снегом.
SnowRunner вышла на ПК 28 апреля 2020 года. Разработчик – Saber Interactive. Игровой движок – Swarm Engine. Если у вас возникли технические проблемы с игрой, то первым делом проверьте свой ПК на соответствие системным требованиям.
Если вам самостоятельно удалось найти решение какой-либо проблемы, пожалуйста помогите другим пользователям и напишите о своем варианте решения в комментариях.
Важно: Путь к игре не должен содержать русских букв и спец. символов. Все названия папок должны быть на латинице.
Частые ошибки:
- Ошибки DLL
- Черный экран SnowRunner
- Не работает управление
- Вылетает на рабочий стол
- При запуске ничего не происходит
- Ошибка 0xc000007b
- Ошибка DirectX
- Ошибка Microsoft Visual C++ 2015
- Низкий FPS
- Не на весь экран
- Ошибка «Недостаточно памяти»
- Не сохраняется
- Проблемы звука / Нет звука
- «Синий экран смерти» (BSOD)
- Оптимизация SnowRunner / Увеличить FPS
- Зависла в процессах
- Ошибка при установке
- SnowRunner зависает
- SnowRunner перестала запускаться
Ошибка DLL в SnowRunner
Ошибки вида: dll is missing, d3d11.dll, msvcp110.dll не найден и другие.
ВАЖНО: не рекомендуется скачивать DLL-файлы со сторонних сайтов в попытке заменить ваши отсутствующие или поврежденные файлы DLL. Используйте этот вариант только в крайнем случае.
Обратите внимание, что путь к игре не должен содержать русских букв, только латиница!
Стандартные действия при появлении ошибки DLL
Стандартные действия при появлении ошибки DLL:
- Перезагрузите компьютер
- Восстановите удаленный DLL-файл из корзины (или используйте программу восстановления файлов). Разумеется этот вариант подойдет в том случае, если вы удаляли файл
- Просканируйте компьютер на вирусы и вредоносные программы
- Используйте восстановление системы (смотрите инструкции в интернете)
- Переустановите SnowRunner
- Обновите драйверы
- Использование средство проверки системных файлов в Windows 10 (смотрите инструкции в интернете)
- Обновите Windows при наличии патчей
- Выполните чистую установку Windows
- Если после чистой установки Windows ошибка DLL сохраняется, то эта проблема связана не с программным обеспечением, а с компонентами вашего PC.
Ошибки с конкретными DLL
Сообщение об ошибке MSVCP140.dll. Вам необходимо обновить/установить пакет Visual C++
Это можно сделать по ссылке
https://www.microsoft.com/ru-ru/download/details.aspx?id=48145
Если у вас подключены какие-либо USB-контроллеры (или другие устройства), подключенные к сети, попробуйте отключить их. Сбои при запуске с именами модулей сбоев ntdll.dll и EZFRD64.DLL могут (в частности, для последних) быть связаны с USB-контроллерами или PS2-USB-адаптерами (для различных игр).
Если у вас возникают ошибки api-ms-win-crt-runtime-l1-1-0.dll на Windows 7 или Windows 8.1, Microsoft выпустила патч для устранения этой проблемы.
https://support.microsoft.com/en-us/kb/2999226
Если появляется сообщение об ошибке MSVCR120.dll, перейдите в C:WindowsSystem 32 и найдите «MSVCR120.dll». Удалите этот файл. Перейдите в C:Program Files (x86)SteamsteamappscommonSnowRunner_CommonRedistvcredist2013 и запустите «vcredist_x64.exe». Затем нажмите «repair» (исправить).
Черный экран SnowRunner
Черный экран может означать разные ошибки, тем не менее наиболее часто это относится к какой-либо проблеме со стороны видеосистемы, и в некоторых случаях виновником проблемы является оперативная память. Кроме того отключите разгон видеокарты и/или процессора, если используется.
Способы решения данной ошибки
Запустите SnowRunner в оконном режиме
Оконный режим в Steam
- Перейдите в библиотеку Steam
- Правый клик по SnowRunner, и откройте «Свойства»
- Перейдите на вкладку «Общие» и нажмите «Установить параметры запуска»
- Добавить -windowed
Оконный режим через .exe
- Кликните правой кнопкой мыши по ярлыку игры на рабочем столе, и откройте «Свойства»
- В строке «Объект» после кавычек («) добавить » -windowed «
- «C:GamesSnowRunnerBinWin64SnowRunner.exe» –windowed
Закрыть программы для захвата видео
Причиной черного экрана могут быть приложения для видеозахвата: Bandicam, AMD ReLive, Flashback Express и другие
В дополнение к этому ошибки могут вызывать приложения, связанные с графическими эффектами. К примеру: ReShade, Saturation Toggler и многие другие. Всевозможные модификации аналогично могут приводить к ошибке. Запомните главное правило: чем меньше приложений работает одновременно с игрой, тем лучше. Уберите все ненужное.
Тестирование оперативной памяти
Виновником проблемы иногда является оперативная память PC.
- Проведите диагностику с помощью специализированного софта для проверки оперативной памяти. К примеру: RamSmash. О том, как проверить память средствами в Windows 10, 8, 7 смотрите здесь.
- Попробуйте поменять модули памяти на другие слоты.
- Если у вас несколько планок, то попробуйте оставить только одну.
- Более подробные сведения по этой теме можно найти в интернете.
Не работает управление в SnowRunner
Вытащите устройство ввода (геймпад, мышь) из USB и снова вставьте. Если не работает мышь и клавиатура, то попробуйте отключить геймпад и другие USB-устройства.
Для Origin
Библиотека > Правой кнопкой SnowRunner > Свойства > Снять галочку «Включить внутриигровой экран»
SnowRunner вылетает без ошибки
Попробуйте временно отключить антивирус (особенно в случае с Avast!). Также смотрите советы в разделе ошибок при запуске.
Ошибка при запуске SnowRunner
Общие рекомендации
Попробуйте удалить Visual C++. Затем установите Visual C++ из папки с игрой:
- Перейдите в библиотеку Steam
- Выберите SnowRunner из списка
- Щелкните правой кнопкой мыши по игре и выберите «Свойства»
- Выберите «Локальные файлы»
- Выберите Обзор локальных файлов …
- Откройте папку _CommonRedistvcredist
Если не запускается SnowRunner и при этом нет никаких ошибок. Если вы запускаете игру впервые, то попробуйте просто подождать.
Рекомендации от разработчиков:
Обновите видеодрайвер
Также убедитесь, что вы используете последние версии Nvidia PhysX (для видеокарт Nvidia) и DirectX.
Directx Webinstall: http://www.microsoft.com/download/en/confirmation.aspx?id=35
Также убедитесь, чтобы в настройках панели управления Nvidia опция была установлена на «Application Controlled» (Управление из приложения).
Попробуйте запустить игру от имени администратора:
- Откройте библиотеку Steam
- Выберите SnowRunner из списка
- Правый клик по игре и выберите «Свойства»
- Выберите «Локальные файлы»
- Выберите Обзор локальных файлов …
- В папке с игрой выберите .exe файл игры
- Кликните файл правой кнопкой мыши
- В раскрывающемся меню выберите «Свойства»
- В окне «Свойства» выберите вкладку «Совместимость»
- В разделе «Параметры» установите флажок «Выполнять эту программу от имени администратора»
- Нажмите «Применить»
- Запустите игру
Попробуйте понизить разрешение экрана перед запуском игры.
Также убедитесь, чтобы ваша операционная система Windows и стороннее программное обеспечение было обновлено до последних версий.
Загрузите Visual C ++ 2017 Redistributable:
Для Windows 64-bit:
- Visual C++ Redistributable for Visual Studio 2017 (64-bit)
Для Windows 32-bit:
- Visual C++ Redistributable for Visual Studio 2017 (32-bit)
Установите обе версии.
Помимо этого, установите ПО .NET:
Microsoft .NET Framework 4.7.1
DirectX End-User Runtime Web Installer – возможно, вы уже установили это
Смотрите дополнительные рекомендации ниже:
Для пользователей Windows:
- Обновите систему при необходимости до последней версии
- Выполните проверку целостности кэша SnowRunner в Steam
- Перезагрузите компьютер
- Переустановите игру
- Попробуйте отключить программы, которые могут конфликтовать с игрой (антивирусы, файрволы и тд)
- Убедитесь, что PC подходит под все минимальные системные требования игры
- Удостоверьтесь, что на системном диске имеется как минимум 5 Гб свободного места
- Просканируйте ПК антивирусом
- Переустановка операционной системы должна рассматриваться как крайний вариант действий
Для пользователей Mac:
- Обновите версию Mac OS
- Выполните проверку целостности кэша SnowRunner в Steam
- Попробуйте временно отключить программы, потенциально конфликтующие с игрой (антивирусы, файрволы и проч)
- Убедитесь, что компьютер соответствует минимальным системным требованиям SnowRunner
SnowRunner и ошибка 0xc000007b
This application was unable to start correctly (0xc000007b). Самая частая причина появления ошибки при запуске приложения 0xc000007b — проблемы с драйверами NVidia.
Возможные решения
- Переустановите драйвера видеокарты
- Попробуйте запустить игру от имени администратора
- Установите/обновите DirectX, Visual C++, .Net Framework. Все файлы загружайте только с официального сайта Microsoft.
- Откройте командную строку «Выполнить» через меню «Пуск» и пропишите sfc /scannow. С помощью этой команды ваш ПК просканирует системные файлы и исправит некоторые ошибки.
- Удалите лишний софт, который может конфликтовать с видеодрайвером. В основном это различные «улучшатели» графики. Чем меньше у вас работает дополнительных приложений, тем лучше.
Метод с помощью программы Dependency Walker 64bit
- Скачайте и распакуйте Dependency Walker 64bit.
- Запустите программу, перейдите в View > Full paths. Теперь выберите файл .exe SnowRunner. После того как вы выбрали .exe игры может всплывать окно в котором вы увидите ошибки, просто закройте его. В разделе module, прокрутите блок вниз до конца ошибки и вы увидите несколько значений в столбцах.
- Теперь в колонке CPU все DLL файлы должны быть x64-битные для вашей игры. Если есть x86 DLL-файл будет в красном столбце CPU. Этот файл и вызывает ошибку 0xc000007b.
- Теперь перейдите на сайт dll-files.com и скачайте там 64-битную версию этого DLL файла и поместить его в корневую папку с игрой и в C:Windowssystem32. Игра теперь должна запустится без проблем.
Ошибка DirectX в SnowRunner
Ошибки вида: DirectX Runtime Error, DXGI_ERROR_DEVICE_HUNG, DXGI_ERROR_DEVICE_REMOVED, DXGI_ERROR_DEVICE_RESET.
Рекомендации по устранению ошибки
- Выполнить «чистую» установку только драйвера видеокарты. Не устанавливать аудио, GeForce Experience … То же самое в случае AMD.
- Отключить второй монитор (при наличии) и любые другие периферийные устройства.
- Отключить G-Sync.
- Использовать средство проверки системных файлов
- Для карт NVIDIA. Правый клик по рабочему столу -> Панель управления NVIDIA. Вверху, где Файл, Правка, Вид … нажмите «Справка» и включите «Режим отладки».
- Иногда причиной может являться перегрев видеокарты. Используйте утилиту FurMark для проверки работы видеокарты под нагрузкой. Попробуйте понизить частоты. Более подробную информацию смотрите в интернете по запросам: андервольтинг и понижение частоты видеокарты.
Ошибка Microsoft Visual C++ 2015
«The following component(s) are required to run this program: Microsoft Visual C++ 2015 Runtime»
Установите недостающую библиотеку с сайта Microsoft
Повысить производительность в SnowRunner
Выполните следующие действия. Установите последний драйвер видеокарты. Выполните перезагрузку компьютера. Установите пониженное разрешение, а также выберите низкий уровень эффектов в настройках SnowRunner. Не рекомендуется использовать всякого рода ускорители и «бустеры», так как их работа сама по себе отбирает ресурсы, и при этом их реальная полезность, как правило, практически незаметна. В то время как вы можете заразить вирусом свой ПК. Переустановите Windows. Этот способ необходимо использовать как последнее средство, если остальные способы не оказывают влияния. Суть в том, что со временем операционная система обрастает лишними процессами и службами так сильно, что серьезно тормозится работа приложений. Подробнее про советы по оптимизации SnowRunner.
SnowRunner не на полный экран
Нажмите ALT+ENTER. Проверьте настройки игры (оконный режим, разрешение и т.д.). В некоторых случаях помогает изменение частоты обновления (в панели управления Nvidia) с 60 Гц на 59 Гц (нажать «Применить»), и снова вернуть на 60 Гц. Еще один способ: также в панели управления Nvidia перейти в раздел «Регулировка размера и положения рабочего стола». В правом верхнем углу нажать «Восстановить».
Ошибка «Недостаточно памяти»
Возможные причины: игре не хватает оперативной памяти; на жестком диске не хватает места для файла подкачки; вы сами настраивали размер файла подкачки (или отключили его, или использовали софт); некая программа вызывает утечку памяти (откройте диспетчер задач CTRL+ALT+DELETE и отсортируйте приложения по потреблению памяти).
SnowRunner Не сохраняется
Путь к игре не должен содержать русских букв, только латиница.
Ошибки звука / Нет голосов в SnowRunner
Рекомендации при возникновении проблем звуковой карты
Прежде всего выполните перезагрузку вашего компьютера, а затем проверьте есть ли звук в операционной системе: кликните два раза значок громкоговорителя в нижнем правом углу и кликайте по ползунку громкости.
Если звуков не слышно, то кликните правой кнопкой мыши (ПКМ) по значку динамика и выберите «Устройства воспроизведения». В разделе вопроизведение посмотрите, какой источник звука стоит по-умолчанию. По нему ПКМ и выбрать «Проверка». Если звука нет, то ПКМ по значку и нажать «Обнаружить неполадки со звуком».
Звуки есть в Windows, но в игре не слышно:
Проверить настройки громкости в настройках самой игры. Обновить DirectX, а также драйвер звуковой карты.
Есть звук, но нет голосов:
Возникли проблемы с файлами озвучки при установке. Проверьте целостность файлов игры в Steam.
Общие рекомендации при появлении проблем звука Creative
Перезапустите панель управления звуком Creative. Проверьте в ней настройки звуковой карты.
Советы по решению проблем звука Realtek
Перезапустите панель управления звуком Realtek. Проверьте в ней настройки звуковой карты. В Realtek HD Audio Manager переключите тип аудио с Quadraponic (квадрафонический) на Stereo (стерео).
SnowRunner — BSOD или «Синий экран»
BSOD, как правило, означает какую-то серьезную неполадку в вашей системе, которая не связана с игрой. Первым делом проверьте свой блок питания. При перегреве он будет отключаться. Также, если системе не хватает от него питания, то возможны различные ошибки, включая BSOD. Проведите тестирование других компонентов вашего ПК. В сети можно найти различные утилиты для проверки памяти, жесткого диска и видеокарты.
Оптимизация SnowRunner на ПК
Это довольно большой вопрос. Можно выполнить множество действий для роста FPS.
Советы по оптимизации SnowRunner
Обновите драйвер видеокарты
Nvidia / AMD
В настройках игры понизьте графику
Это самый очевидный, но и эффективный способ. Попробуйте понизить графические настройки в игре и поставить минимально возможное разрешение. Тени, сглаживание и текстуры оказывают наибольший эффект на производительность.
Используйте разгон компонентов
При наличии хорошего охлаждения, разгоните видеокарту и / или процессор. MSI Afterburner — одна из популярных программ для разгона видеокарт. Кроме того, она предлагает множество дополнительных функций. Например, с ее помощью можно получить информацию о компонентах компьютера. Как правило, все современные материнские платы обладают специализированным набором утилит от производителя, с помощью которых можно безопасно разгонять видеокарту, процессор или оперативную память. Учтите, что некоторые процессоры в принципе нельзя разогнать. Важно: разгон встроенных в чипсет (интегрированных) видеокарт зачастую лишен всякого смысла. Более подробную информацию вы сможете найти на сайтах, посвященных оверклокингу
NVIDIA GeForce Experience (и аналоги у других производителей) поможет оптимизировать SnowRunner под вашу конфигурацию ПК
AMD Gaming Evolved / NVIDIA GeForce Experience / Intel HD Graphics Control Panel — утилиты с различными функциями, среди которых имеется оптимизация игр.
Читайте подробнее по ссылке
Освободите место на диске
Запустите специальную утилиту для очистки и оптимизации вашего компьютера. Advanced SystemCare — одна из популярных утилит этого типа.
Очистка и дефрагментация жесткого диска
Кликните правой кнопкой по иконке диска, перейдите в свойства жесткого диска. Перейдите на вкладку «Сервис» -> кликните кнопку «Дефрагментировать (или оптимизировать)». Не забудьте также выполнить проверку и очистку диска.
Панель управления NVIDIA / AMD
В панели управления NVIDIA (или AMD) выберите вкладку «Управление параметрами 3D» (NVIDIA), или Игры -> Настройки 3D-приложений (AMD). Здесь вы можете задать глобальные настройки обработки графики при необходимости. Либо перейдите в «Регулировка настроек изображения с просмотром» (для NVIDIA), после чего «Пользовательские настройки -> Производительность», перетянув ползунок влево.
Убрать лишнее из автозагрузки
Нажмите кнопку «Пуск» (или клавишу с логотипом Windows слева от пробела). Далее наберите msconfig, нажмите Enter. В открывшемся окне конфигурации системы перейдите на вкладку «Автозагрузка» (в Win 10 нажать CTRL+ALT+DELETE и открыть ту же вкладку). Вы увидите список программ, автоматически загружающихся вместе с Windows. Отключите все ненужное (не убирайте из автозагрузки неизвестные вам приложения, иначе вы рискуете нарушить запуск загрузки). Перезагрузите компьютер. Не запускайте программы (браузер, Skype и т.п.). Запустите SnowRunner.
Ускорьте работу Windows
Выключите эффекты Aero в Windows, деактивируйте неиспользуемые службы, встроенные отладчики и прочее.
Увеличить оперативную память с помощью флешки
Нажмите правой кнопкой мыши на флешке и выберите «Свойства». Откройте вкладку «Ready Boost», поставьте галочку «Использовать это устройство» (“Use this device”).
SnowRunner висит в процессах
Запустите SnowRunner в режиме совместимости с другой ОС.
Иногда проблемой является надстройка драйвера Nvidia GeForce Experience. Отключите в ней все оптимизации для игры.
На видеокартах AMD проблемы может создавать приложение Gaming Evolved (Raptr). Попробуйте его временно отключить или удалить.
Если в диспетчере задач есть Nvidia Capture Service, попробуйте завершить процесс. Завершите другие процессы, связанные с захватом видео.
Обновите драйвер видеокарты.
Также см. советы «Не запускается».
Ошибка при установке SnowRunner
Не устанавливается. Путь к игре не должен содержать русских букв, только латиница. Выполните проверку и очистку жесткого диска (в редких случаях может помочь замена кабеля SATA). Попробуйте изменить путь установки.
SnowRunner лагает
Регулярные лаги могут являться причиной нестабильной работы ПК. Откатите разгон компонентов ПК, если используется. Проведите тестирование жесткого диска, оперативной памяти, процессора и видеокарты. Специальные утилиты можно скачать в интернете. Также смотрите советы по оптимизации SnowRunner.
SnowRunner перестала запускаться
Какие изменения вы производили на компьютере? Возможно причиной проблемы стала установка новой программы. Откройте список установленных программ (Пуск -> Установка и удаление программ), отсортируйте по дате. Удалите недавно установленные. Переустановите SnowRunner.
Также проверьте диспетчер задач. Если запущены копии процессов SnowRunner, завершите их все.
Коэффициенты предоставлены
Нет ничего хуже, чем установить новую игру, кликнуть на ярлык и…увидеть всплывающую ошибку! К сожалению, такая проблема возникает очень часто. Одна из самых распространенных ошибок называется 0xc000007b, а точнее:
«Ошибка при запуске приложения (0xc000007b). Для выхода из приложения нажмите кнопку ОК».
Чаще всего это происходит во время запуска игр, но также ошибка может вылезти при открытии программы. Так как же ее исправить? Об этом – в нашем гайде.
Почему эта ошибка вообще вылезает?
Чтобы исправить ошибку, нужно понять ее природу. Давайте перечислим, какие могут причины ошибки 0xc000007b:
- Совместимость. Например, на 32-разрядном ПК вы хотите открыть программу, предназначенную на 64-разрядный компьютер.
- Права администратора. Порой, причина в том, что ту или иную программу нужно открывать с правами администратора.
- Антивирус. В некоторых случаях антивирус или брандмауэр может блокировать запуск определенных программ или игр.
- Некорректная установка программы.
- Повреждены или отсутствуют библиотеки. Такие библиотеки, как DirectX, Visual C++, net.Framework, нужны, чтобы открывать большую часть программ. Если с библиотеками что-то не так – может вылезти та самая ошибка.
- Драйвера. Если они давно не обновлялись или неправильно работают. Особенно часто ошибка возникает из-за драйверов видеокарты.
Сразу стоит сказать, что от данной ошибки не существует панацеи. Поэтому мы распишем аж 7 способов устранения данной ошибки. Какой из них поможет именно вам – неизвестно. Но один из методов точно должен помочь!
Способ №1
Самое очевидное – проверить совместимость программы и вашего ПК. Возможно, стоит скачать версию программы или игры, рассчитанную юна 32-разрядную версию.
Если же суть в том, что вы на условном Windows 7 запускаете игру, разработанную для Windows 10, то вам нужен способ запуска программы в режиме совместимости. Для этого нужно зайти в свойства программы, выбрать вкладку «Совместимость», найти опцию «Запустить программу в режиме совместимости» и выбираем нужную нам операционную систему.
Способ №2
Возможно, у вас просто недостаточно прав, чтобы открыть игру или программу. ПКМ по ярлыку, выбрать «Запуск от имени администратора».
Способ № 3
Просто отключите антивирус или брандмауэр Windows!
Способ № 4
Как вариант, произошел коллапс во время установки игры или приложения. В таком случае попробуйте удалить все файлы, связанные с этой игрой/программой и установите ее заново. Если ошибки не исчезли, то, возможно, проблема в установочном файле. Скачайте официальную версию программы.
Способ №5
Библиотеки файлов DirectX, Visual C++, net.Framework обязаны быть установлены на любом ПК с Windows! Как проверить, есть ли они и работают ли они правильно? Заходим в «Панель управления» – «Все элементы панели управления» – «Программы и компоненты». Здесь вы увидите списки библиотек – все они должны быть в актуальном состоянии.

Кстати, если у вас 64-битная версия, то рекомендуем поставить Microsoft Visual C++ для 64 bit и 32 bit.
DirectX — это комплект необходимых API — программных интерфейсов приложений. Незаменимы для воспроизведения большинства игр и мультимедиафайлов.
- DirectX версия 9 для Windows XP.
- DirectX версия 10 для Windows Vista.
- DirectX версия 11 для Windows Vista, 7, 8, 10.
- DirectX версия 12 для Windows 10.
Microsoft Net.Framework — это цифровая среда Windows для приложений и игр, установить которую можно через Центр обновлений Windows. В списке «Программы и компоненты» должны быть версии 4.7.1 и 3.5.
Способ №6
Драйвера. Как всегда, дело может быть именно в них. Как проверить? Мой компьютер – Свойства – Диспетчер устройств – Видеоадаптеры.
Нажмите ПКМ по устройству и проверьте обновления драйвера. Если Windows не хочет или не может найти обновление, то надо поискать на официальном сайте разработчика.
Способ №7
- Установите Dependency Walker 64bit, который можно скачать здесь.
- В программе выберите View – Full paths. Откройте файл .exe той игры, где у вас возникает ошибка.
- В разделе module прокрутите до самого низа – увидите определенные значения в столбиках.
- В столбике CPU все DLL файлы должны быть 64-битные для игры. Если есть х86 DLL-файл, то он будет в красной колонке CPU. Именно он – причина ошибки.
- Найдите 64-битную DLL файла и поместите его в папку с игрой и в C:Windowssystem32. Проблема должна быть решена.
Теперь вы знаете, как справиться с ненавистной ошибкой!
Ошибки Windows 11 – основные ошибки Виндовс 11, как исправить, гайд
Как обновиться до Windows 11 – гайд, способы обновления до Виндовс 11
Cодержание публикации
- Что означает ошибка 0хс000007b?
- Основные причины возникновения ошибки 0хс000007b
- Как исправить ошибку 0хс000007b?
- Способ первый – переустановка программного обеспечения
- Способ второй – запуск программы с правами администратора
- Способ третий – “починка” или переустановка пакета Net.Framework
- Способ четвёртый – обновление .dll
- Способ пятый – обновление DirectX
- Способ шестой – переустановка пакетов выполнения Microsoft Visual C++
- Способ седьмой – переустановка драйверов видеоадаптера
- Способ восьмой – исправление проблем совместимости между операционной системой и программой
- Способ девятый – выполнение чистой загрузки
- Способ десятый – проверка и восстановление системных файлов
- Способ одиннадцатый – откат к работоспособным параметрам системы
- Способ двенадцатый – проверка на наличие вредоносных программ
- Способ тринадцатый – “ремонт” реестра ОС Windows
- Способ четырнадцатый, и самый радикальный – переустановка Windows
- Заключение
- Видеоинструкция по устранению ошибки 0хс000007b
Тысячи пользователей ПК под управлением Windows ежедневно сталкиваются с различными ошибками в работе приложений или игр. Набор таких ошибок огромен, но сегодня мы остановимся на одной из самых распространённых, и одновременной самой раздражающей – ошибка при запуске приложения 0хс000007b. Эта ошибка возникает, как правило, при запуске различных игр или специфичного программного обеспечения.
Что означает ошибка 0хс000007b?
Как правило, данный программный сбой вызывается отсутствием или повреждением одной из системных библиотек, необходимых для запуска .exe файла приложения. Такая ошибка приложения сопутствует нелицензионному программному обеспечению (обычно такое выкладывается на витрины небольших торговых точек или торрент-трекеры) – в большинстве случаев вопрос решается покупкой официального софта. Также нередки случаи, когда ошибка приложения 0хс000007b возникает при установке или запуске драйверов к видеокартам Radeon или nVidia, одновременном запуске TeamSpeak с игрой, при запуске iTunes на ПК под управлением OS Windows или же компонентов Origin.
Основные причины возникновения ошибки 0хс000007b
Самой распространённой ситуацией, когда возникает подобная ошибка, считается несовместимость разрядности приложения и операционной системы. К примеру, вы устанавливаете программу с 32-битной разрядностью на операционную систему с 64-битной разрядностью. В некоторых сборках (как официальных, так и модернизированных доморощенными программистами) могут отсутствовать необходимые для работы приложений библиотеки .dll – лечится это как при помощи различных программных методов, так и путём переустановки операционной системы.
Как исправить ошибку 0хс000007b?
Способов исправления данной ошибки существует немало. Часто бывает, что помогает один способ, но иногда приходится применять комплексные методы – собирать несколько решений для решения проблемы.
Помните, что простое скачивание с первого попавшегося сайта отсутствующих библиотек и размещение их в соответствующих папках зачастую влечёт за собой заражение компьютера вредоносным программным обеспечением (вирусы)!
Способ первый – переустановка программного обеспечения
Во многих случаях ошибка 0хс000007b возникает по причине “пересобранного” программного обеспечения для Windows. Такие программы, как правило, являются взломанным лицензионным ПО, в котором вырезаны или заменены элементы, отвечающие за проверку лицензии и обнаруживающие последние обновления.
Решить данную проблему достаточно просто – необходимо удалить все файлы загрузки связанные с этой программой, удалить её, после чего загрузить с интернета актуальный софт, лишённый доработок.
Многие программы часто поставляются с триал-ключом, который допускает использование её без покупки дорогостоящей лицензии. Именно это позволяет пользователю оценить необходимость и комфорт работы с данной программой и решить, будет ли уместным покупать лицензию для дальнейшего использования программы.
Способ второй – запуск программы с правами администратора
Наиболее простым решением проблемы с ошибкой 0хс000007b является запуск программы с правами администратора. Для этого необходимо, чтобы в учётной записи были активированы настройки полного доступа к настройкам системы (учётная запись Администратора). Запуск программы с правами администратора производится следующим образом – нужно правой кнопкой мыши вызвать контекстное меню на ярлыке программы и выбрать пункт “Запустить с правами администратора”.
Способ третий – “починка” или переустановка пакета Net.Framework
Net.Framework – важный компонент современной операционной системы. Без него не запускаются многие приложения и игры. Часто ошибка 0хс000007b происходит из-за неправильно установленного или повреждённого пакета Net.Framework, или из-за устаревшей его версии. Чтобы решить проблему с данной ошибкой путём установки пакета инструкций Net.Framework, необходимо загрузить с официального сайта самый свежий набор инструкций, а затем удалив установленный пакет, перезагрузить компьютер и установить новый.
Если у пользователя подключён стабильный высокоскоростной интернет, то можно попробовать и онлайн-установку программного компонента. В случае, если интернет работает с перебоями, то лучше загрузить полный пакет на ПК и установить в оффлайн-режиме.
Способ четвёртый – обновление .dll
Данный способ подходит для тех случаев, когда у пользователя установлена ОС Windows 64-битной разрядности, но некоторые приложения – 32-битные. Такие приложения могут выдавать ошибку запуска, ссылаясь на нехватку или неподходящие библиотеки .dll – в таких случаях необходимо загрузить один-единственный файл – xinput1_3.dll. Обратите внимание на разрядность загружаемого файла – для 32-битных систем необходимо загрузить 32-битную версию, а для 64-битной – соответственно, 64-битную.
Не скачивайте никакие dll-файлы со сторонних ресурсов – это с большой вероятностью приведёт лишь к заражению компьютера вирусами.
Способ пятый – обновление DirectX
Ещё один немаловажный для современного компьютера программный компонент – DirectX. С его помощью на дисплей выводится наиболее качественное и приятное глазу пользователя изображение. Но случается, что компоненты DirectX устаревают – мир компьютеров никогда не стоит на месте, и соответственно ему, вносятся изменения в программный код. Загрузить DirectX рекомендуем только с официального сайта – так безопаснее всего. На официальном сайте можно выбрать как версию с онлайн-установкой (загружается только исполняемый exe-файл, остальная часть догружается в момент установки) и оффлайн-версию (при установке подключение к интернет не требуется).
Загружайте DirectX только с официального сайта Microsoft! Остерегайтесь загрузок с других, менее известных сайтов!
Способ шестой – переустановка пакетов выполнения Microsoft Visual C++
Очень необходимый для нормального функционирования операционной системы компонент, Visual C++ подвержен ошибкам, вызванным повреждениями исполняемых библиотек. Для решения проблемы, связанной именно с этим пакетом, пользователю понадобиться загрузить с официального сайта свежий пакет установщика Microsoft Visual C++ соответствующей разрядности его операционной системы, после чего удалить старый пакет, и перезагрузив компьютер, установить свежий набор инструкций исполнения времени.
Важно именно удалить все компоненты нерабочего Visual C++, после чего устанавливать новый пакет – иначе в процессе установки и дальнейшего использования могут выявиться серьёзные системные ошибки.
Способ седьмой – переустановка драйверов видеоадаптера
Подвержены файловым ошибкам и казалось бы, такие надёжные программы, как драйвера. Причём время от времени “грешат” этим оба монстра производства – как ATi, так и nVidia. Если выскакивающее окно появляется именно в момент запуска требовательных к видео ресурсов – например, компьютерных игр, то в 90% случаев будет “виноват” именно драйвер видеоадаптера.
Для избавления от данной проблемы, нужно перейти на сайт производителя видеокарт (nVidia или ATi Radeon) и указав в окне поиска установленную в ПК модель видеоадаптера, загрузить самый свежий подходящий под неё драйвер. После чего, удалить старые драйверы через меню “Установка и удаление программ”, затем, перезагрузив компьютер, установить свежие.
Во избежание появления ошибок в дальнейшем, рекомендуется скачивать программное обеспечение только под установленную в компьютер модель видеоадаптера!
Способ восьмой – исправление проблем совместимости между операционной системой и программой
Второй по сложности способ решения проблемы, когда возникает ошибка 0хс000007b, это включение режима совместимости – он есть в каждой редакции ОС Windows и предназначен для запуска устаревших версий программ в современных ОС. К примеру, был случай, когда человек хотел использовать Microsoft Office 2003 на ПК под управлением Windows 10. Так как установочный пакет Microsoft Office представлял собой модернизированный неопытным программистом продукт, он установился в данной ОС, но при запуске выдавал различные ошибки.
Чтобы избежать такого, рекомендуется устанавливать свежий софт, современный с операционной системой. Однако, если такой возможности нет, то можно воспользоваться средством установления совместимости. Для этого потребуется кликнуть правой кнопкой мыши на ярлыке программы и в контекстном меню кликнуть левой кнопкой мыши на пункт “Свойства”. Затем, пройдя по вкладке “Совместимость”, поставить галочку в пункте “Запустить в режиме совместимости с …” и в появившемся внизу выпадающем окне выбрать соответствующую установленной программе операционную систему. К примеру, для пакета Microsoft Office 2003, установленному в ОС Windows 10 поколения, нужно выставить параметр “Windows XP SP3”. После чего нажать “Применить”, и закрыв окно, запустить программу. На этом процесс завершается.
Способ девятый – выполнение чистой загрузки
Простейший способ выяснить в чём причина загрузки Windows с подобной ошибкой – проведение чистой загрузки, без фоновой загрузки установленного дополнительного программного обеспечения. Для этого потребуется сделать следующее:
- Нажать сочетание клавиш Ctrl+Alt+Delete;
- На экране выбрать пункт “Диспетчер задач”;
- В открывшемся окне перейти на вкладку “Автозагрузка” и поставить галочку на пункте “Отключить службы Microsoft”;
- После этого нажать на кнопку “Отключить всё” и закрыть диалоговое окно. ОС спросит о перезагрузке, подтвердить решение.
Если после перезагрузки операционной системы проблема решилась, то поискать проблему нужно, включая программы из меню автозагрузки поочерёдно, каждый раз перезагружая компьютер.
Способ десятый – проверка и восстановление системных файлов
Рассказывая о способах решения проблем с запуском программ, нельзя не упомянуть и о встроенном средстве восстановления повреждённых системных файлов. Этот функциональный компонент, входящий в состав операционной системы Windows, способен решить немалую часть проблем, связанных с операционной системой в целом.
Для запуска программы “Защита ресурсов Windows” требуется сделать следующее:
- Открыть меню “Пуск”;
- В строке “Выполнить” напечатать cmd и нажать Enter;
- В открывшемся окне командной строки ввести sfc /scannow и нажать Enter;
- Дождаться окончания процесса.
В процессе поиска и анализа системных файлов средство защиты Windows автоматически вычислит наличие и местоположение “битых” системных файлов и предпримет действия по их восстановлению.
Способ одиннадцатый – откат к работоспособным параметрам системы
Данный метод подходит тем пользователям, которые создают точки восстановления перед каждым значимым действием с операционной системой. Точка восстановления системы сохраняет параметры работоспособной системы и служит средством восстановления работоспособности компьютера в результате каких-либо критических повреждениях операционной системы.
Для запуска средства восстановления системы сделайте следующие действия:
- Кликните правой кнопкой мыши на ярлыке “Мой компьютер”;
- В появившемся контекстном окне нажмите на пункт “Свойства”;
- Нажмите левой кнопкой мыши на вкладку “Дополнительные параметры системы”;
- Выбрать вкладку “Защита системы”;
- Нажать кнопку “Восстановление” и запустить процесс с последней рабочей точки восстановления (выбирается по дате создания точки);
- Дождаться окончания процесса и перезагрузив компьютер, продолжить работу с приложениями.
Не отключайте точки восстановления в системе! Этот пункт в настройках способен восстановить работоспособность компьютера без лишних хлопот и затрат как времени, так и финансов!
Способ двенадцатый – проверка на наличие вредоносных программ
Трудно представить современный компьютер без установленного антивирусного ПО, но нередко пользователи отказываются от его установки, ссылаясь на доверенность интернет-ресурсов, которые посещают. Однако от попадания вируса в систему не спасает ни знаменитость интернет-сервиса, ни его сотрудники – существует огромное количество различных вирусов, способных как на лёгкие “шалости”, типа нарушения работы мышки или клавиатуры, так и способных полностью вывести операционную систему из строя. Существуют также и особый подвид – “боевые” вирусы, способные вывести из строя аппаратную часть компьютера, но такой вирус поймать практически невозможно обычному пользователю. Мы же рассматриваем данный вопрос лишь в сфере решения проблемы с ошибкой 0хс000007b.
Чтобы проверить компьютер на наличие вирусов, нужно запустить антивирус и выбрать пункт “Сканировать систему” в главном окне антивирусной программы. Всё остальное большинство антивирусных программ производит в автоматическом режиме – сканируют, выявляют и очищают файлы от вирусов, тем самым сохраняя работоспособность ОС.
Не пренебрегайте установкой антивируса – небольшие замедления работы компьютера не стоят потерянной информации или переустановки Windows!
Способ тринадцатый – “ремонт” реестра ОС Windows
Пришёл черёд и сторонних программ для помощи в решении проблемы – CCleaner. Эта программа умеет вычищать ненужные или “мусорные” файлы операционной системы, а также исправлять ошибки реестра.
Загрузите и установите программу CCleaner. Откройте главное окно программы и выберите пункт “Очистка”. В открывшемся окне нажмите “Анализ” и дождитесь окончания процесса. После завершения анализа, нажмите кнопку “Очистка”. Вычистив кэш-файлы, можно переходить к работе с реестром.
Теперь перейдите к вкладке “Реестр”. Проведите те же действия – вначале нажмите “Анализ”, а затем “Очистка”. Это очистит реестр от ненужных файлов, изменений и ошибок, тем самым увеличивая скорость работы компьютера.
Способ четырнадцатый, и самый радикальный – переустановка Windows
Нередко встречаются и запущенные ситуации, когда ни один из вышеуказанных способов не срабатывает – реестр забит мусором, сама Windows основательно “поедена” вирусами и при этом, не имеет контрольных точек восстановления. Такие ситуации часто встречаются у начинающих пользователей ПК, не обладающих достаточным опытом администрирования операционной системы.
Подробно сам процесс описывать в контексте данной статьи бессмысленно – в зависимости от версии устанавливаемой операционной системы, немного корректируется и процесс установки, а такой материал достоин отдельной статьи. Расскажу лишь об основных правилах по выбору ОС:
- Подбирайте операционную систему, подходящую для вашего компьютера по параметрам – к примеру, на старенький нетбук с процессором Intel Atom и 1 гигабайтом ОЗУ устанавливать Windows 10 нет никакого смысла – период загрузки будет зачастую превышать время работы.
- Учитывайте разрядность системы, исходя из параметров процессора и количества оперативной памяти – нет смысла ставить 64-битную ОС на ПК с 2 Гб оперативной памяти.
- Не пытайтесь установить новую ОС на старые ПК – в лучшем случае вы получите максимальное понижение производительности. В худшем – вы просто останетесь без ПК, пока не найдёте адекватную его ресурсам операционную систему.
Забудьте про “сборки” операционных систем! Только чистые образы, желательно лицензионные.
Про лицензию на ОС упомянуто не зря – “чистые” образы стабильнее и надёжнее в работе. Затратив средства на покупку (пусть и заметные для кошелька), вы получите бессрочную поддержку ОС (как минимум, до конца выпуска самой серии), а также избавите себя от проблем с “вшитым” посторонним софтом.
Заключение
Как видите, решить проблему с ошибкой 0хc000007b не так сложно, как кажется – справиться с этим сможет практически каждый. Но лучше обезопасить своё личное время и нервы, и работать с гарантированно работающим программным обеспечением, даже если это несёт серьёзные финансовые потери.
Видеоинструкция по устранению ошибки 0хс000007b
Ошибка 0xc000007b возникает при запуске приложений Windows, программ или игр. Код не сообщает рядовому пользователю ничего о том, что произошло, почему так, и как исправить ситуацию. Если человек не обладает достаточной компетенцией, будет сложно определить, что же пошло не так.
В статье пойдет речь об этой ошибке, природе возникновения и вариантах решения проблемы. После прочтения пользователь разберется в причинах сбоев запуска и сможет исправить ошибку. Информация прошла несколько проверок на достоверность и после этого была использована для написания статьи. Так или иначе, она помогает, если появляется ошибка при запуске приложения 0xc000007b.
Причины возникновения
Ошибки данного типа свидетельствуют о проблемах программного обеспечения. В основном это связано с повреждениями файлов запускаемых приложений или файлами библиотек, а также ограничениями непонятной природы. Последние берут прямое участие в исполнении алгоритма запуска. Но бывают и другие не связанные напрямую причины. Все возможные причины укладываются в следующий список:
- Неполадки совместимости;
- Ограниченный доступ к запуску, приложение требует исключительных полномочий;
- Повреждения файлов программы или игры при установке, прерванная установка;
- Ограничения антивируса на запуск приложения;
- Повреждения файлов библиотек;
- Повреждения файлов драйверов;
В зависимости от причины, которая приводит к сбою, применяется определенный метод решения проблемы. Часто возникает данная ошибка при запуске приложения. Например, часто мешает запуску itunes .
Каждый вариант, исправляющий ошибку, представлен списком от простых методов к сложным, и зависит от причины возникновения проблемы. Инструкции для удобства расположены сразу же, в описании метода решения. Так, как устранить ошибку?
Метод 1
Проблемы совместимости приложения вызваны конфликтом между операционной системой пользователя и запускаемым приложением, когда программа или игра создана для одной операционной системы, а устанавливается на другую. Например, игра предназначена для Windows XP, но установка и запуск производится на Виндовс 7. Тогда идет речь о причине, связанной с неполадками совместимости.
Исправить проблему легко: правой кнопкой на исполняемом файле(.exe) приложения — строка “Свойства” — вкладка “Совместимость” — поставить галочку рядом с надписью “Запуск в режиме совместимости” — выбрать из списка нужный вариант. Если не помогает один, то перепробовать все, что имеется в списке.
Метод 2
Ограниченный доступ и необходимость исключительных полномочий администратора приложением может проявляться по-разному, в том числе и данной ошибкой. Пробуйте запустить приложение от имени администратора. Для этого: правый клик на том же файле — строка “запуск от имени администратора” — подтвердить запрос на выполнение.
Метод 3 (самый распространенный)
Проблема возникает именно при повреждении архивов и файлов библиотек, необходимых для исполнения алгоритма запуска. В данном случае это — неисправности, конфликты, отсутствие файлов Visual C++, DirectX, .net Framework. Указанные библиотеки служат средством запуска большинства приложений, поэтому вероятность, что ошибка вызвана проблемой внутри них, стремится к 100%.
Для решения нужно установить/обновить отсутствующие библиотеки. Хочется отметить, что нужно устанавливать не самую последнюю версию, а все. Например библиотека Visual C++, должна быть установлена от 2005 версии до 2015. (Более подробнее на самой странницы с библиотекой). Также, обратите внимания, что библиотеки могут уже быть установленными, но работают не правильно из-за отсутствующих или поврежденных файлов. В таком случаи, рекомендуем удалить все версии через «Программы и компоненты», и установить всё снова.
Метод 3 стоит использовать, если возникла ошибка в игре Teamspeak 3, – это рекомендация производителя по исправлению. В этом случае также можно попробовать установить другую версию приложения, например, не 64х-, а 32х-разрядную.
Метод 4
При неправильной, прерванной установке приложения следует удалить его и запустить процесс заново. Если не помогло, найти другой источник установщика, ибо возможно, что текущий содержит ошибки и, как следствие этого, возникают ошибки при запуске.
Метод 5
Антивирусы — вещь хорошая и полезная, но изредка они могут принимать обход взломщиками ограничений производителя на использование приложений, как вирус. Поэтому, запуская пиратские копии, могут проявляться ошибки без предупреждений о вирусной атаке. Стоит экспериментировать с отключением экранов антивируса на время запуска. Плюс ко всему, антивирусы работают по неизвестным алгоритмам и могут препятствовать запуску пиратских копий программ.
Метод 6
Повреждения файлов драйверов приводят к подобным ошибкам. Отдельное внимание уделить ПО на видеокарту. Пробуйте обновить драйвера на сайте производителя. Если не помогло, удалите драйвер и установите его “чистым” способом. Для этого нужно предварительно скачать драйвера на Nvidia или ATI Radeon, в зависимости от производителя и модели видеокарты.
Заключение
Список причин и решений помогает в тех или иных случаях, и содержит информацию о природе ошибок. Содержащиеся инструкции используются для устранения неисправностей, когда появляется ошибка 0xc000007b при запуске игры или программы.
Если у Вас остались вопросы, можете задавать их в форме комментариев чуть ниже
Видео: Ошибка при запуске приложения 0xc000007b — как исправить?
При работе с компьютером, на котором установлена операционная система Windows, пользователи могут сталкиваться с возникновением различного рода проблем, среди которых распространённой является ошибка 0xc000007b. Поскольку она возникает при попытке запуска игры и приложения, неопытный пользователь просто теряется в догадках, что её спровоцировало, как её устранить, чтобы обеспечить корректную работу с компьютером.
Причины возникновения ошибки
Пользователи иногда могут столкнуться с ошибкой 0xc000007b
Столкнувшись с ошибкой при запуске 0xc000007b, пользователю желательно запомнить все действия, которые предшествовали возникновению проблемы, поскольку именно это позволит найти правильную причину, соответственно, быстро найти эффективные методы устранения ошибки.
Почему возникает ошибка 0xc000007b
Причин, из-за которых возникает ошибка при запуске приложения такая, как 0xc000007b, существует несколько.
Прежде всего, желая инсталлировать на компьютере какие-либо игры или приложения, пользователи не обременяют себя поисками надёжных источников для скачивания загрузочных файлов, вследствие чего закачивают неофициальные версии, сопровождающиеся некорректными кряками.
Ошибка 0xc000007b может являться следствием заражения вирусами операционной системы. Это часто случается с теми, кто забывает установить на компьютер антивирусную программу либо не уделяет должного внимания своевременному обновлению антивирусных баз. По этой причине компьютер становится уязвимым перед атаками вредоносного ПО.
Вирусы способны удалять важные системные файлы, а также наносить им серьёзные повреждения. Безусловно, в этом случае рассчитывать на корректную работу ПК достаточно глупо.
Ошибка 0xc000007b может быть также спровоцирована системными сбоями, которые возникают при неправильном выключении ПК, при некорректном обновлении Windows.
Если сразу проигнорировать «первые весточки» системного сбоя, проблема усугубляется, ошибки могут уже возникнуть в системном реестре. Также пользователи могут внезапно обнаружить, что некоторое важное ПО, среди которого имеются DirectX, .NET Framework или Visual C++, попросту слетели. Без них многие действия, запросы будут безрезультативными.
Помимо этого, могут возникать серьёзные проблемы с видеокартой, поскольку действие ошибки 0xc000007b способно распространяться и на драйвер видеокарты.
Способы устранения ошибки
При возникновении проблем пользователи могут предпринимать различные действия. Определённая категория впадает в панику и устремляется в мастерскую, полагаясь на быстрый ремонт, который будет осуществлён профессионалами. Действительно, мастерам знакома полностью ошибка 0xc000007b, как устранить её они также отлично понимают, поэтому проблема будет решена быстро. Однако в этом случае придётся учесть непредвиденные расходы, иногда сопровождающиеся достаточно кругленькой суммой. Конечно, пользователи достаточно часто идут спокойно на финансовые растраты, чтобы только компьютерная техника работала без сбоев. Однако можно самостоятельно помочь собственному ПК, попавшему в «плен» к ошибке 0xc000007b при запуске игры. Как исправить её легко узнать, ознакомившись с рекомендациями компьютерных гуру.
Проверка ПК
Существует несколько возможностей, позволяющих исправить ситуацию, связанную с возникновением ошибки 0xc000007b. Прежде всего, следует просканировать весь компьютер антивирусной программой, чтобы проверить, имеются ли на нём следы заражения вредоносным ПО.
Конечно, надеяться на то, что антивирусная программа сможет быстро и успешно выявить вирусы, проникшие в систему, можно только в том случае, если антивирусные базы будут актуальны. В противном случае, пользователь должен первоначально обновить их, а только после этого приступить к сканированию компьютера.
Совсем не мешает проверить целостность реестра. Для этого достаточно запустить командную строку и ввести в неё команду «sfc /scannow». После этого осуществиться запуск утилиты, действие которой будет направлено на поиск ошибок в реестре, а также на последующее их устранение.
Если проблема возникла после вмешательства пользователя, сопровождающегося установкой какого-либо приложения или программы, повлекшей повреждения важных системных файлов, рекомендуется осуществить восстановление системы.
Откат системы посилен даже новичку, который ещё слабо разбирается во многих компьютерных процессах. Для запуска восстановления системы следует зайти в меню «Пуск», после этого найти пункт «Стандартные», в нём — «Служебные», а в открывшемся списке достаточно просто обнаружить строку «Восстановление системы». Пользователь должен выбрать ключевую дату, так называемую точку восстановления, когда никаких проблем при работе с ПК не было. Далее система сама осуществит откат, поможет исправить возникшие ошибки в реестре.
Ещё одной полезной рекомендацией, на которую следует обратить должное внимание, является очистка диска от временных файлов. Опытные пользователи достаточно часто именуют временные файлы мусором, поэтому действовать с ними следует аналогично, избавляясь от них без сожаления. Лучшим помощником очистки диска и решения многих проблем является CCleaner. Программа проста для понимания, но характеризуется высокой эффективностью.
Переустановка ПО
В отдельных случаях пользователю придётся переустановить некоторое ПО, поскольку именно оно при запуске провоцирует системный сбой, вызывающий ошибку 0xc000007b.
Прежде всего, рекомендуется переустановить или обновить драйвера видеокарты. Важно только учитывать, что совершать закачку загрузочного файла или файла обновления лучше всего с официального сайта, чтобы избежать повторных недоразумений.
Точно также компьютерные гуру рекомендуют переустановить DirectX, закачав загрузочный файл только с официального сайта Microsoft. Достаточно часто ошибка 0xc000007b возникает, когда повреждены некоторые библиотеки, поэтому также следует сориентировать свои действия на переустановку Microsoft .NET Framework и Visual Studio, без корректной работы которых просто не смогут запускаться многие игры и приложения.
Системные сбои могут возникать и в тех случаях, когда повреждены некоторые системные файлы, в число которых входит d3dx9_.dll. Для решения такой проблемы следует зайти в системную папку «Windows», в ней отыскать подпапку «System32», а в открывшейся папке найти отдельные файлы с d3dx9_24.dll по d3dx9_42.dll, которые необходимо удалить.
Безусловно, эти файлы важны для работы ОС, однако они должны быть корректными, в противном случае возникает системный сбой. По этой причине важно закачать новые файлы dll с официального сайта. Для корректной и не сопровождающейся сложностями их установки лучше всего предварительно загрузить программу DXUpdate.
И в завершение, если не один из перечисленных методов не позволил исправить работу системы и всё также при запуске приложения продолжает возникать ошибка 0xc000007b, необходимо полностью переустановить операционную систему.
Итак, исправить внезапно возникший системный сбой под силу тем пользователям, которые настроили себя на такие мероприятия и способны действовать согласно имеющимся рекомендациям опытных мастеров. Практический опыт расценивается «золотым запасом», способным выручать при возникновении компьютерных проблем. Вооружившись единожды полезными знаниями, пользователь в дальнейшем сможет самостоятельно решать многие проблемы.
При запуске игры или приложения операционная система Windows уведомляет пользователя об ошибке 0xc000007b (INVALID_IMAGE_FORMAT). Она указывает на проблемы с системными файлами библиотек. В статье рассмотрим разные способы решения, как можно исправить ошибку 0xc000007b и запустить необходимое приложение или игру.
Способ №1: восстановление файлов библиотек C++
Проблема возникает из-за конфликтов, неисправностей или отсутствия данных в библиотеках .net Framework, Visual C++ и DirectX. Они наверняка уже установлены, но работают некорректно — повреждение файлов, случайное удаление, отсутствие.
Простой способ восстановления работоспособности библиотек — удалить все версии и установить заново.
Чтобы исправить ошибку 0xc000007b, проделайте следующее:
- Откройте поиск на панели Пуск и в строке введите «Панель управления»;
- В блоке «Просмотр» установите «Категории» и выберите «Программы», затем «Удаление программ»;
- Найдите и удалите все библиотеки Visual C++;
- Установите новые файлы библиотек, ниже мы приведём ссылки на официальный сайт Microsoft, где вы сможете скачать все доступные версии C++.
- Устанавливать нужно в порядке возрастания.
Устанавливать нужно обе разрядности, x86 и x64.
Актуальные версии Microsoft Visual C++ с официального сайта Microsoft:
2005
x86/x64 — https://www.microsoft.com/en-us/download/details.aspx?id=26347
2008
x86 — https://www.microsoft.com/ru-ru/download/details.aspx?id=29
x64 — https://www.microsoft.com/ru-ru/download/details.aspx?id=15336
2010
x86 — https://www.microsoft.com/ru-RU/download/details.aspx?id=5555
x64 — https://www.microsoft.com/ru-ru/download/details.aspx?id=14632
2012
X86/x64 — https://www.microsoft.com/ru-ru/download/details.aspx?id=30679
2013
x86/x64 — https://www.microsoft.com/ru-ru/download/details.aspx?id=40784
2015, 2017, 2019 (одним файлом 3 версии)
x86/x64- https://support.microsoft.com/ru-ru/help/2977003.
Для DirectX
Рекомендуем загрузить с официального сайта веб-установщик исполняемых библиотек.
https://www.microsoft.com/ru-ru/download/details.aspx?id=35
Утилита проверит версию DirectX на вашем компьютере и установит более актуальную, если такова будет доступна.
Способ №2: обновление драйвера видеокарты
Если на компьютере установлена более ранняя версия драйверов видеокарты или установка была прервана, стоит проверить наличие обновлений и провести их переустановку.
Для этого откройте официальный сайт https://www.nvidia.ru/Download/index.aspx?lang=ru и введите параметры своей видеокарты, далее выполните поиск актуальной версии драйвера. Загрузите и установите файл. Не выключайте систему, пока установка не завершится на ваш компьютер. Не забудьте перезагрузить windows после завершения процесса установки.
Способ №3: проверка программы или игры
Часто при инсталляции игры или программы процесс установки нарушается. В этом случае удалите через «Панель управления» как показано в способе №2. Инсталлируйте ее на жесткий диск повторно, перезагрузите компьютер и запустите.
Не рекомендуется загружать файлы с непроверенных источников. Если файл содержит сомнительные установочные пакеты или вирус, антивирусная программа заблокирует работу с ними. Особенно касается распространяемых сборок Windows, используйте только официальную версию операционной системы.
Антивирус так же может реагировать и на пиратскую (кряк) версию программы или игры. В этом случае стоит отключить на время запуска установки или добавить файл загрузки в исключения.
Способ №4: решение проблемы совместимости
Многие программные продукты выпускаются под определенные версии семейства Windows. В этом случае ошибку можно исправить запуском в режиме совместимости.
Алгоритм действий:
- Найдите ярлык (иконку) игры, программы на рабочем столе;
- Кликните по ней правой кнопкой мыши и перейдите в «Свойства»;
- Перейдите во вкладку «Совместимость» и установите отметку на против «Запустить программу в режиме совместимости с …»;
- Выберите версию ОС из списка, нажмите «Применить» и «Ок».
Чтобы правильно выбрать версию семейства ОС Windows, ознакомьтесь с системными требованиями запускаемого файла.
Способ №5: проверка и восстановление системных файлов
ОС Windows имеет встроенную утилиту SFC. Она тестирует системные файлы на предмет повреждений и выполняет автоматическое восстановление их работоспособности. Запускается утилита через командную строку.
Алгоритм действий:
- Откройте строку поиска windows на панели Пуск и введите «cmd»;
- откройте приложение, далее введите команду «sfc /scannow» (без кавычек «») и нажмите Enter.
- Дождитесь завершения процедуры.
Перезагрузите компьютер и попробуйте запустить нужный файл.
Почему появляется ошибка запуска?
Мы выделили частые причины возникновения ошибки 0xc000007b:
- Повреждение или старая версия библиотеки C++ Windows.
- Прерывание установки обновлений как программного продукта, так и самой Windows.
- Повреждение установочного файла при установке, копировании, распаковке (с этой проблемой часто сталкиваются пользователи, качающие файлы с непроверенных источников в интернете).
- Устаревшая версия драйвера видеокарты.
- Отказ установить (обновить) совместимые версии С++ и др.
- Ограничение на запуск. Программный продукт требует запуска от имени администратора или в режиме совместимости;
- Некорректная сборка Windows, рекомендуем загружать установщик с официального сайта Microsoft.
Способы исправления ошибки 0xc000007b предложены в порядке убывания вероятности. Если же ошибка возникает при запуске программы, то проверьте совместимость с вашей разрядностью x32 или x64.
Всем доброго времени суток, долго думал какое изображение подобрать к данной заметке. Решил вас порадовать фотографией красивой девушки, которая знает, что это за ошибка 0xc000007b при запуске игры и как исправить ее. Видите какая она довольная? – наверняка запустила своих распрекрасных Симс и будет наслаждаться виртуальной жизнью. Если вы еще не знаете каким образом решить данную проблему – предлагаю ознакомиться с данной заметкой, вы в нужном месте…
Как правило, ошибка 0xc000007b проявляется при повреждении файлов операционной системы. Такое может произойти при некорректном завершении работы компьютера, перезагрузки во время важного обновления и еще многих случаях. Некоторые игры могут выдать такую ошибку с нарушением работы такого ПО как DirectX (или недостачей одного из его компонентов), отсутствием NET Framework или Visual C++ (не так давно я писал о том, что делать если в системе отсутствует файл msvcr100.dll). Очень часто к таким проблемам приводят устаревшие драйвера видеокарты, особенно часто мне попадались платы Nvidia с подобной проблемой.
Содержание:
- 1 0xc000007b при запуске игры – как исправить ошибку?
- 1.1 Семь бед – один CTRL + ALT + DELETE
- 1.2 0xc000007b и NetFramework – есть ли связь?
- 1.3 Обновляем и переустанавливаем распространяемый пакет Visual C++
- 1.4 Пробуем запустить проблемное приложение от имени Администратора
- 1.5 0xc000007b? – переустанови игру или приложение
- 1.6 Проверяем жесткий диск
- 1.7 Переустановка DirectX при ошибке 0xc000007b
- 1.8 Сканируем систему на наличие ошибок и исправляем 0xc000007b
- 2 Выводы о том, как исправить ошибку 0xc000007b
0xc000007b при запуске игры – как исправить ошибку?
Согласитесь, досадно качать игру GTA 5 на компьютер несколько часов, столько же прождать наблюдая за ее установкой на компьютер и в итоге столкнуться с ошибкой 0xc000007b. Поэтому нам просто жизненно важно разобраться что это за ошибка и каким образом ее исправить. Всем торопыгам, которым лень читать, пишу в самом начале заметки – да, ошибка 0xc000007b может проявляться из-за кривого репака игры скачанного с торрентов. В большинстве случаев виноваты антивирусные программы, которые рубят на корню активаторы для игр – переходите на легальный контент или проверяйте карантин и настраивайте исключения в вашей защите компьютера.
Я изучил данный вопрос и подготовил 8 рекомендаций о том, как исправить ошибку 0xc000007b при запуске игры. Список может быть не полным и не включает в себя аппаратные причины неисправности ввиду сложности диагностирования простым пользователям.
Семь бед – один CTRL + ALT + DELETE
Звучит немного наивно, но банальная перезагрузка вашего компьютера в некоторых случаях может помочь исправить ошибку 0xc000007b, не даром же раньше после установки любого приложения или устройства требовалась перезагрузка системы. Пускай в наше время это не всегда требуется, но совет реально очень часто работает и помогает избежать огромного количества вопросов.
В Windows 10 перезагрузку желательно сделать с зажатой клавишей SHIFT на клавиатуре, так как обычная перезагрузка тут выглядит немного иначе, чем на Windows 7 или древней XP.
0xc000007b и NetFramework – есть ли связь?
Для достаточно большого количества различных приложений и игр требуется установленный в системе Net Framework – без него некоторые программы не запустятся и напишут что этот компонент отсутствует в системе, а некоторые игры могут просто выпасть в ошибку 0xc000007b, а вы будете искать как ее исправить.
Чтобы установить данный компонент, то нам ничего скачивать не нужно. Там же, где находится “Установка и удаление программ”, есть пункт “Компоненты Windows”. Просто ставим галочку, как на изображении выше, и ждем пока .NET Framework скачается и установится на компьютер. После его инсталляции рекомендую выполнить перезагрузку системы.
Обновляем и переустанавливаем распространяемый пакет Visual C++
Я не так давно писал про отсутствие файла msvcr100.dll – что это за ошибка как ее исправить мы разобрались. В данной заметке как раз и описывались проблемы с распространяемым пакетом Visual C++ для Windows. Иногда эта гадость может просто ругаться на отсутствие файлов, а в некоторых случаях ничего внятного не пишут и вы идете гуглить “0xc000007b при запуске игры как исправить”.
Вы можете скачать распространяем пакет с официального сайта Майкрософт, ссылки я вам дать не могу, так как их просто огромное количество версий. Добавлю, что эти компоненты сами устанавливаются после закачки игры на компьютер и в меню установки обычно описываются как “Установка дополнительного ПО после установки программы”.
Пробуем запустить проблемное приложение от имени Администратора
Может быть и такое, что ошибка 0xc000007b может происходить из-за недостаточных прав пользователя. Просто попробуйте запустить неработающее приложение или игру от имени Администратора. Чтобы это сделать – кликните правой кнопкой мыши по ярлыку игры, и в выпадающем меню выберите пункт “Запуск от имени Администратора”.
Если данный способ вам не помог, то переходим к следующему… проблема в том, что ошибка 0xc000007b при запуске игры может быть вызвана огромным количеством факторов, и не зная всех ваших особенностей очень трудно ответить как исправить данную неполадку.
0xc000007b? – переустанови игру или приложение
Если у вас на компьютере все замечательно и стабильно, а конкретно одна игра выдает вам ошибку 0xc000007b при запуске и вы не знаете как ее исправить, то вполне логично что желательно переустановить игру заново. Я вам очень рекомендую не только переустановить ее, но и скачать установочный комплект из другого места. Кто их знает, может проблема вовсе не в вашем компьютере, а каком нибудь кривом кряке или активаторе для самого приложения.
Очень часто виноват ваш антивирус, если вы скачали пиратскую игру (я не буду говорить сейчас хорошо это или плохо, у нас задача разобраться с ошибкой 0xc000007b при запуске игры), то высока вероятность что так называемый кряк, который отучил игру от жадности разработчиков просто мог оказаться в карантине вашей антивирусной программы. Игра, не обнаружив недостающий файл может выдавать вообще любую ошибку, а не только 0xc000007b.
Позволить или нет запускаться таким играми на вашем компьютере – решать только вам, ведь никто не знает что там, кроме как разработчиков так называемых NOCD и средств обхода защиты программ и игр.
Проверяем жесткий диск
Причиной ошибки 0xc000007b при запуске игры на компьютере может быть неисправность жесткого диска. Существует много способов проверки накопителя и это тема для отдельной и достаточно объемной заметки, я же расскажу вам как их исправить через командную строку Windows (Если вы не знаете, где ее найти, то прочитайте заметку про командную строку в Windows 10). Очень рекомендую открыть ее с правами Администратора.
chkdsk c: /f /r – эта команда просканирует ваш диск с (обычно он системный) и по возможности исправит все найденные ошибки.
Достаточно часто для корректной проверки и исправлений ошибок, систему нужно перезагрузить для монопольного доступа к файлам и папкам. Windows вас предупредит, если это потребуется. Ни в коем случае не перезагружайте и не выключайте компьютер в процессе исправления ошибок жесткого диска.
Переустановка DirectX при ошибке 0xc000007b
Какой бы DirectX у вас не был установлен – его файлы нужно периодически обновлять до актуальных версий. К сожалению в сети просто огромное количество сайтов, предлагающих скачать DirectX бесплатно, но предлагают вам дистрибутив годичной давности, а то и более древнее версии – актуальную версию Веб-установщика исполняемых библиотек DirectX для конечного пользователя всегда можно скачать с официального сайта по ссылке ниже.
https://www.microsoft.com/ru-ru/Download/confirmation.aspx?id=35
Просто запустите установщик Microsoft DirectX и дождитесь пока он проверить все ваши dll файлы и обновит их (а недостающие запишет). При хорошем интернет соединении это вряд ли займет много времени (пока оно качается, вы можете прочитать как проверить скорость вашего интернет соединения).
Многие на форумах пишут, что желательно удалить некоторые файлы перед обновлением – мне кажется это лишнее и проблем с обновлением никогда не было. При условии что вы скачали дистрибутив с официального сайта.
Сканируем систему на наличие ошибок и исправляем 0xc000007b
В системе Windows есть очень полезная команда, которая запускает сканирование системы на ошибки и целостность всех DLL файлов. Вполне возможно, что данный способ поможет вам разрешить вопрос с ошибкой 0xc000007b при запуске игры. Для этого откройте “Командную строку” и введите “sfc /scannow” без ковычек и дождитесь окончание выполнения операции.
Как показала практика, данный способ, вероятно самый неэффективный в борьбе с данной ошибкой, но некоторым пользователям он помог – игнорировать его было бы преступлением.
Выводы о том, как исправить ошибку 0xc000007b
Друзья, если копнуть глубже, то можно найти еще минимум 10 способов исправить ошибку 0xc000007b при запуске игры, нам просто не хватит ни сил ни времени чтобы подробно описать все вариации – нужно знать почему это происходит. Схема должна быть такая:
- Все работает нормально и проблема с одной, конкретной игрой? – копаем в торону самой игры (все остальное же работает)
- Ошибка 0xc000007b проявляется во многих приложениях и играх? – смотрим в сторону проблем с системой, пробуем запустить от имени администратора, используем режим совместимости, переустанавливаем драйвера для видеокарты
В особых случаях и полном отчаянии могу порекомендовать выполнить чистую установки Windows, чтобы исключить все системные проблемы… но это лучше делать только в самом крайнем случае, если ни один из предыдущих способов вам не помог.
P.S. Ну вот мы и ответили на ваш вопрос о том, что за ошибка 0xc000007b при запуске игры и как исправить ее? – как видите проблема довольно распространенная и есть много вариантов решения. Но не забывайте, что данная неприятность может произойти и по причинам неисправности железа, но это уже совсем другой разговор…
Проблема при установке, запуске и зависания в игре — все решения самых частых ошибок в SnowRunner.
Рассказываем о самых частых проблемах и их решениях, с которыми вы можете столкнуться во время установки, запуска и прохождения SnowRunner.
Программное обеспечение для SnowRunner
Прежде чем запустить игру настоятельно рекомендуем проверить соответствие системными требованиями, обновить драйверы видеокарты при помощи Driver Updater, пакеты DirectX, библиотеки Microsoft .NET Framework и Microsoft Visual C. А также попробуйте поставить Advanced System Optimizer и включить в нем специальный режим для игр — это повысит производительность.
SnowRunner не устанавливается или вылетает ошибка во время установки
Если вы столкнулись с ошибкой установки, то изначально проверьте достаточно ли у вас свободного пространства на диске. После проведите диагностику диска стандартными средствами Windows для проверки состояния HDD и SSD-накопителей. И в конце убедитесь, что во время выбора пути установки вы не выбрали папку с названием на кириллице.
Как найти сохранения SnowRunner
Перейдите в папку Storage, которая находится по пути C:Users («Пользователи»)ИмяПользователяDocuments («Документы»)My GamesSnowRunnerbaseStorage.
SnowRunner не работает (не запускается)
Если во время открытия игры вы увидели белый экран, то вероятно у вас потеря некоторых файлов. Чтобы это исправить запустите клиент Epic Games, перейдите в библиотеку, выберите SnowRunner, кликните на шестеренку и из выпадающего меню нажмите проверку.
SnowRunner не работает на Windows 7
Если игра отказывается работать на седьмой версии Windows, то скачайте обновление SP1 для Windows 7 и обновите DirectX.
SnowRunner показывает ошибку 0xc0000906
Если во время запуска игры вы увидели ошибку 0xc0000906, то проверьте системные файлы Windows. Для этого нажмите сочетание клавиш Windows + R, в появившемся окне введите sfc /scannow, подождите окончания проверки и перезапустите ОС. Также рекомендуем поставить RuntimePack, который проверить наличие всех необходимых библиотек для запуска игры.
Как включить русский язык в SnowRunner
Если после запуска стоит английский язык, то в главном меню выберите Settings, после нажмите на Game и в строке Game Language выберите русский язык.
Как поставить разрешение в SnowRunner
Если вы столкнулись с проблемой масштабирования экрана, то рекомендуем перейти в папку, где вы сохраняли игру, найти там SnowRunner.exe, нажать правой кнопкой мышки по значку и перейти во вкладку совместимости. После нажмите «Изменить параметры высокого DPI», и в варианте «Переопределите режим масштабирования…» выберите пункт «Приложение».
Нет звука в SnowRunner
Для устранения этой проблемы со звуком наведите мышкой на микшер громкости, нажмите на него правой кнопкой мышки, выберите пункт «Устранение неполадок со звуком» и следуйте инструкциям.
Не работает кооператив (сетевая игра, мультиплеер) в SnowRunner
Если в кооперативном режиме вы увидели ошибку «Строгий NAT» или «Соединение прервано», то поставьте VPN. Однако, тогда у вас будет большой пинг, поэтому оптимальным решением станет обращение к провайдеру и замена «Строгого NAT» на «Открытый».
Пропадают машины и не работает сохранения в SnowRunner
Эти ошибки говорят о том, что при установке вы выбрали папку, которая включает в себя русские буквы.
Ошибки DLL SnowRunner
Почему выходит ошибка о потерянных DLL-файлах? Во время запуска игры, она запускает некоторые DLL-файлы, поэтому если она их не находит на ПК, то выдаёт ошибку DLL и номер конкретного файла. Самый простой способ устранить эти ошибки, это использовать DLL-fixer, который поможет исправить ряд таких ошибок.
Например, если игра выдает d3dx9_43.dll, xinput1_2.dll, x3daudio1_7.dll, xrsound.dll и прочие названия, то вам необходимо скачать официальный DirectX, а если вы увидели MSVCR120.dll, VCRUNTIME140.dll и runtime-x32.dl и другие ошибки с приставкой «MSVCR» или «RUNTIME», то вам необходимо установить библиотеку Microsoft Visual C++.
Ошибка Codex64.dll в SnowRunner
Эта ошибка свидетельствует о том, что вы скачали игру из пиратских сайтов.
Не отображаются друзья в SnowRunner
Если вы собрались поиграть в сетевой режим, но не видите друзей в списке, то проверьте установлен ли у вас одинаковый регион лаучере магазина, почистите кэш и проверьте целостность файлов ОС. Если же ни один способ не помог, попробуйте полностью переустановить лаунчер.
SnowRunner лагает (тормозит, низкий FPS)
Если у вас зависает игра, рекомендуем проверить соответствует ли ваш ПК системным требованиям. После этого включите высокую производительность видеокарты, если это не помогло, перенесите на SSD, который работает намного быстрее классических жестких дисков.
Не нашли решения своей проблемы в SnowRunner? Напишите о ней в комментариях, мы постараемся помочь.
Отсутствие хоть каких-то комментариев — главная проблема всех ошибок Windows. Код никогда не сообщает пользователю, что именно сломалось. Система дает непонятный набор цифр и букв с посылом «Гугл есть? Нагуглишь!». Из-за этого большинство людей даже не догадывается, что именно пошло не так.
Чаще всего появляется код 0xc000007b при запуске игры, утилиты или любой другой программы. Связано это с поврежденными файлами и другими ошибками ПО. Чтобы наконец-то избавиться от проблемы и запустить желанное приложение, мы подготовили 11 различных проверенных решений.
Возможные причины возникновения
Ошибка 0xc000007b при запуске игры связана с проблемами программного обеспечения. Значит, какие-то файлы приложения или библиотек повреждены. К тому же, запуску могут мешать непонятные ограничения. Вот список всех возможных проблем, которые вызывают ошибку:
- Отсутствие совместимости;
- Нет доступа к запуску — приложению не хватает определенных прав;
- Неправильная установка программы и повреждение ее файлов;
- Блокировка приложения антивирусом;
- Проблема с файлами библиотек;
- Неполадки с файлами драйверов.
Способ исправления ошибки напрямую зависит от причины. Но мы советуем проверить все варианты, если она вам неизвестна.
Мы подготовили 11 решений проблемы: от простого к сложному. Каждое из них представлено в виде удобной инструкции с вспомогательными скриншотами и советами. Уверены, статья точно поможет разобраться и найти подходящий метод.
Исправление совместимости
Самый первый и простой метод — проверить совместимость приложения и компьютера. Проблема может быть в другой разрядности. Сравните версию системы и скачанной программы — они должны совпадать. Для этого откройте «Проводник», нажмите правой кнопкой мыши на «Этот компьютер» и выберите «Свойства».
Еще один вариант — программа работает только на Windows 7, а вы запускаете ее на Windows 11. Чтобы исправить проблемы с совместимостью, зайдите в свойства программы — клик по иконке правой кнопкой мыши. Откройте вкладку «Совместимость» и выставьте нужную версию ОС.
Конфликт с антивирусом
Еще один простой вариант — проверить антивирус. Зачастую, он блокирует запуск программы из-за установки из неизвестных источников. Чтобы узнать наверняка, отключите его и вновь попробуйте запустить программу. Если все получилось — дело было именно в антивирусе.
Чтобы в дальнейшем не было проблем с запуском — добавьте программу в исключения. Мы не можем дать инструкцию для каждого антивируса — их слишком много. Но можем рассказать про «Безопасность Windows»:
- Откройте меню Пуск и найдите кнопку «Параметры».
- Зайдите в «Обновления и безопасность», а после в «Безопасность Windows» и «Открыть службу безопасности Windows».
- Выберите раздел «Защита от вирусов и угроз», а в нем строку «Управление настройками».
- В разделе «Исключения» выберите строку «Добавление или удаление исключений».
- Добавьте к списку необходимую программу или целую папку.
Недостаток прав
Иногда бывает, что приложению не хватает разрешений или оно запускается только от лица администратора. Чтобы убедиться — нажмите на иконку программы правой кнопкой мыши и выберите «Запуск от имени администратора». После чего, в открывшемся окне, подтвердите свой выбор.
Неправильная установка
Если вы заметили, что некоторые файлы распаковались некорректно или же установка не была завершена до конца — это явный знак. Кроме ошибки 0xc000007b, такая ситуация сопровождается сообщением о прерванной установке. Так можно узнать, что именно произошло.
Решить такую проблему легко — удалите приложение со всеми файлами со своего компьютера. После этого скачайте и установите программу заново. Если на этот раз ничего не изменится — поищите другой вариант программы, с другого сайта.
Чтобы полностью удалить игру с компьютера, выполните следующие шаги:
- Зажмите одновременно клавиши Win и R.
- В командную строку введите запрос «appwiz.cpl» и подтвердите с помощью клавиши Enter.
- В списке установленных приложений найдите нужное и нажмите по нему правой кнопкой мыши.
- Выберите «Удалить».
Старайтесь скачивать приложения только из официальных или хотя бы проверенных источников. Иначе рискуете не только нарваться на вирусы, но и потерять множество ценной информации или доступ к компьютеру.
Устаревшие драйвера
Случай довольно редкий, но многие игры не запускаются из-за устаревших драйверов для видеокарты. Но почему редкий? Все дело в том, что Windows сама ищет обновления для драйверов и автоматически их устанавливает. Без какого либо вмешательства со стороны пользователя.
Чтобы проверить наличие обновлений — откройте вкладку с видеокартами вашего ПК. Для этого:
- Одновременно зажмите клавиши Win и R.
- Введите в открывшуюся строке команду «devmgmt.msc» и нажмите «Ок».
- В Диспетчере устройств найдите пункт «Видеоадаптеры».
- Разверните стрелочку и нажмите правой кнопкой мыши на видеокарту.
- Выберите «Обновить драйвер».
Если Windows автоматически обновит драйвер после этих шагов — запускайте игру и проверяйте. А если обновления не были найдены — проверьте их на официальном сайте видеокарты: AMD или NVIDIA. Вероятно, придется качать вручную.
Если ошибка 0xc000007b возникла с популярной игрой — загляните на сайт разработчика. Зачастую компания или другие игроки пишут советы по исправлению ошибок в игре. Так можно легко сэкономить время и не пробовать все 11 способов.
Слишком новые драйвера
У драйверов вечно появляются самые разные проблемы. Не обновил — плохо. Обновил — не всегда хорошо. Зачастую новая версия наоборот ломает систему и вызывает каскад самых разных ошибок. В том числе 0xc000007b. И хорошо, если у вас просто не запускается игра, а не вылез экран смерти.
Чтобы избавиться от проблемы — откатите систему назад. Всего есть два способа: побыстрее и помедленнее. Начнем с первого.
- Найдите в поиске «Диспетчер устройств» и в нем список видеоадаптеров.
- Выберите нужный драйвер, нажмите по нему правой кнопкой мыши и кликните на «Свойства».
- Выберите кнопку «Откатить».
Обычно этого варианта достаточно, но есть и второй — более замудренный, с возможностью выбрать версию драйвера на свой вкус:
- Повторите все действия из прошлого способа, но выберите не «Свойства», а «Обновить драйвер».
- В открывшемся окне выберите «Выполнить поиск драйверов на этом ПК».
- Вместо указания места в строке выберите «Выбрать драйвер из списка доступных».
- Выберите драйвер из списка, ориентируясь по датам и названиям.
- Дождитесь завершения установки и проверьте, помог ли способ.
Сломанные библиотеки
На каждом компьютере с ОС Windows можно найти библиотеки Visual C++, net.Framework и DirectX. Если в них появилась ошибка, отсутствует файл или нет новой версии — игры будут некорректно работать. Или же вообще не запускаться, выдавая всевозможные ошибки.
Чтобы проверить целостность библиотек, откройте «Панель управления»:
- Разверните меню «Пуск» и найдите в окне поиска «Панель управления».
- Откройте утилиту и вбейте в окно поиска — в правом верхнем углу — «Программы и компоненты».
- Разверните вкладку и найдите в списке библиотеки файлов.
Учтите, все библиотеки должны быть с актуальными версиями. А Visual C++ со всеми возможными, начиная с 2005 года. Это нужно для старых игр. К тому же, если у вас 64-битная Windows — качайте пакеты Visual C++ как 64-bit, так и 32-bit. Лучше всего делать это с официального сайта.
Что касается библиотеки DirectX, вам понадобятся:
- DirectX 9 для Windows XP;
- DirectX 10 для Windows Vista;
- DirectX 11 для Windows 7-10;
- DirectX 12 для Windows 10.
Качаются они также с официального сайта Microsoft.
Для библиотеки Microsoft Net.Framework даже не нужно искать ссылку. Все обновления устанавливаются через «Центр обновлений Windows». Нас интересуют только Net.Framework 4.7.1 и 3.5. Остальные версии включены в них.
Файл xinput1_3.dll
Еще один вариант исправления проблемы — обновление библиотеки DLL. Очень часто ошибка 0xc000007b появляется из-за поврежденного файла xinput1_3.dll. Он может быть просто сломан или переписан другой несовместимой версией. Для его замены на правильный вариант и придется обновить DLL:
- Скачайте файл xinput1_3.dll для 32-разрядной системы и извлеките его из архива.
- Откройте «Проводник», разверните «Диск С» и найдите папку Windows.
- В папке отыщите другую с названием SysWOW64.
- Откройте папку и найдите в ней файл xinput1_3.dll.
- Скопируйте его или сделайте резервную копию на всякий случай.
- Возьмите скачанный из интернета файл и поместите в папку SysWOW64.
- Выберите «Копировать с заменой».
Неисправный жесткий диск
Проверили драйвера, библиотеки и права? Теперь самое время взглянуть на жесткий диск. Из-за его поломки выскакивает не только ошибка 0xc000007b, но и она в том числе. Для проверки нужно не так много — просто открыть командную строку Windows с правами администратора.
- Для этого нажмите на иконку поиска на панели задач.
- Введите в поле «Командная строка» или «cmd».
- Нажмите правой кнопкой мыши на иконку строки и выберите «Запуск от имени администратора».
- В открывшуюся строку введите команду «chkdsk c: /f /r» и дождитесь результата.
Если нужно будет перезапустить ПК — система сама об этом напишет. В случае возникновения ошибок — перейдите к их исправлению. Только учтите, что нельзя выключать компьютер во время исправления ошибок жесткого диска.
Утилита Eassos Recovery free
Далее поговорим не просто о способах решения, а о специальных программах. Первая из них — Eassos Recovery free. Утилита служит для восстановления файлов и данных, потерянных из-за ошибок системы. Причем она рассматривает все устройства для хранения данных, а не только жесткий диск или карту памяти.
Если корень ошибки 0xc000007b именно в потерянных файлах, то программа легко с этим поможет. К тому же, у нее есть бесплатная версия — как раз для одноразового использования.
Программа Dependency Walker 64bit
Еще одна утилита для исправления ошибки — Dependency Walker 64bit. По своей сути она просто анализирует библиотеку DLL и ищет неисправные или старые файлы. Как и в случае с xinput1_3.dll, вам придется самостоятельно найти их в интернете и закинуть в папку.
- Скачайте программу Dependency Walker 64bit с официального сайта.
- Запустите утилиту и откройте раздел View, а после Full paths.
- Выберите файл запуска игры, с которой возникли проблемы.
- Откройте раздел module и прокрутите в самый низ списка ошибок.
- Обратите внимание на колонку CPU. Все красные файлы в ней — неправильные и вызывают ошибку.
- Найдите их по названиям в интернете и скачайте 64-битную версию.
- Закиньте новые файлы в «C:Windowssystem32» с заменой старых.
Что еще можно сделать
Существует еще несколько способов решения проблемы. Советуем использовать их только в том случае, когда предыдущие варианты не помогли.
Первым делом попробуем восстановить систему, если ошибка появилась совсем недавно. Например, после обновления или переустановки драйверов. Для этого откройте Панель управления и найдите в поиске «Восстановление системы». После чего отметьте галочкой пункт «Показать другие точки восстановления» и запустите процесс.
Следом проверим компьютер на вирусы. Иногда и они становятся причиной ошибок: удаляют важные файлы или ломают их. Для этого воспользуйтесь любым бесплатным и популярным антивирусом: Kaspersky, Dr.Web или Avira. У большинства из них есть пробный период на неделю или месяц.
Ну и самый последний вариант — исправление ошибок в реестре. Если вы не нашли вирусы, с драйверами все в порядке, библиотеки переустановлены, а ошибка продолжает появляться — воспользуйтесь CCleaner. С помощью утилиты можно быстро убрать ошибки из реестра. Причем для этого хватит и бесплатной версии.
Надеемся, вы воспользовались одним из наших советов и нашли решение проблемы. Чаще всего ошибку 0xc000007b исправить довольно легко. Хватает простого обновления библиотек или замены DLL файла. А если проблема не решилась, попробуйте радикальный способ — переустановку Windows.
Другие статьи по теме
- Ошибка 31 4302 в Genshin Impact — что делать
- Ошибка 279 в Roblox — что значит и как исправить
- Как устранить ошибку msvcr100 dll
- Что значит ошибка 267 в Роблокс и как ее исправить
- Что делать, если Steam не запускается
Заглавное фото: wall.alphacoders.com
Некоторая часть пользователей жалуется на проблемы с запуском программ и игр в ОС Windows 10. Часто это связано с тем, что при входе в конкретное приложение появляется диалоговое окно с ошибкой 0xc000007b, которая возникает по разным причинам. Далее мы попробуем разобраться, что может быть источником этой неполадки.
Я считаю, что если ошибка 0xc000007b стала внезапно появляться, то, скорее всего, до этого происходили следующие системные события – установка приложений, посещение зараженных ресурсов или удаление системных объектов.
Все эти действия могут способствовать появлению различного рода ошибок, в том числе и ошибки 0xc000007b. Ошибка 0xc000007b может возникать при запуске таких игр, как «Detroit: Become Human», «Ведьмак 3», «Сталкер», «Sims 4», «Mudrunner», «Fortnite», «Spin Tires», «Dead by Daylight», «GTA 5», «Assasin’s Creed», а также многих других.
Следовательно, все это можно решить с помощью средства «Восстановление системы», с которого мы и начнем наш путь.
Способ 1: Восстановление системы
Если вы еще не знаете, что такое восстановление системы, то вот несколько пунктов о нем:
- Средство восстановления системы служит машиной времени для любой ОС Windows. То есть, если сегодня ваш компьютер отлично функционирует, а на следующий день в нем появляются жутчайшие глюки, то с помощью восстановления системы вы можете вернуться в «сегодня» и получить ту же производительность, что и была.
- Восстановление системы не затрагивает физические поломки – если на компьютере поломается, к примеру, планка оперативной памяти, то с этим волшебное средство не справится.
- И, наконец, чтобы воспользоваться средством восстановления системы, должны быть точки восстановления. Это означает, что если вы хотите вернуться в определенный день, то он должен быть зафиксирован в системе.
Теперь после теории можно немного попрактиковаться. Давайте попробуем устранить ошибку 0xc000007b с помощью восстановления системы. Для этого выполняем следующее:
- Открываем меню Пуск, вводим запрос «Восстановление» и переходим по первому результату.
Открываем меню восстановления системы
- Далее кликаем по опции «Запуск восстановления системы».
Запускаем средство восстановления системы
- В отобразившемся окне выбираем точку восстановления. Здесь я рекомендую обратить внимание на столбец «Дата и время» и найти в нем предположительную дату, когда компьютер еще работал стабильно.
Выбираем точку восстановления и нажимаем на кнопку «Далее»
- После этого компьютер автоматически перезагрузится и начнет возвращать систему к выбранному периоду времени.
В том случае, если у вас не получилось восстановить систему по каким-либо причинам, либо вы ее восстановили, но ошибка не исчезла, тогда стоит переходить к основным способам решения проблемы.
Способ 2: Запуск программы с правами администратора
Изначально я хотел поставить данный способ первым, так как он часто подходит многим пользователям, но потом подумал, что это совсем не решение проблемы. Почему так? Да потому, что это решит проблему лишь для одной программы, а если ошибка будет снова возникать, то нужно будет раз за разом обращаться к данному способу. Хотя, может для вас это совсем и не проблема. Что ж, давайте уже запустим проблемную программу с правами администратора.
- Кликаем правой кнопкой мыши по программе, которую нужно запустить, и выбираем опцию «Запуск от имени администратора».
Запускаем программу или игру с правами администратора
- Если программа запустилась, то я поздравляю вас – проблема решена! Теперь можно активировать автоматический запуск программы с правами администратора. Для этого снова кликните правой кнопкой мыши по ярлыку и перейдите в меню «Свойства». Затем откройте раздел «Совместимость» и отметьте пункт «Запускать эту программу от имени администратора».
Отмечаем указанный пункт и нажимаем на кнопку «ОК»
Если же данный метод вам не помог, то можете смело переходить к следующему.
Способ 3: Решение проблемы с запуском отдельной программы
Сюда можно было отнести и предыдущий метод, но из-за его эффективности стоило выделить ему отдельный раздел. В данном же способе я расскажу о небольших уловках, которые могут помочь исправить рассматриваемую ошибку при запуске любой программы или игры.
Добавление в исключения антивируса
Нечасто ошибка возникает только для одной программы, виновником чего становится антивирус. Просканируйте папку с проблемной игрой или приложением, используя выборочную проверку в настройках защитного ПО. Если опасные файлы не были выявлены, добавьте всю папку в исключения (белый список) антивируса.
Отключение антивируса на время
Попробуйте временно отключить антивирус на момент запуска программы, однако будьте бдительны, так как это может привести к заражению системы.
Переустановка программы
Когда не запускается одна единственная программа, проще всего будет попытаться ее переустановить. При необходимости перед деинсталляцией сохраните папку с пользовательским данным в другое место, чтобы воспользоваться ими после установки. См. также: не устанавливаются программы на Windows 10.
Удаление конфликтной программы
Учитывайте также, что, если вы установили две похожие программы, которые в теории могут конфликтовать между собой, причина появления ошибки будет вполне обоснована. Отключите или удалите одну из последних программ, которая, по вашему мнению, привела к конфликту, и проверьте, открывается ли та, что не запускалась.
Использование лицензионной версии программы
Если вы используете пиратскую версию, то вполне вероятно, что она порождает ошибки. Здесь можно пойти двумя путями: загрузить другую версию из Интернета либо купить/скачать лицензионный продукт с официального сайта.
Удаление DLL-файла
DLL-файл – это специальная библиотека, служащая для запуска компьютерных игр. Таким образом, если данный файл будет поврежден, игра не сможет запуститься. Исправить это можно очень просто – путем пересоздания файла. Для этого воспользуемся инструкцией:
Открываем папку C:WindowsSysWOW64 через любой проводник и находим файл «msvcp110.dll».
Избавляемся от dll-файла
Избавляемся от него любым путем: удаляем либо переносим в другое место. Затем запускаем проблемное приложение, которое должно будет автоматически воссоздать удаленный файл. Если появится ошибка с уведомлением, что msvcp110.dll не найден, тогда верните все на место и переходите к следующему способу.
Способ 4: Переустановка DirectX
DirectX – это специальное средство, разработанное, в основном, для запуска компьютерных игр. По умолчанию в Windows 10 предустановлена последняя версия, которая может использоваться на устройстве. Но из-за некоторых программных сбоев или отсутствия файлов DirectX может нестабильно работать и предшествовать запуску игр. Чтобы с этим справиться, нужно всего лишь обновить продукт. Сделать это можно через центр обновления Windows:
- Воспользуйтесь комбинацией клавиш «Win+I» для запуска параметров компьютера и перейдите в раздел «Обновление и безопасность».
Открываем параметры обновления системы
- В отобразившемся окне проверьте наличие обновлений, загрузите их или сразу установите через перезагрузку компьютера.
В данном случае система уже загрузила обновления и ожидает перезагрузки компьютера
Обновления системы всегда включают в себя новые версии DirectX. Таким образом, после установки новой сборки, проверьте работоспособность программы, которая ранее запускалась с ошибкой – возможно, проблема скрывалась именно в этом.
Способ 5: Обновление драйвера видеокарты
Обычно из-за устаревшей версии драйвера Nvidia или после его обновления начинает возникать ошибка 0xc000007b. С чем именно это связано не совсем понятно, но исправить это можно довольно просто через обновление/восстановление драйвера.
Если у вас произошел сбой после обновления драйвера, то давайте его удалим, а потом воспользуемся утилитой по обновлению/установке драйверов. Также метод подойдет и для тех, у кого драйвер не обновлен – если это так, то начните с пункта под номером 3.
Сделать всё это можно следующим способом:
- Запускаем меню Пуск, вводим запрос «Диспетчер устройств» и открываем первый отобразившийся результат.
Открываем полный список драйверов
- Далее находим драйвер от видеокарты и кликаем по нему правой кнопкой мыши. Затем нажимаем на кнопку «Удалить устройство».
Удаляем драйвер
- Теперь открываем любой браузер и переходим по ссылке https://drp.su/ru для загрузки специальной утилиты, которая отлично подходит для того, чтобы быстро обновить и установить недостающие драйверы.
DriverPack позволяет быстро справиться с отсутствующими драйверами
- После скачивания утилиты установите ее и запустите. В отобразившемся окне немного подождите, пока пройдет загрузка, а затем перейдите в режим эксперта. Отметьте только те драйверы, которые нужны, и начните их установку.
Способ 6: Проверка целостности системных файлов
Иногда ошибка 0xc000007b может возникать не только при запуске игры или приложения, но и во время запуска операционной системы. В таких случаях обычно не удается запустить систему, и устройство сообщает о рассматриваемой ошибке. Это часто говорит о том, что некоторые файлы ОС повреждены. Исправить это можно следующим способом:
- Если у вас не получается запустить компьютер, то нужно воспользоваться загрузочной флешкой и через режим восстановления открыть командную строку. Прочитать о том, как создать такую флешку, вы можете в другой нашей статье.
- После того как командная строка запущена, вводим в нее код sfc/ scannow и ждем завершения сканирования.
Вводим указанную команду и нажимаем на клавишу «Enter»
Если все пройдет гладко, то результат сканирования сообщит о том, что поврежденные файлы были успешно восстановлены. В противном случае я все же рекомендую воспользоваться восстановлением системы – более вероятно, что проблема будет решена.
Способ 7: Загрузка Microsoft Visual C++
Microsoft распространяет набор компонентов и плагинов, необходимых для запуска многих приложений и игр. Эти пакеты называются Microsoft Visual C++ Redistributable, и у них есть несколько версий, необходимых для установки. Таким образом, если необходимые компоненты отсутствуют, то запуск игры или программы может произойти с ошибкой.
Первым делом проверим, все ли версии Microsoft Visual C++ установлены. Для этого открываем проводник «Этот компьютер» и в верхнем меню нажимаем на кнопку «Удалить или изменить программу».
Открываем список установленных программ
В отобразившемся окне находим все файлы под названием Microsoft Visual C++.
Для удобства отсортируйте список по имени
Если в указанном списке будет пропущен какой-либо год версии, то пакет нужно будет самостоятельно скачать и установить с официального сайта. Просто откройте ссылку и введите в поисковике требуемую версию, затем скачайте ее и установите.
Способ 8: Включение Microsoft .NET Framework
Последнее, о чем я хотел вам рассказать – это набор системных файлов, представляющих собой платформу для работы с программами, написанными с использованием технологии .NET. Несмотря на то, что в Windows 10 этот пакет идет по умолчанию и обновляется вместе с ОС, Microsoft .NET Framework 3.5, включающий в себя 2.0 и 3.0, по умолчанию отключен в системе. Из-за этого старые программы часто отказываются запускаться и выводят ошибку 0xc000007b. Решением всего этого недуга является самостоятельное включение необходимых версий .NET Framework. Сделать это можно следующим путем:
- Запускаем меню Пуск и открываем через него «Панель управления».
Запускаем Панель управления
- В отобразившемся окне переходим в раздел «Программы и компоненты».
Открываем список программ
- Далее в левой части окна нажимаем на кнопку «Включение или отключение компонентов Windows» и отмечаем указанные ниже пункты.
Включаем нужный фреймворк
На этом у меня все. Надеюсь, что один из рассмотренных способов помог с решением данной проблемы. Ну а если нет, то остается воспользоваться загрузочной флешкой и установить новую операционную систему. Спасибо за внимание!
Post Views: 1 129