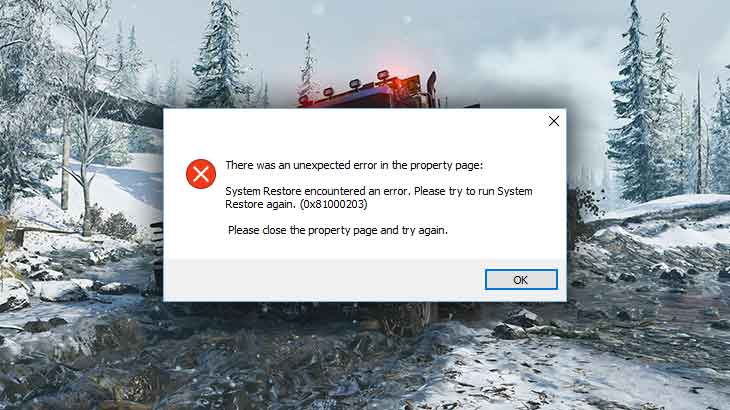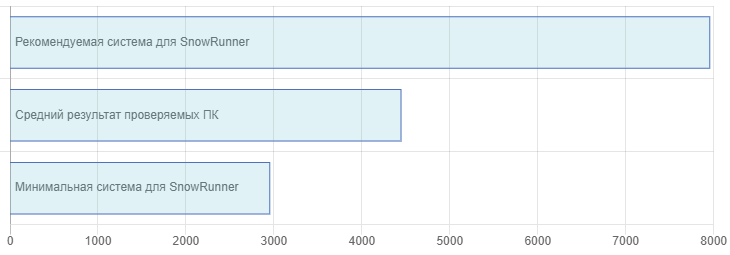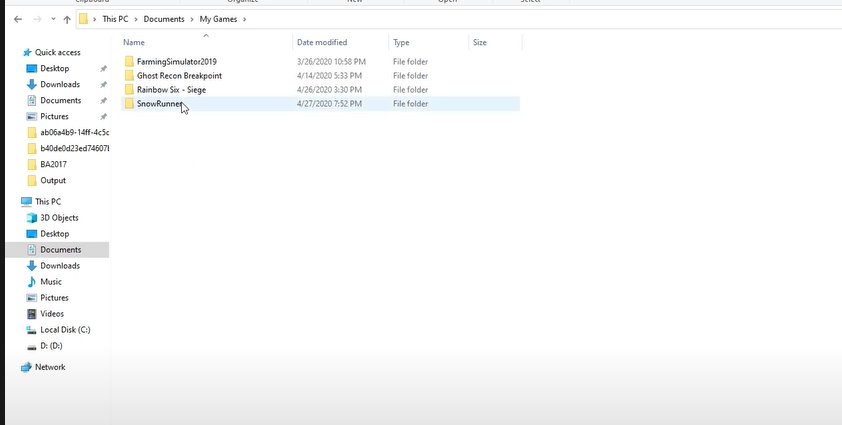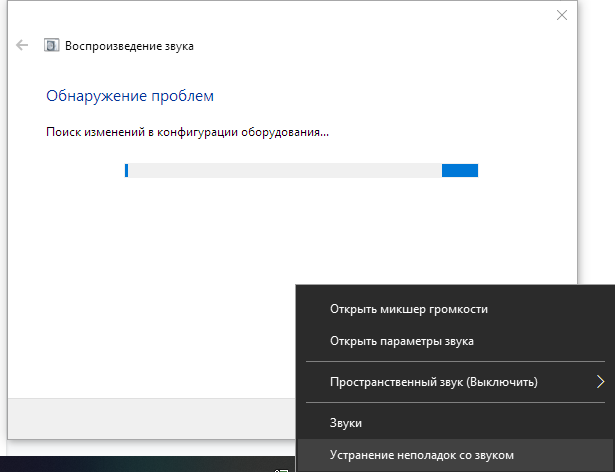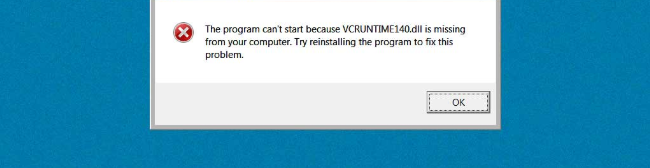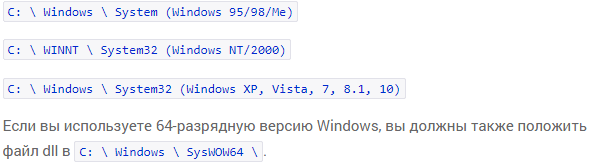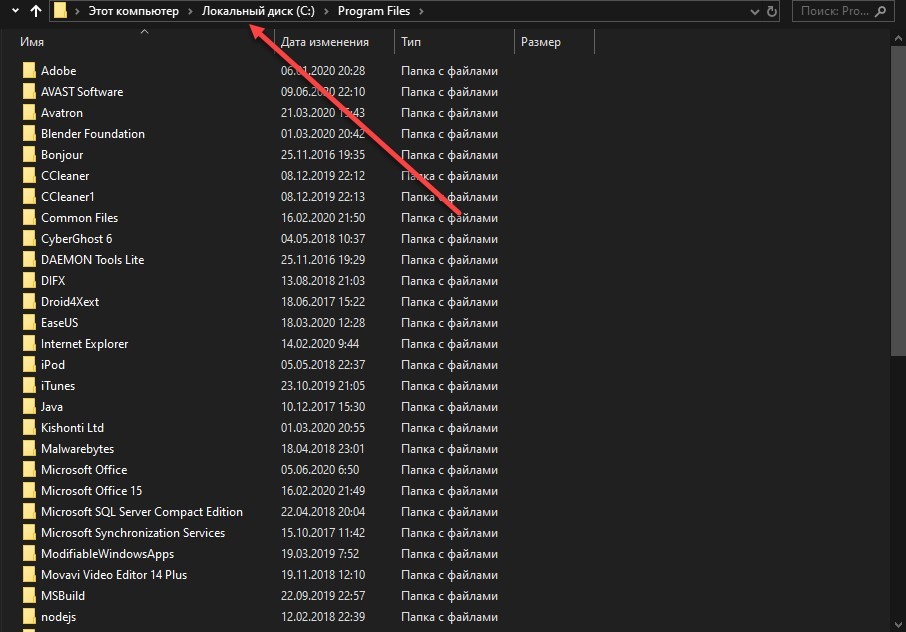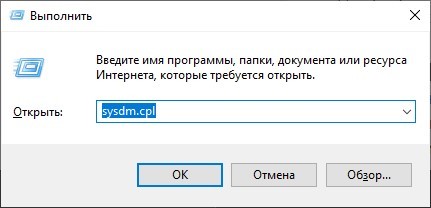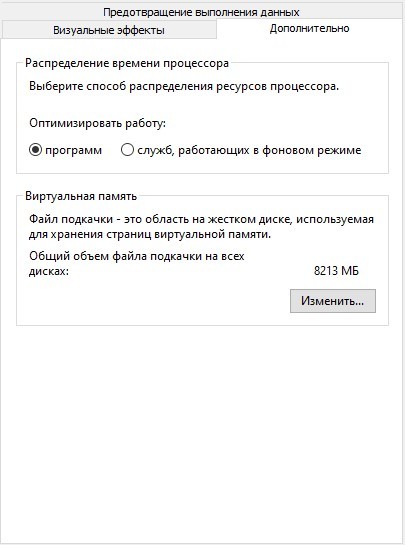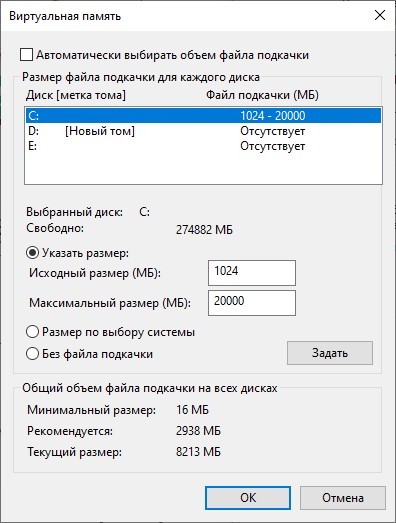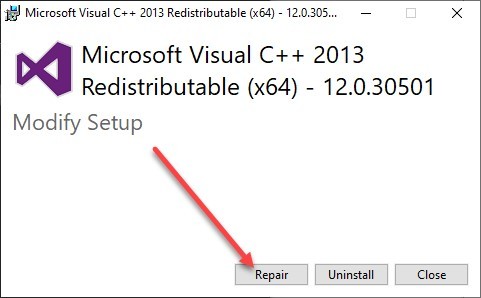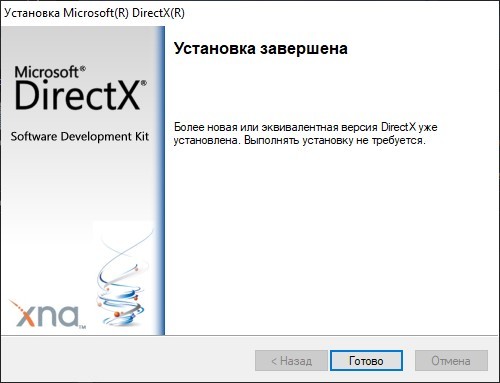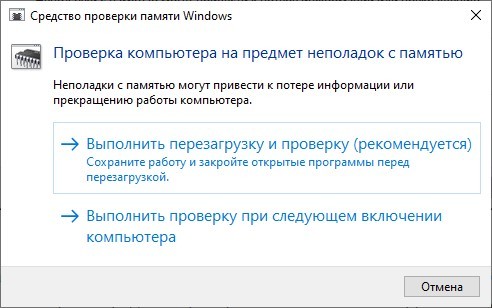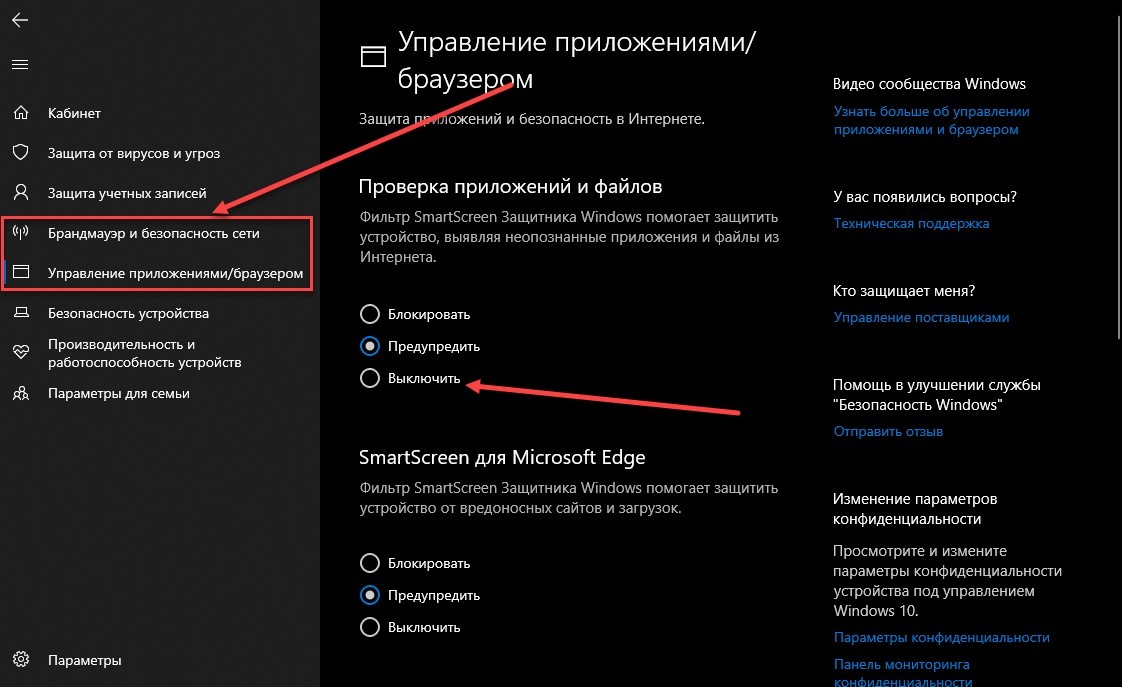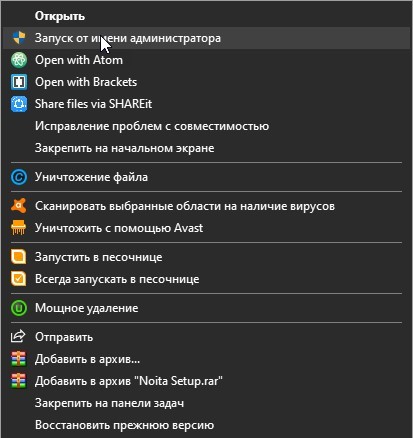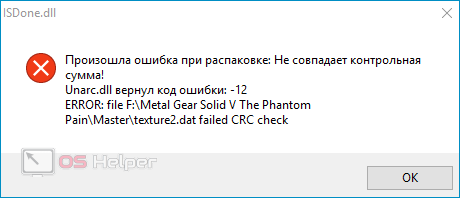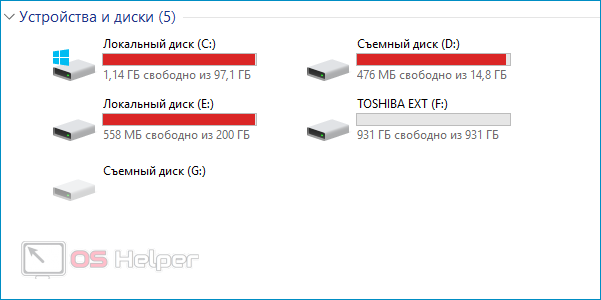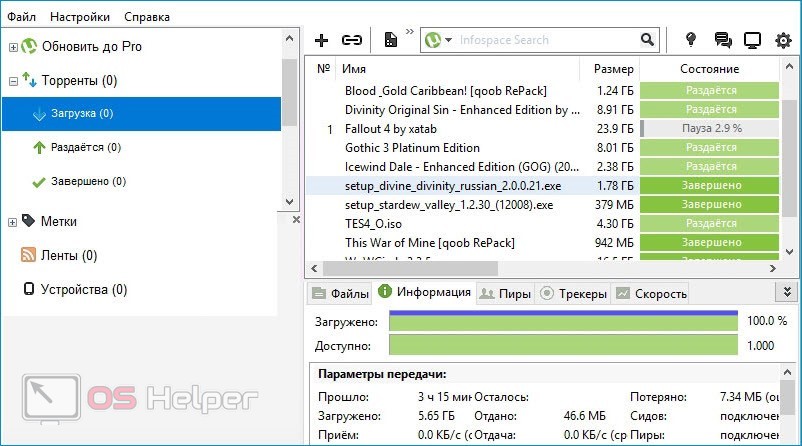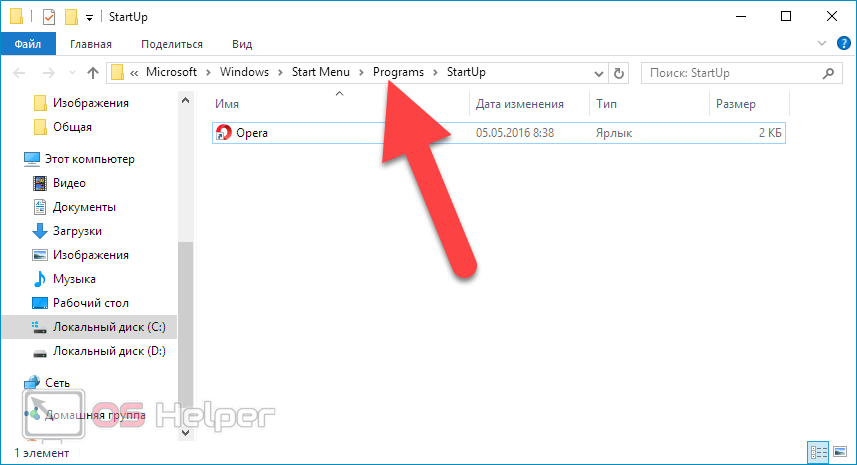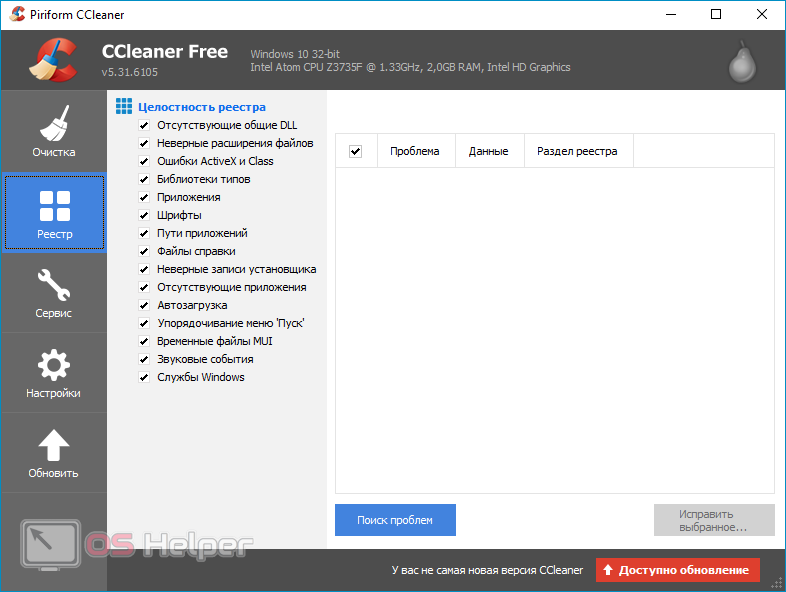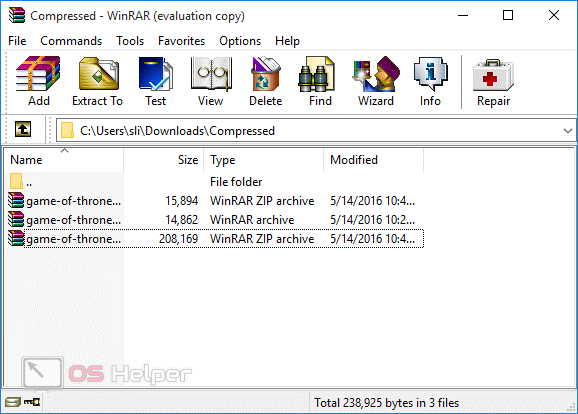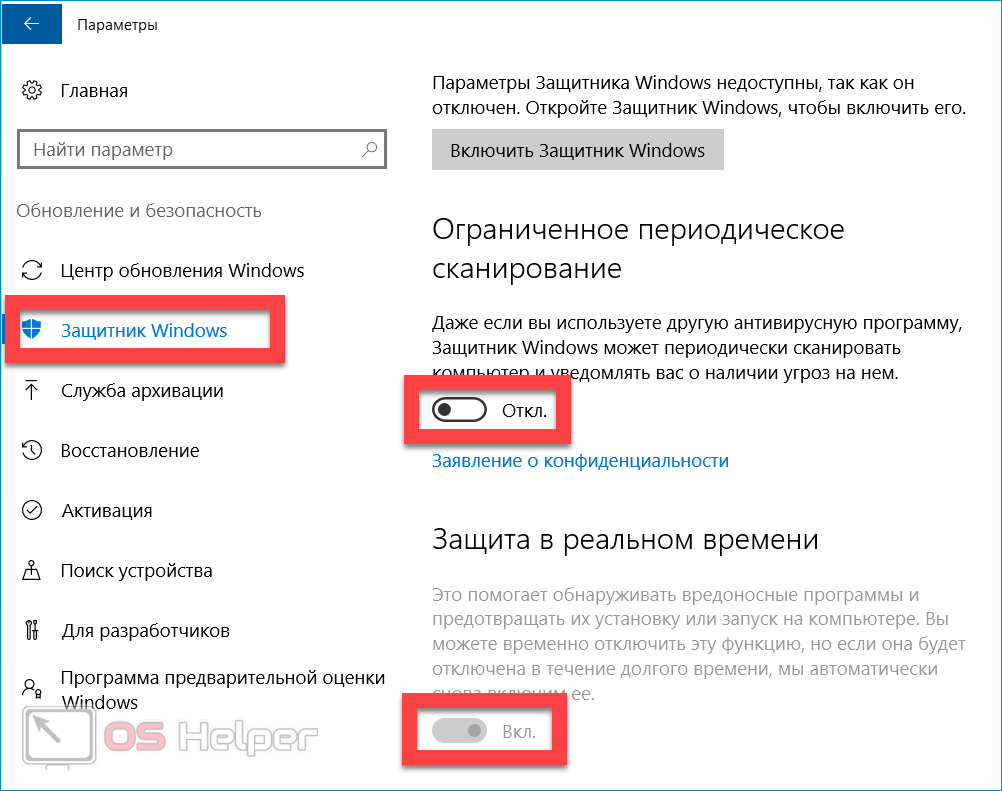Преодолевайте грязь, проливной дождь, снег и замёрзшие озера, выполняя опасные контракты и задания. Расширьте и настройте свой парк техники с помощью множества улучшений и аксессуаров, таких как шноркель для преодоления мощных ливневых потоков или шинные цепи для борьбы со снегом.
SnowRunner вышла на ПК 28 апреля 2020 года. Разработчик – Saber Interactive. Игровой движок – Swarm Engine. Если у вас возникли технические проблемы с игрой, то первым делом проверьте свой ПК на соответствие системным требованиям.
Если вам самостоятельно удалось найти решение какой-либо проблемы, пожалуйста помогите другим пользователям и напишите о своем варианте решения в комментариях.
Важно: Путь к игре не должен содержать русских букв и спец. символов. Все названия папок должны быть на латинице.
Частые ошибки:
- Ошибки DLL
- Черный экран SnowRunner
- Не работает управление
- Вылетает на рабочий стол
- При запуске ничего не происходит
- Ошибка 0xc000007b
- Ошибка DirectX
- Ошибка Microsoft Visual C++ 2015
- Низкий FPS
- Не на весь экран
- Ошибка «Недостаточно памяти»
- Не сохраняется
- Проблемы звука / Нет звука
- «Синий экран смерти» (BSOD)
- Оптимизация SnowRunner / Увеличить FPS
- Зависла в процессах
- Ошибка при установке
- SnowRunner зависает
- SnowRunner перестала запускаться
Ошибка DLL в SnowRunner
Ошибки вида: dll is missing, d3d11.dll, msvcp110.dll не найден и другие.
ВАЖНО: не рекомендуется скачивать DLL-файлы со сторонних сайтов в попытке заменить ваши отсутствующие или поврежденные файлы DLL. Используйте этот вариант только в крайнем случае.
Обратите внимание, что путь к игре не должен содержать русских букв, только латиница!
Стандартные действия при появлении ошибки DLL
Стандартные действия при появлении ошибки DLL:
- Перезагрузите компьютер
- Восстановите удаленный DLL-файл из корзины (или используйте программу восстановления файлов). Разумеется этот вариант подойдет в том случае, если вы удаляли файл
- Просканируйте компьютер на вирусы и вредоносные программы
- Используйте восстановление системы (смотрите инструкции в интернете)
- Переустановите SnowRunner
- Обновите драйверы
- Использование средство проверки системных файлов в Windows 10 (смотрите инструкции в интернете)
- Обновите Windows при наличии патчей
- Выполните чистую установку Windows
- Если после чистой установки Windows ошибка DLL сохраняется, то эта проблема связана не с программным обеспечением, а с компонентами вашего PC.
Ошибки с конкретными DLL
Сообщение об ошибке MSVCP140.dll. Вам необходимо обновить/установить пакет Visual C++
Это можно сделать по ссылке
https://www.microsoft.com/ru-ru/download/details.aspx?id=48145
Если у вас подключены какие-либо USB-контроллеры (или другие устройства), подключенные к сети, попробуйте отключить их. Сбои при запуске с именами модулей сбоев ntdll.dll и EZFRD64.DLL могут (в частности, для последних) быть связаны с USB-контроллерами или PS2-USB-адаптерами (для различных игр).
Если у вас возникают ошибки api-ms-win-crt-runtime-l1-1-0.dll на Windows 7 или Windows 8.1, Microsoft выпустила патч для устранения этой проблемы.
https://support.microsoft.com/en-us/kb/2999226
Если появляется сообщение об ошибке MSVCR120.dll, перейдите в C:WindowsSystem 32 и найдите «MSVCR120.dll». Удалите этот файл. Перейдите в C:Program Files (x86)SteamsteamappscommonSnowRunner_CommonRedistvcredist2013 и запустите «vcredist_x64.exe». Затем нажмите «repair» (исправить).
Черный экран SnowRunner
Черный экран может означать разные ошибки, тем не менее наиболее часто это относится к какой-либо проблеме со стороны видеосистемы, и в некоторых случаях виновником проблемы является оперативная память. Кроме того отключите разгон видеокарты и/или процессора, если используется.
Способы решения данной ошибки
Запустите SnowRunner в оконном режиме
Оконный режим в Steam
- Перейдите в библиотеку Steam
- Правый клик по SnowRunner, и откройте «Свойства»
- Перейдите на вкладку «Общие» и нажмите «Установить параметры запуска»
- Добавить -windowed
Оконный режим через .exe
- Кликните правой кнопкой мыши по ярлыку игры на рабочем столе, и откройте «Свойства»
- В строке «Объект» после кавычек («) добавить » -windowed «
- «C:GamesSnowRunnerBinWin64SnowRunner.exe» –windowed
Закрыть программы для захвата видео
Причиной черного экрана могут быть приложения для видеозахвата: Bandicam, AMD ReLive, Flashback Express и другие
В дополнение к этому ошибки могут вызывать приложения, связанные с графическими эффектами. К примеру: ReShade, Saturation Toggler и многие другие. Всевозможные модификации аналогично могут приводить к ошибке. Запомните главное правило: чем меньше приложений работает одновременно с игрой, тем лучше. Уберите все ненужное.
Тестирование оперативной памяти
Виновником проблемы иногда является оперативная память PC.
- Проведите диагностику с помощью специализированного софта для проверки оперативной памяти. К примеру: RamSmash. О том, как проверить память средствами в Windows 10, 8, 7 смотрите здесь.
- Попробуйте поменять модули памяти на другие слоты.
- Если у вас несколько планок, то попробуйте оставить только одну.
- Более подробные сведения по этой теме можно найти в интернете.
Не работает управление в SnowRunner
Вытащите устройство ввода (геймпад, мышь) из USB и снова вставьте. Если не работает мышь и клавиатура, то попробуйте отключить геймпад и другие USB-устройства.
Для Origin
Библиотека > Правой кнопкой SnowRunner > Свойства > Снять галочку «Включить внутриигровой экран»
SnowRunner вылетает без ошибки
Попробуйте временно отключить антивирус (особенно в случае с Avast!). Также смотрите советы в разделе ошибок при запуске.
Ошибка при запуске SnowRunner
Общие рекомендации
Попробуйте удалить Visual C++. Затем установите Visual C++ из папки с игрой:
- Перейдите в библиотеку Steam
- Выберите SnowRunner из списка
- Щелкните правой кнопкой мыши по игре и выберите «Свойства»
- Выберите «Локальные файлы»
- Выберите Обзор локальных файлов …
- Откройте папку _CommonRedistvcredist
Если не запускается SnowRunner и при этом нет никаких ошибок. Если вы запускаете игру впервые, то попробуйте просто подождать.
Рекомендации от разработчиков:
Обновите видеодрайвер
Также убедитесь, что вы используете последние версии Nvidia PhysX (для видеокарт Nvidia) и DirectX.
Directx Webinstall: http://www.microsoft.com/download/en/confirmation.aspx?id=35
Также убедитесь, чтобы в настройках панели управления Nvidia опция была установлена на «Application Controlled» (Управление из приложения).
Попробуйте запустить игру от имени администратора:
- Откройте библиотеку Steam
- Выберите SnowRunner из списка
- Правый клик по игре и выберите «Свойства»
- Выберите «Локальные файлы»
- Выберите Обзор локальных файлов …
- В папке с игрой выберите .exe файл игры
- Кликните файл правой кнопкой мыши
- В раскрывающемся меню выберите «Свойства»
- В окне «Свойства» выберите вкладку «Совместимость»
- В разделе «Параметры» установите флажок «Выполнять эту программу от имени администратора»
- Нажмите «Применить»
- Запустите игру
Попробуйте понизить разрешение экрана перед запуском игры.
Также убедитесь, чтобы ваша операционная система Windows и стороннее программное обеспечение было обновлено до последних версий.
Загрузите Visual C ++ 2017 Redistributable:
Для Windows 64-bit:
- Visual C++ Redistributable for Visual Studio 2017 (64-bit)
Для Windows 32-bit:
- Visual C++ Redistributable for Visual Studio 2017 (32-bit)
Установите обе версии.
Помимо этого, установите ПО .NET:
Microsoft .NET Framework 4.7.1
DirectX End-User Runtime Web Installer – возможно, вы уже установили это
Смотрите дополнительные рекомендации ниже:
Для пользователей Windows:
- Обновите систему при необходимости до последней версии
- Выполните проверку целостности кэша SnowRunner в Steam
- Перезагрузите компьютер
- Переустановите игру
- Попробуйте отключить программы, которые могут конфликтовать с игрой (антивирусы, файрволы и тд)
- Убедитесь, что PC подходит под все минимальные системные требования игры
- Удостоверьтесь, что на системном диске имеется как минимум 5 Гб свободного места
- Просканируйте ПК антивирусом
- Переустановка операционной системы должна рассматриваться как крайний вариант действий
Для пользователей Mac:
- Обновите версию Mac OS
- Выполните проверку целостности кэша SnowRunner в Steam
- Попробуйте временно отключить программы, потенциально конфликтующие с игрой (антивирусы, файрволы и проч)
- Убедитесь, что компьютер соответствует минимальным системным требованиям SnowRunner
SnowRunner и ошибка 0xc000007b
This application was unable to start correctly (0xc000007b). Самая частая причина появления ошибки при запуске приложения 0xc000007b — проблемы с драйверами NVidia.
Возможные решения
- Переустановите драйвера видеокарты
- Попробуйте запустить игру от имени администратора
- Установите/обновите DirectX, Visual C++, .Net Framework. Все файлы загружайте только с официального сайта Microsoft.
- Откройте командную строку «Выполнить» через меню «Пуск» и пропишите sfc /scannow. С помощью этой команды ваш ПК просканирует системные файлы и исправит некоторые ошибки.
- Удалите лишний софт, который может конфликтовать с видеодрайвером. В основном это различные «улучшатели» графики. Чем меньше у вас работает дополнительных приложений, тем лучше.
Метод с помощью программы Dependency Walker 64bit
- Скачайте и распакуйте Dependency Walker 64bit.
- Запустите программу, перейдите в View > Full paths. Теперь выберите файл .exe SnowRunner. После того как вы выбрали .exe игры может всплывать окно в котором вы увидите ошибки, просто закройте его. В разделе module, прокрутите блок вниз до конца ошибки и вы увидите несколько значений в столбцах.
- Теперь в колонке CPU все DLL файлы должны быть x64-битные для вашей игры. Если есть x86 DLL-файл будет в красном столбце CPU. Этот файл и вызывает ошибку 0xc000007b.
- Теперь перейдите на сайт dll-files.com и скачайте там 64-битную версию этого DLL файла и поместить его в корневую папку с игрой и в C:Windowssystem32. Игра теперь должна запустится без проблем.
Ошибка DirectX в SnowRunner
Ошибки вида: DirectX Runtime Error, DXGI_ERROR_DEVICE_HUNG, DXGI_ERROR_DEVICE_REMOVED, DXGI_ERROR_DEVICE_RESET.
Рекомендации по устранению ошибки
- Выполнить «чистую» установку только драйвера видеокарты. Не устанавливать аудио, GeForce Experience … То же самое в случае AMD.
- Отключить второй монитор (при наличии) и любые другие периферийные устройства.
- Отключить G-Sync.
- Использовать средство проверки системных файлов
- Для карт NVIDIA. Правый клик по рабочему столу -> Панель управления NVIDIA. Вверху, где Файл, Правка, Вид … нажмите «Справка» и включите «Режим отладки».
- Иногда причиной может являться перегрев видеокарты. Используйте утилиту FurMark для проверки работы видеокарты под нагрузкой. Попробуйте понизить частоты. Более подробную информацию смотрите в интернете по запросам: андервольтинг и понижение частоты видеокарты.
Ошибка Microsoft Visual C++ 2015
«The following component(s) are required to run this program: Microsoft Visual C++ 2015 Runtime»
Установите недостающую библиотеку с сайта Microsoft
Повысить производительность в SnowRunner
Выполните следующие действия. Установите последний драйвер видеокарты. Выполните перезагрузку компьютера. Установите пониженное разрешение, а также выберите низкий уровень эффектов в настройках SnowRunner. Не рекомендуется использовать всякого рода ускорители и «бустеры», так как их работа сама по себе отбирает ресурсы, и при этом их реальная полезность, как правило, практически незаметна. В то время как вы можете заразить вирусом свой ПК. Переустановите Windows. Этот способ необходимо использовать как последнее средство, если остальные способы не оказывают влияния. Суть в том, что со временем операционная система обрастает лишними процессами и службами так сильно, что серьезно тормозится работа приложений. Подробнее про советы по оптимизации SnowRunner.
SnowRunner не на полный экран
Нажмите ALT+ENTER. Проверьте настройки игры (оконный режим, разрешение и т.д.). В некоторых случаях помогает изменение частоты обновления (в панели управления Nvidia) с 60 Гц на 59 Гц (нажать «Применить»), и снова вернуть на 60 Гц. Еще один способ: также в панели управления Nvidia перейти в раздел «Регулировка размера и положения рабочего стола». В правом верхнем углу нажать «Восстановить».
Ошибка «Недостаточно памяти»
Возможные причины: игре не хватает оперативной памяти; на жестком диске не хватает места для файла подкачки; вы сами настраивали размер файла подкачки (или отключили его, или использовали софт); некая программа вызывает утечку памяти (откройте диспетчер задач CTRL+ALT+DELETE и отсортируйте приложения по потреблению памяти).
SnowRunner Не сохраняется
Путь к игре не должен содержать русских букв, только латиница.
Ошибки звука / Нет голосов в SnowRunner
Рекомендации при возникновении проблем звуковой карты
Прежде всего выполните перезагрузку вашего компьютера, а затем проверьте есть ли звук в операционной системе: кликните два раза значок громкоговорителя в нижнем правом углу и кликайте по ползунку громкости.
Если звуков не слышно, то кликните правой кнопкой мыши (ПКМ) по значку динамика и выберите «Устройства воспроизведения». В разделе вопроизведение посмотрите, какой источник звука стоит по-умолчанию. По нему ПКМ и выбрать «Проверка». Если звука нет, то ПКМ по значку и нажать «Обнаружить неполадки со звуком».
Звуки есть в Windows, но в игре не слышно:
Проверить настройки громкости в настройках самой игры. Обновить DirectX, а также драйвер звуковой карты.
Есть звук, но нет голосов:
Возникли проблемы с файлами озвучки при установке. Проверьте целостность файлов игры в Steam.
Общие рекомендации при появлении проблем звука Creative
Перезапустите панель управления звуком Creative. Проверьте в ней настройки звуковой карты.
Советы по решению проблем звука Realtek
Перезапустите панель управления звуком Realtek. Проверьте в ней настройки звуковой карты. В Realtek HD Audio Manager переключите тип аудио с Quadraponic (квадрафонический) на Stereo (стерео).
SnowRunner — BSOD или «Синий экран»
BSOD, как правило, означает какую-то серьезную неполадку в вашей системе, которая не связана с игрой. Первым делом проверьте свой блок питания. При перегреве он будет отключаться. Также, если системе не хватает от него питания, то возможны различные ошибки, включая BSOD. Проведите тестирование других компонентов вашего ПК. В сети можно найти различные утилиты для проверки памяти, жесткого диска и видеокарты.
Оптимизация SnowRunner на ПК
Это довольно большой вопрос. Можно выполнить множество действий для роста FPS.
Советы по оптимизации SnowRunner
Обновите драйвер видеокарты
Nvidia / AMD
В настройках игры понизьте графику
Это самый очевидный, но и эффективный способ. Попробуйте понизить графические настройки в игре и поставить минимально возможное разрешение. Тени, сглаживание и текстуры оказывают наибольший эффект на производительность.
Используйте разгон компонентов
При наличии хорошего охлаждения, разгоните видеокарту и / или процессор. MSI Afterburner — одна из популярных программ для разгона видеокарт. Кроме того, она предлагает множество дополнительных функций. Например, с ее помощью можно получить информацию о компонентах компьютера. Как правило, все современные материнские платы обладают специализированным набором утилит от производителя, с помощью которых можно безопасно разгонять видеокарту, процессор или оперативную память. Учтите, что некоторые процессоры в принципе нельзя разогнать. Важно: разгон встроенных в чипсет (интегрированных) видеокарт зачастую лишен всякого смысла. Более подробную информацию вы сможете найти на сайтах, посвященных оверклокингу
NVIDIA GeForce Experience (и аналоги у других производителей) поможет оптимизировать SnowRunner под вашу конфигурацию ПК
AMD Gaming Evolved / NVIDIA GeForce Experience / Intel HD Graphics Control Panel — утилиты с различными функциями, среди которых имеется оптимизация игр.
Читайте подробнее по ссылке
Освободите место на диске
Запустите специальную утилиту для очистки и оптимизации вашего компьютера. Advanced SystemCare — одна из популярных утилит этого типа.
Очистка и дефрагментация жесткого диска
Кликните правой кнопкой по иконке диска, перейдите в свойства жесткого диска. Перейдите на вкладку «Сервис» -> кликните кнопку «Дефрагментировать (или оптимизировать)». Не забудьте также выполнить проверку и очистку диска.
Панель управления NVIDIA / AMD
В панели управления NVIDIA (или AMD) выберите вкладку «Управление параметрами 3D» (NVIDIA), или Игры -> Настройки 3D-приложений (AMD). Здесь вы можете задать глобальные настройки обработки графики при необходимости. Либо перейдите в «Регулировка настроек изображения с просмотром» (для NVIDIA), после чего «Пользовательские настройки -> Производительность», перетянув ползунок влево.
Убрать лишнее из автозагрузки
Нажмите кнопку «Пуск» (или клавишу с логотипом Windows слева от пробела). Далее наберите msconfig, нажмите Enter. В открывшемся окне конфигурации системы перейдите на вкладку «Автозагрузка» (в Win 10 нажать CTRL+ALT+DELETE и открыть ту же вкладку). Вы увидите список программ, автоматически загружающихся вместе с Windows. Отключите все ненужное (не убирайте из автозагрузки неизвестные вам приложения, иначе вы рискуете нарушить запуск загрузки). Перезагрузите компьютер. Не запускайте программы (браузер, Skype и т.п.). Запустите SnowRunner.
Ускорьте работу Windows
Выключите эффекты Aero в Windows, деактивируйте неиспользуемые службы, встроенные отладчики и прочее.
Увеличить оперативную память с помощью флешки
Нажмите правой кнопкой мыши на флешке и выберите «Свойства». Откройте вкладку «Ready Boost», поставьте галочку «Использовать это устройство» (“Use this device”).
SnowRunner висит в процессах
Запустите SnowRunner в режиме совместимости с другой ОС.
Иногда проблемой является надстройка драйвера Nvidia GeForce Experience. Отключите в ней все оптимизации для игры.
На видеокартах AMD проблемы может создавать приложение Gaming Evolved (Raptr). Попробуйте его временно отключить или удалить.
Если в диспетчере задач есть Nvidia Capture Service, попробуйте завершить процесс. Завершите другие процессы, связанные с захватом видео.
Обновите драйвер видеокарты.
Также см. советы «Не запускается».
Ошибка при установке SnowRunner
Не устанавливается. Путь к игре не должен содержать русских букв, только латиница. Выполните проверку и очистку жесткого диска (в редких случаях может помочь замена кабеля SATA). Попробуйте изменить путь установки.
SnowRunner лагает
Регулярные лаги могут являться причиной нестабильной работы ПК. Откатите разгон компонентов ПК, если используется. Проведите тестирование жесткого диска, оперативной памяти, процессора и видеокарты. Специальные утилиты можно скачать в интернете. Также смотрите советы по оптимизации SnowRunner.
SnowRunner перестала запускаться
Какие изменения вы производили на компьютере? Возможно причиной проблемы стала установка новой программы. Откройте список установленных программ (Пуск -> Установка и удаление программ), отсортируйте по дате. Удалите недавно установленные. Переустановите SnowRunner.
Также проверьте диспетчер задач. Если запущены копии процессов SnowRunner, завершите их все.
Проблема при установке, запуске и зависания в игре — все решения самых частых ошибок в SnowRunner.
Рассказываем о самых частых проблемах и их решениях, с которыми вы можете столкнуться во время установки, запуска и прохождения SnowRunner.
Программное обеспечение для SnowRunner
Прежде чем запустить игру настоятельно рекомендуем проверить соответствие системными требованиями, обновить драйверы видеокарты при помощи Driver Updater, пакеты DirectX, библиотеки Microsoft .NET Framework и Microsoft Visual C. А также попробуйте поставить Advanced System Optimizer и включить в нем специальный режим для игр — это повысит производительность.
SnowRunner не устанавливается или вылетает ошибка во время установки
Если вы столкнулись с ошибкой установки, то изначально проверьте достаточно ли у вас свободного пространства на диске. После проведите диагностику диска стандартными средствами Windows для проверки состояния HDD и SSD-накопителей. И в конце убедитесь, что во время выбора пути установки вы не выбрали папку с названием на кириллице.
Как найти сохранения SnowRunner
Перейдите в папку Storage, которая находится по пути C:Users («Пользователи»)ИмяПользователяDocuments («Документы»)My GamesSnowRunnerbaseStorage.
SnowRunner не работает (не запускается)
Если во время открытия игры вы увидели белый экран, то вероятно у вас потеря некоторых файлов. Чтобы это исправить запустите клиент Epic Games, перейдите в библиотеку, выберите SnowRunner, кликните на шестеренку и из выпадающего меню нажмите проверку.
SnowRunner не работает на Windows 7
Если игра отказывается работать на седьмой версии Windows, то скачайте обновление SP1 для Windows 7 и обновите DirectX.
SnowRunner показывает ошибку 0xc0000906
Если во время запуска игры вы увидели ошибку 0xc0000906, то проверьте системные файлы Windows. Для этого нажмите сочетание клавиш Windows + R, в появившемся окне введите sfc /scannow, подождите окончания проверки и перезапустите ОС. Также рекомендуем поставить RuntimePack, который проверить наличие всех необходимых библиотек для запуска игры.
Как включить русский язык в SnowRunner
Если после запуска стоит английский язык, то в главном меню выберите Settings, после нажмите на Game и в строке Game Language выберите русский язык.
Как поставить разрешение в SnowRunner
Если вы столкнулись с проблемой масштабирования экрана, то рекомендуем перейти в папку, где вы сохраняли игру, найти там SnowRunner.exe, нажать правой кнопкой мышки по значку и перейти во вкладку совместимости. После нажмите «Изменить параметры высокого DPI», и в варианте «Переопределите режим масштабирования…» выберите пункт «Приложение».
Нет звука в SnowRunner
Для устранения этой проблемы со звуком наведите мышкой на микшер громкости, нажмите на него правой кнопкой мышки, выберите пункт «Устранение неполадок со звуком» и следуйте инструкциям.
Не работает кооператив (сетевая игра, мультиплеер) в SnowRunner
Если в кооперативном режиме вы увидели ошибку «Строгий NAT» или «Соединение прервано», то поставьте VPN. Однако, тогда у вас будет большой пинг, поэтому оптимальным решением станет обращение к провайдеру и замена «Строгого NAT» на «Открытый».
Пропадают машины и не работает сохранения в SnowRunner
Эти ошибки говорят о том, что при установке вы выбрали папку, которая включает в себя русские буквы.
Ошибки DLL SnowRunner
Почему выходит ошибка о потерянных DLL-файлах? Во время запуска игры, она запускает некоторые DLL-файлы, поэтому если она их не находит на ПК, то выдаёт ошибку DLL и номер конкретного файла. Самый простой способ устранить эти ошибки, это использовать DLL-fixer, который поможет исправить ряд таких ошибок.
Например, если игра выдает d3dx9_43.dll, xinput1_2.dll, x3daudio1_7.dll, xrsound.dll и прочие названия, то вам необходимо скачать официальный DirectX, а если вы увидели MSVCR120.dll, VCRUNTIME140.dll и runtime-x32.dl и другие ошибки с приставкой «MSVCR» или «RUNTIME», то вам необходимо установить библиотеку Microsoft Visual C++.
Ошибка Codex64.dll в SnowRunner
Эта ошибка свидетельствует о том, что вы скачали игру из пиратских сайтов.
Не отображаются друзья в SnowRunner
Если вы собрались поиграть в сетевой режим, но не видите друзей в списке, то проверьте установлен ли у вас одинаковый регион лаучере магазина, почистите кэш и проверьте целостность файлов ОС. Если же ни один способ не помог, попробуйте полностью переустановить лаунчер.
SnowRunner лагает (тормозит, низкий FPS)
Если у вас зависает игра, рекомендуем проверить соответствует ли ваш ПК системным требованиям. После этого включите высокую производительность видеокарты, если это не помогло, перенесите на SSD, который работает намного быстрее классических жестких дисков.
Не нашли решения своей проблемы в SnowRunner? Напишите о ней в комментариях, мы постараемся помочь.
Долгожданное продолжение внедорожного симулятора MudRunner было выпущено в апреле 2020 года под названием SnowRunner. Он разработан Sabre Interactive и доступен для платформ Windows, PlayStation 4 и Xbox One. SnowRunner предлагает вам управлять таким количеством транспортных средств, чтобы покорить экстремальные открытые пространства. Однако многие игроки на ПК не могут установить игру, так как ошибка установки SnowRunner в Epic Store возникает каждый раз. Вы один из них? Проверьте это полное руководство.
Поскольку игра является новой для рынка, Sabre Interactive пока не сообщает о конкретных причинах. Тем не менее, разработчики пытаются найти проблему, и мы можем ожидать, что версия SnowRunner для ПК скоро получит исправление. Но на данный момент, чтобы исправить эту ошибку установки, вы можете воспользоваться некоторыми из предложенных Epic Games методов. В большинстве случаев есть несколько шагов, которые могут просто решить вашу проблему. Итак, мы предлагаем вам попробовать и проверить, решена ли проблема или нет.
Оглавление
-
1 Ошибка установки SnowRunner в Epic Store: как исправить и установить?
- 1.1 1. Установить DirectX (вручную)
- 1.2 2. Установить распространяемые компоненты Microsoft Visual C ++
- 1.3 3. Обновите программу запуска Epic Games
- 1.4 4. Обновите ОС Windows
- 1.5 5. Установить учетные записи пользователей в качестве администратора
- 1.6 6. Обеспечьте доступ для чтения / записи к игре
Ошибка установки SnowRunner в Epic Store: как исправить и установить?
Прежде всего, вы порекомендуете вам установить игру от имени администратора. Он работает в основном и является одной из самых распространенных причин любых ошибок или сбоев. В противном случае вы также можете удалить и переустановить игру из Epic Store. Затем вы можете использовать следующие методы, чтобы решить эту проблему:
1. Установить DirectX (вручную)
Хотя DirectX можно установить и обновить из обновления Windows с помощью накопительных обновлений, он также рекомендуется вручную загрузить и установить DirectX на свой компьютер с официального сайта Microsoft. страница Вот. Здесь вы найдете системные требования и инструкции по установке.
2. Установить распространяемые компоненты Microsoft Visual C ++
Это часть Visual Studio, представляющая собой набор файлов библиотеки времени выполнения, используемых многими программами в Windows. Для работы программ в вашей системе вам необходимо, чтобы распространяемые компоненты Microsoft Visual C ++ были правильно установлены на вашем компьютере. Вы можете вручную загрузить и установить его из здесь для 32-бит (x86) или 64-бит (x64).
Кроме того, вам следует скачать и установить Распространяемый компонент Visual C ++ для Visual Studio 2012, Visual Studio 2013, Visual Studio 2015.
3. Обновите программу запуска Epic Games
Если в этом случае ваша игра не запущена или программа запуска Epic Games вызывает проблемы или сбои, вам следует обновить Программа запуска Epic Games здесь скачав и установив последнюю версию.
4. Обновите ОС Windows
- Выберите Пуск> Панель управления> Обновление и безопасность.
- В разделе Центра обновления Windows нажмите Проверить наличие обновлений.
- Если доступна какая-либо последняя версия, вы можете установить обновления, загрузив ее.
- Кроме того, также проверьте, доступны ли для загрузки какие-либо накопительные пакеты обновления.
- После этого перезагрузите компьютер и попробуйте снова запустить / установить игру.
5. Установить учетные записи пользователей в качестве администратора
- Перейдите в Пуск> Панель управления> Учетные записи пользователей> Нажмите Учетные записи пользователей.
- Выберите Управление учетными записями пользователей.
- Если вы администратор, укажите его в качестве администратора рядом со своим именем пользователя в разделе «Группа».
6. Обеспечьте доступ для чтения / записи к игре
- Перейдите в папку с установленной игрой / программой запуска на вашем ПК.
- Щелкните правой кнопкой мыши файл exe> выберите «Свойства».
- Щелкните вкладку Безопасность.
- Выберите свое имя пользователя в поле Группа или имена пользователей.
- Наконец, убедитесь, что параметр «Разрешить» включен как для чтения, так и для записи в поле «Разрешения».
- Нажмите Применить / ОК, чтобы сохранить изменения и перезагрузить компьютер.
- Наконец, снова запустите процесс установки.
Вот и все, ребята. Мы надеемся, что вы нашли это руководство по устранению неполадок весьма полезным. Не стесняйтесь задавать вопросы в разделе комментариев ниже.
Субодх любит писать контент, будь то технический или иной. Проработав год в техническом блоге, он увлекается этим. Он любит играть в игры и слушать музыку. Помимо ведения блога, он увлекается сборками игровых ПК и утечками информации о смартфонах.
20 часов назад, stttar J сказал:
Пробовал зайти через Public Test, но ошибка о системных несуществующий файлах не дала это сделать, да и он закрыт.
В EGS уже сталкивался с такой проблемой во время второго теста, но тогда все обошлось, сейчас же, во время установки игры при достижении 24% вылезает ошибка и переносит на сайт EGS, ничего из перечисленного не помогает, а проблему понять не могу т.к. никаких ошибок ни в системе ни в соединении с интернетом и фаерволом нет.
ПТС закончился и Public Test прикрыли. Играйте в актуальную версию игры.
Содержание
- Как исправить ошибку ISDone.dll Unarc.dll при установке игры или программы
- Нужно ли скачивать файлы Unarc.dll и ISDone.dll и про причины ошибки
- Простые способы исправить ошибки вида «Unarc.dll вернул код ошибки»
- Дополнительные причины и методы решения проблемы
- Как исправить «Код ошибки 12» во время установки игры. Как решить проблемы с файлами unarc.dll и isdone.dll
- Что такое код ошибки: -12 при установке игры
- Что за файлы unarc.dll и isdone.dll 12
- Как исправить ошибку файлов unarc.dll и isdone.dll
- Установка дополнительного архиватора WinRar, WinZip, 7-Z
- В пути установки используются кириллические символы
- Оперативная память
- Увеличьте размер файла подкачки
- Переустановка Microsoft Visual C++ 2010
- Ошибка unarc.dll — как исправить. Скачать файл unarc.dll
- Причины возникновения ошибки unarc.dll
- Наличие русских букв в пути и названии учётной записи.
- Скачать unarc.dll и скопировать его в систему
Как исправить ошибку ISDone.dll Unarc.dll при установке игры или программы

Далее в инструкции подробно рассмотрим способы исправить ошибки вида «Unarc.dll вернул код ошибки» при установке игр и программ в Windows 11, Windows 10, 8.1 и Windows 7. Также на сайте есть информация по похожей ошибке: ISDone.dll Не найдено ни одного файла, указанного для ISArcExtract.
Нужно ли скачивать файлы Unarc.dll и ISDone.dll и про причины ошибки
Сталкиваясь с теми или иными ошибками, связанными с DLL, многие пользователи самостоятельно или используя инструкции в Интернете пробуют скачать эти DLL, в данном случае — Unarc.dll и ISDone.dll, скопировать их в системные папки System32 и/или SysWOW64, а затем использовать regsvr32.exe для их регистрации в системе. Этот метод совсем не подходит для рассматриваемого случая. Независимо от конкретного кода ошибки:
- Unarc.dll вернул код ошибки: -1
- Unarc.dll вернул код ошибки: -2
- Unarc.dll вернул код ошибки: -7
- Unarc.dll вернул код ошибки: -8
- Unarc.dll вернул код ошибки: -11
- Unarc.dll вернул код ошибки: -12
- Unarc.dll вернул код ошибки: -14
Ни одна из них не говорит нам об отсутствии файлов Unarc.dll или ISDone.dll, скорее наоборот — сообщает об их наличии в установщике: так как именно они сообщают об ошибке, но сама ошибка — в данных.
Все ошибки Unarc.dll сообщают о том, что при распаковке данных устанавливаемой игры или другой программы возникли проблемы. Чаще всего связанные с целостностью данных, в некоторых случаях — с их записью. В большинстве случаев ошибка возникает при установке так называемых «репаков» из Интернета, которые по сути являются архивами и, в случае проблем при их распаковке вы и видите сообщение об ошибке.
Простые способы исправить ошибки вида «Unarc.dll вернул код ошибки»
Первое предположение, которое можно сделать из текста сообщения об ошибке — повреждения файла установщика. Хотя это и может быть причиной, чаще причина оказывается более простой. Отсюда первоочередные способы исправить ошибки Unarc.dll:
- Скопируйте файлы установки вашей игры в папку, полный путь к которой не будет содержать кириллицы (и символов других языков) и пробелов. Также сделайте так, чтобы путь был коротким, а не как на нижеприведённом скриншоте. Например, если по умолчанию вы скачиваете игры в папку «Загрузки», то полный путь может выглядеть как— по какой-то причине в таких сценариях при установке могут возникать ошибки Unarc.dll, которые исчезают при использовании кратких путей, состоящих из символов латиницы и цифр.
- Придерживайтесь правил из 1-го пункта и для той папки, в которую производится установка.
- Как было отмечено, чаще всего ошибка появляется при установке нелицензионного софта. В свою очередь, такие игры и программы содержат модифицированные файлы, которые могут удаляться или помещаться в карантин антивирусом прямо в процессе распаковки, что и будет вызывать ошибки Unarc.dll, связанные с нарушением целостности архива или невозможностью записи данных. Решение, при условии, что вы уверены в надёжности источника: добавить папки с установщиком и с местом, куда устанавливается игра в исключения антивируса. Это касается как сторонних антивирусов, так и встроенного Microsoft Defender (Защитник Windows). Здесь может быть полезным: Как добавить исключения в Microsoft Defender Windows 11 и Добавление исключений в Защитник Windows 10.
- Если предыдущий шаг не помог, попробуйте отключить ваш антивирус на время установки, так как некоторые данные могут тем или иным образом блокироваться в памяти, ещё до записи их на диск и в этом случае простое добавление папок в исключения не поможет.
- Запускайте установщик от имени администратора (правый клик по файлу установщика — запуск от имени администратора). Также можно попробовать запуск в режиме совместимости с предыдущей версией системы (правый клик — свойства — вкладка «Совместимость»).
В большинстве случаев, если мы не имеем дело с более серьезной проблемой, один из 4-х описанных выше шагов, выполненных по порядку, приводит к успешной установке и сообщения ISDone.dll о том, что «Unarc.dll вернул код ошибки» не появляются. Но возможны и иные варианты.
Дополнительные причины и методы решения проблемы
В случае, если аккуратно выполненные шаги из предыдущего раздела инструкции не исправили проблему, можно предположить, что нарушение целостности данных в файлах установки, в процессе распаковки или при их записи на диск действительно имеет место быть. Причины могут быть разными. Распространённые ситуации, методы решения и, для некоторых случаев — проверки:
- Есть вероятность, что файлы были повреждены в процессе скачивания. Возможное решение: заново скачать файлы установки, лучше — из другого источника, ещё лучше — на другой диск, о чем в следующем пункте. Метод проверки: проверить, устанавливается ли скачанный файл на другом компьютере, если перенести его туда, например, на флешке или передать иным образом. На всякий случай выполните проверку дисков компьютера на ошибки.
- Повреждения целостности файлов установки на диске из-за ошибок самого диска. Часто возникает при переносе установщиков на внешних накопителях, таких как флешки, но может произойти и на локальном диске. Решение: выполнить проверку диска на ошибки, заново скачать установщик, желательно на другой физический HDD или SSD, в крайнем случае — раздел.
- Установка игр, с которыми возникает рассматриваемая проблема, происходит путем распаковки по следующему «пути»: источник — оперативная память — папка назначения. И в некоторых случаях нарушения целостности возникают в оперативной памяти. Что попробовать: если включен разгон RAM — отключить, если отключали файл подкачки Windows — включить, при наличии более чем одной планки оперативной памяти, проверить установку с разными планками по отдельности.
Источник
Как исправить «Код ошибки 12» во время установки игры. Как решить проблемы с файлами unarc.dll и isdone.dll
Иногда при установке игры может появиться ошибка 12, после которой загрузка прерывается. Разберёмся, что значит код ошибки 12 и как её исправить.
Что такое код ошибки: -12 при установке игры
Код ошибки 12 может появиться из-за сбоя при распаковке файлов. Есть несколько основных причин появления это проблемы: поврежденный загрузчик, сбой в работе архиватора или нехватка оперативной памяти.
Что за файлы unarc.dll и isdone.dll 12
Инсталляторы игр и программ часто архивируют (сжимают) для уменьшения объёма. Во время установки компонент unarc.dll или isdone.dll может дать сбой и выдать ошибку 12. Это происходит из-за их неспособности рпспаковать данный архив.
Если ISDone.dll выдал ошибку 12, то это значит, что файл поврежден, а если unarc, то проблема появилась на системном уровне.
Как исправить ошибку файлов unarc.dll и isdone.dll
Есть несколько популярных способов решения данной проблемы. Вы можете использовать стороннюю программу, например, DLL-Files Fixer, чтобы найти и исправить ошибки, связанные с библиотеками и недостающими компонентами DLL.
Установка дополнительного архиватора WinRar, WinZip, 7-Z
Проблема может появиться из-за сбоя в работе архиватора, который распаковывает файлы. Если проблема в этом, то вам следует переустановить архиватор или установить другой: WinRar, WinZip или 7-Z.
В пути установки используются кириллические символы
Если переустановка архиватора не решила проблему, то, возможно, причина в кириллических символах в названиях папок и файлов, которые находятся по пути к месту установки игры.
Некоторые установщики не могут распознать символы с кодировкой UTF-8 (кириллица). Проверьте путь установки игры и убедитесь, что там отсутствуют кириллические символы.
Оперативная память
Файл uncarc.dll может выдать ошибку из-за того, что оперативная память не справляется с инсталляцией. Такая проблема может возникнуть на ПК при одновременной работе нескольких программ. Чтобы это исправить, отключите все лишние процессы в диспетчере задач.
Также это может случиться на слабом ПК с малым объёмом оперативной памяти или из-за её поломки. Планка оперативной памяти могла перегореть или выскочить из слота. Если на ней видны признаки повреждений, то её придётся заменить. Для проверки системных повреждений можно использовать встроенную в Windows службу.

В поисковую строку Windows вводим «Диагностика проблем оперативной памяти» и выбираем первый пункт. Компьютер перезапустится и мы увидим результаты проверки.
Увеличьте размер файла подкачки
Ещё одна возможная причина — недостаточный размер файла подкачки. Такая проблема может возникнуть с объемными приложениями. Заходим в настройки Windows и увеличиваем размер файла подкачки.
Используем комбинацию клавиш WIN + R, чтобы запустить команду «Выполнить». В окне набираем команду «sysdm.cpl». Во вкладке «Дополнительно» выбираем раздел «Быстродействие» и нажимаем «Параметры». Открываем вкладку «Дополнительно» и жмём «Изменить» в меню «Виртуальная память».

Выбираем нужный диск и жмем «Указать размер». Меняем значение во втором поле «Максимальный размер». Первое поле «Исходный размер» не трогаем. Указываем объем оперативной памяти в МБ. Нажимаем на «ОК», Чтобы сохранить изменения. Перезагружаем ПК.
Переустановка Microsoft Visual C++ 2010
Последний способ — это переустановка Microsoft Visual C++ 2010. Заходим на официальный сайт Microsoft и скачиваем инсталлятор. Устанавливаем его.
Источник
Ошибка unarc.dll — как исправить. Скачать файл unarc.dll
В данной статье рассмотрим очень распространенную проблему, а именно «ошибка unarc.dll». Встретить её вы можете при скачивании и распаковки какого-либо архива или во время установки игры. Эту ошибку можно получить во всех популярных на нынешний момент операционных системах Windows: xp, vista, 7, 8.1 и 10.
Изучая просторы интернета, в поиске решения этой проблемы было замечено, что решений по исправлению ошибки unarc.dll много, но не каждому тот, или иной метод помогает. Также заметил что проблема очень тесно пересекается с неполадкой ISDone.dll. Поэтому рекомендую перейти на страницу файла ISDone.dll и также почитать информацию там.
Причины возникновения ошибки unarc.dll
Во время распаковки архива или установки игры вы можете получить такое (или схожее по содержанию) уведомление:
- Unarc вернул код ошибки: -1, -6, -7, -8, -11, -12, -14. Как вы поняли код может быть разным.
- ISDone.dll Произошла ошибка при распаковке: Архив поврежден.
- ERROR: archive data corrupted (decompression fails)
Первым делом нужно отключить антивирус (в том числе и родной защитник Windows) и Фильтр SmartScreen. Повторить попытку. Проверить архив, не является ли он битым. Для этого желательно скачать его с альтернативного источника. Если ошибка unarc.dll снова появилась, попробуйте распаковать архив другой программой архиватором.
Когда есть возможность, можно попробовать установить игру или распаковать архив на другом компьютере или ноутбуке.
Наличие русских букв в пути и названии учётной записи.
Одной из причин ошибки unarc.dll, может быть синтаксически не правильный путь к архиву, который пытаетесь разархивировать. Имеется ввиду именно где лежит файл, а не куда распаковываете. При наличии русских букв, меняем путь извлечения. Например «Загрузки» нужно сменить на «Downloads».
Также это касается и имени вашей учетной записи Windows. Это связано с тем, что при извлечении файлов, они изначально располагаются в папке «Temp» на пути к которой присутствует имя вашей учетной записи.
Пользователь смог избавиться от ошибки unarc.dll с кодом -11 путём снятия атрибута с папки Local и всех находящихся в ней файлов.
Существует также мнение, что помогает смена местами планок оперативной памяти, или их поочередное вынимание из материнской платы.
Скачать unarc.dll и скопировать его в систему
В случае, если вышеописанные методы не дали положительного результата, есть еще метод. Можно попробовать загрузить файл и заменить его в операционной системе.
Для этого нужно скачать unarc.dll по ссылкам:
Версия ОС: Windows xp, 7, 8.1, 10 32/64 бит.
Нужно скопировать файл в эти папки в зависимости от разрядности вашей ОС:
После этого проводим процедуру регистрации файла в системе:
Источник
Всем привет! Unarc.dll – компонент динамических библиотек, встречающийся в Microsoft Windows и необходимый для запуска некоторых программ и развлекательного контента. Наряду с файлом «ISDone.dll» часто применяется в дистрибутивах «RePack-еров» (и редко разработчиков), сжимающих дистрибутивы для экономии дополнительного места на жестких дисках.
В результате экстремальной «сборки» архиваторы порой не справляются с нагрузкой, а динамические библиотеки вызывают – ошибку «12» при установке игры или во время распаковки программных файлов. Давайте разберемся – как это исправить.
Содержание
- Причины возникновения ERROR
- Проверка пути установки
- Смена или переустановка архиватора
- Настройка параметров файла подкачки
- Обновление библиотек и компонентов Microsoft
- Тест оперативной памяти
- Брандмауэр и права администратора
- Задать вопрос автору статьи
Причины возникновения ERROR
- При распаковке файлов программы или игры не совпадает контрольная сумма архива, указанная в параметрах инсталлятора.
- Процесс подготовки дополнительных компонентов и библиотек нарушен из-за поврежденных исходников – возможно, часть информации потерялась при загрузке или повреждена.
- Антивирусный комплекс, используемый в Windows, блокирует отдельные процессы распаковки из-за подозрительной активности некоторых файлов. Проблема решается временной блокировкой некоторых компонентов (как вариант – информации, попадающей на ПК). У Avast параметры безопасности меняются в разделе «Защита». Там же регулируется и частота проверок.
- Компонент Unarc.dll распаковывается из файлов с расширениями: arc, 7z, rar и pcf. В некоторых случаях применяемые в Windows программы-архиваторы не способны справиться с нагрузкой, из-за чего и отображают ошибку.
Как избавиться от ошибки? «Unarc.dll код ошибки 12», «ISDone.dll при распаковке не совпадает контрольная сумма (Failed CRC Check)» – вариантов расшифровки распространенного системного сбоя встречается много. И каждый связан с распаковкой компонентов отдельных библиотек, из-за чего и способы избавления от ошибки основаны на схожих алгоритмах действий и проверок.
Проверка пути установки
Неадаптированные под некоторые языки (и даже кодировки) дистрибутивы часто сталкиваются с неожиданной проблемой – невозможностью распаковать файлы в каталоги с кириллицей в названии.
«Документы», «Софт», «Книги» – придется сменить на Documents, Soft и Books. Альтернативный вариант действий – поэкспериментировать с распаковкой с параметрами по умолчанию: если инсталлятор предлагает выбрать путь на системном диске (вроде ProgramFiles), то ради эксперимента желательно согласиться и проверить итоговый результат.
Кроме каталогов с кириллицей в названии в старых версиях Windows распаковщикам мешает и неправильное наименование учетной записи, используемой в системе. В той же Windows 7 имя меняется в «Параметрах».
Смена или переустановка архиватора
В Windows изначально доступны инструменты, справляющиеся с распаковкой файлов с расширением .zip, .7z и некоторыми альтернативными форматами. И, как подсказывает практика, многим дистрибутивам перечисленных «мощностей» недостаточно. Искать помощи придется у разработчиков стороннего софта, вроде 7ZIP или WinRAR. Необходимые инструменты желательно загружать с официальных сайтов. После установки архиваторов компьютер стоит перезагрузить, а затем – вновь повторить недавние действия, вызвавшие ошибку.
Настройка параметров файла подкачки
В Windows недостаток оперативной памяти частично компенсируется гигабайтами жесткого диска, выделенного под промежуточные операции при распаковке и установке программного обеспечения. Дополнительное место «выделяется» в «Свойствах системы», вызываемых через команду «sysdm.cpl» в окне «Выполнить» (нажимаем + R).
Далее – переход в раздел «Дополнительно» и подпункт «Быстродействие», где и поджидают необходимые параметры, связанные с «Виртуальной памятью».
По умолчанию Windows автоматически подбирает необходимый объем для программ или служб, работающих в фоне, но и гибкая регулировка тоже предусмотрена. Если нажать на кнопку «Изменить», то появится возможность задать размер файлу подкачки для некоторых жестких дисков или всех сразу.
Необходимые значения вписываются в «исходный» и «максимальный» размеры. Добавленные изменения сохраняются по кнопке «Ок» и вступают в силу даже без перезагрузки компьютера.
Обновление библиотек и компонентов Microsoft
Распространяемые пакеты Visual C++ необходимы при запуске приложений, разработанных с помощью Visual Studio или задействующих подключаемые библиотеки из той же серии. Как результат – без установки Visual C++ для Visual Studio не обойтись. Необходимые файлы и дистрибутивы для распаковки пакетов представлены на официальном сайте Microsoft и подходят для компьютеров с Windows (начиная с XP).
Кроме версии 2013 года в некоторых ситуациях помогает и установка Visual Studio 2010 года и даже ранее. Вне зависимости от выбранного пакета разработчики рекомендуют не отказываться от инсталляции (а точнее – «восстановления» файлов и библиотек) даже в тех ситуациях, когда в системе уже доступен Visual C++. В том числе рекомендуется поэкспериментировать с версиями: устанавливать можно и 32, и 64-битные сборки одновременно.
Не помешает в Windows и обновлённый DirectX. Веб-установщик исполняемых библиотек вновь доступен на сайте Microsoft и загружается за считанные минуты. Как и в случае с Visual C++ необходимо добраться до надписи, вроде «более новая или эквивалентная версия уже установлена в Windows».
Тест оперативной памяти
Перегруженная фоновыми процессами и службами ОЗУ порой не справляется с распаковкой «RePack-ов», занимающих больше 8-12 гигабайт свободного места на жестких дисках. Частично проблема решается снижением нагрузки на оперативную память с помощью «Диспетчера задач» (Ctrl + Alt + Delete), но в некоторых ситуациях не обойтись и без стресс-теста ОЗУ на предмет сбоев и аппаратных неполадок.
В Windows уже припасен необходимый инструмент – «Средство проверки памяти», скрывающийся в меню «Пуск». Проверка происходит исключительно перед новым запуском ПК, а потому придется или согласиться на перезагрузку, или – выбрать вариант с диагностикой в момент следующего включения компьютера.
Альтернативный способ провести тест – воспользоваться сервисом MemTest. Результаты проверки станут более подробными, а заодно появится возможность выгрузить отдельные детали в TXT-файл для последующего разбора.
Брандмауэр и права администратора
Кроме антивирусного комплекса распаковке мешают и фильтры «Защитника Windows», припасенные в разделе с «Брандмауэром» в параметрах с «Безопасностью» ОС.
Если после ряда экспериментов над остальными алгоритмами и проверками окно «Unarc.dll вернул код ошибки 12» появляется вновь, то хотя бы на время желательно отключить проверку файлов перед распаковкой компонентов дистрибутива.
А еще помогает «Запуск от имени администратора». Иначе появляется заставка о заблокированных «процессах». Она еще раз напомнит о возросшей фоновой активности брандмауэра и Microsoft Defender.
В крайнем случае исправить ошибку при распаковке, связанную с потерянным или поврежденным Unarc.dll, решается заменой компонента с помощью файла, загруженного из сети. Перед посещением облачных хранилищ или хостингов рекомендуется заглянуть на тематические форумы, где часто появляются ссылки на библиотеки, адаптированные под конкретный софт или игры. Иначе загруженный файл не совпадет с остальными компонентами, и ошибка появится вновь.
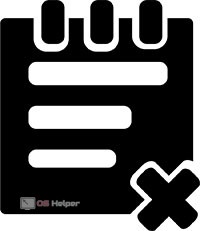
Содержание
- Причины появления ошибки
- Способы решения проблемы
- Загрузка с другого ресурса
- Удаление кириллицы
- Очистка диска
- Переустановка архиватора
- Ещё несколько советов
- Заключение
Причины появления ошибки
Как становится ясно из текста уведомления, проблема связана с тем, что контрольная сумма архива не совпадает с реальным значением, полученным архиватором в процессе распаковки.
Наиболее вероятные причины, приводящие к различиям в контрольных суммах, представлены в списке ниже:
- RePack или архив с программой упакован некорректно.
- На жёстком диске, на который выполняется распаковка, недостаточно свободного места.
- Архиватор, по умолчанию используемый для распаковки, работает со сбоями.
- В пути распаковки содержатся кириллические символы.
- Наблюдаются нарушения в стабильности работы модулей оперативной памяти.
- Жёсткий диск содержит битые сектора.
Ключевая причина – проблемы с распаковываемым архивом. Решение – скачивание данных с другого сайта. Пробовать иные способы решения проблемы нужно только после того, как вы пробовали скачивать ПО с различных источников и убедились в том, что файлы целы.
Способы решения проблемы
Существует несколько действенных методов исправления возникающей при установке ПО ошибки – рекомендуем пользоваться ими поочерёдно.
Загрузка с другого ресурса
Если ошибка возникает при установке игры или программы, скачанной при помощи торрент-трекера, то крайне высока вероятность того, что причиной появления сбоя является именно повреждённый файл. Возможно, в раздаче содержались заведомо битые архивы, либо RePack был скомпонован неумелым разработчиком. Всё, что нужно сделать в этой ситуации – скачать игру из иного источника.
Иногда сбой возникает по вине торрент трекера, который был использован при загрузке файлов – если во время скачивания возникали перебои, то можно попробовать «перезагрузить» старый торрент.
Удаление кириллицы
Установщики некоторых игр очень чувствительны по отношению к символам, используемым в директории установки. Если вы пытаетесь установить игру или программу (особенно старое ПО) в папку, содержащую в названии русские символы, просто переименуйте директорию в латинское название.
Очистка диска
Многие пользователи устанавливают игры по пути, который указан установщиком по умолчанию – на системный диск. Зачастую подобное отношение оканчивается тем, что диск быстро забивается. Это и приводит к возникновению разбираемой нами ошибки. Проверить наличие свободного места на диске можно через «Проводник» — если носитель полностью заполнен, но при этом удалять с него нечего, можно воспользоваться такой бесплатной чистящей утилитой, как CCleaner.
Мнение эксперта
Дарья Ступникова
Специалист по WEB-программированию и компьютерным системам. Редактор PHP/HTML/CSS сайта os-helper.ru.
Спросить у Дарьи
Целесообразность использования таких утилит, как CCleaner, обусловлена тем, что на диске скапливается огромное количество временных файлов, на ручное удаление которых можно потратить огромное количество времени.
Переустановка архиватора
Возможно, сбой вызван некорректной работой установленного в системе архиватора. Если описанные выше способы не помогают, то можно попробовать инсталлировать на ПК несколько других бесплатных архиваторов – например, WinRar или 7-Z.
Ещё несколько советов
Описанные способы являются основными, однако помимо них можно выделить ещё несколько рекомендаций:
- На время установки игры отключите антивирус – возможно, именно он препятствует проведению распаковки.
- Если вы занимались разгоном процессора или других компонентов, то попробуйте «откатить» параметры к базовым значениям.
- Попробуйте найти и загрузить файл Unarc.dll, если тексте уведомления содержится его название.
При скачивании Unarc.dll файл нужно поместить в папку System32 (для 32-битных ОС) или в sysWOW64 (для 64-битных ОС).
Заключение
Обычно проблема решается скачиванием архива из другого источника, поскольку контрольная сумма чаще всего не совпадает именно в «битых» архивах.