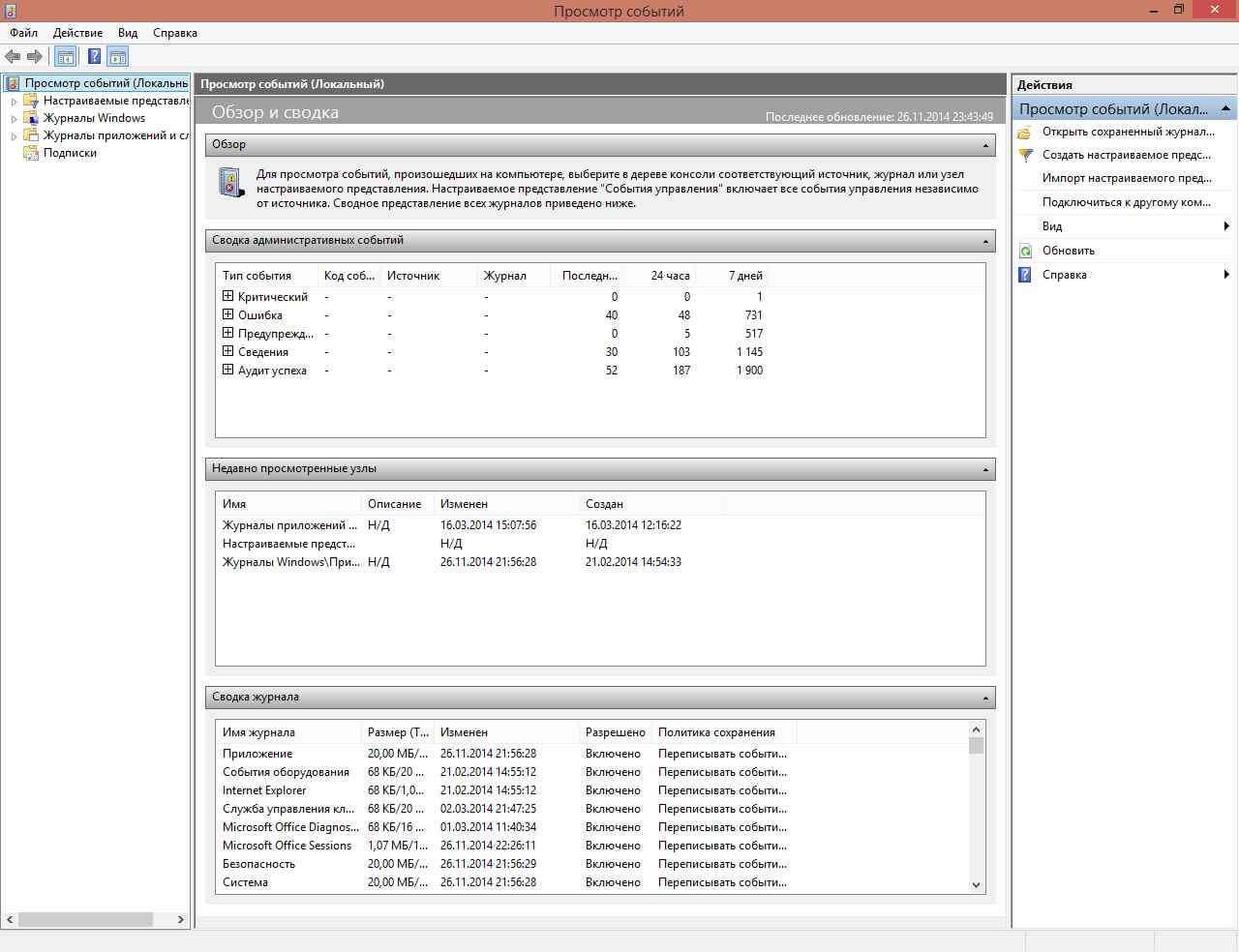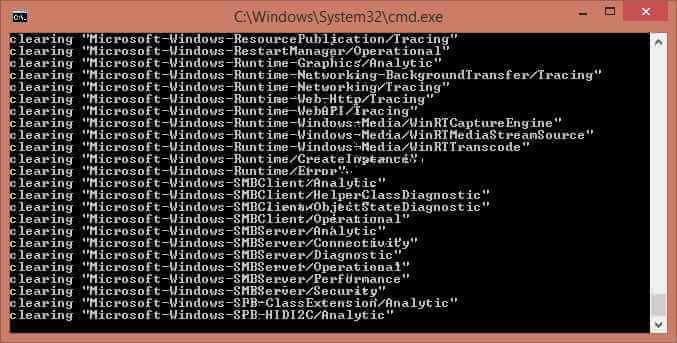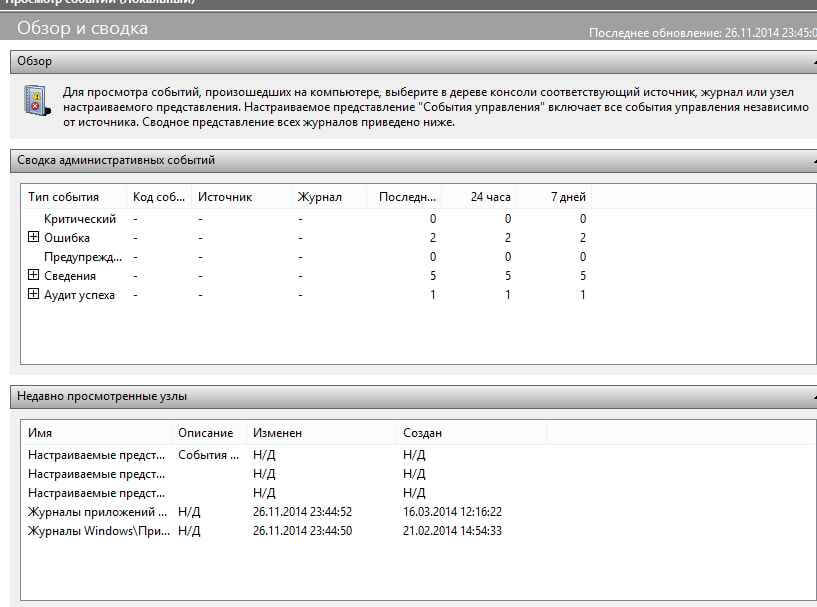Содержание
- Где и как посмотреть журнал ошибок Windows 10
- Что такое Журнал событий и для чего он нужен
- Как открыть журнал и посмотреть ошибки
- Панель управления
- Консоль Выполнить
- Меню Пуск
- Поиск Виндовс 10
- Заключение
- Журнал событий в Windows: как его открыть и найти информацию об ошибке
- Работа с журналом событий (для начинающих)
- Журнал ошибок в виндовс 10 где найти
- Подготовка к просмотру журнала ошибок
- Перед просмотром журнала ошибок
- Смотрим журнал ошибок и подробности ошибки
- Как посмотреть журнал ошибок в Windows 10 и понять, как его использовать?
- Журнал ошибок в Виндовс 10 что значит?
- Включаем логирование
- Запускаем приложение «Просмотр событий»
- Анализируем журнал ошибок
- Критические события
- Ошибки
- Предупреждение
- Сведения
- Журнал ошибок в Windows 10: работа и анализ
- Как запустить программу Просмотра событий
- Исправление ошибок в журнале событий
- Просмотр событий: пользовательская инструкция
Где и как посмотреть журнал ошибок Windows 10
Часто бывает, что компьютер без видимых причин перезагружается, зависает, перестает работать. Если на нем установлена современная операционная система, такая как Windows 10, можно легко выяснить причину неполадок. Для этого необходимо знать, как посмотреть ошибки Windows 10 и что они означают.
Что такое Журнал событий и для чего он нужен
Даже если компьютер работает без каких-либо сбоев, лучше заранее узнать, где посмотреть журнал ошибок Windows 10. Периодическая его проверка поможет заранее обнаружить и предупредить появление серьезных проблем. При возникновении нештатных ситуаций, когда пользователь не видит явных причин возникновения неполадок, журнал событий Windows 10 является незаменимым помощником. Необходимо учитывать, что даже на исправном компьютере иногда возникают ошибки, которые могут не влиять на качество работы, но при наличии критических ошибок обязательно нужно принимать меры для их устранения.
Как открыть журнал и посмотреть ошибки
Существует несколько способов, как открыть журнал событий.
Панель управления
Консоль Выполнить
Одновременно нажать клавиши «Win» и «R» и во всплывающем окне строки «Открыть» ввести eventvwr.msc и нажать Ввод.
Меню Пуск
Нажать правой кнопкой мыши на «Пуск» и выбрать во всплывающем списке «Выполнить», ввести eventvwr.msc и нажать ввод.
Поиск Виндовс 10
Ввести в меню поиска Windows 10 фразу «Просмотр событий» или «Журнал» и нажать Ввод.
В появившемся окне программы есть вкладка «Обзор и сводка», ниже которой находится подменю «Сводка административных событий», содержащее раскрывающиеся списки, содержащие такую информацию: критические события, ошибки, предупреждения, сведения и аудит успеха.
При раскрытии этих списков появляются строки о том, что происходило в системе. Самыми важными являются критические события и ошибки. В строке, описывающей ошибку, есть ее код, источник и сколько раз она появлялась последние 24 часа и 7 дней. При двойном нажатии строки появляется окно с подробным описанием возникшей проблемы, точным временем, когда она произошла и другие важные сведения.
Можно также воспользоваться журналами событий Windows 10, меню которых находится в левой колонке программы «Просмотр событий». Здесь доступны журналы приложений, безопасности и системы. Последний как раз и содержит сведения о наиболее важных сбоях, происходящих в системе, например о проблемах в работе драйверов, системных программ и другие важные сведения.
Внимательное исследование имеющихся записей в журналах очень полезно для обеспечения бесперебойной работы компьютера. Например, наличие критического события Kernel power 41 может свидетельствовать о проблемах с блоком питания, его перегреве или недостаточной мощности для вашего компьютера. Кроме того, журналы могут помочь и в решении проблем со сбоями в работе отдельных программ благодаря использованию журнала приложений.
Заключение
Чтобы ваш компьютер не подводил в самый неподходящий момент, нужно обязательно знать, где находится журнал ошибок Windows 10 и, хотя бы раз в неделю открывать и изучать его.
Источник
Журнал событий в Windows: как его открыть и найти информацию об ошибке

Разумеется, в некоторых случаях эти записи могут быть очень полезными. Например, при поиске причин возникновения ошибок, синих экранов, внезапных перезагрузок и т.д. Отмечу, что если у вас установлена не официальная версия Windows — может так стать, что журналы у вас отключены. 😢
В общем, в этой заметке покажу азы работы с журналами событий в Windows (например, как найти ошибку и ее код, что несомненно поможет в диагностике).
Работа с журналом событий (для начинающих)
Как его открыть
Этот вариант универсальный и работает во всех современных версиях ОС Windows.
eventvwr — команда для вызова журнала событий
Система и безопасность
Просмотр событий — Администрирование
Актуально для пользователей Windows 10/11.
1) Нажать по значку с «лупой» на панели задач, в поисковую строку написать «событий» и в результатах поиска ОС Windows предоставит вам ссылку на журнал (см. скрин ниже). 👇
Windows 10 — события
2) Еще один способ: нажать сочетание Win+X — появится меню со ссылками на основные инструменты, среди которых будет и журнал событий.
Журналы Windows
Наибольшую пользу (по крайней мере, для начинающих пользователей) представляет раздел «Журналы Windows» (выделен на скрине выше). Довольно часто при различных неполадках приходится изучать как раз его.
В нем есть 5 вкладок, из которых 3 основных: «Приложение», «Безопасность», «Система». Именно о них пару слов подробнее:
Как найти и просмотреть ошибки (в т.ч. критические)
Надо сказать, что Windows записывает в журналы очень много различной информации (вы в этом можете убедиться, открыв любой из них). Среди стольких записей найти нужную ошибку не так просто. И именно для этого здесь предусмотрены спец. фильтры. Ниже покажу простой пример их использования.
Система — фильтр текущего журнала / Кликабельно
После указать дату, уровень события (например, ошибки), и нажать OK.
В результате вы увидите отфильтрованный список событий. Ориентируясь по дате и времени вы можете найти именно ту ошибку, которая вас интересует.
Например, на своем подопытном компьютере я нашел ошибку из-за которой он перезагрузился (благодаря коду ошибки и ее подробному описанию — можно найти решение на сайте Microsoft).
Представлены все ошибки по дате и времени их возникновения / Кликабельно
Т.е. как видите из примера — использование журнала событий очень даже помогает в решении самых разных проблем с ПК.
Можно ли отключить журналы событий
Можно! Только нужно ли? (хотя не могу не отметить, что многие считают, что на этом можно сэкономить толику дискового пространства, плюс система более отзывчива и меньше нагрузка на жесткий диск)
Для отключения журналов событий нужно:
Службы — журналы событий
Источник
Журнал ошибок в виндовс 10 где найти
Как понятно из заголовка, речь пойдет о функции, которая входит в состав windows, с помощью нее вы можете узнать подробнее о возникших проблемах в своем ПК — это журнал ошибок.
Статья будет построена на примере windows 10, но данная функция доступна и в более ранних версиях windows.
Работа в ранних версиях ничем не отличается, за исключением не существенных отличий в виде оформления и мелких нюансов интерфейса.
Если вы хотите узнать почему возникает ошибка или сбой в работе устройств или драйверов, то первым делом необходимо ознакомится с записями в журнале ошибок системы. В дальнейшем на основе этих данных строить свои следующие шаги, по решению возникшей затруднительной ситуации.
Подготовка к просмотру журнала ошибок
По умолчанию журнал ошибок как правило включен и система ведет запись действий пользователя, всех устройств и множество других параметров. Для надежности предлагаю убедится, что она включена.
Открываем диспетчер задач по клику правой кнопкой мыши на значке меню. Далее выбираем вкладку службы и внизу нажимаем ссылку Открыть службы. Откроется окно служб, где и можно посмотреть, убедиться, что журнал ошибок работает.

Если журнал ошибок отключен то дважды кликнете по нему и запустите его, в графе тип запуска выберите автоматически. Затем применить и ОК.

Перед просмотром журнала ошибок
Когда вы уверены, что журнал ошибок ведется создаем ситуацию при которой появляется сбой или проблема в работе вашей системы.
Не обязательно усердствовать, можете просто продолжать использовать ваш ПК как обычно. В случае возникновения проблем в устройствах или программном обеспечении система в журнале сделает запись.
Смотрим журнал ошибок и подробности ошибки
Открываем панель управления, в панели управления выбираем мелкие значки, затем пункт Администрирование и далее Просмотр событий.

В открывшемся окне просмотра событий вы можете посмотреть ошибки в работе системы, оборудования и их описание.

Имея подробные данные о сбоях в работе оборудования или системы можно, проанализировав их, спланировать свои дальнейшие шаги в решении возникшей задачи.
Главное не торопиться, все проанализировать и используя наш могучий «инструмент» Интернет, принять правильное решение.
Если не уверены в своих силах по решению той или иной задачи, рекомендую обратится к специалисту или более опытному пользователю.
Источник
Как посмотреть журнал ошибок в Windows 10 и понять, как его использовать?
Как посмотреть журнал ошибок в Windows 10? Когда мы включаем ОС или любое другое ПО, то с определённой периодичностью появляются ошибки. При этом довольно важно иметь представление об анализе и методах устранения данной ошибки, чтобы эта проблема не возникла вновь. В Виндовс 10 с это целью было создано приложение «Журнал ошибок». Давайте разберём её подробнее.
Журнал ошибок в Виндовс 10 что значит?
Данный журнал – это часть системного приложения «Просмотр событий». Он внедрен в каждую версию Виндовс 10. Давайте рассмотрим 3 аспекта, довольно важных и касающихся данного журнала – включаем логирование, запускаем средство «Просмотра событий» и анализируем системные данные.
Включаем логирование
Вначале нужно включить логирование, чтобы ОС имела возможность для записи разнообразных событий в журнал. Чтобы это сделать:
Запускаем приложение «Просмотр событий»
Как уже упоминалось выше, «Журнал ошибок» является частью приложения «Просмотр событий». Давайте это приложение запустим:
Кликнем по клавишам Win+R, затем в появившемся окошке введём сочетание eventvwr.msc и кликнем по кнопочке ОК. Как следствие, у нас запустилась нужная утилита.
Анализируем журнал ошибок
Итак, как только мы запустили это приложение, на дисплее появляется следующее окошко:
Слева помещён каталог папочек и их разделы. Нам интересен каталог «Журналы Windows». Кликнем по нему ЛКМ. Мы увидим его подразделы и на середине окна нам покажется общая статистика.
Чтобы более подробно провести анализ, нам нужно войти в подкаталог «Система». Вы увидите перечень событий, происходивших на ПК. Их 4 вида: критические, ошибка, предупреждение и сведения. Давайте коротко рассмотрим каждую из них. Про каждую из возможных ошибок рассказать не возможно, так как их большое количество, и они произошли по различным факторам.
Критические события
Эти оповещения имеют вид красного круга с крестиком посередине. Нам нужно нажать на название заинтересовавшей нас ошибки в перечне, и из её описания, которое находится чуть ниже, вы поймёте её суть.
В большинстве случаев тех данных, которые показывает эта утилита, достаточно для исправления разнообразных проблем. К примеру, из скриншота видно, что ПК быстро выключили (не корректно). Если вы желаете, чтобы подобной ошибки больше не было, нужно выключать компьютер по всем правилам.
Если вас заинтересовал данный момент, можно перейти в меню «Подробности» и узнать о происшедшем более подробно, рассмотрев коды сбоев и прочее.
Ошибки
Данный тип происшествий занимает следующую ступень значимости. Ошибки выглядят как красный кружок, у которого восклицательный знак посередине. Как и в верхнем варианте, нужно всего лишь кликнуть ЛКМ по заинтересовавшей нас ошибке, чтобы просмотреть подробности.
Если описание данной ошибки вам ничего не говорит, то есть возможность просто в поисковую строку браузера ввести название ошибки и её код. Их можно увидеть ниже основного описания. Пример, ошибка говорит, что плохо функционирует служба системной защиты. И это понятно, в данном случае её просто нет, так как антивирус заменил её своей утилитой.
Предупреждение
Данные оповещения появляются тогда, когда опасность для компьютера не большая. На такие сообщения не обязательно постоянно обращать внимание. Но, если эти оповещения появляются довольно часто, стоит их рассмотреть. Предупреждения выглядят как желтые треугольники со знаком вопроса внутри.
Причины их возникновения различны. У меня, к примеру, одно из приложений не получило разрешение для активации. Скорее всего, оно попытается активироваться другим способом. Если нет, то данный случай нужно рассмотреть подробнее.
Сведения
Этот вид сообщения относится к безобидным и его создали для того, чтобы пользователь знал, какие события происходят в системе. Сведения показаны в виде светлого кружка, с буквой «i» посередине. Данная утилита вас оповещает о конкретном происшествии в системе.
К примеру, как в данном случае, об изменении типа запуска одной из фоновых служб с автоматического, на ручное. Также, информация поступает, если определённая программа обновилась, или создана новая точка восстановления и прочее.
Эти данные пригодятся тем людям, кто не желает проводить установку сторонней программы, чтобы просматривать последние действия в системе.
Вывод: как посмотреть журнал ошибок в Windows 10 мы разобрались и провели его краткий анализ. Как видите, в этом деле глубокие познания ПК не нужны. Совет: хотя бы раз в неделю его просматривать на предмет повторяющихся, и, самое главное, «Критических» ошибок. Вообще, «Критические» ошибки должны на вашем компьютере отсутствовать. Если они есть, то это уже сигнал, что в системе что-то не в порядке. Поэтому, стоит об этом подумать. Успехов!
Источник
Журнал ошибок в Windows 10: работа и анализ
Зачастую люди, нечистые на руку, пользуются Журналом событий Windows для обмана пользователей – вредоносное ПО, проникшее в ПК, отсылает в журнал предостережение об ошибке в работе ОС. Далее, информационный преступник, звонит выбранному для обманных действий пользователю. Он просит открыть Просмотр событий, представившись перед тем сотрудником Майкрософт, чтобы жертва увидела уведомление об серьезной ошибке в системе. Обманщик просит информацию по кредитной карте (номер, срок действия и 3 защитные цифры на обороте) для предполагаемого исправления ошибки, которая якобы наносит вред компьютеру. Эта схема обмана достаточно стара, но она до сих пор работает.
Если ваше компьютерное устройство работает нормально, можно не обращать внимание на временами появляющиеся ошибки в Журнале событий в Windows 10. Однако, если в системе возникли сбои, то тогда при помощи Журнала событий можно провести диагностику и узнать от чего они появились.
Как запустить программу Просмотра событий
Чтобы осуществить запуск программы Просмотр событий нужно:
Также данная программа открывается через папку Администрирование в меню Пуск.
Важно знать, что все события распределены по категориям – к примеру, в категории Приложения размещены события приложений, в категории Система находятся системные новости. Если же на ПК настроен анализ событий безопасности (аудит событий входа в систему), то сообщения аудита поступают в категорию Безопасность.
Исправление ошибок в журнале событий
Периодическое появление различных кодов ошибок и извещений в программе Просмотр событий не должно посеять у вас панику. Эти уведомления не всегда сигнализируют об опасности для системы ПК. Иногда они могут регистрироваться на полностью исправном компьютерном устройстве.
Просмотр событий создан для того, чтобы облегчить наблюдение за девайсом Системному администратору, а также помочь в устранении ошибок. Если ПК не сбоит, то ошибка, зарегистрированная в Журнале событий, не несет большой опасности.
Даже извещения, предупреждающие об ошибке, для обычного пользователя компьютера не серьезны. Если у вас есть права Системного администратора, то Журнал событий в Windows 10 поможет вам устранить ошибку на сервере. Если же у вас нет полномочий админа, то этот информационный компонент системы мало чем пригодится.
Просмотр событий: пользовательская инструкция
Журнал событий также можно использовать для мониторинга включения/выключения вашего компьютера. При наличии сервера, который нельзя выключать, можно настроить проверку событий выключения ПК, что дает возможность быстро включать сервер.
Также можно использовать Журнал событий в Windows 10 вместе с Планировщиком задач. Для этого нужно нажать на любое событие правой кнопкой мышки. Далее откроется контекстное меню, где нужно выбрать «Привязать задачу к событию». Когда появится такое событие, система автоматически запустит исполнение созданной задачи.
Не утихают споры о том, что лучше Windows 10 или Windows 7. Такое явление не является случайным. Разработчики из Майкрософта уверяют, что лучше, чем Windows 10 ничего не найти, а опытные пользователи говорят наоборот, мол надёжнее системы, чем Windows 7 сейчас.
Частые перезагрузки компьютера могут привести к повреждению жесткого диска. Если вам приходится отлучаться от.
Источник

Даже если вы за компьютером ничего не делаете — в процессе работы ОС Windows записывает часть данных в спец. документы (их еще называют логами или системными журналами). Как правило, под-запись попадают различные события, например, включение/выключение ПК, возникновение ошибок, обновления и т.д. 👀
Разумеется, в некоторых случаях эти записи могут быть очень полезными. Например, при поиске причин возникновения ошибок, синих экранов, внезапных перезагрузок и т.д. Отмечу, что если у вас установлена не официальная версия Windows — может так стать, что журналы у вас отключены… 😢
В общем, в этой заметке покажу азы работы с журналами событий в Windows (например, как найти ошибку и ее код, что несомненно поможет в диагностике).
Итак…
*
Работа с журналом событий (для начинающих)
❶
Как его открыть
Вариант 1
Этот вариант универсальный и работает во всех современных версиях ОС Windows.
- нажать сочетание кнопок Win+R — должно появиться окно «Выполнить»;
- ввести команду eventvwr и нажать OK (примечание: также можно воспользоваться диспетчером задач (Ctrl+Shift+Esc) — нажать по меню «Файл/новая задача» и ввести ту же команду eventvwr);
eventvwr — команда для вызова журнала событий
- после этого у вас должно появиться окно «Просмотр событий» — обратите внимание на левую колонку, в ней как раз и содержатся всевозможные журналы Windows…
Просмотр событий
Вариант 2
- сначала необходимо 👉 открыть панель управления и перейти в раздел «Система и безопасность»;
Система и безопасность
- далее необходимо перейти в раздел «Администрирование»;
Администрирование
- после кликнуть мышкой по ярлыку «Просмотр событий».
Просмотр событий — Администрирование
Вариант 3
Актуально для пользователей Windows 10/11.
1) Нажать по значку с «лупой» на панели задач, в поисковую строку написать «событий» и в результатах поиска ОС Windows предоставит вам ссылку на журнал (см. скрин ниже). 👇
Windows 10 — события
2) Еще один способ: нажать сочетание Win+X — появится меню со ссылками на основные инструменты, среди которых будет и журнал событий.
Win+X — вызов меню
❷
Журналы Windows
Журналы Windows
Наибольшую пользу (по крайней мере, для начинающих пользователей) представляет раздел «Журналы Windows» (выделен на скрине выше). Довольно часто при различных неполадках приходится изучать как раз его.
В нем есть 5 вкладок, из которых 3 основных: «Приложение», «Безопасность», «Система». Именно о них пару слов подробнее:
- «Приложение» — здесь собираются все ошибки (и предупреждения), которые возникают из-за работы программ. Вкладка будет полезна в тех случаях, когда у вас какое-нибудь приложение нестабильно работает;
- «Система» — в этой вкладке содержатся события, которые сгенерированы различными компонентами ОС Windows (модули, драйверы и пр.);
- «Безопасность» — события, относящиеся к безопасности системы (входы в учетную запись, раздача прав доступа папкам и файлам, и т.д.).
❸
Как найти и просмотреть ошибки (в т.ч. критические)
Надо сказать, что Windows записывает в журналы очень много различной информации (вы в этом можете убедиться, открыв любой из них). Среди стольких записей найти нужную ошибку не так просто. И именно для этого здесь предусмотрены спец. фильтры. Ниже покажу простой пример их использования.
И так, сначала необходимо выбрать нужный журнал (например «Система»), далее кликнуть в правой колонке по инструменту «Фильтр текущего журнала».
Система — фильтр текущего журнала / Кликабельно
После указать дату, уровень события (например, ошибки), и нажать OK.
Критические ошибки
В результате вы увидите отфильтрованный список событий. Ориентируясь по дате и времени вы можете найти именно ту ошибку, которая вас интересует.
Например, на своем подопытном компьютере я нашел ошибку из-за которой он перезагрузился (благодаря коду ошибки и ее подробному описанию — можно найти решение на сайте Microsoft).
Представлены все ошибки по дате и времени их возникновения / Кликабельно
Т.е. как видите из примера — использование журнала событий очень даже помогает в решении самых разных проблем с ПК.
❹
Можно ли отключить журналы событий
Можно! Только нужно ли? (хотя не могу не отметить, что многие считают, что на этом можно сэкономить толику дискового пространства, плюс система более отзывчива и меньше нагрузка на жесткий диск)
*
Для отключения журналов событий нужно:
- открыть «службы» (для этого нажмите Win+R, введите команду services.msc и нажмите OK);
Открываем службы — services.msc (универсальный способ)
- далее нужно найти службу «Журнал событий Windows» и открыть ее;
Службы — журналы событий
- после перевести тип запуска в режим «отключена» и нажать кнопку «остановить». Затем сохранить настройки и перезагрузить компьютер.
Отключена — остановить
*
На этом пока всё, удачи!
✌
Первая публикация: 23.03.2019
Корректировка: 14.08.2021


Полезный софт:
-
- Видео-Монтаж
Отличное ПО для создания своих первых видеороликов (все действия идут по шагам!).
Видео сделает даже новичок!
-
- Ускоритель компьютера
Программа для очистки Windows от «мусора» (удаляет временные файлы, ускоряет систему, оптимизирует реестр).
Журнал событий предназначен для просмотра всех действий, которые выполнила операционная система компьютера. В нем отображаются критические ошибки, предупреждения и сведения о работе драйверов и программ. Используется в целях диагностики, выявления и устранения неполадок.
Путем регулярного просмотра и изучения истории выявляются неисправности и слабые места в защите устройства. Полезен обычным пользователям, системным администраторам и владельцам серверов.
Содержание статьи
- Варианты запуска
- Значок «Пуск»
- Через поиск
- С помощью специальной команды
- Через интерфейс
- Способы применения (краткий инструктаж по работе)
- Знакомство
- Методы очистки
- Ручной
- Создание и использование «.bat»
- Командная строка
- PowerShell
- CCleaner
- Отвечаю на популярные вопросы
- Видео по теме
- Комментарии пользователей
Варианты запуска
Существует четыре основных метода запуска на любой случай.
Значок «Пуск»
Просмотрщик вызывается с помощью правого нажатия по кнопке меню «Пуск» из контекстного меню. Пожалуй, это самый простой и быстрый вариант запуска.
Через поиск
Чтобы найти и открыть журнал событий, нужно в поисковике (знак лупы) ввести фразу «Просмотр событий» и щелкнуть по нему. Правда, этот способ не работает при выключенном индексировании.
С помощью специальной команды
Инструмент работает как отдельное приложение, потому легко вызывается комбинацией через окно выполнить «Win + R — eventvwr.msc — Ок».
Через командную строку — Win + R — CMD — Ctrl + Shift + Alt + Enter (для открытия консоли с правами администратора) — eventvwr.msc — Enter.
Через интерфейс
Еще один вариант — использование панели управления. Покажу, как это сделать на примере.
- Вызываем инструмент «Выполнить»
и вводим в строку фразу «control».
- В открывшемся окне выставляем отображение мелких значков и перемещаемся в «Администрирование».
- Дважды щелкаем по «Просмотру событий» для открытия.
Способы применения (краткий инструктаж по работе)
Большинство «профессиональных» пользователей уверены, что обычным юзерам не нужно даже погружаться в эту тему, ведь она никогда им не пригодится. Однако это не так. Данный инструмент невероятно полезен в отдельных ситуациях.
Например, если появляется синий экран (BSOD) или ОС сама по себе перезагружается время от времени. Почему это происходит и что послужило причиной можно узнать в журнале событий. Если ошибка связана с обновлением драйверов, то будет указано оборудование, с которым возникла проблема, и эффективные пути для ее решения.
Знакомство
Коротко разберем интерфейc журнала событий, чтобы не потеряться и понимать, где и что находится.
В левой части — навигационное меню с категориями. Наиболее интересны:
- Журналы Windows.
- Приложение. Отображает информацию об установленном программном обеспечении.
- Безопасность. В основном здесь находятся данные о времени и дате входа в Windows, а также важных изменениях безопасности.
- Установка. Перечисляются сведения об установленных программах, драйверах и обновлениях.
- Система. Общая информация о состоянии винды. Критические ошибки (в том числе синие экраны), предупреждения, загрузки, перезагрузки — все располагается здесь.
- Журналы приложений и служб. Располагаются сведения об установленном софте.
В центральной части можно просмотреть список событий за последнее время и подробную информацию о каждом из них.
Правая часть окна — область действий. Доступны опции удаления, сохранения, копирования и другие.
Для упрощения поиска отчета нужно запомнить время возникновения сбоя и, исходя из временных рамок, искать его.
Предлагаю войти в «Систему», найти интересующее нас событие и щелкнуть по нему мышкой.
Снизу появятся общие сведения о неполадке. Читаем описание, запоминаем значение из поля «Источник» и «Код». Открываем «Google» или «Yandex» и по имеющимся данным ищем способы исправления неполадки.
Изначально данная служба разрабатывалась исключительно для администраторов, которые постоянно ведут мониторинг состояния серверов, выявляют сбои и причины их появления, и после чего пытаются быстро их устранить.
Не пугайтесь, если устройство работает исправно, но выводятся предупреждения об ошибках. Это нормальное явление. Любые сбои, в том числе незначительные, записываются и сохраняются, переживать не стоит.
Методы очистки
Существует пять основных способов, с помощью которых можно очистить журнал событий.
- Ручной.
- «Батник» – специальный файл с расширением «*.bat».
- Через консоль «CMD».
- Через «PowerShell».
- Утилиту CCleaner.
Подробно рассмотрим каждый из них и узнаем, как их применить на практике.
Ручной
В первую очередь предлагаю разобрать вариант самостоятельной очистки. Он достаточно простой и не требует использования специальных команд и установки стороннего софта.
Нужно лишь:
- Открыть журнал событий (как? — рассказано в самом начале).
- Нажать по нужному разделу правой кнопкой мыши и выбрать пункт «Очистить».
Создание и использование «.bat»
Пожалуй, это еще один достаточно простой метод. Разберем более подробно.
- Создаем обычный текстовый файл. Щелкаем правой мышкой по рабочему столу и выбираем «Создать» – «Текстовый документ».
- Вставляем в него специальный код.
- В верхнем меню выбираем «Файл – Сохранить как».
- Указываем любое имя. В конце имени выставляем расширение «.bat». В графе «Тип» выбираем «Все» и нажимаем «Сохранить».
- Готово. Щелкаем по нему правой кнопкой мыши и запускаем с правами администратора. После этого все сообщения приложений, ошибки и прочие отчеты удалятся.
Если вам лень создавать этот файл, то вот готовый вариант. Используйте спокойно, вирусов нет.
Командная строка
Также почистить журнал событий от ошибок, предупреждений и прочих сообщений можно через командную строку «CMD».
- Заходим в консоль.
- Копируем и вставляем следующий код: for /F «tokens=*» %1 in (‘wevtutil.exe el’) DO wevtutil.exe cl «%1». Жмем «Enter» и дожидаемся окончания процесса.
После этого все отчеты удалятся.
PowerShell
В Windows 10 предусмотрена более подвинутая версия стандартной консоли — PowerShell. Воспользуемся ей.
Действуем по шагам:
- Жмем по клавишам
— вводим PowerShell и выбираем «От имени администратора».
- В появившееся окно вводим: Wevtutil el | ForEach {wevtutil cl «$_»}.
Не обращайте внимания на возможные ошибки, на результат они не влияют. Разделы очистятся.
CCleaner
Специализированный софт по очистке ОС и исправлению проблем в реестре. Распространяется бесплатно. Поддерживает Windows 10 – 8 – 7.
- Скачиваем с официального сайта, устанавливаем и открываем.
- Переходим во вкладку «Стандартная очистка». В «Windows» устанавливаем галочку напротив нужного пункта. Галочки с остальных пунктов снимать необязательно (дополнительно оптимизируется работа ОС).
- Жмем по кнопке «Очистка»
Отвечаю на популярные вопросы
Что делать, если просмотрщик отключен? Как его включить?
- Для начала необходимо войти в ОС под учетной записью с правами администратора. Затем открыть раздел служб через клавиши (Win + S).
- Найти в списке модуль «Журнал событий» и через правый клик открыть «Свойства».
- Выставите автоматический тип запуска, кликните «Применить», а затем «Запустить».
Можно ли отключить службу просмотра событий?
Да, можете остановить средство ведения журнала. Это никак не повлияет на работу ОС. Но вы лишитесь отличного инструмента для проведения диагностики и аудита неполадок компьютера.
Как проще всего просмотреть график включений и выключений компьютера? Чтобы не искать в общем списке из тысячи строк.
Обзаведитесь бесплатной утилитой «TurnedOnTimesView». Ссылка на официальный сайт разработчика «NirSoft».
Также следует войти в конфигурацию и включить опцию «Журнал загрузки». Жмем на клавиатуре Win + R — msconfig — Enter.
Перемещаемся в «Загрузка». Выставляем галочку напротив нужного пункта. Сохраняем параметры, кликнув «Применить» и «Ок». После этого начнется запись логов.
Грузит диск, процессор (загружены все ядра) и пожирает оперативную память. Как это исправить?
Иногда, служба узла журнала событий создает немалую нагрузку на комплектующие, что затрудняет пользование компьютером. Чаще всего это связано со сбоями Windows 10 и исправляется следующим образом.
- Зайдите в командную строку.
- Введите chkdsk C: /f и кликните «Enter».
- Следом dism /online /cleanup-image /restorehealth.
- Далее sfc /scannow.
- Перезапустите службу журнала событий.
Дополнительно попробуйте отключить обновления.
Видео по теме
Как очистить журнал событий в Windows 10, 8, 8.1, 7
Когда вы проверяете наличие любых ошибок в операционной системе Windows 10, 8.1, 7, лучший способ сделать это – открыть функцию Журнал событий Windows , доступную в любой версии ОС Windows. Кроме того, когда вы ищете конкретное событие, произошедшее в вашей системе, может возникнуть некоторая путаница, когда журнал событий полон других видов сообщений. Для быстрого доступа к тому, что вы ищете, ниже я покажу вам, как очистить журнал событий в Windows 10, 8, 7.

В журнале событий Windows 10, 8, 7 вы можете просматривать ошибки, предупреждения или информацию из любых приложений, которые вы используете в Windows 10, 8, 7 или события, связанные с безопасностью, события установки, системные события и даже перенаправленные события, поступающие с других устройств Windows. Очистку журнала событий можно выполнить вручную, выбрав события, которые вы хотите очистить по одному.
Очистить Event Viewer в Windows 10, 8, 7
- Очистить журнал событий Windows вручную
- Использовать командную строку
1. Очистите журнал событий Windows вручную
- Щелкните левой кнопкой мыши или нажмите кнопку запуска.
- Щелкните левой кнопкой мыши на панели управления в меню «Пуск».
- Щелкните левой кнопкой мыши на «Система и безопасность».
- Щелкните левой кнопкой мыши на Администрирование в окне Система и безопасность. Вы также можете ввести «событие» в меню поиска и выбрать « Просмотр журналов событий ».
- Теперь вам нужно войти в систему как администратор и дважды щелкнуть левой кнопкой мыши на «Просмотр событий».
- После открытия Event Viewer у вас будет список событий, к которым вы можете получить доступ.
- Щелкните правой кнопкой мыши на событии, которое вы хотите очистить, а затем слева от «Очистить журнал».
- После завершения очистки журналов событий закройте окно «Журнал событий», и вы сможете продолжить свою работу.
- СВЯЗАНО: 5 лучших читателей журнала событий Windows 10
2. Используйте командную строку
- На начальном экране у вас в Windows 10, 8, 7 начните вводить «cmd.exe»
- После того, как он найдет значок «cmd», вам нужно будет щелкнуть по нему правой кнопкой мыши и выбрать «Запуск от имени администратора».
- Вам нужно будет ввести в окне «cmd» вы открыли «wevtutil el» без кавычек. Это покажет вам все события, которые у вас есть.
- Теперь, когда перед вами список журналов событий, запишите тот, который вы хотите очистить.
- Чтобы очистить определенное событие, запишите приведенную ниже команду, а затем введите имя журнала.
wevtutil cl Пример
Примечание: . над «Примером» находится название журнала, который вы хотите очистить.
Теперь у вас есть два метода очистки журналов событий в Windows 10, 8, 7. Как примечание, вы должны быть очень осторожны, чтобы не удалить журнал событий, который вам может понадобиться позже.
Как очистить журналы событий в Windows 10, 8, 7
- Очистить журналы событий с помощью командной строки
- Очистить журнал событий с помощью PowerShell
- Очистить журналы событий с помощью VBScript/WMI
Два метода, перечисленные выше, показывают, как очистить определенный журнал событий из Windows 10, 8 или Windows 7. Теперь мы покажем вам, как очистить все журналы событий одновременно. Существует несколько способов очистки всех журналов событий одновременно, поэтому вы можете выбрать тот, который лучше всего соответствует вашим потребностям.
- СВЯЗАННО: Управление каналами журнала событий с выпуском EventLogChannelsView от Nirsoft
Метод 1 – Очистить журналы событий с помощью командной строки
Командная строка, вероятно, является наиболее часто используемым инструментом для решения всех системных проблем, а также может использоваться для очистки всех журналов событий. Вот что вам нужно сделать, чтобы очистить все журналы событий с помощью командной строки:
- Откройте Блокнот и вставьте следующий текст:
- @echo off
FOR/F «tokens = 1,2 *» %% V IN (‘bcdedit’) DO SET adminTest = %% V
IF (% adminTest%) == (Доступ) Перейти к noAdmin
для/F «tokens = *» %% G in (‘wevtutil.exe el’) DO (вызов: do_clear «%% G»)
эхо.
эхо Журналы событий были очищены!
Перейти к концу
: do_clear
очистка эха% 1
wevtutil.exe cl% 1
goto: eof
: noAdmin
echo Вы должны запустить этот скрипт от имени администратора!
echo.
: theEnd
- @echo off
- Сохраните этот текст как файл .bat или .cmd (назовите файл с кавычками, чтобы автоматически сохранить его как файл .cmd, например «ClearLog.cmd»)
- Запустите .cmd файл, который вы только что сохранили как администратор
- Просто позвольте команде закончить
Вот и все, все ваши журналы событий теперь очищены. Вероятно, это самый простой способ очистить все журналы событий в Windows 10 или Windows 8.1, но если вы хотите попробовать другие способы, посмотрите, как это сделать, ниже.
Метод 2 – Очистить журнал событий с PowerShell
Чтобы очистить все журналы событий с помощью Windows PowerShell, выполните следующие действия.
- Перейдите в Поиск, введите powershell, щелкните правой кнопкой мыши PowerShell и выберите Запуск от имени администратора.
- Введите следующую строку в PowerShell и нажмите Enter:
- wevtutil el | Foreach-Object
- wevtutil el | Foreach-Object
- Теперь просто введите Выход , чтобы закрыть окно PowerShell.
- СВЯЗАННЫЕ: Как исправить ошибку приложения Event 1000 в Windows 10
Метод 3 – Очистить журналы событий с использованием VBScript/WMI
Вот как очистить все журналы событий с помощью VBScript/WMI (но учтите, что вы можете очистить только классические журналы событий):
- Откройте Блокнот и введите следующий текст:
- strComputer = ”.”
Установить objWMIService = GetObject (“winmgmts:” _
& ”! ” _
& strComputer & ”rootcimv2” )
Установить colLogFiles = objWMIService.ExecQuery _
(«Выбрать * из Win32_NTEventLogFile»)
Для каждого objLogfile в colLogFiles
objLogFile.ClearEventLog ()
Далее
- strComputer = ”.”
- Сохраните его как VBScript (.VBS), посмотрите на метод 1, как сохранить файл как .vbs напрямую, назовите его, например, ClearEvent.vbs
- Переместите ClearEvent.vbs, который вы только что создали, в C:/Windows/System32
- Теперь откройте командную строку от имени администратора и выполните следующую команду:
- CScript ClearEvent.vbs
- CScript ClearEvent.vbs
Вот и все, теперь вы знаете множество способов очистки журнала событий в Windows 10, Windows 8.1 и Windows 7. Очистка журнала событий очень полезна, особенно если вы пытаетесь точно определить точную причину ошибки, которую вы недавно пережил. Если у вас есть какие-либо вопросы, просто зайдите в раздел комментариев ниже.
Источник
Как очистить журнал событий в Windows 10
Наверняка, вы знаете о том, что журнал событий в Windows 10 представляет собой некое хранилище, которым возможно будет воспользоваться при условии, что необходимо будет взять из данного хранилища конкретную информацию. Понятное дело, что такого плана хранилище весьма практично и удобно для использования, вот только бывают ситуации, когда просто необходимо очистить журнал событий в Windows 10. Причин для очистки хранилища может быть очень много и разнообразны они могут быть до невероятности, так что, давайте попытаемся проделать очистку несколькими способами.
Способ № 1 – Ручная очистка журнала событий в Windows 10
В данном шаге все будет предельно просто и от вас не потребуется делать что-то сверх глобальное. Просто производим открытие оснастки событий через меню «Пуск» при условии, что мы разворачиваем журнал или же кликаем ПКМ по нужному разделу и соответственно выбираем в открывшемся меню опцию «Очистить журнал…».
Способ № 2 – Очистка журнала событий в Windows 10 при помощи командной строки
Если вам нужно очистить журнал событий в Windows 10 целиком и полностью, тогда стоит использовать «командную строку». Для этого, производим запуск консоли от имени Администратора и производим в ней выполнение следующей команды: for /F «tokens=*» %1 in (‘wevtutil.exe el’) DO wevtutil.exe cl «%1»
Как только вы пропишите вышеназванную команду и нажмете на клавишу «Enter», то тут же увидите на экране монитор лог действий по удалению всех записей подряд.
Если же, вам необходимо используя командную строку очистить не все разделы разом, а только какой-то один, тогда стоит использовать «первоначально команду»: «wevtutil el|more».
Которая покажет вам список доступных журналов, а уже после этого, произведите выбор необходимого для удаления журнала и произведите его очистку используя команду: wevtutil.exe cl NameLog
Обратите внимание на то, что в вышеназванной команде, «NameLog» — это имя того журнала, который необходимо будет удалить.
Способ № 3 – Очистка журнала событий в Windows 10 при помощи PowerShell
Для того, чтоб очистить журнал событий в Windows 10, вы можете использовать «PowerShell». Для данного действия вам необходимо произвести запуск консоли от имени Администратора и произвести в ней выполнение связки из пары команд следующего вида: wevtutil el | Foreach-Object
Обратите внимание, что данный способ позволит вам очистить практически весь журнал событий, кроме нескольких событий, к которым вы не имеете не какого доступа.
Источник
Как в Windows 8.1 и 10 полностью очистить журналы событий
Каждое событие Windows, имеющее значение средней важности и выше, записывается системой в особый лог. Он так и называется — журнал событий. Он содержит массу полезной информации, включая сведения об ошибках и сбоях, что может пригодиться при поиске и устранении их причин. Но иногда у пользователя возникает необходимость полностью очистить журнал событий, удалив из него все записи.
Конечно, сделать это можно через графический интерфейс просмотрщика eventvwr.msc, но на это придется потратить время так как журнал событий в Windows имеет несколько подразделов, и очищать каждый из них нужно отдельно. Гораздо удобнее использовать для этих целей консоль PowerShell или штатную утилиту Wevtutil. Для начала получим список всех имеющихся в Windows журналов.
Запустите PowerShell от имени администратора и выполните такую команду:
Чтобы очистить конкретный раздел журнала выполните команду следующего вида:
При этом на место NAME подставьте нужное вам значение (название раздела) из колонки Entries Log. Обратите внимание, что при этом в очищенном разделе останется только одно событие — запись о самой очистке. Если же вам нужно разом очистить все разделы, придется воспользоваться рекурсией.
В этом случае команда будет такой:
Второй способ очистки журналов событий Windows предполагает использование мощной консольной утилиты Wevtutil.
Этот инструмент является встроенным в систему и предназначается он как раз для работы с записями журнала. Его синтаксис довольно сложен, хотя это не удивительно, поскольку рассчитана Wevtutil в основном на системных администраторов. Но нам из всех ее команд нужно знать только две: вывод списка журналов и их удаление.
Для получения данных используем такую команду:
В результате вы получите внушительный список записей журналов.
Чтобы разом очистить все разделы, воспользуйтесь комбинацией командлета Get-WinEvent и самой утилиты Wevtutil .
Если что-то не удастся очистить из-за ошибки доступа как в приведённом примере, ничего страшного, — попробовать удалить оставшиеся записи можно из графического интерфейса самого просмотрщика журнала событий.
Источник
Содержание
- События управления windows как очистить
- Очистка журналов событий Windows с помощью PowerShell и wevtutil
- Очистка журналов событий с помощью PowerShell
- Очистка журналов с помощью консольной утилиты WevtUtil.exe
- Журнал событий в Windows 10: где найти, как зайти и как очистить
- Общие сведения про журнал событий
- Как зайти в журнал событий в Windows 10
- Нюансы работы в журнале
- Как очистить журнал событий в Windows 10
- Вручную
- Создание файла .bat
- Через командную консоль
- Через PowerShell
- При помощи программы CCleaner
- Три способа очистить журнал событий в Windows 10
- Ручная очистка
- С помощью командной строки
- С помощью PowerShell
События управления windows как очистить
просмотр журнала событий
Иногда чтобы посмотреть появляется какая либо ошибка или событие, трудно бывает искать его среди кучи событий, можно конечно фильтровать, но проще все очистить. Чистить в ручную долго и муторно, предлагаю скрипт который почистит все журналы windows. Перед выполнением скрипта советую в просмотре событий сохранить логи windows для дальнейшего изучения, много раз было, что старые файлы оказываются, очень нужны, учитесь на чужих ошибках, а лучше их вообще не совершайте.
До очистки видим, что в логах windows много событий
Выполняем скрипт, выполнять нужно от имени администратора.
После, результат на лицо все логи windows удалены в оснастке просмотр событий, и вы только обнаружите событие о том кто и когда произвел удаление.
вот сам текст скрипта
@echo off
FOR /F «tokens=1,2*» %%V IN (‘bcdedit’) DO SET adminTest=%%V
IF (%adminTest%)==(Access) goto noAdmin
for /F «tokens=*» %%G in (‘wevtutil.exe el’) DO (call :do_clear «%%G»)
echo.
echo goto theEnd
:do_clear
echo clearing %1
wevtutil.exe cl %1
goto :eof
:noAdmin
exit
Как видите логи windows очень быстро и легко удаляются скриптом, если нужно массово зачистить вешаем его в планировщике заданий. Так же советую ознакомится с методом Как очистить просмотр событий с помощью PowerShell
Очистка журналов событий Windows с помощью PowerShell и wevtutil
В некоторых случаях требуется удалить на компьютере или сервере все записи в журнале событий Windows. Конечно, очистку системных журналов, можно выполнить и из графической оснастки просмотра событий — Eventvwr.msc (ПКМ по нужному журналу ->Clear Log), однако начиная с Vista, в Windows используется несколько десятков журналов для различных компонентов системы, и очищать их все из консоли Event Viewer будет довольно утомительно. Гораздо проще очистить логи из командной строки: с помощью PowerShell или встроенной утилиты wevtutil.
Очистка журналов событий с помощью PowerShell
В том случае, если у вас установлен PowerShell 3 (по умолчанию уже установлен в Windows 8 / Windows Server 2012 и выше), для получения списка журналов и их очистки можно воспользоваться командлетами Get-EventLog и Clear-EventLog.
Запустите консоль PowerShell с правами администратора и с помощью следующей команды выведите список всех имеющихся в системе классических журналов событий с их максимальными размерами и количеством событий в них.

Clear-EventLog –LogName System
В результате, все события из этого журнала будут удалены, а в журнале события останется только одно событие EventId 104 с текстом «The System log file was cleared».

Get-EventLog -LogName * | ForEach
Таким образом, будут очищены все классические журналы EventLogs.
Очистка журналов с помощью консольной утилиты WevtUtil.exe
Для работы с событиями в Windows уже довольно давно имеется в наличии мощная утилита командой строки WevtUtil.exe. Ее синтаксис немного сложноват на первый взгляд. Вот, к примеру, что возвращает help утилиты:

WevtUtil enum-logs
или более короткий вариант:
На экране отобразится довольно внушительный список имеющихся журналов.

WevtUtil gl Setup

WevtUtil cl Setup
Перед очисткой можно создать резервную копию событий в журнале, сохранив их в файл:
WevtUtil cl Setup /bu:SetupLog_Bak.evtx
Чтобы очистить сразу все журналы, можно воспользоваться командлетом Powershell Get—WinEvent для получения всех объектов журналов и Wevtutil.exe для их очистки:
Get-WinEvent -ListLog * -Force | %
Wevtutil el | ForEach
Примечание. В нашем примере не удалось очистить 3 журнала из-за ошибки доступа. Стоит попробовать очистить содержимое этих журналов из консоли Event Viewer.
Очистка журналов может быть выполнена и из классической командной строки:
Журнал событий в Windows 10: где найти, как зайти и как очистить
Многие пользователи ПК даже не догадываются о наличии на их устройстве очень полезного дополнения. Оно фиксирует все события, происходящие в ОС. А ведь считывание и запись данных происходит даже в период отсутствия активности со стороны человека. Журнал событий в Windows 10 предоставляет пользователю возможность ознакомиться с ошибками, предупреждениями и прочей немаловажной информацией.
В некоторых случаях анализ этих данных может значительно облегчить поиск причин возникновения неисправностей. А это важный шаг на пути к их устранению и даже предупреждению. Конечно, к подобным манипуляциям чаще прибегают владельцы серверов. Однако рядовому пользователю изучение истории также может быть полезным.
Общие сведения про журнал событий
Чисто физически журнал является набором файлов с расширением .evtx. Они содержат текстовые данные и хранятся в системной папке:
Но открыть их одним из текстовых редакторов не представляется возможным. Для изучения их содержимого в ОС системе предусмотрена специальная утилита «eventvwr».
Как зайти в журнал событий в Windows 10
Запуск утилиты осуществляется несколькими способами. Первый подразумевает использование окна «Выполнить». Для этого необходимо:
- Зажатием клавиш «Win» + «R» вызвать окно.
- Прописать команду «eventvwr».
- Нажать «OK».
А второй требует использования панели управления, где требуется:
- Выбрать раздел «Система и безопасность».
- Проследовать в подраздел «Администрирование».
- Выбрать «Просмотр событий».
Попав в журнал событий в Windows 10, можно приступить к разбору его интерфейса.
В левой колонке расположены журналы событий. Они уже отсортированы по разделам. Что облегчает работу пользователя. Наибольший интерес представляет раздел «Журналы Windows», состоящий из категорий:
- Приложение (основная) — записи, созданные программами.
- Безопасность (основная) — сведения о безопасности системы.
- Установка (дополнительная).
- Система (основная) — сведения о работе системных компонентов.
- Перенаправленные события (дополнительная).
По центру утилиты расположено два окна. Первое отображает произошедшие события. А второе подробную информацию о каждом из них. Правая же колонка содержит рабочие инструменты журнала.
Нюансы работы в журнале
Число обозреваемых событий может исчисляться тысячами и даже десятками тысяч. Для создания комфортных условий работы журнал событий в Windows 10 оснащен встроенным фильтром. Он позволяет отсортировать имеющуюся информацию по:
- важности;
- времени;
- источнику;
- имени компьютера и пользователя;
- коду и прочим параметрам.
Но найти в журнале необходимую ошибку это полбеды. Специфичность содержащихся сведений не каждому позволит сходу понять в чём проблема. Например, пользователь может увидеть нечто вроде:
Поиск описания потребует выхода в интернет и посещения сайта Microsoft. Или иных ресурсов, предоставляющих подобную информацию.
Стоит упомянуть, что наличие ошибок – нормальное явление ОС. Любые, даже самые незначительные сбои вносятся в реестр. Так что не стоит переживать, обнаружив их в журнале.
Как очистить журнал событий в Windows 10
Среди способов, как почистить журнал событий в Windows 10, можно выделить 5 основных.
Вручную
Этот способ весьма прост. Он не требует специальных навыков или дополнительного софта. Все что необходимо, это:
- Открыть журнал событий.
- Нажать правой кнопкой мыши на необходимый раздел.
- Выбрать команду «Очистить журнал…».
Как вы, наверное, заметили, это самый простой способ. Однако некоторые ситуации требуют прибегнуть к иным методам.
Создание файла .bat
Этот способ также позволяет быстро провести очистку. Для его реализации вам потребуется код:
Его необходимо использовать в следующем алгоритме:
- Создайте текстовый документ.
- Скопируйте в него код, указанный выше.
- Сохраните документ с расширением .bat (подробнее о расширениях можно прочесть в статье «Расширения файлов Windows. Как открыть и изменить расширения файлов»)
- Запустите полученный файл от имени администратора.
После этого все отчеты будут удалены.
Через командную консоль
Очистить журнал событий в Windows 10 можно и при помощи данного инструмента. Для этого потребуется:
- Нажать клавишу «Win».
- Вести «Командная строка».
- Запустить утилиту от имени администратора.
- Ввести указанную ниже команду и нажать «Enter».
Через PowerShell
PowerShell – более продвинутая версия командной строки. Очистка журнала с его помощью проводится аналогичным образом. За исключением вводимой команды. В данном случае она имеет следующий вид:
При помощи программы CCleaner
Эта прекрасная программа занимается очисткой системы. В том числе и записей в журнале. А значит вы можете не только избавится от данных, но и ускорить работу системы. Для этого:
- Скачайте и установите программу CCleaner.
- Перейдите в раздел «Очистка».
- На вкладке «Windows» установите галочку напротив необходимого пункта.
- Запустите процесс.
По завершению процедуры журнал событий будет очищен, а работа ОС оптимизирована.
Три способа очистить журнал событий в Windows 10
П ри анализе неполадок в работе Windows администраторами нередко используются сведения из системного журнала, в который автоматически записываются все более или менее важные события. Журнал Windows хранит много полезных сведений, тем не менее, у вас может возникнуть необходимость его очистить. Сделать это можно несколькими способами. Удаление записей журнала вручную используется чаще всего, так как позволяет очищать конкретные разделы.
Ручная очистка
Здесь всё предельно просто. Откройте через меню Пуск оснастку событий, разверните журнал и, кликнув правой кнопкой на нужный раздел, выберите в меню опцию «Очистить журнал…».
Данные будут удалены.
С помощью командной строки
Для быстрой очистки всех разделов сразу можно использовать командную строку. Запустите консоль от имени администратора и выполните в ней такую команду:
После нажатия Enter вы увидите, как удаляются записи.
Эта команда очищает журнал полностью, впрочем, с помощью командной строки можно также можно очистить конкретный журнал.
Сначала командой wevtutil el|more выведите список доступных журналов.
Выберите нужный и очистите его, выполнив команду следующего вида:
NameLog в данном случае — имя очищаемого журнала.
Его нужно будет заменить реальным именем, взятым из полученного ранее списка.
С помощью PowerShell
Для полной очистки журнала событий Windows 10 также можно использовать PowerShell . Запустите консоль от имени администратора и выполните в ней связку двух командлетов:
За исключением пары-тройки записей, к которым вы не имеете прямого доступа, всё содержимое журнала Windows будет полностью удалено.