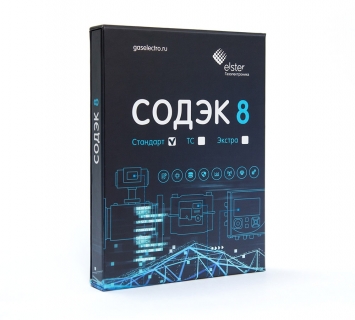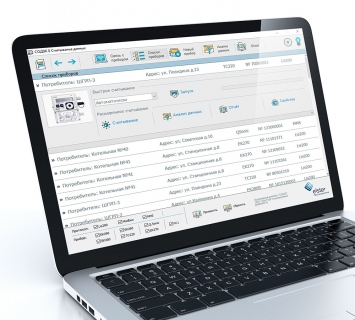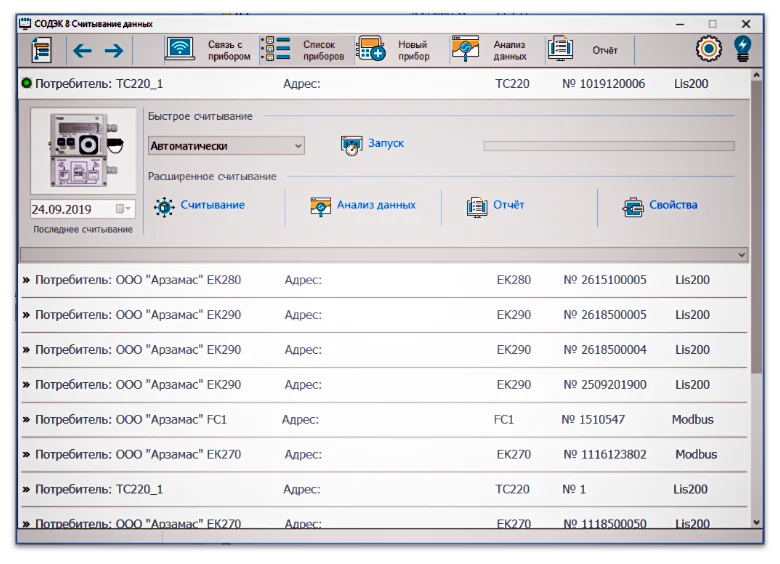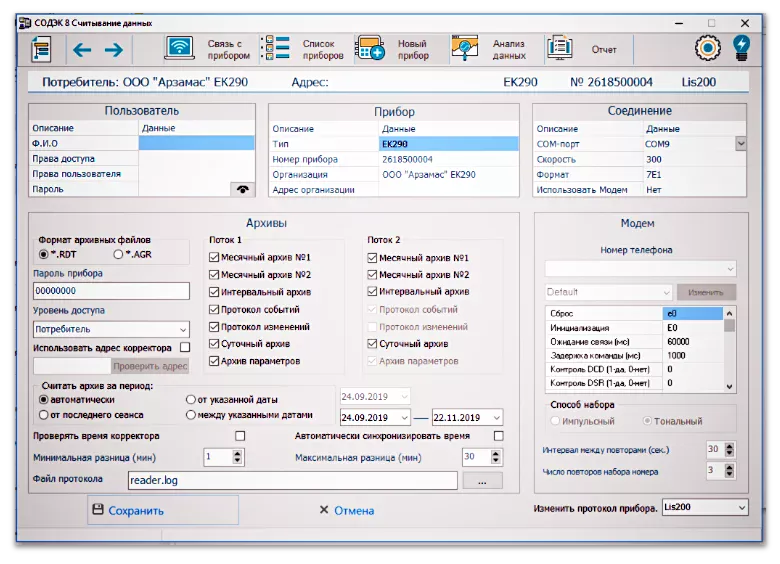Часто бывают обстоятельства, при которых пользователь не имеет возможности входа на определенный сайт посредством одного или нескольких браузеров. Появляется окно с уведомлением «ERR_CONNECTION_RESET». Данное положение, при котором ограничивается применение Интернета, вынуждает абонента на поиски методов, для успешного решения проблемы.
Содержание
- 1 Описание ошибки
- 2 Каким образом устранить ошибку с кодом 101
- 2.1 Исправление ошибки err_connection reset методом проверки прокси серверных настроек
- 2.2 Восстановление параметров сети до заводских настроек
- 3 Другие варианты устранения ошибки
- 3.1 Проведение очистки кэша браузера
- 3.2 Применение командной строки
- 3.3 Исправление ошибки the connection was reset при помощи специальных программ
- 3.4 Повышение mtu
- 3.5 Отключение «appex networks accelerator»
- 3.6 Изменение параметров dns
- 3.7 Чистка cookie браузера
- 4 Алгоритм действий, если предыдущие способы не помогли
Описание ошибки
Сложности связаны с отсутствием подключения между определенным ресурсом, который пытается открыть абонент и браузером. При вводе данных IP сайта и перехода по ссылке, операционная система запрашивает сервер, на котором находится страница. Когда подключение реализуется успешно, то вход, на нужный аккаунт становится доступным. При возникновении какого-либо сбоя со страницы сайта или клиента, получается сброс подсоединения и на экране устройства появляется надпись «ERR_CONNECTION_RESET».
Очень часто источник неисправности находится в устройстве пользователя. Он связан с системой браузера, подсоединением с Интернетом или параметрами настройки сети в Windows. Также, проблема может исходить и со стороны провайдера. Ошибка: соединение сброшено могла, например, произойти из-за блокировки страницы провайдером.
Попробовать исправить проблему можно исключительно с устройства пользователя.
Существуют разные способы для положительного разрешения этой ситуации. Прежде чем приступить к их реализации, необходимо выяснить обстоятельства возникших сложностей.
К примеру, надпись «Соединение сброшено» возникает в браузере Google Chrome. Это говорит о том, что она появится в Яндексе и Opera, потому что они действуют в общем движке Blink.
Надо предпринять следующие шаги:
- Попытаться выполнить вход на необходимую страницу в Internet Explorer или Firefox. Эти действия помогут понять, что неисправности возникают не со стороны сайта.
- Если в остальные аккаунты можно войти, а нельзя открыть только один определенный сайт, можно попытаться получить доступ на страницу с другого технического оборудования, посредством такого же соединения.
- Еще надо попробовать осуществить вход с другого браузера. Трудности в открытии страницы могут быть связаны и с сервером, на котором находится нужный ресурс.
- Следует реализовать доступ на сайт через браузер Tor или VPN. Для проверочных действий вполне подойдет бесплатная версия VPN, встроенная в Opera.
- Затем, надо сделать отсоединение VPN, если он установлен в качестве расширения в браузере или приложения Windows.
- Выполнить перезагрузку роутера.
- Перезагрузить ноутбук или ПК.
- Сделать временное отключение антивируса.
Исправление ошибки err_connection reset методом проверки прокси серверных настроек
В случае появления данной рекомендации в ссылке с ошибкой, следует действовать таким образом:
- Войти в «Свойства браузера» для уточнения отключения всех настроек прокси-сервера.
- В девайсе Windows 10 нажать на пункт «Пуск» или на «Поиск».
- Перейти в окно «Свойства браузера».
- Далее в «Подключения».
.
- Открыть пункт «Настройки сети».
- Убрать значения около всех строк и кликнуть «Ok».
При сбросе «ERR_CONNECTION_RESET» в браузерах Яндекс, Opera и Chrome для удаления параметров настроек прокси, требуется:
- Произвести перезагрузку браузера, путем его открытия и закрытия.
- Сделать попытку входа на сайт.
- Перезагрузить ноутбук или ПК.
Восстановление параметров сети до заводских настроек
Следует выполнить запуск командной консоли от имени Windows Power Shell или администратора.
Этапы проведения процесса:
- Нажать кнопкой мыши, которая располагается справа, на пункт «Меню». Далее — на надпись «Пуск».
- В поле «Запуск командной строки» (как администратор) выполнить поочередный ввод и нажатие клавиши «Enter»: netsh winsock reset; netsh int ip reset; ipconfig /release; ipconfig /renew;ipconfig /flushdns; ipconfig /registerdns.
- Осуществить все команды.
- Сделать перезагрузку компьютера.
Для избавления от проблемы the connection was reset в Windows 10, процесс выполняется посредством данных по специальной инструкции. При его проведении, не возникает трудностей.
Другие варианты устранения ошибки
В случае, когда вышеперечисленные действия не привели к положительному результату и ошибка 101 все равно выдается браузером, необходимо прибегнуть к вспомогательным решениям.
Проведение очистки кэша браузера
При посещении различных сайтов, на ОС сохраняется много информации, например cookie. При повторном просмотре страницы, может образоваться ошибка за счет несовпадения данных и произойти сброс подключения.
Как очистить параметры данных в браузере Google Chrome, будет описано ниже. В операционных системах Яндекс и Opera принцип действия почти одинаковый.
Этапы очистки:
- Войти в «Настройки браузера».
- Перейти во вкладку «Конфиденциальность и безопасность».
- Отметить отдел «Очистить историю».
- Убрать отметку около вкладки «Файлы cookie и другие данные сайтов». Сделать попытку удаления.
- В случае отрицательного результата, стоит кликнуть строку «Файлы cookie и другие данные сайтов» и опять стереть параметры.
Следует знать, что после сброса информации cookie, надо будет по-новому вводить значения паролей на страницах ресурсов и делать их конфигурирование.
Применение командной строки
Многими провайдерами предоставляется возможность подсоединения к системе связи путем специальных синхронизационных настроек с Интернетом. Инструменты управления часто становятся виновниками возникновения ошибки «соединение было сброшено». На экране появляется ее код 101, который вызван проблемой локальных подсоединений.
Устранить ошибку the connection was reset возможно, за счет ввода в командной строке определенных установок, препятствующих входу в систему связи.
Алгоритм действий:
- Войти в окно командной консоли. Для этого следует одновременно нажать клавиши «R» и «Win».
- Появится поле с пунктом «Выполнить».
- В графе «Открыть» пишется «cmd».
- Выполнить вход в командную панель. Для этого, на экране черного цвета, написать строку «ipconfig/all» и нажать на клавишу «Enter» для подтверждения.
С помощью такой команды начнется сканирование системы, чтобы определить присутствие проблемы в сети. Также одновременно автоматически запустится процесс устранения имеющихся поломок.
Пользователь должен дождаться финиша этой процедуры. Затем, надо попытаться выполнить вход в Интернет обычным методом.
Исправление ошибки the connection was reset при помощи специальных программ
Неполадки в сети могут быть связаны с перегрузкой ОС компьютера лишними данными. Из-за засоренности кэша браузера файлами, на мониторе могут появляться сведения о сбое. Для устранения данной ситуации используются утилиты. Они способствуют значительной оптимизации работы компьютера.
Многие приложения обладают опцией восстановления соединения сети и увеличения эффективности устройства. Это значительно повышает качество производительности действия интернета.
Для установки можно использовать следующие утилиты: платные — AVG Tune Up, System Mechanic и бесплатные — Advanced System Care, CleanMem. Эти программы считаются наиболее распространенными среди абонентов.
Применяя одно из приложений, можно избежать сложностей со скоростью загрузки и производительности ПК или ноутбука.
Программы, после скачивания и установки, автоматически реализуют все необходимые функции. При этом, не требуется внесения определенных изменений в их параметры и контроля за работой.
Следует знать, что метод с использованием сторонних программ, считается вспомогательным защитным механизмом для компьютера. Он необходим в качестве средства для управления корректности его действия.
Установка утилит не является определенным вариантом, предназначенным для непосредственного устранения ошибки the connection was reset. Все равно необходимо выполнять все вышеописанные шаги для того, чтобы добиться входа на сайт, когда проблема уже существует.
Повышение mtu
Решить возникшие сложности, связанные с ошибкой err connection reset в системе браузера, можно за счет увеличения максимального параметра модуля передачи в сети.
Необходимо предпринять следующие шаги:
- Войти во вкладку «Параметры».
- Отметить «Сеть и Интернет»
и запомнить название адаптера сети, посредством которого реализуется подсоединение к системе связи.
Он может иметь имя Ethernet 2, WiFi, Ethernet.
- Затем выполнить запуск командной консоли от административного имени и написать: netsh interface IPv4 set subinterface “Ethernet 4” mtu=1584 store=persitent.
- Нажать ОК.
Отключение «appex networks accelerator»
В ноутбуке или компьютере с AMD может присутствовать опция «AppEx Networks Accelerator». Она значительно замедляет подсоединение сети и способствует сбросу во время подключения сервера.
Для удаления этой программы, требуется:
- Нажать одновременно клавиши «R» и «Win» и выполнить ввод «ncpa.cpl».
- Правой кнопкой компьютерной мыши кликнуть нужный«Сетевой адаптер». Далее перейти в «Свойства».
- Возле поля «AppEx Networks Accelerator» убрать соответствующую отметку.
Изменение параметров dns
Для этого, следует:
- Нажать в одно время две клавиши «R» и «Win», ввести в открывшемся окне «ncpa.cpl».
- Правой кнопкой мыши сделать клик по строке «Сетевой адаптер». Затем зайти в «Свойства».
- Отметить «Протокол IP версии (TCP/IPv4)» и нажать на строку «Свойства».
- В открывшемся поле выполнить клик на «Использовать следующие адреса DNS-серверов».
- Указать в пункте DNS «Предпочитаемый» — 1.1.1.1» — а в графе «Альтернативный» — 1.0.0.1».
- Сделать перезагрузку компьютера.
Чистка cookie браузера
Процесс выполняется так:
- Войти в браузер.
- Нажать одновременно клавиши «Ctrl» и «H».
- Выбрать окно «Очистить историю».
- Найти графу «Все время» и поставить повсюду отметки.
- Кликнуть отдел «Удалить данные».
- Перейти в «Основные настройки» и в строку «Дополнительные».
Алгоритм действий, если предыдущие способы не помогли
Ошибка the connection was reset имеет следующее значение — «Соединение сброшено». Но стоит понимать, что Интернет является разветвленной компьютерной системой связи.
Для осуществления входа к нужному сайту, запрос пользователя перемещается через большое количество компьютерной техники и коммуникационного оборудования. При этом имеется риск прерывания соединения, на каком — либо этапе данного канала. В этом случае абоненту приходит сообщение об ошибке.
Следует знать:
- Часто возникают ситуации, при которых отсутствует работа нужного сайта, а остальные ресурсы выполняют нормальную загрузку. Пользователь не вправе что-либо предпринять, так как причина определяется за границами ноутбука или ПК. Ему придется только ждать, когда аварию или сбой исправят опытные профессионалы.
- Если на мониторе регулярно возникает уведомление о разрыве подключения, при входе в различные ресурсы, то причина кроется в ПК. Она может быть связана с параметрами настройки антивируса, браузера или его системного обеспечения.
- В случае, если подсоединение к Интернету происходит посредством Wi-Fi, надо уточнить доступ к нужным сайтам с помощью входа с другого технического оборудования. Следует подключиться с него к той же самой сети. Если страница определенного сайта загружается, то провайдер исключается и проблема связана исключительно с ПК. Когда же и на другом устройстве точно такая же история, то вначале следует обратиться к провайдеру и узнать у него причину.
Если все описанные рекомендации не увенчались успехом, необходимо воспользоваться услугами специалистов для уточнения проблемы и выполнения тонкой настройки всей системы.
Ошибка с кодом «ERR_CONNECTION_RESET» не считается критичной для работы компьютера или ноутбука. Но она создает неудобства для пользователя в плане ограничения его доступа к интересующим сайтам в Интернете.
Прежде чем обратиться за помощью к профессионалам, всегда можно попытаться исправить положение самостоятельно, описанными выше способами.
Содержание
- СОДЭК Стандарт
- Назначение
- Описание
- Минимальные требования
- Основные возможности
- Новое в ПК «СОДЭК®» версии 7.0
- Обновление СОДЭК старых версий до СОДЭК® Стандарт™
- Программное обеспечение «СОДЭК Стандарт» версия 8
- Дополнительно применяется
- Назначение
- Описание
- Основные возможности
- Минимальные требования
- «Практическое освоение СОДЭК® © 2011-2012 ООО «ЭЛЬСТЕР Газэлектроника» г.Арзамас 1/69 Содержание Введение 1.1 Кому предназначено это пособие 1.2 . »
СОДЭК Стандарт
Назначение
Программный комплекс (ПК) «СОДЭК®» (Система Обработки Данных Электронных Корректоров), версия 7.Х, редакция «Стандарт™» предназначен для сбора, хранения и использования в прочих информационных системах данных электронных корректоров объема газа – ТС и ЕК.
Рекомендован для применения собственниками узлов учета, при небольшом количестве установленных корректоров объема газа.
При работе с большим количеством корректоров объема газа рекомендуется использовать программно-технический комплекс (ПТК) «СОДЭК® Экстра™».
Описание
ПК «СОДЭК® Стандарт™» дает возможность собирать данные электронных корректоров как непосредственно на узлах учета, так и удаленно — через различные коммуникационные сети. Поддерживаются все типы корректоров: ЕК270, EK260, ТС220, ТС215, ТС210, ЕК-88, ТС-90. ПК «СОДЭК®» предназначен для использования в промышленном и коммунальном секторах газопотребления. В коммунальном секторе применяются, как правило, корректоры ТС215 и ТС220. В промышленном секторе применяются в основном корректоры EK260 и EK270, и узлы учета нередко оснащаются оборудованием для телеметрии. Гибкая конфигурация ПК «СОДЭК® Стандарт™»позволяет организовать и переносной пункт для сбора данных, и настольную систему для связи, вычислений и печати отчетов, и распределенную систему автоматического считывания данных (АСД). При применении модемного пула МПГвозможна организация одновременного сбора данных с 3-х/6-ти электронных корректоров объема газа.
Минимальные требования
- IBM PC-совместимый компьютер;
- 100 Мб свободного дискового пространства;
- Операционная система Microsoft Windows XP/Win7/Win8;
- Последовательный порт COM или USB;
Остальные технические характеристики компьютера определяются типом операционной системы, т.к. ПК«СОДЭК® Стандарт™» не предъявляет специальных требований к аппаратной части.
Основные возможности
- считывание архивных данных с корректоров (локально и дистанционно) в интерактивном и автоматических режимах;
- чтение/запись параметров корректора, по одному либо списком;
- хранение данных в локальной БД и серверной БД;
- просмотр данных учета в табличной и графической форме;
- иерархическое представление и быстрый поиск узлов учета;
- широкий выбор стандартных отчетов;
- объединение узлов учета в выборки и создание групповых отчетов;
- фильтрация архивов и контроль нештатных ситуаций;
- перенос данных между БД и экспорт в приложения MS Office;
- «виртуальные приборы» (суммирование и вычитание счетчиков);
- «таймеры событий» — экспресс-оценка качества работы узла за период;
- обеспечение полноты собранных данных;
- миграция данных из старых БД СОДЭК® любых версий;
Новое в ПК «СОДЭК®» версии 7.0
- В релиз СОДЭК® 7.0 вошли изменения и обновления всех редакций: TC™, Стандарт™, Экстра™, в которых были учтены замечания и пожелания пользователей.
- Заменена версия СУБД Firebird — с 2.3.1 на 2.5.3. Перед установкой СОДЭК необходимо, если на ПК уже установлен Firebird версии младше, чем 2.5.3, деинсталлировать Firebird и вручную удалить файл «gds32.dll» из c:WindowsSysWow64 (System32). См. также подробную инструкцию ниже.
- Добавлена возможность использования в строке подключения к локальной БД единственного доменного имени — «localhost:». Все другие доменные имена запрещены: подключение к БД на другом ПК разрешено только через интерфейс «Серверная БД».
- Обновлён отчёт по узлу «Перепад давления» (только для EK270). Отчёт содержит посуточные данные в столбцах «Qраб.», «Qст.», «P», «dP», «Tокр.».
- В «Анализ данных» вкладка «Потребление» добавлены дополнительные 2 столбца и 2 графика: «Vраб. возм.», «Vст. возм.».
- В «Обработке данных» добавлена обработка «FTP-файлов» — импорт в БД временных файлов с архивами корректоров, поступивших на FTP-сервер по GPRS от приборов: БПЭК-04xx и т.п. Добавлена настройка в «Анализе данных» Окно «Настройки» «FTP-папка по умолчанию». В «Обработка данных» добавлен пункт «Файл Импортировать ВФ из FTP-папки по умолчанию». Выбор этого пункта приводит к добавлению ВФ из FTP-папки на древо файлов. Далее, если [Обработать], выполнится импорт данных из FTP-ВФ в БД. Добавлен drug-n-drop FTP-файлов на древо «Обработка данных».
- В «Обработке данных» исправлена ошибка: предотвращается удаление нового временного файла, если при переименовании обнаруживается, что существует одноимённый старый файл.
- Обновлено Руководство пользователя.
Обновление СОДЭК старых версий до СОДЭК® Стандарт™
Предыдущие версии ПК «СОДЭК®» больше потребителям не поставляются.
Обновление ПК «СОДЭК® Стандарт™» версия 5.x, до ПК «СОДЭК® Стандарт™» версия 6.x производится со скидкой. Если у Вас ПК «СОДЭК® Стандарт™» версии младше чем 5.0, то Вам необходимо заново приобрести «СОДЭК®Стандарт™» 6.x.
Установка СОДЭК® 6.x и сохранение накопленных данных
Если Вы обновляете ПК «СОДЭК® Стандарт™» с 5.x до 6.x:
- Сделайте резервную копию ВСЕХ накопленных данных. Для этого скопируйте на отдельный носитель всю информацию из установочной папки СОДЭК, например:
- из c:SODEK*.* (полностью) в x:sodek*.*.
- Вставьте электронный ключ в USB-разъём компьютера.
- Установите ПК «СОДЭК® Стандарт™» 6.x в ТУ ЖЕ папку (c:SODEK). При этом база данных обновится автоматически в процессе установки. Все накопленные данные будут сохранены в новой БД.
- Запустите «СОДЭК® — Анализ данных». Убедитесь, что накопленные данные присутствуют в полном объёме.
Если Вы обновляете ПК «СОДЭК® Стандарт™» со старых версий (c 1.0 по 4.5.2 включительно) до 6.x:
- Сделайте резервную копию ВСЕХ накопленных данных. Для этого скопируйте на отдельный носитель всю информацию из установочной папки СОДЭК, например: из c:SODEK*.* (полностью) в x:sodek*.*.
- Вставьте электронный ключ в USB-разъём компьютера.
- Установите ПК «СОДЭК® Стандарт™» 6.x в НОВУЮ папку (c:SODEK). При этом будет создана пустая база данных.
- Запустите «СОДЭК® — Анализ данных». Если Вам нужно сохранить в неё данные, накопленные ранее, то Вам следует выполнить миграцию данных (см. ниже).
- Прежде чем выполнить миграцию данных, изучите «СОДЭК® — Анализ данных» «Справка» «Содержание» «Работа с базами данных» «Перенос данных» «Миграция данных из старых БД».
- Выполняя миграцию единожды или многократно, в качестве источника данных Вы можете указать следующие «старые» БД:
- локальную БД старой версии — файл «sodek.mdb» (из резервной копии x:sodekdb, см. (1));
- БД годового архива — файл «2010.mdb» (x:sodekdbyears, см. (1)) .
- После завершения миграции убедитесь, что в «СОДЭК® — Анализ данных» появились все накопленные ранее данные.
Если Вы обновляете ПК «СОДЭК® Стандарт™», «TC™» или «Экстра™» с версии 6.x до 7.x:
Источник
Программное обеспечение «СОДЭК Стандарт» версия 8
Дополнительно применяется
Назначение
Программное обеспечение (ПО) «СОДЭК» (Система Обработки Данных Электронных Корректоров), редакции «Стандарт» предназначено для сбора, хранения и использования в прочих информационных системах данных электронных корректоров объема газа, производства ООО «ЭЛЬСТЕР Газэлектроника».
Рекомендовано для применения собственниками узлов учета, при небольшом количестве установленных корректоров объема газа.
При работе с большим количеством корректоров объема газа рекомендуется использовать программное обеспечение (ПО) «СОДЭК Экстра».
Поставляемое в настоящий момент ПО «СОДЭК Стандарт» версия 8 является глубокой модернизацией версии 7.9.
Описание
ПО «СОДЭК Стандарт» предназначено для использования в промышленном и коммунальном секторах газопотребления и дает возможность собирать данные электронных корректоров как непосредственно на узлах учета, так и удаленно — через различные коммуникационные сети.
ПО «СОДЭК Стандарт» работает со всеми производимыми ООО «ЭЛЬСТЕР Газэлектроника» типами корректоров: EK280, EK290, ЕК270, EK260, ТС220, ТС215, ТС210.
Гибкая конфигурация ПО «СОДЭК Стандарт» позволяет организовать как переносной пункт для сбора данных, так и настольную систему для связи, вычислений и печати отчетов.
ПО «СОДЭК Стандарт» имеет общий дистрибутив с «СОДЭК ТС», а выбор между редакциями «Стандарт» и «ТС» определяется заказанным hasp-ключем.
В связи с расширением номенклатуры приборов, выпускаемых ООО «ЭЛЬСТЕР Газэлектроника», ПО «СОДЭК Стандарт», версия 8 обеспечивает поддержку новых приборов: ультразвуковых расходомеров серии Q.Soniс и вычислителей расхода типа enCore FC1. Для этого внедрён сбор данных по протоколам Modbus и MMS. Также организован анализ собранных данных, подготовка отчётов и перенос данных.
Основные возможности
- считывание архивных данных с корректоров (локально и дистанционно) в интерактивном и автоматических режимах;
- чтение/запись параметров корректора, по одному либо списком;
- просмотр данных учёта в табличной и графической форме;
- иерархическое представление и быстрый поиск узлов учета;
- широкий выбор стандартных отчётов;
- фильтрация архивов и контроль нештатных ситуаций;
- перенос данных между БД и экспорт в приложения MS Office;
- «таймеры событий» — экспресс-оценка качества работы узла за период;
- обеспечение полноты собранных данных.
Минимальные требования
- APM оператора;
- IBM PC-совместимый компьютер;
- 1 Гб свободного дискового пространства;
- Сетевой адаптер, протокол Ethernet, TCP/IP;
- Операционная система Microsoft Windows 7/Windows 10/Windows Server 2016;
- Последовательный порт USB;
- Последовательный порт COM (опционально)
Остальные технические характеристики компьютера определяются типом операционной системы, т.к. ПО «СОДЭК Стандарт » не предъявляет специальных требований к аппаратной части.
Источник
«Практическое освоение СОДЭК® © 2011-2012 ООО «ЭЛЬСТЕР Газэлектроника» г.Арзамас 1/69 Содержание Введение 1.1 Кому предназначено это пособие 1.2 . »
Практическое освоение СОДЭК®
© 2011-2012 ООО «ЭЛЬСТЕР Газэлектроника»
1.1 Кому предназначено это пособие
1.2 Цель этого пособия
Этапы и тенденции развития программно-технического комплекса СОДЭК®
2.1 Краткая история СОДЭК®
2.2 Многоредакционная стратегия разработки и лицензирования
2.3 Поддержка нового корректора EK270
2.4 Увеличение количества обслуживаемых корректоров
СОДЭК® Демо и его использование
3.1 Установка и возможности Демо
3.1.1 Требования к системе
Базовые требования к техническим средствам
3.1.1.1 Дополнительные требования к техническим средствам
3.1.1.2 Защита от копирования с помощью USB-ключа электронной защиты
3.1.1.3 3.1.2 Установка СОДЭК®
3.1.2.1 Режим Демо-версии
3.1.2.2 Ограниченность Демо-версии
3.1.2.3 Удаление СОДЭК
3.1.2.4 Установка драйвера USB-ключа электронной защиты
3.2 Оптический кабель-адаптер и его использование
3.3 Установка драйвера для кабеля-адаптера КА/О-USB
3.3.1 Установка драйвера в Microsoft Windows 7 (x32, x64)
3.3.1.2 3.3.2 Установка драйвера в Microsoft Windows XP
3.4 Подключение кабеля-адаптера
3.5 Интерактивное считывание архивов во временные файлы
3.6 Интерактивное чтение-запись параметров корректора, без выполнения файлов WPP. 29
3.7 Интерактивная обработка (импорт временных файлов в БД);
3.7.1 Обработка временных файлов: вводные замечания
3.7.2 Обработка временных файлов: выполнение
3.7.3 Обработка временных файлов: результаты
3.7.4 Обработка временных файлов: дополнительные советы
3.8 Анализ-Данных-Демо. Создание отчёта «Интервальный»
4.1 Организация сбора данных
4.1.1 Назначение и обзор возможностей
4.1.2 Методы сбора и накопления данных
4.2 Типы подключений и их настройка
4.2.1 Физическое соединение по постоянному интерфейсу. Выбор кабелей и их размещение на объекте
4.2.2 Программная настройка интерфейса корректора ЕК270
4.2.3 Соединение по постоянному интерфейсу RS-232
4.2.4 Соединение по постоянному интерфейсу RS-485
4.2.5 Соединение по постоянному интерфейсу RS-485-шина
4.2.6 Пример соединения по интерфейсу RS-485-шина в SCADA-системе
4.2.7 Соединение с использованием аналоговых модемов
4.2.8 Соединение с использованием GSM-модемов
2/69 4.2.9 Устранение неполадок при установке связи
4.3 Локальная БД
4.3.1 Как перенести в версию 5 (или выше) старые данные?
4.3.2 Какие приложения СОДЭК® работают с БД?
4.3.3 Настройка подключения к локальной БД
4.3.4 Зачем выполнять сжатие локальной БД?
4.3.5 Зачем и как обеспечить сохранность информации в БД?
4.3.6 Советы по сохранности базы данных СОДЭК®
4.4 Интерактивное чтение-запись параметров корректора, включая выполнение файлов WPP.. 46
4.5 Экспорт из табличных форм и отчётов в файлы и буфер обмена
4.5.1 Назначение и виды экспорта
4.5.2 Экспорт из табличной формы в файл
4.5.3 Экспорт из табличной формы в буфер обмена
4.5.4 Экспорт из отчёта в файл
4.6 Отчёты «по прибору» и отчёты «по выборкам»
4.6.1 Печать отчётов «по прибору»
4.6.2 О видах отчётов «по прибору»
4.6.3 Отчёты «по выборкам»
Печать отчётов «по выборкам»
4.6.3.1 Параметры отчёта
4.6.3.2 Редактирование выборки узлов учёта
4.7 Виртуальные Узлы
4.7.1 Редактирование списка корректоров
4.8 Таймеры событий
4.8.1 Основные понятия
4.8.2 Программные таймеры
4.9 Обновление версии локальной или серверной БД
Миграция из MS-Access-БД в локальную или серверную БД
4.10 Перенос данных: экспорт и импорт между БД через транспортные файлы
4.11 4.11.1 Основные понятия и принцип работы
СОДЭК® Экстра™: автоматизация сбора данных учёта
5.1 Архитектура автоматизированной системы учёта газа СОДЭК® Экстра™
5.2 Сервер Связи
5.2.1 Менеджер связи
5.2.3 Мастер топологии
5.3 Автообработчик: фоновый процесс импорта ВФ в БД
5.4 Перенос данных импорт папки транспортных файлов
5.5 Серверная БД
5.5.1 Что такое система АСД в коммунально-промышленном секторе?
5.5.2 Зачем нужны разные базы данных?
5.5.3 Настройка подключения к серверной БД
5.6 Соединение с использованием GPRS
5.6.1 Назначение и преимущества
5.6.2 Архитектура «СОДЭК-GPRS»
5.6.3 Настройка сервера СОДЭК®.
5.6.4 Настройка устройств.
5.6.4.1 Настройка БПЭК-04
5.6.4.2 Подключение устройств
5.7 Интеграция в систему верхнего уровня ИУС-ГАЗ
СОДЭК® Максимум™: еще больше возможностей
3/69 6.1 «СОДЭК-СМС»: обслуживание корректора через короткие сообщения
6.1.1 Общие сведения
6.1.2 Реализация обработки СМС в ЕК270
6.1.3 Реализация обработки СМС в «СОДЭК-СМС»
6.1.4 Использование «СОДЭК-СМС»
6.1.4.1 Получение СМС
6.2 Анализ данных. Контроль баланса потоков
1.2 Цель этого пособия Пособие содержит дополнительные теоретические сведения и предлагает читателю приёмы практической работы с электронными корректорами объёма газа от ООО «ЭЛЬСТЕР Газэлектроника» и программами для его обслуживания.
Цель пособия — помочь специалисту продолжить работу по обслуживанию узлов учёта с электронными корректорами серий EK и TC: ЕК260, ЕК270, TC210, TC215, TC220. Все эти корректоры относятся к семейству приборов LIS200. Далее в тексте используется просто термин «корректоры» или при необходимости указывается конкретный тип.
В отличие от «Руководства пользователя», данное пособие охватывает более широкий круг вопросов. Это не только описание возможностей интерфейса пользователя, но и вопросы построения современных автоматизированных систем сбора данных и учёта потребления газа.
Данное пособие не является полным руководством. Для совершенствования знаний и навыков рекомендуется изучение основной технической документации: руководств по эксплуатации электронных корректоров, руководств пользователя по продуктам СОДЭК®, выложенных на сайт разработчика статей, схем подключения и т.п.
2 Этапы и тенденции развития программно-технического комплекса СОДЭК®
2.1 Краткая история СОДЭК® История возникновения программно-технического комплекса СОДЭК® восходит к далекому 1999 году. Это был четвертый год от основания ООО «ЭЛЬСТЕР Газэлектроника». Тогда на российском рынке быстро завоевывал популярность электронный корректор объёма газа EK88. Потребители прибора все настойчивее заявляли о необходимости русскоязычной программы под Windows, которая облегчила бы обслуживание EK88.
Создатели прибора EK88 — компания «Elster-Instromet», подразделение концерна Elster в германском городке Майнц — в то время уже начали выпуск серии программ для Windows (WinCOMs, WinPADs и т.д.). Эти приложения неплохо справлялось с основными задачами по настройке, считыванию и визуализации данных EK88. Но они предоставляли только немецкий и английский интерфейс пользователя. Да и возможности для создания качественных отчётов практически отсутствовали.
В 1999 году в ООО «ЭЛЬСТЕР Газэлектроника» была разработана программа для экспорта данных из германского ПО в MS Excel. Это было первой попыткой удовлетворить растущий поток запросов от российских потребителей, о необходимости прикладного ПО для отчётности, складирования и анализа данных электронных корректоров.
С течением времени специалистам стало очевидно, что отсутствие русскоязычного программного обеспечения для обслуживания приборов и отчётности по данным газопотребления снижает привлекательность электронных корректоров на рынке.
5/69 Отдел информационных технологий обратился к руководству ООО «ЭЛЬСТЕР Газэлектроника» с инициативой по разработке такого программного обеспечения, которое отвечало бы самым насущным потребностям покупателей нашей продукции. И эта инициатива была одобрена. Будущий программно-технический комплекс был озаглавлен «СОДЭК» (Система Обработки Данных Электронных Корректоров).
На начальном этапе предполагалось, что СОДЭК® будет нацелен на решение задач потребителя, который имеет на обслуживании один-два измерительных комплекса и обязан регулярно подавать поставщику отчёт о режимах газопотребления. Интерфейс пользователя должен быть простым, содержать минимум настроек и выполнять задачу «одним щелчком».
В 2002 году была выпущена версия 1.0 нового ПО СОДЭК®. Эта версия обслуживала только EK-88. В последующих релизах была добавлена поддержка также и остальных приборов серии LIS100. В качестве платформы хранения данных был избран MS Access.
В том же 2002 году начал выпускаться электронный корректор EK260 — прибор принципиально нового типа. Чтобы добавить в СОДЭК® поддержку EK260, комплекс подвергли существенной модернизации, в результате чего в 2004 г. вышла версия 2.0. EK260 стал первым прибором серии LIS200, включённым в список обслуживаемых программой. Впоследствии в СОДЭК® были добавлены функции поддержки и других приборов серии LIS200: TC210, ТС215, ТС220.
В 2005 году вышло два релиза. В версии 2.3 была реализована поддержка ОС Windows XP.
Версия 2.4 была посвящена добавлению множества новых функций по анализу и отчётности.
В 2006 году вышла в свет версия 3.0, в которую были добавлены инструменты для крупных потребителей. В продукт была интегрирована серверная БД большой ёмкости на основе СУБД MS SQL Server 2000. Для слияния данных с разных территориальных участков был разработан инструмент «Перенос Данных». Для оптимизации отчётности и экспорта данных в стороннюю биллинговую систему было реализовано приложение «Отчёты по Выборке». Сетевая редакция продукта была внедрена в нескольких региональных компаниях, где успешно эксплуатируется и по сей день.
В версии 3.1 (2006 г.
) был реализован функционал автоматического последовательного считывания с нескольких электронных корректоров, подключённых к одному каналу связи — коммуникационный режим «шина RS-485».
В 2007 — 2008 годах выполнялась доработка программного обеспечения по замечаниям и пожеланиям пользователей. В 2009 вышла версия 4.0, в которой были добавлены возможности: совместимость с Windows Vista; расшифровка кодов ошибок считывания; скачивание архива параметров; многоуровневая иерархия узлов учёта; таймеры событий и т.д.
В 2010 г. вышли два релиза. В версии 4.5 была добавлена поддержка нового корректора EK270. В версии 4.6 платформы локального и серверного хранилищ данных были заменены на открытую СУБД Firebird.
В том же 2010 г. создан продукт «СОДЭК-СМС» реализующий обмен SMS-сообщениями с корректорами ЕК270. Приложение обеспечивает удобный и экономичный инструментарий для дистанционной параметризации электронных корректоров.
В 2010 г. была принята стратегия дальнейшего развития семейства продуктов СОДЭК®.
Она включала в себя следующие решения:
1) СОДЭК® выпускается в нескольких редакциях: от простой настольной Стандарт™, до сетевых многопользовательских Экстра™ и Максимум™.
2) Сетевые редакции предназначаются потребителям с большим количеством обслуживаемых узлов учёта, для чего в эти программные продукты добавляется ряд новых функций.
3) Главная задача — реализация полностью автоматизированного сбора данных с большого числа удалённых узлов учёта, оснащённых оборудованием телеметрии.
4) Разрабатываются механизмы экспорта данных из СОДЭК® через Интернет во внешние информационные системы. Это позволит реализовать интеграцию комплексов СОДЭК® в системы верхнего уровня.
2.2 Многоредакционная стратегия разработки и лицензирования СОДЭК® настольной редакции — это компактный инструмент для учёта газа с помощью одного компьютера. Это очень удобное приложение, когда данные считываются с одного корректора.
При увеличении количества точек учёта трудоёмкость их обслуживания быстро возрастает.
Чтобы учесть современные потребности пользователей, в 2010 году разработчики выработали новую стратегию развития и лицензирования для семейства программных продуктов, выпускаемых под брендом СОДЭК®.
Произведя анализ классов пользователей, мы пришли к выводу о необходимости выпуска трёх редакций, начиная с версии СОДЭК 5.
Тем пользователям, кто недавно приобрел оборудование ООО «ЭЛЬСТЕР Газэлектроника» — корректоры EK260, EK270 или TC215, TC220, предназначена редакция «Демо». Она позволяет ознакомиться с интерфейсом программы, освоить основные приёмы работы: считывания и анализа данных, а также подготовки отчётов.
На тех пользователей, у кого на обслуживании находится небольшое количество узлов учёта газа, рассчитана редакция Стандарт™. Основную массу таких организаций составляют конечные потребители газа. Узел учёта и центр сбора информации находятся, как правило, в непосредственной близости, а объём собираемых данных невелик. Минимальный набор функций соответственно определяет и самую доступную цену данной редакции, что зачастую является определяющим фактором для бюджетных и малых предприятий.
Избавить пользователя от множества повторяющихся ручных операций призвана редакция ™ Экстра. Она позволяет с минимальными трудозатратами обслуживать большое количество узлов учёта, распределённых в пространстве. Автоматизированный сбор данных, серверная база данных, многопользовательская среда позволяет крупным пользователям обеспечивать своевременный контроль над расходом газа в масштабах крупного предприятия или региона.
Редакция Максимум™, по сравнению с Экстра™, предоставляет возможность производить анализ данных учёта из любой точки земного шара с использованием web-интерфейса. Программа «СОДЭК-СМС», интегрированная в редакцию Максимум™, делает предельно доступными новые возможности корректора ЕК270 по чтению и записи параметров с помощью сервиса коротких сообщений.
Гибкая схема лицензирования программных продуктов СОДЭК® гарантирует оптимальное распределение бизнес-функций учёта газа в зависимости от потребностей различных классов пользователей.
Вот основные положения схемы лицензирования:
«Редакция» — вид заказа на приобретение полноценного программного обеспечения, отличающегося (от других редакций) функциональным составом.
Лицензия на использование редакции защищена USB-ключом электронной защиты.
«Апгрэйд версии» бесплатен в пределах редакции — есть (как правило) возможность бесплатно обновить редакцию до новейшей версии (релиза) программного продукта, в пределах мажорной версии этой же редакции.
Редакция Демо: 1) бесплатна; 2) не требует USB-ключа электронной защиты; 3) работает 30 дней от даты установки на ПК; 4) легко повышается до «полноценной» редакции, при наличии USB-ключа электронной защиты.
Если пользователь редакции Стандарт™ намерен приобрести более функциональную редакцию, например, Экстра™, то ему придётся приобрести Экстра™. То есть, процедура «апгрэйд редакции» не предусмотрена.
Ключи сетевых редакций Максимум™ и Экстра™ выпускаются 2-х типов: «локальный ключ» для АРМ метролога и «сетевой ключ» — для лицензирования одного Сервера связи. В базовом (минимальном) комплекте поставки включено 4 локальных и один сетевой ключ.
Сетевые редакции не содержат ограничений на количество узлов учёта, на ёмкость БД, а также на допустимое количество лицензированных АРМ.
7/69 Рисунок 2-1. Редакции СОДЭК® 5.
2.3 Поддержка нового корректора EK270 С течением времени номенклатурный ряд оборудования для учёта газа, выпускаемого производителем, изменяется. Тем не менее принципиальной особенностью СОДЭК® остается поддержка всех когда-либо выпускавшихся типов электронных корректоров.
В июле 2010 вышла в свет версия 4.5 комплекса СОДЭК. Главным нововведением этой версии стали функции для работы с новым электронным корректором объёма газа EK270.
Считанный с корректора EK270 файл интервального архива может опционально содержать столбцы новых измеряемых величин: dP (перепад давления на счетчике газа), Tокр (температура окружающей среды). В экранных формах программы «Анализ данных» стало возможным просматривать эти данные и связанные с ними новые события. Добавлен отчёт «Перепад давления» со значениями данных корректора EK270: дата и время, давление, перепад давления.
2.4 Увеличение количества обслуживаемых корректоров Не секрет, что в прежних версиях СОДЭК® число обслуживаемых узлов учёта было ограниченным. Данное ограничение накладывалось не разработчиками, а самой платформой локальной БД, т.е. MS Access. На практике было выяснено, что как только размер файла БД достигал 1,5 ГБ, то многие стандартные операции анализа данных многократно замедлялись. Дальнейшее сохранение данных и рост БД могли привести к безвозвратной потере всех накопленных данных, если заблаговременно не была сделана резервная копия.
Таким образом, было ограниченным не только количество корректоров, хранимых в БД, но и совокупное количество собранных с них данных.
В версиях СОДЭК® 3 и 4 были сделаны попытки сгладить данные недостатки. Для пользователей настольных редакций был введен инструмент выгрузки данных за прошедшие годы в годовые архивы. Так назывались отдельные файлы БД, по одному для каждого года. Функция позволяла пользователю раз в год разгружать рабочую локальную БД, оставляя в ней данные только за текущий год.
Для пользователей в крупных организациях была разработана Серверная БД на платформе MS SQL Server 2000. В результате внедрения этого решения в одной из региональных компаний была обеспечена рабочая БД на 1000 узлов учёта с данными за 5 лет. MS SQL Server в настоящее время 8/69 является одной из лидирующих профессиональных СУБД. Однако высокая стоимость SQL сервера и лицензий к нему сводят к нулю популярность этого решения.
Сделать БД практически безразмерной удалось в версии СОДЭК® 5. Разработчики решили отказаться от СУБД-технологий от Microsoft и выбрать третью платформу в качестве универсального хранилища, как для локальной, так и для серверной БД. Выбор остановился на Firebird. Преимущества этой СУБД — открытость, компактность, версионность, масштабируемость, быстродействие, надёжность — уже получили хорошие отзывы специалистов из крупных организаций, управляющих большим числом узлов учёта при помощи нескольких автоматизированных рабочих мест.
Обновление старых версий до СОДЭК® 5, работающей на Firebird, выполняется легко и безболезненно. Нуждающиеся в сохранении многолетние данные учёта переносятся в новую БД автоматически при помощи мастера миграции. Детальная инструкция по миграции накопленных данных опубликована на домашней страничке СОДЭК®, а также ниже по тексту пособия (см. Как перенести в версию 5 (или выше) старые данные?).
3 СОДЭК® Демо и его использование
3.1 Установка и возможности Демо Если предприятие-потребитель газа впервые приобрело оборудование учёта газа от ООО «ЭЛЬСТЕР Газэлектроника», то оно вправе самостоятельно принимать решение, какие средства компьютеризации внедрить для обслуживания узлов учёта.
Для ознакомления с программной продукцией СОДЭК® еще до приобретения, пользователь может скачать и установить СОДЭК® Демо. Это демонстрационная редакция. Она ограничена по возможностям и без регистрации будет работоспособной в течение всего 30 дней.
3.1.1 Требования к системе СОДЭК® предназначен для работы на IBM PC-совместимых компьютерах в операционных системах семейства Windows, с использованием последовательных интерфейсов COM/USB, локальных сетей и сети Интернет.
3.1.1.1 Базовые требования к техническим средствам IBM PC-совместимый компьютер.
Операционная система Microsoft Windows XP/Win7.
100 Мб свободного дискового пространства.
Подключение к локальной сети предприятия (опционально).
Подключение к сети сети Интернет (опционально).
Последовательный порт COM или USB.
Остальные технические характеристики вычислительной техники определяются типом операционной системы, т.к. СОДЭК не предъявляет никаких специальных требований к аппаратной части.
3.1.1.2 Дополнительные требования к техническим средствам
1) При использовании СОДЭК в USB-разъём компьютера должен быть вставлен USB-ключ электронной защиты (см. ниже).
2) В ОС Windows должен быть настроен язык «русский» (Пуск | Настройка | Панель управления | Язык и региональные стандарты | Формат (язык) отображения чисел, денежных единиц, дат и времени. ).
Примечание: При использовании СОДЭК в ОС Windows 7 обнаружилось, что иногда, даже при правильной настройке языка — «Русский» — в программе «СОДЭК» некоторые надписи отображаются неправильно (на другом языке). Чтобы решить проблему: в указанном выше диалоге настройки выберите «Английский (США)», затем [Применить];
снова выберите «Русский», и затем выберите [Применить].
3) При использовании порта USB для подключения к корректорам, необходимо установить драйвер эмуляции виртуального COM-порта (USB-COM). Ссылку для скачивания подходящей версии драйвера, можно найти на сайте www.gaselectro.ru (см., например, ссылку).
Во избежание проблем при установке драйвера рекомендуется следовать инструкции Установка драйвера для кабеля-адаптера КА/О-USB, из настоящего пособия.
3.1.1.3 Защита от копирования с помощью USB-ключа электронной защиты USB-ключ предназначен для защиты от несанкционированного копирования и несанкционированного использования ПО СОДЭК®. Согласно лицензионному соглашению, разрешается устанавливать ПО на нескольких компьютерах, принадлежащих Конечному Пользователю. При этом использовать ПО будет возможно только на тех компьютерах, к которым подключены электронные ключи. Наличие вставленного ключа гарантирует выполнение функциональных особенностей согласно приобретённой версии и редакции ПО. Если ключ при использовании ПО не вставлен, то ПО может использоваться в режиме «демонстрационная версия» («демо-версия»). Демо-версия функционирует в течение ограниченного срока, например, 30 дней от даты установки программного обеспечения.
3.1.2 Установка СОДЭК® Установка программного комплекса СОДЭК® любой редакции осуществляется при помощи мастера установки, который записан на поставляемом компакт-диске дистрибутива, или может быть загружен с сайта ООО «ЭЛЬСТЕР Газэлектроника», по ссылке «СОДЭК® X.0. Демонстрационная версия». Исполняемый файл мастера установки называется, например, «sodeksetup.exe».
3.1.2.1 Шаги установки
Чтобы установить СОДЭК®:
1. Вставьте диск дистрибутива СОДЭК® в CD/DVD-ROM привод. Windows автоматически запустит программу-оболочку, предназначенную для удобного запуска мастера установки СОДЭК®, а также других компонентов поставки. Щелкните [СОДЭК], чтобы запустить мастер установки.
2. Загрузите файл мастера установки с официального сайта ООО «ЭЛЬСТЕР Газэлектроника» (www.gaselectro.ru). Запустите мастер установки.
3. Вставьте USB-ключ электронной защиты в USB-разъём компьютера.
Примечание. Установка драйвера USB-ключа электронной защиты выполняется программой установки СОДЭК® автоматически — перед автоматическим обновлением версии БД. После успешной установки драйвера система выдаёт сообщение «Установка драйвера для устройства успешно завершена». При возникновении проблем с драйвером USBключа электронной защиты следуйте § Установка драйвера USB-ключа электронной защиты (см. ниже).
4. Следуйте инструкциям мастера, чтобы продолжить установку.
5. В окне «Выбор папки установки» введите путь к корневой папке, в которую будут записаны необходимые файлы и папки. По умолчанию в строке ввода указан путь «C:SODEK».
Вы можете оставить его или изменить на путь, необходимый Вам. Если будет указана несуществующая папка, мастер автоматически создаст ее.
1) Если в окне «Выбор папки установки» Вы указываете путь к папке, в которую ранее уже установлено ПО СОДЭК®, то такая установка называется «установка поверх» (поверх предыдущей версии). При этом гарантируется сохранность всех накопленных ранее данных: файла локальной БД (sodek.mdb), временных файлов, считанных с корректоров, отчётов, транспортных файлов и т.д.
6. Следуйте инструкциям мастера, чтобы продолжить установку.
3.1.2.2 Режим Демо-версии Если USB-ключ электронной защиты не вставлен в USB-разъём компьютера перед использованием СОДЭК®, то СОДЭК® может использоваться в режиме «демонстрационная версия» («Демоверсия»). Демо-версия функционирует в течение ограниченного срока, например, 30 дней от даты установки программного обеспечения.
3.1.2.3 Ограниченность Демо-версии Во всех «старых» релизах СОДЭК®, вплоть до версии 4.5, демонстрационная версия включала все функции «полной» или «зарегистрированной» инсталляции программы.
Внимательные пользователи обнаружат, что в редакции Демо СОДЭК ® версии 5 (или старше) многие функции существенно «урезаны», по сравнению с прежними демоверсиями, вплоть до СОДЭК® 4.5.
Так, в приложении «СОДЭК-Считывание данных» возможно только считывание архивов и параметризация корректоров по оптическому порту или по кабелю через интерфейс RS-232. А недоступны, например, следующие возможности: работа с модемами, по интерфейсу RS-485 и т.д.
В приложении «СОДЭК-Анализ данных» недоступны, в частности, следующие опции редакции Стандарт™: 1) все отчёты кроме одного — «По узлу, Интервальный»; 2) экспорт из табличных форм в буфер обмена и файлы; 3) виртуальные узлы; 4) таймеры событий; 5) перенос данных через транспортные файлы; 6) подключение к Серверной БД.
Дополнительно, пользователю «Демо-версии» предоставлена возможность получить представление о многих функциях Стандарт™ (или выше), но только в виде информационных сообщений.
3.1.2.4 Удаление СОДЭК Для того чтобы удалить программный комплекс СОДЭК с компьютера необходимо открыть папку, в которую СОДЭК был установлен (по умолчанию: C:SODEK), найти и запустить файл удаления unins000.exe.
Если необходимо, то после завершения программы unins000.exe вручную удаляют папку, в которую СОДЭК был установлен (по умолчанию: C:SODEK).
3.1.2.5 Установка драйвера USB-ключа электронной защиты Пользователю не нужно вручную выполнять установку драйвера USB-ключа электронной защиты. Это делается автоматически и почти незаметно для пользователя.
Автоматическая установка (или загрузка) драйвера USB-ключа электронной защиты выполняется программой установки СОДЭК или операционной системой в случае необходимости, например:
1) когда пользователем производится установка ПО СОДЭК Стандарт;
2) когда пользователь вставляет в USB-разъём ключ электронной защиты.
Например, при нормальной (т.е.
«быстрой») установке ПО СОДЭК Стандарт на ПК, пользователь лишь на секунду наблюдает:
11/69 При работе в ОС Windows XP проблем с установкой драйвера не выявлено. При работе в ОС Windows 7 установка (загрузка) драйвера иногда идёт со значительным замедлением, что вызывает неудобства в работе. Одна из вероятных причин проблемы и способ решения затруднения описаны ниже.
Проблема замедленной загрузки драйвера USB-ключа электронной защиты в ОС Windows 7 Загрузка драйвера USB-ключа электронной защиты иногда идёт слишком медленно. Это может быть вызвано неправильной настройкой ОС Windows 7.
Проблема может проявиться, например, уже при установке СОДЭК Стандарт на ПК:
Причём, всплывающая подсказка «Установка программного обеспечения драйвера. »
отображается в течение длительного времени — до нескольких минут. Если пользователь щёлкнет на всплывающей подсказке, то увидит ещё одно «зависшее» сообщение:
Если у пользователя хватит терпения, то он вероятно даже дождётся сообщения «…успешно завершена». Данное неудобство, однако, можно устранить раз и навсегда.
Для этого:
1. Воспользуйтесь комбинацией клавиш [+R] для открытия диалога «Выполнить». В диалоговом окне «Выполнить», в поле «Открыть» введите gpedit.msc и нажмите на кнопку «ОК». На экране отобразится «Редактор локальной групповой политики»:
3.2 Оптический кабель-адаптер и его использование Считывание с использованием оптического порта является основным для СОДЭК® Демо версии 5. Физически это осуществляется с помощью кабеля-адаптера оптического (КА/О). Он предназначен для организации обмена данными между терминальным устройством (персональным компьютером, переносным компьютером), имеющим порт последовательной передачи данных USB версии от 1.2, и прибором производства ООО «ЭЛЬСТЕР Газэлектроника» (EK260, EK270, TC215, TC220 13/69 или др.), оснащённым оптическим последовательным портом, соответствующим ГОСТ Р МЭК 61107-2001. Использование кабеля-адаптера облегчает процесс считывания данных и параметризации электронных корректоров, т.к. не требует коммутации проводников и удаления метрологических пломб.
Более подробно использование КА/О изложена в документе «Кабель-адаптер оптический КА/О-USB. Руководство по эксплуатации. ЛГТИ.467239.002 РЭ» либо в нижеследующих параграфах данного пособия.
3.3 Установка драйвера для кабеля-адаптера КА/О-USB Перед первым использованием кабеля-адаптера на терминальном устройстве, необходимо установить программное обеспечение (драйвер), входящее в комплект поставки, либо скачанное с сайта производителя драйвера.
Процедура установки имеет свои особенности для различных операционных систем. Далее подробно описана установка драйвера в Microsoft Windows7 и в Microsoft Windows XP.
И в той и в другой системе рекомендуется использовать Способ 1, как более простой. Однако если он не дал желаемого результата, то можно воспользоваться Способом 2.
3.3.1 Установка драйвера в Microsoft Windows 7 (x32, x64) Данная процедура должна быть проделана в том случае, если попытка поиска со стороны Windows 7 необходимого драйвера с помощью «Центра обновления Windows» не привёла к успеху.
1. Скачайте исполняемый файл (exe) для установки драйвера с официального сайта производителя: Файл находится в разделе http://www.ftdichip.com/Drivers/VCP.htm.
«Currently Supported VCP Drivers», в столбце «Comments» (щелкните на ссылке setup executable).
2. Сохраните его где-нибудь на локальном диске (например, в корневом каталоге диска d: ).
3. Подключите кабель-адаптер КА/О-USB к USB-разъёму компьютера.
4. Нажмите кнопку «Пуск» в левой нижней части экрана и выберите «Панель управления».
5. Выберите «Оборудование и звук»:
7. В окне «Диспетчера устройств» в ветке «Другие устройства» должен отобразиться пункт «USB-Serial cable»:
8. Найдите на диске сохранённый исполняемый файл программы установки драйвера. Файл может называться, например, «CDM20824_Setup.exe». Имя файла, однако, может быть другим на сайте производителя, либо файл могли переименовать при сохранении на жёсткий диск. Щёлкните на файле дважды. Если при этом появится сообщение:
Примечание. Номер виртуального COM-порта назначается системой автоматически, так что он может оказаться необязательно «COM11».
1. Скачайте архив (zip) дистрибутива драйвера с официального сайта производителя:
http://www.ftdichip.com/Drivers/VCP.htm. Ссылка для скачивания находятся в разделе (таблице) «Currently Supported VCP Drivers».
Примечание. Выбор нужного драйвера определяется типом и разрядностью операционной системы, в которой устанавливается драйвер. Тип и разрядность ОС Windows можно определить в информационном окне («ПроводникКомпьютерСвойства», либо «Панель управленияСистема и безопасностьСистема»).
Скачанный драйвер распакуйте (если потребуется) и сохраните распакованный вариант на 2.
локальном диске, например, в корневом каталоге диска D:.В результате будет создана папка дистрибутива драйвера, например, «D:CDM 2.08.24 WHQL Certified».
3. Подключите кабель КА/О к USB-разъему на компьютере.
4. Нажмите кнопку «Пуск» в левой нижней части экрана и выберите «Панель управления».
5. Выберите «Оборудование и звук»:
10. Нажмите [Далее]
11. После успешной установки драйверов устройства появится окно:
12. Нажмите [Закрыть] и вернитесь в «Диспетчер устройств».
13. В ветке «Контроллеры USB» нажмите правой кнопкой мыши по «USB Serial Converter»
нажмите [Свойства] и в появившемся окне выберите вкладку «Дополнительно». Убедитесь, что отмечена галочкой опция «Загрузить VCP»:
15. В ветке «Другие устройства» нажмите правой кнопкой мыши на «USB Serial cable» и выберите [Обновить драйверы].
16. В появившемся окне выберите «Выполнить поиск драйверов на этом компьютере»:
17. Выберите «Выполнить поиск драйверов на этом компьютере».
18. Появится окно, в котором нужно выбрать путь к сохранённой на локальном диске папке с драйверами:
3.3.2 Установка драйвера в Microsoft Windows XP Для того чтобы установить драйвер для устройства КА/О-USB в операционной системе Microsoft Windows XP выполните следующие инструкции.
1. Скачайте исполняемый файл (exe) для установки драйвера с официального сайта производителя: Файл находится в разделе http://www.ftdichip.com/Drivers/VCP.htm.
«Currently Supported VCP Drivers», в столбце «Comments» (щелкните на ссылке setup executable).
2. Сохраните его где-нибудь на локальном диске (например, в корневом каталоге диска d: ).
3. Подключите кабель-адаптер КА/О-USB к USB-разъёму компьютера.
4. Найдите на диске сохранённый исполняемый файл программы установки драйвера. Файл может называться, например, «CDM20824_Setup.exe». Имя файла, однако, может быть другим на сайте производителя, либо файл могли переименовать при сохранении на жёсткий диск.
5. Щёлкните дважды на файле.
6. После успешной установки драйвера, в «Диспетчере устройств», в ветке «Порты (COM и LPT)» должен появиться только что созданный виртуальный COM-порт (в данном случае «USB Serial Port (COM5)». Примечание. Номер виртуального COM-порта назначается системой автоматически, так что он может оказаться необязательно «COM11».):
2. Скачанный драйвер распакуйте (если потребуется) и сохраните распакованный вариант на локальном диске, например, в корневом каталоге диска D:.В результате будет создана папка дистрибутива драйвера, например, «D:CDM 2.08.24 WHQL Certified».
3. Убедитесь, что в вашей операционной системе Windows XP установлен пакет обновления не ниже SP2, (например, SP2 или SP3).
4. Убедитесь, что в операционной системе настроена опция запрашивания проведения поиска в «Windows Update». (Настроить опцию можно выбрав «Панель управления» — «Система» — «вкладка Оборудование» — кнопка «Узел Windows Update» — установить переключатель в положение «Запрашивать проведение поиска в Windows Update каждый раз при подключении нового устройства»).
5. Подключите кабель-адаптер КА/О-USB к USB-разъёму компьютера. Появится окно:
6. Если данное окно не появляется, нажмите клавиши [Win+Break]. Выберите вкладку «Оборудование»- «Диспетчер устройств» — раздел «Другие устройства» — щёлкните правой кнопкой мыши на «USB Serial cable» — выберите «Обновить драйвер».
7. В окне (см. п. 5) выберите «Нет, не в этот раз». Нажмите «Далее».
8. В появившемся окне выберите «Установка из указанного места».
14. Если после установки драйверов потребуется перезагрузить компьютер — перезагрузите его.
15. После успешной установки драйвера, в «Диспетчере устройств» можно узнать номер присвоенного COM-порта:
Установка драйвера изделия на этом завершена.
3.4 Подключение кабеля-адаптера
3.5 Интерактивное считывание архивов во временные файлы Считывание архивных данных электронных корректоров объёма газа производства ООО «ЭЛЬСТЕР Газэлектроника» можно выполнить локально или удалённо (через модемное соединение по коммутируемой или выделенной линии). Считанные данные сохраняются во временные файлы, которые в дальнейшем могут быть обработаны средствами программных продуктов СОДЭК®.
Для локального считывания данных необходимо выполнить следующую последовательность действий:
5. Открыть программу СОДЭК®-Считывание данных (Рисунок 3-3).
6. В меню Настройки выбрать Настройки Пользователя
7. Выбрать вкладку Пользователь (Рисунок 3-4).
Рисунок 3-5. Настройки пользователя — вкладка Корректор
11. Выбрать семейство корректоров:
LIS100 — первое поколение приборов для регистрации расхода газа и коррекции объёма, разработанное фирмой ELSTER GmbH. Во всех приборах, относящихся к данному семейству использовался протокол передачи данных DS100 и одноимённая функция архивирования. К данному семейству относятся приборы: ЕК-87, ЕКи ТС-90.
LIS200 — новое поколение приборов, пришедшее на смену LIS100. Все приборы, относящиеся к LIS200, используют протокол передачи данных в соответствии с ГОСТ Р МЭК 61107-2001. К данному семейству относятся приборы: ЕК270, ЕК260, ТС210 и ТС215.
12. В выпадающем списке выбрать уровень доступа и указать пароль. Пароль для приборов семейства LIS100 — восемь цифр от 0 до 9, для LIS200 — восемь цифр от 0 до 9 или букв от A до F. По умолчанию используется восемь нулей (00000000).
Примечание. Эта опция в редакции Демо неактивна. Если используется вариант соединения RS-485-шина (см. Соединение по постоянному интерфейсу RS-485-шина) необходимо отметить галочку в пункте Использовать адрес корректора. А затем в текстовой области указать адрес корректора, к которому будет производиться подключение.
13. Отметьте галочкой Считать архив до последнего сеанса, если хотите чтобы данные архива были считаны в промежутке от момента времени, когда пользователь с соответствующими правами доступа производил считывание архива (только LIS200), и до текущей даты. Если Вас интересуют данные за конкретный интервал времени, укажите начало этого интервала в пункте Считать архив с… по настоящее время.
14. Отметьте галочкой пункт Автоматически синхронизировать время, если хотите чтобы происходила синхронизация часов корректора и ПК. При этом в интерактивном режиме программа запросит подтверждение пользователя на коррекцию времени, в автоматическом — коррекция будет выполнена в зависимости от допустимой разницы между часами корректора и ПК (см. ниже).
Минимальная разница — минимальная разница между часами корректора и ПК, при которой происходит синхронизация Максимальная разница — максимальная разница между часами корректора и ПК, при которой происходит синхронизация
Указанные по умолчанию каталоги редактировать не рекомендуется. Но при необходимости вы можете нажать кнопку, и указать нужные каталоги.
16. Перейдите на вкладку Архивы (Рисунок 3-7. Настройки пользователя — Архивы), для того чтобы отметить те архивы которые необходимо считать в сеансе связи.
Для считывания данных через модем в дополнение к вышеописанной последовательности необходимо выполнить следующие действия:
1. Выберите меню Настройки Настройки связи, и отметьте галочкой Использовать модем (Рисунок 3-8. Настройки связи). При этом появится диалоговое окно:
Если вы хотите установить стандартные настройки порта, выберите Да.
2. Перейдите в появившуюся вкладку Параметры. Укажите:
Телефонный номер модема, к которому подключен корректор. Номер может содержать цифры и символы «w»,»-», «+», «^» и «,».
Способ набора — в России в основном используется импульсный способ набора номера.
Число повторов набора номера — количество попыток дозвона до модема, к которому подключен корректор.
Интервал между повторами — интервал времени в секундах между попытками программы установить соединение.
Удалённый модем — тип модема, установленного со стороны корректора объёма газа. Если на узле учёта установлен промышленный модем ЕМ-100 фирмы Elster GmbH, то в этом случае следует поставить отметку в элементе диалога «промышленный модем ЕМ-100».
3. Перейдите на вкладку Тип модема.
Рисунок 3-11. Настройки связи — Тип модема
На этой вкладке расположен список настроек модемов. Для добавления или изменения списка модемов необходимо отредактировать файл настроек модема modem.ops, расположенный в подкаталоге..INI основного каталога программы. Часть из настроек модема можно изменить в данном окне программы, нажав на кнопку «Изменить».
В результате следующие параметры станут доступны для редактирования:
3.6 Интерактивное чтение-запись параметров корректора, без выполнения файлов WPP Чтение — запись отдельных значений возможно при подключении к приборам семейства LIS200 (ЕК270, ЕК260, ТС210 и ТС215).
Если, при считывании данных с корректора, используется интерактивный режим, то в этом случае, программа предлагает сделать выбор между операцией считывания архивов или возможностью «считать-установить отдельное значение» (Рисунок 3-9. Окно для запуска считывания архивов). Выбор последней приводит к появлению нового окна программы представленного на рисунке.
Рисунок 3-12. Чтение — запись отдельных значений Окно разделено на три части: таблица результатов выполненных действий в верхней части окна; область ввода команд считывания записи — в средней части окна; и панель управляющих кнопок — в нижней.
Чтобы считать отдельное значение необходимо в окне команд указать адрес запрашиваемой величины (например 1:100) и нажать кнопку [Считать]. Будет выполнен запрос на считывание значение по адресу, который указан в той строчке, где находится курсор окна команд.
3.7 Интерактивная обработка (импорт временных файлов в БД);
3.7.1 Обработка временных файлов: вводные замечания Интерактивная обработка (импорт в БД) временных файлов — это вспомогательная процедура, выполняемая по команде пользователя, цель которой — записать в БД СОДЭК® считанные с корректора на ПК данные.
После успешного считывания данных с корректора на Вашем ПК должны появиться временные файлы (ВФ) — это текстовые файлы с расширением «.AGR» («.AGA»). В какую папку на ПК записываются ВФ программой «СОДЭК-Считывание данных» — определяется настройкой в файле c:SODEKsodek.ini — ([Directories] ARCDIR). Данная настройка прописывается одновременно с установкой СОДЭК®. Вы сможете затем изменить ее, если в этом есть необходимость.
Временные файлы (ВФ) могут быть считаны при помощи СОДЭК®, установленном не на Вашем, а на другом ПК, доступном по локальной сети. Вы можете скопировать эти ВФ в папку на Вашем ПК, либо обработать их из первоначального расположения.
3.7.2 Обработка временных файлов: выполнение
После того, как у Вас есть папка с временными файлами (ВФ) на Вашем ПК, простейший способ обработать данные нужного Вам прибора состоит в следующем:
Запустите программу «СОДЭК-Анализ данных».
Выберите Главное меню Сервис Обработать данные. Откроется окно программы «СОДЭК-Обработка данных».
Щелкните правой кнопкой мышки на свободном поле дерева «Временные файлы». Выберите Очистить список.
Откройте программу — файловый менеджер, например, Проводник или Total Commader, и найдите папку с нуждающимися в обработке ВФ. Выберите папку мышкой.
«Перетащите и бросьте» (drug-n-drop) выбранную папку при помощи мышки из окна файлового менеджера в окно программы «СОДЭК-Обработка данных». В результате на дереве «Временные файлы» должна появиться папка с вложенными папками и всеми ВФ, находящимися внутри папки.
Разверните или сверните, если нужно, узлы на дереве, щелкая [+]/[-] рядом с нужными узлами.
Выберите для обработки: отдельные папки, либо отдельные корректоры, либо отдельные файлы. Для этого щелкайте рядом с нужными узлами.
Для отмены выбора, наоборот, уберите галочки мышкой.
3.7.3 Обработка временных файлов: результаты После завершения обработки изменения сразу отобразятся в «СОДЭК-Анализ данных». Окно «СОДЭК-Анализ данных» неактивно, пока Вы не закроете «СОДЭК-Обработка данных». Полезно знать следующее.
Если перед обработкой ВФ данный корректор уже присутствовал в БД (и отображался на дереве в «СОДЭК-Анализ данных»), то после обработки узел корректора можно будет найти в том же самом месте, но можно будет наблюдать, что добавились новые считанные данные (см. панель «Данные).
Если перед обработкой ВФ данный корректор отсутствовал в БД, т.е. обработка считанных с него данных выполнялась впервые, то программа «СОДЭК-Анализ данных» автоматически добавит узел корректора на дереве, причем в определённом месте (программа работает так специально для упрощения отыскания новых приборов и данных). Узел корректора будет помещен в служебную папку в нижней части дерева: Неразобранные Обработанные Корректор № […].
3.7.4 Обработка временных файлов: дополнительные советы Примечание. Папка Неразобранные на дереве узлов учёта в приложении «СОДЭК-Анализ данных» является временным хранилищем считанных с корректоров данных.
Вы должны вручную определить для каждого нового узла корректора его правильное положение на дереве узлов учёта. В противном случае Вы не сможете распечатать отчёт и выполнить некоторые другие операции (экспорт в транспортный файл, включение корректора в виртуальный прибор и т.д.).
Чтобы активировать печать отчётов для нового корректора, узел которого находится в папке
Неразобранные Обработанные (Неразобранные Импортированные):
Выберите Главное меню Узел Новый потребитель.
Или: над деревом узлов учёта щелкните правой кнопкой мыши и выберите Новый потребитель.
Введите название потребителя, заполните реквизиты потребителя.
Щелкните [OK]. На дереве отобразится новый узел потребителя.
Щелкните правой кнопки мышки узел нового корректора (в папке Неразобранные Обработанные).
Выберите Подчинить. В окне «Подчинить узел» выберите название только что созданного Вами потребителя и нажмите [Enter ]).
Примечание. Повторная обработка одних и тех же файлов не скажется отрицательно на программе и сохранённых в БД данных. При обработке, а также импорте данных из ТФ, а также при миграции из старых БД, действует один и тот же принцип: старые данные заменяются на новые. Ничего лишнего при этом не удаляется и не добавляется.
Интерактивная обработка ВФ, выполняемая каждый раз после считывания данных — процедура довольно рутинная. Чтобы исключить ее и повысить удобство работы с программой, для СОДЭК® разработали дополнительное приложение «Автообработчик», которое включается в поставку СОДЭК®, начиная с редакции Экстра™ (см. Автообработчик: фоновый процесс импорта ВФ в БД).
3.8 Анализ-Данных-Демо. Создание отчёта «Интервальный»
Отчёт по данным одного узла учёта, под названием «Интервальный отчёт», — это единственный тип отчёта, доступный пользователю в демонстрационной редакции СОДЭК®.
«Интервальный отчёт» включает в себя следующие данные за каждый интервал архивирования:
Время — момент ЧЧ:ММ конца интервала;
ключения (см. « Рисунок 3-1. Кабель-адаптер оптический (КА/О). Внешний вид.
Оптический кабель-адаптер и его использование«).
Настройка параметров интерфейса корректора.
Настройка параметров подключения в «СОДЭК-Считывание данных».
Считывание архивов с корректора.
Обработка считанных временных файлов (импорт архивов в БД).
Все эти этапы описаны в других параграфах пособия.
Как было подчеркнуто выше (см. Обработка временных файлов: дополнительные советы), после обработки считанных данных корректора (ВФ), необходимо выполнить дополнительные шаги.
Следует убедиться, что узел корректора на дереве узлов учёта в приложении «СОДЭК-Анализ данных» подчинен «под» заранее созданный Вами надлежащий узел вышестоящего потребителя. Если этого не сделать, то узел корректора, вероятно, находится в папке «Обработанные». В этом случае, отчёт создать и распечатать не удастся.
Если узел корректора на дереве узлов учёта в «СОДЭК-Анализ данных» расположен правильно, Вы можете создавать отчёты.
Чтобы создать отчёт «Интервальный» в «СОДЭК-Анализ данных»:
Выберите узел корректора на дереве узлов учёта.
Выберите Отчёты | Отчёт по прибору.
Выберите вид отчёта «Интервальный».
Укажите период отчёта.
Включите или отключите опции отчёта в группе «Параметры».
Введите (при необходимости) текстовые поля «Объект», «Представитель поставщика», «Ответственный за учёт», «Ответственный за прибор».
32/69 Программа сформирует отчёт и отобразит его в окне «Предварительный просмотр». Чтобы распечатать отчёт:
4 СОДЭК® Стандарт™
4.1 Организация сбора данных 4.1.1 Назначение и обзор возможностей Редакция Стандарт™ предназначена для установки на одиночный ПК (включённый или не включённый в локальную или другие сети). Установленный экземпляр Стандарт™ является «настольным» (desktop) программным обеспечением. Т.е. он включает в себя все, необходимое для своей работы и не требует подключения к каким-либо компьютерным сетям.
Установка редакции Стандарт™ требует обязательной регистрации при помощи регистрационного ключа от производителя.
Важно! Настоятельно рекомендуем Вам бережно хранить добросовестно приобретённый регистрационный ключ СОДЭК®, а также все соответствующие платежные, договорные, и иные документы, связанные с приобретением СОДЭК®. Храните регистрационный ключ СОДЭК® отдельно от компьютера, желательно в сейфе, вместе с прочими документами. В случае краха операционной системы или поломки компьютера, Вы легко сможете восстановить рабочее место с СОДЭК®, воспользовавшись сохранённым ключом. Этот же ключ может потребоваться Вам в будущем для приобретения новых версий или получения и установки бесплатных обновлений.
Стандарт™ допускает подключение только к локальной БД, которая физически должна располагаться на «том же» компьютере.
Редакция Стандарт™ обеспечит, вкратце, следующие возможности: все варианты подключения к корректорам по каналам связи, в том числе через модемные устройства, (кроме GPRS); полную систему встроенных отчётов; экспорт данных в офисные приложения и транспортные файлы; импорт данных из БД старых версий. Редакция рассчитана на подавляющее большинство потребителей приборов учёта газа от «ЭЛЬСТЕР Газэлектроника», т.к. фактически она наиболее близка по функциональному составу к выпускавшемуся ранее, до версии 4.5 включительно, «обычному» СОДЭК®, или «СОДЭК® Настольная редакция».
4.1.2 Методы сбора и накопления данных Итак, в СОДЭК® Стандарт™ предусмотрено подключение к удалённым приборам через мобильные и иные сети. Т.е., возможно использование сетей на уровне узлов учёта.
На верхнем уровне программный комплекс в редакции Стандарт™ имеет архитектуру настольного приложения. Т.е. комплекс целиком устанавливается на один компьютер. Распределённые вычисления в не предусматриваются. Ресурсы локальной сети предприятия могут использоваться только для ввода и вывода.
Например, в качестве источника для «СОДЭК-Обработка данных» допустимо указать файлы и папки, расположенные на других компьютерах, при наличии прав доступа к этим файловым ресурсам. Аналогично, при импорте транспортного файла (или папки транспортных файлов), допустимо указывать файловые ресурсы локальной сети. Другой пример: при печати отчёта в качестве устройства вывода Вы можете указать сетевой принтер, доступный через ЛВС.
На этом использование ЛВС в редакции Стандарт™ ограничивается. И все же, как показано ниже, даже используя только СОДЭК® Стандарт™, вполне возможно организовать работу и на нескольких компьютеризированных рабочих местах.
Итак, сбор, складирование и использование данных (например, для отчётности) может быть организован при помощи только Стандарт™ двояким образом.
Однокомпьютерный вариант. Один и тот же ПК используется и для считывания данных с корректоров, и для ведения аналитической БД, и для формирования отчётности, а также, при необходимости, — и для организации экспорта накопленных данных во внешние системы. В качестве базового ПК часто используют ноутбук — если есть удалённые узлы учёта, которые требуется обслуживать. Случается, что каналы удалённой связи с ними либо отсутствуют, либо временно неработоспособны. Тогда специалист с ноутбуком выезжает к узлу учёта и на месте скачивает данные с корректора при помощи ноутбука и кабеля-адаптера.
Многокомпьютерный вариант. Допустим, у организации достаточно ресурсов, чтобы иметь несколько компьютеров, минимально — два. Тогда возможно организовать несколько рабочих мест на базе ПК (АРМ) с установкой на каждом из них СОДЭК® Стандарт™. Тогда один (или более) ПК на базе ноутбука предназначают для сбора данных, т.е., например, как комбинированный — и переносной, и стационарный — пункт подключения к узлам учёта. А второй ПК — используют для работы только в офисе. Офисный АРМ применяют: для складирования данных, собранных при помощи переносных АРМ; для анализа этих данных; для отчётности и для использования данных во внешних системах, например, — биллинговых.
Для передачи (или пересылки) данных учёта газа между ПК используют несколько методов:
а) передача считанных архивных данных корректоров в форме временных файлов (ВФ);
б) передача данных учёта в форме транспортных файлов (ТФ), с использованием «СОДЭКПеренос данных» для экспорта и импорта;
в) миграция данных из БД старого формата в ЛБД или СБД.
г) передача файла БД или резервной копии БД для замены им существующей ЛБД.
Примечание. Метод (а) универсален, т.к. формат ВФ очень редко и незначительно изменяется с течением времени, а именно, по причине выпуска новых версий модулей считывания данных, а также в связи с вводом в производство новых электронных корректоров. Проще говоря, если обработать временные файлы, которые были считаны СОДЭК® версия 2.0, в установках СОДЭК® версий 3.0, 4.0 и 5.0, и создать 3 отчёта, то результаты будут идентичными.
Примечание. Метод (б) не универсален относительно версий СОДЭК®. При импорте ТФ выполняется строгий контроль версии БД (читай — «версии СОДЭК®»), т.е. ТФ версии 5.0 невозможно будет импортировать в СОДЭК® 5.1. Это неудобство объясняется тем фактом, что структура БД претерпевает изменения гораздо чаще (а в версии 5.0 вообще поменялись и СУБД-платформа и формат ТФ). Со временем, когда структура БД «стабилизируется», не исключено, что разработчикам удастся устранить контроль версий.
Перенос данных через ТФ обладает следующими преимуществами:
1) Пользователь может ограничить выборку переносимых данных, указав список узлов учёта и интервал дат;
2) Все данные за один перенос упаковываются в один — транспортный файл;
3) Слияние импортируемых из ТФ данных с накопленной информацией в ЛБД (СБД) осуществляется полностью автоматически (без единого вопроса к пользователю).
Примечание. Слияние ТФ с целевой БД выполняется в наиболее удобном режиме. Информация в учётных записях (карточках) узлов учёта (корректоров, потребителей) сохраняется по возможности как в «старых» данных, так и в «новых».
Если это невозможно, то программа самостоятельно делает выбор, каким данным «отдать предпочтение»:
1) Сохраняются данные «старой» карточки корректора;
2) Сохраняются данные и «старой» карточки потребителя и «новой» импортированной, даже если просматривается подобие между ними.
3) При повторном импорте архивных данных «старые» данные всегда заменяются на «новые» — импортированные.
Примечание. Возможность полностью автоматического режима импорта одного ТФ позволил расширить эту опцию в редакции Экстра™ до функции «импорт папки ТФ» (см. Перенос данных импорт папки транспортных файлов).
4.2 Типы подключений и их настройка Основой для создания автоматизированных информационных систем служит наличие у корректоров объёма газа ЕК260 и ЕК270 последовательных интерфейсов RS-232/RS-485.
35/69 Экран кабеля должен быть соединен с корпусом разъема корректора, чтобы предотвратить помехи, обусловленные высокочастотными электромагнитными полями. Экран должен быть подсоединен со всех сторон, полностью и равномерно. Для этой цели ЕК260 снабжён кабельными вводами EMC. Внешние устройства также должны быть заземлены.
При монтаже корректора ЕК260 обеспечить заземление шиной прямоугольного профиля сечением не менее 4 мм2. Для подключения заземления на левой стороне корпуса предусмотрен болт М6 в соответствие с ГОСТ 21130-75.
Рисунок 4-6. ЕК270. Соответствие параметров обмена.
В особом случае, когда устройство выполняет переключения скорости, 02:708 (СИнт2) устанавливается на начальную (например, 300 бод), а 02:709 — на максимальную (например, 19200 бод) скорость. Установки производителя: 02:708 = 300, 02:709 = 19200.
4.2.3 Соединение по постоянному интерфейсу RS-232 Если Ваш узел учёта находится в непосредственной близости от центра сбора и обработки информации, то наиболее целесообразно использовать интерфейс RS-232. В этом случае используется многожильный кабель.
Рисунок 4-8. ЕК270. Канал связи по RS-232 для взрывоопасной зоны.
Настройки интерфейса корректора должны быть следующими:
Режим интерфейса 2 — PИнт2=5, в соответствии с руководством по эксплуатации это означает, что: не используются управляющие сигналы; АТ команды не используются; возможно переключение скорости обмена; необходимо питание от внешнего источника. Формат данных Инт2 и скорость обмена выставляются в зависимости от параметров обмена Вашего устройства. Тип интерфейса Тинт2 всегда равен 2. Это связано с тем, что блок питания БПЭК-02/М на входе имеет интерфейс RS-485 и корректор настраивается на это подключение, а не на тип интерфейса конечного устройства. Для данного варианта подключения шина всегда выключена.
4.2.5 Соединение по постоянному интерфейсу RS-485-шина При создании такой схемы корректоры объёма газа ЕК270 объединяются в общую шину данных по RS-485 интерфейсу. Длина шины должна быть не более, чем 1200 м, поэтому корректоры должны быть не слишком далеко удалены друг от друга. С помощью конвертера (RS-232/RS-485) интерфейсов RS-485 интерфейс преобразуется в RS-232 интерфейс. Далее конвертер подключается к последовательному порту ПК.
39/69 Рисунок 4-12. Организация канала связи с использованием RS-485-шины Перед тем, как с помощью соответствующего программного обеспечения начать опрос подключённых к шине корректоров, необходимо каждому из них назначить адрес прибора, обычно это номер корректора.
Опрашивание корректоров начинается с запроса. Запрос с адресом корректора, с которого необходимо считать данные, посылается с ПК на все корректоры, подключённые к шине. После получения запроса, ответ формирует лишь тот корректор, чей адрес был указан в запросе.
Разработанное ООО «ЭЛЬСТЕР Газэлектроника» программное обеспечение «СОДЭК», начиная с версии 3.2, позволяет формировать список опрашиваемых корректоров и выполнять последовательное считывание данных с приборов, подключённых к шине.
Рисунок 4-13. СОДЭК список адресов приборов
В том случае, если нет возможности установить локальное подключение, можно использовать аналоговый модем или GSM-модем для дистанционной передачи данных по шине. Использование GSM-модема дает возможность исключить необходимость в подводке проводной линии связи.
Многоточечное подключение корректоров ЕК270 актуально использовать при установке нескольких приборов удалённых друг от друга на небольшое расстояние.
Таким образом, реализация многоточечной схемы подключения, использование широко используемых протоколов обмена и соответствующего программного обеспечения позволяет существенно сократить расходы на коммуникационное оборудование и значительно сократить время, необходимое для считывания данных с приборов.
4.2.6 Пример соединения по интерфейсу RS-485-шина в SCADA-системе Развитые коммуникационные возможности электронных корректоров объёма газа ЕК260 и ЕК270 позволяют интегрировать их в любую централизованную систему сбора информации о расходе энергоносителей.
В настоящее время широкое развитие получило использование электронных корректоров в качестве источников данных реального времени, благодаря поддержке cтандартных протоколов Modbus RTU и Modbus ASCII. Как правило, это текущие данные по расходу, давлению и температуре.
Примером может служить установка подготовки топливного и пускового газа (УПТПГ) производства ЗАО »Уромгаз», установленные на объектах ООО «Газпром добыча Надым» на полуострове Ямал.
На УПТПГ электростанции собственных нужд (ЭСН) Бованенковского НГКМ семь, а на УПТПГ ЭСН Харасавэйского ГКМ пять корректоров ЕК260 объединены в шину RS-485. Данные текущего расхода по протоколу Modbus после обработки контроллером поступают на диспетчерский 40/69 пункт ЭСН. Оператор в режиме реального времени может отслеживать расход газа по каждому агрегату.
4.2.9 Устранение неполадок при установке связи Наиболее часто встречающейся проблемой при установке связи является получение сообщения «Отсутствует несущая» в приложении «СОДЭК-Считывание данных», а именно в строке журнала событий (статусной строке), которая расположена вдоль нижнего края главного окна. Причиной этому могут быть следующие факторы:
1. Не запрещен ввод PIN-кода в GSM-модеме;
2. GSM-модем находится вне зоны покрытия сети оператора сотовой связи или по другой причине не может зарегистрироваться в сотовой сети оператора (например, не читается SIM-карта или отсутствуют денежные средства на счете);
3. Модемы не могут согласовать параметры соединения. При использовании однотипных GSM-модемов это практически исключено;
4. Ограничения на приём/передачу данных со стороны оператора сотовой связи. Если все действия по настройке выполнены в соответствии с инструкцией, то в случае использования однотипных GSM-модемов данный фактор является наиболее вероятной причиной проблем. В этом случае необходимо обратиться к оператору сотовой связи с просьбой обеспечить приём/передачу данных по технологии CSD (HSCSD) (но не GPRS) для используемых SIM-карт.
4.3 Локальная БД
В СОДЭК® 5.0 был введен новый формат хранения данных Firebird (см. Увеличение количества обслуживаемых корректоров). Данный формат используется в СОДЭК® для БД обоих типов:
локальной и серверной.
Серверная БД используется, начиная с редакции СОДЭК® Экстра™ (см. ниже).
Локальная БД (ЛБД) используется во всех редакциях СОДЭК®. Локальная БД дает возможность работать с данными учёта в автономном режиме, например, на переносном ПК, причем не важно, подключен ли ПК в данный момент в локальную сеть предприятия.
ЛБД создается при установке клиентской части СОДЭК®. ЛБД, физически, — это файл sodek.fdb, расположенный по умолчанию в папке c:sodekdb. При необходимости расположение ЛБД может быть изменено, но только в пределах одного компьютера. СОДЭК ® подключается к ЛБД только в однопользовательском режиме. Поэтому, если установлен СОДЭК ® Стандарт™, то пользователю не удастся ни подключать Серверную БД, ни использовать копию Локальной БД в качестве сетевого хранилища, в многопользовательском режиме.
ЛБД (как и СБД) не накладывает никаких ограничений на количество узлов учёта или хранимых данных, считанных с корректоров. Ёмкость хранения ЛБД может зависеть только от количества свободного места на жестком диске.
На практике Вам почти не придется беспокоиться об обслуживании или администрировании ЛБД. Однако рекомендуется принять к сведению некоторые дополнительные замечания и рекомендации, которые следуют ниже.
4.3.1 Как перенести в версию 5 (или выше) старые данные?
Если Вы впервые установили СОДЭК® версия 5 (или выше) на Ваш компьютер, то у Вас будет пустая локальная БД. Если у Вас есть данные электронных корректоров, накопленные в СОДЭК ® предыдущих версий (до 4.5 включительно), то Вам может потребоваться выполнить перенос «старых данных» из локальной БД старого формата, т.е. файла «. SODEKDBsodek.mdb», в локальную БД нового формата. В СОДЭК® 5 именно для этой цели предоставляется возможность «миграция данных из MS-Access-БД». Эта возможность доступна пользователям всех редакций СОДЭК®, кроме Демо.
Чтобы установить СОДЭК® 5.x и перенести в ЛБД все накопленные данные, выполните следующие шаги:
Установите СОДЭК® 5.x Стандарт™ при помощи дистрибутивного диска (если есть) или посредством программы установки СОДЭК® 5.x, скачанной со странички СОДЭК® на сайте gaselectro.ru. Введите регистрационный код для СОДЭК® 5.x.
Запустите «СОДЭК-Анализ данных». База данных в ней будет пока пустой. Если Вам нужно продолжить использование данных, накопленных ранее, то Вам следует выполнить миграцию данных.
Прежде чем выполнить миграцию данных, изучите «СОДЭК-Анализ данных Справка Содержание Руководство пользователя Работа с базами данных Перенос данных Миграция данных из старых БД».
До того как выполнять миграцию, сделайте резервную копию накопленных данных.
Для этого скопируйте на отдельный носитель информации папки из установленного экземпляра СОДЭК® версия 4.5.x (или младше), а именно:
— c:SODEKARC, c:SODEKTMP Выполняя миграцию единожды или многократно, в качестве источника данных Вы можете указать следующие типы «старых» БД:
— локальную БД старой версии — файл «sodek.mdb» (см. c:sodekdb);
— БД годового архива — файл «2010.mdb» (см. c:sodekdbyears).
Чтобы начать миграцию, откройте «СОДЭК-Анализ данных» Главное меню Сервис Перенос данных Миграция из старых БД. Далее следует указать файл старой БД и запустить миграцию.
После завершения миграции убедитесь, что в «СОДЭК-Анализ данных» появились все накопленные ранее данные.
Примечание. Миграция старых данных из «MS-Access-БД» в Серверную БД (СБД доступна, начиная с Экстра™) выполняется аналогично. Перед началом миграции подключитесь из «СОДЭКАнализ данных» к СБД.
4.3.2 Какие приложения СОДЭК® работают с БД?
С базой данных работают следующие прикладные программы комплекса СОДЭК ® (в редакциях Демо и Стандарт™): «СОДЭК-Обработка данных», «СОДЭК-Анализ данных», «СОДЭКПеренос данных». В сетевых редакциях СОДЭК® с БД соединяется также автономный процесс «СОДЭК-Автообработчик».
По умолчанию, сразу после загрузки, программы «СОДЭК-Анализ данных» и «СОДЭКОбработка данных» соединяются с Локальной БД. Затем пользователь может интерактивно переключаться на Серверную БД и обратно. «СОДЭК-Перенос данных» запускается только из «СОДЭКАнализ данных» и соединяется с той БД, которая в настоящее время является активной «СОДЭКАнализ данных».
4.3.3 Настройка подключения к локальной БД Сразу после установки СОДЭК® на компьютер, параметры подключения к локальной БД уже настроены. Однако при необходимости, Вы можете настроить подключение СОДЭК ® к другой локальной БД. Таким образом, есть потенциальная возможность иметь несколько файлов баз данных, и подключаться к ним по мере необходимости. Физически, файл локальной БД может располагаться только на локальном компьютере (где установлено клиентское ПО СОДЭК®). А файл Серверной БД может располагаться как на локальном ПК, так и на другом компьютере, с которым есть сетевое соединение.
Чтобы выполнить настройку подключения к локальной БД:
Закройте все программы комплекса СОДЭК®.
Найдите файл настроек sodek.ini при помощи Проводника Windows или другого менеджера файлов.
Откройте файл настроек sodek.ini при помощи Блокнота или другого текстового редактора.
Найдите параметр DataBaseDir в секции [Directories].
Введите после «=« путь к директории с файлом Локальной БД (sodek.fdb) Сохраните изменения и закройте редактор.
Запустите программу «СОДЭК-Анализ данных», чтобы проверить соединение с БД.
Пример sodek.ini (ЛБД расположена на том же компьютере):
… [Directories] … DataBaseDir=C:SODEKDB … 4.3.4 Зачем выполнять сжатие локальной БД?
Процедура «Сжать локальную БД» просто последовательно выполняет операции BACKUP и RESTORE, т.е. «создание резервной копии БД» и «восстановление БД из резервной копии». В результате происходит определённое упорядочивание и дефрагментация всех данных и индексов, а также сбор и удаление «мусора», т.е. информации, помеченной, как удалённая. После сжатия размер файла БД может значительно уменьшиться. Скорость работы приложений при этом несколько возрастает, иногда заметно.
Чтобы выполнить сжатие локальной БД:
Запустите программу «СОДЭК-Анализ данных».
Закройте другие приложения СОДЭК®, которые подключены к ЛБД.
Выберите Сервис Сжать базу данных.
4.3.5 Зачем и как обеспечить сохранность информации в БД?
Конечному пользователю настоятельно рекомендуется самостоятельно заботиться о целостности и сохранности информации, хранимой в БД. Методы и средства поддержания безопасности и сохранности Вашей информации частично приводятся в настоящем пособии.
«Зачем беспокоиться о сохранности информации в БД? Разве ОС, СУБД и СОДЭК ® не обращаются с моими данными правильным образом?». Пользователь всегда вправе задавать такие вопросы — поскольку в назначении системы указано: «. для сбора, хранения и использования данных».
Конечно, все платформы, на которые опирается СОДЭК® «делают все», чтобы обеспечить: а) быстрое внесение данных в хранилище, б) долговременное содержание их внутри, в) быстрый доступ к данным, при необходимости прочитать и как-то использовать их (напечатать отчёт, отправить часть данных вовне и т.д.) Однако, принцип «делают все» не гарантирует «всегда успешно». К сожалению. Различные неблагоприятные факторы могут однажды привести — и время от времени действительно приводят 45/69 — к порче, искажению, частичной или полной утрате информации в БД. Что это за факторы? Это не только хакеры и вирусы, но и более простые причины, такие как: сбои в электропитании, ошибки (даже в хороших и дорогих) программах, а также ошибки человека, то есть пользователя.
Представьте, что ваша локальная БД содержит в себе данные учёта с нескольких корректоров, накопленные за многие месяцы. Вы открываете СОДЭК®, чтобы проделать запланированную работу, и вдруг оказывается, что вместо выполнения обычных процедур на экране выдаются непонятные сообщения с тревожными значками. Причиной такого поведения программ может быть частичное или полное повреждение ЛБД.
К счастью, есть простые правила, помогающие предотвратить, или хотя бы минимизировать ущерб из-за утраты информации, хранимой в БД. Они приведены в следующем параграфе.
4.3.6 Советы по сохранности базы данных СОДЭК® Примечание. Нижеследующие советы применимы по отношению, как к Локальной, так и к Серверной базе данных. Напоминаем, что Серверная БД доступна для использования только в сетевых редакциях СОДЭК®: Экстра™ и Максимум™.
1. Поддерживайте в порядке компьютер, на котором хранятся данные СОДЭК ®. Следите за наличием свободного дискового пространства. Обращайте внимания на «тревожные сообщения»
операционной системы на экране и в системном журнале, и вовремя принимайте меры. Иногда проще переустановить систему, чем «вылечить» ее.
2. Регулярно заботьтесь об информационной защите компьютера, используемого в качестве ПК, АРМ или Сервера БД. Необходимо противодействовать несанкционированным вмешательствам, использовать антивирусные программы, средства резервирования и защиты от сбоев на уровне ОС.
3. Организуйте регулярный процесс создания резервных копий БД СОДЭК ®. Чем чаще периодичность резервирования — тем лучше. Раз в сутки вполне достаточно. От вас зависит, насколько резервирование будет необременительным (автоматизированным) и эффективным. Количество копий на различных носителях — на Ваше усмотрение.
4. Для резервирования локальной БД достаточно раз в сутки сделать копию файла «. SODEKDBsodek.fdb». Предпочтительно выполнять копирование на другой носитель. Перед копированием sodek.fdb обязательно завершите все приложения СОДЭК ®, которые могут быть подключены к данной БД.
5. Перед выполнением резервирования локальной БД рекомендуется также выполнить сжатие ЛБД, которое, между прочим, сопровождается созданием резервной копии локальной БД в СУБДформате — «. SODEKDBBackupsodek.fbk».
6. Для автоматизации процедуры [4] годится любая надлежащая программа, в том числе встроенные средства самой Windows, например, «Планировщик заданий» или «Центр архивации и восстановления».
7. Резервирование Серверной БД — более ответственная задача, т.к. в СБД находятся данные с большего числа узлов учёта. СБД может использоваться несколькими пользователями одновременно. Кроме того, к СБД подключены процессы Сервера Связи, выполняющиеся в режиме 247. Резервирование должно быть обязанностью системного администратора. Используйте специализированные средства администратора СУБД, пригодные для выполнения периодического резервного копирования в автоматическом режиме. В дополнение к этому следует организовать периодическое резервирование файлового ресурса.
8. Периодически (раз в месяц) проверяйте эффективность пунктов 4, 5 (7). То есть вручную проверяйте работоспособность создаваемых копий, восстанавливая данные из них на специальном тестовом экземпляре сервера (для серверной БД) или тестовой установке СОДЭК® (для локальной БД).
4.4 Интерактивное чтение-запись параметров корректора, включая выполнение файлов WPP Если, при считывании данных с корректора используется, интерактивный режим, то, в этом случае, программа предлагает сделать выбор между операцией считывания архивов или возможностью «считать-установить отдельное значение» (Рисунок 3-9). Выбор последней приводит к появлению нового окна программы представленного на рисунке (Рисунок 3-12).
46/69 Кнопка [Из файла] позволяет выполнить за один раз не одну команду, а последовательность запросов на чтение или запись отдельных параметров из файла определённого формата. В качестве примера в комплект СОДЭК® входит файл «sample.wpp», который находится в корневом каталоге СОДЭК®.
При создании файла параметризации необходимо соблюдать формат.
Форматы команд чтения-записи отдельных параметров корректора:
4.5 Экспорт из табличных форм и отчётов в файлы и буфер обмена 4.5.1 Назначение и виды экспорта В «СОДЭК-Анализ данных» предоставляются несколько видов экспорта, которые предназначены не для передачи данных между экземплярами СОДЭК®, а для передачи данных учёта из СОДЭК® вовне, т.е. в файлы или в буфер обмена. Экспорт выполняется в формате, который совместим с широко используемыми приложениями, такими, например, как Microsoft Office или Open Office.
Цели экспорта разнообразны. Например, может потребоваться произвести дополнительные расчеты при помощи электронных таблиц. Тогда используют экспорт в Excel-форматы (CSV, XLS).
Иногда данные экспортируют для создания отчёта во внешнем приложении.
Третья из известных причин экспорта — передача данных во внешнюю систему учёта, например, в биллинговую или бухгалтерскую. В этом случае требуется, чтобы системы, в которую должны регулярно передаваться данные, предоставляла API или другие средства для разработки и подключения модулей-дополнений (plug-in).
Вам доступны следующие виды экспорта вовне:
Экспорт из табличной формы в файл Экспорт из табличной формы в буфер обмена Экспорт из отчёта в файл 4.5.2 Экспорт из табличной формы в файл Этот вид экспорта — устаревший, т.к. 1) он не универсален относительно табличных форм; 2) его полностью можно заменить другими — универсальными видами экспорта.
Итак, этот вид экспорта активен не для всех табличных форм, а только для следующих:
«СОДЭК-Анализ данных» Данные Потребление «СОДЭК-Анализ данных» Данные Актуальные счетчики «СОДЭК-Анализ данных» Данные Месячные счетчики
Рассмотрим пример выполнения:
Запустите программу «СОДЭК-Анализ данных».
Выберите узел корректора на дереве узлов учёта.
Откройте «СОДЭК-Анализ данных» Данные Потребление.
Выберите Главное меню Отчёт Экспорт таблицы в файл.
В диалоге «Экспорт данных» выберите Тип файла.
4.5.4 Экспорт из отчёта в файл Этот вид экспорта доступен из любого отчёта, полученного в «СОДЭК-Анализ данных».
Экспорт отчёта выполняют в окне «Предварительный просмотр» после создания отчёта по прибору или отчёта по выборке узлов. Сформированный отчёт в этом окне возможно экспортировать в файлы ряда общеизвестных форматов (см. рисунок). Далее, отчёт, сохранённый в файле может быть передан по локальной сети, по электронной почте и т.д.
Чтобы выполнить экспорт отчёта в файл:
Щелкните, или, или в окне «Предварительный просмотр».
Выберите тип файла и укажите параметры экспорта.
Укажите имя файла.
4.6 Отчёты «по прибору» и отчёты «по выборкам»
4.6.1 Печать отчётов «по прибору»
Чтобы сформировать в программе «Анализ данных» отчёт по прибору:
Выберите прибор на дереве узлов учёта.
Выберите Отчёты | Отчёт по прибору.
Выберите вид отчёта (см. ниже «О видах отчёта»).
Укажите период отчёта — отрезок времени, ограничивающий данные отчёта.
Примечания:
1) При формировании отчётов для точного определения границ периодов (периода отчёта, суток, месяцев) используется параметр узла учёта «начало дня (программное)», который отображается в шапках отчётов. Параметр «начало дня (программное)» выбранного узла можно наблюдать на закладке «Прибор» и при желании изменить (см. о редактировании свойств узла).
2) При открытии окна «Отчёт по прибору», в поле «Ответственный за учёт» загружается значение поля «ФИО ответственного за учёт» (Закладка «Потребитель» «ФИО ответственного за учёт»). Если это поле пусто, то в поле «Ответственный за учёт» загружается значение поля «Ответственный за учёт» («Настройки» «О фирме» «Ответственный за учёт»). Значение этого поля подставляется также во все групповые отчёты.
4) Затемнение серым цветом строк в отчётах по прибору о потреблении указывает, что в данном интервале есть сообщения о начале или завершении нештатных ситуаций или системных событий. Затемнение аналогично значку на закладке «Потребление». Отсутствие значка (и затемнения) не означает, что в данном интервале прибор работал в штатном режиме. Наличие (отсутствие) нештатных ситуаций в каком-либо промежутке времени можно выяснить при помощи инструмента «Таймеры событий».
4.6.2 О видах отчётов «по прибору»
4.6.3.1 Печать отчётов «по выборкам»
Чтобы сформировать отчёт по выборке узлов учёта:
Выберите Отчёт | по выборке. Программа откроет окно «Отчёты по выборке».
Укажите в поле Тип выборки требуемый тип узлов учёта.
Укажите в поле Выборка нужную выборку узлов учёта, выбрав ее из списка.
Если в списке выборок нет нужной выборки, щелкните [Свойства. ] — чтобы начать создание/изменение выборки узлов учёта (см. ниже).
Укажите в поле Тип отчёта требуемый тип отчёта.
Если выбран тип отчёта «Отчёт за месяц», то укажите требуемые месяц и год в поле «Период».
Если выбран тип отчёта «Месячные счетчики за год», то укажите требуемый год в поле «Период».
Если необходимо, укажите параметры формирования отчёта. Щелкните [Параметры. ].
В окне «Параметры» укажите значения параметров в соответствии с нижеследующим описанием (см. ниже).
Щелкните [Подготовить]. Программа сформирует отчёт и откроет окно «Предварительный просмотр». В этом окне можно вывести отчёт на принтер или выполнить экспорт отчёта в файл.
Примечание. При открытии окна «Отчёт по прибору», в поле «Ответственный за учёт» загружается значение поля «ФИО ответственного за учёт» (Закладка «Потребитель» «ФИО ответственного за учёт»). Если это поле пусто, то в поле «Ответственный за учёт» загружается значение поля «Ответственный за учёт» («Настройки» «О фирме» «Ответственный за учёт»). Значение этого поля подставляется также во все групповые отчёты.
Примечание. Вы можете экспортировать отчёт в файлы популярных форматов.
Чтобы быстро найти в левом списке потребителя или прибор:
Введите в поле ввода «Искать» фрагмент названия потребителя или номера прибора из нескольких символов.
Щелкните кнопку, чтобы отыскать строку, содержащую фрагмент.
Щелкните ту же кнопку, чтобы продолжить поиск вниз по списку. (Если достигнут конец списка, то поиск продолжится с начала списка).
Чтобы сформировать выборку узлов учёта:
Щелкните кнопку [], чтобы добавить к выборке прибор из левого списка или потребителя со всеми его приборами.
Щелкните кнопку [], чтобы добавить к выборке всех потребителей со всеми приборами из левого списка.
Щелкните кнопку [], чтобы удалить из правого списка прибор или потребителя со всеми его приборами.
Щелкните кнопку [], чтобы удалить из правого списка все объекты.
4.7 Виртуальные Узлы Виртуальный прибор («виртуальный узел») — это объект в БД СОДЭК®, которому соответствует не один «реальный» корректор, а список из нескольких корректоров одного и того же потребителя. Каждому корректору, входящему в виртуальный прибор, присваивается «учётная операция»
— «сложение», «вычитание» или «не учитывать».
51/69 Виртуальный прибор позволяет группировать данные о расходе, полученные от нескольких приборов, что дает возможность получать информацию о потреблении на участке газопровода, не оснащённом «реальным» узлом учёта.
Частный случай, когда может быть полезен виртуальный прибор, это теплоэнергетические установки, в которых два или более измерительных комплексов работают в параллельном режиме, и должно наблюдаться подобие потоков. Виртуальный прибор, в котором корректор первого комплекса включен с операцией «сложение», а корректор второго — с операцией «вычитание», поможет проконтролировать правильность работы комплексов.
Виртуальный прибор может быть создан и удален с помощью «СОДЭК-Анализ данных» в любой момент. Удаление виртуального прибора никак не затрагивает данные входивших в его состав корректоров.
Чтобы создать виртуальный прибор:
Выберите потребителя на дереве узлов учёта.
Выберите Сервис | Создать виртуальный прибор. или щелкните на выбранном потребителе правой кнопкой мыши и выберите «Создать виртуальный прибор. ».
Заполните параметры «Наименование», «Начало дня (программное)».
Введите список корректоров (см. инструкции ниже).
В результате на дереве узлов учёта появится узел нового виртуального прибора, соединённый с соответствующим потребителем.
4.7.1 Редактирование списка корректоров
Чтобы добавить корректор в список:
Выберите номер одного из списка доступных корректоров, либо «Добавить все».
В таблице «Список корректоров» появится новая строка (строки). По умолчанию новому корректору присваивается учётная операция «сложение».
Чтобы редактировать учётную операцию:
Щелкните правой кнопкой на строке корректора.
Выберите «Учётная операция. », и далее — один из вариантов.
Чтобы удалить корректор (корректоры):
Щелкните кнопкой на строке корректора.
Щелкните «Удалить» или «Удалить все».
4.8 Таймеры событий Таймеры событий рассчитываются только для корректоров EK270, EK260. Таймеры событий — это подпрограмма модуля «СОДЭК-Анализ данных«, которая рассчитывает набор статистических величин (таймеров), позволяющих кратко охарактеризовать работу узла учёта за рассматриваемый период времени («отчётный период») по ряду признаков. Для каждой «аппаратной» нештатной ситуации (НС), а также для некоторых событий на узле учёта, подпрограмма вычисляет общую длительность наличия НС (события) за весь отчётный период. Результаты расчетов подпрограммы в табличной форме возможно либо просматривать на экране (см. Закладка «Потребление»), либо опционально включить как дополнительную секцию в отчёт по прибору.
4.8.1 Основные понятия Отчётный период — это рассматриваемый в данный момент период времени, за который необходимо выполнить расчет таймеров.
Период активности события (нештатной ситуации) — лежащий целиком в пределах отчётного периода отрезок времени, в течение которого событие (или нештатная ситуация) было в активном состоянии (имело место). П.А.С. ограничивается слева либо началом события (НС), либо началом отчётного периода, если событие стало активным раньше начала отчётного периода. П.А.С.
ограничивается справа либо концом события (НС), либо концом отчётного периода, если событие не перестало быть активным до конца отчётного периода.
52/69 Таймер события (за отчётный период) или таймер нештатной ситуации (за отчётный период) — это суммарная длительность всех периодов активности данного события, каждый из которых находится в границах отчётного периода. Таймер может быть представлен либо в абсолютном выражении, например, в часах, либо в относительном выражении — в процентах, относительно длины отчётного периода.
Аппаратный таймер — таймер события (нештатной ситуации), возникновение и исчезновение которого регистрируется программным обеспечением самого корректора, в результате возникновения определённых ситуаций в процессе измерений. Такие («аппаратные») события сохраняются корректором в интервальном архиве, архиве событий и суточном архиве. Каждое такое событие в словарной таблице событий имеет 16-ричные коды «старта» (начала периода активности) и «финиша» (конца периода активности). Например: таймер «Нарушены границы тревоги рабочего расхода»
(старт-код 0x2004) является аппаратным.
Программный таймер — таймер события (НС), возникновение и исчезновение которого не регистрируется программным обеспечением корректора. Программа «СОДЭК-Анализ данных»
определяет периоды активности события и рассчитывает таймер события — постфактум, по архивам корректора, загруженным в БД.
4.8.2 Программные таймеры По каждому отчётному периоду рассчитываются следующие программные таймеры.
Сообщение Описание Длина отчётного пери- Длительность отчётного периода. Если отображаемый на экране период выходит ода за границы «периода наличия в БД считанных с прибора данных», то данный таймер корректируется с учётом этих границ.
Пропуски в считанных Суммарная длительность периодов, за которые в БД нет считанных с корректора данных данных. При нулевом значении, таймер не выводится в результирующей таблице.
При ненулевом значении данного таймера, все остальные таймеры (и аппаратные, и программные), кроме «длина отчётного периода», принимают значение «НЕОПР», т.е. «неопределённое».
Рабочий расход равен Суммарная длительность периодов, внутри которых не изменялось значение абсонулю лютного счетчика рабочего объёма общего (Vраб.общ.) в интервальном архиве.
При нулевом значении, таймер не выводится в результирующей таблице.
Ненулевой рабочий Суммарная длительность периодов, внутри которых одновременно а) была активрасход при нарушении на аппаратная НС «Нарушены границы тревоги рабочего расхода» (старт-код границ тревоги 0x2004); б) было ненулевое приращение абсолютного счетчика рабочего объёма общего (Vраб.общ.) в интервальном архиве.
Ненулевой рабочий Суммарная длительность периодов, внутри которых одновременно а) была активрасход при нарушении на аппаратная НС «Нарушены границы предупреждения рабочего расхода» (стартграниц предупрежде- код 0x2504); б) было ненулевое приращение абсолютного счетчика рабочего объёния ма общего (Vраб.общ.) в интервальном архиве.
Работа в штатном ре- Суммарная длительность периодов, внутри которых не было активных аппаратных жиме нештатных ситуаций. Примечание: другие программные таймеры не учитываются в расчете данного таймера.
4.9 Обновление версии локальной или серверной БД Формат и изначальное наполнение БД по разным причинам регулярно претерпевает изменения. Например, появляются новые сообщения о событиях и нештатных ситуациях, что происходит в связи с выпуском новых версий и типов приборов.
Если установка Стандарт™ выполняется «поверх» предыдущего экземпляра, то во время или после ее выполнения может потребоваться обновление версии локальной БД. Такое обновление выполняют при помощи программы «СОДЭК-Обновление версии БД» (DbUpgrade.exe), которая обычно находится в установочной папке СОДЭК.
53/69 Рисунок 4-20. Обновление версии БД Эта процедура служит для приведения формата и версии локальной или серверной БД до соответствия версии БД устанавливаемого релиза. В ходе работы программа выполняет необходимые SQL-скрипты, применяя их к указанной БД.
Программа «предполагает», что версия исходной БД «младше» (имеет меньший номер), чем версия конечной (или получаемой) БД. В противном случае может произойти ошибка, а результат получится неопределённым. Другими словами, перед применением программы убедитесь, что версия «старой», т.е. обновляемой БД «меньше», чем версия БД из устанавливаемого релиза.
Если пользователь все же совершил ошибку, т.е. запустил «обновление» с «понижением» версии БД, то ничего фатального не произойдет. Нужно только знать, что перед выполненим скриптов, программа DbUpgrade.exe сохраняет копию исходной БД в папке «…[ SODEK] dbTempBackup_SODEK_DB_old_ver».
4.10 Миграция из MS-Access-БД в локальную или серверную БД Данная процедура выполняется в том и только том случае, если необходимо перенести накопленные данные из «старого» СОДЭК®, но программа «СОДЭК-Обновление версии БД»
(DbUpgrade.exe) неприменима. Так бывает в том случае, если у Вас установлен СОДЭК® версии 4.5 или меньше, а Вам необходимо установить СОДЭК® версии 5.0 или «выше».
Детальная инструкция изложена в параграфе (см. Как перенести в версию 5 (или выше) старые данные?).
4.11 Перенос данных: экспорт и импорт между БД через транспортные файлы Программа «СОДЭК-Перенос данных» служит для копирования информации корректоров из одной базы данных СОДЭК® в другую базу данных СОДЭК®.
Перенос данных наиболее полезен, если предприятие использует многокомпьютерную организацию работы, т. е. несколько рабочих мест на базе ПК с установленными СОДЭК ®. В этом случае, независимо от того, есть ли между ПК постоянное сетевое соединение, предприятию может требоваться репликация данных.
Программа «СОДЭК-Перенос данных» позволяет выполнять простейшую репликацию, т.е. периодическое приведение нескольких баз данных СОДЭК® с одинаковой структурой в некоторое согласованное непротиворечивое состояние, сопровождающееся взаимным внесением изменений и обменом данными.
4.11.1 Основные понятия и принцип работы Перенос данных включает в себя экспорт из базы данных СОДЭК® (БДС) и импорт в базу данных СОДЭК®.
Экспорт из базы данных СОДЭК® означает сохранение части данных исходной БДС в транспортном файле (ТФ). Далее, этот файл может быть перенесен (при помощи ЛВС, электронной почты, внешних носителей информации и т.п.) на другой ПК, где также должно быть установлено ПО СОДЭК®, после чего будет возможно выполнить импорт данных из ТФ в БДС.
Экспорт 4.11.
1.1 Экспорт из базы данных СОДЭК® подразумевает формирование пользователем выборки данных (части базы данных) и сохранение этой выборки в виде транспортного файла (ТФ). Критериями формирования выборки является список выбранных приборов, а также интервал дат, ограничивающий данные экспорта. В результате выполнения программой экспорта, в специальной директории («..dbExport») появляется транспортный файл с выбранными данными.
Чтобы начать экспорт из базы данных СОДЭК®:
В программе «СОДЭК-Анализ данных» выполните подключение к БД.
Выберите Сервис Перенос данных Экспорт в ТФ
Затем нужно выполнить следующие действия:
1. Выбор содержания экспорта
2. Запуск экспорта Выбор содержания экспорта 4.11.1.1.1 Используйте средства ввода на закладке «Экспорт», чтобы сформировать список участвующих в выборке экспорта приборов и задать интервал дат, ограничивающий данные выборки экспорта.
Чтобы сформировать выборку экспорта:
Щелкните кнопку [], чтобы из левого списка добавить к выборке прибор или потребителя со всеми его приборами.
Щелкните кнопку [], чтобы добавить из левого списка к выборке всех потребителей со всеми приборами.
Щелкните кнопку [], чтобы удалить из правого списка выбранный прибор или выбранного потребителя со всеми его приборами.
Щелкните кнопку [], чтобы удалить из правого списка.
Чтобы задать интервал дат, ограничивающий данные экспорта:
Используйте мышку, всплывающие списки и управляющие кнопки, чтобы задать год, месяц и число.
Примечание. Поля интервала выборки экспорта позволяют задать только даты. Значение времени программа задает автоматически, а именно:
Начало выборки = Начальная дата (с) + «00:00:00»
Конец выборки = Конечная дата (по) + «23:59:59»
Примечание. Значение начальной даты интервала должно быть меньше значение конечной даты интервала. Если пользователь допустит ошибку и введет конечную дату, превышающую начальную дату, то при запуске экспорта программа сообщит об ошибке.
55/69 Если в списке Выбранные данные есть хотя бы один прибор, то становится активной кнопка [Запуск], то есть появляется возможность выполнить экспорт.
Запуск экспорта 4.11.1.1.2 Запуск экспорта возможен только в том случае, если выбрано содержание экспорта — сформирована выборка экспорта и указан интервал дат.
Чтобы стартовать экспорт:
В главном окне щелкните закладку Экспорт, если она не открыта.
Убедитесь, что содержание экспорта соответствует Вашим ожиданиям.
Щелкните кнопку [Запуск], расположенную в правом нижнем углу главного окна программы.
Перед выполнением экспорта программа проверяет правильность значений дат периода выборки и в случае некорректного ввода отображает сообщение об ошибке. Если содержание экспорта, включая интервал выборки, правильны, то немедленно начинается экспорт. Степень выполнения операции можно наблюдать по полоске прогресса внизу главного окна. По окончании экспорта программа выдает сообщение, в котором указано имя и расположение созданного файла.
Примечание. Имя транспортного файла автоматически составляется при экспорте в следующем формате: ‘Sodek_Transport_File_yymmddhhnnss.tf’, где ‘yymmddhhnnss’ — цифровой код, полученный из значения даты и времени в момент создания файла (yy — год, mm — месяц, dd — день, hh — часы, nn — минуты, ss — секунды).
Импорт 4.11.
1.2 Импорт в базу данных СОДЭК® подразумевает перенос данных из внешнего транспортного файла в БД СОДЭК®. Пользователь указывает транспортный файл в качестве источника импорта и дает программе команду выполнить импорт.
Дальнейшие действия над БД и ТФ программа выполняет автоматически.
Чтобы начать импорт из базы данных СОДЭК®:
В программе «СОДЭК-Анализ данных« выполните подключение к БД.
Выберите Сервис | Перенос данных | Импорт из ТФ.
Затем нужно выполнить следующие действия:
1. Ввод источника и параметров импорта
2. Запуск импорта Ввод источника и параметров импорта 4.11.1.2.1 Используйте средства ввода на закладке Импорт, чтобы указать транспортный файл-источник импортируемой информации, а также ввести или изменить параметры импорта.
Запуск импорта 4.11.1.2.2 Чтобы был возможен запуск импорта, необходимо вначале выполнить ввод источника и параметров импорта.
Чтобы стартовать импорт:
В главном окне щелкните закладку Импорт, если она не открыта.
Убедитесь, что источник и содержание импорта, а также параметры импорта соответствует Вашим ожиданиям.
Щелкните кнопку [Запуск], расположенную в правом нижнем углу главного окна программы.
Программа немедленно начинает импорт. Продолжительность операции зависит от размеров транспортного файла и базы данных СОДЭК — пункта назначения импорта — и может варьироваться от нескольких секунд до нескольких минут. Степень выполнения операции можно наблюдать по полоске прогресса внизу главного окна. По окончании операции программа выдает сообщение «Импорт выполнен».
Примечание. В нижней части главного окна расположена панель с ярлычком «Отчёт». При успешном выполнении операций на содержимое этих отчётов можно не обращать внимания. В случае возникновения проблем рекомендуется сохранить содержимое отчёта посредством буфера обмена Windows и отправить его в службу технической поддержки.
5 СОДЭК® Экстра™: автоматизация сбора данных учёта Примечание. На момент написания данного выпуска пособия (декабрь 2011), редакция Экстра™ находилась еще в стадии разработки.
5.1 Архитектура автоматизированной системы учёта газа СОДЭК® Экстра™ Многократный рост цен на энергоносители в последние годы привёл к существенному увеличению энергозатрат на единицу продукции. Вследствие этого предприятия и организации различных форм собственности, осознавая необходимость экономии энергоносителей, стали уделять этой проблеме пристальное внимание.
Резко выросшее количество узлов учёта газа заставило поставщиков задуматься о способах контроля потребителей и о контроле собственных узлов учёта. Многие потребители, например, организации ЖКХ, имеют большое количество узлов учёта на своем балансе и тоже стремятся рациональным образом организовать контроль за их функционированием.
Аналогичные задачи возникают у организаций, специализирующихся на обслуживании узлов учёта газа у потребителей, когда нужно не только контролировать работоспособность приборов, но и в сжатые сроки получать данные для формирования отчётов о потреблении.
Эффективное решение задач, перечень которых не исчерпывается перечисленными выше, достигается использованием программных и технических средств, обеспечивающих комплексный подход к автоматизации и диспетчеризации коммерческого учёта. Такой подход реализуется автоматизированной системой учёта газа СОДЭК® Экстра™.
Она рассчитана на широкий круг потребителей измерительных комплексов и приборов производства ООО «ЭЛЬСТЕР Газэлектроника», заинтересованных в средствах компьютеризации учёта потребления природного и других газов в системах газоснабжения и теплоэнергетических установках. Выполняемые функции представлены на рисунке (см. ниже).
57/69 С ростом количества корректоров, увеличением площади территории, на которой расположена автоматизированная система, и усложнением алгоритмов управления, наиболее эффективным является применение распределённой системы.
СОДЭК® Экстра™. состоит из множества территориально разнесенных корректоров. При таком подходе структура распределённой системы и структура алгоритма ее работы становятся подобны структуре самого объекта автоматизации.
Каждый корректор обслуживает определённый узел учёта.
Максимальные преимущества распределённой системы достигаются, когда контроллеры работают автономно, а обмен информацией между ними сведен до минимума.
Функциональные возможности Распределённая система имеет следующие харакСОДЭК® Экстра™ теристики, отличающие ее от сосредоточенной:
большее быстродействие благодаря распределению задач между параллельно работающими процессорами;
повышенную надёжность (отказ одного из контролеров не влияет на работоспособность других);
большую устойчивость к сбоям;
более простое наращивание или реконфигурирование системы;
упрощённую процедуру модернизации;
большую простоту проектирования, настройки, диагностики и обслуживания благодаря соответствию архитектуры системы архитектуре объекта управления, а также относительной простоте каждого из модулей системы;
улучшенную помехоустойчивость и точность благодаря уменьшению длины линий передачи сигналов от датчиков к устройствам ввода;
меньший объём кабельной продукции, пониженные требования к кабелю и более низкая его стоимость;
меньшие расходы на монтаж и обслуживание кабельного хозяйства.
Приведённые выше достоинства СОДЭК® Экстра™ наиболее характерны для нижнего уровня системы, состоящего из множества корректоров и коммуникационного оборудования.
Рисунок 5-2. Архитектура верхнего уровня СОДЭК ® Экстра™ Вся информация с корректоров стекается в единый сервер БД.
Обслуживает коммуникационные возможности системы один или несколько Серверов связи с использованием Пула модемов и специального набора программ, реализующих процесс автоматизированного сбора данных.
5.2 Сервер Связи 58/69 5.2.1 Менеджер связи Программа «Менеджер Связи» (МС) предназначена для осуществления централизованного доступа серверных приложений СОДЭК® к данным корректоров. Она решает вопросы, касающиеся состояния связи, механизма передачи запросов и чтения данных.
«Менеджер Связи» осуществляет выполнение запросов от «Планировщика» на чтение параметров и данных, накопленных в архивах корректоров. Получив запрос, МС выбирает свободный канал и инициирует сеанс связи. Во время сеанса связи отслеживает состояния связи с корректорами и информирует об этом остальные программы пакета.
Под управлением «Менеджера Связи» реализована передача оперативных сообщений и сообщений об изменении параметров.
5.2.2 Планировщик Программа «Планировщик» предназначена для организации последовательно-периодического запуска сеансов связи с удалёнными узлами учёта.
Читает конфигурацию АСД («топологию») из СБД; «проигрывает» конфигурацию сбора данных, отправляя «Менеджеру связи» запросы на исполнение сеансов связи; записывает в СБД состояние алгоритмов и журнал событий (лог) верхнего уровня.
Модуль «Планировщик» исполняет на верхнем уровне алгоритм сбора данных:
Отслеживает в БД временные участки собранных и несобранных данных («дырки»).
Считывает конфигурацию сбора данных («топологию») из БД.
Отправляет запросы «Менеджеру связи» на считывание данных за требуемый сегмент времени у определённого прибора, присоединяя к каждому запросу параметры сбора данных и каналов связи из конфигурации.
Обменивается с «Менеджером связи» сообщениями о статусах и результатах считывания за требуемый сегмент времени.
Ведет и отображает лог верхнего уровня. В частности, вычисляет, сохраняет в логе и отображает на экране наиболее критичные проблемы.
5.2.3 Мастер топологии «Мастер Топологии» служит для конфигурирования и мониторинга АСД.
Рисунок 5-3. «Мастер топологии»
«Мастер Топологии» имеет одно главное окно (см. рис.), которое включает несколько дочерних окон:
• навигатор и редактор объектов конфигурации АСД
• список серверов связи,
• список удалённых узлов учёта
• справочники типов модемов, мобильных операторов
59/69 «Мастер Топологии» имеет инструменты для быстрого выполнения ряда функций, в частности для настройки и активизации автоматического сбора данных с отдельных приборов и их групп.
При запуске «Мастера топологии», требуется ввести пароль. В противном случае, выдается сообщение, вроде «необходимы права администратора» и программа закроется.
Поскольку кроме файла sodek.ini, в котором прописан путь к серверной БД, модулю больше ничего для работы не нужно, то модуль может быть установлен на одном из серверов ЛВС.
«Мастер Топологии» — это визуальный редактор конфигурации АСД, т.е. всех объектов, которые хранятся в подмножестве БД под названием «данные АСД», а именно в таблицах СБД. В левой части главного окна Мастера топологии располагается дерево конфигурируемых объектов, а в правой — окна просмотра параметров выбранного объекта, в табличной форме или списка объектов и встроенных объектов.
Для выполнения задач по конфигурированию топологии АСД, в правой части имеются кнопки «Добавить», «Изменить», «Удалить».
Администратору АСД недостаточно иметь инструмент для настройки конфигурации АСД.
Даже правильно настроенная АСД не избавит от возможных проблем, которые можно разбить на 3 группы:
1) Проблемы в работе автономных процессов АСД. АСД выполняется как совокупность взаимосвязанных процессов, обменивающихся информацией по сетевым протоколам.
Потенциально возможны разнообразные проблемы: исключения, «зависания», неправильное выполнение функций и т.д.
2) Проблемы с локальным и удалённым оборудованием. Неправильная настройка или выход из строя локальных или удалённых модемов, отказ системного ПО, СУБД или одного из серверов.
3) Проблемы на узлах учёта, требующие срочных мер. Отсутствие связи и, следовательно, невозможность сбора данных с узла; критические нештатные ситуации, либо факт «слишком часто» регистрируемых корректором нештатных ситуации любого типа, отчего быстро затирается интервальный архив (следовательно, есть опасность невосполнимой утраты информации учёта — до того, как она будет собрана).
Для повышения полезности АРМ, администратору необходимо средство для оперативного просмотра информации об актуальных проблемах, а также возможность распечатать отчёт о них. Таким средством служат протоколы работы отдельных серверных приложений.
5.3 Автообработчик: фоновый процесс импорта ВФ в БД Пользователи давно просили избавить их от регулярной рутинной операции «обработка временных файлов». И вот, наконец, разработан «Автоматический Обработчик», который круглосуточно работает в фоновом режиме.
Вначале пользователь настраивает каталог — источник считанных данных, а также путь к целевой Серверной БД. После перезагрузки автоматически стартует «Автообработчик», периодически находит новые временные файлы и выполняет импорт в БД.
Для пользователя это выглядит так, что после считывания данные «сразу» попадают в локальную и/или серверную БД.
5.4 Перенос данных импорт папки транспортных файлов Крупные организации обслуживают несколько десятков или даже сотен узлов учёта. В середине 2000-х — начале 2010-х большую часть из них оснастили приборами телеметрии и системами автоматического сбора данных. Но даже в крупных компаниях по разным причинам иногда приходится применять объездной способ сбора данных, с применением портативных комплексов AS-300 и оптического кабеля-адаптера.
К концу месяца в центральном офисе, в отделе метрологии и обслуживания потребителей, скапливается несколько десятков транспортных файлов солидного размера. Чтобы перенести информацию с участков в Серверную БД, оператору требовалось 2-3 дня так сказать «помогать компьютеру».
Инструмент массового импорта транспортных файлов дает возможность выполнить импорт всех данных автоматически за одну ночь.
5.5 Серверная БД Серверная база данных (СБД) дает крупным субъектам газопотребления дополнительные бизнес-возможности по автоматизации учёта газа:
многопользовательская среда разделение прав доступа централизованное администрирование построение АСД — систем автоматизированного сбора данных в коммунальнопромышленном секторе.
5.5.1 Что такое система АСД в коммунально-промышленном секторе?
АСД — это система автоматизированного сбора данных в коммунально-промышленном секторе. Она объединяет несколько уровней обработки информации, которые на рисунке (см. Рисунок 5-4) представлены слева направо.
На уровне источников данных находятся узлы учёта газа. Поддерживается обмен данными с корректорами всех типов от «ЭЛЬСТЕР Газэлектроника».
На уровне передачи данных применяются разнообразные коммуникационные приборы, схемы подключения, современные технологии и протоколы связи. Сегодня есть возможности формировать из узлов учёта и каналов связи — распределённые проводные и беспроводные сети самой разнообразной топологии.
Уровень базы данных — это локальная сеть предприятия. Здесь находится Сервер БД, оборудование связи, АРМы пользователей-метрологов. На этом уровне первичные данные от удалённых узлов учёта сосредотачиваются в аналитической базе данных — СБД. СБД используется как исчерпывающий источник информации для технического обслуживания узлов и взаиморасчетов с потребителями.
5.5.2 Зачем нужны разные базы данных?
Способность СОДЭК® работать с двумя источниками данных дает возможность организовать сбор и обработку информации учёта газа путем разделения функций и обмена данными между несколькими компьютерами одной или нескольких организаций.
Например, при необходимости долговременного хранения информации с большого числа узлов учёта, оборудованных электронными корректорами, целесообразно выполнить централизованное хранилище данных в виде Серверной базы данных (СБД).
СБД используется для построения центрального хранилища данных АСД в коммунальнопромышленном секторе.
Локальная база данных (ЛБД) применяется для «объездного» («ручного», «обходного») сбора данных — т.е. при скачивании данных с узлов учёта непосредственно на месте их установки. В этом случае применяются переносные комплексы на базе ноутбуков, например, AS-300.
5.5.3 Настройка подключения к серверной БД Если Вы приобрели СОДЭК® в редакции Экстра™ или Максимум™, то имеете возможность использовать Серверную БД. Тогда, предположим, Вы уже установили на одном из компьютеров вашей сети Серверную БД СОДЭК®. После этого Вы должны настроить на Вашем «локальном» ПК
СОДЭК®, чтобы он «знал» расположение Серверной БД. Для этого:
Запустите программу «СОДЭК-Анализ данных».
Закройте все другие программы комплекса СОДЭК®.
Выберите Настройка | Параметры.
Щелкните закладку Сервер.
Введите путь к Серверной БД в формате компьютер:локальный_путь_к_файлу_БД, где компьютер может быть либо DNS-имя, либо TCPIP-адрес.
Примеры пути к СБД:
1) SODEKServerPC:C:SodekDBsodek.fdb 2) 192.168.0.144:C:SodekDBsodek.fdb где «SODEKServerPC» — DNS-имя удалённого сервера, «192.168.0.144» — TCPIP-адрес удалённого сервера.
5.6 Соединение с использованием GPRS Новый канал пакетной передачи данных с корректора на сервер реализуется приложением «СОДЭК-GPRS».
GPRS-канал имеет ряд преимуществ перед GSM: выше скорость обмена; дешевле, так как тарифицируется трафик, а не время онлайн; импорт в БД автоматизирован.
Таким образом, «СОДЭК-GPRS» — наиболее удобное решение для автоматического сбора данных с узлов без внешнего электропитания.
5.6.1 Назначение и преимущества Наряду с применением GSM связи СОДЭК® предоставляет возможность пакетной передачи данных (GPRS) для информационного обмена. Данный способ обмена обладает рядом преимуществ:
более высокая скорость обмена, по сравнению с GSM;
экономичность — тарификация осуществляется по объёму переданной/полученной информации, а не по времени, проведенному онлайн-режиме;
позволяет автоматизировать процесс сбора информации.
62/69 Этот вид информационно обмена реализован прикладным модулем «СОДЭК-GPRS», который включается в сетевые редакции СОДЭК® Экстра™ и СОДЭК® Максимум™. В качестве аппаратной части применяется модуль БПЭК-04ЕК.
БПЭК-04ЕК предназначен для передачи данных от электронного корректора ЕК270 с версией ПО 1.46, далее ЕК270, на сервер сбора и обработки данных и имеет сертификат взрывозащиты для использования в качестве вторичного оборудования. Это устройство имеет автономное питание со встроенным GSM/GPRS-модемом.
5.6.2 Архитектура «СОДЭК-GPRS»
Архитектура системы представлена на рисунке ниже. Устройство связывается с сервером сбора и обработки данных по каналам GPRS через интернет. Сервер с установленным программным модулем «СОДЭК-GPRS» должен иметь статический IP-адрес.
Для правильного функционирования системы необходимо выполнить следующие действия.
Настройка серверной части:
настроить сервер FTP;
установить службу мониторинга FTP-сервера.
Настройка устройств для пакетной передачи GPRS:
настройка корректора — настроить интерфейс, сохранить в ЕК информацию о FTP сервере и данные для GPRS соединения, окна и выходы корректора;
настроить блок питания;
После указанных действий по получению архивов с корректора на FTP сервер, служба обработает файл и занесет информацию в базу данных СОДЭК®. Теперь значения можно просматривать через «СОДЭК-Анализ данных»
5.6.3 Настройка сервера СОДЭК®.
Для сбора данных с корректоров по GPRS необходим сервер с установленным СОДЭК® и доступом в интернет. В первую очередь должен быть установлен сервер FTP, например, бесплатный FileZilla (http://filezilla-project.org/) — проект с открытым исходным кодом. С указанного или иных сайтов необходимо скачать и установить серверную часть FileZilla Server.
Для работы системы необходимо выделить группу портов (например, 48003-48005), для этого необходимо обратиться к системному администратору. Настройка основных параметров сервера осуществляется в окне «FileZilla Server Options».
В разделе «General settings» необходимо указать номер порта для прослушивания FTP сервером из выделенного диапазона (например, 48005) и максимальное число пользователей (например, 5) исходя из числа опрашиваемых устройств. В разделе Passive mode settings указать диапазон портов для работы в пассивном режиме (например, 48003-48005).
63/69 Необходимо создать папку (например, «C:/FTP»), куда FTP-сервер будет сохранять полученные архивы.
Следует создать пользователя (указать логин и пароль в английской раскладке, например «loginftp», «passftp») со всеми правами к указанной директории. Настройка FTP-сервера завершена.
Также необходимо установить службу мониторинга FTP сервера — модуль «СОДЭК-GPRS».
В созданную ранее директорию копируется исполняемый файл ftp2sodek.exe, а также создаются поддиректории «ProcOK», «ProcNOK» для успешно и неудачно обработанных файлов. Служба устанавливается стандартным способом — в строке «Запуск программы» (Пуск Выполнить) следует указать «Полное имя исполняемого файла службы /install» (например, «C:FTPftp2sodek.exe /install»).
После сообщения об успешной установке службы необходимо перейти в раздел Службы (Пуск Панель Управления Администрирование Службы), найти службу FTP2Sodek, указать параметры запуска в формате «Путь к БД СОДЭК логин пароль« (например, «C:SODEK5004dbSODEK.FDB SYSDBA masterkey») и запустить службу.
Теперь серверная часть настроена: файлы, полученные FTP-сервером будут обрабатываться службой, которая поместит информацию из архивов корректора в БД СОДЭК®.
5.6.4 Настройка устройств.
5.6.4.1 Настройка ЕК270
Настройка корректора осуществляется согласно руководству по эксплуатации. Выполняют следующую последовательность действий:
1. Перейдите в меню «Интерфейс» и установите значения следующих параметров:
Pинт2 = 9 (Без управляющих сигналов, батарейное питание) Инт2 = 2 (8-n-1) Синт2 = 19200 (и начальная (02:708), и максимальная (02:709)) Тинт2 = 2 (RS485) ШинИ2 = 1 (режим шины включен)
2. Настройте выходы корректора:
Для передачи сигнала о наступлении события «окно (1-2)» используются два выхода DA1 и DA2 корректора. Схема подключения описана в п. 6.1. руководства по эксплуатации «Модуль коммуникационный БПЭК-04ЕК».
В корректоре в меню Выходы установите:
P.B1 = 2 (Статусный+) Ст.В1 = 0.16_01:1.1 (Интервал 1 ) P.B2 = 2 (Статусный+) Ст.В1 = 0.16_02:1.1 (Интервал 2 )
2. Cохраните в корректоре информацию об FTP сервере и данные для GPRS соединения. Для этого необходимо с помощью WinPADS (Interface SMS SMS-Recipients), либо с помощью
СОДЭК, либо с клавиатуры корректора ввести значения по адресам:
5.6.4.3 Подключение устройств Подключение БПЭК-04EK к корректору EK270 осуществляется по интерфейсу RS-485. Также, необходимо соединить выход 1 корректора (DA1) со входами блока питания, установить перемычку на выход2 (DA2) для передачи сигнала о наступлении временных интервалов (в соответствии с руководством по эксплуатации) Теперь вы можете произвести тестовый вызов. Для проверки работы GSM канала необходим ПК или ноутбук с модемом, готовым к работе и установленным программным обеспечением для считывания данных с ЕК270 (WinPADS, СОДЭК или другое программное обеспечение) Настроив GSM окно корректора на текущее время можно дозвониться на устройство.
Проверка GPRS канала передачи осуществляется аналогично — настройкой GPRS окна и проверкой наличия файла с данными на сервере.
5.7 Интеграция в систему верхнего уровня ИУС-ГАЗ Интеграция автоматизированных систем учёта энергоресурсов через частные сети или Интернет — сегодня это не тенденция, а неукоснительное требование. Данные учёта газа должны быть доступны и перемещаемы, начиная от самого нижнего уровня — от измерительных комплексов — и вплоть до крупных систем учёта масштаба региона или еще крупнее.
Рисунок 5-6. Один из способов интеграции в систему верхнего уровня
В составе СОДЭК® Экстра™ выполнены макетные приложения, реализующие веб-сервис для интеграции с системой верхнего уровня АИС «ИУС-Газ».
Для успеха интеграции разнородных систем необходимо, чтобы стороны согласовали между собой заголовки интерфейсных методов, т.е. имели общий протокол web-обмена.
65/69 В частности реализуется доступ через интернет из внешней системы к БД СОДЭК® на чтение.
В принципе реализуемо чтение параметров корректора.
6 СОДЭК® Максимум™: еще больше возможностей Итак, СОДЭК® Экстра™ обеспечивает платформу для построения АСД крупного масштаба.
Она имеет сетевую, распределённую архитектуру, обеспечивает многопользовательскую среду. Сервер связи реализует автоматический сбор данных в режиме 24×7. Автообработчик выполняет фоновый импорт считанных ВФ в БД. Обеспечивается обслуживание сотен удалённых узлов учёта, оснащённых коммуникационными приборами, с минимумом дополнительного оборудования на сервере.
Пользователи избавляются от множества повторяющихся ручных операций. БД почти не требует администрирования. Все эти преимущества обеспечивают эффективное и сравнительно экономичное комплексное техническое решение в масштабе региона или крупного промышленного предприятия.
Редакция Максимум™ обеспечит весь спектр возможностей продукции СОДЭК®. Т.е.
включаются все возможности редакции СОДЭК® Экстра™; по желанию заказчика включается приложение «СОДЭК-СМС»; а также добавляются следующие дополнительные опции:
Расчет баланса между потребителями и поставщиками — новая функция учёта, которая избавит от множества ручных расчетов и обеспечит новый отчёт о балансе/небалансе.
«СОДЭК-WEB» — приложение, которое даст возможность подключиться к СБД, находящейся не в ЛВС предприятия, а удалённо, через Интернет.
6.1 «СОДЭК-СМС»: обслуживание корректора через короткие сообщения 6.1.1 Общие сведения В ЕК270 реализованы функции чтения и записи параметров с использованием СМСсообщений. Пользователи получили возможность дистанционно, при использовании минимального количества дополнительного оборудования, получать информацию о текущих значениях параметров, измеренных и вычисленных корректором, а также настройках корректора. Кроме этого с помощью СМС-сообщений имеется возможность дистанционно изменять настройки корректора, например, параметры газа.
Рисунок 6-1. Использование СМС в обслуживании ЕК270 Для удобства использования данного сервиса, разработана программа «СОДЭК®-Служба коротких сообщений» (далее «СОДЭК-СМС»).
66/69 Программа «СОДЭК-СМС» является частью программного комплекса СОДЭК® и предназначена для работы с текущими значениями параметров корректора ЕК270.
«СОДЭК-СМС» позволяет с использованием технологии Short Message Service (SMS) считать текущие значения параметров или записать в корректор ЕК270. Полученные данные сохраняются в архиве программы.
«СОДЭК-СМС» может работать как в составе комплекса, так и выступать в роли самостоятельной программы.
6.1.2 Реализация обработки СМС в ЕК270 Функции чтения и записи параметров с помощью СМС в ЕК270 реализована следующим образом.
ЕК270 обеспечивает:
приём одного сообщения;
при необходимости реализацию содержания;
при необходимости подтверждение или ответ на запрос одного короткого сообщения.
Минимальный уровень безопасности достигается механизмом базового уровня:
временная метка при несанкционированных или ошибочных повторных запросах;
код доступа для замка, назначенного в приборе для телефонного номера данного абонента.
После проверки доступа, все содержащиеся в СМС команды обрабатываются поочередно.
Команды записи и чтения в одном сообщении могут быть не сортированы.
При получении команды записи производится изменение значения. При появлении ошибки возвращается соответствующий адрес памяти со статусом (код ошибки). При ошибке все параметры устанавливаются в первоначальное значение.
При команде чтения — читаются и последовательно выводятся значения каждого адреса.
При успешном выполнении, пишется значение в ответном СМС, при появлении ошибки — пишется код ошибки в ответном коротком сообщении.
6.1.3 Реализация обработки СМС в «СОДЭК-СМС»
67/69 «СОДЭК-СМС» обеспечивает автоматическое вычисление параметров доступа, выбор необходимых пользователю параметров, декодирование полученной информации, хранение и просмотр полученных коротких сообщений.
Пользователю предоставляется интуитивно понятный интерфейс, с использованием которого он может произвести следующие действия:
создать список корректоров, использующих Службу коротких сообщений;
задать каталог архива СМС;
произвести настройку параметров связи;
подготовить и отправить СМС;
получить и декодировать СМС;
сохранить СМС в архиве;
Минимальный уровень безопасности достигается:
занесением идентификационных данных отправителя;
автоматической установкой временной метки для исключения несанкционированных или ошибочных запросов;
занесением кода доступа для замка, назначенного в приборе данного абонента.
6.1.4 Использование «СОДЭК-СМС»
Работа с программой «СОДЭК-СМС» начинается с подготовки списка корректоров, сконфигурированных для использования Службы коротких сообщений.
В диалоговом окне «Настройки пользователя» для каждого корректора вводятся:
серийный номер корректора;
номер телефона модема корректора;
код доступа пользователя корректора;
наименование узла учёта.
В дальнейшем эти данные используются как при подготовке сообщений для отправки, так и при их получении.
6.1.4.1 Отправка СМС
Отправка СМС выполняется в следующем порядке:
Откройте окно для отправки СМС на корректор с помощью команды «Отправить» основного меню;
Выберите из выпадающего списка серийный номер корректора, на который следует отправить СМС;
Автоматически отображаются номер задания, номер телефона, наименование узла учёта, код доступа;
Щелкните кнопку «Подготовить данные».
В открывшемся окне выберите нужные параметры и действия, которые необходимо с ними произвести. Все списки параметров сгруппированы в соответствии со списками интерфейса корректора;
Выбранные параметры отображаются в информационном поле окна. При необходимости их можно отредактировать;
Щелкните кнопку [В СМС] редактора текста запроса, текст пользователя помещается в текст СМС;
Щелкните кнопку [Подготовить текст], служебная информация помещается в текст СМС. СМС готово к отправке;
Щелкните кнопку «Отправить»;
Подождите, пока исчезнет табло «Отправка СМС» в левой нижней части основного окна программы.
68/69 6.1.4.2 Получение СМС Все СМС приходящие с корректоров хранятся в памяти модема. Объём памяти модема ограничен. Например, модем WAVECOM SUPREME хранит 20 СМС. Поэтому необходимо периодически считывать СМС из памяти модема, сохранять в архиве и очищать память модема. Для этих целей предназначено окно «Получение». Оно позволяет по выбору пользователя:
Получить, сохранить в архиве, очистить память модема в автоматическом режиме;
Получить все СМС из памяти модема, сохранить в архиве, очистить память модема в ручном режиме;
Проверить память модема на наличие СМС в ручном режиме;
Получить по номеру СМС, сохранить в архиве, очистить память модема в ручном режиме;
Декодировать полученное сообщение в ручном режиме.
Все операции предельно автоматизированы и осуществляются нажатием на кнопки в окне «Получение СМС». Оно открывается командой «Получить» основного меню.
Окно содержит две закладки «Получение всех СМС» и «Получение СМС по номеру», на которых сгруппированы соответственно групповые операции и операции для работы с каждой СМС в отдельности.
Принимаются только СМС с допустимых номеров модемов, внесённых ранее в список узлов учёта. Полную информацию обо всех, в том числе и недопустимых СМС, можно посмотреть в журнале событий программы.
Принятые СМС записываются в архив. При необходимости СМС можно просмотреть либо непосредственно в ходе сканирования, либо из архива.
Для объективного восприятия полученной информации в программе предусмотрено декодирование СМС. В удобном для использования виде параметры отображаются в окне «Декодирование СМС».
Более подробно с программой «СОДЭК СМС сервис» можно познакомиться, изучив документ «Инструкция по использованию СМС в ЕК270».
6.2 Анализ данных. Контроль баланса потоков Данная функция предназначена для выявления небаланса в системе «ПоставщикПотребитель».
Крупным организациям, ведущим учёт потреблённых объёмов газа со многих узлов учёта, необходимы дополнительные инструменты для выявления реального состояния учёта газа по всем категориям поставщиков и потребителей (ГРО, промышленные потребители, организации коммунального комплекса (ОКК), население).
Анализ баланса на уровне базы данных, собранных с узлов учёта может рассматриваться как инструмент, который помогает сужать поиск причин небалансов газа, а также потенциально возможные случаи несанкционированного отбора газа.
Пользователь данного инструмента получает следующие функциональные возможности:
Сформировать и сохранить в системе объект «Поставщик», состоящий из одного или нескольких узлов учёта.
Сформировать и сохранить в системе объект «Группа потребителей», состоящий из одного или нескольких узлов учёта.
Произвести операцию «анализ баланса», указав на входе объекты-поставщики, объекты-потребители (абоненты), отчётный период, и получить на выходе итоговые значения по балансу потребления.
Сформировать отчёт по аналогичному принципу.
«СОДЭК-WEB» — приложение, которое обеспечивает возможность подключиться к СБД, находящейся не в ЛВС предприятия, а удалённо, через Интернет.
Источник
СОДЭК ЭКСТРА

Назначение
Программно-технический
комплекс «СОДЭК® Экстра™» предназначен для автоматизированного сбора,
обработки, хранения и использования в прочих информационных системах
данных электронных корректоров объема газа – ТС и ЕК.
В отличие от
ПК «СОДЭК® Стандарт™», ориентированного в большей степени на
собственников узлов учета, ПТК «СОДЭК® Экстра™» предназначен для работы с
большим количеством установленных корректоров объема газа и чаще
применяется в региональных газовых компаниях для решения комплексных
задач по учету газа.
Описание
ПТК «СОДЭК® Экстра™»
предназначен для использования в промышленном и коммунальном секторах
газопотребления и дает возможность собирать данные электронных
корректоров как непосредственно на узлах учета, так и удаленно. Гибкая
структура ПТК «СОДЭК® Экстра™» позволяет использовать либо один сервер,
либо несколько серверов для параллельного сбора данных в единую БД — для
ускорения опроса большого количества корректоров объема газа. Опрос
узлов учёта может выполняться по GSM (или GPRS в случае применения с
корректорами коммуникационных модулей БПЭК-03/Т,БПЭК-04/ТС, БПЭК-04/ЕК)
каналам в полностью автоматическом режиме. Автоматизированные рабочие
места — компьютеры, подключенные к серверам — обеспечивают
многопользовательский доступ к единой серверной базе данных (БД).
Пользователи могут не только сохранять в неё считанные интерактивно
данные от потребителей, но и просматривать и обрабатывать всю
информацию, находящуюся в серверной БД. Данные в серверной БД
подготовлены для передачи в «ИУС-ГАЗ».
Поддерживаются все типы
корректоров: ЕК270, EK260, ТС220, ТС215, ТС210, ЕК-88/К, ТС-90.
Автоматизированный сбор данных может выполняться в круглосуточном
режиме. При применении модемного пула МПГ возможна организация
одновременного сбора данных с 3-х/6-ти электронных корректоров объема
газа. Механизм считывания и обработки телеметрических данных отличается
экономией трафика. Реализована подсистема безопасности и разделения прав
доступа.
Отличительные особенности
ПТК «СОДЭК® Экстра™»:
- многопользовательская среда с различными уровнями доступа;
- удобная настройка топологии сбора данных;
- считывание архивных данных с корректоров (локально и дистанционно) в автоматическом или интерактивном режимах;
- мониторинг автоматического сбора данных;
- автоматическая обработка данных;
- хранение данных в локальной БД и серверной БД;
- дистанционное изменение параметров электронных корректоров;
- объединение узлов учета в выборки и создание групповых отчетов;
- импорт транспортных файлов из рабочих станций на сервер;
- анализ архивов и контроль нештатных ситуаций;
- отображение данных по учету учета в табличной и графической форме;
- миграция данных из старых БД СОДЭК® любых версий;
- экспорт данных в приложения MS Office;
- передача данных в «ИУС-ГАЗ».
Новое в ПК «СОДЭК®» версии 7.0
- В
релиз вошли изменения и обновления всех редакций: TC™, Стандарт™,
Экстра™, в которых были учтены замечания и пожелания пользователей. - Заменена
версия СУБД Firebird — с 2.3.1 на 2.5.3. Перед установкой СОДЭК
необходимо, если на ПК уже установлен Firebird версии младше, чем 2.5.3,
деинсталлировать Firebird и вручную удалить файл «gds32.dll» из
c:WindowsSysWow64 (System32). - Добавлена настройка «Анализ
данных« Окно «Настройки» «Сервер» «подключать по умолчанию»:
автоматическое подключение к Серверной БД при загрузке «Анализа данных». - Для
отчёта по выборке «Полнота данных» реализованы новые фильтры:
«отобразить объекты только с пропусками данных»; «искать пропуски только
от первых архивных данных». Опция «Глубина сканирования» заменена на
«Период отчёта». - Добавлено массовое создание отчётов по прибору
для выборки — новый групповой отчёт «по каждому узлу», доступный только в
«Экстра». - Новые командные файлы «StartExtra.bat»,
«StopExtra.bat» в папке «…Sodek_ServerBin» служат для удобного запуска
и останова сервера «Экстра». - В «Мастере топологии» «Список
{Приборы}» добавлена сортировка по любому столбцу — простой инструмент
поиска нужного прибора, например, по серийному номеру. - В
«Мастере топологии» добавлено окно «Параметры сбора данных» — интерфейс
для настроек ряда общих параметров сервера: «Входной каталог временных
файлов»; «Выходной каталог временных файлов» и др. - В «Мастере
топологии» добавлен новый настраиваемый параметр: «Параметры сбора
данных Период автозавершения GSM-сеанса, мин.» (ExitPeriod) — период в
минутах, обозначает таймаут, по истечении которого сеанс GSM-связи
автоматически корректно завершается по инициативе программы
«Автосчитыватель». По умолчанию равно «15 минут». Параметр необходим
из-за невысокой устойчивости GSM-связи. - В «Мастере топологии»
добавлен новый настраиваемый параметр: «Параметры сбора данных
Автоматическое латание дырок» — переключатель, позволяющий включить или
отключить одноимённую процедуру (АЛД). - В «Мастере топологии»
добавлен новый настраиваемый параметр: «Параметры сбора данных
Автоматический запуск сервера Экстра при старте Windows» —
переключатель, в случае переводе которого в положение «ON» при загрузке
Windows буде автоматически запускаться командный файл для запуска
сервера «Экстра» — «StartExtra.bat». - В «Мастере топологии»
добавлен новый настраиваемый объект сбора данных — «группа приборов». С
помощью вкладки «Атрибуты приборов» пользователь имеет возможность
присвоить одинаковое значение параметра одновременно всем приборам,
входящим в группу. - В «Мастере топологии» добавлено свойства
объекта «прибор» («группа приборов»): «Сбор данных включён» —
переключатель, позволяющий временно отключить сбор данных с прибора (с
группы приборов), сохранив объект и его настройки в топологии. - В
«Мастере топологии» добавлены свойства объекта «прибор» («группа
приборов»): «Начало временного окна», «Конец временного окна» — границы
ежесуточного временного окна, в пределах которого разрешён
(разблокирован) сбор данных. Если границы окна равны между собой, то это
означает «окно открыто в течение всех суток». При конкуренции за
свободный GSM-модем наивысший приоритет получает тот прибор, окно
которого «закроется» раньше. - В «Мастере топологии» добавлено
свойства объекта «прибор» («группа приборов»): «Периодичность опроса,
[ч]» (ПО) — интервал в часах, который задаёт регулярность опроса. Прибор
будет опрашиваться не чаще, чем через ПО [часов], а также с учётом
окна, если оно определено. Если ПО=0, то прибор будет опрашиваться чаще,
чем раз в час, но не чаще, чем раз в ExitPeriod [мин]. - Новая
интерактивная акция «Экстренный опрос» в «Мастере топологии» позволяет
вручную запустить внеочередной опрос прибора или группы. Прибор получает
наивысший приоритет, и будет немедленно запущен сеанс связи с ним. При
этом в БД будет найдена первая — за 2 прошедших календарных месяца и
текущий месяц — дата с отсутствующими данными (ДОД), и запрашиваемый
период будет задан как [ДОД, {СЕЙЧАС}]. - В «Планировщике»
реализован обновлённый алгоритм сбора данных, характеризуемый
расширенной структурой топологии и новыми параметрами. Сбор данных
подразделяется на запуски сеансов по трём причинам:- экстренный опрос — внеочередной сбор данных по команде оператора;
- сбор
свежих данных — автоматический регулярный опрос согласно
индивидуальному расписанию прибора (периодичности и временному окну),
причём «свежие данные» — это данные с давностью не более 100 суток; - «латание
дырок» — автоматический запуск сеанса для сбора данных с давностью не
более 300 суток, а именно «недостающих в БД» данных. Таким образом, типы
опросов в порядке убывания приоритета упорядочены так:- экстренный опрос;
- сбор свежих данных;
- латание дырок.
- Хронологически сбор данных производится сменяющимися периодами:
- период сбора свежих данных;
- период латания;
- холостой режим.
- В
«Планировщике» время старта следующего периода сбора свежих данных
вычисляется согласно периодичности и окнам каждого из приборов, для
которых в топологии активирован параметр «включён сбор данных». После
старта периода сбора свежих данных вычисляется минимальная плановая дата
следующего сбора свежих данных. Эта дата и принимается за момент начала
следующего периода сбора свежих данных. Эта дата также именуется «дата
выхода из холостого режима» (IdleExitDate). - В «Планировщике»
реализована новая процедура автоматического латания дырок (АЛД), которая
работает в течение «холостого режима», т.е. в те промежутки времени,
когда нет необходимости в сборе «свежих данных». Если между текущим и
следующим периодами сбора свежих данных остаётся промежуток — «холостой
режим», то запускается латание, при условии, что флаг АЛД включён.
Период латания завершается, как только не осталось дырок в БД, либо при
завершении холостого режима. - АЛД отыскивает периоды недостающих в
БД архивных данных («дырки») и отправляет запрос для их восполнения.
АЛД учитывает расписания всех приборов и стартует запросы только в такие
моменты, когда это не может создать задержку для запущенных экстренных
опросов или запланированных сеансов сбора «свежих данных». - Если
оператор нажал в «Мастер топологии» кнопку [Экстренный опрос] у прибора
или группы, то соответствующий сеанс (сеансы) будет стартован
немедленно, внутри любого периода. Задержку может вызвать только
ожидание освобождения канала связи, а также отсчёт таймаута: сеанс связи
с прибором не должен стартовать раньше, чем через ExitPeriod [минут]
спустя старт предыдущего сеанса связи с этим же прибором. - Если
оператор выполнил в «Мастер топологии» правки параметров, которые могут
влиять на очерёдность запуска сеансов (добавление прибора, удаление
прибора, изменение свойств прибора и др.), то «Планировщик» получает
сообщение-команду досрочно выйти из холостого режима. - В сервере
«Экстра» добавлен новый механизм обработки отказов связи при сборе
свежих данных. «Счётчик молчания» (СМ) — это БД-переменная прибора,
которая запоминает количество нерезультативных сеансов связи.
Увеличенный счётчик понижает приоритет прибора в очереди сбора данных.
При значении СМ=5, прибор будет опрашиваться только раз в сутки, пока от
него не поступят данные. Тогда СМ обнулится, и прибор будет
опрашиваться согласно прежней периодичности опроса. - В сервере
«Экстра» добавлен новый механизм обработки отказов связи при латании.
Алгоритм АЛД анализирует каждую дырку, присваивая ей статус
«стабильная», если после первой попытки латания дырка не уменьшилась.
АЛД тратит не более 5 повторных попыток латания дырки. В случае неуспеха
АЛД оставляет дырку и перемещает область поиска и латания вправо, за
конец стабильной дырки. Ограничение числа попыток на латание одной дырки
— это механизм, который предотвращает «зацикливание» АЛД на одной
дырке. - В программе «Автоматический считыватель» («SodekMPR.exe»)
добавлено автозавершение GSM-сеанса, в соответствии с параметром
ExitPeriod. Расширен список текстовых сообщений об ошибках, которые
могут сохраняться в лог-файл программы. Это сообщения об ошибках,
которые могут возникать на удалённом модеме, на стороне корректора. - В программе «Менеджер связи» («SodekCMS.exe») добавлена обработка сообщения «Сеанс считывания завершён по таймауту ExitPeriod».
- Обновлено Руководство пользователя.
Программа «СОДЭК 8» предназначена для сбора, хранения и использования в прочих информационных системах данных электронных корректоров объема газа, производства ООО «ЭЛЬСТЕР Газэлектроника».
☞ Доступна новая версия программного комплекса «СОДЭК Р»
ПО СОДЭК Рекомендовано для применения собственниками узлов учета, при небольшом количестве установленных корректоров объема газа. При работе с большим количеством корректоров объема газа рекомендуется использовать программное обеспечение (ПО) «СОДЭК Экстра». Для использования в коммунальном секторе газопотребления, в СОДЭК 8 включён дополнительный компонент СОДЭК Themis.
Поставляемое в настоящий момент ПО «СОДЭК Стандарт» версия 8 является глубокой модернизацией версии 7.9.
Описание программы
ПО СОДЭК Стандарт предназначено для использования в промышленном и коммунальном секторах газопотребления и дает возможность собирать данные электронных корректоров как непосредственно на узлах учета, так и удаленно — через различные коммуникационные сети.
СОДЭК версии 8 работает со всеми производимыми ООО «ЭЛЬСТЕР Газэлектроника» типами корректоров:
- корректора газа: ЕК290, ЕК280, ЕК270, ЕК260, TC220, TC215, ТС210;
- ультразвуковые счётчики серии QSoniс;
- вычислители расхода газа enCore FC1;
- Smart счётчики Themis (BK-G4ETe, BK-G6ETe).
Гибкая конфигурация программы СОДЭК позволяет организовать как переносной пункт для сбора данных, так и настольную систему для связи, вычислений и печати отчетов.
Состав программного обеспечения
В комплект программ СОДЭК для корректоров газа входят следующие версии программы, в зависимости того, какие задачи необходимо решить:
- «СОДЭК Стандарт»
- «СОДЭК Стандарт+»
- «СОДЭК Экстра»
- «СОДЭК ТС»
СОДЭК «Стандарт» / СОДЭК «ТС»
Программные пакеты «СОДЭК Стандарт» и «СОДЭК ТС» предназначены для использования в промышленном и коммунальном секторах газопотребления и дает возможность собирать данные электронных корректоров как непосредственно на узлах учета, так и удаленно — через различные коммуникационные сети.
ПО «СОДЭК ТС» работает с производимыми ООО «ЭЛЬСТЕР Газэлектроника» корректорами типов ТС220, ТС215 и ТС210.
ПО «СОДЭК Стандарт» работает со всеми производимыми ООО «ЭЛЬСТЕР Газэлектроника» типами корректоров: EK280, EK290, ЕК270, EK260, в том числе ТС220, ТС215, ТС210.
В связи с расширением номенклатуры приборов, ПО «СОДЭК Стандарт», версия 8 обеспечивает поддержку новых приборов: ультразвуковых расходомеров серии Q.Soniс и вычислителей расхода типа enCore FC1. Для этого внедрён сбор данных по протоколам Modbus и MMS. Также организован анализ собранных данных, подготовка отчётов и перенос данных.
☞ ПО «СОДЭК Стандарт» имеет общий дистрибутив с «СОДЭК ТС», ПО «СОДЭК Стандарт+», а выбор между редакциями «Стандарт» и «ТС» определяется заказанным hasp-ключем.
СОДЭК Стандарт+
ПО «СОДЭК Стандарт+» является настольной редакцией и его можно целиком установить на одном компьютере. Данная редакция сочетает в себе преимущества ПО «СОДЭК Стандарт» и ПО «СОДЭК Экстра» для работы на одном ПК.
Нормальным режимом функционирования ПО «СОДЭК Стандарт+» является автоматический режим сбора и складирования информации в базу данных. Интерактивный модуль «Считывание данных» для ручного считывания и ввода параметров также сохранен. Большинство ручных операций заменено комплексом распределённых программных модулей, что позволяет с минимальными трудозатратами контролировать расход газа на нескольких узлах учёта.
☞ При применении модемного пула МПГ возможна организация одновременного сбора данных с 3-х/6-ти электронных корректоров объема газа.
СОДЭК Экстра
ПО «СОДЭК Экстра» предназначен для использования в промышленном и коммунальном секторах газопотребления и дает возможность собирать данные электронных корректоров как непосредственно на узлах учета, так и удаленно.
В отличие от ПО «СОДЭК Стандарт», ориентированного в большей степени на собственников узлов учета, ПО «СОДЭК Экстра» предназначен для работы с большим количеством установленных корректоров объема газа и чаще применяется в региональных газовых компаниях для решения комплексных задач по учету газа.
Гибкая структура ПО «СОДЭК Экстра» позволяет использовать либо один сервер, либо несколько серверов для параллельного сбора данных в единую БД — для ускорения опроса большого количества корректоров объема газа.
Опрос узлов учёта может выполняться по GSM (или GPRS в случае применения с корректорами модулей телеметрии МТЭК-02 и МТЭК-03 или коммуникационных модулей БПЭК-03/Т, БПЭК-04/ТС, БПЭК-04/ЕК) каналам в полностью автоматическом режиме.
Автоматизированные рабочие места (АРМ) — компьютеры, подключенные к серверам — обеспечивают многопользовательский доступ к единой серверной базе данных (БД). Пользователи могут не только сохранять в неё считанные интерактивно данные от потребителей, но и просматривать и обрабатывать всю информацию, находящуюся в серверной БД. Данные в серверной БД подготовлены для передачи в «ИУС-ГАЗ».
Основные возможности
- считывание архивных данных с корректоров (локально и дистанционно) в интерактивном и автоматических режимах;
- чтение/запись параметров корректора, по одному либо списком;
- просмотр данных учёта в табличной и графической форме;
- иерархическое представление и быстрый поиск узлов учета;
- широкий выбор стандартных отчётов;
- фильтрация архивов и контроль нештатных ситуаций;
- перенос данных между БД и экспорт в приложения MS Office;
- «таймеры событий» — экспресс-оценка качества работы узла за период;
- обеспечение полноты собранных данных.
Минимальные требования к компьютеру
- APM оператора;
- IBM PC-совместимый компьютер;
- 1 Гб свободного дискового пространства;
- Сетевой адаптер, протокол Ethernet, TCP/IP;
- Операционная система Microsoft Windows 7 / Windows 10 / Windows Server 2016;
- Последовательный порт USB;
- Последовательный порт COM (опционально)
☞ Остальные технические характеристики компьютера определяются типом операционной системы, т.к. Программа СОДЭК не предъявляет специальных требований к аппаратной части.
Обновление ПО «СОДЭК Стандарт»
Чтобы безопасно обновить ПО «СОДЭК Стандарт» со старых версий до версии 8 нужно соблюсти следующие условия:
- Сделайте резервную копию ВСЕХ накопленных данных. Для этого скопируйте на отдельный носитель всю информацию из установочной папки СОДЭК, например, из c:SODEK*.* (полностью) в x:sodek*.*.
- Установка HASP ключа. Вставьте электронный ключ в USB-разъём компьютера.
- Установка программы СОДЭК 8. Установите ПО «СОДЭК» 8.x в НОВУЮ папку (c:SODEK8). При этом будет создана пустая база данных.
- Копирование базы данных. Запустите «СОДЭК — Анализ данных». Если Вам нужно сохранить в неё данные, накопленные ранее, то Вам следует выполнить копирование сохранённой БД и замену вновь установленной, с последующим запуском программы SodekDBU.exe, то есть обновить до новой версии.
- Восстановление данных. Перенос данных из старой БД в новую возможен также с помощью инструмента «Транспорт данных» с использованием транспортных файлов.
Видео обзор
Ознакомьтесь с вебинаром по ПО «СОДЭК 8». Сбор и анализ данных с корректоров EK280, EK270, TC220, вычислителей enCore FC1 и ультразвуковых расходомеров Q.Sonic max. ООО «ЭЛЬСТЕР Газэлектроника».
Демо-версия программы СОДЭК 8 (тестовый период 30 дней).
☞ Для использования в коммунальном секторе газопотребления, в СОДЭК 8 включён дополнительный компонент СОДЭК Themis.
Версия ПО: Sodek-Client-Setup-8 — 62,9 Мб
Архивные версии программы
- SodekClientSetup8
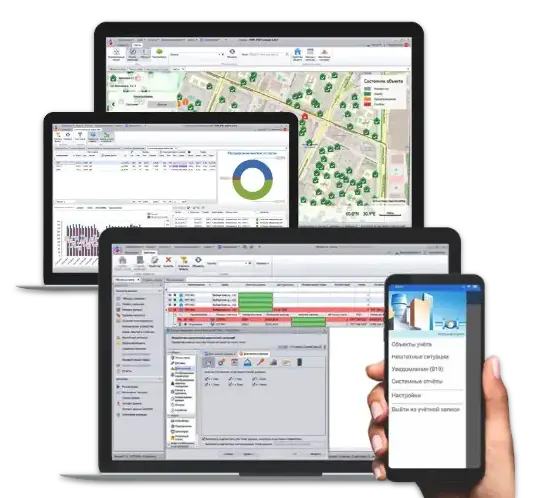
- Поддержка более 370 типов приборов учета тепла, воды, электроэнергии и др.
- Автоматический и ручной опрос GSM/GPRS модемов, УСПД
- АРМ + WEB-интерфейс + мобильное приложение (Android / iOS)
- Таблицы, графики, отчеты, карты, мнемосхема, журналы работ, профиль мощности, анализ данных и НС
- Без абонентской платы, бесплатная лицензия
Эта информация оказалась полезной?