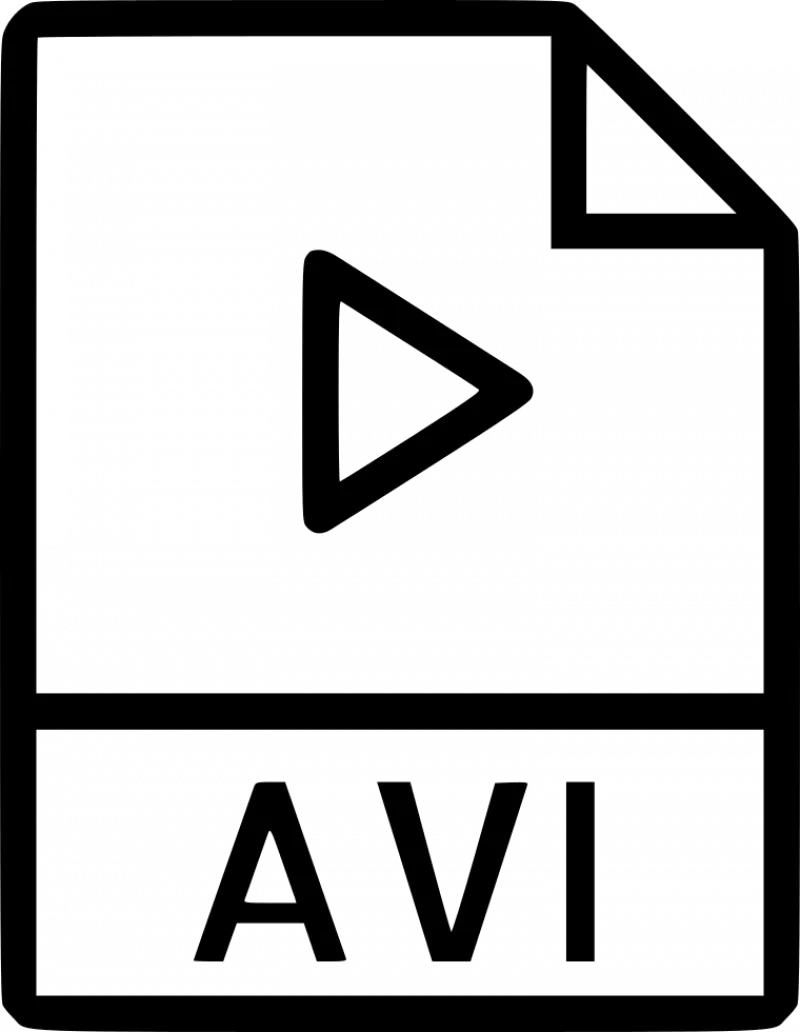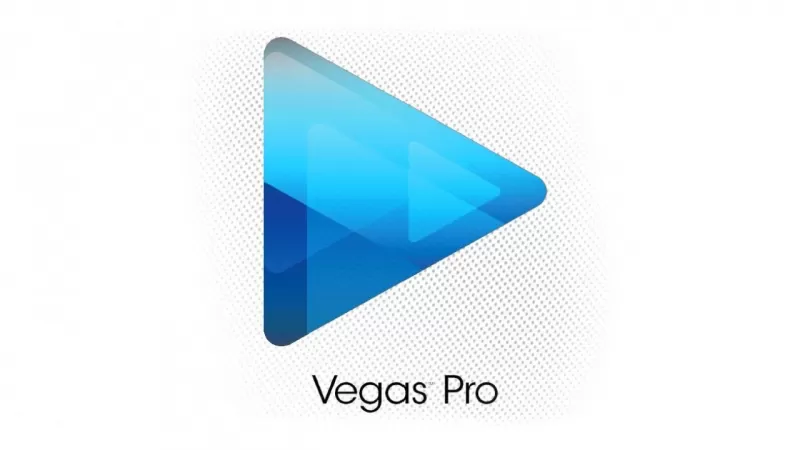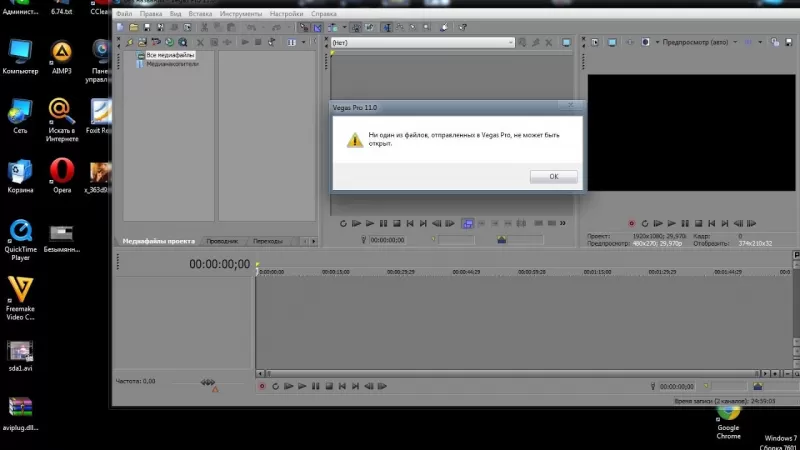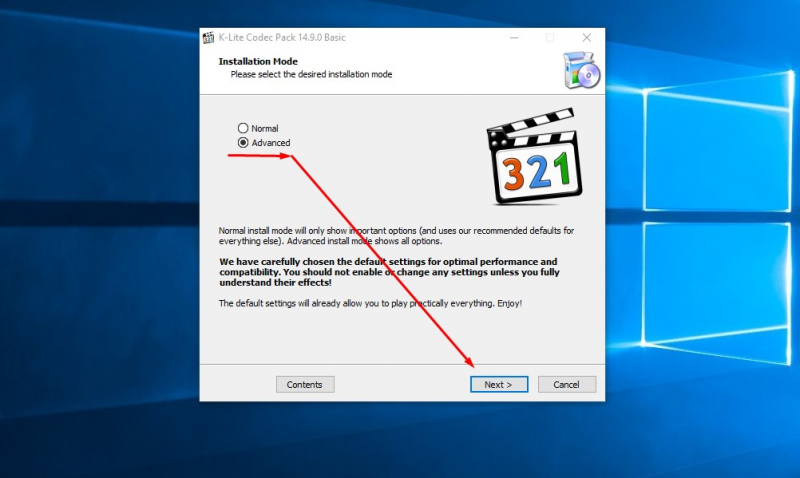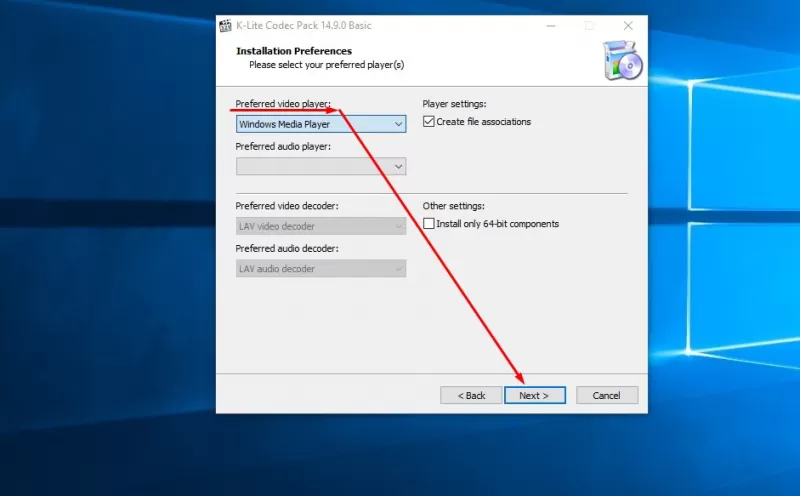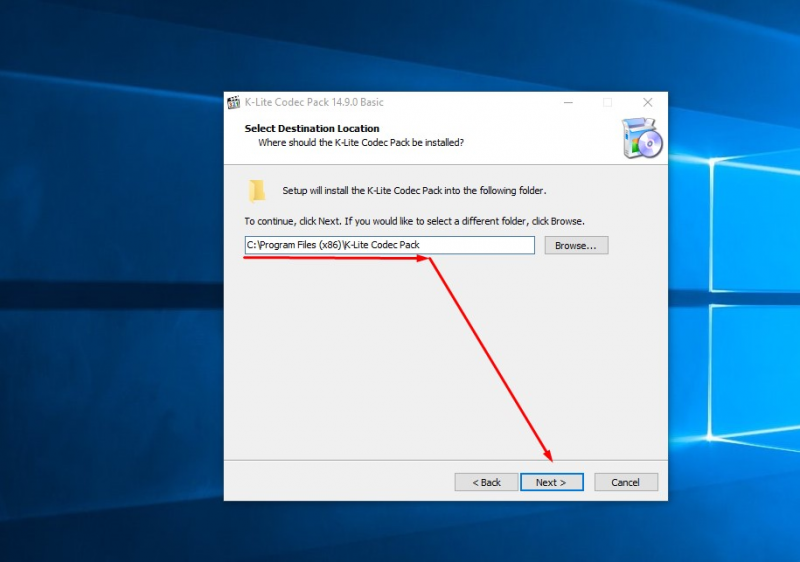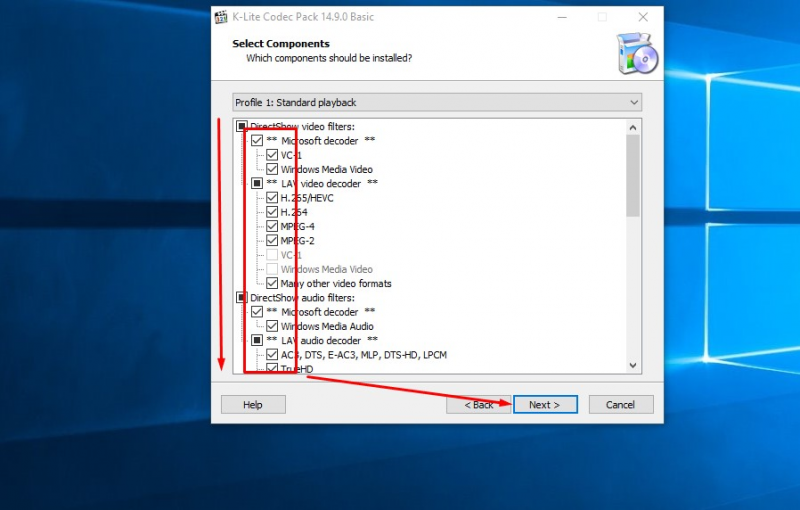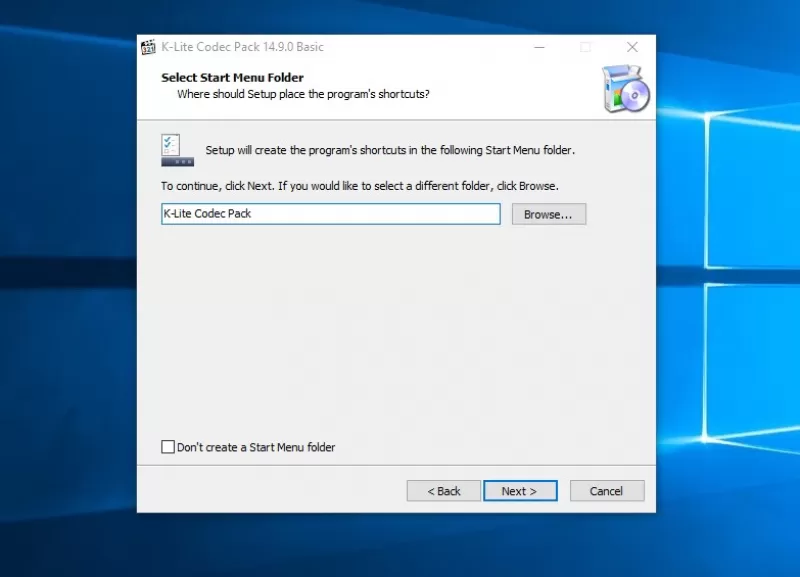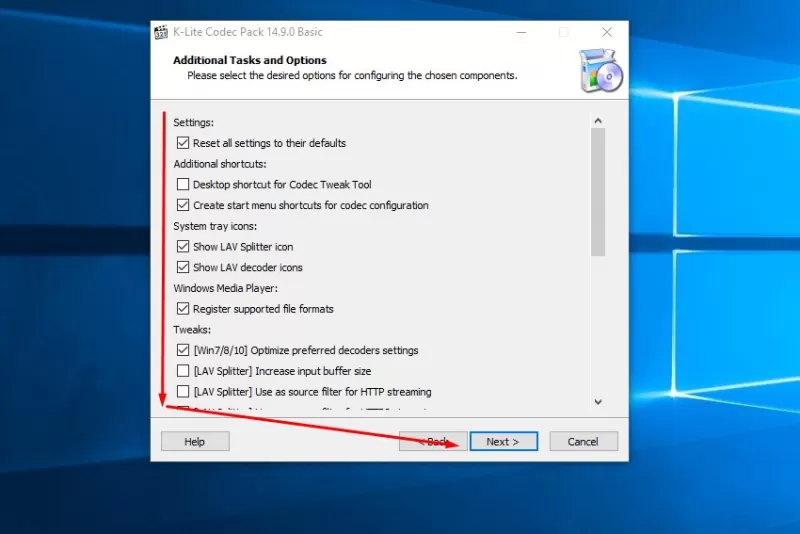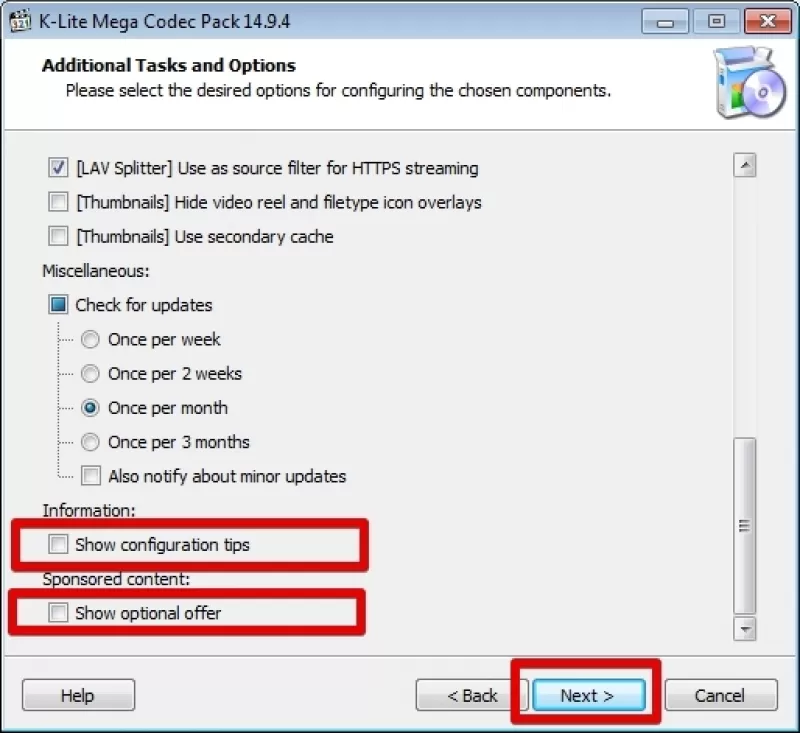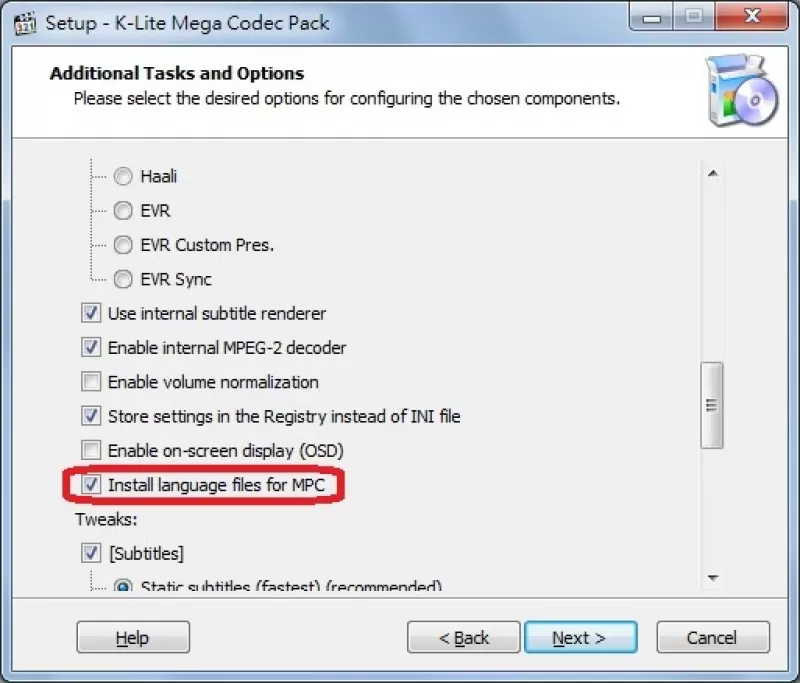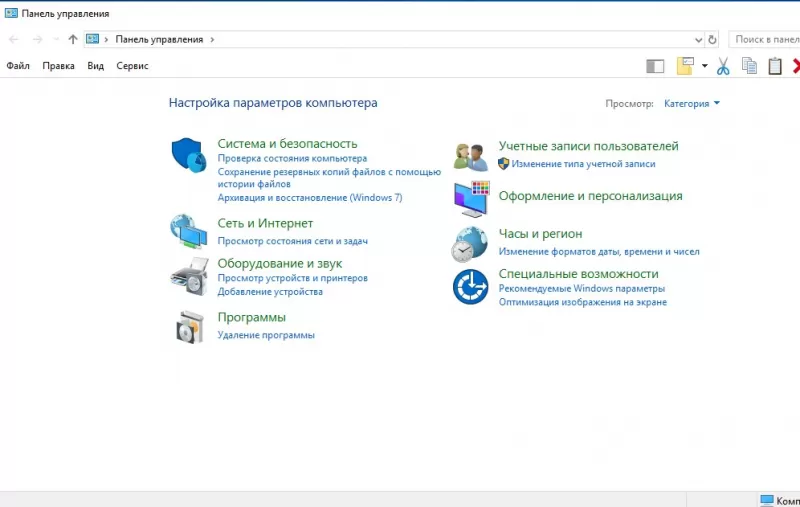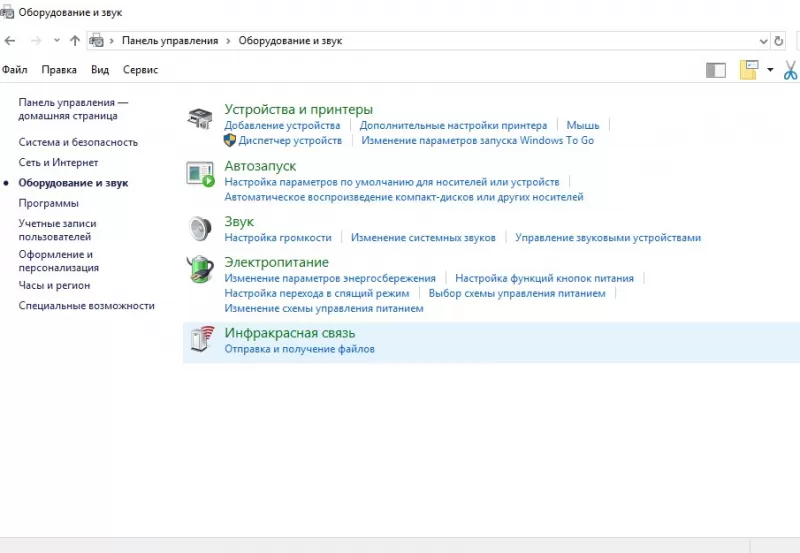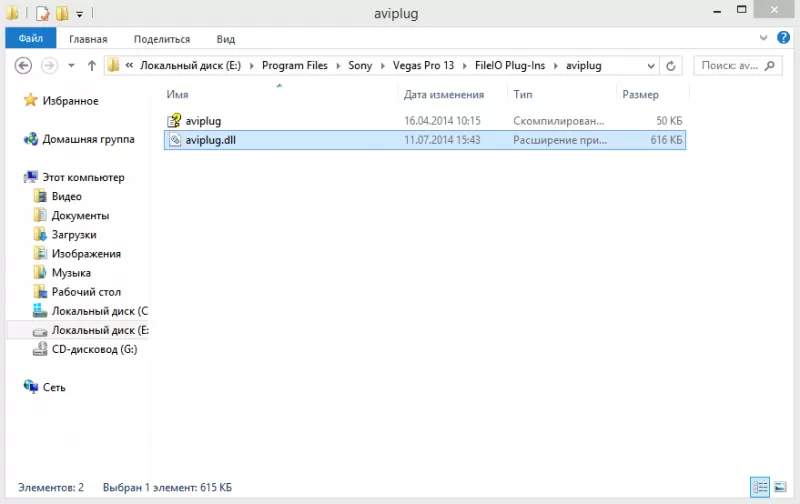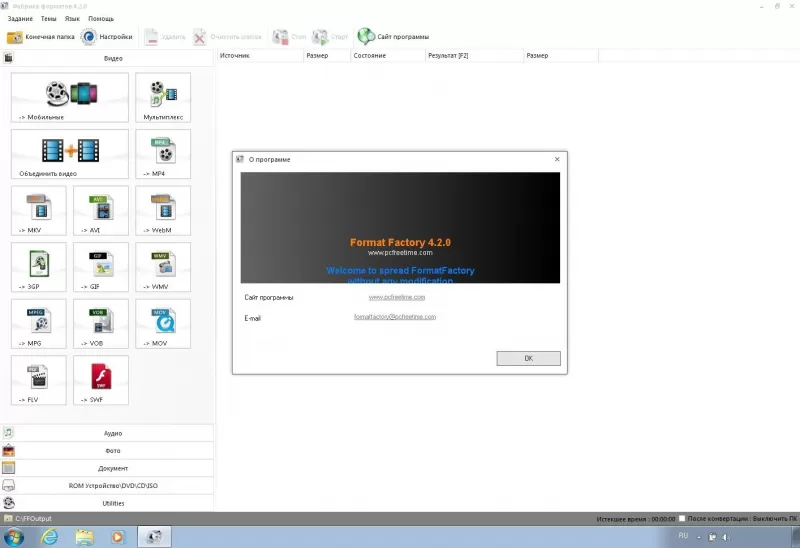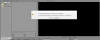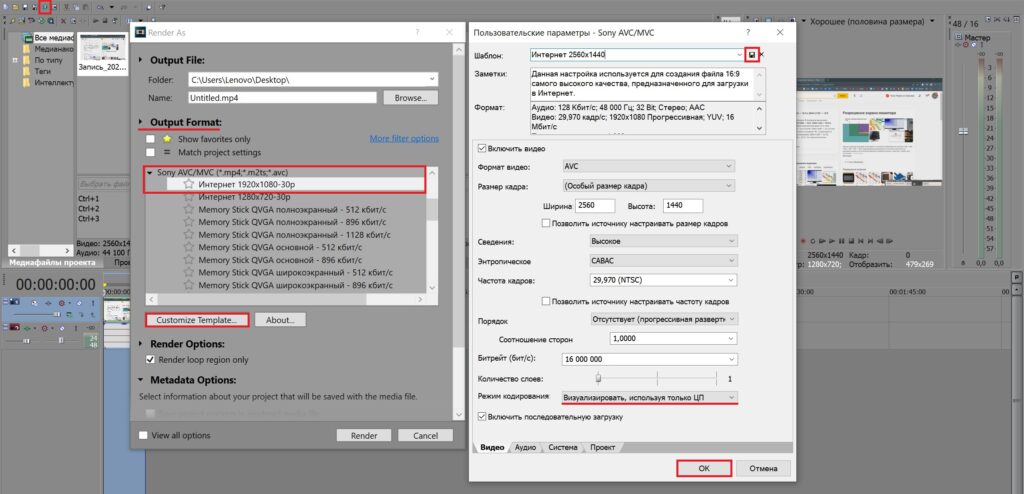Если не получается открыть файл *avi, то возможная причина – старая версия программы. При скачив…
Если не получается открыть файл *avi, то возможная причина – старая версия программы.
При скачивании софта на стороннем сайте, рекомендуется получить свежее ПО на официальном портале. После этого потребуется удалить старую версию, очистить реестр при помощи программы Ccleaner
или вручную. Затем установить скачанную программу на компьютер.
Если и после этого проблема сохранилась – Sony Vegas Pro 13 не открывает avi, то придётся разбираться подробно.
Решения проблемы
Если Сони Вегас не открывает файл avi даже после обновления программы и появляется сообщение: «Ни один из файлов, отправленных в Vegas Pro не может быть открыт», то возможно два способа решения возникшей трудности.
Загрузка или удаление кодеков
Кодеками называют программы, которые преобразуют данные из одного формата в другой. Это требуется для хранения медиаданных. Если одна программа кодирует файл (например, видео) по одному алгоритму, то для воспроизведения его на другом компьютере требуется соответствующий кодек. Иначе данные невозможно будет просмотреть или прослушать.
Самый известный бесплатный пакет с кодеками – K-Lite Codec Pack. После его скачивания нужно:
- Дважды кликнуть по значку пакета. Если файл упакован в архив, то придётся предварительно извлечь его при помощи WinRar или аналогичных архиваторов.
- В открывшемся окне установщика выбрать пункт «Advanced», нажать «Next».
- Теперь можно выбрать предпочитаемый плеер – список «Preferred video player». Пример: Media Player Classic. Снова «Next».
- Путь установки лучше не менять: «C:Progam Files(x86)K-Litle Codec Pak». Нажать «Next».
- В следующем окне требуется выбрать все компоненты – поставить галочки. Продолжить — «Next».
- Далее программа спросит о том, нужно ли добавить папки пакета в меню пуск. Лучше согласиться. Ничего не меняя – нажать «Next».
- На следующей странице установщика также требуется оставить настройки, продолжить – «Next».
- Затем появится запрос о создании ярлыков на рабочем столе и на панели задач, это не требуется. Отмечаем снова «Next».
- Show configuration tips и Show optional offer – галочки нужно снять. Выбрать «Next».
- Install language files – отметить, продолжить – >«Next».
- Аппаратное ускорение – отмечаем «H.264» –> «Next».
- Остальные настройки также менять не рекомендуется, но следует отмечать все типы кодеков, если настройки во время установки сбросятся. После нажатия кнопки «Install» произойдёт установка пакета.
Удалять кодеки нужно, если между ними конфликт. Выполняется штатными средствами Windows:
- Выбрать меню «Пуск», пункт «Панель управления».
- Найти строку «Звуки и мультимедиа».
- В открывшемся окне перейти на «Оборудование».
- Выбрать «Audio Codecs» или «Video Codecs».
- Отметить необходимый кодек, кликнуть на кнопку «Properties».
- Нажать на «Remove».
- Перезагрузить ПК.
Теперь можно попробовать провести новую установку кодеков.
Отсутствие или неисправность библиотеки
Частая причина того, что avi не может быть открыт – повреждённая или отсутствующая библиотека aviplug.dll, хотя проблемы случаются и с другими. Как исправить:
- Скачать требуемые библиотеки, разархивировать их.
- Перейти в каталог, в который устанавливали программу, скопировать в неё полученные файлы.
Пример: C:/Program Files(х86)/Sony Vegas Pro13/FileO Plug-Ins/aviplag
Конвертация видео в другой формат
Если нет желания разбираться в причинах ошибок или никакие другие меры не помогают, проще всего преобразовать файл в иной формат, который на 100% будет открываться в редакторе Sony. Часто используют утилиты типа Format Factory или другие из доступных в интернете.
- Скачайте установочный файл.
- После запуска нужно в окне с программой выбрать формат, в который будем преобразовывать *avi.
- Появится ещё одно окно. Здесь требуется выбрать исходный файл, определить каталог для изменённого видеоролика.
- После нажатия кнопки «Старт» произойдёт конвертирование.
Программой Format Factory можно пользоваться безвозмездно.
Итоги
Не сразу можно понять, почему Sony Vegas Pro 13 не открывает файлы avi. Но ряд шагов поможет исправить ситуацию. Для ускорения процесса возможна конвертация в другой формат.
Sony Vegas является достаточно популярной программой среди «видеомейкеров» и рядовых пользователей, не слишком замысловатый интерфейс и огромный спектр действий открывается перед взором, этим он и подкупает. Но подкупает ли он своими ошибками?
Как мне кажется, детские болезни этой программы не покидают ее по сей день, а значит нужно лечить их.
Каждый пользователь Sony Vegas любой редакции встречался рано или поздно с такой ошибкой: «Sony Vegas. Ошибка при открытии кодека» или «Ни один из файлов, отправленных в Vegas Pro, не может быть открыт». Странно, что разработчики не хотят решать эту проблему, как минимум разместив под описанием ошибки ссылку на решение.
И так, как решить эту проблему, исправить злополучную ошибку?
[AD1]
Решение будет простым и в тоже время в какой-то мере «на авось», авось пронесет.
Устанавливаем кодеки K-Lite Codec Pack (по ссылка представлена версия 10.6.5 Mega / Full/Standard/Basic, издание 2014 года) и перезагружаем компьютер. Данный набор кодеков выгодно отличается от аналогичных программ (сборок) тем, что не производит конфликты кодеков между собой, соблюдает принцип «легкости» во всем, установка или же использование системой.
Главной задачей для нас было установить кодек, который прописан в свойствах вашего видео, которое открывается с ошибкой. Свойства можно посмотреть стандартными средствами Windows. И с большей вероятностью этот кодек есть среди сборки кодеков K-Lite.
Скачал видео в формате mp4 с Youtube, далее при импорте в SonyVegas Pro 13 выдаёт:
«Внимание! произошла ошибка при открытии одного или нескольких файлов.
Не удалось открыть файл. Убедитесь что файл существует и имеется доступ к этому файлу/папке.
При первом пкм по файлу после скачивания Windows предложил его разблокировать, сделал копию и разблокировал, с кодеками всё ок, и аналогичные файлы открываются и других всех форматов, все кодеки установлены отдельно без участия K.Packs
Илья
4
0
1
12
28.01.2016, 16:26
скаченный — это когда скатили с бугра, а скачанный это когда скачали откуда то.
0
0
28.02.2016, 21:16
Непонятен момент с разблокировкой файла. У Вас что, винда mp4 файлы блокирует? Был какой-то прикол с добавлением mp4 файлов в сони вегас. Рекомендую почитать тему
Не читает формат mp4
. Ну а в качестве более простого решения предлагаю перекачать файл, просто в другом формате.
Вопрос и ответы были вам полезны?
Да
Нет
Попробуйте также:

Доброго времени суток уважаемые друзья!
Сегодня я хотел бы поделиться с Вами своим опытом при работе с Sony Vegas Pro,а именно при встрече с ошибкой при сохранении медиафайла в mp4.
Начнём с предисловия:
Sony Vegas Pro — профессиональная программа для многодорожечной записи, редактирования и монтажа видео и аудио потоков.
В основном Sony пользуются большинство количество школьников,которые не занимаются профессиональной обработкой видео роликов.Но сейчас не об этом речь.
Sony Vegas Pro — это отличный многопрофильный редактор видео и аудио материалов различных форматов,которые можно обработать в течении 5 минут легкой работы,благодаря русскоязычному интерфейсу.Такая программа подходит как опытным пользователям(для профессионального монтажа видео) так и для обычной нарезки видео и аудио любых форматов.
Практика:
Что ж,ближе к делу!
Как я выяснил данная ошибка не является столь частой,так как Яндекс выдача фиксирует не более 200 обращений в месяц,в то время как пользователей Sony Vegas насчитывается чуть ли не в 100 раз более.Но так как решение данной проблемы могло занять у Вас довольное длительное количество времени,я решил выложить решение данной проблемы для облегчения Вашей жизни.
Произошла ошибка при создании медиафайла
Что же делать?Начнём с простого:
1.Скачайте файл ниже или кликнув по ссылке.Он нам понадобиться для того,чтобы изменить язык интерфейс с русского на английский.
Этот файл является реестровым и при двойном нажатии на него Вы внесете изменения в реестр для программы Sony Vegas(если он у Вас установлен).
2.Открывает файл,подтверждаем изменения в реестре.
3.Открываем Sony Vegas Pro — открываем видео(Open) — сохраняем видео (Randar As) — выбираем любой формат .mp4 — жмём «Customize Template» — далее меняем настройки кодека,нажав в самом низу на кнопку Encode Mode «Render using CPU only».
4.Настройка завершена.При повторном сохранении видео данной ошибки уже не будет.
Всем спасибо!Кому помог или нужна помощь пишите в комментарии.
Категория: Проблемы и как их решить? | Добавил: drak-zp
E W
Sony Vegas — один из самых популярных программное обеспечение для редактирования видео в продаже. Он поддерживает множество расширенных параметров редактирования, которые позволяют создавать потрясающий видеоконтент. Но иногда пользователи не могут даже запустить процесс создания видео, потому что инструменту не удается открыть один или несколько файлов.
Сообщение об ошибке гласит: «Предупреждение: произошла ошибка при открытии одного или нескольких файлов ». Давайте посмотрим, что вы можете сделать, чтобы решить эту проблему.
Произошла ошибка при открытии одного или нескольких файлов в Sony Vegas
Проверьте формат файла
Sony Vegas поддерживает длинный список форматов файлов, но это не значит, что он может открывать абсолютно все существующие форматы видеофайлов. Например, Vegas поддерживает семейство H.264 (MP4 и AVC / AVCHD), HEVC, ProRes, XDCAM / XAVC и P2. Имейте в виду, что не все форматы файлов MP4 принимаются и есть много используемых видеокодеков, которые Vegas просто не может декодировать.
Снова конвертируйте файл
В качестве альтернативы можно использовать другую программу для редактирования видео и преобразовать проблемный файл в формат, поддерживаемый Vegas. Если эта ошибка начала возникать после преобразования видеофайла, снова преобразуйте исходное видео в MP4. Возможно, инструмент, который вы использовали для преобразования файла, не работал должным образом. Или файл был поврежден по какой-либо причине и стал непригодным для использования.
Многие пользователи исправили эту проблему с помощью HandBrake.
- Загрузите инструмент на свой компьютер и загрузите проблемный файл.
- Затем выберите MP4 в качестве формата для использования и нажмите Начать кодирование кнопка.
- Подождите, пока HandBrake завершит процесс кодирования.
- Перезапустите Sony Vegas и загрузите новый закодированный видеофайл.
Проверьте расположение файла
Убедитесь, что файл, который вы пытаетесь открыть, и файл Sony Vegas хранятся на одном системном диске. Если файлы находятся на другом диске, программа может не открыть их.
Обновите программу
Убедитесь, что на вашем устройстве установлены последние обновления Vegas. Последние выпуски часто содержат исправления известных ошибок, а также различные улучшения и улучшения совместимости. Перейти на официальный сайт и проверьте, какие обновления доступны для вашей версии Sony Vegas.
Запустите Vegas от имени администратора
Запустите Sony Vegas с правами администратора. Если эта ошибка вызвана недостаточными разрешениями, этот обходной путь должен исправить это — щелкните правой кнопкой мыши свою программу и выберите Запустить от имени администратора. Попробуйте еще раз загрузить проблемный файл и проверьте результаты.
Подтвердите свою лицензию еще раз и переустановите Vegas
- Откройте новую вкладку браузера и войдите в свою учетную запись.
- Перейдите к Мои продукты, выберите свою версию для Вегаса и перейдите в Подробнее.
- Перейти к Активации и деактивируйте лицензию для вашей машины.
- Затем удалите Vegas со своего компьютера. Перезагрузите компьютер.
- Вернитесь к Активации tab и снова скачайте программу.
- Установите его, введите ключ активации и проверьте, можете ли вы сейчас загружать свои видеофайлы.
Заключение
Если Sony Vegas не может открыть один или несколько файлов, используйте HandBrake, чтобы преобразовать проблемный файл в MP4. Проверьте, может ли Vegas открыть новый файл. Кроме того, убедитесь, что файлы, которые вы пытаетесь открыть, и Sony Vegas установлены на одном диске. Если проблема не исчезнет, переустановите программу и еще раз подтвердите лицензионный ключ. Эти решения помогли вам решить проблему? Поделитесь своим мнением в комментариях ниже.
Sony Vegas является достаточно популярной программой среди «видеомейкеров» и рядовых пользователей, не слишком замысловатый интерфейс и огромный спектр действий открывается перед взором, этим он и подкупает. Но подкупает ли он своими ошибками?
Как мне кажется, детские болезни этой программы не покидают ее по сей день, а значит нужно лечить их.
Каждый пользователь Sony Vegas любой редакции встречался рано или поздно с такой ошибкой: «Sony Vegas. Ошибка при открытии кодека» или «Ни один из файлов, отправленных в Vegas Pro, не может быть открыт». Странно, что разработчики не хотят решать эту проблему, как минимум разместив под описанием ошибки ссылку на решение.
И так, как решить эту проблему, исправить злополучную ошибку?
[AD1]
Решение будет простым и в тоже время в какой-то мере «на авось», авось пронесет.
Устанавливаем кодеки K-Lite Codec Pack (по ссылка представлена версия 10.6.5 Mega / Full/Standard/Basic, издание 2014 года) и перезагружаем компьютер. Данный набор кодеков выгодно отличается от аналогичных программ (сборок) тем, что не производит конфликты кодеков между собой, соблюдает принцип «легкости» во всем, установка или же использование системой.
Главной задачей для нас было установить кодек, который прописан в свойствах вашего видео, которое открывается с ошибкой. Свойства можно посмотреть стандартными средствами Windows. И с большей вероятностью этот кодек есть среди сборки кодеков K-Lite.
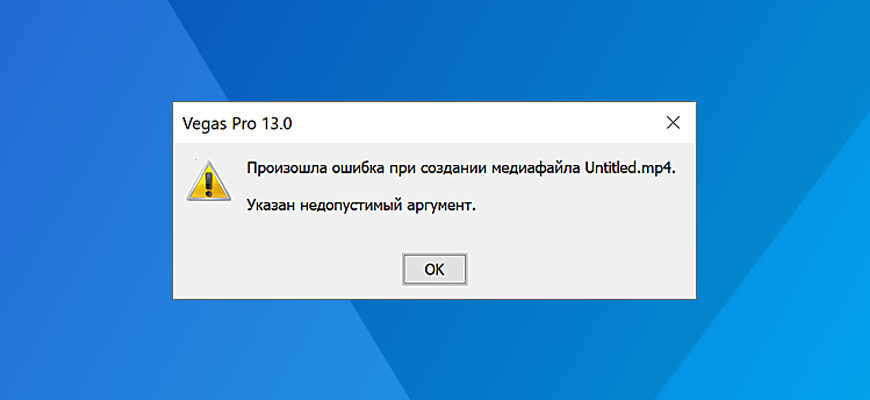
На чтение 1 мин Просмотров 554 Опубликовано 06.11.2022 Обновлено 03.06.2023
На днях, при рендере (визуализировать как), вылезло диалоговое окно с ошибкой: «Произошла ошибка при создании медиафайла. Указан недопустимый аргумент». Решение этой проблемы довольно-таки простое:
- Выберите область, которую хотите отрендерить.
- Нажмите «Визуализировать как».
- В списке «Формат вывода» («Output Format») найдите «MainConcep AVC/AAC».
- Кликните по «Internet HD 1080p», затем кнопку «Customize Template…»
- Установите свои настройки ролика, которые вам нужны. (Например, если у вас разрешение видео больше чем 1080p, то в выпадающем списке «Размер кадра», выберите «Особый размер кадра» и укажите его соотношение.)
- По окончании, снизу, в строке «Режим кодирования», из выпадающего списка выберите «Визуализировать, используя только ЦП».
- Сохраните шаблон (сверху дискета, рядом с его наименованием).
- Нажмите «Ок», затем «Рендер».
- Готово.
Автор публикации
6
Публикации: 49Комментарии: 1Регистрация: 29-06-2022
Доброго времени суток уважаемые друзья!
Сегодня я хотел бы поделиться с Вами своим опытом при работе с Sony Vegas Pro,а именно при встрече с ошибкой при сохранении медиафайла в mp4.
Начнём с предисловия:
Sony Vegas Pro — профессиональная программа для многодорожечной записи, редактирования и монтажа видео и аудио потоков.
В основном Sony пользуются большинство количество школьников,которые не занимаются профессиональной обработкой видео роликов.Но сейчас не об этом речь.
Sony Vegas Pro — это отличный многопрофильный редактор видео и аудио материалов различных форматов,которые можно обработать в течении 5 минут легкой работы,благодаря русскоязычному интерфейсу.Такая программа подходит как опытным пользователям(для профессионального монтажа видео) так и для обычной нарезки видео и аудио любых форматов.
Практика:
Что ж,ближе к делу!
Как я выяснил данная ошибка не является столь частой,так как Яндекс выдача фиксирует не более 200 обращений в месяц,в то время как пользователей Sony Vegas насчитывается чуть ли не в 100 раз более.Но так как решение данной проблемы могло занять у Вас довольное длительное количество времени,я решил выложить решение данной проблемы для облегчения Вашей жизни.
Произошла ошибка при создании медиафайла
Что же делать?Начнём с простого:
1.Скачайте файл ниже или кликнув по ссылке.Он нам понадобиться для того,чтобы изменить язык интерфейс с русского на английский.
Этот файл является реестровым и при двойном нажатии на него Вы внесете изменения в реестр для программы Sony Vegas(если он у Вас установлен).
2.Открывает файл,подтверждаем изменения в реестре.
3.Открываем Sony Vegas Pro — открываем видео(Open) — сохраняем видео (Randar As) — выбираем любой формат .mp4 — жмём «Customize Template» — далее меняем настройки кодека,нажав в самом низу на кнопку Encode Mode «Render using CPU only».
4.Настройка завершена.При повторном сохранении видео данной ошибки уже не будет.
Всем спасибо!Кому помог или нужна помощь пишите в комментарии.
Категория: Проблемы и как их решить? | Добавил: drak-zp
E W