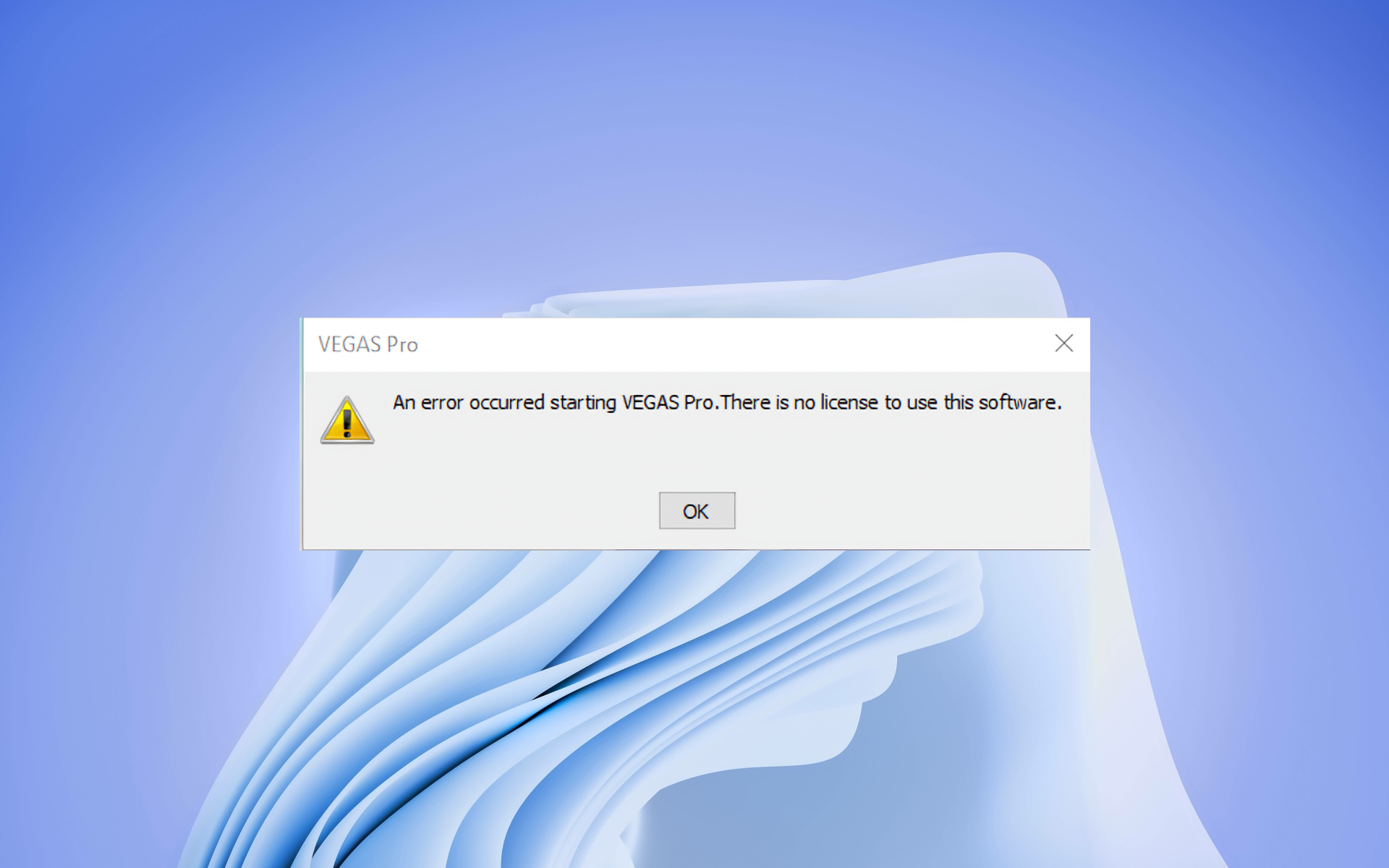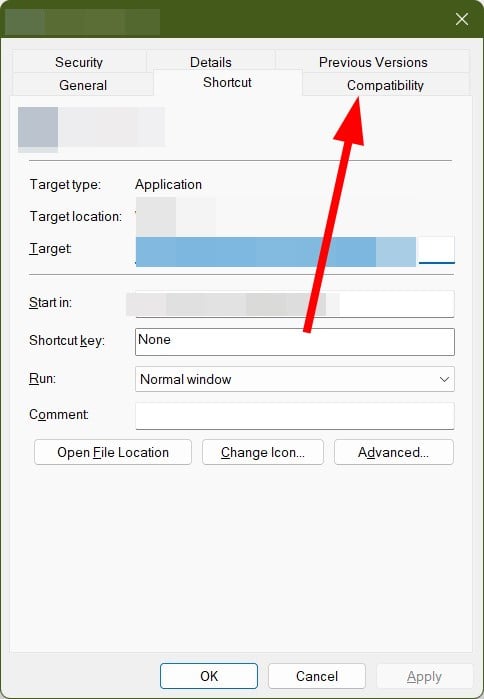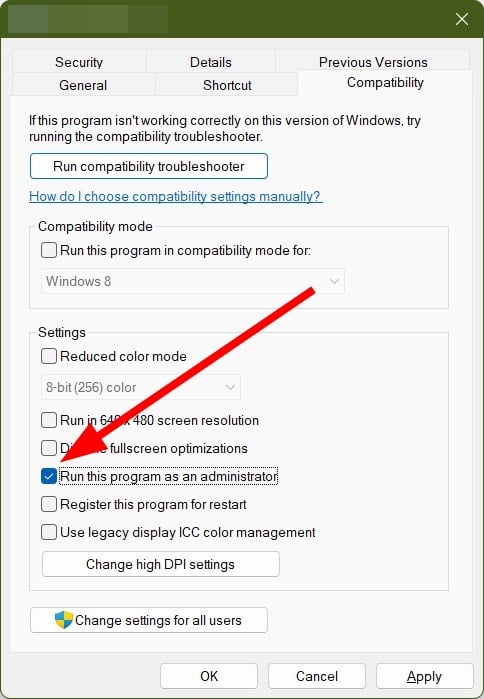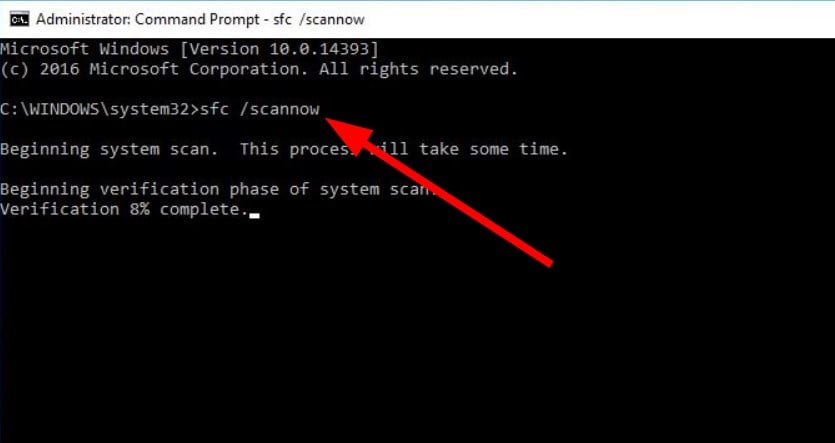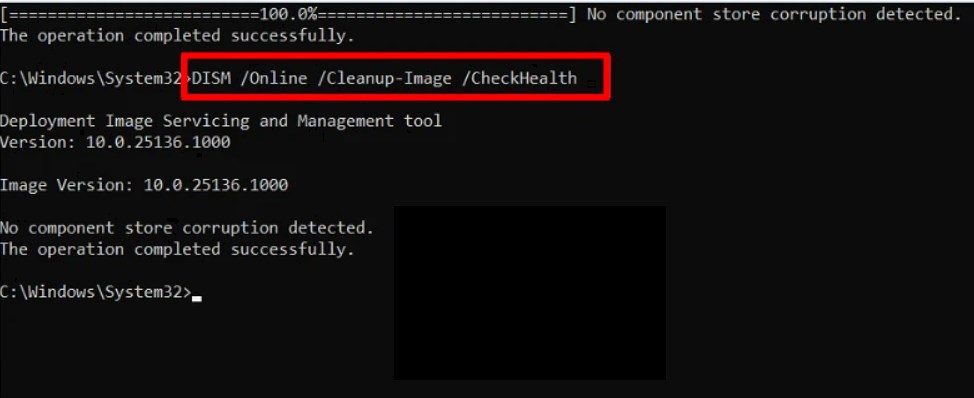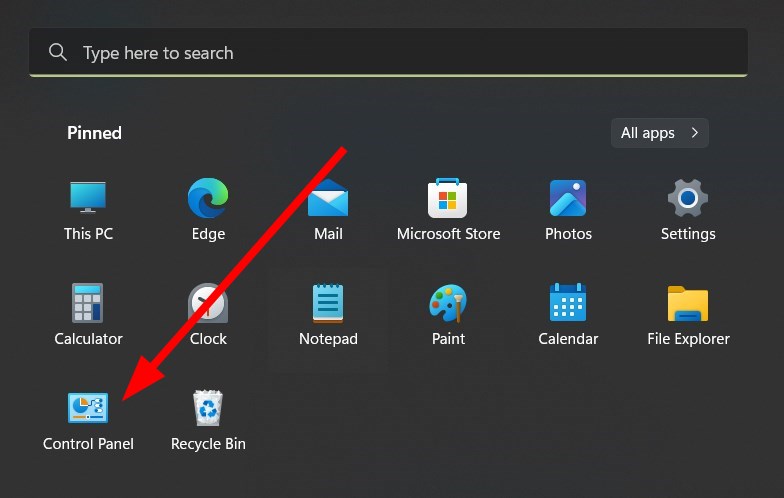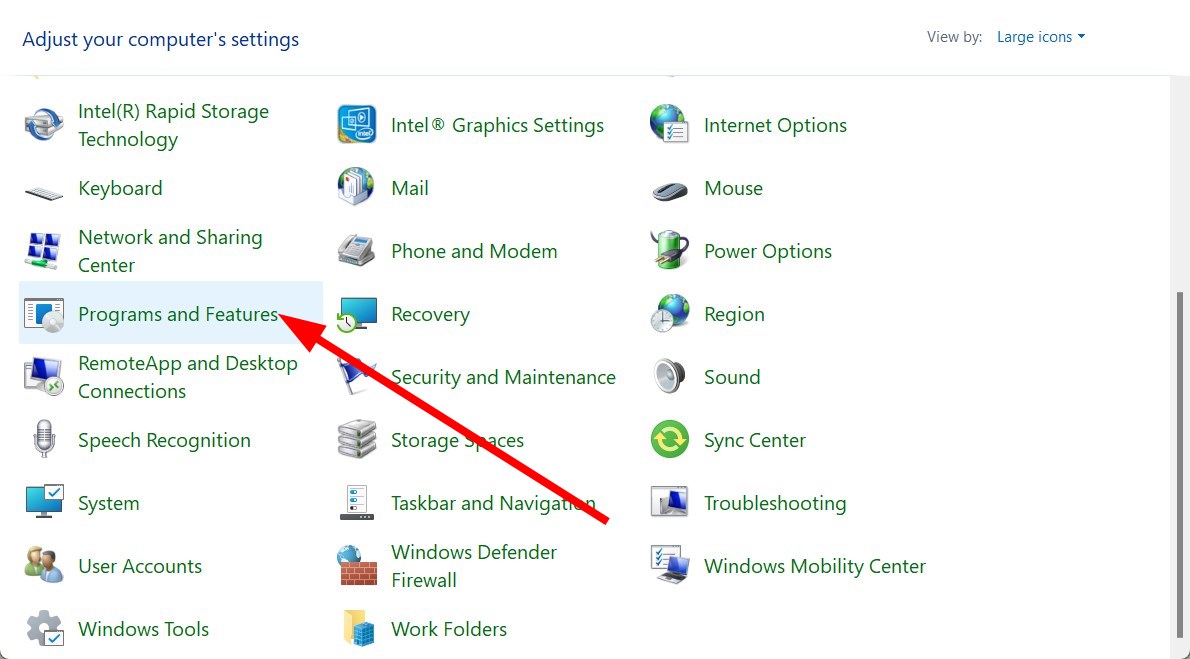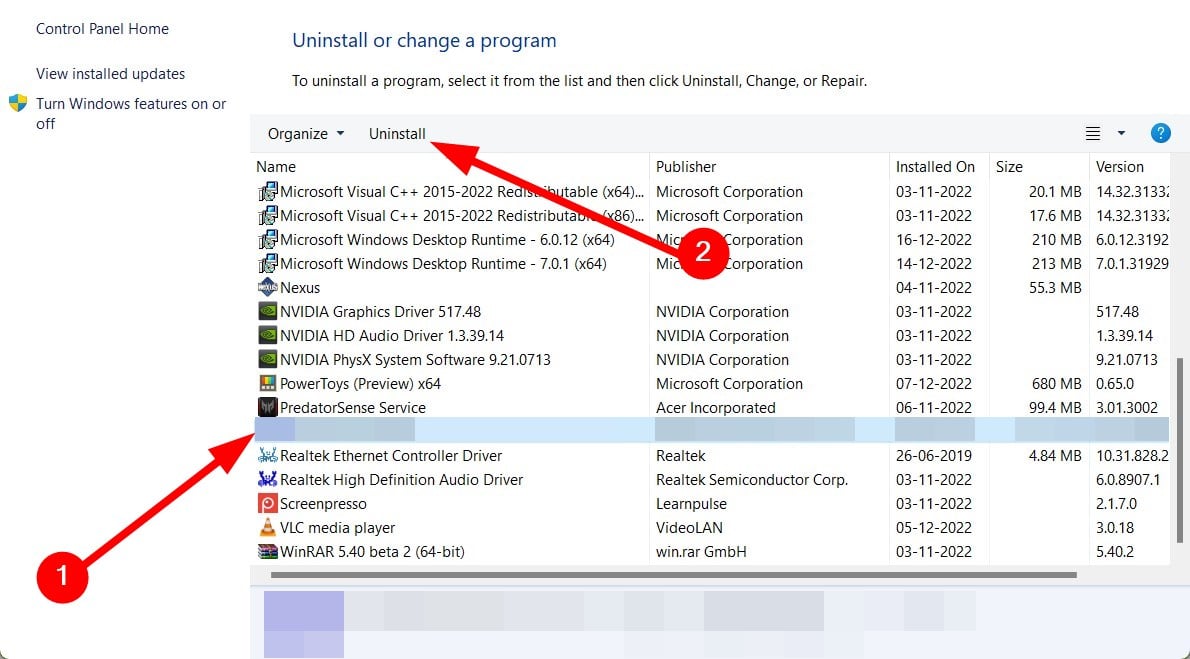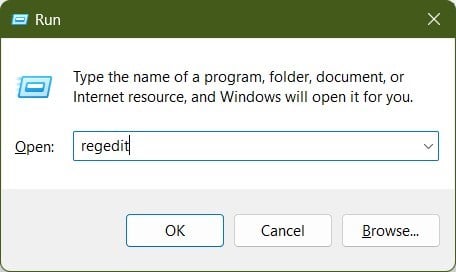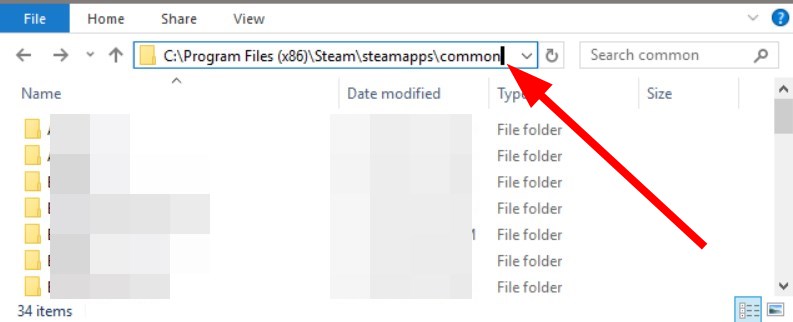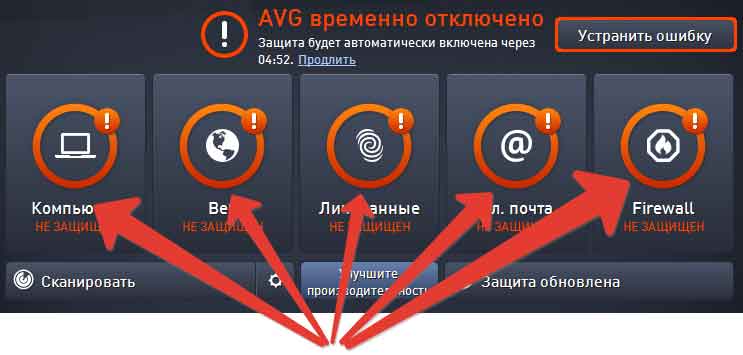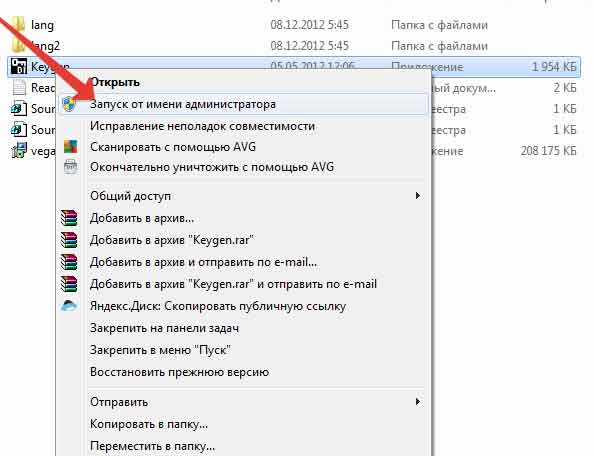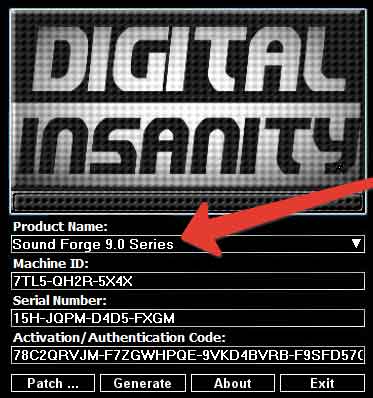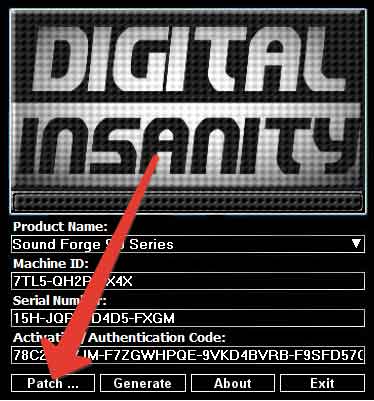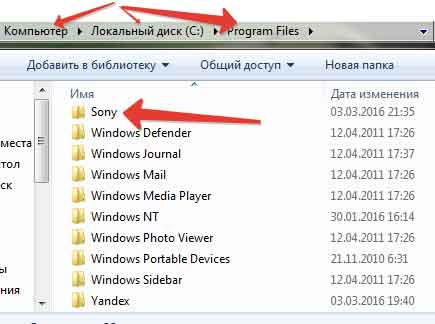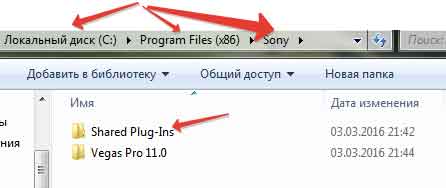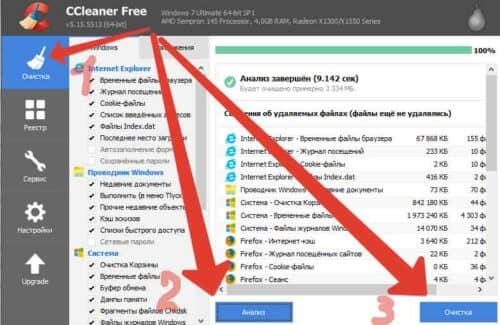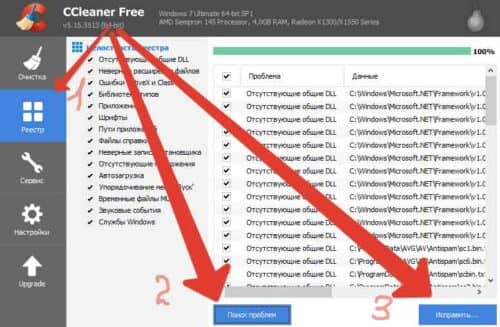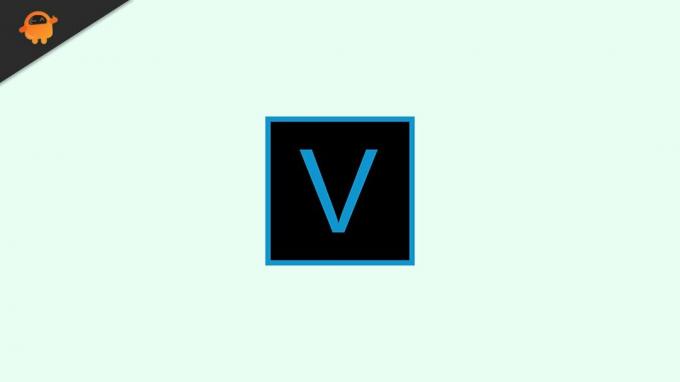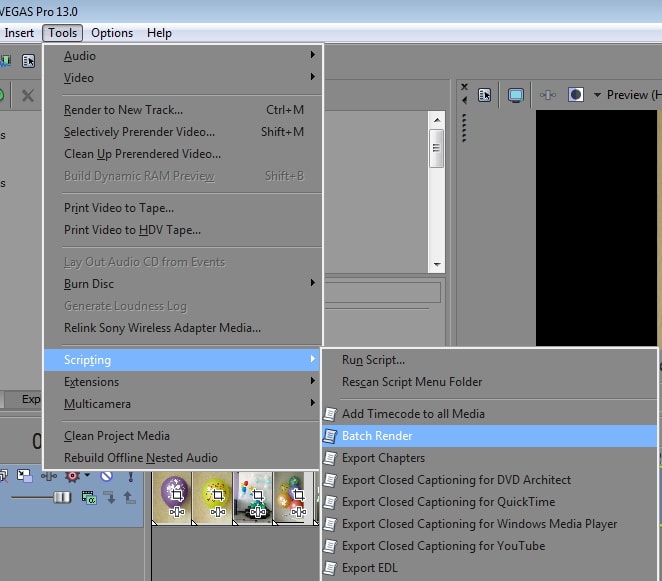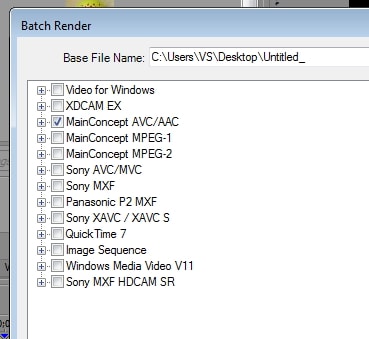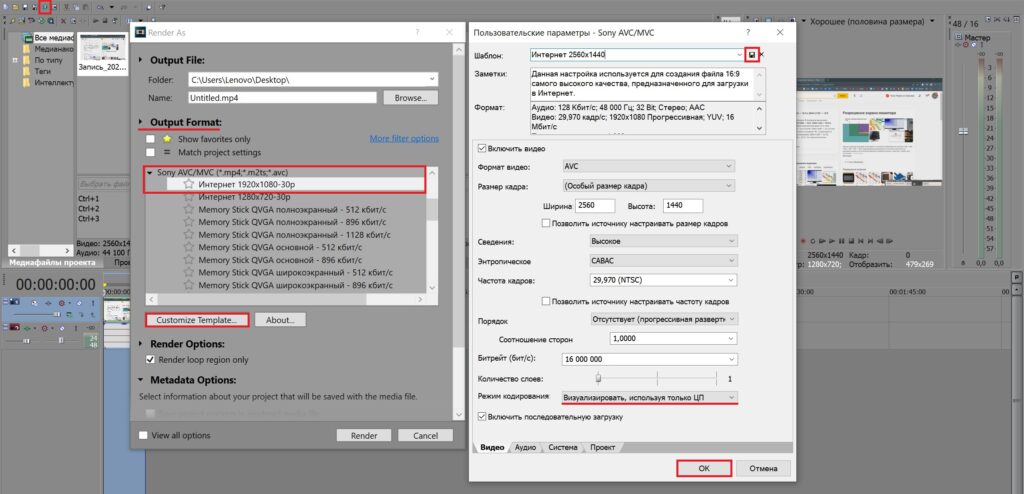Reinstall Vegas Pro on your PC or check your internet connection
by Sagar Naresh
Sagar is a web developer and technology journalist. Currently associated with WindowsReport and SamMobile. When not writing, he is either at the gym sweating it out or playing… read more
Updated on December 19, 2022
Reviewed by
Alex Serban
After moving away from the corporate work-style, Alex has found rewards in a lifestyle of constant analysis, team coordination and pestering his colleagues. Holding an MCSA Windows Server… read more
- Vegas Pro users cannot use the editing tool as they are coming across error code 59.
- This error could be because of a faulty internet connection.
- You may also try reinstalling the program or running Vegas Pro as administrator to resolve the problem.
XINSTALL BY CLICKING THE DOWNLOAD FILE
This software will repair common computer errors, protect you from file loss, malware, hardware failure and optimize your PC for maximum performance. Fix PC issues and remove viruses now in 3 easy steps:
- Download Restoro PC Repair Tool that comes with Patented Technologies (patent available here).
- Click Start Scan to find Windows issues that could be causing PC problems.
- Click Repair All to fix issues affecting your computer’s security and performance
- Restoro has been downloaded by 0 readers this month.
If you are into video editing, whether you are a professional or just a casual editor, you might have heard about Vegas Pro. Recently, some users have reported coming across a Vegas Pro error code 59 that prevents them from starting the program.
The complete error message reads An error starting Vegas Pro. There is no License to use this software. For users facing this issue, this guide will help you resolve the problem and also let you start the program so that you can start video editing. Let us get right into it.
Why am I getting An error starting Vegas Pro. There is no License to use this software?
We did some research and found out that there are a few common reasons that could trigger the Vegas Pro error code 59 which reads An error starting Vegas Pro. There is no License to use this software:
- Poor internet connection: You should ensure you are connected to the internet when starting Vegas Pro software.
- Corrupt installation file: Some tweaks or incomplete installation can miss a few of the important files required by the tool to run smoothly.
- Lack of privileges: If sufficient privileges aren’t provided to the Vegas Pro app, then it could result in multiple errors like the one at hand.
- Corrupt system files: Missing or corrupt system files can not only cause problems with the software installed in it but the entire functioning of the system.
How can I fix Vegas Pro error code 59?
Here are a few preliminary solutions that we would like you to apply:
- Restart your PC as there might be a few files that couldn’t load during the previous session.
- Check that your internet connection is working perfectly fine as it is required for you to launch the program.
- Restart your internet router and check if this fixes the issue or not.
- To be on the safe side, perform an antivirus scan and see if a virus was causing the problem or not.
Now let us check out the advanced solutions and possibly fix the Vegas Pro error code 59 An error starting Vegas Pro. There is no License to use this software problem.
1. Launch the program as administrator
- Right-click on the desktop icon of the Vegas Pro app.
- Select Properties.
- Switch to the Compatibility tab.
- Check the box for Run this program as an administrator option under the Settings section. This will make sure that Vegas Pro opens in admin mode whenever you launch it.
- Click Apply and OK.
- Close the Properties window.
- Launch Vegas Pro and check if this resolves the issue or not.
By granting sufficient privileges you are ensuring that the Vegas Pro software gets access to all the files and system-related processes to run smoothly.
2. Run SFC Scan and DISM
- Open the Start menu.
- Run Command Prompt as an administrator.
- Type the below command and press Enter.
sfc /scannow - Once the process completes, type the below command and press Enter.
DISM /Online /Cleanup-Image /RestoreHealth - Wait for the process to complete.
- Exit Command Prompt.
- Restart your PC.
- Launch Vegas Pro and check if this fixes the issue or not.
If system files are missing or corrupted, then your system will not be able to run all programs smoothly. You can easily fix it using the Windows in-built SFC Scan and DISM commands and fixing problems.
Some PC issues are hard to tackle, especially when it comes to corrupted repositories or missing Windows files. If you are having troubles fixing an error, your system may be partially broken.
We recommend installing Restoro, a tool that will scan your machine and identify what the fault is.
Click here to download and start repairing.
Another way of fixing system-related issues is to make use of Restoro. Restoro is a complete tool that will help you to fix DLL-related issues, system crashes, BSOD error, removes spyware, etc.
⇒ Get Restoro
3. Reinstall Vegas Pro
- Open the Start menu.
- Open the Control Panel.
- Click on Programs and Features.
- Select Vegas Pro from the list of apps and click on Uninstall at the top.
- Wait for the uninstallation to complete.
- Restart your PC.
- Visit the official Vegas Pro website and download the program.
- Install the program and check if this fixes the issue or not.
Some installation files might have gone missing during the previous installation because of interruptions from third-party programs.
To fix this, simply remove the program from your PC and then install it back again and this time make sure there are no interruptions.
- You’ll be able to preview and play videos in Teams chats
- Runtime Error 57121: Application-Defined or Object-Defined [Fix]
4. Remove registry entries
- Press the Win + R keys to open the Run dialogue.
- Type regedit and press Enter.
- Navigate to the below path and press Enter.
HKEY_LOCAL_MACHINE > SOFTWARE > Wow6432Node > Sony - Delete Vegas Pro entries.
- Close Registry Editor.
- Open File Explorer.
- Navigate to the below path.
C:Program Files(x86)SteamSteamApps/common - Install the Vegas Pro back.
You can perform reinstallation by following solution 3. However, if that doesn’t work, we suggest you perform a clean install.
And by clean install, we mean deleting the registry entries of the previous installation and completely removing it from your PC. Then install the program and check if this fixes the issue.
You can also check out our guide that lists some of the best video editors you can try on your Windows 10 PC. We also have a guide for Windows 11 users looking for best video editors that are free.
Let us know in the comments below, which one of the above solutions helped you resolve the Vegas Pro error code 59 An error starting Vegas Pro. There is no License to use this software problem.
Still having issues? Fix them with this tool:
SPONSORED
If the advices above haven’t solved your issue, your PC may experience deeper Windows problems. We recommend downloading this PC Repair tool (rated Great on TrustPilot.com) to easily address them. After installation, simply click the Start Scan button and then press on Repair All.
Здравствуйте любители компьютеров. Тема данного поста будет ошибка при установки и активация Sony Vegas pro. Друзья скажу вам честно.
Содержание
- Вступление
- Неправильное скачивание программы
- Невнимательность
- Антивирус
- Неправильный запуск кейгена
- Неправильный выбор продуктов
- Пропускание процесс патча
- Неправильное указание папки
- Повторное установка после ошибки
Вступление
Каждый день на мою почту приходит письма с просьбой помочь установит Vegas. И каждый раз одна и та же проблема.
Если честно последняя время мне уже надоела рассказывать причины по которой не удается активировать Sony Vegas. И связи с этим решил написать о всех причинах по которой не устанавливается данная программа. Пользователи компьютеров начали мне обращаться по этим вопроса:
- у меня не подходит последний длинный код
- не могу найти папки
- нету кейгена в архиве
- при патче выдается ошибка
Волна этих вопрос и проблем нахлынул меня, когда я написал статью ключ активация Sony Vegas pro 11. А вы спросите почему же вы не рассказывали об этом в данном статье? Да само собой я рассказывал. Просто по не внимательности люди пропускают некоторые шаги.
Поэтому всегда приходиться указывать им на их проблемы. Так же и эти проблемы связаны с этими статьями ключ для sony vegas pro 12, установка sony vegas pro 13 + ключ активации.
И так давайте перечислим недоразумение
- неправильное скачивание программы
- невнимательность
- антивирус
- запуск кейгена
- выбор продукта
- пропускание процесс патча
- не правильное указание папки
- повторное установка после ошибки
- удаление компонентов
вот и все проблемы которые возникают при активация сони Вегас про. Рассмотрим решения для них.
Неправильное скачивание программы
Друзья при написание статей я всегда указываю ссылку там, где она нужна. Хоть ссылка не активная т. е. некликабельная, но все равно она есть. Скопируйте ее и перейдите по ней в своем браузере.
Мне пишут такие сообщение. «Cлушай я тут скачал Вегас с торрента установил, а там какая-то непонятная сообщение». Конечно будет эти непонятности потому что вы тоже скачали файл с непонятного источника.
Поэтому дорогие юзеры скачайте файла по моим ссылкам, так как я их уже проверил и протестировал.
Вы не подумайте, что я пытаюсь зарабатывать на скачивание файлов. Потому что я храню эти файлы в облачных серверах. А там хрен получишь чем заработаешь. Вот так вот.
Невнимательность
Невнимательность при установки это самая большая катастрофическая недоразумение. Чаще бывает так что пользователь после установки sony vegas pro начинает вводит коды активация и на последнем шаге выдается ошибка.
И тут сразу начинает матерный шторм. Пишут такие комментарии «че за херня, ваш метод не работает, у меня не устанавливается и т. д.». ну не знаю, что им сказать.
Не ужели трудно догадаться, что если у 99 людей получилось установить и активировать sony vegas а у него не получается, что он допустил ошибку. А не я виноват! Поэтому друзья внимательно следите что вы устанавливаете и что пишите окей?
Антивирус
Я во всех статьях про Вегас сразу же говорю отключите антивирус.
Потому что мы же используем троянскую программу которая помогает нам открыть сони Вегас про. А антивирус видит эту черную дыру и сразу удаляет. Не давно мне в контакте написала одна девушка.
«Доброй ночи, извините за беспокойство. Буду очень признательна, если вы мне поможете. Я скачала программу vegpro13 с официальных источников, она загрузилась, но дальше я еще ничего не делала.
Потом наткнулась на ваш сайт, зашла к вам на сайт, хотела скачать программу vegas pro 13 у вас, прошла по ссылке, которая у вас указана, но файл, который я там скачала не открывается, а папка patch пуста.
Что делать? просто мне нужен был какой-нибудь нормальный редактор ,чтобы суметь да и успеть смонтировать на завтра видео.. вы сможете мне подсказать что-нибудь другое тогда? или возможно с этой программой можно решить проблему?»
Ответ на ее сообщение очень прост, отключите антивирус. Я после этого сообщения файлы проверил там все было нормально.
Неправильный запуск кейгена
Кейген как я уже сказал это троянская программа, которая заменяет лицензию на пиратскую. Поэтому чтобы сделать эти изменения в системе данный кейген просто необходимо запустить от имени администратора.
Поэтому не забудьте запустить keygen от имени администратора.
Неправильный выбор продуктов
При первом же запуске кейгена не забудьте сразу же выбрать имя продукта.
Если вы продолжите процесс патчинга с неправильным именем продукта, то у вас выйдет сообщение с предупреждением. Чтобы избежать такой случаи будьте внимательными.
Пропускание процесс патча
Некоторые люди делают так. Запустить keygen , потом запускается Sony Vegas и начинают вводить коды . После завершения процесса программа выдает сбой . А связано это с тем что пользователь пропустил процесс патча .
Запомните друзья первым делом выбираем имя продукта, а потом запускаем процесс патча.
Неправильное указание папки
Перед как начать процесс патча необходимо узнать разрядность вашей операционной система. Для это смотрим как узнать разрядность системы. 4 самых эффективных способов. Если у вас операционная система 32bit тогда нужно использовать папку «Programs file» а если 64bit то понадобиться 1)«Programs file» и 2)«Programs file(86)».
Если у вас 64bit система первый раз выбираем папку Programs file и там выбираем папку «SONY»,
а папке «Programs file(86)» выбираем «Shared Plug-Ins».
Вот и вся волшебство друзья.
Повторное установка после ошибки
Возможно у вас по какой-то причине произошла ошибка при активация. Вы просто закрыли кейген и начали процедуру повторно. Сколько вы не повторите попытки активация у вас ничего не получиться.
Потому что в реестре остались поврежденные файлы процессе установке sony vegas pro. Поэтому нужно с корнями удалить программу. Чтобы узнать, как удалить программу полностью смотрим здесь как удалить установленную программу с компьютера полностью.
А для очисти реестра будем использовать программу Ccleaner. С помощью данной программой можно полностью очистить реестр и ошибки в системах.
Пищите в поиск Ccleaner и скачайте с официального сайта. Для нашей цели достаточно и бесплатная версия. Запускаем программу и в вкладке «очистка» делаем анализ
После завершение анализа удаляем весь мусор. Дальше заходим в раздел «реестр» и там начинаем поиск поврежденных файлов.
Как только программа закончит поиск исправляем найденные ошибки. Внимание друзья проведите эту процедуру после удаление программы sony vegas.
После применение этих рекомендация у вас опять вылетает сбой обращайтесь к мне в контакте. Расскажу вам ситуацию, произошедшую с мной. Однажды я решил установить сони вегас про.
Начал я с 11-ой версии все установил активировал и при инициализация т. е. при запуске программа не запускалось. Забил на 11-ую и решил установит 12-ую там же такая картинка и на 13-ом тоже.
По гуглил по форумам ходил, а там ответили, что нужно удалить такие компоненты как net framework, visual c++, microsoft silverlight. Не решил лучше переустановить операционную систему чем копаться в этих компонентах.
Да и еще мне все равно надо было сделать переустановку windows. После переустановки все повторил и sony vegas pro запустился.
О том, как удалить те компоненты которые я перечислил будет видео материал. И еще будет статья о том, что делать если vegas не открывает видео. Подпишитесь и не пропустите новые статьи.
На этом у меня все желаю вам удачных активации и фантазия при редактирование видео.
Sony Vegas занимает почетное положение среди пользователей YouTube и создателей контента. Он используется для создания и редактирования видео перед загрузкой на их уважаемые платформы. Однако у многих пользователей возникают внезапные сбои. По их словам, Sony Vegans продолжает давать сбой на своем компьютере с Windows 11 или Windows 10, иногда при запуске, во время рендеринга или во время сеанса редактирования. В этой статье мы углубимся в детали и посмотрим, как можно легко решить проблему.

Почему на моем компьютере происходит сбой Sony Vegas?
Если Sony Vegas дает сбой в вашей системе, вам нужно увидеть качество видео, в котором вы пытаетесь рендерить свои видео. Некоторые компьютеры не могут поддерживать Full HD (1080p), а некоторые — QHD. Итак, если ваша система постоянно дает сбой при рендеринге таких видео, попробуйте уменьшить разрешение. Помимо этого, приложение может аварийно завершить работу из-за поврежденных временных файлов, системных файлов и т. Д. Позже мы увидим, как их решить. Мы также увидим некоторые изменения настроек, которые вы можете внести, чтобы решить проблему. Итак, не теряя времени, займемся этим.
Если Sony Vegas продолжает давать сбой на вашем компьютере с Windows, начните устранение неполадок, обновив ОС. Иногда проблема может быть связана с ошибкой, и установка нового обновления может решить ее раз и навсегда.
Если обновление не принесло результатов, выполните следующие действия, чтобы решить проблему.
- Закройте ненужное приложение
- Проверьте качество выходного видео
- Сбросить Вегас
- Отрегулируйте настройки
- Остановить многоядерный рендеринг
- Используйте меньше ядер ЦП
Поговорим о них подробнее.
1]Закройте ненужное приложение.
Убедитесь, что вы запускаете какое-либо другое приложение наряду с Sony Vegas. Редактирование очень требовательно, и запуск любого другого требовательного приложения в фоновом режиме вызовет большую нагрузку на ваш процессор, что приведет к сбоям приложения. Итак, если вы запускаете такие приложения, как Chrome, Discord и т. Д., Которые действительно требовательны, вы должны закрыть их перед началом сеанса редактирования. Кроме того, проверьте диспетчер задач на наличие запущенных процессов и завершите те, которые вам не нужны или требуют дополнительных усилий.
2]Проверьте качество выходного видео.
Мы все хотим создавать наши видеоролики в наилучшем возможном качестве. Но вы должны иметь в виду, что это может быть немного сложно для вашего процессора и графического процессора, если они не являются мощными. Если вы постоянно видите, что Sony Vegas вылетает, вам следует снизить разрешение на ступеньку ниже.
Добавьте это с первым решением, и если ваше приложение в порядке, оно не выйдет из строя. Но если он по-прежнему дает сбой, то должны быть какие-то неправильные настройки или поврежденные файлы, которые мы исправим.
3]Сбросить Вегас
Далее, проблема может быть из-за поврежденной кеш-памяти или некоторых настроек, которые ваша система не поддерживает. В этом случае мы должны перезагрузить приложение. Для этого найдите «Вегас» из меню «Пуск». Теперь, удерживая Ctrl + Shift, щелкните значок Vegas. Он спросит вас, хотите ли вы сбросить приложение до значения по умолчанию, поэтому проверьте «Удалить все кеши данных приложения» и нажмите ОК.
Для перезапуска потребуется некоторое время, дождитесь завершения процесса и, надеюсь, ваша проблема будет решена.
4]Отрегулируйте настройки
Если Vegas продолжает давать сбой в вашей системе, наша цель должна заключаться в том, чтобы сделать приложение как можно более легким. Для этого мы собираемся внести некоторые изменения в настройки. Следуйте приведенным инструкциям, чтобы сделать то же самое.
- Откройте Вегас.
- Нажмите Параметры> Настройки.
- Теперь переходим к видео таб.
- Здесь вам нужно увеличить максимальное значение предварительного просмотра динамической памяти (МБ) и отключить ускорение обработки видео с помощью графического процессора.
Теперь сохраните настройки и перезапустите приложение, чтобы проверить, сохраняется ли проблема.
5]Остановить многоядерный рендеринг
Если проблема не исчезнет, вам необходимо отключить или остановить многоядерный рендеринг. На практике может показаться, что многоядерный рендеринг может решить проблему, но если ваш процессор не загружен мощными средствами, этот трюк может не сработать и может привести к сбою игры. Итак, выполните следующие действия, чтобы остановить рендеринг Multicore.
- Откройте Вегас.
- Нажмите Параметры> Внутренний.
- Разыскивать«Многоядерный».
- Установите для параметра Включить многоядерный рендеринг для воспроизведения значение ЛОЖЬ, а для параметра Отключить многоядерный рендеринг — значение ЛОЖЬ.
6]Используйте меньше ядер ЦП
Как и в предыдущем решении, использование меньшего количества ядер ЦП решило проблему для многих пользователей и может сделать то же самое для вас.
Для этого выполните следующие действия.
- Открыть диспетчер задач Win + X> Диспетчер задач.
- Перейти к Подробности, щелкните правой кнопкой мыши Vegas и выберите Установите близость.
- Снимите один или несколько флажков и нажмите ОК.
Наконец, перезапустите систему и приложение, чтобы проверить, сохраняется ли проблема.
Читайте: Лучшее бесплатное программное обеспечение для редактирования видео для Windows.
Как часто вылетает Sony Vegas?
Sony Vegas никогда не должен давать сбой в вашей системе, но, по мнению многих пользователей, приложение вылетало каждые 2-3 минуты. Это очень неприятно, так как иногда происходит сбой в середине проекта, и если вы не сохраняете его одновременно, вы можете потерять свой прогресс. Поэтому, если вы видите резкие сбои, обязательно воспользуйтесь решениями, упомянутыми здесь.
Читать дальше: Лучшие бесплатные портативные видеоредакторы для Windows
 .
.
Sony Vegas Pro — это инструмент для редактирования видео и аудио, используемый профессионалами для создания потрясающих видеороликов. Однако в последнее время многие пользователи сообщают, что Sony Vegas Pro продолжает давать сбой на их ПК, и в результате они потеряли свою работу. Если вы страдаете той же проблемой, значит, вы не одиноки.
Содержание страницы
- Как исправить сбой Sony Vegas Pro на ПК
- Исправление 1. Удалите лишние временные файлы.
- Исправление 2: в Vegas Pro установите приоритет на высокий
- Исправление 3: Обновите драйвер видеокарты
- Исправление 4.Используйте окно проводника для импорта видеоряда.
- Исправление 5: настройка параметров Vegas Pro
- Отрегулируйте настройки оборудования;
- Отключить многоядерный рендеринг
- Исправление 6: Восстановите системные файлы
- Исправление 7: отключите процессор процессора
Как исправить сбой Sony Vegas Pro на ПК
У одной и той же проблемы есть много причин, и вы можете быстро решить их, следуя приведенным ниже решениям. В этой статье мы собрали некоторые из лучших и наиболее эффективных решений для решения проблемы сбоя Sony Vegas Pro. Итак, без лишних слов, приступим.
Исправление 1. Удалите лишние временные файлы.
Наличие огромного количества временных файлов в вашей системе может занять много места в памяти. Удаление таких файлов может помочь в решении проблемы сбоя Vegas Pro Keeps на ПК. Для этого выполните следующие действия:
- нажмите Windows + R одновременно запустить Диалоговое окно ЗАПУСК.
- И в диалоговом окне «Выполнить» введите % темп% и нажмите OK.
- Во вновь открывшемся окне выберите все файлы, используя Ctrl + A. Затем щелкните правой кнопкой мыши выбранные файлы и щелкните значок Удалить таб.
- После этого перезапустите систему и проверьте, решена ли указанная проблема для вас.
Исправление 2: в Vegas Pro установите приоритет на высокий
Предоставление Vegas Pro более высокого приоритета позволит ему использовать больше ресурсов, в которых он нуждается. Кроме того, ваш компьютер гарантирует, что программа работает в стабильной среде, что снижает риск сбоев. Для этого выполните следующие действия:
- Во-первых, щелкните правой кнопкой мыши в любом месте панели задач и выберите Диспетчер задач.
- Перейдите к Подробности вкладка, затем прокрутите, чтобы найти Vegas Pro.
- После этого щелкните правой кнопкой мыши на Vegas Pro а затем выберите Приоритет высокий.
- После этого проверьте, решена ли указанная в Sony Vegas Pro проблема.
Исправление 3: Обновите драйвер видеокарты
Еще одно решение проблемы продолжающегося сбоя Vegas Pro — это обновление графического драйвера. Если ваш графический драйвер устарел или поврежден, вы также можете столкнуться с той же проблемой. Для этого выполните следующие действия:
- Сначала щелкните правой кнопкой мыши кнопку Пуск и выберите Диспетчер устройств из контекстного меню.
- внутри диспетчера устройств разверните «Видеоадаптеры» категория.
- Выберите Видеокарта который вам нужно обновить.
- Щелкните правой кнопкой мыши по выбранному Графический драйвер и нажмите на Обновить драйвер из раскрывающегося меню.
- В следующем окне выберите Автоматический поиск драйверов.
- После этого перезапустите систему и проверьте, решена ли указанная проблема.
Если у вас нет технических навыков для обновления драйвера вручную, вы можете обновить драйвер автоматически. Вы можете найти лучшие инструменты для автоматического обновления драйверов в Интернете и выбрать из них надежный.
Исправление 4.Используйте окно проводника для импорта видеоряда.
Если ваш Vegas Pro часто дает сбой при попытке перетащить видео или аудиоклипы прямо из папок на шкалу времени, вы можете импортировать отснятый материал через окно проводника. Для этого выполните следующие действия:
Примечание: Если вы обычно импортируете отснятый материал из окна проводника, вы можете пропустить это решение.
- Во-первых, нажмите на Исследователь с левой стороны панели навигации.
- Если вам не удастся найти Исследователь вариант, затем нажмите Alt + 1 чтобы включить его.
- Затем щелкните правой кнопкой мыши любую пустую область и щелкните Миниатюры из подменю.
- После этого вы можете увидеть все файлы и перетащить клипы на шкалу времени.
Исправление 5: настройка параметров Vegas Pro
Проблема Sony Vegas Pro Keeps Crashing может быть решена путем изменения некоторых настроек в Vegas Pro. Вы можете попробовать некоторые из изменений, упомянутых ниже, чтобы исправить проблему.
Отрегулируйте настройки оборудования;
- Сначала запустите панель инструментов, затем нажмите Параметры->Предпочтения.
- Затем нажмите на видео вкладка и отрегулируйте значение Максимальный размер предварительного просмотра динамической ОЗУ (МБ). Попробуйте установить значение от ⅓ до ½ максимальной оперативной памяти, доступной на вашем ПК.
- Затем выключите GPU ускорение обработки видео и нажмите на Подать заявление чтобы сохранить изменения.
Примечание: Ускорение GPU ускоряет работу, но также увеличивает нестабильность системы. Поэтому, если у вас постоянные сбои, не рекомендуется включать его. Однако, если у вас мощный графический процессор, вы можете попробовать включить и выключить ускорение, чтобы узнать, какой способ лучше всего подходит для вас.
Отключить многоядерный рендеринг
- Во-первых, нажмите Ctrl + Shift все вместе, нажмите на Параметры вкладку, прокрутите вниз и нажмите Внутренний.
- Теперь введите многоядерный внизу строки поиска.
- Тогда помимо Давать возможностьмногоядерный рендеринг для воспроизведения вариант, измените значение на ЛОЖНЫЙ.
- И помимо Отключить многоядерный рендеринг вариант, измените значение на ПРАВДА.
- Когда закончите, нажмите Подать заявление кнопку, чтобы сохранить изменения.
Исправление 6: Восстановите системные файлы
Поврежденные системные файлы — одна из основных причин регулярных сбоев Sony Vegas Pro. С помощью командной строки вы можете попробовать решить проблему. Для этого выполните следующие действия:
- Во-первых, введите cmd в поле поиска и откройте Командная строка из результатов поиска. Здесь необходимо убедиться, что вы открываете его с правами администратора.
- Внутри Окно командной строки, введите следующую команду и нажмите Входить,
sfc / scannnow
- После этого перезапустите систему и убедитесь, что указанная проблема решена для вас.
Исправление 7: отключите процессор процессора
Как упоминалось ранее, Vegas Pro требует много ресурсов для работы. Как правило, мы стараемся выделить как можно больше ресурсов, чтобы предотвратить сбой. Но если по-прежнему, то вы можете попробовать отключить ядро процессора для Vegas Pro:
- Во-первых, щелкните правой кнопкой мыши в любом месте панели задач и выберите Диспетчер задач.
- Перейти к Подробности вкладка и прокрутите вниз, чтобы найти Vegas Pro; щелкните его правой кнопкой мыши и выберите Установить привязку из раскрывающегося меню.
- Во вновь открывшейся подсказке отмените выбор любого из процессоров ЦП коробки и щелкните Ok.
- После этого перезапустите систему и проверьте, решена ли проблема.
Итак, это были некоторые из возможных решений для устранения сбоя Sony Vegas Pro на ПК.. Вы можете начать с первого метода и продолжить свой путь вниз, опробовав все перечисленные выше методы для решения этой проблемы.
Мы надеемся, что предоставили вам достаточно информации, чтобы решить эту вашу проблему. Если у вас есть какие-либо вопросы или отзывы, оставьте комментарий в поле для комментариев ниже.

Многие пользователи сообщают Vegas Pro продолжает зависать во время использования . Иногда люди могут терять часы работы. Хорошей новостью является то, что есть несколько известных исправлений. Прочтите и узнайте, что они из себя представляют…
Как это исправить?
Вам не нужно пробовать все исправления; просто продвигайтесь вниз по списку, пока не найдете тот, который принесет вам удачу!
1: Удалить временные файлы в Windows
2: Установить высокий приоритет для Vegas Pro
3: Обновите драйвер видеокарты
4. Импортируйте отснятый материал через окно проводника.
5: Настройте параметры Vegas Pro
6: восстановить системные файлы
7: Отключить процессор ЦП для Vegas Pro
Исправление 1: удалить временные файлы в Windows
Чрезмерные временные файлы в вашей системе иногда могут занимать много места на вашем компьютере. Удаление всех временных файлов в Windows может ускорить работу ПК и повысить стабильность работы Vegas Pro. Вот как:
- На клавиатуре нажмите кнопку Windows logo key и р для вызова окна «Выполнить».
- Тип %temp% затем нажмите В ПОРЯДКЕ .
- Во всплывающем окне нажмите Ctrl и К чтобы выбрать все временные файлы. Затем щелкните правой кнопкой мыши выбранные файлы и нажмите Удалить .
- Перезагрузите компьютер.
Проверьте, не зависает ли ваш Vegas Pro. Если это не поможет, попробуйте следующее решение.
Исправление 2: Установите высокий приоритет для Vegas Pro
Присвоение Vegas Pro более высокого приоритета позволит ему использовать больше необходимых ему ресурсов. Кроме того, ваш компьютер будет следить за тем, чтобы программа работала в стабильной среде, что снижает вероятность ее сбоя.
- Щелкните правой кнопкой мыши в любом пустом месте на панели задач, затем нажмите Диспетчер задач .
- Переключиться на Подробности вкладка, прокрутите, чтобы найти Вегас Про . Затем щелкните правой кнопкой мыши процесс и Установить высокий приоритет .
Запустите Vegas Pro, чтобы проверить, сохраняется ли проблема. Если это так, перейдите к решению ниже.
Исправление 3: обновите драйвер видеокарты
Устаревший или неисправный драйвер может вызвать множество проблем, включая сбой программы. В нашем случае вы можете обновить драйвер видеокарты, чтобы убедиться, что он работает правильно.
Есть два способа получить правильный драйвер для вашей видеокарты: вручную или автоматически .
Ручное обновление драйвера – Вы можете обновить драйвер видеокарты через диспетчер устройств. Если Windows не находит для вас последнее доступное обновление, вы также можете выполнить поиск на веб-сайте производителя. Обязательно выбирайте только тот драйвер, который совместим с вашей версией Windows.
- NVIDIA
- ИНТЕЛ
- AMD
- Асус
Автоматическое обновление драйверов – Если у вас нет времени, терпения или навыков работы с компьютером для обновления драйверов вручную, вместо этого вы можете сделать это автоматически с помощью Driver Easy. Driver Easy автоматически распознает вашу систему и найдет правильный драйвер для вашей видеокарты и версии Windows, а также правильно загрузит и установит драйвер:
- Загрузите и установите Driver Easy.
- Запустите Driver Easy и нажмите кнопку Сканировать сейчас кнопка. Затем Driver Easy просканирует ваш компьютер и обнаружит проблемные драйверы.
- Щелкните Обновлять рядом с помеченным драйвером видеокарты, чтобы автоматически загрузить правильную версию драйвера, затем вы можете установить его вручную (вы можете сделать это с БЕСПЛАТНОЙ версией).
Или нажмите Обновить все для автоматической загрузки и установки правильной версии все драйверы, которые отсутствуют или устарели в вашей системе. (Для этого требуется версия Pro, которая поставляется с полной поддержкой и 30-дневной гарантией возврата денег. Вам будет предложено выполнить обновление, когда вы нажмете «Обновить все».)
Pro-версия Driver Easy поставляется с полной технической поддержкой.
Если вам нужна помощь, обращайтесь Служба поддержки Driver Easy в support@drivereasy.com .
Перезагрузите компьютер, чтобы новый драйвер вступил в силу. Запустите Vegas Pro, чтобы проверить, сохраняется ли проблема. Если это не работает в вашем случае, попробуйте следующее решение.
Исправление 4: Импортируйте отснятый материал через Проводник окно
Если вы обычно импортируете отснятый материал из окна проводника, не стесняйтесь перейти к следующему решению . Если нет, и ваш Vegas Pro часто дает сбой, когда вы пытаетесь перетащить клипы из папок прямо на временную шкалу, попробуйте это быстрое решение:
- Нажмите Исследователь , тогда вы сможете искать файлы на своем ПК с помощью левой панели навигации. (Если вы не можете найти кнопку Explorer, нажмите Все и один чтобы включить окно проводника.)
- Щелкните правой кнопкой мыши пустую область, в которой отображаются файлы, затем выберите Миниатюры . Вы сможете четко просматривать все файлы и перетаскивать свои клипы на временную шкалу.
Это полезный совет, чтобы избежать возможных сбоев, по крайней мере, вам не придется долго ждать завершения импорта, когда файлы большие. Однако, если ваш Vegas Pro по-прежнему не работает должным образом, перейдите к следующему решению.
Исправление 5: Настройте параметры Vegas Pro
В Vegas Pro есть несколько настроек, которые вы можете настроить, чтобы уменьшить вероятность сбоя. Вам не нужно трогать каждый параметр здесь, если настройка некоторых из них может решить вашу проблему, но не будет вреда попробовать их все.
1: Отрегулируйте настройки, связанные с оборудованием
2: отключить многоядерный рендеринг
1: Отрегулируйте настройки, связанные с оборудованием
Вы можете изменить эти настройки в зависимости от характеристик вашего ПК, и они обычно помогают программе работать более плавно, даже если ваш Vegas Pro не сильно зависает.
- На панели инструментов нажмите Опции затем выберите Настройки .
- Переключиться на видео вкладку, отрегулируйте Предварительный просмотр динамического ОЗУ макс. (МБ) ценность. Вы можете установить значение, которое от 1/3 до 1/2 максимально доступной оперативной памяти .
- Повернуть Выключенный в GPU-ускорение обработки видео . Нажмите Применять тогда В ПОРЯДКЕ .
Обратите внимание, что ускорение графического процессора действительно ускоряет работу, но также может повысить нестабильность системы. Поэтому не рекомендуется включать его, если вы испытываете постоянные сбои. Однако, если у вас есть мощный графический процессор, вы можете попробовать включать и выключать ускорение, чтобы увидеть, какой способ работает лучше в вашем случае.
Если вы пытаетесь изменить только эту часть настроек, перезапустите Vegas Pro, чтобы проверить, вернется ли проблема. Или вы можете перейти к работе с другими настройками ниже.
2: отключить многоядерный рендеринг
Vegas Pro интенсивно использует ЦП, и по умолчанию программа может использовать все ядра для обработки. Но если он постоянно падает, вы можете попробовать отключить многоядерный рендеринг. Некоторые пользователи сообщают, что изменение этого параметра особенно полезно для сбоя Vegas Pro при попытке отрендерить свое видео.
- На левой стороне клавиатуры удерживайте Ctrl и Сдвиг и нажмите Опции . Затем нажмите Внутренний .
(Для версий до Vegas Pro 18 вы можете сначала щелкнуть Опции . Затем держите Ctrl и Сдвиг и нажмите Настройки . Вы увидите Внутренний вкладку в окне настроек.)
- Тип многоядерный в строке поиска внизу.
- За Включить многоядерный рендеринг для воспроизведения , измените значение на ЛОЖНЫЙ ; за Отключить многоядерный рендеринг , установите значение ИСТИННЫЙ . Затем нажмите Применять и В ПОРЯДКЕ .
Перезапустите Vegas Pro, чтобы убедиться, что изменения сохранены, а затем проверьте, сохраняется ли проблема. Если это не помогает, попробуйте следующее исправление.
Исправление 6: восстановление системных файлов
Проблемы сбоя Sony Vegas Pro могут быть вызваны поврежденными файлами Windows. Для устранения основных неполадок вы можете попробовать запустить команду sfc /scannnow. Если это не решит вашу проблему, вам может понадобиться более мощный инструмент для восстановления вашей системы, и мы рекомендуем попробовать Reimage.
Переизображение — это профессиональное программное обеспечение для восстановления системы, которое может диагностировать ваши проблемы с Windows и исправлять поврежденные системные файлы, не затрагивая ваши данные. Если какой-либо системный файл, необходимый для Sony Vegas Pro, окажется поврежденным, Reimage поможет вам это исправить.
- Загрузите и установите Reimage.
- Запустите программное обеспечение. Reimage начнет глубокое сканирование вашей системы. Процесс может занять некоторое время.
- После завершения сканирования вы можете просмотреть сводку. Если Reimage обнаружит какие-либо отсутствующие или поврежденные системные файлы или другие проблемы, которые могли вызвать сбой, вы можете нажать НАЧАТЬ РЕМОНТ исправить их.
Ремонт доступен в платной версии Reimage с 60-дневной гарантией возврата денег. Если у вас возникнут какие-либо проблемы при использовании Reimage, не стесняйтесь обращаться в их бесплатную службу поддержки.
Исправление 7: отключить процессор ЦП для Vegas Pro
Как мы упоминали выше, программы для редактирования видео, такие как Vegas Pro, требуют значительных ресурсов процессора. Обычно мы хотели бы выделить Vegas Pro как можно больше ресурсов, но это не тот случай, если программа продолжает падать, и вы не можете определить причину. Вместо этого вы можете попробовать отключить одно ядро ЦП для Vegas Pro, чтобы посмотреть, поможет ли это:
- Щелкните правой кнопкой мыши на панели задач, затем щелкните Диспетчер задач .
- Переключиться на Подробности вкладку и прокрутите, чтобы найти Вегас Про . Щелкните правой кнопкой мыши процесс, затем выберите Установить сходство .
Снимите любой флажок процессора ЦП, затем нажмите В ПОРЯДКЕ .
Запустите Vegas Pro, чтобы увидеть, решена ли проблема.
Надеюсь, эта статья поможет! Пожалуйста, не стесняйтесь оставлять комментарии, если у вас есть какие-либо вопросы или предложения.
- крушение
- редактирование видео
Содержание
- Причины возникновения
- Устраняем ошибку
- Обновите драйвера
- Настройки по умолчанию
- Режим совместимости
- Удаление QuickTime
- Удаление видеоредактора
- Вопросы и ответы
Довольно часто пользователи Sony Vegas встречаются с ошибкой Unmanaged Exception (0xc0000005). Она не позволяет редактору запуститься. Заметим, что это крайне неприятное событие и не всегда исправить ошибку просто. Так давайте разберемся, в чем причина неполадки и как ее исправить.
Причины возникновения
На самом деле ошибка с кодом 0xc0000005 может быть вызвана разными причинами. Это либо некоторые из обновлений операционной системы, либо конфликты с самим железом. Также проблему могут вызвать игры, да и вообще любой программный продукт, который затрагивает систему в той или иной мере. Не говоря уже о всевозможных кряках и генераторах ключей.
Устраняем ошибку
Обновите драйвера
Если Неуправляемое Исключение вызвано конфликтом с железом, то попробуйте обновить драйвера видеокарты. Сделать это вы можете с помощью программы DriverPack или вручную.
Настройки по умолчанию
Можете попробовать запустить SONY Vegas Pro при зажатых клавишах Shift + Ctrl. Это позволит запустить редактор с настройками по умолчанию.
Режим совместимости
Если у вас стоит Windows 10, попробуйте в свойствах программы выбрать режим совместимости с Windows 8 или 7.
Удаление QuickTime
Также некоторым пользователям помогает удаление программы QuickTime. QuickTime – это бесплатный мультимедийный проигрыватель. Удалите программу через «Пуск»-«Панель управления»-«Программы и компоненты» или с помощью CCleaner. Не забудьте также поставить новые кодеки, иначе некоторые видеозаписи у вас не будут воспроизводиться.
Удаление видеоредактора
Если ничего из вышенаписанного не помогло, то попробуйте удалить Sony Vegas Pro и установить по новой. Возможно, стоит попытаться установить другие версии видеоредактора.
Часто довольно сложно определить причину возникновения ошибки Unmanaged Exception, поэтому и способов ее устранения может быть множество. В статье мы описали самые популярные способы исправления ошибки. Надеемся, вы сможете устранить неполадку и продолжите работать в Sony Vegas Pro.
Еще статьи по данной теме:
Помогла ли Вам статья?
Vegas Pro — исключительная программа, с помощью которой вы можете даже цензорная часть видео , но, к сожалению, не без ошибок. По этой причине сегодня мы представляем эффективное решение ошибки Vegas Pro перестало работать, не открывается или не отвечает .
Причины ошибки различны, но ниже мы покажем вам наиболее частые причины и средство ле проще устранить ошибку .
Это может быть проблема с графикой
Иногда ошибка «Vegas Pro перестала работать» возникает из-за того, что графическая система не справляется загрузить интерфейс программы . В большинстве случаев, если программа не запускается, это может быть из-за нее. Тем не менее, есть несколько сценариев, которые нам необходимо проанализировать, чтобы решить проблему.
Программа может запускаться со встроенной графикой
Если у вас есть процессор со встроенной графикой, но в то же время вы используете выделенную видеокарту, вы можете получить ошибку «Vegas Pro перестал работать» при выполнении таких действий, как элементы укорачивания или удлинения в Sony Vegas или даже при запуске.
На самом деле, иногда программа просто не запускается из-за этого. Это происходит, когда программа пытается начать со встроенной графики и конфликтует с выделенной графикой.
До этого у нас есть два возможных решения. Первый — войти в BIOS компьютера и дезактивировать directement интегрированная графика . С другой стороны, вы можете удалить драйверы для встроенной графики или использовать программу, которая полностью удаляет остатки.
Видеокарта не работает должным образом
Если вместо этого у вас есть только один видеоконтроллер, он может выйти из строя. Это редко, и вы можете увидеть его признаки на многих шоу. Но хорошо известно, что проблемы с графикой может вызвать сбои в работе Vegas Pro.
Если вы думаете, что это причина проблемы, вам следует попробуйте другую видеокарту. Попробуйте посмотреть, исправлена ли ошибка. Если ошибка не исчезнет, вы можете сделать еще несколько вещей.
Возможно, виноваты отчеты об ошибках, сделанные приложением.
Некоторые приложения, включая Vegas Pro, сообщают об ошибках, пытаясь повысить стабильность работы приложений. Эти отчеты об ошибках отправляются в компанию и могут помогите исправить ошибки , что в конечном итоге улучшает стабильность программы.
В любом случае бывают случаи, когда эти отчеты не работают должным образом и появляются постоянные ошибки, даже когда вы идете добавить субтитры к видео в Sony Vegas Pro или перед другими основными действиями.
В случае возникновения этой проблемы лучше всего удалить и переустановить Vegas Pro. Однако, если по какой-то причине вы оказались в аварийной ситуации и не можете завершить этот процесс, есть другие временные варианты.
Изменить расположение файлов отчетов Vegas Pro
- Для настройки перейдите в корневую папку программы Vegas Pro. Вы можете получить доступ к этой папке, щелкнув правой кнопкой мыши ярлык программы и выбрав » Открой расположение файла .
- В этой папке вы найдете три файла, относящиеся к отчетам об ошибках, dll, ErrorReportClient и ErrorReportConfig . Хитрость заключается в том, чтобы переместить их в другую папку. Просто воспользуйтесь функцией » Порез И вставьте их в папку, к которой вы сможете получить доступ позже.
- Мы не рекомендуем их удалять, помните, что это временное решение в экстренных случаях.
- После выполнения вышеуказанного процесса попробуйте запустить программу и проверьте, исчезла ли проблема.
- После этого, когда вы закончите редактирование видео или когда вы закончите свою работу, положите файлы на место .
- Если проблема не исчезнет после выполнения описанных выше действий, нет другого выбора, кроме как удалить и переустановить программу или напрямую обратиться в службу поддержки клиентов программы Vegas Pro.
И если ни одно из вышеперечисленных решений не сработает, это не поможет. проблемы с обучением редактированию видео в Premiere Pro . Еще одна отличная программа для редактирования.
На чтение 4 мин Просмотров 1.1к.
Долго я думала, стоит ли публиковать данную статью, но решила-таки это сделать. Возможно кому-то она сможет помочь и избавит от паники, которая может возникнуть в ситуации форс-мажора.
Справедливости ради скажу вам, что я далеко не всегда могу помочь вам с проблемами в Вегасе, хотя бы просто потому, что я физически далеко не со всеми из них сталкиваюсь лично. К тому же часто ошибки могут быть вызваны не самим Вегасом, а операционной системой вашего компьютера. Точнее ее комплектацией и, скажем так, чистотой.
Однажды я столкнулась с ситуацией, когда мне нужно было очень срочно на прежней работе сделать видео-поздравление для трансляции на экране телевизора в холле. Работа была элементарной, нужно было всего лишь под поздравительную картинку подложить музыку.
«Ну, это я сейчас быстренько сделаю!» — радостно подумала я, но «обломалась».
Мой всегда стабильно работающий Вегас напрочь отказывался рендерить видео. А надо мной «висят» люди и беспрестанно спрашивают: «Ну когда же уже? Скоро. »
Короче, ситуация не самая приятная, но решаемая. Что не может не радовать! 🙂
Что же делать, если Sony Vegas отказывается рендерить видео?
Итак, друзья, если вы вдруг столкнулись с ситуацией, когда Sony Vegas напрочь отказывается сохранять видео, и при нажатии на кнопку рендера выскакивает вот такая ошибка:
Знайте: не все еще потеряно и вывести наше видео из программы можно.
Правда, не совсем привычным способом.
Для того, чтобы сохранить видео на компьютер из Вегаса перейдите в пункт меню «Tools» — «Scripting» и выбираем «Batch Render»:
Далее выбираем шаблон для сохранения видео:
Нажатием на плюсик, разворачиваем более детальные настройки шаблона. Выбираем подходящий нам:
Все, теперь лишь осталось дождаться окончания просчета видео.
В большинстве случаев такое решение поможет вам сохранить видео на компьютер из программы Sony Vegas, даже когда выскакивает ошибка рендера.
Ну вот и все, ребят, используйте этот вариант сохранения видео в случае форс-мажора. Надеюсь, что кому-то эта информация сможет помочь.
Ну а что касается причин, из-за которых может возникнуть эта проблемная ситуация, я так и не поняла до конца. В моем случае проблема ушла после того, как я тщательно почистила свой компьютер.
Всегда держите ваш компьютер в чистоте и вовремя обновляйте драйвера и кодеки, тогда у вас проблем с работой в Сони Вегас возникать не должно.
Работаю в сони вегас, монтирую видео, и она тупо вылетает. По совету с ютьюба ранее удалял еррор клинер, до этого также вылетало, только еще писало, что работа сони вегас остановлена. Я не знаю, что делать, все проблемы с остановкой были у людей лишь при рендере, что совсем не мой случай. Amdocl уже устанавливал. Помогите, прошу!
читать дальше Проблема решилась!
Данные:
всего две дорожки аудио и видео
исходник *.mts
длина 1 час 55 минут
эффектов нет
читать дальше General
Format: BDAV
Video
Format: AVC
Bit rate mode: Variable
Bit rate: 15.8 Mbps
Width: 1 920 pixels
Height: 1 080 pixels
Display aspect ratio: 16:9
Frame rate: 25.000 fps
Bit depth: 8 bits
Scan type: Interlaced
Audio
Format: AC-3
Bit rate mode: Constant
Bit rate: 256 Kbps
Channel(s): 2 channels
Channel positions: Front: L R
Sampling rate: 48.0 KHz
Bit depth: 16 bits
Compression mode: Lossy
Данные рендера:
Video
Format/Info: Advanced Video Codec
Format: MPEG-4
Bit rate mode: Constant
Bit rate: 5 000 Kbps
Width: 1 920 pixels
Height: 1 080 pixels
Display aspect ratio: 16:9
Frame rate mode: Constant
Frame rate: 25.000 fps
Bit depth: 8 bits
Scan type: Progressive
Audio
Format: AAC
Bit rate mode: Constant
Bit rate: 128 Kbps
Channel(s): 2 channels
Channel positions: Front: L R
Sampling rate: 44.1 KHz
Compression mode: Lossy
Проблема:
рендер останавливается с той же ошибкой,
не законченный файл всегда равен 4 гб.
Решение:
Рендерить так чтоб файл не превышал 4гб.
НЕНАВИЖУ.
Sony Vegas – популярная программа для монтажа и редактирования видео. Но при всей своей популярности, инструмент не такой стабильный и надежный, как хотелось бы. Не беспокойтесь, практически любая ошибка Sony Vegas устранима своими силами. Ведь вы открыли эту статью именно в поисках решения? В материале вы найдете способы решения распространенных проблем видеоредактора, а также рекомендации по тому, как исправляется ошибка при открытии кодека и каким образом можно бесплатно расширить список поддерживаемых для импорта в проекты форматов файлов, используя кодеки для Sony Vegas.
Не открывается готовый проект
Для начала разберемся, что делать, когда не открывается готовый проект, созданный и сохраненный в этом же экземпляре Sony Vegas Pro буквально некоторое время назад. Причиной такого конфликта файла с редактором может быть недавнее обновление. Случается даже такое, что пользователь сохраняется, видеоредактор выдает сообщение с предложением скачать обновление и получает согласие. Программа автоматически начинает загружать и устанавливать новую версию, после чего перезапускается. При обновлении на версию без обратной совместимости проект, сохраненный вот только что, корректно не откроется.
Чтобы продолжить редактирование, нужно найти установочный файл предыдущей версии Sony Vegas, установить вместо обновленного редактора, активировать его и отказаться от обновления до того, как оно будет загружено. Тогда вы сможете без ошибок работать с проектом. Но учтите, что в обновлении исправляются ошибки старых версий, и если держаться устаревшей версии, можно упустить из виду важные новшества в редакторе.
Программа вылетает сразу же при запуске
Бывает и такое, что сразу после установки или через какое-то время видеоредактор просто вылетает при запуске. При этом операционная система выдает сообщение, что произошла ошибка и выполнение программы приостановлено. Так может происходить из-за конфликта Windows с библиотеками приложения. Также, но реже, подобное сообщение говорит о несоответствии аппаратной начинки компьютера рекомендуемым требованиям для работы в Sony Vegas.
Самое простое решение – переустановить десктопное приложение полностью. Для этого следует войти в личный кабинет на официальном сайте и деактивировать лицензию. После этого надо удалить программу при помощи собственного средства удаления или через соответствующую подпрограмму панели управления операционной системы. Далее, скачиваете установочный пакет и запускаете установку. После завершения установки перезагружаете устройство, после чего пробуете запустить – обычно помогает.
Некоторые пользователи с опытом работы с редактором советуют в случае, если предыдущий способ не помог, пробовать открытие программы с ярлыка с правами администратора. В Windows для этого надо кликнуть правой кнопкой мыши на ярлыке программы на рабочем столе или в меню приложений и выбрать пункт Запуск с правами администратора. Также в свойствах, открывающихся оттуда же – из контекстного меню ярлыка средства запуска, есть возможность выбрать запуск в режиме совместимости – тоже можно попробовать использовать для исправления проблемы вылета.
Некоторые файлы не добавляются в проект в редакторе
Редактор Vegas Pro может открывать любые видео, фото и аудио, но работа с ними возможна только при наличии установленных в системе необходимых кодеков. Потому, это первое, что следует проверять при неудачной попытке использовать какой-то мультимедийный файл в проекте.
Еще исправлять ситуацию с невозможностью загрузить файл советуют переносом папки с файлом на тот же раздел накопителя, где находятся установочные файлы видеоредактора. В Интернете можно найти информацию, что подобная проблема в новых версиях перестала появляться. Но всякое бывает, не исключено, что следующее обновление снова приведет к невозможности без препятствий в виде ошибок загрузить в проект файл напрямую с флешки или внешнего жесткого диска.
Определенные форматы файлов не импортируются
Не загружается не просто один необходимый файл, а несколько единственного определенного формата. Еще один классический случай, когда дело либо в кодеках, либо в проблемах с библиотеками. Обычно редактор выдает комментарий, в какой именно библиотеке дело. В этом случае решать конфликт легко – достаточно просто заменить файл библиотеки на новый, загруженный из Интернета.
Иногда такого рода «тонкая настройка» не спасает и приходится копать глубже – удалять и устанавливать заново кодеки для формата. Это не так сложно: удаляете кодек-пак, загружаете новый, устанавливаете, перезагружаете компьютер. Не лишним будет перед перезагрузкой установить QuickTime. Почти всегда работа программы с файлами конфликтующего ранее формата налаживается.
Ошибка библиотеки aviplug.dll
Первое, на что обратите внимание при возникновении такой ошибки – на безопасность вашего устройства и его защищенность от киберугроз. Дело в том, что сами по себе библиотеки не повреждаются. Подобные ошибки – лучший индикатор того, что система нуждается в диагностике. Не исключено, что имели место эксперименты со сторонними плагинами, особенно сомнительного происхождения. Некоторые из них могут оказываться причиной конфликта нативных библиотек и, как следствие, появления такой ошибки.
На этот случай следует запастись терпением. Ваша задача – найти в Интернете и скачать файл библиотеки. Поможет внимательное изучение выдачи поисковика по запросу «Имя_Библотеки скачать». Дальше следует делать так: находите папку с библиотеками, выходите из программы, заменяете старый файл скачанным, перезапускаете программу. Если загруженная из Интернета библиотека корректна, редактор заработает.
Ошибка при открытии кодека: что это и как исправить
Бывает так, что вы пытаетесь открыть AVI, H264, MP4 или другой формат, а программа выдает ошибку при открытии кодека. Простыми словами, случившееся означает, что подсистеме для декодирования не удалось определить или применить нужный кодек. Чтобы беспрепятственно открывать любые форматы и дальше, если раньше ошибки не было, поможет переустановка кодеков. Для этого удалите старые и установите обновленную версию.
Отличный вариант кодеков all-in-one для всех, кто работает с мультимедиа – K-Lite Codec Pack. Это полностью бесплатный пак, в котором собраны кодеки на большинство распространенных форматов. Утилита позволяет не задумываясь открывать самые замысловатые мультимедийные контейнеры, сохраняя качество аудио и картинки в лучшем виде.
Загвоздка в том, что на форумах, в блогах и сообществах пользователей программы любят наперебой рассказывать о бесполезности переустановки кодеков. Это помогает, но не всегда. Поэтому, сначала попробуйте свежий K-Lite Codec Pack с обязательной перезагрузкой перед запуском Sony Vegas Pro для проверки ушла ли ошибка. А если не поможет или не хотите скачивать громоздкий пакет кодеков, тогда сразу пользуйтесь альтернативным подходом – конвертацией. Возьмите на вооружение Movavi Video Converter.
Movavi Video Converter – удобное решение проблемы с кодеками
Десктопный Movavi Video Converter поддерживает десятки форматов, и ему неважно, насколько корректно установлены кодеки на компьютере – в него встроена собственная подсистема для преобразования форматов. С таким конвертером вам не придется тратить драгоценное время на то, чтобы переустанавливать видеоредактор в случае с конфликтом форматов при импорте файлов. Вы за минуты переконвертируете файл и добавите в проект, быстрее запустите рендер – раньше закончите монтаж.
Вам может показаться, что каждый раз открывать стороннюю программу для конвертации – дополнительные сложности. Действительно, зачем открывать программу много раз, когда можно в режиме пакетной конвертации обработать сразу все нужные файлы и экспортировать их сразу в папку проекта. Для дополнительного удобства в Movavi Video Converter есть готовые профили конвертации на все случаи жизни.
Movavi Video Converter нетребователен к аппаратным ресурсам. Даже большие видео будут конвертироваться в фоновой режиме без особой нагрузки на процессор и операционную память, пока вы будете работать в видеоредакторе. Дело в том, что когда ваш компьютер спокойно тянет махину Sony Vegas Pro с многочисленными плагинами, но на конвертер ресурсов точно хватит, даже параллельно. По крайней мере, тестирование показывает, что этот конвертер быстрее, чем браузерные аналоги, да и на накопителе занимает совсем мало места при всем изобилии встроенных возможностей для конвертации между форматами мультимедиа.
В Sony Vegas Pro умеючи можно превратить домашние архивные записи со старых видеокамер и ролики, снятые на смартфон, в захватывающий любительский фильм. Но когда появляется ошибка, которая мешает работать, возникает стойкое желание сменить инструмент. Надеемся, благодаря этой статье вы избавитесь от назойливых ошибок Sony Vegas и сможете продолжить комфортно пользоваться программой из профессиональной и довольно высокобюджетной категории. Не забывайте, что при переустановке редактора, даже на том же компьютере, нужно выполнять деактивацию ключа лицензии в личном кабинете на сайте.
Отличный способ перевести мультимедиа в нужный формат!
Остались вопросы?
Если вы не можете найти ответ на свой вопрос, обратитесь в нашу службу поддержки.
Подпишитесь на рассылку о скидках и акциях
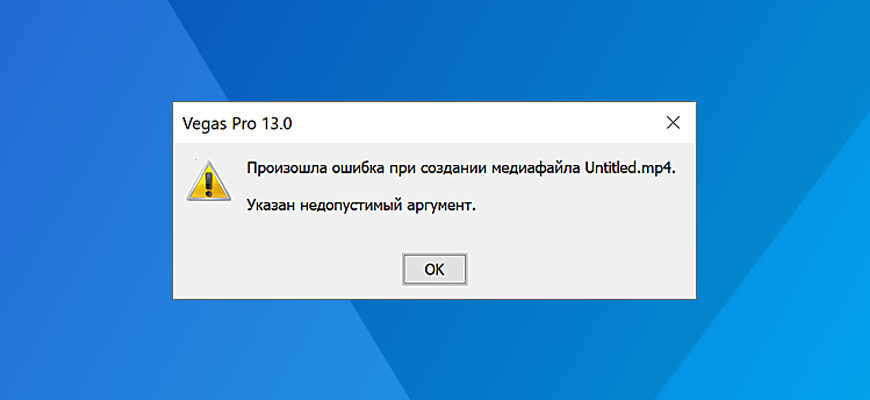
На чтение 1 мин Просмотров 555 Опубликовано 06.11.2022 Обновлено 03.06.2023
На днях, при рендере (визуализировать как), вылезло диалоговое окно с ошибкой: «Произошла ошибка при создании медиафайла. Указан недопустимый аргумент». Решение этой проблемы довольно-таки простое:
- Выберите область, которую хотите отрендерить.
- Нажмите «Визуализировать как».
- В списке «Формат вывода» («Output Format») найдите «MainConcep AVC/AAC».
- Кликните по «Internet HD 1080p», затем кнопку «Customize Template…»
- Установите свои настройки ролика, которые вам нужны. (Например, если у вас разрешение видео больше чем 1080p, то в выпадающем списке «Размер кадра», выберите «Особый размер кадра» и укажите его соотношение.)
- По окончании, снизу, в строке «Режим кодирования», из выпадающего списка выберите «Визуализировать, используя только ЦП».
- Сохраните шаблон (сверху дискета, рядом с его наименованием).
- Нажмите «Ок», затем «Рендер».
- Готово.
Автор публикации
6
Публикации: 49Комментарии: 1Регистрация: 29-06-2022