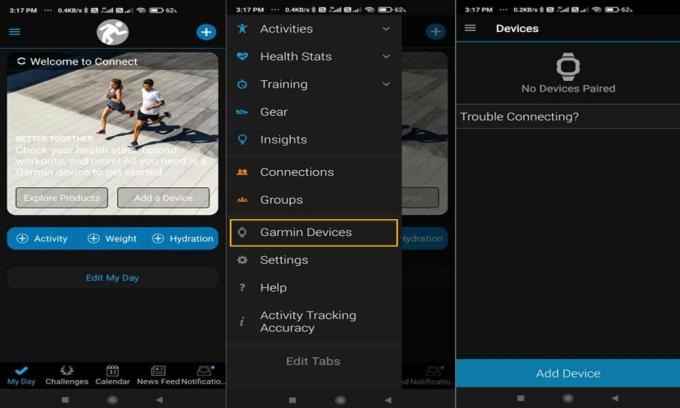Чем мы можем вам сегодня помочь?
Не подключаются часы, не отображаются контакты при звонке, нет уведомлений, что делать?
Печать
Изменено: Ср, 1 Июн, 2022 на 4:03 PM
Если у вас имеется соединение с телефоном и часы не отображают контакты или уведомления при звонке, проведите следующие операции для восстановления соединения:
1) удалите из приложения Garmin Connect ваши часы
2) зайдите в настройки Bluetooth телефона и удалите часы, сопряжённые с телефоном
3) перезапустите ваши часы
4) удалите приложение Garmin Connect
5) установите приложение Garmin Connect из магазина приложений (версия приложения должна быть не ниже 4.13.7 для Android, и 4.13.3 для iOS)
6) настройте подключение часов к приложению по инструкции Как подключить часы к мобильному телефону?
Чтобы убедиться, что приложение Garmin Connect Mobile имеет необходимые разрешения, откройте приложение, выберите меню Настройки — Разрешения приложения. Во всех пунктах разрешений должно быть состояние Включено. Если где-либо состояние Выключено, выберите меню Управление и предоставьте необходимое разрешение.
Для того, чтобы разрешить умные уведомления, перейдите в раздел настроек телефона:
Настройки — Приложения и уведомления — Расширенные настройки (или Дополнительно на Android 9.0) — Специальный доступ — Доступ к уведомлениям
Разрешите уведомления для приложения Connect (Smart Notifications)
Настройки — Приложения и уведомления — Расширенные настройки — Специальный доступ — Экономия заряда батареи
Разрешите Не экономят заряд для приложения Connect.
Настройки — Приложения и уведомления — найдите приложение Connect в списке и выберите его. Включите для этого приложения Уведомления. Включите для этого приложения все Разрешения
После проведённых действий вы обязаны перезагрузить телефон и часы, чтобы изменения вступили в силу.
Запустите приложение Garmin Connect и в меню приложения Connect — Настройки — Умные уведомления — Все приложения — Включено (или выберите те приложения, от которых вы хотите получать уведомления).
Убедитесь, что в приложении Connect — Настройки — Разрешения приложения все настройки находятся в состоянии Включено.
Измените настройку в системе, если что-либо выключено.
Была ли эта статья полезной?
Да
Нет
Отправить отзыв
К сожалению, мы не смогли помочь вам в разрешении проблемы. Ваш отзыв позволит нам улучшить эту статью.
Статьи по теме
Чем мы можем вам сегодня помочь?
Не подключаются часы, не отображаются контакты при звонке, нет уведомлений, что делать?
Печать
Изменено: Ср, 1 Июн, 2022 at 4:03 PM
Если у вас имеется соединение с телефоном и часы не отображают контакты или уведомления при звонке, проведите следующие операции для восстановления соединения:
1) удалите из приложения Garmin Connect ваши часы
2) зайдите в настройки Bluetooth телефона и удалите часы, сопряжённые с телефоном
3) перезапустите ваши часы
4) удалите приложение Garmin Connect
5) установите приложение Garmin Connect из магазина приложений (версия приложения должна быть не ниже 4.13.7 для Android, и 4.13.3 для iOS)
6) настройте подключение часов к приложению по инструкции Как подключить часы к мобильному телефону?
Чтобы убедиться, что приложение Garmin Connect Mobile имеет необходимые разрешения, откройте приложение, выберите меню Настройки — Разрешения приложения. Во всех пунктах разрешений должно быть состояние Включено. Если где-либо состояние Выключено, выберите меню Управление и предоставьте необходимое разрешение.
Для того, чтобы разрешить умные уведомления, перейдите в раздел настроек телефона:
Настройки — Приложения и уведомления — Расширенные настройки (или Дополнительно на Android 9.0) — Специальный доступ — Доступ к уведомлениям
Разрешите уведомления для приложения Connect (Smart Notifications)
Настройки — Приложения и уведомления — Расширенные настройки — Специальный доступ — Экономия заряда батареи
Разрешите Не экономят заряд для приложения Connect.
Настройки — Приложения и уведомления — найдите приложение Connect в списке и выберите его. Включите для этого приложения Уведомления. Включите для этого приложения все Разрешения
После проведённых действий вы обязаны перезагрузить телефон и часы, чтобы изменения вступили в силу.
Запустите приложение Garmin Connect и в меню приложения Connect — Настройки — Умные уведомления — Все приложения — Включено (или выберите те приложения, от которых вы хотите получать уведомления).
Убедитесь, что в приложении Connect — Настройки — Разрешения приложения все настройки находятся в состоянии Включено.
Измените настройку в системе, если что-либо выключено.
Была ли эта статья полезной?
Да
Нет
Отправить отзыв
К сожалению, мы не смогли помочь вам в разрешении проблемы. Ваш отзыв позволит нам улучшить эту статью.
Статьи по теме
Garmin выходит из коробки впереди любого другого бренда в отношении лучших часов премиум-качества. За последние несколько лет Garmin сделала свою рыночную стоимость на рынке умных часов. В настоящее время Garmin является одним из самых надежных брендов смарт-часов в мире. К тому времени он становится все популярнее со своими мощными умными часами, в которых есть что-то для каждой категории людей. Но, так как это электронный гаджет, ошибки и сбои можно увидеть часто.
К сожалению, многие пользователи во всем мире жалуются, что их Часы Гармин сопряжен, но не подключается к приложению Garmin connect. Однако, как мы знаем, если он не подключен к приложению Garmin Connect. Тогда мы не можем видеть наши действия на экране нашего смартфона, так как это приложение синхронизирует данные ваших умных часов с вашим смартфоном. Итак, есть ли решение этой ошибки? Прочитайте эту статью, потому что вы получите ответ прямо здесь.
Содержание страницы
-
Как исправить, если часы Garmin не подключаются к приложению Garmin Connect
- Способ 1: перезагрузить все
- Способ 2: включить Bluetooth
- Способ 3: проверить наличие обновлений
- Способ 4: разорвать пару, а затем снова соединить
- Некоторые дополнительные исправления:
- Ключевые перспективы
Как исправить, если часы Garmin не подключаются к приложению Garmin Connect
Если вас беспокоит эта ошибка, вам следует прочитать руководство, тщательно выполнить каждый шаг, чтобы решить эту проблему, и начать отслеживать калории, которые вы сжигаете в тренажерном зале. Итак, давайте начнем с доступных исправлений этой дерзкой ошибки.
Способ 1: перезагрузить все
Это самое эффективное и надежное исправление, которое вам нужно попробовать, прежде чем пробовать какие-либо другие исправления. Вам просто нужно выключить смартфон и просто смотреть. Затем подождите некоторое время и снова включите его. После этого попробуйте подключить часы Garmin, и вы увидите, что ваши часы теперь подключены к телефону через приложение Garmin connect. Между тем, если вам не повезло сделать это, не волнуйтесь! У нас есть другие решения для исправления этой ошибки. Итак, давайте теперь перейдем к нашему следующему исправлению.
Способ 2: включить Bluetooth
В большинстве случаев пользователи отключают Bluetooth на своих смартфонах, чтобы сэкономить заряд батареи. Позвольте мне прояснить, что не только умные часы Garmin, но и все умные часы нуждаются в Bluetooth для подключения к вашему смартфону, включая умные часы Apple. Поэтому убедитесь, что на вашем смартфоне включена технология Bluetooth.
Объявления
Способ 3: проверить наличие обновлений
В некоторых случаях видно, что этот тип проблемы возникает из-за ожидающих обновлений. Таким образом, вы должны убедиться, что ваше приложение обновлено и работает в последней доступной версии. Чтобы проверить, есть ли у вас какие-либо ожидающие обновления, просто откройте свой Playstore или магазин приложений и найдите приложение Garmin connect. Затем выберите приложение Garmin для подключения в результатах поиска. И если какое-либо обновление доступно, вы получите кнопку обновления вместо кнопки открытия. Итак, просто нажмите на эту кнопку обновления и подождите, пока обновление не будет завершено. После этого снова попробуйте подключиться и проверьте, подключается ли он сейчас или нет. Если нет, то перейдите к следующему потенциальному исправлению.
Способ 4: разорвать пару, а затем снова соединить
Если вам ничего не помогает исправить ошибку, мы рекомендуем удалить ваше устройство из настроек Bluetooth вашего смартфона и приложения Garmin connect. После этого повторите весь процесс сопряжения и проверьте, решена ли проблема сейчас или нет.
Некоторые дополнительные исправления:
- Откройте приложение Garmin connect и нажмите на три вертикальных линия или же точки. Затем коснитесь Устройство Гармин и выберите Добавить устройство вариант, чтобы перейти в режим сопряжения, а затем попробовать выполнить сопряжение.
- Попробуйте подключиться в режиме сопряжения с телефоном на смарт-часах. Итак, для этого удерживайте меню на циферблате и нажмите на значок настройки. Затем направляйтесь к Телефон, а внутри Телефон, нажать на Парный телефон.
Ключевые перспективы
Иногда из-за случайных багов и глюков такое бывает. В этом случае перезагрузка обоих устройств поможет решить проблему. Мы также стараемся держать смартфон на расстоянии не более 33 футов или 10 м от наших умных часов. Кроме того, если мы недавно купили новый телефон и забыли удалить умные часы из приложения Garmin Connect на своем старом приятеле. Тогда это может быть основным виновником того, почему вы получаете эту ошибку.
Объявления
В любом случае, это некоторые исправления, которые вы можете попытаться исправить, если ваши часы Garmin не подключаются к приложению Garmin connect. Мы надеемся, что это руководство помогло вам. Если вам по-прежнему сложно избавиться от этой ошибки, обратитесь в службу поддержки клиентов и попросите их о помощи. Кроме того, сообщите нам, если у вас есть другое решение для решения этой проблемы, в разделе комментариев ниже.
РУКОВОДСТВО ПОЛЬЗОВАТЕЛЯ: Что делать, если Garmin не синхронизируется

Garmin — одно из самых известных имен на рынке носимой электроники. Если нужны качественные спортивные часы или фитнес-трекер, то устройства Garmin станут отличным выбором. Однако даже у лидеров рынка без проблем не обходится. Иногда возникают сложности при взаимодействии с гаджетами. Мы расскажем о самых распространенных проблемах и способах решения. Читаем далее о том, что делать при отсутствии синхронизации с мобильным приложением.
Все носимые гаджеты компании Garmin работают с мобильным приложением Garmin Connect. Существует мнение, что это не самое лучшее приложение, однако оно обеспечивает большое количество полезной информации, а также огромное количество настроек. Возможно, не все разделы расположены логично и может понадобиться некоторое время, чтобы добраться до нужной информации, но это компенсируется объемом данных.
Сразу несколько сотрудников нашей маленькой редакции используют умные часы компании, от простенького ветерана Vivoactive HR до топовых Fenix 5 Plus. Однако у многих гаджетов периодически возникают проблемы с синхронизацией. Происходит это, как правило, в самый неподходящий момент.
Процесс обмена информацией отображается в верхнем правом углу приложения (фото выше), в виде обозначения подключенного устройства, с кольцом статуса синхронизации белого цвета. Чтобы запустить синхронизацию вручную, достаточно сделать свайп дисплея смартфона вниз или нажать на значек синхронизаци справа. Зеленая точка покажет, что устройство подключено.

Что делать при отсутствии синхронизации или сбое в процессе:
1. Первое, что необходимо проверить при отсутствии синхронизации с мобильным приложением — включен ли Bluetooth на смартфоне. Для того чтобы исключить вопросы с Bluetooth, рекомендуем выключить и сразу же включить передачу данных по Bluetooth на телефоне. Естественно, часы или трекер Garmin должны быть в непосредственной близости от смартфона для возможности подключения.
2. Если проблема с синхронизацией не решена, закрываем и повторно активируем приложение на смартфоне. Часто помогает и перезагрузка смартфона.
3. Следующий совет по устранению неполадок, который на самом деле работает — это перезапуск умных часов или фитнес-трекера. Чтобы сделать это, достаточно нажать и удерживать кнопку питания. Для устройств без кнопки питания, нужно подключить их к USB-порту с помощью зарядного кабеля. Исключением станут трекеры Vivofit, поскольку они не могут быть выключены.
4. Последним вариантом будет удаление и новое добавление устройства Garmin в приложении Connect. Но пробовать это стоит только в крайнем случае, если остальные способы не принесли результата.
Надеемся, что один из описанных способов поможет при возникновении проблем с синхронизацией. Если же все эти действия не привели к необходимому результату, то остается обращение в службу поддержки компании Garmin.
Кстати, для устройств, приобретенных в нашем магазине, действует официальная гарантия на всей территории Российской Федерации, так что поддержка будет обеспечена силам дистрибьютора, компании АО «НАВИКОМ».
Понравилась статья?
Читайте еще массу полезной и интересной информации из мира носимой электроники!
Узнать больше о Garmin
Источник: wear-gadget
_________________




Что касается фитнес-трекинга, Гармин — надежный и, пожалуй, самый популярный бренд, предпочитаемый многими людьми. Однако бывают случаи, когда у вас возникают проблемы с часами Garmin. Например, ваши смарт-часы или фитнес-трекер Garmin могут быть сопряжены со смартфоном, но устройство не подключается и не синхронизирует ваши тренировки и другие данные об активности.
Одной из причин проблемы синхронизации с часами Garmin является ошибка подключения. Возможны проблемы с Bluetooth или интернет-соединением. Другая причина — устаревшее приложение или программное обеспечение устройства. Возможно, вам не удастся установить последнее обновление программного обеспечения или прошивки через приложение Garmin Connect или обновить само приложение.
НЕ ПРОПУСТИТЕ: Ознакомьтесь с последними предложениями беговых часов Garmin GPS в официальном магазине!
Как исправить устройство Garmin сопряжено, но не подключается или не синхронизирует данные с приложением Garmin Connect
Возможны и другие причины того, что ваше устройство Garmin не подключается, не синхронизируется и не загружает данные тренировки. К счастью, вы можете попытаться устранить ошибку с помощью следующих решений, перечисленных ниже.
Решение № 1. Перезапустите часы Garmin.
Найдите кнопку питания на трекере Garmin. На некоторых часах есть кнопка питания, с помощью которой вы включаете подсветку. На других устройствах он находится в меню управления. Нажмите и удерживайте кнопку питания, пока часы Garmin не выключятся. Затем снова включите его.
Решение № 2. Проверьте соединение Bluetooth и WiFi
Убедитесь, что Bluetooth на вашем смартфоне включен. Перейдите в меню «Настройки» и выберите «Bluetooth». Вы можете выключить и включить его, чтобы обновить соединение. Сделайте то же самое с вашим Wi-Fi или мобильными данными.
Решение № 3. Обновите приложение Garmin Connect
- Запустите App Store или Google Play Store.
- Перейдите в раздел «Управление приложениями» или «Приложения».
- Найдите Garmin Connect или Garmin Explore.
- Теперь нажмите кнопку «Обновить», чтобы установить доступные обновления.
- Перезагрузите устройство.
Решение № 4. Убедитесь, что ваше устройство Garmin не находится в режиме энергосбережения
Режим энергосбережения ограничивает расписание синхронизации вашего устройства Garmin. Если он включен, ваши данные не всегда будут синхронизироваться в режиме реального времени для экономии энергии. Вы можете временно отключить его.
- Перейдите в меню на устройстве Garmin.
- Выберите «Диспетчер питания» или «Настройки активности».
- Перейдите к разделу «Экономия заряда батареи» или «Тайм-аут энергосбережения».
- Выберите «Выкл.» или «Расширенный».
Решение № 5. Синхронизируйте данные вручную в приложении Garmin Connect
- Поместите трекер Garmin рядом с телефоном.
- Запустите приложение Гармин.
- Перейдите в Меню.
- Нажмите и удерживайте значок подключения, чтобы синхронизировать данные.
Решение № 6. Повторно добавьте часы Garmin в приложение Garmin.
- Откройте приложение Garmin Connect.
- Перейдите в меню.
- Выберите Устройства Garmin.
- Нажмите и удерживайте часы Garmin. Для приложения iOS выберите часы Garmin. Коснитесь трехточечного значка в правом верхнем углу.
- Нажмите «Удалить устройство».
- Нажмите «Удалить».
- Теперь добавьте обратно свои часы Garmin, нажав «Добавить устройство».
Сработало ли какое-либо из приведенных выше решений для устранения проблем с синхронизацией с устройством Garmin? Мы рады узнать ваш ответ, поэтому, пожалуйста, оставьте один для нас в разделе комментариев ниже.
СЕГОДНЯШНИЕ ПРЕДЛОЖЕНИЯ: ознакомьтесь с этими ограниченными по времени предложениями на новейшие часы Garmin на сайте Амазонка & Волмарт прямо сейчас!
Предыдущий раздел
Следующий раздел
Загрузить PDF
Печать страницы
Не удается подключить телефон к устройству
Если телефон не будет подключаться к устройству, воспользуйтесь следующими советами.
Главная страница
Устранение неполадок
Не удается подключить телефон к устройству
© Garmin. Все права защищены.GUID-6F1E6ABA-ECBB-474E-B04E-4E5B25CC1CFD v4
Garmin Fenix 5 Plus — это автономные умные часы, которые вы можете использовать без необходимости использования других устройств. Тем не менее, есть определенные функции и сервисы, которые вы можете использовать, если подключите их к смартфону. Фактически, вы сможете полностью использовать его потенциал, если он подключен к вашему телефону, и именно поэтому большинство пользователей заставляют эти умные часы работать бок о бок со своими устройствами Android или iOS.
Garmin приложил некоторые усилия для обеспечения бесперебойной работы своих устройств, но нет ничего идеального, поэтому всегда будет время от времени возникать проблемы. Наиболее часто сообщаемые проблемы с этим устройством связаны с его возможностями синхронизации. Некоторые пользователи сообщили, что их Fenix 5 Plus больше не синхронизируются должным образом с их телефонами. Если вы являетесь одним из владельцев этих умных часов, вам необходимо выполнить процедуры устранения неполадок, чтобы устранить проблему.
В этом посте я расскажу вам, как устранить неполадки вашего Garmin Fenix 5 Plus, который больше не синхронизируется. Однако, если вы ищете решение для другой проблемы, посетите нашу страницу устранения неполадок Fenix 5 Plus, так как мы уже решили некоторые проблемы с помощью этих умных часов. Потратьте немного времени на просмотр этой страницы, чтобы найти проблемы, похожие на вашу. Если вам нужна дополнительная помощь, свяжитесь с нами, заполнив нашу анкету и нажав «Отправить».
Возвращаясь к нашему устранению неполадок, вот что вам нужно сделать, если ваш Fenix 5 Plus больше не синхронизируется должным образом …
- Выключите смартфон и Fenix 5 Plus и снова включите их.
- Включите технологию Bluetooth на вашем смартфоне.
- Обновите приложение Garmin Connect Mobile до последней версии.
- Удалите устройство из приложения Garmin Connect Mobile, чтобы повторить процесс сопряжения.
- Если вы используете устройство Apple, вы также должны удалить свое устройство из настроек Bluetooth на вашем смартфоне.
- Убедитесь, что ваши умные часы находятся в пределах 20 футов от вашего телефона.
- Восстановите заводские настройки Fenix 5 Plus и выполните сопряжение с телефоном.
Вы должны начать устранение неполадок с обновления как смартфона, так и часов. Простая перезагрузка часто устраняет проблему, подобную этой. Я советую сначала перезагрузить телефон, а затем выключить Fenix 5 Plus и снова включить его. Оба переподключатся и попытаются проверить, работает ли синхронизация на этот раз.
Еще одна вещь, которую вы должны сделать, это убедиться, что Bluetooth работает на обоих устройствах. Как вы знаете, именно эта технология заставляет ваши часы работать с вашим телефоном. Вы можете попробовать отключить Bluetooth, а затем включить его снова, чтобы обновить соединение.
На вашем телефоне вы также можете удалить приложение Garmin Connect Mobile, а затем загрузить и переустановить его. Это позволит убедиться, что на вашем устройстве запущена последняя версия приложения. После этого попробуйте проверить, устранена ли проблема, но если это не так, то пришло время восстановить заводские настройки Garmin Fenix 5 Plus. Вот как это делается:
- Удерживайте МЕНЮ.
- Выберите Настройки> Система> Сброс.
- Чтобы сбросить все настройки устройства до заводских значений по умолчанию и удалить всю введенную пользователем информацию и историю действий, выберите Удалить данные и Сбросить настройки.
- Если вы настроили кошелек Garmin Pay, эта опция удаляет кошелек с вашего устройства. Если на вашем устройстве хранится музыка, эта опция удаляет сохраненную музыку.
Я надеюсь, что мы смогли помочь вам решить проблему с вашим устройством. Мы были бы признательны, если бы вы помогли нам распространить информацию, поэтому, пожалуйста, поделитесь этой записью, если вы нашли ее полезной. Большое спасибо за чтение!
С последним апдейтом у некоторых мобильных устройств Garmin вдруг появились проблемы с Bluetooth, точнее — проблемы с подключением к смартфонам (и планшетам) по Bluetooth-каналу.
И что примечательно, судя по отзывам юзеров, этот непонятный и даже несколько неожиданный (как для Garmin) баг затронул не только смарт-часы этой марки, но и такие специфические девайсы, как, к примеру, велокомпьютер Edge 130 (он тоже со смартфоном работает через Bluetooth).
По факту же традиционного «гугления» более-менее действенных способов сию неприятность устранить, выяснилось сразу несколько характерных нюансов.
Во-первых, в данном конкретном случае причину сбоев Bluetooth действительно следует искать в работе именно девайсов Garmin, а не смартфонов и не планшетов, к которым они подключены.
Притом марка смартфона/планшета или операционка (Android или iOS) не важны. Bluetooth у наших Vivoactive 3 Music после апдейта одинаково «качественно» глючил и с iPhone, и с Galaxy Note, и Pixel XL…
Не пропустите: ПОЧЕМУ ТАК ГЛЮЧИТ GPS В GARMIN И ЧТО ТАКОЕ «ЭФЕМЕРИДЫ»?
Во-вторых, какой-то одной моделью Garmin проблема не ограничивается, равно как и каким-то одним обновлением. Она возникала раньше и, весьма вероятно, будет возникать и в будущем.
В-третьих, такие стандартные меры, как переподключение и перезагрузка всего, поднести смартфон поближе и т.д., как правило, не помогают (а если помогают, значит, это не та проблема), и устранить баг у нас получилось только «вручную».
У Garmin есть фирменный гайд, как отключить устройство, почистить кэш и данные Bluetooth и затем переподключить его снова, но у нас этот способ все равно не сработал.
Наверняка, разработчики и с этой проблемой когда-то разберутся и выпустят соответствующий патч, а пока же расскажем вкратце о том,
как устранить проблему с Bluetooth у мобильных устройств Garmin
Собственно, из всего, что мы перепробовали, сработал только функция устранения неполадок Bluetooth штатного приложения Garmin Connect.
Не пропустите: ЧАСЫ GARMIN: КАК ВЫТАЩИТЬ ФАЙЛЫ ТРЕНИРОВОК БЕЗ GARMIN CONNECT
Так что, если у вашего Garmin Bluetooth вдруг тоже начал глючить, то просто открываем эту программку и тапаем «Настройки» -> «Параметры» — > «Помощь с подключением» (Settings -> Tech Details -> Device Connection Aid).
Как отмечает разработчик в описании функции, она применяется «для устранения неполадок Bluetooth. А также повышает качество связи устройства с некоторыми смартфонами». Насчет «улучшает» пока ничего не можем сказать, но проблемку данный инструмент таки помог устранить.

Smartwatches and fitness trackers face loads of daily abuse. Strapped to our wrists, they brush off bumps and knocks, dirt and splashes. Understandably, they face the occasional problems and issues, but you can remedy many of these with a few simple troubleshooting steps. Although Garmin makes some excellent smartwatches and fitness trackers, the company’s products are not immune to these issues, either. Below, we look at some of the common problems Garmin devices face and provide a list of possible fixes.
See also: The best Garmin smartwatches | The best Garmin running watches
Problem #1: Syncing issues
Jimmy Westenberg / Android Authority
Like most wearables, Garmin products sync with Android smartphones over Bluetooth. Often this connection is affected by several factors. As a result, you may not be able to sync your Garmin’s info with your smartphone. If this is something you experience, here are a few ways to remedy the issue.
Potential solutions:
- Make sure you have Garmin Connect installed on your smartphone. Also, ensure that Bluetooth is activated on your phone (Settings > Bluetooth > On).
- Double-check if your Garmin wearable is in pairing mode. To do this, head to your Garmin device’s Settings menu, tap Bluetooth, and select Pair mobile device.
- Try switching Bluetooth off and on on your smartphone. It seems a simple fix, but a simple on/off cycle can often remedy most minor issues.
- Power cycle your smartphone by switching it off and on, too.
- Power cycle your Garmin device by switching it on and off. We cover this process further below in the “How to restart your Garmin” section.
- Reinstall the Garmin Connect app on your phone. Head to your phone’s Settings, find the Apps menu, search for Garmin Connect, and uninstall it. To reinstall, head to Google Play, search for Garmin Connect and install. You may need to log in to your Garmin Connect account once again after installing, so be sure to have those details on hand.
- Check if your Garmin device has the latest software installed.
- To do this, head to Settings > About. Compare the software version on your device to that listed by Garmin.
- If the software is outdated, try to update your device’s software by heading to Settings > System > Software Update.
- If the update didn’t complete, you might have to connect your wearable to a PC or Mac and manually update it. Install Garmin Express and connect your device to the PC or Mac via a USB cable to update the software.
- You can also check if syncing works via Garmin Express to eliminate an issue beyond Bluetooth connectivity.
- Try removing your Garmin device from your Garmin Connect account and re-adding it. To do this, open Garmin Connect. Tap on the Menu button. Scroll down and select the device you want to remove.
- To add your device again, follow the same steps but tap Add Device instead.
Problem #2: Notification issues
Jimmy Westenberg / Android Authority
You may experience notification problems from time to time. If you’re in this boat, you may need to tweak a few settings on your smartphone or Garmin.
Potential solutions:
- Double-check if Bluetooth is activated on your phone and that it’s connected to your Garmin.
- Check if Garmin Connect has notification access. On your Android phone, head to Settings > Apps, tap on Garmin Connect, and select the Notifications option. Ensure Allow Notifications is toggled on.
- If your phone’s UI is presented a little differently, you can also search for “Notifications” on your Android phone’s Settings page search bar.
- Check if the notifications you wish to receive are enabled in Garmin Connect. Open the app, select the Menu button, then Settings > Notifications > App Notifications. You can then toggle to enable or disable the apps you wish to receive notifications.
- If you own a Huawei device, you may need to set Garmin Connect to run in the background. Head to Settings > Battery > App Launch. Toggle Garmin Connect to Manage manually. This should allow the app to run in the background and auto-launch.
- Double-check if Do Not Disturb is set to “off” on your smartphone.
- Check if Sleep Time settings are correct on your Garmin. This feature on Garmin devices prevents notifications and alerts from disrupting your sleep, but it could disable all notifications if the time isn’t set correctly.
Problem #3: Power issues
Jimmy Westenberg / Android Authority
If your Garmin smartwatch or fitness tracker doesn’t switch on, there are a few ways to check if it’s a simple fault.
Potential solutions:
- Check if the device is fully charged by plugging it into its charger and a power source.
- Check if the charging points on the Garmin device or charger are dirty or clogged. You can clean them with a dab of rubbing alcohol, a cotton swab, or a small brush for more stubborn dirt.
- Still no power? Check if the power cable you’re using is damaged. If you see any exposed wires, faulty or damaged ports, frayed insulation, or sharp right angles at any point along the cable, do not use it.
- You can purchase a new charging cable from Garmin’s website.
- Try force rebooting your Garmin. To do this, plug it into a power source via the charger, and press and hold the power button for between 15-60 seconds until the display lights up. This is only applicable if your Garmin device can be rebooted or restarted.
- It could be a software issue if the device is charging, but the screen doesn’t light up. Try to update your device’s software by connecting it to a PC or Mac and using Garmin Express (instructions above).
- If your device’s display does light up but doesn’t acknowledge touches, you could try cleaning it.
- Use device cleaning spray and a microfibre cloth to clean the surface. Dry it as soon as possible with another cloth.
- Still nothing? If you have a screen protector on your device, try removing it and replacing it with a new protector.
Problem #4: Heart rate tracking issues
Jimmy Westenberg / Android Authority
You may face a few issues with your Garmin’s heart rate tracking features. Here are the most common fixes.
- For missing data fields and sections on your watch or Garmin Connect, try hard restarting your devices and app. This should be your first port of call for most issues on the device.
- Additionally, log in to Garmin Connect on the web to check if the issue is present there, too. If it isn’t, we can assume it’s a problem with the app on your tethered phone.
- You can usually remedy inaccurate heart rate readings by adjusting the watch’s fit on your arm.
- Wear it a finger width or two above the pointy bone above your wrist.
- Additionally, make sure the sensors are clean before use.
- If there’s a new update available, consider installing it. Additionally, if you’ve just installed a new update, read the patch notes and check if other users are facing similar issues.
- If you really care about heart rate accuracy, you should consider purchasing a heart rate strap.
- If your heart rate strap fails to broadcast your heart rate, try removing it and repairing it to your watch.
Problem #5: GPS issues
Watches with GPS connectivity will often take a moment to lock on to satellites. The time it takes depends on your location and other factors. But here are a few steps to remedy the issue.
Potential solutions:
- Try syncing your Garmin. Syncing to Garmin Connect should prompt the device to scan for available satellites and, therefore, speed up the GPS signal acquisition.
- Begin your activity in an open area outdoors devoid of trees and buildings. The lack of physical interference should help your wearable acquire GPS signal a little quicker. Heavy cloud coverage may also affect the signal.
- Are you still having issues? Double-check your device’s software version. If it’s not current, be sure to update it.
- Some Garmin devices support multiple positioning systems, including GLONASS. Double-check if it’s on by heading to System > Sensors > GPS on your device. Toggle on the switch for the systems you wish to use alongside GPS.
Problem #6: Barometer and altimeter issues
Jimmy Westenberg / Android Authority
If your Garmin is displaying an incorrect altitude or struggles to keep up with you during a hike, there could be an issue with your altimeter or barometer. There are a few ways to remedy the issue, though.
Potential solutions:
- First off, recalibrate your watch.
- To manually recalibrate your device, hold Up to access the main menu, then select Settings > Sensors & Accessories > Altimeter > Calibrate. Follow the prompts.
- Ensure Auto Calibration is switched on. This setting will use your GPS data to calculate your current altitude.
- Find this setting by pressing Up to access the main menu, then selecting Settings > Sensors & Accessories > Altimeter > toggle on Auto Cal.
- If this doesn’t solve the issue, your sensor port might be blocked. Garmin recommends cleaning it using “low pressure, warm water.”
- Importantly, do not put any pins or sharp objects into the sensor hole, but do remove any debris by hand if there is any.
- Once washed, shake away excess water and air dry the watch.
- When dry, recalibrate the sensor using the steps above.
- Still have an issue? It’s time to contact Garmin. Your problem might be related to faulty hardware.
Problem #7: Garmin Pay issues
Jimmy Westenberg / Android Authority
Garmin Pay is Garmin’s wireless payments system that is compatible with many Garmin devices. It allows users to pay for products using their wearable. While it’s convenient, it may also face a few issues from time to time.
Potential solutions:
- Check if Garmin Pay is supported in your country and by your bank. Although the service plays nice with Mastercard and Visa cards, Garmin Pay will only work if your bank is supported. Garmin lists the supported institutions here.
- If you can’t add a card to your Garmin Pay Wallet, you’ll need to be connected to mobile data or Wi-Fi.
- Double-check that your smartphone meets the Garmin Pay minimum device requirements. You’ll need at least Android 6.0 Marshmallow, and the device is required to support the Google Play Store natively. Android Go phones are not supported.
Problem #8: VO2 Max issues
Most recent Garmin wearables can track VO2 max, an important metric for cardio trainers. However, you may not get a VO2 max reading unless your device is appropriately set up and your activities meet some criteria.
Potential solutions:
- Garmin suggests completing the User Profile with birth year, height, weight, and power zone settings. This data will be used to calculate VO2 max figures better.
- The company also suggests completing the Heart Rate Zones setup too. Find these settings under Settings > User Profile > Heart Rate on your device. You can also tweak these settings later in Garmin Connect.
- Garmin support documents suggest activities need to meet the following criteria to provide a VO2 max estimate:
- For running, walking, and trail running, the activity must last for at least 10 minutes on some devices and 15 minutes on the Vivosport.
- For cycling, the activity must last for at least 20 minutes without any stoppages.
- The activity must be recorded outside with GPS connected.
- Heart rate must be elevated to at least 70% of your maximum for at least 10 minutes on some devices and 15 minutes on the Vivosport.
- Some newer Garmin watches can provide VO2 max estimates from all-day heart rate data.
- Finally, it may take a few days for your VO2 max estimate to display in Garmin Connect.
Problem #9: Battery issues
Lily Katz / Android Authority
Garmin Lily Sport Edition
Battery drain issues can happen to all devices, be it buggy software or aging components. There are a few ways to manage your Garmin’s battery life better if you find it’s draining too quickly for your liking.
Potential solutions:
- If you don’t train regularly, you can switch off your GPS. Find these settings on your watch by heading to System > Sensors > GPS. Toggle off systems you don’t use.
- If you use a custom watch face, try disabling heart rate and seconds display. These details may force the watch face to update more often per minute than it otherwise would.
- No improvement? Consider installing a default Garmin watch face.
- Additionally, if you have any third-party widgets running, disable them.
- Disable continuous pulse ox monitoring if your watch supports it. You can usually find this setting in your watch’s settings menu, then select Pulse Ox > Tracking Mode.
- Notifications can also play a role in reducing the battery life of your device. Be sure to curate which apps are allowed to send through notifications. Open your Garmin Connect app on your phone, select Settings, and toggle off the apps you don’t need.
- Adjust the brightness, length of the timeout, gesture controls, and other features of your display.
- If you own a Garmin Venu series device, you can find these controls in your watch’s Settings > System > Display menu.
- Garmin Fenix 6 users can find the setting by holding Menu and selecting System > Backlight. You can then set the backlight to activate upon button presses or alerts.
- On most recent Garmin Forerunner devices, hold Menu, then head to Settings > System > Backlight to activate the backlight settings on your device.
- The Garmin Vivosmart 4 automatically scales the backlight, but users can pick a number between 1 and 7 for more granular control. Find these settings by tapping the capacitive button at the bottom of the display, tapping the Settings cog, then swipe to and tap the Brightness icon.
- If battery drain is related to a software issue, there’s a good chance that Garmin has issued a fix through a patch. We recommend checking if your device is using the latest version of its software.
- Head to Settings > About. Compare the software version on your device to that listed by Garmin.
- If the software is indeed outdated, try to refresh your device’s software by heading to Settings > System > Software Update.
Other solutions:
- If you feel your Garmin device is discharging way too quickly, even after following the above steps, we recommend contacting Garmin directly.
Problem #10: Music issues
Jimmy Westenberg / Android Authority
Bluetooth headphone issues
A selection of Garmin watches support music playback via Bluetooth headphones. However, Bluetooth isn’t always the most reliable medium. You might run into a few audio issues with your headphones connected to your Garmin. Here are a few ways to remedy these problems.
Potential solutions:
- Try rebooting both the watch and your earbuds. If it’s a minor issue, this should resolve it.
- If the audio is still intermittently cutting out during training, Garmin suggests wearing your watch on your other wrist. This might prevent body interference if this is indeed a cause.
- Facing connectivity dropouts? Garmin suggests using the wireless earbuds exclusively with the watch. Some earbuds can connect to multiple devices simultaneously. In this case, disconnect your headphones from any other device before listening to music on your watch.
- If you’re still facing issues, try removing and reconnecting your Bluetooth earbuds. To do this, head to Settings > Music > Headphones. You can also add a new device from this menu.
Spotify login and syncing issues
Some users seemingly experience regular Spotify sign-in or syncing issues on their Garmin devices. Thankfully, there is a seemingly simple fix.
- Log out of Spotify in Garmin Connect.
- Delete and re-add the Wi-Fi settings on your watch.
- Reboot your smartwatch and phone.
- Reconnect Spotify.
Another common problem relates to syncing specifically. Users are greeted by a Sync Failed message on the watch when a sync is attempted. Garmin has a possible fix.
- Remove/add Wi-Fi settings on your watch. If it is a simple internet issue, this could fix it.
- Double-check that your watch is connected to your phone and that Garmin Connect sees your device.
- Place your watch on its charging cradle and try to sync once again.
- Move the watch closer to your Wi-Fi router while syncing.
- Finally, if all else fails, uninstall Spotify from your watch through Connect IQ. Reboot your watch, then reinstall Spotify.
Problem #11: Garmin band issues
Kaitlyn Cimino / Android Authority
Band breakage issues
No watch strap or band is indestructible. If your Garmin band breaks, you have a few options.
- Garmin explains on its Shipping page that merchandise can be returned for a refund within 30 days of receiving the order.
- You’ll need to fill out a Return for Refund Request form to start the refund process.
- Garmin’s Consumer Limited Warranty page explains that non-aviation products are guaranteed to be “free from defects in materials or workmanship for one year from the date of purchase.” If you believe your Garmin watch strap (or Garmin device in general) is defective, you can contact Garmin to get the faulty part replaced at no extra cost. For more information, read our short guide on Garmin watch warranties.
Looking for replacement bands for your device? You can, of course, head to Garmin’s website to buy a replacement or head to the Amazon links below for a cheaper alternative:
- Garmin Venu 2 replacement bands
- Garmin Venu replacement bands
- Garmin Venu Sq replacement bands
- Garmin Fenix 7 replacement bands
- Garmin Epix replacement bands
- Garmin Fenix 6 replacement bands
- Garmin Fenix 6S replacement bands
- Garmin Fenix 6X replacement bands
- Garmin Vivoactive 4 replacement bands
- Garmin Vivoactive 4S replacement bands
- Garmin Forerunner 955 replacement bands
- Garmin Forerunner 945 replacement bands
- Garmin Forerunner 745 replacement bands
- Garmin Forerunner 645 Music replacement bands
- Garmin Forerunner 255/Music replacement bands
- Garmin Forerunner 245/Music replacement bands
- Garmin Forerunner 55 replacement bands
- Garmin Forerunner 45 replacement bands
- Garmin Forerunner 45S replacement bands
- Garmin Lily replacement bands
- Garmin Instinct replacement bands
- Garmin Vivosmart 5 replacement bands
- Garmin Vivomove 3 replacement bands
- Garmin Vivofit 4 replacement bands
- Garmin Vivofit Jr. 3 replacement bands
Band rash issues
There’s a chance you are or have experienced watch band rash while wearing a device on your arm. Garmin devices aren’t exempt from this issue. If your band is causing wrist discomfort, there are a few things you could try to alleviate the problem
Potential solutions:
- You can try regularly rotating your watch between your dominant and non-dominant wrists.
- Ensure that the band isn’t too tight on your wrist. Sure, it needs to be snug, but if it’s restricting blood flow or chafing your skin, loosen it a little.
- Consider purchasing a new band made of a different material.
- Some materials like elastic, nylon, metal mesh, or leather allow your skin to breathe more easily than silicone or TPU.
- It’s also a good idea to have at least two wrist bands, one for workout activities and the other for daily wear.
- If you can’t afford a third-party band, be sure to clean and dry your stock band after workouts before placing it on your wrist once again.
- You can try contacting Garmin about the issue.
- If none of these potential solutions fix your problem, contact your doctor or a dermatologist.
How to restart your Garmin device
- Garmin Venu 2/Plus: Press and hold the Action button at the top-right of the device for 15 seconds to switch the watch off. Press the button again for one second to switch it on.
- Garmin Venu: Press and hold the Action button at the top-right of the device for 15 seconds to switch the watch off. Press the button again for one second to switch it on.
- Garmin Venu Sq/Sq 2: Press and hold the Action button at the top-right of the device for 15 seconds to switch the watch off. Press the button again for one second to switch it on.
- Garmin Epix series: Press and hold the Light button to switch off the watch. Press and hold the same button once more until it powers on.
- Garmin Fenix 7 series: Press and hold the Light button until the watch switches off. Power it back on by pressing this button once more.
- Garmin Fenix 6 series: Like the Fenix 7, press and hold the Light button at the top-left of the device until the watch switches off. Power it back on by pressing this button once more.
- Garmin Vivoactive 4/4S: Press and hold the Action button at the top-right of the device for 15 seconds to switch the watch off. Press the button again for one second to switch it on.
- Garmin Forerunner 955/Solar: Press and hold the Power button at the top-left of the device for 15 seconds, or until the watch switches off. Power it back on by pressing this button once more.
- Garmin Forerunner 945: Press and hold the Power button at the top-left of the device for 15 seconds, or until the watch switches off. Power it back on by pressing this button once more.
- Garmin Forerunner 745: Press and hold the Power button at the top-left of the device for 15 seconds, or until the watch switches off. Power it back on by pressing this button once more.
- Garmin Forerunner 645: Press and hold the Light button at the top-left of the device for 15 seconds, or until the watch switches off. Power it back on by pressing this button once more.
- Garmin Forerunner 255/Music: Press and hold the Light button at the top-left of the device for 15 seconds, or until the watch switches off. Power it back on by pressing this button once more.
- Garmin Forerunner 245/Music: Press and hold the Light button at the top-left of the device for 15 seconds, or until the watch switches off. Power it back on by pressing this button once more.
- Garmin Forerunner 55: Press and hold the Light button at the top-left of the device for 15 seconds, or until the watch switches off. Power it back on by pressing this button once more.
- Garmin Forerunner 45/45S: Press and hold the Light button at the top-left of the device for 15 seconds or until the watch switches off. Power it back on by pressing this button once more.
- Garmin Lily: There’s no way to switch off or restart the Lily physically.
- Garmin Instinct series: Press and hold the CTRL button until the device switches off. Hold CTRL to switch it back on again.
- Garmin Vivosmart 5: There’s no way to switch off or restart the Vivosmart 5 physically.
- Garmin Vivomove 3: There’s no way to switch off or restart the Vivomove 3 physically.
- Garmin Vivofit 4/Jr 3: There’s no way to physically switch off or restart the Vivofit 4 or Jr 3.
Are you still having issues? Is there any problem you think we didn’t cover? Be sure to let us know in the comments.

Smartwatches and fitness trackers face loads of daily abuse. Strapped to our wrists, they brush off bumps and knocks, dirt and splashes. Understandably, they face the occasional problems and issues, but you can remedy many of these with a few simple troubleshooting steps. Although Garmin makes some excellent smartwatches and fitness trackers, the company’s products are not immune to these issues, either. Below, we look at some of the common problems Garmin devices face and provide a list of possible fixes.
See also: The best Garmin smartwatches | The best Garmin running watches
Problem #1: Syncing issues
Jimmy Westenberg / Android Authority
Like most wearables, Garmin products sync with Android smartphones over Bluetooth. Often this connection is affected by several factors. As a result, you may not be able to sync your Garmin’s info with your smartphone. If this is something you experience, here are a few ways to remedy the issue.
Potential solutions:
- Make sure you have Garmin Connect installed on your smartphone. Also, ensure that Bluetooth is activated on your phone (Settings > Bluetooth > On).
- Double-check if your Garmin wearable is in pairing mode. To do this, head to your Garmin device’s Settings menu, tap Bluetooth, and select Pair mobile device.
- Try switching Bluetooth off and on on your smartphone. It seems a simple fix, but a simple on/off cycle can often remedy most minor issues.
- Power cycle your smartphone by switching it off and on, too.
- Power cycle your Garmin device by switching it on and off. We cover this process further below in the “How to restart your Garmin” section.
- Reinstall the Garmin Connect app on your phone. Head to your phone’s Settings, find the Apps menu, search for Garmin Connect, and uninstall it. To reinstall, head to Google Play, search for Garmin Connect and install. You may need to log in to your Garmin Connect account once again after installing, so be sure to have those details on hand.
- Check if your Garmin device has the latest software installed.
- To do this, head to Settings > About. Compare the software version on your device to that listed by Garmin.
- If the software is outdated, try to update your device’s software by heading to Settings > System > Software Update.
- If the update didn’t complete, you might have to connect your wearable to a PC or Mac and manually update it. Install Garmin Express and connect your device to the PC or Mac via a USB cable to update the software.
- You can also check if syncing works via Garmin Express to eliminate an issue beyond Bluetooth connectivity.
- Try removing your Garmin device from your Garmin Connect account and re-adding it. To do this, open Garmin Connect. Tap on the Menu button. Scroll down and select the device you want to remove.
- To add your device again, follow the same steps but tap Add Device instead.
Problem #2: Notification issues
Jimmy Westenberg / Android Authority
You may experience notification problems from time to time. If you’re in this boat, you may need to tweak a few settings on your smartphone or Garmin.
Potential solutions:
- Double-check if Bluetooth is activated on your phone and that it’s connected to your Garmin.
- Check if Garmin Connect has notification access. On your Android phone, head to Settings > Apps, tap on Garmin Connect, and select the Notifications option. Ensure Allow Notifications is toggled on.
- If your phone’s UI is presented a little differently, you can also search for “Notifications” on your Android phone’s Settings page search bar.
- Check if the notifications you wish to receive are enabled in Garmin Connect. Open the app, select the Menu button, then Settings > Notifications > App Notifications. You can then toggle to enable or disable the apps you wish to receive notifications.
- If you own a Huawei device, you may need to set Garmin Connect to run in the background. Head to Settings > Battery > App Launch. Toggle Garmin Connect to Manage manually. This should allow the app to run in the background and auto-launch.
- Double-check if Do Not Disturb is set to “off” on your smartphone.
- Check if Sleep Time settings are correct on your Garmin. This feature on Garmin devices prevents notifications and alerts from disrupting your sleep, but it could disable all notifications if the time isn’t set correctly.
Problem #3: Power issues
Jimmy Westenberg / Android Authority
If your Garmin smartwatch or fitness tracker doesn’t switch on, there are a few ways to check if it’s a simple fault.
Potential solutions:
- Check if the device is fully charged by plugging it into its charger and a power source.
- Check if the charging points on the Garmin device or charger are dirty or clogged. You can clean them with a dab of rubbing alcohol, a cotton swab, or a small brush for more stubborn dirt.
- Still no power? Check if the power cable you’re using is damaged. If you see any exposed wires, faulty or damaged ports, frayed insulation, or sharp right angles at any point along the cable, do not use it.
- You can purchase a new charging cable from Garmin’s website.
- Try force rebooting your Garmin. To do this, plug it into a power source via the charger, and press and hold the power button for between 15-60 seconds until the display lights up. This is only applicable if your Garmin device can be rebooted or restarted.
- It could be a software issue if the device is charging, but the screen doesn’t light up. Try to update your device’s software by connecting it to a PC or Mac and using Garmin Express (instructions above).
- If your device’s display does light up but doesn’t acknowledge touches, you could try cleaning it.
- Use device cleaning spray and a microfibre cloth to clean the surface. Dry it as soon as possible with another cloth.
- Still nothing? If you have a screen protector on your device, try removing it and replacing it with a new protector.
Problem #4: Heart rate tracking issues
Jimmy Westenberg / Android Authority
You may face a few issues with your Garmin’s heart rate tracking features. Here are the most common fixes.
- For missing data fields and sections on your watch or Garmin Connect, try hard restarting your devices and app. This should be your first port of call for most issues on the device.
- Additionally, log in to Garmin Connect on the web to check if the issue is present there, too. If it isn’t, we can assume it’s a problem with the app on your tethered phone.
- You can usually remedy inaccurate heart rate readings by adjusting the watch’s fit on your arm.
- Wear it a finger width or two above the pointy bone above your wrist.
- Additionally, make sure the sensors are clean before use.
- If there’s a new update available, consider installing it. Additionally, if you’ve just installed a new update, read the patch notes and check if other users are facing similar issues.
- If you really care about heart rate accuracy, you should consider purchasing a heart rate strap.
- If your heart rate strap fails to broadcast your heart rate, try removing it and repairing it to your watch.
Problem #5: GPS issues
Watches with GPS connectivity will often take a moment to lock on to satellites. The time it takes depends on your location and other factors. But here are a few steps to remedy the issue.
Potential solutions:
- Try syncing your Garmin. Syncing to Garmin Connect should prompt the device to scan for available satellites and, therefore, speed up the GPS signal acquisition.
- Begin your activity in an open area outdoors devoid of trees and buildings. The lack of physical interference should help your wearable acquire GPS signal a little quicker. Heavy cloud coverage may also affect the signal.
- Are you still having issues? Double-check your device’s software version. If it’s not current, be sure to update it.
- Some Garmin devices support multiple positioning systems, including GLONASS. Double-check if it’s on by heading to System > Sensors > GPS on your device. Toggle on the switch for the systems you wish to use alongside GPS.
Problem #6: Barometer and altimeter issues
Jimmy Westenberg / Android Authority
If your Garmin is displaying an incorrect altitude or struggles to keep up with you during a hike, there could be an issue with your altimeter or barometer. There are a few ways to remedy the issue, though.
Potential solutions:
- First off, recalibrate your watch.
- To manually recalibrate your device, hold Up to access the main menu, then select Settings > Sensors & Accessories > Altimeter > Calibrate. Follow the prompts.
- Ensure Auto Calibration is switched on. This setting will use your GPS data to calculate your current altitude.
- Find this setting by pressing Up to access the main menu, then selecting Settings > Sensors & Accessories > Altimeter > toggle on Auto Cal.
- If this doesn’t solve the issue, your sensor port might be blocked. Garmin recommends cleaning it using “low pressure, warm water.”
- Importantly, do not put any pins or sharp objects into the sensor hole, but do remove any debris by hand if there is any.
- Once washed, shake away excess water and air dry the watch.
- When dry, recalibrate the sensor using the steps above.
- Still have an issue? It’s time to contact Garmin. Your problem might be related to faulty hardware.
Problem #7: Garmin Pay issues
Jimmy Westenberg / Android Authority
Garmin Pay is Garmin’s wireless payments system that is compatible with many Garmin devices. It allows users to pay for products using their wearable. While it’s convenient, it may also face a few issues from time to time.
Potential solutions:
- Check if Garmin Pay is supported in your country and by your bank. Although the service plays nice with Mastercard and Visa cards, Garmin Pay will only work if your bank is supported. Garmin lists the supported institutions here.
- If you can’t add a card to your Garmin Pay Wallet, you’ll need to be connected to mobile data or Wi-Fi.
- Double-check that your smartphone meets the Garmin Pay minimum device requirements. You’ll need at least Android 6.0 Marshmallow, and the device is required to support the Google Play Store natively. Android Go phones are not supported.
Problem #8: VO2 Max issues
Most recent Garmin wearables can track VO2 max, an important metric for cardio trainers. However, you may not get a VO2 max reading unless your device is appropriately set up and your activities meet some criteria.
Potential solutions:
- Garmin suggests completing the User Profile with birth year, height, weight, and power zone settings. This data will be used to calculate VO2 max figures better.
- The company also suggests completing the Heart Rate Zones setup too. Find these settings under Settings > User Profile > Heart Rate on your device. You can also tweak these settings later in Garmin Connect.
- Garmin support documents suggest activities need to meet the following criteria to provide a VO2 max estimate:
- For running, walking, and trail running, the activity must last for at least 10 minutes on some devices and 15 minutes on the Vivosport.
- For cycling, the activity must last for at least 20 minutes without any stoppages.
- The activity must be recorded outside with GPS connected.
- Heart rate must be elevated to at least 70% of your maximum for at least 10 minutes on some devices and 15 minutes on the Vivosport.
- Some newer Garmin watches can provide VO2 max estimates from all-day heart rate data.
- Finally, it may take a few days for your VO2 max estimate to display in Garmin Connect.
Problem #9: Battery issues
Lily Katz / Android Authority
Garmin Lily Sport Edition
Battery drain issues can happen to all devices, be it buggy software or aging components. There are a few ways to manage your Garmin’s battery life better if you find it’s draining too quickly for your liking.
Potential solutions:
- If you don’t train regularly, you can switch off your GPS. Find these settings on your watch by heading to System > Sensors > GPS. Toggle off systems you don’t use.
- If you use a custom watch face, try disabling heart rate and seconds display. These details may force the watch face to update more often per minute than it otherwise would.
- No improvement? Consider installing a default Garmin watch face.
- Additionally, if you have any third-party widgets running, disable them.
- Disable continuous pulse ox monitoring if your watch supports it. You can usually find this setting in your watch’s settings menu, then select Pulse Ox > Tracking Mode.
- Notifications can also play a role in reducing the battery life of your device. Be sure to curate which apps are allowed to send through notifications. Open your Garmin Connect app on your phone, select Settings, and toggle off the apps you don’t need.
- Adjust the brightness, length of the timeout, gesture controls, and other features of your display.
- If you own a Garmin Venu series device, you can find these controls in your watch’s Settings > System > Display menu.
- Garmin Fenix 6 users can find the setting by holding Menu and selecting System > Backlight. You can then set the backlight to activate upon button presses or alerts.
- On most recent Garmin Forerunner devices, hold Menu, then head to Settings > System > Backlight to activate the backlight settings on your device.
- The Garmin Vivosmart 4 automatically scales the backlight, but users can pick a number between 1 and 7 for more granular control. Find these settings by tapping the capacitive button at the bottom of the display, tapping the Settings cog, then swipe to and tap the Brightness icon.
- If battery drain is related to a software issue, there’s a good chance that Garmin has issued a fix through a patch. We recommend checking if your device is using the latest version of its software.
- Head to Settings > About. Compare the software version on your device to that listed by Garmin.
- If the software is indeed outdated, try to refresh your device’s software by heading to Settings > System > Software Update.
Other solutions:
- If you feel your Garmin device is discharging way too quickly, even after following the above steps, we recommend contacting Garmin directly.
Problem #10: Music issues
Jimmy Westenberg / Android Authority
Bluetooth headphone issues
A selection of Garmin watches support music playback via Bluetooth headphones. However, Bluetooth isn’t always the most reliable medium. You might run into a few audio issues with your headphones connected to your Garmin. Here are a few ways to remedy these problems.
Potential solutions:
- Try rebooting both the watch and your earbuds. If it’s a minor issue, this should resolve it.
- If the audio is still intermittently cutting out during training, Garmin suggests wearing your watch on your other wrist. This might prevent body interference if this is indeed a cause.
- Facing connectivity dropouts? Garmin suggests using the wireless earbuds exclusively with the watch. Some earbuds can connect to multiple devices simultaneously. In this case, disconnect your headphones from any other device before listening to music on your watch.
- If you’re still facing issues, try removing and reconnecting your Bluetooth earbuds. To do this, head to Settings > Music > Headphones. You can also add a new device from this menu.
Spotify login and syncing issues
Some users seemingly experience regular Spotify sign-in or syncing issues on their Garmin devices. Thankfully, there is a seemingly simple fix.
- Log out of Spotify in Garmin Connect.
- Delete and re-add the Wi-Fi settings on your watch.
- Reboot your smartwatch and phone.
- Reconnect Spotify.
Another common problem relates to syncing specifically. Users are greeted by a Sync Failed message on the watch when a sync is attempted. Garmin has a possible fix.
- Remove/add Wi-Fi settings on your watch. If it is a simple internet issue, this could fix it.
- Double-check that your watch is connected to your phone and that Garmin Connect sees your device.
- Place your watch on its charging cradle and try to sync once again.
- Move the watch closer to your Wi-Fi router while syncing.
- Finally, if all else fails, uninstall Spotify from your watch through Connect IQ. Reboot your watch, then reinstall Spotify.
Problem #11: Garmin band issues
Kaitlyn Cimino / Android Authority
Band breakage issues
No watch strap or band is indestructible. If your Garmin band breaks, you have a few options.
- Garmin explains on its Shipping page that merchandise can be returned for a refund within 30 days of receiving the order.
- You’ll need to fill out a Return for Refund Request form to start the refund process.
- Garmin’s Consumer Limited Warranty page explains that non-aviation products are guaranteed to be “free from defects in materials or workmanship for one year from the date of purchase.” If you believe your Garmin watch strap (or Garmin device in general) is defective, you can contact Garmin to get the faulty part replaced at no extra cost. For more information, read our short guide on Garmin watch warranties.
Looking for replacement bands for your device? You can, of course, head to Garmin’s website to buy a replacement or head to the Amazon links below for a cheaper alternative:
- Garmin Venu 2 replacement bands
- Garmin Venu replacement bands
- Garmin Venu Sq replacement bands
- Garmin Fenix 7 replacement bands
- Garmin Epix replacement bands
- Garmin Fenix 6 replacement bands
- Garmin Fenix 6S replacement bands
- Garmin Fenix 6X replacement bands
- Garmin Vivoactive 4 replacement bands
- Garmin Vivoactive 4S replacement bands
- Garmin Forerunner 955 replacement bands
- Garmin Forerunner 945 replacement bands
- Garmin Forerunner 745 replacement bands
- Garmin Forerunner 645 Music replacement bands
- Garmin Forerunner 255/Music replacement bands
- Garmin Forerunner 245/Music replacement bands
- Garmin Forerunner 55 replacement bands
- Garmin Forerunner 45 replacement bands
- Garmin Forerunner 45S replacement bands
- Garmin Lily replacement bands
- Garmin Instinct replacement bands
- Garmin Vivosmart 5 replacement bands
- Garmin Vivomove 3 replacement bands
- Garmin Vivofit 4 replacement bands
- Garmin Vivofit Jr. 3 replacement bands
Band rash issues
There’s a chance you are or have experienced watch band rash while wearing a device on your arm. Garmin devices aren’t exempt from this issue. If your band is causing wrist discomfort, there are a few things you could try to alleviate the problem
Potential solutions:
- You can try regularly rotating your watch between your dominant and non-dominant wrists.
- Ensure that the band isn’t too tight on your wrist. Sure, it needs to be snug, but if it’s restricting blood flow or chafing your skin, loosen it a little.
- Consider purchasing a new band made of a different material.
- Some materials like elastic, nylon, metal mesh, or leather allow your skin to breathe more easily than silicone or TPU.
- It’s also a good idea to have at least two wrist bands, one for workout activities and the other for daily wear.
- If you can’t afford a third-party band, be sure to clean and dry your stock band after workouts before placing it on your wrist once again.
- You can try contacting Garmin about the issue.
- If none of these potential solutions fix your problem, contact your doctor or a dermatologist.
How to restart your Garmin device
- Garmin Venu 2/Plus: Press and hold the Action button at the top-right of the device for 15 seconds to switch the watch off. Press the button again for one second to switch it on.
- Garmin Venu: Press and hold the Action button at the top-right of the device for 15 seconds to switch the watch off. Press the button again for one second to switch it on.
- Garmin Venu Sq/Sq 2: Press and hold the Action button at the top-right of the device for 15 seconds to switch the watch off. Press the button again for one second to switch it on.
- Garmin Epix series: Press and hold the Light button to switch off the watch. Press and hold the same button once more until it powers on.
- Garmin Fenix 7 series: Press and hold the Light button until the watch switches off. Power it back on by pressing this button once more.
- Garmin Fenix 6 series: Like the Fenix 7, press and hold the Light button at the top-left of the device until the watch switches off. Power it back on by pressing this button once more.
- Garmin Vivoactive 4/4S: Press and hold the Action button at the top-right of the device for 15 seconds to switch the watch off. Press the button again for one second to switch it on.
- Garmin Forerunner 955/Solar: Press and hold the Power button at the top-left of the device for 15 seconds, or until the watch switches off. Power it back on by pressing this button once more.
- Garmin Forerunner 945: Press and hold the Power button at the top-left of the device for 15 seconds, or until the watch switches off. Power it back on by pressing this button once more.
- Garmin Forerunner 745: Press and hold the Power button at the top-left of the device for 15 seconds, or until the watch switches off. Power it back on by pressing this button once more.
- Garmin Forerunner 645: Press and hold the Light button at the top-left of the device for 15 seconds, or until the watch switches off. Power it back on by pressing this button once more.
- Garmin Forerunner 255/Music: Press and hold the Light button at the top-left of the device for 15 seconds, or until the watch switches off. Power it back on by pressing this button once more.
- Garmin Forerunner 245/Music: Press and hold the Light button at the top-left of the device for 15 seconds, or until the watch switches off. Power it back on by pressing this button once more.
- Garmin Forerunner 55: Press and hold the Light button at the top-left of the device for 15 seconds, or until the watch switches off. Power it back on by pressing this button once more.
- Garmin Forerunner 45/45S: Press and hold the Light button at the top-left of the device for 15 seconds or until the watch switches off. Power it back on by pressing this button once more.
- Garmin Lily: There’s no way to switch off or restart the Lily physically.
- Garmin Instinct series: Press and hold the CTRL button until the device switches off. Hold CTRL to switch it back on again.
- Garmin Vivosmart 5: There’s no way to switch off or restart the Vivosmart 5 physically.
- Garmin Vivomove 3: There’s no way to switch off or restart the Vivomove 3 physically.
- Garmin Vivofit 4/Jr 3: There’s no way to physically switch off or restart the Vivofit 4 or Jr 3.
Are you still having issues? Is there any problem you think we didn’t cover? Be sure to let us know in the comments.
Garmin выходит из коробки впереди любого другого бренда в отношении лучших часов премиум-качества. За последние несколько лет Garmin сделала свою рыночную стоимость на рынке умных часов. В настоящее время Garmin является одним из самых надежных брендов смарт-часов в мире. К тому времени он становится все популярнее со своими мощными умными часами, в которых есть что-то для каждой категории людей. Но, так как это электронный гаджет, ошибки и сбои можно увидеть часто.
К сожалению, многие пользователи во всем мире жалуются, что их Часы Гармин сопряжен, но не подключается к приложению Garmin connect. Однако, как мы знаем, если он не подключен к приложению Garmin Connect. Тогда мы не можем видеть наши действия на экране нашего смартфона, так как это приложение синхронизирует данные ваших умных часов с вашим смартфоном. Итак, есть ли решение этой ошибки? Прочитайте эту статью, потому что вы получите ответ прямо здесь.
Содержание страницы
-
Как исправить, если часы Garmin не подключаются к приложению Garmin Connect
- Способ 1: перезагрузить все
- Способ 2: включить Bluetooth
- Способ 3: проверить наличие обновлений
- Способ 4: разорвать пару, а затем снова соединить
- Некоторые дополнительные исправления:
- Ключевые перспективы
Как исправить, если часы Garmin не подключаются к приложению Garmin Connect
Если вас беспокоит эта ошибка, вам следует прочитать руководство, тщательно выполнить каждый шаг, чтобы решить эту проблему, и начать отслеживать калории, которые вы сжигаете в тренажерном зале. Итак, давайте начнем с доступных исправлений этой дерзкой ошибки.
Способ 1: перезагрузить все
Это самое эффективное и надежное исправление, которое вам нужно попробовать, прежде чем пробовать какие-либо другие исправления. Вам просто нужно выключить смартфон и просто смотреть. Затем подождите некоторое время и снова включите его. После этого попробуйте подключить часы Garmin, и вы увидите, что ваши часы теперь подключены к телефону через приложение Garmin connect. Между тем, если вам не повезло сделать это, не волнуйтесь! У нас есть другие решения для исправления этой ошибки. Итак, давайте теперь перейдем к нашему следующему исправлению.
Способ 2: включить Bluetooth
В большинстве случаев пользователи отключают Bluetooth на своих смартфонах, чтобы сэкономить заряд батареи. Позвольте мне прояснить, что не только умные часы Garmin, но и все умные часы нуждаются в Bluetooth для подключения к вашему смартфону, включая умные часы Apple. Поэтому убедитесь, что на вашем смартфоне включена технология Bluetooth.
Объявления
Способ 3: проверить наличие обновлений
В некоторых случаях видно, что этот тип проблемы возникает из-за ожидающих обновлений. Таким образом, вы должны убедиться, что ваше приложение обновлено и работает в последней доступной версии. Чтобы проверить, есть ли у вас какие-либо ожидающие обновления, просто откройте свой Playstore или магазин приложений и найдите приложение Garmin connect. Затем выберите приложение Garmin для подключения в результатах поиска. И если какое-либо обновление доступно, вы получите кнопку обновления вместо кнопки открытия. Итак, просто нажмите на эту кнопку обновления и подождите, пока обновление не будет завершено. После этого снова попробуйте подключиться и проверьте, подключается ли он сейчас или нет. Если нет, то перейдите к следующему потенциальному исправлению.
Способ 4: разорвать пару, а затем снова соединить
Если вам ничего не помогает исправить ошибку, мы рекомендуем удалить ваше устройство из настроек Bluetooth вашего смартфона и приложения Garmin connect. После этого повторите весь процесс сопряжения и проверьте, решена ли проблема сейчас или нет.
Некоторые дополнительные исправления:
- Откройте приложение Garmin connect и нажмите на три вертикальных линия или же точки. Затем коснитесь Устройство Гармин и выберите Добавить устройство вариант, чтобы перейти в режим сопряжения, а затем попробовать выполнить сопряжение.
- Попробуйте подключиться в режиме сопряжения с телефоном на смарт-часах. Итак, для этого удерживайте меню на циферблате и нажмите на значок настройки. Затем направляйтесь к Телефон, а внутри Телефон, нажать на Парный телефон.
Ключевые перспективы
Иногда из-за случайных багов и глюков такое бывает. В этом случае перезагрузка обоих устройств поможет решить проблему. Мы также стараемся держать смартфон на расстоянии не более 33 футов или 10 м от наших умных часов. Кроме того, если мы недавно купили новый телефон и забыли удалить умные часы из приложения Garmin Connect на своем старом приятеле. Тогда это может быть основным виновником того, почему вы получаете эту ошибку.
Объявления
В любом случае, это некоторые исправления, которые вы можете попытаться исправить, если ваши часы Garmin не подключаются к приложению Garmin connect. Мы надеемся, что это руководство помогло вам. Если вам по-прежнему сложно избавиться от этой ошибки, обратитесь в службу поддержки клиентов и попросите их о помощи. Кроме того, сообщите нам, если у вас есть другое решение для решения этой проблемы, в разделе комментариев ниже.
Что касается фитнес-трекинга, Гармин — надежный и, пожалуй, самый популярный бренд, предпочитаемый многими людьми. Однако бывают случаи, когда у вас возникают проблемы с часами Garmin. Например, ваши смарт-часы или фитнес-трекер Garmin могут быть сопряжены со смартфоном, но устройство не подключается и не синхронизирует ваши тренировки и другие данные об активности.
Одной из причин проблемы синхронизации с часами Garmin является ошибка подключения. Возможны проблемы с Bluetooth или интернет-соединением. Другая причина — устаревшее приложение или программное обеспечение устройства. Возможно, вам не удастся установить последнее обновление программного обеспечения или прошивки через приложение Garmin Connect или обновить само приложение.
НЕ ПРОПУСТИТЕ: Ознакомьтесь с последними предложениями беговых часов Garmin GPS в официальном магазине!
Как исправить устройство Garmin сопряжено, но не подключается или не синхронизирует данные с приложением Garmin Connect
Возможны и другие причины того, что ваше устройство Garmin не подключается, не синхронизируется и не загружает данные тренировки. К счастью, вы можете попытаться устранить ошибку с помощью следующих решений, перечисленных ниже.
Решение № 1. Перезапустите часы Garmin.
Найдите кнопку питания на трекере Garmin. На некоторых часах есть кнопка питания, с помощью которой вы включаете подсветку. На других устройствах он находится в меню управления. Нажмите и удерживайте кнопку питания, пока часы Garmin не выключятся. Затем снова включите его.
Решение № 2. Проверьте соединение Bluetooth и WiFi
Убедитесь, что Bluetooth на вашем смартфоне включен. Перейдите в меню «Настройки» и выберите «Bluetooth». Вы можете выключить и включить его, чтобы обновить соединение. Сделайте то же самое с вашим Wi-Fi или мобильными данными.
Решение № 3. Обновите приложение Garmin Connect
- Запустите App Store или Google Play Store.
- Перейдите в раздел «Управление приложениями» или «Приложения».
- Найдите Garmin Connect или Garmin Explore.
- Теперь нажмите кнопку «Обновить», чтобы установить доступные обновления.
- Перезагрузите устройство.
Решение № 4. Убедитесь, что ваше устройство Garmin не находится в режиме энергосбережения
Режим энергосбережения ограничивает расписание синхронизации вашего устройства Garmin. Если он включен, ваши данные не всегда будут синхронизироваться в режиме реального времени для экономии энергии. Вы можете временно отключить его.
- Перейдите в меню на устройстве Garmin.
- Выберите «Диспетчер питания» или «Настройки активности».
- Перейдите к разделу «Экономия заряда батареи» или «Тайм-аут энергосбережения».
- Выберите «Выкл.» или «Расширенный».
Решение № 5. Синхронизируйте данные вручную в приложении Garmin Connect
- Поместите трекер Garmin рядом с телефоном.
- Запустите приложение Гармин.
- Перейдите в Меню.
- Нажмите и удерживайте значок подключения, чтобы синхронизировать данные.
Решение № 6. Повторно добавьте часы Garmin в приложение Garmin.
- Откройте приложение Garmin Connect.
- Перейдите в меню.
- Выберите Устройства Garmin.
- Нажмите и удерживайте часы Garmin. Для приложения iOS выберите часы Garmin. Коснитесь трехточечного значка в правом верхнем углу.
- Нажмите «Удалить устройство».
- Нажмите «Удалить».
- Теперь добавьте обратно свои часы Garmin, нажав «Добавить устройство».
Сработало ли какое-либо из приведенных выше решений для устранения проблем с синхронизацией с устройством Garmin? Мы рады узнать ваш ответ, поэтому, пожалуйста, оставьте один для нас в разделе комментариев ниже.
СЕГОДНЯШНИЕ ПРЕДЛОЖЕНИЯ: ознакомьтесь с этими ограниченными по времени предложениями на новейшие часы Garmin на сайте Амазонка & Волмарт прямо сейчас!
Русский
English
Предыдущий раздел
Следующий раздел
Загрузить PDF
Печать страницы
Не удается подключить телефон к устройству
Если телефон не будет подключаться к устройству, воспользуйтесь следующими советами.
- Выключите смартфон и устройство и снова включите их.
- Включите на смартфоне функцию Bluetooth®.
- Обновите приложение Garmin Connect™ до последней версии.
- Удалите устройство из приложения Garmin Connect и настроек Bluetooth на смартфоне, чтобы повторить попытку сопряжения.
- Если вы приобрели новый смартфон, удалите устройство из приложения Garmin Connect на смартфоне, которым вы больше не планируете пользоваться.
- Поместите смартфон в пределах 10 м (33 футов) от устройства.
- На смартфоне откройте приложение Garmin Connect, выберите
или
, а затем выберите Устройства Garmin > Добавить устройство, чтобы перейти в режим сопряжения.
-
From the watch face, hold
MENU, and select
Настройки > Телефон > Сопряжение телефона.
Главная страница
Устранение неполадок
Не удается подключить телефон к устройству
© Garmin. Все права защищены.GUID-DA71CC59-DC5F-4E35-BBC3-33D588DADC81 v4