Визиограф Dogora Optime DXR-50 концерна KаVо Kerr Group (торговый бренд — «KaVo«), Германия, не передаёт снимки после сканирования пластины на рабочую станцию. В ПО Digora for Windows 2.5 прогрессбар сканирования проходит до конца, аппарат выталкивает пластину, постоянно горит желтый светодиод и программа зависает.
При перезапуске программы, комп сразу же пытается «получить» снимок из визиографа и опять зависает. И так будет повторяться пока не перезапустишь визиограф.
При этом не выдается никаких сообщений об ошибка и в самом визиографе в логах пусто.
Попробовал установить DfW 2.5 на другой ноутбук — история та же самая.
Прикладываю скрин в момент зависания и скрин с настройками визиографа.
.
Есть тема: «Ап-т для обработки R-снимков ротовой полости Digora Optime Soredex DXR-40 (Неполадки/проблемы, опыт и советы по их устранению)».
DIGORA® Optime DXR-60 Digital intraoral imaging plate system Field Service Manual Document no. 209124 rev. 3 (2013-10) DIGORA® Optime DXR-60 Digital intraoral imaging plate system Field Service Manual Document no. 209124 rev.3 (2013-10) Copyright © 10/13 by SOREDEX. All rights reserved SOREDEX®/DIGORA®/SCANORA®are registered trademarks of SOREDEX, PaloDEx Group Oy. Documentation, trademark and the software are copyrighted with all rights reserved. Under the copyright laws the documentation may not be copied, photocopied, reproduced, translated, or reduced to any electronic medium or machine readable form in whole or part, without the prior written permission of SOREDEX. SOREDEX reserves the right to make changes in specification and features shown herein, or discontinue the product described at any time without notice or obligation. Contact your SOREDEX representative for the most current information. SOREDEX, PaloDEx Group Oy Nahkelantie 160 (P.O. Box 64) FI-04300 Tuusula FINLAND Tel. +358 10 270 2000 Fax. +358 9 701 5261 Manufacturer ® DIGORA Optime DXR-60 Field Service Manual 209124 rev 3 (2013-10) 2 (63) TABLE OF CONTENTS INTRODUCTION......................................................................................................................... 5 DISCLAIMER................................................................................................................................. 5 SCOPE ......................................................................................................................................... 5 INSTRUCTION / COMMAND SYNTAX USED IN THE MANUAL: ......................................................... 5 ACRONYMS USED IN THIS MANUAL .............................................................................................. 5 OPERATING WARNINGS AND PRECAUTIONS ................................................................. 6 SERVICING PRECAUTIONS .......................................................................................................... 6 SYSTEM DESCRIPTION ........................................................................................................... 8 BLOCK DIAGRAM.......................................................................................................................... 8 SCANNER MECHANICS ................................................................................................................. 9 ELECTRONICS ........................................................................................................................... 11 FIRMWARE ................................................................................................................................. 13 USER INTERFACE STATUSES .............................................................................................. 14 SERVICE TERMINAL .............................................................................................................. 15 ACCESSING SERVICE TERMINAL............................................................................................... 15 NORMAL AND SERVICE MODE OF THE UNIT ............................................................................. 16 SERVICE COMMAND PRINCIPLES .............................................................................................. 17 SERVICE LOG ............................................................................................................................ 18 CONFIGURATION PARAMETERS ....................................................................................... 19 SHOWING / SETTING CONFIGURATION PARAMETERS ................................................................ 19 AUTOSTART <AUTOSCAN>........................................................................................................ 19 BEEPER ..................................................................................................................................... 19 ENERGY SAVE MODE <IDLE> .................................................................................................... 19 AUTOMATIC SHUTDOWN <OFF> ................................................................................................ 19 RESTORING FACTORY SETTINGS .............................................................................................. 19 TROUBLESHOOTING ............................................................................................................. 20 ERROR MESSAGES ............................................................................................................... 20 ERROR 1, K100 ........................................................................................................................ 20 ERROR 2, PMT ......................................................................................................................... 21 ERROR 3,LASER ....................................................................................................................... 22 ERROR 4, RESONATOR ............................................................................................................. 22 ERROR 12, K200 NOT CONNECTED ......................................................................................... 23 ERROR 13, K300 NOT CONNECTED ......................................................................................... 23 ERROR 23, K200 ........................................................................................................................ 24 ERROR 24, LINEAR MOVEMENT ............................................................................................... 24 ERROR 34, PLATE SENSOR ....................................................................................................... 26 ERROR 123, DOOR MOVEMENT ERROR................................................................................... 26 ERROR 124, SAFETY COVER .................................................................................................... 27 ERROR 234, UI........................................................................................................................... 28 MAINTENANCE ........................................................................................................................ 29 ROUTINE CHECKS WITHOUT OPENING THE UNIT ..................................................... 29 ROUTINE CHECKS WHEN UNIT OPENED: ..................................................................... 29 Plate carrier belt (conveyor belt): Tension check and adjustment ............................. 30 ® DIGORA Optime DXR-60 Field Service Manual 209124 rev 3 (2013-10) 3 (63) INSTRUCTIONS FOR CHANGING SPARE PARTS ........................................................... 31 REMOVING AND INSTALLING THE COVERS................................................................. 31 BACK COVER .................................................................................................................... 31 Front Cover ......................................................................................................................... 32 UI FRAME ASSEMBLY ..................................................................................................... 33 LIGHT COVER ................................................................................................................... 34 REPLACING MOVEMENT KIT PARTS SP00912 ........................................................................ 36 REPLACING OUTER COVERS (SP00913) ................................................................................ 41 REPLACING INNER LIGHT PROTECT COVER (SP00914) .......................................... 41 REPLACING CONTROL PANEL ASSEMBLY (SP00915) ............................................................ 41 REPLACING K200 HOME-LASER-DETEC IPS-2013 SP00916 ............................................ 42 REPLACING K300 PLATE DETEC REFL.SEN IPS-2013 (SP 00917)............................... 43 REPLACING LASER AND MIRROR ASSEMLY IPS-2013 SP00918 ............................ 44 REPLACING PMT SP00919 ..................................................................................................... 45 REPLACING UNIT DOOR SP00920 .......................................................................................... 45 FIRMWARE AND CORE UPGRADE ................................................................................... 46 CORE UPGRADE ........................................................................................................................ 46 TROUBLESHOOTING ............................................................................................................. 47 ERRORS WITHOUT ERROR CODE .............................................................................................. 47 IMAGE ERRORS ....................................................................................................................... 48 Improper use of the hygiene accessories ...................................................................... 48 Improper X-ray settings used ........................................................................................... 48 Ghost images, shadows .................................................................................................... 48 Improper aiming of the X-ray ............................................................................................ 48 Unsharp / blurred images.................................................................................................. 49 Geometry distortion............................................................................................................ 49 Decreased contrast, shadows/shading, ghost images… ............................................. 49 White or grey dots/spots/stains in images...................................................................... 49 Wearing of the imaging plates.......................................................................................... 49 Unsuitable cleaning or cleaning method ........................................................................ 50 Image shows different size than the IP used ................................................................. 51 Circle on image ................................................................................................................... 51 Vertical stripe(s).................................................................................................................. 51 White bar before image ..................................................................................................... 52 PMT problems..................................................................................................................... 52 Incorrect dimensions.......................................................................................................... 52 Incompatible Driver or Software ...................................................................................... 53 Rectangular / pixelated artefacts, especially on light areas ........................................ 54 Unexposed imaging plate results grey image and random pattern............................ 55 SPARE PARTS ........................................................................................................................... 56 APPENDIX 1: TEST AFTER REPAIR ................................................................................... 60 APPENDIX 2: ELECTRICAL SAFETY TESTING IN ACCORDANCE WITH THE IEC 62353 STANDARD FOR SCANNER ....................................................................................... 61 APPENDIX 3: DRIVER HISTORY ........................................................................................ 63 ® DIGORA Optime DXR-60 Field Service Manual 209124 rev 3 (2013-10) 4 (63) INTRODUCTION Disclaimer Soredex endeavors to produce product documentation that is accurate and up to date. However, our policy of continual product development may result in changes to products that are not reflected in the product documentation. Therefore, this document should not be regarded as an infallible guide to current product specifications. Soredex maintains the right to make changes and alterations without prior notice. Scope This manual provides the information necessary to perform field servicing and maintaining of the DIGORA® Optime Digital imaging plate system (hereafter referred as a ” scanner unit”). NOTE: THIS MANUAL IS NOT A STAND-ALONE MANUAL AND MUST BE READ TOGETHER WITH THE USER’S MANUAL Only trained and approved service personnel of authorized distributors are allowed to service the unit. Unit can be sent to manufacturer for repair if it cannot be repaired by: Performing the calibrations instructed in this manual AND Replacing field serviceable parts Instruction / command syntax used in the manual: <text> The text inside the brackets is typed in exactly as instructed + followed by enter Example Example Example <reset> <idle> <idle XXX> means typing:reset (and pressing enter) Show the time unit waits before goes to standby Sets time (XXX seconds) unit waits before goes to standby Acronyms used in this manual ADC Cmd DSD driver EMC EMI FW HV I/O IP IP address JXXXX Msg NIC PMT PSU Analog to Digital Converter Command The device driver used together with an imaging application Electromagnetic compatibility Electromagnetic interference Firmware control the scanner unit operation High Voltage Input/Output Imaging Plate Internet Protocol Address, typically looks like 192.168.0.2 Connector number Message Network Interface Card Photo Multiplier Tube (=Photo detector) External Power Supply Unit ® DIGORA Optime DXR-60 Field Service Manual 209124 rev 3 (2013-10) 5 (63) OPERATING WARNINGS AND PRECAUTIONS CLASS 1 LASER EQUIPMENT DANGER: Any failure to follow the recommendations and instructions in this manual may expose the user to laser radiation exceeding the class 1 specifications. CAUTION: Do not move or knock the scanner when it is scanning. The use of control or adjustment or performance of procedures other than those specified herein may result in hazardous laser radiation exposure. This scanner must only be used to read image plates and must not be used for any other purpose. Only use the imaging plates and protective covers that are supplied by scanner unit manufacturer. NEVER use imaging plates or protective covers from other manufacturers with the scanner This scanner, or its accessories, must not be modified, altered or remanufactured in any way. Only the manufacturer‟s authorized service personnel are authorized to carry out annual maintenance and repair. There are no user serviceable parts inside. This device can interfere with other devices due to its EMC characteristics. Other devices can interfere with this device due to their EMC characteristics. This device complies with IEC 60601-1 standard. Accessory equipment connected to this device must be in compliance with the related nationally harmonized IEC standards. Equipment not suitable for use in the presence of flammable anesthetic mixture with air or with oxygen or nitrous oxide. Only use the power supply unit that is supplied with the scanner. Do not use any other power supply units with the scanner. Use RJ45 UTP network cable, CAT 6 Other cables and accessories may negatively affect EMC Servicing Precautions WHEN SERVICING DXR-60 ALWAYS TURN POWER OFF AND DETACH POWER SUPPLY AND ETHERNET CONNECTORS BEFORE OPENING THE COVERS. DO NOT ATTACH POWER SUPPLY AND ETHERNET CONNECTORS BACK UNTIL COVERS ARE INSTALLED BACK. ESD When servicing & unit covers being open, please note that inside the unit all electrical components are ESD sensitive. Appropriate protective methods (ESD wristbands, ESD safe working areas & ESD clothes etc…) must be used against ESD problems. Laser Radiation There is a class 3B laser inside the scanner. The laser can be activated if the light beam in the optic safety switch is blocked and the laser is switched on from the service terminal. Avoid direct exposure to the laser beam or its‟ reflections (for instance from shiny tools etc). ® DIGORA Optime DXR-60 Field Service Manual 209124 rev 3 (2013-10) 6 (63) High Voltage There is a high voltage circuit between the photo multiplier tube and amplifier card. High voltage can be set on when the light beam of opto safety switch is blocked. See service commands. Light Sensitivity of Photo Multiplier Tube The tube is very sensitive to light when it is active. Tube is activated when the high voltage is turned on. The tube is used to measure extremely small amounts of light Normal room light and brighter light sources damage HV-activated tube. ® DIGORA Optime DXR-60 Field Service Manual 209124 rev 3 (2013-10) 7 (63) SYSTEM DESCRIPTION Block diagram . ® DIGORA Optime DXR-60 Field Service Manual 209124 rev 3 (2013-10) 8 (63) Scanner Mechanics Spare Part SP00913 Back Cover Front cover Control Panel Assembly SP00915 Scanner Mechanism Assy Control Assembly Back Cover Panel Front Cover Accessories: External Power Supply Unit ® DIGORA Optime DXR-60 Field Service Manual 209124 rev 3 (2013-10) 9 (63) Exploded view Item 1 2 3 4 5 6 7 8 9 10 11 12 13 14 15 16 17 18 19 20 21 22 23 24 25 26 27 28 29 Included to spare part SP00912 SP00919 SP00916 SP00917 SP00912 SP00912 SP00914 SP00920 SP00912 SP00912 SP00912 SP00918 SP00912 SP00912 SP00912 SP00912 SP00912 SP00912 ® Name Retaining ring 6 DIN6799 M4X12 DIN912 Locking Glue Loctite 638 (fix bearings to belt pulley) PMT K200 Erase and Laser Detection K100 Main Board K300 Dovel pin Belt Pulley Bottom Cover Light Cover Hinge Door Shaft Chassis Base Assembly Tube Keepper Imaging Plate Carriage Assembly Belt Pulley Cover Light Collector Tube Bed Laser and Mirror Assembly Light Cover Warning Label Motor Holder Assembly Light Collector Assembly Belt Pulley 73.8-5.4 NEEDLE ROLLER Plastic label BEARING Readout Head Belt Drive Belt Self Adhesive Pad DIGORA Optime DXR-60 Field Service Manual 209124 rev 3 (2013-10) 10 (63) Covers and UI-Frame assembly removed Electronics Powering of the boards: INPUT voltage 24VDC from External Power Supply is connected to K100 Main Board where supply voltages to internal circuits are made Other boards are powered from K100. For proper operation all boards must be attached External Power Supply Unit Universal input, auto switching (100-240 VAC / 47-63Hz). Most commonly used AC plugs available (EU, US, UK, AU) Output 24VDC / 1.25A / 30W Output connector 2.1mm center+ DC plug No serviceable parts inside. Do not open. K100 Main Board System clock CPU inside FPGA (incl. Ethernet controller and other logic) System configuration flash-memory General-purpose DDR2 memory Ethernet interface (10M/100M) AD conversion (14 bit, AD9245) Led D27 +12V-START: indicates that input 24V is connected. This is located near DC plug and is connected to back using light pipe ® DIGORA Optime DXR-60 Field Service Manual 209124 rev 3 (2013-10) 11 (63) LED D11 is activity led. D12 is speed led, it is on when Ethernet PHY has established link at 100 Mbps. These are connected to the back using light pipe. Analog signal processing circuitry Low voltage regulators for all boards & for laser High voltage power supply for PMT (J106 ) Analog signal from PMT J113 Circuitry for checking the high voltage. I/O between to K200, K300 and user interface Safety optoswitch D29 prevents the switching of laser and PMT high voltage without the light cover being installed. UI Frame Assembly Membrane keyboard, which has leds and control keys on it. See user‟s guide for more detailed description of keys and indicator lights. K200 ERASE AND LASER DETECTION BOARD Contains two pin diodes (Q1 and Q2) that are used to synchronize laser movement. LEDS for erasing the image plate residual image and control circuit for erasing Opto switches D14 and D15 for sensing linear movement Blue led which can be used to check PMT operation. It‟s brightness can be controlled by CPU K300 PLATE SENSOR BOARD Contains circuits for sensing image plate and that it is correctly inserted. Led emits light which is reflected from IP to the photodiode receiver. ® DIGORA Optime DXR-60 Field Service Manual 209124 rev 3 (2013-10) 12 (63) Firmware Architecture Workstation (PC) Image Data Request Msg Image Data Msg Driver Cmd Msg Driver Cmd Reply Msg Service Terminal (optional) The scanner unit Scanner Firmware and Core Imaging Application (optional) Driver (mandatory) All messages invisible to the user. Ethernet Normal mode Service mode User Cmd Msg User Cmd Reply Msg All messages visible to user Service Output Msg Imaging Application End user‟s interface to acquired images. Handles image archiving and displaying. Driver Handles the connection/communication to the unit Transfers and manipulates images. Unit cannot operate without Driver There are two alternatives to be used as a driver: 1. DSD driver. Run from Application (or other imaging application) 2. s2terminal program. Run from the command prompt of Windows. Service Terminal Optional part of the driver. Execute user commands View the service output of the unit. There are two alternatives to be used as a Service terminal: 1. DSD driver. Run from Service Assistant of Application (or other imaging application). 2. S2terminal program. Run from the command prompt of Windows Scanner Firmware and Core Takes care of the normal unit operations. Operates either in normal mode or service mode. o Normal mode: Unit is fully operational and images can be acquired. o Service mode: Unit does not react to any other inputs than those given by the user through service terminal. To be activated only from Service Terminal. . ® DIGORA Optime DXR-60 Field Service Manual 209124 rev 3 (2013-10) 13 (63) USER INTERFACE STATUSES First the user press power button. During boot the system makes initialization and self test. 1. User presses unit power button 2. Scanner initializes HW 3. Scanner checks that all boards are connected. 4. Scanner IP address configuration is started 5. Scanner drives linear movement to find position where door is closed. 6. Scanner sets linear amplifier offset 7. Check HV 8. Check PMT with blue led 9. Check erase led current and voltage 10. Check mirror resonator operation and stability 11. Check laser 12. Check plate sensor 13. Drive plate carriage out 14. READY for operation (if connection to the application SW is OK) ERROR CODE is displayed if everything NOT OK during start. NOTE: if the light protection covers surrounding scanner module is removed DXR60 goes into error state after erase led test and self test sequence is halted (recovering from this needs restart of the unit after installing the covers back) Do not turn the unit on when covers are removed. NOTE! If the opto safety switch light is blocked during start and covers removed – the PMT may be damaged! UI panel The meaning of user interface leds and buttons are explained in the user manual.. Leds on the backside The Ethernet speed led is lit when link speed is established at 100Mhz. At other speeds the led is off. Activity LED blinks when the unit sends or receives data over the Ethernet network. ® DIGORA Optime DXR-60 Field Service Manual 209124 rev 3 (2013-10) 14 (63) SERVICE TERMINAL Service terminal is not an end user interface and training to use it in advance is mandatory to prevent the changing of unit configuration (=resulting the unit to become inoperative) accidentally. Be very careful not to use service commands without the necessary know-how. Gain knowledge by going through all useful commands and train their usage in practice with scanner unit. Service terminal commands and functions are not explained in this manual. They are instructed in the scanner firmware help (which is accessible through service terminal). This arrangement is to keep the documentation up to date, since the service terminal instructions for commands are always up to date in the scanner firmware. Therefore this manual explains only the principles of the main commands. More detailed instructions of Service Terminal commands can be found later in this document and in their help outputs <h [command]>. Accessing Service Terminal Service terminal commands are controlled either from imaging applications Service Assistant or from s2terminal NOTE: Only have either imaging application OR s2terminal open at one time. Service commands are executed by scanner unit Access service terminal Using s2terminal Program THIS IS THE RECOMMENDED WAY TO ACCESS SERVICE TERMINAL o Firmware and core upgrade can only be performed with s2terminal Firmware and core upgrade can only be performed with s2terminal s2terminal program is run from the command prompt of Windows. Application must be closed when accessing service terminal from s2terminal If Application is opened at the same time, you will have a “login fail (no connection)” error message on screen when trying to make the connection. Note the difference of actual command prompt and the s2terminal program running in it: The input and output of the s2terminal and of the command prompt look similar. However, the functions and commands available in the command prompt are not available in the s2terminal and vice versa. If you get confused it is good idea to check the title bar of the command prompt window - it should read “s2terminal” when the s2terminal program is running. - it reads “cmd.exe” when only Command Prompt is running Running the s2terminal program needs the following files: s2terminal.exe s2.dll W32N55.dll (s2terminal has to be version 7.7.1188.0 or later) ® DIGORA Optime DXR-60 Field Service Manual 209124 rev 3 (2013-10) 15 (63) S2terminal can be found usually from folder: Program files/Palodex Group/IAM/ 1. Copy all these files to one same and dedicated service folder that you may need to create (in following example “c:s2terminal” folder is used to store s2terminal files) 2. Select from Windows: Start / Programs / Accessories / Command Prompt Or Select from Windows: Start / run 3. Type into “Open” -field: <cmd> 4. Choose OK Command prompt examples: <cd> (Changes to the root directory =C:) <cd s2terminal> (changes to directory “s2terminal”) 5. CHECK THAT Application IS NOT OPENED 6. Type <s2terminal> in the command prompt to see the instructions for the command syntax. Then execute the program using the unit‟s IP -address. 7. Type <s2terminal 192.168.0.2>: Starts the Service Terminal for unit having ip 192.168.0.2 Or Type <s2terminal 192.168.0.2 -c>: Starts the service terminal and configures ip –address to scanner unit 192.168.0.2 NOTE: Keep start button pressed when entering <s2terminal 192.168.0.2 – c>: 8. If the IP-address is correct and the s2terminal program is able to connect to the unit, it prints out terminal output of the login command, which displays “s2terminal, the unit‟s firmware version(s), serial number and some parameters”. Otherwise it displays an error message(s). NOTE: It is normal that you may have few times “login fail (no connection)” –error also in normal functioning connection 9. Quit s2terminal program by <xq> Access service terminal with Service assistant –utility from the imaging application THIS IS THE ALTERNATIVE WAY (backup) TO ACCESS SERVICE TERMINAL o Use when imaging application –connection available o Firmware download CAN NOT be performed from Service Assistant Application connected, press CTRL+ALT+SHIFT+O simultaneously >> Opens imaging software Service Assistant NOTE: If operating in Multiconnect configuration, the unit must be reserved before accessing service assistant by pressing “CTRL+ALT+SHIFT+O” buttons Normal and Service Mode of the Unit Service terminal can be used having scanner unit in Normal mode or Service mode Normal mode = Normal operation, use Service terminal to monitor the scanner unit operation Service mode = scanner unit Executes only the commands given from Service terminal. ® DIGORA Optime DXR-60 Field Service Manual 209124 rev 3 (2013-10) 16 (63) Almost all of the service procedures described in this manual are done in the service mode. Remember to quit the service mode before trying to use the unit normally. <s> Activates the service mode – and “service>” prompt is shown in the service terminal. NOTE! If scanner unit is in standby mode, the first command only exits the unit from the standby mode <quit> Quits the service mode (=resumes scanner into normal operation mode). <reset> Resets scanner unit. (ONLY SW RESET) Use if you get strange behavior when trying to use the unit after exiting the service mode. After reset you exit also the service mode Service Command principles General Principles for Command Usage About half of the commands activate a function, for instance the movement of the plate carrier or enabling the laser. The other half view or set the configuration parameters of the scanner unit. To use commands first see their description by <h [command]>. >> Then read all of the description before actually using the command. NOTE: Do not execute the command if you are not sure about it’s function. Improper use of some commands may result scanner unit to become inoperative! Some commands are used to view and/or set different parameters of the unit. When issuing the command without any value (for example <eject>) it will display the current value of the parameter. If the parameter is followed with a value (for example <hv 150>) the parameter value is changed. If the unit is in standby mode Does not execute the command, exits the energy saving mode when the command is entered for the first time >> You have to enter the same command again to perform the required action. Help Command The scanner firmware has built-in help. The help functionality is similar in both (Normal / Service) modes of the unit. <h> Prints list of available commands <h command> Typing h + any command followed by enter from the service terminal shows the help for particular command Example: <h calpr> Means that typing: h calpr (and pressing enter) shows the help for using calpr –options <xh> s2terminal help menu ® DIGORA Optime DXR-60 Field Service Manual 209124 rev 3 (2013-10) 17 (63) Configuration info <conf> Shows the configuration parameters of the scanner unit Service Log Service log is a very useful tool for troubleshooting, so please learn how to use it! You can get list of the error messages, which helps on troubleshooting. (Every time an error is caught it is recorded into the service log). You can see the performed service procedures Check service log before the service procedures AND Sign the service log after servicing, so that it later displays what service has been done for the unit. TIP: Copy the contents of the service log, paste it to Notepad, Word etc. and send to manufacturer Technical Service by Email. That helps manufacturer staff to give troubleshooting support. <h log> <log> <log all> <logsign> Example: Shows the help for Service Log usage Shows the contents of Service Log after the latest service signature Shows the whole contents of Service Log Signature =describe what kind of service you have performed. <logsign plate was not erased. John Smith replaced the K200 board> >> saves “plate was not erased. John Smith replaced the K200 board” to the service log ® DIGORA Optime DXR-60 Field Service Manual 209124 rev 3 (2013-10) 18 (63) CONFIGURATION PARAMETERS Showing / setting configuration parameters <conf> shows all configuration parameters of scanner unit -factory settings are shown in parenthesis, like (60) <parameter> Shows the active and factory setting of parameter <parameter XX> Sets parameter value to XX, factory setting remains. Autostart <autoscan> <autoscan 0> Configures scanner unit to start readout after START pressed <autoscan 400> Configures scanner unit to start readout AUTOMATICALLY 0.4s after plate cover is removed (<autoscan XXX>, XXX =delay in milliseconds) Beeper <beeper 0> Disables extra beeps (when going to idle mode etc…), but leaves all error and warning beeps enabled <beeper 1> Enables all beeps (including when going to idle mode etc…) Energy save mode <idle> <idle> <idle XXX> Shows time (seconds) scanner unit waits before goes to energy-save (60) Sets time (XXX seconds) scanner unit waits before goes to energy-save Automatic shutdown <off> <off> <off XXX> Shows time before automatic shutdown (minutes, 240 DEFAULT) Sets time (XXX minutes) before automatic shut-down Restoring factory settings <restore configuration> parameters restores the factory settings for all <conf> - You can also restore individually each parameter to their factory settings by commanding <parameter XXX>, where XXX is factory set value, which is shown after each parameter in parenthesis (XXX). ® DIGORA Optime DXR-60 Field Service Manual 209124 rev 3 (2013-10) 19 (63) TROUBLESHOOTING ERROR MESSAGES Error codes are displayed by lit error number and service tool. Error code is also written to the log file. Following codes are displayed. 1 2 3 4 12 13 23 24 34 123 124 234 1234 - K100 error - PMT error - Laser error - Resonator error - K200 not connected - K300 not connected Example of error display: Error 124 - K200 error - Linear movement error - Plate sensor error - Door movement error - Safety cover error - UI error - Other, see s2terminal or driver for more info Error 1, K100 Note, the K100 board cannot be changed in the field. These errors below can in most cases be corrected only if the K100 board is changed in the factory. 1-1ERROR_K100_LIN_AMP_NOT_OK 1-2 ERROR_K100_CFG_DATA_LOST 1-3 ERROR_K100_HV_NOT_OK 1-4 ERROR_K100_1V2_VCCD_PLL 1-5 ERROR_K100_1V2_VCCINT 1-6 ERROR_K100_1V8 1-7 ERROR_K100_2V5_VCCA 1-8 ERROR_K100_3V3 1-9 ERROR_K100_3V3A 1-10 ERROR_K100_5V 1-11 ERROR_K100_24V Check power adapter output voltage. If below 22.8V change the adapter. 1-12 ERROR_K100_DOOR_OPTOS_ACTIVE This error comes if both door open and door closed optos light is blocked at the same time. 1-13 ERROR_K100_DOOR_OPEN_OPTO Plate carrier is inside and light is blocked in the door open opto. (Door should be Closed). ® DIGORA Optime DXR-60 Field Service Manual 209124 rev 3 (2013-10) 20 (63) 1-14 ERROR_K100_DOOR_CLOSED_OPTO Plate carrier is at home position and light in the door closed opto is blocked (Door should be open) 1-15 ERROR_K100_ETH_PHY 1-16 ERROR_K100_ADC In cases 1-11,12,13 it is recommended first to check that there are no dust or other particles that blocks the light in the door optos. You can also use command <diagnose> and check if the door opens and closes totally when carriage goes in and totally open when carriage goes out. If door operates correctly and door open or door closed opto fails K100 board is faulty. K100 is not a spare part. You have to send the whole scanner back to factory for repair. If the door operation does not work correctly change the door (SP00920) Error 2, PMT PMT is tested during boot. Blue led at K200 board is used as the light source. Error occurs if signal is too low . Reason: PMT fail/K100 fail or led light source is not working on K200 board Check operation by command <diagnose> in service mode -when HV is increased pmt value should increase from 0 to 16383. If this is not the case check the led light source: -command <pmtled 1> in service mode turns the led on -if you view from door opening you can see weak blue light at K200. It is easier to see at half-light. -if led does not work you must change K200 board. (SP00916) -Check also that diagnose does not tell about other failures. -if led works, open the covers and check that PMT cables are connected correctly. -If cables are attached correctly change the PMT. (SP00919). ® DIGORA Optime DXR-60 Field Service Manual 209124 rev 3 (2013-10) 21 (63) Error 3,Laser CAUTION: CLASS 3B LASER INSIDE. WHEN SERVICING DXR-60 ALWAYS TURN POWER OFF AND DETACH POWER SUPPLY AND ETHERNET CONNECTORS BEFORE OPENING THE COVERS. DO NOT ATTACH POWER SUPPLY AND ETHERNET CONNECTORS BACK UNTIL COVERS ARE INSTALLED BACK. Problem: Laser does not turn on or it stays on constantly. This error is detected by K200 sync optos so laser sweep needs to reach sync optos for reliable detection. Reason: Laser is faulty or laser connector is not connected. Fix: Detach power and Ethernet connectors. Open the covers and check the laser connector. If ok you have to change the LASER AND MIRROR ASSEMLY IPS-2013 (SP00918) Laser connector Error 4, resonator 4-0 ERROR_MIRROR_NOT_MOVING It is first recommended to check that mirror cable is connected to K100 board. If connected but the mirror is still not working properly, you have to change the LASER AND MIRROR ASSEMLY IPS-2013 SP00918 4-1 ERROR_MIRROR_UNSTABLE This error comes if mirror is not stable. Too high magnetic field (>10A/m) might cause this error. A mechanical vibration on table or floor where the unit is placed can cause this error. First try the unit in different place. If the unit is still not working change the LASER AND MIRROR ASSEMLY IPS-2013 SP00918 ® DIGORA Optime DXR-60 Field Service Manual 209124 rev 3 (2013-10) 22 (63) 4-2 ERROR_MIRROR_FREQ This error comes if mirror frequency too high or too low. Change the LASER AND MIRROR ASSEMLY IPS-2013 SP00918 Error 12, K200 not connected If error 12 happens check that K200 is installed correctly (to the connector and to the mechanics). After that restart the unit. See image. If error still exist replace the board K200HOME-ERASE-LASER-DETEC IPS-2013 (SP00916) K200 is at this chassis slot K200 is locked to this pin in chassis Error 13, K300 not connected DXR-60 checks K300 installation. If error 13 happens check that K300 is installed correctly (to the connector and to the mechanics). After possible correction restart the unit. If error still exist replace the board. (SP00917 K300 PLATE DETEC REFL.SEN IPS2013. Calibrate the board using command <calpr>. K300 installed correctly ® DIGORA Optime DXR-60 Field Service Manual 209124 rev 3 (2013-10) 23 (63) Error 23, K200 Erase led error, Linear opto error, Sync opto error Unit checks erase led current and voltage across the leds, sync opto and linear movement opto operation. 23-0 ERROR_K200_ERASE_LED This error comes if LED forward voltage level differs >10% from the calibrated value. Replace K200 board. You can not correct this by calibrating because this failure means that some led is faulty. 23-1 ERROR_K200_LINEAR_OPTO_HOME This error comes if home opto (near the door) light is blocked. First check that there are no dust or other particles that blocks the light. Detach the connectors and remove the covers. Check that the plate carrier is moving correctly through the opto slots. If the opto is clean and the unit is still not working, replace K200 board. 23-2 ERROR_K200_LINEAR_OPTO_START This error comes if start opto (near the pmt tube) light is always blocked. First check that there are no dust or other particles that blocks the light. Detach the connectors and remove the covers. Check that the plate carrier is moving correctly through the opto slots. If the opto is clean and the unit is still not working, replace K200 board. 23-4 ERROR_K200_SYNC_OPTO_TOP This error comes if firmware does not get any pulses from the upper photo diode. The pulse does not come if the photo diode is broken or the laser does not hit the upper photo diode in K200 board. It is recommended first to check that K200 board is properly connected to K100 board connector and board is locked to the chassis. 23-5 ERROR_K200_SYNC_OPTO_BTM This error comes if firmware does not get any pulses from the lower photo diode. The pulse does not come if the photo diode is broken or the laser does not hit the lower photo diode in K200 board. It is recommended first to check that K200 board is properly connected to K100 board connector and board is locked to the chassis. NOTE: If you are replacing K200 spare part board, you must calibrate the board. Use commands <calerase> , <calgear> and <calga>. Replace K200HOME-ERASE-LASER-DETEC IPS-2013 (SP00916) Error 24, Linear Movement Occurs if plate carriage not moving (home or start opto doesn't change state) or if motor has open load or if motor cable is not connected. Motor cable connectors ® DIGORA Optime DXR-60 Field Service Manual 209124 rev 3 (2013-10) 24 (63) 24-0 ERROR_MOTOR This error comes if motor connector short circuit wire is not connected. Check the motor connector. Check that cable wires and contacts are not broken. 24-1 ERROR_MOTOR_POSITION This error comes if plate carrier does not block the light in correct time from the home or start optos in K200 board. That can happen if the motor is running in wrong speed (check that the short circuit wire in the motor cable is connected in correct pins). This can also happen if the motor belt is adjusted too loose and then the shaft and belt will slip. 24-2 ERROR_MOTORHOME_TOO_EARLY 24-3 ERROR_MOTORHOME_TIMEOUT This error comes if plate carrier does not reach the home position at the specific time. 24-4 ERROR_MOTORHOME_STUCK. Occurs if linear movement is stuck at home opto. Checking linear movement errors It is recommended first to check that the motor cable is connected to the motor and K100 board and that it is not broken (motor is not rotating). Check that plate carrier can move freely the whole length of the linear movement. Rotate the motor damper wheel manually so that carriage moves from the door to the end plate. Check that damper is attached to the motor shaft correctly. It should not touch the drive belt or rotate freely. Check that the motor belt does not touch the chassis. Check that opto actuators in the carriage go through the opto slots without touching the optos. Optocoupler actuators for linear movement Check conveyor belt tightness. See paragraph Plate carrier belt (conveyor belt): Tension check and adjustment. Check that there is no mechanical reason which prevents linear movement for example image plate or protective covers. If you find broken linear movement parts you have to replace movement parts. (SP SP00912 MOVEMENT KIT OPTIME DXR-60) Push release tab if you want to loosen the belt ® DIGORA Optime DXR-60 Field Service Manual 209124 rev 3 (2013-10) 25 (63) If linear movement parts are adjusted or changed, linear movement calibration must be made. Write <calgear> in service mode. After that test that start position is correct. Expose and read image, check horizontal position from image. Adjust with <start xxx>. Bigger value moves image left in application window, smaller value right. XXX can be also negative. Error 34, plate sensor 34-0 ERROR_K300_PLATE_SENSOR 34-1 ERROR_K300_PLATE_SENSOR_BAD_FB Occurs if signal is zero or at maximum level during boot or there is not enough reflection from the reference surface of the carriage. Change K300 board. SP00917 K300 PLATE DETEC REFL.SEN IPS-2013. Calibrate the board using command <calpr>. If K300 spare part is not available at once you can still use the unit by setting autoscan to 0 in service mode. Now scanning begins when you press the start button but without checking that the image plate is installed correctly. Error 123, Door movement error Can occur if door closed/door open opto sensors does not change state when the carriage moves outside or inside. Error 123-1 means that door is not closed correctly. It can be slightly ajar. The reason could be the spring that closes the door has weakened or there is something which causes friction between the door and the chassis preventing to shut the door. Detach the connectors, open the main cover and the light cover to check the door. -check that the door is installed correctly. See image below. -check that the spring shuts the door. For that move the plate carrier backwards and move the door by hand. Error 123-01 can mean that the spring which closes the door is too weak. Replace the door. The clip prevents the door from riding up. Correct spring position. ® DIGORA Optime DXR-60 Field Service Manual 209124 rev 3 (2013-10) 26 (63) If you have to replace the door use SP00920 UNIT DOOR IPS-2013 Error 124, Safety cover Remove the main cover. Check that the light cover is tightly to the chassis. Check that the clip is not dead. Check also that the safety switch light block is intact. You can read safety switch state by command <cover>. If it is „1‟ cover is installed correctly. If „0‟ cover is missing. If the cover is not ok replace it (SP00914 INNER LIGHT PROTECT COVER IPS-2013) This blocks light in the safety opto ® DIGORA Optime DXR-60 Field Service Manual 209124 rev 3 (2013-10) 27 (63) There should not be space between the light cover and chassis. The clip spring force locks the clip hole to the chassis. If the light cover is ok and installed correctly K100 safety opto might be faulty. You have to send the unit to factory for repair. Error 234, UI 234-0 ERROR_UI_NOT_CONNECTED. Open the covers and check that the cable is properly connected to K100 board and user interface board. The cable contact pads must be against the circuit board. The cable must be straight when it leaves the connector. Make sure that the cable is pushed in bottom of the connector and the connector locking clip is properly closed. Note! In some cases this error message can show in the panel and sometimes it does not show. It depends how many signal is still connected between K100 and user interface. If the cable reconnecting does not help, then replace user interface panel. If Error 234-1 (_UI_POWER_BTN_STUCK) or -2 ( UI_SCAN_BTN_STUCK)occurs restart the unit and if error still happens replace the control panel assembly SP00915. ® DIGORA Optime DXR-60 Field Service Manual 209124 rev 3 (2013-10) 28 (63) MAINTENANCE Annual maintenance is not mandatory. ROUTINE CHECKS WITHOUT OPENING THE UNIT: Scan a test image using INTRA DIGI IEC TEST PHANTOM SP00204 and check the image quality o Refer to the instructions provided with the test phantom for image quality criteria Check image geometry (measure the length and and recalibrate gear if necessary. Check that the unit reads and shows all 4 IP sizes properly Check all Imaging plates by exposing without a phantom o No scratches, spots etc. o Need of cleaning o Need for replacing ROUTINE CHECKS WHEN UNIT OPENED: DO NOT USE ALCOHOL OR ANY OTHER LIQUID FOR CLEANING PLATE CARRIER RAILS. DO NOT GREASE THE RAILS. Check the drive belt tension: o Rotate drive wheel manually slowly >> the motor drive shaft rotates along with o Command <e> and observe the movement of the plate carrier o There is no adjustments for drive wheel. If it slips you can change the belt or motor holder if cleaning does not help. Clean drive belt, motor shaft and drive wheel + conveyor belt and it‟s drive wheels o Use lint-free cloth dampened with rubbing alcohol (ethanol) o Clean the inside surface of the plate carrier belt. Clean also the drive shaft of the plate carrier belt. Rotate from drive wheel back and worth to ease the cleaning. o Remove drive belt from motor shaft and drive wheel. Press the motor towards the wheel and push the belt off. Clean the motor shaft, drive wheel and belt. Reinstall the belt. Tighten the plate carrier (conveyor) belt if gets too loose (=the plate carrier not moving properly). o See instructions “Plate carrier Belt (conveyor belt): Tension check and adjustment” in this manual Clean plate carrier rails if dusty o Use dry lint-free cotton cloth for cleaning, use only dry lint-free cloth ® DIGORA Optime DXR-60 Field Service Manual 209124 rev 3 (2013-10) 29 (63) Check that the flywheel on the motor shaft is not touching the belt Check that the plate carrier belt drive pulley (close to front plate) is properly fastened Plate carrier belt (conveyor belt): Tension check and adjustment Plate carrier tension check: Suitable tension of the belt is checked with the special tool (Belt tension checking tool SP00984) Command <e> and observe the movement of the plate carrier Belt tension adjustment: Move plate carrier as far back as it goes by Push release tab if you want to loosen manually rotating the drive wheel. Release the locking by pressing the tab at the belt the back face and loosen the adjustment screw (allen hex 3mm tool) at the front face of the plate carrier. Needed only if belt is too tight. Insert special tool in the middle of the belt. Ends of the tool against the end pieces of the plate carrier rail mechanism. Rotate adjustment screw with 3m hex key so that the second ring line of the adjustment tool is visible Check operation with <e> command Make motor gear calibration with <calgear> command. Instead of the tool you can also use torque wrench . Use 50Ncm moment. Use special tool to tighten the belt Push the tool against the shaft and belt. Belt tightness is now in maximum limit (3 rings are shown). Belt tightness is now in perfect (2 rings). Belt tightness is now in lower limit (one ring is shown). ® DIGORA Optime DXR-60 Field Service Manual 209124 rev 3 (2013-10) 30 (63) INSTRUCTIONS FOR CHANGING SPARE PARTS Always scan test images after changing spare parts. See appendix 1. You must also evaluate IEC 62353 compliance after repair. See appendix 2. Note! All clips and details in chassis base assembly are rigid and meant to be bent only with great care. Do not bent excessively force. REMOVING AND INSTALLING THE COVERS Before opening covers turn the power off and detach power and Ethernet connectors BACK COVER Remove the screw from backside 1 2 Move the cover backwards (1) and then lift it up (2) ® DIGORA Optime DXR-60 Field Service Manual 209124 rev 3 (2013-10) 31 (63) Front Cover Press the two tabs on the right and left side to release the panel and remove the panel When you install the panel back check that it is directed correctly to the slots. Ensure that tabs lock the panel ® DIGORA Optime DXR-60 Field Service Manual 209124 rev 3 (2013-10) 32 (63) UI FRAME ASSEMBLY First lift the connector locking tab up, then pull the cable out from the connector. Pull both right and left side locking clips and lift the ui frame assembly up ® DIGORA Optime DXR-60 Field Service Manual 209124 rev 3 (2013-10) 33 (63) LIGHT COVER Press the tab on back side and lift the cover up and backwards to remove the light cover 2 3 1 When you install the light cover back check carefully that it goes correctly to grooves of chassis at both sides (1). Then push it forward (2) and down. (3) ® DIGORA Optime DXR-60 Field Service Manual 209124 rev 3 (2013-10) 34 (63) Check that the light cover is correctly installed. The chassis is locked to the hole in the clip of the light cover. There should be no gap between chassis and light cover. The tab in the light cover goes to the hole in the chassis. This is used in the safety switch opto on K100 board to block the light. If after reassembly safety switch error occurs the light cover might be raised from the chassis. ® DIGORA Optime DXR-60 Field Service Manual 209124 rev 3 (2013-10) 35 (63) Replacing Movement Kit Parts SP00912 First remove the covers and the control panel assembly. See sections REMOVING AND INSTALLING THE COVERS and Replacing Control Panel Assembly (SP00915) Keep old and new parts separated so that you don‟t mix them. Remove old parts Detach motor cable from K100 board Remove the drive belt from the motor shaft by pressing the motor towards the wheel and sliding it away from the motor shaft Turn motor holder away from the wheel and rise the motor upwards. 1 2 3 Remove the readout belt. Release the locking by pressing the tab (1) at the back side of the plate carrier and simultaneously turning adjustment screw slightly clockwise (2) and then releasing the black belt mechanism (3). (allen hex 3mm tool) at the front face of the plate carrier. After that remove the belt. See images below. (Carriage is black but here white is used to clarify instructions) Now you can remove the pulley assembly. ® DIGORA Optime DXR-60 Field Service Manual 209124 rev 3 (2013-10) 36 (63) Remove the seeger lock ring from the shaft. Next remove the shafts. Lift the clip of the upper shaft and remove the shaft. Lift the plate carriage assembly away. Remove the lower shaft the same way as the upper. Slide belt pulley cover away and remove the belt pulley from front side. Installing new parts Add the needle roller to the small wheel and install it to its place ® DIGORA Optime DXR-60 Field Service Manual 209124 rev 3 (2013-10) 37 (63) Set the lower shaft Add the carriage assembly and the upper shaft. Add seeger lock ring to the upper and lower shafts. Check also that the carriage can move smoothly from the back to the door. It should not hit to K200 board. Install the motor holder assembly. Remark that it goes only in correct position. Connect motor cable to K100 and set the motor holder spring correctly. See image. Add grey belt around the belt pulley. Push the wheel to its place. Check that the bearings goes perfectly to its correct place. Note! Replacing of the bearings may pose unit to lowered image quality! Use only bearings that comes with the service part. Add the drive belt first around the wheel then push the motor holder towards the wheel and slide the belt on the motor shaft. ® DIGORA Optime DXR-60 Field Service Manual 209124 rev 3 (2013-10) 38 (63) Add the dowel pin to the second small wheel and install it to its place. Install the readout head belt as in images. First attach it to the carriage. Put the belt around the back wheel and then around the wheel in the front so that it is centered. ® DIGORA Optime DXR-60 Field Service Manual 209124 rev 3 (2013-10) 39 (63) Install the belt to the carriage as in image below. Belt assembled correctly. The belt is tightly on the wheel Tighten the belt using 3mm hex key. Use of either: 1. Torque wrench, use 50Ncm moment. 2. Special tool to adjust correct torque (SP00984) 50Ncm moment SP00984 Note! Excessive tightening may break the chassis base assembly. Install the belt pulley cover to the chassis Install the UI panel assembly Install the light cover Install the front and back covers Attach the power adapter Attach connection to PC Turn the unit on and start S2terminal Wait that the unit starts Go to service mode and type <calgear>. The unit now calibrates linear movement After calibration quit from service mode and turn the unit off and again on. The device should now start without errors. Scan test images ® DIGORA Optime DXR-60 Field Service Manual 209124 rev 3 (2013-10) 40 (63) Test that start position is correct. Expose and read image, check horizontal position from image. Adjust with <start xxx>. Bigger value moves image left in application window, smaller value right. XXX can be also negative. Replacing Outer Covers (SP00913) See removing and installing the covers REPLACING INNER LIGHT PROTECT COVER (SP00914) See removing and installing the covers Replacing Control Panel Assembly (SP00915) First Remove the back cover and the front cover. Removing old control panel assembly Release the tabs from both sides and lift the panel. Detach the cable from K100 board. When you install the new panel check the correct installation. Remember connect the cable back to K100 board ® DIGORA Optime DXR-60 Field Service Manual 209124 rev 3 (2013-10) 41 (63) Install the main and front cover back Attach the power adapter Attach connection to PC Turn the unit on and start S2terminal Wait that the unit starts. This should happen without errors. Take a test image Replacing K200 Home-Laser-DETEC IPS-2013 SP00916 1. 2. 3. 4. First Remove the back cover Remove the Light Protection cover Detach PMT connectors Remove PMT keeper 5. Remove PMT 6. Release light collector clip on the right side first and rotate light collector a bit and lift light collector away. A B 7. Release the clip that locks the board to the chassis (marked B in image) and lift the K200 board from the connector 8. Insert the new K200 board. Check that it goes to connector and that the slot on the pcb goes to the holder (marked A). Check that B locks the PCB correctly. 9. Install the light collector ® DIGORA Optime DXR-60 Field Service Manual 209124 rev 3 (2013-10) 42 (63) Correct installation of the light collector. Check that the clips lock the collector. There is a small oval shape hole in the light cover. Check that the PMT tube is pushed inside the light collector so that this hole is plugged. 10. Insert the PMT and the tube keeper back. 11. Connect PMT connectors J106 and J113 to K100 board. 12. Insert the light cover 13. Insert the main cover 14. Attach the power adapter 15. Attach connection to PC 16. Turn the unit on and start S2terminal 17. Wait that the unit starts. -If error 12 occurs turn the device off and check installation -Error 23 can occur because K200 is not calibrated but neglect it. 18. Go to service mode and type <calerase>. The unit now calibrates erasing leds. Calibrate linear movement using command <calgear>. 19. After calibration quit from service mode and turn the unit off and again on. The device should now start without errors. Replacing K300 PLATE DETEC REFL.SEN IPS-2013 (SP 00917) 1. Remove the back and front covers 2. Removethe Light Protection cover 3. Release K300 locking lever (A in image) and lift the board from K100 connector A 4. Install the new K300. Check that PCB is correctly between guides and then press it to the connector. 5. Check that the locking lever is in PCB hole. See images 6. Install the light protection cover back 7. Install the back and front covers back. 8. Connect the power adapter, connect the device to PC, start S2terminal and turn the device on. -If error 13 occurs during start turn the device off and check installation -neglect error 34 ® DIGORA Optime DXR-60 Field Service Manual 209124 rev 3 (2013-10) 43 (63) 9. Wait until the device is ready, go to service mode and calibrate the sensor by typing <calpr> 10. When calibration is ready restart the device. Now it should start without errors. REPLACING LASER AND MIRROR ASSEMLY IPS-2013 SP00918 1. 2. 3. 4. Remove the main and front covers Remove the light cover Remove the control panel assembly Remove the PMT keeper, PMT and the light collector 5. Remove K200 board 6. Detach mirror connector J109 7. Detach laser connector and release the cable from all six cable holders 8. Open the two screws marked by arrows in image. Use 3mm hex key. 9. Lift assembly away. 10. Note! Do not touch the screws that are in the new assembly. The factory calibration fails if the screws are turned! 11. Install the assembly. Check that the pin and cavity at the bottom go to respective parts in the chassis. The assembly must be tightly on the chassis. 12. Attach the assembly by the screws 13. Attach mirror cable J109 14. Attach laser cable as in the image below. It must in all holders. See images below. 15. Insert K200 board 16. Insert the light collector, PMT and PMT keeper. 17. Insert Control panel assembly. 18. Insert the light cover 19. Insert the back and front covers. 20. Attach connectors. 21. Turn the unit on and start s2terminal. 22. Calibrate mirror using command <calga> in service mode. No adjustment is needed for laser because it is adjusted in the factory. ® DIGORA Optime DXR-60 Field Service Manual 209124 rev 3 (2013-10) 44 (63) Replacing PMT SP00919 1. 2. 3. 4. 5. 6. Remove the back cover Remove the light cover Detach PMT connectors Release PMT keepper Remove PMT Add the new PMT. Push it into the light collector up to the stop. 7. Attach PMT keepper 8. Attach PMT connectors 9. Attach the light cover 10. Attach the back cover 11. Attach connectors 12. Turn the unit on and start s2terminal. 13. Go to service mode 14. Set PMT voltage using command <hv xxx> where xxx is the value for HV which you can take from the label attached to the new PMT. Replacing Unit Door SP00920 1. Remove the back cover B 2. Remove the light cover 3. Remove PMT keeper, PMT and the light collector 4. Move carriage as back as possible A 5. Release clip A by pressing it slightly and rise the door lever. Release spring B by pressing it. 6. Draw the door out.It is easier if you rotate the door 90°. 7. Insert the new door. Press the spring to get it to correct place, press the door lever down to get it locked to clips. 8. Check door operation by rotating the big wheel. When carriage moves forward it should open the door and when backwards the door should be closed. 9. Insert the light collector, PMT and PMT keeper 10. Insert the light cover 11. Insert the back cover ® DIGORA Optime DXR-60 Field Service Manual 209124 rev 3 (2013-10) 45 (63) FIRMWARE AND CORE UPGRADE You do not have to systematically upgrade newest version of firmware and to all Optime units, unless SOREDEX technical service have instructed so. SOREDEX strongly recommends that the latest FW and core are all updated at the same time. Using latest FW and core versions provides the unit with all features and improvements Firmware and core upgrading is done using s2terminal –program. You can not use Service Assistant for upgrading. All updated files and related detailed instructions are described in the release letter of FW to be updated. Firmware (=FW) upgrade Copy the new firmware file (.srec) to the dedicated folder (for example c:s2terminal) with the s2terminal files = from which you will start the s2terminal. Following commands are needed to upgrade FW. Type <xh> in the command prompt to see the instructions for the command syntax. Command <xs x.xx> Starts the firmware upgrade.(replace x.xx with version number in FW file name) When upgdare is ready, [ACK] FW updated. is displayed on the screen. Restart scanner. If the upgrading was succesfull, you should have the output similar to follows: xs Connected to Optime Software (Firmware) version X.XX Core version XX Serial number XXXXXXX Etc… ending with Optime vX.XX> (vX.XX should now equal to the new firmware version) Switch scanner unit off and on to see that there are no errors during start up. Core upgrade You do not have systematically to upgrade newest core to all scanner units, unless technical service has instructed so, but it might be good thing to do in case you do any other service for scanner unit Firmware upgrading is done using s2terminal -program 1. Copy the core file to the same, dedicated folder with s2terminal files (for example C:s2terminal). 2. CHECK THAT Application SW IS CLOSED! 3. Execute the s2terminal program using the unit‟s IP –address 4. Command <xc XXX> ( XXX = version number in the core filename) >> Starts the core upgrade 5. Wait until s2terminal tells that upgrade is finished 6. Switch scanner unit off and on to see that there are no errors during start up. ® DIGORA Optime DXR-60 Field Service Manual 209124 rev 3 (2013-10) 46 (63) TROUBLESHOOTING Most failures can be located by error codes. See Error Messages section. However it is not always possible display the error code. Errors without error code The unit does not turn on when you press the power button Check if the power led near DC jack is green. If not, check if the led at power adapter is green. If not detach the DC plug from the unit. If led at power adapter does not turn to green check that you get voltage from wall outlet. If AC voltage is ok the power adapter is faulty. Change the power adapter. You can use only power adapters which are approved to DXR-60. See user manual 208396 technical specifications. Other adapters can cause for example supply voltage interruptions which can reset the unit. If the led at adapter is green when adapter not connected to K100 but turns off when DC plug is connected K100 board is faulty. This is also the case when power adapter led turns off when power button is pressed. If power led is green but pressing the power button does not turn the unit on check if control panel assembly is faulty. Remove the main and front covers. Press start button at K100 board. If the unit now turns on check that control panel flex cable is connected correctly. If it is ok you have to change the control panel assembly. LED at control panel does not work All led indicators should lit shortly when you press power button to turn the unit on. If some led is off the control panel has to be changed. But check first that cable connected correctly to K100 and control panel K300 does not recognize image plate K300 operation is checked during boot. If K300 fails to recognize image plate during normal use check first that it is correctly installed. After that you can try to calibrate it by command <calpr> in service mode. Then restart the unit and scan an image plate. If still not working change autoscan setting to 0 in service mode. After that plates can be scanned in manual mode: image is scanned when start button is pressed. Also if error 34 occurs you can still use the unit in manual mode until the new K300 board is available. Imaging plate not ejecting properly after processing Issue: The plate eject may fail. The plate may get stuck on the plate carrier under the ejector. Corrected from serial SL1300929 Service: Replace the plate carrier assembly (SP00912, movement kit) ® DIGORA Optime DXR-60 Field Service Manual 209124 rev 3 (2013-10) 47 (63) IMAGE ERRORS Improper use of the hygiene accessories Shows a “ghost image” having possibly shapes of the edge of the protective cover Plate not properly shielded from light (with protective cover and hygiene bag) between exposure and readout >>part of the image erased by ambient light Protective cover misused or not used at all Hygiene bags not sealed properly Improper, non-genuine hygiene accessories used Improper X-ray settings used Too dark image Some areas showing uniform “black” >> decreased diagnostic value Too long exposure time Too light Image Noisy image Showing only part of the image Showing wrong size of the image (Image smaller than actual IP) Too short exposure time Ghost images, shadows IP has been exposed twice without readout in between More than one image exposed to the same plate IP has not been erased properly after readout Optime erasing light is monitored during normal operation. If light does not work, application SW shows warning Improper aiming of the X-ray Cone cut (= X-ray beam has exposed only part of the IP surface) Image may show on different (smaller) size than the IP used Check exposure procedure Use of proper holder avoids this ® DIGORA Optime DXR-60 Field Service Manual 209124 rev 3 (2013-10) 48 (63) Unsharp / blurred images Motion artefact Patient or X-ray cone has moved during the exposure (maybe because too long exposure time has been used) Check exposure procedure Use proper holder Use shorter exposure time (increase kV if necessary after shortening exposure time) Geometry distortion Improper patient positioning Use proper holders to avoid this Decreased contrast, shadows/shading, ghost images… Improper storing of the imaging plates IP has collected background radiation because: IP has been stored near X-ray unit IP has been stored in the bag or in dark too long Use dedicated IP storage box to avoid these Alternatively, perform initial erasing for the plate(s) White or grey dots/spots/stains in images Dust or stains on the imaging plates Any extra particle on top of the IP is visible on the image Clean the plate(s), replace if cleaning does not help Pay attention on IP handling, storing and maintenance Wearing of the imaging plates - Scratches Clean the plate(s), replace if cleaning does not help Pay attention on IP handling, storing and maintenance ® DIGORA Optime DXR-60 Field Service Manual 209124 rev 3 (2013-10) 49 (63) Unsuitable cleaning or cleaning method Problem Cause Cure Active side top coat defect showing plate to be yellow, excessively rough sensitive surface. White from the edges. Color of sensitive surface changed. Unsuitable cleaning liquid and/or unsuitable cleaning method Plate has been packed immediately after cleaning with ethanol Moisture caused IP degradation (plates perhaps packed when wet or moist) Leaking hygiene bags Current plates do not have such problems when used as intended IP reached the end of its service life. Replacement of the plates needed. Check usage conditions of the plates: - Check how the plates are cleaned - Check that ORIGINAL hygiene accessories are used properly - Check that ORIGINAL hygiene accessories are used only once / each ® DIGORA Optime DXR-60 Field Service Manual 209124 rev 3 (2013-10) 50 (63) Image shows different size than the IP used Shows too big (too wide) image compared to the IP used Objects stretched horizontally Belt slipping / plate carrier movement too slow Shows too small (too narrow) image compared to the IP used: Too short exposure time used X-ray cone cut (caused by improper aiming of the X-ray) Circle on image Shows circular shadow Exposure from the wrong side of imaging plate Vertical stripe(s) Problem with plate carrier movement Stripes caused by vibration, knocking or other external mechanical interference Internal opto-mechanical components are sensitive for external mechanical interference. Vertical stripes may be seen on the image if the unit is knocked, moved, shaking, vibrating etc. during the readout process. Knocked once during readout Vibration Knocked Locate the cause and origin of the mechanical interference. ® DIGORA Optime DXR-60 Field Service Manual 209124 rev 3 (2013-10) 51 (63) Position the unit on a stable, flat surface so that vibrations will not degrade the image quality. The unit must not be positioned so that it is touching other equipment. The unit must not be placed on top of or under other equipment. White bar before image White bar before the image plate start. Calibrate start position. <start> command prints the current start value to the screen. <start XXXX> Sets the new start position. XXXX=position in um. Example: If there is a white bar that is about 0,8mm wide. <start> gives a value -500. That is the current start value. Because you want to move 0,8mm the start position you must calculate -500+800=300. <start 300> command set the new start position. Note that start value can be positive <start XXXX> or negative <start –XXXX> PMT problems Shows vertical stripe(s), random or repeated, sharp or smooth PMT malfunction, may need PMT replacement Incorrect dimensions Stretched (too wide) image Clean the drive belts + drive wheels, adjust the drive belt and perform calgear –calibration as instructed Compressed (too narrow) image Clean the drive belts + drive wheels, adjust the drive belt and perform calgear –calibration ® DIGORA Optime DXR-60 Field Service Manual 209124 rev 3 (2013-10) 52 (63) Incompatible Driver or Software Earlier versions of drivers will connect to the new scanner unit but with old generation image processing parameters resulting unsatisfactory image quality. This has been found as a root cause to many image quality related complaints with the new Optime. DfW 2.8.112.480 and SCANORA 5.2.2 are the first compatible SW version How to detect: Lack of grey levels and dynamics, “flat images”, poor contrast. Symptoms may differ depending on how old the driver is. Icreasing exposure time does not really help. Can shows image as wrong size, image smaller than the imaging plate (=cropping error). OLD DRIVER Dsd 3.3.95 IAM 4.01.0000 (DfW 2.7.103.47) OLD DRIVER Dsd 3.3.12.0 IAM 4.04.0002 (DfW 2.8.107.458) CORRECT DRIVER Cropping error dsd 3.5.2134 IAM 4.13.4772 (DfW 2.8.112.480 SCANORA 5.2.2 ) “Flat image” with incorrect driver - Lacks grey levels and dynamics - Poor contrast Check the driver and SW version Check that the driver version is 3.5.2134 or newer -@ DfW : Options > DIGORA Optime Scanner Setup > Driver Info -@ SCANORA : Tools > Intra > DIGORA Optime Settings > Driver Info Note: two digit driver versions (for example 6.0) are NOT COMPATIBILE Check the Software version, DfW 2.8.112.480 and SCANORA 5.2.2 are the first compatible SW version Immediate correction Install software from the media that came with the unit OR run SOREDEX Driver Update 13.3 or newer. Updating driver: Download latest version of SOREDEX®_DriverUpdate_XX.X from: SOREDEX Extranet > Software Downloads > Drivers ® DIGORA Optime DXR-60 Field Service Manual 209124 rev 3 (2013-10) 53 (63) Final fix: Use always the compatible driver. Corrected from: Compatible driver is delivered from the beginning with the new DIGORA® Optime. SOREDEX® Driver Update disc 13.3. has been included from from SL1301008 SOREDEX® Driver Update disc 13.4. will be included from the week of 23th September 2013 Instructions for SOREDEX® Driver Update 13.X: 1) Download SOREDEX®_DriverUpdate_13.X.zip from: SOREDEX® Extranet > Software Downloads > Drivers 2) Check from: Control Panel All Control Panel ItemsPrograms and Features If any SOREDEX® Driver Update is found. If found, click the right mouse button and uninstall. 3) Have imaging application software (SCANORA® SW or DIGORA® for Windows) closed 4) Run SOREDEX® Driver Update 13.4 ( double-click SDXDriverUpdate.exe ) 5) Check that the driver version is 3.5.2134, 3.5.2186 or 3.5.2239 -@ DfW : Options > DIGORA Optime Scanner Setup > Driver Info -@ SCANORA : Tools > Intra > DIGORA Optime Settings > Driver Info See Appendix 3 for driver history. Rectangular / pixelated artefacts, especially on light areas Issue: Noise reduction selected + very low signal from the plate. New, noise reduction algorithm is improved for normal clinical images. If the signal is very low due to some defect (very short exposure time, wrong driver, hardware defect ….), image will appear pixelated. Correction: Find the root cause for the low signal - Check that the driver version is 3.5.2134 or newer - Check the X-ray exposure settings ® DIGORA Optime DXR-60 Field Service Manual 209124 rev 3 (2013-10) 54 (63) Unexposed imaging plate results grey image and random pattern Issue: Unexposed imaging plate results grey image and random pattern Correction: Feature, no correction Final Fix: Use demo image mode for demo purposes with unexposed plates. ® DIGORA Optime DXR-60 Field Service Manual 209124 rev 3 (2013-10) 55 (63) SPARE PARTS DXR-60 has 11 spare part kits which are presented in following images. 1. SP 00912 MOVEMENT KIT A. Shafts 2 pcs B. Imaging Plate Carriage Assembly C. Readout head belt D. Drive Belt 264x8 E. Belt Pulley 73.8-5.4 F. Belt Pulley 2 pcs G. Bearing, 2 pcs H. Dowel Pin 4H6X24 I. Belt Pulley Cover J. Motor Holder Assembly K. Seeger lock ring 2 pcs L. NEEDLE ROLLER NRB4X25,8-G2 B 2. SP00913 OUTER COVERS OPTIME DXR-60 Note! Because back cover includes type label, the unit serial number must be tell to the customer service that they can make correct label to the spare part. 3. SP00914 INNER LIGHT PROTECT COVER IPS-2013 ® DIGORA Optime DXR-60 Field Service Manual 209124 rev 3 (2013-10) 56 (63) 4. SP00915 CONTROL PANEL ASSEMBLY OPTIME DXR-60 5. SP00916 K200HOME-ERASE-LASER-DETEC IPS-2013 ® DIGORA Optime DXR-60 Field Service Manual 209124 rev 3 (2013-10) 57 (63) 6. SP00917 K300 PLATE DETEC REFL.SEN IPS-2013 7. SP00918 LASER AND MIRROR ASSEMLY IPS-2013 8. SP00919 PMT, PHOTO MULTIPLIER TUBE IPS-2013 ® DIGORA Optime DXR-60 Field Service Manual 209124 rev 3 (2013-10) 58 (63) 9. SP00920 UNIT 10. SP00973 IMAGING DOOR PLATE COLLECTOR IPS-2013 DXR-60 11. SP00984 BELT TENSION CHECKING TOOL ® DIGORA Optime DXR-60 Field Service Manual 209124 rev 3 (2013-10) 59 (63) APPENDIX 1: TEST AFTER REPAIR After the repair is completed, the following tests shall be done: Image quality test with INTRA DIGI IEC TEST PHANTOM SP00204. See documentation of the test phantom for details. 100 scan endurance test Perform endurance test Enter s2terminal Type command <test 5000 100>. NOTE: Do not use any other numerical parameters after test-command! Changing the numbers may damage the unit. Remove Ethernet cable from Unit Check for possible errors after endurance test After endurance test is performed, check the display for the unit status Check the service log Connect Ethernet cable again Enter service mode from s2terminal by command <s> Type command <log> and double-check if there are any NEW error codes, which have appeared during the endurance test. Sign the service log Store performed service tasks into Unit service log by typing command <logsign xxxxxx>, where xxxxxx.is free text inserted by service technician to be stored into log. o As an example <logsign John Smith: Replaced K200 board, calibrated and endurance test performed. OK.> o Note, maximum length of the logsign message is 1000 characters. ® DIGORA Optime DXR-60 Field Service Manual 209124 rev 3 (2013-10) 60 (63) APPENDIX 2: ELECTRICAL SAFETY TESTING IN ACCORDANCE WITH THE IEC 62353 STANDARD FOR SCANNER Introduction All in-service and post repair electrical safety testing should be carried out in accordance with the IEC 62353 standard and/or in accordance with any local, state and national standards related to in-service and post repair electrical safety testing of dental/medical devices. According to the standard in-service and post repair electrical safety testing should always be carried out after the device has been installed, repaired, maintained or serviced. According IEC 62353 limit for Class II equipment leakage current is 100uA (direct method). EQUIPMENT LEAKAGE CURRENT is defined as current flowing from MAINS PARTS to earth via the protective earth conductor and ACCESSIBLE CONDUCTIVE PARTS of the enclosure and APPLIED PARTS. The scanner unit does not have protective earth conductor or accessible conductive parts or applied parts so leakage current measurements are not needed. Protective earth measurement is also not applicable to the scanner unit. The power adapter has accessible conductive part (DC plug) but this is newer opened or serviced and it is always measured when delivered from factory. That‟s why repeated measurements are not needed. More Information [1] IEC 62353:2007, Medical electrical equipment – Recurrent test and test after repair of medical electrical equipment Warnings and precautions Read and familiarize yourself with the warnings and precautions listed in the unit user's manual, Installation manual and Service manual. Only service personnel trained and approved by the manufacturer of the unit are allowed to service the unit. Observe any international, national and local electrical and safety requirements with regards the measurements and connections of the unit to a power supply. ® DIGORA Optime DXR-60 Field Service Manual 209124 rev 3 (2013-10) 61 (63) Visual inspection. Covers and housings shall be opened only: – if required for service/repair – if there is an indication of inadequate safety. Inspection: -Check that type label and Laser Warning label are present and complete on the main cover -Check that all covers are in good condition, no damage is allowed. The main cover must be attached on the backside by the screw. See image below. Type Label Laser Warning Label Attach screw -if you open the main cover check that the label on the light cover is ok. -Check that power adapter is as specified in User Manual documentation (in technical specifications). After testing, repair or adjustment, check that the unit is restored to the conditions necessary for normal use. If the unit does not comply with the requirements it must be corrected or taken out of service until corrections are made. ® DIGORA Optime DXR-60 Field Service Manual 209124 rev 3 (2013-10) 62 (63) APPENDIX 3: DRIVER HISTORY Driver history for the new DIGORA® Optime DXR-60 DRIVER VERSION APPLICATION TIMING Optime NOTE IAM driver All two digit Optime driver DfW X.XX versions (for example 6.0) are SCANORA® NOT COMPATIBLE DfW 2.8.110 NOT COMPATIBLE SOREDEX® Driver released with the new 4.13.4 driver update April 2013 3.5.2134 DIGORA® Optime 772 13.2 For DfW, SCANORA® and TWAIN DfW 2.8 Support for the new DIGORA® (2.8.112.480) 4.13.4 April 2013 3.5.2134 Optime published. 772 SCANORA® Shipped with the units 5.2.2 SOREDEX® Fixes a bug in the Exposure 4.13.5 Driver update June 2013 3.5.2186 Shipped with the units from 732 13.3 SL1301008 Further improved autoSOREDEX® September X.X.XX optimization Driver update 3.5.???? 2013 XX 100% more adjustment 13.4 possibility @ preview window ® DIGORA Optime DXR-60 Field Service Manual 209124 rev 3 (2013-10) 63 (63)

Service Manual
for the
DIGORATM Optime DXR-50 000
Production versions 01 – 04
NOTE: This manual is not a stand-alone manual and must be read together with the User’s Manual of DIGORA Optime.
Service Manual for the DIGORATM Optime DXR-50 000
Document number 8201053 rev. 5 (2015-09) English
Copyright © 2014 by SOREDEX. All rights reserved
SOREDEXTM/DIGORATM are registered trademarks of SOREDEX, Palodex Group Oy. Documentation, trademark and the software are copyrighted with all rights
reserved. Under the copyright laws the documentation may not be copied, photocopied, reproduced, translated, or reduced to any electronic medium or machine readable form in whole or part, without the prior written permission of SOREDEX.
SOREDEX reserves the right to make changes in specification and features shown herein, or discontinue the product described at any time without notice or obligation.
Contact your SOREDEX representative for the most current information.
Manufacturer
SOREDEX, Palodex Group Oy
Nahkelantie 160
FI-04300 Tuusula, FINLAND
Tel. +358 10 270 2000
|
techsupp@soredex.com |
orders@soredex.com www.soredex.com |
TABLE OF CONTENTS,
DIGORA Optime DXR-50 000 Service manual
|
1. INTRODUCTION………………………………………………………………………………………………….. |
6 |
|
DISCLAIMER………………………………………………………………………………………………………………… |
6 |
|
SCOPE ………………………………………………………………………………………………………………………… |
6 |
|
ACRONYMS USED IN THIS MANUAL …………………………………………………………………………………. |
6 |
|
2. |
FIRMWARE: SYSTEM ARCHITECTURE …………………………………………………………… |
7 |
|
|
OPTIME CONNECTORS, KEYS AND INDICATOR LED:S …………………………………………………………. |
8 |
||
|
3. |
INSTALLING AND SET-UP………………………………………………………………………………….. |
9 |
|
|
RECOMMENDED HARDWARE AT INSTALLATION ………………………………………………………………… |
9 |
||
|
PRE—INSTALLATION REQUIREMENTS………………………………………………………………………………… |
9 |
||
|
EMI –INTERFERENCE, VIBRATION AND OPERATION WITH UPS ……………………………………………. |
9 |
||
|
INSTALLATION TROUBLESHOOTING……………………………………………………………………………….. |
10 |
||
|
4. |
SERVICE TERMINAL………………………………………………………………………………………… |
11 |
|
|
ACCESSING SERVICE TERMINAL …………………………………………………………………………………… |
11 |
||
|
NORMAL AND SERVICE MODE OF THE UNIT……………………………………………………………………. |
13 |
||
|
SERVICE COMMAND PRINCIPLES …………………………………………………………………………………… |
13 |
||
|
SERVICE LOG …………………………………………………………………………………………………………….. |
14 |
||
|
RECOMMENDED SERVICE COMMANDS ON FIELD SERVICE………………………………………………….. |
15 |
||
|
5. HARDWARE: LOCATION OF UNIT COMPONENTS ……………………………………….. |
17 |
||
|
COVERS AND SUPPORT STRUCTURE ……………………………………………………………………………….. |
17 |
||
|
LOCATION OF MAIN PARTS AND COMPONENTS ………………………………………………………………… |
18 |
||
|
6. UNIT STATUSES AND MODES………………………………………………………………………….. |
19 |
||
|
7. |
HARDWARE: ELECTRONICS …………………………………………………………………………… |
20 |
|
|
R2000 EXTERNAL POWER SUPPLY UNIT ……………………………………………………………………….. |
20 |
||
|
R2100 POWER & ANALOG BOARD ……………………………………………………………………………….. |
20 |
||
|
R2200 PROCESSOR BOARD ………………………………………………………………………………………….. |
21 |
||
|
R2300 I/O INTERFACE BOARD ……………………………………………………………………………………… |
21 |
||
|
R2400 CONNECTOR PANEL BOARD ……………………………………………………………………………….. |
22 |
||
|
R2500 HIGH VOLTAGE CONNECTOR BOARD ………………………………………………………………….. |
22 |
||
|
R2600 CONTROL PANEL ……………………………………………………………………………………………… |
22 |
||
|
R2700 LASER DETECTOR BOARD ………………………………………………………………………………….. |
22 |
||
|
8. |
FIELD SERVICE PROCEDURES ……………………………………………………………………….. |
23 |
|
|
SERVICE POLICY:………………………………………………………………………………………………………… |
23 |
||
|
REPLACEABLE PARTS / AVAILABLE SPARE PARTS FOR FIELD SERVICE: ………………………………… |
23 |
||
|
REMOVING THE COVERS ……………………………………………………………………………………………… |
24 |
||
|
ASSEMBLING THE COVERS …………………………………………………………………………………………… |
25 |
||
|
CALIBRATIONS ON FIELD SERVICE…………………………………………………………………………………. |
26 |
||
|
Calibrating (=optimizing) the plate carrier inserting position, <calpr position>……… |
26 |
||
|
Calibrating the Reflective Sensor (=plate detector) ……………………………………………… |
26 |
||
|
Calibrating Resonant Scanner Amplitude ……………………………………………………………. |
27 |
||
|
Gear ratio calibration, from Firmware ver. 0.57. Command <gear> …………………………… |
28 |
||
|
ADJUSTING THE PLATE CARRIER ( <EJECT>, <LOAD> AND <START> ).……………………………. |
29 |
||
|
Plate carrier position for plate insertion and plate detection, command <load XXXX> …. |
29 |
||
|
Digora Optime CLASSIC DXR-50 000 Service Manual 8201053 rev. 5 (2015-09) |
2 (87) |
|
Eject force, command <eject XXXX> ……………………………………………………………………….. |
29 |
|
|
Fine tuning the image position horizontally (LEFT — RIGHT), command <start XXXX> … |
29 |
|
|
Centering the image vertically, FINE TUNING (UP – DOWN) …………………………………… |
30 |
|
|
Centering the image vertically, COARSE ADJUSTMENT from serial nr. J501607………. |
30 |
|
|
CONFIGURATION PARAMETERS …………………………………………………………………………………….. |
31 |
|
|
Showing / setting configuration parameters (FS = factory setting) ………………………………. |
31 |
|
|
Autostart <autoscan> (FS 400, starts automatically 0,4sec after cover removal) ……….. |
31 |
|
|
Beeper (FS 1 = all beeps enabled)……………………………………………………………………….. |
31 |
|
|
Standby mode <idle> (FS 600 seconds = unit waits 10 min before entering standby)….. |
31 |
|
|
Automatic shutdown <off> (FS 240 minutes = unit shuts down after 4hrs) ………………… |
31 |
|
|
Restoring factory settings ……………………………………………………………………………………….. |
31 |
|
|
FIRMWARE (=FW) AND CORE UPGRADING ……………………………………………………………………. |
32 |
|
|
FIRMWARE (=FW) UPGRADE ………………………………………………………………………………………. |
33 |
|
|
CORE UPGRADE ………………………………………………………………………………………………………… |
33 |
|
|
REPLACING EXTERNAL POWER SUPPLY …………………………………………………………………………. |
34 |
|
|
REPLACING R2100 POWER & ANALOG BOARD ………………………………………………………………. |
34 |
|
|
REPLACING R2200 PROCESSOR BOARD …………………………………………………………………………. |
34 |
|
|
REPLACING R2300 I/O INTERFACE BOARD…………………………………………………………………….. |
34 |
|
|
REPLACING R2400 CONNECTOR PANEL BOARD ……………………………………………………………… |
35 |
|
|
REPLACING R2600 CONTROL PANEL …………………………………………………………………………….. |
35 |
|
|
REPLACING REFLECTIVE SENSOR …………………………………………………………………………………. |
35 |
|
|
REPLACING HOME OPTO SWITCH …………………………………………………………………………………. |
35 |
|
|
REPLACING ERASING LAMP …………………………………………………………………………………………. |
35 |
|
|
REPLACING SAFETY SWITCH………………………………………………………………………………………… |
36 |
|
|
REPLACING SAFETY SWITCH HOLDER ……………………………………………………………………………. |
36 |
|
|
REPLACING COVERS ……………………………………………………………………………………………………. |
36 |
|
|
REPLACING SCANNER MODULE …………………………………………………………………………………….. |
36 |
|
|
DRIVE BELT (GREY/BLACK): CLEANING, TENSION CHECK, ADJUSTMENT AND REPLACEMENT…. |
37 |
|
|
PLATE CARRIER BELT (CONVEYOR BELT): TENSION CHECK AND ADJUSTMENT……………………… |
38 |
|
|
PLATE CARRIER DRIVE MECHANISM: CLEANING AND LUBRICATING ……………………………………. |
40 |
|
|
MAINTENANCE…………………………………………………………………………………………………………… |
41 |
|
|
9. DIAGNOSTICS / SELF DIAGNOSTICS ……………………………………………………………… |
43 |
|
|
ADC-INPUT READING —TEST <DEBUG 9> ACTIVATED FROM SERVICE TERMINAL …………………… |
43 |
|
|
AUTOMATIC SELF –DIAGNOSTICS ON POWER—UP …………………………………………………………….. |
43 |
|
|
SELF—DIAGNOSE TEST ACTIVATED FROM SERVICE TERMINAL …………………………………………….. |
43 |
|
|
SELF—TEST (=ENDURANCE TEST) ACTIVATED FROM SERVICE TERMINAL …………………………….. |
44 |
|
|
10. BLOCK DIAGRAMS OF ELECTRONIC BOARDS…………………………………………. |
45 |
|
|
11. WARNINGS AND PRECAUTIONS …………………………………………………………………. |
47 |
|
|
OPERATING WARNINGS AND PRECAUTIONS……………………………………………………………………. |
47 |
|
|
SERVICING PRECAUTIONS ……………………………………………………………………………………………. |
47 |
|
|
TROUBLESHOOTING DIGORA OPTIME DXR-50 000 ……………………………………………. |
48 |
|
|
TROUBLESHOOTING BY USING ERROR CODES………………………………………………….. |
48 |
|
|
ERROR 032 CARRIER HOME TOO EARLY (MAYBE STUCK DURING THE EJECT MOVEMENT) ….. |
48 |
|
|
ERROR 033 TIMEOUT WHILE HOMING CARRIER …………………………………………………………….. |
49 |
|
|
ERROR 034 (35, 41 & 42) TIMEOUT WHILE TRYING TO GET LASER SYNC…………………………. |
50 |
|
|
ERROR 035 TIMEOUT WHEN WAITING THE STABILIZING OF THE LASER SYNC ……………………. |
50 |
|
|
ERROR 036 CONFIGURATION DATA INVALID …………………………………………………………………. |
51 |
|
|
ERROR 037 CRC INVALID ………………………………………………………………………………………….. |
51 |
|
|
ERROR 038 HIGH VOLTAGE NOT OK…………………………………………………………………………….. |
51 |
|
|
ERROR 039 LOG AMP CALIBRATION FAILURE ………………………………………………………………… |
52 |
|
|
Digora Optime CLASSIC DXR-50 000 Service Manual 8201053 rev. 5 (2015-09) |
3 (87) |
|
ERROR 040 CARRIER UNABLE TO LEAVE HOME POSITION ………………………………………………. |
52 |
|
ERROR 041 TIMEOUT WHILE TRYING TO GET LASER SYNC AVERAGES……………………………… |
52 |
|
ERROR 042 TIMEOUT WHILE TRYING TO GET LASER SYNC DURING SCAN …………………………. |
52 |
|
ERROR 043 ERASING LAMP BLOWN …………………………………………………………………………….. |
52 |
|
ERROR 044 PLATE / REFLECTIVE SENSOR BROKEN (DETECTED DURING START UP) ………….. |
53 |
|
ERROR 045 PLATE / REFLECTIVE SENSOR BROKEN (CALIBRATION FAILURE)…………………….. |
53 |
|
TROUBLESHOOTING WITHOUT ACTUAL ERROR CODE AVAILABLE …………….. |
54 |
|
ERROR: DEGRADED IMAGE QUALITY –WARNING (IN APPLICATION SW) ……………………………. |
54 |
|
ERROR: SHOWS COMPLETELY BLANK IMAGE ………………………………………………………………… |
54 |
|
ERROR: OPTIME “FREEZES”………………………………………………………………………………………… |
54 |
|
ERROR: DOOR MECHANISM RELATED ERRORS ……………………………………………………………… |
54 |
|
ERROR: MAKING A “SQUEAKING” NOISE WHEN DOOR IS OPENING ……………………………………. |
54 |
|
ERROR: NOT EJECTING PROPERLY / EJECT FORCE VARIES / CHANGING <EJECT XXXX> DOES |
|
|
NOT SOLVE THE PROBLEM …………………………………………………………………………………………… |
55 |
|
ERROR: UNIT FREEZING WHILE GOING TO ERROR MODE ………………………………………………… |
55 |
|
ERROR: NOT STARTING IMAGE READOUT WHEN THE PLATE IS INSERTED PROPERLY OR |
|
|
STARTS READOUT WITHOUT THE PLATE OR STARTS READOUT PLATE WRONG WAY ROUND… |
55 |
|
ERROR: NO RESPONSE WHILE A KEY IS PRESSED………………………………………………………….. |
56 |
|
ERROR: CONTROL PANEL LED:S DIM, LIT CONSTANTLY OR NOT LIT AT ALL………………………. |
56 |
|
ERROR: UNIT STARTS UP BY ITSELF AFTER PLUGGING IN THE POWER CORD …………………….. |
56 |
|
ERROR: UNIT GOES TO STANDBY—MODE BY ITSELF DURING OR AFTER STARTUP ……………….. |
56 |
|
TROUBLESHOOTING BASED ON IMAGE ERRORS ………………………………………………. |
57 |
|
IMPROPER USE OF THE HYGIENE ACCESSORIES…………………………………………………………….. |
57 |
|
IMPROPER X-RAY SETTINGS USED……………………………………………………………………………….. |
57 |
|
GHOST IMAGES, SHADOWS …………………………………………………………………………………………. |
57 |
|
IMPROPER AIMING OF THE X-RAY ………………………………………………………………………………… |
57 |
|
UNSHARP / BLURRED IMAGES ……………………………………………………………………………………… |
58 |
|
GEOMETRY DISTORTION …………………………………………………………………………………………….. |
58 |
|
DECREASED CONTRAST, SHADOWS/SHADING, GHOST IMAGES……………………………………….. |
58 |
|
WHITE OR GREY DOTS/SPOTS/STAINS IN IMAGES…………………………………………………………… |
58 |
|
WEARING OF THE IMAGING PLATES ……………………………………………………………………………… |
58 |
|
IMAGE SHOWS DIFFERENT SIZE THAN THE IP USED………………………………………………………… |
59 |
|
CIRCLE ON IMAGE………………………………………………………………………………………………………. |
59 |
|
SERRATED IMAGE OR “SAWTOOTH” PATTERN………………………………………………………………… |
59 |
|
VERTICAL STRIPE(S) ………………………………………………………………………………………………….. |
59 |
|
PMT PROBLEMS………………………………………………………………………………………………………… |
59 |
|
INCORRECT DIMENSIONS…………………………………………………………………………………………….. |
59 |
|
APPENDIX 1: TROUBLESHOOTING ERRORS 035, 041 AND 042 – INSTRUCTIONS |
|
|
FOR SCANNER MODULE REPLACEMENT AND CALIBRATION. ………………………… |
60 |
|
APPENDIX 2: SOLUTION FOR ERROR 039 LOG AMP CALIBRATION FAILURE … |
65 |
|
APPENDIX 3: SOLUTION FOR THE BLANK IMAGE, “DEGRADED IMAGE |
|
|
QUALITY” AND “OPTIME FREEZING”. …………………………………………………………………. |
69 |
|
APPENDIX 4: INSTRUCTIONS HOW TO REPLACE R2200 PROCESSOR BOARD .. |
70 |
|
APPENDIX 5: DOOR AND PLATE CARRIER MECHANISM MOVEMENT RELATED |
|
|
PROBLEMS ……………………………………………………………………………………………………………….. |
71 |
|
APPENDIX 6: SERRATED IMAGE PROBLEM………………………………………………………… |
73 |
|
APPENDIX 7: DIGORA OPTIME PMT FILTER LIGHT LEAK CHECK/REPAIR……. |
74 |
|
APPENDIX 8: TEST AFTER REPAIR ……………………………………………………………………….. |
79 |
|
Digora Optime CLASSIC DXR-50 000 Service Manual 8201053 rev. 5 (2015-09) 4 (87) |
|
APPENDIX 9: DIGORA OPTIME HW, FW, CORE AND DRIVER VERSIONS,………… 80 |
||
|
DIGORATM OPTIME HARDWARE, FIRMWARE, CORE AND DRIVER VERSIONS + |
||
|
MODIFICATIONS …………………………………………………………………………………………………………. |
80 |
|
|
12. |
CLASSIFICATION ………………………………………………………………………………………….. |
87 |
|
13. |
LABELING ……………………………………………………………………………………………………… |
87 |
|
Digora Optime CLASSIC DXR-50 000 Service Manual 8201053 rev. 5 (2015-09) |
5 (87) |

1. Introduction
Disclaimer
Soredex endeavours to produce product documentation that is accurate and up to date. However, our policy of continual product development may result in changes to products that are not reflected in the product documentation. Therefore, this document should not be regarded as an infallible guide to current product specifications. Soredex maintains the right to make changes and alterations without prior notice.
Scope
This manual provides the information necessary to perform field servicing and maintaining of the Digora Optime dental imaging scanner (hereafter referred as a `”unit”).
NOTE: This manual is not a stand-alone manual and must be read together with the User’s Manual of DIGORATM Optime.
Only trained and approved service personnel of authorized distributors are allowed to service the unit.
Unit can be sent to manufacturer for repair if it can not be repaired by:
•Performing the calibrations instructed in this manual AND
•Replacing field serviceable parts
Acronyms used in this manual
|
ADC |
Analog to Digital Converter |
|
Cmd |
Command |
|
DfW |
Application SoftWare (Digora for Windows, version 2.5 or newer) |
|
DSD driver |
The driver used together with an imaging application |
|
EMC |
ElectroMagnetic Compatibility |
|
EMI |
ElectroMagnetic Interference |
|
FW |
FirmWare of the unit |
|
HV |
High Voltage |
|
I/O |
Input/Output |
|
IP |
Imaging Plate |
|
IP address |
Internet Protocol Address, typically looks like 192.168.2.11 |
|
JXXXX |
Connector number |
|
Msg |
Message |
|
NIC |
Network Interface Card (installed on the computer Optime is connected to) |
|
PMT |
Photo Multiplier Tube (=Photodetector) |
|
PSU |
External Power Supply Unit |
|
SW |
Imaging Application Software (DIGORATM for Windows, for example) |
|
Digora Optime CLASSIC DXR-50 000 Service Manual 8201053 rev. 5 (2015-09) |
6 (87) |

2. Firmware: System Architecture
|
Workstation (PC) |
Ethernet |
|||||
|
Imaging |
||||||
|
Image Data Msg |
||||||
|
Image Data Request Msg |
||||||
|
Driver |
||||||
|
(mandatory) |
||||||
|
Application |
All messages |
|||||
|
invisible to the |
||||||
|
Driver Cmd Msg |
||||||
|
user. |
||||||
|
Driver Cmd Reply Msg |
||||||
|
(optional) |
Terminal |
|||||
|
User Cmd Msg |
||||||
|
Service |
||||||
|
(optional) |
||||||
|
User Cmd Reply Msg |
||||||
|
All messages |
||||||
|
visible to user |
Service Output Msg |
|||||
The unit (Optime)
|
(FW)FirmwareScanner |
Normal mode |
|
Service mode |
|
Imaging Application (DfW 2.5 or newer)
•End user’s interface to acquired images.
•Handles image archiving and displaying.
Driver
•Handles the connection/communication to the unit
•Transfers and manipulates images.
•Unit cannot operate without Driver
There are two alternatives to be used as a driver:
1.DSD driver. Run from DfW (or other imaging application)
2.S2Terminal program. Run from the command prompt of Windows.
Service Terminal
•Optional part of the driver.
•Execute user commands
•View the service output of the unit.
There are two alternatives to be used as a Service terminal:
1.DSD driver. Run from Service Assistant of DfW (or other imaging application).
2.S2Terminal program. Run from the command prompt of Windows.
Scanner Firmware (=FW, Inside the connected unit)
•Takes care of the normal unit operations.
•Operates either in normal mode or service mode.
o Normal mode: Unit is fully operational and images can be acquired.
o Service mode: Unit does not react to any other inputs than those given by the user through service terminal. To be activated only from Service Terminal.
•See operation flow chart (in Service Manual) for more detailed information on scanner firmware operation.
|
Digora Optime CLASSIC DXR-50 000 Service Manual 8201053 rev. 5 (2015-09) |
7 (87) |
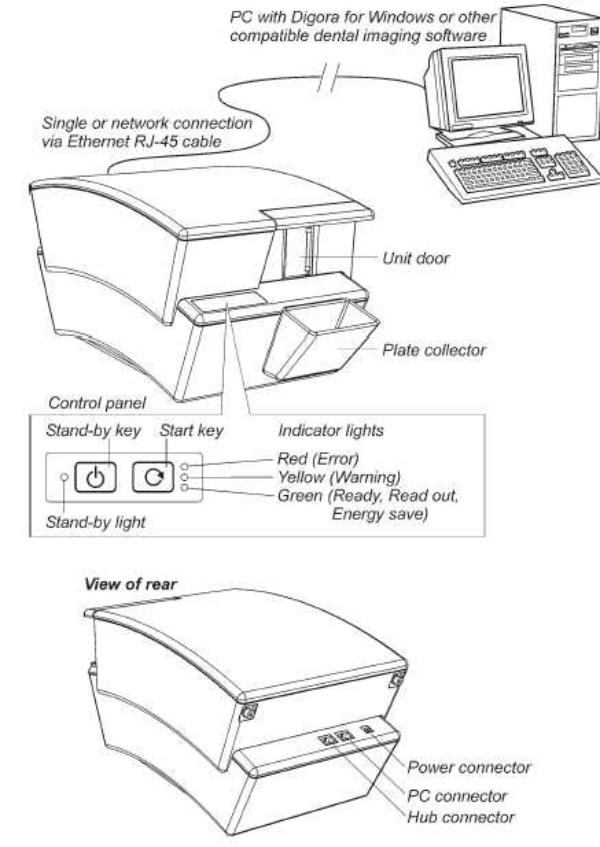
Optime connectors, keys and indicator LED:s
|
Digora Optime CLASSIC DXR-50 000 Service Manual 8201053 rev. 5 (2015-09) |
8 (87) |
3. Installing and Set-up
Refer to installation manual for detailed installation instructions
Recommended hardware at installation
Following items help you to troubleshoot possible installation problems:
•Laptop-computer with:
o DfW 2.5 or above installed
o s2terminal.exe, s2.dll, W32N55.ini and W32N55.dll files copied to folder c:optimeservice
oKnown working configuration with Optime
•RJ45 UTP network cable, known as working
•Switch 10/100mbs, known as working
Pre-installation requirements
•Digora Optime only works with the compatible imaging application software.
•DfW versions 2.5 or above support Digora Optime.
•Necessary drivers of the imaging application shall be installed also during software installation. Refer to the DfW installation manual for more information.
•In order to connect to the network, a unique IP address for the unit is needed. Unique IP can normally be inquired from the local network administrator.
•If several workstations are going to share the unit (multi-connection), determine which workstations and workstation names will be used.
•Administrator privileges are needed to do the installation
•Multi-connection installation requires plenty of time compared to normal installation. Arrange enough time.
•Make sure the PC(s) and the unit is correctly connected. Switch the unit on. Wait until the self-test procedure has finished (this takes 15-60 s.) and make sure the unit indicates the cables being properly connected.
•It is recommended to use network cards from the major brands; cheap generic cards may cause problems. Here is a quick short list on recommended NIC-manufacturers: o Intel (card or integrated onto motherboard), 3Com, Linksys, D-Link, Netgear…
EMI –interference, vibration and operation with UPS
•Unit is tested as required by the medical device standards. However this testing does not guarantee that the device is totally immune to all possible interferences.
•The heavy levels of EMI will disturb the imaging chain and so the scanner may reject the calibration during the power-up or show as interference on the image.
•In addition to EMI also pure mechanical vibrations (even with small amplitudes) will cause the same effect if the vibration frequency is in the certain range.
•One practical example of vibration origin is a computer reading CDROM (possibly a bit out of balance) next to the unit.
If the unit is connected to the UPS (Uninterruptible Power System)
•Check that the UPS is classified as medical device and also check the manual if there are any recommendations for its placement etc.
•The UPS may also generate mechanical vibrations at the frequency the unit is sensitive to, so try to locate the UPS on the floor for example.
|
Digora Optime CLASSIC DXR-50 000 Service Manual 8201053 rev. 5 (2015-09) |
9 (87) |
Installation troubleshooting
Optime is switched off or not correctly connected to the wall outlet.
Network cable connected to the wrong connector of Optime
•One is for a direct connection to the workstation PC / Other to the network
Defective RJ45 -cable
Incorrect/incompatible dsd.ocx or Optime firmware version
•If the IP-connection does not work, try with serial number connection and vice versa.
Connection is ok, but images cannot be scanned
•Two or more workstations or clients connected simultaneously to same unit
•Command <clients> from the service terminal. Command output shows if there are more than one client (=yourself) connected.
Problems on the local network
•Ask more information from the network administrator.
Subnet Configuration problem
•Conflict / mismatch IP-addresses and/or subnet mask of the Optime / workstation.
•Command <ipconfig> in the Windows command prompt to get the information about the active network settings
•Change unit or workstation IP address so that they both belong to same subnet
•Ask more information from your network administrator.
Ethernet link not active
Physical Ethernet connection consists of correctly installed cabling and possible switches and/or hubs. It is called shortly a ‘link’.
If the link is active, it does not necessarily mean the unit is physically connected to correct workstation – it only means the unit is connected to an Ethernet compatible environment (hub, switch, other computer etc). Possible problem cases are:
•Physical connection is ok (=link active) but the unit is not configured correctly.
•Cabling not correct (=link not active, no physical connection between the computer and Optime)
•Check that the workstation computer´s link is ok. There is usually a green link led light visible near the Ethernet connector(s) of computer´s NIC.
•Detach and reconnect the Ethernet cable.
|
Digora Optime CLASSIC DXR-50 000 Service Manual 8201053 rev. 5 (2015-09) |
10 (87) |

4. Service Terminal
Service terminal is a very useful service tool, but it is not an end user interface. Only trained service technicians are allowed to use it. Wrong usage of the service terminal might change the factory presets or damage the unit.
All service terminal commands and functions are not explained in this manual. Further instructions can be read by connecting the unit to service terminal and using the service terminal’s help command. This arrangement is to keep the documentation up to date, since the service terminal instructions are always up-to-date inside the unit firmware.
Accessing Service Terminal
•Service commands are controlled either from DfW Service Assistant (light version service tool) or S2terminal run from command prompt (complete service tool)
o Firmware and core upgrade can only be performed with S2terminal
o Scanora 3D does not have service assistant, operates only with S2terminal
NOTE: Only have either DfW (Service Assistant) OR S2terminal open at one time. NOTE: DfW must be closed when accessing S2 terminal.
•S2 terminal software is started and operated from Windows command prompt.
oWhen the S2terminal is running, the title bar of the command prompt window reads “s2terminal [ip-address]”
oWhen the S2terminal is closed, the title bar of the command prompt window reads “cmd.exe”
Running the S2Terminal program needs the following files:
|
• |
s2terminal.exe |
(Must be version dated 22/05/2009 or later) |
|
• |
s2.dll |
(Must be version dated 21/05/2009 or later) |
|
• |
W32N55.dll |
(Must be version dated 09/04/2008 or later) |
|
• |
W32N55.ini |
(Must be version dated 09/04/2008 or later) |
•(S2Terminal has to be version 3.2.127.0 or later)
1.Copy all above mentioned s2terminal files to one same and dedicated service folder (in the following example “c:s2terminal” folder is used to store s2terminal files)
2.Select from Windows: Start >> Programs >> Accessories >> Command Prompt
OR
Select from Windows: Start / run >> Type into “Open” -field: < cmd >
3.Choose OK
4.Using command prompt, go to the folder where Service Terminal files are located (for example: cd C:s2terminal)
Command prompt examples :
o <cd> (Changes to the root directory =C:)
o <cd s2terminal> (changes to directory “s2terminal”)
o <s2terminal> help for the s2terminal command syntax
5.CHECK THAT Application SW (DfW) IS CLOSED
6.Execute the program as follows:
<s2terminal 194.9.227.252> (Starts s2terminal for unit having ip 194.9.227.252)
OR
<s2terminal 192.168.2.11 –c> (Starts s2terminal and configures Optime ip to 192.168.2.11)
NOTE: Keep start button pressed when entering <s2terminal 192.168.2.11 –c>:
7.If the IP-address is correct and the s2terminal program is able to connect to the unit, it prints out terminal output of the login command, which displays the following info: “s2terminal, the unit’s firmware version(s), serial number and some parameters”. Otherwise it displays an error message(s).
NOTE: It is normal that you may have few times “login fail (no connection)” –error
|
Digora Optime CLASSIC DXR-50 000 Service Manual 8201053 rev. 5 (2015-09) |
11 (87) |
also in the beginning of normally functioning connection
8. Quit s2terminal program by <xq>
|
Digora Optime CLASSIC DXR-50 000 Service Manual 8201053 rev. 5 (2015-09) |
12 (87) |
Access Service Terminal with DfW Service assistant (light version service tool)
•This is the alternative way to access service commands o Can be used only if DfW –connection available
o Firmware download CAN NOT be performed by using this method o Scanora 3D does not have Service assistant
•When DfW is connected, press CTRL+ALT+SHIFT+O simultaneously >> Opens Digora Service Assistant
NOTE: If operating in Multiconnect configuration, the unit must be reserved first by pressing:
CTRL+ALT+SHIFT+O
Normal and Service Mode of the Unit
Service Terminal can be used having Optime in Normal mode or Service mode
•Normal mode = Normal operation, use Service Terminal to monitor the Optime operation
•Service mode = Optime Executes only the commands given from Service Terminal.
Most of the service procedures described in this manual is done in the service mode.
|
<s> |
Activates the service mode |
|
If Optime is in standby mode, the first command only exits the standby mode |
IF OPTIME IS NOT IN IDLE OR ERROR STATE, SERVICE MODE CAN NOT BE ENTERED. IN THIS CASE YOU HAVE TO GET OPTIME INTO EITHER IDLE OR ERROR STATE. ERROR STATE CAN BE ENTERED BY POWERING UP THE UNIT TOP COVER REMOVED
|
<quit> |
Quits the service mode (=resumes scanner into normal operation mode). |
|
<reset> |
Resets Optime. After reset you exit also the service mode |
Service Command principles
General Principles for Command Usage
•About half of the commands activate a function, for instance the movement of the plate carrier or enabling the laser. The other half view or set the configuration parameters of the unit.
•To use commands first see their description by <h [command]>.
NOTE: Do not execute the command if you are not sure about its function. Improper use of some commands may damage the unit!
•When issuing the command without any value (for example <eject>) it will display the current value of the parameter.
•If the parameter is followed with a value (for example <eject 12000>) the parameter value is changed.
If the unit is in energy saving mode (=GREEN indicator flashing)
•Unit does not execute the command, but is exits the energy saving mode when the command is entered for the first time
>> The same command has to be entered again to perform the required action.
Help Command
•The scanner firmware has built-in help for service commands.
•The help functionality is similar in both (Normal / Service) modes of the unit.
|
Digora Optime CLASSIC DXR-50 000 Service Manual 8201053 rev. 5 (2015-09) |
13 (87) |

|
<h> |
Prints list of available commands |
|
|
<h command> |
Typing h + any command followed by enter from the service terminal |
|
|
>> shows the help for particular command. |
||
|
Example <h calpr > shows the help for using calpr –options |
||
|
<xh> |
s2terminal help menu |
|
|
Service Command Syntax |
||
|
<text> |
The text inside the brackets is typed in exactly as instructed + |
|
|
followed by enter from the service terminal (unless other context is |
||
|
specified in the clause) |
||
|
Example |
<reset> |
means typing: reset (and pressing enter) |
|
Example |
<idle> |
Shows the time unit waits before goes to standby |
|
Example |
<idle XXX> |
Sets time (XXX seconds) unit waits before goes to standby |
|
Configuration info |
||
|
<conf> |
Shows the configuration parameters of the unit |
Service Log
Service log is a very useful tool for troubleshooting, highly recommended for every field technician!
•You can get list of the error messages, which helps on troubleshooting. (Every time an error is caught it is recorded into the service log).
•You can see the performed service procedures
•Always start the service work by checking unit service log for error messages. After the service work is done, sign the service log. Then it later displays what service actions have been done for the unit.
TIP:
Copy the contents of the service log, paste it to Notepad and send to Soredex Technical Support by Email. This helps SOREDEX to give troubleshooting support.
|
<h log> |
Shows the help for Service Log usage |
|
<log> |
Shows the contents of Service Log after the latest service signature |
|
<log all> |
Shows the whole contents of Service Log |
|
<logsign> |
Signature =describe what kind of service you have performed. |
|
Example: |
<logsign plate was not erased. John Smith replaced the erasing lamp> |
|
>> saves “plate was not erased. John Smith replaced the erasing lamp” |
|
|
to the service log |
|
Digora Optime CLASSIC DXR-50 000 Service Manual 8201053 rev. 5 (2015-09) |
14 (87) |
Recommended service commands on field service
Service commands may vary on different unit firmware versions.
Use always “online-help” of the service commands, they are up to date with the unit FW. All service commands are not visible at service mode help menu, some of them are at s2terminal help menu <xh>.
|
<s> |
Enters service mode (=Only service commands can be executed) |
|
<autoscan 0> |
Configures Optime to start readout after START key is pressed |
|
<autoscan 600> |
Configures Optime to start readout AUTOMATICALLY 0,6 seconds |
|
after plate cover is removed (<autoscan XXX>, XXX =delay in |
|
|
milliseconds) |
|
|
<beeper 0> |
disables extra beeps (when going to idle mode etc…), but leaves all |
|
error and warning beeps enabled |
|
|
<beeper 1> |
Enables all beeps (including when going to idle mode etc…) |
|
<log> |
Shows the contents of the service log after latest service signature |
|
<logsign sensor calibrated> Stores “sensor calibrated” to service log |
|
|
<log all> |
Shows whole contents of the service log |
|
<cover> |
Shows status of top cover safety switch |
|
<h> |
Shows list of available commands |
|
<h calpr> |
Shows help for calpr -command. <h xxx> shows help for command, |
|
which name is xxx. Help can be used for all commands. |
_______________________________________________________________________
REFLECTIVE SENSOR CALIBRATION BEFORE SERIAL NUMBER J709614 <calpr position> Measures the optimum load position for the plate carrier
(=optimum carrier position for “no plate detection”, <calpr none>) -Set recommended value by commanding <load XXXX>
-check plate ejecting performance after issuing <load XXXX> (+adjust with <eject>, if necessary)
|
NOTE: PERFORM <calpr position> BEFORE <calpr> |
|
|
<calpr none> |
calibrates reflective sensor, |
|
<calpr black> |
see <h calpr> and chapter “Calibrating the reflective sensor |
|
<calpr active |
_______________________________________________________________________
REFLECTIVE SENSOR CALIBRATION FROM SERIAL NUMBER J709614
<calpr position> Measures and sets the optimum load position for the plate carrier (=optimum carrier position for “no plate detection”)
See chapter “Calibrating the reflective sensor” NOTE: PERFORM <calpr position> BEFORE <calpr>
<calpr all > Calibrates reflective sensor, follow on screen instructions
_______________________________________________________________________
|
<conf> |
Shows values of configuration parameters, (factory setting). |
|
|
<debug 9> |
Drives the plate carrier in, activates high voltage and starts to |
|
|
measure the ADC-input signal. |
||
|
This test is very useful when troubleshooting certain hardware |
||
|
(image signal) problems |
||
|
Output value on the screen should be 0 (zero) when scanner door is |
||
|
closed (the PMT does not see any light and electronics after it is OK) |
||
|
/ increases if you open the scanner door manually |
||
|
Digora Optime CLASSIC DXR-50 000 Service Manual 8201053 rev. 5 (2015-09) |
15 (87) |
|
<debug 9> test is stopped with command <quit> |
|
|
<home> |
Shows status of plate carrier home -optoswitch |
|
<idle> |
Shows time (seconds) Optime waits before goes to energy-save |
|
<idle XXX> |
Sets time (XXX seconds) Optime waits before goes to standby |
|
<off> |
Shows time (minutes) Optime waits before automatic shut-down |
|
<off XXX> |
Sets time (XXX minutes) before automatic shut-down |
|
<plate> |
Shows reading of the plate detect reflective sensor |
|
<test 5000 100> |
Makes Optime run self test 100 times with 5 sec. pause. |
|
You can vary the parameters instead of 5000 and 100 as you wish. |
|
|
<test> is not functioning in service mode! |
|
|
<clients> |
Shows the ip-addresses of the client(s) connected to Optime |
|
<quit> |
Exits service mode |
|
<xq> |
Exits s2terminal –program (from command prompt of Windows) |
|
<diagnose> |
performs self-diagnosis. Note that you have to press the Optime |
|
keys. |
|
|
<discard> |
discards the image from memory. If there is an un-transferred image |
|
in unit memory, unit does not start to read new imaging plate and |
|
|
does not respond pressing of any keys. |
|
|
Commanding <discard> «releases» Unit for activity. does not delete |
|
|
the image from memory, but sets the image information as like it |
|
|
should have been transferred to computer. |
|
|
<e> & <ec> |
Test the eject movement of the plate carrier |
|
<eject> |
Sets the carrier movement length for plate ejecting |
|
-increase the <eject> value if not properly ejected |
|
|
-decrease the <eject> value if plates are go outside plate collector |
<erase 1> / <erase 0> Switches erasing lamp on/off
|
<laser 1> / <laser 0> |
Switches laser on/off |
|
|
<load> |
Sets the carrier position for plate feed |
|
|
(Changing <load> may be needed if calpr fails) |
||
|
<refltype> |
Show / set the type of reflective sensor. Default value is 1 from serial |
|
|
number 709614. (=New type of sensor. Refltype = 0 before that) |
||
|
<reset> |
resets Unit = Performs the normal initialization sequence. |
|
|
Does not affect any parameter settings etc… |
||
|
<restore configuration> |
||
|
Restores the factory settings for all <conf> -parameters |
||
|
Works only from Unit firmware 0.42. |
||
|
<togglehv> |
disables high voltage |
|
|
<togglehv> the 1. time = DISABLES High Voltage |
||
|
<togglehv> the 2. time = ENABLES High Voltage |
||
|
<togglehv> the 3. time = DISABLES High Voltage etc… |
||
|
Restarting the unit will also restore normal operation. |
||
|
<xq> |
Exits s2terminal –program (from command prompt of Windows) |
|
|
Digora Optime CLASSIC DXR-50 000 Service Manual 8201053 rev. 5 (2015-09) |
16 (87) |

5. Hardware: Location of Unit Components
Covers and support structure
Refer to spare parts manual for item numbers.
Top Cover (Upper cover, top)
Keyhole locking bar
Front Plate
Unit Door
HINGED << J501606
SLIDING J501607 >>
R2600
Control
Panel
Imaging
Plate
Collector
Top Cover releasing screws
Middle Cover
(Upper Cover)
Base Plate
Scanner
Mechanism
Bottom Cover (Lowest cover)
R2400
Connector
Panel Board
|
Digora Optime CLASSIC DXR-50 000 Service Manual 8201053 rev. 5 (2015-09) |
17 (87) |

Location of main parts and components
Refer to spare parts manual for item numbers.
R2000 External power supply not shown here.
Safety switch.
NOTE: Redesigned holder from J503179
R2300 I/O Interface Board NOTE: New version
from J709614
BNC
Connector
Plate guide
Scanner Module
(Readout trolley assembly) Includes:
-Safety Switch
-R2700 Laser Detector Board -PMT
-Laser Diode -Light Collector
-Mirror Scanner Assembly
R2100 Power & Analog Board (in electronics box)
Light
Protection
Cover
Drive motor
Drive Belt
and Drive
Wheel
Plate carrier belt (Conveyor Belt)
|
R2200 |
||||||||||
|
Processor |
||||||||||
|
Board (In |
||||||||||
|
electronics |
||||||||||
|
box) |
||||||||||
|
Plate Carrier |
||||||||||
|
NOTE: |
||||||||||
|
Adjustable |
||||||||||
|
Home |
||||||||||
|
UP/DOWN |
||||||||||
|
Opto |
||||||||||
|
from J501607 |
||||||||||
|
Switch |
||||||||||
|
Erasing Lamp |
||||||||||
|
Reflective |
||||||||||
|
(halogen lamp) |
||||||||||
|
Sensor. |
||||||||||
|
NOTE: |
||||||||||
|
New version |
||||||||||
|
from |
||||||||||
|
J709614 |
||||||||||
|
Electronics |
||||||||||
|
box lid |
||||||||||
|
Digora Optime CLASSIC DXR-50 000 Service Manual 8201053 rev. 5 (2015-09) |
18 (87) |

6. Unit statuses and modes
Start-up sequence:
1.OFF
2.POWERS ON when STAND-BY (=POWER) key is pressed
3.INITIALIZATION & self-test sequence if everything is OK
•Flash all indicators
•Calculate the CRC (if enabled)
•Start blinking the yellow led
•Drive the plate carrier home (to reset the location counter)
•Drive the plate carrier back inside
•Calibrate PMT-signal amplifier
•Test high voltage (if safety switch is closed)
•Test erasing lamp
NOTE: if the top lid is removed (or safety switch defective / open / cable disconnected)
>> Unit goes into error state.
You can close the safety switch manually after the erasing lamp has been on shortly during the startup sequence
>> Unit finalizes the startup-self test without laser sync –error.
IF THE SAFETY SWITCH IS CLOSED BEFORE LAMP FLASHES, PMT MAY DAMAGE!
•Optionally perform a warm-up sequence
•Wait the mirror scanner stabilizing (uses laser; close the safety switch after lamp test to proceed without error if the cover is open)
•Drive the plate carrier to loading position
•Stop flashing the yellow led and turn on the green led, if everything is ok
•If there is no client connected, the yellow indicator remains on
•If the Ethernet cable is not properly connected, the yellow indicator flashes
3a (ERROR STATE & error code if everything NOT OK)
4. READY for operation (if connection to the application SW is OK)
Standby -mode
•Goes to standby –mode if not operated for a period of time:
oFactory set default can be changed by commanding <idle XXX>
XXX=time in seconds
Powering off:
•STAND-BY KEY pressed shortly >> BEEPS, but does not power off
•STAND-BY KEY pressed one second >> POWERS OFF
Standby -mode (or error mode):
•Short pressing of the stand-by key >> POWERS OFF
Automatic shutdown
•POWERS OFF automatically If the unit stays in the standby mode for a long period of time:.
o Factory set default can be changed by commanding <off XXX>
XXX=time in minutes
Image read, but not connected to a driver (DfW etc.)
•Image in memory that is not transferred to the driver
•Drives the carrier in
•Flashes the orange (middle) led
•Will not shutdown automatically
•Does not allow switching off the power (only beeps when pressed) until the image is transferred.
|
Digora Optime CLASSIC DXR-50 000 Service Manual 8201053 rev. 5 (2015-09) |
19 (87) |

7. Hardware: Electronics
Powering and grounding of the boards:
•Most of the boards are not powered directly = Their power is supplied and/or controlled by other board(s).
•Order of power supplying:
24VDC from R2000 External Power Supply >> R2600 Connector panel >> R2300 I/O Interface Board, which switches 24VDC to >> R2100 Power and Analog Board, generates all low voltages, high voltage to PMT and digital +5V >> R2200 Processor board
•For proper operation all boards must be properly grounded through chassis.
•R2300 I/O-interface board has also interface for control panel
SEE CHAPTER: ”Block diagrams of electronic boards” for further information.
Following is the general description of the electronics boards:
R2000 External Power Supply Unit
•Universal input, auto switching (100-250 VAC / 47-63Hz).
•Output 24VDC 2.3 amps connected to the R2400 connector panel board.
•No serviceable parts inside. Do not open.
R2100 Power & Analog Board
•Analog signal processing circuitry
•Low voltage regulators for all boards & for laser
•High voltage power supply for PMT
•Circuitry for checking the high voltage.
Connectors and indicators on R2100
|
J101 |
I/O |
Generic parallel data I/O to and from R2200 processor board |
|
J102 |
OUT |
Laser power to R2300 I/O interface board |
|
J103 |
IN |
Measured signal from PMT |
|
J104 |
IN |
24 VDC power from R2300 I/O interface board |
|
J106 |
OUT |
HV to PMT (through R2500 high voltage connector board) |
|
J107 |
OUT |
5 VDC power out to R2200 processor board |
|
D2 |
LED |
HV active |
|
Digora Optime CLASSIC DXR-50 000 Service Manual 8201053 rev. 5 (2015-09) |
20 (87) |
R2200 Processor Board
•System clock & CPU
•System configuration flash-memory
•Flash not removable, so the corrupted flash can be fixed only at the factory
•General-purpose SDRAM memory
•Ethernet controller & Ethernet interface to R2400 connector panel
•ADC.
Connectors, switches and indicators on R2200
|
J201 |
I/O |
JTAG connector (for board initialization purposes only) |
|
J202 |
I/O |
JTAG connector (for board initialization purposes only) |
|
J3 |
I/O |
Generic parallel data from R2300 I/O interface board |
|
J205 |
IN |
5 VDC power in from R2100 power & analog board |
|
J203 |
I/O |
Generic parallel data from R2100 power & analog board |
|
J204 |
I/O |
Ethernet to/from R2400 connector panel board |
|
S3 |
KEY |
Firmware reset switch |
|
D4 |
LED |
Ethernet operates at 10M speed |
|
D3 |
LED |
Ethernet operates in Full duplex -mode |
|
D2 |
LED |
Activity |
|
D1 |
LED |
Ethernet operates at 100M speed |
R2300 I/O Interface Board
•Interface for multiple control, feedback and interface signals from and to R2200 — processor board.
•Contains main power switching and multiple input-/output –functions of the scanner.
•Controls erasing lamp on/off and generates a feedback of lamp current to CPU
Connectors and indicators on R2300
|
J301 |
I/O |
24VDC in from R2400 and 24VDC power on/off to R2100 power & |
|
analog board |
||
|
J302 |
I/O |
R2600 control panel standby –key & -light (through R2400 connector |
|
panel board) |
||
|
J303 |
OUT |
Erasing lamp 24VDC |
|
J304 |
OUT |
Plate carrier motor drive |
|
J305 |
I/O |
R2600 control panel start –key & 3 indicator lights (through R2400) |
|
J306 |
IN |
R2700 laser detector board |
|
J307 |
IN |
5VDC laser power from R2100 |
|
J308 |
OUT |
Power and control to laser diode in the scanner module |
|
J309 |
IN |
Plate carrier home position –optoswitch |
|
J310 |
IN |
Safety switch |
|
J311 |
I/O |
Plate detect reflective sensor |
|
J312 |
I/O |
Mirror scanner assembly drive and feedback |
|
BUZZ1 |
BEEP |
The unit audio sub-system |
|
Digora Optime CLASSIC DXR-50 000 Service Manual 8201053 rev. 5 (2015-09) |
21 (87) |
R2400 Connector Panel board
•Passive board for external connectors and internal signal routing.
Connectors on R2400
|
J402 |
I/O |
Ethernet to/from R2200 processor board |
|
J403 |
I/O |
R2600 control panel board key and led signals to/from R2300 |
|
J404 |
I/O |
24 VDC to R2300 I/O interface board and R2600 control panel signals |
|
to/from R2300 |
||
|
J405 |
I/O |
Ethernet RJ45 to hub or network |
|
J406 |
I/O |
Ethernet RJ45 to PC |
|
J407 |
IN |
24 VDC from R2000 external PSU |
R2500 High Voltage Connector Board
•Connects high voltage from HV-supply to the Photomultiplier tube (=PMT).
|
J501 |
OUT |
HV to PMT |
|
J502 |
IN |
HV from R2100 power & analog board |
R2600 Control Panel
•Membrane keyboard, which has four led and two keys in it.
•See user’s guide for more detailed description of indicator lights and keys.
•This panel is connected to the R2400 connector panel J403 (signals are routed through R2400 to the R2300 I/O interface board)
|
Stand-by key |
KEY |
Power on/stand-by |
|
Start key |
KEY |
Readout start |
|
Stand-by light |
LED |
If on, R2000 external PSU is properly connected and unit |
|
is switched off. If off, the unit is switched on or PSU is |
||
|
not properly connected. |
||
|
RED indicator light |
LED |
Error |
|
YELLOW indicator light |
LED |
Warning |
|
GREEN indicator light |
LED |
Ready, Scanning, Energy save |
R2700 Laser detector board
•Contains two pin diodes that are used to synchronize laser movement.
|
J701 |
OUT |
Laser detecting signal to R2300 I/O interface board |
|
Digora Optime CLASSIC DXR-50 000 Service Manual 8201053 rev. 5 (2015-09) |
22 (87) |
8. Field Service Procedures
Service policy:
DIGORA Optime can be sent to Soredex factory for repair if it cannot be repaired by:
•Performing the calibrations and configurations instructed in this manual AND/OR
•Replacing field serviceable parts
Replaceable parts / available spare parts for field service:
Refer to spare parts manual for item numbers
1.R2100 Power & Analog Board
2.R2200 processor board spare part
3a. R2300 I/O interface board DXR-50 to serial numberJ709613 and below. 3b. R2300 I/O interface board DXR-50 from serial number J709614
4.R2400 back panel DXR-50 (Connector Panel Board)
5.R2600 Membrane keyboard (Control Panel)
6a. Reflective Sensor from Optime v.4 = from serial number J709614
6a1. Reflective sensor cable from Optime v.4 = from serial number J709614
6b. Plate Reflective Sensor spare part to Optime v.1- v.3, to serial number J709613 and below. 7. Home Opto Switch w. cable
8a. Erasing Lamp
8b. Erasing lamp socket w. cable
9.Safety Switch DXR-50
10.Microswitch support DXR-50 (Safety switch holder)
11.Top cover Optime
12.Upper cover DXR-50 (Middle cover)
13.Lowest cover DXR-50 (Bottom cover assembly and labels)
14.Intra CR scanner module assy (Optime scanner module assembly spare part)
Mechanical maintenance:
-INTRA CR MECH MAINTENANCE KIT (SP00202)
*GREASE CRC MOS2 KPF 2 K-30 100ML (=lubricant used at SOREDEX production) *CLEANING & LUBRICATING INSTRUCTIONS
Plate carrier guide rails may need cleaning and lubrication on long term. Lubricating with improper grease may cause problems!
Test tools for quality control:
— INTRA DIGI QC. STEP PHANTOM W. INSTRUCTIONS (SP00203)
-SDX INTRA DIGI QC IEC PHANTOM W. INSTRUCTIONS (Quality Control IEC PHANTOM) Both INTRA DIGI QC -phantoms tools come with instructions (SP00204)
Test tools for calibration:
— INTRA SCANNER GEOM CALIBR PHANTOM (Scanner module calibration after replacement) (SP00205)
Other maintenance:
CONDUCTIVE LUBRICANT CW7100 (201948), may be required for BNC-connector before serial number J708937
Accessories:
Imaging Plate collector (See ACCESSORY CATALOG)
External Power Supply (See ACCESSORY CATALOG)
|
Digora Optime CLASSIC DXR-50 000 Service Manual 8201053 rev. 5 (2015-09) |
23 (87) |

Removing the Covers
The correct order of the removal is important when removing all covers:
1.TOP
2.MIDDLE
3.BOTTOM
ALWAYS begin the cover removal by opening the top cover first.
Removing Top Cover
NOTE: if the top lid is removed (or safety switch defective / open / cable disconnected)
>> Unit goes into error state.
You can close the safety switch manually after the erasing lamp has been on shortly during the startup sequence
>> Unit finalizes the startup-self test without laser sync –error.
IF THE SAFETY SWITCH IS CLOSED BEFORE LAMP FLASHES, PMT MAY DAMAGE!
That is because Optime uses laser and checks the High Voltage during the start-up self-test. -And laser and high voltage are disabled if the safety switch is open.
•For most small service procedures wait until the unit is initialized before removing the top cover.
•Most of the service commands will work fine even when the safety switch is open.
•To observe mechanical movement during scan sequence please do following: issue command <togglehv> while the scanner is in normal mode to disable/enable HV. When the HV is disabled with <togglehv>, it is ok to make scans top cover open and safety switch closed. The default mode after power up is naturally HV enabled.
•Light Sensitivity of Photo Multiplier Tube
•The tube is very sensitive to light when it is active. Tube is activated when the high voltage is turned on and safety switch defeated (=closed). The tube is used to measure extremely small amounts of light and normal room light and brighter light sources damage an HV -activated tube.
Top cover is held in place with two “keyhole-locking bars” from the inside.
Top cover cannot be opened just by removing the two screws at the rear side!
TOP COVER REMOVING TO SERIAL NUMBER J811102 (3mm allen key):
•Turn the two screws at the rear counter-clockwise and simultaneously push the screw inwards. Loosen as long as the screw head starts to rise up.
o Alternative way: loosen both screws 9…10mm (11…12 turns) and then push inwards as much as they will go
•Lift the top cover off (straight upwards) gently. If the top cover does not come off, loosen the two screws slightly more, push those inwards and try again.
TOP COVER REMOVING FROM SERIAL NUMBER J811103 (4mm allen key):
•Turn the two screws at the rear counter-clockwise until they stop and lift the top cover off (straight upwards) gently
Removing Middle Cover
•The top cover and black metallic light cover under top cover must be removed before removal of the middle cover. The older units have 3mm allen screws while the newer units have thumb screws.
•Loosen the four screws that fasten the middle cover to the base plate and remove the middle cover by lifting straight upward.
|
Digora Optime CLASSIC DXR-50 000 Service Manual 8201053 rev. 5 (2015-09) |
24 (87) |
Removing Bottom Cover
•The top cover must be removed before removal of the bottom cover.
•Remove the two connectors (J402, J404) from the connector panel board R2400.
•Turn the unit so that it stands on its rear face (=the one with type label) and remove the four screws from the bottom of the scanner.
•Turn the unit right way round to normal position (after removing the bottom screws) and pull the scanner mechanism out of the bottom cover. Be careful not to damage the connector panel (R2400) and control panel (R2600) wiring when removing.
Assembling the Covers
The correct order of the assembly is: 1) Bottom >> 2) Middle >> 3) Top
Ensure that covers fit properly to avoid light leaking inside! (Leaking light interferes image capturing).
Assembling Bottom and Middle Cover
•Insert the scanner mechanism inside the bottom cover (backside first).
•Be careful not to damage the control panel (R2600) wiring attached into the bottom cover assembly.
•Connect internal connectors (J402, J404) to R2400. Slide the large tubing on top of the Ethernet connector.
•Remove the plate collector, turn the unit so that it stands on its front face and install the four screws to the bottom of the scanner. Leave these four a bit (1/2…1 turn) loose
•Turn the unit right way round to normal position (after inserting the bottom screws)
•Install the middle cover with four screws. Leave these four a bit (1/2…1 turn) loose. Skip this step if you have not removed the middle cover.
•Turn the unit so that it stands on its front face, align bottom cover and tighten the bottom screws to 1 Nm (100 Ncm) = 12 ft oz.
•Turn the unit right way round.
•Check that the middle and bottom covers align properly
o Gasket sealing from light between bottom and middle cover o Gasket ends not visible from the outside at rear
o Similar gaps on both sides between bottom and middle cover
oOverall aligned so that has a good visual appearance
•If necessary, loosen the fastening screws and realign.
•Tighten properly all middle and bottom cover screws to 1 Nm (100 Ncm) = 12 ft oz.
Assembling Top Cover
•Before assembling the top cover, make sure that the two keyhole-locking bars are in correct position (=towards front).
•Ensure that the safety switch closes 1…2mm before the top cover is properly fit.
•Ensure that the top cover fits properly from all edges before tightening the screws.
•Press the cover firmly in place and keep it pressed down while tightening the screws until you feel resistance. Immediately stop tightening and only continue if pressing the cover more releases the screwing resistance.
NOTE: Do not use any force when tightening the screws! Just finger-tight them! Proper tightening torque for top cover screws is 0,25 Nm = 25 Ncm = 3 ft oz.
•If you accidentally tighten the screws with too much force, the covers will probably break or the top cover becomes very hard to detach later on.
Make sure that the top cover fits properly to the middle cover from all edges!
|
Digora Optime CLASSIC DXR-50 000 Service Manual 8201053 rev. 5 (2015-09) |
25 (87) |

Calibrations on field service
Follow the <h command> online-instructions; they are updated if calibration routine has been modified in the future firmwares.
Calibrating (=optimizing) the plate carrier inserting position, <calpr position>
Perform <calpr position> always before reflective sensor calibration
•This ensures that the opening of the plate carrier is properly in front of the sensor when plate carrier is at plate inserting position.
Calibrating the Reflective Sensor (=plate detector)
•Reflective sensor is used to detect when the protective cover is removed and that the plate is inserted correctly.
•Readout should start only after detecting the black side of the plate.
•Sensor has to be calibrated if:
o Optime does not start the readout when the plate is correctly inserted
oOptime starts the readout with the cover and plate inserted (cover not removed)
o Optime starts the readout even without the plate.
oAfter sensor replacement.
•It is a good preventive action to check the sensor operation (and calibrate, if necessary) when performing any other service for Optime.
•Use command <plate> to check how detects active / black / none.
•See <h plate> and <h calpr> for instructions. The load value with newer reflective sensors should be between 3500 – 5000. If values are outside the range please adjust the home switch flag.
REFLECTIVE SENSOR CALIBRATION BEFORE J709614 (Optime version 01-03)
•Have NO PLATE in plate carrier
• <calpr position> Measures the optimum load position for the plate carrier (=optimum position for “no plate detection” for <calpr none>)
•<load XXXX> as instructed by <calpr position> / <h calpr position>
|
XXXX is the «Optimum load offset is XXXX«. |
||
|
NOTE: Parameters can also be negative! |
||
|
(Example: If output is «Optimum load offset is 1200, command <load 1200>) |
||
|
• |
<e> or <ec> |
Check eject sequence and plate ejecting performance |
|
Adjust with <eject>, if necessary. See <h eject> for instructions. |
||
|
• |
<calpr none> |
When no plate inserted |
•<calpr black 80> Sets the detection reference for black to 80
|
• <calpr active> |
Have plate + protective cover inserted the right way round. |
|
Let plate be straight (no tilting). |
•<calpr active>, as a result you get the value XX for active
•Add 2 to the value XX (Example, if the XX value for active was 20: XX +2 = 22)
•<calpr active XX+2> (Example <calpr active 22>
•<plate> and check the detection result when inserting:
|
-No plate inserted |
>> NONE |
|
-Plate in cover |
>> ACTIVE |
|
*Angle the plate+cover towards left from front edge to see that tolerates |
|
|
1…2mm tilting before the output turns from “active” to black”. |
|
|
-Plate wrong way round |
>> ACTIVE |
|
-Plate right way round |
>> BLACK |
*Angle the plate towards left from front edge to see that tolerates 1…2mm tilting before the output turns from “black” to “none”
|
Digora Optime CLASSIC DXR-50 000 Service Manual 8201053 rev. 5 (2015-09) |
26 (87) |
REFLECTIVE SENSOR CALIBRATION FROM J709614 (Optime version 04 >>)
•Have NO PLATE in plate carrier
|
• |
<calpr position> |
Measures and sets the optimum load position for the plate carrier |
|
• |
<calpr all> |
Follow on-screen instructions |
|
• |
<plate> |
Check detection as instructed above |
You can use <plate> command in service mode to check correct operation.
Calibrating Resonant Scanner Amplitude
•This may help in case that Optime generates some error related to the scanner module (Laser synchronization, Degraded image quality -message, Error # 34 & 35 etc…)
•Refer to Technical Info TI-1086 for more details
•Necessary after R2300 IO interface board replacement
•Warm up the unit to the room temperature
oDo not ignore the warm up procedure in previous step – scanner amplitude is naturally larger when cold with the same driver voltage than in the normal operation temperature
•Calibrate resonant scanner amplitude by <calga> (safety switch must be closed)
•If <calga> is not completed successfully, check that:
oLaser turns on
o Mirror scanner oscillates (=makes the laser line)
oConnectors from R2300 I/O-board to the scanner module are OK.
•Note! Verify image geometry after performing <calga>
(calga changes the amplitude setting <ga> for resonant scanner amplitude).
|
Digora Optime CLASSIC DXR-50 000 Service Manual 8201053 rev. 5 (2015-09) |
27 (87) |

