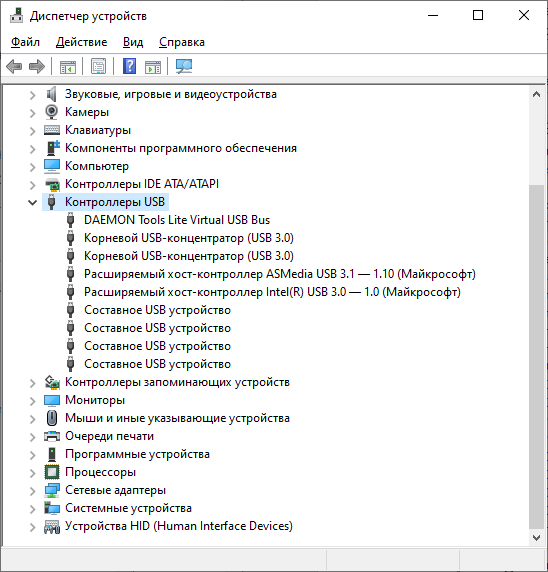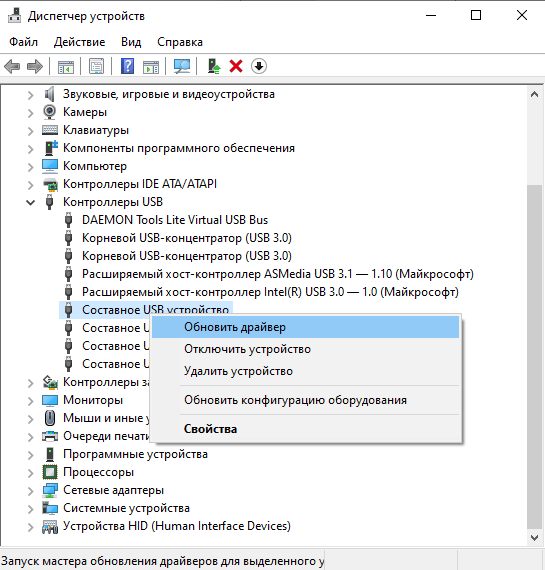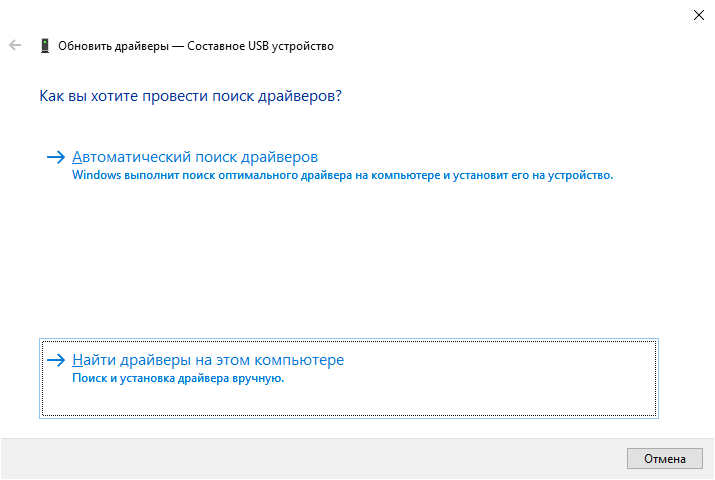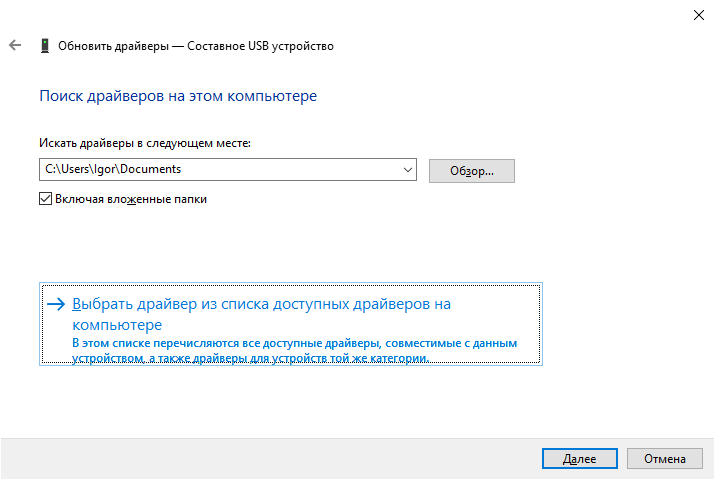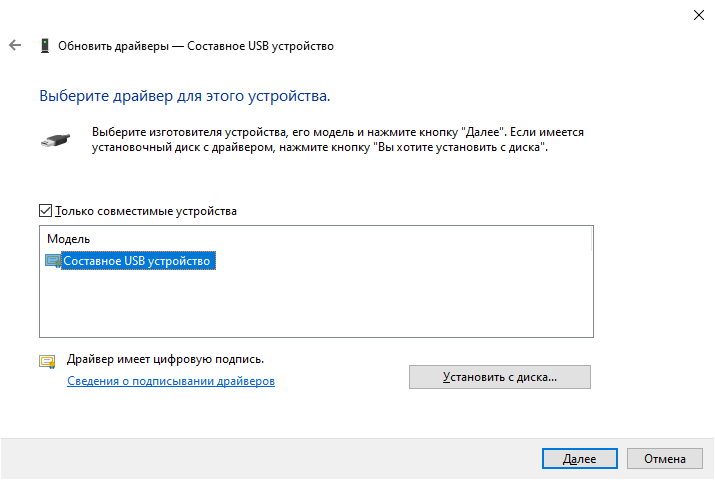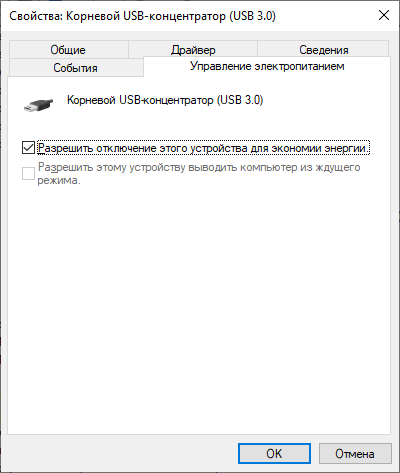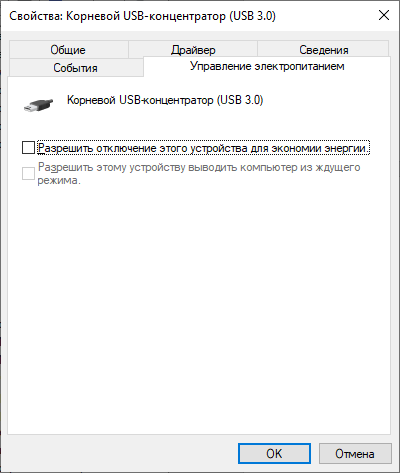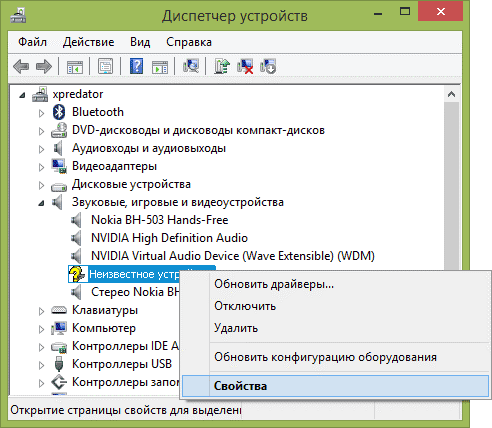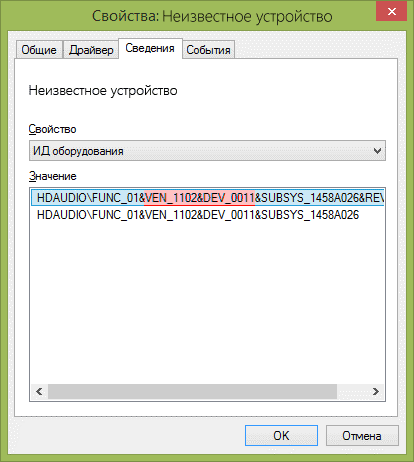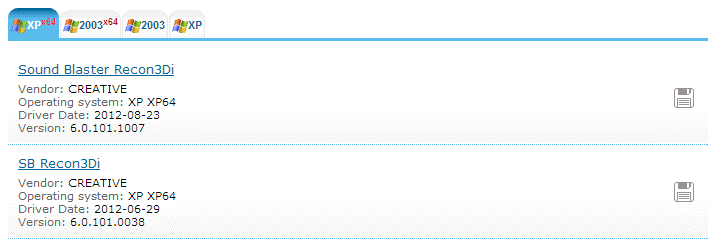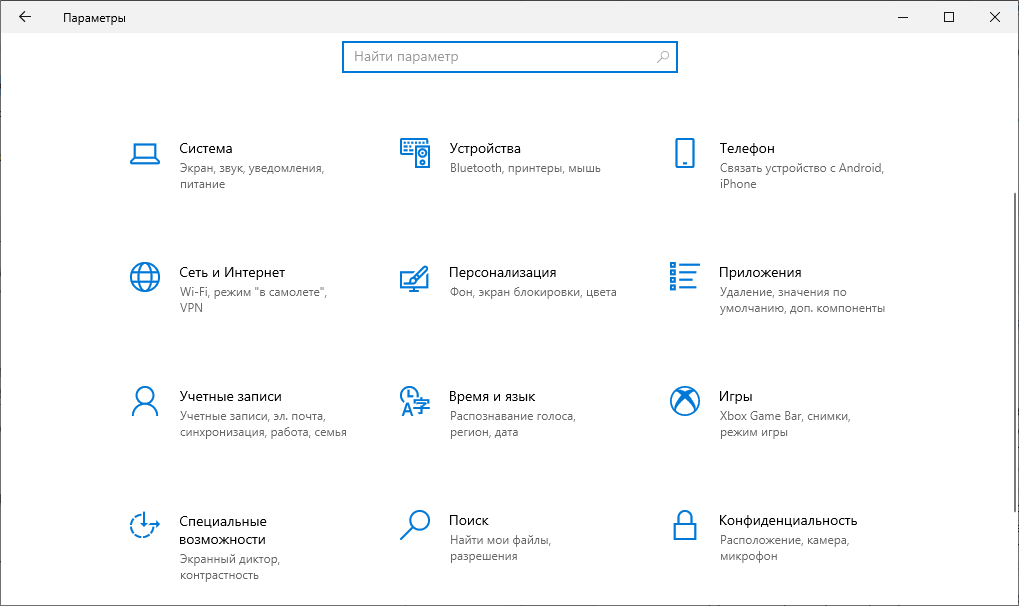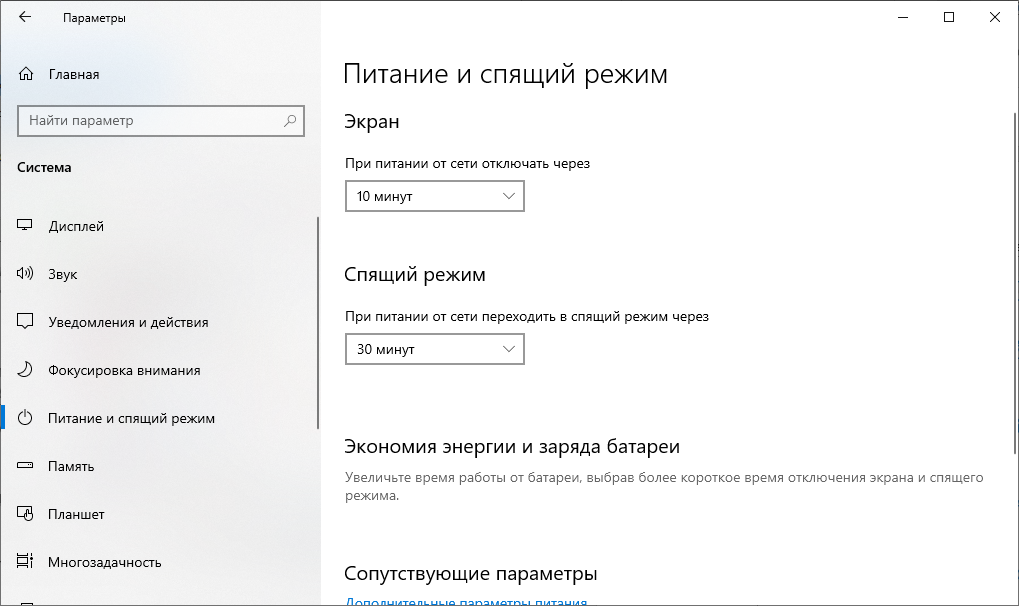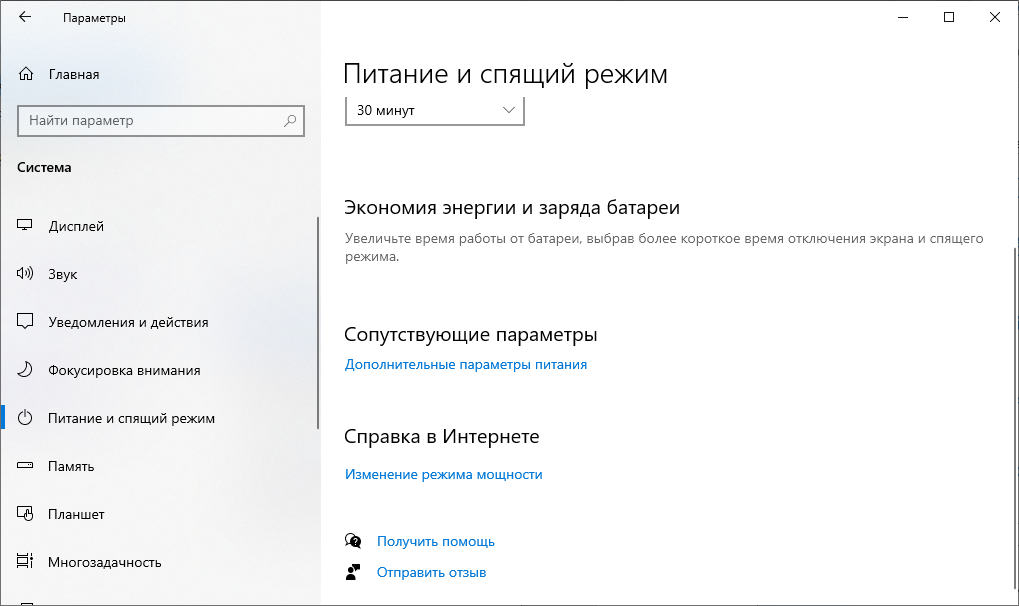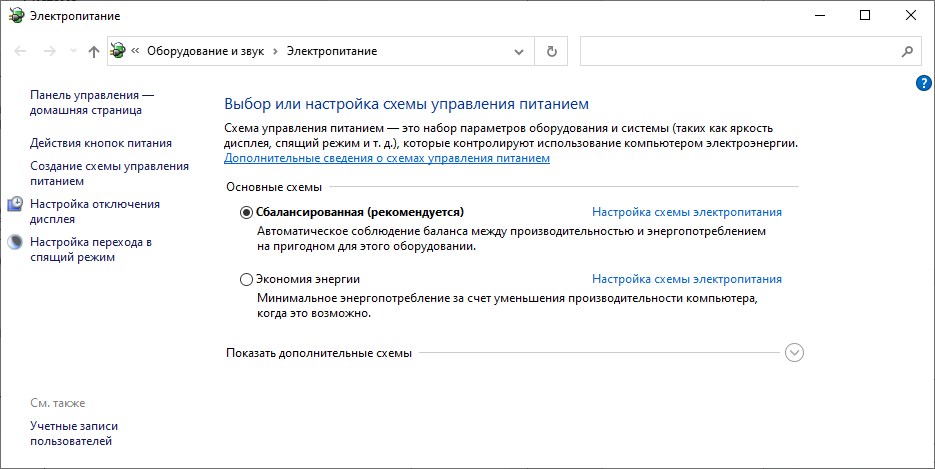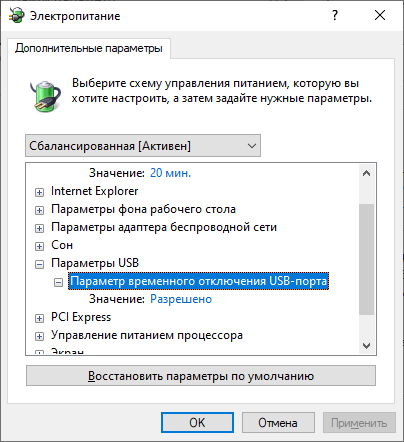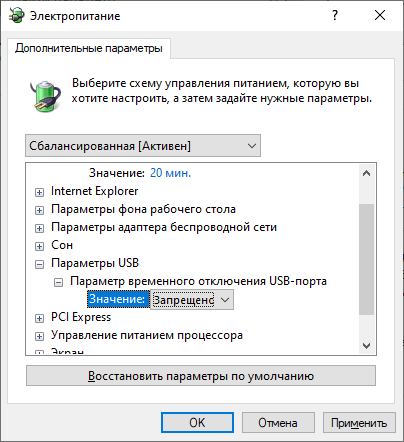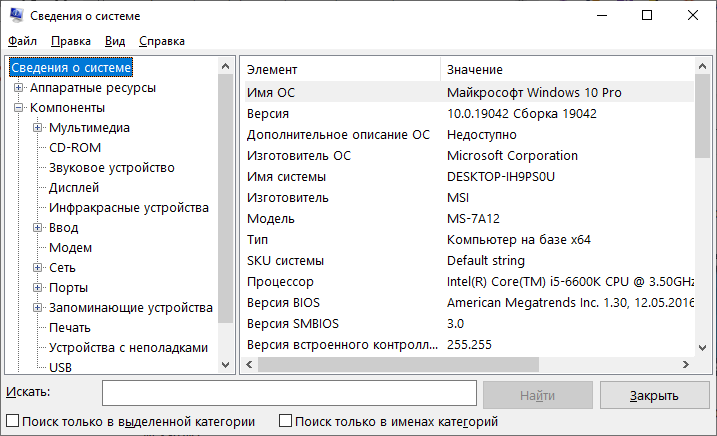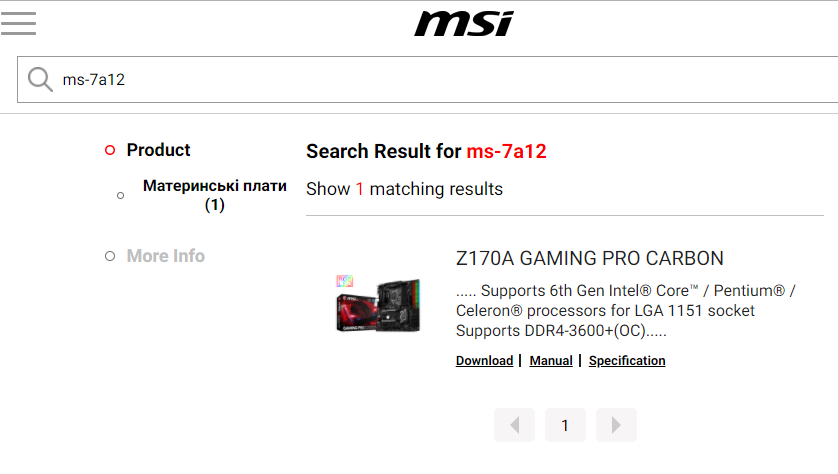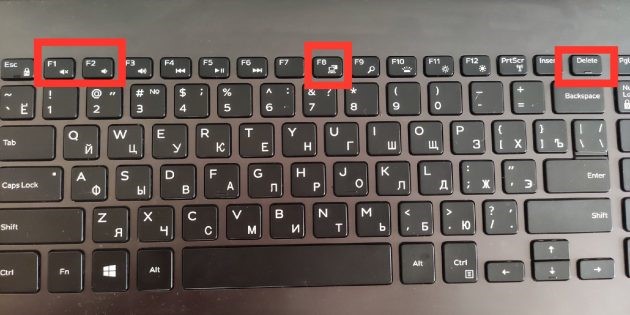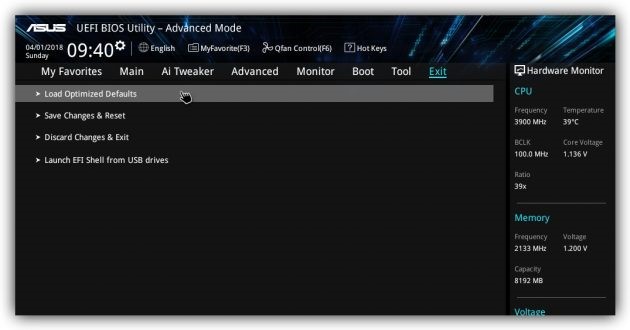По спецификации сбой запроса дескриптора устройства или сброса порта и код ошибки 43 говорят о том, что не все в порядке с подключением (физическим) к USB устройству, однако по факту, не всегда причина оказывается именно в этом (но, если что-то делалось с портами на устройствах или есть вероятность их загрязнения или окисления, проверьте и этот фактор, аналогично — если вы подключаете что-то через USB-хаб, попробуйте подключить напрямую к порту USB). Чаще — дело в установленных драйверах Windows или их неправильной работе, но рассмотрим все и другие варианты. Также может оказаться полезной статья: USB устройство не опознано в Windows
Обновление драйверов Составного USB устройства и Корневых USB-концентраторов
Если до настоящего момента подобных проблем замечено не было, а ваше устройство начало определяться как «Неизвестное USB-устройство» ни с того ни с сего, рекомендую начать с этого способа решения проблемы, как с самого простого и, обычно, самого работоспособного.
- Зайдите в диспетчер устройств Windows. Сделать это можно, нажав клавиши Windows + R и введя devmgmt.msc (или через правый клик по кнопке «Пуск»).
- Откройте раздел «Контроллеры USB».
- Для каждого из устройств Generic USB Hub, Корневой USB-концентратор и Составное USB устройство выполните следующие действия.
- Кликните по устройству правой кнопкой мыши, выберите пункт «Обновить драйверы».
- Выберите пункт «Выполнить поиск драйверов на этом компьютере».
- Выберите «Выбрать из списка уже установленных драйверов».
- В списке (там, вероятнее всего будет лишь один совместимый драйвер) выберите его и нажмите «Далее».
И так для каждого из указанных устройств. Что должно произойти (в случае успеха): при обновлении (а точнее — переустановке) одного из этих драйверов ваше «Неизвестное устройство» исчезнет и снова появится, уже как опознанное. После этого, с остальными драйверами продолжать это необязательно.
Дополнительно: если сообщение о том, что USB устройство не опознано появляется у вас в Windows 10 и только при подключении к USB 3.0 (проблема типична для ноутбуков, обновленных до новой ОС), то здесь обычно помогает замена стандартного, устанавливаемого самой ОС драйвера Расширяемый хост-контроллер Intel USB 3.0 на тот драйвер, который имеется на официальном сайте производителя ноутбука или материнской платы. Также для этого устройства в диспетчере устройств можно попробовать и метод, описанный ранее (обновление драйверов).
Параметры энергосбережения USB
Если предыдущий способ сработал, а через некоторое время ваша Windows 10 или 8-ка снова начала писать о сбое дескриптора устройства и код 43, тут может помочь дополнительное действие — отключение функций энергосбережения для USB-портов.
Для этого, также, как и в предыдущем способе, зайдите в диспетчер устройств и для всех устройств Generic USB Hub, Корневой USB концентратор и Составное USB устройство откройте через правый клик «Свойства», а затем на вкладке «Управление электропитанием» отключите параметр «Разрешить отключение этого устройства для экономии энергии». Примените сделанные настройки.
Неправильная работа USB устройств из-за проблем с питанием или статического электричества
Достаточно часто проблемы с работой подключаемых USB устройств и сбоем дескриптора устройства можно решить простым обесточиванием компьютера или ноутбука. Как это сделать для ПК:
- Извлеките проблемные USB-устройства, выключите компьютер (через завершение работы, лучше, при нажатии «Завершение работы» удерживать Shift, для полного его выключения).
- Выключите его из розетки.
- Нажмите и держите кнопку питания нажатой секунд 5-10 (да, на выключенном из розетки компьютере), отпустите.
- Включите компьютер в сеть и просто включите его как обычно.
- Подключите USB устройство снова.
Для ноутбуков у которых снимается батарея все действия будут теми же, разве что в пункте 2 добавится «снимите аккумулятор с ноутбука». Этот же способ может помочь, когда Компьютер не видит флешку (в указанной инструкции есть дополнительные методы исправить это).
Драйвера на чипсет
И еще один пункт, который может вызывать сбой запроса дескриптора USB-устройства или сбой сброса порта — не установленные официальные драйвера на чипсет (которые следует брать с официального сайта производителя ноутбука для вашей модели или с сайта производителя материнской платы компьютера). Те, что устанавливает сама Windows 10 или 8, а также драйвера из драйвер-пака не всегда оказываются полностью рабочими (хотя в диспетчере устройств вы, вероятнее всего, увидите, что все устройства работают нормально, за исключением неопознанного USB).
К таким драйверам могут относиться
- Intel Chipset Driver
- Intel Management Engine Interface
- Различные Firmware утилиты специфичные для ноутбуков
- ACPI Driver
- Иногда, отдельные драйвера USB для сторонних контроллеров на материнской плате.
Не поленитесь зайти на сайт производителя в раздел поддержки и проверить наличие таких драйверов. Если они отсутствуют для вашей версии Windows, можно попробовать установку предыдущих версий в режиме совместимости (главное, чтобы совпадала разрядность).
На данный момент это всё, что я могу предложить. Нашли собственные решения или сработало что-то из описанного? — буду рад, если поделитесь в комментариях.
На чтение 6 мин. Просмотров 6.2k. Опубликовано 22.04.2021
Если вы только что купили новый ноутбук или настольный компьютер, велика вероятность, что все ваши USB-порты – USB 3.0. USB 3.0 намного надежнее и быстрее, и весь мир постепенно принимает его как новый технологический стандарт.
Но если все ваши USB-порты 3.0, вы рискуете столкнуться с серьезной совместимостью проблемы при работе со старыми устройствами, которые умеют использовать только USB 2.0. Безусловно, самые большие препятствия возникают при попытке подключить старый принтер к порту USB 3.0. Типичные сообщения об ошибке для этой проблемы: « Составное USB-устройство является устаревшим USB-устройством и может не работать с USB 3 » или « Составное USB-устройство не может правильно работать с USB. 3.0 ″.
Теоретически USB 3.0 имеет обратную совместимость и должен нормально работать с USB 2.0. . Но на самом деле многое зависит от возраста вашего принтера и драйверов, с которыми вы работаете. Если вы попытаетесь подключить старый принтер, использующий USB 2.0, к порту USB 3.0, скорее всего, все будет не так, как вы ожидали. Это еще более распространено, если вы используете Windows 10. Некоторые пользователи даже сообщали, что их принтеры USB 2.0 перестали работать после обновления Windows 10. Хотя мы не можем точно сказать, было ли это намеренно, глобальная тенденция определенно отходит от USB 2.0.
Но не спешите выбрасывать принтер из окна. Прежде чем смириться с неизбежным будущим, вы можете попробовать сделать свой принтер USB 2.0 совместимым с портом USB 3.0.
Содержание
- Метод 1. Установка драйвера принтера вручную
- Метод 2: Подключите принтер к порту зарядки
- Метод 3: Отключение и повторное включение контроллеров USB
- Метод 4. Использование инструмента автоматического восстановления печати (только HP )
- Метод 5: Использование Windows USB Troubleshooter
- Метод 6. Включение поддержки устаревших версий USB для контроллеров USB
- Метод 7. Предотвращение ting Windows от выключения устройства
- Метод 8: Использование концентратора USB 2.0 или карты расширения USB 2.0
Метод 1. Установка драйвера принтера вручную
Windows 10 очень хорошо умеет автоматически находить драйверы для устройств, которые вы подключаете. Но я бы не стал слишком полагаться на эту функцию, если вы подключаете старый принтер. Если ваш компьютер обнаруживает принтер, но он не работает должным образом, вам следует сначала начать поиск драйверов.
Быстрый способ узнать, есть ли у вас проблема с драйвером, – это перейти выберите Панель управления> Оборудование и звук> Устройства и принтеры. Если значок принтера включает восклицательный знак, вам необходимо загрузить некоторые драйверы.

Начните копаться в материалах для этого установочного диска принтера и установить драйвер оттуда. Если это невозможно, поищите его в Интернете. Если вы ищете в Интернете, убедитесь, что вы остаетесь в пределах официальных страниц загрузки и репозиториев. Маловероятно, что вы найдете драйвер для Windows 10 для своего старого принтера, но вы можете согласиться на драйвер, совместимый с Windows 8. Он должен работать нормально.
Метод 2: Подключите принтер к порту зарядки
Если вам не удалось исправьте мост между вашим старым принтером и портом USB 3.0, давайте воспользуемся другим подходом. Даже если на вашем ноутбуке/настольном компьютере есть только порты USB 3.0, один из них обязательно будет портом для зарядки.. Обычно его легко найти, поскольку рядом с ним есть значок зарядки.

Это маловероятно, но некоторые пользователи намекнули, что порт зарядки позволяет им снова начать печать с устройства USB 2.0. Я не уверен в технических деталях, стоящих за этим, но предполагаю, что это как-то связано с тем, что порт зарядки способен обеспечивать большую мощность, чем стандартные. В любом случае, попробовать стоит.
Метод 3: Отключение и повторное включение контроллеров USB
Если первые два метода были неудачными, давайте попробуем удалить и переустановить родные драйверы USB. Возможно, вы столкнулись с повреждением драйверов USB-контроллера. Не бойтесь этой процедуры, она совершенно безвредна. Windows автоматически просканирует оборудование на предмет изменений и автоматически переустановит правильные драйверы. Вот что вам нужно сделать:
- Нажмите клавишу Windows + R , чтобы открыть команду «Выполнить». Введите « devmgmt.msc » и нажмите Enter , чтобы открыть Диспетчер устройств.
- Зайдя в Диспетчер устройств , прокрутите вниз до Контроллеры универсальной последовательной шины и разверните запись.
- Щелкните правой кнопкой мыши первый USB-контроллер и выберите Удалить , чтобы удалить его.
- Повторите процедуру с каждым USB-контроллером , который указан в разделе Контроллеры последовательной шины . После того, как вы удалите их все, перезагрузите компьютер.
- После перезагрузки Windows автоматически выполнит поиск изменений оборудования и установит отсутствующие драйверы. После этого снова подключите принтер и проверьте, можете ли вы печатать.
Метод 4. Использование инструмента автоматического восстановления печати (только HP )
Я не уверен, есть ли у всех производителей принтеров такой инструмент, но у HP есть программное обеспечение под названием Print and Scan Doctor , которое способен диагностировать и решать подобные проблемы совместимости. Все, что вам нужно сделать, это загрузить инструмент с официального сайта HP и запустить исполняемый файл.

Print and Scan Doctor автоматически обнаружит проблемы с USB-соединением и применит серию автоматических исправления. Если у вас нет принтера HP, поищите в Интернете аналогичный инструмент для вашего производителя.
Метод 5: Использование Windows USB Troubleshooter
Если пока ничего не помогло, давайте попробуем инструмент, разработанный Microsoft. У Microsoft есть супер мощное веб-приложение для автоматической диагностики и ремонта. Проблема в том, что он не связан ни с одной версией Windows.. Чтобы использовать средство устранения неполадок Windows USB, загрузите инструмент по этой официальной ссылке.

После загрузки просто откройте инструмент и следуйте инструкциям на экране. Если обнаруживаются какие-либо несоответствия, средство устранения неполадок USB в Windows автоматически применяет необходимые исправления.
Метод 6. Включение поддержки устаревших версий USB для контроллеров USB
Если у вас все еще нет принтера, войдите в настройки BIOS/UEFI и посмотрите, включена ли Поддержка устаревших USB-устройств для ваших контроллеров USB. Вы можете найти его в аналогичной формулировке или в двух отдельных категориях для контроллеров Standard и USB 3.0. В моей биографии ASUS USB Legacy Support можно найти на вкладке Advanced.

Метод 7. Предотвращение ting Windows от выключения устройства
Если ваш принтер подключается только на мгновение перед тем, как исчезнуть с вашего ПК с Windows, возможно, сбой Windows автоматически выключает устройство для экономии энергии. Известно, что это происходит с различными планами энергосбережения ноутбуков. Вот что вам нужно сделать:
- Нажмите клавишу Windows + R , чтобы открыть команду «Выполнить». Введите « devmgmt.msc » и нажмите Enter , чтобы открыть Диспетчер устройств.
- Прокрутите вниз до Контроллеры последовательных USB-устройств и найдите Корневой USB-концентратор .
- Щелкните правой кнопкой мыши на корневом USB-концентраторе и перейдите на вкладку Свойства> Управление питанием . Здесь снимите флажок рядом с Разрешить компьютеру выключать это устройство для экономии энергии. Нажмите Ok , чтобы сохранить ваш выбор.
- Перезагрузите компьютер и повторно подключите принтер.
Метод 8: Использование концентратора USB 2.0 или карты расширения USB 2.0
Если ничего из вышеперечисленного не помогло, единственный вариант – купить какое-то оборудование. Но я не говорю о новом принтере, это будет слишком дорого. Самым дешевым решением было бы купить концентратор USB 2.0 и подключить его к порту USB 3.0. Это устранит все возможные проблемы совместимости.

Если у вас есть настольный компьютер, вы также можете выбрать карту расширения PCIe USB 2.0. Они, как правило, даже дешевле, чем концентратор USB 2.0.
Перейти к содержанию
На чтение 2 мин. Просмотров 2k. Опубликовано 30.05.2021
1

Если вы видите желтый восклицательный знак рядом с драйвером составного устройства USB , значит, ваше устройство чтения смарт-карт или другое составное устройство USB не может работать. Хотя это может расстраивать, не теряйте надежды. Вы почувствуете облегчение, узнав, что это можно исправить.
Обычно вы можете обновить драйвер USB Composite Device на вашем компьютере с Windows, чтобы решить эту проблему. Вот два варианта обновления драйвера USB Composite Device:
- Обновите драйвер составного USB-устройства в диспетчере устройств.
- Обновите драйвер составного USB-устройства автоматически
Способ 1. Обновите драйвер составного USB-устройства с помощью диспетчера устройств
- На клавиатуре нажмите и удерживайте клавишу с логотипом Windows
, затем нажмите R , чтобы открыть окно “Выполнить”.
- Введите devmgmt.msc в поле и нажмите Enter , чтобы открыть диспетчер устройств.
- Дважды щелкните Контроллеры универсальной последовательной шины , затем щелкните правой кнопкой мыши USB Составное устройство , чтобы выбрать Обновить программное обеспечение драйвера…
- Щелкните Автоматический поиск. для обновленного программного обеспечения драйвера .
Подождите для Windows, обнаруживающей обновления, и следуйте инструкциям на экране, чтобы установить обновление.
Иногда Microsoft не может каким-либо образом обнаружить обновление для вас, в этом случае вам нужно найти другой способ обновления драйвера. У нас есть для вас отличный выбор – Driver Easy . Переходите к способу 2.
Способ 2: автоматически обновляйте драйвер композитного USB-устройства
Driver Easy будет автоматически распознает вашу систему и находит для нее подходящие драйверы. Вам не нужно точно знать, в какой системе работает ваш компьютер, вам не нужно рисковать загрузкой и установкой неправильного драйвера, и вам не нужно беспокоиться об ошибке при установке.
- Загрузите и установите Driver Easy.
- Запустите Driver Easy и нажмите кнопку Сканировать сейчас . Затем Driver Easy просканирует ваш компьютер и обнаружит все проблемные драйверы. Ваш звуковой драйвер не является исключением.
- Нажмите Обновить все , чтобы автоматически загрузите и установите правильную версию всех драйверов, которые отсутствуют или устарели в вашей системе (для этого требуется версия Pro – вы будете предлагается обновить, когда вы нажимаете Обновить все).
Надеюсь, эта статья поможет вам исправить ошибку драйвера USB Composite Device. Не стесняйтесь комментировать ниже свой собственный опыт.
Привет всем, в этой статье я попытаюсь представить общее решение для случаев, когда появляется проблема с USB драйверами, которые возможны в операционной системе Windows. Если вы сталкиваетесь с проблемой неизвестного устройства или возникают вопросы при подключении какого-то определённого устройства флешки или модема, то можете попробовать исправить ситуацию, не переустанавливая конкретные USB драйверы, а решить проблему одним махом. Этот способ часто помогает и тем, у кого при подключении флешки с любым содержимым USB драйверы вызывают ступор Windows — когда проводник WE просто останавливается.
ЧИТАЙТЕ ТАКЖЕ:
Как правильно искать драйвер к «непонятному» устройству?
Как запретить автоматическую установку драйвера?
Какие устройства и драйверы у меня установлены?
Ошибка Устройство не является съёмным и не может быть извлечено
ПЕРЕД ТЕМ, КАК НАЧАТЬ, ПОМНИТЕ
- убедитесь, что система получила последние обновления; в их числе есть критические, касаемые именно ошибок с USB драйверами
- какие-то из устройств, подключаемые через USB порты , возможно, придётся переустановить. Сейчас или в последующем.
- перед началом работы освободите все USB порты на компьютере (если в чулане есть клавиатура и мышь с интерфейсом PS/2 — подключите их)
- пункт выше необязателен, однако одно условие критично: мышь и клавиатура должны быть ПРОВОДНЫМИ
- работаем в реестре — делаем копию исправляемой ветки
Простые и дешёвые тестеры USB портов и устройств
А теперь советы:
- проверьте скрытые устройства в Диспетчере устройств
- освободим память системы
- принудительно обновляем «репозиторий»
- после неудачной переустановки драйверов USB
- создайте резервную копию драйверов
Проблема с USB драйверами: удаляем битые пути в Диспетчере устройств
- отключаем все USB устройства
- перейдите в окно Сведений о компьютере по пути
Панель управленияВсе элементы панели управленияСистема
и выберите пункт слева Дополнительные параметры системы:
- выбираем пункт Переменные среды…
Создайте новую переменную с именем
devmgr_show_nonpresent_devices
и задайте ей значение 1:
Согласитесь с изменениями и переходите в Диспетчер устройств, где во вкладке Вид активируйте пункт Показать скрытые устройства :
Начинаем поиск. Разверните пункт Контроллеры USB. Кто здесь не был, сейчас удивиться, сколько устройств хранится в памяти Windows. Это всё то, что было однажды подключено к компьютеру. Так вот все эти бледные устройства можно смело удалить: неработающие USB драйверы будут удалены. Так и сделайте:

Проблема с USB драйверами: чистим память Windows
Идём дальше. Диспетчер можно закрыть. А нам нужен файл INFCACHE.1. От глаз пользователя он скрыт. В нём и хранятся настройки. Вообще их несколько, но нам нужен пока один: тот что в
C:WindowsSystem32DriverStore
Чаще всего эта папка полупустая, и её содержимое выглядит примерно так:
- Щёлкните правой мышкой и вызовите Свойства. Во вкладке Безопасность нужно усилить права на изменение файла для вашей учётной записи. Пусть это будет Полный доступ:
Примените изменения. А теперь файл INFCACHE.1 удалите. Сразу подключите ЛЮБОЕ ЗАВЕДОМО ИСПРАВНОЕ USB устройство. Система перезапишет новый файл INFCACHE.1, который появится после перезагрузки системы. Теперь проверьте как работает и отказавшееся работать ранее USB устройство. Возможно, процедуру удаления устройств и очистки файла настроек придётся повторить несколько раз.
Если после не первой перезагрузки ничего не помогает, проведите эту операцию с остальными файлами этой папки (теми, что имеют расширение .dat — только не трогайте папки!):
Попробуйте несколько раз с перезагрузкой.
Проблема с USB драйверами: обновляем файловый репозиторий
Следующий вариант является продолжением двух первых шагов, и в этом случае мы дублируем удаление USB устройств, но уже в папке:
C:Windows/System32/Driver Store/File Repository/
В её составе отыщите папку с наименованием usbstor.inf. Если их несколько, выберите ту, что по-новее. Внутри найдите два файла: usbstor.inf и usbstor.PNF.
у меня 64-битная версия Windows
Копируем их, вставляем в папку
C:/Windows/inf
Перезагружаемся. Процедуру повторяем по необходимости.
Проблема с USB драйверами: Windows не удалось запустить это устройство…
Обычно такая ошибка в свойствах устройства Диспетчере устройств появляется после проведения некоторых манипуляций с USB контроллером в части прошивки или попытки установить/переустановить устройства целым пакетом с удалением/переустановкой драйверов. Нам придётся проверить реестр на предмет выставляемых сторонними производителями (через программы или обновления) программных фильтров. Подобная проблема иногда подстерегает пользователя, когда Windows перестаёт вдруг видеть дисковод. А с USB это сплошь и рядом. Так что в реестре нам нужна ветка:
HKEY_LOCAL_MACHINESYSTEMCurrentControlSetControlClass{36FC9E60-C465-11CF-8056-444553540000}
Все параметры с именами LowerFilters и UpperFilters смело удаляйте и перезагружайтесь. После этого повторно переустановите драйверы в Диспетчере устройств. Эта ошибка, кстати, часто мешает подключить флешку к виртуальной машине:
Ошибка VirtualBox: Не удалось подсоединить USB-устройство
Надеюсь, помог. Успехов
При подключении любого устройства через USB-порт компьютер может не распознать его или неправильно с ним работать. Если подобное случилось, операционная система Windows 10 выдаст уведомление «неизвестное устройство» или код ошибки. Подробности устранения ошибки разберем ниже.
Содержание:
- Что означает эта ошибка?
- Обновление драйверов Составного USB устройства и Корневых USB-концентраторов
- Неправильная работа USB-устройств из-за проблем с питанием или статического электричества
- Отключение режима энергосбережения
- Драйвера на чипсет
- Обновление драйверов USB оборудования
- USB порты не функционируют из-за неисправности с электроэнергией
- Деактивация параметра временного отключения от USB-порта
- Установка драйверов для материнской платы
- Причины сбоя запроса дескриптора USB устройства
- Что делать если не помогли все варианты
Что означает эта ошибка?
Возникает ошибка сбой дескриптора при сопряжении через USB-порт ПК и какое-либо периферийное устройство, будь то веб камера, беспроводная мышка или флэш-накопитель. Это оповещение выдает операционная система Windows 10 в разделе уведомлений в случае, когда системой подключенный компонент не был распознан. Причин тому множество. От поврежденного (физически) устройства, до проблем в самой ОС. По очереди изучите основные рекомендации и применяйте для устранения проблемы.
Обновление драйверов Составного USB устройства и Корневых USB-концентраторов
Простой и действенный вариант устранения неисправности подойдёт во всех случаях, даже тогда, когда девайс начал определяться как USB Device Descriptor Failure здесь и сейчас:
- Кликните ПКМ по кнопке Пуск (Start) и выберите строку «Диспетчер устройств».
- Выберите из перечня каталог «Контроллеры USB».
- Найдите корневой USB-концентратор, составное USB устройство и все подключенные Hub, и для них повторите все то, что указано ниже.
- Жмите по одному из пунктов ПКМ и выбирайте «Обновить драйвер».
- В новом окне жмите поиск нужных файтов на ПК.
- И после выбирайте необходимые из перечня установленных.
- Кликните на единственный подходящий драйвер, затем «Далее».
- Готово. Повторяйте эту процедуру для каждого контроллера.
Если процедура увенчается успехом – переустановка какого-либо конкретного или нескольких драйверов уберет незадачливую надпись и распознает устройство. Если подобное произошло на первом, втором или третьем подходе, переустанавливать дальше не обязательно.
Для старых ноутбуков, которые обновились с Windows 7 или 8 до десятки поможет устранить ошибку родной драйвер расширяемого хост-контроллера Intel USB 3.0. Такой проще всего найти на сайте производителе этого же ноутбука, в разделах поддержки и софта.
Неправильная работа USB-устройств из-за проблем с питанием или статического электричества
Часто ошибку драйвера usb device descriptor failure можно устранить сбросом статического электричества. Из-за физического строения ПК и ноутбука инструкции несколько разнятся. Для ПК:
- Отключите от USB-портов всю проблемную периферию (а лучше полностью все устройства).
- Отключите блок питания от электросети.
- Нажмите и удерживайте кнопку запуска компьютера в течении 10 секунд и затем отпустите.
- Снова подключите ПК к электросети и запустите его.
- Соедините проблемные устройства и проверяйте работоспособность.
Для ноутбука делается все практически так же, но с тем лишь условием что перед нажатием на кнопку выключенного с розетки ноутбука, будет с него еще изъята аккумуляторная батарея.
Отключение режима энергосбережения
Бывают случаи, что вариант с переустановкой драйверов дает результат, но появляется на экране сбой запроса дескриптора usb устройства Windows 10 снова некоторое время спустя. В таком случае может помочь деактивация опции отключения электропитания:
- Вернитесь в диспетчер устройств и к каждому из предыдущих вариантов из раздела «Контроллеры USB» поочередно заходите в свойства.
- Переходите на вкладку «Управление электропитанием».
- Снимите птичку с указанной опции (разрешить отключение) и жмите «ОК».
- Перезагрузите ПК и проверяйте на наличие неисправности.
Драйвера на чипсет
Сбой запроса дескриптора устройства, код 43 может проявляться как следствие установленных «не родных» драйверов на чипсет. Такие драйвера может установить как сама Windows 10, так и специальные программы, по типу Driverpack Solution. При этом диспетчер устройств будет показывать, что все в норме с чипсетом, проблема только с одним подключенным устройством.
Исправить ситуацию может установка родных драйверов для таких компонентов:
- Драйвер ПО Intel Chipset Device;
- Микроконтроллер Intel® Management Engine;
- Firmware Utility Driver;
- ACPI driver Lenovo.
Все их можно отыскать на сайтах производителей материнских плат или ноутбуков.
Обновление драйверов USB оборудования
Если система наотрез отказывается определять устройство, можно пойти от обратного и постараться найти вручную драйвер отталкиваясь от ID оборудования:
- Находясь в диспетчере устройств кликайте ПКМ на «Неизвестное устройство» и переходите в «Свойства».
- Выберите вариант «Сведения» и кликните «ИД оборудования» из всего перечня.
- Найдите надпись VEN (вендор) и DEV (девайс) и скопируйте строку от знака & и до этого же знака. Остальные данные не нужны.
- Перейдите на сайт devid.info или аналог и введите скопированную информацию.
- Сайт подскажет название устройства и производителя, так же на некоторые девайсы сможет выдать ссылки на драйвер. Но чтобы по кругу не было код 43 ошибки usb, устранить которую нам нужно – скачивайте все ПО с официальных источников.
USB порты не функционируют из-за неисправности с электроэнергией
Если ошибка 43 USB проявляется только в случае подключения устройства к одному порту, а с другим работает в штатном режиме, проблема в неисправном USB-порте. Не работать порт может из-за:
- Физического повреждения. Если системный блок падал или пережил хорошую встряску, от USB-порта мог отойти контакт. Нужно проверить надежность соединения. Обязательно проверяйте кабель устройства на предмет деформации и разрывов. Также перепроверить гнездо на предмет хорошего коннекта с устройством. Иногда разболтанность порта не дает контактам установить полноценную связь и выдает ошибки в системе.
- Недостаток питания. Любой подключенной технике нужна электроэнергия. Если с вашим ПК сопряжено множество устройств, то на всех может не хватить энергии, которую обеспечивает блок питания. На время попробуйте отключить все остальные устройства и проверяйте работоспособность порта после перезагрузки компьютера.
Деактивация параметра временного отключения от USB-порта
Во время простоя USB-порт отключает нагрузку с помощью специального параметра, который можно отключить в настройках:
- Нажмите Win+Iи зайдите в раздел «Система».
- Выберите «Питание и спящий режим».
- В разделе «Сопутствующие параметры» кликните на активную кнопку.
- В активной схеме жмите «Настройки схемы электропитания».
- Разверните пункт «Параметр временного отключения USB-порта» и поменяйте на «Запрещено».
- Проделайте это для подключения «от сети» и особенного «от батареи».
Установка драйверов для материнской платы
Многие проблемы с работоспособностью операционной системы и ПК в целом можно решить с помощью установленных драйверов системной платы. В том числе можно скачать драйвера материнки и устранить ошибку usb device descriptor failure. Определите производителя материнской платы на ПК и установите нужный софт с официального сайта производителя. Узнать модель материнской платы можно через окно «сведения о системе»:
- Нажмите «Win+R» и введите команду msinfo32;
- Обратите внимание на строки «Изготовитель» и «Модель»;
- Далее заходите на официальный сайт изготовителя и делайте поиск по модели.
Причины сбоя запроса дескриптора USB устройства
Проявившийся сбой дескриптора устройства в операционной системе может проявится по различным причинам:
- Неисправность разъема USB или сопрягаемого устройства.
- Проблема с драйверами, которые нашла система для подключаемого устройства. Также может быть конфликт драйверов, поэтому помогает переустановка софта для чипсета в том числе.
- Вирусы, трояны, вредоносное программное обеспечение, которое может привести ОС к сбоям.
- Проблемы с блоком питания. Недостаток мощности или неправильная отработка параметров, назначенных системой для электропитания.
Что делать если не помогли все варианты
Если, проделав все из вышеперечисленного, ПК все также выбивает неизвестное USB устройство, сбой запроса дескриптора можно действовать более радикально.
Сброс настроек BIOS к заводским
Можно выставить настройки BIOS по умолчанию чтобы устранить сбой сброса порта:
- В первые секунды включения ПК зажмите одну из кнопок, отвечающую за вызов BIOS (UEFI). Это могут быть кнопки Del, F1, F2, F8.
- Найдите раздел «Exit» и выберите опцию, в которой есть слово Default. Например, Load Optimized Defaults.
- Соглашайтесь на перезагрузку ПК.
После загрузите операционную систему и проверяйте ПК на отсутствие ошибки.
Переустановка операционной системы
Любые неисправности ОС, в том числе и проблемы с USB подключением можно решить полноценной переустановкой Windows 10. Для этого достаточно подключить флешку через рабочий порт, записать установочный файл и начать установку поверх вашей Windows. Такой способ сохранит ваши файлы. Если хотите сделать чистую установку Windows 10, предварительно позаботьтесь о резервной копии всех ваших файлов, который в результате переустановки будут удалены с вашего ПК.









 , затем нажмите R , чтобы открыть окно “Выполнить”.
, затем нажмите R , чтобы открыть окно “Выполнить”.