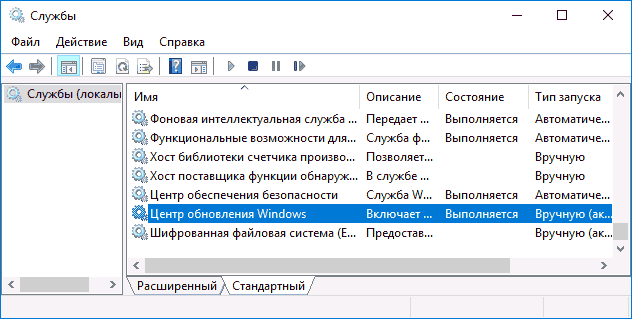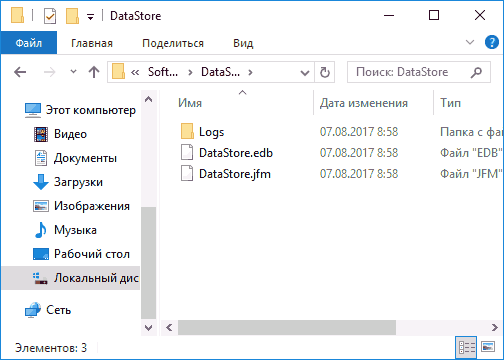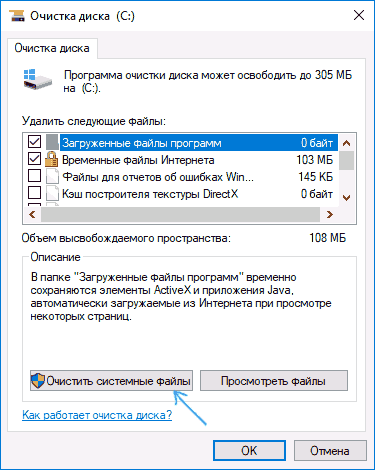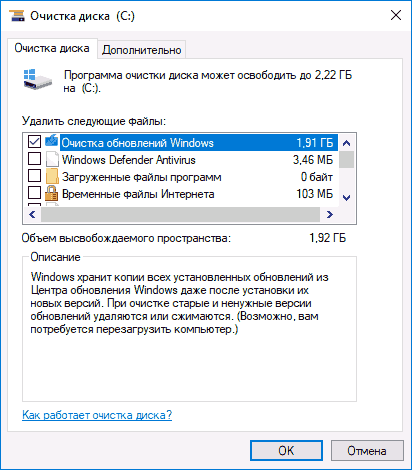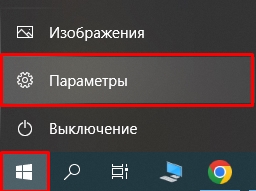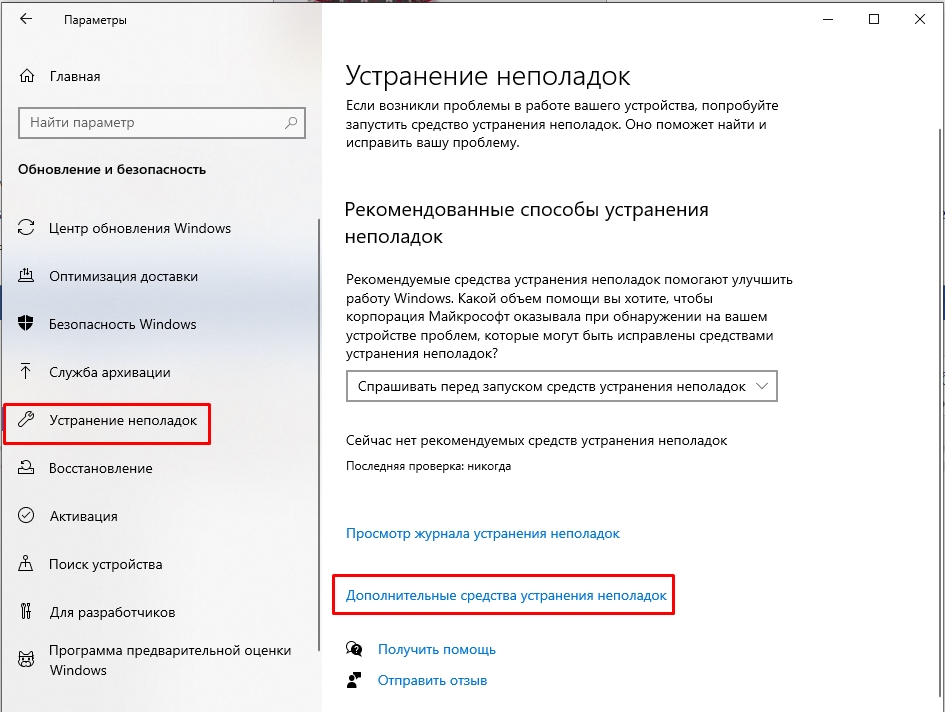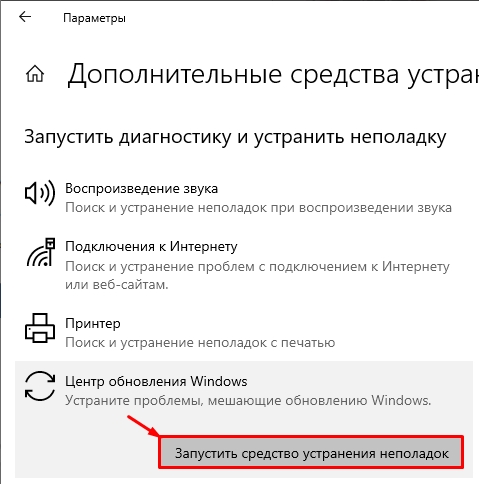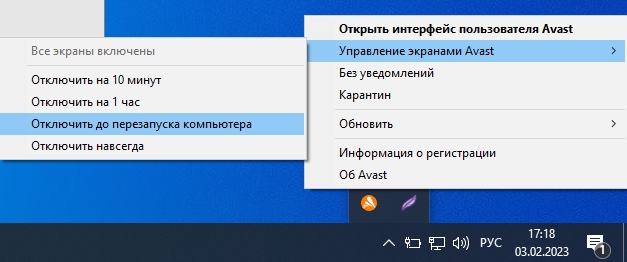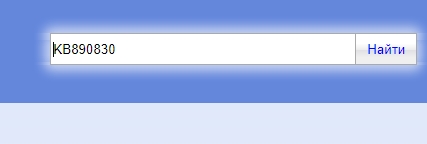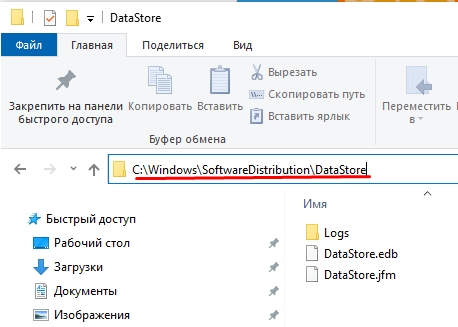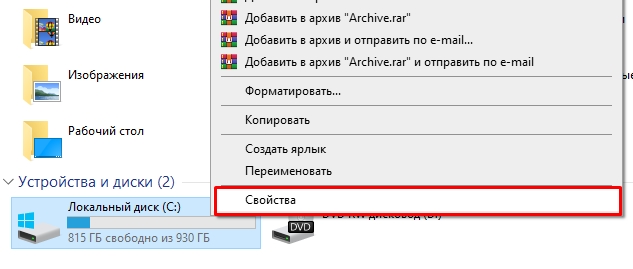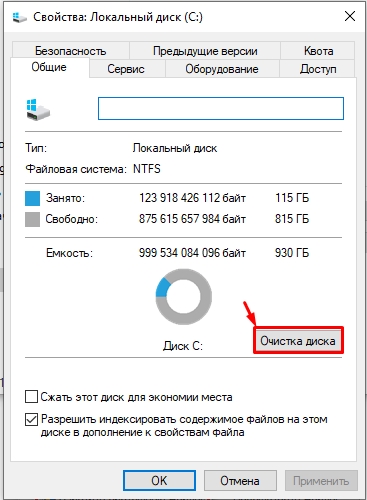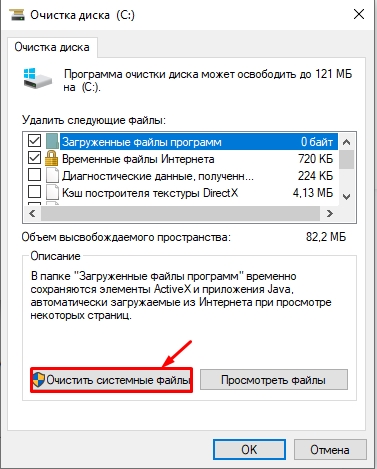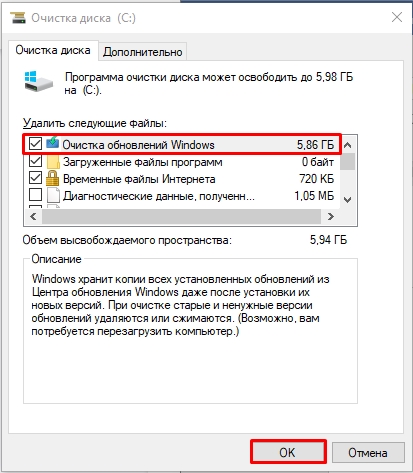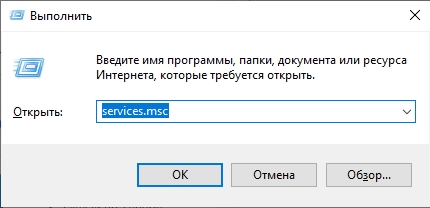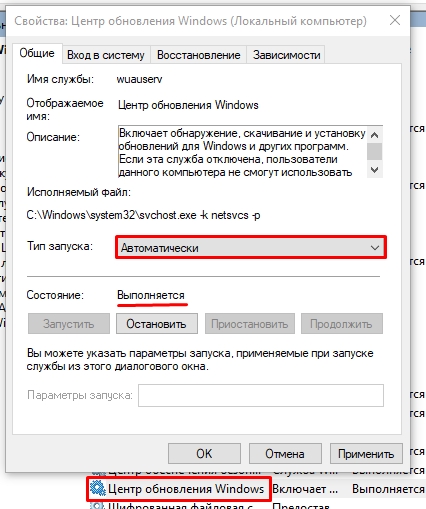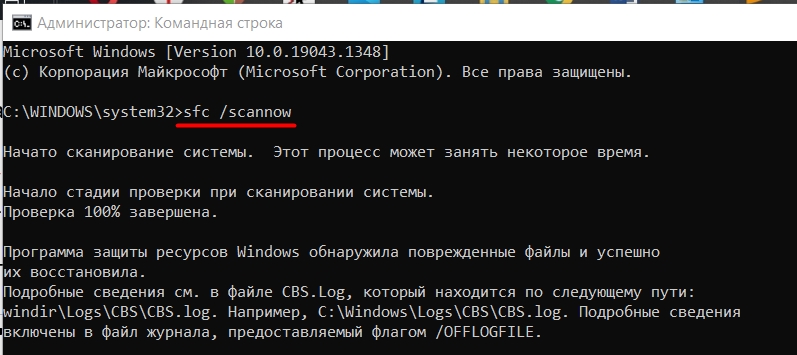В этой инструкции — подробно о возможных способах исправить ошибку 0x80070002 во всех последних версиях Windows, один из которых, надеюсь, подойдет и в вашей ситуации.
Основные причины и способы исправления ошибки 0x80070002 при скачивании обновлений Windows 11 и Windows 10
Сначала о способах исправления ошибки при установке обновлений в Windows 11 и Windows 10 актуальных версий. Для более старых версий системы можно использовать как эти методы, так и другие рекомендации из следующего раздела инструкции, а если ошибка возникает не при установке обновления, обратите внимание на последний раздел статьи.
Чаще всего ошибка 0x80070002 бывает связана с проблемами доступа к серверам Майкрософт при скачивании обновлений, либо повреждениями целостности скачиваемых файлов, это может быть вызвано:
- Временным отключением доступа в Интернет, потерей соединения в процессе скачивания обновления (когда оно уже началось).
- Блокировкой доступа к серверам Майкрософт, например, при использовании сторонних программ для отключения служб телеметрии Windows.
- Использованием сервисов VPN и прокси.
- Иногда — сторонними антивирусами и файрволлами, установленными на компьютере.
- Редко — проблемы с оперативной памятью или жестким диском компьютера.
Первоочередные, способы исправления ошибки, которые следует попробовать, прежде чем приступать к последующим методам:
- Простая перезагрузка компьютера, отключение VPN и антивируса (при наличии, встроенного антивируса это не касается), повторное скачивание обновления.
- Загрузка проблемного обновления вручную с официального каталога обновлений Windows: зайдите на сайт https://www.catalog.update.microsoft.com/home.aspx и используйте поиск, чтобы найти обновление, при скачивании которого возникла ошибка — для этого введите его номер KB в поле поиска. Скачайте обновление для вашей версии Windows и запустите его установку.
Если указанные два варианта не решили проблему, попробуйте следующие шаги:
- Закройте «Параметры», если они открыты.
- Запустите командную строку от имени администратора, для этого можно начать вводить «Командная строка» в поиске на панели задач, нажать правой кнопкой мыши по найденному результату и выбрать пункт «Запуск от имени администратора».
- По порядку введите следующие команды, нажимая Enter после каждой:
net stop cryptSvc net stop bits net stop msiserver ren C:WindowsSystem32catroot2 catroot2.old ren C:WindowsSoftwareDistribution SoftwareDistribution.old net start wuauserv net start cryptSvc net start bits net start msiserver
- Закройте командную строку и снова зайдите в Центр обновлений Windows, чтобы повторить поиск и скачивание обновлений, с большой вероятностью ошибка 0x80070002 больше не появится.
Обычно, при отсутствии каких-либо серьёзных проблем с доступом к Интернету и серверам обновлений, оперативной памятью, жесткими дисками и SSD, этот способ помогает исправить ошибку. В крайнем случае можно попробовать использовать дополнительные способы из статьи Как исправить ошибки Центра обновлений Windows.
Ошибка 0x80070002 при обновлении Windows или установке Windows 10 поверх Windows 7 (8)
Первый из возможных случаев — сообщение об ошибке при обновлении Windows 10 (8), а также в случаях, когда вы обновляете уже установленную Windows 7 до 10 (т.е. запускаете установку 10-ки внутри Windows 7).
Прежде всего, проверьте, запущены ли службы Центр обновления Windows (Windows Update), Фоновая интеллектуальная служба передачи (BITS) и Журнал событий Windows.
Для этого выполните следующие действия:
- Нажмите клавиши Win+R на клавиатуре, введите services.msc затем нажмите Enter.
- Откроется список служб. Найдите в списке указанные выше службы и проверьте, чтобы они были включены. Тип запуска для всех служб, кроме «Центр обновления Windows» — «Автоматически» (если установлено «Отключена», то дважды нажмите по службе и установите нужные тип запуска). Если служба остановлена (нет отметки «Выполняется»), нажмите по ней правой кнопкой мыши и выберите «Запустить».
Если указанные службы были отключены, то после их запуска проверьте, была ли исправлена ошибка 0x80070002. Если же они уже были включены, то следует попробовать следующие действия:
- В списке служб найдите «Центр обновления Windows», нажмите по службе правой кнопкой мыши и выберите пункт «Остановить».
- Зайдите в папку C: Windows SoftwareDistribution DataStore и удалите содержимое этой папки.
- Нажмите клавиши Win+R на клавиатуре, введите cleanmgr и нажмите Enter. В открывшемся окне очистки дисков (если будет предложено выбрать диск, выберите системный) нажмите «Очистить системные файлы».
- Отметьте файлы обновлений Windows, а в случае с обновление вашей текущей системы до новой версии — файлы установки Windows и нажмите Ок. Дождитесь завершения очистки.
- Снова запустите службу «Центр обновления Windows».
Проверьте, была ли исправлена проблема.
Дополнительные возможные действия при появлении проблемы при обновлении системы:
- Если в Windows 10 вы использовали программы для отключения слежки, то они могут вызывать ошибку, блокируя необходимые серверы в файле hosts и брандмауэре Windows.
- В Панель управления — Дата и время убедитесь, что установлены правильные дата и время, а также часовой пояс.
- В Windows 7 и 8, если ошибка возникает при обновлении до Windows 10 можно попробовать создать параметр DWORD32 с именем AllowOSUpgrade в разделе реестра HKEY_LOCAL_MACHINE SOFTWARE Microsoft Windows CurrentVersion WindowsUpdate OSUpgrade (сам раздел тоже может отсутствовать, создайте его при необходимости), задать ему значение 1 и перезагрузить компьютер.
- Проверьте, не включены ли прокси-серверы. Сделать это можно в панель управления — свойства браузера — вкладка «Подключения» — кнопка «Настройка сети» (все отметки обычно должны быть сняты, включая «Автоматическое определение параметров»).
- Попробуйте использовать встроенные средства устранения неполадок, см. Устранение неполадок Windows 10 (в предыдущих системах есть аналогичный раздел в панели управления).
- Проверьте, появляется ли ошибка, если использовать чистую загрузку Windows (если нет, то дело может быть в сторонних программах и службах).
Также может быть полезным: Не устанавливаются обновления Windows 10, Исправление ошибок Центра обновлений Windows.
Ошибка 0x80070002 также может возникать в других случаях, например, при устранении неполадок, при запуске или установке (обновлении) приложений магазина Windows 10, в некоторых случаях — при запуске и попытке автоматического восстановления системы (чаще — Windows 7).
Возможные варианты действий:
- Выполнить проверку целостности системных файлов Windows. Если ошибка возникает при запуске и автоматическом устранении неполадок, то попробуйте зайти в безопасный режим с поддержкой сети и выполнить то же самое.
- Если у вас используются приложения для «отключения слежки» Windows 10, попробуйте отключить сделанные ими изменения в файле hosts и брандмауэре Windows.
- Для приложений используйте встроенное устранение неполадок Windows 10 (для магазина и приложений отдельно, также убедитесь, что включены службы, перечисленные в первом разделе этой инструкции).
- Если проблема возникла недавно, попробуйте использовать точки восстановления системы (инструкция для Windows 10, но в предыдущих системах точно так же).
- Если ошибка возникает при установке Windows 8 или Windows 10 с флешки или диска, при этом на этапе установке подключен Интернет, попробуйте выполнить установку без интернета.
- Как и в предыдущем разделе, убедитесь, что не включены прокси-серверы, а дата, время и часовой пояс установлены правильно.
Пожалуй, это все способы исправить ошибку 0x80070002, которые я могу предложить на настоящий момент времени. Если у вас отличающаяся ситуация, изложите подробно в комментариях, как именно и после чего появилась ошибка, постараюсь помочь.
Ошибка 0x80070002 может встретиться при обновлении Windows 10 и 8, при установке или исправлении Windows 7 (а также при обновлении Windows 7 до 10) или при установке приложений Windows 10 и 8. Возможны и другие варианты, но перечисленные встречаются чаще других.
В этой статье — подробно о возможных способах исправить ошибку 0x80070002 во всех последних версиях Windows, один из которых, надеюсь, подойдет и в вашей ситуации.
Ошибка 0x80070002 при обновлении или установке Windows
Первый из возможных случаев — сообщение об ошибке при обновлении Windows 10 (8), а также в случаях, когда вы обновляете уже установленную Windows 7 до 10 (т.е. запускаете установку 10-ки внутри Windows 7).
Прежде всего, проверьте, запущены ли службы «Центр обновления Windows» (Windows Update), «Фоновая интеллектуальная служба передачи» (BITS) и «Журнал событий Windows».
Для этого выполните следующие действия:
- Нажмите клавиши Win+R на клавиатуре, введите services.msc затем нажмите «Enter».
-
Откроется список служб. Найдите в списке указанные выше службы и проверьте, чтобы они были включены. Тип запуска для всех служб, кроме «Центр обновления Windows» — «Автоматически» (если установлено «Отключена», то дважды нажмите по службе и установите нужный тип запуска). Если служба остановлена (нет отметки «Выполняется»), нажмите по ней правой кнопкой мыши и выберите «Запустить».
Если указанные службы были отключены, то после их запуска проверьте, была ли исправлена ошибка 0x80070002. Если же они уже были включены, то следует попробовать следующие действия:
1. В списке служб найдите «Центр обновления Windows», нажмите по службе правой кнопкой мыши и выберите пункт «Остановить».
2. Зайдите в папку
C:WindowsSoftwareDistributionDataStore
и удалите содержимое этой папки.
3. Нажмите клавиши Win+R на клавиатуре, введите cleanmgr и нажмите «Enter». В открывшемся окне очистки дисков (если будет предложено выбрать диск, выберите системный) нажмите «Очистить системные файлы».
4. Отметьте файлы обновлений Windows, а в случае с обновление вашей текущей системы до новой версии — файлы установки Windows и нажмите Ок. Дождитесь завершения очистки.
5. Снова запустите службу «Центр обновления Windows».
Другие возможные варианты ошибки 0x80070002
Ошибка 0x80070002 также может возникать в других случаях, например, при устранении неполадок, при запуске или установке (обновлении) приложений магазина Windows 10, в некоторых случаях — при запуске и попытке автоматического восстановления системы (чаще — Windows 7).
Возможные варианты действий:
1. Выполнить проверку целостности системных файлов Windows. Если ошибка возникает при запуске и автоматическом устранении неполадок, то попробуйте зайти в безопасный режим с поддержкой сети и выполнить то же самое.
2. Если у вас используются приложения для «отключения слежки» Windows 10, попробуйте отключить сделанные ими изменения в файле hosts и брандмауэре Windows.
3. Для приложений используйте встроенное устранение неполадок Windows 10 (для магазина и приложений отдельно, также убедитесь, что включены службы, перечисленные в первом разделе этой инструкции).
4. Если проблема возникла недавно, попробуйте использовать точки восстановления системы (инструкция для Windows 10, но в предыдущих системах точно так же).
5. Если ошибка возникает при установке Windows 8 или Windows 10 с флешки или диска, при этом на этапе установке подключен Интернет, попробуйте выполнить установку без интернета.
6. Как и в предыдущем разделе, убедитесь, что не включены прокси-серверы, а дата, время и часовой пояс установлены правильно.
Это все способы исправить ошибку 0x80070002, которые я могу предложить на настоящий момент времени. Надеемся что способы приведенные в данной статье помогли вам решить проблему.
Материал взят с сайта remontka.pro
| Workable Solutions | Step-by-step Troubleshooting |
|---|---|
| Fix 1. Check Time Settings | Click the Windows icon and type CMD…Full steps |
| Fix 2. Repair System Files | Click Start and then select Control Panel…Full steps |
| Fix 3. Delete Distribution Folder | Click This PC and navigate to C:Windows folder…Full steps |
| Fix 4. Run Troubleshooter | Search for «Troubleshooter» and download…Full steps |
For most Windows user, it is really common to be faced with this kind of situation: «An error occurred while checking for new updates for your computer. Error(s) found: Code 80070002 Windows Update encountered an unknown problem».
You might get this issue when you’re trying to install some Windows 10 updates, such as KB3200970, as well as other numbers. You will notice that the update starts to download, but as soon as it gets to the screen where it should be installed, it will either fail immediately, and uninstall itself, or reboot your computer, and then fail and uninstall.
When you got this kind of error, do not worry! Here are a couple of solutions for this issue, which is fairly easy, even for a person that doesn’t have a lot of technical experience. Just follow the instructions in the methods below to simply resolve Windows Update errors 0x80070002 or 0x80070003.
Solution 1. Quick Fix: Check Time Settings
Details are the key to success, the time settings have a great influence on the Windows update. Simply check the date and time settings may solve your problem:
- Click “Control Panel”
- Open “Date and Time”
- Press on “Change date and time” and make corrections if necessary
- Configure your time zone before pressing OK
- Press on “Internet Time” tab before selecting “Change Settings”
- Check “Synchronize with an Internet time server” before choosing the Time Server from the list presented
- Press “Update Now”
- Press “OK” twice to complete the configuration and close all open windows
After this, restart your computer before accessing Windows Update. if You had Incorrect time set on your system then doing the above steps should fix the 0x80070002 error for you.
Solution 2. Check and Remove the Corrupted System Files
If the quick fix does not work, it is therefore advised to scan and see if you have any corrupted files on your system.
First, Scan and Check the Corrupted System Files
- Click Windows icon and type CMD, then right-click command prompt and choose Run as Administrator
- Type “SFC /scannow” and hit enter
- Wait for this process to complete
If you get a message that everything succeeded then try to run Windows Update again, if you get an error message which contains that corrupted files were found but cannot be repaired then please try to remove the corrupted files
Second, Remove the Corrupted Windows Update Files
1. Click «Start» button and select «Control Panel». Type «Administrative Tools» in the search box and press Enter.
2. On the pop-up windows find and double-click «Service». If you are asked to provide administrator password or confirmation, type password and give confirmation.
3. Click the tab «Name» to sort items alphabetically, after which you can find out Windows Update service easily. Right-click it and select Stop.
If deleting system files does not help you, you can fix the 0x80070002 error by deleting the software distribution folder to help you solve this case. Follow Solution 3 to get it fixed now.
Solution 3. Delete Software Distribution Folder to Fix 0x80070002
The Software distribution folder is found on the C drive of your system. It is in the folder where all downloaded Windows updates are stored.
It may turn out that some files in the folder are corrupt and therefore unable to or prevent the installation of updates. Deleting it can help in resolving error code 0x80070002. Here are the simple steps:
- Click «This PC» or «My computer»
- Navigate to «C:Windows» folder.
- Search for and delete the folder named «SoftwareDistribution». You may also choose to rename the folder as “SoftwareDistributionOld” in case you do not wish to delete it.
- Restart your computer before accessing the Windows Update Store. You should be able to notice updates being downloaded and installed. This will make sure that this method works to fix error 0x80070002 code for you.
Solution 4. Try Windows Update Troubleshooter
The Windows Update Troubleshooter is always a method to consider when you have any problems running Windows Update. Go to the Microsoft official website, search for «Troubleshooter» and download it, and this tool is able to automatically diagnose and fix common problems with Windows Update.
Important Note: Backup Data When Error 0x80070002 Occurs
Data loss happens every day, any of the above solutions may cause data loss. So it is of vital importance to backup files. Some users think that backing up files may be very complicated. In fact, it is really easy if you have the help of a professional tool — EaseUS Todo Backup.
Step 1. To begin the backup process, click the Select backup contents button.
Step 2. Four data backup categories are listed: File, Disk, OS, and Mail.
Step 3. Lists of both local and network files are shown on the left-hand side of the screen. Expanding the directory so that you can choose the files to back up.
Step 4. Follow the guidance on the screen and choose the place where you want to store the back up.
Make sure that the backup is encrypted and set the backup schedule by clicking Options in Backup Options. You can also choose to start the backup at a certain time in Backup Scheme by clicking Options. There are many other customizable options that you can look into.
Step 5. You can store the backup file either on your computer, in EaseUS’s cloud service, or on a network-attached storage device (NAS).
Step 6. EaseUS Todo Backup enables customers store backup copies of their files on a third-party cloud drive or on the company’s own cloud storage.
If you want to back up your data on a third-party cloud drive, select Local Drive and scroll down to add Cloud Device. Then fill in your account information.
Click EaseUS Cloud, then sign up and log in with your EaseUS account if you wish to store backup files to EaseUS’ own cloud storage service.
Step 7. Click on Backup Now to start a backup. When the backup process is done, it will display as a card on the left-hand side of the screen. A right-click will let you see more about how to handle the backup job in more depth.
FAQ on Fix Error Code 0x80070002 in Windows 10/11 Update
1. What does error 0x80070002 mean?
You might get this issue of Error(s) found: Code 80070002 Windows Update encountered an unknown problem when you’re trying to install some Windows 10 updates, such as KB3200970, as well as other numbers. It means that Windows Update can’t find the updates.
2. How do I fix a Windows 10 update error?
There are a few ways you can try to fix this problem.
- First, you can run the Windows Update Troubleshooter, which is an automated tool that will check for common problems and try to fix them.
- Second, you can manually download the updates from Microsoft’s Download Center and then install them.
- Third, you can try resetting the Windows Update components. This will delete any existing updates and then re-download and install them from scratch.
- Fourth, you can try temporarily disabling your antivirus software and then trying to install the updates again.
Всем привет! Ошибка под номером 0x80070002 чаще всего возникает при обновлении операционной системы Windows 11, 10 или 8. Также она может возникать и на Виндовс 7 при обновлении до десятки. В более редких случаях она возникает при установке или обновлении приложений, которые у вас уже установлены через Microsoft Store. В статье мы рассмотрим все возможные решения проблемы.
Содержание
- Способ 1: Устранение неполадок
- Способ 2: Проверка связи
- Способ 3: Ручная установка
- Способ 4: Командная строка
- Способ 5: Удаление кеша и временных файлов обновления
- Способ 6: Супер-администратор
- Способ 7: Проверка и включение службы
- Способ 8: Проверка целостности системных файлов
- Способ 9: Общие меры и дополнительные советы
- Задать вопрос автору статьи
Способ 1: Устранение неполадок
Если ошибка возникает в момент установки обновления, тогда проще всего воспользоваться встроенной функцией устранения неполадок.
- Открываем «Пуск» и жмем по шестеренке.
- «Обновление и безопасность».
- Слева кликаем по пункту «Устранение неполадок», а справа жмем по ссылке «Дополнительные средства…».
- Выбираем «Центр обновления Windows» и запускаем процедуру.
- Система постарается решить проблему с функцией обновления. После завершения процедуры, перезагрузите компьютер и попробуйте выполнить те действия, который вызывали ошибку.
Способ 2: Проверка связи
Чаще всего ошибка «Status Wait 2 – 0x80070002» – возникает из-за того, что система не может корректно связаться с серверами Microsoft, с которых она эти обновы и качает. Возможно, есть блокировка связи в момент скачивания обновления, поэтому вот ряд простых советов:
- Проверьте подключение к интернету.
- Если вы используете Proxy или VPN – отключите их.
- Антивирус также может блокировать подключение, поэтому на время отключите его защиту. Для этого найдите его в трее, кликните по нему правой кнопкой мыши и найдите команду отключения экранов.
- Можно попробовать установить другие DNS.
Способ 3: Ручная установка
Иногда не устанавливается только одно обновление. Но мы можем его найти и скачать с официального сайта Microsoft. Переходим туда, через поиск и название находим нужный пакет, скачиваем и устанавливаем к себе на комп.
Способ 4: Командная строка
Запускаем командную строку с правами администратора. Далее поочередно вводим команды снизу:
net stop cryptSvc
net stop bits
net stop msiserver
ren C:WindowsSystem32catroot2 catroot2.old
ren C:WindowsSoftwareDistribution SoftwareDistribution.old
net start wuauserv
net start cryptSvc
net start bits
net start msiserver
После выполнения всех команд, еще раз проверьте – появляется ошибка 0x80070002 в Windows или нет.
Способ 5: Удаление кеша и временных файлов обновления
Перед установкой обновления скачиваются в отдельные папки. При скачивании они могут записаться с ошибкой, поэтому их лучше удалить.
- Через проводник пройдите по пути.
C:WindowsSoftwareDistributionDataStore
- Теперь выделите все файлы и удалите их с компьютера:
Shift + Delete
- Откройте «Компьютер», кликните правой кнопкой по диску «C:» и перейдите в «Свойства».
- На вкладке «Общие» кликаем по кнопке «Очистка диска».
- «Очистить системные файлы».
- Немного подождите. Установите галочку «Очистка обновлений Windows» и нажмите «ОК».
- Нужно будет подождать, пока процедура закончится.
Способ 6: Супер-администратор
Есть вероятность, что при скачивании или установке обновления в каких-то разделах не хватает прав. Поэтому мы можем включить супер-администратора – это пользователь, который обладает всеми правами в системе. Для безопасности по умолчанию он выключен. Схема будет такая:
- Включаем супер-администратора (ссылка на инструкцию).
- Заходим под этим пользователем.
- Пробуем установить обновление или то, что вызывало ошибку.
- В конце не забудьте выйти и выключить супер-админа.
Способ 7: Проверка и включение службы
Итак, прошлые шаги не дали результата, а вы все равно видите ошибку:
Произошла исключительная ситуация. Ошибка: 0x80070002
Давайте проверим, а включена ли служба обновления. Иногда после установки ОС (особенно на Windows 7 и 8.1), сама служба по каким-то неведанным причинам просто выключается.
- Одновременно зажимаем клавиши на клавиатуре:
+ R
- Вводим:
services.msc
- Установите «Тип запуска» в автоматическом режиме. Если в строке «Состояние» служба выключена – запустите её с помощью кнопки. В конце нажмите «Применить» и «ОК».
Способ 8: Проверка целостности системных файлов
Можно попробовать просканировать системные файлы с помощью встроенной функции. После этого все поврежденные данные будут восстановлены. Откройте консоль с правами администратора и введите команду:
sfc /scannow
Способ 9: Общие меры и дополнительные советы
Я подготовил для вас ряд советов, которые должны наконец-то решить эту проблему:
- Проверьте, чтобы на компьютере стояли привольные дата и время – это очень важно для работы центра обновлений.
- Если проблема возникла очень резко – попробуйте выполнить откат системы.
- Почитайте рекомендации из этой статьи (ссылка).
- При работе с обновлениями используется как постоянная память, так и ОЗУ. Если на жестком диске слишком много битых секторов – это может приводить к ошибкам. Аналогично это касается и оперативной памяти. Поэтому делаем проверку RAM и жесткого диска.
Вот и все, дорогие друзья портала WiFiGiD.RU. Надеюсь, вам все же удалось избавиться от этой неприятной ошибки. В любом случае вы всегда можете обратиться за помощью ко мне в комментариях.
Technical update: September 12, 2006
Microsoft has released a Microsoft Security Advisory on this problem for IT professionals. The security advisory contains additional security-related information about this problem. To view the security advisory, visit the following Microsoft Web site:
http://www.microsoft.com/technet/security/advisory/922582.mspx
Symptoms
When you try to update a Microsoft Windows-based computer by using any of the following Microsoft tools, you may receive error code 0x80070002:
-
The Windows Update Web site
-
The Microsoft Update Web site
-
The Inventory Tool for Microsoft Updates (ITMU) for Microsoft Systems Management Server (SMS) 2003
-
Software Update Services (SUS) 1.0
-
Windows Server Update Services (WSUS) 2.0
Cause
In some scenarios, you may receive error code 0x80070002 if the computer is running a minifilter-based product that uses the Microsoft Filter Manager technology. Filter Manager may return a STATUS_OBJECT_NAME_NOT_FOUND value instead of a STATUS_OBJECT_PATH_NOT_FOUND value. Therefore, you experience the problem that is described in the «Symptoms» section.
Note The 0x80070002 error code has other causes. For more information about how to determine whether you are affected by this problem, see the «More Information» section.
Resolution
Microsoft Windows Server 2003 update information
A resolution for this problem is available on the Windows Update Web site, on the Microsoft Update Web site, and from the Microsoft Download Center.
Obtaining the package file
To get the stand-alone package for this update, go to the Microsoft Update Catalog website.
For more information about how to download Microsoft support files, click the following article number to view the article in the Microsoft Knowledge Base:
119591 How to obtain Microsoft support files from online services
Microsoft scanned this file for viruses. Microsoft used the most current virus-detection software that was available on the date that the file was posted. The file is stored on security-enhanced servers that help prevent any unauthorized changes to the file.
Prerequisites
To apply this update package, your computer must be running one of the following operating systems:
-
A 32-bit version of Windows Server 2003 with Service Pack 1 (SP1).
-
An Itanium-based version of Windows Server 2003 with SP1.
-
A version of Windows Server 2003 R2.
-
An x64-based version of Windows.
Restart requirement
You must restart your computer after you apply this hotfix.
Hotfix replacement information
This hotfix does not replace any other hotfixes.
Microsoft Windows XP update information
A resolution for this problem is available on the Windows Update Web site, on the Microsoft Update Web site, and from the Microsoft Download Center.
Obtaining the package file
The following file is available for download from the Microsoft Download Center:
Windows XP
119591 How to obtain Microsoft support files from online services
Microsoft scanned this file for viruses. Microsoft used the most current virus-detection software that was available on the date that the file was posted. The file is stored on security-enhanced servers that help prevent any unauthorized changes to the file.
Microsoft Windows 2000 update information
Under the Microsoft Support Lifecycle policy, Microsoft provides security update support though Mainstream Support phase for Consumer, Hardware, Multimedia, and Microsoft Dynamics products. Microsoft also provides security update support through the Extended Support phase for Business and Developer products. These security updates apply only to the supported service pack level for these products. To make sure the continued functionality of Windows Update, and to make sure that customers remain protected, Microsoft has issued a hotfix and security advisory for Windows 2000. For more information about the Microsoft Support Lifecycle policy, visit the following Microsoft Web site:
http://support.microsoft.com/lifecycle
Obtaining the package file
A resolution for this problem is available on the Windows Update Web site, on the Microsoft Update Web site, and from the Microsoft Download Center.
The following files are available for download from the Microsoft Download Center:
Windows 2000
119591 How to obtain Microsoft support files from online services
Microsoft scanned this file for viruses. Microsoft used the most current virus-detection software that was available on the date that the file was posted. The file is stored on security-enhanced servers that help prevent any unauthorized changes to the file.
Prerequisites
To apply this update package, your computer must be running Microsoft Windows 2000 with Service Pack 4 (SP4) and a hotfix that is described in one of the following Microsoft Knowledge Base articles:
891861 Update Rollup 1 for Windows 2000 SP4 and known issues
905590 A hotfix is available to add the new Filter Manager feature to computers that are running Windows 2000 Service Pack 4
Note You can integrate the 922582 hotfix into the Windows 2000 SP4 installation source files. However, you must do this before you integrate the updates that are described in the Windows 2000 prerequisites sections of Microsoft Knowledge Base article 891861 and of Microsoft Knowledge Base article 905590. You must do this because the hotfix integration uses the order of first in, last out.
For more information, click the following article number to view the article in the Microsoft Knowledge Base:
828930 How to integrate software updates into your Windows installation source files
Restart requirement
You must restart your computer after you apply this hotfix.
Hotfix replacement information
This hotfix does not replace any other hotfixes.
Status
Microsoft has confirmed that this is a problem in the Microsoft products that are listed in the «Applies to» section.
More Information
How the problem that is described in the «Symptoms» section affects the installation of this update
This update will be installed correctly even if the computer is already affected by this problem. However, you may not be to install other updates until you install this update.
Filter manager and minifilters
The Filter Manager is a file system filter driver that Microsoft provides. This filter driver simplifies the development of third-party filter drivers. Filter Manager solves many of the problems with the existing legacy filter driver model. For example, Filter Manager can control load order through an assigned altitude. A filter driver developed to the Filter Manager model is called a minifilter. For more information about File System Filter drivers, visit the following Microsoft Web page:
http://www.microsoft.com/whdc/driver/filterdrv/default.mspx
Operating systems in which Filter Manager is available
Filter Manager is available in the following Microsoft operating systems:
-
Windows XP Service Pack 2 (SP2)
-
Windows Server 2003 SP1
-
Windows Server 2003 R2
-
All x64-based versions of Windows
-
Windows 2000 SP4 and the hotfix that is described in one of the following Microsoft Knowledge Base articles:
891861 Update Rollup 1 for Windows 2000 SP4 and known issues
905590 A hotfix is available to add the new Filter Manager feature to computers that are running Windows 2000 Service Pack 4
How to determine whether you have a minifilter installed
To determine whether you have a minifilter installed, follow these steps:
-
Click Start, click Run, type cmd, and then click OK.
-
Type fltmc.exe, and then press ENTER.
A list of minifilters or of legacy filters and minifilters appears. The list that appears depends on the version of Fltmc.exe that is on the system.
The following example shows a legacy filter and minifilters:
Filter Name Num Instances Frame
—————————— —————— ———
TestLegacyFilter <Legacy>
TestMiniFilter1 4 1
TestMiniFilter2 0 0
In this example, TestLegacyFilter is a legacy filter. TestMiniFilter1 and TestMiniFilter2 are minifilters.
The following example shows only minifilters:
Filter Name Num Instances Frame
—————————— —————— ———
TestMiniFilter1 4 1
TestMiniFilter2 0 0
In this example, TestMiniFilter1 and TestMiniFilter2 are minifilters.
How to determine whether you are affected by this problem
If you experience the symptoms that are described in the «Symptoms» section, and you have a minifilter installed on the system, you may be affected by this problem.
Note We recommend that you install this update even if you do not have any minifilters installed. This is because we expect increased adoption of minifilter technology when Microsoft Windows Vista releases. If you install the update now, you will not be affected by this problem even if you install a minifilter-based product in the future.
Applications that install minifilters
Many companies are working on minifilter-based products. We do not know how many minifilter-based products have been released. Common applications that can use minifilter technology are antivirus and encryption programs. However, a variety of other applications can use minifilter technology. For example, Microsoft File Server Resource Manager and Microsoft Data Protection Manager use minifilter technology.
Known minifilters that cause this problem
The only minifilter-based application that we are currently aware of that can cause this problem is the Microsoft File Server Resource Manager (FSRM). FSRM is available only in Windows Server 2003 R2 and in Microsoft Windows Small Business Server 2003 R2.
Technical support for x64-based versions of Microsoft Windows
If your hardware came with a Microsoft Windows x64 edition already installed, your hardware manufacturer provides technical support and assistance for the Windows x64 edition. In this case, your hardware manufacturer provides support because a Windows x64 edition was included with your hardware. Your hardware manufacturer might have customized the Windows x64 edition installation by using unique components. Unique components might include specific device drivers or might include optional settings to maximize the performance of the hardware. Microsoft will provide reasonable-effort assistance if you need technical help with a Windows x64 edition. However, you might have to contact your manufacturer directly. Your manufacturer is best qualified to support the software that your manufacturer installed on the hardware. If you purchased a Windows x64 edition such as a Microsoft Windows Server 2003 x64 edition separately, contact Microsoft for technical support.
For product information about Microsoft Windows XP Professional x64 Edition, visit the following Microsoft Web site:
http://www.microsoft.com/windowsxp/64bit/default.mspx For product information about x64-based versions of Microsoft Windows Server 2003, visit the following Microsoft Web site:
824684 Description of the standard terminology that is used to describe Microsoft software updates