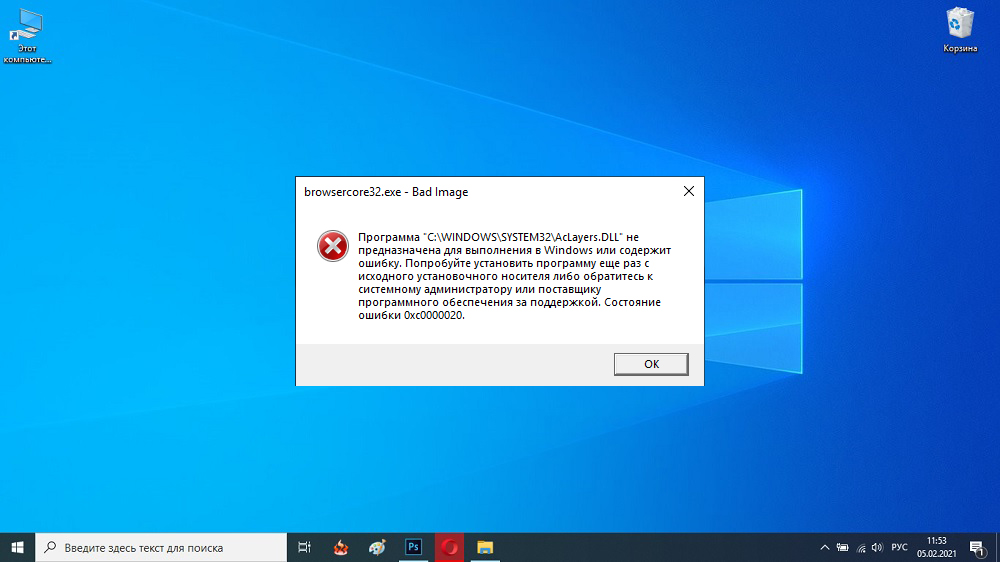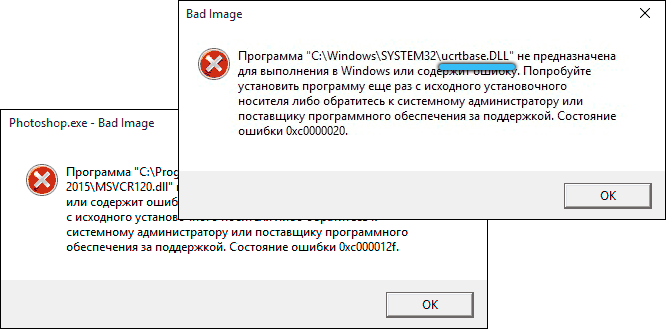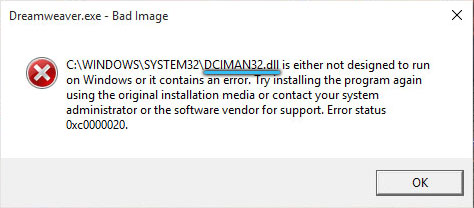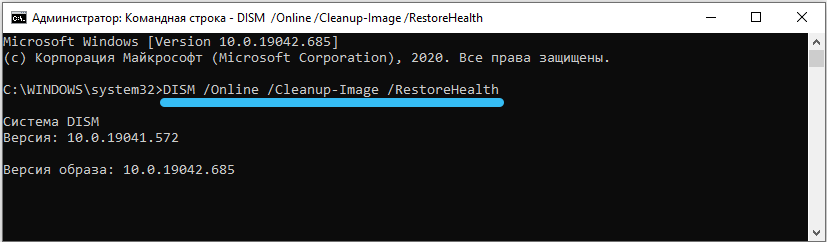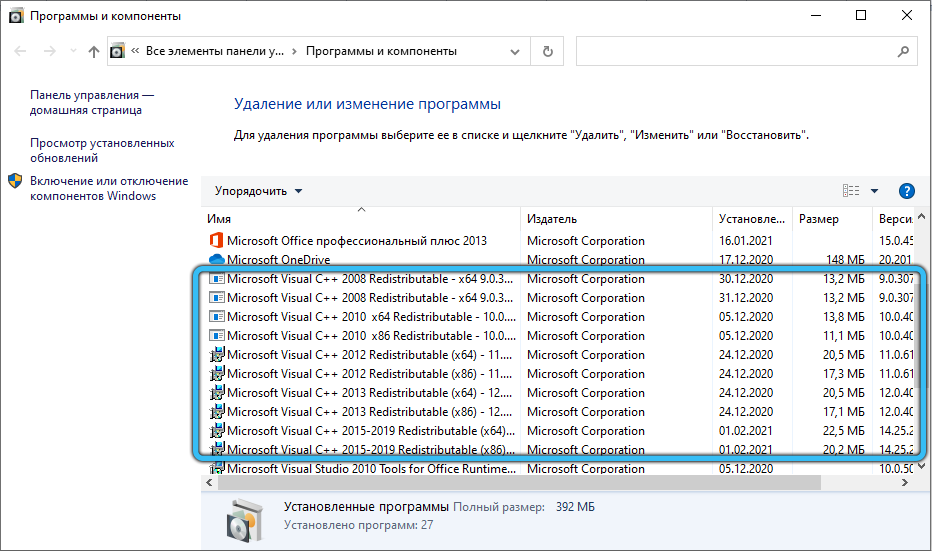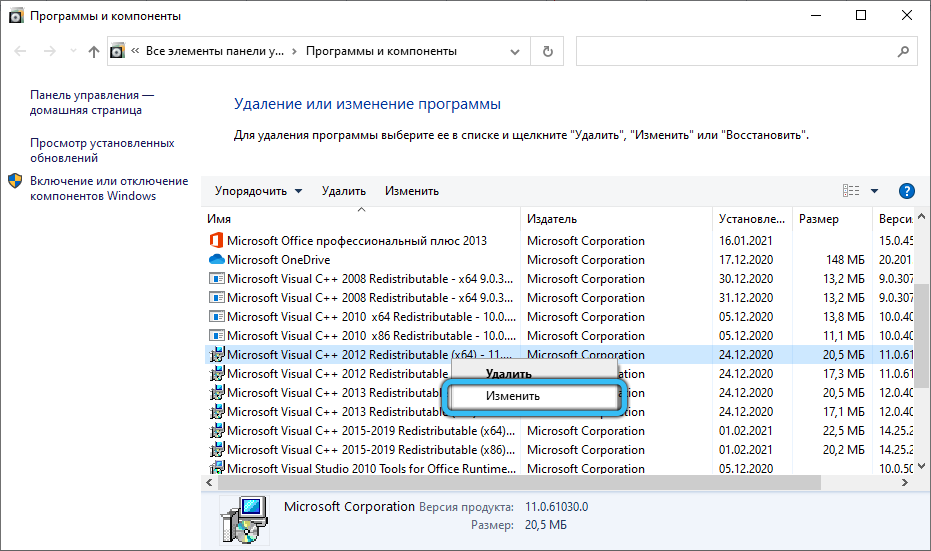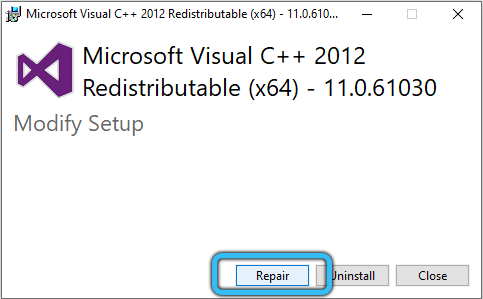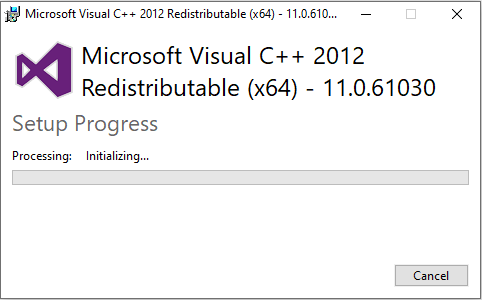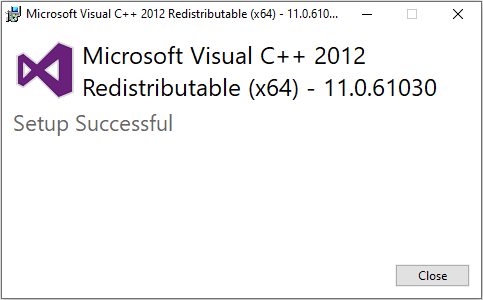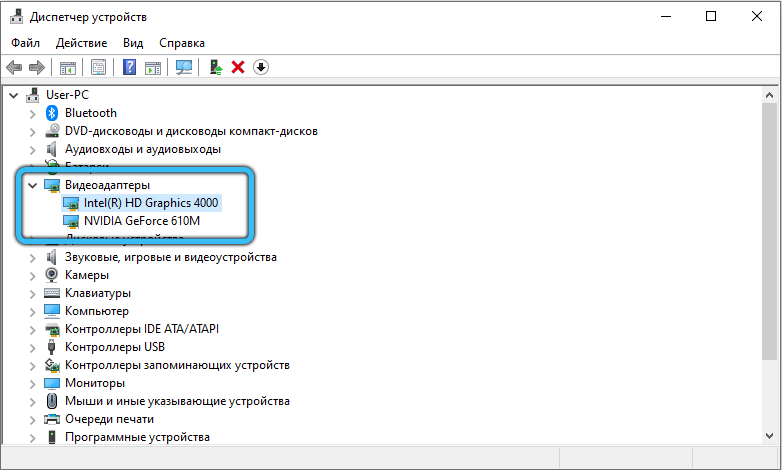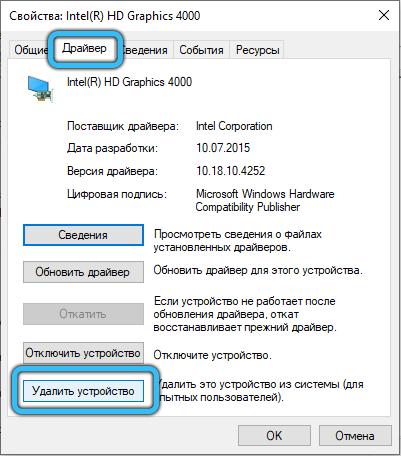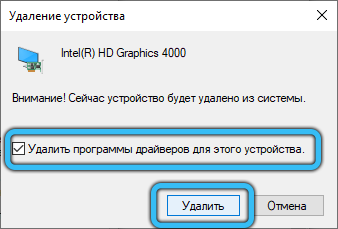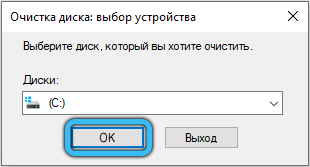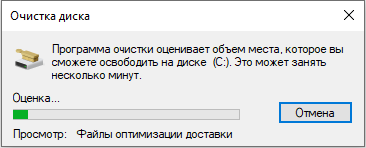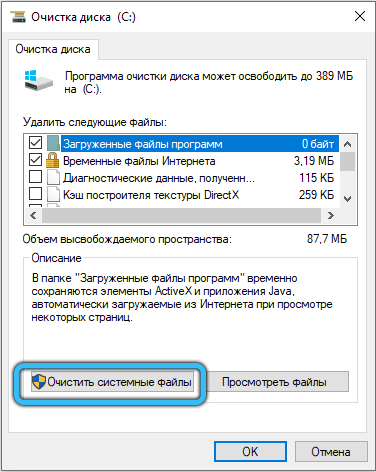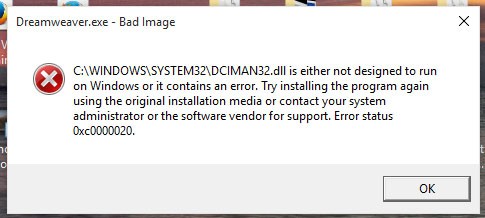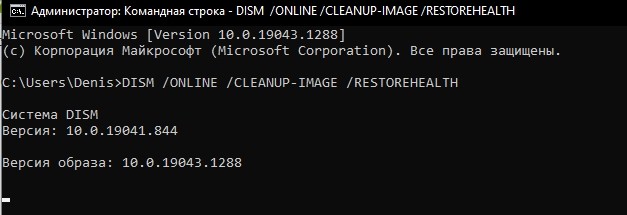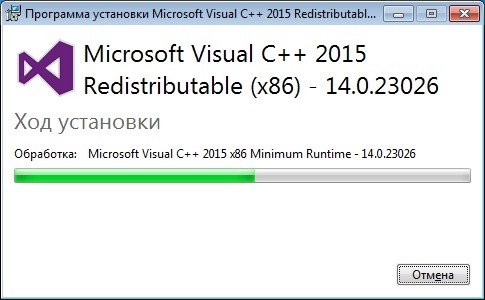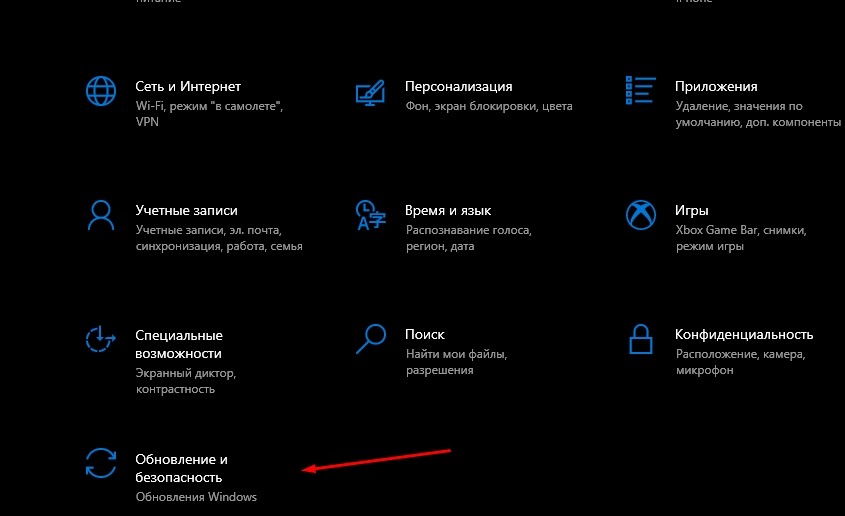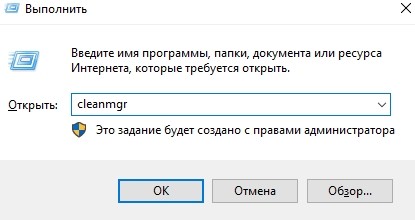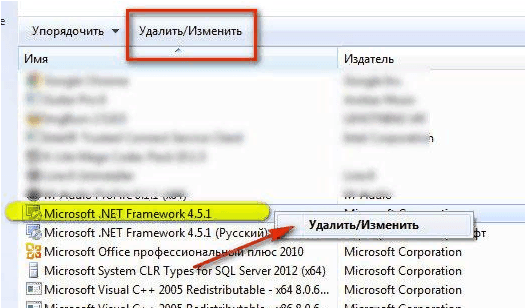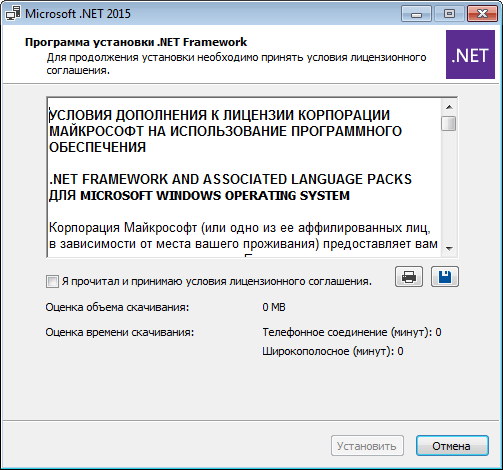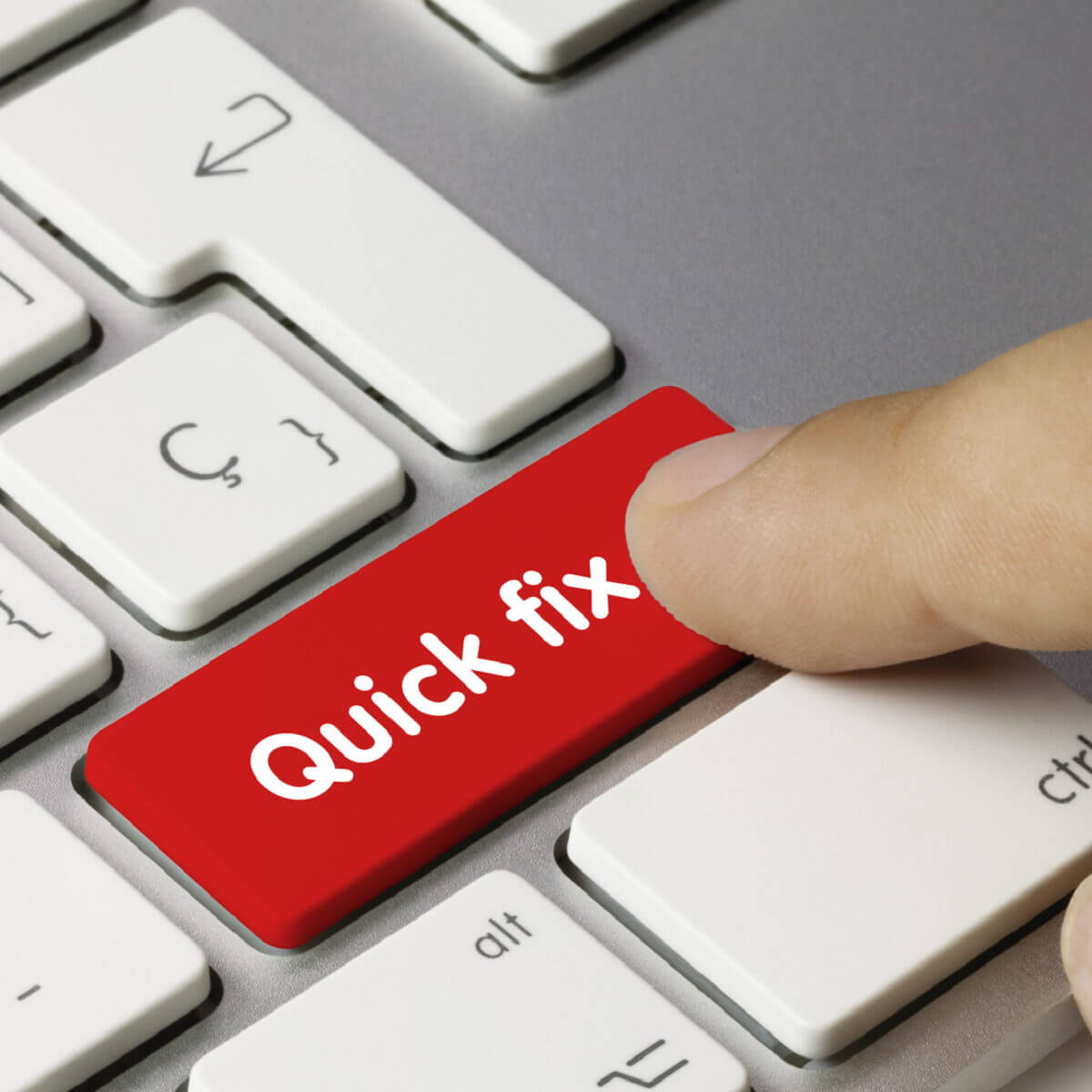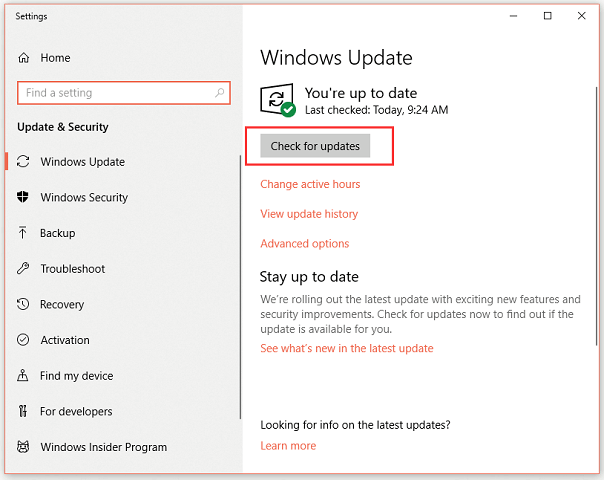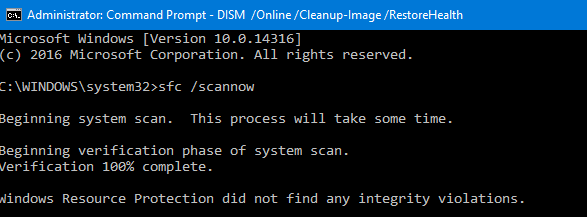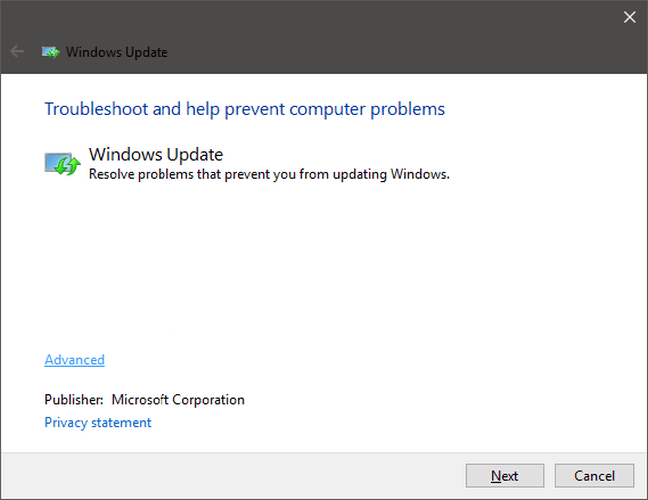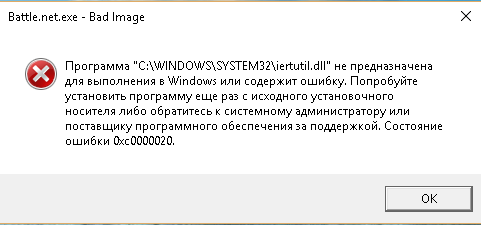Хотя эту ошибку, характерную для Windows 10, нельзя назвать распространённой, но если она появилась, то будет досаждать каждый раз, когда вы запускаете определённый класс программ или компьютерную игру. В заголовке ошибочного сообщения содержится фраза Bad Image, но в данном случае её перевод как «плохая картинка» неверен – здесь под словом Image подразумевается исполняемый файл или важная компонента операционной системы. Нижеследующий пояснительный текст также нельзя назвать слишком информативным, а его первая часть («Программа не предназначена для запуска в Windows») даже может ввести в заблуждение и обычно трактуется неправильно.
Попробуем разобраться, что же на самом деле приводит к появлению ошибки и можно ли её исправить.
Причины появления ошибки
Впрочем, в большинстве случаев определённая конкретика в тексте сообщения об ошибке 0xc0000020 всё же имеется. Речь идёт о таком распространённом случае, как повреждение одной из библиотек DLL или использование её неправильной версии, и тогда в тексте сообщения обычно указывается имя этой библиотеки, что существенно упрощает диагностирование.
Чаще всего повреждение системной библиотеки происходит в результате каких-либо сбоев в работе компьютера, иногда после некорректной установки или удаления программ, зачастую напрямую не связанных с указанным модулем DLL (хотя связь на самом деле имеется, просто она не видна). Реже проблема возникает по причине скачивания и установки файла с расширением DLL со стороннего сайта. Именно в таких случаях в сообщении об ошибке и фигурирует название повреждённого модуля.
В случаях, когда имя файла DLL начинается с набора символов msvcp или msvcr, а также если указан модуль ucrtbase.dll, то, скорее всего, повреждения касаются Visual C++ Redistributable, а вернее – библиотеки её компонентов.
Когда указанный в ошибочном сообщении файл расположен в системном каталоге DriverStore, то очевидно, что проблема возникает из-за неправильно работающего или повреждённого драйвера конкретного устройства. В этом случае тоже не составит труда по имени DLL-файла выяснить, какой именно драйвер вызывает сбой и попробовать переустановить его, желательно предварительно удалив старую версию и скачав новую с официального источника. Обычно такое случается с драйвером видеокарты, а если ошибка появляется при запуске игры, то об этом можно говорить почти со стопроцентной уверенностью.
Общий алгоритм действий следующий:
- с помощью интернета ищем, частью какой компоненты Windows является модуль DLL, фигурирующий в тексте ошибки 0xc0000020;
- переустанавливаем эту компоненту (программу, драйвер, библиотеку) и проверяем, исчезла ли проблема.
Впрочем, из этого правила есть и исключения. Например, когда библиотека, указанная в сообщении, не является системной. То есть она является компонентой какого-либо приложения (игры или программы), не являющегося лицензионным. В этом случае срабатывание может происходить по вине встроенного или стороннего антивирусного ПО.
Тогда алгоритм действий будет следующим: приложение, вызвавшее ошибку, удаляется, антивирус отключается. Затем программа инсталлируется снова и запускается без антивируса. Если всё нормально, нужно просто добавить это приложение (или папку, в которой оно установлено) в исключения антивируса. Если ошибка всё равно появляется, очевидно, что её причиной является сама программа, содержащая ошибки.
Как исправить в Windows 10 ошибку 0xc0000020
Рассмотрим основные способы решения проблемы.
Проверка системных файлов
Первое, что необходимо сделать при возникновении подобных ошибок, – проверить целостность системных файлов, благо, что для этого в Windows имеется специальная утилита, умеющая не только проверять, но и исправлять найденные ошибки. Запускать её нужно из командной строки. Сначала в окне терминала набираем sfc /scannow, а после нажатия Enter – строку DISM /ONLINE /CLEANUP-IMAGE /RESTOREHEALTH.
Переустановка Visual C++ Redistributable
Напоминаем, этот пакет можно считать виновником, если в ошибочном сообщении присутствуют имена msvcr или msvcp. На вашем компьютере этот пакет может просто отсутствовать, или он установлен с ошибками, или же была инсталлирована версия не той разрядности.
К примеру, если в ошибке присутствует имя файла msvcr110.dll, то через поиск можно выяснить, что он является компонентой пакета Visual C++ Redistributable 2012, который и потребуется установить или переустановить.
Но для начала необходимо просмотреть, какая версия Visual C++ установлена у вас. Для этого нужно зайти в утилиту «Удаление программ», через панель управления или посредством нажатия комбинации Win+R и ввода команды appwiz.cpl.
Убедитесь, что в системе присутствуют версии обеих разрядностей, 32- и 64-битные. Выделите пакет Visual C++ Redistributable мышкой, после чего кликните по кнопке «Изменить» в верхней панели. В новом окошке необходимо нажать кнопку Repair, после чего система попытается восстановить пакет, устранив при этом ошибки установщика.
Желательно проделать эту операцию со всеми вариантами Visual C++, присутствующими в списке.
СОВЕТ. Если в ошибке указывается другая компонента Windows, например, Office, то нужно попытаться переустановить повторным запуском установщика.
Когда в списке установленный пакет файлов Visual C++ Redistributable конкретной разрядности отсутствует, необходимо его скачать с официального сайта и инсталлировать. Конкретный год пакета С++ имеется возможность определить непосредственно по имени фигурирующего в сообщении файла, скачивать нужно только компоненты, соответствующие этому году, причём устанавливать нужно и 32-битную (x86) версию – в некоторых случаях 64-разрядная Windows 10 использует 32-битные библиотеки С++. Так, довольно востребованная игровая платформа Origin, пользующаяся популярностью у геймеров, часто ссылается на обе библиотеки, и если пакет меньшей разрядности отсутствует, появится ошибка с кодом 0xc0000020.
Драйвер видеокарты
О том, что ошибка исполнения 0xc0000020 связана с некорректно работающими драйверами видеокарты, будет свидетельствовать наличие в сообщении имён файлов библиотек atiglpxx или atiuxpag. Стандартный способ решения проблемы – удаление присутствующего в системе видеодрайвера и его повторная инсталляция. Здесь важно знать, какой именно графический адаптер у вас установлен, это можно узнать в «Панели управления». Скачивать драйвера необходимо только с официального сайта, желательно версию предпоследней свежести (последняя может содержать невыявленные баги).
Очистка ненужных файлов
Ошибка 0xc0000020 может появляться и в результате засорения ОС файлами, оставшимися после удаления ненужных программ или игр. Чтобы избавиться от них, нажмите Win+R и в появившейся консоли введите команду cleanmgr, производящую очистку диска.
.NET Framework
Ещё одной важной компонентой Windows, становящейся причиной возникновения различных проблем, включая и нашу ошибку, является пакет .NET Framework. Порядок действий здесь стандартный: удаляем все установленные компоненты, скачиваем дистрибутив с сайта Microsoft и выполняем повторную установку.
Надеемся, приведённые здесь рекомендации помогут вам избавиться от ошибок, возникающих при запуске приложений. Если нет, опишите ваш случай в комментариях, и общими усилиями вам будет оказана посильная помощь в устранении проблемы.
При попытке запустить приложение Microsoft Teams в Windows 11 система может вернуть код ошибки 0xc0000020 «msteams.exe bad image». Как следует из сообщения, программе не удалось запустится из-за указанного в нем файла, который либо несовместим с текущей версией Windows, либо содержит ошибку. Во многих случаях сбой происходит в результате повреждения файлов или связанных с ними библиотек, которые нужны для правильной работы приложения.
Проверка системных файлов
Поскольку состояние ошибки 0xc0000020 связано с повреждением системных файлов, в первую очередь запустим проверку целостности системы. В частности целостность может быть нарушена после проверки ПК на вирусы, когда антивирусная программа перемещает подозрительные файлы и связанные с ними зависимости на карантин, или в результате образования в системной области сбойных секторов.
Для достижения большего эффекта выполним сканирование ОС поочередно двумя системными утилитами: SFC и DISM. Первая в ходе восстановления использует локальное хранилище, второй нужен доступ в интернет для загрузки новых копий поврежденных файлов из внешних серверов Майкрософта и последующих их замены.
Имейте в виду, что после запуска сканирования принудительное прерывание может привести к еще большим неполадкам. Поэтому дождитесь его завершения, как бы долго это не происходило. Обычно сканирование SFC занимает до 30 минут, тогда как проверка DISM может затянуться на несколько часов в зависимости от конфигурации оборудования и скорости интернета.
Проверку системы запустим в консоли командной строки. Для ее открытия нажмите Ctrl+Shift+Esc, в меню Файл диспетчера задач выберите пункт «Запустить новую задачу». Введите команду cmd и запустите ее с правами администратора нажатием на «ОК».
В консоли запустите команду sfc/scannow и дождитесь ее завершения. Затем проверьте подключение к интернету и выполните команду: DISM /Online /Cleanup-Image /RestoreHealth
После завершения сканирования выйдите из консоли и перезагрузите компьютер. Проверьте, удалось ли исправить ошибку 0xc0000020, возникающую при запуске Microsoft Teams.
В большинстве случаев проблему удается решить путем переименования папки Microsoft Teams в каталоге WindowsApp. В этой локации содержаться данные конфигураций приложений, поэтому у обычного пользователя отсутствует доступ к ее содержимому из соображений безопасности. Для выполнения этого решения сначала предоставим разрешения текущему пользователю для доступа к этой папке, затем переименуем ее.
Откройте проводник щелчком по значку на панели задач или сочетанием клавиш Win + E. Перейдите в каталог C:/Program Files и найдите папку WindowsApp. Если она отсутствует, перейдите в меню «Вид» проводника и отметьте опцию «Скрытые элементы».
Если при переходе в каталог WindowsApp отображается сообщение «доступ запрещен», щелкните по нему правой кнопкой мыши и выберите «Свойства».
На вкладке «Безопасность» нажмите на кнопку «Дополнительно», затем в строке владельца кликните на ссылку «Изменить». Введите имя текущего пользователя или найдите через кнопку «Дополнительно», и примените изменения.
Найдите папки, которые содержат «MicrosoftTeams» и переименуйте их, например, допишите окончание «.old». После перезагрузите компьютер и посмотрите, возникает ли сообщение об ошибке 0xc0000020 при запуске платформы.
Сброс приложения Microsoft Teams
В ходе выполнения текущих операций программы создают временные файлы, которые сохраняются на локальном диске. Однако при их повреждении программе не удается считать требуемые данные, что приводит к различным ошибкам. Если столкнулись с ошибкой 0xc0000020 при запуске Microsoft Teams, попробуйте сбросить приложение до значений по умолчанию, что очистит все сбойные временные конфигурации.
Откройте системные параметры нажатием на Win + I и перейдите в раздел «Приложения». На вкладке «Приложения и возможности» найдите Microsoft Teams, щелкните по нему и выберите «Дополнительные параметры».
Нажмите на кнопку «Сброс» и подтвердите это действие на следующем экране.
Переустановка Microsoft Teams
Если ошибку 0xc0000020 не удалось исправить предыдущими способами, вполне возможно, что некоторые файлы Microsoft Teams повреждены. В этом случае нужно полностью удалить приложение. Затем скачать и установить последнюю версию с официального сайта.
Выйдите из приложения нажатием на значок «MS Teams» на панели задач, чтобы завершить все процессы приложения, работающих в фоновом режиме.
Разверните дополнительное меню Пуск сочетанием клавиш Win + X и выберите пункт «Выполнить». Запустите команду appwiz.cpl, чтобы перейти в окно «Программы и компоненты».
В списке найдите Microsoft Teams, кликните по нему правой кнопкой мыши и выберите пункт «Удалить».
Затем снова откройте окно «Выполнить», наберите %appdata% и щелкните на «ОК».
В результате откроется папка AppData в окне Проводника. Перейдите в каталог Microsoft, щелкните правой кнопкой мыши на папку Teams и выберите «Удалить».
После снова откройте окно «Выполнить» одновременным нажатием на Win + R. Введите %programdata% и щелкните на «OK». В результате будем перенаправлены в папку ProgramData, содержащую данные, связанные с установленными на ПК программами. Найдите папку Microsoft, щелкните правой кнопкой мыши на Teams и удалите.
Загрузите обновленную копию установщика Microsoft Teams с официальной страницы Microsoft Teams, а затем установите ее.
Если все еще сталкиваетесь с ошибкой 0xc0000020, попробуйте создать новую учетную запись пользователя. Затем запустить из под нее приложение Teams.
Вне зависимости от того, как человек использует компьютер, и типов установленных программ в работе Windows 10 периодически возникают ошибки из-за конфликта отдельных процессов. Подобные сбои беспокоят, в том числе, и при запуске программ, которые ранее не приносили проблем. В частности, можно выделить несколько причин возникновения ошибки 0хс0000020 в Windows 10, потому стоит знать, как следует исправлять это.
Возможные причины проблемы
Ошибка 0xc0000020 появляется при запуске программ или отдельных приложений. Вместе с ней в сообщении отображается надпись «Bad Image», которая в данном случае указывает на проблемы с исполняемым файлом или сбои в работе операционной системы.
К числу основных причин возникновения такой ошибки относят следующее:
- неполная установка либо удаление программы;
- обновление Windows было проведено с ошибками;
- компьютер заражен вирусом;
- система была неправильно выключена.
Чаще при возникновении ошибки в том же сообщении указано название библиотеки DLL, из-за повреждения которой невозможно запустить программу. Реже подобное происходит при скачивании сторонних разрешений с аналогичным расширением.
В данном сообщении указан путь, благодаря которому можно понять, в какой программе произошел сбой. Если рядом с ошибкой приведены символы «msvcp» или «msvcr», проблему нужно искать в модуле ucrtbase.dll. Подобные проблемы возникают из-за сбоев в работе Visual C++ Redistributable.
Если в сообщении присутствует слово «DriverStore», то ошибка кроется в драйвере конкретного устройства. В этом случае необходимо переустановить последний. Если такое сообщение возникает при запуске видеоигры, то нужно скачать новый драйвер видеокарты.
Методы исправления ошибок с кодом 0xc0000020
Выбор метода исправления ошибки зависит от причины возникновения сбоя. Последнюю следует искать в пути сообщения, который указывает на неисправный файл.
Проверка системных файлов
Ошибка с таким кодом возникает в основном из-за сбоев в системных файлах. Поэтому для восстановления работы последние необходимо проверять сразу.
Сделать это рекомендуется, воспользовавшись соответствующей утилитой. Самостоятельная проверка займет много времени и не принесет результатов. В Windows встроена соответствующая утилита, которая самостоятельно находит и исправляет поврежденные системные файлы.
- Для запуска данного процесса необходимо открыть командную строку («Пуск» – «Выполнить» – команда «sfc/scannow»).
- В открывшемся окне следует прописать код DISM /ONLINE /CLEANUP-IMAGE /RESTOREHEALTH и нажать на «Enter».
Переустановка Visual C++ Redisctributable
Причины возникновения рассмотренной ошибки могут быть обусловлены сбоями в Visual C++ Redistributable. На это указывают символы «msvcp» или «msvcr». Подобные сообщения возникают из-за отсутствия данной программы, неправильного обновления или наличия устаревшей (неподходящей) версии.
Для устранения ошибки нужно:
- Проверить тип установленного Visual C++ Redistributable. Для этого следует перейти в раздел «Удаление программ». Для нормальной работы Windows 10 необходимо, чтобы были установлены 32- и 64-битные версии.
- Выделить Visual C++ Redistributable, нажать правой кнопкой мыши и выбрать «Изменить». В открывшемся окне следует кликнуть по «Repair». После этого Windows 10 автоматически скачает пакет, который устранит ошибку.
Если в приведенном списке отсутствует отдельная версия Visual C++ Redistributable, то последнюю следует скачать с официального сайта и установить на компьютер. При выборе пакета следует ориентироваться на разрядность Windows 10. Но если компьютер используется для видеоигр, то рекомендуется устанавливать все версии Visual C++ Redistributable, так как некоторые подобные программы задействуют обе библиотеки.
Удалить патч обновления
Данная ошибка нередко возникает из-за накопительного обновления элементов безопасности Windows 10. Если проблема не исчезает, то необходимо удалить последний патч.
- Для этого в разделе «Параметры» нужно выбрать «Обновление и безопасность».
- Справа в новом окне следует кликнуть на «Центр обновления Windows» и открыть журнал.
- После этого необходимо найти и удалить последний патч.
Драйвер видеокарты
Сообщения с символами «atiglpxx» или «atiuxpag» указывают на сбои в драйверах видеокарты. Для устранения этой неисправности нужно удалить и переустановить программный пакет. Поэтому необходимо зайти в «Панель управления» и открыть свойства графического адаптера, чтобы уточнить тип последнего. После этого можно скачивать соответствующий драйвер с официального сайта производителя видеокарты.
Очистка от ненужных файлов
При удалении программ нередко часть файлов остается в системе, засоряя внутреннюю память. Такой «мусор» также способен привести к сбою в процессах. Поэтому рекомендуется периодически чистить Windows от подобных файлов.
Чтобы сделать это, достаточно зажать одновременно клавиши «Win» и «R» и ввести в появившемся окне команду «cleanmgr». Последняя запускает процесс автоматической очистки от ненужных файлов.
.NET Framework
Пакет .NET Framework часто становится причиной возникновения сбоев в работе процессов Windows, включая ошибку с кодом 0xc0000020. При этом, вне зависимости от характера повреждения, для восстановления операционной системы применяется единый алгоритм.
Чтобы устранить подобные ошибки, рекомендуется выполнить следующие действия:
- Удалить весь пакет .NET Framework.
- Найти на официальном сайте новый пакет .NET Framework, который соответствует типу установленной Windows
- Скачать и установить новый пакет на компьютер.
Последний способ восстановления системы рекомендуется использовать, когда исключены предыдущие причины. При устранении подобных неполадок следует учитывать тип установленной Windows 10, так как некоторые драйверы плохо работают с рядом редакций. Это, в частности, необходимо учитывать при загрузке обновлений для видеокарты.
Хотя эту ошибку, характерную для Windows 10, нельзя назвать распространённой, но если она появилась, то будет досаждать каждый раз, когда вы запускаете определённый класс программ или компьютерную игру. В заголовке ошибочного сообщения содержится фраза Bad Image, но в данном случае её перевод как «плохая картинка» неверен – здесь под словом Image подразумевается исполняемый файл или важная компонента операционной системы. Нижеследующий пояснительный текст также нельзя назвать слишком информативным, а его первая часть («Программа не предназначена для запуска в Windows») даже может ввести в заблуждение и обычно трактуется неправильно.
Попробуем разобраться, что же на самом деле приводит к появлению ошибки и можно ли её исправить.
Причины появления ошибки
Впрочем, в большинстве случаев определённая конкретика в тексте сообщения об ошибке 0xc0000020 всё же имеется. Речь идёт о таком распространённом случае, как повреждение одной из библиотек DLL или использование её неправильной версии, и тогда в тексте сообщения обычно указывается имя этой библиотеки, что существенно упрощает диагностирование.
Чаще всего повреждение системной библиотеки происходит в результате каких-либо сбоев в работе компьютера, иногда после некорректной установки или удаления программ, зачастую напрямую не связанных с указанным модулем DLL (хотя связь на самом деле имеется, просто она не видна). Реже проблема возникает по причине скачивания и установки файла с расширением DLL со стороннего сайта. Именно в таких случаях в сообщении об ошибке и фигурирует название повреждённого модуля.
В случаях, когда имя файла DLL начинается с набора символов msvcp или msvcr, а также если указан модуль ucrtbase.dll, то, скорее всего, повреждения касаются Visual C++ Redistributable, а вернее – библиотеки её компонентов.
Когда указанный в ошибочном сообщении файл расположен в системном каталоге DriverStore, то очевидно, что проблема возникает из-за неправильно работающего или повреждённого драйвера конкретного устройства. В этом случае тоже не составит труда по имени DLL-файла выяснить, какой именно драйвер вызывает сбой и попробовать переустановить его, желательно предварительно удалив старую версию и скачав новую с официального источника. Обычно такое случается с драйвером видеокарты, а если ошибка появляется при запуске игры, то об этом можно говорить почти со стопроцентной уверенностью.
Общий алгоритм действий следующий:
- с помощью интернета ищем, частью какой компоненты Windows является модуль DLL, фигурирующий в тексте ошибки 0xc0000020;
- переустанавливаем эту компоненту (программу, драйвер, библиотеку) и проверяем, исчезла ли проблема.
Впрочем, из этого правила есть и исключения. Например, когда библиотека, указанная в сообщении, не является системной. То есть она является компонентой какого-либо приложения (игры или программы), не являющегося лицензионным. В этом случае срабатывание может происходить по вине встроенного или стороннего антивирусного ПО.
Тогда алгоритм действий будет следующим: приложение, вызвавшее ошибку, удаляется, антивирус отключается. Затем программа инсталлируется снова и запускается без антивируса. Если всё нормально, нужно просто добавить это приложение (или папку, в которой оно установлено) в исключения антивируса. Если ошибка всё равно появляется, очевидно, что её причиной является сама программа, содержащая ошибки.
Рассмотрим основные способы решения проблемы.
Проверка системных файлов
Первое, что необходимо сделать при возникновении подобных ошибок, – проверить целостность системных файлов, благо, что для этого в Windows имеется специальная утилита, умеющая не только проверять, но и исправлять найденные ошибки. Запускать её нужно из командной строки. Сначала в окне терминала набираем sfc /scannow, а после нажатия Enter – строку DISM /ONLINE /CLEANUP-IMAGE /RESTOREHEALTH.
Переустановка Visual C++ Redistributable
Напоминаем, этот пакет можно считать виновником, если в ошибочном сообщении присутствуют имена msvcr или msvcp. На вашем компьютере этот пакет может просто отсутствовать, или он установлен с ошибками, или же была инсталлирована версия не той разрядности.
К примеру, если в ошибке присутствует имя файла msvcr110.dll, то через поиск можно выяснить, что он является компонентой пакета Visual C++ Redistributable 2012, который и потребуется установить или переустановить.
Но для начала необходимо просмотреть, какая версия Visual C++ установлена у вас. Для этого нужно зайти в утилиту «Удаление программ», через панель управления или посредством нажатия комбинации Win+R и ввода команды appwiz.cpl.
Убедитесь, что в системе присутствуют версии обеих разрядностей, 32- и 64-битные. Выделите пакет Visual C++ Redistributable мышкой, после чего кликните по кнопке «Изменить» в верхней панели. В новом окошке необходимо нажать кнопку Repair, после чего система попытается восстановить пакет, устранив при этом ошибки установщика.
Желательно проделать эту операцию со всеми вариантами Visual C++, присутствующими в списке.
СОВЕТ. Если в ошибке указывается другая компонента Windows, например, Office, то нужно попытаться переустановить повторным запуском установщика.
Когда в списке установленный пакет файлов Visual C++ Redistributable конкретной разрядности отсутствует, необходимо его скачать с официального сайта и инсталлировать. Конкретный год пакета С++ имеется возможность определить непосредственно по имени фигурирующего в сообщении файла, скачивать нужно только компоненты, соответствующие этому году, причём устанавливать нужно и 32-битную (x86) версию – в некоторых случаях 64-разрядная Windows 10 использует 32-битные библиотеки С++. Так, довольно востребованная игровая платформа Origin, пользующаяся популярностью у геймеров, часто ссылается на обе библиотеки, и если пакет меньшей разрядности отсутствует, появится ошибка с кодом 0xc0000020.
Драйвер видеокарты
О том, что ошибка исполнения 0xc0000020 связана с некорректно работающими драйверами видеокарты, будет свидетельствовать наличие в сообщении имён файлов библиотек atiglpxx или atiuxpag. Стандартный способ решения проблемы – удаление присутствующего в системе видеодрайвера и его повторная инсталляция. Здесь важно знать, какой именно графический адаптер у вас установлен, это можно узнать в «Панели управления». Скачивать драйвера необходимо только с официального сайта, желательно версию предпоследней свежести (последняя может содержать невыявленные баги).
Очистка ненужных файлов
Ошибка 0xc0000020 может появляться и в результате засорения ОС файлами, оставшимися после удаления ненужных программ или игр. Чтобы избавиться от них, нажмите Win+R и в появившейся консоли введите команду cleanmgr, производящую очистку диска.
.NET Framework
Ещё одной важной компонентой Windows, становящейся причиной возникновения различных проблем, включая и нашу ошибку, является пакет .NET Framework. Порядок действий здесь стандартный: удаляем все установленные компоненты, скачиваем дистрибутив с сайта Microsoft и выполняем повторную установку.
Надеемся, приведённые здесь рекомендации помогут вам избавиться от ошибок, возникающих при запуске приложений. Если нет, опишите ваш случай в комментариях, и общими усилиями вам будет оказана посильная помощь в устранении проблемы.
При попытке запустить приложение Microsoft Teams в Windows 11 система может вернуть код ошибки 0xc0000020 «msteams.exe bad image». Как следует из сообщения, программе не удалось запустится из-за указанного в нем файла, который либо несовместим с текущей версией Windows, либо содержит ошибку. Во многих случаях сбой происходит в результате повреждения файлов или связанных с ними библиотек, которые нужны для правильной работы приложения.
Содержание
- 1 Проверка системных файлов
- 2 Переименование папки Microsoft Teams
- 3 Сброс приложения Microsoft Teams
- 4 Переустановка Microsoft Teams
Проверка системных файлов
Поскольку состояние ошибки 0xc0000020 связано с повреждением системных файлов, в первую очередь запустим проверку целостности системы. В частности целостность может быть нарушена после проверки ПК на вирусы, когда антивирусная программа перемещает подозрительные файлы и связанные с ними зависимости на карантин, или в результате образования в системной области сбойных секторов.
Для достижения большего эффекта выполним сканирование ОС поочередно двумя системными утилитами: SFC и DISM. Первая в ходе восстановления использует локальное хранилище, второй нужен доступ в интернет для загрузки новых копий поврежденных файлов из внешних серверов Майкрософта и последующих их замены.
Имейте в виду, что после запуска сканирования принудительное прерывание может привести к еще большим неполадкам. Поэтому дождитесь его завершения, как бы долго это не происходило. Обычно сканирование SFC занимает до 30 минут, тогда как проверка DISM может затянуться на несколько часов в зависимости от конфигурации оборудования и скорости интернета.
Проверку системы запустим в консоли командной строки. Для ее открытия нажмите Ctrl+Shift+Esc, в меню Файл диспетчера задач выберите пункт «Запустить новую задачу». Введите команду cmd и запустите ее с правами администратора нажатием на «ОК».
В консоли запустите команду sfc/scannow и дождитесь ее завершения. Затем проверьте подключение к интернету и выполните команду: DISM /Online /Cleanup-Image /RestoreHealth
После завершения сканирования выйдите из консоли и перезагрузите компьютер. Проверьте, удалось ли исправить ошибку 0xc0000020, возникающую при запуске Microsoft Teams.
В большинстве случаев проблему удается решить путем переименования папки Microsoft Teams в каталоге WindowsApp. В этой локации содержаться данные конфигураций приложений, поэтому у обычного пользователя отсутствует доступ к ее содержимому из соображений безопасности. Для выполнения этого решения сначала предоставим разрешения текущему пользователю для доступа к этой папке, затем переименуем ее.
Откройте проводник щелчком по значку на панели задач или сочетанием клавиш Win + E. Перейдите в каталог C:/Program Files и найдите папку WindowsApp. Если она отсутствует, перейдите в меню «Вид» проводника и отметьте опцию «Скрытые элементы».
Если при переходе в каталог WindowsApp отображается сообщение «доступ запрещен», щелкните по нему правой кнопкой мыши и выберите «Свойства».
На вкладке «Безопасность» нажмите на кнопку «Дополнительно», затем в строке владельца кликните на ссылку «Изменить». Введите имя текущего пользователя или найдите через кнопку «Дополнительно», и примените изменения.
Найдите папки, которые содержат «MicrosoftTeams» и переименуйте их, например, допишите окончание «.old». После перезагрузите компьютер и посмотрите, возникает ли сообщение об ошибке 0xc0000020 при запуске платформы.
Сброс приложения Microsoft Teams
В ходе выполнения текущих операций программы создают временные файлы, которые сохраняются на локальном диске. Однако при их повреждении программе не удается считать требуемые данные, что приводит к различным ошибкам. Если столкнулись с ошибкой 0xc0000020 при запуске Microsoft Teams, попробуйте сбросить приложение до значений по умолчанию, что очистит все сбойные временные конфигурации.
Откройте системные параметры нажатием на Win + I и перейдите в раздел «Приложения». На вкладке «Приложения и возможности» найдите Microsoft Teams, щелкните по нему и выберите «Дополнительные параметры».
Нажмите на кнопку «Сброс» и подтвердите это действие на следующем экране.
Переустановка Microsoft Teams
Если ошибку 0xc0000020 не удалось исправить предыдущими способами, вполне возможно, что некоторые файлы Microsoft Teams повреждены. В этом случае нужно полностью удалить приложение. Затем скачать и установить последнюю версию с официального сайта.
Выйдите из приложения нажатием на значок «MS Teams» на панели задач, чтобы завершить все процессы приложения, работающих в фоновом режиме.
Разверните дополнительное меню Пуск сочетанием клавиш Win + X и выберите пункт «Выполнить». Запустите команду appwiz.cpl, чтобы перейти в окно «Программы и компоненты».
В списке найдите Microsoft Teams, кликните по нему правой кнопкой мыши и выберите пункт «Удалить».
Затем снова откройте окно «Выполнить», наберите %appdata% и щелкните на «ОК».
В результате откроется папка AppData в окне Проводника. Перейдите в каталог Microsoft, щелкните правой кнопкой мыши на папку Teams и выберите «Удалить».
После снова откройте окно «Выполнить» одновременным нажатием на Win + R. Введите %programdata% и щелкните на «OK». В результате будем перенаправлены в папку ProgramData, содержащую данные, связанные с установленными на ПК программами. Найдите папку Microsoft, щелкните правой кнопкой мыши на Teams и удалите.
Загрузите обновленную копию установщика Microsoft Teams с официальной страницы Microsoft Teams, а затем установите ее.
Если все еще сталкиваетесь с ошибкой 0xc0000020, попробуйте создать новую учетную запись пользователя. Затем запустить из под нее приложение Teams.
by Vlad Turiceanu
Passionate about technology, Windows, and everything that has a power button, he spent most of his time developing new skills and learning more about the tech world. Coming… read more
Updated on December 23, 2021
- The System Restore error 0xc0000020 on Windows 10 is related to pretty much any type of system file corruption.
- Possible solutions include running DISM and SFC scans and if that doesn’t work, to run the Windows Update troubleshooter.
- Don’t get too mad if you run into another System Restore error because you will, most likely, find a solution in our System Restore hub.
- We have a plethora of articles in the Windows 10 errors hub just waiting to help you troubleshoot your issue.
XINSTALL BY CLICKING THE DOWNLOAD FILE
This software will keep your drivers up and running, thus keeping you safe from common computer errors and hardware failure. Check all your drivers now in 3 easy steps:
- Download DriverFix (verified download file).
- Click Start Scan to find all problematic drivers.
- Click Update Drivers to get new versions and avoid system malfunctionings.
- DriverFix has been downloaded by 0 readers this month.
Multiple Windows users have been reaching us with questions after being unable to use the System Restore function on their PC.
They also describe losing connection to their router and eventually getting the error status 0xc0000020.
The issue is related to pretty much any type of system file corruption.
Starting from this point, these are some of the methods you may try to fix the System Restore error 0xc0000020 on Windows 10.
What can I do when getting System Restore error 0xc0000020 on Windows 10?
1. Bring your Windows 10 build to the latest version
- Open the Run dialog box by entering the WIN+R keyboard shortcut.
- Then, type ms-settings:windowsupdate and press Enter to open up the Windows update tab.
- Click on Check for updates.
- Simply follow the on-screen instructions to install every pending update.
- Lastly, restart your computer once again and see if the 0xc0000020 error is gone at the next computer startup.
2. Use a third party software
There is another way to fix the System Restore error, and that implies dedicated tools for repairing Windows services.
With such a proactive repairing tool, you will fix various Windows errors and replace corrupted files that may cause functionality issues.
You should patch your computer in a few steps, running deep scans on your system and repairing existing errors automatically with Restoro.
3. Run DISM and SFC Scans
- To begin, type cmd in the search bar and right-click Command Prompt.
- Up next, if prompted, hit Yes to open it with administrator privileges.
- Type the following commands and press Enter to initiate the DISM scans:
Dism.exe /online /cleanup-image /scanhealth
Dism.exe /online /cleanup-image /restorehealth - Do not close the command line window until you see the message verification 100% complete, then restart your PC.
- Open Command Prompt as an administrator again. Type sfc /scannow in the window and then press Enter to initiate the SFC scan.
- Restart your computer and confirm getting rid of the System Restore error 0xc0000020.
4. Run Windows Update troubleshooter
- At first, press Windows key + S key and type troubleshooting.
- In the Control Panel list of troubleshooters, access System and Security > Fix problems with Windows Update.
- Click on the Advanced link given at the bottom.
- Up next, click on the Run as administrator link.
- Click on the Next button and the tool will start troubleshooting all issues related to Windows Update present in your system.
- Once an issue is detected, it’ll show you two options: Apply this fix and Skip this fix. You can click on the Apply this fix button to solve the issue immediately.
Windows Update usually does its job silently in the background.
You might not even know that it’s there, but it downloads updates automatically and it saves the ones you need to install by restarting Windows.
Like any tool, it sometimes stops working. The instructions above explain how to run the Windows update troubleshooter.
If you are still experiencing the issue and don’t care about data loss, you may also perform a clean install.
Have these procedures been successful? Let us know via the comments section below.
Newsletter
by Vlad Turiceanu
Passionate about technology, Windows, and everything that has a power button, he spent most of his time developing new skills and learning more about the tech world. Coming… read more
Updated on December 23, 2021
- The System Restore error 0xc0000020 on Windows 10 is related to pretty much any type of system file corruption.
- Possible solutions include running DISM and SFC scans and if that doesn’t work, to run the Windows Update troubleshooter.
- Don’t get too mad if you run into another System Restore error because you will, most likely, find a solution in our System Restore hub.
- We have a plethora of articles in the Windows 10 errors hub just waiting to help you troubleshoot your issue.
XINSTALL BY CLICKING THE DOWNLOAD FILE
This software will keep your drivers up and running, thus keeping you safe from common computer errors and hardware failure. Check all your drivers now in 3 easy steps:
- Download DriverFix (verified download file).
- Click Start Scan to find all problematic drivers.
- Click Update Drivers to get new versions and avoid system malfunctionings.
- DriverFix has been downloaded by 0 readers this month.
Multiple Windows users have been reaching us with questions after being unable to use the System Restore function on their PC.
They also describe losing connection to their router and eventually getting the error status 0xc0000020.
The issue is related to pretty much any type of system file corruption.
Starting from this point, these are some of the methods you may try to fix the System Restore error 0xc0000020 on Windows 10.
What can I do when getting System Restore error 0xc0000020 on Windows 10?
1. Bring your Windows 10 build to the latest version
- Open the Run dialog box by entering the WIN+R keyboard shortcut.
- Then, type ms-settings:windowsupdate and press Enter to open up the Windows update tab.
- Click on Check for updates.
- Simply follow the on-screen instructions to install every pending update.
- Lastly, restart your computer once again and see if the 0xc0000020 error is gone at the next computer startup.
2. Use a third party software
There is another way to fix the System Restore error, and that implies dedicated tools for repairing Windows services.
With such a proactive repairing tool, you will fix various Windows errors and replace corrupted files that may cause functionality issues.
You should patch your computer in a few steps, running deep scans on your system and repairing existing errors automatically with Restoro.
3. Run DISM and SFC Scans
- To begin, type cmd in the search bar and right-click Command Prompt.
- Up next, if prompted, hit Yes to open it with administrator privileges.
- Type the following commands and press Enter to initiate the DISM scans:
Dism.exe /online /cleanup-image /scanhealth
Dism.exe /online /cleanup-image /restorehealth - Do not close the command line window until you see the message verification 100% complete, then restart your PC.
- Open Command Prompt as an administrator again. Type sfc /scannow in the window and then press Enter to initiate the SFC scan.
- Restart your computer and confirm getting rid of the System Restore error 0xc0000020.
4. Run Windows Update troubleshooter
- At first, press Windows key + S key and type troubleshooting.
- In the Control Panel list of troubleshooters, access System and Security > Fix problems with Windows Update.
- Click on the Advanced link given at the bottom.
- Up next, click on the Run as administrator link.
- Click on the Next button and the tool will start troubleshooting all issues related to Windows Update present in your system.
- Once an issue is detected, it’ll show you two options: Apply this fix and Skip this fix. You can click on the Apply this fix button to solve the issue immediately.
Windows Update usually does its job silently in the background.
You might not even know that it’s there, but it downloads updates automatically and it saves the ones you need to install by restarting Windows.
Like any tool, it sometimes stops working. The instructions above explain how to run the Windows update troubleshooter.
If you are still experiencing the issue and don’t care about data loss, you may also perform a clean install.
Have these procedures been successful? Let us know via the comments section below.
Newsletter

В этой инструкции о способах исправить ошибку msteams.exe Bad image с состоянием ошибки 0xc0000020 в зависимости от того, планируете ли вы использовать это приложение или оно вам не требуется в Windows 11.
Быстрое исправление ошибки, если вы не пользуетесь Microsoft Teams
Файл msteams.exe — это приложение Microsoft Teams, предустановленное и добавленное в автозагрузку Windows 11 по умолчанию. Если ошибка появляется при входе в систему, при этом приложением вы не пользуетесь, самым разумным будет либо удалить его, либо убрать из автозагрузки.
Для того, чтобы убрать Microsoft Teams из автозагрузки, достаточно выполнить следующие шаги:
- Нажмите правой кнопкой мыши по кнопке «Пуск», выберите диспетчер задач и, если он отображается в компактном виде, нажмите «Подробнее» внизу открывшегося окна.
- Перейдите на вкладку «Автозагрузка».
- Выберите пункт «Microsoft Teams» и нажмите кнопку «Отключить».
Готово, можно закрыть диспетчер задач, при следующей перезагрузке Windows 11 не будет запускать приложение и сообщения об ошибке msteams.exe — Bad image не появится.
Если наличие Microsoft Teams на компьютере не обязательно, можно полностью удалить приложение, для этого используйте шаги, описанные в инструкции Как удалить Microsoft Teams в Windows 11.
Исправление ошибок msteams.exe Bad image в случае, если приложение Microsoft Teams необходимо
Обычно, проблема msteams.exe Bad image «Программа не предназначена для выполнения в Windows или содержит ошибку» состояние ошибки 0xc0000020 бывает вызвана одним из:
- Повреждением файлов приложения или его регистрации в системе.
- Изменением прав доступа к папке WindowsApps пользователем, а именно там по пути
C:ProgramFilesWindowsAppsmicrosoftteams_22082.402.1279.2578_x64_8wekyb3d8bbwe
у нас и находятся файлы zlib1.dll, WebView2Loader.dll, VCRUNTIME140.dll или VCRUNTIME140_1.dll, на которые указывает сообщение об ошибке.
Для первого случая можно использовать простые решения, первое из которых — сброс приложения:
- Откройте «Параметры» — «Приложения».
- Перейдите в раздел «Приложения и возможности», найдите в списке Microsoft Teams, нажмите по трем точкам справа и выберите пункт «Дополнительные параметры».
- Используйте кнопки «Исправить», а если это не исправит ошибку, то «Сброс» в дополнительных параметрах для сброса приложения.
Второй вариант — переустановка приложения:
- Удалите приложение Microsoft Teams, используя инструкцию, приведенную выше, сторонние деинсталляторы, или нажав «Удалить» в меню параметров «Приложения и возможности» — «Microsoft Teams».
- В сети вы можете встретить совет выполнить ещё один шаг: получить необходимые права и переименовать или удалить папку
C:ProgramFilesWindowsAppsmicrosoftteams_22082.402.1279.2578_x64_8wekyb3d8bbwe
прежде чем заново устанавливать Teams. Я бы не рекомендовал это делать начинающим пользователям, которые не знают, как именно это делается без специальных инструкций.
- Установите приложение Teams, скачав его с официального сайта https://www.microsoft.com/ru-ru/microsoft-teams/download-app
Также в исправлении ошибки помочь может проверка и восстановление целостности системных файлов Windows 11.
В случае, если вы меняли права и разрешения для папки WindowsApps, исправить ситуацию может быть сложнее. Первое, что рекомендую попробовать — использовать точку восстановления системы на дату, когда ошибка не наблюдалась.
Если точек восстановления системы нет, можно попробовать восстановить владельца и права доступа к папке WindowsApps и вложенным папкам, по умолчанию они выглядят как на скриншоте ниже (внимание: если вы ничего не меняли и не знаете о чём речь, не стоит браться, ситуацию можно сделать хуже):
Если ошибка msteams.exe Bad image продолжает появляться, проверьте ещё один вариант: создайте нового пользователя Windows 11, зайдите в созданную учетную запись и проверьте, а работает ли Microsoft Teams там. Если в новом профиле проблем не наблюдается, причина может быть в ошибках вашего профиля пользователя, но вот какая именно, к сожалению, угадать не получится.
Многие пользователи сообщают об ошибке Bad Image, Error Status 0xc0000020 при попытке открыть любое приложение на ПК с Windows. В зависимости от приложения, вызвавшего ошибку, сообщение об ошибке указывает на то, что конкретный файл DLL, связанный с приложением, может быть не предназначен для работы в Windows или, возможно, столкнулся с какими-либо проблемами. По сути, эта ошибка является результатом повреждения системных файлов, необходимых для запуска приложения.
Возможные причины этого статуса ошибки 0xc0000020
Проблемы с установкой/удалением приложения Заражение вредоносным ПО Проблемная Windows обновить
Если вы сталкиваетесь с этой ошибкой плохого изображения на вашем ПК при запуске любой программы, то вы читаете правильную статью. Здесь мы подробно описали некоторые методы, которые были опробованы другими пользователями, столкнувшимися с этой проблемой, и успешно их преодолели.
Содержание
Исправление 1 — Запустите сканирование SFC
1. Нажмите клавишу Windows и введите командную строку в поле поиска.
2. Нажмите правой кнопкой мыши на Командную строку в результатах поиска и выберите Запуск от имени администратора.
3. Введите команду ниже и нажмите Enter для выполнения.
sfc/scannow
4. Сканирование начинает проверять системные файлы и заменяет те, которые повреждены. Дождитесь завершения сканирования.
5. После завершения сканирования попробуйте открыть приложение, выдающее ошибку, чтобы проверить, исправлена ли она.
Исправить 2 — выполнить сканирование DISM
1. Нажмите клавиши Windows и R вместе на клавиатуре, чтобы открыть Выполнить
2. Введите cmd и нажмите Ctrl + Shift + Enter, чтобы открыть Командную строку от имени администратора.
3. Нажмите Да, когда Контроль учетных записей пользователей запросит разрешение.
4. Введите команду и выполните ее.
DISM/Online/Cleanup-Image/RestoreHealth
5. Сканирование может занять некоторое время, чтобы завершить процесс восстановления.
6. Перезагрузите компьютер после завершения сканирования. Проверьте, устранена ли проблема после запуска.
Исправление 3. Повторно зарегистрируйте файл DLL
Как видно из сообщения об ошибке, виновником этой проблемы является файл DLL. Таким образом, вы можете попробовать перерегистрировать файл DLL, указанный в сообщении об ошибке, чтобы проверить, решает ли он проблему.
1. Выполните шаги 1 и 2 выше, чтобы открыть Командную строку от имени администратора.
2. Введите команду ниже и нажмите Enter.
regsvr32″путь и имя файла dll”
Примечание. Замените”путь и имя файла dll”на путь и имя файла DLL, указанное в сообщении об ошибке.
3. Вы увидите сообщение о том, что файл DLL успешно зарегистрирован.
4. Перезагрузите свою систему и проверьте, устранена ли ошибка при запуске определенного приложения.
Решение 4 — Переустановите проблемное приложение
1. Просто используйте комбинацию клавиш Windows и R, чтобы открыть Выполнить
2. Введите ms-settings:appsfeatures, чтобы открыть раздел Приложения и функции в разделе Настройки.
3. Найдите проблемное приложение в списке установленных приложений.
4. Нажмите на три вертикальные точки рядом с приложением и выберите Удалить
5. В запросе подтверждения снова нажмите Удалить.
6. Дождитесь завершения удаления. Перезагрузите компьютер.
7. Перейдите на страницу загрузки конкретного приложения, чтобы получить установщик. Выполните переустановку приложения.
8. Запустите приложение после завершения установки и проверьте, устраняет ли оно возникшую проблему.
Пользователи заметили, что обновление Windows иногда приводит к ошибкам. в системе. Если вы видите эту ошибку после недавнего обновления Windows, проверьте, помогает ли удаление этого обновления устранить проблему.
1. Откройте Выполнить (Windows + R).
2. Введите ms-settings:windowsupdate, чтобы открыть страницу настроек Центра обновления Windows.
3. Прокрутите вниз и нажмите История обновлений под Дополнительные параметры
4. В разделе Сопутствующие настройки выберите параметр Удалить обновления
5. Нажмите правой кнопкой мыши на последнем обновлении Windows в списке и выберите Удалить
6. Перезагрузите компьютер и проверьте, устранена ли ошибка Bad Image.
Исправить 6 — Выполните восстановление системы
1. Чтобы открыть Выполнить, просто используйте клавиши Windows и R одновременно.
2. Введите rstrui и нажмите Enter, чтобы открыть Восстановление системы
3. Выберите параметр Выбрать другую точку восстановления и нажмите Далее.
4. В следующем окне установите флажок рядом с Показать больше точек восстановления.
5. Затем выберите точку восстановления из списка. Нажмите Далее
6. Просмотрите сведения о восстановлении системы в появившемся окне.
7. Нажмите Готово, чтобы подтвердить и начать процесс восстановления.
8. Ваша система будет перезапущена, чтобы вернуться к ранее выбранному рабочему состоянию.
9. При перезапуске вы увидите сообщение об успешном завершении процесса восстановления.
10. Проверьте, устранена ли ошибка.
Исправить 7 — сброс Windows
Если ни один из вышеперечисленных методов не работает для вас, попробуйте выполнить сброс Windows, чтобы проверить, устранена ли проблема.. Следуйте методам, упомянутым в этой статье, чтобы перезагрузить компьютер с Windows 11.
Спасибо за чтение.
Мы надеемся, что эта статья помогла вам исправить статус ошибки Bad Image 0xc0000020 на вашем Windows ПК. Дайте нам знать, было ли это информативно и какое исправление сработало для вас в комментариях.
Инженер-программист превратился в преподавателя с большим опытом преподавания в университетах. В настоящее время работаю над своей страстью к письму.
При запуске некоторых игр и программ как Chrome или Office в Windows 11 и Windows 10 вы можете столкнуться с ошибкой Bad Image, которая поясняет, что «Программа (путь к программе) не предназначена для выполнения в Windows или содержит ошибку» и указывает на код 0xc000012f или 0xc0000020.
Bad Image — означает, что исполняемый файл программы или один из вспомогательных модулей, повреждены. Если посмотреть логи ошибок, то можно обнаружить, что код ошибки 0xc000012f ссылается на STATUS_INVALID_IMAGE_NOT_MZ. Это означает, что версии или разрядность DLL библиотек могут быть перепутаны. К примеру у вас установлен только Microsoft Visual C++ Redistributable 2012, а нужен Microsoft Visual C++ Redistributable 2015, или вы установили Visual C++ Redistributable 32-bit для 64 битной Windows 11/10, а нужно установить и Visual C++ Redistributable 64-bit.
Самое печальное в этой ошибке, что виновником её могут быть разные компоненты как повреждение системных файлов, указывающие на библиотеки atiglpxx.dll и atiuxpag.dll, которые относятся к драйверам видеокарты, Framework или DirectX. Давайте разберем, как исправить ошибку Bad Image 0xc000012f или 0xc0000020 в Windows 11/10.
1. Проверка и восстановление системных файлов
Запустите командную строку от имени администратора и введите две команды по очереди:
sfc /scannowDISM /ONLINE /CLEANUP-IMAGE /RESTOREHEALTH
2. Microsoft Visual C++ Redistributable
Если в сообщении об ошибке присутствует названия файлов как msvcr или msvcp, то проблема в Visual C++ Redistributable. В данном случае, у вас он просто не установлен, установлен не правильно или перепутана разрядность. К примеру, у меня ошибка указала на файл msvcr110.dll и он отсутствовал в системе. Если посмотреть свойства этого файла на другом ПК, то можно обнаружить, что он является компонентом Visual C++ Redistributable 2012, который нужно скачать и установить.
Для начало откройте «удаление программ» нажав Win+R и введя appwiz.cpl или зайдите через панель управления. Посмотрите свои версии Visual C++ Redistributable, которые должны быть установлены по две разрядности (x86) и (x64). Также, выделите нажатием мыши Visual C++ Redistributable и нажмите сверху «Изменить«, после чего в новом окне нажать на Repair (Исправить), чтобы восстановить компонент по умолчанию и исправить ошибки установщика. Если не знаете какой, то проделайте исправление со всеми.
Примечание: Если ошибка указывает на другую программу как Office, то попробуйте восстановить через установщик. Изменить > Repair (Исправить).
Если они в принципе отсутствуют или не хватает какой-либо разрядности, то их нужно скачать с официального сайта microsoft. Перед установкой новой версии, удалите старые, если они имеются.
- Скачать Visual C++ 2015
- Скачать Visual C++ 2012
- Скачать Visual C++ 2010
Важно: Обратите внимание перед загрузкой. Вы должны скачать две версии x64 и x86, и установить их.
3. Удалить патч обновления
В частности ошибка Bad Image с кодом 0xc000012f известна из-за проблемы накопительного обновления безопасности для IE 10 систем Windows 8 x64 (KB2936068). В других случаях, если вы столкнулись с ошибкой после обновления Windows 11/10, то нужно удалить этот патч.
Откройте «Параметры» > «Обновления и безопасность» > справа «Центр обновления Windows» > «Просмотре журнала обновлений» > «Удалить обновления«. В новом окне определите по дате патч, после какого начало показываться ошибка, и удалите его.
4. Драйвер видеокарты
Если в сообщение об ошибке указаны файлы atiglpxx.dll и atiuxpag.dll, то это связано с драйверами видеокарты. Нужно полностью и правильно удалить их и скачать заново. Обратитесь ниже к руководству для правильного удаления видео драйвера.
- Как полностью удалить драйвера видеокарты Nvidia, AMD, Intel
5. Очистка ненужных файлов
Windows может забиваться ненужными и остаточными файлами, которые могут мешать работе системе, играм и программам. Нажмите Win+R и введите cleanmgr, чтобы запустить очистку диска. Ниже полное руководству по очистке диска от ненужных файлов:
- Очистить диск C от ненужных файлов
6. NET Framework
Если в сообщение указано .NET Framework, то нужно скачать этот компонент с официального сайта Microsoft и установить его. Перед этим удалите старый, если он имеется в «удалении программ». Если вы запускаете очень старую игру или программу в Windows 11/10, то нужно включить в самой системе .NET Framework версии 2.0 и 3.5.
- Microsoft .NET Framework 4.7
- Как установить NET Framework 2.0 3.0 и 3.5 в Windows
Смотрите еще:
- Как скачать, установить и обновить DirectX на ПК
- Исправлена ошибка VCRUNTIME140.dll Windows 10
- Скачать xinput1_3.dll или d3dx9_43.dll для Windows 10/8/7
- MSVCP140.dll отсутствует на компьютере
- Исправить atikmpag.sys, nvlddmkm.sys в Windows 10
[ Telegram | Поддержать ]
Содержание
- Способ 1: Переустановка драйвера
- Способ 2: Переустановка Microsoft Visual C++
- Способ 3: Переустановка программы
- Способ 4: Запуск в режиме совместимости
- Способ 5: Исправление целостности системных файлов
- Вопросы и ответы
В подавляющем большинстве случаев ошибка 0xc0000020 возникает при запуске приложений и вызывается повреждением используемой данным приложением динамической библиотеки, название которой указывается в описании ошибки.
Способ 1: Переустановка драйвера
Перед тем как приступать к поиску решения, изучите описание ошибки, обратив в первую очередь на расположение файла DLL, на который ссылается Windows. Если файл библиотеки DLL находится в папке C:WindowsSystem32DriverStore или C:WindowsSysWOW64DriverStore, скорее всего, ошибка вызвана сбоем/повреждением одного из драйверов. Соответственно, для устранения ошибки драйвер нужно переустановить или откатить.
Постарайтесь определить, какому драйверу принадлежит DLL, поискав информацию о ней в интернете. Если ошибка возникает при запуске игры, с большей довлей вероятности речь идет о драйвере видеокарты, но может быть и иначе. Если определить связанный родительский драйвер не удалось, возможно, придется переустановить драйверы всех ключевых устройств один за другим.
- Скачайте с сайта производителя устройства актуальную версию драйвера.
- Запустите классический апплет «Программы и компоненты», для чего в вызванном нажатием клавиш Win + R диалоговом окошке выполните команду
appwiz.cpl. - Найдите в списке программ и компонентов проблемный драйвер, выделите его, нажмите «Удалить» и проследуйте указаниям мастера.
- Установите ранее скачанный драйвер и перезагрузите компьютер.
Рекомендация выше подойдет для периферии, аудиокарты, видеокарты. А вот с другими компонентами ПК понадобится поступить иначе.
- Итак, если драйвер отсутствует в «Программы и компоненты», откройте из контекстного меню «Пуск» оснастку «Диспетчер устройств» и найдите в нем устройство, драйвер которого хотите переустановить.
- Откройте «Свойства» устройства двойным по нему кликом или выбором в его контекстном меню соответствующего пункта.
- Переключитесь на вкладку «Драйвер» и нажмите кнопку «Удалить устройство».
- Подтвердите действие, отметив флажком опцию «Удалить программы драйверов для этого устройства», если такая опция будет доступна.
- Перезагрузите компьютер и установите драйвер повторно.
- Скачайте с официального сайта Microsoft актуальный пакет Visual C++, он уже содержит библиотеки Visual C++ 2015, 2017, 2019 и 2022. Рекомендуем скачивать пакеты обеих разрядностей: и 32-битный, и 64-битный.
- Запустите апплет «Программы и компоненты», как было показано выше, найдите в списке компоненты Visual C++ и удалите их как обычные программы.
- Запустите исполняемый файл скачанного компонента и проследуйте указаниям мастера, а по завершении установки перезагрузите компьютер.
- Откройте «Свойства» ярлыка или исполняемого файла программы.
- Переключитесь на вкладку «Совместимость», отметьте чекбокс у «Запустить программу в режиме совместимости» и выберите в выпадающем списке одну из ранних операционных систем. Сохраните настройки нажатием кнопки «OK».
- Откройте из контекстного меню кнопки «Пуск» классическую «Командную строку» или консоль «Windows PowerShell».
- Выполните команду
sfc /scannowи дождитесь завершения процедуры. Если утилита обнаружит поврежденные файлы, она автоматически восстановит их из хранилища компонентов Windows. - Если утилита выдаст ошибку, восстановите само хранилище компонентов, для чего тут же в консоли выполните команду
dism.exe /online /cleanup-image /restorehealth, после чего повторите командуsfc /scannow.
В случае затруднений рекомендуем использовать для удаления, поиска и установки драйверов специальные программы, ознакомиться с которыми вы можете по этим ссылкам.
Подробнее: Программы для обновления / удаления драйверов
Способ 2: Переустановка Microsoft Visual C++
Если библиотека DLL располагается в другой папке и имеет название, начинающееся на msvcr, msvcp или ucrtbase, источником проблемы, скорее всего, является повреждение одного из файлов библиотек компонента Microsoft Visual C++. Переустановите его.
Скачать Microsoft Visual C++

Способ 3: Переустановка программы
Переустановите программу или игру, при запуске которой появляется ошибка. Удалять приложение желательно с помощью сторонних деинсталляторов, это позволит избавиться от остатков программы: файлов и записей в системном реестре.
Подробнее: Программы для удаления программ
Способ 4: Запуск в режиме совместимости
Если программа старая, попробуйте запустить ее в режиме совместимости с более ранними операционными системами.

В случае неудачи повторите инструкцию, выбирая другие ОС.
Способ 5: Исправление целостности системных файлов
Исключите повреждение библиотек самой Windows 10, просканировав систему на предмет таких повреждений штатной утилитой «SFC».


Наконец, вы можете выполнить откат Windows 10 к предыдущей системной точке восстановления, если на ПК включена защита, или сброс до заводского состояния. Переустановка Windows, как и в других случаях, является крайним вариантом решения проблемы.
Читайте также:
Откат к точке восстановления в Windows 10
Возвращаем Windows 10 к заводскому состоянию
Способы переустановки операционной системы Windows 10
Еще статьи по данной теме:
Помогла ли Вам статья?
Решение ошибки 0x00000020 на Windows 7, 10, XP
Сегодня, практически у каждого есть свой персональный ПК или ноутбук. Как и каждая техника, компьютер может ломаться и выдавать разнообразные ошибки. Уже, наверное, нет ни одного человека, который бы не столкнулся с проблемой синего экрана смерти. Как правил BSoD появляется не просто так, и есть определенные причины которые вызвали эту неполадку.
Чтобы не раздумывать, что именно произошло, на экране выводится специальный код ошибки, последние буквы или цифры которого указывают на источник проблемы. К примеру, ошибка 0x00000020 означает неприятности с АРС – это бывает в тех случаях, когда вы хотите установить на ПК приложение или программу для «Андроид».
Причина появления ошибки
Причиной появления это ошибки является неправильная установка драйверов – это основное, чему следует уделить все свое внимание. Когда появляется ошибка, вы должны запомнить что работало (какая программа или приложение) или что закрывалось на компьютере и отметить все установленные драйвера. Скорее всего, был сбой в работе определенного драйвера и вам придется его либо переустановить, либо откатить обновление до предыдущей версии.
Устранение ошибки 0x00000020
Проблема с названием 0x00000020 появляется из-за неверного управления шрифтами — модуля Win32k.sys, и это приводит к непредвиденным проблемам вызова асинхронной процедуры APC. Чтобы избавиться от синего экрана смерти с это ошибкой, лучше всего установить Service Pack и Symevent.sys самой последней версии.
Помимо этого способа устранения проблемы, есть еще и другие причины, из-за которых вы можете столкнуться с другими ошибками, и чтобы не стать жертвой полного списка ошибок BSoD мы приведем ниже список возможных проблем:
Из-за чего появляется ошибка 0xc0000020 в windows 10 и как её исправить?
Добрый день, друзья. Ошибка 0xc0000020 Windows 10 как исправить? В системе Windows 10 иногда происходит конфликт различных процессов. Из-за этого возникают различные ошибки со сбоями, что отражается на запуске софта и системы в целом. Например, к таким сбоям относится ошибка 0xc0000020 в Windows 10. Давайте рассмотрим методы её исправления?
Из-за каких причин возникает данная ошибка?
Данный сбой возникает, когда пользователь запускает различный софт, или отдельные приложения. Наряду с ошибкой появляется надпись «Bad Image», указывающая на сбои исполняющего файла или проблемы в функционировании Windows 10.
В основном ошибка возникает по следующим причинам:
- Пользователь не полностью установил или удалил программу;
- Система обновилась не полностью или со сбоями;
- Операционная система подхватила вредоносное ПО;
- Человек неправильно выключил компьютер.
По большей части вместе с ошибкой в оповещении появляется наименование каталога DLL, в котором повредился один из элементов и это влияет на запуск софта. Иногда ошибка возникает, когда вы загружаете сторонние программы с таким же расширением.
На скриншоте вы видите данное оповещение, где легко заметить адрес, по которому становится понятно, в какое приложение закралась ошибка. Если в оповещении мы видим надписи «msvcp» или «msvcr», ошибка закралась в модуль ucrtbase.dll. Такие ошибки появляются в связи со сбоями в функционировании Visual C++ Redistributable.
Если в оповещении есть надпись «DriverStore», значит сбой произошел с драйвером определённого устройства. Если это так, то нам остаётся провести переустановку драйвера. Если же оповещение появилось вместе с запуском игры, то необходимо загрузить новейший драйвер под видеоадаптер.
Ошибка 0xc0000020 Windows 10 как исправить?
Каким именно методом можно исправить данную ошибку, мы выбираем исходя из причины её появления. Ошибку можно посмотреть, пройдя по адресу, указывающую на элемент со сбоем.
Проверяем системные файлы
Подобный сбой часто появляется в связи с ошибкой в элементах системы. Отсюда, чтобы восстановить работу повреждённых файлов, их нужно проверить. Проверять мы их будет специальным системным приложением, так как если мы начнём проверять файлы в самостоятельном режиме, то мы потратим много времени, и скорее всего, не получим искомый результат. В системе Виндовс есть необходимое приложение, которое может в самостоятельном режиме найти и исправить повреждённые файлы.
Проводим переустановку Visual C++ Redistributable
Данная ошибка может возникнуть из-за сбоев в Visual C++ Redistributable. Об этом нам говорит надпись «msvcp» и «msvcr». Эти надписи появляются, если данное приложение отсутствует, неправильно обновилось, или у вас установлено устаревшее приложение (данная версия не подходит под вашу систему).
Чтобы устранить ошибку, мы рассмотрим следующее:
- Нужна проверка типа вашего пакета Visual C++ Redistributable. Поэтому, мы запускаем панель управления, введя это сочетание в поиск Windows 10 и переходим по появившемуся элементу;
- В панели выбираем ссылку «Программы и компоненты»;
- Для корректного функционирования системы, нужно, чтобы в пакете присутствовали версии как на 32 бита, так и на 64 бита;
- Выделяем данный пакет и ПКМ нажимаем на кнопочку «Изменить»;
- У нас открывается новое окошко, где нам нужно нажать на кнопочку «Repair». Затем, система на автомате загрузит пакет, с помощью которого система устранит сбой.
Если в перечне версий нет отдельной версии Visual C++ Redistributable, то необходимую версии мы найдём на официальном сайте Microsoft и установим на ПК. Когда вы будете выбирать пакет, обращайте внимание на разрядность системы. Если же вы применяете ПК для игр, то желательно установить пакет как на 32 бита, так и на 64 бита, т.к. часть приложений используют каждую из данных библиотек.
Удаляем патч обновлений
Этот сбой часто появляется того, как в системе накопилось много элементов безопасности Виндовс 10. Если сбой не пропал, необходимо деинсталлировать последнюю версию патча:
- Чтобы это сделать, через пуск входим в «Параметры»;
- В параметрах нажимаем на ссылку «Обновление и безопасность»;
- В правом окошке нам нужно нажать на команду «Просмотр журнала обновлений»;
- В журнале обновления кликнем на ссылку «Удалить обновления»;
- Нам осталось отыскать и деинсталлировать последнее обновление этого пакета.
Драйвер видеоадаптера
Оповещение с надписями «atiglpxx» или «atiuxpag» говорят нам про то, что есть ошибка в драйвере видеоадаптера. Чтобы устранить данный сбой, необходимо провести удаление и переустановку пакета видеодрайверов.
Удалять драйвер мы будем по следующей схеме:
- Входим в «Параметры» системы через «Пуск»;
- В этом приложении кликнем по вкладке «Система»;
- Далее, в правом окне выбираем ссылку «Дополнительные параметры дисплея»;
- В появившемся окошке кликнем по ссылке «Свойства видеоадаптера для дисплея»;
- В открывшемся окошке в меню «Адаптер» нажимаем на кнопку «Свойства»;
- Выбираем вкладку «Драйвер» и нажимаем кнопочку «Удалить устройство». Затем, нам нужно перезагрузить компьютер, для сохранения изменений.
Теперь нам осталось загрузить драйвер, зайдя на официальный сайт производителя видеоадаптера. Кроме этого, можно обновить драйвера с помощью программ Driver Updater, Driver Booster, DriverHub. Пройдя по приведённым мной ссылкам, вы попадёте на мои статьи, где я подробно описал работу данных программ и дал ссылки на их скачивание.
Удаляем системный хлам
Когда вы удаляете различные программы и приложения, часть их элементов остаётся в ОС и сильно захламляет как саму систему, так и системный реестр. Кроме прочего, он засоряет системный диск, из-за чего диск C может сильно переполнится. Когда системный диск переполнен, Windows начинает тормозить и давать сбои. Отсюда, очистка системы от хлама обязательна хотя бы пару раз в месяц.
Я не буду полностью описывать этот процесс, так как уже описал его в своей статье. Её можно прочитать по ссылке…
.NET Framework
Из-за этого пакета нередко появляется ошибка 0xc0000020 и другие различные сбои в работе компьютера. Если сбой появился из-за данного пакета, то мы выполним следующий алгоритм действий, который похож на приведённый выше. Итак, для устранения сбоя, нужно проделать следующие шаги:
Данный метод устранения ошибки 0xc0000020 используется в том случае, если верхние методы не смогли вам помочь.
Вывод: мы рассмотрели, как исправить 0xc0000020 Windows 10. Когда вы будете устранять эти неполадки, не забывайте принимать во внимание, какого типа у вас установлена система, т.к. часть драйверов не совместимы с рядом версий системы. Учитывайте этот факт, когда начнёте обновлять драйвера под видеокарту. Успехов!
Что делать, если при запуске программы возникает ошибка 0xc0000020
Хотя эту ошибку, характерную для Windows 10, нельзя назвать распространённой, но если она появилась, то будет досаждать каждый раз, когда вы запускаете определённый класс программ или компьютерную игру. В заголовке ошибочного сообщения содержится фраза Bad Image, но в данном случае её перевод как «плохая картинка» неверен – здесь под словом Image подразумевается исполняемый файл или важная компонента операционной системы. Нижеследующий пояснительный текст также нельзя назвать слишком информативным, а его первая часть («Программа не предназначена для запуска в Windows») даже может ввести в заблуждение и обычно трактуется неправильно.
Попробуем разобраться, что же на самом деле приводит к появлению ошибки и можно ли её исправить.
Причины появления ошибки
Впрочем, в большинстве случаев определённая конкретика в тексте сообщения об ошибке 0xc0000020 всё же имеется. Речь идёт о таком распространённом случае, как повреждение одной из библиотек DLL или использование её неправильной версии, и тогда в тексте сообщения обычно указывается имя этой библиотеки, что существенно упрощает диагностирование.
Чаще всего повреждение системной библиотеки происходит в результате каких-либо сбоев в работе компьютера, иногда после некорректной установки или удаления программ, зачастую напрямую не связанных с указанным модулем DLL (хотя связь на самом деле имеется, просто она не видна). Реже проблема возникает по причине скачивания и установки файла с расширением DLL со стороннего сайта. Именно в таких случаях в сообщении об ошибке и фигурирует название повреждённого модуля.
В случаях, когда имя файла DLL начинается с набора символов msvcp или msvcr, а также если указан модуль ucrtbase.dll, то, скорее всего, повреждения касаются Visual C++ Redistributable, а вернее – библиотеки её компонентов.
Когда указанный в ошибочном сообщении файл расположен в системном каталоге DriverStore, то очевидно, что проблема возникает из-за неправильно работающего или повреждённого драйвера конкретного устройства. В этом случае тоже не составит труда по имени DLL-файла выяснить, какой именно драйвер вызывает сбой и попробовать переустановить его, желательно предварительно удалив старую версию и скачав новую с официального источника. Обычно такое случается с драйвером видеокарты, а если ошибка появляется при запуске игры, то об этом можно говорить почти со стопроцентной уверенностью.
Общий алгоритм действий следующий:
- с помощью интернета ищем, частью какой компоненты Windows является модуль DLL, фигурирующий в тексте ошибки 0xc0000020;
- переустанавливаем эту компоненту (программу, драйвер, библиотеку) и проверяем, исчезла ли проблема.
Впрочем, из этого правила есть и исключения. Например, когда библиотека, указанная в сообщении, не является системной. То есть она является компонентой какого-либо приложения (игры или программы), не являющегося лицензионным. В этом случае срабатывание может происходить по вине встроенного или стороннего антивирусного ПО.
Тогда алгоритм действий будет следующим: приложение, вызвавшее ошибку, удаляется, антивирус отключается. Затем программа инсталлируется снова и запускается без антивируса. Если всё нормально, нужно просто добавить это приложение (или папку, в которой оно установлено) в исключения антивируса. Если ошибка всё равно появляется, очевидно, что её причиной является сама программа, содержащая ошибки.
Как исправить в Windows 10 ошибку 0xc0000020
Рассмотрим основные способы решения проблемы.
Проверка системных файлов
Первое, что необходимо сделать при возникновении подобных ошибок, – проверить целостность системных файлов, благо, что для этого в Windows имеется специальная утилита, умеющая не только проверять, но и исправлять найденные ошибки. Запускать её нужно из командной строки. Сначала в окне терминала набираем sfc /scannow, а после нажатия Enter – строку DISM /ONLINE /CLEANUP-IMAGE /RESTOREHEALTH.
Переустановка Visual C++ Redistributable
Напоминаем, этот пакет можно считать виновником, если в ошибочном сообщении присутствуют имена msvcr или msvcp. На вашем компьютере этот пакет может просто отсутствовать, или он установлен с ошибками, или же была инсталлирована версия не той разрядности.
К примеру, если в ошибке присутствует имя файла msvcr110.dll, то через поиск можно выяснить, что он является компонентой пакета Visual C++ Redistributable 2012, который и потребуется установить или переустановить.
Но для начала необходимо просмотреть, какая версия Visual C++ установлена у вас. Для этого нужно зайти в утилиту «Удаление программ», через панель управления или посредством нажатия комбинации Win+R и ввода команды appwiz.cpl.
Убедитесь, что в системе присутствуют версии обеих разрядностей, 32- и 64-битные. Выделите пакет Visual C++ Redistributable мышкой, после чего кликните по кнопке «Изменить» в верхней панели. В новом окошке необходимо нажать кнопку Repair, после чего система попытается восстановить пакет, устранив при этом ошибки установщика.
Желательно проделать эту операцию со всеми вариантами Visual C++, присутствующими в списке.
Когда в списке установленный пакет файлов Visual C++ Redistributable конкретной разрядности отсутствует, необходимо его скачать с официального сайта и инсталлировать. Конкретный год пакета С++ имеется возможность определить непосредственно по имени фигурирующего в сообщении файла, скачивать нужно только компоненты, соответствующие этому году, причём устанавливать нужно и 32-битную (x86) версию – в некоторых случаях 64-разрядная Windows 10 использует 32-битные библиотеки С++. Так, довольно востребованная игровая платформа Origin, пользующаяся популярностью у геймеров, часто ссылается на обе библиотеки, и если пакет меньшей разрядности отсутствует, появится ошибка с кодом 0xc0000020.
Драйвер видеокарты
О том, что ошибка исполнения 0xc0000020 связана с некорректно работающими драйверами видеокарты, будет свидетельствовать наличие в сообщении имён файлов библиотек atiglpxx или atiuxpag. Стандартный способ решения проблемы – удаление присутствующего в системе видеодрайвера и его повторная инсталляция. Здесь важно знать, какой именно графический адаптер у вас установлен, это можно узнать в «Панели управления». Скачивать драйвера необходимо только с официального сайта, желательно версию предпоследней свежести (последняя может содержать невыявленные баги).
Очистка ненужных файлов
Ошибка 0xc0000020 может появляться и в результате засорения ОС файлами, оставшимися после удаления ненужных программ или игр. Чтобы избавиться от них, нажмите Win+R и в появившейся консоли введите команду cleanmgr, производящую очистку диска.
.NET Framework
Ещё одной важной компонентой Windows, становящейся причиной возникновения различных проблем, включая и нашу ошибку, является пакет .NET Framework. Порядок действий здесь стандартный: удаляем все установленные компоненты, скачиваем дистрибутив с сайта Microsoft и выполняем повторную установку.
Надеемся, приведённые здесь рекомендации помогут вам избавиться от ошибок, возникающих при запуске приложений. Если нет, опишите ваш случай в комментариях, и общими усилиями вам будет оказана посильная помощь в устранении проблемы.
Некоторые пользователи Windows 10 жалуются, что во время запуска игр или программ перед ними появляется ошибка с кодом 0xc0000020. Полный текст содержит следующую информацию:
Программа “*****.DLL” не предназначена для выполнения в Windows или содержит ошибку. […] Состояние ошибки 0xc0000020.
Причина появления ошибки 0xc0000020 довольно проста: указанный в сообщении DLL-файл, к которому игра/программа попыталась обратиться, был поврежден/изменен/удален.
Как исправить 0xc0000020?
На самом деле, тут уже все будет зависеть исключительно от DLL, который указан в сообщении. Копируем название файла в поисковую строку своего браузера и отправляемся бороздить просторы интернета. Тем не менее зачастую ошибка 0xc0000020 появляется из-за проблем с Microsoft Visual C++ либо драйвером для какого-то устройства в системе.
Что в первом, что во втором случае — нужна переустановка. Если в сообщении ошибки 0xc0000020 фигурирует одна из библиотек Visual C++, например, msvcr120.dll или msvcp 140, то сначала отправляемся в «Программы и компоненты» своей системы, удаляем соответствующую версию VC++, а затем устанавливаем ее заново с официального сайта Майкрософт.
Полезная информация о Microsoft Visual C++ и ссылки на его скачивание — ищите на этой страничке!
Если же проблема заключается в драйвере, то вам потребуется заняться его переустановкой через диспетчер устройств. Этот процесс выполняется следующим образом:
- открываем диспетчер устройств (win+R→devmgmt.msc);
- выбираем проблемное устройство;
- жмем на него ПКМ и выбираем «Удалить устройство»;
- перезагружаем ПК, чтобы система автоматически установила недостающий драйвер либо идем на официальный сайт производителя и скачиваем актуальную версию драйвера оттуда.
С более подробным руководством по удалению и установке драйверов можно ознакомиться на этой страничке!
Также есть вероятность, что ошибка 0xc0000020 возникла из-за DLL-файла, относящегося непосредственно к запускаемой вами игрушке/программе. Полностью переустанавливаем приложение и смотрим, была ли исправлена проблема. Если вы пытаетесь запустить пиратское ПО, то стоит проверить карантин своего антивируса: более недоступный DLL-файл мог являться частью «таблетки».
Если при попытке запустить приложение, такое как Outlook и т. Д., Выдается сообщение об ошибке Плохое изображение, статус ошибки 0xc0000020, тогда этот пост вам поможет. В этом посте мы определим потенциальные причины, а затем предложим возможные решения, которые помогут вам исправить эту проблему. Это могло произойти при запуске Outlook или любой другой программы.
Обычно, в зависимости от программного обеспечения или приложения, которое вы пытаетесь запустить, экземпляр сообщения об ошибке читается следующим образом;
Software.exe — недопустимое изображение
C: Windows System32 XXXX.dll либо не предназначен для работы в Windows, либо содержит ошибку. Попробуйте снова установить программу с исходного установочного носителя или обратитесь за поддержкой к системному администратору или поставщику программного обеспечения. Статус ошибки 00xc0000020.
Эта ошибка возникает, когда вы запускаете приложение, и оно не работает из-за повреждения некоторых системных файлов, необходимых для безупречного запуска приложения. Поскольку системные файлы файлы программ, все, что их изменяет, может вызвать повреждение. Вы можете столкнуться с Плохое изображение, состояние ошибки 0xc0000020 сообщение об ошибке из-за одной или нескольких (но не ограничиваясь ими) из следующих известных причин;
- Неполная установка или удаление программного обеспечения.
- Установка неисправных обновлений Windows.
- Атака вредоносного ПО.
- Неправильное выключение системы.
Независимо от программного обеспечения, о котором идет речь, исправление распространяется на все.
Если вы столкнулись с этим Плохое изображение, состояние ошибки 0xc0000020 проблему, вы можете попробовать наши рекомендуемые решения ниже в произвольном порядке и посмотреть, поможет ли это решить проблему.
- Повторно зарегистрируйте файл DLL
- Запустить сканирование SFC / DISM
- Удалите и переустановите конкретную программу
- Запустить восстановление системы
- Запустите процесс Windows 10 Fresh Start.
Давайте посмотрим на описание процесса применительно к каждому из перечисленных решений.
1]Перерегистрируйте файл DLL.
Как видите, расширение файла программного обеспечения, которое выдает эту ошибку, является Библиотека динамической компоновки (dll) файл. А библиотека с динамической компоновкой (DLL) — это модуль, содержащий функции и данные, которые могут использоваться другим модулем (приложением или DLL). Библиотеки DLL позволяют модулировать приложения, чтобы их функции можно было легко обновлять и повторно использовать. Библиотеки DLL также помогают снизить накладные расходы на память, когда несколько приложений используют одни и те же функции одновременно, потому что, хотя каждое приложение получает свою собственную копию данных DLL, приложения совместно используют код DLL.
Поэтому, если файл DLL, например, olmapi21.dll, wininet.dll и т. Д., Можно идентифицировать, вы можете попробовать повторно зарегистрировать файл DLL и посмотреть, решена ли проблема.
2]Запустить сканирование SFC / DISM
Если сообщение об ошибке вызвано поврежденными или поврежденными системными файлами, запуск сканирования SFC / DISM может помочь решить проблему.
Для простоты и удобства вы можете запустить сканирование, используя описанную ниже процедуру.
Откройте Блокнот — скопируйте и вставьте команду ниже в текстовый редактор.
@echo off date /t & time /t echo Dism /Online /Cleanup-Image /StartComponentCleanup Dism /Online /Cleanup-Image /StartComponentCleanup echo ... date /t & time /t echo Dism /Online /Cleanup-Image /RestoreHealth Dism /Online /Cleanup-Image /RestoreHealth echo ... date /t & time /t echo SFC /scannow SFC /scannow date /t & time /t pause
Сохраните файл с именем и добавьте .летучая мышь расширение файла — например; SFC_DISM_scan.bat.
Несколько раз запустите командный файл с правами администратора (щелкните сохраненный файл правой кнопкой мыши и выберите Запустить от имени администратора из контекстного меню), пока он не сообщит об отсутствии ошибок — после этого вы можете перезагрузить компьютер и посмотреть, решена ли проблема. Если проблема все еще не решена, перейдите к следующему решению.
3]Удалите и переустановите определенную программу.
В этом решении, если эта ошибка начала появляться после установки любого программного обеспечения, вы можете удалить программу и посмотреть, поможет ли это.
После завершения удаления программного обеспечения перезагрузите систему, переустановите программу и посмотрите, решена ли эта проблема.
4]Запустить восстановление системы
Вы можете восстановить свой компьютер в хорошем состоянии и посмотреть, поможет ли это решить проблему для вас.
5]Запустите процесс Windows 10 Fresh Start.
Выполните резервное копирование данных извне, а затем запустите Fresh Start. Программа Fresh Start, доступная в приложении Windows Security, выполняет следующие действия:
- Хранит все ваши данные,
- Удаляет все сторонние приложения,
- Принудительно обновляет Windows 10 до последней версии.
Это означает, что все ваши ключи продуктов, контент, связанный с приложениями, и все сторонние антивирусы будут удалены.
Надеюсь, одно из этих решений решит проблему за вас!