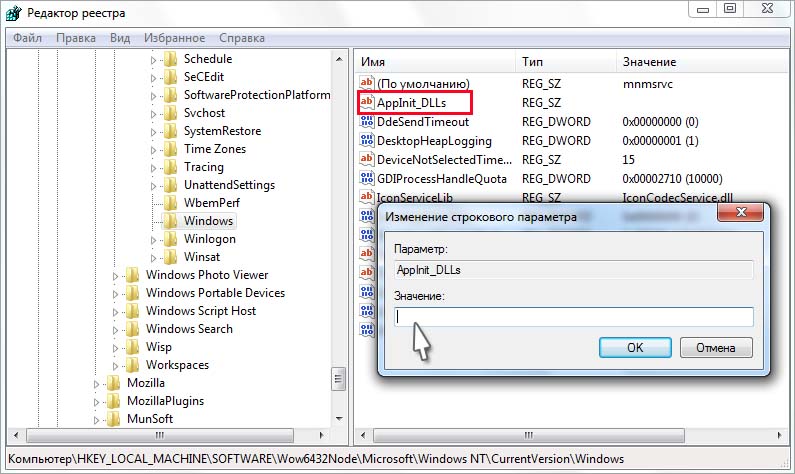03.01.2021
Просмотров: 9702
Во время запуска приложений на ПК с Windows 10 может появиться ошибка 0xc0000006 с сопутствующим уведомлением «STATUS_IN_PAGE_ERROR», «Bad Image» или «Ошибка приложений». Возникает такая неполадка по следующим причинам: повреждение системных файлов, вирусное заражение, блокировка исполнительного файла антивирусом или самой системой, несовместимость софта с операционной системой.
Читайте также: Не воспроизводится видео и звук: ошибка 0xc00d36c4
Методы исправления ошибки 0xc0000006 при запуске приложения
Чаще всего ошибка 0xc0000006 при запуске приложений появляется при попытке запустить на устройстве пиратскую версию софта. Поэтому, если вы установили на своем ПК ломаную версию игры или приложения, то переустановите программу, предварительно скачав установочный файл с официального сайта разработчика.
В случае, если у вас установлена оригинальная версия игры или софта, и появилась ошибка с кодом 0xc0000006, то в первую очередь, рекомендуем на время запуска программы отключить антивирус и штатный защитник. Если неполадка исчезла, то нужно добавить программу в исключения антивируса.
Если программа после внесения её в исключения антивируса все же не запускается, то причина может крыться в вирусном заражении системы. Рекомендуем проверить Windows 10 и любую другую сборку на вирусы. Для этого можно использовать как штатный антивирус, так и лечащую утилиту Доктор Web, которая максимально глубоко просканирует систему на вирусы и вредоносное ПО.
Если антивирус обнаружил вирусы, то, вероятнее всего, файлы программ или Windows 10 были повреждены, а из-за этого корректная работа софта не гарантирована. Для того, чтобы проверить систему на целостность файлов, стоит запустить командную строку с правами Администратора и ввести sfc /scannow.
Если утилита не обнаружила нарушения целостности, то пробуем выполнить Чистую загрузку Windows 10, чтобы убедиться, что работе системы и программ не мешают сторонние службы. Для чистого запуска Windows, необходимо нажать «Win+R» и ввести «msconfig». Появится окно «Конфигурация системы». Во вкладке «Общее» нужно снять отметку «Загружать элементы автозагрузки» и поставить галочку «Загружать системные службы». Во вкладке «Службы» нужно установить отметку «Не отображать службы Майкрософт». Нажимаем «Отключить все» и кликаем «Применить». Система загрузится без дополнительных ПО и служб. Если ошибка 0xc0000006 исчезла, то проблема кроется в какой-то сторонней программе. Нужно посмотреть, какой софт вы устанавливали последним и удалить его.
Также ошибка приложения 0xc0000006 может появиться из-за конфликтующего обновления для Windows 10. Поэтому можно попробовать удалить пакет обновления, который был установлен и после него начала вылетать ошибка.
ВАЖНО! Перед удалением пакета обновлений рекомендуем записать номер апдейта, чтобы иметь возможность установить его вручную, если ошибка с ним не связана.
Для того, чтобы удалить обновление в Windows 10 и в других сборках, стоит открыть «Панель управления», «Программы», в меню слева выбрать «Просмотр установленных обновлений» и удалить последнее установленное обновление.
Если обновление не виновно в ошибке, его можно установить вручную. Далее, как вариант решения ошибки, нажимаем Win+R и вводим rstrui. Появится окно для восстановления системы. Подтверждаем откат системы до более раннего состояния.
Также, если вышеописанные способы не помогли исправить неполадку, нужно переустановить программу, при запуске которой появляется ошибка 0xc0000006.
Вы когда-нибудь пытались запустить программу, но сталкивались с «Плохой имидж» сообщение об ошибке состояния вместо этого? Одной из основных причин этой проблемы на ПК с Windows 10 или 11 является наличие поврежденных файлов в приложении, которое вы пытаетесь открыть. В некоторых случаях код ошибки состояния плохого изображения 0xc0000006 появляется, когда вы хотите установить новое приложение.
К счастью, вы можете попытаться устранить код ошибки состояния 0xc0000006 на компьютерах с Windows, выполнив несколько приведенных ниже способов. В зависимости от причины, по которой это происходит на вашем устройстве, одно из решений может помочь вам устранить проблему.
Код ошибки 0xc0000006 сопровождается сообщением о состоянии: «C:WINDOWSSYSTEM32xxxxxxxxxxx либо не предназначен для работы в Windows, либо содержит ошибку. Попробуйте установить программу еще раз, используя исходный установочный носитель, или обратитесь за поддержкой к системному администратору или поставщику программного обеспечения. Статус ошибки 0xc0000006».
Ознакомьтесь с приведенными ниже решениями и выполняйте каждый шаг по одному, чтобы устранить проблему.
Способ № 1. Выполните полную проверку компьютера на наличие вирусов и вредоносных программ.
- Нажмите кнопку «Пуск» на ПК с Windows 10 или 11.
- В поле поиска введите «Безопасность Windows» и щелкните приложение «Безопасность Windows» в результатах.
- Выберите Защита от вирусов и угроз.
- Перейдите к Текущим угрозам.
- Щелкните Параметры сканирования.
- Выберите Полное сканирование.
- Нажмите кнопку Сканировать сейчас.
- После этого вы можете выбрать «Удалить угрозу» или «Поместить ее в карантин».
Способ № 2. Запустите SFC и сканирование DISM.
Это помогает сначала выполнить сканирование SFC, а затем сканирование DISM.
- Нажмите кнопку «Пуск».
- В поле поиска введите cmd.
- Найдите командную строку в результатах поиска и щелкните ее правой кнопкой мыши.
- Выберите «Запуск от имени администратора».
- В командной строке введите sfc /scannow.
- После этого введите DISM/Online/Cleanup-Image/CheckHealth.
- После сканирования введите DISM/Online/Cleanup-Image/ScanHealth.
- Затем введите DISM/Online/Cleanup-Image/RestoreHealth.
- Перезагрузите компьютер с Windows 10 или 11.
Способ № 3 — удалить обновления Windows
- Если вы используете ПК с Windows 10, перейдите в меню «Настройки».
- Выберите Обновление и безопасность.
- Перейдите в Центр обновления Windows.
- Выберите Просмотреть историю обновлений.
- Щелкните Удалить обновления.
- Если у вас есть ПК с Windows 11, откройте меню «Настройки».
- Перейдите в Центр обновления Windows.
- Выберите История обновлений.
- Перейдите к связанным настройкам.
- Выберите Удалить обновления.
- Найдите обновление для Microsoft Windows и щелкните его правой кнопкой мыши.
- Выберите Удалить.
Способ № 4. Выполните устранение неполадок совместимости программ.
- Откройте меню «Настройки» на ПК с Windows.
- Выберите Система.
- Перейти к устранению неполадок.
- Выберите Другие средства устранения неполадок.
- Перейдите к средству устранения неполадок совместимости программ.
- Нажмите кнопку «Выполнить».
- Выберите программу, которая вызывает ошибку.
- Нажмите кнопку «Далее.
- Продолжайте с инструкциями.
Способ № 5 — удалить и переустановить приложение или программу
- Нажмите кнопку «Пуск».
- Перейдите в Приложения и функции.
- Найдите программу, которую хотите удалить, и нажмите, чтобы открыть ее.
- Выберите Удалить.
- Выберите «Удалить» еще раз для подтверждения.
- Теперь переустановите приложение.
Способ № 6 — Запустите восстановление системы
- Сначала запустите диалоговое окно «Выполнить». Вы можете нажать клавишу Windows + R для быстрого доступа.
- Введите rstrui.exe.
- Нажмите кнопку «Далее».
- Найдите пункт Показать больше точек восстановления и установите флажок.
- Выберите время и дату, когда вы хотите вернуться. Обязательно выберите, прежде чем вы столкнетесь с ошибкой плохого изображения.
- Нажмите кнопку «Далее.
- Нажмите кнопку Готово.
- Выберите Да для подтверждения.
Какое решение помогло вам исправить ошибку неправильного изображения на вашем ПК с Windows? Мы хотели бы знать, что работает. Вы можете рассказать нам в разделе комментариев ниже.
Код ошибки 0xc0000006 появляется при запуске приложений в Windows 10 и может нести в себе различные комментарии к ошибки как «Ошибка приложения», «Bad Image» или «STATUS_IN_PAGE_ERROR». В не зависимости какой у вас комментарий к ошибке, способы решения будут универсальные, просто следуйте по порядку шаг за шагом, чтобы устранить ошибку 0xc0000006 в Windows.
1. Пират?
Более чем уверен, что большинство пользователей получают код ошибки 0xc0000006 при запуске приложений или игр, которые скачали с торрента. Это полностью ваша ответственность, и скорее всего, ниже способы могут не решить проблему, так как автор данного репака мог не упаковать нужные DLL библиотеки. Вам стоит обратить внимание на ветку форума торрента, а именно, как установить данный пиратcкий репак, почитать сообщения других пользователей. Также, можете скачать с другого торрента, так как текущий может быть просто собран коряво.
2. Чистая загрузка
В первую очередь, нужно убедиться, что системе Windows не мешают сторонние службы. Для этого нужно загрузить систему в состояние чистой загрузки.
- Нажмите сочетание кнопок на клавиатуре Win+R и введите msconfig.
- Во вкладке «Общие» снимите галочку «Загружать элементы автозагрузки».
- И установите галочку «Загружать системные службы».
- Далее перейдите во вкладку «Службы» и снизу установите галочку «Не отображать службы Майкрософт».
- Правее нажмите на кнопку «Отключить всё» и нажмите Применить и OK.
После чего компьютер будет перезагружен в состояние чистой загрузки. Если ошибка 0xc0000006 не будет появляться, то причина в сторонней программе, которая может установить также стороннюю службу и процесс. Вам придется самостоятельно определить программу и удалить её.
2. Сторонний Антивирус
Сторонние антивирусы могут блокировать некоторые запускаемые файлы, тем самым заставляя систему выдать ошибку 0xc0000006. Особенно это касается, если программы скачены с торрентов. Также, сторонний антивирус может фильтровать ваши соединения, так как имеется встроенный брандмауэр. В этом случае, простое отключение антивируса не поможет. Вам нужно полностью удалить антивирус и проверить ошибку.
3. Удалить обновление
Если ошибка 0xc0000006 стала появляться после обновления Windows 10, то разумным будет удалить последний установленный патч KB… Для этого:
- Нажмите Win+i и выберите «Обновления и безопасность» > «Просмотр журнала обновлений» > «Удалить обновления».
- Определите по дате установку патча и удалите его.
4. Значение AppInit_DLLs
AppInit_DLL это раздел в реестре, который несет в себе список количества сбоев программ. Иногда может создаваться конфликт и выдать ошибку STATUS_IN_PAGE_ERROR с кодом 0xc0000006. Нажмите Win+R и введите regedit, чтобы открыть редактор реестра. В реестре перейдите по пути:
HKEY_LOCAL_MACHINESOFTWAREWOW6432NodeMicrosoftWindows NTCurrentVersionWindows- Нажмите сверху на «Файл» и «Экспорт», чтобы создать копию целого раздела Windows.
- Далее, с правой стороны найдите AppInit_DLLs и щелкните по нему дважды.
- В графе «Значение» удалите всё, т.е. поле должно быть путсм.
- Нажмите OK, и перезагрузите компьютер.
5. Восстановить файлы системы
Поврежденные системные файлы могут выдавать различные ошибки, в том числе и 0xc0000006. Попробуем их восстановить, если это так. Для этого, запустите командную строку от имени администратора и введите ниже команды по порядку, нажимая Enter, после каждой, и дожидаясь окончание процесса.
chkdsk C: /f /rsfc /scannowDISM /Online /Cleanup-Image /RestoreHealth
6. Откат системы
Если у вас включены точки восстановления системы, то вы можете откатить систему назад на пару дней, когда еще ошибки не было. Для этого нажмите Win+R и введите rstrui. Далее просто следуйте рекомендациям на экране помощника.
Смотрите еще:
- Ошибка при запуске приложения (0xc0000005) в Windows 10
- Исправить ошибку при запуске приложения (0xC000007B) в Windows 10
- Ошибка при запуске приложения 0xc0000142 в Windows 10
- NvStreamUserAgent.exe или NVIDIA Share.exe — Ошибка приложения
- Ошибка Bad Image 0xc000012f и 0xc0000020 в Windows 10
[ Telegram | Поддержать ]
03.01.2021
Просмотров: 7338
Во время запуска приложений на ПК с Windows 10 может появиться ошибка 0xc0000006 с сопутствующим уведомлением «STATUS_IN_PAGE_ERROR», «Bad Image» или «Ошибка приложений». Возникает такая неполадка по следующим причинам: повреждение системных файлов, вирусное заражение, блокировка исполнительного файла антивирусом или самой системой, несовместимость софта с операционной системой.
Читайте также: Не воспроизводится видео и звук: ошибка 0xc00d36c4
Чаще всего ошибка 0xc0000006 при запуске приложений появляется при попытке запустить на устройстве пиратскую версию софта. Поэтому, если вы установили на своем ПК ломаную версию игры или приложения, то переустановите программу, предварительно скачав установочный файл с официального сайта разработчика.
В случае, если у вас установлена оригинальная версия игры или софта, и появилась ошибка с кодом 0xc0000006, то в первую очередь, рекомендуем на время запуска программы отключить антивирус и штатный защитник. Если неполадка исчезла, то нужно добавить программу в исключения антивируса.
Если программа после внесения её в исключения антивируса все же не запускается, то причина может крыться в вирусном заражении системы. Рекомендуем проверить Windows 10 и любую другую сборку на вирусы. Для этого можно использовать как штатный антивирус, так и лечащую утилиту Доктор Web, которая максимально глубоко просканирует систему на вирусы и вредоносное ПО.
Если антивирус обнаружил вирусы, то, вероятнее всего, файлы программ или Windows 10 были повреждены, а из-за этого корректная работа софта не гарантирована. Для того, чтобы проверить систему на целостность файлов, стоит запустить командную строку с правами Администратора и ввести sfc /scannow.
Если утилита не обнаружила нарушения целостности, то пробуем выполнить Чистую загрузку Windows 10, чтобы убедиться, что работе системы и программ не мешают сторонние службы. Для чистого запуска Windows, необходимо нажать «Win+R» и ввести «msconfig». Появится окно «Конфигурация системы». Во вкладке «Общее» нужно снять отметку «Загружать элементы автозагрузки» и поставить галочку «Загружать системные службы». Во вкладке «Службы» нужно установить отметку «Не отображать службы Майкрософт». Нажимаем «Отключить все» и кликаем «Применить». Система загрузится без дополнительных ПО и служб. Если ошибка 0xc0000006 исчезла, то проблема кроется в какой-то сторонней программе. Нужно посмотреть, какой софт вы устанавливали последним и удалить его.
Также ошибка приложения 0xc0000006 может появиться из-за конфликтующего обновления для Windows 10. Поэтому можно попробовать удалить пакет обновления, который был установлен и после него начала вылетать ошибка.
ВАЖНО! Перед удалением пакета обновлений рекомендуем записать номер апдейта, чтобы иметь возможность установить его вручную, если ошибка с ним не связана.
Для того, чтобы удалить обновление в Windows 10 и в других сборках, стоит открыть «Панель управления», «Программы», в меню слева выбрать «Просмотр установленных обновлений» и удалить последнее установленное обновление.
Если обновление не виновно в ошибке, его можно установить вручную. Далее, как вариант решения ошибки, нажимаем Win+R и вводим rstrui. Появится окно для восстановления системы. Подтверждаем откат системы до более раннего состояния.
Также, если вышеописанные способы не помогли исправить неполадку, нужно переустановить программу, при запуске которой появляется ошибка 0xc0000006.
Также известный под названием STATUS_IN_PAGE_ERROR, Ошибка 0xc0000006 появляется при попытке запустить стороннее ПО. Те, кто сталкивается с проблемой, видят сообщение типа «Приложение не смогло запуститься правильно 0xc0000006. Нажмите ОК, чтобы закрыть приложение ». Эта проблема может ограничить вам доступ к играм, инструментам и другому программному обеспечению, загруженному из Интернета. Причина этой проблемы может быть связана с поврежденными системными файлами, несовместимостью программного обеспечения и проблемами реестра на основе ключа AppInst_DLLs. Наличие такой тревожной проблемы снижает производительность ПК, не позволяя людям полноценно работать. Таким образом, мы поможем вам избавиться от нее с помощью пошагового руководства ниже.
Скачать средство восстановления Windows
Скачать средство восстановления Windows
Существуют специальные утилиты для восстановления Windows, которые могут решить проблемы, связанные с повреждением реестра, неисправностью файловой системы, нестабильностью драйверов Windows. Мы рекомендуем вам использовать Advanced System Repair Pro, чтобы исправить ошибку «STATUS_IN_PAGE_ERROR (0xc0000006)» в Windows 10.
1. Запустите чистую загрузку Windows.
Самый эффективный и простой шаг к исправлению ошибки 0xc0000006 — это изменение настроек для загрузки только системных служб. Это способ гарантирует, что все стороннее программное обеспечение будет отключено, что поможет вам выяснить, есть ли проблема. Вот шаги для выполнения чистой загрузки:
- Нажмите Windows + R сочетания клавиш.
- Enter
msconfigв диалоговом окне и щелкните OK , чтобы открыть настройки запуска. - Выберите Выборочный запуск вариант ниже.
- Снимите флажок с Загружать элементы автозагрузки опцию.
- Выберите только Загружать системные службы и Использовать оригинальную конфигурацию загрузки флажки.
- Затем перейдите в Услуги и установите флажок напротив Не отображать службы Microsoft.
- Теперь, нажмите Отключить все. Это удалит все сторонние службы из списка автозагрузки.
- Наконец, нажмите Применить , нажмите OK для выхода и выберите Перезагрузить систему — в появившемся окне.
Попробуйте запустить проблемную программу и посмотрите, изменилось ли что-то. Если вам, наконец, удалось устранить возникшую проблему с помощью этого метода, вам следует найти и удалить конфликтующее ПО, ограничивающее взаимодействие с другими программами.
2. Удалите недавно загруженную программу.
Если на вашем компьютере установлено средство защиты от вредоносных программ и оно настроено на автозапуск, то возможно, с этим возникла проблема. Антивирусы могут блокировать открытие программного обеспечения, загруженного из Интернета. Это довольно распространенное явление, когда программы защиты от вредоносных программ принимают законное ПО за что-то вредоносное. Попробуйте пока отключить антивирус. Если это сработает, вам следует удалить его и найти ему лучшую альтернативу. В дополнение к этому мы рекомендуем вам выполнить сканирование на наличие нежелательного или вредоносного ПО. Такие программы могут повлиять на внутренние настройки и нарушить механизмы жизненно важных систем. Если вы начали сталкиваться с ошибкой 0xc0000006 недавно после загрузки какого-либо приложения, попробуйте удалить его и посмотреть, решит ли это проблему.
3. Запустите сканирование с помощью средства проверки системных файлов (SFC).
Есть вероятность, что в вашей системе отсутствуют важные файлы, отвечающие за работу программного обеспечения. Поэтому давайте запустим инструмент Windows, чтобы это выяснить:
- Откройте Командная строка , введя
cmdв поле поиска рядом с Меню Пуск кнопку. - Щелкните правой кнопкой мыши по Командная строка , а затем выберите Запуск от имени администратора.
- После открытия консоли введите
sfc /scannowкоманду и нажмите Enter. - Когда процесс восстановления будет завершен, перезагрузите компьютер.
4. Очистите компоненты Windows.
Вы также можете очистить компоненты Windows. Перегруженные библиотеки могут привести к нестабильности работы различных служб. Следовательно, возможно, это именно то, что вызывает STATUS_IN_PAGE_ERROR. Мы покажем, как запустить параметр StartComponentCleanup, как через диспетчер задач, так и через DISM.
Через Диспетчер задач
- Нажмите Windows + R сочетание клавиш, чтобы открыть строку «Выполнить», затем вставьте
taskschd.mscи нажмите OK. - На левой панели перейдите в
LibraryMicrosoftWindowsServicing. - После этого щелкните правой кнопкой мыши на StartComponentCleanup , а затем выберите Run.
- Дождитесь завершения процесса, перезагрузите компьютер и попробуйте еще раз установить конфликтующее обновление.
Через DISM
Этот метод делает то же самое, поэтому вы можете выбрать любой из них.
- Откройте Командная строка как мы уже делали раньше.
- Теперь вставьте эту команду
dism /online /cleanup-image /startcomponentcleanupи нажмите Enter. - После завершения перезагрузите компьютер и проверьте, появляется ли ошибка.
5. Отредактируйте раздел реестра Applnit_DLL.
Некоторые пользователи сообщали, что STATUS_IN_PAGE_ERROR может выскакивать из-за сбоев с ключом Applnit_DLL, расположенным в реестре. Изначально он предназначен для записи сбоев приложений и зависаний системы. Если Applnit_DLL поврежден, он не позволит некоторым приложениям работать корректно. Следовательно, мы попытаемся изменить это значение, указанное ниже.
- Сначала нажмите Windows + R комбинацию клавиш, как мы делали выше.
- Enter
regeditи нажмите OK. - В открывшемся окне перейдите в
HKEY_LOCAL_MACHINESOFTWAREWOW6432NodeMicrosoftWindows NTCurrentVersionWindows. - Найдите и дважды кликните по Applnit_DLL на правой панели.
- Полностью удалите число в поле Значение и щелкните OK.
- Закройте окно и перезагрузите систему.
Заключение
Это наиболее популярные и проверенные способы устранения STATUS_IN_PAGE_ERROR (ошибка 0xc0000006). Последней, но крайней мерой может быть полная переустановка Windows для получения чистой системы. Убедитесь, что вы выполнили все шаги, перечисленные выше, прежде чем решиться на такой шаг.
Ошибка 0xc0000006 обычно возникает, когда пользователи пытаются запустить определенные исполняемые файлы, наиболее часто используемые в Visual Studio, или при запуске определенных сценариев Visual Basic. 0xc0000006 ошибка NTSTATUS-кода, что означает STATUS_IN_PAGE_ERROR.
0xc0000006 Ошибка (STATUS_IN_PAGE_ERROR)
Это частая ошибка при попытке запуска исполняемого файла с сетевого тома. Скорее всего, это связано с периодической проблемой, вызванной чрезмерной защитой брандмауэра или AV-пакета. Однако это ложное срабатывание также может быть вызвано сбойным значением реестра AppInst_DLLs или некоторым типом повреждения системы.
Способ 1. Удаление стороннего пакета AV / firewall
Если вы столкнулись с проблемой при попытке запустить исполняемый файл с сетевого тома и используете сторонний пакет, скорее всего, проблема возникает из-за ложного срабатывания, которое вынуждает пакет безопасности прекратить соединение с объем сети.
Примечание: чаще всего сообщается, что Касперский ответственен за появление именно этого сообщения об ошибке.
В случае, если этот сценарий применим к вашей текущей ситуации, у вас есть два пути вперед:
- Вариант 1. Установите правило белого списка в антивирусе или брандмауэре, исключающее исполняемый файл, помеченный как угроза безопасности.
- Вариант 2. Удалите сторонний пакет безопасности, который вызывает ложное срабатывание, и вернитесь к приложению безопасности по умолчанию (Защитник Windows).
Вариант 1 сложнее реализовать, поскольку шаги по созданию исключений будут специфичны для стороннего пакета, который вы используете. Если вы не знаете, как это сделать, поищите в Интернете, как это сделать с помощью вашего AV / firewall suite.
Если вы хотите перейти к варианту 2, ниже приведены пошаговые инструкции по удалению стороннего пакета / брандмауэра, вызывающего проблему:
- Откройте диалоговое окно «Выполнить», нажав клавишу Windows + R. Затем введите «appwiz.cpl» и нажмите Enter, чтобы открыть меню «Программы и компоненты».Введите «appwiz.cpl» в диалоговом окне «Выполнить» и нажмите Enter
- Как только вам удастся войти в меню «Программы и компоненты», прокрутите вниз список установленных приложений и найдите стороннюю систему безопасности, которую вы хотите удалить. После того, как вам удастся найти приложение, щелкните его правой кнопкой мыши и выберите «Удалить» из появившегося контекстного меню.Удаление пакета безопасности
- В подсказке удаления следуйте инструкциям на экране для завершения этого процесса, а затем перезагрузите компьютер для завершения операции.
Примечание: Если вы хотите потратить лишнюю милю и убедиться, что вы не оставляете после себя файлы, которые могут по-прежнему вызывать то же поведение, вот краткое руководство по удалению файлов из вашего недавно удаленного пакета AV. - После завершения следующего запуска встроенный AV (Защитник Windows) должен быть уже активен. Посмотрите, можете ли вы повторить проблему снова, попытавшись запустить тот же исполняемый файл, который ранее вызывал ошибку 0xc0000006 (STATUS_IN_PAGE_ERROR).
Если проблема все еще не решена, перейдите к следующему потенциальному решению ниже.
Способ 2. Очистка значения ключа AppInst_DLLs
Как оказалось, эта конкретная ошибка также может возникать из-за определенного раздела реестра, который отслеживает количество сбоев и неожиданных зависаний, которые в конечном итоге влияют на сторонние приложения. Однако этот конкретный ключ может выйти из строя и при некоторых обстоятельствах может заставить вашу систему вызвать ошибку 0xc0000006 (STATUS_IN_PAGE_ERROR), если это не так.
Если вы считаете, что этот сценарий может быть применим, следуйте приведенным ниже инструкциям, чтобы убедиться в отсутствии ложных срабатываний, связанных с падением производительности, ошибками реестра, снижением оперативной памяти, фрагментированными файлами, ненужными или избыточными установками программ, которые могут заставить систему вызвать 0xc0000006. ошибка:
- Нажмите клавишу Windows + R, чтобы открыть диалоговое окно «Выполнить». Затем введите «regedit» и нажмите Enter, чтобы открыть редактор реестра. В UAC (Контроль учетных записей) нажмите Да, чтобы предоставить административные привилегии.Запуск редактора реестра
- Как только вы окажетесь в редакторе реестра, используйте левый раздел, чтобы перейти к следующему местоположению: Computer HKEY_LOCAL_MACHINE SOFTWARE WOW6432Node Microsoft Windows NT CurrentVersion WindowsПримечание. Вы можете перейти к этому местоположению вручную или получить его мгновенно, вставив местоположение непосредственно в панель навигации и нажав клавишу «Ввод».
- После того, как вам удастся перейти в правильное местоположение, перейдите в правую часть редактора реестра и дважды щелкните Applnit_DLLs. Оказавшись внутри, удалите текущее значение и нажмите Ok, чтобы сохранить изменения.Очистка значения Applnit_DLLs
- Как только значение Applnit_DLLs будет очищено, перезагрузите компьютер и посмотрите, будет ли проблема решена при следующем запуске компьютера.
Если та же самая ошибка 0xc0000006 все еще сохраняется, перейдите к следующему потенциальному исправлению ниже.
Метод 3. Запуск сканирования DISM и SFC
Если ни один из приведенных ниже методов не позволил исправить ошибку 0xc0000006, скорее всего, проблема вызвана несогласованностью системных файлов, вызванной каким-либо типом повреждения. Несколько затронутых пользователей, которые пытались решить проблему, сообщили, что проблема была устранена после того, как они запустили несколько встроенных утилит, способных устранить повреждение системных файлов — SFC (Проверка системных файлов) и DISM (Обслуживание образов развертывания и управление ими) ,
Важно понимать, что SFC и DISM используют разные подходы к исправлению повреждения системных файлов. Вот почему лучше всего использовать их вместе, чтобы повысить ваши шансы на решение проблемы.
SFC гораздо более эффективен для исправления логических ошибок, поскольку полагается на локально сохраненный кэш для замены поврежденных файлов исправными копиями. С другой стороны, DISM использует компонент WU (Windows Update) для замены поврежденных файлов на здоровые эквиваленты.
Вот что вам нужно сделать для запуска DISM и SFC из командной строки с повышенными привилегиями CMD:
- Нажмите клавишу Windows + R, чтобы открыть диалоговое окно «Выполнить». Затем введите «cmd» в текстовом поле и нажмите Ctrl + Shift + Enter, чтобы открыть окно CMD с повышенными привилегиями. И когда вы увидите UAC (Контроль учетных записей), нажмите Да, чтобы предоставить административные привилегии.Запуск командной строки
- Как только вам удастся войти в командную строку CMD с повышенными правами, введите следующую команду и нажмите Enter, чтобы запустить сканирование SFC: sfc / scannowПримечание. Перед началом сканирования важно понимать, что прерывать эту операцию нельзя. Это может привести к тому, что в вашей системе появятся дополнительные логические ошибки, которые могут привести к появлению других сообщений об ошибках в будущем. Эта операция может занять несколько часов, и даже если об ошибках не сообщается, не беспокойтесь слишком сильно. Известно, что SFC не сообщает о данных, которые были заменены.
- После завершения операции перезагрузите компьютер и проверьте, устранена ли проблема при следующем запуске системы. После завершения следующей последовательности загрузки выполните шаг 1 еще раз, чтобы открыть другой терминал CMD с повышенными правами.
- Как только вы вернетесь к приглашению CMD с повышенными правами, введите следующую команду и нажмите Enter, чтобы начать сканирование DISM: DISM / Online / Cleanup-Image / RestoreHealthПримечание. Перед началом этой операции крайне важно обеспечить стабильное подключение к Интернету. Имейте в виду, что DISM в значительной степени полагается на компонент WU для загрузки свежих копий для замены неверных данных.
- После завершения сканирования перезагрузите компьютер и проверьте, устранена ли проблема при следующем запуске системы.
Если проблема сохраняется, перейдите к последнему методу, приведенному ниже, для получения инструкций по обновлению каждого компонента ОС.
Способ 4. Выполнение ремонтной установки
Если ни одно из указанных выше исправлений не помогло вам, вполне вероятно, что проблема, с которой вы столкнулись, не может быть решена обычным способом. В этом случае единственный способ, который позволит вам решить проблему, — это обновить каждый компонент Windows.
Самый простой способ сделать это без потери ваших личных данных — выполнить ремонтную установку (процедуру обновления на месте. Но самый безопасный способ сделать это — использовать совместимый установочный носитель.
ПРИМЕЧАНИЕ. Если у вас нет совместимого установочного носителя, вот как его создать для Windows 10.
Как только у вас будет готово, следуйте инструкциям (здесь) для получения инструкций о том, как выполнить процедуру установки ремонта.
В некоторых случаях, когда вы пытаетесь запустить уже установленную программу или пытаетесь установить программы, включая приложения Microsoft Store, на ваш ПК с Windows 11 или Windows 10, вы можете столкнуться с ошибкой Bad Image Status Status 0xc0000006. В этом посте представлены наиболее подходящие решения, которые затронутые пользователи ПК могут применить для успешного исправления этой ошибки в своей системе.
В зависимости от приложения или программы, которую вы пытаетесь открыть или установить на свой компьютер, при возникновении этой проблемы вы получите аналогичное полное сообщение об ошибке в следующей строке;
Spotify.exe — недопустимое изображение
C: WINDOWS SYSTEM32 msvcp110_win.dll либо не предназначен для работы в Windows, либо содержит ошибку. Попробуйте снова установить программу с исходного установочного носителя или обратитесь за поддержкой к системному администратору или поставщику программного обеспечения. Состояние ошибки 0xc0000006.
Что означает ошибка недопустимого изображения?
Ошибка недопустимого изображения возникает, если есть прерывание системного процесса или поврежденный файл, который влияет на систему. Когда ошибка Bad Image возникает на вашем ПК с Windows 11/10, это просто означает, что Windows не может запустить программу, которую вы пытались запустить — в основном это связано с тем, что файлы и библиотеки, необходимые для запуска программы, были повреждены из-за обновления.
Если вы столкнулись с этой проблемой, вы можете попробовать наши рекомендуемые решения ниже в произвольном порядке и посмотреть, поможет ли это решить Состояние ошибки недопустимого изображения 0xc0000006 проблема, возникшая на вашем ПК с Windows 11/10.
- Перезагрузите установщик программы
- Запустите программу установки и удаления средства устранения неполадок
- Запустите сканирование SFC и DISM
- Повторно зарегистрируйте / замените файл DLL
- Удалить Центр обновления Windows
- Выполните восстановление системы
- Выполните сброс компьютера, сброс в облаке или восстановление на месте с обновлением Windows 11/10
Давайте посмотрим на описание процесса, связанного с каждым из перечисленных решений.
Перед тем, как попробовать приведенные ниже решения, проверьте наличие обновлений и установите все доступные биты на свое устройство Windows и посмотрите, появится ли ошибка снова.
1]Повторно загрузите установщик программы
Это может быть случай поврежденного установщика программы для рассматриваемого приложения. Итак, если вы загрузили исполняемый файл, вы можете повторно загрузить новый установщик и попробовать установку еще раз и посмотреть, Состояние ошибки недопустимого изображения 0xc0000006 вопрос решен. В противном случае вы можете попробовать установить программу еще раз на свой компьютер с Windows 11/10, используя исходный установочный носитель, как предлагается в сообщении об ошибке.
С другой стороны, если программа уже установлена в вашей системе, но вы получаете сообщение об ошибке при попытке запустить приложение, вы можете удалить приложение (желательно использовать программу удаления стороннего программного обеспечения), а затем загрузить и переустановить последнюю версию. версия приложения.
2]Запустите программу, установите и удалите средство устранения неполадок.
Поскольку это проблема с установкой программы, вы можете запустить средство устранения неполадок при установке и удалении программы от Microsoft и посмотреть, решена ли проблема. Средство устранения неполадок при установке и удалении программ помогает автоматически устранять проблемы, когда вам запрещено устанавливать или удалять программы. Он также исправляет поврежденные ключи реестра.
3]Запустите сканирование SFC и DISM.
Возможно, вы имеете дело с поврежденными системными файлами или даже с плохим образом системы. В этом случае, чтобы исключить обе возможности, вы можете запустить сканирование SFC и сканирование DISM соответственно и посмотреть, поможет ли это решить возникшую проблему.
4]Повторно зарегистрируйте / замените файл DLL.
Более пристальный взгляд на сообщение об ошибке показывает, что путь приложения указывает на следующее:
C: WINDOWS SYSTEM32
Итак, поскольку мы имеем дело с файлом .dll, вы можете повторно зарегистрировать соответствующий файл DLL и посмотреть, поможет ли это. Но сначала запустите полное антивирусное сканирование системы с помощью Защитника Windows или любого авторитетного стороннего антивирусного продукта, чтобы исключить возможность заражения вредоносным ПО / вирусами в файле или в системе в целом.
Вы можете восстановить файл из корзины, если вы случайно удалили dll-файл из своей системы. Вы также можете восстановить этот файл, войдя на другой рабочий компьютер Windows, который был недавно обновлен, перейдя к C: Windows System32 папка и определение местоположения, копирование файла на USB-накопитель, затем подключение накопителя к проблемному компьютеру, переход к точной папке, а затем вставка файла в это место. Кроме того, исправную копию файла DLL можно загрузить с Winbindex — новой веб-службы, которая позволяет пользователям просматривать информацию о файлах ОС Windows 11/10, загружая их с серверов Microsoft.
Если вы видите упомянутый файл msvcp110.dll, возможно, вам потребуется переустановить или восстановить библиотеку времени выполнения Microsoft C.
5]Удалите Центр обновления Windows.
Некоторые затронутые пользователи ПК сообщили, что они начали видеть ошибку после недавнего обновления Windows. Итак, если этот сценарий применим к вам, вы можете удалить обновление Windows и посмотреть, поможет ли это.
6]Выполните восстановление системы
Возможно, ваша система претерпела изменение, о котором вы не знаете; учитывая, что в последнее время система работала нормально без проблем. В этом случае, поскольку вы не знаете, что именно изменилось, что могло нарушить нормальную работу системы и, как следствие, вызвать эту ошибку, вы можете выполнить Восстановление системы, чтобы вернуть ваш компьютер в рабочее состояние до появления ошибки на вашем ПК.
7]Выполните сброс компьютера, сброс в облаке или восстановление Windows на месте с обновлением.
На этом этапе вы можете иметь дело с серьезным повреждением системы. В этом случае, чтобы решить проблему на вашем устройстве с Windows 11/10, вы можете попробовать «Сбросить этот компьютер» или «Облачный сброс», чтобы сбросить все компоненты Windows. Если сброс не помог, вы можете выполнить ремонт с обновлением на месте, чтобы устранить проблему.
Надеюсь это поможет!
Связанное сообщение: MSTeams.exe Состояние ошибки недопустимого изображения
Что такое код ошибки 0xc0000006?
STATUS_IN_PAGE_ERROR с кодом 0xc0000006 обычно возникает на вашем компьютере с Windows 11/10 при попытке запустить исполняемый файл с сетевого тома. Скорее всего, это связано с периодической проблемой, вызванной брандмауэром или антивирусным ПО, запущенным в вашей системе.
С ошибкой 0xc0000006 можно столкнуться при запуске исполняемых файлов, чаще всего встроенных в Visual Studio, а также при выполнении сценариев VBScipt.
В большинстве случаев сбой происходит при запуске приложений из сетевого диска. Вполне возможно, что в этом случае к возникновению ошибки причастен антивирус. Иногда она вызвана сбоем параметра реестра AppInst_DLLs или повреждением системы.
Удаление антивируса
Если с ошибкой 0xc0000006 сталкиваетесь при запуске стороннего приложения из сетевого диска, вполне возможно, что она возникает из-за ложного срабатывания, в результате которого антивирус блокирует соединение с удаленным компьютером.
В этом случае есть два варианта решения – добавить приложение в список исключений или удалить сторонний антивирус и активировать пакет безопасности по умолчанию (Защитник Windows).
Первый вариант может вызвать некоторые трудности, поскольку шаги по добавлению приложений в исключение отличаются в разных антивирусных программах. Если будете делать это в первый раз, найдите инструкцию в интернете для установленного антивируса.
Если решили продолжить по второму варианту, следуйте инструкции:
Откройте раздел «Удаление или изменение программ» командой appwiz.cpl из окна «Выполнить».
Найдите в списке установленных приложений антивирус, щелкните на него правой кнопкой мыши и выберите «Удалить». Следуйте запросам до завершения процесса и перезагрузите компьютер.
Теперь попробуйте запустить исполняемый файл, который вызывал ошибку 0xc0000006 (STATUS_IN_PAGE_ERROR). При удачном запуске активируйте Защитника Windows или установите другую стороннюю антивирусную программу.
Очистка значения параметра AppInst_DLLs
Причиной ошибки может быть один из разделов реестра, который отслеживает количество сбоев и неожиданных зависаний. При достижении некоторого предела этот параметр принуждает систему вызвать ошибку 0xc0000006 (STATUS_IN_PAGE_ERROR). Поэтому нужно проверить, нет ли ложных срабатываний, связанных с уменьшением производительности, ошибками реестра, уменьшением оперативной памяти, фрагментированными файлами, которые могут заставить систему вызвать ошибку 0xc0000006.
Откройте Редактор реестра командой regedit из окна «Выполнить» (Win +R).
В левой части окна перейдите в следующее расположение:
HKEY_LOCAL_MACHINESOFTWAREWOW6432NodeMicrosoftWindows NTCurrentVersionWindows
В правой части окна дважды щелкните на строковый параметр Applnit_DLLs, чтобы развернуть его настройки. Удалите текущее значение и сохраните правки на «ОК».
После очистки значения Applnit_DLLs перезагрузите компьютер и посмотрите, прерывается ли запуск приложения ошибкой 0xc0000006.
Сканирование системы
Если продолжаете сталкиваться с ошибкой 0xc0000006, скорее всего, она произошла из-за повреждения файлов Windows. Поэтому в этом решении проверим целостность системы путем сканирования системных файлов командами SFC и DISM.
В строку системного поиска впишите cmd, при отображении найденного результата щелкните на запуск от имени администратора.
Для запуска сканирования SFC в консоли выполните команду:
sfc /scannow
Эта операция может занять несколько часов. В ходе сканирования может показаться, что процесс завис, рекомендуем его не прерывать.
После завершения перезагрузите систему и проверьте, исправлена ли ошибка. Теперь верните в командную строку с правами администратора и выполните следующую команду:
DISM /Online /Cleanup-Image /RestoreHealth
Перед ее выполнением подключите интернет, поскольку DISM использует сервера Центра обновления Windows для загрузки новых копий файлов, которые были повреждены.
Когда процесс будет завершен, закройте консоль и выполните перезагрузку. Запустите приложение, которое ранее не удавалось из-за ошибки с кодом 0xc0000006.
Ошибка 0xc0000006 обычно возникает, когда пользователи пытаются запустить определенные исполняемые файлы, наиболее часто используемые в Visual Studio, или при запуске определенных сценариев Visual Basic. 0xc0000006 ошибка NTSTATUS-кода, что означает STATUS_IN_PAGE_ERROR.
0xc0000006 Ошибка (STATUS_IN_PAGE_ERROR)
Это частая ошибка при попытке запуска исполняемого файла с сетевого тома. Скорее всего, это связано с периодической проблемой, вызванной чрезмерной защитой брандмауэра или AV-пакета. Однако это ложное срабатывание также может быть вызвано сбойным значением реестра AppInst_DLLs или некоторым типом повреждения системы.
Способ 1. Удаление стороннего пакета AV / firewall
Если вы столкнулись с проблемой при попытке запустить исполняемый файл с сетевого тома и используете сторонний пакет, скорее всего, проблема возникает из-за ложного срабатывания, которое вынуждает пакет безопасности прекратить соединение с объем сети.
Примечание: чаще всего сообщается, что Касперский ответственен за появление именно этого сообщения об ошибке.
В случае, если этот сценарий применим к вашей текущей ситуации, у вас есть два пути вперед:
- Вариант 1. Установите правило белого списка в антивирусе или брандмауэре, исключающее исполняемый файл, помеченный как угроза безопасности.
- Вариант 2. Удалите сторонний пакет безопасности, который вызывает ложное срабатывание, и вернитесь к приложению безопасности по умолчанию (Защитник Windows).
Вариант 1 сложнее реализовать, поскольку шаги по созданию исключений будут специфичны для стороннего пакета, который вы используете. Если вы не знаете, как это сделать, поищите в Интернете, как это сделать с помощью вашего AV / firewall suite.
Если вы хотите перейти к варианту 2, ниже приведены пошаговые инструкции по удалению стороннего пакета / брандмауэра, вызывающего проблему:
- Откройте диалоговое окно «Выполнить», нажав клавишу Windows + R. Затем введите «appwiz.cpl» и нажмите Enter, чтобы открыть меню «Программы и компоненты».
Введите «appwiz.cpl» в диалоговом окне «Выполнить» и нажмите Enter
- Как только вам удастся войти в меню «Программы и компоненты», прокрутите вниз список установленных приложений и найдите стороннюю систему безопасности, которую вы хотите удалить. После того, как вам удастся найти приложение, щелкните его правой кнопкой мыши и выберите «Удалить» из появившегося контекстного меню.
Удаление пакета безопасности
- В подсказке удаления следуйте инструкциям на экране для завершения этого процесса, а затем перезагрузите компьютер для завершения операции.
Примечание: Если вы хотите потратить лишнюю милю и убедиться, что вы не оставляете после себя файлы, которые могут по-прежнему вызывать то же поведение, вот краткое руководство по удалению файлов из вашего недавно удаленного пакета AV. - После завершения следующего запуска встроенный AV (Защитник Windows) должен быть уже активен. Посмотрите, можете ли вы повторить проблему снова, попытавшись запустить тот же исполняемый файл, который ранее вызывал ошибку 0xc0000006 (STATUS_IN_PAGE_ERROR).
Если проблема все еще не решена, перейдите к следующему потенциальному решению ниже.
Способ 2. Очистка значения ключа AppInst_DLLs
Как оказалось, эта конкретная ошибка также может возникать из-за определенного раздела реестра, который отслеживает количество сбоев и неожиданных зависаний, которые в конечном итоге влияют на сторонние приложения. Однако этот конкретный ключ может выйти из строя и при некоторых обстоятельствах может заставить вашу систему вызвать ошибку 0xc0000006 (STATUS_IN_PAGE_ERROR), если это не так.
Если вы считаете, что этот сценарий может быть применим, следуйте приведенным ниже инструкциям, чтобы убедиться в отсутствии ложных срабатываний, связанных с падением производительности, ошибками реестра, снижением оперативной памяти, фрагментированными файлами, ненужными или избыточными установками программ, которые могут заставить систему вызвать 0xc0000006. ошибка:
- Нажмите клавишу Windows + R, чтобы открыть диалоговое окно «Выполнить». Затем введите «regedit» и нажмите Enter, чтобы открыть редактор реестра. В UAC (Контроль учетных записей) нажмите Да, чтобы предоставить административные привилегии.
Запуск редактора реестра
- Как только вы окажетесь в редакторе реестра, используйте левый раздел, чтобы перейти к следующему местоположению: Computer HKEY_LOCAL_MACHINE SOFTWARE WOW6432Node Microsoft Windows NT CurrentVersion WindowsПримечание. Вы можете перейти к этому местоположению вручную или получить его мгновенно, вставив местоположение непосредственно в панель навигации и нажав клавишу «Ввод».
- После того, как вам удастся перейти в правильное местоположение, перейдите в правую часть редактора реестра и дважды щелкните Applnit_DLLs. Оказавшись внутри, удалите текущее значение и нажмите Ok, чтобы сохранить изменения.
Очистка значения Applnit_DLLs
- Как только значение Applnit_DLLs будет очищено, перезагрузите компьютер и посмотрите, будет ли проблема решена при следующем запуске компьютера.
Если та же самая ошибка 0xc0000006 все еще сохраняется, перейдите к следующему потенциальному исправлению ниже.
Метод 3. Запуск сканирования DISM и SFC
Если ни один из приведенных ниже методов не позволил исправить ошибку 0xc0000006, скорее всего, проблема вызвана несогласованностью системных файлов, вызванной каким-либо типом повреждения. Несколько затронутых пользователей, которые пытались решить проблему, сообщили, что проблема была устранена после того, как они запустили несколько встроенных утилит, способных устранить повреждение системных файлов — SFC (Проверка системных файлов) и DISM (Обслуживание образов развертывания и управление ими) ,
Важно понимать, что SFC и DISM используют разные подходы к исправлению повреждения системных файлов. Вот почему лучше всего использовать их вместе, чтобы повысить ваши шансы на решение проблемы.
SFC гораздо более эффективен для исправления логических ошибок, поскольку полагается на локально сохраненный кэш для замены поврежденных файлов исправными копиями. С другой стороны, DISM использует компонент WU (Windows Update) для замены поврежденных файлов на здоровые эквиваленты.
Вот что вам нужно сделать для запуска DISM и SFC из командной строки с повышенными привилегиями CMD:
- Нажмите клавишу Windows + R, чтобы открыть диалоговое окно «Выполнить». Затем введите «cmd» в текстовом поле и нажмите Ctrl + Shift + Enter, чтобы открыть окно CMD с повышенными привилегиями. И когда вы увидите UAC (Контроль учетных записей), нажмите Да, чтобы предоставить административные привилегии.
Запуск командной строки
- Как только вам удастся войти в командную строку CMD с повышенными правами, введите следующую команду и нажмите Enter, чтобы запустить сканирование SFC: sfc / scannowПримечание. Перед началом сканирования важно понимать, что прерывать эту операцию нельзя. Это может привести к тому, что в вашей системе появятся дополнительные логические ошибки, которые могут привести к появлению других сообщений об ошибках в будущем. Эта операция может занять несколько часов, и даже если об ошибках не сообщается, не беспокойтесь слишком сильно. Известно, что SFC не сообщает о данных, которые были заменены.
- После завершения операции перезагрузите компьютер и проверьте, устранена ли проблема при следующем запуске системы. После завершения следующей последовательности загрузки выполните шаг 1 еще раз, чтобы открыть другой терминал CMD с повышенными правами.
- Как только вы вернетесь к приглашению CMD с повышенными правами, введите следующую команду и нажмите Enter, чтобы начать сканирование DISM: DISM / Online / Cleanup-Image / RestoreHealthПримечание. Перед началом этой операции крайне важно обеспечить стабильное подключение к Интернету. Имейте в виду, что DISM в значительной степени полагается на компонент WU для загрузки свежих копий для замены неверных данных.
- После завершения сканирования перезагрузите компьютер и проверьте, устранена ли проблема при следующем запуске системы.
Если проблема сохраняется, перейдите к последнему методу, приведенному ниже, для получения инструкций по обновлению каждого компонента ОС.
Способ 4. Выполнение ремонтной установки
Если ни одно из указанных выше исправлений не помогло вам, вполне вероятно, что проблема, с которой вы столкнулись, не может быть решена обычным способом. В этом случае единственный способ, который позволит вам решить проблему, — это обновить каждый компонент Windows.
Самый простой способ сделать это без потери ваших личных данных — выполнить ремонтную установку (процедуру обновления на месте. Но самый безопасный способ сделать это — использовать совместимый установочный носитель.
ПРИМЕЧАНИЕ. Если у вас нет совместимого установочного носителя, вот как его создать для Windows 10.
Как только у вас будет готово, следуйте инструкциям (здесь) для получения инструкций о том, как выполнить процедуру установки ремонта.
В некоторых случаях, когда вы пытаетесь запустить уже установленную программу или пытаетесь установить программы, включая приложения Microsoft Store, на ваш ПК с Windows 11 или Windows 10, вы можете столкнуться с ошибкой Bad Image Status Status 0xc0000006. В этом посте представлены наиболее подходящие решения, которые затронутые пользователи ПК могут применить для успешного исправления этой ошибки в своей системе.
В зависимости от приложения или программы, которую вы пытаетесь открыть или установить на свой компьютер, при возникновении этой проблемы вы получите аналогичное полное сообщение об ошибке в следующей строке;
Spotify.exe — недопустимое изображение
C: WINDOWS SYSTEM32 msvcp110_win.dll либо не предназначен для работы в Windows, либо содержит ошибку. Попробуйте снова установить программу с исходного установочного носителя или обратитесь за поддержкой к системному администратору или поставщику программного обеспечения. Состояние ошибки 0xc0000006.
Что означает ошибка недопустимого изображения?
Ошибка недопустимого изображения возникает, если есть прерывание системного процесса или поврежденный файл, который влияет на систему. Когда ошибка Bad Image возникает на вашем ПК с Windows 11/10, это просто означает, что Windows не может запустить программу, которую вы пытались запустить — в основном это связано с тем, что файлы и библиотеки, необходимые для запуска программы, были повреждены из-за обновления.
Если вы столкнулись с этой проблемой, вы можете попробовать наши рекомендуемые решения ниже в произвольном порядке и посмотреть, поможет ли это решить Состояние ошибки недопустимого изображения 0xc0000006 проблема, возникшая на вашем ПК с Windows 11/10.
- Перезагрузите установщик программы
- Запустите программу установки и удаления средства устранения неполадок
- Запустите сканирование SFC и DISM
- Повторно зарегистрируйте / замените файл DLL
- Удалить Центр обновления Windows
- Выполните восстановление системы
- Выполните сброс компьютера, сброс в облаке или восстановление на месте с обновлением Windows 11/10
Давайте посмотрим на описание процесса, связанного с каждым из перечисленных решений.
Перед тем, как попробовать приведенные ниже решения, проверьте наличие обновлений и установите все доступные биты на свое устройство Windows и посмотрите, появится ли ошибка снова.
1]Повторно загрузите установщик программы
Это может быть случай поврежденного установщика программы для рассматриваемого приложения. Итак, если вы загрузили исполняемый файл, вы можете повторно загрузить новый установщик и попробовать установку еще раз и посмотреть, Состояние ошибки недопустимого изображения 0xc0000006 вопрос решен. В противном случае вы можете попробовать установить программу еще раз на свой компьютер с Windows 11/10, используя исходный установочный носитель, как предлагается в сообщении об ошибке.
С другой стороны, если программа уже установлена в вашей системе, но вы получаете сообщение об ошибке при попытке запустить приложение, вы можете удалить приложение (желательно использовать программу удаления стороннего программного обеспечения), а затем загрузить и переустановить последнюю версию. версия приложения.
2]Запустите программу, установите и удалите средство устранения неполадок.
Поскольку это проблема с установкой программы, вы можете запустить средство устранения неполадок при установке и удалении программы от Microsoft и посмотреть, решена ли проблема. Средство устранения неполадок при установке и удалении программ помогает автоматически устранять проблемы, когда вам запрещено устанавливать или удалять программы. Он также исправляет поврежденные ключи реестра.
3]Запустите сканирование SFC и DISM.
Возможно, вы имеете дело с поврежденными системными файлами или даже с плохим образом системы. В этом случае, чтобы исключить обе возможности, вы можете запустить сканирование SFC и сканирование DISM соответственно и посмотреть, поможет ли это решить возникшую проблему.
4]Повторно зарегистрируйте / замените файл DLL.
Более пристальный взгляд на сообщение об ошибке показывает, что путь приложения указывает на следующее:
C: WINDOWS SYSTEM32
Итак, поскольку мы имеем дело с файлом .dll, вы можете повторно зарегистрировать соответствующий файл DLL и посмотреть, поможет ли это. Но сначала запустите полное антивирусное сканирование системы с помощью Защитника Windows или любого авторитетного стороннего антивирусного продукта, чтобы исключить возможность заражения вредоносным ПО / вирусами в файле или в системе в целом.
Вы можете восстановить файл из корзины, если вы случайно удалили dll-файл из своей системы. Вы также можете восстановить этот файл, войдя на другой рабочий компьютер Windows, который был недавно обновлен, перейдя к C: Windows System32 папка и определение местоположения, копирование файла на USB-накопитель, затем подключение накопителя к проблемному компьютеру, переход к точной папке, а затем вставка файла в это место. Кроме того, исправную копию файла DLL можно загрузить с Winbindex — новой веб-службы, которая позволяет пользователям просматривать информацию о файлах ОС Windows 11/10, загружая их с серверов Microsoft.
Если вы видите упомянутый файл msvcp110.dll, возможно, вам потребуется переустановить или восстановить библиотеку времени выполнения Microsoft C.
5]Удалите Центр обновления Windows.
Некоторые затронутые пользователи ПК сообщили, что они начали видеть ошибку после недавнего обновления Windows. Итак, если этот сценарий применим к вам, вы можете удалить обновление Windows и посмотреть, поможет ли это.
6]Выполните восстановление системы
Возможно, ваша система претерпела изменение, о котором вы не знаете; учитывая, что в последнее время система работала нормально без проблем. В этом случае, поскольку вы не знаете, что именно изменилось, что могло нарушить нормальную работу системы и, как следствие, вызвать эту ошибку, вы можете выполнить Восстановление системы, чтобы вернуть ваш компьютер в рабочее состояние до появления ошибки на вашем ПК.
7]Выполните сброс компьютера, сброс в облаке или восстановление Windows на месте с обновлением.
На этом этапе вы можете иметь дело с серьезным повреждением системы. В этом случае, чтобы решить проблему на вашем устройстве с Windows 11/10, вы можете попробовать «Сбросить этот компьютер» или «Облачный сброс», чтобы сбросить все компоненты Windows. Если сброс не помог, вы можете выполнить ремонт с обновлением на месте, чтобы устранить проблему.
Надеюсь это поможет!
Связанное сообщение: MSTeams.exe Состояние ошибки недопустимого изображения
Что такое код ошибки 0xc0000006?
STATUS_IN_PAGE_ERROR с кодом 0xc0000006 обычно возникает на вашем компьютере с Windows 11/10 при попытке запустить исполняемый файл с сетевого тома. Скорее всего, это связано с периодической проблемой, вызванной брандмауэром или антивирусным ПО, запущенным в вашей системе.