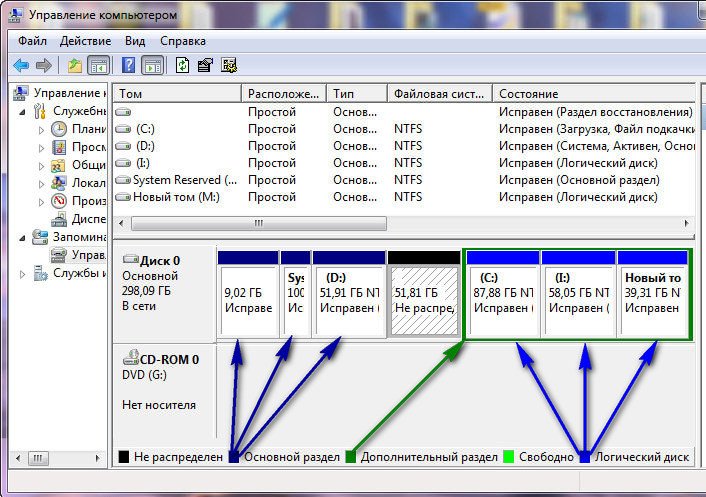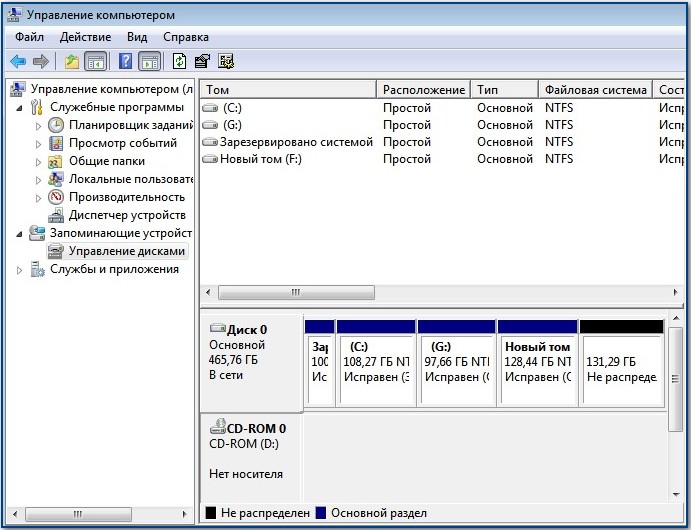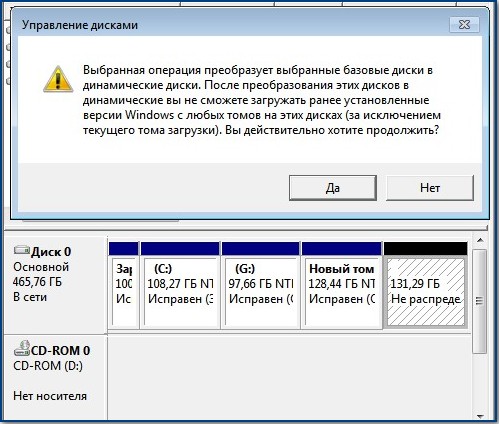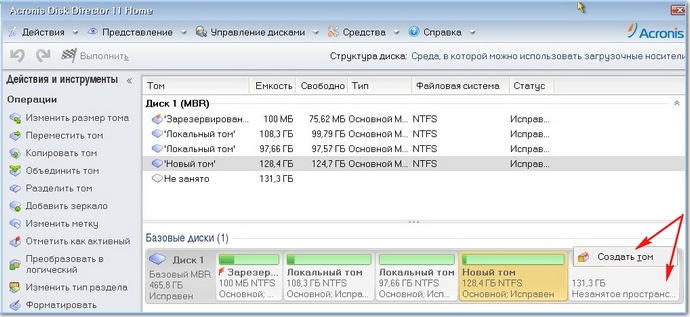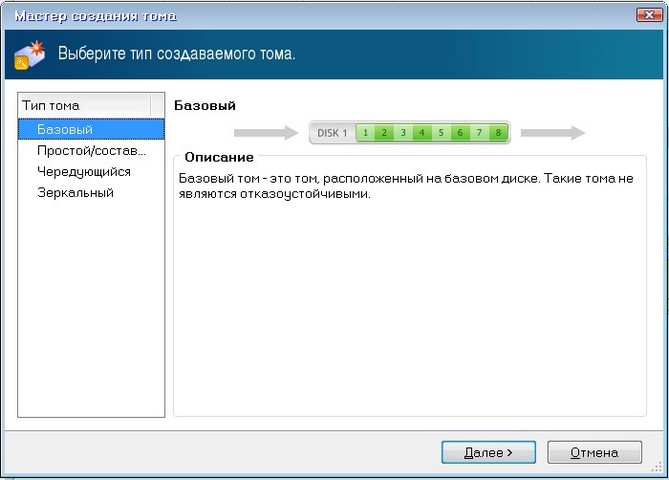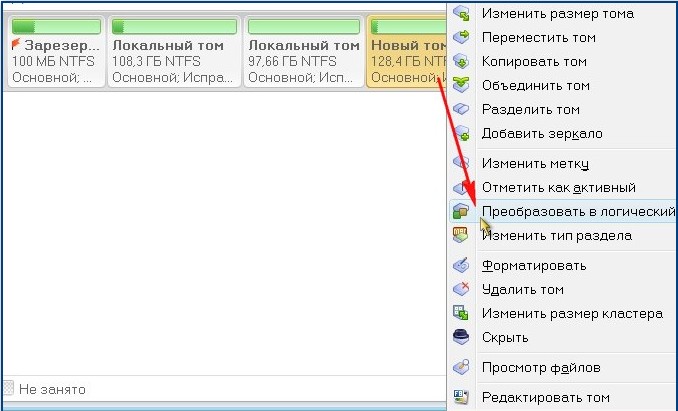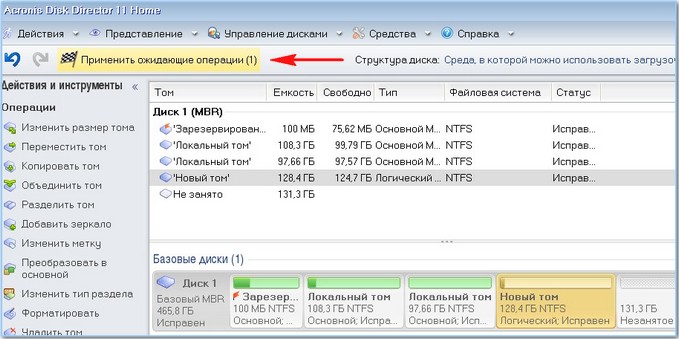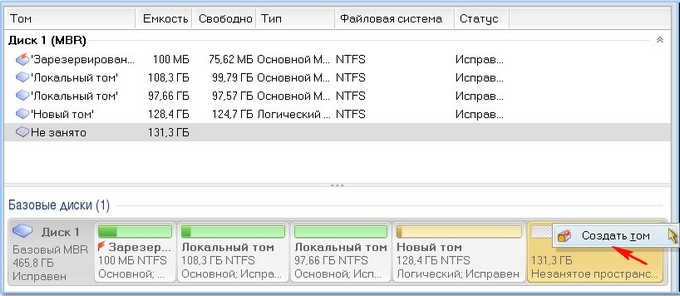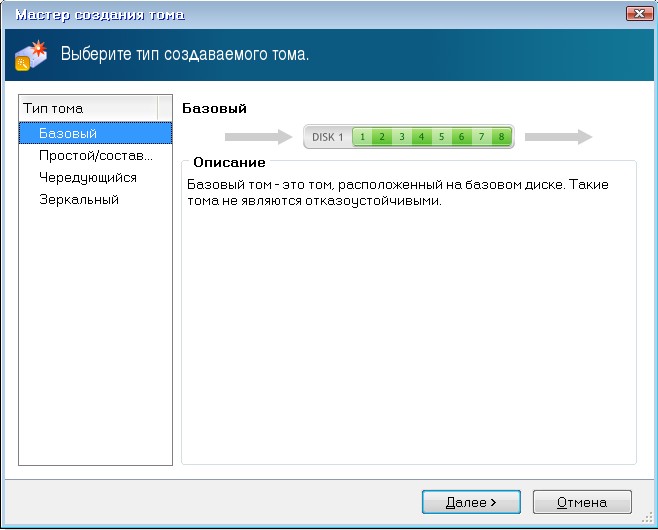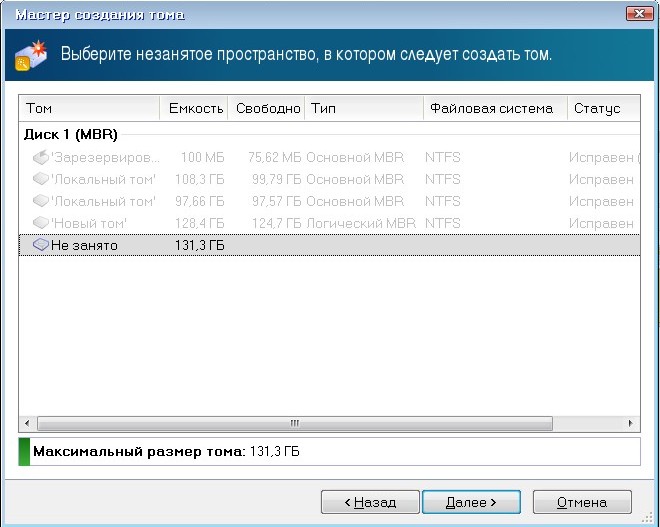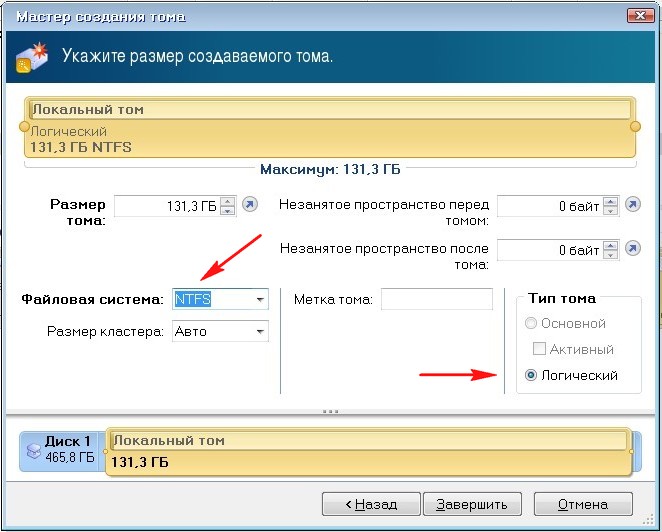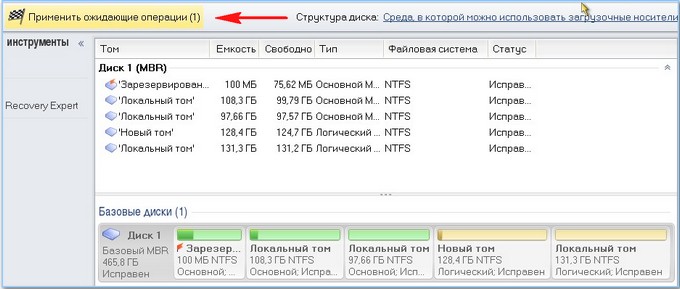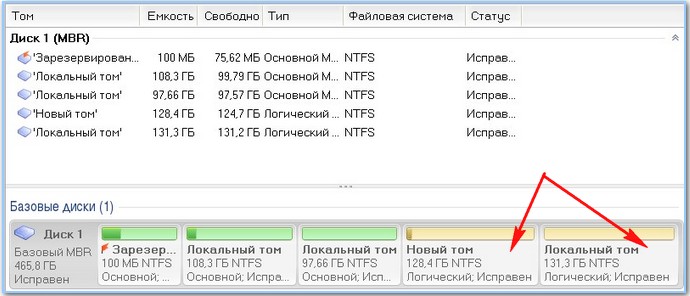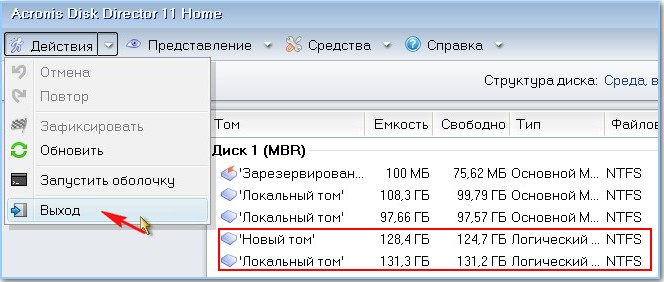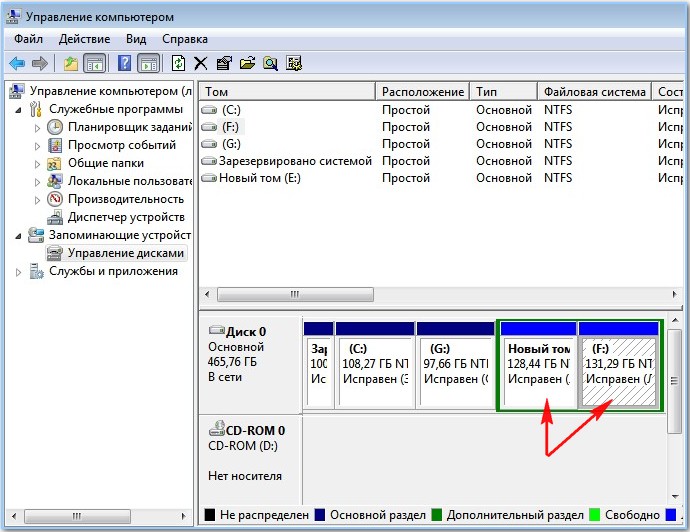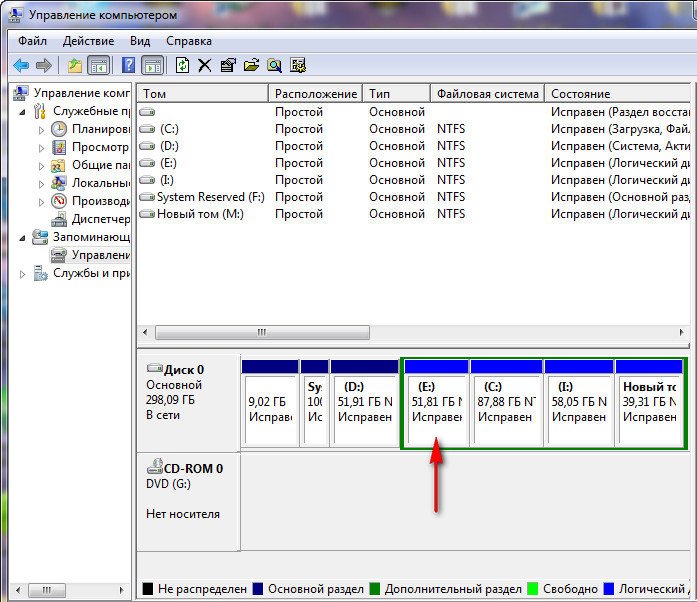При установке Windows, как правило, пользователи создают два раздела — системный, которому присваиваются буква С и пользовательский с буквой D. В Windows 7 и выше в процессе разметки система также создаёт дополнительный раздел, в котором она хранит загрузочные файлы. Итого три основных тома. При желании вы можете создать ещё один том, высвободив для него нераспределённое пространства за счёт сжатия соседнего раздела.
При этом, скорее всего, он будет помечен как логический, в отличие от трёх остальных, имеющих пометку «основной».
Но если после этого вы захотите создать ещё раздел.
Windows выдаст предупреждение, что выбранная операция преобразует данные диски в динамические.
И что за исключением текущего тома загрузки, вы не сможете загружать ранее установленные версии Windows с любых томов на этих дисках.
Да, не очень приятная перспектива для тех, кто собрался установить к себе на компьютер ещё одну операционную систему, не говоря уже об имеющих у себя таковую.
А всё потому, что в файловой системе Windows относительно томов действуют определённые ограничения.
Так, правило гласит, что на одном базовом диске не может быть создано более четырёх основных томов, трёх основных и одного дополнительного логического либо же динамического тома.
Так как же быть в этой ситуации. Соглашаться на преобразование базового диска в динамический? Совсем необязательно, к тому же после этого вы не только не сможете запустить (установить) вторую ОС, но и лишитесь возможности выполнять над разделами целый ряд операций.
Решение простое. Если на вашем диске уже имеется четыре основных тома, вместо того чтобы высвобождать нераспределённое пространство под пятый, которого вам всё равно не создать, необходимо преобразовать больший пользовательский раздел в логический.
Что это даст? А то, что в нём вы сможете создать ещё несколько независимых вложенных разделов. Для этих целей лучше всего использовать какую-нибудь стороннюю программу, например, Acronis Disk Director или его загрузочный диск, если не хотите ставить приложение на компьютер.
Итак, кликаем в Disk Director по основному разделу (вообще-то в данном случае правильнее было говорить «диску») правой кнопкой мыши и выбираем в меню «Преобразовать в логический».
После чего применяем операцию.
В Acronis он будет иметь светло-коричневый цвет, а в штатной оснастке управления дисками — ярко-синий и при этом выделен зелёной рамкой. А теперь делим образовавшийся логический диск на столько разделов, на сколько хотим.
Что случится, если один из этих вложенных разделов «поломается», не станут ли недоступными остальные? Нет, все, кроме повреждённого, будут доступны, так как они независимы.
Второй вариант, когда на диске есть три основных тома, один логический с вложенными томами и нераспределённое пространство.
Создать простой том в оснастке управления дисками вы не сможете, а вот логический в Acronis Disk Director так это легко.
Кликните по свободному пространству правой кнопкой мыши и выберите единственную доступную опцию «Создать том».
В окне мастера тип тома оставляем «Базовый», жмём «Далее».
Выделяем пустое место и ещё раз жмём «Далее».
В следующем окне мастера вы увидите, что тип тома автоматически был выбран логический. Нажимаем «Завершить» и применяем операцию. Новый раздел присоединится к уже имеющимся в логическом диске разделам.
Наконец, третий, самый вероятный вариант, когда на диске имеется четыре основных раздела и нераспределённое пространство (см. первый скриншот). Новичку может показаться, что тут даже Disk Director не поможет, так как при попытке создания тома он выдаёт ошибку «Не удается выполнить операцию. Диск не может содержать более четырех томов…».
Разумеется, правило действует одинаково во всех случаях. Чтобы создать на пустом месте том, хотите вы того или нет, придётся сначала преобразовать один из четырёх основных томов в логический, посему вызываем для пользовательского раздела меню, а в нём выбираем «Преобразовать в логический».
После этого возможность создания тома на месте нераспределённого пространства станет доступной.
Загрузка…
Why Can’t I create a New Simple Volume?
Occasion arises where you cannot make use of the New Simple Volume feature in Disk Management when you need to create a new partition on unallocated space. You see the New Simple Volume option greyed out and wondered why?
The primary reason the ‘New Simple Volume greyed out’ error occurs is that the source disk is an MBR disk. MBR disk has a maximum hard drive size of 2TB and supports up to 4 partitions or 3 primary partitions + 1 extended partition. So you’ll inevitably encounter the greyed out error in Disk Management when:
- The existing partition size has attained 2TB, and Windows has disallowed, creating a further partition.
- You’ve already created 4 primary partitions or 3 primary and 1 logical partition, and you can’t make any more partitions.
Now that we’ve highlighted the possible causes of the New Simple Volume greyed-out error. let’s examine its solution.
The solution to fix the New Simple Volume greyed-out option is to convert your MBR disk to a GPT disk. GPT disk has a maximum hard drive size of 256TB and can support 128 primary partitions at most.
There are 3 ways to fix the New Simple Volume option greyed out in Windows Server. It involves the conversion of MBR to GPT using the following tools:
EaseUS Server Partition Manager Software – Partition Master Server Edition.
Windows Disk Management
Windows Diskpart CMD
Applying Disk Management and CMD to convert MBR to GPT will result in data loss as you’ll be required to delete all data from the disk before carrying out the conversion. However, for a no-data-loss solution, it’s recommended you use the EaseUS Server Partition Manager software – Partition Master Server Edition. Now let’s do a detailed run on the application of each tool.
Method 1: Convert MBR Disk to GPT Using EaseUS Server Partition Manager Software
The EaseUS Partition Master Enterprise is professional software that provides users with a straightforward and effective solution to convert MBR disk to GPT or GPT disk to MBR without losing data. It functions on both system and non-system drives and is equipped with many other excellent features that;
- Quickly reallocate disk partition space.
- Flexibly adjust partition size by just dragging the partition to the right or left.
- Swiftly merge Windows partitions to enlarge partitions.
- Effectively clone a whole disk to another.
24/7 Tech Chat
Free Inquiry
With the EaseUS Partition Master Enterprise, you can convert MBR to GPT with a single click. All that’s required is to download the software and run it on your Windows Server. Then follow the simple steps below to perform the conversion.
Step 1. Download and launch EaseUS Partition Master on your computer.
Step 2. Go to Disk Converter, select «Convert MBR to GPT» and click «Next» to continue.
Step 3. Select the target MBR disk that you tend to convert to GPT, and click «Convert» to start the conversion.
There you go. Your MBR disk is swiftly converted to GPT in no time.
Method 2: Convert MBR Disk to GPT Using Disk management
This method requires deleting all partitions or volumes on the drive before converting MBR to GPT. So if there are essential data in the existing partitions, you must make a backup before beginning conversion. Also, this method only works for the data disk. Therefore, if the disk you wish to convert to GPT is a non-data disk, kindly revert to method 1 for assistance.
Engage the steps below to convert MBR to GPT.
Step 1: Launch Disk Management by right-clicking This PC > Manage > Disk Management.
Step 2: Right-click the MBR disk partition and select «Delete Volume» or «Delete Partition,» and then click «Yes» to confirm.
Repeat this step to clear all existing partitions on your MBR disk.
Step 3: Finally, right-click the now cleared MBR disk and select «Convert to GPT disk»
After conversion, you can create as many partitions as your desire, and the «New Simple Volume greyed out» error won’t display on your PC.
Method 3: Convert MBR to GPT via CMD
Diskpart CMD is a built-in Windows utility that manages disk partitions and converts MBR to GPT disk. If you prefer using this method, you’ll need to backup all important data as CMD also require you to delete volumes on the disk before conversion. Also, users should note that this method is available on a data disk. For non-data disk, revert to method 1.
Follow the steps to convert MBR to GPT via CMD.
Step 1: Press «Win + R» on your keyboard to access the Run dialogue box, type in cmd, and press Enter.
Step 2: Type diskpart in Command Prompt display and press Enter to launch the Diskpart Windows.
Step 3: Type in the below commands in sequence and press enter after each command
- list disk (to display all the online disk)
- select disk n (n signifies the number of the target MBR disk)
- clean (to clear all partitions on the target disk)
- convert gpt
- exit (to leave the window)
Conclusion
It’s evident from the above details the significant difference between using the Windows built-in utilities (Disk Management and Diskpart CMD) and third-party software (EaseUS Partition Master Enterprise) is deleting disk volumes and the ease of use. The EaseUS Partition software is the easiest way to fix the ‘New Simple Volume greyed out’ error by converting MBR disk to GPT without losing your disk data. In addition, the software is embedded with other outstanding features to serve all your disk management tasks. Instead of this, it’s conveniently recommended you utilize the EaseUs Partition Master Server Edition for effective disk conversion.
24/7 Tech Chat
Free Inquiry
Письмо №1. Админ помогите советом, не удаётся создать раздел на жёстком диске, операционная система Windows 7, жёсткий диск поделён на четыре Основных раздела, в Управлении дисками пытаюсь создать пятый раздел на жёстком диске, но не получается, выходит ошибка:
Выбранная операция преобразует данные диски в динамические. После преобразования этих дисков в динамические вы не сможете загружать ранее установленные версии Windows с любых томов на этих дисках (за исключением текущего тома загрузки). Вы действительно хотите продолжить?
Читал на многих форумах, что после такого преобразования есть риск не загрузить операционную систему. Да и вообще динамические диски лучше применять в серверных системах.
В вашей статье «Как разделить жесткий диск» вы тоже утверждаете, что совсем не обязательно преобразовывать диск в динамический и в подобной ситуации нужно использовать программу Acronis Disk Director. Она создаст дополнительный раздел, который будет вмещать в себе неограниченное число логических томов. Неограниченное количество мне не нужно, мне нужен ещё один Логический диск в Дополнительном разделе и всё. Но при использовании загрузочного диска Acronis Disk Director выходит другая ошибка:
Не удаётся выполнить операцию. Диск может содержать не более четырёх основных томов. А если диск содержит логический том, он может содержать не более трёх основных томов.
Короче я в тупике, как победить в данной ситуации? Александр.
Письмо №2. Будьте добры, объясните, почему мне не удается создать раздел на жёстком диске, система Windows 7, дополнительный раздел пытаюсь создать прямо в Управлении дисками, ошибка такая: «Создать новый том в этом нераспределенном пространстве невозможно, поскольку диск уже содержит максимально допустимое число разделов«. Анатолий.
Не удается создать раздел на жёстком диске
Сначала отвечу на первое письмо. Существует правило друзья, разделов на жёстком диске можно создать всего 4. К примеру три основных (помечены тёмно-синим цветом) и один Дополнительный помечен (тёмно-зелёным цветом). Дополнительный раздел будет являться своеобразным контейнером для логических дисков, они помечены (голубым цветом), на дополнительном разделе, можно создать неограниченное количество логических томов.
А можно создать четыре основных раздела, но тогда для увеличения количества томов на жёстком диске, придётся один из четырёх основных разделов всё-таки преобразовать в дополнительный раздел и уже в нём создавать логические диски. С вашими файлами на этих дисках ничего не случится, можете не беспокоиться. У нашего читателя Александра как раз такой случай, ему не удаётся создать раздел на жёстком дискеиз-за того, что на винчестере уже имеется четыре основных раздела.
Средствами встроенными в Windows 7 такую проблему не решить и нам с вами придётся использовать специальную программу Acronis Disk Director, вы можете установить Acronis Disk Director прямо в операционную систему. Но лучше использовать загрузочный диск этой программы, сделать загрузочный диск можно в самой программе, пошаговая статья вот Загрузочный диск Acronis Disk Director.
Итак работаем. Смотрим на скришнот управления дисками. Если мы с вами захотим создать пятый раздел из нераспределённого пространства объёмом 131,29 ГБ с помощью Управления дисками в работающей Windows 7, то нас будет ожидать вот такое сообщение
Выбранная операция преобразует данные диски в динамические. После преобразования этих дисков в динамические вы не сможете загружать ранее установленные версии Windows с любых томов на этих дисках (за исключением текущего тома загрузки). Вы действительно хотите продолжить?
Нет, продолжить мы не хотим.
Загружаемся с диска Acronis Disk Director, в главном окне программы видим, на жёстком диске имеется четыре основных раздела, пытаемся создать пятый, щёлкаем правой мышью на нераспределённом пространстве (131,3 ГБ) и выбираем Создать том
Тип тома Базовый и Далее
Выходит сообщение.
Не удаётся выполнить операцию. Диск может содержать не более четырёх основных томов. А если диск содержит логический том, он может содержать не более трёх основных томов.
Интересная ситуация получается, даже такой мастер, как Acronis Disk Director не может помочь нам создать раздел на жёстком диске. Предвижу, что для неподготовленного пользователя ситуация конечно покажется безвыходной, но выход есть и очень простой.
- Внимание: Выбираем последний основной раздел, объёмом 128,4 ГБ, желательно, что бы он был без установленной операционной системы и преобразовываем его в логический диск, одновременно создастся дополнительный раздел, в котором и будет наш созданный логический диск. Затем создадим из нашего нераспределённого пространства второй логический диск и всё.
Щёлкаем на Новом томе (128,4 ГБ) правой кнопкой мыши и выбираем Преобразовать в логический.
ОК.
Наша программа работает в режиме отложенной операции, кстати очень правильно придумано, у вас ещё есть время подумать. Подумали, нажимаем на кнопку Применить ожидающие операции.
Продолжить

Дополнительный раздел создан, в нём находится теперь уже логический диск (128,4 ГБ).
Ну вот и настала очередь нераспределённого пространства, преобразуем его в логический диск.
Щёлкаем на нём правой мышью и выбираем Создать том
Тип тома Базовый и Далее.
Далее.
В данном окне, не забудьте указать файловую систему NTFS. Тип тома программа уже определила автоматом как логический. Завершить
Применить ожидающие операции.
Продолжить.

Результат нашей работы
Выходим из программы и компьютер перезагружается.
Как только загружается операционная система, сразу идём в Управление дисками и видим, что у нас появился дополнительный раздел, а в нём два логических диска.
Ответ на второе письмо.
Как видно на присланном скришноте управления дисками, дополнительный раздел уже присутствует и это главное. В такой ситуации, нужно просто загрузиться с загрузочного диска Acronis Disk Director и преобразовать нераспределённое пространство в логический диск, что мы уже с вами с успехом делали ранее.
После создания логического диска, окно управления дисками будет выглядеть вот так.
Сообщение от asl_ls
Где находятся эти строчки LDM? И как вставить BCF?
У вас-то откуда LDM возьмётся, если диск не динамический? ))
Вообще-то диски более 2 ТБ рассчитаны на работу с GPT разметкой, на вашем же диске разметка MBR.
Можно и тут создать раздел и пользоваться, но это неофициальная и недокументированная возможность использования разметки MBR. Ей можно воспользоваться в случаях, когда на материнке нет поддержки UEFI, а требуется загрузка системы с диска выше 2 ТБ. Разумеется, с какой-то долей риска. Если у вас именно такая ситуация, то MBR для вас вынужденная и придётся немного рисковать, хотя проблем по вине такой нестандартной разметкой для больших дисков я до сих пор не встречал, а вот заворот адресного пространства по вине корявых драйверов ATA/ATAPI контроллеров очень даже может быть. Причём независимо от типа разметки, в том смысле, что даже GPT не спасёт от заворота. Для AHCI режима требуется установка драйвера на контроллер от INTEL с этим диском не ниже версии 10.1.0.1008. Начиная с этой версии в драйвер включена поддержка больших дисков, если версия у вас ниже, то при записи за пределами 2 ТБ получите запись в начало диска (не раздела) и пострадает первый раздел, который частенько у некоторых на диске бывает единственным. У вас, например, по системным разделам пойдёт перезапись. Если же режим AHCI в BIOS не включен, то для режима IDE рекомендуется ставить на контроллер драйвер «Стандартный двухканальный контроллер PCI IDE» из комплекта драйверов Windows. Следовательно, в первую очередь определитесь с драйвером, затем уже создавайте раздел за пределами 2 ТБ.
Для вашего случая ниже напишу что надо сделать…
Создайте в DMDE ещё один Логический диск на строчке «свободно», примените изменения и после перезагрузки отформатируйте его в Управлении дисками.
Должно получиться, хотя расширенная таблица уже выйдет за пределы 2.2 тб.
ЗЫ Если материнка имеет поддержку UEFI, всё-же предпочтительней перейти на GPT, в случае использования MBR при очередном обновлении от Microsoft может любая пакость сработать, даже без злого умысла с их стороны.
Так что использование MBR на больших дисках только
на свой страх и риск
.
Как создать новый том или раздел в Windows
В предыдущем руководстве была затронута тема сжатия тома или раздела диска в Windows. Здесь я хочу показать вам, как можно использовать незанятое пространство на диске и создать новый том или раздел с помощью инструмента «Управление дисками» или с помощью командной строки.
Как создать новый том или раздел через «Управление дисками»
Откройте инструмент «Управление дисками». Для этого откройте диалог «Выполнить» (Win + R), введите команду diskmgmt.msc и нажмите Enter.
Щелкните правой кнопкой мыши на не распределенном пространстве и нажмите «Создать простой том».
В окне мастера создания простого тома нажмите «Далее».
Введите размер пространства, который необходимо использовать для нового тома (или раздела) и нажмите кнопку «Далее».
Назначьте букву диска и нажмите «Далее».
На следующем этапе вы можете изменить параметры форматирования, но это необязательно, тем более, если вас устраивают настройки по умолчанию. Дополнительно вы можете изменить метку тома на любое имя по вашему предпочтению, но лучше использовать что-то описательное: например, «Фильмы», «Документы», «Резервные копии» т.д. Также вы можете включить опцию для сжатия файлов и папок. Когда все настройки будут выбраны, нажмите «Далее».
Ознакомьтесь с выбранными параметрами. Если что-то захотите изменить, нажмите «Назад», чтобы вернуться к предыдущим шагам. Если вас все устраивает, нажмите «Готово».
После этого на вашем компьютере должен будет быть успешно создан новый раздел.
Как создать новый том или раздел через командную строку
Откройте командную строку с правами администратора.
Введите diskpart и нажмите Enter.
В строке DISKPART введите list disk. Эта команда выведет список дисков на вашем ПК. Она же поможет вам определить номер диска с незанятым пространством.
Теперь введите команду select disk с номером тома и нажмите Enter: например, select volume 0.
Далее введите команду create partition primary. После этого вы увидите сообщение, что указанный раздел был успешно создан.
Теперь, когда раздел был создан, введите команду list volume и нажмите Enter. В результате вы увидите том (в моем случае том 3) с файловой системой RAW. Однако будет правильнее, если сказать, что это том без файловой системы.
Далее вам нужно отформатировать раздел в файловую систему NTFS. Введите команду format fs=ntfs quick (где quick – это указание, что должен использоваться быстрый способ форматирования) и нажмите Enter.
Только что вы успешно создали и отформатировали раздел. Последнее, что нужно сделать, это назначить букву диска для нового раздела. Это тоже довольно простая задача.
Введите команду list volume, обратите внимание на номер нового раздела и введите команду select volume, не забыв указать номер раздела. Например, в моем случае команда будет выглядеть следующим образом: select volume 3.
Теперь у вас есть два варианта, чтобы назначить букву диска: вы можете просто ввести команду assign, но тогда инструмент DiskPart автоматически назначит одну из доступных букв для нового раздела (это то, что показано на скриншоте ниже); или вы можете ввести команду assign letter=f, где f – это буква диска. Если вы выберете второй вариант, убедись, что буква, которую вы хотите присвоить, уже не присвоена другому диску.
Не создается раздел на SSD при установке Windows — что делать?
На первоначальном этапе установки Windows пользователь может столкнуться с ошибкой о невозможности создания радела на диске (неважно, какой тип накопителя используется — механический HDD или твердотельный SSD), а конкретно — «Нам не удалось создать новый или найти существующий раздел. Дополнительные сведения см. в файлах журнала программы установки».
1
Причин возникновения этой ошибки — несколько. Обычно она проявляется при инсталляции Windows на новый накопитель, после выполнения операций по форматированию диска, созданию на нем разделов вручную на другом компьютере или смены стилей разделов между MBR и GPT. Также причиной неполадки может оказаться тот факт, что SSD-диск находится не на первом месте в списке загрузочных устройств в настройках BIOS/UEFI. С этого и начнем.
Выбор SSD в качестве приоритетного устройства загрузки в BIOS/UEFI
Изменение последовательности загрузки в BIOS/UEFI выполняется следующим образом:
- Откройте пользовательский интерфейс BIOS/UEFI, нажимая клавишу «F2» или «Del» (возможны и другие варианты) сразу после включения компьютера.
- Далее в BIOS/UEFI нужно найти раздел, в котором осуществляется формирование очереди загрузочных устройств. Он может иметь разные названия — все зависит от модели материнской платы, но чаще всего это «Boot». В любом случае в данном разделе должен присутствовать список, озаглавленный как, например, «Boot Order», «Fixed Boot Order Priorities», «Boot Option Priorities» или вроде того.
- Наша задача — переместить SSD-диск в верхнюю позицию списка (очереди загрузки). Как именно это сделать, обычно указывается в нижней или в правой части интерфейса настроек BIOS/UEFI. Здесь, к примеру, это можно делать двумя способами: 1) выделить первую позицию в списке, нажать «Enter» и выбрать название диска; 2) выделить позицию с названием диска, а затем, нажимая клавишу «+» или «-», переместить ее в самое начало.
- Сохраните изменения в настройках «BIOS/UEFI» клавишей «F10», после чего компьютер автоматически перезагрузится, затем продолжите установку Windows.
Если это не помогло, идем дальше.
Создание новой разметки на диске
Это самое простое решение, но оно предполагает удаление всех данных с SSD-накопителя. Если же их нужно сохранить, лучше воспользоваться следующей инструкцией. Для создания новой разметки на диске из-под среды установки Windows сделайте следующее:
- Временно отключите от компьютера все прочие накопители, кроме того SSD, на который планируется установка Windows (ну и кроме загрузочной флешки, конечно). Просто выньте из них SATA-кабель или кабель питания.
- Поочередно выделяйте в окне выбора места установки системы разделы и нажимайте кнопку «Удалить» под списком.
- В итоге в таблице должен остаться всего один пункт — «Незанятое пространство на диске 0».
- Дальнейшие действия зависят от того, будет ли имеющийся SSD-диск использоваться только для системы или же на нем нужно создать дополнительный раздел для хранения файлов. В любом случае сначала выделите элемент «Незанятое пространство на диске», затем нажмите кнопку «Создать»:
- Если SSD будет служить исключительно для размещения системных файлов, просто кликните по кнопке «Применить». Если же планируется создание второго и последующих разделов, то в поле «Размер» нужно вписать количество выделяемых под них мегабайт. Первым делом создадим раздел для установки Windows. Пускай, это будет 100000 Мб (как показано на скриншоте выше), но можно и меньше. Например, для Windows 11 требуется 64 гигабайта (или 65536 мегабайт) дискового пространства.
- Нажмите кнопку «Применить» после ввода размера для создаваемого раздела. В таблице сверху отобразится только что созданный раздел, а также оставшееся количество незанятого пространства на SSD-диске, которые будут использованы под раздел (-ы) для хранения файлов.
- Чтобы создать дополнительные разделы, вновь выделите пункт «Незанятое пространство на диске», кликните по кнопке «Создать», введите в поле «Размер» требуемое количество мегабайт и нажмите «Применить» (если раздел будет всего один, то размер можно и не вводить — в поле «Размер» и без того будут вписаны все оставшиеся на диске свободные мегабайты).
- По окончанию создания разделов, выделите из списка тот, куда будет установлена операционная система, и кликните кнопку «Далее».
- На этом все — продолжите установку Windows.
Освобождение дискового пространства под загрузчик Windows
Данный способ предполагает «обрезку» существующего на диске раздела. Выделенный в результате объем будет задействован под установку на него загрузчика ОС (файлов, которые необходимы для первоначально загрузки системы при каждом включении компьютера).
Находясь прямо в среде установки Windows (можно сразу на стадии выбора языка установки), нажмите комбинацию клавиш «Shift + F10», что приведет к открытию командной строки (консоли) со строчкой «X:Sources» в самом верху. Дальнейшие действия:
Как разбить диск на разделы в Windows
Деление диска на два раздела довольно востребованная задача. Как правило разделяют физический диск на системный C: и хранилище файлов D:. Полезность данной практики имеет одно неоспоримое преимущество — удобство хранения файлов. Таким образом все персональные файлы четко отделены от системных, их легко найти и минимизирован риск их потери в случае переустановки операционной системы. Так же бывает необходимость зашифровать персональные файлы и установить пароль с помощью BitLocker, не затрагивая при этом системные файлы.
Разбить диск на разделы можно как с помощью стандартной утилиты Windows, так и с помощью специализированных программ. Преимущество первого способа в том, что нет необходимости что-то скачивать и устанавливать так как программа является частью Windows. Программы сторонних разработчиков более удобны в использовании и предоставляют больше инструментов для работы с дисками, но при этом могут быть платными.
Не имеет значения какой тип накопителя данных вы хотите разбить на разделы HDD, SSD или обычную флешку — алгоритм выполнения процедуры будет одинаков для любого из них.
Разделение диска стандартными средствами Windows
В операционной системе Windows есть стандартная оснастка Консоли управления MMC для работы с разделами дисков, которая называется «Управление дисками». С помощью этой оснастки можно создавать и удалять разделы, форматировать диски, создавать виртуальные диски и изменять буквы дисков.
Чтобы разбить диск на разделы необходимо запустить оснастку «Управление дисками» diskmgmt.msc, выбрать том C:, выполнить его сжатие и создать новый том.
Разделение диска на разделы с помощью оснастки «Управление дисками»
1. Откройте оснастку «Управление дисками»: нажмите сочетание клавиш <Win+R> и наберите команду diskmgmt.msc.
2. Выделите раздел диска C: и через контекстное меню (вызывается правой клавишой мыши) выберите пункт «Сжать том..«.
3. Укажите размер сжимаемого пространства (по умолчанию указан весь размер доступный для сжатия)
Например, доступно для сжатия 67364 МБ ( в Гигабайтах 67364/1024 = 65,79ГБ, можно делить на 1000 для удобства — разница будет незначительной). Чтобы получить дополнительный диск объемом 20ГБ, укажите размер сжимаемого пространства 20480 (или 20000) и нажмите кнопку [Сжать].
4. Отформатируйте созданный раздел.
После выполнения операции среди разделов диска появится новый неформатированный раздел, заданного размера. Если вы указали размер 20000, то вероятно получите раздел размером 19,53ГБ.
Кликните правой клавишей мыши по разделу и выберите пункт «Создать простой том. «
5. В мастере создания томов укажите размер тома, букву диска, файловую систему или оставьте все значения по умолчанию.
6. Убедитесь в создании раздела.
Среди разделов физического диска появится новый логический диск.
Откройте проводник Windows и убедитесь в том, что диск с заданной буквой присутствует в списке дисков.
Как разбить диск на разделы в командной строке
Для работы с дисками в командной строке Windows есть программа Diskpart. У малоопытных пользователей могут возникнуть трудности при работе с программой, так как потребуется знание команд утилиты и понимание структуры дискового пространства.
Пользователям, не имеющим достаточного опыта работы с разделами диска, не рекомендуется использовать Diskpart для разделения диска, имеющего более одного раздела. Некорректное распределение дискового пространства между разделами может привести к краху системы!
Для разделения диска на разделы с помощью DiskPart потребуется выполнить следующие шаги:
1. Запустите командную строку от имени администратора.
2. Введите имя программы
3. Просмотрите список имеющихся томов
В списке будут показаны тома всех дисков, в том числе тома скрытых разделов и съемных дисков. Стоит обратить внимание на колонку «Имя» — здесь будут обозначения буквы диска.
4. Выберите том, имеющий имя «C» (в моем примере «Том 2», диск с операционной системой)
5. Укажите в мегабайтах размер, на который необходимо сократить выбранный том, например на 10GB (1024MB)
Дождитесь сообщения об успешном выполнении команды.
6. Посмотрите список дисков.
Обратите внимание на тот диск, который имеет свободное дисковое пространство в 10ГБ (в моем случае это Диск 0)
7. Выберите диск со свободным пространством.
8. Создайте раздел на выбранном диске
9. Отформатируйте созданный раздел
10. Присоедините букву к разделу диска
11. Убедитесь в том, что новый том успешно создан с помощью команды list volume. В списке должен присутствовать том с заданной буквой и размером.
12. Для выхода из программы DiskPart набирите exit.
Для тех, кто не имеет достаточного опыта с работы с командной строкой и утилитой DiskPart процесс может показаться сложным. Поэтому новичкам лучше пользоваться программами с графическим интерфейсом, где все происходит более наглядно.
Чтобы разбить диск на разделы можно воспользоваться одной из множества сторонних программ для работы с дисками. Преимущество сторонних программ перед стандартными средствами Windows в том, что они предлагают более понятный интерфейс и имеет больше функционала. Из неудобств использования таких программ стоит отметить то, что при работе с разделами системного диска c:, на котором расположена операционная система, потребуется перезагрузка компьютера и длительность операции может составлять десятки минут.
Программы для разбивки диска на разделы
Разделение диска домашнего компьютера на разделы можно отнести к редкой процедуре и поэтому нет смысла покупать для этих целей платное программное обеспечение с мощным функционалом.
Ниже представлены бесплатные версии программ коммерческих проектов, но для домашнего использования они бесплатны. При желании их можно расширить до профессиональных версий.
Среди множества программ для работы с разделами диска я выбрал две, которые по моему мнению наиболее просты и удобны для достижения поставленной цели.
AOMEI Partition Assistant
AOMEI Partition Assistant — простой и функциональный менеджер дисков, который может не только разделить диск или объединить разделы, но и выполнить множество прочих востребованных операций: копирование диска, клонирование раздела, конвертер NTFS в FAT, преобразования диска из MBR в GPT, перенос ОС с одного диска на другой.
Официальная страница программы: https://www.aomeitech.com/aomei-partition-assistant.html.
Недостатки программы: быстрое и удобное разделение диска доступно только в платной версии AOMEI Partition Assistant, а в бесплатной придется сначала уменьшить один раздел, а затем на освободившемся пространстве диска создать новый раздел.
Функция быстрого разделения диска не скрыта в бесплатной версии, но попытка ей воспользоваться будет заблокирована предложением купить платную версию программы.
1. Запустите программу и кликните правой клавишей мыши по разделу или логическому диску, который хотите разделить. Выберите пункт меню «Разделение раздела».
2. Перетащите ползунок для изменения размера нового раздела или уменьшите размер раздела явно в Гигабайтах, в соответствующем окошке и нажмите кнопку [ОК].
3. Среди разделов диска появится свободное пространство. Кликните по нему правой клавишей мыши и выберите пункт «Создание раздела»
4. Укажите размер диска, букву и файловую систему и нажмите кнопку [OK].
5. Для применения выполненных манипуляций нажмите кнопку [Применить] в основном меню программы.
В случае разделения системного диска C:, на котором установлена операционная система, потребуется перезагрузка компьютера.
Компьютер будет перезагружен программой в среду Windows PE, в которой будут выполнены все необходимые операции по работе с разделами диска и по завершении загрузится операционная система Windows с измененными разделами дисков.
Процедура разделения системного диска программой AOMEI Partition Assistant в среде Windows PE может занять много времени (более 30 минут), но прерывать операцию нельзя так как все данные в этом случае могут быть уничтожены.
Minitool Partition Wizard Free
Minitool Partition Wizard Free — бесплатная версия весьма функционального и удобного менеджера разделов диска. Помимо основного функционала, работающего с разделами и файловыми системами диска, программа радует дополнительными бесплатными инструментами такими как «Анализатор пространства диска» и «Тест скорости диска»
Официальная страница программы: https://www.partitionwizard.com/free-partition-manager.html.
Недостатки программы: отсутствие русского языка.
Разбить диск на разделы с помощью Minitool Partition Wizard можно с помощью пары кликов.
1. Укажите раздел на диске, который хотите поделить и кликните в боковом меню «Split Partition».
2. Перетащите ползунок или введите число, чтобы задать размер нового раздела и нажмите кнопку [OK].
3. Для применения заданных изменений нажмите кнопку [Apply], которая находится в левом нижнем углу.
4. Для работы программы настоятельно рекомендуется закрыть все прочие приложения и программы. После выполнения рекомендации нажмите кнопку [Yes].
Если вы планируете разделить системный диск, то для выполнения операции программа потребует перезагрузить компьютер. Нажмите кнопку [Restart Now].
После перезагрузки запустится консольная версия программы и выполнит все необходимые операции. Для разделения системного диска, содержащего операционную систему, потребуется подождать несколько минут. Дождитесь выполнения операций с разделами диска и проверьте результаты.
Как видите, способов разделить диск на несколько разделов вполне достаточно и каждый может выбрать для себя наиболее подходящий. Главное помните: при работе с разделами диска всегда есть риск потерять хранящуюся на нем информацию, если в этот момент произойдет какой-то сбой в работе компьютера.