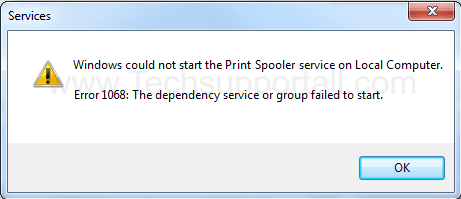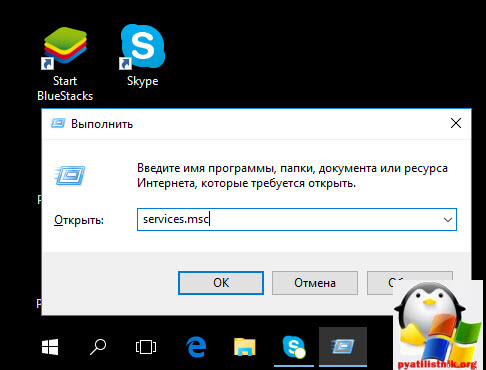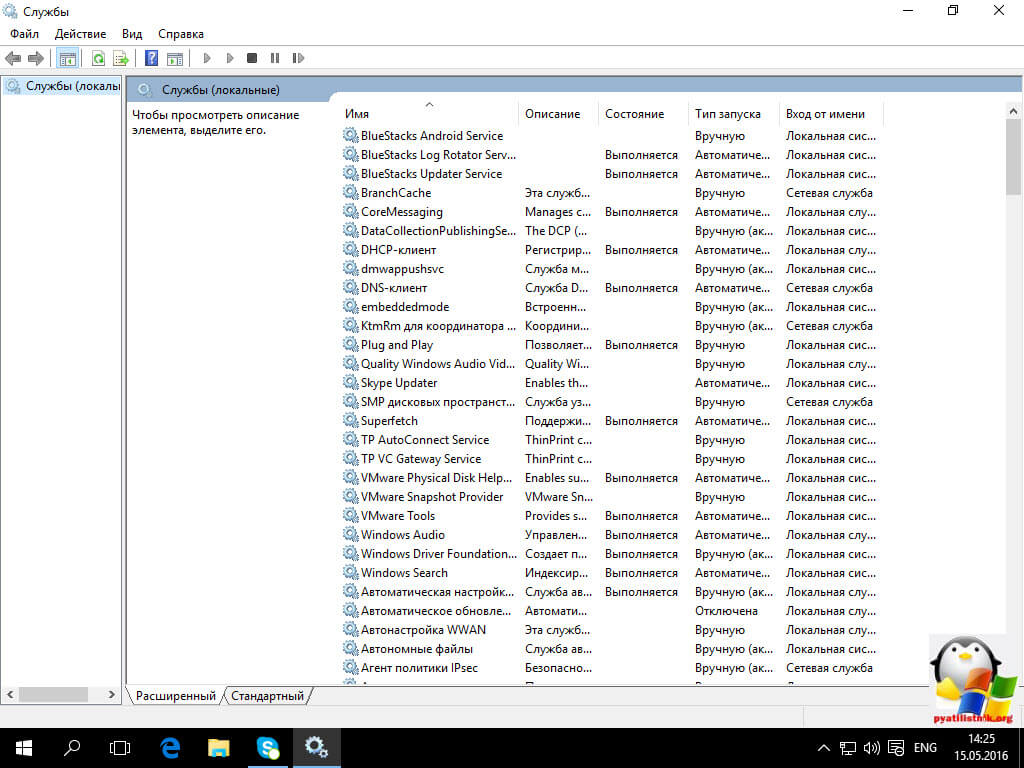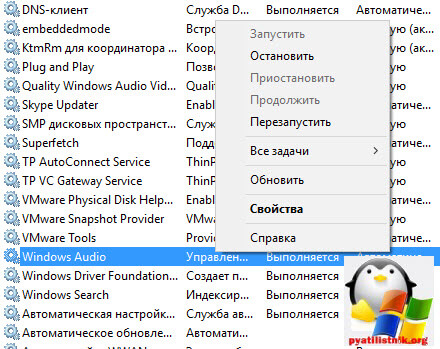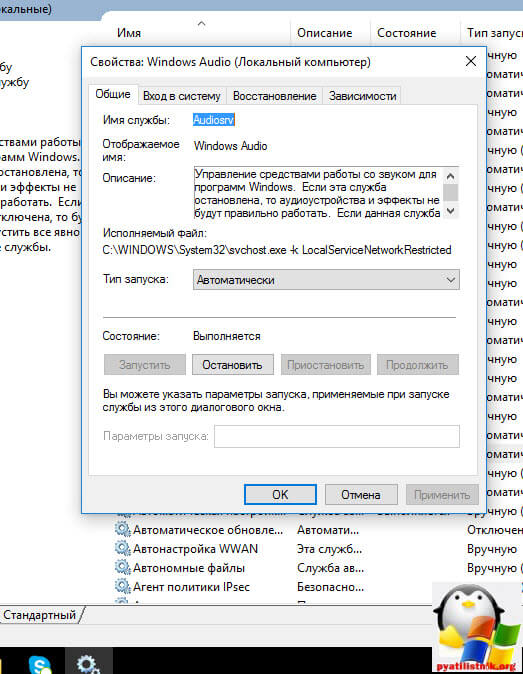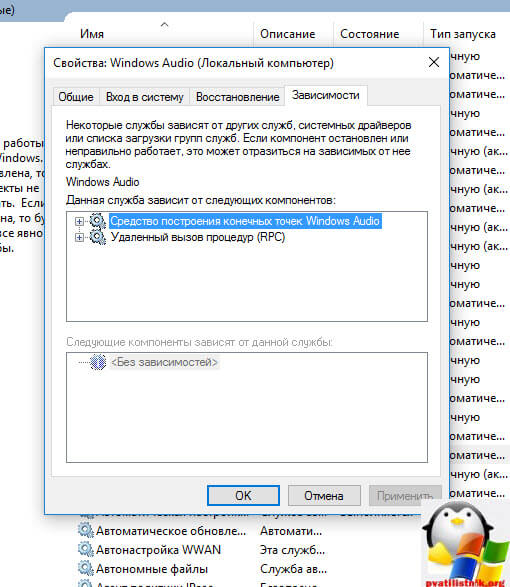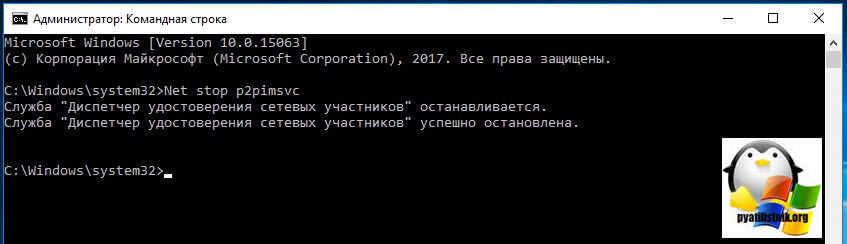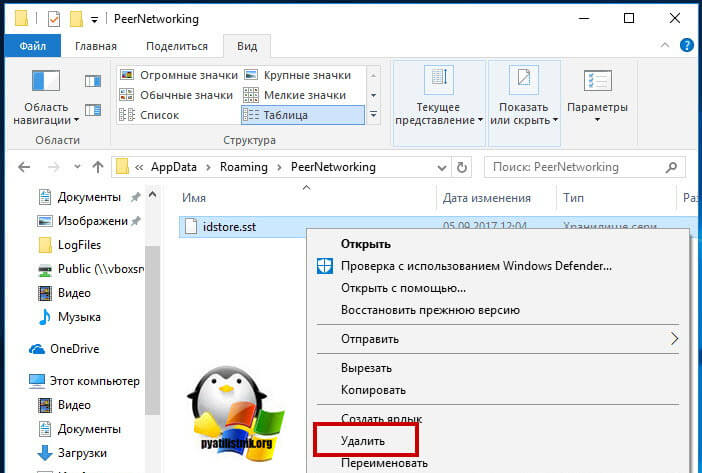Служба диспетчера очереди печати необходима для печати. Однако иногда пользователи получают следующую ошибку при подключении нового принтера или печати:
Ошибка службы очереди печати 1068
Варианты этой ошибки следующие:
Не удалось запустить службу диспетчера очереди печати на локальном компьютере.
Ошибка 1068: Служба зависимостей не существует или помечена для удаления.
Причина
Проблема вызвана повреждением служб, от которых зависит служба диспетчера очереди печати. Это также происходит, когда мы пытаемся запустить службу диспетчера очереди печати вручную.
Решение состоит не в том, чтобы перезапустить какую-либо службу, а в том, чтобы исправить повреждение служб.
Попробуйте следующие решения одно за другим:
1} Использование командной строки с повышенными правами
2} Использование редактора реестра
Решение 1]Использование команды запуска
Мы могли бы удалить зависимость службы диспетчера очереди печати от связанных служб, используя следующую настройку командной строки:
1. Найдите приведенную ниже команду в поле поиска.
sc config spooler depend= RPCSS
2. Нажмите на результат поиска, чтобы запустить команду запуска.
Решение 2]Использование редактора реестра
1]Нажмите Win + R, чтобы открыть окно «Выполнить», и введите команду regedit. Нажмите Enter, чтобы открыть редактор реестра.
2]Перейдите к следующему ключу:
HKEY_LOCAL_MACHINESYSTEMCurrentControlSetServicesSpooler
3]На правой панели найдите DependOnService. Дважды щелкните по нему, чтобы открыть его свойства (или щелкните правой кнопкой мыши >> Изменить).
4]Удалите любое значение в разделе «Значение данных» и вместо этого введите RPCSS на панели.
5]Нажмите «ОК», а затем закройте окно редактора реестра.
Попробуйте еще раз. Если это не сработает, попробуйте еще раз после перезагрузки компьютера.
Служба диспетчера очереди печати в операционной системе Windows отвечает за управление всеми заданиями на печать и управляет взаимодействием с принтером, и если он перестанет работать, вы не сможете ничего распечатать из вашей системы. В такой ситуации следует попробовать перезапустить службу диспетчера очереди печати.
Для этого откройте диспетчер служб Windows и найдите службу диспетчера очереди печати.

Щелкните правой кнопкой мыши и выберите «Перезагрузить». Если он не запущен, выберите Пуск. Если служба перезапускается или звезды, отлично! Если это не так, и вы получаете следующее сообщение об ошибке:
Windows не удалось запустить службу диспетчера очереди печати на локальном компьютере, ошибка 1068, не удалось запустить службу зависимостей или группу.

Если вы столкнулись с этой проблемой, вот несколько вещей, которые вы можете попытаться решить проблему.
Ошибка диспетчера очереди печати 1068
Причина, по которой вы не можете запустить службу, заключается в том, что служба диспетчера очереди печати зависит от других служб, которые могут работать неправильно. Это может произойти, если следующие службы не работают:
- Служба удаленного управления процедурами (RPC)
- Сервис HTTP.

Теперь может случиться так, что вы не увидите службу RPC. Это означает, что служба диспетчера очереди печати не распознает свою зависимость от службы RPC.
В этом случае вам необходимо настроить зависимость вручную, выполнив одну из следующих процедур:
1] Настройте зависимость с помощью CMD
Для этого откройте командную строку с повышенными правами и выполните следующую команду:
sc config спулер зависимости = RPCSS

Перезагрузите систему после выполнения команды, и это, вероятно, решит вашу проблему. Если нет, перейдите к методу редактора реестра.
2] Разрешите зависимость с помощью редактора реестра
Нажмите Win + R, чтобы открыть окно «Выполнить» и введите команду regedit. Нажмите Enter, чтобы открыть редактор реестра.
Перейдите к следующей клавише:
HKEY_LOCAL_MACHINE SYSTEM CurrentControlSet Services шпульницы
На правой панели нажмите на запись DependOnService и выберите Изменить .
Измените значение данных на RPCSS .
Нажмите кнопку ОК, чтобы сохранить настройки и выйти из редактора реестра.
Перезагрузите систему, и ваша проблема должна быть решена к настоящему времени.
3] Запустите средство устранения неполадок принтера
Последний вариант – запуск устранения неполадок принтера, поскольку он может помочь решить большинство проблем с печатью. Для этого нажмите кнопку «Пуск», а затем символ в виде шестеренки, чтобы открыть меню «Настройки». Выберите Обновления и безопасность> Устранение неполадок . Выберите средство устранения неполадок принтера из списка и запустите его.
Этот инструмент устранения неполадок принтера будет проверять, если:
- У вас установлены последние версии драйверов принтера, и вы можете исправить и/или обновить их
- Если у вас есть проблемы с подключением
- Если диспетчер очереди печати и необходимые службы работают нормально
- Любые другие проблемы, связанные с принтером.

После завершения процесса перезапустите систему и проверьте, помогает ли она решить проблему.
Надеюсь, что-то здесь вам поможет!
Связанное чтение . Локальная служба диспетчера очереди печати не работает.
В операционной системе Windows есть одна служба, которая отвечает за управление всеми заданиями на печать, а также за взаимодействие с принтером. Эта служба известна как служба диспетчера очереди печати. Однако, если он перестанет работать, вы не сможете ничего распечатать на своем компьютере. В таком случае вы можете попытаться перезапустить службу диспетчера очереди печати, и для этого вам нужно открыть диспетчер служб Windows и найти службу диспетчера очереди печати. Найдя его, щелкните его правой кнопкой мыши и выберите «Перезагрузить». Если он не запущен, выберите «Пуск», и если служба снова начнет работать, тогда хорошо, но если нет, и вместо этого вы получите сообщение об ошибке, в котором говорится: «Windows не может запустить службу диспетчера очереди печати на локальном компьютере, ошибка 1068, зависимость. не удалось запустить службу или группу », а затем читайте дальше, поскольку в этом сообщении вы найдете несколько советов, которые вы можете попытаться решить.
Причина, по которой вы не можете запустить службу, наиболее вероятна, потому что служба диспетчера очереди печати зависит от других служб, которые могут работать неправильно. Если следующие службы не работают, то неудивительно, почему вы получаете ошибку.
- HTTP Сервис
- Служба удаленного контроля процедур (RPC)
Вы можете не увидеть службу RPC, что означает, что служба диспетчера очереди печати не распознает свою зависимость от службы RPC. В таком случае вам необходимо вручную настроить зависимость, следуя приведенным ниже параметрам.
Вариант 1. Попробуйте настроить зависимость через CMD.
Первое, что вам нужно сделать, это настроить зависимость с помощью CMD. Для этого выполните следующие шаги:
- Откройте командную строку с повышенными правами.
- Затем введите «sc config spooler depend = RPCSSИ нажмите Enter.
- После выполнения команды перезагрузите компьютер и проверьте, не устранила ли оно проблему. Если нет, перейдите к следующей опции ниже.
Вариант 2 — исправить зависимость через редактор реестра
Вы также можете разрешить зависимость с помощью редактора реестра. Как? Обратитесь к этим шагам:
- Нажмите клавиши Win + R, чтобы открыть диалоговое окно «Выполнить».
- Затем введите «Regedit» в поле и нажмите Enter, чтобы открыть редактор реестра.
- После этого перейдите к этому ключу: HKEY_LOCAL_MACHINESYSTEMCurrentControlSetServicesSpooler
- Затем щелкните правой кнопкой мыши запись «DependOnService», расположенную на правой панели, и выберите «Изменить».
- Теперь измените значения данных на «RPCSS» и нажмите «ОК», чтобы сохранить внесенные изменения, а затем выйдите из редактора реестра.
- Перезагрузите компьютер и посмотрите, решена ли проблема.
Вариант 3. Попробуйте запустить средство устранения неполадок принтера.
Другой вариант, который вы можете проверить, — это средство устранения неполадок принтера. Это встроенное средство устранения неполадок в Windows 10 может помочь вам решить большинство проблем с печатью. Он проверяет, установлены ли у вас последние версии драйверов принтера, а затем пытается исправить и обновить их автоматически. Помимо этого, он также проверяет, есть ли у вас проблемы с подключением или нормально ли работают диспетчер очереди печати и необходимые службы. Чтобы запустить его, выполните следующие действия.
- Нажмите клавиши Win + R, чтобы открыть диалоговое окно «Выполнить».
- Далее введите «exe / id PrinterDiagnostic»И нажмите кнопку« ОК »или нажмите« Ввод », чтобы открыть средство устранения неполадок принтера.
- Затем нажмите кнопку «Далее» и следуйте инструкциям на экране, чтобы устранить проблему с принтером.
Вам нужна помощь с вашим устройством?
Наша команда экспертов может помочь
Специалисты Troubleshoot.Tech всегда готовы помочь вам!
Замените поврежденные файлы
Восстановить производительность
Удалить вредоносные программы
ПОЛУЧИТЬ ПОМОЩЬ
Специалисты Troubleshoot.Tech работают со всеми версиями Microsoft Windows, включая Windows 11, с Android, Mac и другими.
Поделиться этой статьей:
Вас также может заинтересовать
Вы, наверное, слышали много хорошего об игровых мышах, как они лучше чувствуют себя, лучше во всех отношениях, и все это правда, все, что вы слышали, на самом деле правда, они превосходят обычную мышь в любом отношении, но с одним большой недостаток, и это будет цена. В то время как вы можете найти обычную мышь для мелочи, игровая мышь по сравнению с ней очень дорогая даже для моделей начального уровня.
В этой статье мы рассмотрим все преимущества и сравним его с обычным, чтобы вы могли сделать собственный вывод о том, действительно ли он вам нужен или вас устраивает обычный.
Цена
Как заявлено, цена является одним из факторов, который не в пользу игровых мышей. Обычная мышь для персонального компьютера стоит около 10 или 20 долларов США, в то время как игровая мышь начального уровня будет стоить 40 долларов США и может доходить до 250 долларов США, этот большой разрыв в цене обычно является определяющим фактором, почему люди покупают обычную мышь. Если у вас очень ограниченный бюджет, выберите обычную версию, но если вы можете позволить себе игровую версию, берите ее, не задумываясь.
Software
Вот где вы увидите большую разницу между мышами. Обычные при подключении распознаются, и драйвер устанавливается автоматически, и вы можете использовать его, то же самое и с игровыми, но с одним большим отличием, у вас есть возможность установить дополнительное программное обеспечение производителей, специально предназначенное для вашей мыши. В приложении вы сможете получить доступ к некоторым функциям, характерным для модели мыши, которые вы не могли установить в типичных свойствах мыши Windows. Помимо дополнительных опций, программное обеспечение также может иметь такие функции, как настройка ваших профилей и сохранение их для вызова, когда они вам понадобятся на лету.
Чувствительность мыши
Чувствительность мыши измеряется в точках на один дюйм или коротком DPI, это напрямую отображается на вашем экране тем, насколько быстро ваша мышь может двигаться, более высокая чувствительность означает, что ваша мышь будет двигаться быстрее по экрану, а более низкая означает, что она будет двигаться медленнее. Все игровые мыши поставляются с кнопками и настройками, которые позволят вам изменять DPI на лету, и вы можете выбрать точные настройки DPI в программном обеспечении.
Обычная мышь поставляется с DPI около 800 и обычно достигает 1200 и обычно не имеет возможности изменить это, в то время как игровые мыши начинаются с 400 и могут достигать 26000 с возможностью его изменения. Некоторые обычные мыши могут иметь только 1 вариант DPI, обычно очень дешевые.
Частота опроса у мышей
Скорость объединения — это показатель того, как часто ваша мышь сообщает, где она находится на компьютере. Чем выше скорость объединения, тем более отзывчивой будет ваша мышь, и наоборот. Она измеряется в герцах (Гц), а у обычных мышей она составляет около 125 Гц, чего достаточно, если вы используете компьютер для офиса, работы в Интернете и работы с почтой.
Если вы работаете над дизайном или играми, вам потребуется частота опроса более 125 Гц, к счастью, игровые мыши имеют как минимум 500 Гц в качестве точки входа, а некоторые hi-end модели достигают 8000 Гц. Эта очень высокая скорость объединения вызовет дополнительную нагрузку на ваш процессор, но сама мышь будет максимально отзывчивой и будет реагировать даже на самые маленькие движения.
Эргономика
Обычные мыши — это просто мыши, они имеют типичную форму и размер, игровые мыши сделаны с учетом эргономики. Как они сделаны для интенсивного ежедневного использования в течение нескольких часов в день, они сконструированы таким образом, чтобы предлагать приятные и безболезненные ощущения.
Если вы работаете за компьютером в течение длительного периода времени, рассмотрите возможность игры с эргономичной мышью, поскольку она снимет нагрузку с рук и поместит их в более естественное положение.
Макро-клавиши
Игровые мыши чаще всего поставляются с большим количеством клавиш по сравнению с обычными, и хорошо то, что с помощью их программного обеспечения вы можете связать определенные действия с этими дополнительными клавишами, что сделает работу или игру более приятной и быстрой.
Компоненты и качество материалов
Для того, чтобы сделать обычные мыши более доступными и дешевыми, приходилось страдать материалами и качеством комплектующих. Игровые мыши имеют миллионы гарантированных кликов компаниями, которые делают их до того, как они сломаются, а обычные обычно не гарантируют ни одного клика. Это, конечно, связано с качеством материалов, которые использовались при создании этих устройств.
В долгосрочной перспективе, если вы используете игровую мышь для типичных повседневных задач, она переживет вашу обычную и, кроме того, предложит вам более приятное и отзывчивое использование.
Узнать больше
Недавно некоторые пользователи сообщили, что они не могут получить доступ к веб-сайту и вместо этого получили ошибку 1005 «Доступ запрещен». В частности, пользователи сталкиваются с этой проблемой при попытке открыть веб-сайт Crunchyroll — один из крупнейших веб-сайтов аниме и манги. Эта конкретная ошибка встречается не только на Crunchyroll, но и на различных веб-сайтах, таких как блоги, потоковое видео, форумы и т. Д.
Вот полный контекст сообщения об ошибке:
«Ошибка 1005 Доступ запрещен — владелец этого веб-сайта запретил доступ к этому веб-сайту номеру автономной системы (ASN) для вашего IP-адреса».
Обычно эта ошибка возникает, когда администратор веб-сайта решает заблокировать IP-адрес или диапазон IP-адресов. Чтобы исправить эту ошибку, вот несколько советов, которые вы можете попробовать:
Вариант 1. Удалите VPN-сервис, который вы используете, или воспользуйтесь услугами другого провайдера.
Если вы используете службу VPN, вы можете удалить ее. Как уже упоминалось, администратор веб-сайта блокирует диапазоны IP-адресов, если они замечают какие-либо вредоносные действия, и из-за этого ваш IP-адрес может попасть в запрещенный диапазон, даже если вы ничего не сделали вообще. Чтобы удалить службу VPN, выполните следующие действия.
- Нажмите клавиши Win + R, чтобы открыть диалоговое окно «Выполнить»
- Затем введите «appwiz.cpl» в поле и нажмите Enter, чтобы открыть «Программы и компоненты» на панели управления.
- Оттуда найдите службу VPN, которую вы используете, выберите ее и нажмите «Удалить», чтобы удалить ее.
- После этого перезагрузите компьютер и попробуйте снова установить последнюю версию программы. Это должно работать сейчас. Если нет, перейдите к следующей доступной опции ниже.
Вариант 2. Попробуйте отключить прокси-сервер.
Некоторые пользователи сообщили, что они исправили проблему после того, как отключили использование прокси-сервера с помощью встроенного способа. Выполните следующие действия, чтобы отключить прокси-сервер.
- Нажмите клавиши Win + R, чтобы открыть диалоговое окно «Выполнить».
- Затем введите «inetcpl.cpl» в поле и нажмите Enter, чтобы открыть Свойства Интернета.
- После этого перейдите на вкладку «Подключения» и выберите настройки локальной сети.
- Оттуда. Снимите флажок «Использовать прокси-сервер» для вашей локальной сети, а затем убедитесь, что установлен флажок «Автоматически определять настройки».
- Теперь нажмите кнопку ОК и кнопку Применить.
- Перезагрузите компьютер.
Примечание: Если вы используете стороннюю прокси-службу, вы должны отключить ее.
Вариант 3. Используйте Google Public DNS
Возможно, вы захотите изменить свой DNS на общедоступный DNS Google, поскольку это также поможет вам исправить ошибку ERR_CERT_COMMON_NAME_INVALID в Chrome. Для этого выполните следующие действия.
- Первое, что вам нужно сделать, это щелкнуть правой кнопкой мыши значок сети на панели задач и выбрать Центр управления сетями и общим доступом.
- Затем нажмите «Изменить настройки адаптера».
- После этого выполните поиск сетевого подключения, которое вы используете для подключения к Интернету. Обратите внимание, что этот параметр может быть «Беспроводное подключение» или «Подключение по локальной сети».
- Щелкните правой кнопкой мыши свое сетевое соединение и выберите Свойства.
- Затем выберите новое окно, чтобы выбрать «Протокол Интернета 4 (TCP / IPv4)».
- После этого нажмите кнопку «Свойства» и установите флажок в новом окне для параметра «Использовать следующие адреса DNS-серверов».
- Печатать «8.8.8.8(Основной ключ) и 8.8.4.4”И нажмите OK и выйдите.
Вариант 4. Попробуйте связаться с администратором сайта.
Если первые три указанные опции не сработали, вы можете рассмотреть возможность обращения к администратору сайта, особенно если вы уже определили, что проблема не возникает из-за используемой вами VPN или прокси-сервера. Этот вариант может быть довольно сложным, так как вы не сможете отправить контактную форму, поскольку вам запрещен доступ к веб-сайту, но вы можете связаться с администратором через раздел формы, если он доступен.
Узнать больше
Наиболее распространенные ошибки Microsoft Outlook
Когда у вас есть программа, вы знаете, еще до того, как начнете ее использовать или даже знаете как, что у вас возникнут проблемы с ней. Всегда будут сообщения об ошибках и вещи, которые не работают в любой программе, которую вы покупаете или загружаете; гарантировано. Даже некоторые из самых известных разработчиков программ в мире время от времени допускают ошибки, и это небольшая цена за программы, которые вы получаете, и это факт. Майкрософт Outlook похож на любую другую программу; у него есть свои ошибки. Вот некоторые из наиболее распространенных ошибок для Microsoft Outlook на вашем компьютере.
1. Проблема с получением писем
Иногда вы можете ждать действительно важных писем. Это действительно бесит, когда вы знаете, что они были отправлены, однако каждый раз, когда вы проверяете свой почтовый ящик, там ничего нет! Ваш почтовый ящик пуст, и ваше терпение на исходе, возможно, это ошибка Microsoft Outlook? Есть большая вероятность, что проблема именно в этом. Иногда программа может немного тормозить при получении писем, часто даже по дням. Это может быть вызвано множеством причин, будь то слишком много писем или слишком много писем в вашем почтовом ящике. Если вы нажмете ‘отправить и получить’ вверху, однако это должно ускорить получение ваших электронных писем, так что попробуйте, если вы ждете, когда что-нибудь придет. Однако, если это не сработает, ваш почтовый ящик может быть переполнен. Попробуйте навсегда удалить некоторые бесполезные сообщения, а затем снова нажмите «Отправить и получить». Тогда все ваши электронные письма должны пройти!
2. Общая медленная производительность
Outlook, несмотря на свои преимущества, часто может быть очень медленным. Вероятно, это медленнее, чем некоторые другие программы электронной почты, которым требуется браузер, но доступ к ней быстрее, что может компенсировать этот факт. Однако иногда вялая производительность может сильно раздражать, поэтому, возможно, имеет смысл попробовать почини это если вы можете. Одна из причин, по которой он может работать медленно, заключается в том, что у вас открыто слишком много других приложений Windows. Приложения, которые могут повлиять на скорость вашего Outlook, могут быть любыми, от Microsoft Word до Windows Live Messenger. Если какие-либо из них открыты, попробуйте закрыть их и посмотреть, поможет ли это решить проблему со скоростью.
3. Поврежденные файлы
Файлы .dbx недоступны для Microsoft Outlook. Следовательно, они могут вызвать проблемы с вашими электронными письмами, если они у вас есть. Чтобы решить эту проблему, вам, возможно, придется удалить все прикрепленные учетные записи электронной почты, а затем снова подключить их, прежде чем вы сможете снова открыть свои электронные письма. Эти поврежденные файлы также могут привести к тому, что вы не сможете удалить электронные письма. Вам нужно будет перенести эти удаленные поврежденные файлы в отдельную папку для удаления, поскольку это обычно вызвано повреждением папки. Однако из всех других наиболее частых проблем с Microsoft Outlook это, вероятно, происходит с наименьшей вероятностью, что показывает, как мало проблем с этим приложением на самом деле после всего этого!
Заключение
Так что есть наиболее распространенные проблемы с Microsoft Outlook! Ничего страшного, не так ли?
Узнать больше
Ошибки Blue Screen of Death или Stop-ошибки указывают на то, что с вашим компьютером что-то не так. Поэтому, когда вы сталкиваетесь с одним из них, вы должны выяснить, в чем первопричина проблемы, прежде чем она выйдет из-под контроля. Одной из ошибок BSOD, с которой вы можете столкнуться на компьютере с Windows 10, является ошибка «DRIVER IRQL NOT LESS OR EQUAL или SYSTEM THREAD EXCEPTION NOT HANDLED, Netwtw04.sys failed». Как вы знаете, системные файлы или файлы .sys являются одними из основных частей операционной системы Windows. Это хранилище настроек системного драйвера, используемого операционной системой Windows для связи с подключенным оборудованием и устройствами. Они необходимы для нормального функционирования операционной системы. Многие пользователи Windows 10 сталкиваются с этой конкретной ошибкой «Синий экран смерти» всякий раз, когда открывают приложение или отключают внешние устройства от системы.
Файл Netwtw04.sys является частью программного обеспечения Intel PROSet / Wireless Wi-Fi. И поэтому, когда вы можете столкнуться с двумя видами ошибок Stop для файла драйвера Netwtw04.sys, такими как:
- «DRIVER_IRQL_NOT_LESS_OR_EQUAL Что не удалось: Netwtw04.sys.» — Этот вид сообщения об ошибке означает, что драйвер режима ядра пытался получить доступ к доступной памяти в процессе IRQL, который был слишком высоким.
- «SYSTEM_THREAD_EXCEPTION_NOT_HANDLED Что не удалось: Netwtw04.sys» — это сообщение об ошибке указывает, что основной причиной ошибки могут быть несовместимые драйверы с операционной системой. Как правило, основная причина ошибки BSOD Netwtw04.sys может быть вызвана несколькими причинами, такими как поврежденные файлы, неправильная конфигурация драйверов устройств, вредоносные программы, устаревшие драйверы, плохие драйверы, поврежденный реестр Windows, а также некоторые поврежденные или поврежденные системные файлы. ,
Какое бы из двух сообщений об ошибках вы ни получили, вы можете попробовать варианты устранения неполадок, приведенные ниже, чтобы исправить ошибку BSOD «DRIVER IRQL NOT LESS OR EQUAL или SYSTEM THREAD EXCEPTION NOT HANDLED, Netwtw04.sys failed».
Вариант 1. Попробуйте откатить сетевой драйвер.
Если вы недавно обновили программное обеспечение драйвера и неожиданно получили эту ошибку BSOD, возможно, вам придется откатить драйвер устройства — другими словами, вернуться к предыдущей рабочей версии. Для этого выполните следующие действия:
- Нажмите клавиши Win + R, чтобы открыть окно «Выполнить», а затем введите «devmgmt.MSC”И нажмите Enter, чтобы открыть окно диспетчера устройств.
- Под Диспетчером устройств вы увидите список драйверов. Оттуда найдите сетевые адаптеры и разверните их.
- Затем выберите записи драйвера, которые помечены соответствующим образом, кроме всего, в контексте минипорта WAN.
- Затем выберите каждый из них и дважды щелкните, чтобы открыть новое мини-окно.
- После этого убедитесь, что вы находитесь на вкладке «Драйвер», а если нет, просто перейдите к ней и нажмите кнопку «Откатить драйвер», чтобы вернуться к предыдущей версии сетевых адаптеров.
- Теперь перезагрузите компьютер, чтобы успешно применить сделанные изменения.
Вариант 2 — Попробуйте обновить сетевые драйверы
Если существующий сетевой драйвер вызывает у вас головную боль: ошибка BSOD «Драйвер IRQL НЕ МЕНЬШЕН ИЛИ РАВЕН, или ИСКЛЮЧЕНИЕ СИСТЕМНОЙ РЕЗЬБЫ НЕ ОБРАБОТАНО, сбой Netwtw04.sys», необходимо обновить сетевые драйверы. Для этого вот что вам нужно сделать:
- Нажмите клавиши Win + R, чтобы открыть окно «Выполнить», а затем введите «devmgmt.MSC”И нажмите Enter, чтобы открыть окно диспетчера устройств.
- Под Диспетчером устройств вы увидите список драйверов. Оттуда найдите сетевые адаптеры и разверните их.
- Затем щелкните правой кнопкой мыши на каждом из сетевых драйверов и обновите их все.
- Перезагрузите компьютер и посмотрите, помогло ли это исправить ошибку BSOD.
Примечание. Если обновление сетевых драйверов не помогло устранить проблему, вы также можете попытаться удалить те же самые драйверы и перезагрузить компьютер с Windows 10. После этого система сама переустановит драйверы, которые вы только что удалили. Кроме того, вы также можете загрузить и установить драйверы непосредственно с сайта производителя.
Вариант 3. Попробуйте запустить сканирование проверки системных файлов.
Сканирование SFC или System File Checker может обнаружить и автоматически восстановить поврежденные системные файлы, которые могут вызывать ошибку BSOD с ошибкой Netwtw04.sys. SFC — это встроенная командная утилита, которая помогает восстанавливать как поврежденные, так и отсутствующие файлы. Он заменяет плохие и поврежденные системные файлы на хорошие системные файлы. Чтобы запустить команду SFC, выполните действия, указанные ниже.
- Нажмите Win + R, чтобы запустить Run.
- Введите CMD в поле и нажмите Enter.
- После открытия командной строки введите ПФС / SCANNOW
Команда запустит сканирование системы, которое займет несколько секунд, прежде чем завершится. Как только это будет сделано, вы можете получить следующие результаты:
- Защита ресурсов Windows не обнаружила нарушений целостности.
- Защита ресурсов Windows обнаружила поврежденные файлы и успешно восстановила их.
- Windows Resource Protection обнаружила поврежденные файлы, но не смогла исправить некоторые из них.
Вариант 4 — Запустите DISM Tool
Инструмент DISM — это еще один инструмент командной строки в операционной системе Windows, который может помочь пользователям исправить различные поврежденные системные файлы. Чтобы использовать его, выполните следующие действия:
- Откройте командную строку от имени администратора.
- Затем введите эту команду: DISM / Online / Cleanup-Image / RestoreHealth
- Введенная вами команда DISM восстановит поврежденный образ системы. Не закрывайте окно, если процесс занимает некоторое время, поскольку, вероятно, он займет несколько минут.
Вариант 5 — Запустите утилиту CHKDSK
Запуск утилиты CHKDSK также может помочь устранить ошибку BSOD Netwtw04.sys. Если на вашем жестком диске имеются проблемы с целостностью, обновление действительно завершится сбоем, так как система будет считать, что она неработоспособна, и именно здесь появляется утилита CHKDSK. Утилита CHKDSK исправляет ошибки жесткого диска, которые могут вызывать проблему.
- Откройте командную строку с правами администратора.
- После открытия командной строки выполните следующую команду и нажмите Enter:
CHKDSK / F / R
- Дождитесь завершения процесса и перезагрузите компьютер.
Узнать больше
Ошибка Plugin.dll — Что это?
Plugin.dll представляет собой файл библиотеки динамической компоновки, связанный с Adobe Photoshop CC на платформе Adobe Systems Incorporated для операционной системы Windows. DLL — это небольшие программы, похожие на исполняемые файлы, которые позволяют нескольким программам использовать одни и те же функции. Он используется для вызова команд, загрузки приложений и успешного выполнения приложений. Сообщения об ошибках plugin.dll могут появляться во время установки программы, когда запущена программа, связанная с plugin.dll (Adobe Photoshop CC), во время запуска и завершения работы.
Решения
 Причины ошибок
Причины ошибок
Ошибки Plugin.dll могут возникнуть по нескольким причинам, таким как:
- Отсутствуют или повреждены файлы Plugin.dll
- Вирусная инфекция
- Проблемы в реестре Windows
- Сломанные ключи реестра
Ошибки Plugin.dll могут появляться на компьютере под управлением Windows следующим образом:
- «Plugin.dll не найден».
- «Файл Plugin.dll отсутствует».
- «Не удается зарегистрировать Plugin.dll».
- «Не удается запустить Adobe Photoshop CC. Отсутствует необходимый компонент: Plugin.dll. Пожалуйста, установите Adobe Photoshop CC еще раз».
Все причины кода ошибки plugin.dll связаны с реестром. Рекомендуется исправить эту ошибку, прежде чем она нанесет серьезный ущерб вашей системе.
Дополнительная информация и ручной ремонт
Чтобы устранить ошибку plugin.dll в вашей системе, вам не нужно нанимать технического специалиста или быть специалистом в области компьютерного программирования. Лучший способ устранить этот код ошибки — загрузить Restoro. Это новая, инновационная, высокопроизводительная и многофункциональная программа для исправления ошибок ПК, интегрированная с несколькими мощными и ориентированными на производительность утилитами. Он включает в себя очиститель реестра и сканер стабильности системы. Итак, независимо от того, является ли причиной ошибки кода ошибки Plugin.dll в вашей системе отсутствие файлов DLL или даже поврежденные ключи реестра, Restoro может помочь вам устранить все эти проблемы в кратчайшие сроки. Он удобен в использовании и может использоваться пользователями всех уровней.
Dll файлы пропадают и реестр повреждается из-за перегрузки данных в ОЗУ/жестком диске. Происходит это из-за некачественного обслуживания ПК. Реестр имеет тенденцию сохранять все действия, выполняемые на ПК, включая даже ненужные файлы, недействительные записи реестра и файлы из удаленных программ. Если реестр не очищается регулярно, такие файлы занимают много места на диске, что приводит к сбоям в работе реестра. Он повреждает файлы .dll и в конечном итоге повреждает реестр. Сканируя свой компьютер с помощью мощного средства очистки реестра, вы можете легко стереть файлы, загромождающие ваш компьютер, и освободить место на диске. Кроме того, он также восстанавливает поврежденные файлы plugin.dll, фрагментированный диск и поврежденный реестр. Тем самым вы восстанавливаете нормальное состояние вашего ПК и устраняете код ошибки plugin.dll в вашей системе. Помимо этого, вы также можете запустить Restoro на своем ПК, чтобы решить проблемы со скоростью и ошибки Active X и класса. Это безопасно, эффективно и совместимо со всеми версиями Windows.
Открыть чтобы загрузить Restoro и устранить ошибку plugin.dll.
Узнать больше
Новый и готовящийся к выпуску HAF 700 Evo от Coller master — это чудовище, но и его цена тоже. Сам кейс до сих пор не выпущен, но, как говорят источники, это будет скоро, ну, по крайней мере, мы на это надеемся. Цена составит около 500 долларов, что немного дороговато, но функции, которые он предлагает, очень впечатляют.
HAF 700 EVO Размер и его преимущества
HAF расшифровывается как High Airflow, и в этом случае вы получите его, но сначала давайте поговорим о других характеристиках корпуса. Во-первых, корпус ATX Full Tower, довольно большой, 24.64 x 11.45. x 26.22 дюйма, но, как и все корпуса Full Tower, он может вмещать все типы материнских плат, включая Mini-ITX, Micro-ATX, ATX, E-ATX. Большой размер корпуса также позволяет разместить довольно большой графический процессор, длина которого составляет 19.29 дюйма (490 мм), что позволяет использовать все доступные в настоящее время графические карты на рынке.
Быть очень большим компьютерным корпусом — это не просто размещение материнской платы и большого графического процессора, у него есть и другие большие преимущества, во-первых, то, что вы можете сойти с ума с кулером для процессора, высота кулера до 6.5 дюймов удовлетворит всех пользователей и имеет 12 внутренних отсеков размером 2.5 или 3.5 дюйма. А если даже этого недостаточно, у вас есть 8 слотов расширения.
Внутри HAF 700 EVO
Внутри корпуса вы также найдете 2 передних вентилятора диаметром 200 мм, 2 задних вентилятора диаметром 120 мм и 1 нижний вентилятор диаметром 120 мм. Вы также можете вручную установить стандартные 120-мм вентиляторы сверху корпуса для обеспечения максимального воздушного потока.
Передняя панель и снаружи
На передней стороне находятся 4 порта USB 3.2 Gen 1 Type-A (5 Гбит/с), 1 порт USB Type-C (до 10 Гбит/с), 3.5-мм разъем для наушников и аудиоразъем, а также переключатель сброса. Кроме того, круг в самой передней части представляет собой настраиваемый ЖК-дисплей с высоким разрешением, как вы знаете, просто для того, чтобы добавить больше вкуса и индивидуальности к корпусу. Передняя часть также заполнена стеклянными панелями, излучающими RGB-свет.
Конечно, у вас также должна быть боковая панель из закаленного стекла и вес 53.57 фунта (24.3 кг), да, вы правильно прочитали, помимо своей высокой цены, этот кулер-зверь также довольно тяжелый. Конечно, весь вес приходится на стеклянную переднюю панель, ее все еще немного трудно перемещать и доставать из коробки.
Это также тот случай, когда вам не понадобится ни одна отвертка, все сделано для того, чтобы собрать только ваши руки, продвигая легкую сборку в передний ряд.
Заключение
Итак, что я думаю об этом дорогом и тяжелом корпусе для ПК? Буду ли я рекомендовать это? Ответ на этот вопрос может действительно зависеть от вашего бюджета, давайте будем очень честными, если вы можете себе это позволить, ДА, я искренне рекомендую этот чехол, он великолепен, он прекрасно себя чувствует, отлично выглядит, а воздушный поток потрясающий. Однако, если у вас ограниченный бюджет, есть другие отличные чехлы с отличным воздушным потоком, и вы можете пропустить этот.
Узнать больше
Недавно ряд пользователей сообщили, что их браузер Google Chrome не запоминает учетные записи, сеансы входа в систему, а также пароли. Так что, если вы один из пользователей, которые сталкиваются с той же проблемой, то вы попали в нужное место, так как этот пост расскажет вам, что вы можете сделать, ваш браузер Chrome не сохраняет пароли, не запоминает учетные записи и сеансы входа в Windows 10. , Эта проблема в Chrome может быть вызвана множеством факторов. Возможно, в Chrome есть настройка, запрещающая браузеру сохранять какие-либо данные. Также возможно, что профиль Google Chrome или папка Cache для Chrome повреждены. Более того, сторонняя антивирусная программа также может блокировать функциональность браузера при сохранении данных. Какой бы ни была причина, вот несколько советов, которым вы можете следовать, чтобы решить проблему, но прежде чем вы это сделаете, вы можете сначала попробовать обновить браузер Chrome до его последней версии. Если это не сработало, то перейдите к приведенным ниже вариантам.
Вариант 1. Попробуйте очистить кеш браузера.
- Откройте браузер Google Chrome.
- После этого нажмите клавиши Ctrl + H. Это откроет новую панель, которая позволит вам удалить историю просмотров и другие данные в вашем браузере.
- Теперь установите каждый флажок, который вы видите, и нажмите кнопку «Очистить данные».
- Затем перезапустите браузер Chrome и проверьте, можете ли вы снова завершить загрузку.
Вариант 2. Попробуйте удалить файлы кеша для Google Chrome.
Следующее, что вы можете сделать, это удалить файлы кэша Chrome или информацию о его хранилище, что помогает быстрее загружать кэшированные веб-страницы при их извлечении. Однако, если окажется, что файлы кэша повреждены, то неудивительно, почему Chrome не может сохранить пароли. Чтобы это исправить, вы можете попытаться удалить файлы кэша для веб-страниц Google Chrome и сделать это, выполнив следующие действия:
- Сначала откройте Google Chrome.
- Далее откройте этот адрес в Chrome — хром: // Настройки / clearBrowserData
- После этого перейдите на вкладку «Дополнительно» и выберите все время, а также первые четыре параметра.
- Теперь нажмите кнопку «Очистить данные» и перезапустите браузер Chrome после очистки кеша.
Вариант 3. Попробуйте разрешить Google Chrome хранить локальные данные.
Если опция сохранения локальных данных отключена в настройках Google Chrome, она не сможет хранить локальные данные в браузере. Таким образом, вам нужно включить его, выполнив следующие действия:
- Откройте Chrome и введите этот адрес — хром: // Настройки / clearBrowserData
- После этого перетащите кнопку-переключатель на пункт «Сохранить только локальные данные, пока вы не выйдете из браузера».
- После этого перезапустите Google Chrome и убедитесь, что проблема исправлена или нет.
Вариант 4 — Попробуйте включить настройку, предлагающую сохранить пароль
Как вы знаете, многие веб-сайты предлагают пользователям возможность сохранить пароль, и вы также можете сделать то же самое с браузером Chrome. Вам просто нужно включить эту настройку, перейдя по адресу, хром :/ / Настройки / паролей, Оттуда перетащите кнопку-переключатель, чтобы отключить параметр Предложение сохранить пароли.
Вариант 5. Попробуйте создать новый профиль для Chrome.
Если ваш профиль пользователя в Google Chrome в конечном итоге поврежден, это, скорее всего, причина, по которой Chrome не может сохранить пароли. Таким образом, вам необходимо создать новый профиль пользователя. Как? Следуйте инструкциям ниже.
- Сначала нажмите на значок учетной записи, расположенный в правом верхнем углу профиля.
- Затем перейдите в раздел «Управление людьми» и выберите «Добавить человека»> «Добавить».
- После этого введите данные, чтобы добавить новую учетную запись, а затем перезапустите Chrome.
Вариант 6. Сбросить Chrome
Сброс Chrome также может помочь вам решить проблему. Это означает, что вы восстановите его настройки по умолчанию, отключив все расширения, надстройки и темы. Кроме того, будут сброшены настройки содержимого, а также удалены файлы cookie, кеш и данные сайта. Чтобы сбросить Chrome, вам нужно сделать следующее:
- Откройте Google Chrome, затем нажмите клавиши Alt + F.
- После этого нажмите на «Настройки».
- Далее, прокрутите вниз, пока не увидите опцию Advanced, как только вы ее увидите, нажмите на нее.
- После выбора опции «Дополнительно» перейдите к «Восстановить и очистить» и нажмите «Восстановить исходные настройки по умолчанию», чтобы сбросить Google Chrome.
- Теперь перезапустите Google Chrome.
Вариант 7. Попробуйте очистить заново Chrome.
Есть случаи, когда программы оставляют файлы после того, как вы их удалили, и то же самое может случиться с Chrome, поэтому перед переустановкой Chrome вы должны убедиться, что вы удалили папку User Data. Для этого обратитесь к следующим шагам:
- Нажмите клавиши Win + R, чтобы открыть диалоговое окно «Выполнить».
- Затем введите «% LOCALAPPDATA% GoogleChromeUser Data» в поле и нажмите Enter, чтобы открыть папку «Данные пользователя».
- Оттуда переименуйте папку по умолчанию и назовите ее как-нибудь еще, например «Default.old».
- После этого снова установите Google Chrome и проверьте, исправлена ли проблема.
Узнать больше
Файл Winload.efi представляет собой расширяемый интерфейс встроенного ПО или файл EFI. EFI-файлы — это исполняемые файлы для прошивки компьютеров, которые в основном основаны на UEFI и выполняют задачи по загрузке файлов в загрузчик компьютера. Они используются для выполнения определенного набора задач, таких как включение компьютера, установка Windows, перезагрузка компьютера или его сброс и т. Д. Вот почему файл Winload.efi является важным файлом, поэтому в случае его повреждения, потери или повреждения операционная система Windows не сможет продолжить работу.
Вот некоторые ошибки, которые вы можете встретить, связанные с файлом Winload.efi:
- Эфи отсутствует
- EFI не может быть найден
- EFI отсутствует или содержит ошибки
- Эта программа не может быть запущена, потому что на вашем компьютере отсутствует winload.efi
- Для этого приложения требуется файл winload.efi, который не был найден в этой системе.
- При запуске [path] winload.efi возникла проблема. Указанный модуль не может быть найден.
Кроме того, коды ошибок 0xc0000225, 0xc00000e и 0xc0000001 также связаны с файлом Winload.efi. Прежде чем приступить к устранению проблемы, вы можете сначала попробовать выполнить восстановление системы. Это поможет отменить любые изменения, внесенные на вашем компьютере, которые могли вызвать ошибку «синий экран». Чтобы выполнить восстановление системы, вот что вам нужно сделать:
- Сначала нажмите клавиши Win + R, чтобы открыть диалоговое окно «Выполнить».
- После этого введите «sysdm.cpl» в поле и нажмите «Ввод».
- Затем перейдите на вкладку «Защита системы» и нажмите кнопку «Восстановление системы». Откроется новое окно, в котором вы должны выбрать предпочитаемую точку восстановления системы.
- После этого следуйте инструкциям на экране, чтобы завершить процесс, а затем перезагрузите компьютер и проверьте, устранена ли проблема.
Если восстановление системы не помогло исправить ошибку «синего экрана», сейчас самое время прибегнуть к советам по устранению неполадок, приведенным ниже, но прежде чем приступить к работе, сначала убедитесь, что вы создали точку восстановления системы.
Вариант 1. Попробуйте восстановить данные конфигурации загрузки (BCD) и восстановить MBR.
- Как только вы доберетесь до части экрана приветствия, нажмите Далее.
- После этого нажмите на опцию Восстановить ваш компьютер, расположенную в левой нижней части окна.
- Затем нажмите Устранение неполадок.
- Затем выберите «Дополнительные параметры» и затем «Командная строка».
- После запуска командной строки выполните следующие команды, чтобы восстановить файлы BCD и восстановить MBR. Не забудьте нажать Enter сразу после ввода каждой команды.
- bootrec / repairbcd
- bootrec / osscan
- bootrec / repairmbr
- Как только командная строка обнаружит установку Windows, нажмите Y, чтобы она загрузилась из списка, который успешно восстановит BCD.
- Теперь введите «exit», чтобы закрыть командную строку, а затем перезагрузите компьютер, чтобы успешно применить сделанные изменения.
Вариант 2. Отключите безопасную загрузку в BIOS.
Отключение безопасной загрузки в настройках BIOS определенно рекомендуется для устранения ошибок, связанных с файлом Winload.efi. Чтобы отключить безопасную загрузку, вот что вам нужно сделать:
- Сначала загрузите компьютер в Windows 10.
- Затем перейдите в Настройки> Центр обновления Windows. Оттуда проверьте, есть ли что-нибудь, что вам нужно загрузить и установить, если вы видите какие-либо доступные обновления. Обычно OEM-производители отправляют и обновляют список надежного оборудования, драйверов и операционных систем для вашего компьютера.
- После этого зайдите в BIOS вашего компьютера.
- Затем перейдите в Настройки> Обновление и безопасность> Дополнительные параметры запуска. Если вы нажмете «Перезагрузить сейчас», он перезагрузит компьютер и предоставит вам все дополнительные параметры.
- Затем выберите Устранение неполадок> Дополнительные параметры. Как видите, этот экран предлагает дополнительные параметры, включая восстановление системы, восстановление при запуске, возврат к предыдущей версии, командную строку, восстановление образа системы и параметры прошивки UEFI.
- Выберите настройки прошивки UEFI, которые перенесут вас в BIOS.
- Оттуда перейдите на вкладку Security> Boot> Authentication, где вы должны увидеть Secure Boot. Обратите внимание, что каждый OEM-производитель использует свой собственный способ реализации опций, поэтому он варьируется.
- Затем установите для параметра «Безопасная загрузка» значение «Отключено» и установите для параметра «Поддержка предыдущих версий» значение «Вкл.» Или «Включено».
- Сохраните внесенные изменения и выйдите. После этого ваш компьютер перезагрузится.
Вариант 3. Запустите проверку системных файлов.
Вы также можете попробовать запустить проверку системных файлов или сканирование SFC, чтобы исправить ошибку. Проверка системных файлов — это встроенная в ваш компьютер командная утилита, которая помогает восстанавливать поврежденные и отсутствующие файлы. Обратитесь к следующим шагам, чтобы запустить его:
- Нажмите клавиши Win + R, чтобы запустить Run.
- Введите CMD в поле и нажмите Enter.
- После открытия командной строки введите ПФС / SCANNOW
Команда запустит сканирование системы, которое займет несколько секунд, прежде чем завершится. Как только это будет сделано, вы можете получить следующие результаты:
- Защита ресурсов Windows не обнаружила нарушений целостности.
- Защита ресурсов Windows обнаружила поврежденные файлы и успешно восстановила их.
- Windows Resource Protection обнаружила поврежденные файлы, но не смогла исправить некоторые из них
- Перезагрузите компьютер.
Вариант 4 — отключить защиту от раннего запуска защиты от вредоносных программ
- Сначала вам нужно перезагрузить компьютер в меню «Пуск», одновременно удерживая нажатой клавишу «Shift» на клавиатуре.
- После этого он перезагрузит ваш компьютер в настройках запуска.
- Теперь убедитесь, что 8th опция помечена как «Отключить ранний запуск защиты от вредоносных программ».
- Затем нажмите клавишу F8, так как вышеупомянутый параметр указан под номером 8. Это должно запустить и загрузить Windows на вашем ПК с отключенной ранней защитой от вредоносного ПО для этого сеанса, только когда вы пытаетесь выполнить ту же задачу, а затем проверить, ошибка, связанная с файлом Winload.efi, теперь исправлена.
Узнать больше

Узнать больше
Панель управления NVIDIA — полезный инструмент для пользователей, у которых есть графика NVIDIA на своих ПК, поскольку этот инструмент позволяет пользователям определять, как видеокарта используется на компьютере, используя несколько элементов управления, которые поставляются с видеокартой от NVIDIA. Таким образом, это может быть довольно неудобно, когда он внезапно по какой-то причине вылетает из строя. Такая проблема может быть связана с ограничением переключения выходного динамического диапазона, или могут быть проблемы с целостностью блока питания для видеокарты и многое другое. Итак, если вы используете NVIDIA на своем компьютере, а его панель управления продолжает давать сбой на вашем компьютере с Windows 10, то вы попали в нужное место, поскольку этот пост поможет вам разобраться в проблеме. Для получения более подробной информации обратитесь к приведенным ниже инструкциям.
Вариант 1. Попробуйте переключить выходной динамический диапазон.
Первое, что вы можете сделать, чтобы решить эту проблему, это переключить динамический диапазон вывода, выполнив следующие действия:
- Перейдите по этому пути: Дисплей> Изменить разрешение.
- Затем немного прокрутите правую панель, пока не увидите раскрывающийся список выходного динамического диапазона.
- После этого выберите «Full» из выпадающего меню.
- Примените внесенные изменения и посмотрите, сможет ли она устранить проблему с Панелью управления NVIDIA.
Вариант 2. Попробуйте изменить настройки управления питанием и вертикальной синхронизации.
Следующее, что вы можете сделать, чтобы решить эту проблему, это изменить управление питанием, а также настройки вертикальной синхронизации.
- Откройте Панель управления NVIDIA и перейдите по этому пути: Настройки 3D> Управление настройками 3D.
- Затем установите для параметра «Управление питанием» значение «Предпочитать максимальную производительность» для вашего процессора, расположенное на правой панели.
- После этого отключите параметр «Вертикальная синхронизация», а затем нажмите кнопку «Применить», расположенную в правой нижней части окна, и проверьте, способна ли она решить проблему или нет.
Вариант 3. Попробуйте обновить драйверы с официального сайта NVIDIA.
Если первая и вторая указанные опции не сработали, вы также можете попробовать обновить драйверы с официального сайта NVIDIA. А если вы не знаете тип видеокарты Nvidia, на которой установлен ваш компьютер, выполните следующие действия:
- Нажмите клавиши Win + R, чтобы открыть диалоговое окно «Выполнить».
- Далее введите «DXDiag»И нажмите« ОК »или нажмите« Ввод », чтобы открыть инструмент диагностики DirectX.
- Оттуда вы можете увидеть, какой тип видеокарты Nvidia используется в вашей системе.
- Запишите информацию о вашей видеокарте и найдите лучшие драйверы для вашей операционной системы. После того, как вы загрузили и установили файл, перезагрузите компьютер.
Вариант 4 — Попробуйте откатить драйвер до предыдущей версии
Если обновление драйверов дисплея NVIDIA не помогло вам, пришло время откатить драйверы устройства. Скорее всего, после того, как вы обновили свой компьютер с Windows, ваш драйвер также нуждается в обновлении.
- Нажмите клавиши Win + R, чтобы открыть окно «Выполнить», а затем введите «MSC”И нажмите Enter, чтобы открыть окно диспетчера устройств.
- Под Диспетчером устройств вы увидите список драйверов. Оттуда ищите драйверы NVIDIA и расширяйте его.
- Затем выберите записи драйвера, которые помечены соответствующим образом.
- Затем выберите каждый из них и дважды щелкните, чтобы открыть новое мини-окно.
- После этого убедитесь, что вы находитесь на вкладке «Драйвер», а если нет, просто перейдите к ней и нажмите кнопку «Откатить драйвер», чтобы вернуться к предыдущей версии драйверов NVIDIA.
- Теперь перезагрузите компьютер, чтобы успешно применить сделанные изменения.
Узнать больше
Авторское право © 2022, ErrorTools, Все права защищены
Товарный знак: логотипы Microsoft Windows являются зарегистрированными товарными знаками Microsoft. Отказ от ответственности: ErrorTools.com не имеет отношения к Microsoft и не претендует на прямую связь.
Информация на этой странице предоставлена исключительно в информационных целях.
Question
When I try to install printer or try to start the print spooler service, I am getting an error message “Windows could not start the Print Spooler service on Local Computer Error 1068 The dependency service or group failed to start”. How do i fix that issue? I need Help !!!
Solved Answer
If you are getting that error message “Could not start the print spooler service on Local computer. Error 1068: The dependency service or group failed to start” while trying to print, try to install printer, try to start the print spooler service. That means print spooler service don’t have the correct dependency as RPC (Remote Procedure Control). or might be a possibility that RPC service have not started.
In order to fix this problem, you need to follow below steps.
Method 1
Automatic Fixit
Download a tool Print Spooler error 1068 repair tool.exe and run once. It’ll automatically repair print spooler error 1068.

Print Spooler error 1068 repair tool.exe
Method 2
Manual Steps
Change the RPC Service as their dependency from command line.
To change the print spooler dependency, back to RPCSS, Please follow the below steps
1. Start the Command Prompt
- Click on start and then click on allprograms and then go to accessories, In the accessories here you will see command prompt, right click on command prompt and then choose the option “run as Administrator“, a black command line screen will be opened. Now type the following command in the command line.Run these command into command prompt window.
- Run these following commands (In Red Color), inside the command prompt (CMD) one by one, type one command and then hit enter (It may take some few seconds to complete.
Net stop spooler sc config spooler depend= RPCSS Net start spooler exit
Method 3
- Click on Start, then go to Run and type Regedit.exe
- Browse through for the following registry path
- HKEY_LOCAL_MACHINE SYSTEM CurrentControlSet Services Spooler
- In the right side pane, twice click on the DependOnService value
- Erase the current data, and after that type RPCSS only
- Close registry editor
- Delete any existing jobs in the spool folder (might be one of print job gone corrupt)
C:WINDOWSsystem32spoolPRINTERS - Restart the computer
Method 4
- Download the batch file to do the method 2 automatically.
- Download Spooler Dependency Repair.bat (Note:- Run this batch file with Administrative Privileges)
After completion please Restart your computer, You’ll get your problem fixed.
If issue still persist then try this complete repair tool of print spooler Print spooler repair Tool
More Information about Print spooler Error 1068
Issue
Print Spooler error 1068 is a common printer problem arises due to error in printer software or printer driver. Print Spooler is a software which is a medium of communication between printer and windows OS. But sometime it get corrupted due to corrupted driver or windows OS. And print spooler service malfunction and print spooler service unable to register its status. we can fix the “print spooler error 1068” by performing some tasks. As it is not easy to find out the reason behind this error. And we can not say exactly which step will fix this issue. First of all we have to try uninstalling the printer driver and then installing it again and it can resolve the print spooler problem. But if not then you have to perform some advanced tasks to get rid of this print spooler problem.
Causes
Actually system wants to keep stars the print spooler however system get that is not in running stage then system try to start it, then it gives a error message error 1068, “The dependency service does not exist. or the dependency service or group failed to start.” In order to fix this issue, you have to follow below steps to fix spooler 1068 issue.
Print spooler error 1068 error causes is that print spooler service don’t have correct dependency. Also might be possibility that print spooler service has gone corrupted by the virus. Print Spooler is dependent on one service RPC (Remote Procedure Control). If you get “Print spooler error 1068” error while starting print spooler service, might be a possibility RPC service is not in the running stage. So please check the RPC service status, is that started or not. If is it started, that means printer spooler service do not have set the RPC service as their dependencies.
Whenever I am doing to get start a Print Spooler Service, I got the error 1068 would mean “The dependency service does not exist. or the dependency service or group failed to start” there is there any simple way to solve this problem without having going into a system erase? May I operate a restoration? If that’s the case, does it fix the problem? I have tried using to help operate a system restore for an earlier date knowing that didn’t do anything whatsoever to me sometimes.I’m not have the ability to uninstall lyour print spooler through my computer, it’s been very irritating, keep receiving error message which indicating cannot find destination, I’d a pc virus several weeks ago and that i have tried using everything. The print spooler won’t start here we are at permit me to put my printer. We get error cde1068. Require help. Please?
Dependency
Depending in the situations as well as your kind of printer hooked up, your current Print Spooler Service may have some other dependent services that need to be running earlier than until the Print Spooler Service starts. When your dependent services will not be running, you will notice an error 1068 or related message regarding reliant services any time doing in order to start your Print Spooler Service.
How to turn on the print spooler service getting the error message “error 1068” when i try to start spooler service get Error code 1068. Print Spooler will not restart. error 1068 the dependency service not associated with default services, All the dependency service or group failed to start in Windows vista xp windows 7, 8 or if you have done some steps to repair and again get the same message 1068 the dependency service or group failed to start printer spooler error 1068, Actually this error 1068 windows xp windows 7 occurs when the RPC Service not started or not allocated error 1068 when if you fixed error 1068 windows vista xp windows 7, 8 in windows xp error 1068 every one want to know how to stop print spooler you have to repair dependency service then you are able to install print spooler service, spooler error 1068 repair tool
Обновлено 25.06.2018
Всем привет, и снова рад видеть вас у себя. Сегодня рассмотрим такую тему с названием ошибка 1068, где не удалось запустить дочернюю службу Windows 10. Мы с ней вскользь уже сталкивались в посте Ошибка Error 1920.Service MSMFramework (MSMFramework) failed to start, но я хочу ее раскрыть немного поподробнее и поэтапно показать, как исправить ошибку 1068, уверен начинающим системным администраторам это будет полезно.
И так ситуация, вы запускаете какую-либо программу в Windows, а бывает, что и при входе в систему, вы видите окно с сообщением ошибка 1068 не удалось запустить дочернюю службу. Логично, что вас оповещают, что что-то не запустилось, и это не есть хорошо. Давайте разбираться.
Варианты ошибки 1068
Давайте рассмотрим, в каких самых распространенных случаях вы можете поймать данное окно. Данный мануал подойдет для любой ос Windows, но так как у меня это Windows 10, то все покажу на ней. Нажимаем наше любимое сочетание клавиш Win+R и вводим services.msc, для того чтобы открыть оснастку Службы. (Более подробно про оснастки читайте как создать оснастку mmc)
В итоге у вас откроется оснастка службы
Для того, чтобы изменить настройки запуска любой из служб, щелкните по ней правым кликом и выберите свойства.
Я для примера выбрал Windows Audio. На вкладке Общие вы сможете изменить Тип запуска
- Автоматически
- Вручную
- Отключена
Если опция Запустить не доступна, то сначала нужно изменить тип запуска на Вручную или Автоматически, применить настройки и уже потом запускать службу (но она может не запуститься и в этом случае, если зависима еще от каких-то отключенных в настоящий момент служб).
Если проблема не была решена сразу (или запускать службы не получается), то после изменения типа запуска всех необходимых служб и сохранения настроек попробуйте также перезагрузить компьютер. Как посмотреть зависимые службы смотрим ниже.
Ошибка 1068 windows audio
Зависимости смотрим на вкладке Зависимости. Предположим у нас не запустилась Windows Audio. Мы видим, что она связана с
- Средство построения конечных точек Windows Audio
- Удаленный вызов процедур RPC
Как только вы их запустите через оснастку, так же правым кликом, то у вас все должно заработать.
Хочу отметить, что ошибка запуска служб 1068, может появляться из-за разных дочерних служб, и вариантов очень много, вы должны уяснить, что если известна зависимость, то в большинстве случаев вы ее решить, из практике она встречается у диспетчера печати, брандмауэра или Hamachi. В сообщение об ошибке 1068 всегда присутствует название службы.
Еще есть небольшое но, например есть такие сервисы как «Plug and Play» и «Питание» и они чаще всего в зависимостях не указываются, но являются для системы очень важными, и если вдруг появилась 1068, и все зависимые сервисы работают, то попробуйте включить или перезапустить «Plug and Play» и «Питание». Вообще мне очень не нравится, что Microsoft ее не может решить начиная с Windows 7, почему нельзя проверять, если зависимый сервис не работает, то нужно его перезапустить, и я уверен многие с этой проблемой вообще бы не столкнулись.
Не удалось запустить дочернюю службу при действиях с сетевыми подключениями
Следующий распространенный вариант — сообщение об ошибке 1068 при каких-либо действиях с сетью: предоставлением общего доступа к сети, настройке домашней группы, подключению к Интернету.
В описываемой ситуации проверьте работу следующих служб:
- Диспетчер подключений Windows (Автоматически)
- Удаленный вызов процедур RPC (Автоматически)
- Служба автонастройки WLAN (Автоматически)
- Автонастройка WWAN (Вручную, для беспроводных подключений и Интернета по мобильной сети).
- Служба шлюза уровня приложения (Вручную)
- Служба сведений о подключенных сетях (Автоматически)
- Диспетчер подключений удаленного доступа (по умолчанию – вручную)
- Диспетчер автоматических подключений удаленного доступа (Вручную)
- Служба SSTP (Вручную)
- Маршрутизация и удаленный доступ (по умолчанию бывает отключена, но попробуйте запустить, может помочь в исправлении ошибки).
- Диспетчер удостоверений сетевых участников (Вручную)
- Протокол PNRP (Вручную)
- Телефония (Вручную)
- Plug and Play (Вручную)
В качестве отдельного действия при неполадках с сетевыми службами при подключении к Интернету (ошибка 1068 и ошибка 711 при непосредственно подключении в Windows 7) можно попробовать следующее:
- Остановите службу «Диспетчера удостоверений сетевых участников» (не меняйте тип запуска). Делается это либо через графический интерфейс, либо из командной строки, где выполните команду Net stop p2pimsvc.
- В папке C:WindowsserviceProfilesLocalServiceAppDataRoamingPeerNetworking удалите файл idstore.sst при его наличии. Сама папка AppData будет скрыта, так что посмотрите как отображаются скрытые файлы windows 10
Теперь можно и отправить компьютер в перезагрузку и ваша сетевая служба должна заработать. Если вам не помогли данные действия по устранению ошибки 1068 и вы попали в тот 1 процент, кому не повезло, то попробуйте откатиться на точку восстановления Windows 10.
Я думаю вы теперь более глубоко понимаете взаимосвязи между приложениями в Windows и стали на один шаг вперед, к статусу профессионала по данной операционной системе, как говориться знания — сила!

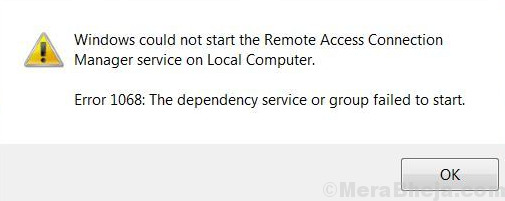


 Причины ошибок
Причины ошибок