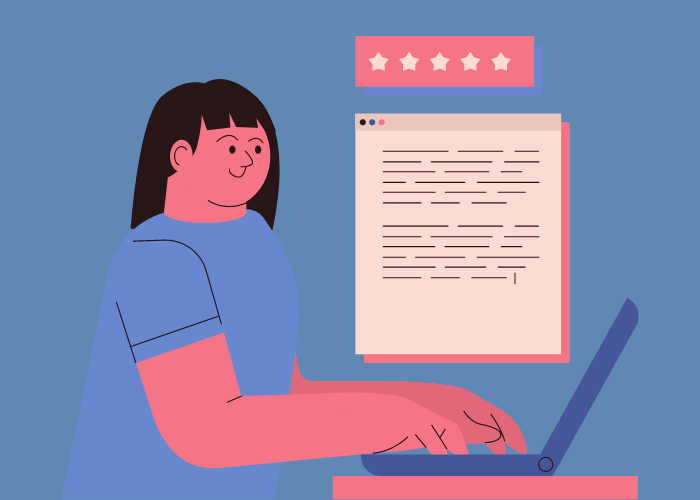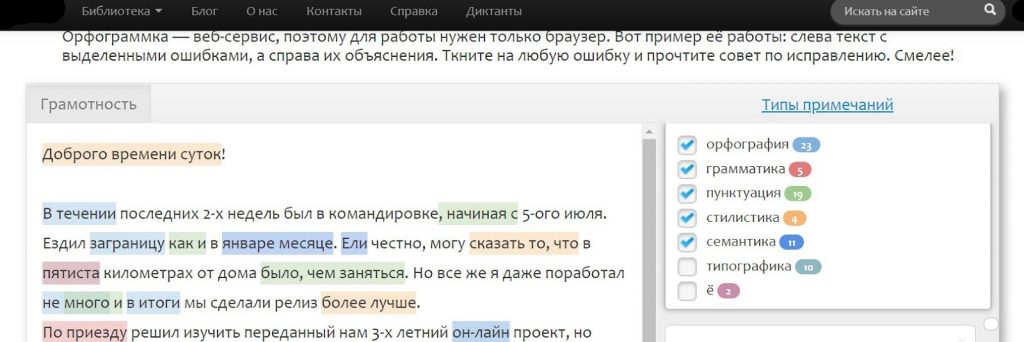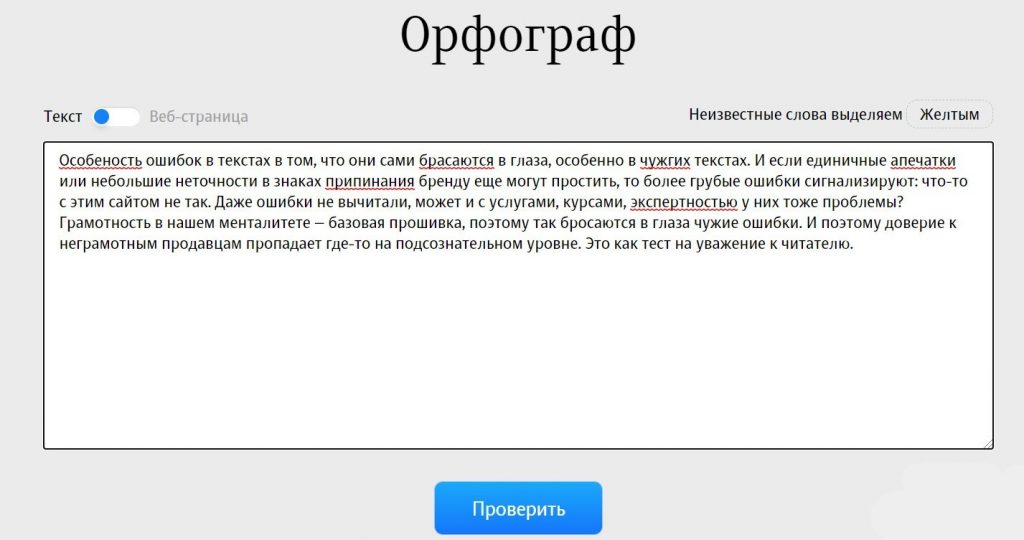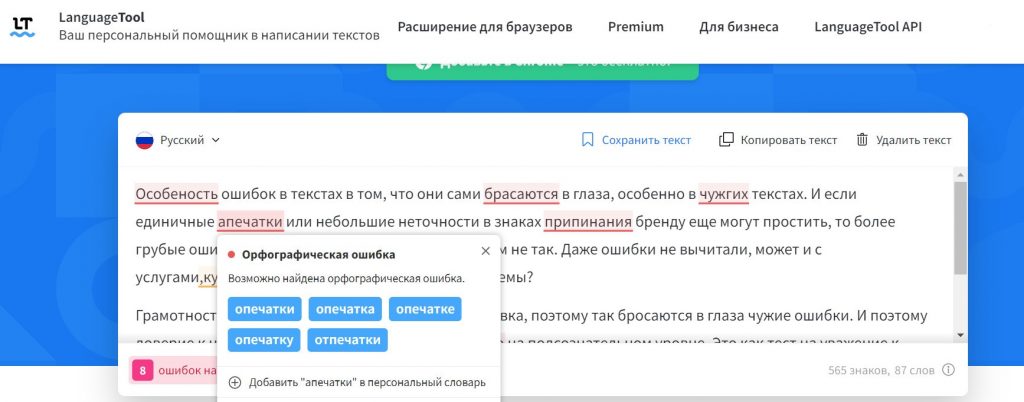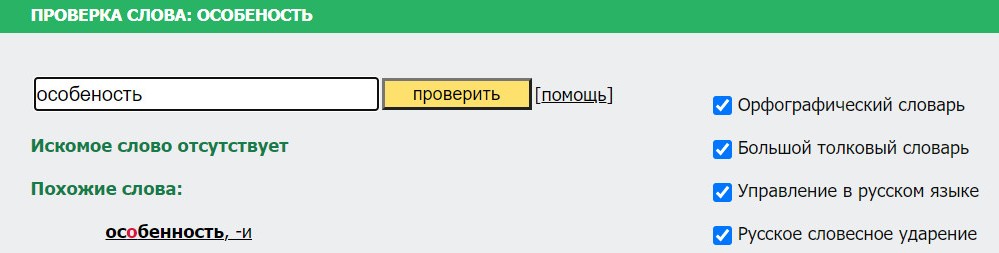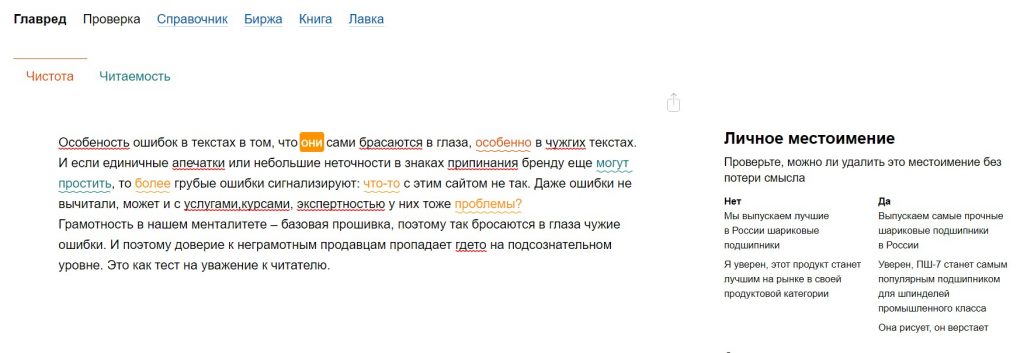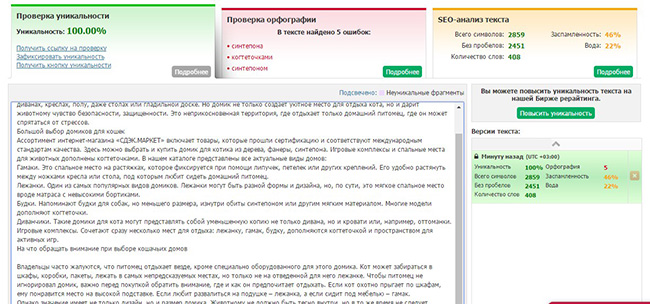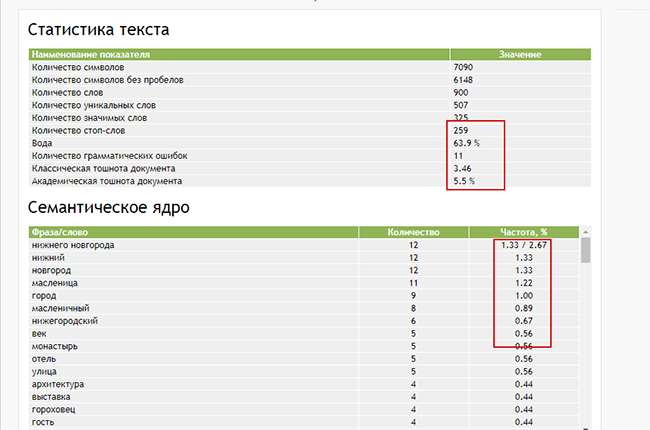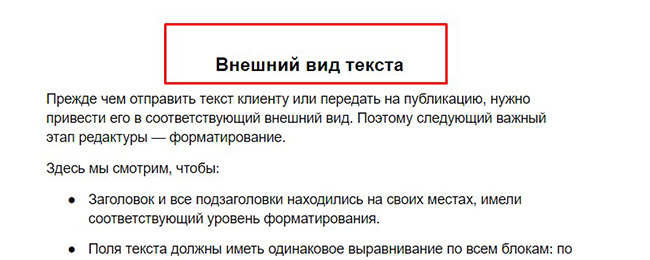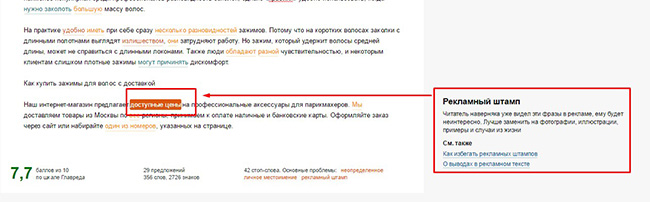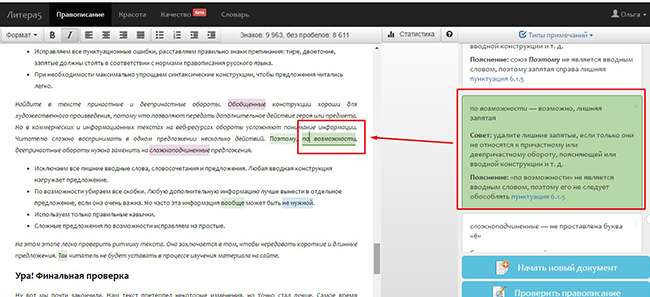Проверка орфографии текста
Проверка орфографии онлайн, проверка пунктуации от Text.ru находит все ошибки
Сервис проверки орфографии и пунктуации онлайн — это уникальный бесплатный сервис поиска ошибок и опечаток.
Эффективный алгоритм Text.ru находит множество ошибок, среди которых:
- непарные скобки и апострофы;
- две запятые или точки подряд;
- выделение запятыми вводных слов;
- ошибки в согласовании;
- грамматические и логические ошибки;
- опечатки;
- лишние пробелы;
- повтор слов;
- строчная буква в начале предложения;
- правописание через дефис;
- и многое другое.
На нашем сервисе вы сможете не только узнать уникальность текста, но и проверить его орфографию и пунктуацию. При проверке текста можно так же легко избавиться и от опечаток, которые не всегда заметны при быстром наборе. При использовании данного сервиса вы будете уверены в качестве текста.
Проверка текста на ошибки онлайн, исправление ошибок в тексте от Text.ru
Исправление ошибок в тексте онлайн, проверка орфографии и пунктуации позволят проверить грамотность текста.
Проверка ошибок онлайн поможет найти ошибки и опечатки в тексте. Проверка текста на ошибки пригодится при анализе любого текста, если вы хотите проверить его качество и найти имеющиеся ошибки. Если же у вас возникают трудности в первую очередь с пунктуацией, а не с орфографией, оцените возможность проверки запятых. Сервис укажет на проблемные места, где были найдены лишние или отсутствующие знаки препинания, например, несколько запятых подряд или непарные скобки.
Одной из ключевых особенностей бесплатной проверки на ошибки на Text.ru является возможность исправить их прямо в тексте. Алгоритм проверки прост.
- Вставьте нужный текст в окно проверки орфографии и пунктуации.
- Нажмите на кнопку «Проверить на ошибки».
- Обратите внимание на подсвеченные контрастным цветом места и количество найденных ошибок под полем проверки.
- Нажмите на выделенное слово и выберите верный вариант написания из открывшегося списка.
Если вы цените свое время, рекомендуем проверить орфографию и пунктуацию онлайн на Text.ru и оценить преимущества самостоятельно.
Проверка правописания текста доступна через API. Подробнее в API-проверке.
Инструмент проверки текста на орфографические и грамматические ошибки онлайн, позволит исправить
самые громоздкие
ошибки, с высокой степенью точности и скорости, а
также улучшить свой письменный русский язык.
Если возможно несколько исправлений, вам будет предложено выбрать одно из них.
Слова в которых допущены ошибки выделяются разными цветами, можно кликнуть на подсвеченное слово,
посмотреть описание ошибки
и выбрать исправленный вариант.
Инструмент поддерживает 8 языков.
Символов в тексте
0
Без пробелов
0
Количество слов
0
Вставьте ваш текст для проверки
Ваш текст проверяется
Орфография
Написать текст без каких-либо орфографических или пунктуационных ошибок достаточно сложно даже
специалистам.
Наша автоматическая проверка
орфографии
может помочь профессионалам, студентам, владельцам веб-сайтов, блогерам и авторам получать текст
практически без ошибок. Это не только поможет им исправить текст, но и
получить информацию о том, почему использование слова неправильно в данном контексте.
Что входит в проверку текста?
- грамматические ошибки;
- стиль;
- логические ошибки;
- проверка заглавных/строчных букв;
- типографика;
- проверка пунктуации;
- общие правила правописания;
- дополнительные правила;
Грамматика
Для поиска грамматических ошибок инструмент содержит более 130 правил.
- Деепричастие и предлог
- Деепричастие и предлог
- «Не» с прилагательными/причастиями
- «Не» с наречиями
- Числительные «оба/обе»
- Согласование прилагательного с существительным
- Число глагола при однородных членах
- И другие
Грамматические ошибки вида: «Идя по улице, у меня развязался шнурок»
-
Грамматическая ошибка: Идя по улице, у меня…
-
Правильно выражаться: Когда я шёл по улице, у меня развязался шнурок.
Пунктуация
Чтобы найти пунктуационные ошибки и правильно расставить запятые в тексте, инструмент содержит более
60 самых важных правил.
- Пунктуация перед союзами
- Слова не являющиеся вводными
- Сложные союзы не разделяются «тогда как», «словно как»
- Союзы «а», «но»
- Устойчивое выражение
- Цельные выражения
- Пробелы перед знаками препинания
- И другие
Разберем предложение, где пропущена запятая «Парень понял как мальчик сделал эту модель»
-
Пунктуационная ошибка, пропущена запятая: Парень понял,
-
«Парень понял, как мальчик сделал эту модель»
Какие языки поддерживает инструмент?
Для поиска ошибок вы можете вводить текст не только на Русском
языке, инструмент поддерживает проверку орфографии на Английском, Немецком и Французском
Приложение доступно в Google Play
Символов всего: {{ сharactersFull }}
Язык:
PRO версия:
- {{ error }}
{{ infoService }}
Основное о сервисе
Текстовод Пунктуация расставляет заглавные буквы, запятые и другие знаки препинания на нескольких языках (выбирайте язык текста под окном ввода).
Для работы без рекламы и в отдельной очереди используйте PRO версию, повышайте удобство и скорость работы с программой.
Результаты хранятся в истории 7 дней.
Разметка результатов:
-
красным цветом обозначаются ненужные знаки препинания,
-
оранжевым цветом выделяются слова, в которых поставлена заглавная буква,
-
желтым цветом указываются новые знаки,
-
зеленый цвет означает, что знаки стоят по правилам и исправление не требуется.
При клике по выделенным знакам препинания, их можно заменить или убрать.
Немного цифр
Вы зашли, не зарегистрировались и хотите расставить знаки. Для вас доступна 1000 знаков.
Вы зашли, прошли быстрый процесс регистрации и теперь можете проверять текст размером в 1500 символов.
Вы зашли, зарегистрировались и приобрели PRO версию. Для вас открыто 100k знаков, а также, отключен просмотр рекламы и выделена отдельная очередь на проверку.
Порядок работы программы.
-
Введите в рабочее окно проверяемый тест. Не забывайте, что буквы е и ё — это разные буквы русского алфавита.
-
Если хотите воспользоваться PRO версией, поставьте соответствующую галочку. Язык устанавливается автоматически, либо вы можете скорректировать его сами.
-
Нажмите «Расставить».
-
Удалите красные знаки. Для этого просто щёлкните по ним.
-
Проверьте верно ли добавлены жёлтые.
-
Оставьте на месте зелёные знаки.
Учтите, что программа автоматически онлайн расставляет 80% знаков препинания, остальные 20% вам придётся поставить вручную.
Важная роль знаков препинания.
Правильно расставленные знаки препинания помогают верно понять вашу письменную речь.
Благодаря пунктуации, мы делаем нужные акценты на важных деталях.
Если написать текст, совсем не используя знаки препинания, получится каша.
Паузы (запятые, точки, многоточия), эмоции (восклицательный и вопросительный знаки), сомнения — вот короткий список чувств, выражаемых с помощью пунктуации.
Когда необходимо ставить знаки препинания:
Запятые:
-
Разделение независимых предложений внутри сложного, а также, придаточных в составе главного.
-
Между главным и придаточным предложениями.
-
Для обозначения границ однородных членов.
-
Во время перечня объектов, вещей, процессов, событий, операций или повторяющихся предметов.
-
Для обозначение сравнительных, определительных и обстоятельственных оборотов.
-
При выделении слов или их групп, ограничивающих, поясняющих или уточняющих другие слова в одном предложении.
-
Для определения границ междометий, обращений, вводных слов.
Двоеточия:
-
Для оформления списков.
-
В начале перечисления однородных слов.
-
Для оформления прямой речи.
-
В других ситуациях.
Тире:
-
В случаях замены «а именно» перед пояснением в конце предложения.
-
Для того, чтобы указать пространственные пределы (в случае замены «от и до»).
-
Когда в предложении отсутствуют союзы, а второе предложение содержит итог первого. Или 1-е предложение имеет значение времени или условия.
-
В прямой речи.
-
Для отделения пояснительных и дополнительных членов.
-
Для связи подлежащего со сказуемым, являющимся существительным.
-
Перед обобщающим словом в конце перечисления однородных членов.
Точка с запятой:
-
Для отделения простых предложений в составе сложносочинённого в случае, когда уже присутствуют другие знаки препинания.
-
В бессоюзном, сложном предложении, содержащим много запятых, внутри простых предложений, не соединённых смысловым значением.
-
Для разделения простых предложений, соединённых союзами, но имеющих различный смысл.
-
При необходимости разделения фрагментов предложения для конкретизации определённой мысли.
Текстовый редактор Microsoft Word проверяет ошибки автоматически, а иногда и самостоятельно вносит правки, однако далеко не всегда стандартной проверки бывает достаточно, особенно при использовании в тексте иностранных языков.
Для более эффективной работы по поиску и исправлению ошибок в редакторе есть дополнительные инструменты, которые мы рассмотрим на примере Word 2016. Однако интерфейс отчасти схож с предыдущими выпусками приложения.
Подчеркивание ошибок
По умолчанию, Word использует подчеркивание красной линией незнакомых ему слов, которые он считает за ошибку. При нажатии правой клавишей мыши на подчеркнутом слове или области, приложение автоматически предложит вариант исправления, если подходящее альтернатива имеется в его словарях. Бывает и так, что альтернативы нет, или же все предлагаемые варианты заведомо вам не подходят.
Чаще всего Word не знаком с названием компаний и мест, а также некоторыми именами и фамилиями. Если вы планируете в дальнейшем не раз использовать, то или иное слово, то через то же контекстное меню, вызываемое кликом правой клавиши мыши, можно выбрать опцию «Добавить в словарь» и слово, используемое в дальнейшем в той же падежной форме, более не будет считаться за ошибку. Кроме того, выбрав из контекстного меню пункт «Пропустить все» в текущем документе вы избавитесь от назойливых подчеркиваний.
Подчеркивание грамматики
Аналогичным образом работает проверка грамматических конструкций. С той разницей, что подчеркиваются возможные ошибки не красной, а синей волнистой линией. Не всегда это действительно является ошибкой, зачастую это лишь мнение текстового редактора, основанное на наборе встроенных правил, поэтому не стоит слепо доверяться подобным выделениям. К слову, предложения по исправлению также доступны по клику правой клавишей мыши.
Настроить набор доступных грамматических правил, включить или отключить данную опцию можно через меню «Файл» – «Параметры» – вкладка «Правописание».
Ручная проверка ошибок и грамматики
Последовательно проверить все ошибки в документе можно перейдя через ленточное меню во вкладку «Рецензирование» и нажав кнопку «Правописание» (либо же просто нажатием клавиши F7). Word поочередно продемонстрирует вам ошибки, а справа в документе откроется специальное окошко, где будут предлагаться варианты для исправления и кнопки по управлению процедурой. Эта опция всерьез сэкономит время при работе с большими документами, последовательно переходя от ошибки к ошибке, вместо того, чтобы самостоятельно выискивать каждое подчеркнутое редактором слово.
Если в процессе работы над документом вы вручную пропускали какие-то слова, то можно отменить это действие. «Файл» – «Параметры» – вкладка «Правописание» и кнопка «Повторная проверка».
Управление словарем
Вы можете случайно добавить слово с ошибкой в словарь и захотеть удалить его или просто хотите почистить набор, доступный в словаре. Для этого идем в меню «Файл» – «Параметры» – вкладка «Правописание» и кнопка «Настраиваемые словари» — выберете используемый словарь и нажмите кнопку «Изменить список слов».
В открывшемся окне вы увидите список всех когда-либо добавленных вручную слов. Вы можете удалить любое из них, либо все сразу. Здесь же вы можете добавлять новые слова, в частности используя различные падежные и числовые формы, чтобы в дальнейшем текстовый редактор не принимал их за ошибки.
Изменение языка
Вы можете запустить проверку орфографии и грамматики для самых разных языков. Для этого из ленточного меню выберете вкладку «Рецензирование», нажмите кнопку «Язык» и из выпавшего меню выберете «Язык проверки правописания». В открывшемся окне вы увидите список доступных языковых наборов. Установленные ранее языки будут помечены специальной иконкой слева от их названия.
Здесь вы можете указать на каком именно языке набран выделенный текст, чтобы при проверке не возникло путаницы. Также в этом окошке вы можете указать язык по умолчанию, который также будет использоваться и в последующих документах.
Установка новых словарей
Если тот или иной языковой словарь у вас не установлен – не проблема. Просто выделите двойным кликом соответствующее наименование в окне «Язык», рассмотренное в предыдущем пункте, а затем в меню «Рецензирование» нажмите «Язык» и выберите пункт «Языковые параметры». У вас отобразится набор выбранных языков и информация о том, установлены ли к ним словари. Если словарь не установлен, то вам будет предложена активная ссылка, нажав на которую вы перейдете на официальный сайт office.com.
На сайте можно выбрать один из доступных языков и скачать словарь. Там же будет предложена инструкция по установке языкового пакета.
Отключение проверки орфографии
Текстовый редактор Word предлагает возможность отключить автоматическую проверку. Причем выборочно можно отключить грамматику или проверку орфографии, либо же и то и другое. Делается это в уже знакомой нам вкладке «Правописание» в меню «Параметров».
Снимите галочку со значения «Проверять орфографию в процессе набора текста» и Word будет занят поиском ошибок только когда вы нажмете кнопку «Правописание» через меню «Рецензирование». Красные волнистые линии более не будут появляться. Если вы хотите отключить данную опцию только для текущего документа, то воспользуйтесь чекбоксом «Скрыть орфографические документы только в этом документе» внизу вкладки «Правописание» в «Параметрах».
Аналогичным образом отключается проверка грамматики. Кроме того, есть возможность точечно отменить проверку, для чего необходимо выделить конкретный абзац, перейти в меню «Рецензирование» — кнопка «Язык» пункт «Язык проверки правописания» и в новом окне отметить галочкой чекбокс «Не проверять правописание».
Автокоррекция
Данная опция может оказаться как полезной, так и откровенно мешающей. Она автоматически исправляет те места, которые считает неправильными. Она активна по умолчанию, но при этом настраиваема. Вы можете вручную указать при каких случаях следует вносить автоматические исправления, а в каких они будут излишни.
В частности, данная опция может оказаться крайне полезной, если вы часто набираете один и тот же набор слов. Скажем, если вы регулярно используете полное наименование того или иного предприятия или учебного заведения, то можно задать ему короткую форму, которая будет автоматически трансформироваться в полноценный вариант.
Делается это в «Параметрах», на вкладке «Правописание» по кнопке «Параметры Автозамены». В открывшемся окне аж пять вкладок, и, изучив содержимое, можно открыть для себя много интересного и полезного.
Другие офисные приложения
В других приложениях в составе пакета Microsoft Office также есть встроенный инструмент проверки орфографии. Например, в PowerPoint аналогичным образом слова будут подчеркиваться, а при работе с электронными таблицами Excel для проверки написания придется воспользоваться ленточным меню – вкладка «Рецензирование» и кнопка «Орфография».
Онлайн проверка орфографии Advego — это сервис по проверке текста на ошибки. Оценивайте грамотность и правописание статей бесплатно! Мультиязычная проверка ошибок в тексте орфо онлайн! Корректировка текста онлайн — ваш инструмент и ежедневный помощник!
Язык: по умолчанию — русский
| Текст: обязательно | длина текста, символов: 0 |
Напишите текст для проверки орфографии и нажмите кнопку «Проверить»
Максимальная длина текста — 100 000 символов.
Проверьте грамотность текста онлайн, чтобы исправить все орфографические ошибки. Сервис проверки правописания Адвего работает на 20 языках совершенно бесплатно и без регистрации.
Какие ошибки исправляет проверка орфографии и корректор текста?
- Орфографические ошибки — несовпадение с мультиязычным словарем.
- Опечатки, пропущенные или лишние буквы.
- Пропущенные пробелы между словами.
- Грамматические и морфологические ошибки
Разместите текст в поле «Текст» и нажмите кнопку «Проверить» — система покажет найденные предположительные ошибки и выделит их в тексте подчеркиванием и цветом.
На каком языке проверяется правописание и ошибки?
По умолчанию грамотность текста анализируется на русском языке.
Для проверки орфографии на другом языке выберите его из выпадающего меню: английский, немецкий, испанский, французский, китайский, украинский, японский, португальский, польский, итальянский, турецкий, арабский, вьетнамский, корейский, урду, персидский, хинди, голландский, финский.
Пример отчета проверки орфографии и грамматики онлайн
Какой объем текста можно проверить на орфографию?
Максимальный объем текста для одной проверки — 100 000 символов с пробелами. Чтобы проверить статью или документ большего размера, разбейте его на фрагменты и проверьте их по очереди.
Вы можете проверить неограниченное количество текстов бесплатно и без регистрации во время коррекции.
Проверка пунктуации онлайн — исправление ошибок в тексте от Адвего
Сервис Адвего поможет не только найти плагиат онлайн бесплатно и определить уникальность текста, но и сможет провести проверку пунктуации с указанием опечаток в знаках препинания и указать наличие орфографических ошибок онлайн.
Адвего рекомендует проверить орфографию и пунктуацию онлайн на русском, украинском, английском и еще более чем 20 языках в своем качественном мультиязычном сервисе орфо онлайн!
Грамотность в нашем менталитете — базовая прошивка, поэтому так бросаются в глаза чужие ошибки. И соответственно, доверие к неграмотным продавцам пропадает где-то на подсознательном уровне. Это как тест на уважение к читателю. Мы собрали 12 сервисов для проверки текста на ошибки и 6 лайфхаков, которые помогут вам всегда оставаться на высоте.
Содержание
- Проверка текста на ошибки: пошаговый алгоритм действий
- Сервисы для проверки текста на ошибки
- Как улучшить навык грамотного письма во взрослом возрасте
- Что делать, если ошибка все-таки попала на сайт и на нее указал читатель?
Влияют ли ошибки в текстах на уровень доверия потенциальных клиентов и читателей к вашей компании? Или современное интернет-пространство достаточно лояльно и прощает неграмотность? Как считаете?
Недавно я участвовала в обсуждении на Facebook, темой которого был вопрос: обращаете ли вы внимание на ошибки в текстах интернет-магазинов и влияют ли они на дальнейшее решение о покупке.
Большинство комментаторов писали о том, что замечают ошибки, даже специально не вычитывая текст. Ошибки подрывают доверие, а для первого знакомства с сайтом и решения заказать — это критично.
Особенность ошибок в текстах в том, что они сами бросаются в глаза. И если единичные опечатки или небольшие неточности в знаках препинания бренду еще могут простить, то более грубые ошибки сигнализируют: что-то с этим сайтом не так, даже ошибки не вычитали, может, и с услугами/курсами/экспертностью у них тоже проблемы?
Как влияют ошибки в текстах на восприятие бренда:
- раздражают — «ох, даже ошибки не могли вычитать»;
- портят репутацию компании — «если вы пишете с ошибками, какие же вы профи»;
- усложняют чтение — особенно стилистические и логические ошибки;
- показывают неуважение к читателю.
Проверка текста на ошибки: пошаговый алгоритм действий
Идеальная картина мира — ваш текст вычитывает профессиональный редактор или корректор. И дело тут не только в профессионализме. Ошибки в тексте, над которым вы корпели несколько часов или дней, сложно увидеть, так как глаз замылился. А вот в чужих текстах они виднее.
Совет: не думайте об ошибках, стилистике и редактировании сразу в момент написания текста — это может парализовать вас и убить творческий настрой. Сначала думайте о смыслах, пишите и только потом, после того как текст немного «отлежится», начинайте редактирование и исправление ошибок.
Но если проверить ошибки все-таки нужно самостоятельно, действуйте следующим образом:
- Напишите текст, думая о смыслах, и дайте ему «отдохнуть» хотя бы 1–2 часа.
- Перечитайте текст — грубые ошибки и опечатки вы увидите уже на этом этапе.
- Проверьте текст, используя специальные программы и сервисы. Они не помогут избавиться от всех ошибок, поскольку не всесильны, но большую часть заметят. О сервисах и программах проверки текстов ниже расскажу подробнее.
- Перечитайте текст еще раз — вслух, используя один из методов: «орфографическое чтение» или чтение задом наперед. В первом случае вы читаете слова так, как они пишутся, побуквенно или по слогам, четко произнося каждую букву без фонетических изменений, которые мы обычно делаем в речи, формируя в памяти привычку писать правильно. Например, читаем [ко-то-рый], а не [ка-то-рый]. Во втором — читаете текст слово за словом, но с конца, не проглатывая куски предложений, как мы это делаем, когда читаем знакомый текст.
- Засомневались в слове, знаке препинания, слитном или раздельном написании? Проверяйте! Гуглите свой вопрос и ищите достоверные источники. Например, в случаях написания частицы «не» слитно или раздельно, -н- или -нн- сервисы часто допускают ошибки, так как не чувствуют оттенков смыслов.
Сервисы для проверки текста на ошибки
Редакторы Word или Google Doc
Начните проверку ошибок со встроенных возможностей того редактора, где вы набираете текст. Они постоянно совершенствуются, поэтому их способность находить грамматические ошибки и предлагать правильный вариант написания растет. При хорошем уровне внимательности и базовых знаниях языка этого может быть достаточно.
Онлайн-сервис проверки «Орфограммка»
«Орфограммка» копируете текст в форму проверки и смотрите рекомендации. Сервис платный: вы получаете 6000 знаков для знакомства, а потом выбираете тариф коммерческой лицензии по количеству знаков или на определенный срок действия.
Сервис «Орфограф» от студии Лебедева
Сервис «Орфограф» визуально похож на обычный редактор: подчеркивает красным ошибки и при выделении слова предлагает варианты правильного написания.
Расширение для браузера Languagetool (languagetool.org)
Сервис Languagetool можно добавить в браузер Google Chrome или Firefox, а также использовать в отдельной вкладке, как и предыдущие сервисы. Он подходит для проверки орфографии и грамматики, работает онлайн, с MS Word, LibreOffice, Google Docs, более чем на 10 языках.
Или так:
Практически аналогично работают такие сервисы и программы проверки ошибок: «Яндекс.Спеллер», «Орфо», Spell-Checker, PerevodSpell. Поэтому попробуйте разные варианты и выберите тот, с которым вам будет наиболее комфортно.
Сервис проверки отдельных слов «Грамота.ру»
Этот сервис мне нравится тем, что здесь можно не просто посмотреть, как пишется то или иное слово, но и вспомнить правила. Используйте его, когда вам нужно уточнить написание одного слова или сложного случая.
Сервисы проверки уникальности текста
Сервисы проверки уникальности текста и SEO-анализа, которые созданы для проверки текста на плагиат, показывают допущенные орфографические ошибки. Некоторые из них выделяют все неправильно написанные слова отдельной строкой. Эти сервисы удобны в том случае, если вы хотите выполнить проверку и на уникальность, и на ошибки одновременно. Самые популярные программы проверки: text.ru, content-watch и advego.
Вот так выглядит проверка на Аdvego:
Сервис для проверки стилистики текста «Главред»
Если вы хотите проверить текст не только на грамматические ошибки, но и поработать со стилистикой и редактурой, обратите внимание на сервис «Главред», разработанный Максимом Ильяховым. Сервис сразу проверит ошибки и предложит рекомендации по доработке стилистики. Возможно, не ко всем рекомендациям вы прислушаетесь, но от каких-то лишних слов точно сможете избавиться без потери смысла.
Сервисы оформления текста для размещения на сайте
Перед публикацией на сайте будет нелишним прогнать текст через «Типограф», чтобы проставить неразрывные пробелы, исправить кавычки и тире, спецсимволы. Сейчас это выглядит как абракадабра, но при добавлении на сайт в виде готового HTML-кода, который можно выделить с помощью кнопки «Выделить все» и скопировать, вы получите правильно отформатированный текст.
Как улучшить навык грамотного письма во взрослом возрасте
Никогда не верьте сервисам на 100%, прокачивайте собственную грамотность.
Для этого:
- Регулярно читайте книги — подойдет художественная литература и бизнес-книги.
- Интересуйтесь сложными случаями орфографии и пунктуации.
- Регулярно, но понемногу (много вы просто не запомните) читайте о сложных случаях. Почитать можно такие ресурсы: mel.fm, gramota.ru. Вот, например, несколько хороших подборок: одна и вторая.
- Пишите тексты и онлайн-диктанты. Например, на сайте gramota.ru есть интерактивные диктанты в этом разделе.
- Работайте с редактором и корректором, которые не просто исправят ошибки, но и расскажут, почему так правильно.
- Смотрите, что особо выделяют в редполитиках крупных интернет-СМИ. Часто это не орфограммы, а рекомендации по написанию отдельных слов. При том, что правильное написание может быть двойным, вы будете знать, какие варианты предпочитают издательства. Например, как это описано здесь:
- Если ошибок регулярно много и вы не чувствуете язык, с этим тоже можно бороться, например, используя методики повышения грамотности для взрослых людей. Посмотрите интересные методики на этом ресурсе.
Что делать, если ошибка все-таки попала на сайт и на нее указал читатель?
Поблагодарить за внимательность и исправить. Это сложно, особенно с первыми текстами, но не стоит делать из этого трагедию, лучше сделать выводы.
Воспользуйтесь этой подборкой и составьте свой пошаговый план действий, который поможет победить врага, способного испортить сетевую репутацию.
Приветствую, уважаемые читатели!
Сегодня я расскажу, как проверить текст на ошибки. Грамотность – одно из главных требований, предъявляемых к копирайтеру. Она демонстрирует уровень образованности автора и степень владения языком. Желание предотвратить ошибки в тексте – это не только показатель профессионализма, но и демонстрация уважения к себе, к читателям и своему проекту.
Однако от опечаток, пунктуационных и грамматических ошибок не застрахован никто. Они могут быть связаны с усталостью, невнимательностью, спешкой. Чтобы не сдавать клиенту некачественную работу, нужно воспользоваться программами проверки правописания, которые помогут выявить орфографические ошибки, проверить пунктуацию, избавиться от словесного мусора.
В статье мы разберем лучшие, на мой взгляд, онлайн-сервисы, где можно проверить текст на наличие ошибок. У каждого инструмента есть свои преимущества и недостатки. Мы возьмем статью и проверим ее на всех сервисах, сравним их работу и сделаем выводы.
Содержание
- Топ-7 сервисов для проверки текстов на наличие ошибок
- 1. Орфограммка
- Как пользоваться сервисом
- 2. Text.ru
- Руководство по работе с сайтом
- 3. Текстовод
- Как проверить статью на ошибки в Текстоводе
- 4. Орфограф
- Как пользоваться инструментом
- 5. Яндекс.Спеллер
- Руководство по работе с сервисом
- 6. Главред
- Как пользоваться инструментом
- 7. LanguageTool
- Руководство по работе с инструментом
- Заключение
Улучшайте знание русского языка и исправляйте ошибки с помощью этих инструментов.
1. Орфограммка
Орфограммка – самый точный и информативный сервис, который обнаруживает смысловые, речевые, грамматические и орфографические ошибки, нарушение стилистических норм. Он способен находить и исправлять опечатки, помогает избавиться от тавтологии, подбирает синонимы. Сервис поясняет ошибки и дает ссылку на правила грамматики.
Недостатком Орфограммки я считаю то, что она платная. Бесплатно зарегистрированные пользователи могут проверить текст, объем которого не превышает 6 000 знаков с пробелами.
Кроме проверки правописания, сервис поможет сделать вашу статью качественнее. Он оценит читабельность, выявит излишне частотные сочетания и плеоназмы. Ресурс использует примерно 7 000 лингвистических алгоритмов для определения ошибок. Благодаря постоянному обновлению системы улучшаются алгоритмы проверки, расширяется системный словарь.
Как пользоваться сервисом
Для проверки необходимо выполнить всего несколько шагов:
1.Заходим на Орфограммку и в правом верхнем углу нажимаем на кнопку “Кабинет”.
2.Выполняем вход в систему любым удобным способом. Я зашла через соцсеть Вконтакте.
3.Прежде чем приступить к работе, указываем вариант лицензии. Поскольку у нас небольшой по объему пробный текст, ставим галочку на первом пункте.
4.Вставляем в поле текст и нажимаем на синюю кнопку в правом нижнем углу “Проверить грамотность”.
5.Получаем подробный результат.
Справа в столбик отмечены все ошибки, которые обнаружила Орфограммка. Среди них 7 орфографических, 1 грамматическая, примечания по семантике и типографике. Ниже видим, что уровень воды нашего текста равен 4,88 %, а под ним представлены рекомендации по улучшению качества материала. Не все советы бывают корректны, поэтому в спорных ситуациях рекомендую открывать пособия с правилами русского языка.
2. Text.ru
Text.ru – многофункциональный сервис для работы с SEO-текстами, на котором можно проверить как правильность написания статьи, так и ее уникальность. Кроме выявления ошибок, сервис предлагает возможные варианты корректного написания слова. Также он показывает количество знаков, измеряет заспамленность и водность, находит опечатки, лишние пробелы. Слова с ошибками подсвечиваются другим цветом.
Иногда сервис работает некорректно и сообщает, что ошибок в тексте не найдено. В таком случае нужно еще раз выполнить проверку, поскольку во второй раз неточности могут быть обнаружены.
Руководство по работе с сайтом
Чтобы узнать, какие ошибки допущены в тексте, выполняем следующие действия:
1.Открываем сайт Text.ru, находим кнопку “Проверка орфографии” и нажимаем на нее.
2.В окно вставляем текст и жмем на зеленую кнопку “Проверить орфографию”.
3.Сервис выявил 9 ошибок.
Пунктуационные ошибки программа не распознала, зато показала нам уровень воды и заспамленности (7 и 33 % соответственно).
После того как недочеты будут исправлены, можно открыть доступ к проверке и отправить ссылку на нее заказчику, если это прописано в требованиях ТЗ.
3. Текстовод
Текстовод – средство исправления морфологических, орфографических и грамматических ошибок. Гости сайта могут проверить до 10 000 знаков, зарегистрированные пользователи – до 100 000 знаков, а в режиме PRO-проверки – до 500 000 знаков.
На сервисе есть возможность автокоррекции мелких опечаток. Также он определяет предложения, начинающиеся не с заглавной буквы, дублирование слов, двойные запятые, неверное согласование подлежащего и сказуемого.
Все недочеты подсвечиваются ярким цветом. Чтобы узнать полную информацию, достаточно навести на них курсор мышки. Для исправления выберите правильный вариант из списка.
Текстовод производит автокорректировку знаков препинания, удаляет лишние пробелы. По умолчанию программа проверяет тексты на русском языке, но вы можете настроить и другой. Список включает более 30 языков.
Как проверить статью на ошибки в Текстоводе
Чтобы воспользоваться сервисом, нужно выполнить ряд действий:
1.Заходим на Текстовод.
2.Вставляем текст в специальное окно и кликаем по кнопке “Орфография”.
3.Получаем результат.
Программа обнаружила 9 ошибок. Из них 6 орфографических, две запятые подряд и 1 опечатка с повтором слова “сроков”. Также прилагательное “отделочные” не согласуется с существительным “работ” по падежу.
Хочу отметить, что сервис не распознал пунктуационные ошибки, например, отсутствие запятой перед относительным местоимением “который”. Под окном проверки отображается информация о количестве знаков в тексте с пробелами и без них.
4. Орфограф
Орфограф – приложение для проверки написанных на русском и английском языках текстов на наличие орфографических ошибок. Слова, которые не включены в словарь сервиса, выделяются другим цветом. Вы можете самостоятельно выбрать удобный для восприятия цвет в правом верхнем углу над рабочей областью.
На Орфографе можно проверять отдельные статьи или целые веб-страницы (достаточно указать ссылку). Также сервис предоставляет своим клиентам другие полезные дополнения: конвертер прописных букв в строчные, инструмент транскрибирования текстов, декодер.
Как пользоваться инструментом
Чтобы узнать, сколько ошибок в тексте, следует выполнить несколько действий:
1.Заходим на Орфограф.
2.В рабочую область вставляем текст. Проверка начинается автоматически.
3.Результат отображается ниже поля с текстом.
Инструмент нашел только орфографические казусы. Поиск пунктуационных, стилистических и грамматических ошибок здесь отсутствует.
Будет полезно! Писать без страха показаться неграмотным перед клиентами помогут курсы по русскому языку. На них вы сможете усовершенствовать свои знания, вспомните правила орфографии и пунктуации, закрепите материал на практике.
5. Яндекс.Спеллер
Яндекс.Спеллер помогает выявлять и исправлять орфографические ошибки. Он подмечает повторение слов (например, дорогие гости нашего нашего сайта), обнаруживает неправильное написание гласных и согласных (здраствуй, радосный, компютер). Кроме того, сервис распознает строчное/прописное написание, например, франция, СТраны.
Вы можете проверять тексты, написанные на русском, английском, украинском языке. Для обнаружения ошибок и подбора замен программа использует продвинутую библиотеку машинного обучения CatBoost, которая расшифровывает искаженные до неузнаваемости слова и учитывает контекст при поиске опечаток (например, не скучать картинку, а скачать картинку). Также Яндекс.Спеллер лояльно относится к новым словам, которые еще не добавлены в словари.
Недостатками сервиса многие копирайтеры считают то, что он не замечает двойных пробелов, не находит пунктуационные и стилистические ошибки.
Руководство по работе с сервисом
Чтобы узнать количество ошибок в тексте, выполняем пару простых шагов:
1.Заходим на Яндекс.Спеллер.
2.Листаем ниже и находим рабочее поле.
3.Сохраняем отрывок в поле и нажимаем на желтую кнопку “Проверить текст”.
4.Спустя 4 секунды получаем результат.
В отличие от предыдущих сервисов Яндекс.Спеллер нашел всего 3 ошибки. Неточности пунктуации он не заметил, как и повтор слова “сроков”. Раньше программа работала намного эффективней. Могу предположить, что лучше выполнять проверку правописания, скачав плагин Яндекс.Спеллер.
6. Главред
Главред – инструмент, который находит в тексте стоп-слова. Создатель сервиса – известный копирайтер, редактор и блогер Максим Ильяхов. Он решил активно бороться со штампами вроде “всем известно”, “как говорится”, “на сегодняшний день”, канцеляризмами и прочим пустозвонством неопытных авторов. Также Главред против неопределенности. Если вы используете в статье слова “мало”, “много”, “несколько часов”, он потребует конкретики.
Сервис считается одним из самых совершенных, поскольку он не только показывает проблемные места с высокой водностью, но и объясняет, почему их нужно отредактировать. Вы можете проверять информационные статьи, рекламные и новостные материалы, коммерческие предложения, пресс-релизы, письма. Сервис поможет очистить текст от заезженных фраз и изречений, необъективной оценки.
Минусом Главреда я могу назвать то, что им не проверить статью на грамотность. Максимум сервис выделит вам красным цветом ошибки правописания. Например, вместо “окно” вы написали “акно”. Грамматику рекомендую проверять на других сервисах.
Качество текста Главред оценивает по десятибалльной шкале. Чем больше использовано стоп-слов, тем ниже оценка. Плохим считается результат от 0 до 4,9, удовлетворительным – от 5 до 7,4, идеальным – от 7,5 до 10 баллов.
Как пользоваться инструментом
Чтобы проверить текст на наличие ошибок, выполняем несколько несложных действий:
1.Заходим на Главред.
2.Вставляем в окно текст. Через пару секунд сервис автоматически выделяет оранжевым цветом словесный мусор.
3.Получаем оценку по шкале Главреда 7,5 балла.
Сервис выявил 6 стоп-слов и повторы. Чтобы узнать больше о каждой ошибке, наводим на них курсор мышки. В правой части страницы видим подробное описание с вариантом замены слов.
7. LanguageTool
LanguageTool – популярная во всем мире платформа для проверки стилистики и грамматики текста. Подходит не только копирайтерам для анализа статей, но и тем, кто переписывается со знакомыми и не хочет показаться неграмотным.
Вы можете встроить сервис в браузер (Firefox, Chrome) или добавить инструмент в Google Docs, LibreOffice, Microsoft Word. Благодаря расширению вы будете автоматически получать подсказки по правописанию.
Руководство по работе с инструментом
Чтобы воспользоваться системой, нам потребуется сделать всего 3 шага:
1.Открываем официальный сайт LanguageTool.
2.Вставляем документ в окошко и ждем, пока закончится проверка. Спустя 5–7 секунд получаем результат.
Программа обнаружила все орфографические ошибки и повтор слова, но не учла недочеты со знаками препинания.
Для более тщательного анализа и проверки статей объемом до 40 000 знаков рекомендую оформить платную подписку. Для индивидуальных пользователей стоимость составляет 3,93 $ в месяц или 47,20 $ в год, для команд – 7,87 $ в месяц или 94,40 $ в год.
Как платная, так и бесплатная версия LanguageTool может работать с 27 языками. Среди них даже есть китайский и японский.
Подробнее узнать о том, как найти и избавиться от грамматических ошибок в тексте, вы можете из видео.
Заключение
Работа с текстовым материалом не терпит суеты и рассеянности. Наличие ошибок в статьях может испортить ваше портфолио и профессиональную репутацию. Поэтому рекомендую пользоваться сервисами для проверки правописания, больше читать классической литературы, учить стихотворения, писать изложения. Так вы тренируете зрительную память и запоминаете написание слов. При любых затруднениях заглядывайте в орфографический словарь. Проанализируйте, где вы допускаете больше всего ошибок, и изучайте только нужные правила.
При работе с онлайн-сервисами учитывайте специфику каждого из них. Например, суть проверки по Главреду – не получить максимальное количество баллов, а заменить или удалить из статьи слова и фразы, которые не несут никакого смысла.
Если вам интересно больше узнать о профессии копирайтера и развиваться в этом направлении, то обратите внимание на статью о том, как стать копирайтером с нуля. В ней описаны плюсы и минусы работы, где искать заказы, как создать портфолио и многое другое.
А как вы предпочитаете проверять пунктуацию и орфографию текстового контента? Расскажите в комментариях. Мне интересно узнать ваше мнение.
До встречи в следующей статье.
Текстовый редактор Microsoft Word проверяет ошибки автоматически, а иногда и самостоятельно вносит правки, однако далеко не всегда стандартной проверки бывает достаточно, особенно при использовании в тексте иностранных языков.
Для более эффективной работы по поиску и исправлению ошибок в редакторе есть дополнительные инструменты, которые мы рассмотрим на примере Word 2016. Однако интерфейс отчасти схож с предыдущими выпусками приложения.
Подчеркивание ошибок
По умолчанию, Word использует подчеркивание красной линией незнакомых ему слов, которые он считает за ошибку. При нажатии правой клавишей мыши на подчеркнутом слове или области, приложение автоматически предложит вариант исправления, если подходящее альтернатива имеется в его словарях. Бывает и так, что альтернативы нет, или же все предлагаемые варианты заведомо вам не подходят.
Чаще всего Word не знаком с названием компаний и мест, а также некоторыми именами и фамилиями. Если вы планируете в дальнейшем не раз использовать, то или иное слово, то через то же контекстное меню, вызываемое кликом правой клавиши мыши, можно выбрать опцию «Добавить в словарь» и слово, используемое в дальнейшем в той же падежной форме, более не будет считаться за ошибку. Кроме того, выбрав из контекстного меню пункт «Пропустить все» в текущем документе вы избавитесь от назойливых подчеркиваний.
Подчеркивание грамматики
Аналогичным образом работает проверка грамматических конструкций. С той разницей, что подчеркиваются возможные ошибки не красной, а синей волнистой линией. Не всегда это действительно является ошибкой, зачастую это лишь мнение текстового редактора, основанное на наборе встроенных правил, поэтому не стоит слепо доверяться подобным выделениям. К слову, предложения по исправлению также доступны по клику правой клавишей мыши.
Настроить набор доступных грамматических правил, включить или отключить данную опцию можно через меню «Файл» – «Параметры» – вкладка «Правописание».
Ручная проверка ошибок и грамматики
Последовательно проверить все ошибки в документе можно перейдя через ленточное меню во вкладку «Рецензирование» и нажав кнопку «Правописание» (либо же просто нажатием клавиши F7). Word поочередно продемонстрирует вам ошибки, а справа в документе откроется специальное окошко, где будут предлагаться варианты для исправления и кнопки по управлению процедурой. Эта опция всерьез сэкономит время при работе с большими документами, последовательно переходя от ошибки к ошибке, вместо того, чтобы самостоятельно выискивать каждое подчеркнутое редактором слово.
Если в процессе работы над документом вы вручную пропускали какие-то слова, то можно отменить это действие. «Файл» – «Параметры» – вкладка «Правописание» и кнопка «Повторная проверка».
Управление словарем
Вы можете случайно добавить слово с ошибкой в словарь и захотеть удалить его или просто хотите почистить набор, доступный в словаре. Для этого идем в меню «Файл» – «Параметры» – вкладка «Правописание» и кнопка «Настраиваемые словари» — выберете используемый словарь и нажмите кнопку «Изменить список слов».
В открывшемся окне вы увидите список всех когда-либо добавленных вручную слов. Вы можете удалить любое из них, либо все сразу. Здесь же вы можете добавлять новые слова, в частности используя различные падежные и числовые формы, чтобы в дальнейшем текстовый редактор не принимал их за ошибки.
Изменение языка
Вы можете запустить проверку орфографии и грамматики для самых разных языков. Для этого из ленточного меню выберете вкладку «Рецензирование», нажмите кнопку «Язык» и из выпавшего меню выберете «Язык проверки правописания». В открывшемся окне вы увидите список доступных языковых наборов. Установленные ранее языки будут помечены специальной иконкой слева от их названия.
Здесь вы можете указать на каком именно языке набран выделенный текст, чтобы при проверке не возникло путаницы. Также в этом окошке вы можете указать язык по умолчанию, который также будет использоваться и в последующих документах.
Установка новых словарей
Если тот или иной языковой словарь у вас не установлен – не проблема. Просто выделите двойным кликом соответствующее наименование в окне «Язык», рассмотренное в предыдущем пункте, а затем в меню «Рецензирование» нажмите «Язык» и выберите пункт «Языковые параметры». У вас отобразится набор выбранных языков и информация о том, установлены ли к ним словари. Если словарь не установлен, то вам будет предложена активная ссылка, нажав на которую вы перейдете на официальный сайт office.com.
На сайте можно выбрать один из доступных языков и скачать словарь. Там же будет предложена инструкция по установке языкового пакета.
Отключение проверки орфографии
Текстовый редактор Word предлагает возможность отключить автоматическую проверку. Причем выборочно можно отключить грамматику или проверку орфографии, либо же и то и другое. Делается это в уже знакомой нам вкладке «Правописание» в меню «Параметров».
Снимите галочку со значения «Проверять орфографию в процессе набора текста» и Word будет занят поиском ошибок только когда вы нажмете кнопку «Правописание» через меню «Рецензирование». Красные волнистые линии более не будут появляться. Если вы хотите отключить данную опцию только для текущего документа, то воспользуйтесь чекбоксом «Скрыть орфографические документы только в этом документе» внизу вкладки «Правописание» в «Параметрах».
Аналогичным образом отключается проверка грамматики. Кроме того, есть возможность точечно отменить проверку, для чего необходимо выделить конкретный абзац, перейти в меню «Рецензирование» — кнопка «Язык» пункт «Язык проверки правописания» и в новом окне отметить галочкой чекбокс «Не проверять правописание».
Автокоррекция
Данная опция может оказаться как полезной, так и откровенно мешающей. Она автоматически исправляет те места, которые считает неправильными. Она активна по умолчанию, но при этом настраиваема. Вы можете вручную указать при каких случаях следует вносить автоматические исправления, а в каких они будут излишни.
В частности, данная опция может оказаться крайне полезной, если вы часто набираете один и тот же набор слов. Скажем, если вы регулярно используете полное наименование того или иного предприятия или учебного заведения, то можно задать ему короткую форму, которая будет автоматически трансформироваться в полноценный вариант.
Делается это в «Параметрах», на вкладке «Правописание» по кнопке «Параметры Автозамены». В открывшемся окне аж пять вкладок, и, изучив содержимое, можно открыть для себя много интересного и полезного.
Другие офисные приложения
В других приложениях в составе пакета Microsoft Office также есть встроенный инструмент проверки орфографии. Например, в PowerPoint аналогичным образом слова будут подчеркиваться, а при работе с электронными таблицами Excel для проверки написания придется воспользоваться ленточным меню – вкладка «Рецензирование» и кнопка «Орфография».
Корректор (Майкрософт) работает в Word для Microsoft 365, анализируя ваш документ и предлагая рекомендации по орфографии, грамматике и стилю. Например, можно сделать предложения яснее, выбрать более простые слова или придать тексту официальное звучание.
Чтобы использовать корректор, на вкладке Главная выберите Корректор.

Просмотр предложенных исправлений
Чтобы сосредоточиться на самых важных для вас вопросах, выберите соответствующий тип исправления или улучшения, например Грамматика или Ясность. Затем с помощью стрелок в верхней части области можно пройти по ошибкам каждого из этих типов.

Выберите предложенное исправление, чтобы добавить его в документ. Если вам не нравится предложенное исправление, выберите Пропустить один раз. Если вам не нужен такой тип предложений, выберите пункт Не проверять на наличие этой проблемы.
Примечание: Если вы решите исправить ошибку, которую ранее проигнорировали, закройте и снова откройте документ, а затем вернитесь в Корректор. «Корректор» снова обнаружит эту ошибку.
Настроить тип проверки в «Корректоре»
По умолчанию «Корректор» проверяет наличие ошибок нескольких категорий, а его предложения могут не соответствовать вашему стилю письма. Чтобы точно настроить «Корректор» на подсказку нужных вам вариантов, выполните следующие действия.
-
В области «Корректор» выберите Параметры.
-
В диалоговом окне «Параметры Word» рядом с элементом Грамматика и стилистика выберите Параметры.
-
Прокрутите список параметров. Выберите ошибки, которые «Корректор» должен проверять, и отмените выбор тех ошибок, которые он должен пропускать.
Примечание: Нажатие кнопки Сбросить все вызовет возврат к параметрам, заданным по умолчанию.
-
Нажмите кнопку ОК.
Совет: «Корректор» призван помочь вам наиболее полно проявить писательские способности. Мы постоянно обновляем предлагаемые им варианты и экспериментируем, чтобы выявить самые популярные предложения. Если у вас есть для нас отзыв, нажмите Поможете нам улучшить Office? в верхней части окна Word, чтобы открыть область отзывов.
Вы можете заметить, что даже при закрытой панели «Корректора» в документе есть подчеркивания красного, синего и лилового цвета. Дело в том, что «Корректор» всегда работает в фоновом режиме, выполняя проверку правописания, грамматики и некоторых стилистических аспектов.
Щелкните подчеркнутый текст правой кнопкой мыши, чтобы увидеть предложенный вариант. С помощью контекстного меню можно сделать следующее:
-
Прослушать предложение, щелкнув стрелку рядом с ним и выбрав Прочитать вслух.
-
Пропустить ошибку, выбрав Пропустить один раз.
-
Остановить дальнейший поиск данной проблемы «Корректором», нажав Не проверять наличие этой ошибки.
-
Выполнить точную настройку параметров для данного типа ошибок, нажав ссылку Параметры.
-
Подробнее узнать об ошибке, нажав Подробнее.

Ваш документ может быть написан на нескольких языках, или вам потребуется, чтобы «Корректор» выполнил проверку на другом языке. Если у вас настроено использование нескольких языков для написания текста (Файл > Параметры> Язык), Word определит язык, на котором вы пишете, и «Корректор» проверит текст на наличие ошибок на этом языке.
Однако возможно, что вы будете писать на языке, который не определится в Word автоматически. В этом случае вы можете настроить «Корректор» на проверку текста на этом языке Для этого выделите текст и перейдите в раздел Рецензирование > Язык > Задать язык проверки и выберите нужный язык.

Когда «Корректор» проверяет текст на нескольких языках, на его панели отображаются исправления и улучшения для каждого языка, используемого в документе.

Для получения сведений об ошибках, наличие которых «Корректор» проверяет в текстах на разных языках, см. статью Возможности «Корректора» в области орфографии, грамматики и стилистики разных языков.
При работе с документами Word в Интернете «Корректор» предоставляет богатый набор функций, которые скоро появятся в Word для Windows. Даже если вы не используете Word, расширение «Корректор» для браузера помогает вам в создании текстов на таких сайтах, как LinkedIn, Twitter, Facebook и Gmail.
Когда вы работаете над резюме, «Корректор» проверяет текст на наличие таких ошибок, как использование форм первого лица, глаголов с неясным значением, неуместных выражений и т. д.
-
Перейдите в раздел Рецензирование > Помощник по составлению резюме.
-
Задайте параметры Роль и Отрасль. В нижней части области «Помощника по составлению резюме» включите или выключите функцию проверки резюме «Корректором».
Совет. Видео не на вашем языке? Попробуйте выбрать Скрытые субтитры 
Орфографические, грамматические и стилистические ошибки выделяются в Word подчеркнутым шрифтом. Щелкните подчеркнутое слово правой кнопкой мыши, а затем выберите нужный вариант из числа предлагаемых или получите более подробную информацию об ошибке и способах ее исправления.
Кроме того, можно открыть панель «Корректора», чтобы проработать ошибки одной категории.
-
На вкладке Рецензирование выберите Проверка документа.
-
В области «Корректор» расположены разделы проверки орфографических, грамматических и стилистических ошибок.
-
Для работы с этими ошибками щелкните каждую из категорий.
Примечание: Сочетания клавиш в области корректора не требуют нажатия клавиши ALT. Для выбора команды используйте подчеркнутую букву (например, i, что означает Ignore — пропустить один раз, g, что означает Ignore — пропустить всеи т. д.
-
В области «Корректора» щелкните Параметры.
-
В разделе При исправлении правописания в Word выберите Параметры
-
Для работы над стилем письма выберите Грамматика и стилистика.
-
Прокрутите страницу вниз, чтобы увидеть все имеющиеся параметры, и установите или снимите нужные флажки для правил. Параметры применяются ко всем редактируемым документам, а не только к текущему.
Ниже перечислены условия, необходимые для функционирования области «Корректор».
-
Подключение к Интернету. Убедитесь в наличии подключения.
-
Должен быть включен параметр «интеллектуальные службы». Перейдите в меню Файл> Параметры > Общие и включите элемент Интеллектуальные службы Office.
-
Поддерживаемые языки. Для получения сведений об ошибках, наличие которых Word проверяет в текстах на разных языках, см. статью Возможности «Корректора» в области орфографии, грамматики и стилистики разных языков.
Орфографические, грамматические и стилистические ошибки выделяются в Word подчеркнутым шрифтом. Удерживая нажатой клавишу Control, щелкните слово или фразу и выберите один из вариантов.
Если приложение Word неправильно пометило слово как опечатку и вы хотите добавить это слово в словарь, чтобы в дальнейшем оно распознавалось правильно, см. раздел Добавление слов в словарь проверки орфографии и его редактирование
Если орфографические и грамматические ошибки не подчеркиваются, вероятно, следует включить автоматическую проверку правописания и грамматики, выполнив следующие действия.
Включение (и отключение) автоматической проверки правописания
-
В меню Word выберите Параметры > Правописание.
-
В диалоговом окне Правописание в разделе Орфография установите или снимите флажок Автоматически проверять орфографию.
-
В разделе Грамматика установите или снимите флажок Автоматически проверять грамматику.
-
Закройте диалоговое окно, чтобы сохранить изменения.
-
На вкладке Рецензирование нажмите кнопку Правописание.
-
Обнаруженные ошибки отображаются в Word в диалоговом окне Правописание.
-
Чтобы заняться ошибкой, выполните одно из следующих действий.
-
Введите исправление в соответствующем поле и нажмите кнопку Изменить.
-
В разделе Варианты выберите нужное слово и нажмите кнопку Изменить.
Чтобы пропустить ошибку, выполните одно из указанных ниже действий.
-
Щелкните Пропустить один раз, чтобы пропустить только этот случай данной ошибки.
-
Чтобы пропустить все экземпляры ошибки, нажмите кнопку Пропустить все.
-
Для грамматической ошибки щелкните Следующее предложение, чтобы пропустить экземпляр этой ошибки и перейти к следующей.
Если нужно пропускать слово с ошибкой во всех документах, нажмите кнопку Добавить, чтобы добавить слово в словарь. Эта функция доступна только для проверки орфографии. Собственные грамматические правила добавлять в словарь нельзя.
-
-
После исправления или пропуска ошибки Word переходит к следующей. По окончании проверки документа в Word появляется сообщение о том, что проверка правописания завершена.
-
Нажмите кнопку ОК, чтобы вернуться к документу.
Список пропускаемых слов и грамматических ошибок можно очистить, после чего приложение Word снова проверит ошибки в орфографии и грамматике, которые вы до этого решили пропустить.
Примечание: Список пропускаемых слов и грамматики сбрасывается только для документа, который открыт в данный момент. Это действие на затрагивает орфографические и грамматические ошибки, которые вы решили пропустить в других документах Word.
-
Откройте документ, который необходимо проверить.
-
В меню Сервис наведите указатель на пункт Правописание и выберите Сбросить пропускаемые слова и грамматику.
Word предупредит вас о том, что эта операция приведет к сбросу средств проверки орфографии и грамматики.
-
Нажмите кнопку Да, чтобы продолжить.
-
Откройте вкладку Рецензирование и щелкните Правописание, чтобы проверить орфографию и грамматику.
Слово помечает потенциальные орфографические ошибки красной волнистой линией, а потенциальные грамматические ошибки отмечены синей волнистой линией.
Щелкните подчеркнутое слово или фразу правой кнопкой мыши и согласитесь с предложенным исправлением или пропустите его.
Примечание: Если в Word слово отмечено как содержащее ошибку, но вы написали его правильно, выберите пункт Добавить в словарь, чтобы приложение Word в будущем не отмечало это слово как неправильное. Дополнительные сведения см. в статье Добавление слов в словарь проверки орфографии и их изменение.
Если вы не хотите, чтобы в процессе работы приложение Office помечало возможные ошибки волнистыми линиями, вы можете отключить автоматическую проверку правописания.
-
В меню Файл щелкните Параметры, а затем Правописание.
-
Установите или снимите флажки Автоматически проверять орфографию и Автоматически проверять грамматику.
Примечание: Вы можете включать и отключать средство проверки орфографии для документа, с которым работаете, или для всех новых документов. Выберите значение в списке Исключения, а затем установите или снимите флажки Скрыть орфографические ошибки только в этом документе и Скрыть грамматические ошибки только в этом документе.
Если вы не хотите, чтобы приложение Word проверяло грамматику (ни при запуске проверки правописания, ни автоматически по мере ввода), эту функцию можно отключить.
-
В меню Файл щелкните Параметры, а затем Правописание.
-
Снимите флажки Автоматически проверять грамматику и Также проверять грамматику.
-
В меню Файл выберите Параметры > Правописание > Повторная проверка.
-
Нажмите кнопку Да, когда появится предупреждение о сбросе параметров проверки орфографии и грамматики.
-
Нажмите кнопку ОК в диалоговом окне, чтобы вернуться к документу, а затем еще раз запустите проверку орфографии и грамматики.
Грамотность в нашем менталитете — базовая прошивка, поэтому так бросаются в глаза чужие ошибки. И соответственно, доверие к неграмотным продавцам пропадает где-то на подсознательном уровне. Это как тест на уважение к читателю. Мы собрали 12 сервисов для проверки текста на ошибки и 6 лайфхаков, которые помогут вам всегда оставаться на высоте.
Содержание
- Проверка текста на ошибки: пошаговый алгоритм действий
- Сервисы для проверки текста на ошибки
- Как улучшить навык грамотного письма во взрослом возрасте
- Что делать, если ошибка все-таки попала на сайт и на нее указал читатель?
Влияют ли ошибки в текстах на уровень доверия потенциальных клиентов и читателей к вашей компании? Или современное интернет-пространство достаточно лояльно и прощает неграмотность? Как считаете?
Недавно я участвовала в обсуждении на Facebook, темой которого был вопрос: обращаете ли вы внимание на ошибки в текстах интернет-магазинов и влияют ли они на дальнейшее решение о покупке.
Большинство комментаторов писали о том, что замечают ошибки, даже специально не вычитывая текст. Ошибки подрывают доверие, а для первого знакомства с сайтом и решения заказать — это критично.
Особенность ошибок в текстах в том, что они сами бросаются в глаза. И если единичные опечатки или небольшие неточности в знаках препинания бренду еще могут простить, то более грубые ошибки сигнализируют: что-то с этим сайтом не так, даже ошибки не вычитали, может, и с услугами/курсами/экспертностью у них тоже проблемы?
Как влияют ошибки в текстах на восприятие бренда:
- раздражают — «ох, даже ошибки не могли вычитать»;
- портят репутацию компании — «если вы пишете с ошибками, какие же вы профи»;
- усложняют чтение — особенно стилистические и логические ошибки;
- показывают неуважение к читателю.
Проверка текста на ошибки: пошаговый алгоритм действий
Идеальная картина мира — ваш текст вычитывает профессиональный редактор или корректор. И дело тут не только в профессионализме. Ошибки в тексте, над которым вы корпели несколько часов или дней, сложно увидеть, так как глаз замылился. А вот в чужих текстах они виднее.
Совет: не думайте об ошибках, стилистике и редактировании сразу в момент написания текста — это может парализовать вас и убить творческий настрой. Сначала думайте о смыслах, пишите и только потом, после того как текст немного «отлежится», начинайте редактирование и исправление ошибок.
Но если проверить ошибки все-таки нужно самостоятельно, действуйте следующим образом:
- Напишите текст, думая о смыслах, и дайте ему «отдохнуть» хотя бы 1–2 часа.
- Перечитайте текст — грубые ошибки и опечатки вы увидите уже на этом этапе.
- Проверьте текст, используя специальные программы и сервисы. Они не помогут избавиться от всех ошибок, поскольку не всесильны, но большую часть заметят. О сервисах и программах проверки текстов ниже расскажу подробнее.
- Перечитайте текст еще раз — вслух, используя один из методов: «орфографическое чтение» или чтение задом наперед. В первом случае вы читаете слова так, как они пишутся, побуквенно или по слогам, четко произнося каждую букву без фонетических изменений, которые мы обычно делаем в речи, формируя в памяти привычку писать правильно. Например, читаем [ко-то-рый], а не [ка-то-рый]. Во втором — читаете текст слово за словом, но с конца, не проглатывая куски предложений, как мы это делаем, когда читаем знакомый текст.
- Засомневались в слове, знаке препинания, слитном или раздельном написании? Проверяйте! Гуглите свой вопрос и ищите достоверные источники. Например, в случаях написания частицы «не» слитно или раздельно, -н- или -нн- сервисы часто допускают ошибки, так как не чувствуют оттенков смыслов.
Сервисы для проверки текста на ошибки
Редакторы Word или Google Doc
Начните проверку ошибок со встроенных возможностей того редактора, где вы набираете текст. Они постоянно совершенствуются, поэтому их способность находить грамматические ошибки и предлагать правильный вариант написания растет. При хорошем уровне внимательности и базовых знаниях языка этого может быть достаточно.
Онлайн-сервис проверки «Орфограммка»
«Орфограммка» копируете текст в форму проверки и смотрите рекомендации. Сервис платный: вы получаете 6000 знаков для знакомства, а потом выбираете тариф коммерческой лицензии по количеству знаков или на определенный срок действия.
Сервис «Орфограф» от студии Лебедева
Сервис «Орфограф» визуально похож на обычный редактор: подчеркивает красным ошибки и при выделении слова предлагает варианты правильного написания.
Расширение для браузера Languagetool (languagetool.org)
Сервис Languagetool можно добавить в браузер Google Chrome или Firefox, а также использовать в отдельной вкладке, как и предыдущие сервисы. Он подходит для проверки орфографии и грамматики, работает онлайн, с MS Word, LibreOffice, Google Docs, более чем на 10 языках.
Или так:
Практически аналогично работают такие сервисы и программы проверки ошибок: «Яндекс.Спеллер», «Орфо», Spell-Checker, PerevodSpell. Поэтому попробуйте разные варианты и выберите тот, с которым вам будет наиболее комфортно.
Сервис проверки отдельных слов «Грамота.ру»
Этот сервис мне нравится тем, что здесь можно не просто посмотреть, как пишется то или иное слово, но и вспомнить правила. Используйте его, когда вам нужно уточнить написание одного слова или сложного случая.
Сервисы проверки уникальности текста
Сервисы проверки уникальности текста и SEO-анализа, которые созданы для проверки текста на плагиат, показывают допущенные орфографические ошибки. Некоторые из них выделяют все неправильно написанные слова отдельной строкой. Эти сервисы удобны в том случае, если вы хотите выполнить проверку и на уникальность, и на ошибки одновременно. Самые популярные программы проверки: text.ru, content-watch и advego.
Вот так выглядит проверка на Аdvego:
Сервис для проверки стилистики текста «Главред»
Если вы хотите проверить текст не только на грамматические ошибки, но и поработать со стилистикой и редактурой, обратите внимание на сервис «Главред», разработанный Максимом Ильяховым. Сервис сразу проверит ошибки и предложит рекомендации по доработке стилистики. Возможно, не ко всем рекомендациям вы прислушаетесь, но от каких-то лишних слов точно сможете избавиться без потери смысла.
Сервисы оформления текста для размещения на сайте
Перед публикацией на сайте будет нелишним прогнать текст через «Типограф», чтобы проставить неразрывные пробелы, исправить кавычки и тире, спецсимволы. Сейчас это выглядит как абракадабра, но при добавлении на сайт в виде готового HTML-кода, который можно выделить с помощью кнопки «Выделить все» и скопировать, вы получите правильно отформатированный текст.
Как улучшить навык грамотного письма во взрослом возрасте
Никогда не верьте сервисам на 100%, прокачивайте собственную грамотность.
Для этого:
- Регулярно читайте книги — подойдет художественная литература и бизнес-книги.
- Интересуйтесь сложными случаями орфографии и пунктуации.
- Регулярно, но понемногу (много вы просто не запомните) читайте о сложных случаях. Почитать можно такие ресурсы: mel.fm, gramota.ru. Вот, например, несколько хороших подборок: одна и вторая.
- Пишите тексты и онлайн-диктанты. Например, на сайте gramota.ru есть интерактивные диктанты в этом разделе.
- Работайте с редактором и корректором, которые не просто исправят ошибки, но и расскажут, почему так правильно.
- Смотрите, что особо выделяют в редполитиках крупных интернет-СМИ. Часто это не орфограммы, а рекомендации по написанию отдельных слов. При том, что правильное написание может быть двойным, вы будете знать, какие варианты предпочитают издательства. Например, как это описано здесь:
- Если ошибок регулярно много и вы не чувствуете язык, с этим тоже можно бороться, например, используя методики повышения грамотности для взрослых людей. Посмотрите интересные методики на этом ресурсе.
Что делать, если ошибка все-таки попала на сайт и на нее указал читатель?
Поблагодарить за внимательность и исправить. Это сложно, особенно с первыми текстами, но не стоит делать из этого трагедию, лучше сделать выводы.
Воспользуйтесь этой подборкой и составьте свой пошаговый план действий, который поможет победить врага, способного испортить сетевую репутацию.
Во
время проверки орфографии Word просматривает
текст документа (или выделенную область)
и все слова сравнивает со словами,
содержащимися в нескольких встроенных
словарях. Если в тексте документа
содержится слово, отсутствующее в
словарях, Word помечает его как содержащее
орфографическую ошибку. Часто-густо
под такие слова попадают специфические
термины, фамилии людей, географические
названия и т.д. При желании такие слова
можно включать в словарь, при этом Word
будет их «запоминать» и в будущем
не будет помечать как ошибочные.
Существует
и обратная сторона медали. Word пропускает
слова, которые написаны правильно с
точки зрения орфографии, однако неверно
используются в контексте. Например,
«подоходный залог», вместо «подоходный
налог».
Функция
проверки орфографии выявляет и помечает
в документе одинаковые слова, следующие
одно за другим.
Проверка грамматики
Эта
функция проверяет текст на соответствие
грамматических и стилистических правил.
Проверка грамматических правил выявляет
такие ошибки, как неправильное
использование предлогов, согласование
слов в предложении и т.д.
Проверка
стилистики позволяет выявлять в документе
малоупотребительные, просторечные
слова и выражения.
По
большому счету не следует полностью
полагаться на возможности программы
по устранению ошибок, а по возможности,
делать проверку самому по окончании
набора текста документа.
Автоматическая проверка правописания
При
наборе текста Word подчеркивает красной
волнистой линией слова, содержащие
орфографические ошибки, и зеленой линией
— грамматические и стилистические
ошибки.
Чтобы
исправить орфографическую ошибку надо
щелкнуть правой кнопкой мыши на
подчеркнутом слове. При этом на экране
будет отображено контекстное меню.
Можно
выбрать правильное написание из числа
предлагаемых вариантов или открыть
окно диалога «Орфография…»,
Автозамена или Язык для дополнительных
параметров соответствующих функций.
В
поле «Нет в словаре» отображается
фрагмент текста, содержащий слово с
ошибкой, а в поле «Варианты» — список
вариантов замены. Ошибку можно
отредактировать прямо в поле «Нет в
словаре» или выбрать один из предлагаемых
вариантов замены. После завершения
обработки текущей ошибки Word возобновляет
поиск и отображение следующей ошибки.
Кнопка
«Пропустить все» используется для
пропуска текущей ошибки и всех последующих
ее включений. Кнопка «Заменить»
позволяет заменить ошибку выбранным
вариантом замены или принять исправления,
выполненные в поле «Нет в словаре».
Кнопка
«Заменить все» позволяет заменить
все включения ошибочного слова выбранным
вариантом замены. При сброшенном флажке
«Грамматика» Word не производит
проверку текста на наличие грамматических
ошибок. Это позволяет сосредоточиться
исключительно на проверке орфографии.
Кнопка
«Параметры» обеспечивает доступ
к параметрам проверки правописания.
Кнопка
«Вернуть» отменяет последнее
выполненное исправление.
При
обнаружении в тексте документа
грамматической ли стилистической ошибки
Word отображает в окне диалога «Грамматика…»
следующее окно.
В
поле «Варианты» отображается
описание фрагмента, содержащего
грамматическую ошибку.
Как
и при исправлении орфографических
ошибок, при проверке грамматики можно
править текст непосредственно в поле
с ошибочным фрагментом или использовать
один из вариантов замены.
-
Кнопка
«Пропустить все» используется для
пропуска всех встречающихся в тексте
подобных ошибок. -
Кнопка
«Следующее» позволяет пропустить
текущую ошибку и перейти к следующему
проблемному фрагменту. -
Кнопка
«Объяснить» предлагает общие
рекомендации относительно устранения
грамматических ошибок подобного рода.
Надпись в
документе Word можно рассматривать как
контейнер, в котором размещаются
вложенные документы. Над всеми объектами,
находящимися в таком контейнере, можно
выполнять совместные операции: удаление,
перемещение, копирование и др.
Для
создания надписи в документе Word
выполняется команда Надпись меню
Вставка.
Положение
надписи в документе можно настраивать,
выделив ее и выбрав в контекстном меню,
вызванном на границе надписи, опцию
Формат надписи. Появляющееся диалоговое
окно содержит несколько вкладок, с
помощью которых можно изменять размер,
положение надписи относительно текста,
цветовое оформление надписи и др.
Страницы
документов Word могут содержать верхние
и нижние колонтитулы —
области, располагающиеся в верхней и
нижней части каждой страницы и содержащие
определенный текст. Простейший колонтитул
состоит из номера страницы. Однако в
него также может быть включена любая
информация, отражающаяся в верхней или
нижней части страницы. Создание
колонтитулов выполняется с помощью
команды Колонтитулы меню Вид.
При
выполнении этой команды на экран
выводится панель инструментов Колонтитулы,
кнопки которой позволяют создать и
отредактировать колонтитулы.
Области
верхнего и нижнего колонтитулов обычно
располагаются от левого до правого поля
страницы по горизонтали, а по вертикали
их положение определяется размерами
верхнего и нижнего поля и расстоянием
от края страницы до колонтитула, заданными
в окне диалога Параметры страницы. Если
вставленные в колонтитул данные требуют
больше места, то Word увеличивает размер
соответствующего поля страницы, чтобы
расширить область колонтитула. При этом
элементы колонтитула не накладываются
на основной текст. Однако часть колонтитула
можно расположить и за пределами области
колонтитулов. Для этого применяются
следующие приемы:
-
чтобы
изменить положение верхней или нижней
границы колонтитула, следует перетащить
маркер на вертикальной линейке. Кроме
того, можно отрегулировать положение
области колонтитула на вкладке Поля
окна диалога Параметры страницы; -
чтобы
сдвинуть текст колонтитула влево или
вправо от полей, следует задать для
одного или нескольких абзацев
колонтитулов отрицательное значение
левого или правого отступа. Для этого
используется горизонтальная линейка
или окно диалога Абзац; -
текст
колонтитула можно частично или полностью
вставить в надпись Word и перетащить его
в любое место страницы. Несмотря на
это, полученный кадр продолжает
оставаться частью колонтитула, поэтому
изменить его можно только выполнением
команды Колонтитулы меню Вид.
Обычно
на каждой странице документа выводится
один и тот же колонтитул. Тем не менее
существует несколько способов добиться
отображения в документе различных
колонтитулов. Прежде всего, можно создать
отличающийся колонтитул для первой
страницы документа или раздела. Можно
задавать разные колонтитулы для четных
и нечетных страниц документа. Указанные
действия задаются установкой
соответствующих флажков на вкладке
Макет диалогового окна Параметры
страницы меню Файл. Следует заметить,
что отличающийся колонтитул первой
страницы устанавливается для отдельного
раздела документа, но различия между
колонтитулами четных и нечетных страниц
устанавливаются для всего документа.
Наконец, если документ разбит на разделы,
их колонтитулы могут иметь разное
содержание. Изначально колонтитулы
каждого следующего раздела соединяются
с колонтитулами предыдущего раздела,
т. е. выглядят точно так же.
К
документу Word можно добавить оглавление,
в котором будут перечислены все заголовки
и номера страниц, на которых они находится.
Для создания оглавления следует выполнить
следующие действия:
-
убедиться
в том, что каждому заголовку, включаемому
в оглавление, назначен стиль. Проще
всего воспользоваться встроенными
стилями Заголовок 1 — Заголовок 9, -
установить
курсор в том месте документа, где будет
вставлено оглавление; -
выполнить
команду Оглавление и указатели меню
Вставка; -
выбрать
вкладку Оглавление; -
если
требуется вместо встроенных стилей
заголовков воспользоваться другими,
нажать кнопку Параметры, чтобы открыть
окно диалога Параметры оглавления. В
этом окне можно выбрать стили, включаемые
в оглавление, и связать с ними определенные
уровни в оглавлении; -
для
изменения внешнего вида оглавления
подбирать значения параметров до тех
пор, пока примерный вид оглавления в
поле Образец не будет соответствовать
желаемому. Можно задать формат оглавления,
способ выравнивания номеров страниц,
число уровней и символ-заполнитель.
Также можно разрешить или запретить
показ номеров страниц.
Определенные
места в документе могут быть помечены
для быстрого возврата к ним в дальнейшем.
Чтобы пометить какое-либо место документа,
надо создать закладку. Создание закладки
осуществляется с помощью команды
Закладка меню Вставка. В диалоговом
окне команды следует ввести имя
создаваемой закладки. Этот способ может
применяться для пометки любого количества
мест в документе. Закладки можно сделать
видимыми, выполнив команду Параметры
меню Сервис и установив на вкладке Вид
флажок Закладки.
Чтобы
быстро переместить курсор в место,
помеченное закладкой, следует выполнить
команду Закладка меню Вставка или нажать
комбинацию клавиш Ctrl+Shift+F5, в открывшемся
диалоговом окне Закладка выбрать ее
имя, присвоенное при пометке текста, и
нажать кнопку Церейти. Word переместит
курсор в помеченную позицию. К аналогичному
результату приведет выполнение команды
Перейти меню Правка. В диалоговом окне
команды в списке Объект перехода следует
выбрать Закладка.
Пакет
MS Office. Текстовый редактор Word. Функции
поиска и замены символов. Поиск и замена
специальных символов (непечатных).
Автозамена при вводе. Пользовательские
настройки автозамены вводимых символов.
При
создании новых документов могут также
использоваться специальные шаблоны —
мастера, обеспечивающие настройку
создаваемых документов в процессе
диалога с пользователем.
В
текстовом процессоре Word существуют три
способа быстрой вставки часто используемой
текстовой или графической информации
в документ, основанные на
использованииАвтотекста,
Автозамены и Копилки.
С
помощью команды Автозамена меню Сервис
ранее созданные элементы (фрагменты
текста, рисунки, таблицы и т. д.) могут
быть многократно автоматически вставлены
в документ. По этой команде также может
производиться расшифровка аббревиатур
и автоматическое исправление наиболее
типичных опечаток. В диалоговом окне
команды можно:
-
создать,
применить, удалить элемент автозамены; -
использовать
автозамену в процессе набора текста; -
выполнить
общую настройку преобразования текста,
используя соответствующие флажки в
верхней части диалогового окна.
С
помощью команды Автотекст меню
Вставка (или вкладка Автотекст в
диалоговом окне команды Автозамена меню
Сервис) ранее созданные элементы
(фрагменты текста, рисунки, таблицы и
т. д.) могут быть многократно вставлены
в документ по команде пользователя. С
помощью диалогового окна команды можно
создавать и удалять элементы автотекста.
Копилка —
это инструмент для накопления и
объединения различных блоков информации
из разных частей документов и вставки
их в документ как единого целого. Копилка
создается на основе автотекста. Выделенный
фрагмент документа переносится в копилку
при нажатии комбинации клавиш Ctrl+F3.
Лодобное действие может быть выполнено
для одного или нескольких документов,
открытых в разных окнах. Просмотреть
содержимое копилки можно с помощью
команды Автотекст меню Вставка, выделив
в списке имен Копилка. Для вставки
содержимого копилки в текст вводится
слово копилка и нажимается комбинация
клавиш Ctrl+Shift+F3 для переноса содержимого
копилки или клавиша F3 для копирования
содержимого.
Текст
документа Word может быть проверен на
правильность правописания на нескольких
десятках языков. Перечень языков
устанавливается командой Язык меню
Сервис. Имеется возможность проверять
тексты на наличие в них орфографических
и грамматических ошибок. Проверку
правописания можно производить
непосредственно при вводе текста или
в ранее введенных текстах. Для
автоматической проверки правописания
при вводе текста следует настроить
вкладку Правописание диалогового окна
команды Параметры меню Сервис. Проверка
правописания в выделенном фрагменте
ранее введенного текста выполняется
командой Правописание меню Сервис или
при нажатии на соответствующую кнопку
на панели инструментов.
При
проверке правописания Word подчеркивает
красной волнистой линией возможную
орфографическую ошибку, зеленой волнистой
линией — возможную грамматическую
ошибку.
Основная
работа ведется в диалоговом окне команды
Правописание с помощью кнопок. Пользователь
может пропустить слово, заменить его
одним из слов, содержащихся в поле
Варианты, добавить это слово в
пользовательский словарь, добавить его
в список автозамены для автоматического
исправления ошибок и т. д.
Настройка
параметров проверки правописания
(установка нужных флажков в диалоговом
окне, вызываемом нажатием кнопки
Параметры в окне Правописание, и нажатием
кнопки Настройка) позволяет добиться
оптимального соотношения между строгостью
и скоростью проверки.
В
процессе редактирования иногда требуется
выполнить поиск текста. Поиск текста
часто выполняется затем, чтобы заменить
его. Для поиска текста щелкните
ссылку Найти
в документе на
панели Поиск в
области задач или выберите команду Найти в
меню Правка или
щелкните клавиши Ctrl+F.
В поле Найти введите
искомый текст и нажмите кнопку «Найти
далее».
После этого будет выполняться поиск.
Чтобы прервать поиск, нажмите клавишу Esc.
Примечание.
Для отображения в окне дополнительных
возможностей поиска щелкните кнопку
«Больше». После этого в окне поиска
будут отображены поля, в которых вы
можете задать направление поиска,
включить учет регистра, задать формат.
Щелкнув кнопку «Специальный», вы можете
задать поиск специальных символов. Если
вам для описания образа поиска не
требуется задавать дополнительные
параметры, то щелкните кнопку «Меньше»
для уменьшения окна, чтобы скрыть
ненужные поля.
Для
замены текста выберите в
меню Правка команду Заменить.
В поле Найти введите
искомый текст, а в поле Заменить па
введите текст для замены. Щелкните
кнопку «Найти
далее».
Если данный текст будет найден, то поиск
будет остановлен, искомый текст будет
выделен жирным начертанием. Щелкните
кнопку «Заменить»
для замены текста. Если вы хотите заменить
все вхождения искомого текста, то
щелкните кнопку «Заменить
все».
Соседние файлы в предмете [НЕСОРТИРОВАННОЕ]
- #
- #
- #
- #
- #
- #
- #
- #
- #
- #
- #
Приветствую, уважаемые читатели!
Сегодня я расскажу, как проверить текст на ошибки. Грамотность – одно из главных требований, предъявляемых к копирайтеру. Она демонстрирует уровень образованности автора и степень владения языком. Желание предотвратить ошибки в тексте – это не только показатель профессионализма, но и демонстрация уважения к себе, к читателям и своему проекту.
Однако от опечаток, пунктуационных и грамматических ошибок не застрахован никто. Они могут быть связаны с усталостью, невнимательностью, спешкой. Чтобы не сдавать клиенту некачественную работу, нужно воспользоваться программами проверки правописания, которые помогут выявить орфографические ошибки, проверить пунктуацию, избавиться от словесного мусора.
В статье мы разберем лучшие, на мой взгляд, онлайн-сервисы, где можно проверить текст на наличие ошибок. У каждого инструмента есть свои преимущества и недостатки. Мы возьмем статью и проверим ее на всех сервисах, сравним их работу и сделаем выводы.
Содержание
- Топ-7 сервисов для проверки текстов на наличие ошибок
- 1. Орфограммка
- Как пользоваться сервисом
- 2. Text.ru
- Руководство по работе с сайтом
- 3. Текстовод
- Как проверить статью на ошибки в Текстоводе
- 4. Орфограф
- Как пользоваться инструментом
- 5. Яндекс.Спеллер
- Руководство по работе с сервисом
- 6. Главред
- Как пользоваться инструментом
- 7. LanguageTool
- Руководство по работе с инструментом
- Заключение
Улучшайте знание русского языка и исправляйте ошибки с помощью этих инструментов.
1. Орфограммка
Орфограммка – самый точный и информативный сервис, который обнаруживает смысловые, речевые, грамматические и орфографические ошибки, нарушение стилистических норм. Он способен находить и исправлять опечатки, помогает избавиться от тавтологии, подбирает синонимы. Сервис поясняет ошибки и дает ссылку на правила грамматики.
Недостатком Орфограммки я считаю то, что она платная. Бесплатно зарегистрированные пользователи могут проверить текст, объем которого не превышает 6 000 знаков с пробелами.
Кроме проверки правописания, сервис поможет сделать вашу статью качественнее. Он оценит читабельность, выявит излишне частотные сочетания и плеоназмы. Ресурс использует примерно 7 000 лингвистических алгоритмов для определения ошибок. Благодаря постоянному обновлению системы улучшаются алгоритмы проверки, расширяется системный словарь.
Как пользоваться сервисом
Для проверки необходимо выполнить всего несколько шагов:
1.Заходим на Орфограммку и в правом верхнем углу нажимаем на кнопку “Кабинет”.
2.Выполняем вход в систему любым удобным способом. Я зашла через соцсеть Вконтакте.
3.Прежде чем приступить к работе, указываем вариант лицензии. Поскольку у нас небольшой по объему пробный текст, ставим галочку на первом пункте.
4.Вставляем в поле текст и нажимаем на синюю кнопку в правом нижнем углу “Проверить грамотность”.
5.Получаем подробный результат.
Справа в столбик отмечены все ошибки, которые обнаружила Орфограммка. Среди них 7 орфографических, 1 грамматическая, примечания по семантике и типографике. Ниже видим, что уровень воды нашего текста равен 4,88 %, а под ним представлены рекомендации по улучшению качества материала. Не все советы бывают корректны, поэтому в спорных ситуациях рекомендую открывать пособия с правилами русского языка.
2. Text.ru
Text.ru – многофункциональный сервис для работы с SEO-текстами, на котором можно проверить как правильность написания статьи, так и ее уникальность. Кроме выявления ошибок, сервис предлагает возможные варианты корректного написания слова. Также он показывает количество знаков, измеряет заспамленность и водность, находит опечатки, лишние пробелы. Слова с ошибками подсвечиваются другим цветом.
Иногда сервис работает некорректно и сообщает, что ошибок в тексте не найдено. В таком случае нужно еще раз выполнить проверку, поскольку во второй раз неточности могут быть обнаружены.
Руководство по работе с сайтом
Чтобы узнать, какие ошибки допущены в тексте, выполняем следующие действия:
1.Открываем сайт Text.ru, находим кнопку “Проверка орфографии” и нажимаем на нее.
2.В окно вставляем текст и жмем на зеленую кнопку “Проверить орфографию”.
3.Сервис выявил 9 ошибок.
Пунктуационные ошибки программа не распознала, зато показала нам уровень воды и заспамленности (7 и 33 % соответственно).
После того как недочеты будут исправлены, можно открыть доступ к проверке и отправить ссылку на нее заказчику, если это прописано в требованиях ТЗ.
3. Текстовод
Текстовод – средство исправления морфологических, орфографических и грамматических ошибок. Гости сайта могут проверить до 10 000 знаков, зарегистрированные пользователи – до 100 000 знаков, а в режиме PRO-проверки – до 500 000 знаков.
На сервисе есть возможность автокоррекции мелких опечаток. Также он определяет предложения, начинающиеся не с заглавной буквы, дублирование слов, двойные запятые, неверное согласование подлежащего и сказуемого.
Все недочеты подсвечиваются ярким цветом. Чтобы узнать полную информацию, достаточно навести на них курсор мышки. Для исправления выберите правильный вариант из списка.
Текстовод производит автокорректировку знаков препинания, удаляет лишние пробелы. По умолчанию программа проверяет тексты на русском языке, но вы можете настроить и другой. Список включает более 30 языков.
Как проверить статью на ошибки в Текстоводе
Чтобы воспользоваться сервисом, нужно выполнить ряд действий:
1.Заходим на Текстовод.
2.Вставляем текст в специальное окно и кликаем по кнопке “Орфография”.
3.Получаем результат.
Программа обнаружила 9 ошибок. Из них 6 орфографических, две запятые подряд и 1 опечатка с повтором слова “сроков”. Также прилагательное “отделочные” не согласуется с существительным “работ” по падежу.
Хочу отметить, что сервис не распознал пунктуационные ошибки, например, отсутствие запятой перед относительным местоимением “который”. Под окном проверки отображается информация о количестве знаков в тексте с пробелами и без них.
4. Орфограф
Орфограф – приложение для проверки написанных на русском и английском языках текстов на наличие орфографических ошибок. Слова, которые не включены в словарь сервиса, выделяются другим цветом. Вы можете самостоятельно выбрать удобный для восприятия цвет в правом верхнем углу над рабочей областью.
На Орфографе можно проверять отдельные статьи или целые веб-страницы (достаточно указать ссылку). Также сервис предоставляет своим клиентам другие полезные дополнения: конвертер прописных букв в строчные, инструмент транскрибирования текстов, декодер.
Как пользоваться инструментом
Чтобы узнать, сколько ошибок в тексте, следует выполнить несколько действий:
1.Заходим на Орфограф.
2.В рабочую область вставляем текст. Проверка начинается автоматически.
3.Результат отображается ниже поля с текстом.
Инструмент нашел только орфографические казусы. Поиск пунктуационных, стилистических и грамматических ошибок здесь отсутствует.
Будет полезно! Писать без страха показаться неграмотным перед клиентами помогут курсы по русскому языку. На них вы сможете усовершенствовать свои знания, вспомните правила орфографии и пунктуации, закрепите материал на практике.
5. Яндекс.Спеллер
Яндекс.Спеллер помогает выявлять и исправлять орфографические ошибки. Он подмечает повторение слов (например, дорогие гости нашего нашего сайта), обнаруживает неправильное написание гласных и согласных (здраствуй, радосный, компютер). Кроме того, сервис распознает строчное/прописное написание, например, франция, СТраны.
Вы можете проверять тексты, написанные на русском, английском, украинском языке. Для обнаружения ошибок и подбора замен программа использует продвинутую библиотеку машинного обучения CatBoost, которая расшифровывает искаженные до неузнаваемости слова и учитывает контекст при поиске опечаток (например, не скучать картинку, а скачать картинку). Также Яндекс.Спеллер лояльно относится к новым словам, которые еще не добавлены в словари.
Недостатками сервиса многие копирайтеры считают то, что он не замечает двойных пробелов, не находит пунктуационные и стилистические ошибки.
Руководство по работе с сервисом
Чтобы узнать количество ошибок в тексте, выполняем пару простых шагов:
1.Заходим на Яндекс.Спеллер.
2.Листаем ниже и находим рабочее поле.
3.Сохраняем отрывок в поле и нажимаем на желтую кнопку “Проверить текст”.
4.Спустя 4 секунды получаем результат.
В отличие от предыдущих сервисов Яндекс.Спеллер нашел всего 3 ошибки. Неточности пунктуации он не заметил, как и повтор слова “сроков”. Раньше программа работала намного эффективней. Могу предположить, что лучше выполнять проверку правописания, скачав плагин Яндекс.Спеллер.
6. Главред
Главред – инструмент, который находит в тексте стоп-слова. Создатель сервиса – известный копирайтер, редактор и блогер Максим Ильяхов. Он решил активно бороться со штампами вроде “всем известно”, “как говорится”, “на сегодняшний день”, канцеляризмами и прочим пустозвонством неопытных авторов. Также Главред против неопределенности. Если вы используете в статье слова “мало”, “много”, “несколько часов”, он потребует конкретики.
Сервис считается одним из самых совершенных, поскольку он не только показывает проблемные места с высокой водностью, но и объясняет, почему их нужно отредактировать. Вы можете проверять информационные статьи, рекламные и новостные материалы, коммерческие предложения, пресс-релизы, письма. Сервис поможет очистить текст от заезженных фраз и изречений, необъективной оценки.
Минусом Главреда я могу назвать то, что им не проверить статью на грамотность. Максимум сервис выделит вам красным цветом ошибки правописания. Например, вместо “окно” вы написали “акно”. Грамматику рекомендую проверять на других сервисах.
Качество текста Главред оценивает по десятибалльной шкале. Чем больше использовано стоп-слов, тем ниже оценка. Плохим считается результат от 0 до 4,9, удовлетворительным – от 5 до 7,4, идеальным – от 7,5 до 10 баллов.
Как пользоваться инструментом
Чтобы проверить текст на наличие ошибок, выполняем несколько несложных действий:
1.Заходим на Главред.
2.Вставляем в окно текст. Через пару секунд сервис автоматически выделяет оранжевым цветом словесный мусор.
3.Получаем оценку по шкале Главреда 7,5 балла.
Сервис выявил 6 стоп-слов и повторы. Чтобы узнать больше о каждой ошибке, наводим на них курсор мышки. В правой части страницы видим подробное описание с вариантом замены слов.
7. LanguageTool
LanguageTool – популярная во всем мире платформа для проверки стилистики и грамматики текста. Подходит не только копирайтерам для анализа статей, но и тем, кто переписывается со знакомыми и не хочет показаться неграмотным.
Вы можете встроить сервис в браузер (Firefox, Chrome) или добавить инструмент в Google Docs, LibreOffice, Microsoft Word. Благодаря расширению вы будете автоматически получать подсказки по правописанию.
Руководство по работе с инструментом
Чтобы воспользоваться системой, нам потребуется сделать всего 3 шага:
1.Открываем официальный сайт LanguageTool.
2.Вставляем документ в окошко и ждем, пока закончится проверка. Спустя 5–7 секунд получаем результат.
Программа обнаружила все орфографические ошибки и повтор слова, но не учла недочеты со знаками препинания.
Для более тщательного анализа и проверки статей объемом до 40 000 знаков рекомендую оформить платную подписку. Для индивидуальных пользователей стоимость составляет 3,93 $ в месяц или 47,20 $ в год, для команд – 7,87 $ в месяц или 94,40 $ в год.
Как платная, так и бесплатная версия LanguageTool может работать с 27 языками. Среди них даже есть китайский и японский.
Подробнее узнать о том, как найти и избавиться от грамматических ошибок в тексте, вы можете из видео.
Заключение
Работа с текстовым материалом не терпит суеты и рассеянности. Наличие ошибок в статьях может испортить ваше портфолио и профессиональную репутацию. Поэтому рекомендую пользоваться сервисами для проверки правописания, больше читать классической литературы, учить стихотворения, писать изложения. Так вы тренируете зрительную память и запоминаете написание слов. При любых затруднениях заглядывайте в орфографический словарь. Проанализируйте, где вы допускаете больше всего ошибок, и изучайте только нужные правила.
При работе с онлайн-сервисами учитывайте специфику каждого из них. Например, суть проверки по Главреду – не получить максимальное количество баллов, а заменить или удалить из статьи слова и фразы, которые не несут никакого смысла.
Если вам интересно больше узнать о профессии копирайтера и развиваться в этом направлении, то обратите внимание на статью о том, как стать копирайтером с нуля. В ней описаны плюсы и минусы работы, где искать заказы, как создать портфолио и многое другое.
А как вы предпочитаете проверять пунктуацию и орфографию текстового контента? Расскажите в комментариях. Мне интересно узнать ваше мнение.
До встречи в следующей статье.
Инструмент проверки текста на орфографические и грамматические ошибки онлайн, позволит исправить
самые громоздкие
ошибки, с высокой степенью точности и скорости, а
также улучшить свой письменный русский язык.
Если возможно несколько исправлений, вам будет предложено выбрать одно из них.
Слова в которых допущены ошибки выделяются разными цветами, можно кликнуть на подсвеченное слово,
посмотреть описание ошибки
и выбрать исправленный вариант.
Инструмент поддерживает 8 языков.
Символов в тексте
0
Без пробелов
0
Количество слов
0
Вставьте ваш текст для проверки
Ваш текст проверяется
Орфография
Написать текст без каких-либо орфографических или пунктуационных ошибок достаточно сложно даже
специалистам.
Наша автоматическая проверка
орфографии
может помочь профессионалам, студентам, владельцам веб-сайтов, блогерам и авторам получать текст
практически без ошибок. Это не только поможет им исправить текст, но и
получить информацию о том, почему использование слова неправильно в данном контексте.
Что входит в проверку текста?
- грамматические ошибки;
- стиль;
- логические ошибки;
- проверка заглавных/строчных букв;
- типографика;
- проверка пунктуации;
- общие правила правописания;
- дополнительные правила;
Грамматика
Для поиска грамматических ошибок инструмент содержит более 130 правил.
- Деепричастие и предлог
- Деепричастие и предлог
- «Не» с прилагательными/причастиями
- «Не» с наречиями
- Числительные «оба/обе»
- Согласование прилагательного с существительным
- Число глагола при однородных членах
- И другие
Грамматические ошибки вида: «Идя по улице, у меня развязался шнурок»
-
Грамматическая ошибка: Идя по улице, у меня…
-
Правильно выражаться: Когда я шёл по улице, у меня развязался шнурок.
Пунктуация
Чтобы найти пунктуационные ошибки и правильно расставить запятые в тексте, инструмент содержит более
60 самых важных правил.
- Пунктуация перед союзами
- Слова не являющиеся вводными
- Сложные союзы не разделяются «тогда как», «словно как»
- Союзы «а», «но»
- Устойчивое выражение
- Цельные выражения
- Пробелы перед знаками препинания
- И другие
Разберем предложение, где пропущена запятая «Парень понял как мальчик сделал эту модель»
-
Пунктуационная ошибка, пропущена запятая: Парень понял,
-
«Парень понял, как мальчик сделал эту модель»
Какие языки поддерживает инструмент?
Для поиска ошибок вы можете вводить текст не только на Русском
языке, инструмент поддерживает проверку орфографии на Английском, Немецком и Французском
Приложение доступно в Google Play
Полная проверка текста на ошибки: подробный гайд по вычитке и редактуре
4 февраля 2020 Копирайтинг
Проверка текста на ошибки — важный этап перед публикацией. Но с чего начать? На что нужно обратить внимание? Как не упустить самое важное, чтобы текст стал почти идеальным и его можно было залить на сайт? Ольга Клюева подготовила самый полный чек-лист проверки текста. Он полезен для повседневной работы копирайтерам, редакторам и контент-менеджерам. А если вы заказываете тексты для бизнеса и хотите лично убедиться в их грамотности, сохраняйте гайд в закладках. Он вам не раз поможет.
Отдел контента Netrocket ежедневно вычитывает десятки текстов. Чтобы не упустить в текстах важного, мы составили чек-лист, который служит нам настольной книгой. Материал собирали по крупицам: в интернете, по книгам и опыту.
Итак, что нужно проверить в тексте перед публикацией на сайте или в социальных сетях.
Соответствие техническому заданию (ТЗ)
Начните проверку с ТЗ. Это самый простой и быстрый способ определить, насколько наш текст соответствует требованиям. Даже если вы сами его писали, пересмотрите техзадание, чтобы не упустить важное.
Чтобы максимально учесть потребности клиента и публиковать нужную ему информацию, заранее составьте контент-план. Если не знаете как, заполните форму и получите запись видеоурока по контент-плану
Что проверять в ТЗ:
- Количество символов соответствует заданию — допускается отклонение от нормы ±100 символов.
- Ключевые фразы в тексте присутствуют в нужном количестве.
- Уникальность текста отвечает требованиям ТЗ, а если нет — отправить текст на доработку.
Для проверки уникальности мы используем сервис content-watch.ru или text.ru.
Проверяем также текст в сервисе Адвего на водность и тошноту. Если видим, что плотность ключевых фраз и частотность слов не вписываются в условия ТЗ, дорабатываем текст по этим показателям.
Если ТЗ нет, то ориентироваться нужно на показатели, которые прописаны в самих сервисах. Например, приемлемой считается уникальность 90%. Оптимальный показатель водности по Адвего составляет не более 60%, классическая тошнота — от 3 до 5%, академическая тошнота — от 7 до 9%.
Внешний вид текста
Следующий важный этап редактуры — форматирование. Прежде чем отправить текст клиенту или передать на публикацию, нужно привести его в порядок. Сделать так, чтобы он легко читался.
Проверьте:
- Заголовок и все подзаголовки находятся на своих местах, имеют соответствующий уровень форматирования. В гугл-документах это легко настраивается в графе «Стили».
- Поля текста имеют одинаковое выравнивание по всем блокам: по левому краю или по ширине.
- Все кавычки, скобки, тире, дефисы употреблены правильно и единообразны. Знаки препинания находятся на своих местах.
- Между словами — только одинарные пробелы. Перед запятыми, точками, точкой с запятой, двоеточием, вопросительными и восклицательными знаками отсутствуют пробелы.
- Размер шрифта, наклон и интервал совпадают с указанными изначально.
- Гиперссылки расставлены правильно.
Проверка текста на ошибки в содержании
Переходите к проверке содержания. На этом этапе вычитки необходимо ещё раз вникнуть в смысл написанного, сопоставить каждый блок с названием. Чтобы проверить на содержание чужой текст, погрузитесь в тему. Проверьте факты, выловите несостыковки, задайте автору уточняющие вопросы, если в чём-то сомневаетесь. Своему тексту дайте полежать, проверьте его через несколько часов или на следующий день. В редактуре главное — свежий взгляд.
Во время проверки обратите внимание на такие моменты:
- Тема текста раскрыта полностью, основная цель достигнута.
- Заголовок отвечает теме текста, легко читается. Он не слишком длинный и не короткий — оптимально 50-70 символов. Если в нём что-то смущает, правьте, подбирайте другие варианты, выбирайте лучший.
- Текст имеет логическую структуру, которая раскрывает тему.
- Предложения согласованы, имеют причинно-следственную связь.
- Отсутствуют фактические и логические ошибки. Если какой-то момент покажется спорным, обязательно его проверьте. Используйте только официальные и проверенные ресурсы, ищите первоисточники.
- Весь текст написан в одном стиле, в нём нет слов и фраз, свойственных другим стилям.
- Текст читается легко и понятно. Главная мысль имеет логическое завершение.
Структура текста
Теперь пройдитесь по структуре текста. Благодаря ей текст внешне выглядит гармонично, легко читается людьми и поисковыми роботами.
Обязательное условие — наличие в тексте подзаголовков, небольших абзацев и «воздуха» между ними.
Для текстов, которые публикуются на сайтах, это очень важно. Пользователи не читают сплошные текстовые полотна, они уходят искать что-то более визуально привлекательное.
И на этом этапе проверьте, насколько легко и быстро читать текст:
- Структура текста отвечает требованиям технического задания или вашему утвержденному ранее плану.
- В тексте обязательно присутствуют маркированные и нумерованные списки, при необходимости — таблицы.
- Текст каждого подзаголовка корректно поделен на абзацы: до 5 предложений в каждом. После публикации на сайте такой блок текста не должен будет превышать 5-7 строк.
- Каждый абзац включает в себя одну микротему.
Микротема — это самая маленькая составляющая часть единой темы текста. В неё входят несколько предложений, объединённых по смыслу и грамматически.
- Все абзацы имеют между собой логическую и грамматическую связь.
- Каждое предложение имеет одну мысль, обязательно законченную.
- Длина предложений — от 5 до 20 слов. Оптимально: их можно прочитать на одном выдохе. Каждое предложение отделяется точкой, в редких случаях — знаком вопроса, восклицательным знаком. Но в коммерческих текстах этими знаками лучше не злоупотреблять.
- Лид (вступление, «шапка» текста) — быстро, точно и без лишней воды подводит к основной теме текста. Включает не более двух абзацев или пяти предложений.
- Концовка в тексте соответствует ТЗ и цели. Продумайте, куда дальше пойдёт читатель? Что должен будет сделать, когда дочитает до конца?
Грамматика и лексика
Теперь переходите к изучению каждого предложения и слова. Даже если в тексте учтены все нормы орфографии, наличие грамматических и лексических ошибок мешает читателю неверно понимать смысл. А всё потому, что слово применяется не в том значении или нарушены законы построения предложения.
Обязательно посмотрите на лексические и грамматические конструкции:
- Все слова в тексте согласованы между собой, имеют правильную грамматическую форму, стоят в нужных падежах. Особое внимание — маркированным спискам.
- Ключи в тексте употреблены в правильных падежах. Если по техзаданию ключ нельзя склонять, то нужно изменить предложение. Главное, не в ущерб содержанию и структуре.
Сегодня поисковые машины уже без проблем могут найти ключевые слова в тексте. Не нужно стараться каждый ключ оставить неизмененным. Тренды копирайтинга 2020 призывают к тому, что текст должен быть читабельным, то есть написанным для людей.
- Все слова в тексте использованы в прямом значении, нет двусмысленности.
- Термины и профессиональная лексика употреблены правильно, расшифрованы, если это необходимо читателю.
- В тексте использованы синонимы, тавтология исключена. Проверьте, не встречаются ли однокоренные слова в соседних предложениях.
Проследите, чтобы в тексте отсутствовали:
- Разговорные слова, сленг, плеоназмы и слова с эмоциональным окрасом: просторечные, жаргонизмы, арготизмы, архаизмы, историзмы и прочее.
- Контекстуальные и абсолютные синонимы в пределах одного предложения.
- Слова-кальки.
- Штампы и канцеляризмы. Или были сведены к минимуму (в зависимости от задачи текста).
На этом этапе проверки мы используем сервис glvrd.ru, который подсвечивает все сомнительные слова.
Проверка текста на ошибки: орфография и пунктуация
Орфографические и грамматические ошибки в тексте видны сразу. Структурированный и полезный текст с ошибками ставит под сомнение экспертность всего сайта. Поэтому на этапе вычитки будьте особенно внимательными.
Проверьте текст в сервисе litera5.ru или через LanguageTool — расширение в гугл-документах.
От редакции: LanguageTool прекрасен. Подчёркивает орфографические и пунктуационные ошибки, даже когда мы пишем пост или комментарий в соцсетях. На 100% в пунктуации полагаться на него нельзя, но иногда подсказывает дельные вещи.
Что проверять:
- Посмотрите, все ли слова написаны правильно, исправьте орфографические ошибки.
- Проверьте употребление числовых значений в тексте.
- Исправьте пунктуационные ошибки, расставьте правильно знаки препинания. Тире, двоеточие, запятые должны стоять в соответствии с нормами правописания русского языка. Спорные случаи проверьте с помощью справочников по пунктуации или обратитесь к справке сервиса Грамота.ру.
- При необходимости максимально упростите синтаксические конструкции, чтобы предложения читались легко и не было сложностей с расстановкой знаков препинания.
- Найдите в тексте причастные и деепричастные обороты. Подумайте, можно ли их переформулировать, чтобы текст стал легче.
Обобщённые конструкции хороши для художественного произведения, потому что позволяют передать дополнительное действие героя или предмета. Но в коммерческих и информационных текстах на веб-ресурсах обороты усложняют понимание информации. Читателю сложно воспринимать в одном предложении несколько действий. Поэтому по возможности деепричастные обороты нужно заменить на сложноподчиненные предложения.
Например:
Компания, обеспечивающая канцтоварами детские сады —>> Компания, которая завозит канцтовары в детские сады.
- Исключите лишние вводные слова, словосочетания и предложения. Любая вводная конструкция нагружает предложение.
- По возможности уберите или раскройте скобки. Любую дополнительную информацию лучше вынести в отдельное предложение, если она очень важна. Но часто эта информация вообще не нужна.
- Используйте только правильные кавычки. В русском языке традиционно применяются французские «ёлочки», а для кавычек внутри кавычек — немецкие „лапки“.
- Сложные предложения по возможности замените на простые.
На этом этапе легко проверить ритмику текста. Она заключается в том, чтобы чередовать короткие и длинные предложения. Так читатель не будет уставать в процессе изучения материала на сайте.
Финальная проверка текста на ошибки
Ну вот мы почти закончили. Как видите, текст претерпел изменения, но точно стал лучше. Вас ждёт финальная проверка текста на ошибки.
- Обязательно прочтите текст вслух, чтобы услышать его и выявить шероховатые места.
- Снова проверьте написанное через content-watch.ru и при необходимости внесите правки. Часто исправление ошибок в тексте приводит к потере уникальности. И нужно ещё раз удостовериться, что этот параметр соответствует ТЗ.
- Проверьте количество символов в финальном тексте и внесите их в отчёт. Туда же добавьте ссылку на текст и отправьте его на публикацию.
Надеюсь, что опыт нашей компании пригодится вам в работе.
Сохраните статью в закладки и поделитесь с теми, кто работает с текстами.
Вступайте в Клуб «Маркетинга с азов» и подписывайтесь на Телеграм-канал, чтобы делать маркетинг с человеческим лицом.

Фейсбук Ольги
Фейсбук агентства
В соцсети нас уже больше 20 тыс. Присоединяйтесь, чтобы получать советы по развитию бизнеса и полезные ссылки

* В случае упоминания в тексте социальных сетей Facebook, Instagram, уведомляем: деятельность компании Meta (Facebook, Instagram) признана экстремистской и на территории РФ запрещена.
В процессе написания текста нужно думать не только о контенте, но и о грамматике. И существует множество сервисов для проверки орфографии и пунктуации на русском, которые помогут автору статей сделать всё правильно.
Оглавление
- 1 Виды ошибок
- 2 Сервисы для проверки написания
- 3 Яндекс Спеллер
- 4 Орфограф от Art. Lebedev
- 5 Адвего
- 6 Text.ru
- 7 MS Word
Виды ошибок
Существует несколько разновидностей ошибок:
- Орфографические.
- Пунктуационные.
- Стилистические.
- Смысловые.
- Недочеты в управлении и согласовании.
- Логические.
- Неправильно построенные словосочетания и предложения.
- Ошибки словообразования.
Если ошибок много, это указывает, что человек плохо знаком с особенностями языка. Орфографические и пунктуационные чаще всего показывают нехватку знаний относительно правил в русском языке. Но здесь важно обратить внимание, что наличие ошибок не всегда указывает, что человек плохо разбирается в русском. Недочеты могут появляться по следующим причинам:
- Обычная невнимательность.
- Срочность написания.
- Опечатки.
Если вы заказываете статьи у копирайтеров, то для перестраховки можно использовать онлайн средства для проверки правильности написания текстов.
Сервисы для проверки написания
Подобных сервисов достаточно много. Однако у каждого есть определенные недостатки. Давайте узнаем, как работают самые популярные сервисы.
Яндекс Спеллер
Поддерживает 3 языка:
- Русский.
- Английский.
- Украинский.
Как заявили разработчики, Спеллер обнаруживает большинство орфографических недочетов, а также предлагает, способы их исправления. Среди подобных ошибок можно выделить такие:
- В словах пропущены буквы или есть лишние.
- Ошибочное использование заглавной буквы.
- Повтор одного и того же слова.
- Слово не подходит по смыслу и кажется лишним.
Пользоваться Спллером очень просто – вставляете текст в предложенное поле и нажимаете кнопку проверки. Обнаруженные ошибки Спеллер подсвечивает розовым. Если нажать на выделенное слово, высвечивает предложенный сервисом правильный вариант.
Следует обратить внимание, что у Яндекс Спеллера достаточно скудный словарь. Сервис не знает множество слов. Это касается, как старых, так и современных. Поэтому не следует полагаться на него. Кроме того Спеллер не дружит с пунктуационными ошибками.
Орфограф от Art. Lebedev
У Артемия Лебедева достаточно скандальная слава, поскольку он был чудаком. Но именно он создал несколько полезных сервисов. Заметные преимущества его Орфографа – простота в использовании и скорость проверки. Он способен проверять тексты и даже целые сайты. Шрифт очень удобный для глаз. Орфограф без труда обнаруживает орфографические ошибки, но игнорирует пунктуационные и стилистические. Одним из недостатков Орфографа является то, что там нет рекомендованного варианта исправления. Поэтому придётся самому выяснять как написать в том или ином месте правильно.
Адвего
Многофункциональный сервис. Однако он тоже находит лишь орфографические ошибки. Его словарь такой же скудный, как у Спеллера и Орфографа. В отличие от Орфрграфа он предлагает исправление, но в некоторых случаях оно может быть не правильным. Достоинство Advego в том, что он поддерживает множество языков, но не находит и большую часть ошибок.
Text.ru
Тоже многофункциональный сервис. Помимо проверки текста на наличие ошибок, может определить, насколько он уникальный. Text.ru работает намного медленнее других ресурсов, проверка может затянуться на длительное время. Но результаты проверок оказываются лучше, чем у аналогов.
- Пропущенные буквы, а также те, которые были заменены буквами иностранного алфавита.
- Лишние пробелы.
- Ошибки в процессе использования заглавной буквы.
- Повторы слова.
Сервис также предлагает вариант исправления. Однако даже Text.ru часто ошибается. Обычно ошибки связаны с моментами, которые кажется сложными для машин и различными исключениями из правил.
MS Word
Очень удобный сервис. Хорошо то, что проверять ошибки можно прямо на компьютере, не обязательно использовать для этого интернет. Он мгновенно обнаруживает опечатки в русском языке, как орфографические, так и пунктуационные.
В процессе написания текстов нужно быть очень внимательным. Тесты доказали, что лучше человека никто не справится с языком. Старайтесь читать литературу, это поможет вам узнать больше о правилах русского языка и исключениях. Если же вы не уверены, что справитесь, просто наймите опытного копирайтера. Но вот фрагментная проверка орфографии и пунктуации точно не будет лишней.