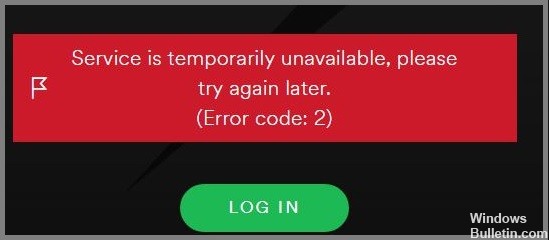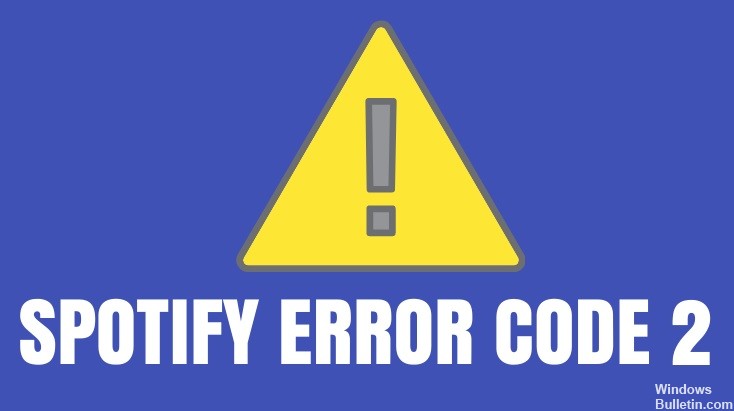Способ 1: Сброс пароля
Код ошибки «Auth 2» в Spotify означает, что возникли проблемы со входом в учетную запись музыкального сервиса, и первое, что может помочь — смена пароля. Чтобы это сделать, потребуется указать адрес электронной почты, к которой привязан аккаунт Спотифай. Алгоритм действий аналогичен как для версии приложения для ПК, так и для мобильного клиента.
- Перейдите в окно входа в учетную запись и под формой выберите кнопку «Забыли пароль?».
- В открывшемся окне введите действующий адрес электронной почты, затем подтвердите, что вы не робот и нажмите на кнопку «Отправить».
- Ссылка для изменения учетных данных будет отправлена на указанную почту. Перейдите в электронный ящик и нажмите на ссылку «Сбросить пароль».
- Останется придумать новый пароль и подтвердить его.

После этого входить в учетную запись понадобится через новые данные. В большинстве случаев сброс пароля помогает избавиться от ошибки с кодом «Auth 2».
Если сброс пароля не помог, то можно попробовать полностью переустановить клиент стримингового сервиса. Для этого понадобится сначала удалить его, затем очистить папку с временными файлами на ПК. Инструкция актуальна для Windows 10:
- Откройте системные «Параметры» через главное меню системы. Раздел помечен иконкой в виде шестеренки.
- Перейдите в раздел «Приложения».
- Появится список установленных программ и утилит, среди которых нужно найти Spotify. Щелкните по названию один раз левой кнопкой мыши, чтобы раскрыть дополнительное меню. Выберите кнопку «Удалить» и подтвердите действие.


После этого необходимо удалить оставшиеся данные от приложения в скрытой системной папке. Для начала откройте «Проводник» и через панель вверху переключитесь на вкладку «Вид». Отметьте галочкой опцию «Скрытые элементы».
После этого перейдите по следующему пути: «Локальный диск (С:)» – «Пользователи» – «Имя пользователя» – «AppData» – «Roaming». Найдите папку с названием «Spotify» и удалите ее клавишей «Delete» или через контекстное меню, вызвав его правой кнопкой мыши.
Когда удаление завершено, снова установите Spotify.
Скачать Spotify
Полностью удалить приложение на мобильном устройстве, работающем на базе Андроид, можно прямо из главного меню. Для этого достаточно вызвать дополнительное меню продолжительным тапом по иконке и выбрать соответствующий пункт.
Читайте также: Как удалить приложение с Android / iPhone
Теперь установите его заново.
Скачать Spotify для Android / Скачать Spotify для iPhone
Еще статьи по данной теме:
Помогла ли Вам статья?
Plan
Premium
Device
Windows Computer
Operating System
Windows 10 Pro 1909
My Question or Issue
I couldn’t sign in Spotify via Facebook on Windows 10, it showed «The username or password is incorrect(Error code:auth:2)». It worked fine before I reinstalled my Windows system.
I had some tries to solve the problem but still couldn’t solve the problem:
1. Logging into both web download version and Microsoft Store version of Spotify via Facebook on Windows 10, they showed identical error code.
2. Logging into the web version of Spotify via Facebook and it worked, I could check my account and listen to music on Spotify for web. Moreover, I could login via Facebook on my iPad, then I assume my account and password are correct.
3. Restarting my computer as well as the router, but the problem persisted.
4. Flushing DNS and closing antivirus software, as well as firewall, it couldn’t solve the problem.
5. Connecting to 4G network and the issue continued.
Spotify community article doesn’t have any issue like this, could someone tell me how to solve the problem? Thank you.
Have you attempted to log in to Spotify and got an error code auth 2 on your screen? Do you know the reason why the error pops up on your device? In this article, we will list all possible causes and fixes to get you to log back into the Spotify application.
Spotify application is well-known for its amazing audio streaming services. Since the Spotify launch in 2006, the company has gained momentum and is now offering its services around the globe. Spotify not only has a desktop application but also an app version available for Android and iOS devices.
However, bugs in the Spotify application and the glitches in your device settings can often result in errors showing up that you might not understand. Let’s take a closer look at the error code auth 2 and try to fix it in quick and easy steps.
What Is Error Code Auth 2 On Spotify?
Quite a few users reported that when they try to log in to their Spotify account, they see an error code auth 2. The error comes pops up with a message “Service is temporarily available, please try again later”.
There can be a lot of reasons for the error code 2 which are as follows.
- Something is wrong with your network connection
- You are using a VPN/Proxy server or behind a firewall that restricts the operating system’s access to the Spotify server
- Junk in the DNS cache can cause the Spotify application to show the error code auth 2
- Somehow the Spotify nameservers are added to the blacklist entries of the Windows host file
- The Spotify installation files are corrupted and not letting you Sign in
How Do I Fix My Spotify error?
You can do the following troubleshooting steps to get rid of the Spotify error code auth 2.
Do A Clean Reinstall
The first fix you can apply is to uninstall the Spotify program completely on your computer and do a fresh install. To do this:
- Access your Computer’s Control Panel and remove the Spotify application
- Next, delete the Spotify folder in the App data directory (Use interlink link of the Spotify error code 18 when published) to remove all traces of the Spotify app
- Restart your computer and download the latest version of the Spotify application
Flush Your Computer’s DNS Cache
If the fresh Spotify reinstall does not fix the error, you may need to flush Windows DNS. Over time, the DNS cache collects and bulks up with junk files that can cause login errors for different programs installed on your computer. To flush the DNS cache:
- Click on the Window icon on your desktop
- Right-click on the command prompt and click on “Run as administrator”
- A command prompt will open up
- Type in ipconfig /flushdns and press Enter
- Launch the Spotify application and see if that fixes the error
Remove Spotify Nameservers From The Blacklist File
If your Windows host file has the Spotify nameservers entry in its blacklist file, you can not use or connect to Spotify servers. Therefore, you need to check and remove the Spotify nameservers from the Windows host file blacklist. To do this:
- Create a new Notepad file on your desktop
- Right-click on the Notepad file and choose “Run as administrator”
- Now open the Notepad file and click on the File Tab
- Select Open and browse to the C:WindowsSystem32driversetc directory
- Next, open the file names as Hosts
- Check all the entries in the Notepad file and see if you one that contains the Spotify or fastly text
- If you see an entry, remove that from the file and try to log in to the Spotify app
Turn Off Windows Firewall and Antivirus
Sometimes, an Antivirus like Windows Defender blocks the Spotify application from accessing its servers. The same thing can happen with your Windows Firewall settings. Therefore, to rule out this particular cause, turn off the Windows firewall and disable the Antivirus installed on your computer. Now open the Spotify application and see if you can log in this time.
Check Your Network Connection
Quite often, your WIFI is the main reason for the sign-in issues associated with the Spotify application. Maybe, your router is not able to resolve the domain nameservers to the IP addresses and requires a restart to fix application errors.
Therefore, reboot your router by turning it off and back on after a few minutes. Now launch the Spotify application and verify that your error code auth 2 is fixed.
Conclusion
It can be frustrating to find that you can’t log in to the Spotify app and enjoy your favourite music. We tried to explain the Spotify error code auth 2 in detail and provide you with easy fixes for each reason. However, we recommend that you should reset your Spotify password and restart your computer to solve the issue before trying out the fixes mentioned in this guide. Keep enjoying music!
Обновлено май 2023: перестаньте получать сообщения об ошибках и замедлите работу вашей системы с помощью нашего инструмента оптимизации. Получить сейчас в эту ссылку
- Скачайте и установите инструмент для ремонта здесь.
- Пусть он просканирует ваш компьютер.
- Затем инструмент почини свой компьютер.
Ошибка Spotify Auth 2 — один из самых распространенных кодов ошибок в Spotify. В этой статье мы рассмотрим все детали и методы, чтобы легко избавиться от этой проблемы.
Сообщение об ошибке выглядит так:
Сервис временно недоступен, повторите попытку позже.
(Код ошибки: 2)
- Сломанное приложение Spotify.
- За прокси/брандмауэром.
- Кэш DNS не очищался в течение некоторого времени.
- Серверы имен/домены Spotify заблокированы в вашем файле хоста.
Как исправить код ошибки Spotify 2?
Обновление за май 2023 года:
Теперь вы можете предотвратить проблемы с ПК с помощью этого инструмента, например, защитить вас от потери файлов и вредоносных программ. Кроме того, это отличный способ оптимизировать ваш компьютер для достижения максимальной производительности. Программа с легкостью исправляет типичные ошибки, которые могут возникнуть в системах Windows — нет необходимости часами искать и устранять неполадки, если у вас под рукой есть идеальное решение:
- Шаг 1: Скачать PC Repair & Optimizer Tool (Windows 10, 8, 7, XP, Vista — Microsoft Gold Certified).
- Шаг 2: Нажмите «Начать сканирование”, Чтобы найти проблемы реестра Windows, которые могут вызывать проблемы с ПК.
- Шаг 3: Нажмите «Починить все», Чтобы исправить все проблемы.

Очистить DNS в командной строке
- Нажмите Windows + S.
- Введите команду cmd.
- Щелкните правой кнопкой мыши на командной строке.
- Выберите Запуск от имени администратора.
- Нажмите кнопку Да.
- Введите ipconfig / flushdns и нажмите Enter.
- Дождитесь завершения операции.
Удалить сервер имен Spotify из черного списка файлов hosts
- Нажмите Windows + S.
- Введите Блокнот.
- Щелкните правой кнопкой мыши Блокнот в результатах поиска.
- Выберите Запуск от имени администратора.
- Нажмите «Да», когда появится окно «Контроль учетных записей».
- Выберите «Файл» в строке меню.
- Выберите «Открыть».
- Перейдите в C:WindowsSystem32driveretc.
- Выберите файл Hosts и нажмите «Открыть».
- Найдите в файле записи, содержащие Spotify.
- Удалите записи в файле Hosts, содержащие Spotify.
- Закройте Блокнот и попробуйте снова использовать Spotify.
Выполните новую переустановку
- Откройте панель управления.
- Нажмите Удалить программу.
- Прокрутите список программ и выберите Spotify.
- Нажмите «Удалить» и следуйте инструкциям.
- Щелкните правой кнопкой мыши кнопку «Пуск» и выберите «Выполнить».
- Введите %AppData% и нажмите Enter.
- Найдите папки Spotify и удалите их все.
Совет экспертов: Этот инструмент восстановления сканирует репозитории и заменяет поврежденные или отсутствующие файлы, если ни один из этих методов не сработал. Это хорошо работает в большинстве случаев, когда проблема связана с повреждением системы. Этот инструмент также оптимизирует вашу систему, чтобы максимизировать производительность. Его можно скачать по Щелчок Здесь
Часто задаваемые вопросы
- Сервис временно недоступен, повторите попытку позже.
- Программа установки повреждена. Загрузите его снова с веб-сайта и повторите попытку.
- Имя пользователя или пароль неверны.
- Сломанное приложение Spotify.
- За прокси/брандмауэром.
- Кэш DNS не очищался некоторое время.
- Очистите DNS в командной строке.
- Удалите сервер имен Spotify из черного списка в файле Hosts.
- Установите его на свое место.
Сообщение Просмотров: 396
Have you tried to sign in to Spotify and seen the message “Error code auth 2”? Do you know why your computer is showing the error? In this article, we’ll list all the possible reasons why you can’t get back into the Spotify app and what you can do to Fix Spotify Error Code Auth 2. Spotify is a company that offers media services. It is best known for its music streaming site.
In addition to its website, Spotify has a Windows app that you can download and run on your computer. But sometimes getting in can be hard, and every time you try to log in, you’ll get an error message. People know the Spotify app for its great music listening services. Since the start of Spotify in 2006, the company has grown and now has customers all over the world.
Spotify has both a PC app and an app for Android phone and iPhone. Problem: Error Code Auth 2 and Error Auth 2 on Spotify. It is one of Spotify’s most popular error codes.This guide will tell you everything you need to know about this problem and how to solve it easily. “The username or password is wrong (Error code: auth:2)” is the problem message. Go to their official site for more fixes.
Allow Spotify in Windows firewall
- On your Windows PC, open Windows Security.
- Next, choose “Firewall and network protection” and then “Allow an app through the firewall.”
- Now, click Change Settings and find the Spotify app in the list of apps.
- Last, check the box next to Spotify for both public and private choices, and then save your changes.
Flush DNS Cache
- First, click the Start button to get to the search box.
- Now, type “CMD” into the search box and press the Enter key.
- Next, right-click on the Command Prompt app and choose Run as administrator.
- After you open the Command Prompt, type “ipconfig /flushdns” and hit Enter.
- Lastly, close the Command Prompt and make sure you can sign in to the Spotify app without getting an error message.
Remove Spotify from Hosts File
- Open Notepad as administrator.
- Now press ‘Cntrl’ + ‘O’ to open a new window.
- Type the following path in the files text box: C:WindowsSystem32driversetc
- Now open the file path and search for the ‘Hosts’ file.
- Open the file and see entries with Spotify written on them.
- Remove all such entries and close the file.
- Try signing in again, and Spotify should play.
Change Spotify Password
If you click the “Forgot password” link on the “Sign in” window, you’ll get an email with a link to change your password. Set the new password by following the rules. Try joining in again after you’ve changed the Spotify password. If you can’t sign in, it’s likely because you can’t join to the network.
You might wonder how you can have trouble connecting to the network if you can use the same network link to change the password. This is because the firewall on your computer or DNS problems may have stopped Spotify from using enough data to load.
Reinstall Spotify app
- First, remove the Spotify app by going to Settings > System > Apps & features.
- Next, go to the App Data folder and delete the Spotify folder to get rid of the app’s broken files.
- Lastly, restart Windows PC, download the latest version of the app, and try to log in to your account.
Causes For Spotify Error Code 2
- Connections to Spotify were stopped by a proxy or firewall: If you use Spotify on a computer with a proxy or firewall turned on, it’s likely that the rules set up on the network block the connections. So even if you have the right username and password, you can’t get into Spotify.
- Nameservers and domains of Spotify are banned: If the Spotify nameservers, domains, or IP addresses have been added to the blacklist of your hosts file, your device can’t connect to the Spotify servers.
- DNS cache is not cleared or flushed: If you haven’t cleared or flushed your Windows device’s DNS cache in a long time, you may get the error code 2 when you try to use Spotify. If there is too much junk in the DNS cache, the Spotify app won’t be able to connect to servers.
- The Spotify app is broken: It’s also possible that your Spotify app is broken because of a bug or something else. This will lead to Spotify problem code 2 in the end.
FAQs
Why is Spotify giving me an error message?
Try a different device or link to the internet. Clear the device’s Spotify cache and info. Check to see if there are any changes for the Spotify app. If the problem keeps happening, talk to Spotify’s customer service.
What does error code auth 2 mean?
The error code is auth:2, saying wrong username or password.
James Hogan
James Hogan is a senior staff writer at Bollyinside, where he has been covering various topics, including laptops, gaming gear, keyboards, storage, and more. During that period, they evaluated hundreds of laptops and thousands of accessories and built a collection of entirely too many mechanical keyboards for their own use.