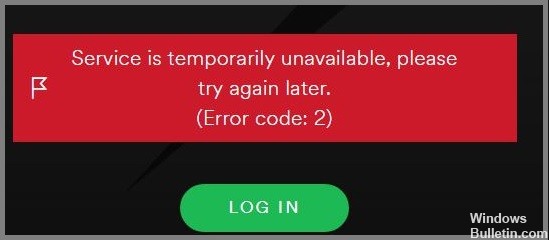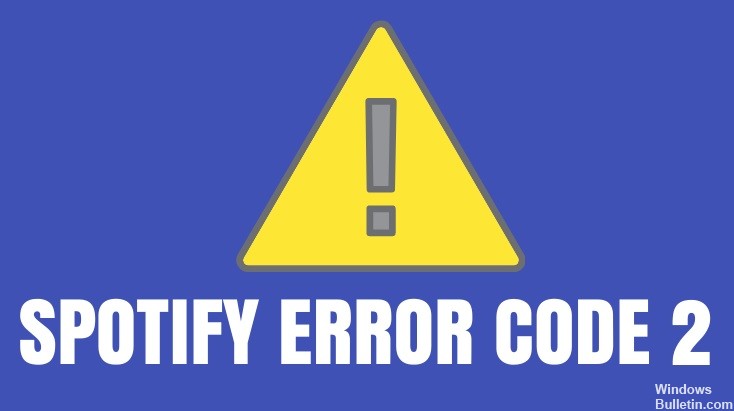Plan
Premium
Device
Windows Computer
Operating System
Windows 10 Pro 1909
My Question or Issue
I couldn’t sign in Spotify via Facebook on Windows 10, it showed «The username or password is incorrect(Error code:auth:2)». It worked fine before I reinstalled my Windows system.
I had some tries to solve the problem but still couldn’t solve the problem:
1. Logging into both web download version and Microsoft Store version of Spotify via Facebook on Windows 10, they showed identical error code.
2. Logging into the web version of Spotify via Facebook and it worked, I could check my account and listen to music on Spotify for web. Moreover, I could login via Facebook on my iPad, then I assume my account and password are correct.
3. Restarting my computer as well as the router, but the problem persisted.
4. Flushing DNS and closing antivirus software, as well as firewall, it couldn’t solve the problem.
5. Connecting to 4G network and the issue continued.
Spotify community article doesn’t have any issue like this, could someone tell me how to solve the problem? Thank you.
FAQ
На чтение
3 мин.
Просмотров
2204
Опубликовано
24.05.2022
Что означает код ошибки auth 2 в Spotify? Как правило, подобное уведомление о неполадке возникает в том случае, когда наблюдаются проблемы со входом в приложение на компьютере. К примеру, вы могли указать неправильный пароль или случайно для авторизации выбрали другую учетную запись Google или Facebook. Для решения проблемы можно использовать стандартные способы, связанные со сбросом данных от аккаунта и переустановкой программы.
Как исправить ошибку auth 2 в Spotify?
Вообще, в Spotify код ошибки auth2 всегда свидетельствует о том, что наблюдаются проблемы со входом в учетную запись. На форуме, где пользователи общаются с технической поддержкой, указывается, что первым делом нужно попытаться сбросить пароль от аккаунта. Если не знаете, как сделать это правильно, то обратите внимание на пошаговую инструкцию:
- Переходим на страницу с авторизацией в аккаунте. Это можно сделать как через приложение на смартфоне или компьютере, так и посредством веб-версии сервиса. В последнем случае потребуется нажать на кнопку «Вход в аккаунт», расположенную в углу страницы.
- Выбираем «Забыли пароль», после чего вводим адрес электронной почты или имя пользователя. Стоит отметить, что указывать нужно реальный ящик, привязанный к проблемному аккаунту. Впоследствии на него будет отправлена ссылка для сброса кода доступа.
- Проходим проверку на робота, после чего кликаем «Отправить».
И теперь, чтобы в Спотифай убрать код ошибки auth 2, потребуется открыть письмо и перейти по указанному там URL-адресу для сброса пароля. Вам остается придумать новый код доступа, а затем сохранить его. Но иногда этого недостаточно, поэтому для устранения ошибки в Spotify (auth 2 error) потребуется переустановить приложение. Здесь будет информация, если случился сбой сервиса.
Вот инструкция, актуальная для операционной системы Windows:
- Открываем меню «Пуск» и находим там строку с названием Spotify.
- Кликаем по ней ПКМ, после чего выбираем «Удалить».
- Открывается новая страница, где нужно опять-таки отыскать программу и нажать на кнопку «Удалить».
- Подтверждаем действие и избавляемся от приложения.
После этого, чтобы в Спотифай ошибка auth2 больше не появилась, рекомендуем установить приложение именно через Microsoft Store (этот магазин по умолчанию имеется на компьютере с Windows 10). В поисковую строку нужно ввести название сервиса, а затем выбрать «Получить».
Таким образом, мы выяснили, что означает код ошибки auth 2 в Spotify и как решить возникшую проблему. Как правило, требуется сбросить пароль или переустановить приложение на компьютере. Есть вопросы? Тогда задавайте их в комментариях! Смотрите так же отдельную статью не работает на ПК — что делать?.
Содержание
- Как исправить код ошибки Spotify 1, 2, 3, 4 или 7 в настольном приложении
- Что такое код ошибки Spotify 1?
- Что такое код ошибки Spotify 2?
- Что такое код ошибки Spotify 3?
- Что такое код ошибки Spotify 4?
- Что такое код ошибки Spotify 7?
- Как исправить код ошибки 1, 2, 3, 4 или 7 в приложении Spotify для Windows 10 и Mac
- Метод №1 — Подтвердите текущий статус Spotify
- Метод № 2 — Выключите и снова включите устройство
- Метод № 3 — Выйдите из системы и войдите в свою учетную запись Spotify
- Метод №4 — Удалить инструмент VPN
- Метод # 5 — отключить антивирус / брандмауэр
- Метод # 6 — принудительный выход из приложения
- Что делать, если в Spotify появилась ошибка «Что-то пошло не так»
- Способ 1: Перезапуск программы
- Способ 2: Перезагрузка устройства
- Способ 3: Работа с аккаунтами
- Способ 4: Чистка кеша браузера
- Способ 5: Приватный режим
- Способ 6: Обновление/переустановка приложения
Как исправить код ошибки Spotify 1, 2, 3, 4 или 7 в настольном приложении
Благодаря Spotify можно слушать тысячи песен как онлайн, так и офлайн. Вы можете вспоминать старые песни, которые когда-то любили, и открывать для себя новые песни, которые подходят именно вам. Но бывают случаи, когда вы можете столкнуться с ошибкой в своем приложении Spotify, особенно у тех, кто использует ПК с Windows 10 или компьютер Mac для потоковой передачи своей музыки.
Что такое код ошибки Spotify 1?
Код ошибки Spotify 1 возникает, когда пользователи пытаются переустановить приложение. Другие пользователи получают аналогичную ошибку при попытке войти в Spotify. Они застревают на экране входа в систему с этим сообщением об ошибке:
«Служба временно недоступна. Повторите попытку позже. (Код ошибки: auth: 1) »
Что такое код ошибки Spotify 2?
Программы для Windows, мобильные приложения, игры — ВСЁ БЕСПЛАТНО, в нашем закрытом телеграмм канале — Подписывайтесь:)
Пользователи получают сообщение об ошибке, «Служба временно недоступна, повторите попытку позже. (Код ошибки: 2). Это происходит, когда вы пытаетесь войти в систему с помощью обычного процесса входа или пытаетесь обновить настольное приложение.
Что такое код ошибки Spotify 3?
Многие пользователи не могут успешно войти в свою учетную запись Spotify из-за кода ошибки 3. Это может быть из-за ошибки пароля, работы инструментов VPN в фоновом режиме или проблем с брандмауэром.
Пользователи, которые не могут войти в свою учетную запись Spotify в приложении, видят это сообщение об ошибке:
«Брандмауэр может блокировать Spotify. Пожалуйста, обновите свой брандмауэр, чтобы разрешить Spotify. Кроме того, вы можете попробовать изменить текущие настройки прокси-сервера. (Код ошибки: auth: 3) »
Что такое код ошибки Spotify 4?
Код ошибки Spotify 4 указывает на то, что приложение находится в автономном режиме. Это также может быть связано с ошибками подключения. Пользователи могут получить сообщение, «Интернет-соединение не обнаружено. Spotify автоматически попытается восстановить соединение, когда обнаружит подключение к Интернету ».
Что такое код ошибки Spotify 7?
Пользователи сталкиваются с кодом ошибки Spotify 7, потому что служба временно недоступна. Это происходит, когда пользователи пытаются войти в систему с помощью Facebook.
Когда пользователи открывают приложение Spotify для Windows 10, появляется экран загрузки, а затем отображается черный экран с сообщением об ошибке:
«Spotify не удалось загрузить содержимое приложения (код ошибки -7). Убедитесь, что у вас есть подключение к Интернету, и повторите попытку ». или
«Служба временно недоступна, повторите попытку позже (код ошибки: 7)»
Как исправить код ошибки 1, 2, 3, 4 или 7 в приложении Spotify для Windows 10 и Mac
Есть несколько способов борьбы с кодами ошибок, которые вы видите в Spotify. Вы можете использовать методы, чтобы исправить каждую из ошибок, упомянутых выше.
Метод №1 — Подтвердите текущий статус Spotify
Это может быть связано с проблемой Spotify, а не с вашим устройством или приложением. Их серверы могут быть отключены на данный момент, поэтому вам ничего не остается, кроме как ждать. Следите за обновлениями на их веб-сайте и в социальных сетях.
Метод № 2 — Выключите и снова включите устройство

Быстрая перезагрузка может помочь обновить соединение и процессы на вашем компьютере с Windows 10.
- Выключите компьютер и отключите маршрутизатор и модем.
- Подождите не менее 30 секунд, прежде чем снова подключить маршрутизатор и модем.
- После подключения включите компьютер и подключитесь к Интернету.
- Перезапустите Spotify.
Метод № 3 — Выйдите из системы и войдите в свою учетную запись Spotify
- Запустите приложение Spotify.
- В правом верхнем углу щелкните значок своего профиля.
- Выберите Выход.
- Теперь попробуйте снова войти в систему.
Метод №4 — Удалить инструмент VPN
Если вы используете инструмент VPN, это может быть причиной ошибки.
- Запустите Панель управления.
- Выберите Удалить программу.
- Другой способ — зайти в Настройки.
- Выберите Приложения.
- Теперь найдите инструмент VPN, который вы используете.
- Щелкните Удалить.
Метод # 5 — отключить антивирус / брандмауэр
Ваш брандмауэр может блокировать Spotify. Попробуйте сначала отключить его и проверьте, работает ли Spotify. Запустите брандмауэр или любой антивирус и выберите «Отключить». Как только Spotify заработает, вы можете разрешить его через брандмауэр.
- Щелкните кнопку «Пуск».
- Найдите брандмауэр.
- Выберите Брандмауэр и защита сети.
- Теперь нажмите Разрешить приложение через брандмауэр.
- Щелкните Изменить настройки.
- Найдите Spotify и установите флажки для частных и общедоступных.
- Щелкните ОК.
Метод # 6 — принудительный выход из приложения
- Запустите диспетчер задач.
- Перейдите на вкладку «Процессы».
- Найдите Spotify и выделите его.
- Нажмите кнопку Завершить задачу.
- Теперь попробуйте перезапустить приложение.
Статья вам помогла? Дайте нам знать в комментариях ниже.
Программы для Windows, мобильные приложения, игры — ВСЁ БЕСПЛАТНО, в нашем закрытом телеграмм канале — Подписывайтесь:)
Источник
Что делать, если в Spotify появилась ошибка «Что-то пошло не так»
Способ 1: Перезапуск программы
Ошибка «Что-то пошло не так» в Spotify чаще всего возникает из-за сбоя в работе программы. Самый эффективный способ исправить ее – просто перезапустить приложение. На мобильном устройстве просто сверните его, затем смахните окно из «Диспетчера задач», вызвав «Последние приложения».

После закрытия Спотифая на компьютере может потребоваться завершение фонового процесса в «Диспетчере задач»:
- Щелкните правой кнопкой мыши по нижней рабочей панели или по «Пуску» и выберите пункт «Диспетчер задач».
В большинстве случаев, после перезапуска Spotify на телефоне или компьютере проблема решается.
Способ 2: Перезагрузка устройства
Иногда в работе смартфона или ПК возникает сбой, поэтому требуется перезагрузка устройства.
Читайте также: Как перезагрузить Виндовс 10 
Чтобы перезагрузить Андроид-устройство, зажмите кнопку питания и дождитесь меню выключения. Здесь выберите иконку «Перезагрузить» и подтвердите действие. 
Если кнопка питания на смартфоне не работает, можно воспользоваться альтернативными способами для перезагрузки мобильного девайса, включая заводское меню recovery или сторонние утилиты. В нашем отдельном материале есть подробная информация, как это сделать.
Способ 3: Работа с аккаунтами
Ошибка «Что-то пошло не так» в Спотифае может появиться из-за неполадок с авторизацией или аккаунтом. Если вход в учетную запись уже совершен, попробуйте выйти из него, затем снова войти. Для этого потребуется в мобильном приложении тапнуть по иконке в виде шестеренки в верхнем правом углу, чтобы открыть главное меню. Пролистайте список функций вниз и выберите пункт «Выйти».
Чтобы выйти из аккаунта Спотифая на компьютере, достаточно щелкнуть по иконке аватарки и выбрать в меню соответствующий пункт. 
Возможности сайта музыкального сервиса позволяют осуществить выход со всех устройств одним нажатием:
- Откройте главную страницу Спотифай через любой веб-браузер. Сделать это можно как на телефоне, так и на компьютере. Авторизуйтесь в системе, затем нажмите на кнопку «Профиль». Из появившегося меню выберите пункт «Аккаунт» для перехода в настройки.
- Пролистайте страницу на вкладке «Аккаунт» и нажмите на кнопку «Выйти везде».
Выход из учетной записи Spotify произойдет сразу на всех устройствах, где использовался музыкальный сервис, включая мобильные девайсы, компьютеры, за исключением различных колонок или Смарт ТВ.
Способ 4: Чистка кеша браузера
Если используется веб-версия Spotify через браузер, ошибка, может возникает из-за переполненности временными файлами, или кешем. Современные обозреватели хранят различную информацию, которая в том числе позволяет быстро загружать страницы, которые уже посещались, но при этом временные файлы иногда могут нарушить работу некоторых сервисов, например Spotify. Мы разбирали способы очистки кеша в наиболее популярных браузерах.
Подробнее: Как очистить кэш в Google Chrome / Opera / Яндекс.Браузере / Mozilla Firefox / Internet Explorer
Способ 5: Приватный режим
Музыкальный сервис позволяет пользоваться «Приватным режимом», за счет которого история прослушивания не сохраняется и не передается другим сервисам. В некоторых случаях активация функции помогает избавиться от ошибки «Что-то пошло не так».
Активировать «Приватный режим» можно в десктопной программе для ПК и в мобильном приложении. В первом случае достаточно кликнуть по миниатюре аватара вверху, затем нажать на одноименный пункт. Рядом со значком учетной записи появится синий замок, обозначающий, что функция анонимного пребывания включена. 
На смартфоне алгоритм действий отличается, поскольку мобильное приложение более гибкое в настройках:
- Запустите приложение и нажмите на значок в виде шестеренки, который находится в верхнем правом углу интерфейса.
- Пролистайте список возможностей до блока «Приватность». Переведите тумблер «Приватный режим» в активное состояние.
В разделе с параметрами приватности на смартфоне можно активировать ряд дополнительных возможностей, включая видимость активности другим пользователям и раздела «Недавно прослушано».
Способ 6: Обновление/переустановка приложения
Большинство ошибок в софте возникает из-за устаревшей версии приложения. Рекомендуется регулярно проверять программу на наличие апдейтов и своевременно их устанавливать. Десктопный клиент скачивает и устанавливает обновление автоматически, а применяется оно после перезапуска приложения. Увидеть, скачалось ли какое-то обновление, можно, посмотрев на блок со своей аватаркой (в правый верхний угол). Если там есть синяя точка и в выпадающем меню написано про обновление, значит, достаточно перезапустить программу для его инсталляции.
На мобильном девайсе по умолчанию обновления тоже устанавливаются самостоятельно, но если автообновление отключено, загрузить актуальную версию можно самостоятельно:
- Запустите Google Play Маркет на Андроид-устройстве (в App Store для iOS действия будут практически те же самые), затем через поисковую строку найдите Spotify. Перейдите на страницу приложения.


Чтобы обновления самостоятельно устанавливались, можно активировать функцию «Автообновление». Для этого на странице приложения коснитесь вертикального троеточия в верхнем правом углу и выберите нужный пункт.
Если это не помогло, можно переустановить Spotify. На официальном сайте Spotify размещается всегда актуальная версия программы для компьютера. Для обновления необходимо ее скачать и установить, предварительно удалив установленную версию средствами операционной системы.
Со смартфоном на Android этот процесс еще проще: удалите сервис из главного меню, вызвав дополнительное меню продолжительным нажатием по иконке.
Читайте также: Как удалить приложение с Android / iPhone
Источник
Содержание
- 1. Где скачать Spotify?
- 2. Цена Spotify
- 3. Где посмотреть срок подписки в Spotify? Как узнать срок подписки в Spotify?
- 4. Как отменить (отключить) премиум-подписку в Spotify?
- 5. Как удалить аккаунт в Spotify?
- 6. Как скачать музыку из Spotify?
- 7. Где хранятся треки, скачанные в Spotify?
- 8. Где эквалайзер в Spotify? Где низкие частоты (басы)? Где высокие частоты?
- 9. Как в Spotify загрузить свою музыку? Как добавить свою музыку?
- 10. Как добавить друга в Spotify?
- 11. Когда Spotify будет в России?
- 12. Почему некоторые треки в Spotify недоступны?
- 13. Как изменить имя в Spotify?
- 14. Как поделиться плейлистом в Spotify? Как поделиться треком в Spotify?
- 15. Почему Spotify так популярен?
- 16. Код ошибки auth2 в Spotify
Spotify — стриминговый сервис, который позволяет слушать музыку, подкасты и аудиокниги на мобильных устройствах и персональных компьютерах. В этой статье мы ответим на многие часто задаваемые вопросы, которые связаны со Spotify.
- Версию для ПК скачивайте с официального сайта. Там же можно выбрать тарифный план для Premium-подписки и найти ответы на многие вопросы об этом сервисе.
- Версию для Android можно скачать с Google Play.
- Версию для iOS загружайте с App Store.
Цена Spotify
Существует бесплатный вариант Spotify. В этом случае у вас будет ряд ограничений:
- Присутствие рекламы.
- Возможность слушать трэки только вперемешку.
- Пропускать можно лишь 6 трэков в час.
- Отсутствие оффлайн-режима.
- Стандартное качество звука.
Альтернативный вариант — Spotify Premium. Его особенности:
- Полное отсутствие рекламы.
- Возможность запускать любые трэки.
- Присутствие оффлайн-режима.
- Превосходное качество звука.
Spotify Premium — платный сервис. После окончания бесплатного пробного периода (1 месяц) с вашего счёта будут сниматься деньги ежемесячно. Цена подписки будет зависеть от тарифного плана:
- Для студентов аккредитованных вузов — 85 рублей в месяц (1 аккаунт).
- Индивидуальная подписка — 169 рублей в месяц (1 аккаунт).
- Premium для двоих — 219 рублей в месяц (одновременно можно подключить 2 аккаунта).
- Premium для семьи — 269 рублей в месяц (до 6 подключённых аккаунтов)
Где посмотреть срок подписки в Spotify? Как узнать срок подписки в Spotify?
Получить данные о статусе своей подписке, в том числе и её сроке, можно по этой ссылке.
Как отменить (отключить) премиум-подписку в Spotify?
Зайдите в свой аккаунт через официальный сайт. Выберите пункт «Мой план», а затем — «Сменить план». Если этой кнопки нет, перейдите в раздел «Оплата», который находится там же, и найдите контактные данные оператора или интернет-провайдера. Вам нужно будет связаться с ними, чтобы отменить премиум-подписку.
Как удалить аккаунт в Spotify?
Если у вас бесплатная версия, то алгоритм следующий:
- Перейдите на страницу поддержки.
- Выберите пункт «Аккаунт», а затем — «Я хочу удалить аккаунт».
- Дальше просто следуйте инструкции.
Если же у вас премиум, то сначала нужно убрать подписку. О том, как это сделать, мы написали выше. Затем удалите свой аккаунт так же, как бесплатную версию.
Как скачать музыку из Spotify?
- Запустите приложение.
- Откройте меню «Моя медиатека» и выберите плейлист, который вы хотите.
- Переведите переключатель «Скачать» в правом верхнем углу в активное положение.
Где хранятся треки, скачанные в Spotify?
На компьютере:
- Откройте программу или зайдите через её веб-версию в свой аккаунт.
- Выберите пункт «Настройки» в правом верхнем углу экрана, а затем, в самом конце списка — «Показать расширенные настройки».
- Открывайте раздел «Хранилище скачанных треков». Там указана папка, где расположены все скачанные композиции. Здесь же можно будет сменить каталог, куда будет сохраняться ваша музыка.
На устройствах Android:
- Откройте главную страницу программы.
- Нажимайте на шестерёнку в правом верхнем углу экрана.
- Выбирайте пункт «Все остальное», а затем — «Хранилище». Здесь указано место, куда сохраняются все ваши треки. Эту папку можно изменить. Причём в качестве нового каталога вы можете использовать как память телефона, так и SD-карту.
К сожалению, на устройствах iOS нет возможности отобразить каталог, куда сохраняется ваша музыка.
Где эквалайзер в Spotify? Где низкие частоты (басы)? Где высокие частоты?
К сожалению, в компьютерной версии Spotify не предусмотрен эквалайзер. Вам придётся воспользоваться сторонними приложениями, например, Boom 3D.
Если вы используете Spotify на устройствах Android или iOS, алгоритм следующий:
- Нажимайте на шестерёнку в правом верхнем углу экрана.
- Выбирайте пункт «Воспроизведение»
- В списке настроек будет «Эквалайзер». Там вы сможете настроить параметры по своему вкусу, в том числе низкие и высокие частоты.
Как в Spotify загрузить свою музыку? Как добавить свою музыку?
Общие шаги:
- Войдите в одну и ту же учётную запись на ПК и мобильном устройстве.
- Убедитесь, что они подключены к одному Wi-Fi роутеру.
- Обновите приложение и установите последнюю версию программного обеспечения.
Для компьютерной версии:
- Откройте меню «Настройки».
- Найдите пункт «Показывать файлы на устройстве». Передвиньте ползунок в активное положение.
- Помимо папок «Загрузки» и «Музыка», появится пункт «Добавить источник». Нажимайте на него и переходите в каталог с вашей музыкой. Выберите композиции и нажмите «ОК». Они появятся среди «файлов на устройстве».
Для мобильного устройства на iOS:
- Импортируйте нужные вам песни по принципу, который расписан для компьютерной версии.
- Создайте отдельный плейлист и добавьте в него новые трэки.
- Авторизуйтесь на мобильном устройстве в приложении Spotify.
- Нажмите на шестерёнку в правом верхнем углу экрана.
- Выберите пункт «Файлы на устройстве».
- Найдите строчку «Включить синхронизацию с компьютером» и передвиньте переключатель в активное положение.
- Разрешите программе Spotify находить устройства.
Для мобильного устройства на Android:
- Импортируйте песни на компьютер по алгоритму, который написан для компьютерной версии.
- Создайте отдельный плейлист и добавьте в него новые треки.
- Авторизуйтесь на мобильном устройстве в приложении Spotify.
- Перенесите плейлист в раздел «Файлы на устройстве».
Как добавить друга в Spotify?
Существует два способа:
- Воспользоваться поисковиком в верхней части экрана. Вам нужно знать ник вашего друга. Найдите его профиль и подпишитесь на него.
- Найти друзей через Facebook. Для этого нужно зайти в «Настройки» и привязать ваш аккаунт в этой соцсети к профилю в Spotify. После этого выберите пункт «Найти друзей» и вы увидите список всех знакомых, которые пользуются этим приложением.
Когда Spotify будет в России?
Spotify доступен в нашей стране с 15 июля 2020 года.
Почему некоторые треки в Spotify недоступны?
Основные причины:
- Вы добавили альбом, но сами треки не отображаются. В этом случае нужно отдельно добавить каждую композицию.
- Действует ограничение из-за фильтра Spotify.
- Автор удалил композицию из библиотеки. Можете попробовать найти её самому и загрузить как свою музыку.
- Вы превысили лимит в 10 000 треков. Нужно удалить часть музыки или перенести её в другой альбом.
- Вы находитесь в онлайн-режиме и возникли проблемы с интернетом. Придётся подключиться заново или выбрать другой источник сигнала. Альтернативный вариант — приобрести премиум-подписку. которая позволяет слушать музыку оффлайн.
Как изменить имя в Spotify?
Это сделать невозможно. Если вы хотите зайти под другим именем, придётся создавать новую учётную запись.
Как поделиться плейлистом в Spotify? Как поделиться треком в Spotify?
- Выберите композицию или плейлист, которыми вы хотите поделиться.
- Нажмите на кнопку с тремя точками.
- Выберите пункт «Поделиться». Вы можете сделать репост в соцсетях, скопировать ссылку или код для вставки на сторонних сайтах.
Делиться можно даже закрытым плейлистом.
Почему Spotify так популярен?
Причин множество:
- удобный интерфейс;
- поддержка множества платформ;
- большая коллекция треков;
- возможность скачивать песни;
- точные рекомендации при поиске новой музыки;
- радио с большим числом станций;
- ненавязчивая реклама (в бесплатной версии);
- интеграция с другими сервисами — Facebook, Instagram, Telegram и другими.
Код ошибки auth2 в Spotify
Эта ошибка возникает при вводе неверного имени пользователя или пароля. Если вы забыли их, нужно провести процедуру сброса пароля. Если же ошибка возникла снова, рекомендуется переустановить приложение.
- В Steam можно будет слушать музыку Spotify
- Радиостанции GTA можно послушать в iTunes и Spotify
- ТОП-10 саундтреков из игр, которые можно послушать в Spotify: Need for Speed, Doom, Cyberpunk 2077 и другие
Обновлено май 2023: перестаньте получать сообщения об ошибках и замедлите работу вашей системы с помощью нашего инструмента оптимизации. Получить сейчас в эту ссылку
- Скачайте и установите инструмент для ремонта здесь.
- Пусть он просканирует ваш компьютер.
- Затем инструмент почини свой компьютер.
Ошибка Spotify Auth 2 — один из самых распространенных кодов ошибок в Spotify. В этой статье мы рассмотрим все детали и методы, чтобы легко избавиться от этой проблемы.
Сообщение об ошибке выглядит так:
Сервис временно недоступен, повторите попытку позже.
(Код ошибки: 2)
- Сломанное приложение Spotify.
- За прокси/брандмауэром.
- Кэш DNS не очищался в течение некоторого времени.
- Серверы имен/домены Spotify заблокированы в вашем файле хоста.
Как исправить код ошибки Spotify 2?
Обновление за май 2023 года:
Теперь вы можете предотвратить проблемы с ПК с помощью этого инструмента, например, защитить вас от потери файлов и вредоносных программ. Кроме того, это отличный способ оптимизировать ваш компьютер для достижения максимальной производительности. Программа с легкостью исправляет типичные ошибки, которые могут возникнуть в системах Windows — нет необходимости часами искать и устранять неполадки, если у вас под рукой есть идеальное решение:
- Шаг 1: Скачать PC Repair & Optimizer Tool (Windows 10, 8, 7, XP, Vista — Microsoft Gold Certified).
- Шаг 2: Нажмите «Начать сканирование”, Чтобы найти проблемы реестра Windows, которые могут вызывать проблемы с ПК.
- Шаг 3: Нажмите «Починить все», Чтобы исправить все проблемы.

Очистить DNS в командной строке
- Нажмите Windows + S.
- Введите команду cmd.
- Щелкните правой кнопкой мыши на командной строке.
- Выберите Запуск от имени администратора.
- Нажмите кнопку Да.
- Введите ipconfig / flushdns и нажмите Enter.
- Дождитесь завершения операции.
Удалить сервер имен Spotify из черного списка файлов hosts
- Нажмите Windows + S.
- Введите Блокнот.
- Щелкните правой кнопкой мыши Блокнот в результатах поиска.
- Выберите Запуск от имени администратора.
- Нажмите «Да», когда появится окно «Контроль учетных записей».
- Выберите «Файл» в строке меню.
- Выберите «Открыть».
- Перейдите в C:WindowsSystem32driveretc.
- Выберите файл Hosts и нажмите «Открыть».
- Найдите в файле записи, содержащие Spotify.
- Удалите записи в файле Hosts, содержащие Spotify.
- Закройте Блокнот и попробуйте снова использовать Spotify.
Выполните новую переустановку
- Откройте панель управления.
- Нажмите Удалить программу.
- Прокрутите список программ и выберите Spotify.
- Нажмите «Удалить» и следуйте инструкциям.
- Щелкните правой кнопкой мыши кнопку «Пуск» и выберите «Выполнить».
- Введите %AppData% и нажмите Enter.
- Найдите папки Spotify и удалите их все.
Совет экспертов: Этот инструмент восстановления сканирует репозитории и заменяет поврежденные или отсутствующие файлы, если ни один из этих методов не сработал. Это хорошо работает в большинстве случаев, когда проблема связана с повреждением системы. Этот инструмент также оптимизирует вашу систему, чтобы максимизировать производительность. Его можно скачать по Щелчок Здесь
Часто задаваемые вопросы
- Сервис временно недоступен, повторите попытку позже.
- Программа установки повреждена. Загрузите его снова с веб-сайта и повторите попытку.
- Имя пользователя или пароль неверны.
- Сломанное приложение Spotify.
- За прокси/брандмауэром.
- Кэш DNS не очищался некоторое время.
- Очистите DNS в командной строке.
- Удалите сервер имен Spotify из черного списка в файле Hosts.
- Установите его на свое место.
Сообщение Просмотров: 396
Have you tried to sign in to Spotify and seen the message “Error code auth 2”? Do you know why your computer is showing the error? In this article, we’ll list all the possible reasons why you can’t get back into the Spotify app and what you can do to Fix Spotify Error Code Auth 2. Spotify is a company that offers media services. It is best known for its music streaming site.
In addition to its website, Spotify has a Windows app that you can download and run on your computer. But sometimes getting in can be hard, and every time you try to log in, you’ll get an error message. People know the Spotify app for its great music listening services. Since the start of Spotify in 2006, the company has grown and now has customers all over the world.
Spotify has both a PC app and an app for Android phone and iPhone. Problem: Error Code Auth 2 and Error Auth 2 on Spotify. It is one of Spotify’s most popular error codes.This guide will tell you everything you need to know about this problem and how to solve it easily. “The username or password is wrong (Error code: auth:2)” is the problem message. Go to their official site for more fixes.
Allow Spotify in Windows firewall
- On your Windows PC, open Windows Security.
- Next, choose “Firewall and network protection” and then “Allow an app through the firewall.”
- Now, click Change Settings and find the Spotify app in the list of apps.
- Last, check the box next to Spotify for both public and private choices, and then save your changes.
Flush DNS Cache
- First, click the Start button to get to the search box.
- Now, type “CMD” into the search box and press the Enter key.
- Next, right-click on the Command Prompt app and choose Run as administrator.
- After you open the Command Prompt, type “ipconfig /flushdns” and hit Enter.
- Lastly, close the Command Prompt and make sure you can sign in to the Spotify app without getting an error message.
Remove Spotify from Hosts File
- Open Notepad as administrator.
- Now press ‘Cntrl’ + ‘O’ to open a new window.
- Type the following path in the files text box: C:WindowsSystem32driversetc
- Now open the file path and search for the ‘Hosts’ file.
- Open the file and see entries with Spotify written on them.
- Remove all such entries and close the file.
- Try signing in again, and Spotify should play.
Change Spotify Password
If you click the “Forgot password” link on the “Sign in” window, you’ll get an email with a link to change your password. Set the new password by following the rules. Try joining in again after you’ve changed the Spotify password. If you can’t sign in, it’s likely because you can’t join to the network.
You might wonder how you can have trouble connecting to the network if you can use the same network link to change the password. This is because the firewall on your computer or DNS problems may have stopped Spotify from using enough data to load.
Reinstall Spotify app
- First, remove the Spotify app by going to Settings > System > Apps & features.
- Next, go to the App Data folder and delete the Spotify folder to get rid of the app’s broken files.
- Lastly, restart Windows PC, download the latest version of the app, and try to log in to your account.
Causes For Spotify Error Code 2
- Connections to Spotify were stopped by a proxy or firewall: If you use Spotify on a computer with a proxy or firewall turned on, it’s likely that the rules set up on the network block the connections. So even if you have the right username and password, you can’t get into Spotify.
- Nameservers and domains of Spotify are banned: If the Spotify nameservers, domains, or IP addresses have been added to the blacklist of your hosts file, your device can’t connect to the Spotify servers.
- DNS cache is not cleared or flushed: If you haven’t cleared or flushed your Windows device’s DNS cache in a long time, you may get the error code 2 when you try to use Spotify. If there is too much junk in the DNS cache, the Spotify app won’t be able to connect to servers.
- The Spotify app is broken: It’s also possible that your Spotify app is broken because of a bug or something else. This will lead to Spotify problem code 2 in the end.
FAQs
Why is Spotify giving me an error message?
Try a different device or link to the internet. Clear the device’s Spotify cache and info. Check to see if there are any changes for the Spotify app. If the problem keeps happening, talk to Spotify’s customer service.
What does error code auth 2 mean?
The error code is auth:2, saying wrong username or password.
James Hogan
James Hogan is a senior staff writer at Bollyinside, where he has been covering various topics, including laptops, gaming gear, keyboards, storage, and more. During that period, they evaluated hundreds of laptops and thousands of accessories and built a collection of entirely too many mechanical keyboards for their own use.
Have you attempted to log in to Spotify and got an error code auth 2 on your screen? Do you know the reason why the error pops up on your device? In this article, we will list all possible causes and fixes to get you to log back into the Spotify application.
Spotify application is well-known for its amazing audio streaming services. Since the Spotify launch in 2006, the company has gained momentum and is now offering its services around the globe. Spotify not only has a desktop application but also an app version available for Android and iOS devices.
However, bugs in the Spotify application and the glitches in your device settings can often result in errors showing up that you might not understand. Let’s take a closer look at the error code auth 2 and try to fix it in quick and easy steps.
What Is Error Code Auth 2 On Spotify?
Quite a few users reported that when they try to log in to their Spotify account, they see an error code auth 2. The error comes pops up with a message “Service is temporarily available, please try again later”.
There can be a lot of reasons for the error code 2 which are as follows.
- Something is wrong with your network connection
- You are using a VPN/Proxy server or behind a firewall that restricts the operating system’s access to the Spotify server
- Junk in the DNS cache can cause the Spotify application to show the error code auth 2
- Somehow the Spotify nameservers are added to the blacklist entries of the Windows host file
- The Spotify installation files are corrupted and not letting you Sign in
How Do I Fix My Spotify error?
You can do the following troubleshooting steps to get rid of the Spotify error code auth 2.
Do A Clean Reinstall
The first fix you can apply is to uninstall the Spotify program completely on your computer and do a fresh install. To do this:
- Access your Computer’s Control Panel and remove the Spotify application
- Next, delete the Spotify folder in the App data directory (Use interlink link of the Spotify error code 18 when published) to remove all traces of the Spotify app
- Restart your computer and download the latest version of the Spotify application
Flush Your Computer’s DNS Cache
If the fresh Spotify reinstall does not fix the error, you may need to flush Windows DNS. Over time, the DNS cache collects and bulks up with junk files that can cause login errors for different programs installed on your computer. To flush the DNS cache:
- Click on the Window icon on your desktop
- Right-click on the command prompt and click on “Run as administrator”
- A command prompt will open up
- Type in ipconfig /flushdns and press Enter
- Launch the Spotify application and see if that fixes the error
Remove Spotify Nameservers From The Blacklist File
If your Windows host file has the Spotify nameservers entry in its blacklist file, you can not use or connect to Spotify servers. Therefore, you need to check and remove the Spotify nameservers from the Windows host file blacklist. To do this:
- Create a new Notepad file on your desktop
- Right-click on the Notepad file and choose “Run as administrator”
- Now open the Notepad file and click on the File Tab
- Select Open and browse to the C:WindowsSystem32driversetc directory
- Next, open the file names as Hosts
- Check all the entries in the Notepad file and see if you one that contains the Spotify or fastly text
- If you see an entry, remove that from the file and try to log in to the Spotify app
Turn Off Windows Firewall and Antivirus
Sometimes, an Antivirus like Windows Defender blocks the Spotify application from accessing its servers. The same thing can happen with your Windows Firewall settings. Therefore, to rule out this particular cause, turn off the Windows firewall and disable the Antivirus installed on your computer. Now open the Spotify application and see if you can log in this time.
Check Your Network Connection
Quite often, your WIFI is the main reason for the sign-in issues associated with the Spotify application. Maybe, your router is not able to resolve the domain nameservers to the IP addresses and requires a restart to fix application errors.
Therefore, reboot your router by turning it off and back on after a few minutes. Now launch the Spotify application and verify that your error code auth 2 is fixed.
Conclusion
It can be frustrating to find that you can’t log in to the Spotify app and enjoy your favourite music. We tried to explain the Spotify error code auth 2 in detail and provide you with easy fixes for each reason. However, we recommend that you should reset your Spotify password and restart your computer to solve the issue before trying out the fixes mentioned in this guide. Keep enjoying music!