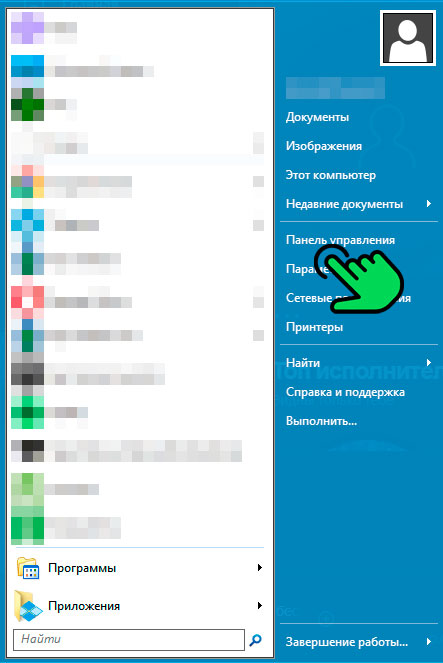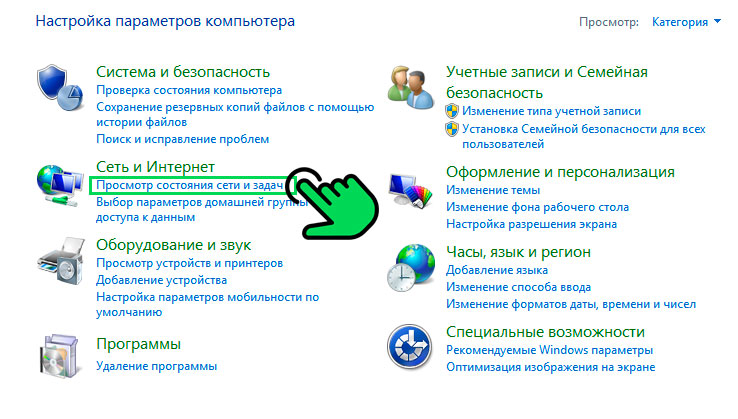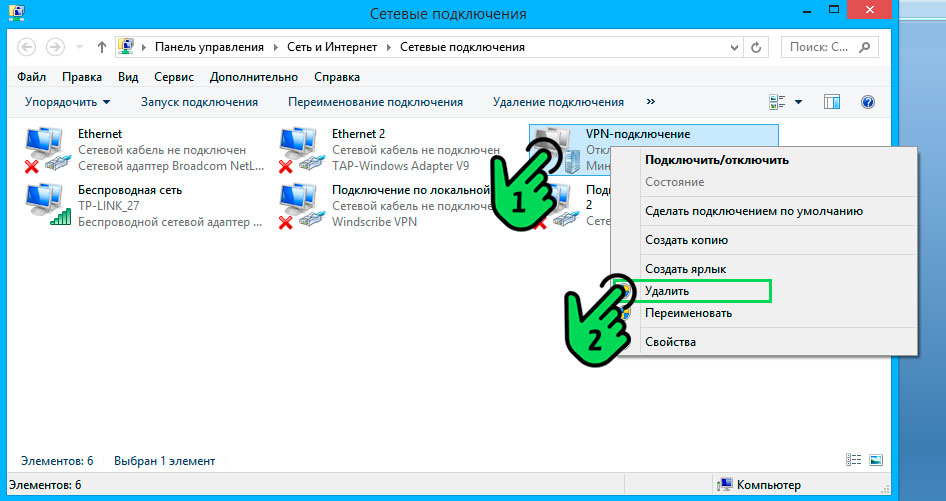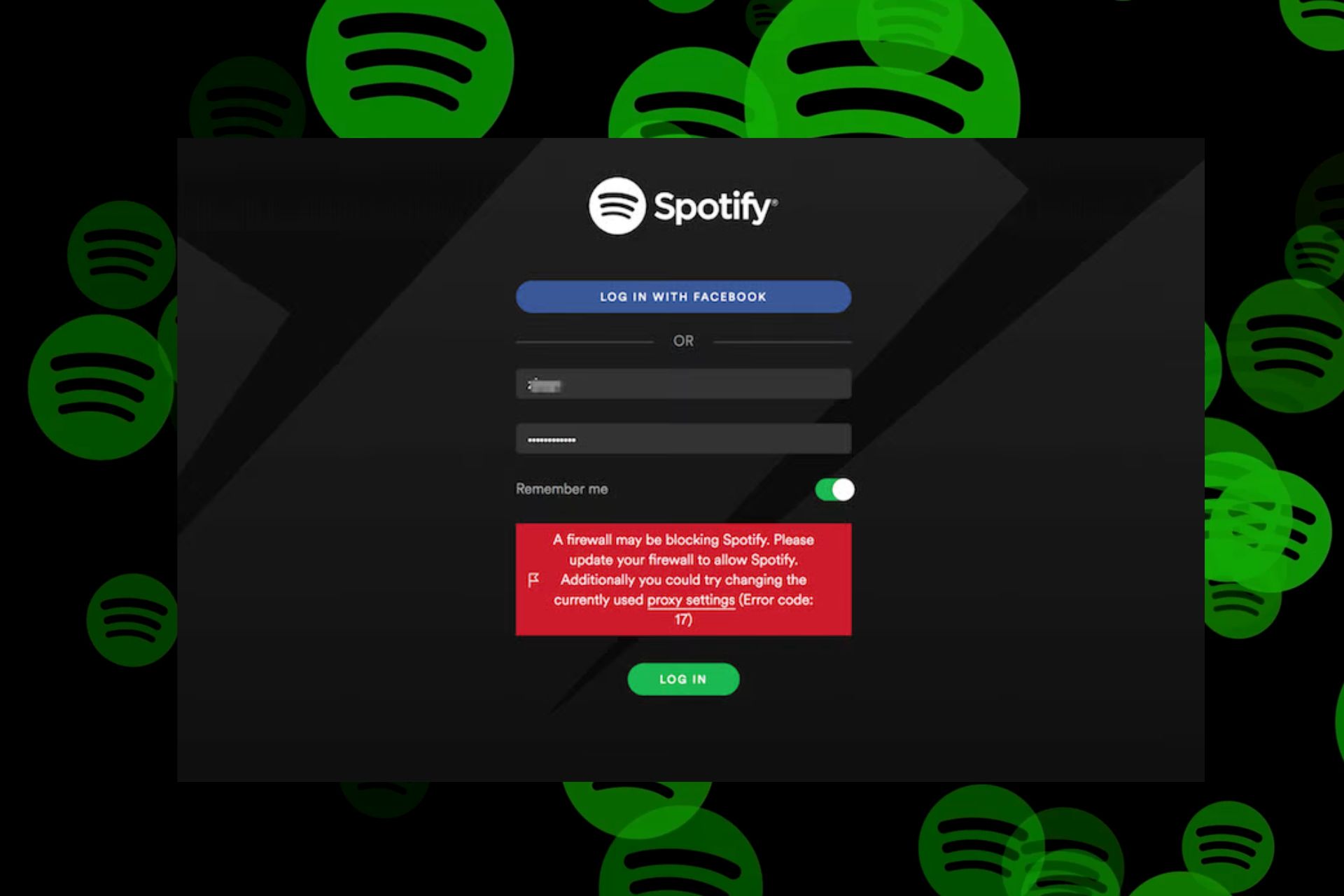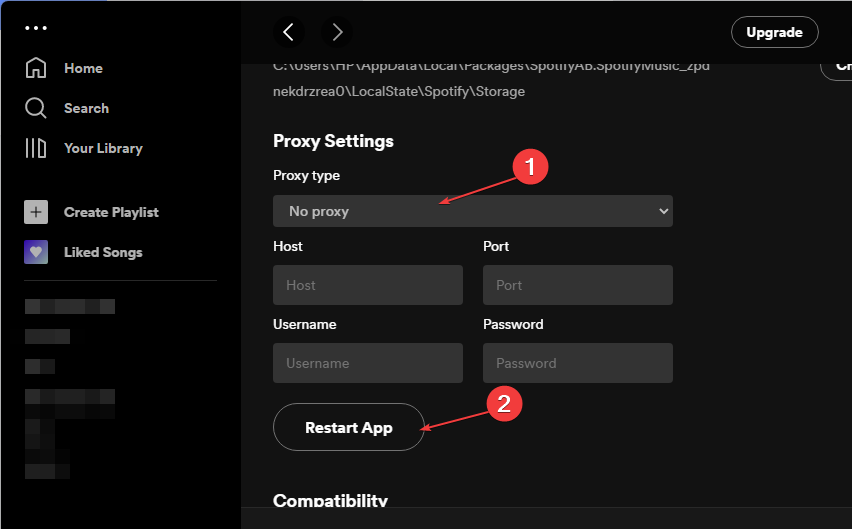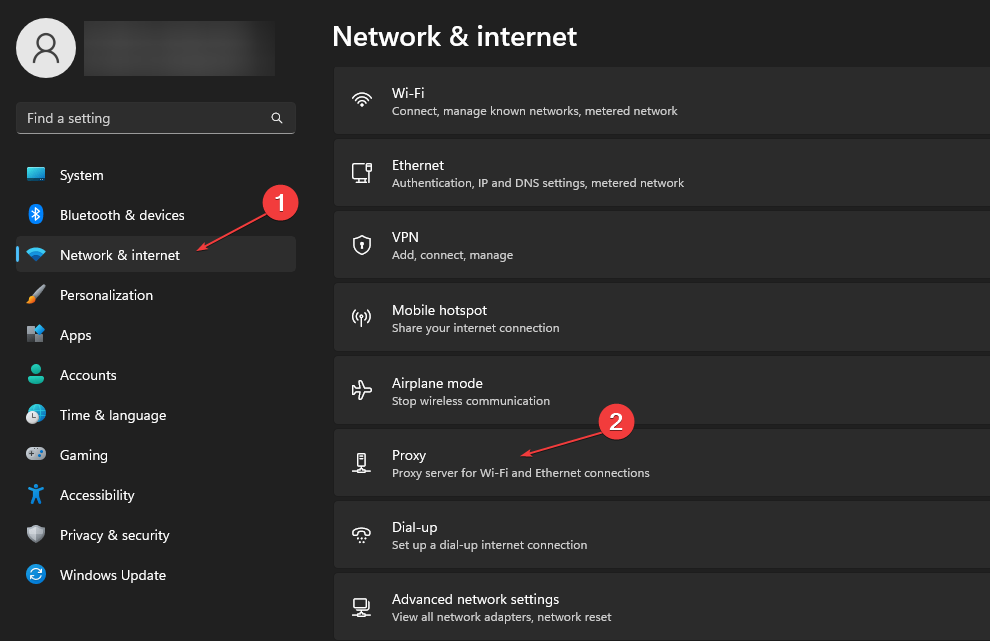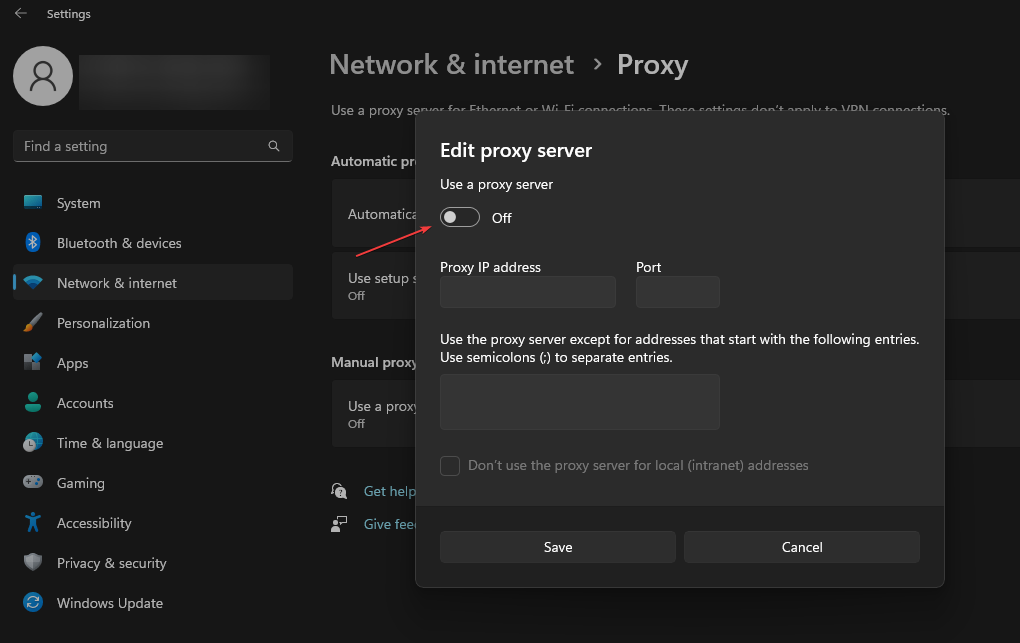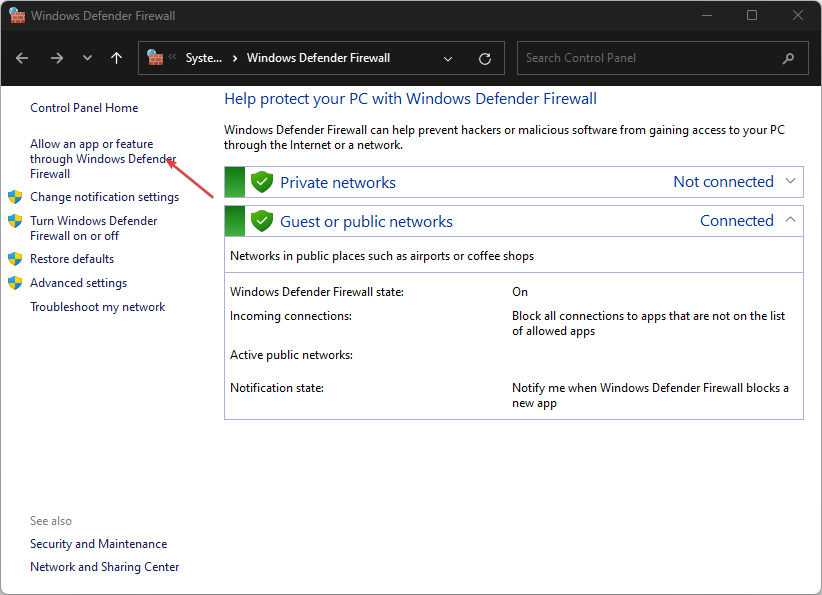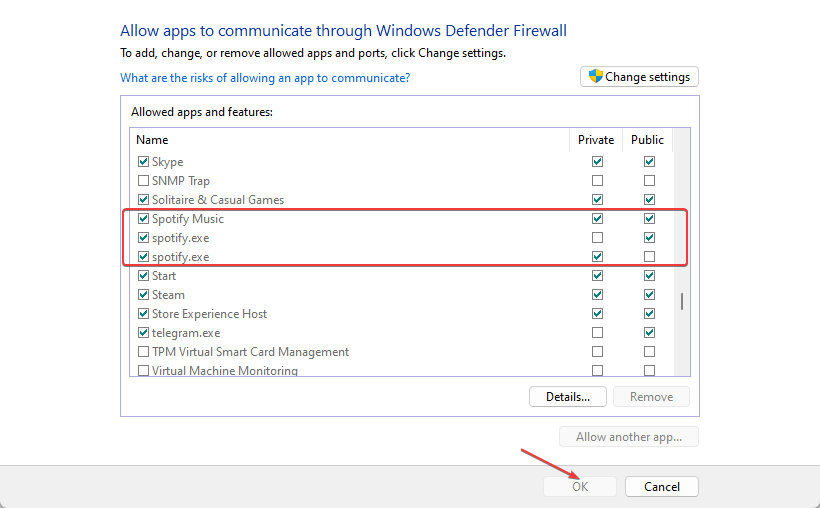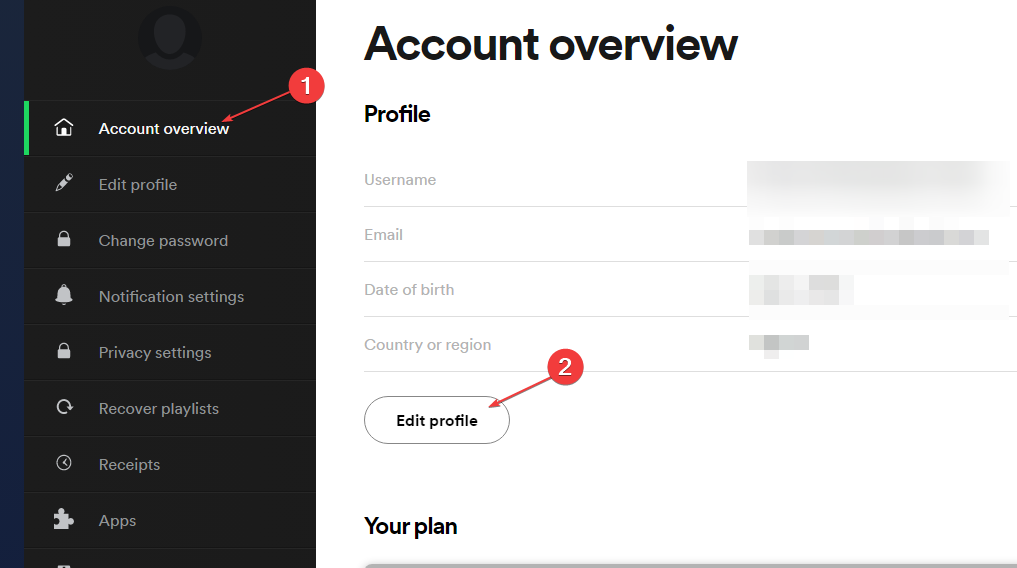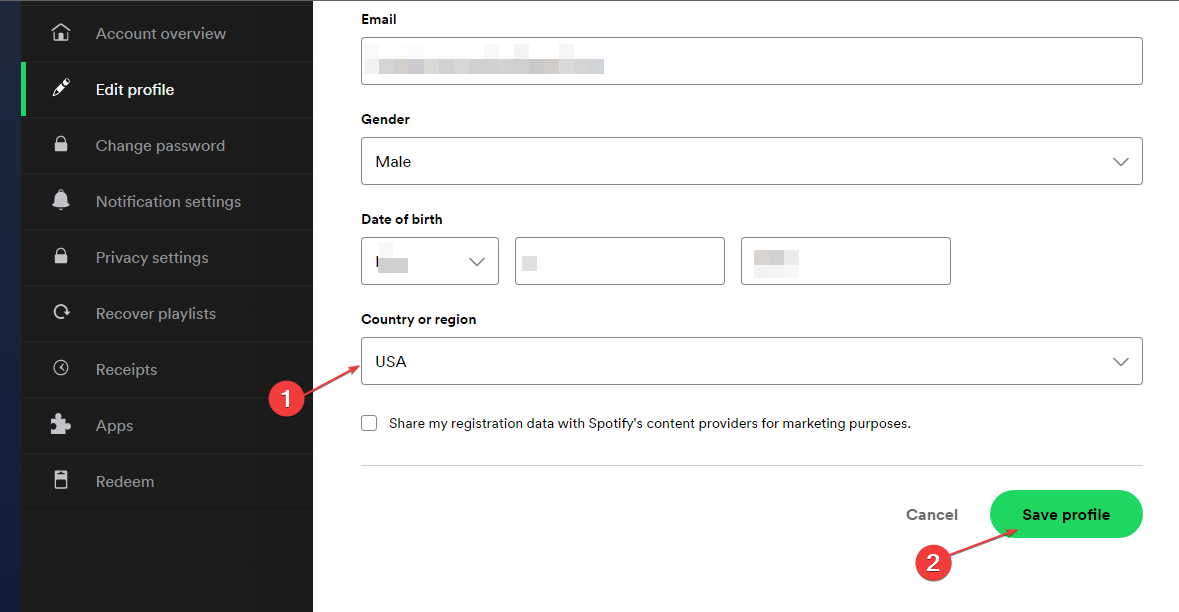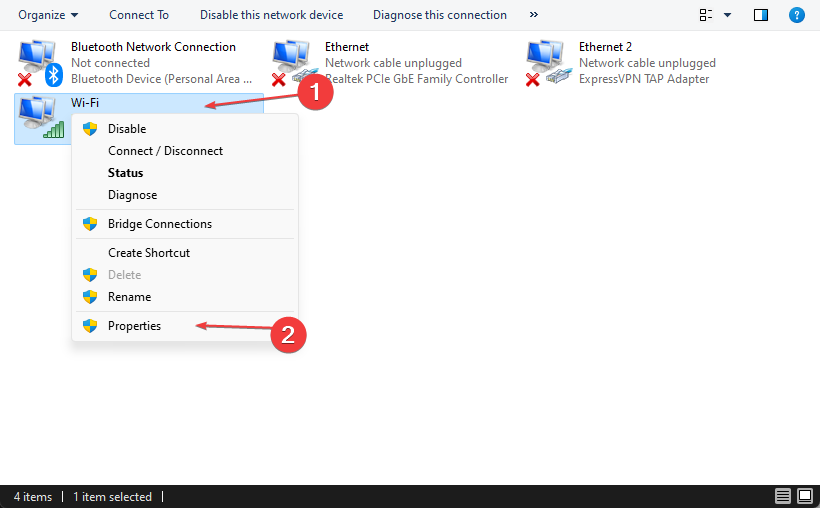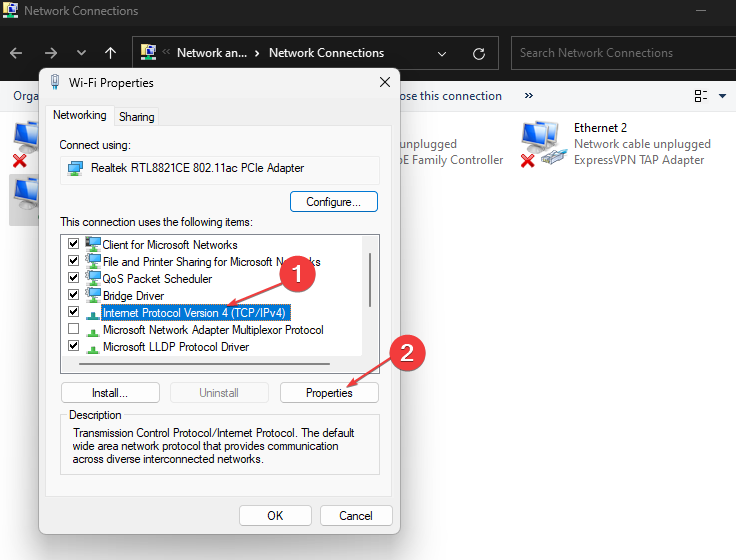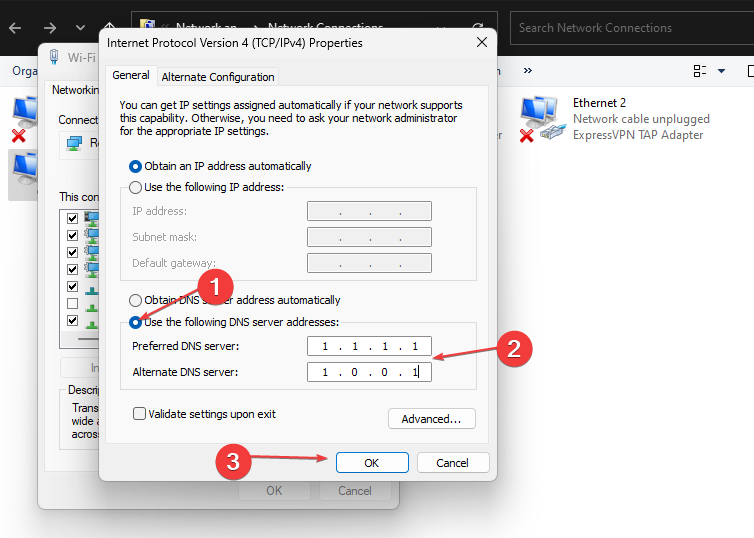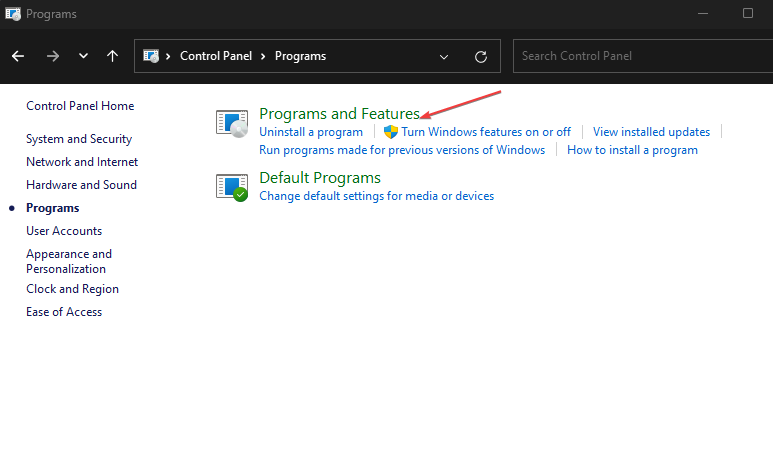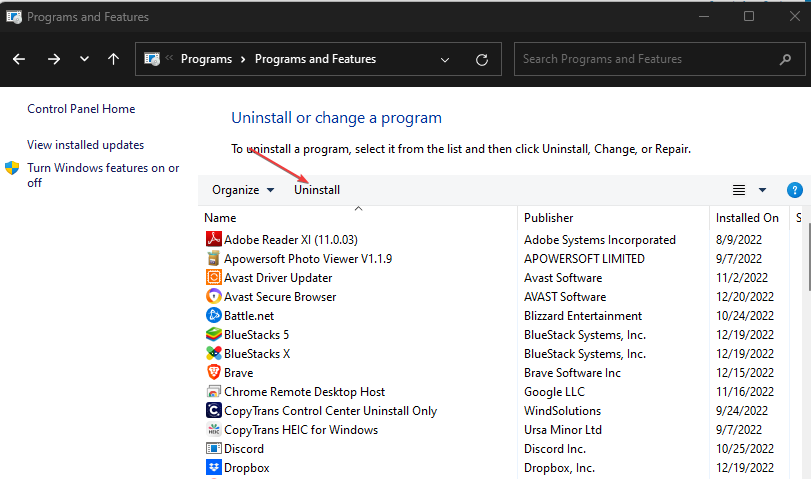FAQ
На чтение
4 мин.
Просмотров
3522
Опубликовано
24.05.2022
Интернет-сервис для прослушивания потокового аудио Spotify продолжает набирать популярность в России. Это связано с тем, что он доступен на различных платформах, а основная часть функций предоставляется бесплатно. Однако российские пользователи часто сталкиваются с разными кодами ошибки: «Возможно, Spotify заблокирован брандмауэром». Стоит разобраться в причинах каждой проблемы и способах их устранения.
Ошибки при входе и способы их устранения
Когда пользователь не может зайти в свой аккаунт, чаще всего на экране высвечивается надпись: «Возможно, Spotify заблокирован брандмауэром. Открой его настройки и разреши приложению доступ к интернету». В скобках указывается код ошибки.
Работа с Microsoft Defender
Проблема «Возможно, Spotify заблокирован брандмауэром (код ошибки 30)» возникает из-за неправильной работы Microsoft Defender. Чтобы разблокировать установленное приложение, необходимо следовать инструкции (актуально для Windows 10):
- Открыть «Настройки» Windows через меню «Пуск».
- В разделе «Обновление и безопасность» открыть «Безопасность Windows». Выбрать «Брандмауэр и защита сети».
- Открыть список разрешений брандмауэра.
- Нажать на ссылку со щитом «Изменить параметры», расположенную в верхней части окна. Это позволит взаимодействовать с программами, добавленными в список брандмауэра. Найти в списке программу, нажать галочку рядом с ней и подтвердить действия, нажав кнопку «Ок».
Иногда в списке Microsoft Defender приложение не указано. В этом случае необходимо открыть настройки брандмауэра. Нажав «Изменить параметры», внизу окна выбрать «Разрешить другое приложение». В открывшемся окошке нужно указать путь к программе. Если при его установке ничего не менялось, то путь к файлу Spotify.exe такой: C:UsersUserAppDataRoamingSpotify. Чтобы отыскать путь самостоятельно, нужно нажать «Обзор» в окошке добавления приложения.
Другие ошибки:
- Почему короткие треки в сервисе?
- Бесконечная регистрация;
- Не могу зайти с телефона;
При возникновении ошибки «Возможно, Spotify заблокирован брандмауэром (код ошибки 8)» можно полностью его отключить. Но это может сделать компьютер уязвимым для стороннего доступа даже если работает его аналог.
Чтобы заблокировать Microsoft Defender, необходимо открыть раздел с параметрами брандмауэра и выбрать сетевой профиль, в котором работает сервис: сеть домена, частная или общедоступная сеть. Затем перевести тумблер Microsoft Defender в нерабочее состояние.
Прокси
При возникновении ошибки «Возможно, Spotify заблокирован брандмауэром (код ошибки 15)», необходимо нажать в ссылку в сообщении о проблеме «параметры прокси». Откроется окно с настройками прокси-сервера. В выпадающем меню выбрать «HTTP». В типе прокси указать хост «http» и порт «//wsproxy».
Исправление DNS
Проблема «Возможно, Spotify заблокирован брандмауэром (код ошибки 16)» может крыться в то, что приложение не распознает DNS компьютера. Изменить его настройки можно следующим образом:
- Зайти в «Настройки» через меню «Пуск». Перейти в параметры сети и интернета.
- Нужно открыть центр управления доступа к сетям, выбрать раздел параметров адаптера, расположенный с левой части экрана. Затем кликнуть на используемый сетевой адаптер.
- В разделе «Активность» выбрать «Свойства». Кликнуть на «IP версии 4 (TCP/IP4v)», «Свойства».
- Выбрать пункт следующих адресов DNS-серверов. Предпочитаемым указать 8.8.8.8, альтернативным – 8.8.4.4.
- Подтвердить изменения, нажав «Ок». Попробовать запустить программу и войти в учетную запись. Разбор ошибки «недоступен на вашем устройстве» в другой статье.
Дополнительные методы
Проблемы в подключении к учетной записи такие, как «Возможно, Spotify заблокирован брандмауэром (код ошибки 3)», могут быть вызваны и другими более мелкими причинами. Среди них:
- Приложение заблокировано антивирусом. Для того, чтобы проверить влияние антивируса на работу сервиса, нужно его отключить. Если он не оказывает никакого воздействия, то его нужно обязательно активировать.
- Ошибка при установке Spotify может привести к его некорректной работе. Для того, чтобы ее исправить, нужно переустановить приложение, скачав заново.
- Воздействие вредоносных программ. Вирусы могут блокировать работу программы. Нужно провести самостоятельное удаление подозрительных программ и файлов, чистку с помощью антивируса.
В тему: Черный экран при запуске — как исправить?
Также вредоносные приложения могут вносить изменения в файл hosts, что может привести к нарушению работы приложения. Чтобы это исправить, нужно провести чистку хостов с помощью блокнота.
- Открыть «Блокнот».
- Нажать на «Файл», «Открыть».
- Перейти в диск C. Найти папку «System32» в папке «Windows».
- Затем перейти в «drivers» и «etc».
- Выбрать файл «hosts» (указан без расширений). Удалить лишние строки и сохранить документ.
Основной способ разрешения проблемы «Возможно, Спотифай заблокирован брандмауэром» (для всех кодов ошибок) – это правильна настройка или отключение Microsoft Defender, а также работа с прокси в самом приложении. Также ошибка может возникать из-за невозможности распознать DNS, поражения компьютера вирусом и прочих причин. Если вышеперечисленные способы не помогли, то следует написать в техническую поддержку на сайте сервиса. Если вас беспокоит тихий звук — далее мы подскажем, что можно с этим сделать.
Ошибка блокировки брандмауэра Spotify – одна из наиболее распространенных проблем, с которыми сталкиваются пользователи Spotify.
Если брандмауэр блокирует Spotify, вы не сможете войти в систему и использовать какие-либо функции приложения. В этой статье приведены различные решения этой проблемы и способы устранения ошибок, блокирующих Spotify брандмауэром.
Код ошибки 3 появляется, когда пользователи пытаются безуспешно войти в свои учетные записи Spotify либо на сайте Spotify, либо в дестопном приложении.
Проблема часто связана с ошибкой ввода пароля. Возможно были внесены изменения в пароль от учетной записи Spotify. Это можно исправить, просто сбросив пароль. Кроме того, пользователи сообщали, что они смогли решить эту проблему, просто используя при входе свое имя пользователя вместо электронной почты или наоборот.
Кроме того, любые инструменты VPN, которые могут быть запущены на вашем компьютере, могут вызвать проблему, и вам следует немедленно удалить их.
Способ 1: Сбросить пароль Spotify
Это решение лучше использовать в начале, потому что оно часто устраняет проблему немедленно, как это было у многих пользователей раньше.
Поскольку ошибка может появиться либо при вводе данных на сайте, либо в настольном приложении, устранить проблему проще с помощью веб-клиента Spotify
Способ 2. Использовать имя пользователя вместо адреса электронной почты или наоборот
Да, это позволило решить эту проблему многим пользователям. Если вы пытались войти в систему, используя адрес электронной почты, который вы используете для Spotify, попробуйте использовать свое имя пользователя. То же самое относится и к пользователям, пытающимся войти в систему под своим именем пользователя.
Проверьте, перестал ли отображаться код ошибки Spotify 3!
Примечание: По умолчанию, имя пользователя – это первая часть вашего адреса электронной почты перед символом “@”
Ошибки 15, 16
Ошибки 15, 16 auth, не позволяют пользователям Spotify, войти в программу из-за обрыва соединения. Чаще всего отображается ошибка “Возможно, брандмауэр блокирует Spotify”.
1 способ
1
Открыть “Панель управления”.
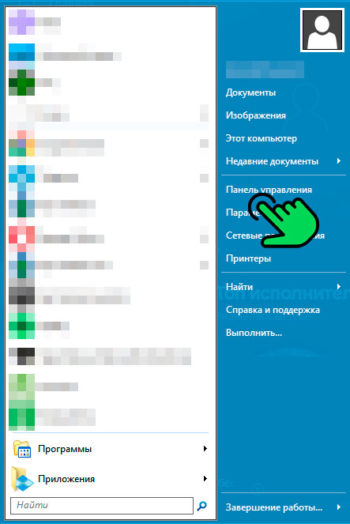
2
Открыть “Брандмауэр Windows”.
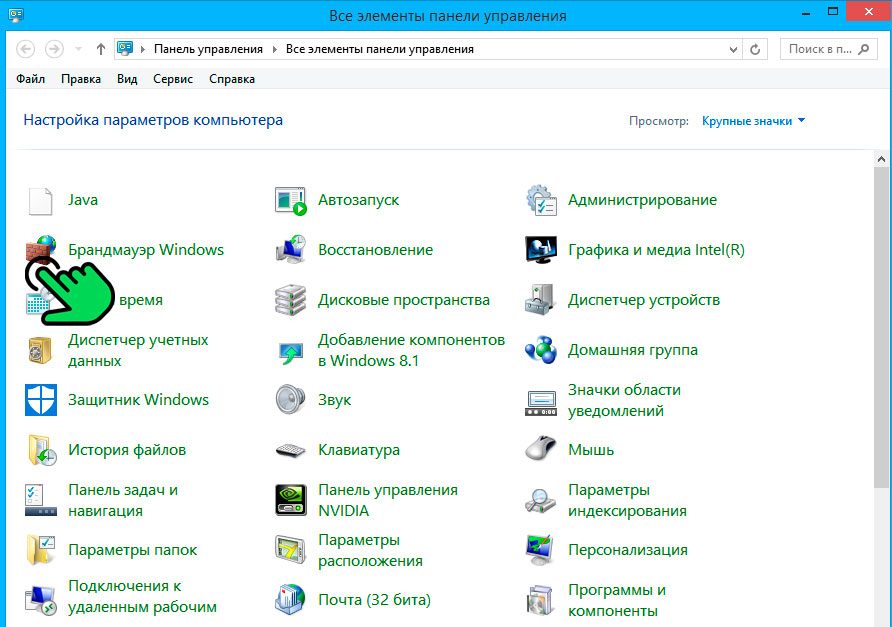
3
В левом меню выбрать “Разрешение взаимодействия с приложением или компонентом в брандмауэре Windows”.
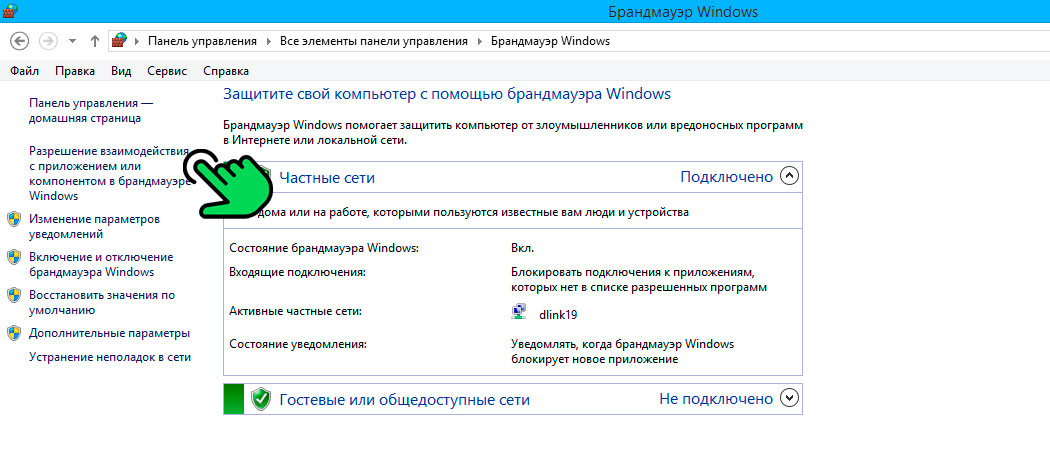
4
В списке найти приложение “spotify.exe” и проставить галочки в столбцах “Частная” и “Публичная”.
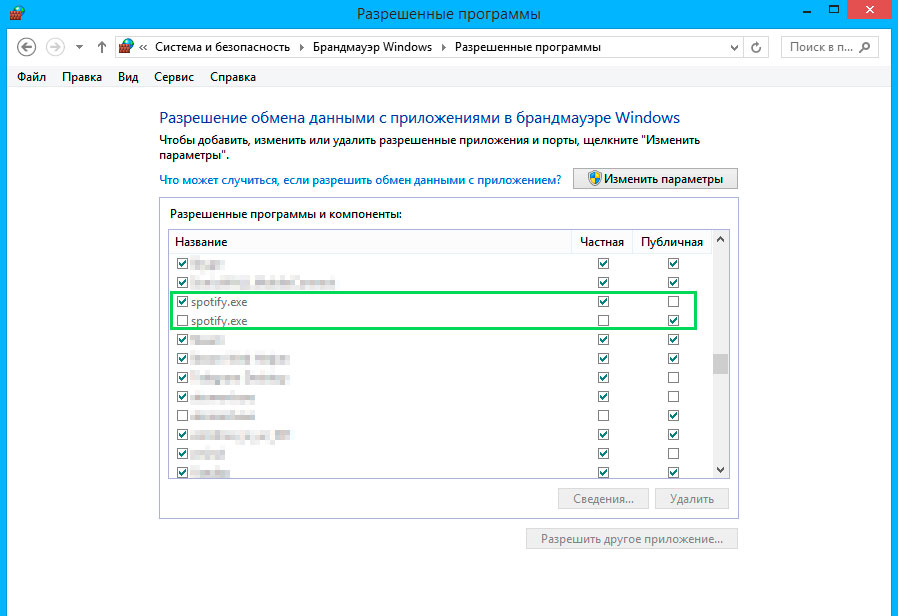
После выполнения приведенных шагов, проблема должна решиться.
2 способ: Отключить VPN-сервисы и Прокси
Отключите использование Прокси:
1
Открыть “Параметры ПК”.
2
Выбрать пункт “Сеть”.
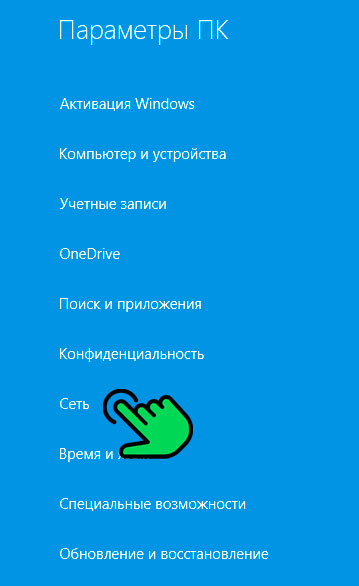
3
В открывшемся меню выбрать “Прокси”.
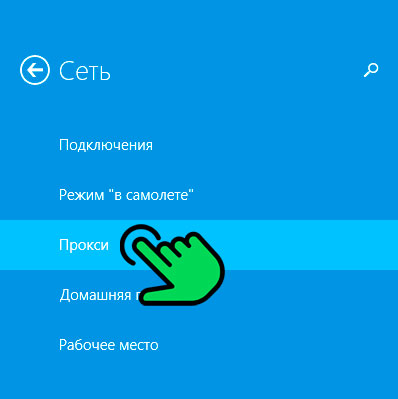
4
Пролистать экран вниз и повернуть тумблер “Использовать прокси” в положение “Откл.”
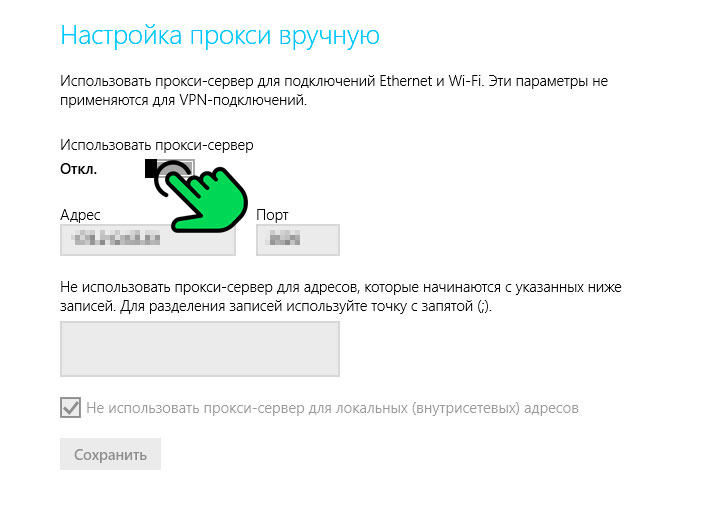
После чего пройдите в “Доступные сетевые подключения” и удалите созданные VPN-соединения и драйвера.
Использование VPN вместе со Spotify не рекомендуется, потому что неправильная настройка VPN-сети также может немедленно вызвать эту ошибку. Рекомендуется удалить VPN. Если установлены специальные VPN приложения, рекомендуется перейти в “Панель управления” и удалить их полностью. Вместе с ними будут удалены и соединения созданные самими сервисами при установке.
После удаления ВПН-программ удалите соединения, которые возможно создавались вами самостоятельно:
1
Открыть “Панель управления”
2
Перейти по ссылке “Просмотр состояния сети и задач”
3
В левом меню кликнуть на ссылку “Изменение параметров адаптера”.
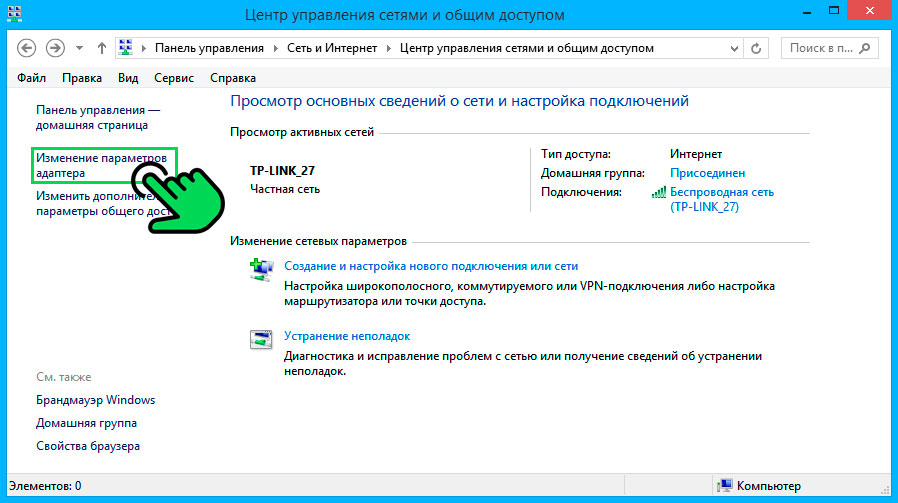
4
На открывшемся экране кликнуть правой кнопкой на ненужное соединение и выбрать пункт “Удалить”.
Перезагрузите компьютер, чтобы применить внесенные изменения.
Ошибка auth 17
Хотя код ошибки 17 возникает часто, однако точная причина до сих пор не определена. Возможно, проблема связана с иностранным IP-адресом.
Возможно используется VPN-соединение, поэтому вернитесь к предыдущим пунктам и удалите либо отключите VPN-приложение.
Ошибка auth 18
Код ошибки 18 возникает в процессе установки, когда файлы, которые необходимо скачать и установить на компьютер, по какой-то причине уже находятся на компьютере и используются другим приложением или процессом.
Рекомендуется вручную отключить процессы в “Диспетчере задач” и удалить файлы, мешающие установке.

December 9, 2020
a firewall may be blocking spotify, a firewall may be blocking spotify error 17, a firewall may be blocking spotify error code 17, how to fix a firewall may be blocking spotify solved, how to fix spotify error code 16, how to fix spotify installer error code 53, please update your firewall to allow spotify, spotify, Spotify : Fix A Firewall May Be Blocking Spotify With (Error Code: auth:16) On Windows 7/8/10, windows 10/8/7
This Tutorial Helps to Spotify : Fix A Firewall May Be Blocking Spotify With (Error Code: auth:16) On Windows 7/8/10
#FixSpotifyErrorcodeauth16
#SpotifyErrorFix
#SpotifyError
Thanks Friend For Watching this Video,
Please Subscribe and Support Our Channel.
source
how to repair windows 7
Jacob MORRIS
MORRIS is an impassioned technology writer. He always inspires technologists with his innovative thinking and practical approach. A go-to personality for every Technical problem, no doubt, the chief problem-solver!
Tested fixes for the Firewall blocking Spotify error
by Henderson Jayden Harper
Passionate about technology, Crypto, software, Windows, and everything computer-related, he spends most of his time developing new skills and learning more about the tech world. He also enjoys… read more
Updated on December 28, 2022
Reviewed by
Alex Serban
After moving away from the corporate work-style, Alex has found rewards in a lifestyle of constant analysis, team coordination and pestering his colleagues. Holding an MCSA Windows Server… read more
- A Firewall that may be blocking Spotify is an issue that can come with several error codes.
- Proxy settings on Spotify and the PC, as well as Windows Defender Firewall, often cause the error.
- Allowing the Spotify app through Windows Firewall settings will prevent any interference it causes in its activities.
XINSTALL BY CLICKING THE DOWNLOAD FILE
This software will repair common computer errors, protect you from file loss, malware, hardware failure and optimize your PC for maximum performance. Fix PC issues and remove viruses now in 3 easy steps:
- Download Restoro PC Repair Tool that comes with Patented Technologies (patent available here).
- Click Start Scan to find Windows issues that could be causing PC problems.
- Click Repair All to fix issues affecting your computer’s security and performance
- Restoro has been downloaded by 0 readers this month.
Spotify is an online music streaming platform that allows users to stream music from across the globe on various Operating Systems. Lately, users report the error message A firewall may be blocking Spotify on the platform.
Likewise, some complain about the Something went wrong on Spotify error message affecting the platform.
What does it mean when Spotify says a Firewall is blocking it?
The error may occur on Spotify with various error codes:
A firewall may be blocking Spotify. Please update your firewall to allow Spotify. Additionally, you could try changing the currently used proxy settings (Error code: 17).
Others are Error codes: auth: 15, 16, 30, 34, etc.
However, the error doesn’t mean your login credentials are wrong. It means some underlying problems are impeding the activities of the Spotify client. Some factors are:
- Antivirus program Firewall interference – Programs like Windows Defender Firewall can block other programs, causing the error to occur. It happens when the Firewall picks up a Spotify connection as a threat, causing it to crash or result in errors.
- Using a Spotify account from different geographical locations – Users who registered their Spotify account with a country different from their current one can run into the Firewall error.
- Proxy enabled on Spotify and Windows – If the Proxy is enabled, it can cause issues with the connections between Spotify and its servers. Also, a wrong configuration in the proxy settings in your PC or Spotify can result in the Firewall blocking Spotify.
- Outdated Spotify app – When the Spotify app is outdated, it prevents it from accessing the needed updates for fixing bugs and improving performance. It can cause Spotify not to open and run into several issues that may result in errors.
- Third-party app interference – Apps like Virtual Private Networks (VPN) can prompt internet connection issues in the Spotify app. It can conflict with its privacy policies or security protocols. Hence, running the VPN network alongside the Spotify app can cause the Firewall to block Spotify errors.
Nevertheless, we’ll take you through some basic steps for fixing the error.
What can I do if a Firewall is blocking Spotify on my PC?
Try the following preliminary checks:
- Fix network congestion on your PC.
- Close unnecessary programs that are running on your computer.
- Relaunch the Spotify app.
- Restart Windows in Safe Mode and check if the Firewall blocking Spotify error persists.
If the error persists, go ahead with the solutions below.
1. Change the Proxy settings option
- Launch Spotify, input your username and password, and then click Login.
- When the Error code: auth: 16 appears, click on the proxy settings option in the error message.
- Select No Proxy from the Proxy type drop-down, then click the Restart App button.
- Input your username and password, then click Login. You should be able to log in to your Spotify account.
Disabling the Proxy settings for Spotify will fix any interference causing the app.
2. Disable third-party Proxy Server
- Press Windows + I key to launch Settings.
- Select Network & Internet and click on the Proxy option.
- Toggle off the Use a proxy server to disable it, then click the Save button.
Some PC issues are hard to tackle, especially when it comes to corrupted repositories or missing Windows files. If you are having troubles fixing an error, your system may be partially broken.
We recommend installing Restoro, a tool that will scan your machine and identify what the fault is.
Click here to download and start repairing.
Other third-party Proxy servers on your PC can cause the issue, so disabling them can fix it. Read how to fix the Proxy not turning off on Windows 11.
3. Allow Spotify through Windows Defender Firewall
- Left-click the Start button, type firewall, and open Windows Defender Firewall.
- Go to Allow an app or feature through Windows Defender Firewall.
- Scroll down and select Spotify from the list of apps and check the boxes for both Private and Public.
- Click OK to save the changes and restart your PC.
Allowing Spotify as an exception in Windows Firewall prevents the firewall from checking or delaying its processes. You can check how to fix Windows Firewall blocking other app features on your PC.
- Steam Shared Library Locked: 3 Ways to Fix it
- Steam App Configuration Unavailable: How to Fix
- Fix: Phone Link App Notifications Not Working
- Fix: Explorer.exe not Starting on Windows Startup
4. Change your Country
- Visit Spotify.com and log in to your account.
- Click on Profile and select Account from the drop-down.
- On the left pane, click on Account overview, and tap the Edit Profile option.
- Click Country or region, select your location from the drop-down and click on Save Profile.
- Launch the Spotify app and check if the error appears.
Changing your country will fix any region or country settings causing problems with Spotify.
5. Disable third-party VPN
- Press Windows + I key to launch Settings.
- Select Network & Internet and click on VPN.
- Then click on Disconnect for other VPN services actively running.
Disabling the Virtual Private Network (VPN) on your PC will fix any conflicts with the Spotify app.
You can also read our article on fixing VPN not working with Spotify for more information on resolving VPN issues.
6. Change your DNS Server Address
- Press Windows + R key to open the Run dialog box and type ncpa.cpl, then click OK to open the Network Connection page.
- Right-click your network adapter and select Properties from the drop-down.
- Select Internet Protocol Version 4 (TCP/IPv4) and click Properties.
- Tick the box for the Use the following DNS server addresses option, type 1.1.1.1 in the Preferred DNS server and 1.0.0.1 for the Alternate DNS server, then click OK to save settings.
- Restart your PC, then check if the Spotify error persists.
Changing your DNS server address can help fix network issues and help Spotify connect to its servers. Read more about checking and changing the DNS server if you’re having trouble with the steps.
7. Reinstall the Spotify application
- Left-click the Start button, type the control panel, and press Open.
- Click on Programs and Features.
- Find Spotify and select Uninstall from the drop-down.
- Follow the onscreen prompts to complete the uninstallation.
- Download and install the latest version of Spotify on your PC and check if the error persists.
Installing a new copy of Spotify on your PC will repair corrupt installation files and install the latest version.
Check our guide on how to completely remove Spotify on Windows PC.
Conclusively, our readers can read our guide on listening to music together on Spotify on PC. Also, readers using the Spotify web app can check how to block ads on the Spotify web app on their browser.
If you have any questions or suggestions on this guide, kindly leave them in the comments section below.
Still having issues? Fix them with this tool:
SPONSORED
If the advices above haven’t solved your issue, your PC may experience deeper Windows problems. We recommend downloading this PC Repair tool (rated Great on TrustPilot.com) to easily address them. After installation, simply click the Start Scan button and then press on Repair All.
На чтение 10 мин. Просмотров 974 Опубликовано 20.04.2021
Некоторые пользователи Spotify видят « код ошибки 30» всякий раз, когда они транслируют музыку из своей учетной записи. Эта проблема возникает как в Windows, так и в macOS с учетными записями Basic и Premium .
Как оказалось, существует несколько разных причин, которые могут вызвать этот конкретный код ошибки в Windows и macOS. Вот краткий список подтвержденных виновников, которые могут вызвать эту ошибку:
- Собственный прокси-сервер Spotify активен . Одна из наиболее распространенных причин, вызывающих эту конкретную ошибку, – это случай, когда включена собственная функция прокси-сервера в приложении Spotify. Чтобы решить эту проблему в этом случае, все, что вам нужно сделать, это отключить эту функцию в меню дополнительных настроек.
- Сторонняя VPN или прокси активны – согласно Многим пострадавшим пользователям сообщается, что эта проблема возникает всякий раз, когда на системном уровне задействован VPN или прокси-сервер. В этом случае вы сможете решить эту проблему, отключив или удалив прокси-сервер или сеть VPN.
- Неправильная информация о файле Hosts – как оказалось , вы также можете ожидать увидеть эту ошибку, если файл хоста вашего ПК содержит информацию прокси, относящуюся к Spotify, которая в конечном итоге сбивает приложение. Чтобы решить эту проблему, вам необходимо отредактировать файл вручную (с помощью текстового редактора) и удалить все упоминания о Spotify.
- Страна учетной записи отличается – оставить Имейте в виду, что Spotify может отказать вам в подключении, если вы получаете доступ к потоковой платформе из страны, отличной от той, которая указана в вашей учетной записи. В этом случае вы должны решить проблему, изменив страну учетной записи на правильную.
- Брандмауэр блокирует соединение Spotify. – Если вы ‘ Если вы используете чрезмерно защитный брандмауэр, скорее всего, именно он вызывает этот конкретный код ошибки в Spotify. Если этот сценарий применим, вы сможете решить эту проблему, установив правило исключения для Spotify.
Содержание
- Метод 1. Отключите прокси-сервер от Spotify
- Метод 2: Отключить прокси или VPN
- А. Отключение стороннего прокси-сервера
- B. Отключение стороннего инструмента VPN
- Метод 3: Редактирование файла хоста
- Метод 4: изменение страны учетной записи
- Метод 5: исключение Spotify из брандмауэра
- Метод 6. Использование приложения UWP Spotify (Windows 10)
Метод 1. Отключите прокси-сервер от Spotify
Как оказалось, наиболее распространенным случаем, который вызывает код ошибки 30 в Spotify, является расширенная настройка Spotify, которая заставляет приложение использовать прокси-сервер, который плохо настроен.
Если этот сценарий применим, вы сможете решить проблему, открыв меню Advanced Settings Spotify и настроив приложение так, чтобы Мы используем собственный Proxy сервер.
Это исправление было подтверждено как успешное многими затронутыми пользователями, которые ранее сталкивались с кодом ошибки 30.
Вот краткое руководство по отключению собственного прокси-сервера в Spotify:
- Откройте Spotify и войдите в свою учетную запись. Избегайте потоковой передачи любых заголовков, чтобы пока не получить код ошибки 30.
- После успешного входа в учетную запись щелкните значок своей учетной записи (в правом верхнем углу), затем нажмите Настройки из недавно появившегося контекстного меню.
- Внутри меню настроек, прокрутите вниз весь список настроек и нажмите Показать дополнительные настройки , чтобы открыть скрытое меню.
- После того, как вам удалось сделать расширенное меню видимым, прокрутите вниз до категории Proxy и измените Тип прокси с текущего значения Без прокси .
- Сохраните изменения, затем перезапустите Spotify и посмотрите, решена ли проблема.
Если вы все еще сталкиваетесь с кодом ошибки 30 в Spotify, перейдите к следующему pote Важное исправление ниже.
Метод 2: Отключить прокси или VPN
Если вы ранее определили, что встроенная функция прокси, присутствующая в Spotify, не включена, возможно, вы вы используете сторонний инструмент VPN/прокси, или прокси-сервер, или сеть VPN настроена на системном уровне.
Если этот сценарий применим, и вы используете подобное решение на своем в текущей сети, вашей следующей попыткой решить проблему должно быть отключение прокси-сервера или VPN на уровне системы.
Несколько затронутых пользователей, которые ранее видели код ошибки 30, подтвердили, что одно из следующих Руководства, приведенные ниже, позволили им полностью обойти появление этого кода ошибки.
В зависимости от типа метода сетевой фильтрации, который вы используете, следуйте вспомогательному руководству A или вспомогательному руководству B:
А. Отключение стороннего прокси-сервера
- Нажмите клавишу Windows + R , чтобы открыть диалоговое окно Выполнить . Затем введите “ ms-settings: network-proxy ‘ в текстовое поле и нажмите Enter , чтобы открыть прокси вкладка меню Настройки
- Как только вы окажетесь внутри На вкладке Прокси перейдите к разделу справа, затем прокрутите вниз до раздела Ручная настройка прокси . Когда вы доберетесь туда, отключите переключатель, связанный с Использовать ручной прокси . Это эффективно отключит прокси-сервер.
- После использования прокси сервер был отключен, перезагрузите компьютер и посмотрите, будет ли проблема устранена после завершения следующего запуска.
B. Отключение стороннего инструмента VPN
- Откройте диалоговое окно Выполнить , нажав клавишу Windows + R . Затем введите ‘appwiz. cpl ‘ и нажмите Enter , чтобы открыть экран Программы и компоненты .
- Находясь на экране Программы и компоненты , прокрутите список установленных приложений до конца и найдите Инструмент VPN, который, как вы подозреваете, конфликтует со Spotify.
- Когда вы найдете его, щелкните его правой кнопкой мыши и выберите Удалить во вновь появившемся контекстном меню.
- Следуйте инструкциям на экране, чтобы завершить удаление, затем перезагрузите компьютер и посмотрите, устранена ли проблема. при следующем запуске.
Если вы все еще видите тот же код ошибки 30 в Spotify, перейдите к следующему потенциальному исправлению ниже.
Метод 3: Редактирование файла хоста
Если вы ранее внесли какие-либо изменения в собственный файл хоста вашего компьютера или удалили предыдущий S Как ни странно, этот файл может содержать ссылки, которые заставят новую установку Spotify использовать прокси-адрес.
Если этот сценарий применим, вы сможете решить эту проблему, отредактировав файл hosts вашего компьютера, чтобы НЕ включать записи, связанные со Spotify. Это исправление было подтверждено множеством затронутых пользователей, которые ранее сталкивались с кодом ошибки 30.
Если вы хотите попробовать это исправление, следуйте инструкциям ниже:
- Закройте Spotify и убедитесь, что в фоновом режиме не работает связанный процесс.
- Нажмите клавишу Windows + R , чтобы открыть диалоговое окно Выполнить . В текстовом поле введите ‘notepad.exe’ и нажмите Ctrl + Shift + Enter , чтобы открыть окно Блокнота с повышенными привилегиями.
при появлении запроса от UAC (контроль учетных записей пользователей) нажмите Да , чтобы предоставить права администратора.
- Как только вы окажетесь внутри Блокнота ( открыт с доступом администратора), нажмите Файл на панели ленты вверху, затем нажмите Открыть…
- Используйте окно” Открыть “для перехода к следующему месту:
C: Windows System32 drivers etc
- Когда вы окажетесь в правильном месте, установите в раскрывающемся меню в правом нижнем углу значение Все файлы . Затем, когда файлы станут видимыми, выберите файл hosts и нажмите Открыть , чтобы загрузить его в Блокнот.
- После успешной загрузки файла hosts в Блокноте взгляните на него и посмотрите, сможете ли вы найти запись, похожую на эту:
0.0.0.0 weblb-wg.gslb.spotify.com0.0.0. 0
Примечание. Точный адрес может отличаться, но он должен содержать имя Spotify прямо перед ‘.com’.
- Если вам удастся обнаружить запись, содержащую адрес Spotify, просто удалите ее из списка.
Примечание. Если вы обнаружите несколько строк, принадлежащих Spotify, удалите каждую из них.
- После внесения этого изменения перейдите к Файл и нажмите Сохранить , чтобы сделать изменение постоянным.
- Запустите Spotify еще раз и посмотрите, решена ли проблема.
Если та же проблема все еще возникает, перейдите к следующему потенциальному исправлению ниже.
Метод 4: изменение страны учетной записи
Как оказалось, вы можете ожидать увидеть этот код ошибки, если ваша учетная запись Spotify настроен для страны, отличной от той, в которой вы действительно получаете доступ к потоковой службе от.
Если этот сценарий применим, у вас есть два пути вперед:
- Вы можете использовать VPN-клиент , чтобы создать впечатление, что вы получаете доступ к Spotify из зарегистрированной страны.
- Вы можете получить доступ к своей учетной записи Spotify из веб-браузера и изменить страну, которую ожидает потоковая служба.
Если вам нужен самый простой подход, следуйте приведенным ниже инструкциям, чтобы войти в свою учетную запись Spotify из веб-браузера и изменить ожидаемую страну:
- Откройте браузер по умолчанию и перейдите на веб-страницу Spotify .
- Оказавшись внутри, нажмите кнопку действия (в правом верхнем углу) и нажмите Войти .
- В следующем меню введите свое имя пользователя. и пароль для завершения процесса входа в систему.
- После успешного входа в систему щелкните значок своей учетной записи в правом верхнем углу экрана.
- Как только вы попадете на экран Обзор учетной записи , нажмите Изменить профиль . кнопку.
- В меню Профиль измените Страна к той, из которой вы активно обращаетесь к службе, затем нажмите Сохранить профиль , чтобы сохранить изменения.
- После внесения этого изменения закройте веб-браузер и войдите в свою учетную запись Spotify из настольного приложения.
- Повторите действие, которое ранее вызывало ошибку с кодом 30, и посмотрите, устранена ли проблема.
Метод 5: исключение Spotify из брандмауэра
Если вы ранее установили собственные правила для своего брандмауэра, скорее всего, ваша локальная установка Spotify не может взаимодействовать с сервером..
Несколько затронутых пользователей, которые ранее сталкивались с той же проблемой, подтвердили, что им удалось решить проблему, установив правило исключения для Spotify, чтобы гарантировать, что брандмауэр не заблокирует его.
Примечание. Если вы используете брандмауэр стороннего производителя, вам нужно будет найти в Интернете конкретные шаги в зависимости от того, какую утилиту вы используете.
Если вы используете собственный брандмауэр Windows, следуйте инструкциям ниже, чтобы он не мешал Spotify:
- Откройте Выполнить , нажав клавишу Windows + R . Затем введите ‘ control firewall.cpl’ в текстовое поле и нажмите Enter , чтобы открыть Windows Firewall напрямую.
Примечание : эта команда является универсальным и будет работать в Windows 7, Windows 8.1 и Windows 10.
- Как только вы окажетесь в меню настроек Защитника Windows, используйте меню слева, чтобы щелкнуть по Разрешить приложение или функцию через брандмауэр Защитника Windows.
- Как только вы попадете в следующее меню, нажмите кнопку Изменить настройки , затем нажмите Обзор и перейдите в место, где вы установили Spotify и добавьте его в список.
Примечание. Если Spotify уже добавлен в этот список, переходите непосредственно к следующему шагу ниже.
- Далее, en убедитесь, что отмечены флажки Private и Public , связанные со Spotify.
- Наконец, сохраните изменения и перезагрузите компьютер. . После завершения следующего запуска повторите действие, которое ранее вызывало код ошибки 30, и посмотрите, устранена ли проблема.
Если проблема не устранена, перейдите к следующее исправление ниже.
Метод 6. Использование приложения UWP Spotify (Windows 10)
Если ни одно из возможных исправлений выше не помогло в вашем случае, одно возможное исправление который сработал для многих затронутых пользователей, – это переход на UWP (универсальную платформу Windows) версии
Несколько затронутых пользователей сообщили, что для них эта проблема перестала возникать после того, как они перешли на версию Spotify для UWP с настольной версии.
Если вы соответствуете требованиям и хотите дать этому методу доступ попробуйте, следуйте инструкциям ниже:
- Откройте диалоговое окно Выполнить , нажав клавишу Windows + R . Затем введите ‘appwiz.cpl’ и нажмите Enter , чтобы открыть экран Программы и компоненты .
- Находясь на экране Программы и компоненты , прокрутите список установленных приложений и найдите установку Spotify. Когда вы ее увидите , щелкните его правой кнопкой мыши и выберите Удалить в контекстном меню.
- На экране удаления следуйте инструкциям на экране, чтобы завершить удаление, затем перезагрузите компьютер и дождитесь завершения следующего запуска.
- После загрузки компьютера нажмите Клавиша Windows + R , чтобы открыть другое окно Выполнить . В этом типе введите ‘ ms-windows-store://home ‘и нажмите Enter , чтобы открыть приложение Microsoft Store.
- В меню Microsoft Store используйте функцию поиска в правом верхнем углу экрана, чтобы найти ‘spotify’. Затем из списка результатов, нажмите o Spotify, затем нажмите кнопку Get , связанную с ним, чтобы начать загрузку приложения UWP.
- Войдите в свою учетную запись в этом UWP. версию Spotify и посмотрите, сохраняется ли та же проблема.
Музыкальный сервис Spotify недоступен в России. При этом в стране полно его поклонников, не желающих слушать музыку через альтернативные платформы. Мы расскажем, как зарегистрировать учетную запись на сайте заблокированного сервиса и как настроить прокси в Spotify.
Используем прокси для регистрации в Spotify
При попытке зарегистрироваться с российским IP-адресом платформа отвечает ее недоступностью в России.

Не нужно расстраиваться, можно получить учетную запись другим способом. Необходимо поменять страну в Spotify, элементарно подключившись через прокси-сервер. Используйте для этого настройки операционной системы или настройки самого браузера. Почти все существующие браузеры используют системные настройки — собственные есть в Mozilla Firefox.
Инструкция по использованию прокси в Spotify для регистрации:
- Найдите прокси-сервер той страны, где сервис доступен — рекомендуем взять сервер из США (приватный лучше всего подойдет для этой задачи);
- Откройте системные настройки, передвиньте выключатель «Использовать прокси-сервер», укажите адрес и порт сервера;
- Откройте вкладку в браузере, зайдите на сайт Spotify, получите бесплатную учетную запись.
После этого на компьютер будет установлен фирменный клиент музыкальной платформы. Авторизуйтесь с логином и паролем (логином выступает адрес электронной почты), приступайте к прослушиванию музыки и работе с плейлистами через прокси в Spotify.

Прокси-сервер вы также можете использовать и для безопасного продвижения в соцсетях. Например, в Facebook.
Настройка прокси в приложении Spotify
Приложение будет работать в течение двух недель, не обращая внимания на российский IP-адрес. Спустя две недели работоспособность будет нарушена. Чтобы этого не произошло, нужно поменять страну в приложении Spotify:
- Запустите приложение, перейдите в меню «Edit — Preferences»;
- Спуститесь в самый низ и откройте расширенные настройки;
- В разделе «Прокси сервер» укажите тип прокси (в выпадающем списке), IP-адрес и порт — рекомендации по выбору сервера даны в предыдущем разделе статьи;
- Нажмите кнопку «Обновить прокси-сервер», перезапустите Spotify.
Все готово — теперь приложение сможет работать через прокси в Spotify с бесплатным аккаунтом без ограничений по длительности использования.

Истинным поклонникам платформы рекомендуется использовать платные прокси для Spotify. Они порадуют мгновенным откликом, стабильной работой и высокой скоростью передачи данных. Что касается бесплатных прокси в настройках Spotify, то они могут огорчить нестабильным доступом и высоким показателем ping.
Узнайте больше о том, как настроить прокси в Docker для контейнеризации программ.
Spotify has long become a world-wide leader in audio streaming. It lets over 430 million users around the Globe jam and chill out to an unfathomable number of tracks on a daily basis. Yet, millions of people cannot access the service due to its geo restrictions imposed on select countries and regions.
An ethical and legal way to overcome these restrictions would be through using geo-specific proxies that would hide your original IP address and let you access the service.
In this article we will cover all aspects of using Spotify via a proxy. You will find out why such a method is acceptable for scraping the service and the kind of valuable data that can be obtained in the process. Also, what proxy settings Spotify considers proper and how to overcome access errors that may be caused by your firewall. And, finally, we will share with you the benefits of using private proxies with Spotify instead of risky ‘free’ alternatives scattered over the Web.
What Can I Use a Spotify Proxy For?
Now, let’s dive into some details about the essence of a Spotify proxy and find out how users can benefit from such servers.
Apart from the obvious reasons for using proxies for Spotify to bypass country restrictions and access to the otherwise restricted streaming of popular tunes, people can use proxies to collect data from the service with the help of special web scrapers or scripts.
If you start using a web scraping bot on Spotify without a proper proxy, your activities will be red-flagged and eventually banned. So, you want to proceed cautiously and extensively with a set of good static or rotating proxies from reliable pools.
People scrape Spotify for all kinds of business and marketing goals that can be influenced by the data in the fields described below and more:
- Most influential, mentioned or cited artists as we speak;
- Most popular tracks, songs and compositions trending on the Web at the moment;
- Heritage collection of hits sorted by year, artist or genre;
- Playlists and favorite songs of celebrities and trending radio stations.
It is virtually impossible to collect this kind of data in the required amount elsewhere. So, companies use Spotify proxy settings from another country to source information for fine-tuning their advertising campaigns taking into account the music preferences of millions. For that they run customized bots powered by proxies in stealth mode to give them an edge over the competition.
By now, it should become clear that Spotify also knows how this data can be used and attempts to stop all sorts of unauthorized scraping. So, if you attempt to proceed with data collection using some randomly picked “free” proxies, the chances that you get banned are close to 100%. For a successful scraping mission you may need to buy residential proxies from a trusted provider with unlimited bandwidth to cope with all the requirements.
What Proxy Settings Should I Use for Spotify?
If you want to change proxy settings Spotify features in Google Chrome to be able to access the service, proceed with the following actions:
1. Make sure you have a reliable private proxy purchased from a trusted provider. You should have its IP and port combination handy, plus credentials (username and password).
2. Go to the Settings menu of your browser by clicking the three dots in the task bar and select Settings.
3. Type in “proxy” to be able to access the manual proxy settings in the “Open your computer’s proxy settings” menu.
4. Enter your proxy parameters in the Manual proxy setup section here.
4. Now open Spotify in a new tab and get an account. You should be able to listen to the music and create playlists now.
Once your two weeks of free usage expire, you will need to specify your country in the Spotify web player itself. For that you will need to enter your proxy settings for Spotify in the app.
Follow these steps to do that:
1. Open Spotify and go to Edit – Preferences.
2. Proceed with Advanced settings below.
3. Open Proxy server section and specify your proxy type here (drop down list): type in your IP and port combination.
4. Click Update proxy for the changes to take place and restart the application.
This operation on proxy settings on Spotify should help you continue to use the app without restrictions for the duration of your proxy.
How to Fix Spotify Proxy Settings (Error Code 17)
In this section we will consider the most common problem that you may encounter while using Spotify with proxies.
It is called Error Code 17 and can be caused by your firewall settings. The Spotify proxy settings your firewall may affect can be resolved the following way.
To change your firewall settings in Windows 10 proceed as described below (if you are a Mac user, skip this section and go straight to the next one):
Fixing Error Code 17 in Windows:
When a firewall may be blocking Spotify, you can fix the conflict of your firewall with Spotify proxy settings in Windows like this:
1. First, right-click your Start menu and click Run.
2. Type in control firewall.cpl in the command line and press Enter.
3. Then click Allow an app or feature through Windows Defender Firewall.
4. Proceed with Change settings in the Allowed apps list.
5. Select Spotify and mark both Private and Public boxes.
6. Click OK for the changes to take place.
Relaunch the application and verify its operation.
Fixing Error Code 17 on Mac:
Now, if you are a Mac user, do the following actions to allow Spotify to receive data:
1. Go to System Preferences on your Mac.
2. Select the Security & Privacy tab and go to Firewall.
3. Unlock the editing by clicking the lock icon at the bottom. It may require you to enter your username and password.
4. Select Firewall Options.
5. Add Spotify into the list of allowed apps by clicking Add Application and Spotify.
6. Click OK to approve the changes.
Restart Spotify and relogin. This should solve the Error Code 17 problem.
Common Factors Blocking Access to Spotify
You may encounter a number of other errors for having your Spotify account blocked. Below we have listed some of the most common reasons for this to happen. Make sure you pay attention to this list before you decide to reinstall your app or reject the proxies you are currently using.
| Possible Problem | Suggested Remedy |
| Wrong proxy configuration or errors in proxy settings blocking Spotify. | To solve this problem go to proxy settings as described above and verify your IP, port and credentials. Confirm the changes and restart the application. |
| Wrong country settings in Spotify. | If you are using a geo targeted residential proxies and your Spotify country settings conflict with it, make sure you adjust the country settings of the app to match the proxy settings. Also, datacenter proxies may not be quite suitable in the case of Spotify. So, check with your proxy provider before installing them. |
| Proxy system settings conflict. | This Spotify proxy settings error may occur if you use other settings for your Windows account than the ones specified inside Spotify itself. Disable your Windows proxies and try running the app again. |
| VPN and proxy conflict. | If you are using both VPN and proxy on the same machine, it may result in an error with Spotify. Try disabling your VPN to resume normal operation of the app. |
| DNS server conflict. | Your system’s DNS server settings also may be in the way of using Spotify. Try modifying them through the Control Panel of your system. Replace the existing values with 1.1.1.1 and 1.0.0.1 for the alternate DNS server. Restart the system and try running Spotify again. |
| Outdated or glitchy version of Spotify. | And, finally, in some cases the errors may be caused by using an old version of the app. Try reinstalling Spotify to update it and solve this type of problem. |
If you happen to encounter some specific proxy errors and would like to know the proxy error meaning, follow this link to learn more about this error.
Consider PrivateProxy Services
Getting a set of properly working proxies for Spotify can be tricky if you are not quite sure about what geo-specific parameters to request or how to set up proxies inside your system.
We are here for you 24/7 to address exactly these concerns. If you are serious about scraping data from Spotify or just want to get access to the music streaming service from your location, we will suggest the right package of proxies for you. A lot of parameters will depend on your mission specifics, so describe your use case to our account manager to be able to cater just the right proxy solution.
It is that simple: express your desire to use Spotify and our proxies will do the rest!
Rate this article, if you like it:
Frequently Asked Questions
-
How to change proxy settings to allow Spotify?
If you want to set up a private proxy to be able to run Spotify on your system, change the proxy settings of your browser. For most browsers it can be done in the advanced network settings (read the article above for Google Chrome settings). Once you access your proxy settings menu, type in your proxy credentials and restart the app.
-
How can I access Spotify from a restricted country?
To do that you need a proxy with geo specific parameters to change your IP for an address of a country that does not fall under restrictions. Consult our account manager to suggest a proxy to solve this problem.
-
What do Spotify proxy settings do?
Spotify proxy settings allow you to use IPs that can allow access to the app from the countries with otherwise restricted access.
-
Why does Spotify say you seem to be using a proxy service?
This error may occur due to several reasons. Most common include using improper Firewall settings or having a VPN/proxy conflict. Follow the steps above to change the firewall settings or disable your VPN for proper proxy settings to take place.
-
How can I access Spotify content available in another country?
For that you need a proxy with an IP representing a specific country. Contact our account manager, specify the country you want to access Spotify from and enjoy a high performing proxy for this location.
-
How can I change Spotify proxy settings in the app itself?
Go to system parameters of Spotify (through Edit — Preferences) and change your proxy settings in the Advanced menu here. Restart the app for the changes to take place.