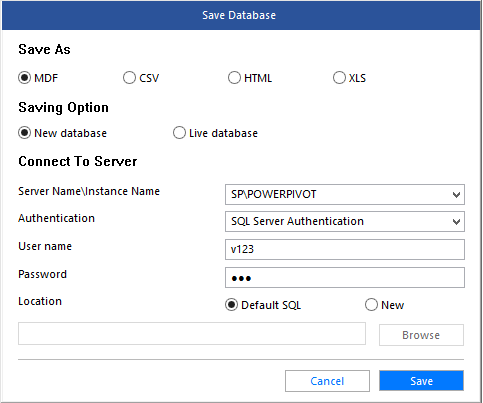SQL Server Error 15105 – Physical File Not Opening Issue Resolved
Summary: This article is going to explain each & every aspect of the SQL Server Error 15105 which users face. We’re getting several queries for the same & that is exactly why we are finally considering this topic. Moreover, even after strict protection, such errors may occur due to several reasons that we’re going to discuss below. This article is going to explain the causes, solutions & their features for SQL error 15105.
If you’re facing a similar error in your system, then don’t worry. We understand that this error is quite frustrating but we’re going to counter this issue smartly. However, without the right set of tools & technical knowledge, error 15105 SQL server restore can be a real pain. Read the entire article to avoid missing any crucial tips.
SQL Server Error 15105 – What Is This Error All About?
So, as there is SQL mentioned in this error, means clearly that this error is occurring on the SQL server. When any user tries to generate a backup of their database file to a network shared disk, they are more likely to face SQL 15105 message.
In addition, whenever a user tries to host their database on a network is not supported, this 15105 SQL server error will be shown. The majority of users don’t really know about this error & its reasons due to lack of technicalities. We have heard of his error 15105 in SQL server 2012 the most. Obviously, there are other versions also that face this problem.
Now that we are aware of this, let’s understand the reason why we have to go through this. Finding the root cause of the problem is always helpful in solving it.
Error 15105 in SQL Server Database Causes – Critical Reasons
Below are the reasons mentioned that cause this critical SQL 15105 issue for users. Although these reasons may vary from user to user. However, these are the most common ones, so we listed them all here.
- Technical issues with the MDF can be there. Attaching an MDF file that is not actually detached in the right way is quite common.
- Inadequate storage space to accommodate the data files in the preferred location. Make sure that the destination drive holds enough storage space.
- Registry issues and multitudinous start-up entries are the small things that ultimately end up with the SQL 15105 error.
- Another SQL error reason 15105 is the blockage of the backup file due to security reasons. Ineffective security causes such issues quite often.
- Having issues with your Windows operating system is also on the list. Check if your Windows OS is corrupt or not because it is one major cause.
- Cyber attacks like Virus intrusion, malware & ransomware attacks can be very obvious reasons for facing such SQL error 15105.
- Folder location conflict & destination location conflict also restrict users to get their desired results & show such errors.
- Insufficient permission to access the SQL database file location is another major issue. Such issues need to be resolved as prerequisites.
Resolve SQL Server Error 15105 Manually in A Safe Manner
Now there are two methods to solve this error that we are going to explore now. One of them is the manual one and the other is the automated one.
Manual Method Prerequisites:
- Make enough space in the drive volume to accommodate the data files.
- Execute defragmentation & space-check with a result of more than 15%.
Now after learning the reason to cause error 15105 below are the steps to execute the manual operation.
Step-by-Step Procedure
- First, Go to the Original Folder’s Location on the shared network.
- Right-click on it and then Select the Sharing and Security option.
- Now, Go to the Sharing Tab & Hit the Permission Settings button.
- Assign Full Access Permissions to the account you’re backing up.
Note:- Assign permissions for a specific period only.
- After adding the essential account Hit the Apply button >> Ok button.
- Security Tab >> Add All Accounts >> Give Appropiate Arivileges.
- Click on the Apply button & then finally at the end, Hit the Ok button.
Drawbacks of this Method to solve SQL error 15105:
- Fails with corrupted SQL .bak file.
- It requires high SQL technicalities.
- Time-taking & complex procedure.
- Can not solve error in most cases.
Solve SQL Error Code 15105 Using The Best Solution
Now, we are going to start with the automated method which is quite reliable & so far the best solution. This solution involves the most advanced SQL Database Recovery Solution. This solution is known to remove the corruption from the MDF files & simply restore the files back to the server. However, users can also export their files to a CSV file or to a script file.
Download Now Purchase Now
It can solve all types of SQL database corruption and can remove the 15105 SQL server error code easily. Follow the below-mentioned steps in order to solve this problem with minimum steps.
Executing the steps without skipping these steps can help you solve SQL Server Error 15105 without any difficulties.
Step-1. Launch the Tool & then simply Click on the Open button.
Step-2. Click Quick or Advance Scan option to detect corruption.
Step-3. Preview Database Objects & then Hit the Export option.
Step-4. Select “Export to/as” option & Hit Save/Export button to get rid of the SQL Server Error 15105.
Note:- Are you just trying to open MDF file without SQL server? If yes, rather this recovery tool, you should consider a much-simplified solution named SQL Database Viewer Software. It can help you preview the database objects even if they are corrupted. Get this solution & then simply access your files.
Download Now Purchase Now
Why the Automated Method is Better than Others?
There are several unique features of this automated utility that users can use to simply get the exact desired results without any problem. Just like we learned the reasons to cause error 15105 in SQL server, it’s time to explore the features. These features are only available in the automated solution due to the involvement of AI & advanced algorithms.
- Repairs corrupted MDF files to solve the SQL Server Error 15105.
- The software auto-detects the SQL server name & MDF files version.
- This Tool can also resolve SQL server error 825 along with many others.
- Preview, repair & restore Table, Stored Procedure, Function, View, Index, etc.
- This solution offer users to perform the Quick & Advance Scan as a preference.
- Could Not Open a Connection to SQL Server Error 40 can be solved this way.
- Software exports the files in SQL Server, to CSV format, and also in a .str script file.
Bringing It All Together
Our final judgment is that users can easily solve SQL Server Error 15105 with the above-mentioned methods. However, the topic of concern is to make a wise decision regarding the tool.
The manual method is complex as e saw. On the other hand, the automated solution is way better than this. Moreover, it is also recommended by well-known personalities in IT experts & even Microsoft’s MVPs themselves. Hence to execute error 15105 SQL server restore, the automated solution is the best answer.
Also Read: RTO and RPO in SQL Server for Disaster Recovery & Management
Frequently Asked Questions
Q. How to resolve such errors in SQL Server 2012?
A. You just need to execute four steps to resolve error 15105 in SQL server 2012 quickly.
- Launch Tool, Click on Open to add SQL files.
- Set Quick or Advance Scan as per corruption.
- Set Destination as Server, CSV, or Script file.
- Select DB items & Click Export or Save button.
Q. What is this error 15105 actually?
A. The SQL Server Error 15105 is a technical error that the server displays to users. It happens when a user attempt to create a backup of a database file on a network-shared disk. Moreover, when the database file hosted on a network share does not support it, users get this error again.
Q. Is this solution free or open source?
A. Kind of. This solution is not free but offers users a demo version which is free. It’s good for testing the utility. Users can purchase the full version only after they are satisfied with the demo version.
Q. Is error 15105 SQL server restore a long operation?
A. No, This is a very quick solution if you are using the right tool & technique. The manual method for the same can take more than the expected time duration.
Hi,
OS: Windows 2008 R
Database: SQL Server 2008
We have SSIS package installed on the SQL Server 2008, one of the task in SSIS package backs up database to the «E:M1G3Datastore» drive.
This pacakage was working fine for the last 4 months, this morning the task that backs up the database fails, the error message is:
BackupDiskFile::CreateMedia: Backup device ‘E:M1G3DatastoreM1Test.bak’ failed to create. Operating system error 5(failed to retrieve text for this error. Reason: 15105).
The following query work, this query backs up the database to C drive and it works:
BACKUP
DATABASE [M1Test]
TO
DISK
=
N’C:M1G3DatastoreM1Test.bak’
WITH
NOFORMAT,
INIT,
NAME =
N’M1Test-Full Database Backup’,
SKIP,
NOREWIND,
NOUNLOAD,
STATS
= 10
GO
THE FOLLOWING QUERY DOES NOT WORK, PLEASE NOTE THE DRIVE IS CHANGED TO «E» IN THIS INSTANCE
BACKUP
DATABASE [M1Test]
TO
DISK
=
N’E:M1G3DatastoreM1Test.bak’
WITH
NOFORMAT,
INIT,
NAME =
N’M1Test-Full Database Backup’,
SKIP,
NOREWIND,
NOUNLOAD,
STATS
= 10
GO
Please help, and MANY thanks in advance
sword
-
Moved by
Tuesday, June 29, 2010 4:45 AM
Backup Error (From:SQL Server Integration Services)
Summary:
SQL Administrators always try to keep the SQL Server up and running by protecting the machine from unnecessary problems and errors. However, the error can still strike the Server, like in this case where the user is unable to open a file due to SQL server error 15105. This blog helps you comprehend the type of error, what are its causes, the resolution steps, and how Stellar Repair for MS SQL software helps to resolve the error.

Contents
- What is SQL Server Error 15105?
- Most Probable Reasons to Cause Error 15105
- How to Resolve SQL Server Error 15105
- Conclusion
When trying to back up a SQL database, the backup may fail and the following error message is displayed on the screen:
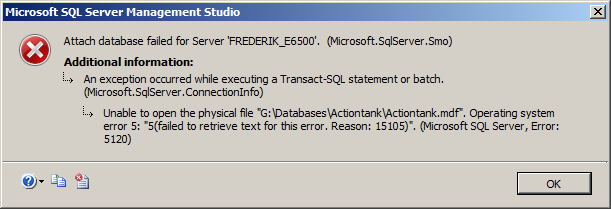
What is SQL Server Error 15105?
MS SQL error 15105 hits the SQL database when a user tries to create database file backup on a network shared disk. Also, when hosting database file on a network share is not supported then the error 15105 occurs.
Most Probable Reasons to Cause Error 15105
- Space Issue: Lack of space where the database backup file is to be created
- Conflict with permissions: Inadequate permissions to access the location of backup data-file that is assigned to SQL Server service account
- Issue with MDF File: Trying to attach an MDF file which was not detached properly
- Conflict in folder location: Location of the folder in the error message is not of the same instance as the user wants to store the backup thus the service does not have access to the folder.
- Location conflict: Backup file copied from the computer other than the destination computer
- Ineffective Security: Backup file blocked due to security reasons
- Corrupt Windows Operating System (OS)
- Virus attack
- Issue with software application where it is not installed properly
- Innumerable startup entries and registry issues
Refer the factors mentioned above and analyze the exact reason for this error and try to fix it accordingly. Below listed methods will help you resolve the error 15105.
How to Resolve SQL Server Error 15105
The workaround process involves creating backup files of SQL database with following precautions and steps:
- Using Backup
Steps before backup
- The drive volume should have enough space to upload backup files efficiently
- Perform defragmentation followed by space-check to ensure that it is more than 15%
Steps for backup
- Locate the original folder on Shared Network and right click on the Folder
- Click on Sharing and Security options
- Go to Permissions for Sharing tab
- Assign Full Access to the target account. If security is not the concern, then assign Full Access to everyone but take care to mention a specified period and once the restoring process is complete, modify the assigned permissions.
- Once the permissions are attached, click on Apply followed by Ok
- Go to Security tab and add that specific account for which full permits are granted. Assign appropriate privileges to the account.
- Click on Apply followed by Ok
- Take a backup of the database. There are chances of getting successful backup results.
Hopefully, the SQL server error 15105 is resolved, and SQL server backup device is accessible. However, it may happen that manual method does not produce useful results, due to corruption in SQL backup file or the source from where it is backed up, and this leads to inaccessibility of backup data.
- Alternate and Ultimate Solution
Manual methods have limitations. Also, these processes are lengthy and time-consuming hence, use the SQL repair software to resolve the error. One of the most recommended software by SQL Administrators is Stellar Repair for MS SQL software which fixes the corruption in MDF files and resolves the SQL server error 15105.
Note: Stellar Repair for MS SQL software repairs the corrupt MDF & NDF files, hence there is no need to use the corrupt backup file to recover the database.
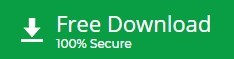
Repair SQL database in Simple Steps:
- Install and Open software
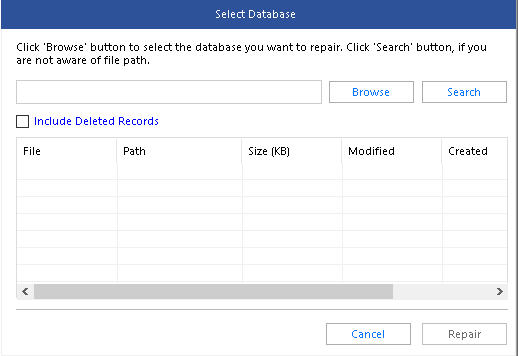
- Select the corrupt database and click on Repair button
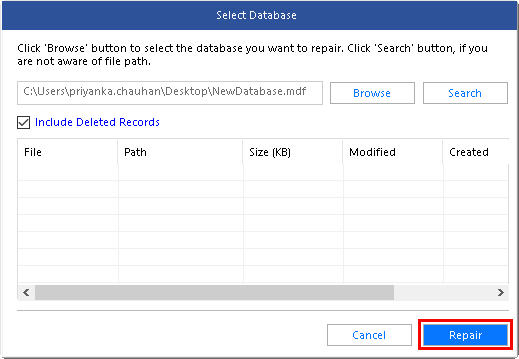
- Preview of all tables and other components of the database is displayed for verification. Also, a Log Report is available to analyse the repaired database-content
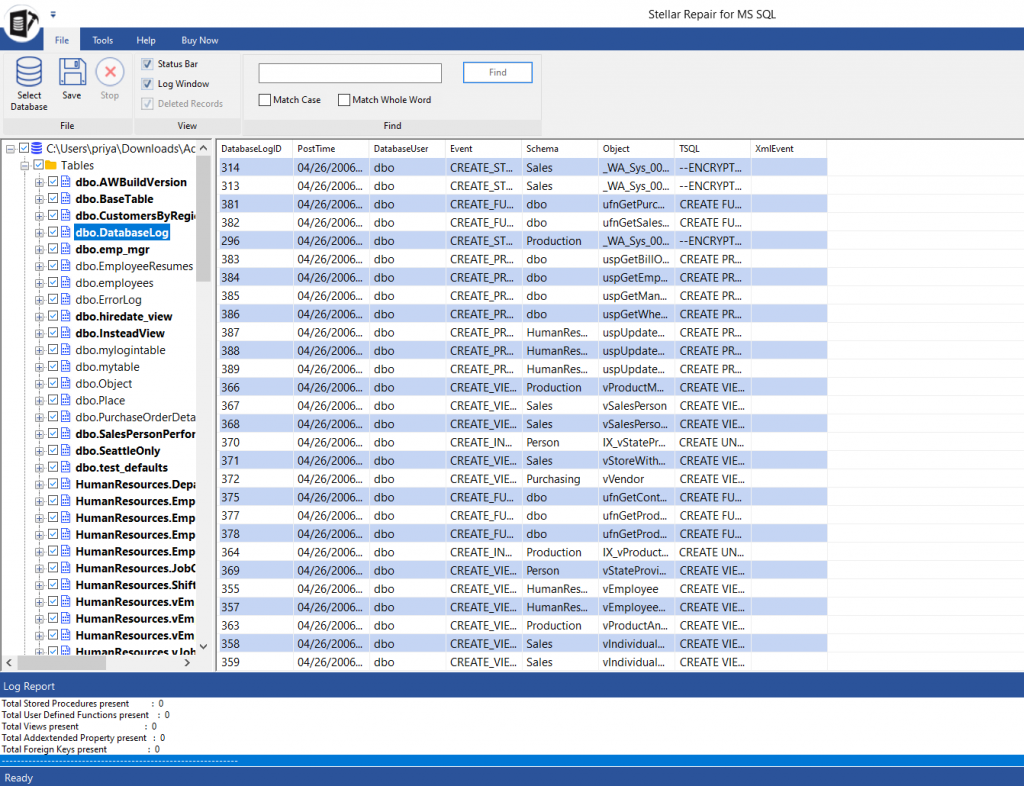
- Save in MDF file format. Alternatively, you can save in other formats– CSV, HTML or XLS.
The SQL Recovery software recommended by Microsoft MVPs
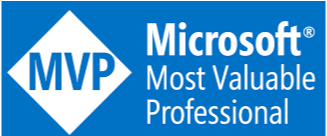
Conclusion
SQL Administrators never want to get into the situation where they are unable to open the file due to SQL server backup error 15105, but there is no sure-shot way to avoid the error if it strikes. The best alternative is to download and install the Stellar Repair for MS SQL software and resolve the problem when it occurs. The 4-step solution fixes corruption-related errors and ensures that the database is accessible 24×7.
About The Author
Priyanka Chauhan
Priyanka is a technology expert working for key technology domains that revolve around Data Recovery and related software’s. She got expertise on related subjects like SQL Database, Access Database, QuickBooks, and Microsoft Excel. Loves to write on different technology and data recovery subjects on regular basis. Technology freak who always found exploring neo-tech subjects, when not writing, research is something that keeps her going in life.
I have a database file .mdf from MS SQL EXPRESS in folder:
C:Program FilesMicrosoft SQL ServerMSSQL10.SQLEXPRESSMSSQLDATA
I would like to attach it to MS 2008 R2 (MSSQL10_50.MSSQLSERVER) but using Server Management Studio I receive the following error:
CREATE FILE encountered operating system error 5(failed to retrieve text for this error. Reason: 15105) while attempting to open or create the physical file
Do you have any idea how to solve it?
asked Jun 24, 2012 at 15:07
GibboKGibboK
71.3k140 gold badges430 silver badges656 bronze badges
3
I was able to solve the problem running MS SQL Management Studio as ADMINISTRATOR.
answered Jun 24, 2012 at 15:11
GibboKGibboK
71.3k140 gold badges430 silver badges656 bronze badges
3
It’s a Windows permissions issue. If you connected to your server using Windows Authentication then that Windows user needs permissions to the file. If you connected to your server using SQL Server authentication then the SQL Server instance account (MSSQL$, e.g. MSSQL$SQLEXPRESS) needs permissions to the file. The other solutions suggesting logging in as an administrator essentially accomplish the same thing (with a bit of a sledgehammer :).
If the database file is in your SQL Server’s data folder then it should have inherited the user rights for the SQL Server account from that folder so the SQL Server authentication should have worked. I would recommend fixing the SQL Server instance’s account’s rights for that folder. If the data file is somewhere else and the SQL Server account does not have permissions then you will likely encounter other problems later. Again, the better solution is to fix the SS account rights. Unless you are always going to log in as administrator…
answered Jan 31, 2013 at 16:56
user2029904user2029904
5214 silver badges4 bronze badges
6
Start->Run->services.msc->scroll through the list of services until you find SQL Server->right-click->properties->Log On tab:
Then choose Local System Account and check the Allow service to interact with desktop checkbox.
Restart the service.
answered Feb 27, 2019 at 14:12
TiyebMTiyebM
2,6643 gold badges40 silver badges65 bronze badges
Giving admin rights or full control to my database install location solved my problem
answered Jul 8, 2015 at 15:03
0
Right Click on File mdf and ldf properties -> security ->full permission
RBT
23.7k21 gold badges158 silver badges240 bronze badges
answered Jan 20, 2015 at 18:51
I had the same problem. After several tries, I realized that connecting the sql server with windows authentication resolved the issue.
answered Nov 22, 2012 at 16:27
LamarLamar
1,7014 gold badges23 silver badges48 bronze badges
2
I was getting similar error.
CREATE FILE encountered operating system error **32**(failed to retrieve text for this error. Reason: 15105) while attempting to open or create the physical file
I used the following command to attach the database:
EXEC sp_attach_single_file_db @dbname = 'SPDB',
@physname = 'D:SPDB.mdf'
answered Jun 1, 2013 at 20:30
BrijBrij
11.4k22 gold badges76 silver badges115 bronze badges
This same problem occurs when the owners of the file have been deleted. When this happens, if you go to the file’s properties, you will see a SID rather than a user name. Take ownership of the file (giving yourself FULL CONTROL). Once that is done you can do whatever you need to do with the file.
I’ve had this work when logging in as the administrator didn’t do the trick.
answered Nov 30, 2012 at 15:00
PseudoToadPseudoToad
1,4941 gold badge16 silver badges34 bronze badges
As other suggested running as administrator will help.
However this only if the windows user is actually an admisnitrator on the machine which sql server runs.
For example when using SSMS from a remote machine it will not help using «run as administartor» if the user is only a administrator on the machine runing SSMS but not on the machine running SQL Server.
answered May 9, 2013 at 19:39
yoel halbyoel halb
12.1k3 gold badges56 silver badges52 bronze badges
1.copy your —.MDF,—.LDF files to pate this location
For 2008 server
C:Program FilesMicrosoft SQL ServerMSSQL10.MSSQLSERVERMSSQLDATA
2.In sql server 2008 use ATTACH and select same location for add
answered May 23, 2013 at 12:49
pradeeppradeep
1381 silver badge3 bronze badges
I had this issue on Windows 2003 with SQL 2005. I had to take ownership of the files as my Windows user account and I got the database to attache that way.
You have to right click on the file, select Properties, click OK to get past the information screen, click the Advanced button, select your account from the listing of available accounts or groups, apply that change, and Click OK on the Properties screen. Once you have done all that you will be able to manage the file permissions.
I logged into SSMS with Windows Authentication and I was able to attach the database without error.
Cheers!
answered Jan 4, 2014 at 13:19
If you are already running as an adminstrator, make sure the user you are using has the proper server roles.
- Login as sa (if you can)
- Expand the Security folder
- Expand the Logins Folder
- Right click on the user you would like to use
- Select Properties
- Select Server Roles
- Select all the server roles
- Click OK
- Restart SSMS
- Login with the modified user
answered Apr 24, 2013 at 15:14
jnoreigajnoreiga
2,15819 silver badges26 bronze badges
In my case I have got the error when trying to create a databae on a new drive.
To overcome the problem I created a new folder in that drive and set the user properties Security to full control on it(It may be sufficient to set Modify ).
Conclusion:
SET the Drive/Folder Properties Security for users to «Modify».
answered May 13, 2014 at 4:45
My solution was slightly more complicated. After verifying the user the service was running as, running MSSMS as local and domain administrator, and checking folder permissions, I was still getting this error. My solution?
Folder ownership was still maintained by local account.
Properties > Security > Advanced > Owner > (domain/local user/group SQL services are running as)
This resolved the issue for me.
answered Jul 15, 2014 at 19:22
Opening SSMS as Administrator and running as SQL Auth vs Windows Auth did not work.
What worked was to just change my filename to the same location where the LDF and MDF files are located.
alter database MyDB
add file ( name = N'FileStreamName',
filename = N'D:SQL DatabasesFileStreamSpace' )
to filegroup DocumentFiles;
answered Dec 9, 2014 at 9:54
Cameron CastilloCameron Castillo
2,92410 gold badges47 silver badges75 bronze badges
I got this error when restoring a database that was backed up on another server. After a long struggle this is what I did
-
Enabled Instant File Initialization,
-
Granted permissions (full control) on the folder to the service account and my own windows account,
-
Restarted the SQL service.
Database restored after that.
dur
15.3k25 gold badges76 silver badges119 bronze badges
answered Dec 1, 2015 at 15:07
We faced this issue, when the windowsuser detaching the database and windowsuser attaching the database are different. When the windowsuser detaching the database, tried to attach it, it worked fine without issues.
answered May 12, 2017 at 21:10
Venkataraman RVenkataraman R
12k2 gold badges30 silver badges56 bronze badges
Here are the steps:
- Right click on the .mdf and .ldf file.
- Then select properties.
- On the security -> advanced -> permission add the user which
RBT
23.7k21 gold badges158 silver badges240 bronze badges
answered Aug 25, 2015 at 6:22
copy your --.MDF,--.LDF files to pate this location For 2008 server C:Program FilesMicrosoft SQL ServerMSSQL10.MSSQLSERVERMSSQLDATA 2.
In sql server 2008 use ATTACH and select same location for add
answered Aug 21, 2014 at 7:53
I just decided to create the file in D: instead of C: and everything worked well. windows 7…10 have many issues regarding the sharing and authorization of files and folder..
answered Mar 17, 2018 at 11:10
In my case, Run as Administrator does not help. I solved the problem by changing the Build-in Account to Local System in Configuration Manager.
answered Nov 3, 2018 at 9:20
NewComerNewComer
3071 gold badge3 silver badges8 bronze badges
1
Here is what happened in my case.
I was asked to attach files for a database. I was given the file names as follows
- devdb.mdf and devdb.ldf
I proceeded to attach the files and kept getting the files are in use by another process.
I ran a query against the system view select name, physical_name from sys.master_files; and saw that the exact file names were already in use by another database, thus each time I tried to attach the files, I kept getting the error the files are in use by another process(sql server)
Thus if you are getting such a message, then also query against the system view sys.master_files and see which database may already be using the same name files.
Hereafter you will figure out what to do.
thanks.
answered Dec 11, 2018 at 21:33
if you have mount points add the the SQL server service account to volume security accordingly
answered Feb 20, 2019 at 9:58
I also face same problem, but i run Sql server run as administrator so now i resolve the error.
answered Oct 12, 2022 at 6:33
1
If facing similar issue in SQL Server running on docker container, fix by granting appropriate permissions to volumes.
-
Login to container as root user
docker exec -it -u root <container id> bash -
Grant appropriate permissions to all volumes path e.g. /var/opt/sqlserver/data
chmod 777 </var/opt/sqlserver/data>
answered Mar 9 at 9:25
No need to do all this. Just right click on database files and add permission to everyone. That will work for sure.
Paresh Mayani
127k71 gold badges240 silver badges295 bronze badges
answered Mar 13, 2014 at 18:49
2
What is SQL Error 15105 And How To Fix It Quickly?
SQL Server throws SQL Server backup database error 15105 when a user tries to create a database file backup (.bak) file on a network shared disk. Also, it may occur while hosting the database file on a network share does not support.
The error message can appear on the screen in different wordings like:
SQL backup error 15105 implies that the database backup file (.bak) with the shared network hard drive cannot support and reflect a message.
SQL Error 15105 Causes
- Low storage space where the database backup file is to be generated
- No permission to access the location of backup file assigned to SQL Server account
- Attempting to attach a Master Database File that was detached improperly
- The SQL backup file is blocked due to some security reasons
- Backup file has copied from another computer than the destination computer
- Corruption in Windows Operating System (OS)
- Incomplete or interrupted software installation
- Location of specifying the folder is not in the same instance
- Countless startup entries and issues with the registry
- Virus attacks in Microsoft SQL Server
Manual Technique to Fix SQL Backup Error 15105
Before executing the following steps, it is highly recommended that free up some storage space for the database backup files (.bak). After that, run the defragmentation procedure. Once it is done, follow the instructions mentioned below to fix SQL Backup error 15105:
- Navigate to the location where the original folder is shared.
- After that, hit a right click on the folder and choose Sharing and Security option from the drop-down menu.
- Click Sharing tab and select Permissions Settings.
- The account that you want to use for the backup must assign the full access permissions to the target account. In case if you are running under SQL Server service account then, give full access permissions to the domain account.
- After adding the essential accounts as well as privileges, hit a click on Apply >> OK.
- Now, select the Security tab and add all the account to which you have provided the access permission and give it full access permission.
- Click Apply >> OK.
Eventually, take the backup of the database and there are probabilities that you can get successful backup results.
Shortcomings of Manual Method:
- Quite lengthy and time-consuming
- Failed to resolve the error in most cases
- Does not work for corrupted SQL .bak file
- Requires technical assistance to execute
Automatic Method to Fix SQL Server Backup Database Error 15105
In most cases, the manual method cannot restore backup files (.bak) and damage the database. Hence, opting a reliable professional approach is always a better option. BAK File Repair Software is one of the best ways to fix the SQL backup file corruption issues. It is designed in such manner that it can recover and restore corrupted data from the SQL database .bak file. Apart from this, the software comprises several handy features that make the recovery process simple and easy for any novice users.
Download Now Purchase Now
Observational Verdict
SQL Server is very important when it comes to the management of the business. Several organizations access it and keep their data safely. Yet, we cannot neglect the fact that there are some issues associated with it. One such common problem is SQL Server Backup Database error 15105. Thus, in this article, we have discussed SQL error 15105 and its causes. Apart from this, we also have disclosed two actually working techniques that can fix SQL Backup Error 15105 quickly without any difficulty.
Frequently Asked Questions
My SQL database backup is corrupted, can I use this manual process to fix error 15105?
Generally, you can’t fix this error if you’ve corrupted .bak file. You need to repair the backup file first. You can do this using the SQL backup recovery tool.
How can I create backup of SQL database?
You can create SQL database backup using T-SQL or SQL Server Management Studio.