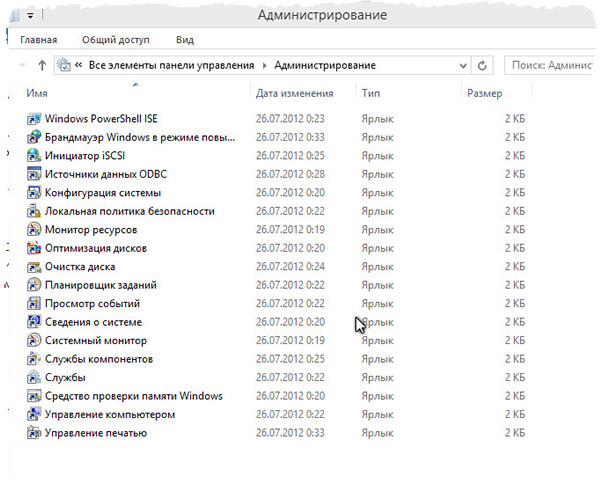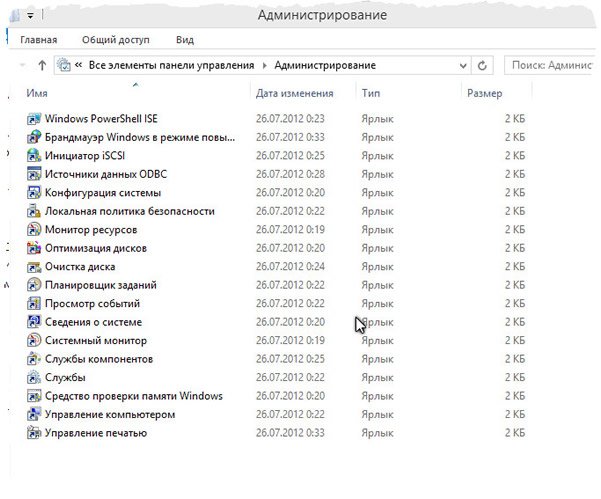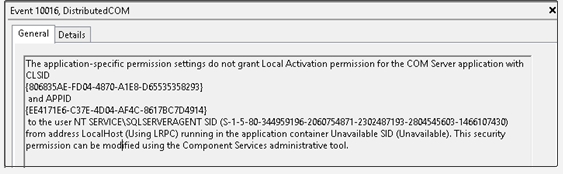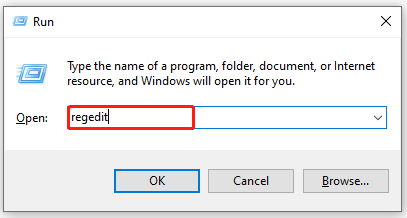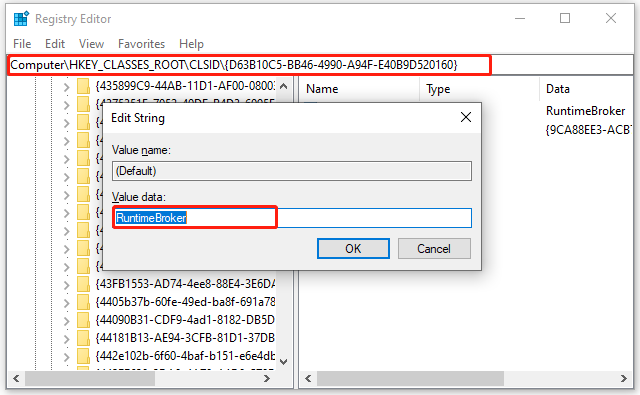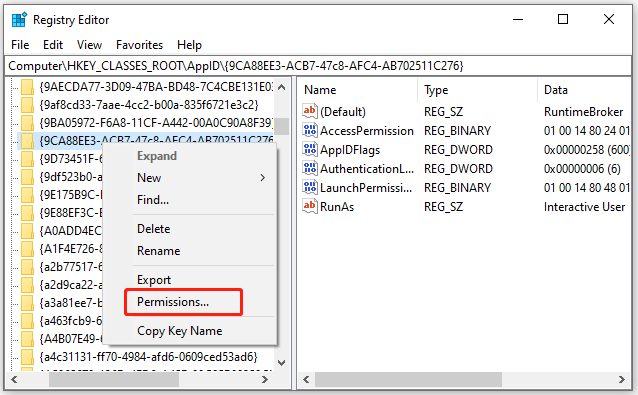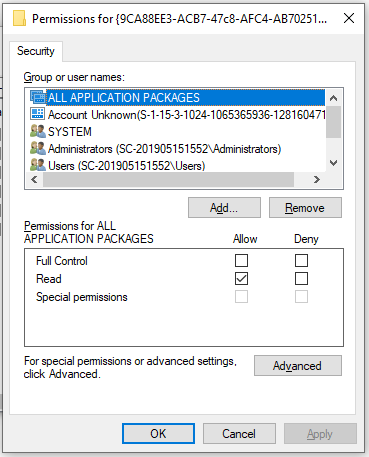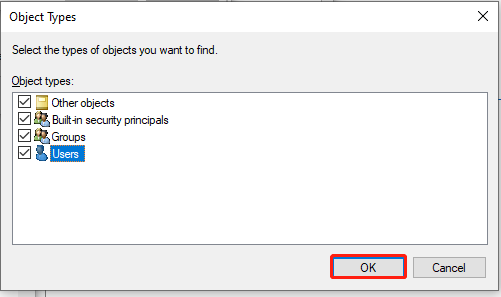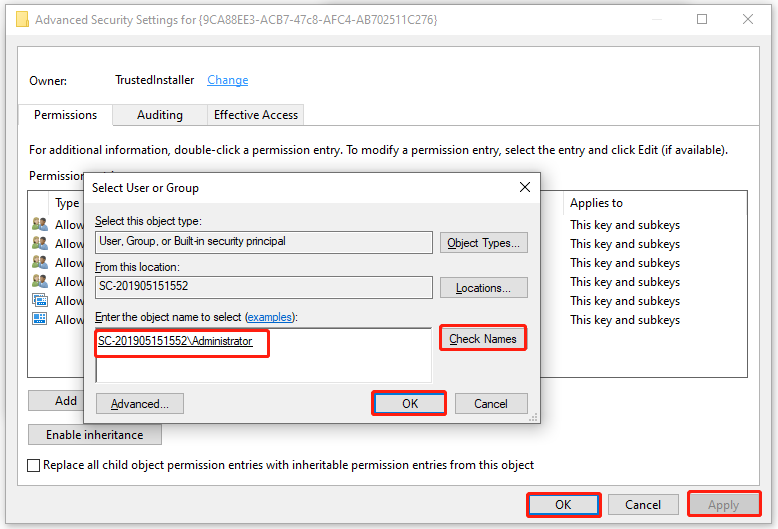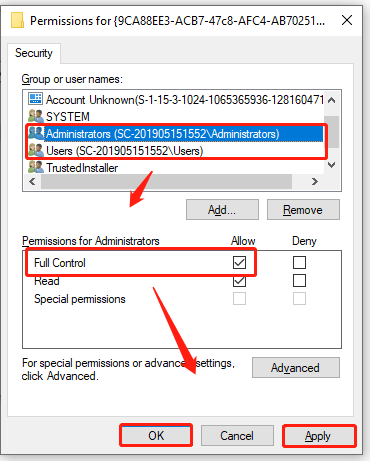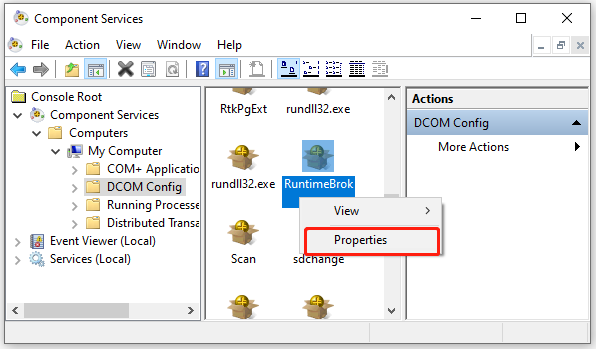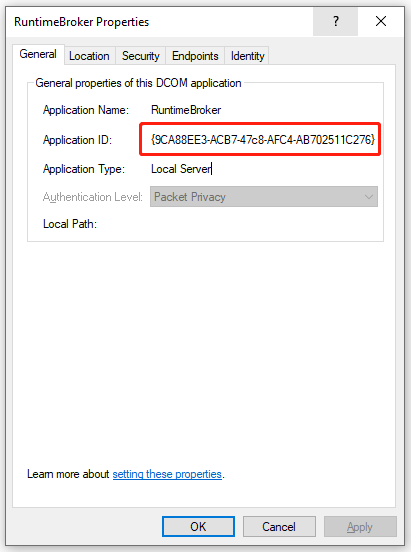Обновлено 19.08.2021
Доброго времени суток, уважаемые читатели, сегодня решаем ошибку 10016 параметры разрешений для конкретного приложения не дают разрешения Локально Активация для приложения COM-сервера с CLSID {D63B10C5-BB46-4990-A94F-E40B9D520160} и APPID {9CA88EE3-ACB7-47C8-AFC4-AB702511C276} в Windows server 2012 R2.
Ошибка 10016 в windows 10 и Windows Server
На сервере Windows Server 2012 R2 постоянно возникает ошибка 10016.
Имя журнала: Система
Источник: DistributedCOM
Код: 10016
{D63B10C5-BB46-4990-A94F-E40B9D520160}
Параметры разрешений для конкретного приложения не дают разрешения Локально Активация для приложения COM-сервера с CLSID
{D63B10C5-BB46-4990-A94F-E40B9D520160}
и APPID
{9CA88EE3-ACB7-47C8-AFC4-AB702511C276} или {316CDED5-E4AE-4B15-9113-7055D84DCC97} или {4839DDB7-58C2-48F5-8283-E1D1807D0D7D}
пользователю NT AUTHORITYСИСТЕМА с ИД безопасности (S-1-5-18) и адресом LocalHost (с использованием LRPC), выполняемого в контейнере приложения Недоступно с ИД безопасности (Недоступно). Это разрешение безопасности можно изменить с помощью средства администрирования служб компонентов.
The application-specific permission settings do not grant Local Activation permission for the COM Server application with CLSID
{6B3B8D23-FA8D-40B9-8DBD-B950333E2C52}
and APPID
{4839DDB7-58C2-48F5-8283-E1D1807D0D7D}
to the user NT AUTHORITYLOCAL SERVICE SID (S-1-5-19) from address LocalHost (Using LRPC) running in the application container Unavailable SID (Unavailable). This security permission can be modified using the Component Services administrative tool.
Данная ошибка выскакивает, когда какая-то из утилит не может обратиться к DCOM объекту, чаще всего, это связано с недостаточностью разрешений. Был реализован шаблон кодирования, где код сначала пытается получить доступ к компонентам DCOM с одним набором параметров. Если первая попытка не удалась, она пытается снова с другим набором параметров. Причина, по которой он не пропускает первую попытку, заключается в том, что существуют сценарии, в которых он может быть успешным. В этих сценариях это предпочтительнее. Если вы не в курсе, что такое COM объекты и DCOM, то если по простому, это концепция для создания программного обеспечения на основе взаимодействующих компонентов объекта, каждый из которых может использоваться во многих программах одновременно. На основе COM были созданы ActiveX, DCOM, COM+, DirectX, .Net.
- {316CDED5-E4AE-4B15-9113-7055D84DCC97} — Кнопка пуск (Immersive Shell) — интерфейс метро
- {4839DDB7-58C2-48F5-8283-E1D1807D0D7D} — ShellServiceHost
- {9CA88EE3-ACB7-47C8-AFC4-AB702511C276} — RuntimeBroker
Подробнее вы можете почитать в вики https://ru.wikipedia.org/wiki/Component_Object_Model
Сначала нужно обновить Windows через центр обновления, и если не поможет, то делаем по очереди предложенные решения:
- Назначаем недостающие права на ветку с GUID номером {9CA88EE3-ACB7-47C8-AFC4-AB702511C276} или другим, зависит от вашей ситуации с кодом ошибки 10016
- Удаление некоторых ключей реестра
- Использование скрипта PowerShell
Как исправить ошибку 10016 через назначение прав в реестре
- Сразу логинимся на проблемный сервер под администратором, чтобы не вводить всякий раз имя и пароль. Запускаем Regedit.
- Запускаем поиск (CTRL+F) и ищем второй из GUIDов в описании ошибки, т.е. APPID. В данном случае это «{9CA88EE3-ACB7-47C8-AFC4-AB702511C276}».
- Первый результат поиска должен быть в ключе HKEY_CLASSES_ROOTAppID. Наступаем на найденный GUID в левой панели и щелкаем правой кнопкой, выбираем Разрешения, а затем кнопку Дополнительно.
- В верхней части дополнительных параметров указан текущий владелец TrustedInstaller. Нажимаем рядом с ним ссылку Изменить.
- Нам нужно сделать владельцем локальную группу Администраторы. Затем кнопки Дополнительно, Поиск и выбираем в результатах поиска Администраторы.
- Ставим флажок «Заменить владельца подконтейнеров и объектов», кнопка ОК.
- После смены владельца мы можем изменять разрешения. В окне Разрешения на вкладке Безопасность даем для СИСТЕМА и Администраторы разрешение на полный доступ. ОК.
- Далее смотрим для нашего ключа HKEY_CLASSES_ROOTAppID{9CA88EE3-ACB7-47C8-AFC4-AB702511C276} значение параметра «(По умолчанию)» = «RuntimeBroker«.
8. В диспетчере серверов в правом верхнем углу меню Средства -> Службы компонентов. Открываем Компьютеры –> Мой компьютер –> Настройка DCOM. Правый клик по строке из п.7 RuntimeBroker, Свойства.
9. На вкладке Безопасность. В разделе Разрешения на запуск и активацию кнопка Изменить. Для группы СИСТЕМА разрешаем Локальный запуск и Локальная активация. ОК. Если вам runtimebroker не дает отредактировать настройки, то вам нужно дать права на него в реестре Windows
Открываем редактор реестра Windows. Переходим в ветку
HKEY_CLASSES_ROOTAppIDRuntimeBroker.exe
щелкаем по нему правым кликом и выбираем свойства.
Даем права для группы администраторы (Полный доступ)
Если не даст вам поставить, то вам нужно заменить владельца Trustinstaller на себя или группу администраторы. Как только дали права, идем опять в компоненты DCOM и выставляем права, как описывал выше.
10. Перезагружаем сервер, проверяем логи, по сути ошибку 10016 параметры разрешений для конкретного приложения не дают разрешения Локально Активация для приложения COM-сервера с CLSID {D63B10C5-BB46-4990-A94F-E40B9D520160} и APPID {9CA88EE3-ACB7-47C8-AFC4-AB702511C276} вы не должны больше увидеть.
Как исправить ошибку 10016 через удаление ключей из ветки OLe
Данный метод подразумевает удаление нескольких ключей реестра, которые отвечают за проверку прав на COM объекты. Нас будет интересовать ветка реестра:
HKEY_LOCAL_MACHINESOFTWAREMicrosoftOle
Ole — эта ветка управляют параметрами запуска по умолчанию и разрешениями доступа, а также возможностями безопасности на уровне вызовов для приложений на основе COM, которые не вызывают CoInitializeSecurity. Только администраторы, создатель объекта и система имеют полный доступ к этой части реестра. Все остальные пользователи имеют доступ только для чтения.
Перед тем, как вы будите вносить изменения я вам советую на всякий случай сделать резервную копию реестра или ветки.
Щелкаем по контейнеру Ole правым кликом и из контекстного меню выберите пункт Экспорт.
Задаем имя экспортируемого ключа. В случае проблем вы всегда сможете его импортировать и вернуть все к исходному состоянию.
Теперь, чтобы исправить ошибку 10016 в Windows 10 или как у меня в Windows Server 2012 R2 или выше, вам необходимо удалить четыре ключа:
- DefaultAccessPermission — Определяет список разрешений доступа по умолчанию для компьютера. Устанавливает список контроля доступа (ACL) участников, которые могут получить доступ к классам, для которых нет настройки AccessPermission . Этот ACL используется только приложениями, которые не вызывают CoInitializeSecurity и не имеют значения AccessPermission под своим ключом AppID. Среда выполнения COM на сервере проверяет ACL, описываемый этим значением, при олицетворении вызывающей стороны, которая пытается подключиться к объекту, и ее успех определяет, разрешен или запрещен доступ. Если проверка доступа не пройдена, соединение с объектом будет запрещено. Если это именованное значение не существует, только серверу участника и локальной системе разрешается вызывать сервер. По умолчанию это значение не содержит записей. Только принципал сервера и система могут вызывать сервер. Это значение обеспечивает простой уровень централизованного администрирования доступа по умолчанию к подключенным объектам на компьютере.
- DefaultLaunchPermission — Определяет список запуска по умолчанию для компьютера. Определяет список контроля доступа (ACL) участников, которые могут запускать классы, которые не указывают свой собственный ACL через значение реестра LaunchPermission. Права доступа по умолчанию следующие: Администраторы: разрешить запуск, СИСТЕМА: разрешить запуск, ИНТЕРАКТИВНО: разрешить запуск. Если значение LaunchPermission установлено для сервера, оно имеет приоритет над значением DefaultLaunchPermission . После получения локального или удаленного запроса на запуск сервера, у которого ключ AppID не имеет собственного значения LaunchPermission, проверяется ACL, описанный этим значением, при олицетворении клиента, и его успех разрешает или запрещает запуск кода класса.Это значение обеспечивает простой уровень централизованного администрирования запуска по умолчанию для доступа к другим незарегистрированным классам на компьютере. Например, администратор может использовать инструмент DCOMCNFG для настройки системы, чтобы разрешить доступ только для чтения для опытных пользователей. Поэтому OLE будет ограничивать запросы на запуск кода класса членами группы «Опытные пользователи». Впоследствии администратор может настроить разрешения на запуск для отдельных классов, чтобы предоставить возможность запуска кода класса другим группам или отдельным пользователям по мере необходимости.
- MachineAccessRestriction — Устанавливает политику ограничения на уровне компьютера для доступа к компоненту. Принципалы, которым здесь не предоставлены разрешения, не могут получить их, даже если разрешения предоставляются значением реестра DefaultAccessPermission или функцией CoInitializeSecurity. По умолчанию члены группы «Все» могут получать разрешения на локальный и удаленный доступ, а анонимные пользователи могут получать разрешения на локальный доступ.
- MachineLaunchRestriction — Устанавливает политику ограничения на уровне компьютера для запуска и активации компонента. Принципалы, которым здесь не предоставлены разрешения, не могут получить их, даже если разрешения предоставляются значением реестра DefaultAccessPermission или функцией CoInitializeSecurity. По умолчанию администраторы могут получать разрешения на локальный и удаленный запуск и активацию, а члены группы «Все» могут получать разрешения на локальную активацию и запуск.
Подробнее о данной ветке можно почитать по адресу https://docs.microsoft.com/en-us/windows/win32/com/hkey-local-machine-software-microsoft-ole
теперь находим все эти ключи, щелкаем по ним правым кликом мыши и удаляем со спокойной душей, далее я вам советую перезагрузить вашу систему. В подавляющем количестве случаев ошибка с кодом 10016 у вас больше не появится.
Исправление ошибки 10016 через PowerShell
Если вам не удалось изменить запуск службы для системы, то можно все поправить и избавиться от сообщений «APPID
{9CA88EE3-ACB7-47C8-AFC4-AB702511C276}
пользователю NT AUTHORITYСИСТЕМА с ИД безопасности (S-1-5-18) и адресом LocalHost (с использованием LRPC), выполняемого в контейнере приложения Недоступно с ИД безопасности (Недоступно)» с помощью скрипта PowerShell. Открываем ссылку с Microsoft
https://gallery.technet.microsoft.com/Grant-Revoke-Get-DCOM-22da5b96
Или во тут
Скачиваем тут сценарий DCOMPermissions.psm1
Кладем данный модуль в нужную вам папку. Далее вы открываете консоль PowerShell и переходите в месторасположение данного модуля, после чего его нужно импортировать:
Import-Module .DCOMPermissions.psm1
Grant-DCOMPermission -ApplicationID «{9CA88EE3-ACB7-47C8-AFC4-AB702511C276}» -Account «SYSTEM» -Type Launch -Permissions LocalLaunch,LocalActivation -OverrideConfigurationPermissions
Если ошибок не вышло, то значит все успешно применено, перезагрузка не потребуется.
Далее вы можете посмотреть примененные разрешения:
Get—DCOMPermission —ApplicationID «{9CA88EE3-ACB7-47C8-AFC4-AB702511C276}» —Type Launch
Вы увидите права у системы, у нее будет SID S-1-5-10.
На этом у меня все, мы успешно устранили ошибку DCOM 10016. Я должен подчеркнуть, что ошибка DCOM 10016 вряд ли повлияет на производительность вашей системы. В очень старые времена, когда Microsoft впервые представила «Distributed» в компонентной объектной модели, были уязвимости. Однако эти уязвимости были исправлены, и DCOM теперь безопасен. С вами был Иван Семин, автор и создатель IT портала Pyatilistnik.org.
Обновлено 19.08.2021
Доброго времени суток, уважаемые читатели, сегодня решаем ошибку 10016 параметры разрешений для конкретного приложения не дают разрешения Локально Активация для приложения COM-сервера с CLSID {D63B10C5-BB46-4990-A94F-E40B9D520160} и APPID {9CA88EE3-ACB7-47C8-AFC4-AB702511C276} в Windows server 2012 R2.
Ошибка 10016 в windows 10 и Windows Server
На сервере Windows Server 2012 R2 постоянно возникает ошибка 10016.
Имя журнала: Система
Источник: DistributedCOM
Код: 10016
{D63B10C5-BB46-4990-A94F-E40B9D520160}
Параметры разрешений для конкретного приложения не дают разрешения Локально Активация для приложения COM-сервера с CLSID
{D63B10C5-BB46-4990-A94F-E40B9D520160}
и APPID
{9CA88EE3-ACB7-47C8-AFC4-AB702511C276} или {316CDED5-E4AE-4B15-9113-7055D84DCC97} или {4839DDB7-58C2-48F5-8283-E1D1807D0D7D}
пользователю NT AUTHORITYСИСТЕМА с ИД безопасности (S-1-5-18) и адресом LocalHost (с использованием LRPC), выполняемого в контейнере приложения Недоступно с ИД безопасности (Недоступно). Это разрешение безопасности можно изменить с помощью средства администрирования служб компонентов.
The application-specific permission settings do not grant Local Activation permission for the COM Server application with CLSID
{6B3B8D23-FA8D-40B9-8DBD-B950333E2C52}
and APPID
{4839DDB7-58C2-48F5-8283-E1D1807D0D7D}
to the user NT AUTHORITYLOCAL SERVICE SID (S-1-5-19) from address LocalHost (Using LRPC) running in the application container Unavailable SID (Unavailable). This security permission can be modified using the Component Services administrative tool.
Данная ошибка выскакивает, когда какая-то из утилит не может обратиться к DCOM объекту, чаще всего, это связано с недостаточностью разрешений. Был реализован шаблон кодирования, где код сначала пытается получить доступ к компонентам DCOM с одним набором параметров. Если первая попытка не удалась, она пытается снова с другим набором параметров. Причина, по которой он не пропускает первую попытку, заключается в том, что существуют сценарии, в которых он может быть успешным. В этих сценариях это предпочтительнее. Если вы не в курсе, что такое COM объекты и DCOM, то если по простому, это концепция для создания программного обеспечения на основе взаимодействующих компонентов объекта, каждый из которых может использоваться во многих программах одновременно. На основе COM были созданы ActiveX, DCOM, COM+, DirectX, .Net.
- {316CDED5-E4AE-4B15-9113-7055D84DCC97} — Кнопка пуск (Immersive Shell) — интерфейс метро
- {4839DDB7-58C2-48F5-8283-E1D1807D0D7D} — ShellServiceHost
- {9CA88EE3-ACB7-47C8-AFC4-AB702511C276} — RuntimeBroker
Подробнее вы можете почитать в вики https://ru.wikipedia.org/wiki/Component_Object_Model
Сначала нужно обновить Windows через центр обновления, и если не поможет, то делаем по очереди предложенные решения:
- Назначаем недостающие права на ветку с GUID номером {9CA88EE3-ACB7-47C8-AFC4-AB702511C276} или другим, зависит от вашей ситуации с кодом ошибки 10016
- Удаление некоторых ключей реестра
- Использование скрипта PowerShell
Как исправить ошибку 10016 через назначение прав в реестре
- Сразу логинимся на проблемный сервер под администратором, чтобы не вводить всякий раз имя и пароль. Запускаем Regedit.
- Запускаем поиск (CTRL+F) и ищем второй из GUIDов в описании ошибки, т.е. APPID. В данном случае это «{9CA88EE3-ACB7-47C8-AFC4-AB702511C276}».
- Первый результат поиска должен быть в ключе HKEY_CLASSES_ROOTAppID. Наступаем на найденный GUID в левой панели и щелкаем правой кнопкой, выбираем Разрешения, а затем кнопку Дополнительно.
- В верхней части дополнительных параметров указан текущий владелец TrustedInstaller. Нажимаем рядом с ним ссылку Изменить.
- Нам нужно сделать владельцем локальную группу Администраторы. Затем кнопки Дополнительно, Поиск и выбираем в результатах поиска Администраторы.
- Ставим флажок «Заменить владельца подконтейнеров и объектов», кнопка ОК.
- После смены владельца мы можем изменять разрешения. В окне Разрешения на вкладке Безопасность даем для СИСТЕМА и Администраторы разрешение на полный доступ. ОК.
- Далее смотрим для нашего ключа HKEY_CLASSES_ROOTAppID{9CA88EE3-ACB7-47C8-AFC4-AB702511C276} значение параметра «(По умолчанию)» = «RuntimeBroker«.
8. В диспетчере серверов в правом верхнем углу меню Средства -> Службы компонентов. Открываем Компьютеры –> Мой компьютер –> Настройка DCOM. Правый клик по строке из п.7 RuntimeBroker, Свойства.
9. На вкладке Безопасность. В разделе Разрешения на запуск и активацию кнопка Изменить. Для группы СИСТЕМА разрешаем Локальный запуск и Локальная активация. ОК. Если вам runtimebroker не дает отредактировать настройки, то вам нужно дать права на него в реестре Windows
Открываем редактор реестра Windows. Переходим в ветку
HKEY_CLASSES_ROOTAppIDRuntimeBroker.exe
щелкаем по нему правым кликом и выбираем свойства.
Даем права для группы администраторы (Полный доступ)
Если не даст вам поставить, то вам нужно заменить владельца Trustinstaller на себя или группу администраторы. Как только дали права, идем опять в компоненты DCOM и выставляем права, как описывал выше.
10. Перезагружаем сервер, проверяем логи, по сути ошибку 10016 параметры разрешений для конкретного приложения не дают разрешения Локально Активация для приложения COM-сервера с CLSID {D63B10C5-BB46-4990-A94F-E40B9D520160} и APPID {9CA88EE3-ACB7-47C8-AFC4-AB702511C276} вы не должны больше увидеть.
Как исправить ошибку 10016 через удаление ключей из ветки OLe
Данный метод подразумевает удаление нескольких ключей реестра, которые отвечают за проверку прав на COM объекты. Нас будет интересовать ветка реестра:
HKEY_LOCAL_MACHINESOFTWAREMicrosoftOle
Ole — эта ветка управляют параметрами запуска по умолчанию и разрешениями доступа, а также возможностями безопасности на уровне вызовов для приложений на основе COM, которые не вызывают CoInitializeSecurity. Только администраторы, создатель объекта и система имеют полный доступ к этой части реестра. Все остальные пользователи имеют доступ только для чтения.
Перед тем, как вы будите вносить изменения я вам советую на всякий случай сделать резервную копию реестра или ветки.
Щелкаем по контейнеру Ole правым кликом и из контекстного меню выберите пункт Экспорт.
Задаем имя экспортируемого ключа. В случае проблем вы всегда сможете его импортировать и вернуть все к исходному состоянию.
Теперь, чтобы исправить ошибку 10016 в Windows 10 или как у меня в Windows Server 2012 R2 или выше, вам необходимо удалить четыре ключа:
- DefaultAccessPermission — Определяет список разрешений доступа по умолчанию для компьютера. Устанавливает список контроля доступа (ACL) участников, которые могут получить доступ к классам, для которых нет настройки AccessPermission . Этот ACL используется только приложениями, которые не вызывают CoInitializeSecurity и не имеют значения AccessPermission под своим ключом AppID. Среда выполнения COM на сервере проверяет ACL, описываемый этим значением, при олицетворении вызывающей стороны, которая пытается подключиться к объекту, и ее успех определяет, разрешен или запрещен доступ. Если проверка доступа не пройдена, соединение с объектом будет запрещено. Если это именованное значение не существует, только серверу участника и локальной системе разрешается вызывать сервер. По умолчанию это значение не содержит записей. Только принципал сервера и система могут вызывать сервер. Это значение обеспечивает простой уровень централизованного администрирования доступа по умолчанию к подключенным объектам на компьютере.
- DefaultLaunchPermission — Определяет список запуска по умолчанию для компьютера. Определяет список контроля доступа (ACL) участников, которые могут запускать классы, которые не указывают свой собственный ACL через значение реестра LaunchPermission. Права доступа по умолчанию следующие: Администраторы: разрешить запуск, СИСТЕМА: разрешить запуск, ИНТЕРАКТИВНО: разрешить запуск. Если значение LaunchPermission установлено для сервера, оно имеет приоритет над значением DefaultLaunchPermission . После получения локального или удаленного запроса на запуск сервера, у которого ключ AppID не имеет собственного значения LaunchPermission, проверяется ACL, описанный этим значением, при олицетворении клиента, и его успех разрешает или запрещает запуск кода класса.Это значение обеспечивает простой уровень централизованного администрирования запуска по умолчанию для доступа к другим незарегистрированным классам на компьютере. Например, администратор может использовать инструмент DCOMCNFG для настройки системы, чтобы разрешить доступ только для чтения для опытных пользователей. Поэтому OLE будет ограничивать запросы на запуск кода класса членами группы «Опытные пользователи». Впоследствии администратор может настроить разрешения на запуск для отдельных классов, чтобы предоставить возможность запуска кода класса другим группам или отдельным пользователям по мере необходимости.
- MachineAccessRestriction — Устанавливает политику ограничения на уровне компьютера для доступа к компоненту. Принципалы, которым здесь не предоставлены разрешения, не могут получить их, даже если разрешения предоставляются значением реестра DefaultAccessPermission или функцией CoInitializeSecurity. По умолчанию члены группы «Все» могут получать разрешения на локальный и удаленный доступ, а анонимные пользователи могут получать разрешения на локальный доступ.
- MachineLaunchRestriction — Устанавливает политику ограничения на уровне компьютера для запуска и активации компонента. Принципалы, которым здесь не предоставлены разрешения, не могут получить их, даже если разрешения предоставляются значением реестра DefaultAccessPermission или функцией CoInitializeSecurity. По умолчанию администраторы могут получать разрешения на локальный и удаленный запуск и активацию, а члены группы «Все» могут получать разрешения на локальную активацию и запуск.
Подробнее о данной ветке можно почитать по адресу https://docs.microsoft.com/en-us/windows/win32/com/hkey-local-machine-software-microsoft-ole
теперь находим все эти ключи, щелкаем по ним правым кликом мыши и удаляем со спокойной душей, далее я вам советую перезагрузить вашу систему. В подавляющем количестве случаев ошибка с кодом 10016 у вас больше не появится.
Исправление ошибки 10016 через PowerShell
Если вам не удалось изменить запуск службы для системы, то можно все поправить и избавиться от сообщений «APPID
{9CA88EE3-ACB7-47C8-AFC4-AB702511C276}
пользователю NT AUTHORITYСИСТЕМА с ИД безопасности (S-1-5-18) и адресом LocalHost (с использованием LRPC), выполняемого в контейнере приложения Недоступно с ИД безопасности (Недоступно)» с помощью скрипта PowerShell. Открываем ссылку с Microsoft
https://gallery.technet.microsoft.com/Grant-Revoke-Get-DCOM-22da5b96
Или во тут
Скачиваем тут сценарий DCOMPermissions.psm1
Кладем данный модуль в нужную вам папку. Далее вы открываете консоль PowerShell и переходите в месторасположение данного модуля, после чего его нужно импортировать:
Import-Module .DCOMPermissions.psm1
Grant-DCOMPermission -ApplicationID «{9CA88EE3-ACB7-47C8-AFC4-AB702511C276}» -Account «SYSTEM» -Type Launch -Permissions LocalLaunch,LocalActivation -OverrideConfigurationPermissions
Если ошибок не вышло, то значит все успешно применено, перезагрузка не потребуется.
Далее вы можете посмотреть примененные разрешения:
Get—DCOMPermission —ApplicationID «{9CA88EE3-ACB7-47C8-AFC4-AB702511C276}» —Type Launch
Вы увидите права у системы, у нее будет SID S-1-5-10.
На этом у меня все, мы успешно устранили ошибку DCOM 10016. Я должен подчеркнуть, что ошибка DCOM 10016 вряд ли повлияет на производительность вашей системы. В очень старые времена, когда Microsoft впервые представила «Distributed» в компонентной объектной модели, были уязвимости. Однако эти уязвимости были исправлены, и DCOM теперь безопасен. С вами был Иван Семин, автор и создатель IT портала Pyatilistnik.org.
В этой заметке я покажу, как исправить ошибку c Event ID 10016 от источника DistributedCOM на компьютере с Windows 10 / Windows Server 2012 R2. Ошибка DCOM 10016 довольно часто встречается как в клиентских, так и в серверных версиях Windows, начиная еще со времен Windows XP и исправляется она одинаково, независимо от редакции Windows.
Проблема проявляется следующим образом: в журнале событий системы при загрузке компьютера или попытке запуска/установки приложения появляется следующая ошибка:
Log Name: Система
Source: DistributedCOM
Event ID: 10016
Level: Ошибка
User: SYSTEM
Описание: Параметры разрешений для конкретного приложения не дают разрешения Локальный Запуск для приложения COM-сервера с CLSID {1CCB96F4-B8AD-4B43-9688-B273F58E0910} и APPID {AD65A69D-3831-40D7-9629-9B0B50A93843}пользователю NT AUTHORITYсистема с SID (S-1-5-18) и адресом LocalHost (с использованием LRPC). Это разрешение безопасности можно изменить с помощью служебной программы управления службами компонентов.
В англоязычных версиях Windows описание ошибки такое:
The machine-default permission settings do not grant Local Activation permission for the COM Server application with CLSID
{000209FF-0000-0000-C000-000000000046} and APPID Unavailable to the user IIS APPPOOLappIISPool SID (S-1-5-82-3351576649-1006875745-771203599-42452693-1279824824) from address LocalHost (Using LRPC) running in the application container Unavailable SID (Unavailable). This security permission can be modified using the Component Services administrative tool.
Судя по описанию ошибки: некий пользователь (например, IIS Apppool) или система (NT AUTHORITYсистема) пытается запустить некий компонент COM с помощью инфраструктуры DCOM и не может этого сделать из-за отсутствия права «Локальный Запуск» или «Локальная активация» (Local Activation Permission). В коде ошибки содержатся только коды классов COM компонента и приложения. Попробуем определить, какому именно приложению принадлежит идентификатор и предоставить права, необходимые для его запуска.
Из описания события необходимо скопировать идентификаторы CLSID и APPID. В моем случае это
CLSID : {000209FF-0000-0000-C000-000000000046}
APPID: {AD65A69D-3831-40D7-9629-9B0B50A93843}
(в некоторых случаях идентификатор приложения может быть не указан — APPID Unavailable).
Также обратите внимание каких разрешений не хватает (Local Activation permission) и для какой учетной записи (NT AUTHORITYSYSTEM или IIS APPPOOLappIISPool SID — S-1-5-82-3351576649-1006875745-771203599-42452693-1279824824).
В каждом конкретном случае идентификаторы класса, приложения, учетной записи и типа доступа может отличаться.
- Запустите редактор реестра (regedit.exe);
- Перейдите в ветку реестра, соответствующую вашему CLSID. У меня это HKEY_CLASSES_ROOTCLSID{000209FF-0000-0000-C000-000000000046};
В некоторых случаях нужно смотреть также в разделе реестра [HKEY_CLASSES_ROOTWow6432NodeCLSID. При удаленном подключении к реестру он будет находиться в разделе HKEY_LOCAL_MACHINESOFTWAREClassesAppID.
- В параметре класса должно быть указано имя. У меня это Microsoft Word Application;
Чаще всего эта проблема возникает с компонентами:
Immersive Shell
CLSID: {C2F03A33-21F5-47FA-B4BB-156362A2F239}
APPID: {316CDED5-E4AE-4B15-9113-7055D84DCC97}
RuntimeBroker
CLSID: {D63B10C5-BB46-4990-A94F-E40B9D520160}
APPID : {9CA88EE3-ACB7-47C8-AFC4-AB702511C276} - Щелкните правой кнопкой мыши по разделу реестра и выберите пункт Permissions (Разрешения);
- Нажмите на кнопку Advanced;
- В разделе Owner (Владелец) будет указано NT ServiceTrustedInstaller или System;
- Нажмите кнопку Change и укажите имя своей учетной записи администратора. Сохраните изменения;
- Обратите внимание, что имя владельца ветки сменилось на вашу учетную запись. Поставьте галку Replace owner on subcontainers and objects (Заменить владельца подконтейнеров и объектов) и нажмите “ОК”;
- В списке разрешений добавьте вашу учетную запись администратора и предоставьте ей полный доступ (Full Permissions);
- Вы предоставили права на ветку с CLSID. Теперь нужно повторить предыдущие шаги, предоставив учетной записи администратора права на ветку с вашим идентификатором APPID из текста ошибки (например, HKEY_CLASSES_ROOTAppID{AD65A69D-3831-40D7-9629-9B0B50A93843};
- Теперь запустите консоль управления компонентами dcomcnfg с правами администратора (Control PanelAll Control Panel ItemsAdministrative ToolsComponent Services);
- В консоли компонентов перейдите в ветку Component Services -> Computers -> My computer -> DCOM Config. В списке компонентов найдите имя компонента, которое вы определили на втором шаге (значение в столбце Application ID должно соответствовать вашему CLSID из ошибки). Откройте свойства компонента;
Если вы не можете найти свой компонент в списке, вероятно у вас 64 битная версия Windows, а запускаемый компонент является 32 битным. В этом случае нужно запустить консоль DCOM командой:
mmc comexp.msc /32 - Перейдите на вкладку Security. Все элементы управления должны быть доступными для изменения;
Если открыть консоль dcomcnfg до изменения разрешений на ветку реестра, все настройки на вкладке Security окажутся заблокированы (недоступны для изменения), несмотря на то, что вы запустили консоль от имени администратора.
- В моем случае приложению не хватало прав на «Локальный Запуск» (Local Activation Permission). В секции Launch and Activation Permissions выберите Customize и нажмите кнопку Edit;
- В список доступа нужно добавить учетную запись, которой не хватало разрешений на запуск. Имя учетной записи было указано в тексте ошибки: в зависимости от текста в ошибке DCOM 10016 это может быть System, конкретный пользователь или учетка под которой запускается пул IIS (в этом случае нужно добавить доступ для локальной группы IIS_IUSR).
Совет. Если в начальном логе ошибки вместо NT AUTHORITYсистема была указана NT AUTHORITYNETWORK SERVICE, необходимо дать права на локальный запуск и активацию для учетной записи NetworkService.
- Предоставьте нужные разрешения для учетной записи. Например, Local Activation -> Allow и Local Launch (Локальная активация) -> Allow;
- Перезагрузите компьютер и проверьте журналы событий. Ошибка DCOM 10016 должна исчезнуть.
На чтение 11 мин Просмотров 1.5к. Опубликовано 07.05.2019
Содержание
- Ошибка 10016 параметры разрешений для конкретного приложения не дают разрешения Локально Активация для приложения COM-сервера с CLS > 14.10.2014 Windows 2012/2012 R2 28 комментариев
- Ошибка 10016 параметры разрешений для конкретного приложения не дают разрешения Локально Активация для приложения COM-сервера с CLS >
- Ошибка 10016 в windows 10 и Windows Server
- Методы решения ошибки 10016
- Как исправить ошибку 10016 через удаление ключей из ветки OLe
- Исправление ошибки 10016 через PowerShell
В этой заметке я покажу, как исправить ошибку c Event ID 10016 от источника DistributedCOM на компьютере с Windows 10 / Windows Server 2012 R2. Ошибка DCOM 10016 довольно часто встречается как в клиентских, так и в серверных версиях Windows, начиная еще со времен Windows XP и исправляется она одинаково, независимо от редакции Windows.
Проблема проявляется следующим образом: в журнале событий системы при загрузке компьютера или попытке запуска/установки приложения появляется следующая ошибка:
Log Name: Система
Source: DistributedCOM
Event ID: 10016
Level: Ошибка
User: SYSTEM
Описание: Параметры разрешений для конкретного приложения не дают разрешения Локальный Запуск для приложения COM-сервера с CLSID <1CCB96F4-B8AD-4B43-9688-B273F58E0910>и APPID пользователю NT AUTHORITYсистема с SID (S-1-5-18) и адресом LocalHost (с использованием LRPC). Это разрешение безопасности можно изменить с помощью служебной программы управления службами компонентов.
В англоязычных версиях Windows описание ошибки такое:
The machine-default permission settings do not grant Local Activation permission for the COM Server application with CLSID
<000209FF-0000-0000-C000-000000000046>and APPID Unavailable to the user IIS APPPOOLappIISPool SID (S-1-5-82-3351576649-1006875745-771203599-42452693-1279824824) from address LocalHost (Using LRPC) running in the application container Unavailable SID (Unavailable). This security permission can be modified using the Component Services administrative tool.
Судя по описанию ошибки: некий пользователь (например, IIS Apppool) или система (NT AUTHORITYсистема) пытается запустить некий компонент COM с помощью инфраструктуры DCOM и не может этого сделать из-за отсутствия права «Локальный Запуск» или «Локальная активация» (Local Activation Permission). В коде ошибки содержатся только коды классов COM компонента и приложения. Попробуем определить, какому именно приложению принадлежит идентификатор и предоставить права, необходимые для его запуска.
Из описания события необходимо скопировать идентификаторы CLSID и APPID. В моем случае это
(в некоторых случаях идентификатор приложения может быть не указан — APPID Unavailable).
Также обратите внимание каких разрешений не хватает (Local Activation permission) и для какой учетной записи (NT AUTHORITYSYSTEM или IIS APPPOOLappIISPool SID — S-1-5-82-3351576649-1006875745-771203599-42452693-1279824824).
Ошибка 10016 параметры разрешений для конкретного приложения не дают разрешения Локально Активация для приложения COM-сервера с CLS > 14.10.2014 Windows 2012/2012 R2 28 комментариев
Ошибка 10016 параметры разрешений для конкретного приложения не дают разрешения Локально Активация для приложения COM-сервера с CLS >
Доброго времени суток, уважаемые читатели, сегодня решаем ошибку 10016 параметры разрешений для конкретного приложения не дают разрешения Локально Активация для приложения COM-сервера с CLS >
Ошибка 10016 в windows 10 и Windows Server
На сервере Windows Server 2012 R2 постоянно возникает ошибка 10016.
Параметры разрешений для конкретного приложения не дают разрешения Локально Активация для приложения COM-сервера с CLSID
и APPID
<9CA88EE3-ACB7-47C8-AFC4-AB702511C276>
пользователю NT AUTHORITYСИСТЕМА с ИД безопасности (S-1-5-18) и адресом LocalHost (с использованием LRPC), выполняемого в контейнере приложения Недоступно с ИД безопасности (Недоступно). Это разрешение безопасности можно изменить с помощью средства администрирования служб компонентов.
Данная ошибка выскакивает, когда какая-то из утилит не может обратиться к DCOM объекту, чаще всего, это связано с недостаточностью разрешений. Был реализован шаблон кодирования, где код сначала пытается получить доступ к компонентам DCOM с одним набором параметров. Если первая попытка не удалась, она пытается снова с другим набором параметров. Причина, по которой он не пропускает первую попытку, заключается в том, что существуют сценарии, в которых он может быть успешным. В этих сценариях это предпочтительнее. Если вы не в курсе, что такое COM объекты и DCOM, то если по простому, это концепция для создания программного обеспечения на основе взаимодействующих компонентов объекта, каждый из которых может использоваться во многих программах одновременно. На основе COM были созданы ActiveX, DCOM, COM+, DirectX, .Net.
Методы решения ошибки 10016
Сначала нужно обновить Windows через центр обновления, и если не поможет, то делаем по очереди предложенные решения:
- Назначаем недостающие права на ветку с GU />
- После смены владельца мы можем изменять разрешения. В окне Разрешения на вкладке Безопасность даем для СИСТЕМА и Администраторы разрешение на полный доступ. ОК.
- Далее смотрим для нашего ключа HKEY_ >
8. В диспетчере серверов в правом верхнем углу меню Средства -> Службы компонентов. Открываем Компьютеры –> Мой компьютер –> Настройка DCOM. Правый клик по строке из п.7 RuntimeBroker, Свойства.

9. На вкладке Безопасность. В разделе Разрешения на запуск и активацию кнопка Изменить. Для группы СИСТЕМА разрешаем Локальный запуск и Локальная активация. ОК. Если вам runtimebroker не дает отредактировать настройки, то вам нужно дать права на него в реестре Windows
щелкаем по нему правым кликом и выбираем свойства.
Даем права для группы администраторы (Полный доступ)
Если не даст вам поставить, то вам нужно заменить владельца Trustinstaller на себя или группу администраторы. Как только дали права, идем опять в компоненты DCOM и выставляем права, как описывал выше.
10. Перезагружаем сервер, проверяем логи, по сути ошибку 10016 параметры разрешений для конкретного приложения не дают разрешения Локально Активация для приложения COM-сервера с CLSID и APPID <9CA88EE3-ACB7-47C8-AFC4-AB702511C276>вы не должны больше увидеть.
Как исправить ошибку 10016 через удаление ключей из ветки OLe
Данный метод подразумевает удаление нескольких ключей реестра, которые отвечают за проверку прав на COM объекты. Нас будет интересовать ветка реестра:
Ole — эта ветка управляют параметрами запуска по умолчанию и разрешениями доступа, а также возможностями безопасности на уровне вызовов для приложений на основе COM, которые не вызывают CoInitializeSecurity. Только администраторы, создатель объекта и система имеют полный доступ к этой части реестра. Все остальные пользователи имеют доступ только для чтения.
Щелкаем по контейнеру Ole правым кликом и из контекстного меню выберите пункт Экспорт.
Задаем имя экспортируемого ключа. В случае проблем вы всегда сможете его импортировать и вернуть все к исходному состоянию.
Теперь, чтобы исправить ошибку 10016 в Windows 10 или как у меня в Windows Server 2012 R2 или выше, вам необходимо удалить четыре ключа:
- DefaultAccessPermission — Определяет список разрешений доступа по умолчанию для компьютера. Устанавливает список контроля доступа (ACL) участников, которые могут получить доступ к классам, для которых нет настройки AccessPermission . Этот ACL используется только приложениями, которые не вызывают CoInitializeSecurity и не имеют значения AccessPermission под своим ключом AppID. Среда выполнения COM на сервере проверяет ACL, описываемый этим значением, при олицетворении вызывающей стороны, которая пытается подключиться к объекту, и ее успех определяет, разрешен или запрещен доступ. Если проверка доступа не пройдена, соединение с объектом будет запрещено. Если это именованное значение не существует, только серверу участника и локальной системе разрешается вызывать сервер. По умолчанию это значение не содержит записей. Только принципал сервера и система могут вызывать сервер. Это значение обеспечивает простой уровень централизованного администрирования доступа по умолчанию к подключенным объектам на компьютере.
- DefaultLaunchPermission — Определяет список запуска по умолчанию для компьютера. Определяет список контроля доступа (ACL) участников, которые могут запускать классы, которые не указывают свой собственный ACL через значение реестра LaunchPermission. Права доступа по умолчанию следующие: Администраторы: разрешить запуск, СИСТЕМА: разрешить запуск, ИНТЕРАКТИВНО: разрешить запуск. Если значение LaunchPermission установлено для сервера, оно имеет приоритет над значением DefaultLaunchPermission . После получения локального или удаленного запроса на запуск сервера, у которого ключ AppID не имеет собственного значения LaunchPermission, проверяется ACL, описанный этим значением, при олицетворении клиента, и его успех разрешает или запрещает запуск кода класса.Это значение обеспечивает простой уровень централизованного администрирования запуска по умолчанию для доступа к другим незарегистрированным классам на компьютере. Например, администратор может использовать инструмент DCOMCNFG для настройки системы, чтобы разрешить доступ только для чтения для опытных пользователей. Поэтому OLE будет ограничивать запросы на запуск кода класса членами группы «Опытные пользователи». Впоследствии администратор может настроить разрешения на запуск для отдельных классов, чтобы предоставить возможность запуска кода класса другим группам или отдельным пользователям по мере необходимости.
- MachineAccessRestriction — Устанавливает политику ограничения на уровне компьютера для доступа к компоненту. Принципалы, которым здесь не предоставлены разрешения, не могут получить их, даже если разрешения предоставляются значением реестра DefaultAccessPermission или функцией CoInitializeSecurity. По умолчанию члены группы «Все» могут получать разрешения на локальный и удаленный доступ, а анонимные пользователи могут получать разрешения на локальный доступ.
- MachineLaunchRestriction — Устанавливает политику ограничения на уровне компьютера для запуска и активации компонента. Принципалы, которым здесь не предоставлены разрешения, не могут получить их, даже если разрешения предоставляются значением реестра DefaultAccessPermission или функцией CoInitializeSecurity. По умолчанию администраторы могут получать разрешения на локальный и удаленный запуск и активацию, а члены группы «Все» могут получать разрешения на локальную активацию и запуск.
теперь находим все эти ключи, щелкаем по ним правым кликом мыши и удаляем со спокойной душей, далее я вам советую перезагрузить вашу систему. В подавляющем количестве случаев ошибка с кодом 10016 у вас больше не появится.
Исправление ошибки 10016 через PowerShell
Если вам не удалось изменить запуск службы для системы, то можно все поправить и избавиться от сообщений «APPID
<9CA88EE3-ACB7-47C8-AFC4-AB702511C276>
пользователю NT AUTHORITYСИСТЕМА с ИД безопасности (S-1-5-18) и адресом LocalHost (с использованием LRPC), выполняемого в контейнере приложения Недоступно с ИД безопасности (Недоступно)» с помощью скрипта PowerShell. Открываем ссылку с Microsoft
Скачиваем тут сценарий DCOMPermissions.psm1
Кладем данный модуль в нужную вам папку. Далее вы открываете консоль PowerShell и переходите в месторасположение данного модуля, после чего его нужно импортировать:
Grant-DCOMPermission -ApplicationID «<9CA88EE3-ACB7-47C8-AFC4-AB702511C276>» -Account «SYSTEM» -Type Launch -Permissions LocalLaunch,LocalActivation -OverrideConfigurationPermissions
Если ошибок не вышло, то значит все успешно применено, перезагрузка не потребуется.
Далее вы можете посмотреть примененные разрешения:
Вы увидите права у системы, у нее будет SID S-1-5-10.
«Администрирование» OS Windows – это папка на панели управления, в которой содержатся средства для системных администраторов и опытных пользователей.
Средства в папке администрирования могут отличаться в зависимости от версии Windows.
Многие средства, содержащиеся в этой папке, например «Управление компьютером», являются оснасткой консоли управления MMC, имеющие собственные разделы справки.
Чтобы получить справку о средствах MMC или найти оснастку MMC, не отраженную в этом списке, откройте средство, откройте меню Справка и выберите пункт Вызов справки.
В этой папке содержатся следующие типовые средства администрирования:
- Службы компонентов. Настройка и администрирование модели составных объектов (COM). Службы компонентов предназначены для использования разработчиками и администраторами.
- Управление компьютером. Управление локальными и удаленными компьютерами с помощью одного объединенного средства рабочего стола. С помощью средства «Управление компьютером», можно выполнить много задач, в частности отслеживать системные события, настраивать жесткие диски и управлять производительностью системы.
- Источники данных ODBC. С помощью ODBC можно перемещать данные из базы данных одного типа (источника данных) в базу данных другого типа.
- Просмотр событий. Просмотр информации о важных событиях (например, о запуске или прекращении работы программы или ошибке безопасности), которые записываются в журналы событий.
- iSCSI-инициатор. Настройка расширенного соединения между устройствами хранения данных в сети.
На сервере Windows Server 2012 R2 постоянно возникает ошибка 10016.
Имя журнала: Система Источник: DistributedCOM Код: 10016
{D63B10C5-BB46-4990-A94F-E40B9D520160}
Параметры разрешений для конкретного приложения не дают разрешения Локально Активация для приложения COM-сервера с CLSID {D63B10C5-BB46-4990-A94F-E40B9D520160} и APPID {9CA88EE3-ACB7-47C8-AFC4-AB702511C276} пользователю NT AUTHORITYСИСТЕМА с ИД безопасности (S-1-5-18) и адресом LocalHost (с использованием LRPC), выполняемого в контейнере приложения Недоступно с ИД безопасности (Недоступно). Это разрешение безопасности можно изменить с помощью средства администрирования служб компонентов.
Данная ошибка выскакивает, когда какая-то из утилит не может обратиться к DCOM объекту, чаще всего, это связано с недостаточностью разрешений. Был реализован шаблон кодирования, где код сначала пытается получить доступ к компонентам DCOM с одним набором параметров. Если первая попытка не удалась, она пытается снова с другим набором параметров. Причина, по которой он не пропускает первую попытку, заключается в том, что существуют сценарии, в которых он может быть успешным. В этих сценариях это предпочтительнее. Если вы не в курсе, что такое COM объекты и DCOM, то если по простому, это концепция для создания программного обеспечения на основе взаимодействующих компонентов объекта, каждый из которых может использоваться во многих программах одновременно. На основе COM были созданы ActiveX, DCOM, COM+
, DirectX, .Net.
Подробнее вы можете почитать в вики https://ru.wikipedia.org/wiki/Component_Object_Model
Исправление кода события 10016 Ошибки DistributedCOM
Проверка процесса
Шаг 1. Прежде всего должны отсортировать процесс или службу, связанную с кодом ошибки 10016. Далее вы найдете описание ошибки чуть ниже во вкладке «общие» или «подробности». Из описания скопируйте CLSID. Он может выглядеть как {D63B10C5… .
Шаг 2. Отроем теперь редактор реестра. Нажмите сочетание кнопок Win+R и введите regedit.
В редакторе реестра выделите «Компьютер» одним нажатием мышки и нажмите «Правка» > «Найти«.
- Введите в поле поиска свой CLSID ключ, который типа {D63B10C5… . Поставьте галочку искать только «имена разделов».
- Вам выдаст ключ в правой стороне, выделите его мышкой один раз.
- В правом поле у вас будет ключ «По умолчанию» со значением RuntimeBroker. Запомните это значение оно нам пригодится в дальнейшим.
Следующая задача — запустить сценарий, чтобы внести некоторые изменения в раздел разрешений, найденных в службах компонентов для этой службы.
Открытие сервисов компонентов
Наберите в поиске windows «Службы компонентов«, нажмите правой кнопкой мыши и выберите запустить от имени администратора.
Перейдите по следующему пути Службы компонентов > Компьютеры > Мой компьютер > Настройка DCOM > и найдите в списке RuntimeBroker.
- Нажмите по очереди на двух файлов с именем RuntimeBroker правой кнопкой мыши выберите «Свойства«.
- Во вкладке «Общие» у вас будет «Код приложения» запомните его на двух файлах RuntimeBroker.
- Сравните код с ошибкой в «Журнале событий». APPID в журнале с ошибкой, должен соответствовать коду приложения в файле RuntimeBroker.
Исправление разрешений
Наконец, когда вы удостоверились, что это именно тот файл выдает ошибку, то проделайте следующие шаги:
- Нажмите в свойствах RuntimeBroker вкладку «Безопасность«.
- Кнопка «настроить» должна быть активной.
- Проделайте ниже шаги чтобы активировать настройки. (Не Запуск сценария PowerShell).
Запуск сценария PowerShell
Чтобы обойти эту ошибку, вам нужно отредактировать некоторые разрешения в разделе «Служба компонентов» ключа RuntimeBroker. Прежде чем перейти к модификации, вам нужно запустить скрипт, который поможет вам изменить разрешения. Дальше поймете зачем мы это делали.
Шаг 1. Нажмите сочетание кнопок Win+X и выберите Windows PowerShell (администратор).
Шаг 2. Загрузите файл с кодом ниже. Разархивируйте скаченный архив, в нем содержится текстовый файл с кодом.
Шаг 3. Вставьте скаченный скрипт с файла в командную строку PowerShell.
- 1-2. Скопируйте «Код приложения» в службах и компонентах, компонента RuntimeBroker.
- 3. Откройте редактор реестра, нажмите «правка» > «найти» и вставьте код приложения, который до этого скопировали. Нажмите правой кнопкой мыши на найденным ключе в реестре и выберите «Разрешения«.
- 4. далее в окне нажмите «Дополнительно«.
- В окне сверху «Владелец» нажмите «Изменить«.
- В следующим окне нажмите внизу «Дополнительно«.
- Нажмите справа «Поиск» и ниже со списка выберите «Администраторы«.
- Теперь переходим обратно в компоненты к свойству файла RuntimeBroker и мы видим, что теперь кнопка «настроить» стала интерактивной.
- Выскочит предупреждающее окно нажмите Удалить, если вам не мог код сценария powerShell.
- Нажмите Отмена, если вам помог код сценария powerShell.
- Нажмите Изменить напротив кнопки «настроить» в графе «разрешения на запуск и активацию».
Добавим группы система и local service.
- В окне, где имеются учетные записи нажмите «Добавить«.
- Ниже кнопка «Дополнительно«.
- Нажмите «Поиск» с боку.
- Найдите локальную службу LOCAL SERVICE и нажмите OK.
Аналогичным способом, что описан выше добавьте «Система«.
Теперь у вас появились две группы система и local service, нажмите на каждую из них и поставьте галочки в пунктах «Локальный запуск» и «Локальная активация».
Смотрите еще:
- DISM ошибка 87 в командной строке Windows
- Ошибка 0x8000ffff при восстановлении системы Windows 10
- Как исправить Ошибку 0xc1900101 0×20004 при установке Windows 10
- Как исправить ошибки обновлений Windows 10
- Как узнать IP-адрес компьютера с помощью PowerShell Windows
comments powered by HyperCommentsПолитика конфиденциальности
Ошибка 10016 под именем «DistributedCOM error» — частая проблема на операционной системе Windows 10. Протокол DCOM – расширение, поддерживающее связь между несколькими объектами по сети.
Ошибка часто возникает при каждом запуске операционной системы. Часто из-за нее вылетают игры. В «Журнале событий» пользователь видит десятки сообщений об этой ошибке.
В этой статье мы разберемся, как избавиться от ошибки 10016 стандартными средствами «десятки».
Как исправить ошибку 10016 через назначение прав в реестре
- Сразу логинимся на проблемный сервер под администратором, чтобы не вводить всякий раз имя и пароль. Запускаем Regedit.
- Запускаем поиск (CTRL+F) и ищем второй из GUIDов в описании ошибки, т.е. APPID. В данном случае это «{9CA88EE3-ACB7-47C8-AFC4-AB702511C276}».
- Первый результат поиска должен быть в ключе HKEY_CLASSES_ROOTAppID. Наступаем на найденный GUID в левой панели и щелкаем правой кнопкой, выбираем Разрешения, а затем кнопку Дополнительно.
- В верхней части дополнительных параметров указан текущий владелец TrustedInstaller. Нажимаем рядом с ним ссылку Изменить.
- Нам нужно сделать владельцем локальную группу Администраторы. Затем кнопки Дополнительно, Поиск и выбираем в результатах поиска Администраторы.
- Ставим флажок «Заменить владельца подконтейнеров и объектов», кнопка ОК.
- После смены владельца мы можем изменять разрешения. В окне Разрешения на вкладке Безопасность даем для СИСТЕМА и Администраторы разрешение на полный доступ. ОК.
- Далее смотрим для нашего ключа HKEY_CLASSES_ROOTAppID{9CA88EE3-ACB7-47C8-AFC4-AB702511C276} значение параметра «(По умолчанию)» = «RuntimeBroker«.
Открываем редактор реестра Windows. Переходим в ветку
HKEY_CLASSES_ROOTAppIDRuntimeBroker.exe
щелкаем по нему правым кликом и выбираем свойства.
Даем права для группы администраторы (Полный доступ)
Если не даст вам поставить, то вам нужно заменить владельца Trustinstaller на себя или группу администраторы. Как только дали права, идем опять в компоненты DCOM и выставляем права, как описывал выше.
10. Перезагружаем сервер, проверяем логи, по сути ошибку 10016 параметры разрешений для конкретного приложения не дают разрешения Локально Активация для приложения COM-сервера с CLSID {D63B10C5-BB46-4990-A94F-E40B9D520160} и APPID {9CA88EE3-ACB7-47C8-AFC4-AB702511C276} вы не должны больше увидеть.
В Windows 10 Anniversary Updat данная ошибка 10016 решается аналогично, так, что глюк тянется уже лет 5
Редактирование реестра Windows для исправления ошибки DCOM Error 10016
Простая настройка реестра иногда позволяет немедленно исправить ошибку DCOM Error 10016.
Перед редактированием реестра я рекомендую сделать резервную копию.
Введите registry в строке поиска меню Пуск. Перейдите в меню Файл > Экспорт, установите для параметра Экспорт диапазон значение Все, а затем Сохранить реестр Windows в удобном месте. Следующее исправление не повредит ваш компьютер, но лучше всего сделать резервную копию для восстановления в случае непредвиденной ошибки.
Итак, давайте попробуем исправить ошибку.
- Введите registry в строке поиска меню Пуск и откройте Редактор реестра.
- Перейдите по ссылке HKEY_LOCAL_MACHINESOFTWAREMicrosoftOle. Адрес можно скопировать и вставить в адресную строку редактора реестра.
- Удалите следующие четыре ключа реестра:
- DefaultAccessPermission
- DefaultLaunchPermission
- MachineAccessRestriction
- MachineLaunchRestriction
- Закройте редактор реестра Windows, а затем перезагрузите систему.
С этого момента в системе не должно быть ошибки DCOM Error 10016.
Как исправить ошибку 10016 через удаление ключей из ветки OLe
Данный метод подразумевает удаление нескольких ключей реестра, которые отвечают за проверку прав на COM объекты. Нас будет интересовать ветка реестра:
HKEY_LOCAL_MACHINESOFTWAREMicrosoftOle
Ole — эта ветка управляют параметрами запуска по умолчанию и разрешениями доступа, а также возможностями безопасности на уровне вызовов для приложений на основе COM, которые не вызывают CoInitializeSecurity. Только администраторы, создатель объекта и система имеют полный доступ к этой части реестра. Все остальные пользователи имеют доступ только для чтения.
Перед тем, как вы будите вносить изменения я вам советую на всякий случай сделать резервную копию реестра или ветки.
Щелкаем по контейнеру Ole правым кликом и из контекстного меню выберите пункт Экспорт.
Задаем имя экспортируемого ключа. В случае проблем вы всегда сможете его импортировать и вернуть все к исходному состоянию.
Теперь, чтобы исправить ошибку 10016 в Windows 10 или как у меня в Windows Server 2012 R2 или выше, вам необходимо удалить четыре ключа:
- DefaultAccessPermission — Определяет список разрешений доступа по умолчанию для компьютера. Устанавливает список контроля доступа (ACL) участников, которые могут получить доступ к классам, для которых нет настройки AccessPermission . Этот ACL используется только приложениями, которые не вызывают CoInitializeSecurity и не имеют значения AccessPermission под своим ключом AppID. Среда выполнения COM на сервере проверяет ACL, описываемый этим значением, при олицетворении вызывающей стороны, которая пытается подключиться к объекту, и ее успех определяет, разрешен или запрещен доступ. Если проверка доступа не пройдена, соединение с объектом будет запрещено. Если это именованное значение не существует, только серверу участника и локальной системе разрешается вызывать сервер. По умолчанию это значение не содержит записей. Только принципал сервера и система могут вызывать сервер. Это значение обеспечивает простой уровень централизованного администрирования доступа по умолчанию к подключенным объектам на компьютере.
- DefaultLaunchPermission — Определяет список запуска по умолчанию для компьютера. Определяет список контроля доступа (ACL) участников, которые могут запускать классы, которые не указывают свой собственный ACL через значение реестра LaunchPermission. Права доступа по умолчанию следующие: Администраторы: разрешить запуск, СИСТЕМА: разрешить запуск, ИНТЕРАКТИВНО: разрешить запуск. Если значение LaunchPermission установлено для сервера, оно имеет приоритет над значением DefaultLaunchPermission . После получения локального или удаленного запроса на запуск сервера, у которого ключ AppID не имеет собственного значения LaunchPermission, проверяется ACL, описанный этим значением, при олицетворении клиента, и его успех разрешает или запрещает запуск кода класса.Это значение обеспечивает простой уровень централизованного администрирования запуска по умолчанию для доступа к другим незарегистрированным классам на компьютере. Например, администратор может использовать инструмент DCOMCNFG для настройки системы, чтобы разрешить доступ только для чтения для опытных пользователей. Поэтому OLE будет ограничивать запросы на запуск кода класса членами группы «Опытные пользователи». Впоследствии администратор может настроить разрешения на запуск для отдельных классов, чтобы предоставить возможность запуска кода класса другим группам или отдельным пользователям по мере необходимости.
- MachineAccessRestriction — Устанавливает политику ограничения на уровне компьютера для доступа к компоненту. Принципалы, которым здесь не предоставлены разрешения, не могут получить их, даже если разрешения предоставляются значением реестра DefaultAccessPermission или функцией CoInitializeSecurity. По умолчанию члены группы «Все» могут получать разрешения на локальный и удаленный доступ, а анонимные пользователи могут получать разрешения на локальный доступ.
- MachineLaunchRestriction — Устанавливает политику ограничения на уровне компьютера для запуска и активации компонента. Принципалы, которым здесь не предоставлены разрешения, не могут получить их, даже если разрешения предоставляются значением реестра DefaultAccessPermission или функцией CoInitializeSecurity. По умолчанию администраторы могут получать разрешения на локальный и удаленный запуск и активацию, а члены группы «Все» могут получать разрешения на локальную активацию и запуск.
Подробнее о данной ветке можно почитать по адресу https://docs.microsoft.com/en-us/windows/win32/com/hkey-local-machine-software-microsoft-ole
теперь находим все эти ключи, щелкаем по ним правым кликом мыши и удаляем со спокойной душей, далее я вам советую перезагрузить вашу систему. В подавляющем количестве случаев ошибка с кодом 10016 у вас больше не появится.
Причины возникновения сбоя
Как уже сказано, ошибка 10016 причисляется к категории некритичных, зачастую её появление не влияет на возможность дальнейшей эксплуатации ПК, её негатив выражается систематическим показом ошибки на экране при запуске компьютера. Многие пользователи даже не задумаются о её исправлении. Но ошибка имеет накопительное действие, что при длительном игнорировании неполадки сможет вылиться в снижение скорости работы ПК и появление «тормозов» системы. Как правило, возникает ошибка DistributedCOM 10016 в Windows 10, показываясь в реестре «Журнала событий» красной круглой иконкой сбоя со знаком восклицания. Причиной появления ошибки категории DistributedCOM с кодом 10016 является некорректность работы службы DCOM в результате отсутствия соответствующих требованиям системы допусков.
На вопрос, почему в Windows отсутствуют разрешения и допуски, заложенные в систему разработчиками, однозначного ответа не существует, но в качестве причин выделяют некорректную загрузку и установку приложений, предшествующую ошибке, воздействие вирусов или наличие фрагментарного мусора на винчестере. Независимо от причины появления, если в «Журнале событий» в разделе «Система» присутствует ошибка 10016, во избежание появления более серьёзных неполадок ПК игнорировать её не стоит.
Исправление ошибки 10016 через PowerShell
Если вам не удалось изменить запуск службы для системы, то можно все поправить и избавиться от сообщений «APPID {9CA88EE3-ACB7-47C8-AFC4-AB702511C276} пользователю NT AUTHORITYСИСТЕМА с ИД безопасности (S-1-5-18) и адресом LocalHost (с использованием LRPC), выполняемого в контейнере приложения Недоступно с ИД безопасности (Недоступно)» с помощью скрипта PowerShell. Открываем ссылку с Microsoft
https://gallery.technet.microsoft.com/Grant-Revoke-Get-DCOM-22da5b96
Скачиваем тут сценарий DCOMPermissions.psm1
Кладем данный модуль в нужную вам папку. Далее вы открываете консоль PowerShell и переходите в месторасположение данного модуля, после чего его нужно импортировать:
Import-Module .DCOMPermissions.psm1 Grant-DCOMPermission -ApplicationID «{9CA88EE3-ACB7-47C8-AFC4-AB702511C276}» -Account «SYSTEM» -Type Launch -Permissions LocalLaunch,LocalActivation -OverrideConfigurationPermissions
Если ошибок не вышло, то значит все успешно применено, перезагрузка не потребуется.
Далее вы можете посмотреть примененные разрешения:
Get-DCOMPermission -ApplicationID «{9CA88EE3-ACB7-47C8-AFC4-AB702511C276}» -Type Launch
Вы увидите права у системы, у нее будет SID S-1-5-10.
На этом у меня все, мы успешно устранили ошибку DCOM 10016. Я должен подчеркнуть, что ошибка DCOM 10016 вряд ли повлияет на производительность вашей системы. В очень старые времена, когда Microsoft впервые представила «Distributed» в компонентной объектной модели, были уязвимости. Однако эти уязвимости были исправлены, и DCOM теперь безопасен. С вами был Иван Семин, автор и создатель IT портала Pyatilistnik.org.
Исправление кода события 10016 Ошибки DistributedCOM
Проверка процесса
Шаг 1. Прежде всего должны отсортировать процесс или службу, связанную с кодом ошибки 10016. Далее вы найдете описание ошибки чуть ниже во вкладке «общие» или «подробности». Из описания скопируйте CLSID. Он может выглядеть как
Шаг 2. Отроем теперь редактор реестра. Нажмите сочетание кнопок Win+R и введите regedit.
В редакторе реестра выделите «Компьютер» одним нажатием мышки и нажмите «Правка» > «Найти».
- Введите в поле поиска свой CLSID ключ, который типа Поставьте галочку искать только «имена разделов».
- Вам выдаст ключ в правой стороне, выделите его мышкой один раз.
- В правом поле у вас будет ключ «По умолчанию» со значением RuntimeBroker. Запомните это значение оно нам пригодится в дальнейшим.
Следующая задача — запустить сценарий, чтобы внести некоторые изменения в раздел разрешений, найденных в службах компонентов для этой службы.
Открытие сервисов компонентов
Наберите в поиске windows «Службы компонентов», нажмите правой кнопкой мыши и выберите запустить от имени администратора.
Перейдите по следующему пути Службы компонентов >Компьютеры >Мой компьютер >Настройка DCOM > и найдите в списке RuntimeBroker.
- Нажмите по очереди на двух файлов с именем RuntimeBroker правой кнопкой мыши выберите «Свойства».
- Во вкладке «Общие» у вас будет «Код приложения» запомните его на двух файлах RuntimeBroker.
- Сравните код с ошибкой в «Журнале событий». APPID в журнале с ошибкой, должен соответствовать коду приложения в файле RuntimeBroker.
Исправление разрешений
Наконец, когда вы удостоверились, что это именно тот файл выдает ошибку, то проделайте следующие шаги:
- Нажмите в свойствах RuntimeBroker вкладку «Безопасность».
- Кнопка «настроить» должна быть активной.
- Проделайте ниже шаги чтобы активировать настройки. (Не Запуск сценария PowerShell).
Чтобы обойти эту ошибку, вам нужно отредактировать некоторые разрешения в разделе «Служба компонентов» ключа RuntimeBroker. Прежде чем перейти к модификации, вам нужно запустить скрипт, который поможет вам изменить разрешения. Дальше поймете зачем мы это делали.
Шаг 1. Нажмите сочетание кнопок Win+X и выберите Windows PowerShell (администратор).
Шаг 2. Загрузите файл с кодом ниже. Разархивируйте скаченный архив, в нем содержится текстовый файл с кодом.
Шаг 3. Вставьте скаченный скрипт с файла в командную строку PowerShell.
- 1-2. Скопируйте «Код приложения» в службах и компонентах, компонента RuntimeBroker.
- 3. Откройте редактор реестра, нажмите «правка» > «найти» и вставьте код приложения, который до этого скопировали. Нажмите правой кнопкой мыши на найденным ключе в реестре и выберите «Разрешения».
- 4. далее в окне нажмите «Дополнительно».
- В окне сверху «Владелец» нажмите «Изменить».
- В следующим окне нажмите внизу «Дополнительно».
- Нажмите справа «Поиск» и ниже со списка выберите «Администраторы».
- Теперь переходим обратно в компоненты к свойству файла RuntimeBroker и мы видим, что теперь кнопка «настроить» стала интерактивной.
- Выскочит предупреждающее окно нажмите Удалить, если вам не мог код сценария powerShell.
- Нажмите Отмена, если вам помог код сценария powerShell.
- Нажмите Изменить напротив кнопки «настроить» в графе «разрешения на запуск и активацию».
Добавим группы система и local service.
- В окне, где имеются учетные записи нажмите «Добавить».
- Ниже кнопка «Дополнительно».
- Нажмите «Поиск» с боку.
- Найдите локальную службу LOCAL SERVICE и нажмите OK.
Аналогичным способом, что описан выше добавьте «Система».
Теперь у вас появились две группы система и local service, нажмите на каждую из них и поставьте галочки в пунктах «Локальный запуск» и «Локальная активация».
Как исправить ошибку DistributedCOM Error 10016 в Windows 10
Ошибка DistributedCOM Error 10016 является общей проблемой Windows почти для всех версий, начиная с Windows XP. Ошибка не приводит к немедленному отказу системы. Вы не будете страдать от внезапного синего экрана смерти. Фактически, ошибка DCOM 10016 является неопасной. Однако , это не значит, что ты не можешь это исправить. Итак, вот как исправить ошибку DistributedCOM Error 10016 в вашей системе Windows 10.
Исправление кода события 10016 Ошибки DistributedCOM
Проверка процесса
Шаг 1. Прежде всего должны отсортировать процесс или службу, связанную с кодом ошибки 10016. Далее вы найдете описание ошибки чуть ниже во вкладке «общие» или «подробности». Из описания скопируйте CLSID. Он может выглядеть как {D63B10C5… .
Шаг 2. Отроем теперь редактор реестра. Нажмите сочетание кнопок Win+R и введите regedit.
В редакторе реестра выделите «Компьютер» одним нажатием мышки и нажмите «Правка» > «Найти«.
- Введите в поле поиска свой CLSID ключ, который типа {D63B10C5… . Поставьте галочку искать только «имена разделов».
- Вам выдаст ключ в правой стороне, выделите его мышкой один раз.
- В правом поле у вас будет ключ «По умолчанию» со значением RuntimeBroker. Запомните это значение оно нам пригодится в дальнейшим.
Следующая задача — запустить сценарий, чтобы внести некоторые изменения в раздел разрешений, найденных в службах компонентов для этой службы.
Открытие сервисов компонентов
Наберите в поиске windows «Службы компонентов«, нажмите правой кнопкой мыши и выберите запустить от имени администратора.
Перейдите по следующему пути Службы компонентов > Компьютеры > Мой компьютер > Настройка DCOM > и найдите в списке RuntimeBroker.
- Нажмите по очереди на двух файлов с именем RuntimeBroker правой кнопкой мыши выберите «Свойства«.
- Во вкладке «Общие» у вас будет «Код приложения» запомните его на двух файлах RuntimeBroker.
- Сравните код с ошибкой в «Журнале событий». APPID в журнале с ошибкой, должен соответствовать коду приложения в файле RuntimeBroker.
Исправление разрешений
Наконец, когда вы удостоверились, что это именно тот файл выдает ошибку, то проделайте следующие шаги:
- Нажмите в свойствах RuntimeBroker вкладку «Безопасность«.
- Кнопка «настроить» должна быть активной.
- Проделайте ниже шаги чтобы активировать настройки. (Не Запуск сценария PowerShell).
Запуск сценария PowerShell
Чтобы обойти эту ошибку, вам нужно отредактировать некоторые разрешения в разделе «Служба компонентов» ключа RuntimeBroker. Прежде чем перейти к модификации, вам нужно запустить скрипт, который поможет вам изменить разрешения. Дальше поймете зачем мы это делали.
Шаг 1. Нажмите сочетание кнопок Win+X и выберите Windows PowerShell (администратор).
Шаг 2. Загрузите файл с кодом ниже. Разархивируйте скаченный архив, в нем содержится текстовый файл с кодом.
Шаг 3. Вставьте скаченный скрипт с файла в командную строку PowerShell.
- 1-2. Скопируйте «Код приложения» в службах и компонентах, компонента RuntimeBroker.
- 3. Откройте редактор реестра, нажмите «правка» > «найти» и вставьте код приложения, который до этого скопировали. Нажмите правой кнопкой мыши на найденным ключе в реестре и выберите «Разрешения«.
- 4. далее в окне нажмите «Дополнительно«.
- В окне сверху «Владелец» нажмите «Изменить«.
- В следующим окне нажмите внизу «Дополнительно«.
- Нажмите справа «Поиск» и ниже со списка выберите «Администраторы«.
- Теперь переходим обратно в компоненты к свойству файла RuntimeBroker и мы видим, что теперь кнопка «настроить» стала интерактивной.
- Выскочит предупреждающее окно нажмите Удалить, если вам не мог код сценария powerShell.
- Нажмите Отмена, если вам помог код сценария powerShell.
- Нажмите Изменить напротив кнопки «настроить» в графе «разрешения на запуск и активацию».
Добавим группы система и local service.
- В окне, где имеются учетные записи нажмите «Добавить«.
- Ниже кнопка «Дополнительно«.
- Нажмите «Поиск» с боку.
- Найдите локальную службу LOCAL SERVICE и нажмите OK.
Аналогичным способом, что описан выше добавьте «Система«.
Теперь у вас появились две группы система и local service, нажмите на каждую из них и поставьте галочки в пунктах «Локальный запуск» и «Локальная активация».
Смотрите еще:
- DISM ошибка 87 в командной строке Windows
- Ошибка 0x8000ffff при восстановлении системы Windows 10
- Как исправить Ошибку 0xc1900101 0×20004 при установке Windows 10
- Как исправить ошибки обновлений Windows 10
- Как узнать IP-адрес компьютера с помощью PowerShell Windows
comments powered by HyperCommentsПолитика конфиденциальности
Ошибка 10016 под именем «DistributedCOM error» — частая проблема на операционной системе Windows 10. Протокол DCOM – расширение, поддерживающее связь между несколькими объектами по сети.
Ошибка часто возникает при каждом запуске операционной системы. Часто из-за нее вылетают игры. В «Журнале событий» пользователь видит десятки сообщений об этой ошибке.
В этой статье мы разберемся, как избавиться от ошибки 10016 стандартными средствами «десятки».
Разрешение DCOM на выполнение определенных действий при возникновении ошибок
Если это не сработает, то вы сможете найти гораздо более длинный выход из сложившейся ситуации. Сообщение об ошибке DCOM Error 10016 в средстве просмотра событий содержит информацию о конкретном приложении или процессе, создающем проблему.
Загрузите средство просмотра событий.
Перейдите в Журнал Windows > Система и найдите вашу последнюю ошибку DCOM 10016. Дважды щелкните сообщение об ошибке, чтобы развернуть его.
Вкладка General (Общие) объясняет причину ошибки 10016 и содержит список CLSID (Class ID) и APPID (Application ID). Символьные строки CLSID и APPID выглядят случайно. Однако с их помощью можно определить, какое приложение или служба является источником ошибки 10016.
Найдите CLSID и APPID в редакторе реестра
Вот как найти службу в Редакторе реестра.
Сначала выделите CLSID в средстве просмотра событий, а затем нажмите CTRL + C для копирования. Затем откройте Редактор реестра. Поиск в реестре осуществляется по следующим параметрам:
Помните, что адрес можно скопировать и вставить в адресную строку редактора реестра. По окончании поиска CLSID можно выполнить перекрестные ссылки на APPID из сообщения об ошибке с AppID, указанным в CLSID.
Ошибка DCOM 10016 в примере связана с Runtime Broker, который является одной из наиболее распространенных причин этой ошибки.
Редактирование разрешений CLSID
В левом списке записей реестра щелкните правой кнопкой мыши CLSID, относящийся к ошибке, затем выберите Permission > Advanced (Разрешение > Дополнительно). Отсюда вы можете отредактировать права доступа к службе.
Выделите пункт Administrators (Администраторы) и выберите Edit (Редактировать). Переключите основные разрешения на Full Control, а затем нажмите OK > Apply > OK.
Теперь перезапустите систему.
После завершения перезапуска введите Component Services (Службы компонентов) в строку поиска меню Пуск и запустите сервис. Перейдите к Компьютеры > Мой компьютер > DCOM Config.
Вы увидите длинный список сервисов, использующих DCOM каким-либо образом. Найдите службу, используя имя и APPID, щелкните правой кнопкой мыши и выберите Properties > Security.
В разделе Launch and Activation Permissions выберите Edit > Add > Add a Local Service > Apply. Теперь поставьте галочку в поле Local Activation, нажмите OK и перезагрузите систему еще раз.
Ух ты! Все сделано, процесс завершен.
Примечание: К сожалению, если у вас несколько причин ошибки 10016, вам придется выполнять этот процесс для каждой комбинации CSLID/APPID.
В Windows имеется целый ряд встроенных приложений, для запуска которых используется Консоль управления Microsoft, или сокращенно MMC. Если с ней возникнут проблемы, то высока вероятность, что вы не сможете запустить Диспетчер устройств, Управление дисками, оснастку управления службами и другие важные средства администрирования. При этом вы будете получать одно и то же уведомление «Администратор заблокировал выполнение этого приложения…» с указанием на исполняемый файл mmc.exe.
Если администратором являетесь вы сами, причину этой неполадки следует искать в некорректной работе системных служб и компонентов либо, сбоях и повреждениях файлов и ключей реестра, а также изменениях конфигурации с использованием программ-твикеров. Соответственно, если вы использовали такие инструменты или что-то меняли в реестре вручную, постарайтесь вспомнить, что именно и восстановите исходные настройки. В противном случае попробуйте воспользоваться следующими решениями.
Командная строка
Если та или иная оснастка не запускается через меню кнопки Пуск, панель управления или окошко «Выполнить», попробуйте запустить ее через командную строку или PowerShell.
Откройте консоль от имени администратора и выполните команду вида [mmc.exe название оснастки], например, mmc.exe devmgmt.msc или mmc.exe services.msc. Как нетрудно догадаться, первая команда запускает Диспетчер устройств, а вторая — оснастку управления службами.
Также вы можете открыть командой mmc.exe саму консоль mmc и добавить нужную вам оснастку уже через нее.
Следует, однако отметить, что использование командной строки не решает саму проблему, — через графический интерфейс средства администрирования по-прежнему запускаться не будут.
Скрытая учетная запись Администратора
Альтернативным решением может стать использование встроенной скрытой учетной записи Администратора.
К сожалению, этот способ не лишен недостатков: для решения мелких задач вам каждый раз придется выходить из текущей учетной записи и заходить в учетную запись Администратора. Если это вас не смущает, активируйте эту самую учетную запись, для чего в запущенной с повышенными правами командной строке выполните команду:
net user Администратор /active:yes
Проверьте локальные политики безопасности
В качестве дополнительного и одного из возможных решений можно попробовать отключить режим одобрения администратором в политиках безопасности Windows 10.
Запустите командную строку как было показано в способе 1 и выполните в ней команду secpol.msc, чтобы открыть локальные политики безопасности.
Перейдите к настройке «Локальные политики» —> «Параметры безопасности», отыщите справа параметр «Контроль учетных записей: все администраторы работают в режиме одобрения администратором»,
отключите его после чего обязательно перезагрузите компьютер.
Маловероятно, что это решит проблему, но сбрасывать этот вариант со счетов тоже не стоит.
Проверка целостности системных файлов
Чтобы исключить повреждение самого mmc.exe и прочих системных файлов, выполните в запущенной с правами администратора командной строке команду sfc /scannow и дождитесь результата.
В случае обнаружения утилитой поврежденных файлов, последние будут восстановлены из хранилища компонентов.
Что не так со службой криптографии
Еще одной причиной описываемой ошибки является повреждение ключей реестра важных системных служб, в частности, службы криптографии.
Откройте командой services.msc оснастку управления службами в командной строке как было показано выше и убедитесь, что служба выполняется.
Если служба не запускается или хуже того, отсутствует, ее нужно будет восстановить.
Если на ПК имеются точки восстановления, откатываем Windows к ближайшей и смотрим на результат. В случае отключения защиты дисков или неприемлемости решения можно сделать следующее:
- Найдите рабочий компьютер с той же версией Windows, откройте на нём редактор реестра и разверните ветку HKLMSYSTEMCurrentControlSetServices;
- В левой колонке отыщите подраздел CryptSvc, кликните по нему правой кнопкой мыши, выберите «Экспортировать» и сохраните ключ в виде REG-файла;
- Перенесите созданный файл на ваш компьютер, выполните слияние файла и перезагрузитесь.
Если ошибка была связана с повреждением указанного ключа, любая оснастка MMC запустится в штатном режиме.
Загрузка…
Если в средстве просмотра событий отображается сообщение об ошибке Параметры разрешений для конкретного приложения не предоставляют разрешение на локальную активацию для приложения COM-сервера., тогда эта статья вам поможет. Он поставляется с Идентификатор события DCOM 10016, и эта ошибка появляется в основном после обновления операционной системы. Хотя эта ошибка не влияет на работу обычного пользователя Windows 10, некоторые из вас могут захотеть узнать, почему это происходит и что вы можете с этим сделать.
Эти 10016 событий записываются, когда компоненты Microsoft пытаются получить доступ к компонентам DCOM без необходимых разрешений. Эти события обычно можно безопасно игнорировать, потому что они не влияют отрицательно на функциональность и являются преднамеренными.
Все сообщение об ошибке выглядит так:
Параметры разрешений для конкретного приложения не предоставляют разрешение локальной активации для приложения COM-сервера с CLSID {C2F03A33-21F5-47FA-B4BB-156362A2F239} и APPID {316CDED5-E4AE-4B15-9113-7055D84DCC97} пользователю NT AUTHORITY LOCAL SERVICE SID (S-1-5-19) с адреса LocalHost (с использованием LRPC), запущенного в контейнере приложения. Недоступный SID (недоступен). Это разрешение безопасности можно изменить с помощью инструмента администрирования служб компонентов.
Для вашего сведения, CLSID и APPID могут отличаться на вашем компьютере, поскольку они представляют собой компонентную службу на вашем компьютере. Что касается решения, оно уже упоминается в сообщении об ошибке. Вам необходимо изменить разрешение безопасности с помощью инструмента администрирования в Windows 10.
Параметры разрешений для конкретного приложения не предоставляют локальную активацию
Чтобы исправить настройки разрешений для конкретного приложения не выдают ошибку локальной активации в Windows 10, выполните следующие действия:
- Определите и подтвердите CLSID и APPID
- Измените владельца ключа CLSID из редактора реестра
- Изменить разрешение безопасности из служб компонентов
Прочтите, чтобы узнать подробности о шагах.
Вам необходимо определить CLSID и APPID. Поскольку на вашем компьютере они могут быть разными, очень важно их распознать. В противном случае вы не сможете избавиться от этого сообщения об ошибке средства просмотра событий. Согласно вышеупомянутому сообщению об ошибке, CLSID — {C2F03A33-21F5-47FA-B4BB-156362A2F239}, а APPID — {316CDED5-E4AE-4B15-9113-7055D84DCC97}. Есть еще один элемент, называемый SID, но в данный момент он не нужен.
Теперь вам нужно найти компонент, который создает проблему. Для этого откройте редактор реестра на своем компьютере. Для этого нажмите Win + R, введите regeditи кнопку Enter. После этого перейдите по этому пути —
HKEY_Classes_RootCLSID<Enter-your-CLSID>
Не забудьте заменить Введите ваш-ClSID с исходным CLSID, который вы получили в сообщении об ошибке. Получив его, вы должны найти APPID справа. Убедитесь, что этот APPID и предыдущий APPID (упомянутый в сообщении об ошибке) совпадают. После подтверждения щелкните правой кнопкой мыши CLSID слева и выберите Разрешения вариант.
Затем щелкните значок Передовой кнопка.
По умолчанию этот ключ принадлежит TrustedInstaller, но вам нужно изменить владельца на администратора. Для этого нажмите кнопку Изменять кнопка в Расширенные настройки безопасности окно> напишите «Администратор»> щелкните Проверить имена кнопку> щелкните Ok кнопка.
Также вам нужно выбрать Заменить владельца подконтейнеров и объектов флажок.
После этого выберите Администраторы от Группы или имена пользователей список и отметьте Разрешить / Полный доступ флажок. Теперь сохраните ваши настройки.
Также вам необходимо проверить По умолчанию — Данные имя. В этом примере имя данных по умолчанию — Иммерсивная оболочка. Он должен быть другим, если в вашем сообщении об ошибке используются разные идентификаторы CLSID и APPID.
После этого вам также необходимо стать владельцем APPID. Для этого перейдите по этому пути в редакторе реестра —
HKEY_Local_MachineSoftwareClassesAppIDyour-APPID
Вам нужно сделать то же самое, что и выше, чтобы изменить владельца этого ключа реестра.
Если у вас возникла проблема с изменением владельца ключа реестра, вы можете воспользоваться нашим бесплатным инструментом RegOwnit, который позволяет сделать это одним щелчком мыши.
Если вы выполнили эти шаги, вам нужно открыть Компонентные услуги. Вы можете найти его в поле поиска на панели задач и щелкнуть соответствующий результат. После открытия Component Services перейдите сюда —
Component Services > Computer > My Computer > DCOM Config > Immersive Shell
В этом примере CLSID совпадает с этой службой компонента Immersive Shell. Вам нужно найти По умолчанию — Данные имя, полученное вами в редакторе реестра. После распознавания щелкните правой кнопкой мыши компонентную службу и выберите Характеристики. Здесь вы должны найти ID приложения или же APPID что вы можете подтвердить еще раз.
Далее перейдите к Безопасность таб. Здесь можно найти три метки, в том числе Разрешения на запуск и активацию. Щелкните соответствующий Редактировать кнопка.
Если вы получили какое-либо предупреждающее сообщение, щелкните значок Отмена кнопку и вперед. Вам нужно выполнить те же шаги, что и выше, чтобы добавить две учетные записи —
После добавления выбирайте по одному и дайте Локальный запуск и Локальная активация разрешения для них обоих.
Сохраните изменения, вы больше не получите ту же проблему в средстве просмотра событий.
Независимо от того, возникла ли у вас проблема с RuntimeBroker, Immersive Shell или любым другим процессом, решение будет одинаковым для всех.
В этой заметке я покажу, как исправить ошибку c Event ID 10016 от источника DistributedCOM на компьютере с Windows 10 / Windows Server 2012 R2. Ошибка DCOM 10016 довольно часто встречается как в клиентских, так и в серверных версиях Windows, начиная еще со времен Windows XP и исправляется она одинаково, независимо от редакции Windows.
Проблема проявляется следующим образом: в журнале событий системы при загрузке компьютера или попытке запуска/установки приложения появляется следующая ошибка:
Log Name: Система
Source: DistributedCOM
Event ID: 10016
Level: Ошибка
User: SYSTEM
Описание: Параметры разрешений для конкретного приложения не дают разрешения Локальный Запуск для приложения COM-сервера с CLSID {1CCB96F4-B8AD-4B43-9688-B273F58E0910} и APPID {AD65A69D-3831-40D7-9629-9B0B50A93843}пользователю NT AUTHORITYсистема с SID (S-1-5-18) и адресом LocalHost (с использованием LRPC). Это разрешение безопасности можно изменить с помощью служебной программы управления службами компонентов.
В англоязычных версиях Windows описание ошибки такое:
The machine-default permission settings do not grant Local Activation permission for the COM Server application with CLSID
{000209FF-0000-0000-C000-000000000046} and APPID Unavailable to the user IIS APPPOOLappIISPool SID (S-1-5-82-3351576649-1006875745-771203599-42452693-1279824824) from address LocalHost (Using LRPC) running in the application container Unavailable SID (Unavailable). This security permission can be modified using the Component Services administrative tool.
Судя по описанию ошибки: некий пользователь (например, IIS Apppool) или система (NT AUTHORITYсистема) пытается запустить некий компонент COM с помощью инфраструктуры DCOM и не может этого сделать из-за отсутствия права «Локальный Запуск» или «Локальная активация» (Local Activation Permission). В коде ошибки содержатся только коды классов COM компонента и приложения. Попробуем определить, какому именно приложению принадлежит идентификатор и предоставить права, необходимые для его запуска.
Из описания события необходимо скопировать идентификаторы CLSID и APPID. В моем случае это
CLSID : {000209FF-0000-0000-C000-000000000046}
APPID: {AD65A69D-3831-40D7-9629-9B0B50A93843}
(в некоторых случаях идентификатор приложения может быть не указан — APPID Unavailable).
Также обратите внимание каких разрешений не хватает (Local Activation permission) и для какой учетной записи (NT AUTHORITYSYSTEM или IIS APPPOOLappIISPool SID — S-1-5-82-3351576649-1006875745-771203599-42452693-1279824824).
В каждом конкретном случае идентификаторы класса, приложения, учетной записи и типа доступа может отличаться.
- Запустите редактор реестра (regedit.exe);
- Перейдите в ветку реестра, соответствующую вашему CLSID. У меня это HKEY_CLASSES_ROOTCLSID{000209FF-0000-0000-C000-000000000046};
В некоторых случаях нужно смотреть также в разделе реестра [HKEY_CLASSES_ROOTWow6432NodeCLSID. При удаленном подключении к реестру он будет находиться в разделе HKEY_LOCAL_MACHINESOFTWAREClassesAppID.
- В параметре класса должно быть указано имя. У меня это Microsoft Word Application;
Чаще всего эта проблема возникает с компонентами:
Immersive Shell
CLSID: {C2F03A33-21F5-47FA-B4BB-156362A2F239}
APPID: {316CDED5-E4AE-4B15-9113-7055D84DCC97}
RuntimeBroker
CLSID: {D63B10C5-BB46-4990-A94F-E40B9D520160}
APPID : {9CA88EE3-ACB7-47C8-AFC4-AB702511C276} - Щелкните правой кнопкой мыши по разделу реестра и выберите пункт Permissions (Разрешения);
- Нажмите на кнопку Advanced;
- В разделе Owner (Владелец) будет указано NT ServiceTrustedInstaller или System;
- Нажмите кнопку Change и укажите имя своей учетной записи администратора. Сохраните изменения;
- Обратите внимание, что имя владельца ветки сменилось на вашу учетную запись. Поставьте галку Replace owner on subcontainers and objects (Заменить владельца подконтейнеров и объектов) и нажмите “ОК”;
- В списке разрешений добавьте вашу учетную запись администратора и предоставьте ей полный доступ (Full Permissions);
- Вы предоставили права на ветку с CLSID. Теперь нужно повторить предыдущие шаги, предоставив учетной записи администратора права на ветку с вашим идентификатором APPID из текста ошибки (например, HKEY_CLASSES_ROOTAppID{AD65A69D-3831-40D7-9629-9B0B50A93843};
- Теперь запустите консоль управления компонентами dcomcnfg с правами администратора (Control PanelAll Control Panel ItemsAdministrative ToolsComponent Services);
- В консоли компонентов перейдите в ветку Component Services -> Computers -> My computer -> DCOM Config. В списке компонентов найдите имя компонента, которое вы определили на втором шаге (значение в столбце Application ID должно соответствовать вашему CLSID из ошибки). Откройте свойства компонента;
Если вы не можете найти свой компонент в списке, вероятно у вас 64 битная версия Windows, а запускаемый компонент является 32 битным. В этом случае нужно запустить консоль DCOM командой:
mmc comexp.msc /32 - Перейдите на вкладку Security. Все элементы управления должны быть доступными для изменения;
Если открыть консоль dcomcnfg до изменения разрешений на ветку реестра, все настройки на вкладке Security окажутся заблокированы (недоступны для изменения), несмотря на то, что вы запустили консоль от имени администратора.
- В моем случае приложению не хватало прав на «Локальный Запуск» (Local Activation Permission). В секции Launch and Activation Permissions выберите Customize и нажмите кнопку Edit;
- В список доступа нужно добавить учетную запись, которой не хватало разрешений на запуск. Имя учетной записи было указано в тексте ошибки: в зависимости от текста в ошибке DCOM 10016 это может быть System, конкретный пользователь или учетка под которой запускается пул IIS (в этом случае нужно добавить доступ для локальной группы IIS_IUSR).
Совет. Если в начальном логе ошибки вместо NT AUTHORITYсистема была указана NT AUTHORITYNETWORK SERVICE, необходимо дать права на локальный запуск и активацию для учетной записи NetworkService.
- Предоставьте нужные разрешения для учетной записи. Например, Local Activation -> Allow и Local Launch (Локальная активация) -> Allow;
- Перезагрузите компьютер и проверьте журналы событий. Ошибка DCOM 10016 должна исчезнуть.
-
Partition Wizard
-
Partition Magic
- [Resolved] The Application-Specific Permission Settings Error
By Ariel | Follow |
Last Updated December 24, 2021
A lot of Windows 10 users encounter the application-specific permission settings do not grant local activation permission error. If you are also trying to fix the problem, this post of MiniTool is what you need.
What Causes The Application-Specific Permission Settings Error
According to user reports, the application-specific permission settings do not grant local activation permission for the COM Server Application with CLSID error can be found in system event logs. The detailed error message is often accompanied by this security permission can be modified using the component services administrative tool.
As indicated in the event log, the main reason for the “COM Server application with CLSID” error is invalid permissions. The error also occurs when a specific process doesn’t have enough permissions to the COM components.
Some users reported that their system can still function correctly when the error occurs. Under this situation, you can let it be. If the error prevents certain applications or services from functioning correctly, you can follow the troubleshooting method below to fix it.
How to Fix The Application-Specific Permission Settings Do Not Grant Local Activation Permission Error
To fix the application-specific permission settings do not grant local activation permission error, you can follow the steps below to grant access to these DCOM components.
Step 1. Press Win + R keys to open the Run dialog box, and then type Regedit in the box and hit Enter.
Step 2. Navigate to the following path from the left sidebar, and then double click the Default entry key from the right pane and note down its Value data.
HKEY_CLASSES_ROOTCLSID{D63B10C5-BB46-4990-A94F-E40B9D520160}
Tip: To find the entry key quickly, you can press Ctrl + F keys to open the Find what box, and then type HKEY_CLASSES_ROOTCLSID{D63B10C5-BB46-4990-A94F-E40B9D520160} in the box and click on Find Next.
Step 3. Navigate to the following path, and then right-click the {9CA88EE3-ACB7-47c8-AFC4-AB702511C276} key from the left pane and select Permissions from the list.
HKEY_CLASSES_ROOTAppID{9CA88EE3-ACB7-47C8-AFC4-AB702511C276}
Step 4. In the Permissions window, click on Advanced.
Step 5. Click on the Change link next to the TrustedInstaller option. In the pop-up window, click on Object Type and select Users, and click on OK.
Note: The Owner should be TrustedInstaller, or it may show the “Cannot Display Owner” error.
Step 6. Click on Locations and select your Desktop name, and click on OK.
Step 7. Enter your username in the field and click on Check Names. Here we take the Administrator for example. After that, click on OK and Apply in the Advanced Security Settings window.
Note: You need to repeat the operation in Steps 3-7 for the HKEY_CLASSES_ROOTCLSID{D63B10C5-BB46-4990-A94F-E40B9D520160} as well.
Step 8. Come back to the Permissions window that we opened in Step 4.
Step 9. Select Administrators from the Group or user names heading and tick the checkbox for Full Control. Then select Users and check the Full Control option again. Once done, click on OK and Apply to save changes.
Step 10. Open the Run box again, and then type dcomcnfg.exe in it and hit Enter.
Step 11. In the Component Services window, navigate to the following path. Right-click RuntimeBroker from the listed services and select Properties.
Component Services>Computers>My Computer>DCOM Config
Step 12. If the Application ID is 9CA88EE3-ACB7-47C8–AFC4–AB702511C276, it indicates that you selected the right application. Then you can go to the Security tab, and then select Customize and click on Edit under the Launch and Activation Permissions section. When there is a Windows Security prompt, click on Remove.
Step 13. Click on Add, and then type NT AUTHORITYLOCAL SERVICE in the Enter The objects Name to select field and click on OK. If there is no NT AuthorityLocal Service, type Local Service instead.
Step 14. Grant Full Control to the Local Activation permission of the entry.
Now, you can check if the application-specific permission settings do not grant local activation permission for the COM error is gone.
About The Author
Position: Columnist
Ariel has been working as a highly professional computer-relevant technology editor at MiniTool for many years. She has a strong passion for researching all knowledge related to the computer’s disk, partition, and Windows OS. Up till now, she has finished thousands of articles covering a broad range of topics and helped lots of users fix various problems. She focuses on the fields of disk management, OS backup, and PDF editing and provides her readers with insightful and informative content.
- Remove From My Forums
-
Вопрос
-
Доброе время суток, уважаемые! Сразу после установки ОС в системном журнале Windows постоянно при каждой перезагрузке фигурирует вот эта непонятная
ошибка:Параметры разрешений для конкретного приложения не дают разрешения Локально Запуск для приложения COM-сервера с CLSID Windows.SecurityCenter.WscBrokerManager и APPID Недоступно пользователю NT AUTHORITYСИСТЕМА с ИД безопасности (S-1-5-18) и адресом
LocalHost (с использованием LRPC), выполняемого в контейнере приложения Недоступно с ИД безопасности (Недоступно). Это разрешение безопасности можно изменить с помощью средства администрирования служб компонентов.Что это за ошибка?
-
Изменено
9 мая 2018 г. 17:01
-
Изменено
Ответы
-
wsc это (Windows Security
Center). Ошибка на рабоу системы не влияет и так как приоритет её низкий решения от MS вряд ли будет как и по многим другим ошибкам. Если мозолит глза — можно отключить логирование этого GUID в
HKEY_LOCAL_MACHINESYSTEMCurrentControlSetControlWMIAutologgerEventLog-System{1b562e86-b7aa-4131-badc-b6f3a001407e}, Enabled поменять с 1 на 0 — ошибка не будет попадать в
EventViewer. Вот здесь народ трёт эту тему tenforums.com-
Изменено
smarty8
9 мая 2018 г. 17:15 -
Помечено в качестве ответа
Александр Сметков
9 мая 2018 г. 19:36
-
Изменено
-
Сообщения такого типа обычное дело, есть практически на каждом ПК. Они типично ни на что не влияют. Я бы сказал что шансы что из за этого «не работает Sysprep» почти нулевые. Но ничто не мешает вам поменять разрешения
если хочется.
This posting is provided «AS IS» with no warranties, and confers no rights.
-
Помечено в качестве ответа
Александр Сметков
9 мая 2018 г. 19:36
-
Помечено в качестве ответа