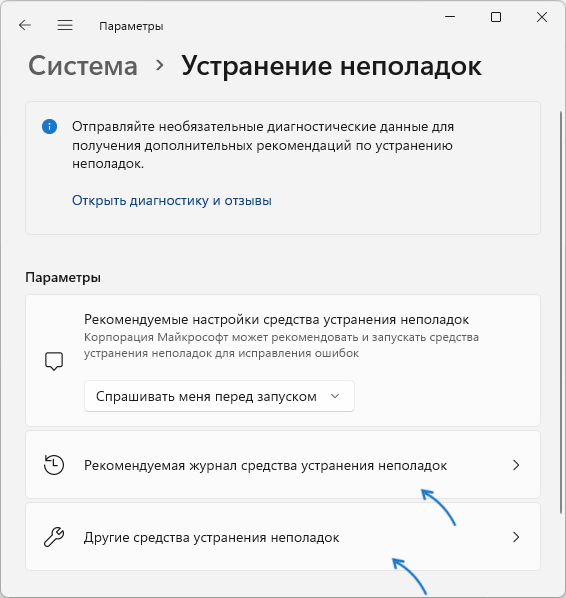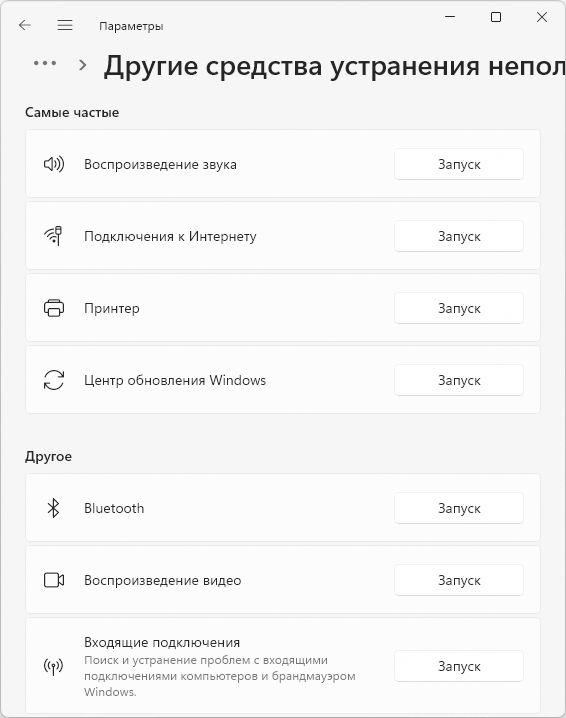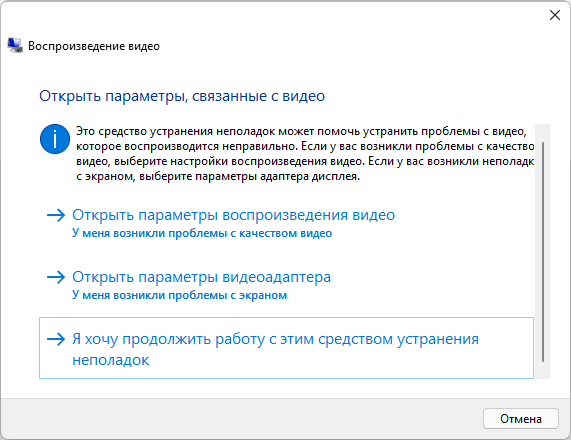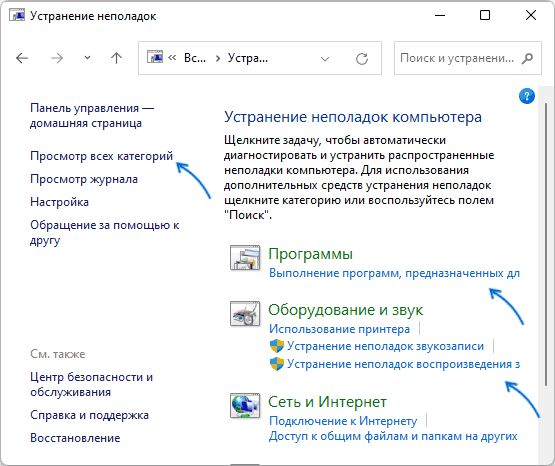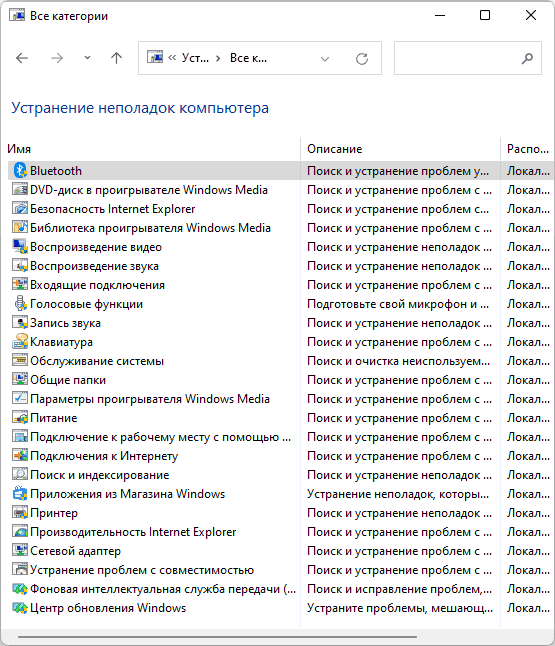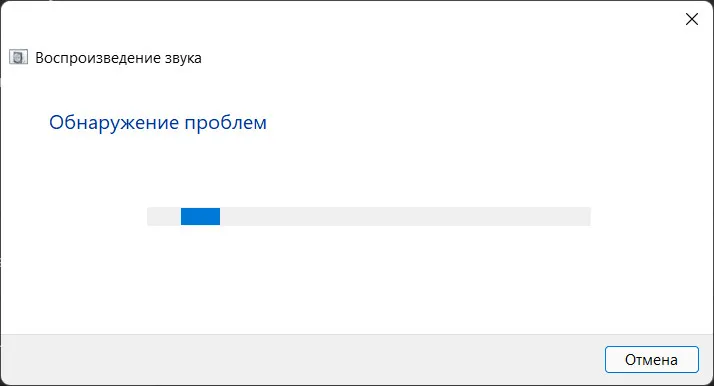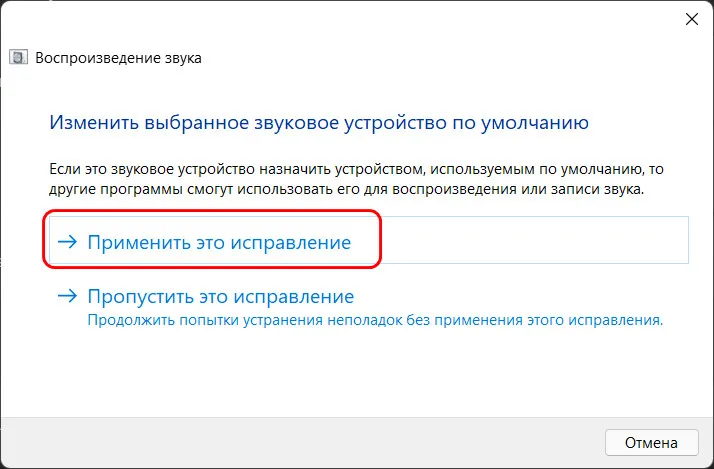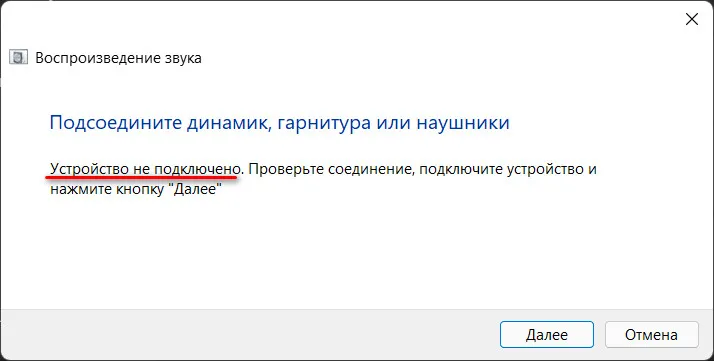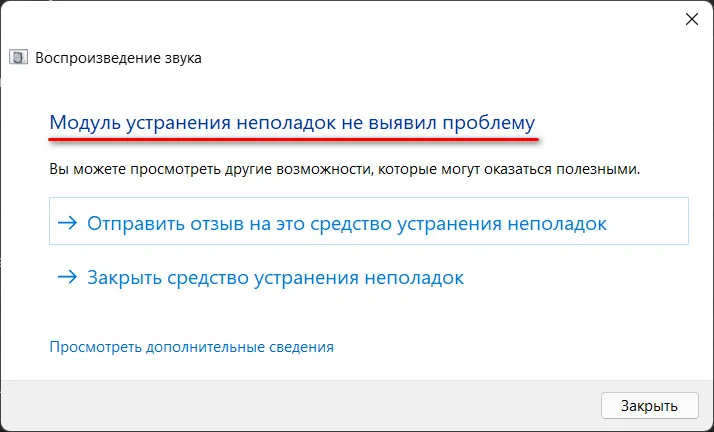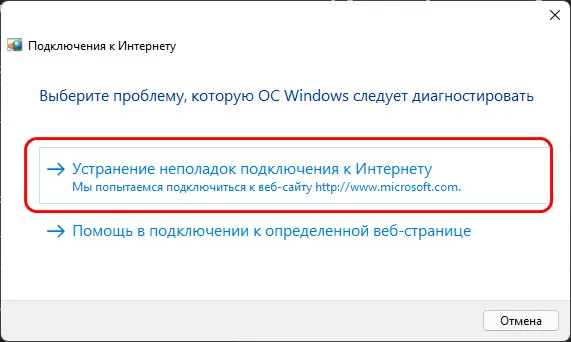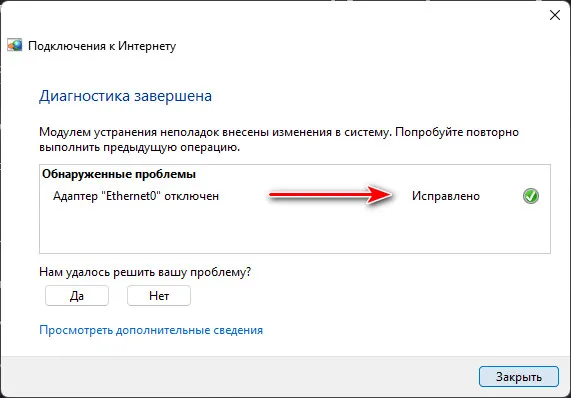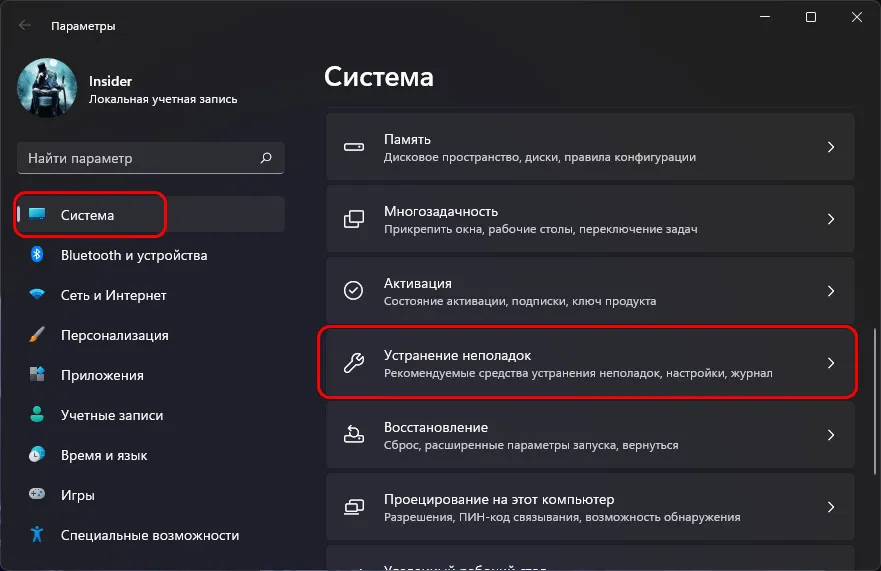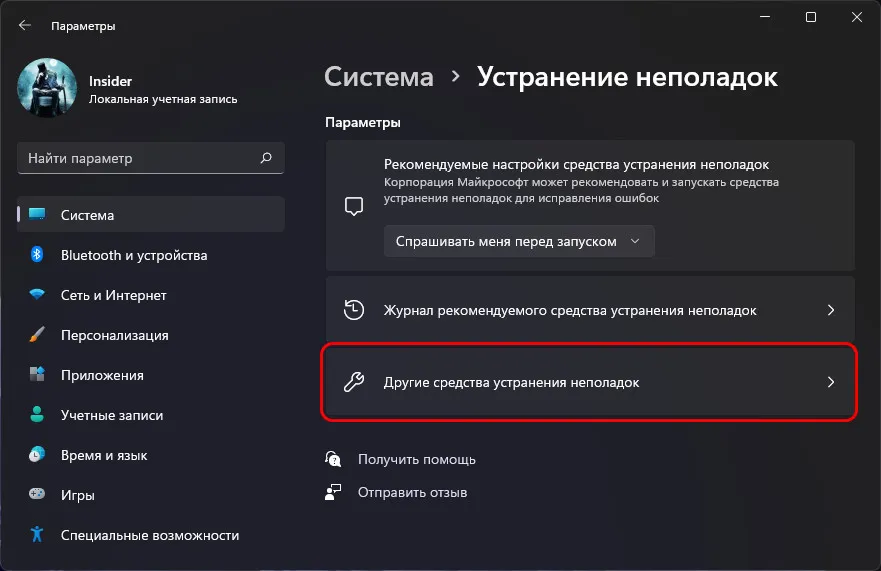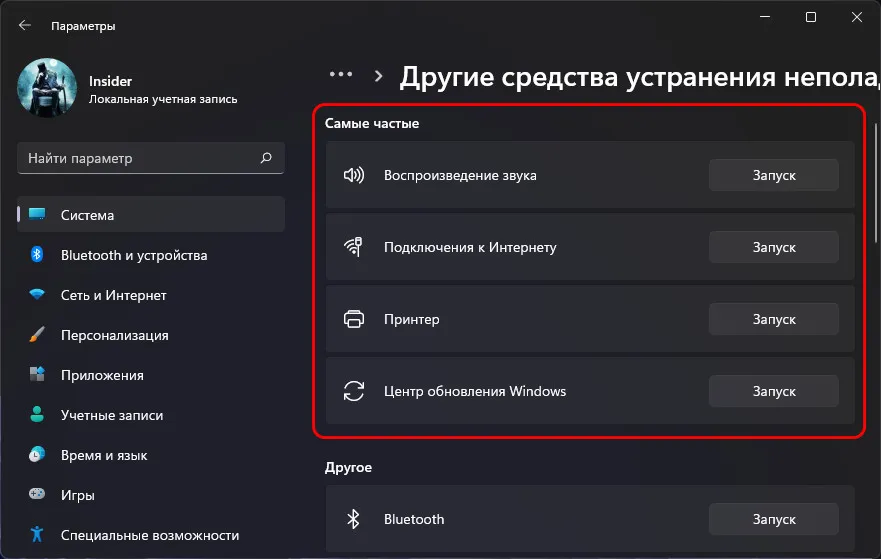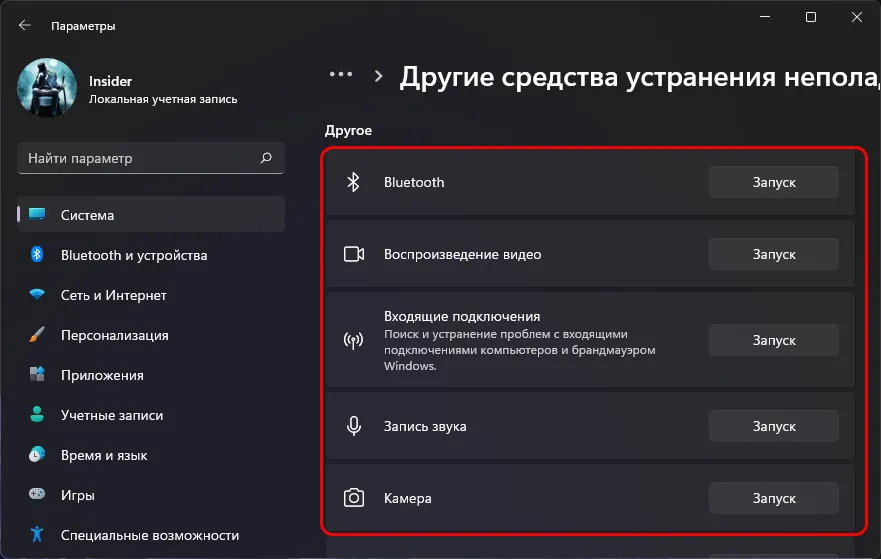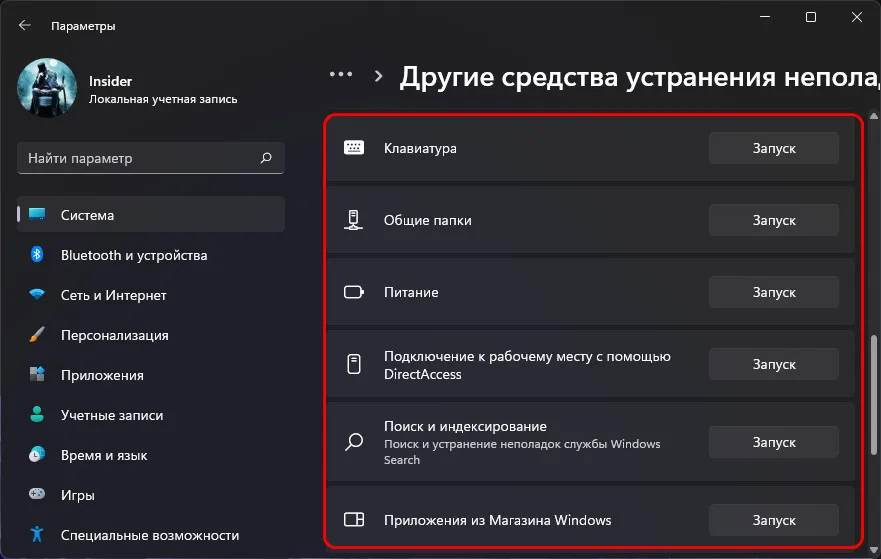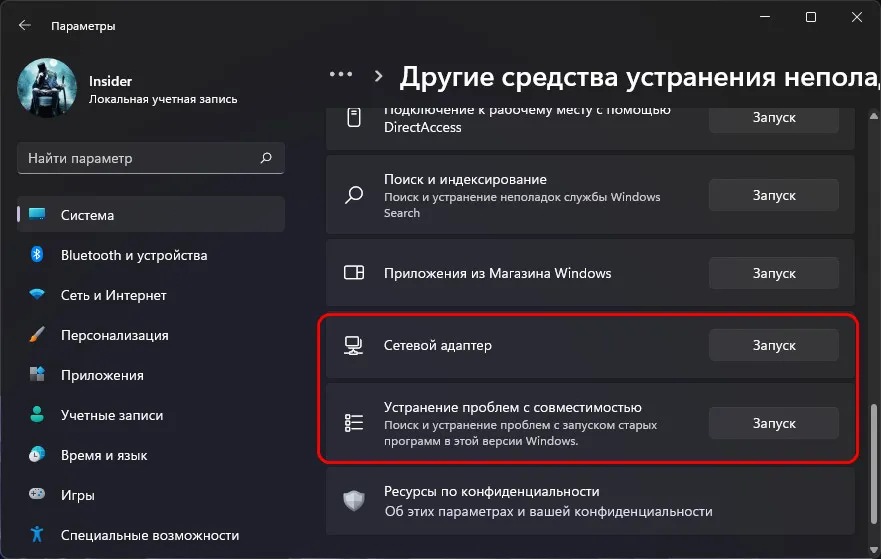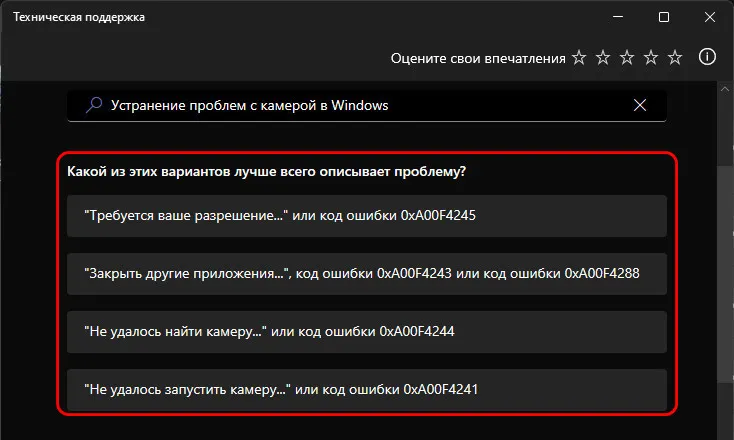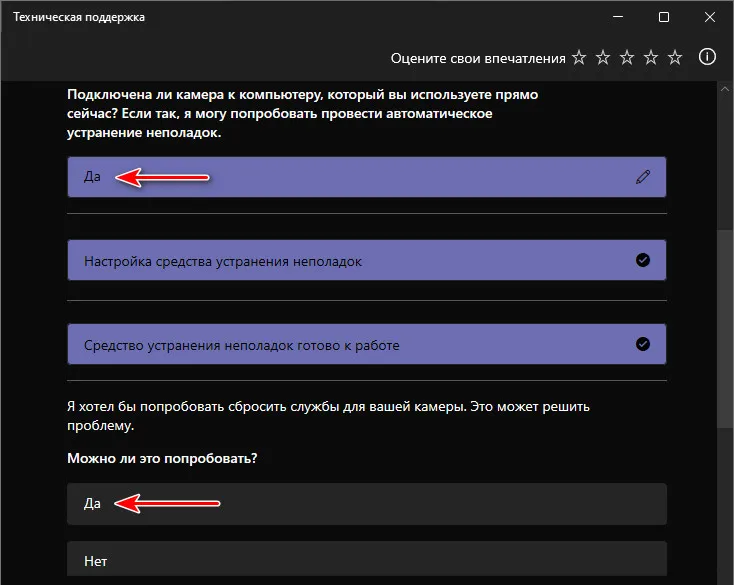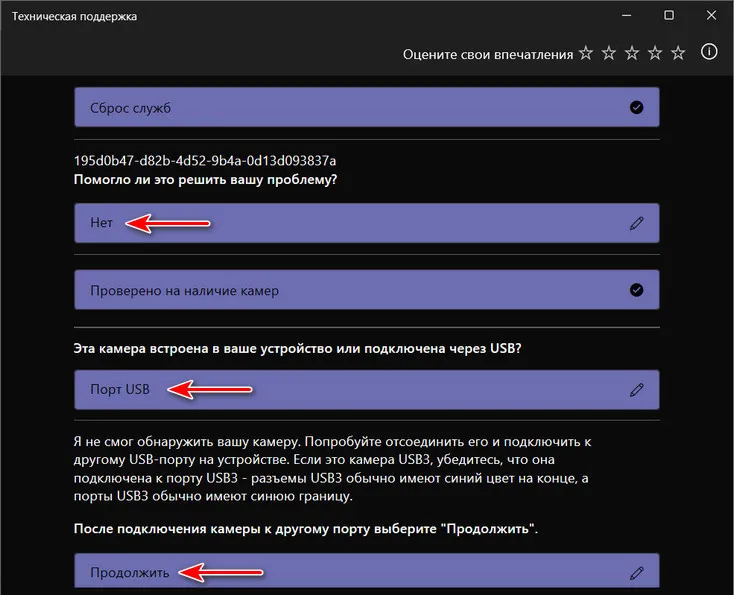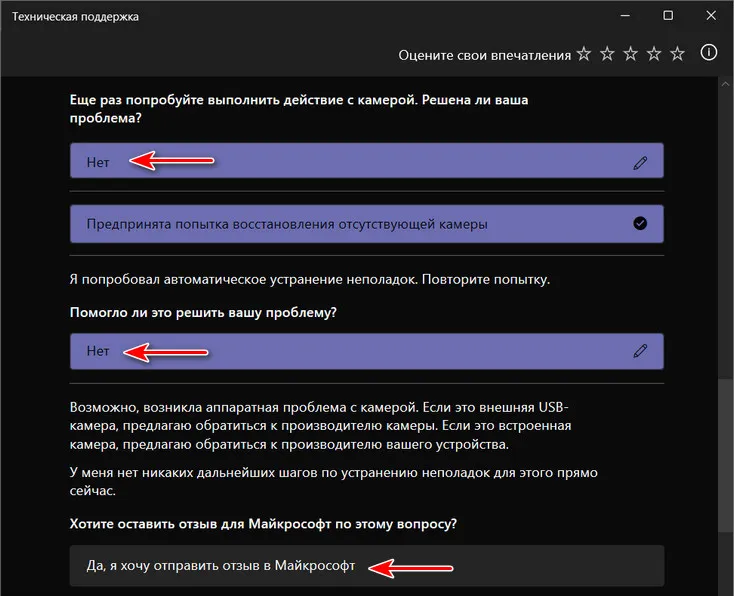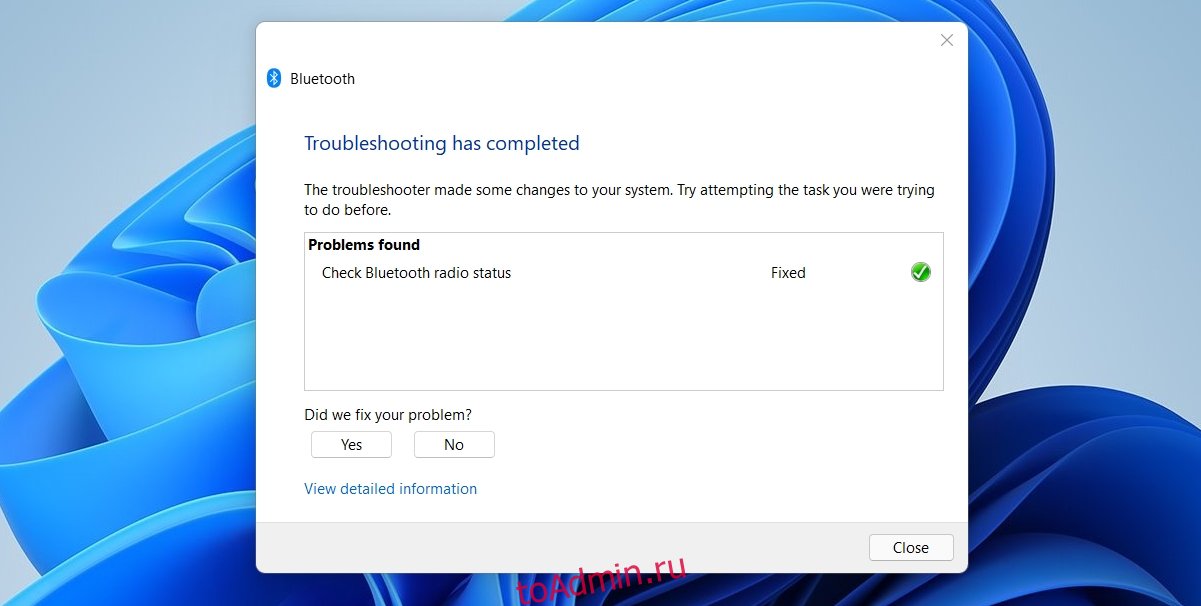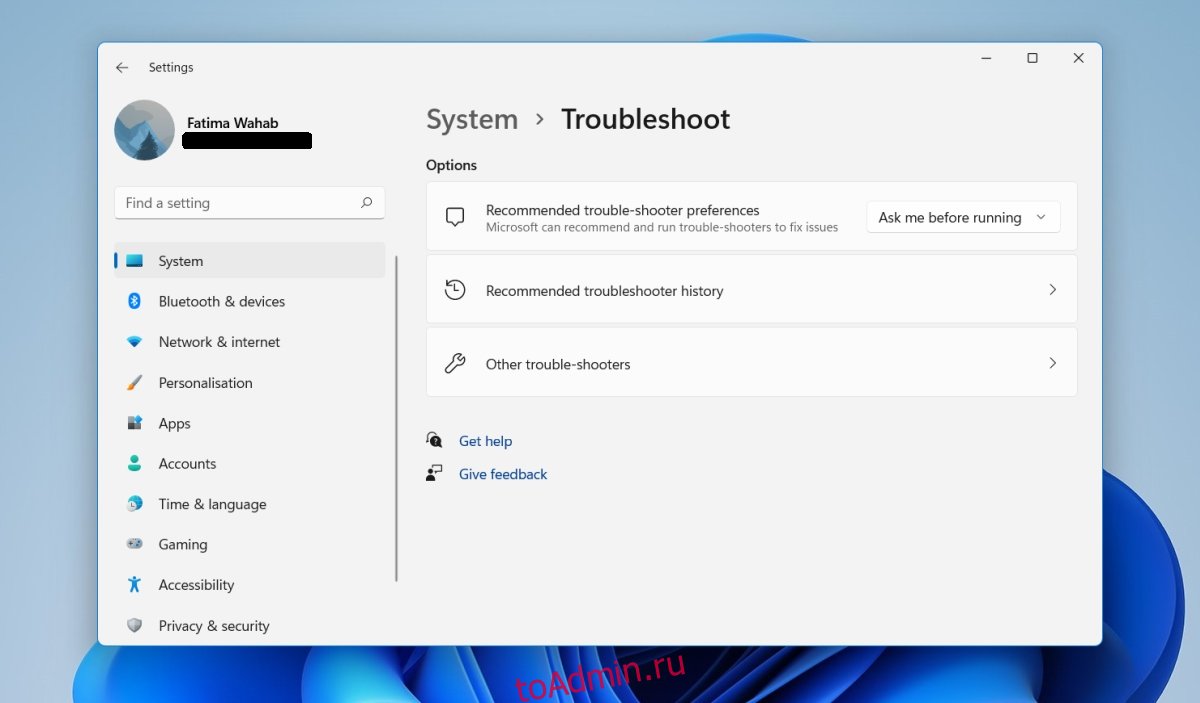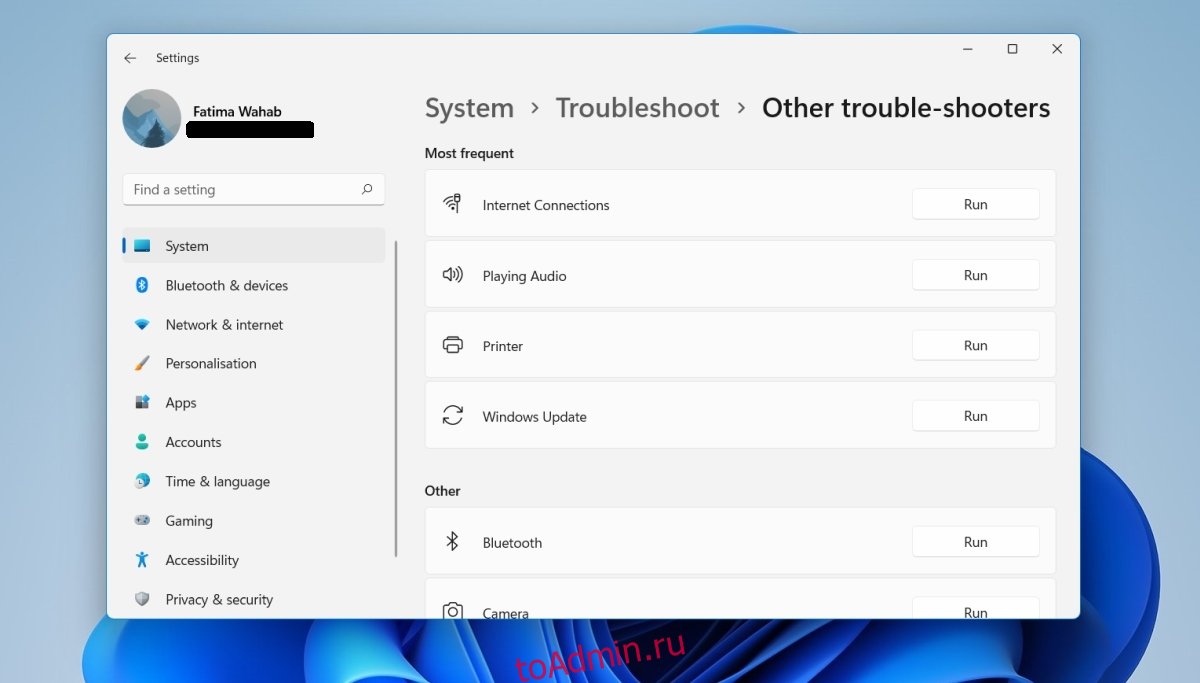В этой инструкции способы запустить устранение неполадок в Windows 11 — в «Параметрах» или панели управления и дополнительными методами.
Запуск устранения неполадок в Параметрах Windows 11
Первый способ запуска средств устранения неполадок — использование интерфейса «Параметры» в Windows 11.
Шаги будут следующими:
- Откройте «Параметры» через меню Пуск или нажав клавиши Win+I
- В Параметрах, в разделе «Система» откройте пункт «Устранение неполадок».
- Откроется экран с параметрами устранения неполадок Windows 11.
- Как правило, рекомендуемые средства устранения неполадок пусты, но вы можете вручную запустить нужное вам средство, для этого нажмите «Другие средства устранения неполадок».
- Выберите какое именно средство устранение неполадок требуется запустить и нажмите кнопку «Запуск».
- Следуйте указаниям запущенной утилиты.
По завершении вы получите отчет средства устранения неполадок, который может содержать информацию о выполненных действиях, найденных проблемах или, что тоже возможно, не найдет проблем.
Устранение неполадок в Панели управления
Следующая возможность — запуск средств устранения неполадок из Панели управления:
- Запустите Панель управления Windows 11.
- В поле «Просмотр» установите «Значки», а затем откройте пункт «Устранение неполадок».
- Выберите нужный пункт из предложенных средств диагностики и исправления проблем или нажмите «Просмотр всех категорий» в списке слева.
- Список доступных утилит проверки работоспособности и устранения неполадок в окне «Просмотр всех категорий» выглядит как на изображении ниже.
После запуска конкретного инструмента устранения неполадок останется пройти все шаги по диагностике и исправлению возможных ошибок.
Вы можете напрямую перейти к окну Параметров с инструментами устранения неполадок с помощью команды:
control /name Microsoft.Troubleshooting
Ещё один способ открыть средства устранения неполадок Windows 11 — использовать окно «Конфигурация системы»:
- Нажмите правой кнопкой мыши по кнопке «Пуск» и выберите пункт «Выполнить» или нажмите клавиши Win+R.
- Введите команду msconfig и нажмите Enter.
- Перейдите на вкладку «Сервис».
- Выберите пункт «Устранение неполадок Windows» и нажмите кнопку «Запуск».
Видео инструкция
Если встроенные средства устранения неполадок не сработали, помните о возможности использовать точки восстановления системы на дату, когда текущая проблема в работе системы не наблюдалась.
Содержание
- Способ 1: Средство устранения неполадок
- Способ 2: Восстановительные утилиты
- Этап 1: Восстановление целостности файлов
- Этап 2: Восстановление хранилища компонентов
- Возможные проблемы
- Способ 3: Сторонне ПО
- Вопросы и ответы
Способ 1: Средство устранения неполадок
Для выявления и исправления системных ошибок или проблем с работоспособностью оборудования в Windows 11 есть штатное средство устранения неполадок. Особенно этот вариант удобен, когда вы хотя бы примерно понимаете, какая часть операционной системы работает плохо.
- Кликаем правой кнопкой мышки (ПКМ) «Пуск» и открываем параметры Виндовс 11.
- В разделе «Система» выбираем блок «Устранение неполадок»,
а в нем кликаем «Другие средства УН».
- Инструмент поддерживает разные модули исправления как программных, так и аппаратных ошибок. Например, если Виндовс 11 плохо подключается к сети, нужно найти соответствующий модуль и запустить его.
- Средство начнет диагностику указанной части системы, и если найдет какие-нибудь ошибки, то постарается автоматически их исправить.
Способ 2: Восстановительные утилиты
В первую очередь речь идет об утилите «SFC.exe», которая способна сканировать системные файлы, находить среди них поврежденные и определять отсутствующие, а затем восстанавливать их. Разделим процесс на два этапа, но если первый завершится без проблем, второй даже не потребуется.
Этап 1: Восстановление целостности файлов
Запустим утилиту с дополнительным параметром и таким образом проверим все важные файлы, включая те, что входят в динамически подключаемую библиотеку Виндовс.
- В поиске находим «Командную строку» и запускаем ее с повышенными правами.
- Вводим команду:
sfc /scannowи нажимаем «Enter». Это запустит сканирование и, если средство найдет поврежденные объекты, то постарается сразу заменить их.
Если нас интересует конкретный файл, в поле консоли вводим:
sfc /scanfile="X"где вместо значения «X» в кавычках указываем путь к объекту сканирования.
- В данном случае поврежденные файлы были обнаружены, а затем восстановлены, и если у вас так же, то, в принципе, проверку можно завершать.

Тем не менее ошибки могут быть найдены. Если вы получили сообщение о том, что защита Windows нашла поврежденные объекты, но не может их восстановить, переходите к следующему этапу.
Этап 2: Восстановление хранилища компонентов
Замену поврежденным файлам утилита «SFC.exe» ищет в хранилище компонентов, а если не находит дубликаты, присылает упомянутое выше уведомление. Для восстановления хранилища предусмотрена утилита «DISM.exe», работу которой мы покажем на примере «Командной строки», но можно использовать и «PowerShell».
- Снова запускаем «Командную строку» с повышенными правами и вводим команду:
Dism /Online /Cleanup-Image /ScanHealthДля «PowerShell»:
Repair-WindowsImage -Online -ScanHealth - Ожидаем завершения процесса. Учитывая, что мы перешли ко второму этапу, хранилище компонентов, скорее всего, подлежит восстановлению, поэтому следом вводим команду:
Dism /Online /Cleanup-Image /RestoreHealthДля «PowerShell»:
Repair-WindowsImage -Online -RestoreHealthЕсли операция завершится успешно, следует повторить действия из первого этапа.

Возможные проблемы
Несмотря на то, что утилиты чаще всего справляются с ошибками, произойти может всякое. Ниже рассмотрим две проблемы, которые могут возникнуть во время проверки Windows 11 на ошибки, а также исправлении их.
Утилита не работает
Когда утилита «SFC.exe» не может получить доступ к каким-то файлам, которые, например, в этот момент задействованы системой, операция часто завершается с ошибкой. В этом случае можно попробовать выполнить команду еще раз, но уже в среде восстановления Виндовс 11 (WinRE).
- Сочетанием клавиш «Windows+I» вызываем «Параметры», в разделе «Система» жмем «Восстановление»,
в блоке «Расширенные параметры запуска» нажимаем «Перезагрузить сейчас»
и подтверждаем действие.
- После загрузки WinRE переходим в раздел поиска и устранения неполадок,
затем открываем дополнительные параметры
и запускаем «Командную строку».
- Здесь буквы томов могут отличаться от тех, что отображаются в «Проводнике» при обычной загрузке системы. Чтобы узнать букву раздела с Windows, вводим:
diskpartТак мы запустим утилиту для управления дисками.
Чтобы получить список разделов диска вводим:
list volumeВыясняем букву системного тома, ориентируясь, например, на его размер.
Закрываем утилиту командой exit.
- Теперь добавим к основной команде параметры, которые используются при автономном восстановлении. В поле консоли вводим:
sfc /scannow /offbootdir=C: /offwindir=C:Windowsгде вместо буквы «C» ставим букву системного диска, а вместо «C:Windows» указываем путь к папке с операционной системой.
- Дожидаемся завершения операции.

Хранилище компонентов не восстанавливается
Бывают ситуации, когда хранилище компонентов восстановить не удается. В этом случае выполнить операцию можно только с помощью локального источника – образа системы желательно той же сборки, что установлена на компьютере.
- Скачиваем образ Виндовс 11, сочетанием клавиш «Windows+E» открываем «Проводник», кликаем по загруженному файлу правой кнопкой мышки и открываем его с помощью «Проводника».
- Появится новое окно с содержимым образа,
а если нет, кликаем в левой области «Этот компьютер», затем ПКМ по смонтированному образу и открываем его в новой вкладке.
- Переходим в папку «Source»,
находим в ней файл «install.wim» или «install.esd» кликаем по нему правой кнопкой мышки и копируем путь.
- Теперь в «Командной строке» с повышенными правами вводим:
Dism /Get-WimInfo /WimFile:F:sourcesinstall.wim(для .wim)Dism /Get-WimInfo /WimFile:F:sourcesinstall.esd(для .esd)где вместо «F:sourcesinstall.wim/esd» вставляем скопированный путь к файлу на вашем компьютере. После выполнения команды узнаем индекс нужной редакции Windows. В данном случае нас интересует версия «Pro», у которой индекс – «4».
- Теперь вводим:
Dism /Online /Cleanup-Image /RestoreHealth /Source:F:sourcesinstall.wim:индекс /LimitAccess(для .wim)или
Dism /Online /Cleanup-Image /RestoreHealth /Source:F:sourcesinstall.esd:индекс /LimitAccess(для .esd)где вы снова вставляете свой путь к файлу «install», а вместо индекса – цифру его номера. Ждем, когда завершится процесс восстановления.
Обычно все проходит спокойно, но случаются и сбои. Например, когда утилите не хватает места на системном диске для извлечения всех необходимых для работы данных. Тогда можно создать каталог для временных файлов в другом разделе с помощью параметра «/ScratchDir:E:», установленного после индекса. Вводим:
Dism /Online /Cleanup-Image /RestoreHealth /Source:F:sourcesinstall.wim:индекс /ScratchDir:E:(для .wim)или
Dism /Online /Cleanup-Image /RestoreHealth /Source:F:sourcesinstall.esd:индекс /ScratchDir:E:(для .esd)где вместо «E:» указываем букву диска и путь к каталогу для временных файлов. Возможно, на этот раз операция завершится успешно.

Способ 3: Сторонне ПО
Существует много программ-оптимизаторов, включающих в себя инструменты, которые, по утверждению разработчиков, способны устранять некоторые системные ошибки. Далее рассмотрим, что в этом плане предлагает комплексное программное обеспечение Advanced SystemCare, предназначенное для ускорения работы компьютера, очистки Windows и защиты личных данных.
Скачать Advanced SystemCare
- Устанавливаем Advanced SystemCare и запускаем приложение. Нас в первую очередь интересует раздел «Уход». Программа поддерживает режим искусственного интеллекта, который самостоятельно подбирает оптимальные настройки сканирования. Если мы ему доверяем, то просто нажимаем большую кнопку «Пуск».
Во время сканирования можно включить функцию автоматического исправления ошибок с последующим выключением компьютера, перезагрузкой, ухода в спящий режим и т.д.
После проверки появится сводка. Можно исправить сразу все, нажав соответствующую кнопку,
либо открывать интересующие категории и работать с каждым элементом отдельно.
- Если мы хотим настроить сканирование самостоятельно, ведь выполнение полного комплекса может занять много времени, то переключаемся в «Ручной режим».
Выбираем те позиции, которые нас интересуют, например, оптимизация системы, очистка реестра, проверка диска и исправление уязвимостей, и нажимаем «Пуск».
- В Advanced SystemCare есть и другие полезные инструменты. Вопрос только в том, почему вы выполняете проверку на ошибки. Если система стала хуже работать, может пригодиться функция «Турбо-ускорение», которая будет принудительно отключать ненужные приложения в пользу ускорения системы.
Также есть оптимизатор автозагрузки, предназначенный для достижения более быстрого запуска Виндовс 11.
Возможно, вы найдете здесь и другие инструменты, которые вам могут пригодиться. Правда, одни придется устанавливать дополнительно, а другие станут доступны только после покупки PRO-версии.

Читайте также: Как проверить компьютер на ошибки
В этой публикации, друзья, поговорим о таком штатном функционале Windows 11, как автоматические средства устранения неполадок. Этот функционал ей достался от предыдущих версий Windows. В новой операционной системе он, увы, не стал эффективнее или интеллектуальнее, этот функционал в большей части как есть, без доработок перешёл в Windows 11 из Windows 10. Т.е. перешёл в классическом формате утилит устранения неполадок. Из небольших новшеств этого функционала – перемещение в другой раздел системных параметров и добавленное новое средство устранения неполадок камеры, и это уже средство в новом современном формате. Давайте рассмотрим, что в принципе являет собой этот функционал, как его задействовать, и что он являет собой в новом формате.
Итак, друзья, автоматические средства устранения неполадок в Windows 11. Это грубый машинный механизм решения проблем в работе операционной системы с очень низким коэффициентом полезного действия. Автоматические средства устранения неполадок – это системные классические утилиты, автоматически выполняющие комплекс действий по устранению возможных причин проблемы. Они проверяют только стандартные причины и, соответственно, способны решить проблему только в части случаев. Так, например, если у нас не работает звук, мы запускаем средство устранения неполадок воспроизведения звука.
Это средство проверяет системные или аппаратные причины отсутствия звука – запущена ли системная служба аудио, установлен ли аудиодрайвер, выбрано ли устройство воспроизведения звука (колонки или наушники) устройством по умолчанию, подключено ли это устройство аппаратно и т.п. По итогам проверки средство либо само устраняет причины проблемы, либо предлагает нам на выбор применение устранения.
Если же средство не способно само устранить проблему, оно либо указывает нам на неё, например, в случаях аппаратного отключения устройств,
Либо рапортует о том, что ему не удалось выявить проблему.
Эти средства хороши тем, что даже если сами не исправят проблему, в отдельных случаях могут указать нам, как мы её можем устранить. Элементарный пример – нет Интернета, причин этому может быть множество. И, прежде чем дёргать кабели, роутер или звонить провайдеру, можем запустить средство устранения неполадок с подключением к Интернету.
Которое укажет нам, например, что отключён сетевой адаптер. Его могут отключить другие пользователи компьютера или сторонние программы. Тогда мы с помощью же средства устранения неполадок и включим сетевой адаптер.
И нам не нужно лезть в настройки сети.
Но, конечно, если причины проблемы кроются глубже – в системных или программных сбоях и недоработках, в кривых драйверах, в неработоспособности устройств компьютера, в кривом применении твиков и т.п., то здесь уже проблему нужно решать самостоятельно, юзая информацию по симптоматике проблемы в сети. И, в частности, используя методы чистой загрузки Windows, обновления драйверов и универсального решения для многих проблем – восстановления целостности системных файлов.
В Windows 11 средства устранения неполадок, как и в Windows 10, находятся в системном приложении «Параметры», но они перенесены в раздел «Система». В этом разделе кликаем «Устранение неполадок».
Кстати, в этот раздел можно попасть, нажав клавиши Win+R для запуска командлета «Выполнить» и введя в него:
control /name Microsoft.Troubleshooting
Далее кликаем «Другие средства устранения неполадок».
И вот они – автоматические средства устранения неполадок. Сверху нам предлагаются самые часто используемые для решения проблем воспроизведения звука, подключения к Интернету, подключения принтера, работы центра обновления.
Автоматически устраняющие неполадки средства есть для работы Bluetooth, воспроизведения видео, входящих подключений, записи звука, работы камеры.
Есть средства для работы клавиатуры, общих папок, питания, подключения к DirectAccess, работы поиска и индексирования, работы магазина Microsoft Store.
И есть средства для работы сетевого адаптера и устраняющие проблемы с совместимостью для старых программ.
Запускаем средство для нужной проблемы кнопкой «Запуск» и следуем пошаговому процессу работы средства.
Большинство средств устранения неполадок – это, как упоминалось, классические утилиты, являющие собой наследие предыдущих версий Windows. На их примере мы рассмотрели выше, что вообще являет собой функционал автоматических средств устранения неполадок. А теперь давайте посмотрим на новый, современный формат таких средств, дебютировавший в Windows 11. Пока что это только одно средство – средство устранения неполадок камеры. Запуск средства открывает системное приложение «Техническая поддержка» со сформулированным поисковым запросом «Устранение проблем с камерой в Windows». Нам предлагаются разные варианты детализации проблемы с приведением кодов ошибок. Выбираем подходящий вариант.
И далее работаем по принципу интерактива с чат-ботом. Нам будет задан вопрос, подключена ли камера. Мы отвечаем «Да», и приложение запускает процесс устранения неполадок. По итогам диагностики неполадок у нас спрашивается, можно ли сбросить службы камеры. Отвечаем «Да».
Если это не помогает, идём дальше. Чат-бот предлагает нам выбрать тип камеры – встроенная или внешняя, выбираем. Далее нам даётся дельный совет переподключить камеру к другому USB-порту. Прислушиваемся к совету и жмём «Продолжить».
Далее чат-бот предпринимает усилия по подключению камеры. И если даже это не поможет, в конце нам будет предложено оставить отзыв компании Microsoft.
Вот такой он, друзья, современный формат устранения неполадок Windows. Само же приложение «Техническая поддержка» — это не новинка, это приложение появилось в Windows 10, а Windows 11 его унаследовала. С помощью этого приложения можно попытаться решить любые проблемы с Windows 11. По описанию и детализации проблемы приложение умеет отправлять на нужные страницы сайта поддержки Microsoft, и в нём можно обратиться в службу поддержки Microsoft. Ну и напоследок, друзья, обо всех ресурсах поддержки Microsoft смотрите в статье сайта «Как обратиться в Microsoft».
Windows 11, новая версия Windows, была предоставлена Microsoft пользователям Windows 10 еще в октябре. Большинство пользователей с нестарыми ПК могут работать с Windows 11, поэтому на данный момент многие ПК работают под управлением Windows 11. Это довольно стабильная операционная система, но, как и во всех версиях Windows, вы можете столкнуться с одной или двумя проблемами.
Это руководство поможет вам устранить проблемы с Windows 11 с помощью встроенных инструментов. Если вы уже знаете, что вызвало вашу проблему с Windows 11, вы можете пропустить прыжки через обручи и выбрать лучшее решение. Однако, даже если вы не уверены в причине, просто пройдитесь по этому руководству по порядку.
Начните с входа в безопасный режим
Для большинства исправлений требуется загрузить операционную систему. Если вы не можете загрузиться в Windows, вам нужно загрузиться в безопасном режиме. Если вы впервые, у нас есть краткое руководство по запуску Windows 11 в безопасном режиме. В идеале вы должны загрузиться в безопасном режиме с поддержкой сети, чтобы использовать такие инструменты, как DISM.
Более новые версии Windows поставляются с набором встроенных средств устранения неполадок для различных проблем. Устранение неполадок, которое требовало использования командной строки в более ранних версиях Windows, теперь можно выполнить с помощью удобного графического интерфейса.
Средства устранения неполадок — отличный способ исправить проблемы с Windows 11, если вы не знаете причину. Например, если ваша камера работает неправильно, и вы не знаете, почему, вы можете использовать средство устранения неполадок с камерой, чтобы узнать, может ли Windows автоматически определить и устранить проблему.
- Начните с нажатия Win+I и перейдите в «Система» > «Устранение неполадок» > «Другие средства устранения неполадок».
- Здесь вы увидите все встроенные средства устранения неполадок. Выберите подходящее средство устранения неполадок в зависимости от вашей проблемы, нажав кнопку «Выполнить» рядом с ним.
- Следуйте инструкциям и позвольте специалисту по устранению неполадок завершить процесс.
Если средство устранения неполадок обнаружит проблему, оно попытается решить ее автоматически. Однако, если он не может идентифицировать проблему или не может решить проблему, которую он смог идентифицировать, он просто уведомит вас, и вам нужно будет попробовать другое решение.
Удалите Центр обновления Windows
Windows часто обновляет драйверы и устанавливает другие обновления безопасности, чтобы обеспечить безопасность и актуальность вашего компьютера. Однако иногда обновления могут вызывать проблемы. Если ваша Windows начала глючить после недавнего обновления, вы можете попробовать удалить недавно установленные обновления.
- Нажмите Win+I и перейдите в Центр обновления Windows > История обновлений.
- Выберите Удалить обновления, чтобы открыть панель управления.
- Отсортируйте обновления по дате установки, щелкнув метку столбца «Установлено в». Выберите недавно установленные обновления и нажмите кнопку «Удалить» сверху. Кроме того, вы можете щелкнуть правой кнопкой мыши обновление и выбрать «Удалить».
Если вы не видите параметр «Удалить» для определенного обновления, это связано с тем, что Windows считает его важным для безопасности или правильной работы Windows.

Проверка системных файлов (SFC)
Средство проверки системных файлов (SFC) — это утилита Windows, которая помогает находить и восстанавливать поврежденные системные файлы. Системные файлы — это основные файлы, необходимые Windows для правильной работы.
Если вы испытываете непредвиденные ошибки в операционной системе Windows и не можете придумать какую-либо конкретную причину, которая могла бы их вызвать, проблема может заключаться в отсутствующем или поврежденном файле.
- Нажмите Win+R, введите cmd и нажмите Ctrl+Shift+Enter, чтобы запустить командную строку с правами администратора.
- Выполните следующую команду:
sfc /scannow - Позвольте сканированию завершиться.
После завершения сканирования вы увидите сообщение в окне командной строки, в котором будет указано, обнаружено ли при сканировании какие-либо нарушения целостности файлов. SFC также исправит эти нарушения, автоматически восстановив соответствующие файлы.
Проверка диска (CHKDSK) Сканирование
Chkdsk — это встроенная утилита, которая проверяет и исправляет ошибки файловой системы, сканируя метаданные файловой системы. Он ищет как логические, так и физические проблемы на вашем жестком диске и пытается исправить их автоматически.
- Начните с запуска командной строки с повышенными правами. Откройте меню «Пуск» на панели задач, введите cmd и выберите «Запуск от имени администратора» на правой панели.
- Введите следующую команду в командную строку и нажмите Enter:
chkdsk e:/f/r/x
- При появлении вопроса Вы хотите принудительно размонтировать том > (Y/N), введите Y и нажмите Enter.
Позвольте сканированию закончиться. После этого перезагрузите компьютер, чтобы проверить, все ли в порядке.
Сканирование системы обслуживания образов развертывания и управления ими (DISM)
DISM — еще одна встроенная утилита командной строки, которая может помочь вам восстановить Windows 11. Она более мощная, чем SFC и CHKDSK, и ее следует использовать только в том случае, если вы не можете решить проблему с помощью инструментов SFC или CHKDSK или не можете вообще не запускать SFC.
DISM помогает исправить поврежденные компоненты системы, загрузив образ Windows из Интернета и развернув его на своем ПК без необходимости устанавливать Windows с нуля.
Если вы используете DISM в безопасном режиме, убедитесь, что вы загрузились в безопасном режиме с включенной сетью и рабочим подключением к Интернету. DISM требуется доступ в Интернет, потому что он будет извлекать файлы из Центра обновления Windows для исправления ошибок.
- Нажмите Ctrl+R, введите cmd и нажмите Ctrl+Shift+Enter, чтобы запустить командную строку с повышенными привилегиями.
- Выполните следующую команду, чтобы проверить работоспособность вашего хранилища компонентов, ничего не меняя:
Dism /Online /Cleanup-Image /ScanHealth
- Если DISM обнаружит проблемы с образом системы, выполните следующую команду, чтобы исправить их:
Dism /Online /Cleanup-Image /RestoreHealth
Процесс может занять некоторое время. Дайте процессу завершиться, а затем перезагрузите компьютер, чтобы убедиться, что все работает как надо.
Используйте восстановление системы
System Restore — это машина для путешествий во времени для Windows. Вы можете использовать восстановление системы, чтобы вернуть компьютер в предыдущее рабочее состояние — момент времени, когда вы создали точку восстановления.
Однако сначала вам нужно проверить, есть ли на вашем ПК точки восстановления, потому что Windows не создает их по умолчанию. Вам нужно либо создать точку восстановления вручную, либо включить восстановление системы, если вы хотите, чтобы Windows время от времени создавала ее автоматически.
- Откройте меню «Пуск» на панели задач и найдите «recovery». Выберите Восстановление из результатов.
- Выберите «Открыть восстановление системы».
- Должно появиться окно восстановления системы. Если вы видите рекомендуемую точку восстановления, это означает, что на вашем компьютере есть точка восстановления, и вы сможете восстановить свой компьютер до прежнего рабочего состояния.
Выберите рекомендуемую точку восстановления или выберите другую точку восстановления, если вы хотите выбрать другую точку восстановления, и нажмите кнопку Далее. Обратите внимание, что все приложения, которые вы установили после даты создания точки восстановления, будут удалены.
- Выберите Готово, чтобы начать процесс восстановления.
В этот момент Windows перезагрузится и начнет восстановление вашего ПК. После завершения процесса проверьте, все ли работает нормально.
Восстановление запуска Windows 11
Если вы не смогли восстановить Windows 11 предыдущими способами, попробуйте использовать восстановление при запуске Windows 11. Восстановление при загрузке специально ищет только проблемы с запуском, поэтому пропустите этот метод, если ваша проблема не связана с запуском.
- Откройте меню «Пуск» на панели задач и нажмите кнопку питания. Нажмите и удерживайте клавишу Shift и выберите параметр «Перезагрузить». Компьютер перезагрузится и войдет в среду восстановления Windows (RE).
- Перейдите к разделу «Устранение неполадок» > «Дополнительные параметры» > «Восстановление запуска».
- Вас могут попросить выбрать учетную запись и ввести пароль. Введите их, и Windows должна начать процесс.
Если Windows обнаружит проблему, она попытается решить ее автоматически. Однако, если Windows не определяет проблему или не может устранить выявленную проблему, вы увидите сообщение, которое гласит: «Восстановление при загрузке не может восстановить ваш компьютер». В этом случае вам нужно попробовать другой метод.
Исправление загрузчика с помощью Bootrec
Если ваша проблема в том, что вы не можете загрузиться в Windows, вы можете использовать утилиту Bootrec. Bootrec — это инструмент восстановления, который исправляет основную загрузочную запись и данные конфигурации загрузки (BCD).
- Откройте меню «Пуск» и выберите кнопку питания. Нажмите и удерживайте клавишу Shift и выберите «Перезагрузить». После перезагрузки вы войдете в Windows RE.
Если вы также не можете загрузиться в безопасном режиме, нажмите и удерживайте кнопку питания на вашем ПК, пока компьютер включен, для жесткой перезагрузки. Сделайте это дважды, и в третий раз вы автоматически войдете в Windows RE.
- Перейдите к разделу «Устранение неполадок»> «Дополнительные параметры»> «Командная строка».
- Запустите каждую из следующих команд одну за другой (т. е. введите команду, нажмите Enter и повторите):
bootrec /fixmbr bootrec /fixboot bcdedit /export c:bcdbackup attrib c:bootbcd -h -r -s ren c:bootbcd bcd.old bootrec /rebuildbcd
На этом этапе вы увидите вопрос «Добавить установку в список загрузки?». Введите Y и нажмите Enter. Кроме того, если вы получаете сообщение об ошибке «Отказано в доступе» после команды bootrec /fixboot, выполните эту команду, а затем снова выполните bootrec /fixboot:
bootsect /nt60 sys
После этого выйдите из командной строки и перезагрузите компьютер.
Сбросить Windows 11
Перезагружайте свой компьютер только после того, как вы попробовали предыдущие методы, потому что вам нужно будет переустановить все программы на вашем компьютере после сброса. Однако у вас будет возможность сохранить личные файлы. Если ни одно из других исправлений не помогло или вы хотите, чтобы ваша Windows 11 работала как новая, вам следует рассмотреть возможность сброса.
- Закройте все открытые окна, нажмите Win+I и перейдите в «Система» > «Восстановление».
- Нажмите кнопку «Сбросить ПК».
- Выберите параметр «Сохранить мои файлы», если вы хотите сохранить какие-либо личные данные или файлы нетронутыми. В качестве альтернативы выберите «Удалить все», если вы хотите стереть все данные на жестком диске. Обратите внимание, что в обоих случаях вы потеряете все установленные приложения и настройки, поэтому вам нужно будет переустановить их после сброса.
Следуйте инструкциям и дождитесь завершения процесса сброса. В большинстве случаев сброс Windows 11 должен решить все ваши проблемы, связанные с программным обеспечением. Если этого не произойдет, скорее всего, это аппаратная проблема, для решения которой может потребоваться помощь технического специалиста.
Переустановите Windows 11
Чистая установка Windows 11 решит практически любую проблему, с которой вы сталкиваетесь, если только она не связана с аппаратным обеспечением. Однако вы потеряете все установленные программы. Вы также потеряете файлы, хранящиеся на диске, на который вы устанавливаете Windows, если программа установки потребует от вас его форматирования.
В отличие от сброса, чистая установка требует использования загрузочного USB-накопителя или средства создания носителя Windows. Вы можете загрузить Windows (в виде файла ISO) или инструмент для создания носителя (в виде файла EXE) и создать загрузочный USB-накопитель. Создав загрузочный USB-накопитель, установите новую копию Windows 11 на свой компьютер.
Исправление проблем с Windows 11
Вы должны быть в состоянии решить большинство проблем, не связанных с оборудованием, характерных для вашей операционной системы Windows 11, с помощью методов, описанных выше. Однако, если вы не слишком в восторге от идеи самостоятельного устранения неполадок и устранения проблем, вам следует попробовать бесплатные сторонние инструменты для восстановления Windows 11.
Операционная система Windows 11 обладает большим количеством утилит, которые можно применять через командную строку или другими способами. Это дает пользователям много возможностей для оценки функционала софта. При этом проведение проверки Windows 11 на ошибки вызывает у пользователей различные трудности. Реализовать эту задачу можно разными способами. Это допустимо делать при помощи встроенного программного обеспечения или стороннего софта.
Автоматический поиск ошибок
Для проверки целостности системных файлов на жестком диске и внесения нужных исправлений можно применять команду «chkdsk». Также с ее помощью можно устранить поврежденные сектора жесткого диска. К главным проблемам, которые может решить эта команда, относят следующее:
- сложности с чтением информации с жесткого диска;
- появление ошибок загрузки ПК;
- низкая производительность при доступе к файлам ПК;
- внезапное выключение устройства при выполнении задачи.
Чтобы обнаружить и устранить системные ошибки или нарушения работоспособности оборудования, в 11 версии Виндовс присутствует штатное средство устранения неполадок. Такой вариант особенно удобен, если пользователю хотя бы примерно ясно, какая часть операционной системы не слишком хорошо функционирует.
Итак, для автоматического поиска и устранения проблем рекомендуется сделать следующее:
- Кликнуть правой кнопкой мышки на меню «Пуск» и выбрать пункт «Параметры».
- Перейти в раздел «Система» и выбрать блок «Устранение неполадок».
- Нажать на пункт «Другие средства устранения неполадок». Стоит учитывать, что утилита поддерживает различные модули устранения программных или аппаратных ошибок. Если операционная система с трудом подключается к сети, требуется найти нужный модуль и загрузить его.
- После этого утилита начнет диагностировать выбранную часть системы. При выявлении ошибки инструмент попытается ее исправить автоматическим способом.
Утилиты для проверки
Для проверки операционной системы на ошибки можно прибегнуть к восстановительным утилитам. Прежде всего, речь идет об инструменте «SFC.exe». Он помогает сканировать системные файлы, находить среди них поврежденные и определять отсутствующие. После чего ресурс способствует их восстановлению.
SFC
Если операционная система запускается, войти в нее и работать удается, стоит использовать такой метод для оценки целостности и восстановления системных объектов:
- Загрузить командную строку. Это требуется делать от имени администратора. Также можно кликнуть правой кнопкой мышки на меню «Пуск» и выбрать пункт «Терминал Windows (Администратор)». В таком случае запустится консоль Windows PowerShell. Она также поможет решить задачу.
- Ввести команду «sfc/scannow» и нажать «Enter». После этого начнется сканирование системы. Стоит учитывать, что данный процесс может длиться довольно долго. В какой-то момент может возникнуть ощущение, что он завис. Однако в большинстве случаев это не так. Потому стоит подождать продолжения.
После окончания процесса пользователь получит одно из следующих уведомлений:
- Программа защиты ресурсов не выявила нарушений целостности. Это означает, что объекты, которые требуется восстанавливать, не найдены.
- Программа защиты ресурсов выявила поврежденные файлы и восстановила их.
- Программа говорит об ошибке или невозможности восстановления поврежденных объектов.
Помимо этого, утилита позволяет проверить целостность конкретного файла. Для этого требуется ввести команду: «sfc/scanfile=«путь_к_файлу».
Если пользователь видит уведомление, что защите ресурсов операционной системы не удается завершить запрошенную процедуру или не получается восстановить пораженные файлы, можно принять такие меры:
- Проверить и восстановить хранилище компонентов операционной системы.
- Запустить проверку системных объектов в безопасном режиме.
DISM
Если утилита SFC не позволяет устранить серьезное поражение операционной системы, стоит проверить ее работу с помощью инструмента DISM. Чтобы получить актуальные версии файлов, ресурс задействует Центр обновления Windows. При этом требуется подключение к интернету.
В дополнение к этому пользователь может воспользоваться локальным объектом install.wim или install.esd. Его можно получить из существующего ISO-образа системы. Также допустимо воспользоваться загрузочным диском с 11 версией Виндовс. Однако предварительно требуется проверить целостность хранилища компонентов операционной системы.
Для этого рекомендуется выполнить следующие действия:
- Открыть новое окно терминала Windows. Это рекомендуется делать от имени админа.
- Ввести в командной строке фразу «dism /Online /Cleanup-Image /CheckHealth».
- В случае применения PowerShell воспользоваться командой «Repair-WindowsImage-Online-CheckHealth».
Хранилище компонентов Виндовс может иметь несколько состояний:
- Healthy – означает «Исправен»;
- Repairable – переводится как «Ремонтопригодный»;
- Non-repairable – означает «Не подлежит ремонту».
Использование стороннего ПО
Существует большое количество программ-оптимизаторов, которые включают полезные инструменты для восстановления файлов и устранения ряда системных ошибок. Одним из таких ресурсов считается софт Advanced SystemCare. К его основным задачам относят ускорение работы ПК, очистку Виндовс и защиту личной информации.
Чтобы воспользоваться этим инструментом, рекомендуется выполнить следующие действия:
- Установить Advanced SystemCare и запустить ресурс. При этом пользователя, прежде всего, должен заинтересовать пункт «Уход». Софт поддерживает режим искусственного интеллекта, который сам подбирает подходящие настройки сканирования. Если человек ему доверяет, то может кликнуть на большую кнопку «Пуск».
- При сканировании включить опцию автоматического исправления ошибок. При этом можно установить дальнейшее выключение ПК, перезагрузку, уход в спящий режим.
- После окончания проверки появится сводка. Тут можно исправить сразу все. Для этого достаточно нажать на соответствующий пункт. Также допустимо открыть интересующие категории и работать с каждой составляющей отдельно.
- При необходимости самостоятельной настройки сканирования переключиться в «Ручной режим». Это требуется довольно часто, поскольку проведение полного комплекса может отнимать много времени.
- Выбрать интересующие позиции. Это может быть очистка реестра, оптимизация системы, проверка диска и устранение сбоев. После этого требуется нажать на кнопку «Пуск».
Стоит учитывать, что программа обладает и другими полезными инструментами. При этом вопрос их применения заключается в причинах проведения проверки. Если ухудшилась работа системы, может потребоваться опция «Турбо-ускорение». Она будет принудительно отключать лишние приложения, чтобы ускорить функционирование софта.
Также ПО включает оптимизатор автозагрузки. Он необходим для более быстрого запуска Виндовс.
Также Advanced SystemCare предлагает пользователям и другие инструменты, которые могут потребоваться. При этом одни придется ставить дополнительно, а другие – станут доступны лишь после приобретения версии PRO.
Встроенные средства не работают – что делать
Как правило, утилиты хорошо справляются с ошибками реестра и другими сбоями в работе операционной системы. Однако иногда появляются некоторые проблемы. Если инструмент SFC не получает доступ к задействованным системой файлам, процесс завершается ошибкой. В такой ситуации стоит попытаться выполнить команду снова. Однако это нужно сделать уже в среде восстановления Виндовс 11 (WinRE).
Для этого стоит выполнить следующее:
- Нажать комбинацию клавиш «Win + I». Это поможет вызвать раздел «Параметры».
- Перейти в раздел «Система» и выбрать пункт «Восстановление».
- Зайти в меню «Расширенные параметры запуска» и нажать на пункт «Перезагрузить сейчас».
- Подтвердить действие.
- После загрузки WinRE перейти в меню поиска и устранения неполадок.
- Открыть «Дополнительные параметры» и выбрать раздел «Командная строка». Тут буквы томов могут отличаться от тех, что отражаются в «Проводнике» при обычной загрузке системы. Для определения буквы раздела с ОС требуется ввести слово «diskpart». Это позволяет запустить инструмент для управления дисками.
- Для получения перечня разделов диска ввести «list volume» и определить букву системного тома. При этом стоит ориентироваться, в частности, на его размер.
- Прекратить работу утилиты, нажать команду «exit».
- Добавить к основной команде параметры, применяемые при восстановлении в автономном режиме. При этом в поле консоли нужно ввести следующее: «sfc /scannow /offbootdir=C: /offwindir=C:Windows». Тут вместо «С» требуется указать букву системного диска. При этом «C:Windows» следует заменить на путь к каталогу ОС.
- Дождаться окончания операции.
Работа 11 версии операционной системы Виндовс периодически сопровождается различными ошибками. Чтобы устранить неполадки, требуется провести проверку софта. Это можно сделать при помощи встроенных функций или прибегнуть к сторонним программам.
В Windows 11 переработано приложение «Настройки». У него не только другой дизайн, но и изменен способ группировки настроек. Если вы обновитесь до Windows 11, вам не только нужно будет привыкнуть к новому дизайну настроек, но вам также придется заново изучить, где находятся некоторые важные настройки. Веселье.
В Windows 10 есть специальные приложения для устранения неполадок для различных компонентов, и в Windows 11 они есть. Единственная проблема заключается в том, что, поскольку приложение «Настройки» было переработано и реструктурировано, средства устранения неполадок были перемещены. Пользователи должны сами решить, лучше ли их новое местоположение, чем поместить его в раздел «Обновление и безопасность», но важно то, что они все еще там.
Запустите средство устранения неполадок в Windows 11
Чтобы запустить одно из многих средств устранения неполадок в Windows 11, выполните следующие действия.
Коснитесь сочетания клавиш Win + I, чтобы открыть приложение «Настройки».
Зайдите в систему.
Прокрутите до конца и выберите Устранение неполадок.
Щелкните Другие средства устранения неполадок.
Выберите средство устранения неполадок, которое вы хотите запустить, и оно будет запущено немедленно.
Затем вы можете применить или пропустить исправления, которые он рекомендует.
В новом макете уменьшено количество щелчков мышью, необходимых для запуска средства устранения неполадок. В Windows 10 вам нужно выбрать средство устранения неполадок, а затем нажать кнопку «Выполнить». Это немного избыточно, и это было исправлено. Вы по-прежнему будете видеть все те же средства устранения неполадок, что и в Windows 10. Пока что не кажется, что были добавлены какие-либо новые средства устранения неполадок.
Вы можете искать и запускать средства устранения неполадок из поиска Windows. Это быстрее. Если вам удобнее использовать Windows Search или вы регулярно используете его для открытия приложений, возможно, вам подойдет открытие средств устранения неполадок из него.
Заключение
Windows 11 — это в основном косметическое изменение, и некоторые его изменения не совсем понятны. В ОС были добавлены новые функции, но они вряд ли будут использоваться среднестатистическим пользователем Windows (например, при запуске приложений Android из магазина приложений Amazon в Windows 11). Первое, что среднестатистический пользователь Windows увидит в Windows 11, — это новый пользовательский интерфейс, и вскоре ему придется узнать, где все находится. Панель управления все еще присутствует и не изменилась. У него даже нет темной темы. Он по-прежнему имеет большую часть всех настроек Windows, и, скорее всего, какое-то время так и останется. Если вам не нравится копаться в новом приложении «Настройки», вы можете попробовать использовать вместо него Панель управления.
Что вы думаете об этой статье?