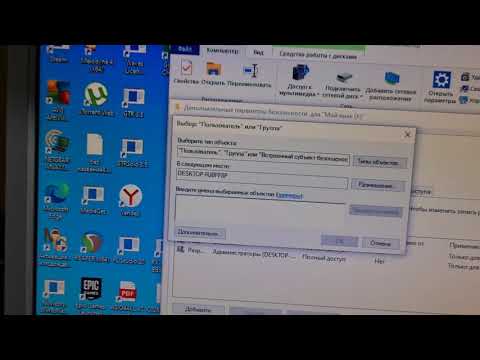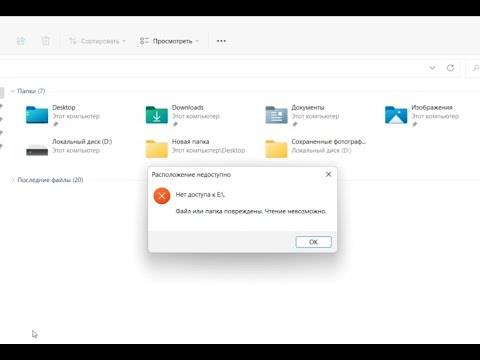Содержание
- Диск D: недоступен. Отказано в доступе в Windows 10
- Причина ошибки
- Как исправить локальный диск «D: недоступен. В доступе отказано»
- Почему не следует добавлять всех
- Исправление ошибки «Расположение недоступно: Отказано в доступе к папке или диску»
- Включение доступа к флешке и другим USB-накопителям в редакторе локальной групповой политики
- Разблокировка доступа к съёмным дискам с помощью редактора реестра
- Что делать, если отказано в доступе к папке
- Ошибка Отказано в доступе к диску: Расположение недоступно.
- Симптомы
- Исправляем Отказано в доступе к диску
- Симптомы похожи, но Windows уже не загружается…
- Нет доступа к диску C или D, E на Windows 10: причины и решение проблемы
- Причины возникновения неполадки с заблокированным диском
- Способы решения проблемы
- Устранение ошибки «Расположение недоступно. Отказано в доступе» в Windows 10
- Способ 1: Изменение владельца
- Способ 2: «Командная строка»
- Способ 3: «Редактор групповых политик»
- Способ 4: Отключение контроля учётных записей
- Видео
Диск D: недоступен. Отказано в доступе в Windows 10
В этой статье я объясню, что вы можете сделать, чтобы восстановить доступ к жесткому или твердотельному диску, если вы видите, что D: недоступен. Ошибка отказа в доступе в Windows 10. Проблема может возникнуть на любом другом диске с любой другой буквой вместо D:.
Кроме того, вы можете заметить, что ваша ОС Windows даже не может рассчитать свободное и используемое дисковое пространство, когда вы открываете этот компьютер в проводнике.
Причина ошибки
Многие из вас задаются вопросом, почему это происходит в Windows 10… Я объясню.
Вы можете столкнуться с D: не доступен. Доступ запрещен, если вы подключаете к вашей системе SSD или HDD, снятый с другого ПК.
Более того, с такой же ошибкой вы можете столкнуться, если кто-то неправильно настроил права доступа в параметрах безопасности диска.
Фактически ошибка возникает из-за ограничений, указанных в разрешениях NTFS для конкретного диска или раздела. Будучи настроенным неправильно, теперь именно разрешения NTFS запрещают администратору (или даже пользователю «Система») доступ к определенному тому.
Проще говоря, пользователи часто забывают добавить себя или всю группу в список доступа, изменяя разрешения на вкладке «Безопасность». Они просто торопятся нажать «ОК», не проверив все досконально, и, как следствие, теряют доступ ко всему диску и хранящимся на нем данным.
Как исправить локальный диск «D: недоступен. В доступе отказано»
Итак, давайте посмотрим, что мы можем сделать, чтобы восстановить доступ к диску. Если эта ошибка возникает на вашем компьютере, Windows 10 не может отобразить текущего владельца диска и отображает пустую вкладку «Безопасность» (группы пользователей не отображаются).
Что ж, перейдем к устранению проблемы.
Во-первых, вы должны войти в учетную запись пользователя с правами администратора. Затем сделайте следующее:
Почему не следует добавлять всех
Видео: Нет доступа к D.Отказано в доступе Windows 10.Почему жесткий диск отказывает в доступеСкачать
Видео: Не работает флешка, жесткий диск? Нет доступа,тогда Вам сюда…Скачать
В Интернете есть несколько сообщений на форуме, в которых предлагается решить ошибку «Доступ запрещен», добавив «Все» к разрешениям вашего диска.
Мы не рекомендуем вам делать это, потому что в этом случае действительно все, включая гостей (неавторизованных пользователей), смогут получить доступ к вашему диску. В некоторых случаях это может доставить вам неприятности.
Итак, мы советуем добавлять только те объекты (группы и / или пользователей), о которых мы говорили выше.
Мы надеемся, что это руководство помогло вам помешать вашей Windows 10 сообщать вам: «Диск D: недоступен, доступ запрещен».
Как только ошибка будет исправлена, вы сможете получить доступ к своим данным на том самом томе, расположенном на жестком или твердотельном накопителе, и просмотреть информацию о его свободном и используемом пространстве.
Сообщите нам, сработало ли решение для вас, и не стесняйтесь задавать вопросы, если что-то неясно.
Источник
Исправление ошибки «Расположение недоступно: Отказано в доступе к папке или диску»
Пользователям ОС Windows встречаются сбои и ошибки, связанные с различными факторами. Чаще всего это неисправности программного типа и исправляются они путём поиска и устранения источника проблемы. Одна из ошибок, которая может появляться при попытке просмотра содержимого носителя, например, флешки или внешнего HDD, – «Расположение недоступно. Отказано в доступе». Обычно причина кроется в политиках безопасности Windows, где выставлены ограничения доступа к съёмным USB-накопителям, в некоторых случаях проблема спровоцирована деятельностью вредоносного софта или неправильными действиями пользователя, а иногда работой системного администратора, когда речь о предприятии.
Такую же ошибку можно встретить при попытке открытия папки и обычно она заключается в отсутствии прав доступа у пользователя. Сбой часто появляется при подключении второго жёсткого диска или сетевого хранилища.
Проблему отказа в доступе к флешке, другому носителю или папке можно решить самостоятельно, используя встроенные инструменты системы, при этом обязательным условием является наличие администраторских прав в ОС Windows.
Включение доступа к флешке и другим USB-накопителям в редакторе локальной групповой политики
Способ устранения сбоя «Расположение недоступно. Отказано в доступе» подходит для редакций Windows 10, 8.1 или 7 Профессиональная, Корпоративная и Максимальная.
Для решения проблемы выполняем следующее:
Видео: Нет доступа Отказ доступа в жесткий диск Решение моментальноеСкачать
Видео: Пропал доступ к диску. Отказано в доступе. Что может быть причинойСкачать
Перезагружать устройство не требуется, но накопитель нужно извлечь, затем после применения изменений параметров подключить опять.
Разблокировка доступа к съёмным дискам с помощью редактора реестра
В ситуации, когда отказано в доступе к внешнему накопителю и выплывает ошибка «Расположение недоступно» в Windows 10 или другой версии домашней редакции, проблему можно решить, используя редактор реестра. При этом вносить любые коррективы в системный реестр следует только при наличии соответствующих навыков, поскольку неправильные действия пользователя могут привести к нежелательным последствиям для системы, в том числе её отказу. Перед правками рекомендуется выполнить резервное копирование, чтобы оставить возможность вернуться к копии на случай, если что-то пойдёт не так.
Разблокировать доступ к внешнему накопителю с помощью редактора реестра Windows можно следующим образом:
Перезагружать компьютер не требуется, но накопитель нужно отключить и подключить опять.
Что делать, если отказано в доступе к папке
Чаще всего проблема заключается в отсутствии прав для открытия каталога у пользователя.
Чтобы исправить ошибку «Отказано в доступе к папке» и получить возможность работать с содержимым объекта, выполняем следующее:
Точно так же, как в случае с папкой, можно проверить, не стоят ли какие-либо ограничения для внешнего накопителя. Для этого заходим в проводник или «Этот компьютер» («Мой компьютер») и переходим к свойствам объекта, затем во вкладке «Безопасность» жмём «Изменить…» и если отдельные действия с диском не разрешены, то отмечаем эти пункты.
Причиной появления ошибки с сообщением «Расположение недоступно: Отказано в доступе к папке или диску» мог стать вредоносный софт, обосновавшийся в системе или на самом накопителе, к которому нет доступа, поэтому стоит просканировать компьютер и съёмные носители специализированным софтом.
В некоторых случаях решением проблемы может стать форматирование накопителя, перед которым следует выполнить восстановление данных, чтобы исключить потерю информации.
Источник
Ошибка Отказано в доступе к диску: Расположение недоступно.
В статье описывается решение проблемы, из-за которой пользователю оказывается отказано в доступе к диску или разделу. Т.е. при попытке попасть в диск/том появляется характерное окно о нехватке прав доступа к объекту:
Данный тип ошибки таковой в принципе не считается, и утеря прав часто не является следствием какого-то сбоя. Однако сама причина может лежать глубже: от действия зловреда до вышедшей из строя одной или нескольких служб. Кроме того, именно ошибка Расположение недоступно нередко бывает причиной серьёзных зависаний Windows ещё на этапе загрузки системы.
Симптомы
Видео: Расположение Недоступно. Отказано в Доступе к Папке. #Windows10Скачать
Видео: Вам отказано в доступе к этой папке. РешениеСкачать
Ошибка, скорее всего, появилась после:
недоступен может быть целый диск, а система после нескольких зависаний перестанет загружаться
Исправляем Отказано в доступе к диску
Первое, что приходит на ум в таком случае любому неновичку, так это проверить раздел на присутствие ошибок ремонтной утилитой chkdsk, которая, кстати, доступна тут же. Она появляется из контекстного меню диска во вкладке Сервис. Однако и сам диск при этом отображается пустым, а программа проверки состояния диска говорит, что тот недоступен:
Единственное, что пользователю доступно, это операция форматирования. Однако нет смысла приступать к удалению данных, пока не испробованы другие методы. И самый прямой из них – выяснить: быть может, вашей учётной записи просто не хватает прав на проведение элементарных операций. Так что…
В данном случае Windows не распознала даже имя учётки. Это может свидетельствовать о “появлении” диска после переустановки Windows (о чём пользователь просто не может не знать) или переезда с другой системы. Либо речь идёт о результате хакерской атаки на систему, одним из вариантов которой является создание учётной записи с определённым набором прав для доступа к некоторым разделам системы. Исправим это дело…
в окне Выбора “Пользователя” или “Группы” просто начните вводить имя своей учётки, нажмите Проверить имена и кликните по ОК.
Не забудьте указать, что вам нужны права на все вложенные папки и файлы внутри контейнеров (кнопка 5). Начнётся переход прав в онлайн режиме в виде окна, где вы увидите перемежающиеся имена файлов и папок содержимого тома (если те там были). По окончании операции все (или почти все)…
файлы и, что важное, весь диск будут доступны для операций.
Иногда такую операцию следует проводить сначала для учётной записи Администратора, а затем уже и для конкретной учётки.
Симптомы похожи, но Windows уже не загружается…
Если вы столкнулись с незагрузкой системы вообще, вам в некоторых ситуациях сможет помочь только демонтаж диска. Я бы в таком случае посоветовал вам:

Источник
Нет доступа к диску C или D, E на Windows 10: причины и решение проблемы
В сети можно найти десяток случаев, когда пользователь не может получить доступ к диску F, C или D, на котором установлена система Windows 10. В результате появления такой ошибки загрузиться с Windows 10 не удаётся и ПК, по сути, становиться нерабочим. Что же делать в таком случае, какие действия предпринять для решения проблемы?
Причины возникновения неполадки с заблокированным диском
Видео: Как быстро решить проблему Отказано в доступе к диску?Скачать
Видео: Ошибка 5 отказано в доступе при запуске службы Windows 11, 10Скачать
Если при включении ПК на экране монитора появилось сообщение о том, что нет доступа к диску D или отказано в доступе Windows 10 – это свидетельствует о том, что загрузочный раздел в 100 МБ (Зарезервировано системой) поврежден или отсутствует.
Также к причинам данной неполадки относят:
Решить такую проблему можно несколькими способами, однако без установочного диска не обойтись.
Способы решения проблемы
Если диск на котором установлена Винда, будь-то С или F заблокирован, стоит выполнить следующее:
select disk X, где Х – это буква диска, на котором установлена Windows 10;
create partition efi size=100;
format quick fs=fat32 label=»System»;
BCDBoot c:Windows /s s: /f UEFI.
После выполнения данной команды нужно извлечь установочный диск и перезагрузить систему (не забудьте в БИОСе выставить приоритетность загрузки с жесткого диска).
Также, есть еще один метод, как с помощью командной строки разблокировать диск F или С, на котором установлена Windows 10. Для этого проделываем все те же действия как попасть в командную строку, что описаны выше. Когда консоль будет запущена, стоит ввести такие команды:
Это команды для восстановления поврежденных разделов жесткого диска. Они также помогут решить проблему, когда жесткий диск заблокирован.
В случае, когда раздел Зарезервировано системой целый и у вас используется процессор от компании Intel, стоит скачать и установить драйвер Intel Rapid Storage Technology.
Видео: Системная ошибка 5 Отказано в доступе (Решение)Скачать
Видео: Флешка или SSD не форматируется. Что делать?Скачать
После установки программного обеспечения и перезагрузки ПК, сообщение с просьбой «Разблокируйте диск…» исчезнет и система загрузится нормально.
Источник
Устранение ошибки «Расположение недоступно. Отказано в доступе» в Windows 10
Важно! Все последующие манипуляции необходимо совершать только с правами администратора!
Способ 1: Изменение владельца
Первое решение рассматриваемой проблемы — изменение владельца директории.
Аккаунт будет найден и добавлен. Щёлкните «ОК» и переходите к следующему шагу.
Появится предупреждение, кликните в нём «Да».
Этот вариант помогает в большинстве случаев.
Способ 2: «Командная строка»
Альтернативный метод предоставление разрешений заключается в использовании «Командной строки».
takeown /f *путь к папке* /r /d y
Вместо *путь к папке* пропишите полный путь к проблемному каталогу и нажмите Enter.
icacls *путь к папке* /grant administrators:F /T
Закрывайте «Командную строку» и перезапустите ПК или ноутбук.
Способ 3: «Редактор групповых политик»
Также в Windows 10 есть групповая политика, предназначенная как раз для решения рассматриваемой проблемы. Включить её можно через «Редактор групповых политик».
Обратите внимание! Оснастка «Редактор групповых политик» отсутствует в редакции Windows 10 Домашняя!
Конфигурация компьютера/Административные шаблоны/Система/Помощь при ошибке «Отказано в доступе»
Переведите его в состояние «Включено».
Для сохранения изменений желательно перезагрузить компьютер.
Способ 4: Отключение контроля учётных записей
Наиболее радикальный вариант решения рассматриваемой проблемы – полное отключение системы контроля учётных записей (UAC). Делать это рекомендуется в самом крайнем случае, поскольку при отключении UAC снижается безопасность операционной системы.
Мы рассмотрели варианты устранения ошибки «Расположение недоступно. Отказано в доступе». Как видим, проблема заключается в сбоях прав доступа, и все решения так или иначе их устраняют.
Источник
Видео
Диск D: недоступен. Отказано в доступе в Windows 10/11Скачать
ИСПРАВЛЕНИЕ: отказано в доступе к дискуСкачать
Нет доступа к диску. Файл или папка повреждены. Чтение невозможно: возвращаем флешку или SD-карту.Скачать
Ошибка 5: Отказано в доступе при запуске службыСкачать
Содержание
- Диск D: недоступен. Отказано в доступе в Windows 10
- Причина ошибки
- Как исправить локальный диск «D: недоступен. В доступе отказано»
- Почему не следует добавлять всех
- Что делать, если новый SSD не определяется?
- Почему мой новый SSD не определяется?
- Что делать, если SSD не определяется?
- 1. Включите SSD в BIOS
- 2. Инициализируйте SSD в управлении дисками
- 3. Быстро переустановите SSD
- 4. Обновите драйверы SSD
- 5. Откатить драйверы SSD
- 6. Обновите драйверы Контроллера запоминающих устройств
- 7. Проверьте кабель SSD и порты USB
- 8. Назначьте букву диска
- 9. Отформатируйте SSD
- 10. Используйте инструмент диагностики SSD
- 11. Отключите другие периферийные устройства
- 12. Запустите средство устранения неполадок оборудования и устройств
- 13. Запустите CHKDSK
- 14. Просканируйте свой компьютер на наличие вредоносных программ
- 15. Обновите BIOS
- 16. Проверьте системную память
- 17. Используйте live-дистрибутив Linux
- Заключение
- Ошибка Отказано в доступе к диску: Расположение недоступно.
- Симптомы
- Исправляем Отказано в доступе к диску.
- Симптомы похожи, но Windows уже не загружается…
- Нет доступа к диску C или D, E на Windows 10: причины и решение проблемы
- Причины возникновения неполадки с заблокированным диском
- Способы решения проблемы
- «Отказано в доступе» и другие ошибки при доступе к файлам и папкам в Windows или работе с ними
- Аннотация
- Способ
Диск D: недоступен. Отказано в доступе в Windows 10
В этой статье я объясню, что вы можете сделать, чтобы восстановить доступ к жесткому или твердотельному диску, если вы видите, что D: недоступен. Ошибка отказа в доступе в Windows 10. Проблема может возникнуть на любом другом диске с любой другой буквой вместо D:.
Кроме того, вы можете заметить, что ваша ОС Windows даже не может рассчитать свободное и используемое дисковое пространство, когда вы открываете этот компьютер в проводнике.
Причина ошибки
Многие из вас задаются вопросом, почему это происходит в Windows 10… Я объясню.
Вы можете столкнуться с D: не доступен. Доступ запрещен, если вы подключаете к вашей системе SSD или HDD, снятый с другого ПК.
Более того, с такой же ошибкой вы можете столкнуться, если кто-то неправильно настроил права доступа в параметрах безопасности диска.
Фактически ошибка возникает из-за ограничений, указанных в разрешениях NTFS для конкретного диска или раздела. Будучи настроенным неправильно, теперь именно разрешения NTFS запрещают администратору (или даже пользователю «Система») доступ к определенному тому.
Проще говоря, пользователи часто забывают добавить себя или всю группу в список доступа, изменяя разрешения на вкладке «Безопасность». Они просто торопятся нажать «ОК», не проверив все досконально, и, как следствие, теряют доступ ко всему диску и хранящимся на нем данным.
Как исправить локальный диск «D: недоступен. В доступе отказано»
Итак, давайте посмотрим, что мы можем сделать, чтобы восстановить доступ к диску. Если эта ошибка возникает на вашем компьютере, Windows 10 не может отобразить текущего владельца диска и отображает пустую вкладку «Безопасность» (группы пользователей не отображаются).
Что ж, перейдем к устранению проблемы.
Во-первых, вы должны войти в учетную запись пользователя с правами администратора. Затем сделайте следующее:
Почему не следует добавлять всех
В Интернете есть несколько сообщений на форуме, в которых предлагается решить ошибку «Доступ запрещен», добавив «Все» к разрешениям вашего диска.
Мы не рекомендуем вам делать это, потому что в этом случае действительно все, включая гостей (неавторизованных пользователей), смогут получить доступ к вашему диску. В некоторых случаях это может доставить вам неприятности.
Итак, мы советуем добавлять только те объекты (группы и / или пользователей), о которых мы говорили выше.
Мы надеемся, что это руководство помогло вам помешать вашей Windows 10 сообщать вам: «Диск D: недоступен, доступ запрещен».
Как только ошибка будет исправлена, вы сможете получить доступ к своим данным на том самом томе, расположенном на жестком или твердотельном накопителе, и просмотреть информацию о его свободном и используемом пространстве.
Сообщите нам, сработало ли решение для вас, и не стесняйтесь задавать вопросы, если что-то неясно.
Источник
Что делать, если новый SSD не определяется?
Если вы недавно приобрели новый SSD, чтобы заменить старый жесткий диск и быстрее загружать Windows 10, вы можете столкнуться с проблемой, когда SSD не определяется на вашем компьютере.
Вам не нужно паниковать, если вы больше не можете получить доступ к своим файлам, поскольку вы можете решить проблему.
Почему мой новый SSD не определяется?
Могут быть разные причины, по которым ваш SSD не обнаруживается Windows 10, например:
Что делать, если SSD не определяется?
Легко подумать, что ваш твердотельный накопитель неисправен и его необходимо заменить.
Однако, прежде чем сразу выбрать это дорогостоящее решение, попробуйте подключить его к другому компьютеру.
Если он работает, это явный признак того, что что-то не так с настройками вашего устройства.
Это хорошие новости, потому что это означает, что вашу проблему можно решить, изменив настройки устройства.
Поэтому вы можете воспользоваться следующими решениями, чтобы исправить свой новый SSD, если он не отображается на вашем компьютере с Windows 10.
1. Включите SSD в BIOS
Начните с того, что убедитесь, что ваш SSD включен в BIOS. Вот что вам нужно сделать:
2. Инициализируйте SSD в управлении дисками
Если у вас есть новый твердотельный накопитель, который вы недавно подключили к компьютеру, может потребоваться инициализировать его из управления дисками, чтобы увидеть его в проводнике Windows.
Вот как это сделать:
После того, как «Управление дисками» выполнит эту задачу, вы можете начать использовать свой SSD для хранения файлов или создания разделов, прежде чем приступить к файловым операциям.
3. Быстро переустановите SSD
Если SSD не был правильно установлен на вашем ПК, вот как решить эту проблему:
4. Обновите драйверы SSD
Если «Центр обновления» Windows не может найти драйверы для вашего твердотельного накопителя, посетите официальный веб-сайт производителя, чтобы найти, загрузить и установить более новые драйверы.
Но если вы не хотите рисковать получить несовместимый драйвер, вы можете обратиться к программному решению для обновления накопителя.
Это поможет вам держать все драйверы под контролем.
5. Откатить драйверы SSD
Если вы установили драйвер, который не поддерживает вашу модель SSD и операционную систему, это может вызвать проблемы с функциональностью и может быть причиной того, что SSD не будет отображаться на вашем компьютере.
Чтобы решить эту проблему, вам следует вернуться к предыдущей версии.
6. Обновите драйверы Контроллера запоминающих устройств
Если драйверы вашего «Контроллера запоминающих устройств» устарели, ваш SSD не будет правильно подключаться и останется незамеченным Windows 10.
Но вы можете решить проблему, обновив эти драйверы.
7. Проверьте кабель SSD и порты USB
Выключите компьютер и посмотрите на кабель SSD, чтобы убедиться, что он правильно вставлен в порт USB.
Также неплохо переключить порты USB, если у вас их больше, на случай, если они неисправны и вызывают проблемы с подключением.
И, если у вас есть другой совместимый кабель, замените текущий и используйте его для подключения твердотельного накопителя к компьютеру.
Вполне возможно, что кабель каким-то образом поврежден.
В противном случае может быть что-то не так с самим SSD.
8. Назначьте букву диска
Если ваш диск скрыт, возможно, у него отсутствует буква диска или буква, которая конфликтует с другим разделом.
Например, если ваш SSD не отображается на вашем ПК с Windows 10, вы можете решить эту проблему, назначив новую букву диска.
Как назначить буквы дисков с помощью «Управления дисками»:
Если буква диска уже назначена:
Если не назначена буква:
Выйти из управления дисками.
Как назначить буквы дисков с помощью командной строки:
Выйти из командной строки.
9. Отформатируйте SSD
Если вы получаете сообщение об ошибке при попытке доступа к содержимому SSD в проводнике файлов, рекомендуется отформатировать диск.
Имейте в виду, что это означает потерю всех файлов, которые вы там сохранили.
Если ваш SSD не отображается в управлении дисками, используйте командную строку:
10. Используйте инструмент диагностики SSD
Вы можете проверить состояние вашего SSD и узнать широкий спектр информации с помощью специального инструмента, такого как «Crystal Disk Mark», «Open Hardware Monitor» или «SSDLife».
Просто загрузите одну из этих программ и покажите ей свой SSD, чтобы запустить тесты производительности и проверить атрибуты SMART.
11. Отключите другие периферийные устройства
Если к вашему компьютеру подключено несколько внешних устройств, например адаптер Wi-Fi или веб-камера, рекомендуется их отсоединить.
Они могут конфликтовать с вашим SSD, мешать вам использовать его и заставлять вас думать, что SSD неисправен.
Обязательно выключите компьютер перед этим.
Затем включите его и проверьте, отображается ли сейчас ваш SSD.
12. Запустите средство устранения неполадок оборудования и устройств
В Windows 10 вы можете использовать средство устранения неполадок, предназначенное для исправления распространенных аппаратных ошибок, поэтому вы можете использовать его для устранения любых проблем с SSD.
Обычно вы можете найти его в настройках устранения неполадок.
Однако, если средство устранения неполадок оборудования и устройств отсутствует в этой области, вы можете использовать инструмент «Выполнить».
13. Запустите CHKDSK
Если на вашем твердотельном накопителе есть ошибки или поврежденные сектора, вы можете запустить CHKDSK (Проверить диск), чтобы найти и исправить их.
Вам не нужно устанавливать какие-либо сторонние программные решения, поскольку вы можете запустить CHKDSK из среды командной строки.
Как использовать CHKDSK:
14. Просканируйте свой компьютер на наличие вредоносных программ
Если ваша операционная система заражена вредоносным ПО, твердотельный накопитель может не отображаться на вашем компьютере.
Но вы можете запустить сканирование на наличие вредоносных программ и удалить или поместить в карантин любые поврежденные файлы, обратившись к «Защитнику Windows».
Как использовать Защитник Windows:
15. Обновите BIOS
Если вы никогда не обновляли BIOS или с момента последнего обновления прошло слишком много времени, возможно, это может вызвать ошибки инициализации диска.
Поэтому вы должны ускорить работу BIOS, чтобы решить эту проблему.
16. Проверьте системную память
Любые проблемы с системной оперативной памятью могут повлиять на ваши устройства хранения и даже помешать отображению SSD на вашем компьютере с Windows.
Поэтому рекомендуется проверить оперативную память с помощью встроенного инструмента под названием «Windows Memory Diagnostic» (Средство проверки памяти Windows).
Как использовать диагностику памяти Windows:
По умолчанию он запускает тест RAM в стандартном режиме.
Но мы рекомендуем перейти на расширенный тест.
Хотя это занимает больше времени, он дает представление о вашем ПК, и вы можете понять, почему у вас возникли проблемы с твердотельным накопителем.
Чтобы переключиться в расширенный тестовый режим, нажмите F1 для доступа к параметрам, выберите «Расширенный» и нажмите F10 для подтверждения.
Результаты сканирования будут отображаться в центре уведомлений Windows 10 после загрузки системы.
Кроме того, вы можете загрузить, установить и использовать «MemTest86».
17. Используйте live-дистрибутив Linux
Если вы подозреваете, что с вашей операционной системой что-то не так, вы можете создать загрузочный USB-накопитель с live-дистрибутивом Linux.
После загрузки компьютера с помощью флеш-накопителя вы можете получить доступ к твердотельному накопителю для восстановления файлов или выполнения других операций.
Например, вы можете использовать программу «Rufus».
Как создать live-дистрибутив Linux с помощью «Rufus»:
Как загрузить Linux с USB-накопителя:
Заключение
Напомним, если ваш SSD не отображается на вашем компьютере, это может указывать на проблему с устройством, его кабелем или настройками вашего компьютера.
Начните с того, что убедитесь, что ваш SSD включен в BIOS и инициализирован в управлении дисками.
Кроме того, вы можете быстро переустановить SSD, обновить или откатить его драйверы, обновить драйверы «Контроллера запоминающих устройств», проверить кабель SSD и порты USB, изменить букву диска, отформатировать SSD и использовать специализированный инструмент диагностики.
Также неплохо отключить другие периферийные устройства, кроме SSD, запустить средство устранения неполадок оборудования и устройств, использовать CHKDSK для исправления ошибок SSD и поврежденных секторов, просканировать компьютер на наличие вредоносных программ, обновить BIOS, проверить системную память или использовать live-дистрибутив Linux для доступа к вашему SSD.
Источник
Ошибка Отказано в доступе к диску: Расположение недоступно.
В статье описывается решение проблемы, из-за которой пользователю оказывается » отказано в доступе к диску или разделу «. Т.е. при попытке попасть в диск/том появляется характерное окно с сообщением о нехватке прав доступа к объекту:
Данный тип ошибки таковой в принципе не считается, и утеря прав часто не является следствием какого-то сбоя. Однако сама причина может лежать глубже: от действия зловреда до вышедшей из строя одной или нескольких служб. Кроме того, именно ошибка Расположение недоступно нередко бывает причиной серьёзных зависаний Windows ещё на этапе загрузки системы.
Симптомы
Ошибка, скорее всего, появилась после:
недоступен может быть целый диск, а система после нескольких зависаний перестанет загружаться
Исправляем Отказано в доступе к диску.
Первое, что приходит на ум в таком случае любому неновичку, так это проверить раздел на присутствие ошибок ремонтной утилитой chkdsk, которая, кстати, доступна тут же. Она появляется из контекстного меню диска во вкладке Сервис. Однако и сам диск при этом отображается пустым, а программа проверки состояния диска говорит, что тот недоступен:
Единственное, что пользователю доступно, это операция форматирования. Однако нет смысла приступать к удалению данных, пока не испробованы другие методы. И самый прямой из них — выяснить: быть может, вашей учётной записи просто не хватает прав на проведение элементарных операций. Так что…
В данном случае Windows не распознала даже имя учётки. Это может свидетельствовать о «появлении» диска после переустановки Windows (о чём пользователь просто не может не знать) или переезда с другой системы. Либо речь идёт о результате хакерской атаки на систему, одним из вариантов которой является создание учётной записи с определённым набором прав для доступа к некоторым разделам системы. Исправим это дело…
в окне Выбора «Пользователя» или «Группы» просто начните вводить имя своей учётки, нажмите Проверить имена и кликните по ОК.
Не забудьте указать, что вам нужны права на все вложенные папки и файлы внутри контейнеров (кнопка 5). Начнётся переход прав в онлайн режиме в виде окна, где вы увидите перемежающиеся имена файлов и папок содержимого тома (если те там были). По окончании операции все (или почти все)…
файлы и, что важное, весь диск будут доступны для операций.
Иногда такую операцию следует проводить сначала для учётной записи Администратора, а затем уже и для конкретной учётки.
Симптомы похожи, но Windows уже не загружается…
Если вы столкнулись с незагрузкой системы вообще, вам в некоторых ситуациях сможет помочь только демонтаж диска. Я бы в таком случае посоветовал вам:

Источник
Нет доступа к диску C или D, E на Windows 10: причины и решение проблемы
В сети можно найти десяток случаев, когда пользователь не может получить доступ к диску F, C или D, на котором установлена система Windows 10. В результате появления такой ошибки загрузиться с Windows 10 не удаётся и ПК, по сути, становиться нерабочим. Что же делать в таком случае, какие действия предпринять для решения проблемы?
Причины возникновения неполадки с заблокированным диском
Если при включении ПК на экране монитора появилось сообщение о том, что нет доступа к диску D или отказано в доступе Windows 10 – это свидетельствует о том, что загрузочный раздел в 100 МБ (Зарезервировано системой) поврежден или отсутствует.
Также к причинам данной неполадки относят:
Решить такую проблему можно несколькими способами, однако без установочного диска не обойтись.
Способы решения проблемы
Если диск на котором установлена Винда, будь-то С или F заблокирован, стоит выполнить следующее:
select disk X, где Х – это буква диска, на котором установлена Windows 10;
create partition efi size=100;
format quick fs=fat32 label=»System»;
BCDBoot c:Windows /s s: /f UEFI.
После выполнения данной команды нужно извлечь установочный диск и перезагрузить систему (не забудьте в БИОСе выставить приоритетность загрузки с жесткого диска).
Также, есть еще один метод, как с помощью командной строки разблокировать диск F или С, на котором установлена Windows 10. Для этого проделываем все те же действия как попасть в командную строку, что описаны выше. Когда консоль будет запущена, стоит ввести такие команды:
Это команды для восстановления поврежденных разделов жесткого диска. Они также помогут решить проблему, когда жесткий диск заблокирован.
В случае, когда раздел Зарезервировано системой целый и у вас используется процессор от компании Intel, стоит скачать и установить драйвер Intel Rapid Storage Technology.
После установки программного обеспечения и перезагрузки ПК, сообщение с просьбой «Разблокируйте диск…» исчезнет и система загрузится нормально.
Источник
«Отказано в доступе» и другие ошибки при доступе к файлам и папкам в Windows или работе с ними
Аннотация
При попытке доступа к файлам и папкам в Windows или работе с ними могут возникать такие проблемы:
Проблема 1. Вы получаете сообщение об ошибке «Отказано в доступе» или аналогичное.
Проблема 2. Невозможно получить доступ к файлам и папкам, изменить, сохранить или удалить их.
Проблема 3. Невозможно открыть файл или папку после установки новой версии Windows.
Способ
Чтобы решить конкретную проблему, выберите наиболее подходящее к вашей ситуации описание и выполните указанные действия. Используйте метод, соответствующий вашей версии Windows.
Примечание. При подобных проблемах не всегда появляется сообщение об ошибке «Отказано в доступе». Если устранить проблему не удается, попробуйте другие предлагаемые действия.
Причина Сообщение об ошибке «Отказано в доступе» может появляться по одной или нескольким из следующих причин:
Изменился владелец папки.
У вас нет необходимых разрешений.
Возможно, вы не являетесь владельцем файла или папки. Если вы недавно обновили систему до Windows 8, могли измениться некоторые сведения о вашей учетной записи. Поэтому вы можете больше не быть владельцем некоторых файлов или папок. Эту проблему можно устранить, снова став владельцем файлов и папок.
Чтобы стать владельцем файла или папки, выполните указанные ниже действия.
Нажмите и удерживайте папку, владельцем которой вы хотите стать, и выберите пункт Свойства. (Если вы используете мышь, щелкните папку правой кнопкой и выберите пункт Свойства.)
Откройте вкладку Безопасность, нажмите кнопку Дополнительно и выберите пункт Изменить. При получении запроса на ввод пароля администратора или подтверждение введите пароль или подтвердите действие.
Введите имя пользователя, которому нужно предоставить права владельца, и выберите элемент Проверить имена.
Примечание. Появится имя учетной записи лица, которому вы предоставляете права владельца.
Если необходимо, чтобы этот пользователь также стал владельцем файлов и вложенных папок в этой папке, установите флажок Заменить владельца подконтейнеров и объектов.
Возможно, у вас нет необходимых разрешений. Проблемы при доступе к файлам и папкам могут быть связаны с разрешениями. Разрешения — это правила, которые определяют, может ли пользователь получать доступ к файлам и папкам или изменять их. Чтобы проверить разрешения на файл или папку:
Нажмите и удерживайте (или щелкните правой кнопкой мыши) файл или папку, а затем выберите пункт Свойства.
Откройте вкладку Безопасность.
В разделе Группы или пользователи выберите свое имя, чтобы увидеть имеющиеся у вас разрешения.
Для открытия файла необходимо разрешение на чтение. Чтобы изменить разрешения на файл или папку, выполните указанные ниже действия.
Важно! Чтобы изменить разрешения на файлы и папки, необходимо войти в систему с правами администратора.
Нажмите и удерживайте (или щелкните правой кнопкой мыши) файл или папку, а затем выберите пункт Свойства.
Откройте вкладку Безопасность.
В разделе Группы или пользователи выберите свое имя, чтобы увидеть имеющиеся у вас разрешения.
Нажмите кнопку Изменить, выберите свое имя, установите флажки для нужных разрешений и нажмите кнопку ОК.
Файл или папка могут быть зашифрованы. Шифрование позволяет защитить файлы и папки от нежелательного доступа. Открыть зашифрованный файл или папку без сертификата, который использовался для шифрования, невозможно. Чтобы увидеть, зашифрованы ли файл или папка:
Нажмите и удерживайте (или щелкните правой кнопкой мыши) файл или папку, а затем выберите пункт Свойства.
Перейдите на вкладку Общие и нажмите кнопку Дополнительно.
Если установлен флажок Шифровать содержимое для защиты данных, для открытия файла или папки потребуется сертификат, который использовался для их шифрования. В этом случае следует получить этот сертификат у пользователя, который создал или зашифровал файл или папку, либо попросить его расшифровать их.
Возможно, вы не являетесь владельцем файла или папки. Если вы недавно обновили систему до Windows 7, могли измениться некоторые сведения о вашей учетной записи. Поэтому вы можете больше не быть владельцем некоторых файлов или папок. Эту проблему можно устранить, снова став владельцем файлов и папок.
Чтобы стать владельцем файла или папки:
Щелкните правой кнопкой мыши значок папки, владельцем которой вы хотите стать, и выберите пункт Свойства.
Откройте вкладку Безопасность, нажмите кнопку Дополнительно и выберите вкладку Владелец.
Нажмите кнопку Изменить.
Примечание. При получении запроса на ввод пароля администратора или подтверждения введите пароль или подтвердите действие.
Выберите имя лица, которому требуется предоставить права владельца.
Если необходимо, чтобы этот пользователь также стал владельцем файлов и вложенных папок в этой папке, установите флажок Заменить владельца подконтейнеров и объектов.
Возможно, у вас нет необходимых разрешений. Проблемы при доступе к файлам и папкам могут быть связаны с разрешениями. Разрешения — это правила, которые определяют, может ли пользователь получать доступ к файлам и папкам или изменять их. Чтобы установить разрешения файла или папки, выполните указанные ниже действия.
Щелкните файл или папку правой кнопкой мыши и выберите пункт Свойства.
Откройте вкладку Безопасность.
В разделе Группы или пользователи выберите свое имя, чтобы увидеть имеющиеся у вас разрешения.
Для открытия файла необходимо разрешение на чтение. Чтобы изменить разрешения на файл или папку, выполните указанные ниже действия.
Важно! Чтобы изменить разрешения на файлы и папки, необходимо войти в систему с правами администратора.
Щелкните файл или папку правой кнопкой мыши и выберите пункт Свойства.
Откройте вкладку Безопасность.
В разделе Группы или пользователи выберите свое имя, чтобы увидеть имеющиеся у вас разрешения.
Нажмите кнопку Изменить, выберите свое имя, установите флажки для нужных разрешений и нажмите кнопку ОК.
Дополнительные сведения о разрешениях см. в статье Что такое разрешения?.
Файл или папка могут быть зашифрованы. Шифрование позволяет защитить файлы и папки от нежелательного доступа. Открыть зашифрованный файл или папку без сертификата, который использовался для шифрования, невозможно. Чтобы увидеть, зашифрованы ли файл или папка:
Щелкните файл или папку правой кнопкой мыши и выберите пункт Свойства.
Откройте вкладку Общие и нажмите кнопку Дополнительно.
Если установлен флажок Шифровать содержимое для защиты данных, для открытия файла или папки потребуется сертификат, который использовался для их шифрования.
Этот сертификат следует получить у пользователя, который создал или зашифровал файл или папку, либо попросить его расшифровать их.
Причина Проблемы с доступом к файлам и папкам и при работе с ними могут возникать по одной или нескольким из следующих причин:
Изменился владелец папки.
У вас нет необходимых разрешений.
Профиль пользователя поврежден.
Возможно, вы не являетесь владельцем файла или папки. Если вы недавно обновили систему до Windows 8, могли измениться некоторые сведения о вашей учетной записи. Поэтому вы можете больше не быть владельцем некоторых файлов или папок. Эту проблему можно устранить, снова став владельцем файлов и папок.
Чтобы стать владельцем файла или папки, выполните указанные ниже действия.
Нажмите и удерживайте папку, владельцем которой вы хотите стать, и выберите пункт Свойства. (Если вы используете мышь, щелкните папку правой кнопкой и выберите пункт Свойства.)
Откройте вкладку Безопасность, нажмите кнопку Дополнительно и выберите пункт Изменить. При получении запроса на ввод пароля администратора или подтверждение введите пароль или подтвердите действие.
Введите имя пользователя, которому нужно предоставить права владельца, и выберите элемент Проверить имена.
Примечание. Появится имя учетной записи лица, которому вы предоставляете права владельца.
Если необходимо, чтобы этот пользователь также стал владельцем файлов и вложенных папок в этой папке, установите флажок Заменить владельца подконтейнеров и объектов.
Возможно, у вас нет необходимых разрешений. Проблемы при доступе к файлам и папкам могут быть связаны с разрешениями. Разрешения — это правила, которые определяют, может ли пользователь получать доступ к файлам и папкам или изменять их. Чтобы проверить разрешения на файл или папку:
Нажмите и удерживайте (или щелкните правой кнопкой мыши) файл или папку, а затем выберите пункт Свойства.
Откройте вкладку Безопасность.
В разделе Группы или пользователи выберите свое имя, чтобы увидеть имеющиеся у вас разрешения.
Для открытия файла необходимо разрешение на чтение. Чтобы изменить разрешения на файл или папку, выполните указанные ниже действия.
Важно! Чтобы изменить разрешения на файлы и папки, необходимо войти в систему с правами администратора.
Нажмите и удерживайте (или щелкните правой кнопкой мыши) файл или папку, а затем выберите пункт Свойства.
Откройте вкладку Безопасность.
В разделе Группы или пользователи выберите свое имя, чтобы увидеть имеющиеся у вас разрешения.
Нажмите кнопку Изменить, выберите свое имя, установите флажки для нужных разрешений и нажмите кнопку ОК.
Дополнительные сведения о разрешениях см. в статье Что такое разрешения?.
Файл или папка могут быть зашифрованы. Шифрование позволяет защитить файлы и папки от нежелательного доступа. Открыть зашифрованный файл или папку без сертификата, который использовался для шифрования, невозможно. Чтобы увидеть, зашифрованы ли файл или папка:
Нажмите и удерживайте (или щелкните правой кнопкой мыши) файл или папку, а затем выберите пункт Свойства.
Перейдите на вкладку Общие и нажмите кнопку Дополнительно.
Если установлен флажок Шифровать содержимое для защиты данных, для открытия файла или папки потребуется сертификат, который использовался для их шифрования. В этом случае следует получить этот сертификат у пользователя, который создал или зашифровал файл или папку, либо попросить его расшифровать их.
Файл или папка могут быть повреждены Файлы могут оказаться поврежденными по разным причинам. Наиболее часто это случается, когда при открытом файле происходит сбой компьютера или пропадает питание. Большинство поврежденных файлов невозможно восстановить. В таком случае необходимо удалить файл или восстановить его из резервной копии.
Дополнительные сведения о поврежденных файлах и способах их восстановления см. в статье Поврежденные файлы: вопросы и ответы.
Ваш локальный профиль пользователя может быть поврежден. Иногда Windows может неправильно читать данные локального профиля пользователя. Это может заблокировать доступ к файлам и папкам. В таком случае может потребоваться новый локальный профиль пользователя. Для его создания сначала создайте учетную запись локального пользователя. При создании учетной записи также создается и профиль. Чтобы создать учетную запись локального пользователя:
Проведите пальцем от правого края экрана, нажмите Параметры и выберите Изменение параметров компьютера. (Если вы используете мышь, наведите указатель на правый верхний угол экрана, переместите его вниз, нажмите Параметры, а затем Изменение параметров компьютера.)
В области навигации выберите элемент Пользователи.
Выберите команду Добавить пользователя, а затем выберите пункт Возможен ли вход без учетной записи Майкрософт?
Выберите элемент Локальная учетная запись.
Введите имя новой учетной записи.
Если вы хотите использовать пароль, введите и подтвердите его. Если вы решили не использовать пароль, не вводите его и нажмите кнопку Далее.
Нажмите кнопку Готово.
Возможно, вы не являетесь владельцем файла или папки. Если вы недавно обновили систему до Windows 7, могли измениться некоторые сведения о вашей учетной записи. Поэтому вы можете больше не быть владельцем некоторых файлов или папок. Эту проблему можно устранить, снова став владельцем файлов и папок.
Чтобы стать владельцем файла или папки:
Щелкните правой кнопкой мыши значок папки, владельцем которой вы хотите стать, и выберите команду Свойства.
Откройте вкладку Безопасность, нажмите кнопку Дополнительно и выберите вкладку Владелец.
Нажмите кнопку Изменить. При получении запроса на ввод пароля администратора или подтверждение введите пароль или подтвердите действие.
Выберите имя лица, которому требуется предоставить права владельца.
Если необходимо, чтобы этот пользователь также стал владельцем файлов и вложенных папок в этой папке, установите флажок Заменить владельца подконтейнеров и объектов.
Возможно, у вас нет необходимых разрешений. Проблемы при доступе к файлам и папкам могут быть связаны с разрешениями. Разрешения — это правила, которые определяют, может ли пользователь получать доступ к файлам и папкам или изменять их. Чтобы проверить разрешения на файл или папку:
Нажмите и удерживайте (или щелкните правой кнопкой мыши) файл или папку, а затем выберите пункт Свойства.
Откройте вкладку Безопасность.
В разделе Группы или пользователи выберите свое имя, чтобы увидеть имеющиеся у вас разрешения.
Для открытия файла необходимо разрешение на чтение. Чтобы изменить разрешения на файл или папку, выполните указанные ниже действия.
Важно! Чтобы изменить разрешения на файлы и папки, необходимо войти в систему с правами администратора.
Щелкните файл или папку правой кнопкой мыши и выберите пункт Свойства.
Откройте вкладку Безопасность.
В разделе Группы или пользователи выберите свое имя, чтобы увидеть имеющиеся у вас разрешения.
Нажмите кнопку Изменить, выберите свое имя, установите флажки для нужных разрешений и нажмите кнопку ОК.
Дополнительные сведения о разрешениях см. в статье Что такое разрешения?.
Файл или папка могут быть зашифрованы. Шифрование позволяет защитить файлы и папки от нежелательного доступа. Открыть зашифрованный файл или папку без сертификата, который использовался для шифрования, невозможно. Чтобы увидеть, зашифрованы ли файл или папка:
Щелкните файл правой кнопкой мыши и выберите пункт Свойства.
Откройте вкладку Общие и нажмите кнопку Дополнительно.
Если установлен флажок Шифровать содержимое для защиты данных, для открытия файла или папки потребуется сертификат, который использовался для их шифрования.
Этот сертификат следует получить у пользователя, создавшего файл. Дополнительные сведения см. в статье Импорт и экспорт сертификатов и закрытых ключей.
Файл или папка могут быть повреждены Файлы могут оказаться поврежденными по разным причинам. Наиболее часто это случается, когда при открытом файле происходит сбой компьютера или пропадает питание. Большинство поврежденных файлов невозможно восстановить. В таком случае необходимо удалить файл или восстановить его из резервной копии.
Дополнительные сведения о поврежденных файлах и способах их восстановления см. в статье Поврежденные файлы: вопросы и ответы.
Ваш профиль пользователя может быть поврежден. Иногда Windows может неправильно читать данные локального профиля пользователя. Это может заблокировать доступ к файлам и папкам. В таком случае может потребоваться новый локальный профиль пользователя. Для его создания сначала создайте учетную запись локального пользователя. При создании учетной записи также создается и профиль.
Дополнительные сведения о создании профилей пользователя см. в статье Восстановление поврежденного профиля пользователя. После того как профиль пользователя создан, можно скопировать в него существующие файлы, чтобы иметь к ним доступ.
Причина Проблемы с доступом к файлам и папкам после обновления версии Windows могут возникать по одной или нескольким из следующих причин:
Изменился владелец папки.
Файлы из предыдущей системы сохранены в папку Windows.old.
Возможно, вы не являетесь владельцем файла или папки. Если вы недавно обновили систему до Windows 8, могли измениться некоторые сведения о вашей учетной записи. Поэтому вы можете больше не быть владельцем некоторых файлов и папок. Эту проблему можно устранить, снова став владельцем файлов и папок.
Чтобы стать владельцем файла или папки:
Нажмите и удерживайте папку, владельцем которой вы хотите стать, и выберите пункт Свойства. (Если вы используете мышь, щелкните папку правой кнопкой и выберите пункт Свойства.)
Откройте вкладку Безопасность, нажмите кнопку Дополнительно и выберите пункт Изменить. При получении запроса на ввод пароля администратора или подтверждение введите пароль или подтвердите действие.
Введите имя пользователя, которому нужно предоставить права владельца, и выберите элемент Проверить имена.
Примечание. Появится имя учетной записи лица, которому вы предоставляете права владельца.
Если необходимо, чтобы этот пользователь также стал владельцем файлов и вложенных папок в этой папке, установите флажок Заменить владельца подконтейнеров и объектов.
Вам нужно восстановить файлы из папки Windows.old. Если вы недавно обновили систему до Windows 8 и не переформатировали жесткий диск, старые файлы могут быть доступны в папке Windows.old.
Чтобы устранить эту проблему автоматически, щелкните ссылку или нажмите кнопку Исправить. Затем в диалоговом окне Загрузка файла нажмите кнопку Выполнить и следуйте инструкциям мастера устранения проблем. Чтобы устранить проблему самостоятельно, перейдите к разделу «Самостоятельное решение проблемы».
Получить помощь в решении проблемы
Мастер может быть доступен только на английском языке. Однако автоматическое исправление подходит для версий Windows на всех языках.
Если вы используете не тот компьютер, на котором возникла проблема, сохраните решение для исправления на устройство флэш-памяти или компакт-диск и запустите его на нужном компьютере.
Самостоятельное решение проблемы Чтобы извлечь файлы вручную:
Откройте рабочий стол, коснитесь значка папки и нажмите Компьютер. Или нажмите клавиши WINDOWS+Е.
Дважды коснитесь диска, на котором установлена ОС Windows (обычно это диск С), или дважды щелкните его.
Дважды коснитесь папки Windows.old или дважды щелкните ее.
Дважды коснитесь папки «Пользователи» или дважды щелкните ее.
Дважды коснитесь имени пользователя или дважды щелкните его.
Откройте папки с файлами, которые требуется извлечь. Например, чтобы извлечь файлы из папки «Документы», дважды коснитесь папки Документы или дважды щелкните ее.
Скопируйте нужные файлы из каждой папки и вставьте их в папку в Windows 8. Например, если необходимо извлечь все содержимое папки «Документы», находящейся в папке Windows.old, скопируйте все файлы из этой папки и вставьте их в библиотеку документов в Windows 8.
Повторите действия с 5-го по 7-е для каждой учетной записи пользователя на компьютере.
Дополнительные сведения о восстановлении данных из предыдущих версий Windows см. в статье Восстановление потерянных или удаленных файлов.
Возможно, вы не являетесь владельцем файла или папки. Если вы недавно обновили систему до Windows 7, могли измениться некоторые сведения о вашей учетной записи. Поэтому вы можете больше не быть владельцем некоторых файлов и папок. Эту проблему можно устранить, снова став владельцем файлов и папок.
Чтобы стать владельцем файла или папки:
Щелкните правой кнопкой мыши значок папки, владельцем которой вы хотите стать, и выберите команду Свойства.
Откройте вкладку Безопасность, нажмите кнопку Дополнительно и выберите вкладку Владелец.
Нажмите кнопку Изменить. При получении запроса на ввод пароля администратора или подтверждение введите пароль или подтвердите действие.
Выберите имя лица, которому требуется предоставить права владельца.
Если необходимо, чтобы этот пользователь также стал владельцем файлов и вложенных папок в этой папке, установите флажок Заменить владельца подконтейнеров и объектов.
Возможно, вам потребуется восстановить файлы из папки Windows.old. Если вы недавно обновили систему до Windows 7 и не переформатировали жесткий диск, старые файлы могут быть доступны в папке Windows.old.
Чтобы устранить эту проблему автоматически, щелкните ссылку или нажмите кнопку Исправить. В диалоговом окне Загрузка файла нажмите кнопку Выполнить и следуйте инструкциям мастера устранения проблем. Если вы предпочитаете решить проблему самостоятельно, перейдите к разделу «Самостоятельное решение проблемы».
Получить помощь в решении проблемы
Мастер может быть доступен только на английском языке. Однако автоматическое исправление подходит для версий Windows на всех языках.
Если вы используете не тот компьютер, на котором возникла проблема, сохраните решение для исправления на устройство флэш-памяти или компакт-диск и запустите его на нужном компьютере.
Самостоятельное решение проблемы Чтобы извлечь файлы вручную:
Нажмите кнопку Пуск и выберите пункт Компьютер.
Дважды щелкните диск, на котором установлена ОС Windows (обычно это диск C).
Дважды щелкните папку Windows.old.
Дважды щелкните папку «Пользователи».
Дважды щелкните имя пользователя.
Откройте папки с файлами, которые требуется извлечь. Например, чтобы извлечь файлы из папки «Документы», дважды щелкните папку Документы.
Скопируйте нужные файлы из каждой папки и вставьте их в папку в Windows 7. Например, если необходимо извлечь все содержимое папки «Документы», находящейся в папке Windows.old, скопируйте все файлы из этой папки и вставьте их в библиотеку документов в Windows 7.
Повторите действия с 5-го по 7-е для каждой учетной записи пользователя на компьютере.
Дополнительные сведения о восстановлении данных из предыдущих версий Windows см. в статье Восстановление потерянных или удаленных файлов.
Источник
Проблема под названием «Нет доступа к диску D» может возникнуть с вашим SSD или жестким диском с другого компьютера или из-за того, что кто-то неправильно изменил разрешение на доступ к диску в настройках безопасности. Проблема возникает, когда ограничения NTFS, касающиеся конкретного диска или его раздела, не позволяют вам или даже вашей операционной системе подключиться к нему.
Часть 3: Как восстановить потерянные и удаленные данные с диска? Hot
Как исправить внешний жесткий диск / USB/HDD недоступен | Доступ запрещен
Часть 1: Причина ошибки Нет доступа к диску
Многие из вас задаются вопросом, почему это происходит в Windows 10, позвольте мне уточнить:
Вы можете столкнуться с «Нет доступа к диску D». Параметр «Нет доступа к диску D» установлен неправильно, если вы подключаете к своей системе SSD или HDD, снятый с другого ПК.
Более того, с такой же ошибкой вы можете столкнуться в случае, если кто-то неправильно настроил права доступа в параметрах безопасности диска.
Фактически ошибка возникает из-за ограничений, указанных в разрешениях NTFS для конкретного диска или раздела. Будучи настроенным неправильно, теперь именно разрешения NTFS запрещают администратору (или даже пользователю «Система») доступ к определенному тому.
Проще говоря, пользователи часто забывают добавить себя или всю группу в список доступа при изменении разрешений на вкладке «Безопасность». Они просто торопятся нажать «ОК», не проверив все досконально, и, как следствие, теряют доступ ко всему диску и хранящимся на нем данным.
Часть 2: Как исправить локальный диск недоступен/В доступе отказано
Способ 1: Добавить разрешение
Итак, давайте посмотрим, что мы можем сделать, чтобы восстановить доступ к диску. Если эта ошибка возникает на вашем компьютере, Windows 10 не может отобразить текущего владельца диска и отображает пустую вкладку «Безопасность» (группы пользователей не отображаются). Что ж, перейдем к устранению проблемы.
Во-первых, вы должны войти в учетную запись пользователя с правами администратора. Затем сделайте следующее:
Щелкните правой кнопкой мыши диск или папку и выберите «Свойства».
Перейдите на вкладку «Безопасность».
Щелкните «Дополнительно».
Теперь вы увидите «Невозможно отобразить текущего владельца». Нажмите «Изменить».
По умолчанию Windows добавляет на вкладку «Безопасность» 4 группы пользователей: прошедшие проверку пользователи, администраторы, пользователи и система. Если вы добавите только администраторов и систему, вы не сможете нормально получить доступ к диску и даже читать его свойства, такие как используемое и свободное пространство, даже из учетных записей, которые являются членами группы администраторов, за исключением встроенного пользователя-администратора.
Почему не следует добавлять всех
В Интернете есть несколько сообщений на форуме, в которых предлагается решить ошибку «Доступ запрещен», добавив «Все» к разрешениям вашего диска.
Мы не рекомендуем вам это делать, потому что в этом случае действительно все, включая гостей (неавторизованных пользователей), смогут получить доступ к вашему диску. В некоторых случаях это может доставить вам неприятности.
Поэтому мы советуем добавлять только те объекты (группы и / или пользователей), о которых мы говорили выше.
Способ 2: Проверить и отремонтировать накопитель
Иногда ошибка «Доступ запрещен» на диске может быть связана с ошибками диска. Итак, сначала приступим к проверке и ремонту накопителя:
Обратите внимание на букву диска с ошибкой «Доступ запрещен» в проводнике Windows.
Откройте командную строку от имени администратора. Для этого:
I.В поле поиска введите: cmd или командную строку.
II.Щелкните правой кнопкой мыши командную строку (результат) и выберите «Запуск от имени администратора».
В командной строке введите следующую команду и нажмите Enter: CHKDSK X: / F / R(Примечание. Замените букву «X» в приведенной выше команде буквой недоступного диска.
например Если вы хотите проверить и отремонтировать диск D :, введите следующую команду:chkdsk d: / f / r)
Дождитесь завершения операции CHKDSK. Когда это будет сделано, перезагрузите компьютер и попробуйте получить доступ к недоступному диску. Если вы по-прежнему получаете сообщение об ошибке «Доступ запрещен», перейдите к способу 3 ниже.
Способ 3: Отформатировать диск
Единственное, что доступно пользователю, — это операция форматирования. Если вышеуказанное не помогло, вы можете отформатировать диск.
Перед форматированием используйте программу для восстановления данных. Буду рекомендовать вам 4DDiG Data Recovery.
Часть 3: Как восстановить потерянные и удаленные данные с диска?- 4DDiG Восстановление данных!
Универсальное решение для восстановления данных во всех сценариях
• Восстановить данные с ноутбука / ПК, внутреннего и внешнего накопителя, флэш-диска USB, SD-карты и т.д.
• Восстановить более 1000 типов файлов, включая фотографии, видео, документы и аудио.
• Восстановить удаленные документы, фото, видео с хранилища NAS.
• Восстановить файлы, потерянные из-за случайного удаления, форматирования, потерянного раздела, повреждения, сбоя системы, вирусной атаки и так далее.
Вы сможете восстанавливать файлы с помощью этого мощного инструмента восстановления данных Windows. 4DDiG без проблем восстанавливает утерянные файлы, такие как изображения, видео, музыку, электронную почту, офисные документы и сжатые файлы.
Как работает 4DDiG Data Recovery
- Шаг 1: Выбор типа файла и расположения.
Выберите тип файла и место его утери.
- Шаг 2: Сканирование и предварительный просмотр потерянных файлов.
Поиск потерянных файлов займет некоторое время. Дождитесь завершения сканирования.
- Шаг 3: Восстановите потерянные файлы.
После получения результатов сканирования вы можете выбрать файлы для предварительного просмотра и восстановления.
Часто задаваемые вопросы (FAQ)
1. Что недоступно?
Для буквального объяснения недоступность — это недоступная область или недоступная цель. Что касается ошибки недоступности, которая появляется на вашем компьютере, это означает, что ваше текущее устройство хранения недоступно, вы не можете ни открыть его, ни получить доступ к сохраненным файлам и данным на устройстве.
2. Почему моему жесткому диску отказано в доступе?
Обычно, когда ваш внешний или внутренний жесткий диск показывает ошибку «Диск недоступен. Доступ запрещен», это означает, что у вас нет прав доступа к разделу диска.
Чтобы решить эту проблему, вы должны стать владельцем, чтобы получить разрешение.
3. Как мне исправить запрет на доступ к жесткому диску, недоступный для Windows 10?
Как предлагается на этой странице, чтобы исправить отказ в доступе к жесткому диску, вам придется стать владельцем своего компьютера с Windows 10.
1. 1]. Один из способов — получить подлинное разрешение от Windows, как указано в Исправлении 1 на этой странице.
2. 2]. Другой способ — сделать устройство доступным, изменив его файловую систему путем форматирования, как указано в Исправлении 2, как указано выше.
Заключение
Мы надеемся, что это руководство помогло вам помешать вашей Windows 10 сообщать вам «Нет доступа к диску D». Как только ошибка будет исправлена, вы сможете получить доступ к своим данным на том самом томе, расположенном на жестком или твердотельном накопителе, и просмотреть информацию о его свободном и используемом пространстве. Сообщите нам, сработало ли решение для вас, и не стесняйтесь задавать вопросы, если что-то неясно.
Вам Также Может Понравиться
-
Home>>
- Исправления Windows >>
- Как восстановить, если доступ к диску D невозможен?
#1
AMR77777
-
- Пользователи
-
- 24 сообщений
Новичок
- Пол:Мужчина
- Город:москва
- Интересы:телефоны компьютеры квадрики
Отправлено 08 Октябрь 2011 — 01:05
Здравствуйте, сегодня получил SSD накопитель OCZ VERTEX 2 (120gb), все подключил но когда пытаюсь зайти в него появляется ошибка (смотрите картинку). Помогите пожалуйста, спасибо.
Снимок.PNG 352,73К
51 Количество загрузок:
- Наверх
#2
San_Francisco
San_Francisco
- Пол:Женщина
Отправлено 08 Октябрь 2011 — 05:49
Попробуйте получить разрешение на доступ к этому тому.
Из контекстного меню выберите «свойства» — вкладка «доступ», отметьте «открыть общий доступ…» Нажмите кнопку «разрешения», в «группы или пользователи» отметьте свою учетную запись и установите ей права «полный доступ». Перезагрузитесь и проверьте результат.
- Наверх
#3
AMR77777
AMR77777
-
- Пользователи
-
- 24 сообщений
Новичок
- Пол:Мужчина
- Город:москва
- Интересы:телефоны компьютеры квадрики
Отправлено 08 Октябрь 2011 — 07:35
все это я уже исправил… другая проблема, захотел на него Windows установить а он мне «установка Windows на данный диск невозможна. Выбранный диск имеЮт стиль разделов GPT.» как это исправить?
- Наверх
#4
Нарушитель
Нарушитель
- Пол:Мужчина
- Город:Blankenburg
-
Интересы:Флуд.
И всё остальное.
Отправлено 08 Октябрь 2011 — 07:37
Панель управления/ Адменистрирование/ Управление компьютером/ Запоминающее устройства/ Управление дисками/
далее по схеме, ваш новый SSD будет помечен черным цветом, кликаете по нему правой кнопкой мыши, выбираете в меню создать новый том и всё даль ше ОС сама покажет что нужно делать, если не получится, то придется SSD ваш форматнуть в установщике windows, загрузившись с dvd c осью, что гораздо проще чем другие способы.
Мой компьютер — http://fotki.yandex…./320135/?page=1
Q9550 4 GHz
8 Gb RAM 1600
Два HD 5870 дефолт
ASUS Rrampage Extrem
Termaltake 875 Wt Windows 7. Ноутбук Acer.
Моя фототехникам — http://fotki.yandex…./349803/?page=1
Sony Alpha 850, Minolta 50F1.7, Minolta 35 — 105F3.5 — 4.5, Minolta AF 75-300F F4.5-5.6 Beercan
Konica-Minolta AF 17 — 35/2.8 — 4 D
- Наверх
#5
AMR77777
AMR77777
-
- Пользователи
-
- 24 сообщений
Новичок
- Пол:Мужчина
- Город:москва
- Интересы:телефоны компьютеры квадрики
Отправлено 08 Октябрь 2011 — 07:45
все равно винда на SSD становиться никак не хочет…
- Наверх
#6
Нарушитель
Нарушитель
- Пол:Мужчина
- Город:Blankenburg
-
Интересы:Флуд.
И всё остальное.
Отправлено 08 Октябрь 2011 — 07:50
С этим не много сложнее, желательно удалить старый системный раздел на 100 МБ и заставить винду сформировать его на SSD, тогда винда установится на SSD.
Ещё гораздо проще поступить, отключить питание от всех установленных в компе хардов.
Сообщение отредактировал Нарушитель: 08 Октябрь 2011 — 07:52
Мой компьютер — http://fotki.yandex…./320135/?page=1
Q9550 4 GHz
8 Gb RAM 1600
Два HD 5870 дефолт
ASUS Rrampage Extrem
Termaltake 875 Wt Windows 7. Ноутбук Acer.
Моя фототехникам — http://fotki.yandex…./349803/?page=1
Sony Alpha 850, Minolta 50F1.7, Minolta 35 — 105F3.5 — 4.5, Minolta AF 75-300F F4.5-5.6 Beercan
Konica-Minolta AF 17 — 35/2.8 — 4 D
- Наверх
#7
AMR77777
AMR77777
-
- Пользователи
-
- 24 сообщений
Новичок
- Пол:Мужчина
- Город:москва
- Интересы:телефоны компьютеры квадрики
Отправлено 09 Октябрь 2011 — 07:14
так установил винду… перестал видеть жесткий установил Acronics disc director и сделал свой старый «активным» теперь комп не включается а винда ни на один из них ставиться не хочет…
- Наверх
#8
AMR77777
AMR77777
-
- Пользователи
-
- 24 сообщений
Новичок
- Пол:Мужчина
- Город:москва
- Интересы:телефоны компьютеры квадрики
Отправлено 09 Октябрь 2011 — 07:21
«не удалось найти или создать новый существующий системный раздел»
- Наверх
#9
Нарушитель
Нарушитель
- Пол:Мужчина
- Город:Blankenburg
-
Интересы:Флуд.
И всё остальное.
Отправлено 09 Октябрь 2011 — 07:53
У меня тоже подобная байда была, пришлось полностью пересобирать в установщике 7ки всю дисковую подсистему. Сразу поставьте в Биос ACHI.
Мой компьютер — http://fotki.yandex…./320135/?page=1
Q9550 4 GHz
8 Gb RAM 1600
Два HD 5870 дефолт
ASUS Rrampage Extrem
Termaltake 875 Wt Windows 7. Ноутбук Acer.
Моя фототехникам — http://fotki.yandex…./349803/?page=1
Sony Alpha 850, Minolta 50F1.7, Minolta 35 — 105F3.5 — 4.5, Minolta AF 75-300F F4.5-5.6 Beercan
Konica-Minolta AF 17 — 35/2.8 — 4 D
- Наверх
#10
AMR77777
AMR77777
-
- Пользователи
-
- 24 сообщений
Новичок
- Пол:Мужчина
- Город:москва
- Интересы:телефоны компьютеры квадрики
Отправлено 09 Октябрь 2011 — 07:59
это как сделать не подскажете?
- Наверх
#11
AMR77777
AMR77777
-
- Пользователи
-
- 24 сообщений
Новичок
- Пол:Мужчина
- Город:москва
- Интересы:телефоны компьютеры квадрики
Отправлено 09 Октябрь 2011 — 08:05
а все сделал… щас еще раз попробую установить
- Наверх
#12
NBAH79RUS
NBAH79RUS
- Пол:Мужчина
- Город:ɐʚʞɔоW
- Интересы:мойка голов изнутри
Отправлено 09 Октябрь 2011 — 08:35
а как именно она ставиться не хочет? там же в установке винды7 есть разбивалка дисков — если на ssd нет ниче важного, просто удалите в ней всё с ssd и снова создайте разделы — я просто не понимаю в какой именно момент затык. Если чтото сложнее — сотовиком экран сфоткайте что там где
Сообщение отредактировал NBAH79RUS: 09 Октябрь 2011 — 08:36
Будем честными*!
*誠實,在這種情況下,涉及到一個抽象的概念,在特殊情況而定
- Наверх
#13
Нарушитель
Нарушитель
- Пол:Мужчина
- Город:Blankenburg
-
Интересы:Флуд.
И всё остальное.
Отправлено 09 Октябрь 2011 — 01:45
Прорсто тупо останавливается на заставке после кеширования, до появления экрана с предложением установки.
Мой компьютер — http://fotki.yandex…./320135/?page=1
Q9550 4 GHz
8 Gb RAM 1600
Два HD 5870 дефолт
ASUS Rrampage Extrem
Termaltake 875 Wt Windows 7. Ноутбук Acer.
Моя фототехникам — http://fotki.yandex…./349803/?page=1
Sony Alpha 850, Minolta 50F1.7, Minolta 35 — 105F3.5 — 4.5, Minolta AF 75-300F F4.5-5.6 Beercan
Konica-Minolta AF 17 — 35/2.8 — 4 D
- Наверх
|
0 / 0 / 0 Регистрация: 23.03.2022 Сообщений: 3 |
|
|
1 |
|
|
23.03.2022, 13:33. Показов 880. Ответов 4
Здравствуйте. помогите, пожалуйста, решить проблему, возникшую с подключением внешних SSD.
0 |
|
Робот сгибальщик 983 / 491 / 103 Регистрация: 29.07.2020 Сообщений: 2,594 Записей в блоге: 7 |
|
|
23.03.2022, 20:06 |
2 |
|
У тебя права Администратора-то есть?
0 |
|
0 / 0 / 0 Регистрация: 23.03.2022 Сообщений: 3 |
|
|
23.03.2022, 20:12 [ТС] |
3 |
|
естественно
0 |
|
Робот сгибальщик 983 / 491 / 103 Регистрация: 29.07.2020 Сообщений: 2,594 Записей в блоге: 7 |
|
|
24.03.2022, 16:09 |
4 |
|
На другой машине открой доступ к нужным разделам для всех.
0 |
|
0 / 0 / 0 Регистрация: 23.03.2022 Сообщений: 3 |
|
|
24.03.2022, 17:20 [ТС] |
5 |
|
Для подключения используется один и тот же перехрдник, через sata всё работает, в наличии 7 компов, на 5-ти всё впорядке (более древние модели), на более современных 2-х не работает. Добавлено через 47 минут
0 |